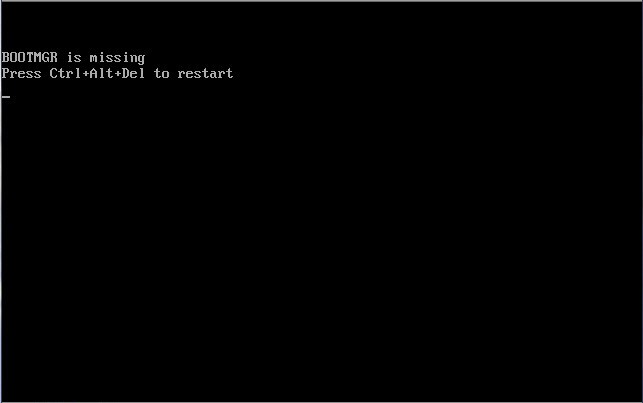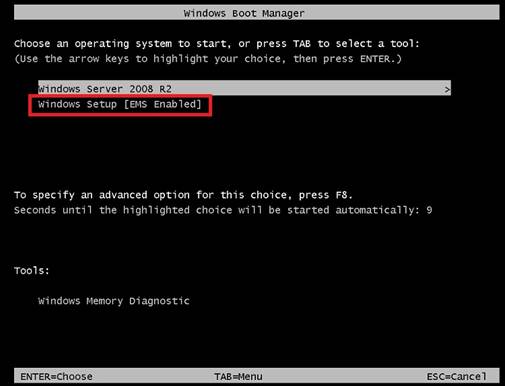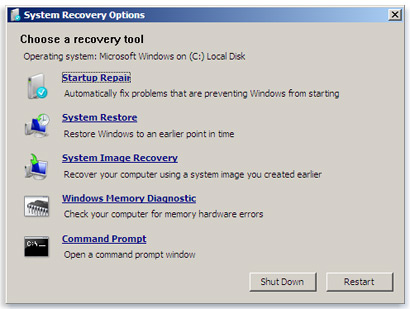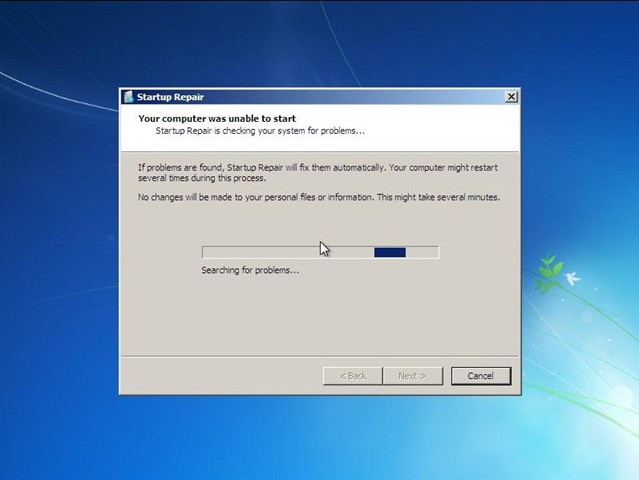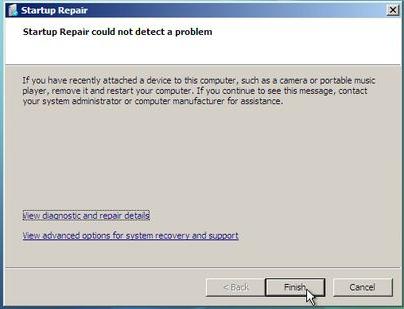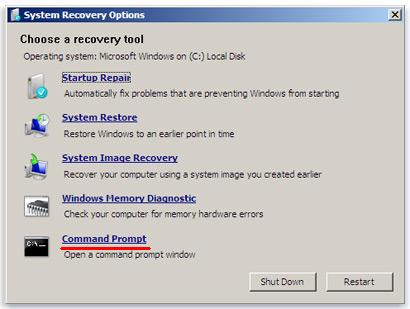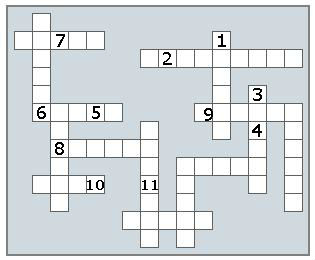После публикации этой статьи многие пользователи поделились в комментариях своим далеко не удовлетворительным опытом использования средства «Восстановление при загрузке» в Windows 7. С другой стороны, многие наоборот писали, что оно помогло им восстановить нормальную работу системы. Тем, кому не повезло, хочу напомнить, что «Восстановление при загрузке» решает только некоторые проблемы, в числе которых – отсутствующие и поврежденные системные файлы.
Как я упоминал в предыдущей статье, если средство «Восстановление при загрузке» не может решить проблему, оно выводит меню «Параметры восстановления системы» (System Recovery Options) со списком инструментов, которые можно использовать для диагностики и восстановления работы системы. В данной статье я расскажу, как вызвать это меню самостоятельно, и опишу каждый представленный в нем инструмент.
Вызов меню «Параметры восстановления системы»
Вызвать меню «Параметры восстановления системы» можно разными способами в зависимости от конкретной ситуации.
• Если загрузка Windows все-таки начинается, можно попытаться вызвать меню «Параметры восстановления системы» вручную с жесткого диска.
• Если загрузка Windows даже не начинается, можно вызвать «Параметры восстановления системы», загрузив компьютер с установочного DVD-диска Windows 7.
• Если у вас есть диск восстановления системы (System Repair Disc), загрузите компьютер с него и вызовите меню «Параметры восстановления системы». О создании диска восстановления системы я расскажу в другой раз.
Допустим, загрузка Windows все-таки начинается, но не завершается. Для того чтобы вызвать меню «Параметры восстановления системы» в этой ситуации, выключите компьютер, а потом снова включите. После начальной загрузки, когда прозвучит сигнал, указывающий на начало загрузки Windows, нажмите и удерживайте клавишу [F8].
Появится экран «Дополнительные варианты загрузки» (Advance Boot Options, рис. A). Выберите опцию «Устранение неполадок компьютера» (Repair Your Computer). Как следует из описания внизу экрана, данная опция выводит список средств, которые можно использовать для диагностики, устранения проблем при загрузке и для восстановления системы. Чтобы продолжить, нажмите [Enter].
Рисунок A. Нажав клавишу [F8] при запуске загрузки Windows, можно вызвать экран «Дополнительные варианты загрузки».
Появится сообщение о загрузке файлов Windows, а затем – экран загрузки с зеленым индикатором прогресса. Через некоторое время откроется диалоговое окно с предложением выбрать метод ввода с клавиатуры (рис. B). Нажмите «Далее» (Next).
Рисунок B. Если вы используете английский язык, просто нажмите «Далее».
Появится окно входа в систему, показанное на рис. C. Для входа используйте учетную запись с правами администратора.
Рисунок C. Для входа используйте учетную запись с правами администратора.
После этого появится меню «Параметры восстановления системы», показанное на рис. D.
Рисунок D. В меню «Параметры восстановления системы» перечислены инструменты, которые можно использовать для диагностики, устранения проблем при загрузке и для восстановления системы.
Опции
Как видите, в меню «Параметры восстановления системы» представлено пять опций. Рассмотрим их подробнее.
• «Восстановление запуска» (Startup Repair). Если этот инструмент не запустился автоматически при сбое в ходе загрузки, его следует использовать в первую очередь. Учтите, что он устраняет лишь некоторые проблемы, связанные, в частности, с отсутствующими или поврежденными системными файлами. Неисправности оборудования – например, жесткого диска – это средство не исправляет.
• «Восстановление системы» (System Restore). Этот инструмент позволяет восстановить предыдущее состояние системных файлов Windows, никоим образом не затрагивая файлы данных – электронные письма, документы, фотографии. Чтобы обеспечить такую возможность, утилита постоянно отслеживает состояние операционной системы на наличие значимых изменений, к которым относится установка приложений, драйверов и обновлений. Если предвидится такое изменение, утилита автоматически создает точку восстановления – по сути, снимок состояния системы, включающий важные системные файлы и определенные фрагменты реестра. Средство «Восстановление системы» хранит сразу несколько разных точек восстановления, что позволяет откатить систему до любого из сохраненных состояний. Поэтому «Восстановление системы» можно использовать и в случае сбоев при загрузке – достаточно выбрать самую свежую точку восстановления.
• «Восстановление образа системы» (System Image Recovery). Если по какой-либо причине восстановление системы не срабатывает, а у вас на жестком диске есть относительно свежий образ операционной системы, можно восстановить Windows из него. Образ системы включает все системные файлы и настройки, программы и файлы пользователя. Учтите, что из образа восстанавливается вся система целиком, поэтому все текущие программы, настройки и файлы будут заменены предыдущими версиями, сохраненными в момент создания образа системы.
• «Диагностика памяти Windows» (Windows Memory Diagnostic). Если помимо проблем при загрузке вы сталкиваетесь со сбоями приложений и операционной системы или со STOP-ошибками, можно воспользоваться средством диагностики памяти Windows для проверки модулей оперативной памяти на наличие неисправностей. Средство диагностики записывает в память определенные значения, а затем считывает их, чтобы убедиться, что данные не изменились.
• «Командная строка» (Command Prompt). При выборе этой опции становятся доступны различные утилиты командной строки для диагностики и восстановления системы.
А что думаете вы?
В следующих статьях я расскажу об инструментах из меню «Параметры восстановления системы» подробнее. А вам приходилось ими пользоваться? Поделитесь своим опытом в комментариях!
Автор: Greg Shultz
Перевод
SVET
Оцените статью: Голосов
The Advanced Boot Options screen lets you start Windows in advanced troubleshooting modes. You can access the menu by turning on your computer and pressing the F8 key before Windows starts.
Some options, such as safe mode, start Windows in a limited state, where only the bare essentials are started. If a problem doesn’t reappear when you start in safe mode, you can eliminate the default settings and basic device drivers and services as possible causes. Other options start Windows with advanced features intended for use by system administrators and IT professionals. For more information, go to the Microsoft website for IT professionals.
Repair Your Computer
Shows a list of system recovery tools you can use to repair startup problems, run diagnostics, or restore your system. This option is available only if the tools are installed on your computer’s hard disk. If you have a Windows installation disc, the system recovery tools are located on that disc.
Safe Mode
Starts Windows with a minimal set of drivers and services.
To start in safe mode:
-
Remove all floppy disks, CDs, and DVDs from your computer, and then restart your computer. Click the Start button , click the arrow next to the Shut Down button (or the arrow next to the Lock button), and then click Restart.
-
Do one of the following:
-
If your computer has a single operating system installed, press and hold the F8 key as your computer restarts. You need to press F8 before the Windows logo appears. If the Windows logo appears, you’ll need to try again by waiting until the Windows logon prompt appears, and then shutting down and restarting your computer.
-
If your computer has more than one operating system, use the arrow keys to highlight the operating system you want to start in safe mode, and then press F8.
-
-
On the Advanced Boot Options screen, use the arrow keys to highlight the safe mode option you want, and then press Enter.
-
Log on to your computer with a user account that has administrator rights.
-
Safe Mode with Networking. Starts Windows in safe mode and includes the network drivers and services needed to access the Internet or other computers on your network.
-
Safe Mode with Command Prompt. Starts Windows in safe mode with a command prompt window instead of the usual Windows interface. This option is intended for IT professionals and administrators.
-
Enable Boot Logging. Creates a file, ntbtlog.txt, that lists all the drivers that are installed during startup and that might be useful for advanced troubleshooting.
-
Enable low-resolution video (640×480). Starts Windows using your current video driver and using low resolution and refresh rate settings. You can use this mode to reset your display settings. For more information, see Change your screen resolution.
-
Last Known Good Configuration (advanced). Starts Windows with the last registry and driver configuration that worked successfully.
-
Directory Services Restore Mode. Starts Windows domain controller running Active Directory so that the directory service can be restored. This option is intended for IT professionals and administrators.
-
Debugging Mode. Starts Windows in an advanced troubleshooting mode intended for IT professionals and system administrators.
-
Disable automatic restart on system failure. Prevents Windows from automatically restarting if an error causes Windows to fail. Choose this option only if Windows is stuck in a loop where Windows fails, attempts to restart, and fails again repeatedly.
-
Disable Driver Signature Enforcement. Allows drivers containing improper signatures to be installed.
-
Start Windows Normally. Starts Windows in its normal mode.
Need more help?
Содержание
- Восстановление при загрузке Windows 7: доступные средства диагностики
- [Личный опыт]: Починяем потерявшуюся загрузку по F8 в Windows 7
- Восстановление Windows 7 после системных ошибок
- Восстановление Windows 7
- Использование инструментов восстановления Windows 7
- Загрузка
- Меню Advanced Options (Меню дополнительных вариантов загрузки)
- Safe Mode (Безопасный режим)
- Enable Boot Logging (Активизировать журнал загрузки)
- Enable VGA Mode (Включить режим VGA)
- Last Known Good Configuration (Загрузка последней удачной конфигурации)
- Directory Services Restore Mode (Режим восстановления служб каталога)
- Debugging Mode (Отладочный режим)
- Создание загрузочной дискеты
- Создание загрузочной дискеты из вашей собственной системы
- Создание загрузочной дискеты на другом компьютере Windows Server 2003
- Создание загрузочной дискеты на компьютере, работающем под управлением другой версии Windows
- Создание «быстрого» файла Boot.ini
- Восстановление загрузчика windows 7 своими руками
- 1 Восстановление загрузчика windows 7
Восстановление при загрузке Windows 7: доступные средства диагностики
В статье «Автоматическое восстановление Windows 7 при загрузке» я объяснял, что в случае обнаружения проблем при загрузке, Windows 7 автоматически запускает средство «Восстановление при загрузке» (Startup Repair Tool), которое осуществляет диагностику практически без участия пользователя и во многих ситуациях позволяет восстановить незагружаемую систему.
После публикации этой статьи многие пользователи поделились в комментариях своим далеко не удовлетворительным опытом использования средства «Восстановление при загрузке» в Windows 7. С другой стороны, многие наоборот писали, что оно помогло им восстановить нормальную работу системы. Тем, кому не повезло, хочу напомнить, что «Восстановление при загрузке» решает только некоторые проблемы, в числе которых – отсутствующие и поврежденные системные файлы.
Как я упоминал в предыдущей статье, если средство «Восстановление при загрузке» не может решить проблему, оно выводит меню «Параметры восстановления системы» (System Recovery Options) со списком инструментов, которые можно использовать для диагностики и восстановления работы системы. В данной статье я расскажу, как вызвать это меню самостоятельно, и опишу каждый представленный в нем инструмент.
Вызов меню «Параметры восстановления системы»
Вызвать меню «Параметры восстановления системы» можно разными способами в зависимости от конкретной ситуации.
• Если загрузка Windows все-таки начинается, можно попытаться вызвать меню «Параметры восстановления системы» вручную с жесткого диска.
• Если загрузка Windows даже не начинается, можно вызвать «Параметры восстановления системы», загрузив компьютер с установочного DVD-диска Windows 7.
• Если у вас есть диск восстановления системы (System Repair Disc), загрузите компьютер с него и вызовите меню «Параметры восстановления системы». О создании диска восстановления системы я расскажу в другой раз.
Допустим, загрузка Windows все-таки начинается, но не завершается. Для того чтобы вызвать меню «Параметры восстановления системы» в этой ситуации, выключите компьютер, а потом снова включите. После начальной загрузки, когда прозвучит сигнал, указывающий на начало загрузки Windows, нажмите и удерживайте клавишу [F8].
Появится экран «Дополнительные варианты загрузки» (Advance Boot Options, рис. A). Выберите опцию «Устранение неполадок компьютера» (Repair Your Computer). Как следует из описания внизу экрана, данная опция выводит список средств, которые можно использовать для диагностики, устранения проблем при загрузке и для восстановления системы. Чтобы продолжить, нажмите [Enter].
Появится сообщение о загрузке файлов Windows, а затем – экран загрузки с зеленым индикатором прогресса. Через некоторое время откроется диалоговое окно с предложением выбрать метод ввода с клавиатуры (рис. B). Нажмите «Далее» (Next).
Появится окно входа в систему, показанное на рис. C. Для входа используйте учетную запись с правами администратора.
После этого появится меню «Параметры восстановления системы», показанное на рис. D.
Как видите, в меню «Параметры восстановления системы» представлено пять опций. Рассмотрим их подробнее.
• «Восстановление запуска» (Startup Repair). Если этот инструмент не запустился автоматически при сбое в ходе загрузки, его следует использовать в первую очередь. Учтите, что он устраняет лишь некоторые проблемы, связанные, в частности, с отсутствующими или поврежденными системными файлами. Неисправности оборудования – например, жесткого диска – это средство не исправляет.
• «Восстановление системы» (System Restore). Этот инструмент позволяет восстановить предыдущее состояние системных файлов Windows, никоим образом не затрагивая файлы данных – электронные письма, документы, фотографии. Чтобы обеспечить такую возможность, утилита постоянно отслеживает состояние операционной системы на наличие значимых изменений, к которым относится установка приложений, драйверов и обновлений. Если предвидится такое изменение, утилита автоматически создает точку восстановления – по сути, снимок состояния системы, включающий важные системные файлы и определенные фрагменты реестра. Средство «Восстановление системы» хранит сразу несколько разных точек восстановления, что позволяет откатить систему до любого из сохраненных состояний. Поэтому «Восстановление системы» можно использовать и в случае сбоев при загрузке – достаточно выбрать самую свежую точку восстановления.
• «Восстановление образа системы» (System Image Recovery). Если по какой-либо причине восстановление системы не срабатывает, а у вас на жестком диске есть относительно свежий образ операционной системы, можно восстановить Windows из него. Образ системы включает все системные файлы и настройки, программы и файлы пользователя. Учтите, что из образа восстанавливается вся система целиком, поэтому все текущие программы, настройки и файлы будут заменены предыдущими версиями, сохраненными в момент создания образа системы.
• «Диагностика памяти Windows» (Windows Memory Diagnostic). Если помимо проблем при загрузке вы сталкиваетесь со сбоями приложений и операционной системы или со STOP-ошибками, можно воспользоваться средством диагностики памяти Windows для проверки модулей оперативной памяти на наличие неисправностей. Средство диагностики записывает в память определенные значения, а затем считывает их, чтобы убедиться, что данные не изменились.
• «Командная строка» (Command Prompt). При выборе этой опции становятся доступны различные утилиты командной строки для диагностики и восстановления системы.
В следующих статьях я расскажу об инструментах из меню «Параметры восстановления системы» подробнее. А вам приходилось ими пользоваться? Поделитесь своим опытом в комментариях!
Автор: Greg Shultz
Перевод SVET
Оцените статью: Голосов
Источник
[Личный опыт]: Починяем потерявшуюся загрузку по F8 в Windows 7
Disclaimer: не ждите откровений. У меня возникла проблема, решение не смог ни нагуглить, ни нахабрить — пришлось решать самому. Кому-то из гуру может показаться очевидным, кому-то может пригодиться.
Недавно возникла задача перегрузить компьютер с Win7 в Safe Mode. Все как обычно: Restart, список вариантов загрузки, F8… и ничего! Нажатие F8 вместо отображения меню с вариантами Safe Mode и прочими твиками просто загружает Windows обычным способом. Непорядок!
Коллективный разум через Google Search подсказал, что можно загрузиться в Safe Mode через MSConfig.exe: запускаем, переходим во вкладку Boot, выбираем нужный вариант загрузки и ставим галку напротив Safe Mode. Пробуем — работает! Заканчиваем дела в Safe Mode (вычищаем недопроапгрейдившийся Outpost), запускаем MSConfig снова, снимаем галку Safe Mode и возвращаемся к нормальной жизни.
А почему это advancedoptions = No? Правим: bcdedit.exe /set advancedoptions 1, перегружаемся — попадаем в Advanced Boot Options! Ура? Перегружаемся еще раз — снова попадаем в Advanced Boot Options!
Получается, или они всегда недоступны, или всегда показываются при загрузке — совсем не то, что нужно. Чтение справки bcdedit выявило еще один вариант: bcdedit.exe /deletevalue advancedoptions убирает форсированное включение/отключение Advanced Boot Options и позволяет пользователю выбирать — это оно!
Возможно, кому-то еще пригодится, если вдруг заметите, что F8 не срабатывает. Или, как защита от шаловливых ручек юзеров (в XP таки приходилось патчить ntldr). Должно точно так же работать в Vista, но не проверял. Интересно, какие еще фокусы можно творить с виндовым бутлоадером?
Источник
Восстановление Windows 7 после системных ошибок
Если Windows 7 не может нормально загрузиться, она попробует провести восстановление системы и отобразит диалоговое окно Windows Error Recovery. В системе, на которой не установлены файлы Startup Repair, диалоговое окно Windows Error Recovery выглядит так, как показано на рисунке ниже. Для восстановления своего компьютера, вы можете использовать установочный диск Windows или диск восстановления Windows. В системе с установленными файлами Startup Repair, если ваша система не может загрузиться, в диалоговом окне «Windows Error Recovery» отображаются параметры, показанные на следующем рисунке.
Восстановление Windows 7
Если работа системы не была завершена должным образом (например, для выключения вы использовали кнопку питания), Windows Error Recovery предлагает параметры Safe Mode, Last Known Good Configuration (advanced) или Start Windows Normally.
Предложение, для восстановления ОС Windows, использовать установочный диск или диск восстановления.
Если файлы восстановления при загрузке в системе недоступны и она не может загрузиться, Windows 7 отображает этот тип сообщения. Для выделения нужного параметра, используйте клавиши стрелка вверх и стрелка вниз.
Если файлы Startup Repair доступны в не запускающейся системе, Windows 7 отображает этот тип сообщения. Предложение нажать клавишу Enter для использования выбранной опции запуска. Для выделения нужного параметра, используйте клавиши стрелка вверх и стрелка вниз.
Если вы подозреваете, что Windows работает не так хорошо, как это возможно, но Windows 7 не запускает Windows Error Recovery, вы все равно можете выбрать один из этих и других параметров, нажав при запуске, пока не появится меню расширенных параметров загрузки клавишу F8.
Меню дополнительных вариантов загрузки Windows 7. Предложение нажать клавишу Enter для использования выбранной опции запуска. Для выделения нужного параметра, используйте клавиши стрелка вверх и стрелка вниз.
Использование инструментов восстановления Windows 7
Доступ к инструментам восстановления Windows 7 возможен разными способами. В таблице ниже приведена краткая ссылка на эти инструменты и способы доступа к ним.
Средства восстановления системы для Windows 7
Источник
Загрузка
Меню Advanced Options (Меню дополнительных вариантов загрузки)
Если не появляется никакого меню (потому что компьютер выполняет автоматическую загрузку Windows Server 2003), вы можете нажать F8 по окончании этапа POST ( самотестирование при включении питания).
При нажатии F8 появляется меню со следующими вариантами выбора, которые помогают пользователю устранить проблему, не позволяющую выполнить нормальную загрузку.
Safe Mode (Безопасный режим)
Enable Boot Logging (Активизировать журнал загрузки)
При выборе этого варианта Windows Server 2003 создает файл журнала ( %SystemRoot%Ntbtlog.txt ). В этом файле выводится список всех драйверов – загруженных и не загруженных. Ниже приводится небольшая часть типичного файла журнала Ntbtlog.txt (кстати, это файл в кодировке Unicode ).
Enable VGA Mode (Включить режим VGA)
Last Known Good Configuration (Загрузка последней удачной конфигурации)
Windows использует реестр, чтобы определить и загрузить последнюю удачную конфигурацию, которая была записана в реестр после хорошей (успешной) загрузки. Термин «удачная» (good) означает, что, все системы работали, и пользователь успешно выполнил вход.
Подраздел System в HKEY_LOCAL_MACHINE содержит три управляющих набора, доступных системе Windows Server 2003 во время загрузки: ControlSet001, ControlSet002 и CurrentControlSet. Каждый из этих разделов имеет одинаковую структуру подразделов.
Информация в подразделе Select показывает, что ControlSet001 и CurrentControlSet идентичны: все значения совпадают. CurrentControlSet – это дубликат ControlSet001, чтобы приложениям не нужно было определять, какой из нумерованных ControlSet используется для загрузки.
После каждой успешной загрузки операционная система копирует данные из CurrentControlSet и ControlSet001 в ControlSet002. Затем, когда вы вносите изменения в конфигурацию, они записываются в CurrentControlSet и ControlSet001. Если не удается выполнить следующую загрузку, то при использовании варианта Last Known Good Configuration Windows Server 2003 использует данные из ControlSet002, представляющие состояние вашей системы на момент последней успешной загрузки.
Изменения в реестре после использования варианта Last Known Good Configuration
Directory Services Restore Mode (Режим восстановления служб каталога)
Debugging Mode (Отладочный режим)
Создание загрузочной дискеты
Создание загрузочной дискеты из вашей собственной системы
Если вы понимаете, насколько это важно, то создадите загрузочную дискету, как только ваша установка Windows Server 2003 заработает (без ошибок). К сожалению, пользователи редко следуют этому совету и не думают о необходимости загрузочной дискеты, пока не возникнет какая-либо проблема загрузки. Но если вы все же планируете свои действия заранее, то выполните эту задачу следующим образом.
Проверьте дискету путем перезагрузки операционной системы.
Создание загрузочной дискеты на другом компьютере Windows Server 2003
Проверьте эту загрузочную дискету на своем компьютере.
Создание загрузочной дискеты на компьютере, работающем под управлением другой версии Windows
Если вы не можете найти другой компьютер, работающий с той же версией Windows Server 2003, то можете создать загрузочную дискету на другом компьютере, работающем под управлением Windows NT 4 или более поздней версии (включая клиентские версии Windows). Вам потребуется компакт-диск Windows Server 2003 или доступ к разделяемой точке сети, где содержатся установочные файлы Windows Server 2003. Затем выполните следующие шаги.
Создание «быстрого» файла Boot.ini
Источник
Восстановление загрузчика windows 7 своими руками
Здравствуйте дорогие читатели. Как известно в операционной системе Windows 7 существует полезная функция восстановления системы. Запустить её вы можете после загрузки с диска установочным Windows 7.
Восстановление системы хотя и не справится со всеми всевозможными проблемами, но основную часть из них решает автоматически.
1 Восстановление загрузчика windows 7
Но как быть, когда точка восстановления не помогает а загрузка невозможна даже из под безопасного режима? Как выполнить восстановление загрузчика Windows 7? Вариантов несколько, начнем с восстановление системы Windows 7 — стандартными средствами.
В этом случае нам понадобится установочный диск (дистрибутив) Windows 7. Вставляем его в привод и загружаемся из под него. надеюсь вы помните, что для того чтобы загрузится с диска, необходимо выставить загрузку с диска через BIOS. На всякий случаю дам вам ссылку с описанием данной процедуры .
Далее. После того как загрузились с диска, появится окошко менеджера загрузки — выбираем [Windows Setup EMS Enabled].
Выбираем раскладку клавиатуры и ожидаем загрузки System Recovery Options.
Выбираем Startup Repair. После чего начнется анализ и устранение найденных ошибок Windows.
По идеи все автоматически будет исправлено. Если восстановление загрузчика Windows 7 не произойдет, то появится сообщение — Startup Repair could not detect a problem. Которое означает, что проблемы не были найдены.
В этом случае пойдем более проверенным способом — восстановление загрузчика Windows 7 через командную строку.
Снова загружаемся с диска, доходим до выбора операционной системы, выбираем её установив значение — Use recovery tools that can help fix problems starting Windows нажимаем next. Затем когда дойдет до окошка System Recovery Options выбираем командную строку — Command Prompt.
вводим в командной строке
bootsect /nt60 All
Если ввели правильно, то появится что-то вроде:
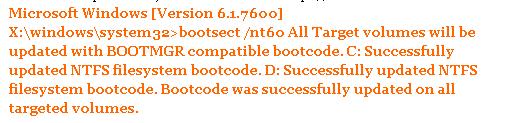
Нажимаем exit –> Enter
Вас должно перекинуть на System Recovery Options где мы выбираем Restart
Все. Система восстановлена.
После выполнения процедуры восстановление загрузчика Windows 7. Войдите в Windows и сделайте точку восстановления через Acronis, которую необходимо будет записать на жесткий диск. Таким образом вы сможете восстановить Windows 7 при возникновении любой непредвиденной проблемы. Читать подробней о восстановлении данных Acronis . Напоследок публикую 6-й тур по разгадыванию кроссвордов.
НАЧАТЬ РАЗГАДЫВАТЬ
Так к примеру Dimson который совсем недавно подключился к участию в турнире в прошлый раз показал отличный результат. Обогнал всех и получил 10 баллов — что тут скажешь, парень молоток. Желаю ему успехов в дальнейшем.
Источник
Если Windows 7 не может нормально загрузиться, она попробует провести восстановление системы и отобразит диалоговое окно Windows Error Recovery. В системе, на которой не установлены файлы Startup Repair, диалоговое окно Windows Error Recovery выглядит так, как показано на рисунке ниже. Для восстановления своего компьютера, вы можете использовать установочный диск Windows или диск восстановления Windows. В системе с установленными файлами Startup Repair, если ваша система не может загрузиться, в диалоговом окне «Windows Error Recovery» отображаются параметры, показанные на следующем рисунке.
Восстановление Windows 7
Если работа системы не была завершена должным образом (например, для выключения вы использовали кнопку питания), Windows Error Recovery предлагает параметры Safe Mode, Last Known Good Configuration (advanced) или Start Windows Normally.
Предложение, для восстановления ОС Windows, использовать установочный диск или диск восстановления.
Если файлы восстановления при загрузке в системе недоступны и она не может загрузиться, Windows 7 отображает этот тип сообщения. Для выделения нужного параметра, используйте клавиши стрелка вверх и стрелка вниз.
Если файлы Startup Repair доступны в не запускающейся системе, Windows 7 отображает этот тип сообщения. Предложение нажать клавишу Enter для использования выбранной опции запуска. Для выделения нужного параметра, используйте клавиши стрелка вверх и стрелка вниз.
Если вы подозреваете, что Windows работает не так хорошо, как это возможно, но Windows 7 не запускает Windows Error Recovery, вы все равно можете выбрать один из этих и других параметров, нажав при запуске, пока не появится меню расширенных параметров загрузки клавишу F8.
Меню дополнительных вариантов загрузки Windows 7. Предложение нажать клавишу Enter для использования выбранной опции запуска. Для выделения нужного параметра, используйте клавиши стрелка вверх и стрелка вниз.
Использование инструментов восстановления Windows 7
Доступ к инструментам восстановления Windows 7 возможен разными способами. В таблице ниже приведена краткая ссылка на эти инструменты и способы доступа к ним.
Средства восстановления системы для Windows 7
| Инструменты восстановления | Для чего использовать | Как пользоваться |
| Автоматическое восстановление системы (Startup Repair) | Восстановление системы и загрузочных файлов | Запускается по мере необходимости автоматически или может быть запущено из Recovery Environment (диск восстановления) |
| Восстановление системы (System Restore) | Сбрасывает настройки оборудования и программного обеспечения Windows на заданную дату | Recovery Environment |
| Командная строка (Command Prompt) | Использует команды для копирования или удаления файлов, изменения настроек Windows и других функций командной строки | Recovery Environment |
| Safe Mode (Безопасный режим) | Загружает основные драйверы Windows и только службы | Advanced Boot Options или Windows Error Recovery |
| Safe Mode with Networking (Безопасный режим с загрузкой сетевых драйверов) | Загружает базовые драйверы и службы Windows, а также основные сетевые службы | Advanced Boot Options (Расширенные параметры загрузки) |
| Safe Mode with Command Prompt (Безопасный режим с поддержкой командной строки) | Загружает основные драйверы и службы Windows, но загружается в командной строке | Advanced Boot Options (Расширенные параметры загрузки) |
| Last Known Good Configuration (Загрузка последней удачной конфигурации) | Загружает Windows в последней удачной конфигурации | Advanced Boot Options (Расширенные параметры загрузки) |
| Enable Boot Loggin (Включить протоколирование загрузки) | Создаёт текстовый журнал всех процессов запуска | Advanced Boot Options (Расширенные параметры загрузки) |
| Enable Low-Resolution Video (Включить видео с низким разрешением) | Загрузка Windows с использованием основного драйвера VGA | Advanced Boot Options (Расширенные параметры загрузки) |
| Disable Automatic Restart After Failure (Отключить автоматическую перезагрузку после сбоя) | Сохраняет на экране STOP ошибку (синий экран), до ручной перезагрузки системы | Advanced Boot Options (Расширенные параметры загрузки) |
| System Image Recovery (образ восстановления системы) | Восстанавливает резервную копию Windows из системного образа, на системный диск (или пустой жёсткий диск) | Recovery Environment |
| Windows Memory Diagnostic (Средства диагностики памяти Windows) | Тестирует RAM модули памяти на наличие ошибок | Recovery Environment |
“Advanced Boot Options” is a boot-time menu that can be displayed, providing various recovery options useful in attempting repair and recovery of damaged or incorrectly configured Windows PCs. This applies to Windows 10, Windows 11, and older versions including Windows XP, Vista, 7, and 8.
Contents
- 1 About the “Advanced Boot Options” Menu
- 2 Startup choices in the Advanced Boot Options menu
- 2.1 Safe Mode
- 2.2 Repair Your Computer
- 2.3 Enable Boot Logging
- 2.4 Enable low-resolution video
- 2.5 Last Known Good Configuration (advanced)
- 2.6 Directory Services Restore Mode
- 2.7 Debugging Mode
- 2.8 Disable automatic restart on system failure
- 2.9 Disable Driver Signature Enforcement
- 2.10 Disable early launch anti-malware protection
- 2.11 Start Windows Normally
- 3 Different versions of the Advanced Boot Options menu
-
- 3.0.1 Windows 10 and Windows 11
- 3.0.2 Windows 8
- 3.0.3 Windows 7
- 3.0.4 Windows Vista
- 3.0.5 Windows XP
-
About the “Advanced Boot Options” Menu
Advanced Boot Options is the name of a recovery menu accessible immediately after the Windows bootloader begins to load. The exact list of features and boot options included in the Advanced Boot Options menu depend on the version of Windows installed, as does the appearance of the Advanced Boot Options menu itself.
Startup choices in the Advanced Boot Options menu
The Advanced Boot Options menu can be used to access many different recovery options at boot time, some of which should only be attempted by very advanced users. If the options from this screen are not enough to repair a PC, bootable Windows recovery software specifically designed to find and fix errors with Windows computers may help.
Advanced Boot Options on Windows 7
Safe Mode
The most common use of the Advanced Boot Options menu is to gain access to Safe Mode. Safe Mode attempts to load Windows with as few components, features, and dependencies enabled as possible to possibly circumvent whatever components are not working. Safe Mode includes two other profiles, “Safe Mode with Networking” and “Safe Mode with Command Prompt.” The Safe Mode options are discussed further in-depth here.
Repair Your Computer
The “Repair Your Computer” option was added to the Advanced Boot Options menu in Windows 7, and it grants access to the Startup Repair feature. Not all Windows 7 PCs will have this option in the Advanced Boot Options menu, as the Startup Repair feature must have been installed to the disk (usually by Microsoft or the OEM) for it to appear. Otherwise, it can be accessed by booting from the Windows setup DVD on Windows Vista, 7, and 8.
Enable Boot Logging
This option tells Windows to write details about the boot-up process to a log. The log is stored in a text document with the name ntbtlog.txt in the %SystemRoot% folder (which is usually Windows). More information about boot logging is available here.
Enable low-resolution video
This option starts up Windows with advanced video options disabled. This lets you access Windows if you had previously set the graphics card to a resolution or frequency unsupported by your output device (monitor, projector, etc). It also uses basic VGA drivers from Microsoft, so if your PC problems are caused by a faulty graphics card driver, this will allow you to boot up your PC circumventing the bad driver and giving you an opportunity to replace or reinstall the graphics drivers as needed. Read more about the “Enable low-resolution video” here.
Last Known Good Configuration (advanced)
This is an important recovery option that starts your PC up using a backed-up copy of (a portion of) the Windows Registry. In case of failed Automatic Updates, an update or installation of buggy/incompatible drivers, changes in hardware configuration, and other problems, this option can be used to regain access to Windows. Learn more about Last Known Good Configuration to fix your PC and how to use Last Known Good Configuration to fix your PC.
Directory Services Restore Mode
While this option is listed for most versions of Windows, it only serves a purpose for Windows Server 2000, 2003, 2008, and 2012. You can read more about Directory Services Restore Mode and how to use it to roll back changes to Active Directory here.
Debugging Mode
This option is used by developers to attach a debugger to Windows, to monitor and catch bugs and exceptions in kernel-level code. This is usually only used by low-level system developers writing drivers or kernel modules and is discussed further in-depth here.
Disable automatic restart on system failure
Choosing the “Disable automatic restart on system failure” option from the Advanced Boot Options menu lets you view the details of a Blue Screen of Death (BSOD) during Windows startup. Windows normally reboots when it encounters a BSOD during boot, read more about disabling automatic restart on system failure here to learn how to see the details of startup BSODs.
Disable Driver Signature Enforcement
This option lets (certain versions of) Windows bypass driver signature checks. Hardware and driver developers that meet Microsoft’s requirements for trustworthy and well-written (well, “good enough”) drivers must cryptographically “sign” their drivers with a private key. On some versions of Windows, this lets you bypass these security checks for certain driver types, letting you load experimental or 3rd party drivers. More information on disabling driver signature enforcement can be found here.
Disable early launch anti-malware protection
This feature is only found on Windows 8 and disables early startup of anti-malware software such as Microsoft Security Essentials and Windows Defender. Read more about early launch anti-malware protection and why you would disable this feature here.
Start Windows Normally
As the name implies, this option is used to start Windows “normally” — in other words, with none of the above options selected/in-use.
Different versions of the Advanced Boot Options menu
As the Advanced Boot Options menu is actually part of the Windows bootloader, its appearance and functionality depends on which bootloader (NTLDR or BOOTMGR) is used to boot into the current version of Windows.
Windows 10 and Windows 11
The Advanced Boot Options menu on Windows 10
Windows 8
The Advanced Boot Options menu on Windows 8
Windows 7
The Advanced Boot Options menu on Windows 7
Windows Vista
The Advanced Boot Options menu on Windows Vista
Windows XP
The Advanced Boot Options menu on Windows XP
Propose an edit
На чтение 6 мин. Просмотров 577 Опубликовано 19.09.2019
Меню «Дополнительные параметры загрузки» представляет собой выбираемый список режимов запуска Windows и средств устранения неполадок.
В Windows XP это меню называется меню расширенных параметров Windows.
Начиная с Windows 8, Дополнительные параметры загрузки были заменены параметрами запуска, которые являются частью меню «Дополнительные параметры запуска».
Содержание
- Для чего используется расширенное меню параметров загрузки?
- Как получить доступ к меню расширенных параметров загрузки
- Как использовать расширенное меню параметров загрузки
- Расширенные параметры загрузки
- Доступность меню расширенных параметров загрузки
Для чего используется расширенное меню параметров загрузки?
Меню «Дополнительные параметры загрузки» представляет собой список расширенных средств устранения неполадок и методов запуска Windows, которые можно использовать для восстановления важных файлов, запуска Windows с минимально необходимыми процессами, восстановления предыдущих настроек и многого другого.
Безопасный режим – наиболее часто используемая функция, доступная в меню «Дополнительные параметры загрузки».
Как получить доступ к меню расширенных параметров загрузки
Чтобы открыть меню расширенных параметров загрузки, нажмите F8 , когда начнется загрузка заставки Windows.
Этот метод доступа к меню расширенных параметров загрузки применяется ко всем версиям Windows, включающим это меню, включая Windows 7, Windows Vista, Windows XP и т. Д.
В более старых версиях Windows доступ к эквивалентному меню можно получить, удерживая клавишу Ctrl во время запуска Windows.
Как использовать расширенное меню параметров загрузки
Меню «Дополнительные параметры загрузки» само по себе ничего не делает – это просто меню параметров. Выбор одного из параметров и нажатие Ввод запустит этот режим Windows или этот диагностический инструмент и т. Д.
Другими словами, использование меню «Дополнительные параметры загрузки» означает использование отдельных параметров, содержащихся на экране меню.
Расширенные параметры загрузки
Вот различные инструменты и методы запуска, которые вы найдете в меню «Дополнительные параметры загрузки» в Windows 7, Windows Vista и Windows XP.
Ремонт вашего компьютера
Параметр Repair Your Computer запускает параметры восстановления системы, набор средств диагностики и восстановления, включая восстановление при загрузке, восстановление системы, командную строку и многое другое.
Параметр Repair Your Computer доступен в Windows 7 по умолчанию. В Windows Vista этот параметр доступен только в том случае, если на жестком диске установлены параметры восстановления системы. Если нет, вы всегда можете получить доступ к параметрам восстановления системы с DVD-диска Windows Vista.
Параметры восстановления системы недоступны в Windows XP, поэтому вы никогда не увидите Repair Your Computer в меню расширенных параметров Windows.
Безопасный режим
Параметр Безопасный режим запускает Windows в безопасном режиме, специальном диагностическом режиме Windows. В безопасном режиме загружаются только самые необходимые компоненты, что позволяет запустить Windows, чтобы вы могли вносить изменения и выполнять диагностику без одновременного запуска всех дополнительных функций.
На самом деле есть три отдельных параметра для безопасного режима в меню «Дополнительные параметры загрузки»:
Безопасный режим: запускает Windows с минимально возможным количеством драйверов и служб.
Безопасный режим с поддержкой сети: То же, что и Безопасный режим , но также включает драйверы и службы, необходимые для включения сети.
Безопасный режим с командной строкой . То же, что и Безопасный режим , но загружает командную строку в качестве пользовательского интерфейса.
В общем, попробуйте сначала Безопасный режим . Если это не сработает, попробуйте Безопасный режим с командной строкой , если у вас есть планы устранения неполадок в командной строке. Попробуйте Безопасный режим с сетевым подключением , если вам нужен доступ к сети или Интернету в безопасном режиме, например, для загрузки программного обеспечения, копирования файлов на/с сетевых компьютеров, поиска действий по устранению неполадок и т. Д.
Включить ведение журнала загрузки
Параметр Включить загрузочную запись будет вести журнал загрузки драйверов во время процесса загрузки Windows.
Если Windows не запускается, вы можете обратиться к этому журналу и определить, какой драйвер был последний раз успешно загружен или сначала неудачно загружен, что дает вам отправную точку для устранения неполадок.
Журнал представляет собой простой текстовый файл с именем Ntbtlog.txt и хранится в корневом каталоге установочной папки Windows, обычно это «C: Windows». (доступно через путь переменной среды % SystemRoot% ).
Включить видео с низким разрешением (640×480)
Параметр Включить видео с низким разрешением (640×480) уменьшает разрешение экрана до 640×480, а также снижает частоту обновления. Эта опция не меняет драйвер дисплея каким-либо образом.
Этот инструмент Advanced Boot Option наиболее полезен, когда разрешение экрана было изменено на такое, которое монитор, который вы используете, не может поддерживать, что дает вам возможность войти в Windows с общепринятым разрешением, чтобы вы могли затем установить его на соответствующее один.
В Windows XP этот параметр указан как Включить режим VGA , но работает точно так же.
Последняя удачная конфигурация (расширенная)
Параметр Последняя известная исправная конфигурация (дополнительно) запускает Windows с драйверами и данными реестра, которые были записаны при последнем успешном запуске Windows, а затем выключается.
Этот инструмент в меню Advanced Boot Option – отличная вещь, которую стоит попробовать, прежде чем приступать к устранению других неполадок, поскольку он возвращает много действительно важной информации о конфигурации в то время, когда Windows работала.
Если проблема с загрузкой связана с изменением реестра или драйвера, Последняя удачная конфигурация может быть действительно простым решением.
Режим восстановления служб каталогов
Параметр Режим восстановления служб каталогов восстанавливает службу каталогов.
Этот инструмент в меню «Дополнительные параметры загрузки» применим только к контроллерам домена Active Directory и не используется ни в обычной домашней среде, ни в большинстве небольших компаний.
Режим отладки
Параметр Режим отладки включает режим отладки в Windows, расширенный режим диагностики, когда данные о Windows можно отправлять на подключенный «отладчик».
Отключить автоматический перезапуск при сбое системы
Параметр Отключить автоматический перезапуск при сбое системы запрещает перезагрузку Windows после серьезного сбоя системы, такого как «синий экран смерти».
Если вы не можете отключить автоматический перезапуск из Windows, потому что Windows не запускается полностью, эта опция расширенной загрузки внезапно становится очень полезной.
В некоторых ранних версиях Windows XP функция Отключить автоматический перезапуск при сбое системы недоступна в меню расширенных параметров Windows. Однако, если вы не столкнулись с проблемой запуска Windows, вы можете сделать это из в Windows: Как отключить автоматический перезапуск при сбое системы в Windows XP.
Отключить принудительное использование подписи драйверов
Параметр Disable Driver Signature Enforcement позволяет устанавливать в Windows драйверы, не имеющие цифровой подписи.
Этот параметр недоступен в меню расширенных параметров Windows XP.
Обычно запускайте Windows
Параметр Запускать Windows в обычном режиме запускает Windows в обычном режиме.
Другими словами, этот расширенный вариант загрузки эквивалентен тому, что позволяет запускать Windows, как вы делаете это каждый день, пропуская любые изменения в процессе запуска Windows.
Reboot
Параметр Перезагрузка доступен только в Windows XP и делает это только для перезагрузки компьютера.
Доступность меню расширенных параметров загрузки
Меню Advanced Boot Options доступно в Windows 7, Windows Vista, Windows XP и серверных операционных системах Windows, выпущенных вместе с этими версиями Windows.
Начиная с Windows 8, различные параметры запуска доступны в меню «Параметры запуска». Несколько инструментов восстановления Windows, доступных в ABO, перенесены в Advanced Startup Options.
В более ранних версиях Windows, таких как Windows 98 и Windows 95, меню «Дополнительные параметры загрузки» называлось Меню запуска Microsoft Windows и функционировало аналогично, но без такого количества диагностических инструментов, которые доступны в более поздних версиях Windows.
-
#1
Как запустить среду восстановления Windows, установленную на скрытом разделе жесткого диска?
- Выключите компьютер и подождите, как минимум, 5 секунд — компьютер должен находиться в полностью отключенном состоянии.
- Включите компьютер и нажимайте клавишу F8 во время запуска компьютера.
- Появится экран «Advanced Boot Options» («Дополнительные варианты загрузки«).
- Выберите Восстановить компьютер (Устранение неполадок компьютера) и нажмите клавишу Ввод.
- Выберите раскладку клавиатуры, которая соответствует вашему региону, и нажмите кнопку Далее.
- При появлении запроса на ввод имени пользователя введите имя пользователя с правами администратора в выпадающем окне Имя пользователя. Имя пользователя с правами администратора — это скорее всего первое имя пользователя, введенное при первичной настройке компьютера.
- Введите пароль для входа в соответствующем поле и нажмите OK. (Если пароля нет — то просто ОК)
- Откроется окно параметров восстановления системы.
Последнее редактирование модератором: 12 Янв 2017
-
#2
Последнее редактирование модератором: 12 Янв 2017
-
#3
Как запустить среду восстановления Windows 8/8.1/10, установленную на скрытом разделе жесткого диска?
1. Если система запускается, то самым простым способом использовать стандартного меню выключения системы Пуск — Перезагрузить с зажатой клавишей Shift
Этот же способ работает и на экране блокировки системы
2. Используя меню «Параметры». Выбрать правой клавишей мыши меню «Пуск» — «Параметры» — меню «Обновление и безопасность» — «Восстановление» — нажать на кнопку перезагрузить сейчас.
3. Воспользоваться консолью (CMD) введя команду
В случае если система не запускается, то следует использовать установочный диск, системная флешка или диск восстановления.
Windows — Как создать диск восстановления системы в Windows 7/8/10
Последнее редактирование: 2 Апр 2017