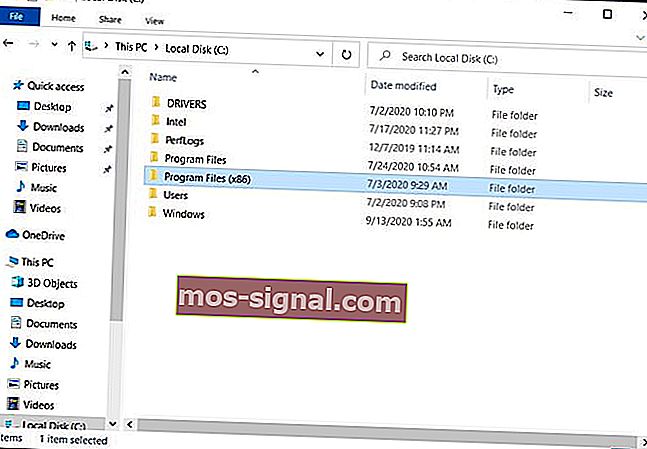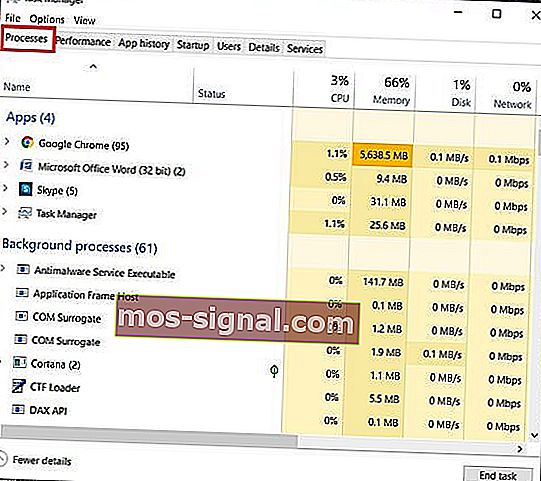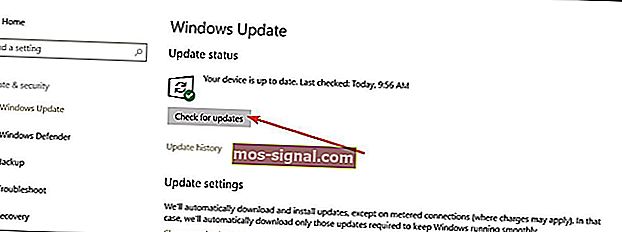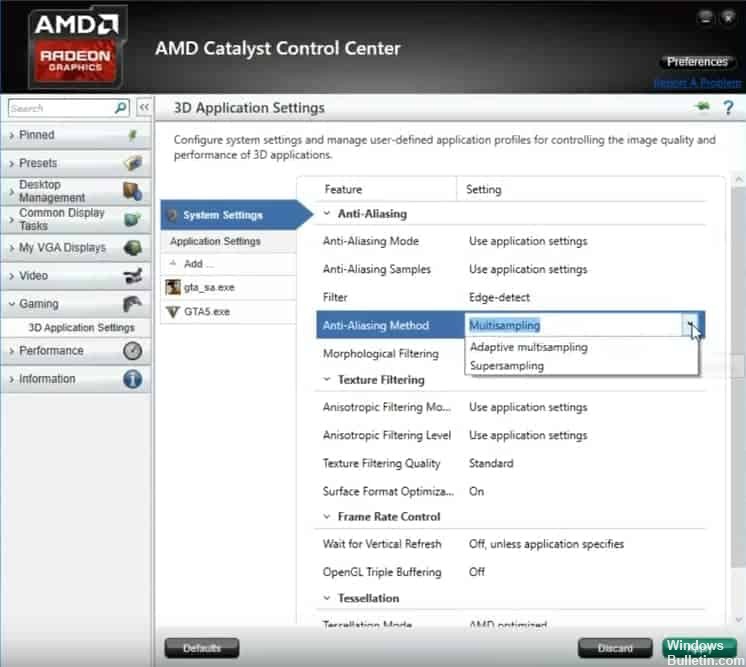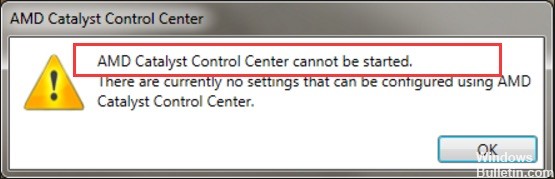На чтение 4 мин. Просмотров 2k. Опубликовано 03.09.2019
Графические карты AMD предлагают отличную производительность, поэтому неудивительно, что многие люди по всему миру используют их. Наряду с графическими картами AMD поставляется Catalyst Control Center. Однако, есть много сообщений о том, что Catalyst Control Center не будет открыт в Windows 10.

Содержание
- Что делать, если Catalyst Control Center не открывается в Windows 10
- Решение 1. Запустите Catalyst Control Center из установочного каталога
- Решение 2. Полностью удалите драйверы дисплея и переустановите их
- Решение 3 – Закройте все задачи Catalyst
- Решение 4 – Запустите сканирование SFC
- Решение 5 – Обновите свой компьютер
Что делать, если Catalyst Control Center не открывается в Windows 10
- Запустите Catalyst Control Center из установочного каталога
- Полностью удалите драйверы дисплея и переустановите их
- Закройте все задачи Catalyst
- Запустить сканирование SFC
- Обновите свой компьютер
Catalyst Control Center – это приложение, которое поставляется с драйверами дисплея AMD и позволяет настраивать параметры дисплея, профили дисплея и производительность видео. Хотя многим обычным пользователям не нужно использовать Catalyst Control Center, опытные пользователи используют его для самых разных вещей, таких как управление дисплеем, настройка цвета и т. Д.
Если вы один из этих продвинутых пользователей и не можете открыть Catalyst Control Center, возможно, вы захотите взглянуть на эти решения.
Решение 1. Запустите Catalyst Control Center из установочного каталога
Это довольно простое решение, и для этого вам нужно просто перейти к: Программные файлы (x86)> ATI Technologies> ATI.ACE> Core-Static> amd64> CLIStart.exe и запустить CLIStart.exe.
Это должно запустить Catalyst Control Center без каких-либо проблем. Кроме того, вы можете создать ярлык на рабочем столе, чтобы вам не приходилось перемещаться по папкам каждый раз, когда вы хотите запустить CCC.
Решение 2. Полностью удалите драйверы дисплея и переустановите их
Для этого вам понадобится Display Driver Uninstaller. Вы можете скачать его здесь.
- После того, как вы загрузили Display Driver Uninstaller, откройте его архив и распакуйте его.
- Перейдите в папку извлечения и запустите DDU.exe.
- Это позволит извлечь больше файлов в эту папку.
- Теперь запустите драйвер дисплея Uninstaller.exe.
- Программа удаления драйверов дисплея попросит вас загрузиться в безопасном режиме, поэтому выберите Да.
- После перезагрузки в безопасном режиме запустится DDU, и если он не найдет производителя вашего графического процессора, вам нужно будет выбрать его из выпадающего списка.
- Нажмите Очистить и перезапустить.
- Может появиться окно с просьбой отключить автоматическую установку Windows драйверов дисплея. Если это так, нажмите Да.
- После того, как вы закончите, просто посетите веб-сайт AMD для получения последних драйверов
- Мы также настоятельно рекомендуем Модуль обновления драйверов TweakBit (одобрен Microsoft и Norton) для автоматической загрузки всех устаревших драйверов на ваш компьютер. Это отличный инструмент, который сканирует обновления, а антивирус – на наличие угроз. Этот инструмент обеспечит безопасность вашей системы, поскольку вы можете вручную загрузить и установить неправильную версию драйвера.
Решение 3 – Закройте все задачи Catalyst
Некоторые пользователи подтвердили, что закрытие всех задач Catalyst в диспетчере задач решило проблему. Итак, вот шаги, чтобы следовать:
- Запустите диспетчер задач> перейти к процессам
- Завершить все задачи, связанные с Catalyst
- Вернитесь на рабочий стол и запустите AMD Catalyst Control Center.
Решение 4 – Запустите сканирование SFC
Windows 10 имеет инструмент самопроверки, который позволяет обнаруживать и автоматически восстанавливать поврежденные файлы. Запустите средство проверки системных файлов, чтобы узнать, какие системные файлы повреждены или отсутствуют, а также исправимы ли они.
- Перейдите в Пуск> введите cmd >, щелкните правой кнопкой мыши Командная строка> запустите Командную строку от имени администратора
-
Введите команду sfc/scannow и нажмите Enter
- Дождитесь окончания процесса сканирования и перезагрузите компьютер
- Запустите AMD Catalyst Control Center снова.
Решение 5 – Обновите свой компьютер
Убедитесь, что на вашем компьютере установлены последние обновления Windows 10. Это означает, что вы должны установить все доступные критические, рекомендуемые и дополнительные исправления.
Перейдите в Настройки> Обновление и безопасность> Центр обновления Windows> проверить наличие обновлений.

Вот и все, если у вас есть какие-либо комментарии или вопросы, просто обратитесь к разделу комментариев ниже.
Примечание редактора . Этот пост был первоначально опубликован в октябре 2015 года и с тех пор был полностью переработан и обновлен для обеспечения свежести, точности и полноты.
AMD Catalyst Control Center — это почти необходимое приложение, которое устанавливается, если в вашей системе есть видеокарта AMD. Чип может быть встроенной видеокартой или графическим процессором, но приложение будет установлено при установке последней версии графического драйвера.
Центр управления AMD Catalyst позволяет настраивать работу графического процессора и обработку определенных приложений. Вы также можете использовать его, среди прочего, для настройки цветового профиля вашего монитора.
AMD Catalyst Control Center — сложное, но стабильное приложение. Если он не установлен автоматически, вы можете установить приложение вручную. Вы можете получить доступ к AMD Catalyst Control Center, щелкнув правой кнопкой мыши пустую область на рабочем столе. В контекстном меню отобразится Центр управления AMD Catalyst, и вы щелкните его, чтобы открыть.
Если вы щелкните Центр управления AMD Catalyst, но он не открывается, попробуйте следующие исправления.
Запуск из установочного каталога
AMD Catalyst Control Center — это приложение, и, как и любое другое приложение, его можно запустить из каталога установки. Хитрость заключается в том, чтобы знать, где установлено приложение.
Откройте проводник.
Перейдите в следующее место (а).
C:AMD C:Program FilesAMD C:Program Files (86)AMD
Запустите EXE-файл. Он может быть в любом из указанных выше мест, поэтому проверьте их все.
Обновите графические драйверы
Попробуйте обновить графические драйверы. Если драйверы не обновлены, приложение может не открыться.
Откройте диспетчер устройств.
Разверните Display Adapters.
Щелкните правой кнопкой мыши чип AMD и выберите Обновить драйвер.
Найдите в Интернете драйверы и установите те, которые есть в наличии.
Перезагрузите систему.
Установите обновления Windows 10
Если Windows 10 не обновлена, это может вызвать всевозможные проблемы, например, некорректную работу приложений.
Откройте приложение «Настройки» с помощью сочетания клавиш Win + I.
Перейдите в раздел «Обновление и безопасность».
Выберите вкладку Центр обновления Windows.
Щелкните Проверить наличие обновлений.
Установите доступные обновления и перезапустите систему.
Завершите все процессы AMD Catalyst Control Center
Возможно, у вас запущено слишком много процессов AMD Catalyst Control Center. Обычно приложение может запускать только один экземпляр, а несколько экземпляров не позволят ему запуститься.
Щелкните правой кнопкой мыши панель задач и выберите Диспетчер задач из контекстного меню.
Выберите процесс AMD Catalyst Control Center и нажмите внизу Завершить задачу.
Повторите эти действия для всех процессов AMD Catalyst Control Center.
Откройте Центр управления AMD Catalyst.
Запустить сканирование SFC
Центр управления AMD Catalyst мог быть поврежден или что-то не так с Windows 10, что мешает запуску приложения.
Откройте командную строку с правами администратора.
Выполните эту команду: sfc / scannow.
Разрешить команде запускать и восстанавливать файлы.
Перезагрузите систему и откройте AMD Catalyst Control Center.
Удалите и переустановите AMD Catalyst Control Center.
Центр управления AMD Catalyst может быть поврежден. Эту проблему легко исправить, поскольку приложение можно загрузить прямо с веб-сайта AMD.
Откройте Панель управления.
Перейдите в «Программы»> «Удалить программу».
Выберите AMD Catalyst Control Center.
Нажмите кнопку «Изменить» вверху.
Нажмите «Далее» и выберите опцию «Удалить».
После удаления приложения перезагрузите систему.
Загрузите AMD Catalyst Control Center с официальный сайт AMD и установите его.
Ошибки AMD Catalyst Control Center можно исправить
AMD Catalyst Control Center не является нестабильным приложением, но проблемы с Windows 10 могут вызвать проблемы с ним. Если ничего не помогает, переустановка приложения устранит проблемы с ним.
Любой видеокарте, даже самой производительной и современной, требуется для работы подходящий драйвер или специальная утилита для дополнительной настройки. Видеоадаптеры Radeon, дискретные или интегрированные, работают намного лучше и обеспечивают большую частоту кадров после установки на компьютер центра управления AMD Catalyst Control Center (CCC), впервые выпущенного в 2007 году. Это средство предназначено для тонкой настройки характеристик графических карт американского бренда Advanced Micro Devices.
Содержание
- 1 Обзор программы
- 2 AMD Catalyst Control Center: настройка для игр
- 3 Как запустить AMD Catalyst Control Center
- 4 Как обновить AMD Catalyst Control Center
- 5 Где скачать AMD Catalyst Control Center
- 5.1 Для Windows 7, 8.1, 8 и Vista
- 5.2 Для Windows 10
- 6 Как установить AMD Catalyst Control Center
- 7 AMD Catalyst не запускается: что делать?
- 8 Как полностью удалить AMD Catalyst Control Center
- 9 Лучшая настройка для игр: Видео
Обзор программы
Утилиту CCC, которая уже больше 10 лет идёт в комплекте к драйверам видеокарт Radeon, в будущем может заменить программный пакет Software Crimson от того же производителя. Однако на сегодняшний день её всё равно требуется устанавливать на десктопный ПК или ноутбук с графикой от AMD.
Ежегодно функциональность утилиты повышается, увеличивая возможности правильного распределения ресурсов и производительность графических карт, продолжающих успешно конкурировать с моделями Nvidia.
В список возможностей Catalyst Control Center входит:
- оптимизация 3D-графики, позволяющая увеличить качество изображения в большинстве игр;
- интеграция с соцсетями, улучшающая работу встроенных в эти ресурсы виджетов и игровых приложений;
- сглаживание кадров, необходимое для использования в играх;
- управление питанием ноутбука, позволяющее снизить энергопотребление мобильных компьютеров при работе от аккумулятора;
- установка оптимального уровня контрастности и детализации картинки – функция, которая пригодится не только для игр, но и при работе с графическими редакторами и просмотре фильмов в высоком разрешении;
- одновременная настройка нескольких подключенных к видеокарте экранов (дисплеев компьютера или телевизоров);
- обновление программного обеспечения для видеоадаптеров, в большинстве случаев автоматическое.
К преимуществам использования AMD CCC можно отнести небольшие требования к ресурсам компьютера, встроенный менеджер для игр и возможность аппаратного ускорения видеокарт.
Центр управления работает и на современных высокопроизводительных компьютерах, и на устаревших устройствах, позволяя ускорить работу графики и добавить несколько кадров в секунду для игрового процесса. С помощью этой же утилиты можно настроить кадровую частоту вручную.
Играть с помощью центра управления CCC удобнее и проще, а процесс настройки игр занимает не больше нескольких минут. А единственная проблема, характерная для ноутбуков с установленной одновременно интегрированной и дискретной графикой, возникает, когда в меню утилиты нет настроек видеокарты, и отсутствует возможность оптимизировать изображение.
Вопрос решается переключением с одного графического адаптера на другой – через BIOS, с помощью Catalyst Control Center или при выборе соответствующего GPU, который предлагается пользователю лэптопа при изменении источника питания.
Решая вопрос с настройками видеокарты для игры, следует определиться с необходимостью внесения изменений. Если частота кадров во время игрового процесса достаточно высокая, и проблем с графикой не возникает, рекомендуется оставить центр управления настроенным по умолчанию. При необходимости повышения уровня fps стоит выполнить такие действия:
- Открыть AMD Catalyst Control Center.
- Выбрать в левом столбике вкладку игры.
- Нажать на кнопку «Добавить», расположенную в разделе параметров приложения.
- Найти в списке исполняемый файл игры (имеет расширение .exe и в Windows обозначается как «Приложение») и нажать «ОК».
Утилита автоматически анализирует игровые настройки и проведёт оптимизацию встроенной или дискретной графики. Благодаря этому видеокарта не только работает быстрее, но и меньше изнашивается в процессе эксплуатации.
При ручной настройке графики пользователь получает возможность самостоятельно выбрать максимальное качество изображения, высокую скорость работы игры или стандартные значения настроек, предполагающие компромисс между fps и разрешением.
Как запустить AMD Catalyst Control Center
Особого внимания центр управления требует при первом запуске. Перед тем как открыть AMD Catalyst Control Center, пользователь выбирает режим настройки:
- базовый, устанавливающий параметры видеокарты по умолчанию и позволяющий в дальнейшем настраивать разрешение, качество и число подключённых устройств вывода изображения;
- расширенный, обеспечивающий ручную настройку большинства характеристик графики.
При отсутствии необходимости в изменении параметров видеокарты рекомендуется выбирать обычный режим. Опытному пользователю, собирающемуся оптимизировать работу игр, стоит отдать предпочтение второму варианту.
Если же возникла проблема, что не открывается AMD Catalyst Control Center, достаточно обновить драйвера, предварительно удалив старые.
Как обновить AMD Catalyst Control Center
Для обновления центра управления от пользователя потребуются практически те же действия, что и при установке новых драйверов для любой другой комплектующей компьютера. Получить новую версию утилиты вместе с управляющими программами для графического адаптера можно на официальном сайте компании.
Где скачать AMD Catalyst Control Center
Единственным правильным вариантом при скачивании центра управления CCC является официальный сайт производителя видеокарт AMD. После перехода на главную страницу владелец компьютера должен открыть вкладку программного обеспечения «Download AMD Drivers & Software».
После этого в правой половине страницы можно увидеть меню ручного выбора видеокарты AMD и найти подходящую серию и модель. Последний пункт «Select the supported operating system that you have» позволяет выбрать одну из поддерживаемых картой операционных систем:
- для старых видеоадаптеров это будут Windows XP и платформы Unix;
- для видеокарт более поздних лет выпуска – Windows 7 и 8;
- для самых последних десктопных моделей – только Windows 10.
Выбрав подходящий вариант, следует скачать эту версию и запустить установку на компьютере. Нежелательно пользоваться для скачивания посторонними сайтами. Результатом может стать не только установка устаревшего ПО, но и повышенный риск заражения системы вирусами.
Для Windows 7, 8.1, 8 и Vista
Для Windows 10
Размер файла: ~250.00 МБ
Язык: Русский
Операционная система: Windows 10 32/64-bit, Windows 7 32/64-bit, Windows 8.1 32/64-bit, Windows 8 32/64-bit, Windows Vista
Как установить AMD Catalyst Control Center
Установка центра управления выполняется тремя способами:
- Переходом на официальный сайт производителя и выбором подходящей модели видеокарты. После скачивания инсталляционного файла его устанавливают на компьютере.
- Выбором автоматического определения модели видеоадаптера на том же сайте.
- Использование утилит для автоматического обновления драйверов типа Drivers Pack Solution.
Третьим способом пользоваться не рекомендуется. Иногда сторонняя утилита не только неправильно обновляет драйвера видеокарты, но и вносит изменения в управляющие программы других комплектующих – процессора, сетевой карты, Bluetooth-модуля.
AMD Catalyst не запускается: что делать?
Проблемы, возникающие при установке и запуске программного пакета, часто связаны с неправильно выбранной разрядностью системы. Корректная работа программы возможна только, если скачанная с ресурса производителя версия совпадает с битностью Windows. Например, для 32-битной Виндоус ошибка установки пакета AMD Catalyst возникает при попытке инсталлировать центр управления для 64-битной платформы.
Не запускается утилита и при появлении проблем с совместимостью версий. Поэтому, если не удается запустить AMD Catalyst Control Center, стоит удалить уже установленное программное обеспечение для видеоадаптера.
Устанавливать новый центр управления рекомендуется на системный раздел диска, в папке, путь к которой не содержит русских букв.
Как полностью удалить AMD Catalyst Control Center
Один из способов решения проблемы с запуском центра управления заключается в полном удалении AMD CCC с компьютера. Для этого пользователь должен сделать следующее:
- Открыть панель управления.
- Выбрать пункт программ и компонентов (или установки и удаления программ для Windows XP).
- Найти в открывшемся списке удаляемую утилиту и выбрать её удаление.
Когда программа будет полностью удалена с компьютера, следует перезагрузить систему. Теперь ПК (или ноутбук) готов к установке новой версии центра управления.
Лучшая настройка для игр: Видео
Оценка статьи:
Загрузка…
Содержание
- Вход в панель управления драйвером
- Что делать, если настройки Radeon не открываются
- Вопросы и ответы
Вход в панель управления драйвером
Открыть средство конфигурирования «красных» GPU можно несколькими способами:
Что делать, если настройки Radeon не открываются
Если ни один из вышеприведённых шагов не решил задачу, предлагаем вам методы устранения этой проблемы. Первым делом стоит проверить, а установлены ли вообще драйвера для видеокарты – нередко причина именно в этом. Откройте «Диспетчер устройств», посредством уже упомянутой выше оснастки «Выполнить», только на этот раз нужная команда выглядит как devmgmt.msc.

Далее раскройте категорию «Видеоадаптеры» и проверьте, как именно обозначено ваше устройство AMD. Если надпись гласит «Базовый видеодрайвер Microsoft», это значит, что ПО для GPU не установлено.
Подробнее: Пример установки драйверов для видеокарты AMD
Если же видеокарта отображается как положено, но на значке присутствует жёлтый треугольник ошибки, кликните по ней ПКМ и выберите «Свойства».
Проверьте блок «Состояние» – в нём указывается непосредственная ошибка и её код обозначения. О проблемах с драйверами говорят коды 2 и 10, и в таком случае следует либо установить нужный софт, либо переустановить начисто.
Подробнее: Переустановка драйверов видеокарты
Если же код ошибки указан как 43, это значит, что устройство неисправно, и все попытки инсталлировать драйвера ни к чему не приведут.
Подробнее: Что делать с ошибкой 43 на видеокарте
Также нельзя исключать и программные причины – например, активность вирусного ПО, которое повредило драйвер. Разумеется, проблему можно устранить удалением и повторной инсталляцией, но желательно убрать и её первопричину.
Подробнее: Борьба с компьютерными вирусами
Еще статьи по данной теме:
Помогла ли Вам статья?
Catalyst Control Center — это инструмент для настройки видеокарт от компании ATI. Можно настроить работу охлаждающего вентилятора, понизить или повысить его скорость, провести тонкую настройку 3D-параметров. И, что немаловажно, разогнать частоту памяти и скорость работы процессора видеоплаты. Для настройки всех этих параметров нужно только запустить программу.

Вам понадобится
- — Компьютер с ОС Windows;
- — программа Catalyst Control Center;
- — приложение Microsoft. NET Framework 4,0.
Инструкция
Эта программа входит в комплект к видеокарте. Но довольно часто на диске находятся более старые ее версии. Поэтому лучше скачать последнюю версию из интернета. Есть два варианта скачивания — с сайта разработчика, то есть с сайта AMD/ ATI, либо с сайта производителя вашей видеокарты. Лучше скачивать с сайта производителя, так как там Control Center адаптирован именно под вашу модель видеокарты, а драйвер с сайта AMD/ ATI более универсальный.
Также для установки Control Center вам потребуется дополнительное программное обеспечение, без которого приложение не будет правильно работать, а именно приложение Microsoft. NET Framework 4,0. Скачайте его и инсталлируйте на свой компьютер.
После того как вы установите Microsoft. NET Framework, можно устанавливать непосредственно и сам Catalyst Control Center. Как правило, программа скачивается в архиве. Распакуйте его в любую папку. После распаковки в корневой папке Control Center откройте папку bin. Далее дважды щелкните левой кнопкой мышки по файлу InstallManagerApp, и процесс установки пройдет автоматически. Все что нужно — это в момент установки отметить пункт «Полная». Затем перезагрузите компьютер, после чего программа будет готова к работе.
Для запуска программы щелкните правым кликом мышки по пустому участку рабочего стола. В появившемся контекстном меню выберите Catalyst Control Center. После первого запуска появится базовое окно программы. Отметьте пункт «Расширенное» и проследуйте дальше. Откроется новое окно, в котором можно выбрать раздел с нужными вам параметрами и настроить их.
Если при щелчке правой кнопкой мышки по рабочему столу в контекстном меню не появилась строка Control Center, то, вероятнее всего, программа не интегрировалась в это меню. В этом случае ее можно запустить обычным способом. Для этого нажмите «Пуск», затем — «Все программы». В списке программ найдите Control Center и запустите ее.
Войти на сайт
или
Забыли пароль?
Еще не зарегистрированы?
This site is protected by reCAPTCHA and the Google Privacy Policy and Terms of Service apply.
Содержание
- Как зайти в настройки видеокарты AMD
- Вход в панель управления драйвером
- Что делать, если настройки Radeon не открываются
- Как открыть настройки видеокарты: AMD, nVidia, Intel (не могу найти панель управления графикой)
- Не могу найти панель управления графикой: что делать
- 👉 ШАГ 1: проверить наличие видеодрайвера
- 👉 ШАГ 2: как открыть настройки видеокарты
- Способ 1
- Способ 2
- Способ 3
- Способ 4
- Способ 5
- Как зайти в настройки видеокарты ati radeon
- Содержание статьи
- Catalyst Control Center
- Вход в настройки видеокарт семейства AMD ATI Radeon
- Как открыть панель управления видеокарты AMD?
- Как открыть настройки видеокарты Амд?
- Как зайти в панель управления видеокарты AMD?
- Как открыть дополнительные настройки Radeon?
- Как открыть меню настройки видеокарты?
- Как запускать игры с дискретной видеокартой AMD?
- Как зайти в настройки видеокарты Intel?
- Как открыть графические характеристики на Windows 10?
- Как зайти в настройки драйвера видеокарты?
- Как переключить видеокарту на дискретную AMD?
- Как включить дискретную видеокарту?
- Как включить дискретную видеокарту на ноутбуке Windows 10?
- Что делать если нет AMD Radeon Settings?
- Как увеличить яркость экрана AMD?
- Как включить масштабирование AMD?
- Как открыть настройки видеокарты amd radeon на windows 7
- Как зайти в настройки видеокарты ati radeon
- Содержание статьи
- Catalyst Control Center
- Вход в настройки видеокарт семейства AMD ATI Radeon
- Как настроить видеокарту AMD Radeon для игр? Программа для настройки видеокарты AMD Radeon
- Способы настройки
- Драйверы
- AMD Catalyst Control Center
- Стандартная настройка
- Детальная настройка
- Используем Gaming Evolved
- Советы
- Вывод
- ITGuides.ru
- Вопросы и ответы в сфере it технологий и настройке ПК
- Настраиваем AMD Radeon для игр
- Настройка AMD Radeon для игр
- Шаг 1: Установка актуальной версии драйвера
- Шаг 2: Настройка самого драйвера
- Как открыть настройка видеокарт amd radeon
- Как зайти в настройки видеокарты ati radeon
- Содержание статьи
- Catalyst Control Center
- Вход в настройки видеокарт семейства AMD ATI Radeon
- Настройка видеокарты от AMD Radeon в играх
- Настройка видеокарты AMD для ускорения в играх
- Насыщенность:
- Как настроить AMD Radeon Settings для игр
- Правильная настройка AMD Radeon Settings
- Включите AMD Radeon™ Anti-Lag
- Настройте AMD Radeon™ Chill
- Используйте Radeon™ Boost
- Пробуйте Radeon™ Enhanced Sync
- Как пользоваться AMD Radeon Software
- Полезные рекомендации по настройке
- Как открыть настройки видеокарты: AMD, nVidia, Intel (не могу найти панель управления графикой)
- Не могу найти панель управления графикой: что делать
- . ШАГ 1: проверить наличие видеодрайвера
- . ШАГ 2: как открыть настройки видеокарты
- Способ 1
- Способ 2
- Способ 3
- Способ 4
- Способ 5
- ITGuides.ru
- Вопросы и ответы в сфере it технологий и настройке ПК
- Настраиваем AMD Radeon для игр
- Настройка AMD Radeon для игр
- Шаг 1: Установка актуальной версии драйвера
- Шаг 2: Настройка самого драйвера
Как зайти в настройки видеокарты AMD
Вход в панель управления драйвером
Открыть средство конфигурирования «красных» GPU можно несколькими способами:
Далее найдите EXE-файл с именем CCC.exe или RadeonSettings.exe и запустите его для открытия нужной оснастки.

Что делать, если настройки Radeon не открываются
Далее раскройте категорию «Видеоадаптеры» и проверьте, как именно обозначено ваше устройство AMD. Если надпись гласит «Базовый видеодрайвер Microsoft», это значит, что ПО для GPU не установлено.
Если же видеокарта отображается как положено, но на значке присутствует жёлтый треугольник ошибки, кликните по ней ПКМ и выберите «Свойства».
Проверьте блок «Состояние» – в нём указывается непосредственная ошибка и её код обозначения. О проблемах с драйверами говорят коды 2 и 10, и в таком случае следует либо установить нужный софт, либо переустановить начисто.
Если же код ошибки указан как 43, это значит, что устройство неисправно, и все попытки инсталлировать драйвера ни к чему не приведут.
Также нельзя исключать и программные причины – например, активность вирусного ПО, которое повредило драйвер. Разумеется, проблему можно устранить удалением и повторной инсталляцией, но желательно убрать и её первопричину.
Помимо этой статьи, на сайте еще 12336 инструкций.
Добавьте сайт Lumpics.ru в закладки (CTRL+D) и мы точно еще пригодимся вам.
Отблагодарите автора, поделитесь статьей в социальных сетях.
Источник
Как открыть настройки видеокарты: AMD, nVidia, Intel (не могу найти панель управления графикой)

Сегодняшняя заметка основана на десятках вопросов, на которые так или иначе приходится отвечать 😊 — и как показывает мой взгляд со стороны, открыть панель управления графикой/видеокартой, получается далеко не у всех.
А ведь понадобиться это может в самых разных случаях: например, при попытке ускорить видеокарту или при необходимости откл. определенные параметры, изменить разрешение и т.д.
И так, ближе к теме.
Не могу найти панель управления графикой: что делать
👉 ШАГ 1: проверить наличие видеодрайвера
Для начала (чтобы не терять время зря) я бы порекомендовал уточнить, а установлен ли сам видеодрайвер.
Важно!
Для Intel HD, кстати, в Microsoft Store есть спец. центр управления графикой!
Драйвер на видеокарту установлен (слева), драйвера нет (справа)
Вообще, обновлять его лучше с официального сайта производителя (ссылки на нужные странички 👇):
Кроме этого, для своевременного авто-обновления драйверов и необходимых компонентов для работы 3D-приложений (игр) — посоветовал бы использовать утилиту 👉 Driver Booster. Она рассчитана на начинающих пользователей: весь процесс максимально прост. См. ниже пример ее работы. 👇
👉 ШАГ 2: как открыть настройки видеокарты
Способ 1
На рабочем столе кликните правой кнопкой мыши (ПКМ) по любому свободному месту — должно открыть меню проводника. В нём в большинстве случаев должна быть ссылочка на панель графики (в моем случае «Radeon» 👇, в вашем может быть на «Intel» или «nVidia»).
ПКМ по рабочему столу
Способ 2
Посмотрите внимательно в правый нижней угол: там, рядом с часами, должно быть множество значков. Нередко, среди них оказывается и на видеодрайвер (кстати, он может быть скрыт — обратите внимание на стрелочку 👇. ).
ПО Radeon — значок в трее
Способ 3
Способ 4
Зайдите в меню ПУСК и внимательно просмотрите все вкладки: обычно после установки полной версии видеодрайвера в меню появится ссылка на его панель управления. 👇
Меню ПУСК / Windows 10
Кстати, в ОС Windows 10 весьма неплохо реализован поиск: если нажать по значку с лупой (возле ПУСК) и ввести аббревиатуру «AMD» (или «Intel», «nVidia») — автоматически будет найдена ссылка на панель управления графикой.
AMD Radeon Software — поиск
Способ 5
Есть и более радикальный способ (ручной), когда мы не будем искать никакие значки, а попробуем запустить непосредственно само приложение для настройки видеодрайвера.
Для начала нужно открыть «Мой компьютер» и перейти на системный диск «C:» (по умолчанию именно на него устанавливается всё ПО, связанное с видеокартой).
Далее нужно открыть папку «Program Files» и перейти в каталог, соответствующую названию вашего видеоадаптера (пару адресов в качестве примера ниже).
C:Program FilesNVIDIA CorporationControl Panel Client
Папка с файлами панели управления AMD
Если у вас видеокарта AMD — достаточно будет запустить файл «RadeonSoftware.exe», для nVidia — файл «nvcplui.exe». 👌
Если вы нашли ссылочку на меню управления видеокартой иначе — сообщите в комментариях (заранее благодарю).
Источник
Как зайти в настройки видеокарты ati radeon
Содержание статьи
Современные видеокарты обладают специальным программным обеспечением, благодаря которому их можно настраивать так, как будет душе угодно. Большинство этих программ устанавливаются автоматически, вместе с драйверами, а ноутбуки, которые обладают несколькими видеокартами, имеют еще и такое программное обеспечение, которое позволяет переключаться между видеокартами. Такая возможность настройки параметров видеокарты под свои нужды позволяет лучше оптимизировать компьютер, например, под игры или приложения, которые напрямую работают с графикой.
Catalyst Control Center
С помощью Catalyst Control Center, пользователь персонального компьютера может настраивать уровень сглаживания, степень анизотропной фильтрации текстур, может устанавливать объем графической памяти и изменять множество других настроек, которые так или иначе связанный с графическим ядром системы. Работать с настройками видеокарты довольно просто, так как интерфейс программы вполне понятен. Настройка параметров видеокарты поможет сохранить системные ресурсы и использовать их именно для тех целей, которые необходимы.
Вход в настройки видеокарт семейства AMD ATI Radeon
Для того чтобы выполнить вход в эту программу, можно щелкнуть правой кнопкой мыши на рабочем столе, а в появившемся контекстном меню выбрать непосредственно сам Catalyst Control Center. После щелчка откроется само окно настроек видеокарты, где пользователь может задавать собственные значения и сохранять их.
Разумеется, что этот способ далеко не последний. Войти в Catalyst Control Center можно через панель «Пуск». Для этого нужно зайти в это меню, выбрать «Все программы» и найти в списке Catalyst Control Center. Затем, когда щелкнете по ярлыку программы, откроется соответствующее окно с настройками.
Работать с этой программой довольно легко и просто. Кроме того, с ее помощью, обладатели нескольких видеокарт могут переключаться между ними (на некоторых моделях ноутбуков). Для переключения нужно зайти в Catalyst Control Center и там, в поле «Текущий активный графический процессор», нужно переключиться на высокопроизводительный видеодрайвер. Динамическое переключение между видеокартами позволяет увеличить срок службы батареи ноутбука.
Источник
Как открыть панель управления видеокарты AMD?
Как открыть настройки видеокарты Амд?
Чтобы перейти к этим параметрам, откройте параметры AMD Radeon, нажав правой кнопкой мыши на рабочем столе и выбрав Параметры AMD Radeon. Нажмите на вкладку Игры. Нажмите на Глобальные настройки. Любые изменения в глобальных настройках будут применены ко всем 3D-приложениям при запуске.
Как зайти в панель управления видеокарты AMD?
Как открыть дополнительные настройки Radeon?
Это можно сделать одним из следующих способов:
Как открыть меню настройки видеокарты?
Самый простой способ открыть «Панель управления NVIDIA» это воспользоваться контекстным меню на рабочем столе. Для этого нужно просто кликнуть правой кнопкой мышки по свободному месту на рабочем столе и в появившемся меню выбрать пункт «Панель управления NVIDIA».
Как запускать игры с дискретной видеокартой AMD?
Способы запуска игры на дискретной видеокарте
Как зайти в настройки видеокарты Intel?
Щелкните правой кнопкой мыши на пустой области рабочего стола. Затем выберите «Настройки графики Intel®». Этот способ доступен только для систем, в которых установлены устаревшие драйверы.
Как открыть графические характеристики на Windows 10?
Перейдите в группу настроек «Система», выберите вкладку «Дисплей» и прокрутите бегунок вниз до ссылки «Дополнительные графические параметры» и нажмите на нее.
Как зайти в настройки драйвера видеокарты?
Чтобы настроить драйверы видеокарты, выполните следующие действия: Щёлкните правой клавишей мыши по пустому пространству на рабочем столе. В появившемся контекстном меню выберите пункт «Панель управления NVIDIA». В списке настроек выберите «Параметры 3D» > «Регулировка настроек изображения с просмотром».
Как переключить видеокарту на дискретную AMD?
Как включить дискретную видеокарту?
Для этого, в зависимости от производителя материнской платы, нажмите во время загрузки клавишу «Del», «F2», «F5» или «F12». В настройках BIOS Setup найдите опцию выбора активного графического адаптера и включите дискретную видеокарту, установив первичным устройством PCIe-адаптер.
Как включить дискретную видеокарту на ноутбуке Windows 10?
Если вы хотите настроить принудительное включение интегрированной или дискретной графики для того или иного приложения, то в Windows 10 это можно сделать в разделе Дисплей->Несколько дисплеев->Настройка графики.
Что делать если нет AMD Radeon Settings?
Исправлено: настройки AMD Radeon не открываются —
Как увеличить яркость экрана AMD?
Нажмите раскрывающееся меню, доступное в разделе « Частота обновления экрана».
…
Как включить масштабирование AMD?
Для его включения достаточно в окне AMD Radeon Settings перейти в раздел Дисплей. Теперь перетянуть ползунок Масштабирование ГП в положение Включено. После включения которого можно поэкспериментировать с параметром Режим масштабирования. Можно выбрать значение Сохранять соотношение сторон, Полная панель или По центру.
Источник
Как открыть настройки видеокарты amd radeon на windows 7
Как зайти в настройки видеокарты ati radeon
Содержание статьи
Современные видеокарты обладают специальным программным обеспечением, благодаря которому их можно настраивать так, как будет душе угодно. Большинство этих программ устанавливаются автоматически, вместе с драйверами, а ноутбуки, которые обладают несколькими видеокартами, имеют еще и такое программное обеспечение, которое позволяет переключаться между видеокартами. Такая возможность настройки параметров видеокарты под свои нужды позволяет лучше оптимизировать компьютер, например, под игры или приложения, которые напрямую работают с графикой.
Catalyst Control Center
У видеокарт семейства AMD ATI Radeon, существует собственное программное обеспечение, благодаря которому можно настраивать видеокарту под собственные нужды — Catalyst Control Center. Необходимо отметить один существенный нюанс, который заключается в том, что пользоваться Catalyst Control Center могут только владельцы видеокарт AMD ATI Radeon, а для моделей других видеокарт, это программное обеспечение не предназначено.
С помощью Catalyst Control Center, пользователь персонального компьютера может настраивать уровень сглаживания, степень анизотропной фильтрации текстур, может устанавливать объем графической памяти и изменять множество других настроек, которые так или иначе связанный с графическим ядром системы. Работать с настройками видеокарты довольно просто, так как интерфейс программы вполне понятен. Настройка параметров видеокарты поможет сохранить системные ресурсы и использовать их именно для тех целей, которые необходимы.
Вход в настройки видеокарт семейства AMD ATI Radeon
Для того чтобы выполнить вход в эту программу, можно щелкнуть правой кнопкой мыши на рабочем столе, а в появившемся контекстном меню выбрать непосредственно сам Catalyst Control Center. После щелчка откроется само окно настроек видеокарты, где пользователь может задавать собственные значения и сохранять их.
Разумеется, что этот способ далеко не последний. Войти в Catalyst Control Center можно через панель «Пуск». Для этого нужно зайти в это меню, выбрать «Все программы» и найти в списке Catalyst Control Center. Затем, когда щелкнете по ярлыку программы, откроется соответствующее окно с настройками.
Работать с этой программой довольно легко и просто. Кроме того, с ее помощью, обладатели нескольких видеокарт могут переключаться между ними (на некоторых моделях ноутбуков). Для переключения нужно зайти в Catalyst Control Center и там, в поле «Текущий активный графический процессор», нужно переключиться на высокопроизводительный видеодрайвер. Динамическое переключение между видеокартами позволяет увеличить срок службы батареи ноутбука.
Как настроить видеокарту AMD Radeon для игр? Программа для настройки видеокарты AMD Radeon
Компания AMD выпускает не только большой спектр видеокарт для разных ценовых категорий, но и предоставляет полный набор программного обеспечения, позволяющего настраивать их оборудование для различных целей. В этот список входят драйверы, панели управления, игровые приложения и другое. В данной статье вы узнаете, как настроить видеокарту для игр AMD Radeon с помощью различных утилит и программ.
Способы настройки
Рассмотрим каждый из методов по настройке и улучшению производительности видеокарты в виде пошаговых руководств. Далее будут инструкции:
Каждый из методов позволяет добиться прироста производительности в различных компьютерных играх.
Драйверы
Первая причина, по которой даже на мощной видеокарте будут тормозить современные игры, — это устаревшие драйверы. Обновить их и ускорить видеокарту таким образом можно через:
Вы можете скачать пакет драйверов и утилит с официального сайта. Для этого откройте ресурс https://www.amd.com/ru и перейдите в раздел «Драйверы и поддержка». В графе «Выбор драйвера вручную» выберите вашу модель видеокарты, версию операционной системы и скачайте архив.
Перед инсталляцией нового драйвера необходимо обязательно удалить старый. Для этого откройте «Диспетчер устройств». Сделать это можно так:
Теперь приступаем к установке новой версии драйвера. Распаковываем скачанный архив в любую папку на жестком диске и запускаем инсталлятор. Во время процесса установки изображение на дисплее может мигать и исчезать на несколько секунд. После завершения процесса обязательно перезагрузите компьютер.
Так вы можете ускорить видеокарту в современных играх, поскольку с выходом почти каждого крупного проекта AMD выпускает новые версии драйвера с оптимизацией и исправлением предыдущих ошибок.
Установить драйвер можно и с помощью стандартных средств операционной системы:
AMD Catalyst Control Center
Данная утилита является аналогом панели управления от Nvidia. Она автоматически устанавливается с пакетом драйверов с официального сайта, поэтому мы рекомендуем вам воспользоваться именно первым способом по обновлению ПО. Через стандартный поиск драйвера Windows не установит вам панель управления.
Стандартная настройка
Чтобы открыть приложение и настроить видеокарту AMD Radeon для игр, необходимо кликнуть правой кнопкой мыши по рабочему столу и перейти в AMD Catalyst Control Center. В открывшемся окне нажмите на кнопку «Параметры». Здесь можно выбрать расширенное или стандартное представление. Если вы опытный пользователь, то можете настроить каждый параметр и характеристику видеокарты отдельно с помощью расширенных возможностей. Однако не рекомендуем вам экспериментировать в данном разделе без знания того, за какие настройки отвечает тот или иной параметр.
Выбираем пункт «Стандартное представление» и открываем раздел «Игры». Далее переходим в подраздел «Производительность в играх». Настройка видеокарты AMD Radeon для игр представлена в виде наглядных ползунков с выбором качества графики. Установленные параметры будут менять картинку в игре вне зависимости от внутренних настроек. Так можно добиться высокой производительности на слабых видеокартах либо, наоборот, улучшить картинку на более мощных системах.
В первой вкладке вы выбираете параметры сглаживания между отключенным, 2Х, 4Х и так далее. На картинке будут показаны изменения в качестве графики. Далее идет настройка метода сглаживания. Для получения большего количества ФПС в игре сдвигаем ползунок в сторону положения «Производительность».
Третий пункт — анизотропная фильтрация. Здесь необходимо снять галочку возле пункта «Использовать настройки приложения». После этого видеокарта будет игнорировать анизотропную фильтрацию в игре и устанавливать свои настройки. На этом параметры в стандартном представлении заканчиваются.
Детальная настройка
Снова нажмите «Параметры» и теперь выберите «Расширенное представление». Программ для настройки видеокарты AMD Radeon позволяет выставить параметры, которые будут использоваться во всех запускаемых играх.
Теперь необходимо открыть подраздел «Игры» в левой части окна. Здесь можно выбрать разные режимы и возможности. У вас также имеется возможность выставить параметры сглаживания, фильтрации и частоты кадров для каждой игры отдельно. Эта функция позволяет добиться максимальной производительности в разных приложениях. Данная утилита позволяет настраивать AMD Radeon на Windows 7, 8 и 10 без каких-либо проблем.
Используем Gaming Evolved
Также у AMD имеется отдельное приложение, которое является аналогом Nvidia GeForce Experience. Его главная задача — сбор сведений об установленных играх и их оптимизация под мощность вашего персонального компьютера.
В списке всех найденных игр вы увидите все, что установлено на ПК. Если какая-либо игра не добавилась, ее можно внести вручную. Также приложение занимается сбором статистики по наигранным часам и так далее.
В таблице вы увидите текущие настройки графики, которые установлены самой игрой, а в соседней колонке список оптимальных параметров качества картинки, при которых вы добьетесь максимальной сбалансированности между производительностью и красивым изображением.
С помощью отдельного ползунка можно выбрать настройки, направленные на производительность, качество или компромисс между двумя крайностями. Принцип действия приложения такой же, как и в случае с AMD Catalyst Control Center.
Советы
Не изменяйте параметры видеокарты в расширенных настройках без наличия должных знаний. В противном случае вам придется восстанавливать все значения по умолчанию либо переустанавливать драйвер заново.
Всегда следите за выходом новых версий драйвера. Все новые проекты страдают от плохой оптимизации после релиза, поэтому ПО производителя графических ускорителей может помочь в этом деле.
Вывод
Теперь вы знаете, как настроить видеокарту AMD Radeon для игр так, чтобы ваш компьютер выдавал максимальное количество кадров в секунду без сильного снижения качества графики. Способы, описанные в статье, будут актуальны для слабых компьютеров, где каждый кадр на счету.
ITGuides.ru
Вопросы и ответы в сфере it технологий и настройке ПК
Настраиваем AMD Radeon для игр
Вопрос настройки AMD Radeon для игр хотя бы раз возникал у пользователей игровых видеоадаптеров. Недостаточно просто воткнуть GPU в компьютер, в таком случае многие современные игры могут по-прежнему тормозить. Поэтому требуется первоначальная настройка драйвера графического ускорителя.
Настройка AMD Radeon для игр
Причин тому, почему видео карта сразу не работает на полную мощность, несколько. Например, отсутствующий или устаревший драйвер видео карты. Обо всём этом будет рассказано подробнее в текущей статье.
Внимание! В зависимости от модели видео карты и типа ПО (У AMD есть как Catalyst Control Center и Adrenalin Software) тип установки и настройки будет разным. Ориентируйтесь на нижеприведенные инструкции и названия пунктов меню, кнопок.
Шаг 1: Установка актуальной версии драйвера
Драйвер — это программное обеспечение видео карты, именно через него операционная система взаимодействует с графическим адаптером, что сказывается не только на играх, но и на некоторых программах.
Установка актуального программного обеспечения AMD состоит из следующих шагов:
Внимание! Драйверное обеспечение рекомендуется регулярно обновлять, в противном случае новые игры могут работать некорректно! Сделать это можно уже ранее показанным способом.
Шаг 2: Настройка самого драйвера
Уже после установки актуальной версии драйвера AMD вы увидите ощутимый результат. Производительность в играх возрастёт, а неработающие проекты могут начать запускаться. Тем не менее присутствует возможность ещё улучшить ситуацию в настройках самого драйвера.Как это сделать:
Подготовить видео карту AMD к играм очень просто, для этого нужно лишь установить и правильно настроить драйвер, никаких других действий не потребуется.
Отблагодари меня, поделись ссылкой с друзьями в социальных сетях:
Как открыть настройка видеокарт amd radeon
Как зайти в настройки видеокарты ati radeon
Содержание статьи
Современные видеокарты обладают специальным программным обеспечением, благодаря которому их можно настраивать так, как будет душе угодно. Большинство этих программ устанавливаются автоматически, вместе с драйверами, а ноутбуки, которые обладают несколькими видеокартами, имеют еще и такое программное обеспечение, которое позволяет переключаться между видеокартами. Такая возможность настройки параметров видеокарты под свои нужды позволяет лучше оптимизировать компьютер, например, под игры или приложения, которые напрямую работают с графикой.
Catalyst Control Center
У видеокарт семейства AMD ATI Radeon, существует собственное программное обеспечение, благодаря которому можно настраивать видеокарту под собственные нужды — Catalyst Control Center. Необходимо отметить один существенный нюанс, который заключается в том, что пользоваться Catalyst Control Center могут только владельцы видеокарт AMD ATI Radeon, а для моделей других видеокарт, это программное обеспечение не предназначено.
С помощью Catalyst Control Center, пользователь персонального компьютера может настраивать уровень сглаживания, степень анизотропной фильтрации текстур, может устанавливать объем графической памяти и изменять множество других настроек, которые так или иначе связанный с графическим ядром системы. Работать с настройками видеокарты довольно просто, так как интерфейс программы вполне понятен. Настройка параметров видеокарты поможет сохранить системные ресурсы и использовать их именно для тех целей, которые необходимы.
Вход в настройки видеокарт семейства AMD ATI Radeon
Для того чтобы выполнить вход в эту программу, можно щелкнуть правой кнопкой мыши на рабочем столе, а в появившемся контекстном меню выбрать непосредственно сам Catalyst Control Center. После щелчка откроется само окно настроек видеокарты, где пользователь может задавать собственные значения и сохранять их.
Разумеется, что этот способ далеко не последний. Войти в Catalyst Control Center можно через панель «Пуск». Для этого нужно зайти в это меню, выбрать «Все программы» и найти в списке Catalyst Control Center. Затем, когда щелкнете по ярлыку программы, откроется соответствующее окно с настройками.
Работать с этой программой довольно легко и просто. Кроме того, с ее помощью, обладатели нескольких видеокарт могут переключаться между ними (на некоторых моделях ноутбуков). Для переключения нужно зайти в Catalyst Control Center и там, в поле «Текущий активный графический процессор», нужно переключиться на высокопроизводительный видеодрайвер. Динамическое переключение между видеокартами позволяет увеличить срок службы батареи ноутбука.
Настройка видеокарты от AMD Radeon в играх
Настройка видеокарты AMD для ускорения в играх
1.Кликаем ПКМ по любому месту Рабочего стола и выбираем настройка Radeon (название может быть немного другим в зависимости от версии ПО и драйверов)
2. Нажимаем в правом верхнем углу на шестеренку
3. Далее переходим во вкладку видеокарта
Выключаем ненужные функцию, так как именно они могут способствовать зависанию в некоторых играх
4. Переходим во вкладку дополнительно
Эти настройки оптимизированы для производительности, чем на качество, это способствует для более стабильной игры и без каких либо зависаний!
Насыщенность:
Проделываем два пункта, которые находятся сверху.
3. Заходим во вкладу дисплей
Этими настройками мы стабилизировали качество графики и производительность в играх, так что большой удел видеокарта будет выделять на производительность, но не во вред качеству изображения. В целом настройки видеокарты для ускорения в играх у всех похожи, но свои настройки я давно проверил и уже с ними долгое время, очень много пробовал разных вариаций, но никак не мог прийти к своему решению в некоторых играх, а эта вариация настроек подходит для всех игр и с уверенностью уверяю не будет никаких затруднений при игре с такими настройками!
Как настроить AMD Radeon Settings для игр
Можно найти много поверхностных рекомендаций по настройке видеокарты в AMD Radeon Settings для игр. С наступлением нового года пользователи получили программное обеспечение AMD Radeon Software Adrenalin 2020 Edition. Внимание было сосредоточено на технологиях: Radeon Anti-Lag, Chill, Boost, Image Sharpening и Enhanced Sync.
Эта статья расскажет, как настроить AMD Radeon Settings для игр. Рекомендации актуальны меньше для драйверов Adrenalin 2019 и больше для 2020 Edition. Смотрите конкретно, какие действия нужно предпринимать для повышения производительности. Radeon Settings позволяет пользователям регулировать качество изображения и уровень детализации в играх.
Правильная настройка AMD Radeon Settings
Обновление драйверов обязательно до Radeon Software Adrenalin 2020 Edition. Работа нового ПО в стандартном режиме уже повышает производительность. Смотрите, как обновить драйвера видеокарты на Windows 10.
Сразу же после установки пользователю предлагается выбрать профиль: Игры, Киберспорт, Стандартный. Не рекомендуем выбирать игровой или киберспортивный профиль. Выбирайте стандартный и сами включайте предложенные действительно работающие функции.
Если Вы уже выбрали в процессе быстрой настройки неподходящий профиль, то его можно изменить. Перейдите в Настройки > Видеокарта и выбрав Стандартный профиль можете перейти к его настройке.
В вышеуказанном расположении можно изменить настройки видеокарты и дисплея глобально для всех игр в системе. Если же нужно настроить определённую игру переходим в раздел Игры > Компьютерные игры.
Включите AMD Radeon™ Anti-Lag
Технология динамически настраивает параметры синхронизации кадра для уменьшения задержки вывода. Имеется в виду уменьшение задержки между командами пользователя и видимой реакцией на них. Даже на старых видеокартах наблюдается значительное уменьшение времени, за которое выводится изображение на дисплей.
На примере видеокарты Radeon RX 5700 XT тестирование функции показало уменьшение задержки вывода до 33%. Это если доверять официальным источникам — компании AMD. Если же говорить о собственных тестах, то видеокарта Radeon RX 580 и процессор FX 9370 значительно лучше работают с включённой функцией Radeon Anti-Lag.
Настройте AMD Radeon™ Chill
Технология уменьшает частоту кадров, когда пользователь неактивен, и быстро увеличивает её во время активных действий. Используется для уменьшения энергопотребления и выделения тепла. Нужно отдельно указать минимальную и максимальную кадровую частоту, при низкой и высокой активности соответственно.
Включение Radeon Chill позволяет в два раза снизить энергопотребление видеокарты. Всё это без видимых потерь производительности в играх. Её можно включить как для системы в целом, так и для конкретной игры. Динамичная регулировка частоты кадров в зависимости от интенсивности движения в игре проходит без потерь и просадок.
Используйте Radeon™ Boost
Это динамическое уменьшение разрешения во время движения для улучшения производительности. В поддерживаемых играх работает без существенного влияния на качество изображения. К сожалению, сейчас список поддерживаемых игр совсем небольшой. Для наилучших результатов рекомендуется установить значение рендеринга на 100%.
Хоть список и небольшой, но некоторые популярные игры поддерживаются. Внутри компании были проведены тестирования, которые показали увеличение производительности в среднем на 23%. Всё зависит от определённой игры. Включайте, пробуйте и отзывайтесь. Многое ещё зависит от комплектующих, установленных в компьютере.
Пробуйте Radeon™ Enhanced Sync
Альтернативный режим классической вертикальной синхронизации V-Sync. Он уменьшает разрывы кадров и задержку, но не ограничивает частоту кадров. Работает как на мониторах с фиксированной частотой обновления, так и с системой FreeSync. Устраняется перебои в случае превышения частоты обновления дисплея частотой смены кадров.
Всё очень субъективно, но у меня на компьютере некоторые игры работают плавнее. Такое ощущение что игра стала более отзывчивой. Рекомендуем протестировать функцию в своей любимой игре. Как все выше представленные технологии, Enhanced Sync работает, но не у всех. Для её включения также достаточно перетянуть один ползунок.
Как пользоваться AMD Radeon Software
В настройках видеокарты можно найти дополнительные параметры графики. Все рекомендации очень простые и протестированы в нескольких играх. Как Вы уже поняли определённые профили включают различные функции.
Зачастую приложение самостоятельно определяет нужно ли ему те или иные функции. По умолчанию драйвера пытаются изменить некоторые из них. На слабых компьютерах это может негативно повлиять на производительность.
Рекомендуем ознакомиться с полезными сочетаниями клавиш настройки графики. Все горячие клавиши смотрите в разделе Настройки > Сочетания клавиш. В ближайшем будущем список будет расширяться.
| Alt+L | Включить или выключить Anti-Lag |
| Alt+K | Переключение Radeon Boost |
| F11 | Включение и выключение Chill |
Полезные рекомендации по настройке
Вам нужно изменить значения в настройках игрового профиля игры. Некоторые настройки, установленные по умолчанию, могут влиять на производительность. Все параметры значения которых установлено Оптимизировано AMD. Рекомендуется использовать настройки приложения или просто их отключить.
Например, значения Radeon FreeSync и Режим тесселяции. К сожалению, оптимизировано AMD не значит что функция будет работать как задумано разработчиками игры. Дополнительно обратите внимание, на Качество фильтрации текстур и Метод сглаживания.
Всё зависит от оптимизации выбранной игры и комплектующих ПК. В некоторых играх FPS (количество кадров в секунду) и так зашкаливает, а в других его попросту недостаточно. Хорошо, что Radeon Software позволяет увеличить производительность игрового процесса.
Несмотря на упрощение режима установки и быстрой настройки драйверов, недостаточно просто включить игровой профиль. Всё потому что он задействует функции, которые не работают во всех приложениях.
Всё нужно тестировать в отдельной игре. Можно отключить все функции и включать их по мере надобности. Правильная настройка AMD Radeon Software Adrenalin 2020 Edition выводит производительность красных на новый уровень.
Как открыть настройки видеокарты: AMD, nVidia, Intel (не могу найти панель управления графикой)
А ведь понадобиться это может в самых разных случаях: например, при попытке ускорить видеокарту или при необходимости откл. определенные параметры, изменить разрешение и т.д.
Заметка будет универсальная и подойдет вам вне зависимости от модели вашей карты (AMD, nVidia, Intel). Единственный момент: нижесказанное актуально для современных версий Windows (XP — к ним не относится. ).
И так, ближе к теме.
Не могу найти панель управления графикой: что делать
. ШАГ 1: проверить наличие видеодрайвера
Для начала (чтобы не терять время зря) я бы порекомендовал уточнить, а установлен ли сам видеодрайвер.
Многие пользователи после переустановки Windows 10 не обновляют видеодрайвер (пользуются тем, что поставила ОС). Между тем, обычно, он идет без панели управления — т.е. ее попросту нет и искать значки и ссылки на нее — бесполезно.
Для Intel HD, кстати, в Microsoft Store есть спец. центр управления графикой!
Драйвер на видеокарту установлен (слева), драйвера нет (справа)
Driver Booster — найдено 9 устаревших драйверов (пример работы программы)
. ШАГ 2: как открыть настройки видеокарты
Способ 1
ПКМ по рабочему столу
Способ 2
ПО Radeon — значок в трее
Способ 3
Панель управления — крупные значки
Способ 4
Меню ПУСК / Windows 10
Кстати, в ОС Windows 10 весьма неплохо реализован поиск: если нажать по значку с лупой (возле ПУСК) и ввести аббревиатуру «AMD» (или «Intel», «nVidia») — автоматически будет найдена ссылка на панель управления графикой.
AMD Radeon Software — поиск
Способ 5
Есть и более радикальный способ (ручной), когда мы не будем искать никакие значки, а попробуем запустить непосредственно само приложение для настройки видеодрайвера.
Для начала нужно открыть «Мой компьютер» и перейти на системный диск «C:» (по умолчанию именно на него устанавливается всё ПО, связанное с видеокартой).
Далее нужно открыть папку «Program Files» и перейти в каталог, соответствующую названию вашего видеоадаптера (пару адресов в качестве примера ниже).
C:Program FilesNVIDIA CorporationControl Panel Client
Папка с файлами панели управления AMD
Если вы нашли ссылочку на меню управления видеокартой иначе — сообщите в комментариях (заранее благодарю).
ITGuides.ru
Вопросы и ответы в сфере it технологий и настройке ПК
Настраиваем AMD Radeon для игр
Вопрос настройки AMD Radeon для игр хотя бы раз возникал у пользователей игровых видеоадаптеров. Недостаточно просто воткнуть GPU в компьютер, в таком случае многие современные игры могут по-прежнему тормозить. Поэтому требуется первоначальная настройка драйвера графического ускорителя.
Настройка AMD Radeon для игр
Причин тому, почему видео карта сразу не работает на полную мощность, несколько. Например, отсутствующий или устаревший драйвер видео карты. Обо всём этом будет рассказано подробнее в текущей статье.
Внимание! В зависимости от модели видео карты и типа ПО (У AMD есть как Catalyst Control Center и Adrenalin Software) тип установки и настройки будет разным. Ориентируйтесь на нижеприведенные инструкции и названия пунктов меню, кнопок.
Шаг 1: Установка актуальной версии драйвера
Драйвер — это программное обеспечение видео карты, именно через него операционная система взаимодействует с графическим адаптером, что сказывается не только на играх, но и на некоторых программах.
Установка актуального программного обеспечения AMD состоит из следующих шагов:
Внимание! Драйверное обеспечение рекомендуется регулярно обновлять, в противном случае новые игры могут работать некорректно! Сделать это можно уже ранее показанным способом.
Шаг 2: Настройка самого драйвера
Уже после установки актуальной версии драйвера AMD вы увидите ощутимый результат. Производительность в играх возрастёт, а неработающие проекты могут начать запускаться. Тем не менее присутствует возможность ещё улучшить ситуацию в настройках самого драйвера.Как это сделать:
Подготовить видео карту AMD к играм очень просто, для этого нужно лишь установить и правильно настроить драйвер, никаких других действий не потребуется.
Отблагодари меня, поделись ссылкой с друзьями в социальных сетях:
Источник
- Графические карты AMD предлагают отличную производительность, поэтому их популярность не вызывает удивления.
- Однако есть много сообщений о том, что AMD Catalyst Control Center не открывается в Windows 10.
- Посетите наш раздел Windows 10, чтобы найти новости, обновления и все, что вам нужно знать о его программах.
- Загляните в наш Центр исправлений, чтобы получить полезные руководства по устранению технических проблем.
Catalyst Control Center — это приложение, которое поставляется с драйверами дисплея AMD и позволяет пользователям настраивать параметры дисплея, профили дисплея и производительность видео.
Это приложение в основном используется опытными пользователями для самых разных задач, таких как настройка цвета или управление дисплеем, но когда эта замечательная программа перестает открываться в Windows 10, это становится неприятно.
Поэтому мы подготовили список возможных решений, которые должны пригодиться. Обязательно ознакомьтесь с ними ниже.
1. Обновите драйверы дисплея.
- Загрузите и запустите DriverFix .
- Выберите вариант сканирования и дождитесь завершения процесса.
- Проверьте результаты и рекомендуемые действия.
DriverFix покажет, какие именно драйверы нужно обновить. У вас будет возможность одновременно обновить несколько драйверов, если это необходимо, или нажать кнопку « Обновить» рядом с каждым драйвером.
DriverFix предназначен для выполнения всей работы по загрузке и установке драйверов вместо вас.
Это лучший способ избежать необратимого повреждения вашего ПК за счет получения правильных версий драйверов.
DriverFix
Обновите драйверы автоматически с помощью DriverFix. Инструмент сделает всю работу за вас! Бесплатная пробная версия Посетить сайт
2. Запустите Catalyst Control Center из установочного каталога.
- Перейдите в Program Files (x86) .
- Откройте папку ATI Technologies .
- Выберите ATI.ACE .
- Откройте Core -Static и выберите amd64 .
- Дважды щелкните файл CLIStart.exe, чтобы запустить его.
Кроме того, вы можете создать ярлык на рабочем столе, чтобы вам не приходилось перемещаться по папкам каждый раз, когда вы хотите запустить CCC.
3. Закройте все задачи Catalyst.
- Нажмите Win + X ключей .
- Выберите Диспетчер задач .
- Перейти к процессам .
- Завершите все задачи, связанные с Catalyst.
- Вернитесь на рабочий стол и запустите AMD Catalyst Control Center.
4. Запустите сканирование SFC.
- Перейдите в Пуск и введите cmd.
- Щелкните правой кнопкой мыши командную строку .
- Запустите командную строку от имени администратора .
- Введите команду sfc / scannow и нажмите Enter.
- Дождитесь завершения процесса сканирования и перезагрузите компьютер.
- Снова запустите AMD Catalyst Control Center .
Возникли проблемы с доступом к командной строке от имени администратора? Ознакомьтесь с этим руководством поближе.
5. Обновите свой компьютер.
- Зайдите в Настройки .
- Откройте Обновление и безопасность.
- Щелкните Центр обновления Windows и проверьте наличие обновлений.
Убедитесь, что на вашем компьютере установлены последние обновления Windows 10. Это означает, что вы должны установить все доступные критические, рекомендуемые и дополнительные исправления.
Иногда изменить настройки непросто, но в большинстве случаев это можно исправить, удалив и переустановив.
Вот и все, если у вас есть какие-либо комментарии или вопросы, просто перейдите в раздел комментариев ниже.
Примечание редактора : этот пост был первоначально опубликован в октябре 2015 года и был переработан и обновлен в сентябре 2020 года для обеспечения свежести, точности и полноты.
На чтение 9 мин. Просмотров 185 Опубликовано 29.04.2021
AMD Catalyst Control Center – это часть программного ядра AMD Catalyst, которое используется для связи с вашей видеокартой и предоставляет различные варианты настройки. Некоторым пользователям не повезло обнаружить, что они внезапно не могут найти Центр управления AMD Catalyst на своем компьютере.
Эта проблема часто возникает после обновления до более новой версии Windows или после обновления драйверов. В любом случае, мы подготовили набор полезных методов, которые в прошлом помогали пользователям, которые боролись с той же проблемой. Убедитесь, что вы внимательно следуете инструкциям, и удачи!
Содержание
- Что вызывает AMD Catalyst Control Center Отсутствует проблема в Windows?
- Решение 1. Переустановите Графический драйвер
- Решение 2. Удалите определенные политики
- Windows 10:
- Другие версии Windows:
- Решение 3. Установите Последние версии Microsoft .NET Framework и DirectX
- Решение 4. Удалите Центр обновления Windows (для пользователей Windows 7)
Что вызывает AMD Catalyst Control Center Отсутствует проблема в Windows?
Проблема может быть вызвана разными причинами, и очень важно выяснить, что именно вызвало проблему на вашем компьютере. Это может помочь вам понять ваш сценарий и выбрать правильный метод устранения неполадок. Ознакомьтесь со списком, который мы подготовили ниже!
- Графический драйвер, который вы установили – программное обеспечение AMD тесно связано с пакет драйверов, который вы установили на свой компьютер. Переустановка драйверов может помочь вам полностью решить проблему, поэтому обязательно попробуйте их.
- .NET Framework и DirectX . Эти утилиты жизненно важны практически для любого приложения. вы установили на свой компьютер, и AMD Catalyst Control Center не исключение. Убедитесь, что вы установили последние версии обоих этих инструментов, чтобы попытаться решить проблему.
- Проблемное обновление для Windows 7 . Существует обновление для Windows 7, которое вызвал проблему у многих пользователей, и, похоже, будет лучше, если вы просто удалите его со своего компьютера.
Решение 1. Переустановите Графический драйвер
Существует ряд шагов, которые помогли многим пользователям решить эту проблему. Это включает переустановку графических драйверов в безопасном режиме. Кроме того, вам придется использовать инструмент для полного удаления всех следов драйвера, если вы хотите решить возникшую проблему. Выполните следующие действия!
- Найдите Диспетчер устройств в меню “Пуск” или используйте Клавиша Windows + комбинация клавиш R , чтобы открыть диалоговое окно “Выполнить”. Введите в поле « devmgmt. msc » и нажмите кнопку OK , чтобы открыть Диспетчер устройств.
- Внутри разверните адаптеры дисплея щелкните правой кнопкой мыши свою видеокарту AMD и выберите в появившемся контекстном меню параметр Удалить устройство .
- Убедитесь, что вы подтвердили все диалоговые окна, в которых может появиться запрос на подтверждение вашего выбора.
- После этого загрузите программу удаления драйвера дисплея и щелкните его в списке загруженных файлов, чтобы запустить его установщик. Следуйте инструкциям, которые появятся на экране, чтобы установить его.
- Снова используйте комбинацию клавиш Windows + R , но на этот раз введите « msconfig » в текстовое поле «Открыть», прежде чем нажимать OK. . Должно появиться окно Конфигурация системы .
- Убедитесь, что вы перешли на вкладку Boot внутри и отметили Параметры загрузки . Установите флажок рядом с Безопасная загрузка и установите переключатель рядом с Минимальный .
- Нажмите кнопку ОК и перезагрузите компьютер. Он должен загрузиться в Безопасный режим . Откройте деинсталлятор драйвера дисплея в безопасном режиме. Он должен автоматически обнаружить вашу видеокарту в . Выберите рисунок D. река . Для него должно быть установлено значение
- Нажмите кнопку Очистить и перезапустить (настоятельно рекомендуется) и дождитесь его завершения. Снова откройте Конфигурация системы и снимите флажок рядом с Безопасная загрузка .
- После перезагрузки компьютера обязательно посетите веб-сайт поддержки AMD, чтобы найти последние версии драйверов для вашей видеокарты. Вы можете найти его и нажать кнопку
- . После этого убедитесь, что вы выбрали свою операционную систему, нажмите кнопку + рядом с ней, а затем нажмите Загрузить для драйвера, который нужно удалить.
- Запустите установочный файл из папки “Загрузки” после его загрузки и следуйте инструкциям на экране, чтобы установить его. Убедитесь, что вы отключили подключение к Интернету во время установки. Проверьте, появляется ли проблема по-прежнему!
Примечание . Некоторые пользователи сообщили, что им удалось решить проблему аналогичным образом. Однако им нужно было запустить установочный файл нового драйвера в режиме совместимости с Windows 7. Выполните следующие действия, чтобы попробовать и это!
- Откройте свой Загрузки (или папку, в которой в настоящее время находится установочный файл драйвера) и найдите файл. Щелкните его правой кнопкой мыши и выберите параметр Свойства в появившемся контекстном меню!
- В окне” Свойства “убедитесь, что вы перешли на вкладку Совместимость , проверьте раздел Режим совместимости . , и установите флажок рядом с Запустить эту программу в режиме совместимости для . В раскрывающемся меню убедитесь, что вы выбрали Windows 7 , прежде чем нажимать OK внизу экрана.
Убедитесь, что AMD Catalyst Control Center по-прежнему отсутствует на вашем компьютере после выполнения этих шагов!
Решение 2. Удалите определенные политики
Это еще одно решение, требующее загрузки последних версий драйверов AMD. Если вы следовали шаги из Решения 1, они уже должны быть у вас на компьютере. Если нет, убедитесь, что вы загрузили их и сохранили установочный файл на своем компьютере. Этот метод сработал для многих пользователей, поэтому обязательно следуйте инструкциям ниже!
Прежде всего, вам нужно удалить y наше программное обеспечение AMD на панели управления или в настройках.
Windows 10:
- Используйте комбинацию клавиш Windows + I , чтобы открыть Настройки Кроме того, вы можете нажать кнопку меню «Пуск» и значок cog в левом нижнем углу меню «Пуск», чтобы открыть настройки.
- После этого щелкните, чтобы открыть Приложения Список всех установленных программ должен появиться незамедлительно, поэтому обязательно ищите в списке запись AMD Software . Щелкните его левой кнопкой мыши и нажмите появившуюся кнопку Удалить . Следуйте инструкциям, которые появятся на экране.
Другие версии Windows:
- Откройте меню «Пуск» и введите « Панель управления ». Щелкните первый появившийся результат. Кроме того, вы можете использовать комбинацию клавиш Windows Key + R , введите в поле « control. exe », и нажмите OK.
- В любом случае нажмите Просмотр по и измените его на Категория . В разделе Программы убедитесь, что вы выбрали Удаление программы.
- Должен появиться список всех установленных программ. Убедитесь, что вы нашли запись AMD Software , щелкните ее левой кнопкой мыши и нажмите кнопку Удалить в верхней части окна. Следуйте инструкциям, которые появятся на экране.
После того, как вы выполнили описанные выше шаги, пора перейти к оставшимся шагам.
- Сначала вам нужно загрузиться в безопасном режиме. Снова используйте комбинацию клавиш Windows + R , но на этот раз введите « msconfig » в текстовое поле «Открыть» перед тем, как нажать «ОК». Должно появиться окно Конфигурация системы .
- Убедитесь, что вы перешли на вкладку Boot внутри и отметили Параметры загрузки . Установите флажок “Безопасная загрузка” и установите переключатель рядом с
- Перезагрузите компьютер и откройте любую папку на нем или нажмите кнопку« Библиотеки »в Quick Access Щелкните параметр Этот компьютер в меню навигации слева и откройте локальный диск.
- Откройте оба Program Files . и папки Program Files (x86) и удалите расположение папок ATI или AMD внутри. В корне вашего локального диска (C: ATI) может быть папка ATI, поэтому обязательно удалите и ее.
- После этого перейдите к сборке C >> Windows >> . Щелкните правой кнопкой мыши в любом месте внутри папки и Сортировать >> Еще . В списке сведений убедитесь, что вы выбрали токен открытого ключа перед тем, как нажать кнопку ОК.
- Токен открытого ключа, который вам нужно найти, – это 90ba9c70f846762e . Щелкните правой кнопкой мыши все записи с этим токеном открытого ключа и выберите Удалить в появившемся контекстном меню.
- Снова откройте Конфигурация системы и снимите флажок рядом с Безопасная загрузка . . Перезагрузите компьютер для нормальной загрузки Windows. Переустановите пакет AMD Catalyst, установив загруженный вами драйвер, и проверьте, отсутствует ли AMD Catalyst Control Center на вашем компьютере!
Решение 3. Установите Последние версии Microsoft .NET Framework и DirectX
AMD Catalyst Control Center зависят от этих двух функций, которые должны быть полностью обновлены для правильной работы, поэтому обязательно посетите Центр загрузки Microsoft, чтобы загрузить последние версии. Для этого выполните следующие действия!
- Откройте свой любимый браузер и перейдите по этой ссылке. Внутри нажмите .NET Framework 4.8 (рекомендуется) .
- Прокрутите, пока не дойдете до раздела Runtime , и нажмите Загрузить среду выполнения .NET Framework 4.8 Загрузка должна начаться немедленно.
- Откройте загруженный файл и следуйте инструкциям на экране, чтобы установить последнюю версию Microsoft .NET Framework!
Когда дело доходит до обновлений DirectX, их можно получить только вместе с обновлениями Windows. Это было введено в Windows 10, поэтому мы настоятельно рекомендуем вам установить последние обновления Windows на свой компьютер. Для этого выполните следующие действия!
- Используйте комбинацию клавиш Windows + I , чтобы открыть Настройки Кроме того, вы можете нажать кнопку меню «Пуск» и значок cog в нижнем левом углу меню «Пуск», чтобы открыть «Настройки».
- После этого прокрутите вниз, пока не дойдете до Обновление и безопасность и щелкните левой кнопкой мыши, чтобы открыть его.
- Убедитесь, что вы находитесь на вкладке Центр обновления Windows , и нажмите Проверить наличие обновлений
- Подождите, пока Windows для поиска новых обновлений, которые могли быть выпущены для вашей операционной системы Windows. Если он найден, нажмите кнопку Загрузить и установить сейчас ниже.
Проверьте, установлены ли последние версии .NET Framework, DirectX , и Windows удается решить вашу проблему!
Решение 4. Удалите Центр обновления Windows (для пользователей Windows 7)
Есть определенное обновление Windows 7, которое вызывает всевозможные проблемы, связанные с графикой. Он имеет номер в базе знаний KB2670838, и вы должны попробовать удалить его как средство решения этой проблемы. Выполните следующие действия!
- Откройте меню «Пуск» и введите « Панель управления ». Щелкните первый появившийся результат. Кроме того, вы можете использовать комбинацию клавиш Windows Key + R , введите в поле « control. exe », и нажмите
- В любом случае выберите вариант Просмотр по и измените его на Категория . В разделе Программы убедитесь, что вы выбрали Удалить программу
- . В появившемся новом окне щелкните значок Кнопка Просмотреть установленные обновления в меню слева. В разделе Microsoft Windows найдите обновление с кодом KB2670838 в скобках.
- – щелкните эту запись влево, чтобы выбрать ее, и нажмите кнопку Удалить сверху. окна, чтобы удалить его с вашего компьютера. Проверьте, появляется ли та же проблема!
Обновлено 2023 января: перестаньте получать сообщения об ошибках и замедлите работу вашей системы с помощью нашего инструмента оптимизации. Получить сейчас в эту ссылку
- Скачайте и установите инструмент для ремонта здесь.
- Пусть он просканирует ваш компьютер.
- Затем инструмент почини свой компьютер.
Если у вас есть ПК с Windows с графическим процессором AMD Radeon, вы вряд ли будете удовлетворены тем, как компания разработала центр управления Catalyst. Теперь компания заявляет, что продает Catalyst в пользу новой системы конфигурации драйверов и видео под названием Radeon Software.
Компания AMD Catalyst Control Center, является компонентом программного движка AMD Catalyst. Эта программа предоставляет возможности настройки видео для изменения настроек дисплея, профилей дисплея и общей производительности видео.
Многие люди до сих пор используют центр управления AMD Catalyst. Ниже мы описали, как удалить его, что делать, если компоненты отсутствуют, что делать, если он не открывается, а также некоторые советы игрокам по улучшению (или разгону) их компьютерной графики.
Обновление за январь 2023 года:
Теперь вы можете предотвратить проблемы с ПК с помощью этого инструмента, например, защитить вас от потери файлов и вредоносных программ. Кроме того, это отличный способ оптимизировать ваш компьютер для достижения максимальной производительности. Программа с легкостью исправляет типичные ошибки, которые могут возникнуть в системах Windows — нет необходимости часами искать и устранять неполадки, если у вас под рукой есть идеальное решение:
- Шаг 1: Скачать PC Repair & Optimizer Tool (Windows 10, 8, 7, XP, Vista — Microsoft Gold Certified).
- Шаг 2: Нажмите «Начать сканирование”, Чтобы найти проблемы реестра Windows, которые могут вызывать проблемы с ПК.
- Шаг 3: Нажмите «Починить все», Чтобы исправить все проблемы.
Удаление и переустановка приложения AMD Catalyst Control Center
Независимо от того, с кем вы встречаетесь, AMD Radeon Catalyst Control не может открыться или AMD Catalyst отсутствует или не запускается, вы можете попробовать удалить Catalyst Control Center из панели управления, а затем переустановить его в Windows 10.
Если новый AMD Catalyst Control Center можно правильно открыть и запустить как обычно, сбой в работе Catalyst Control Center, конечно же, будет вызван приложением AMD Catalyst под Windows 10.
- Откройте панель управления.
- В панели управления попробуйте отобразить по категориям и в разделе «Программы» найдите программу для удаления.
- Затем в окне «Программы и компоненты» найдите и щелкните правой кнопкой мыши приложение AMD Catalyst Control Center, чтобы удалить его.
- Перезагрузите компьютер, чтобы он вступил в силу.
После перезагрузки компьютера перейдите на официальный веб-сайт AMD, чтобы загрузить приложение AMD Control Center для Windows 10.
Удаление определенных политик
Это еще одно решение, в котором вам необходимо загрузить последние версии драйверов AMD. Если вы выполнили шаги решения 1, они уже должны быть на вашем компьютере. В противном случае обязательно загрузите его и сохраните установочный файл на своем компьютере. Этот метод сработал для многих пользователей.
Windows 10:
- Используйте комбинацию Windows Key + I Key, чтобы открыть настройки. Вы также можете нажать кнопку «Пуск» и нажать значок скорости в левом нижнем углу меню «Пуск», чтобы открыть «Настройки».
- Список всех установленных программ должен появиться сразу, поэтому обязательно поищите запись о программном обеспечении AMD в списке. Щелкните левой кнопкой мыши и нажмите кнопку «Удалить», которая появится. Следуйте инструкциям на экране.
Другие версии Windows:
- Откройте меню «Пуск» и введите «Панель управления». Щелкните по первому появившемуся результату. Вы также можете использовать комбинацию клавиш Windows Key + R, введите в поле «control.exe» и нажмите OK.
- В любом случае, нажмите на параметр Просмотр по и измените его на категорию. Обязательно выберите Удалить программу в разделе Программы.
Вы можете обновить драйвер видеокарты AMD вручную или автоматически.
Перейдите на официальный веб-сайт AMD и найдите последний правильный драйвер для вашей видеокарты. Обязательно выберите только один драйвер, совместимый с вашей Windows.
Запустить SFC Scan
Windows 10 включает в себя инструмент самопроверки, который позволяет автоматически обнаруживать и восстанавливать поврежденные файлы. Запустите средство проверки системных файлов, чтобы проверить, не повреждены ли системные файлы и не являются ли они исправимыми.
- Перейдите в Пуск> введите cmd> щелкните правой кнопкой мыши Командную строку> Запустить командную строку от имени администратора.
- Введите sfc / scannow, затем нажмите Enter.
- Дождитесь завершения сканирования и перезагрузите компьютер.
- Перезапустите центр управления катализатором AMD.
https://community.amd.com/thread/184550
Совет экспертов: Этот инструмент восстановления сканирует репозитории и заменяет поврежденные или отсутствующие файлы, если ни один из этих методов не сработал. Это хорошо работает в большинстве случаев, когда проблема связана с повреждением системы. Этот инструмент также оптимизирует вашу систему, чтобы максимизировать производительность. Его можно скачать по Щелчок Здесь
CCNA, веб-разработчик, ПК для устранения неполадок
Я компьютерный энтузиаст и практикующий ИТ-специалист. У меня за плечами многолетний опыт работы в области компьютерного программирования, устранения неисправностей и ремонта оборудования. Я специализируюсь на веб-разработке и дизайне баз данных. У меня также есть сертификат CCNA для проектирования сетей и устранения неполадок.
Сообщение Просмотров: 171