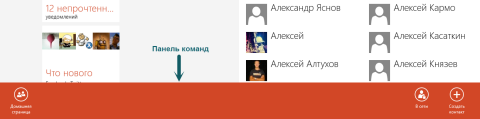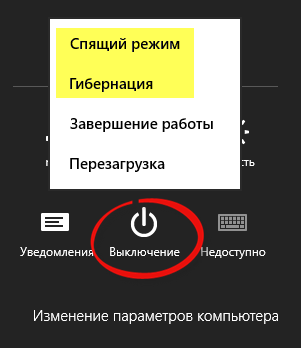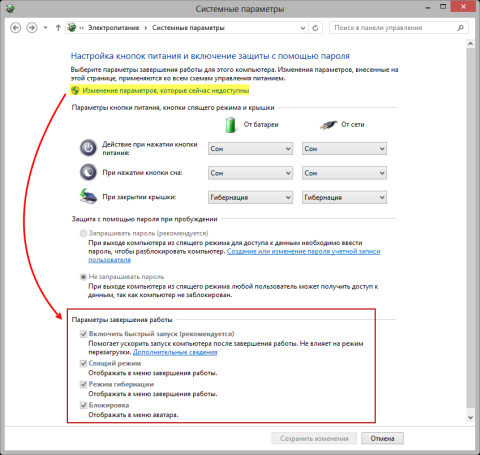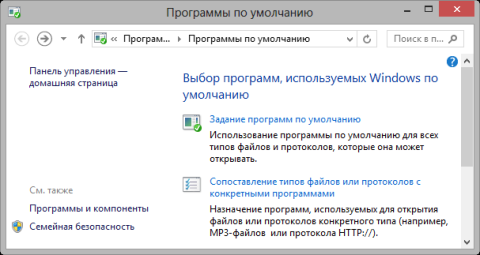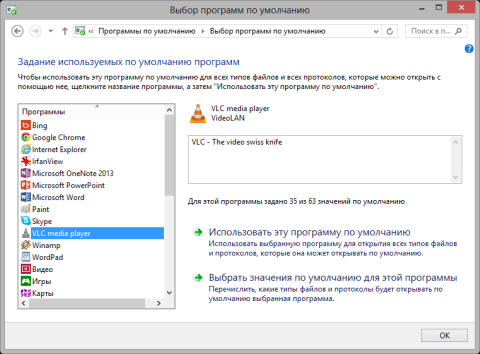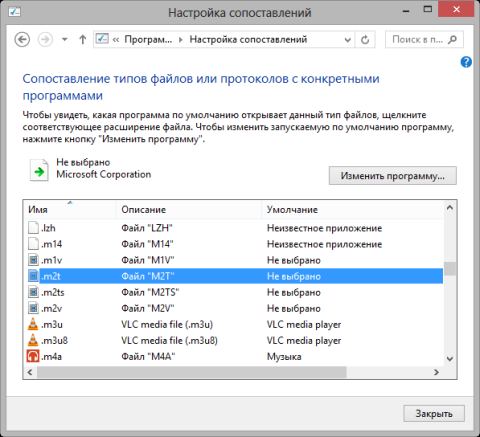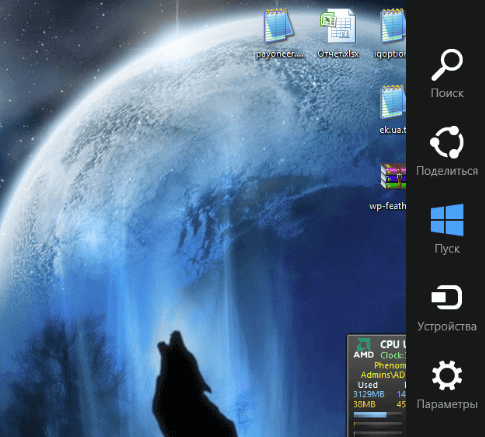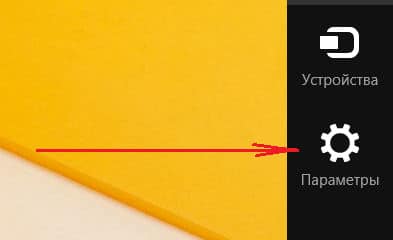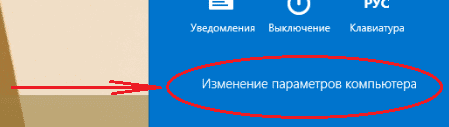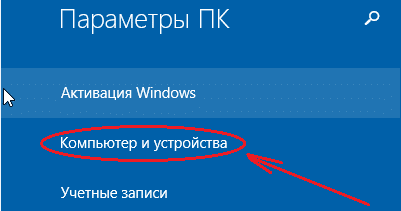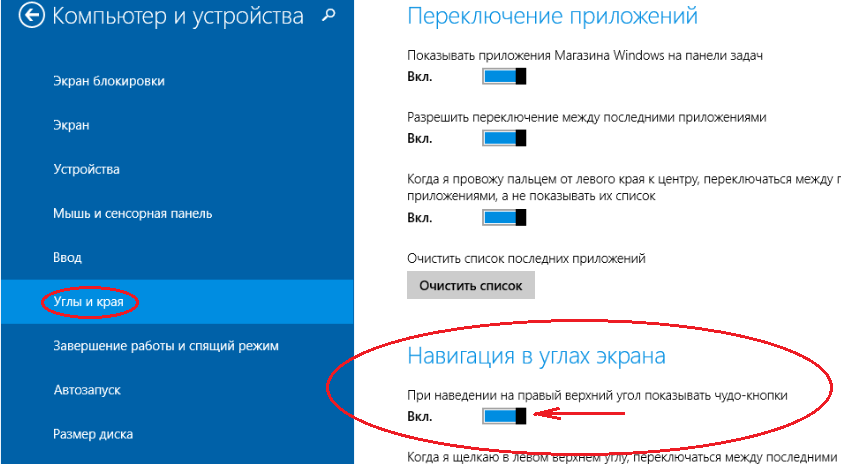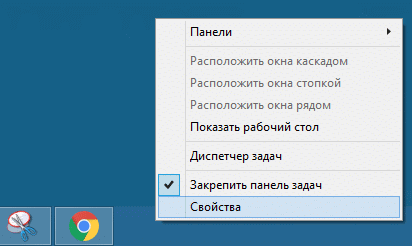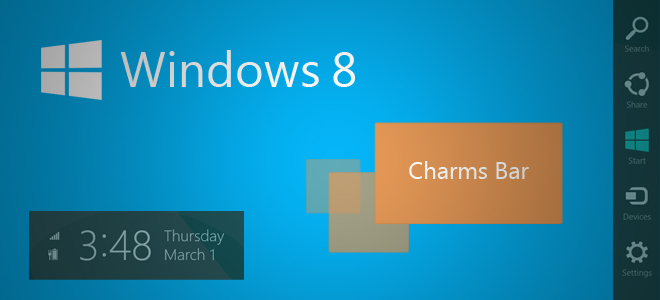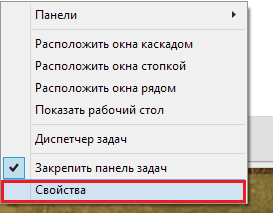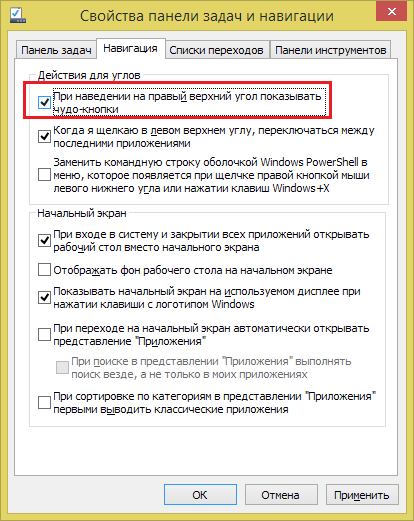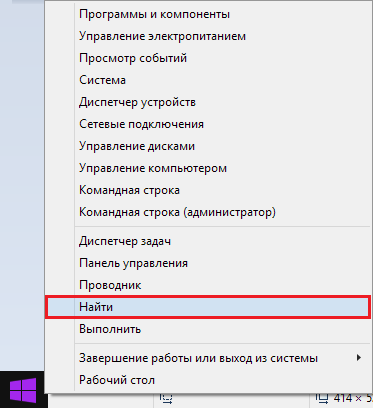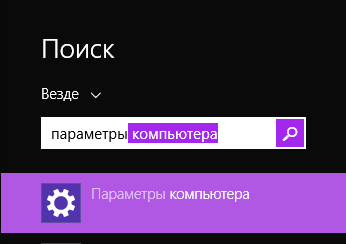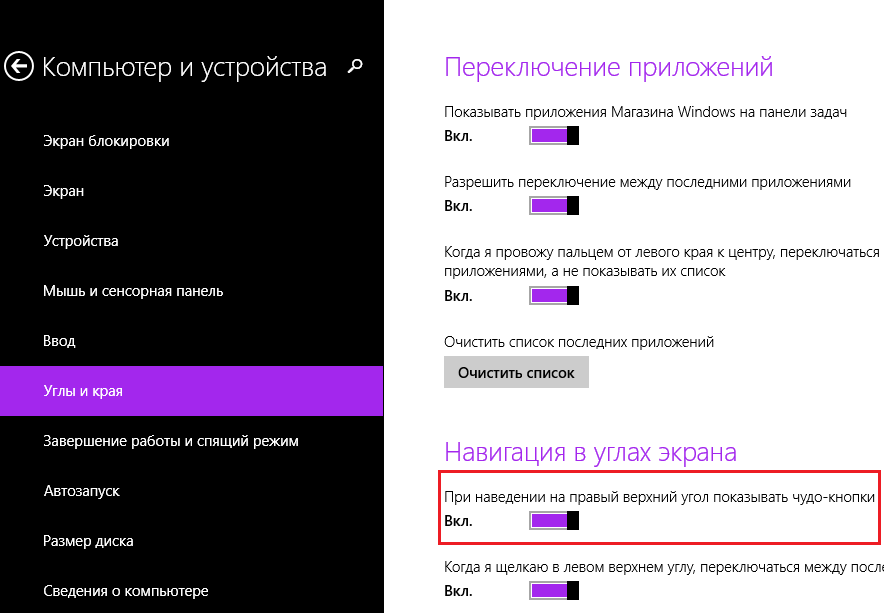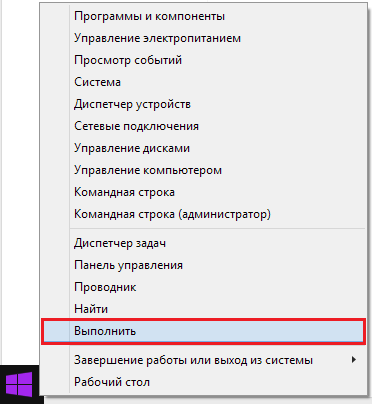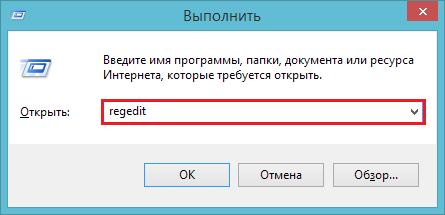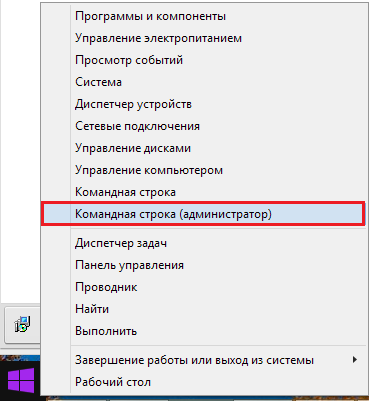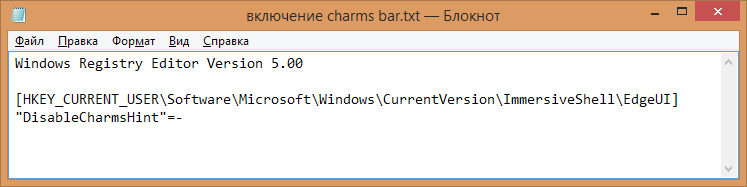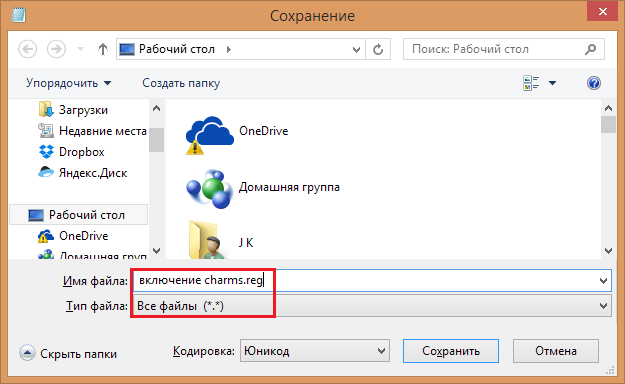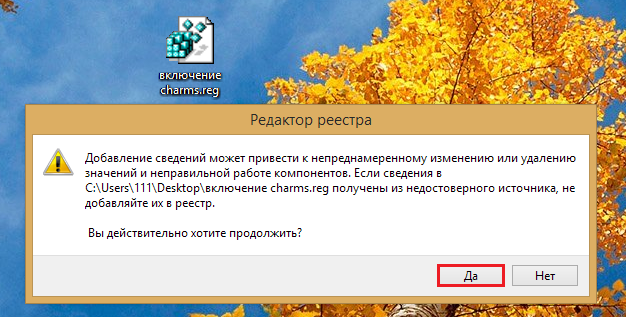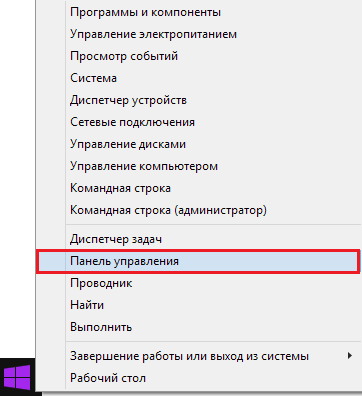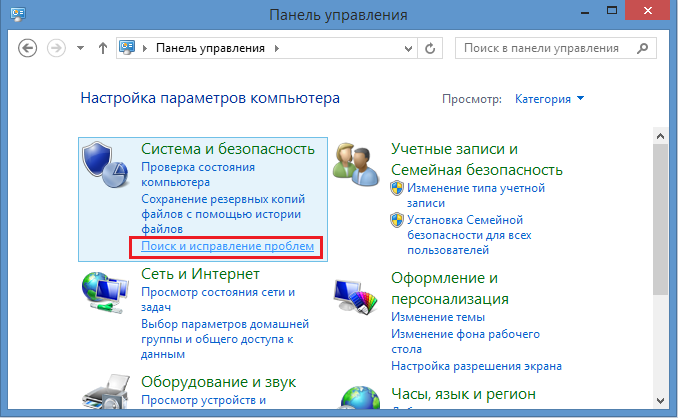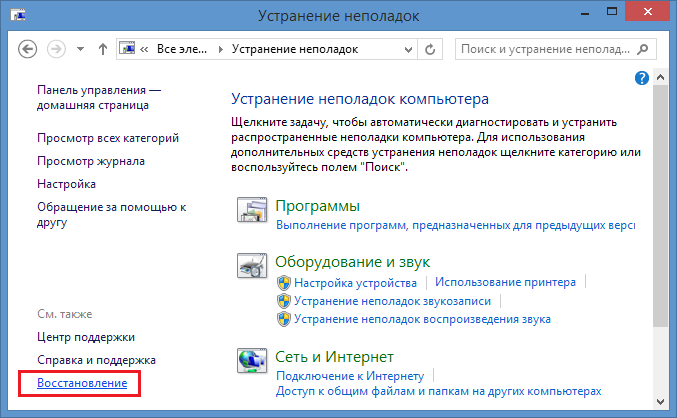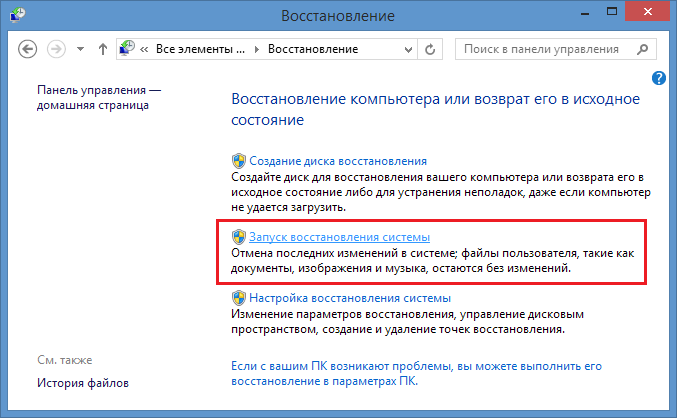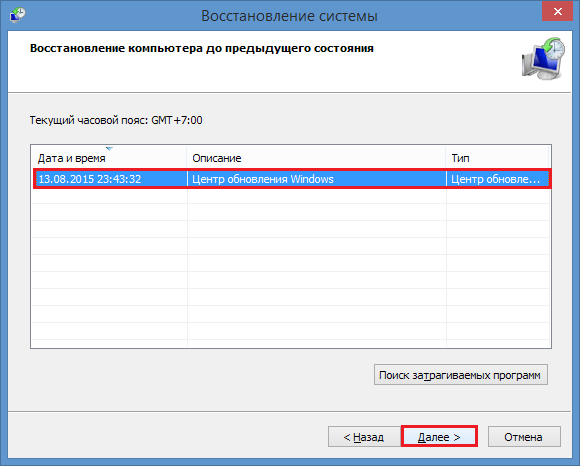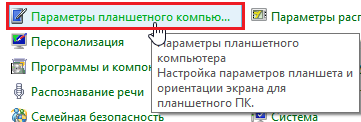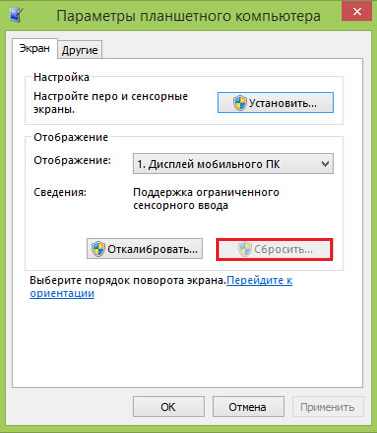Опубликовано |
Чудо-кнопки обеспечивают управление и взаимодействие с приложениями и конфигурацией Windows 8.1. Они содержат кнопу «Пуск», также известную под флагом Windows, «Поиск» и несколько параметров системы.
Получить доступ к чудо-кнопкам можно несколькими способами: коснувшись пальцем скошенной рамки (область вокруг вашего сенсорного экрана) в правой части экрана, перемещая мышь в верхнюю левую или правую нижнюю часть экрана или нажатием на клавиатуре комбинации Win + C. Чудо-кнопки открываются как с начального экрана, так и с Рабочего стола.
В Windows8.1 имеется 5 чудо-кнопок:
- кнопка «Поиск» позволяет искать приложения, параметры, файлы и Интернет ссылки, все это из центрального расположения.
- кнопка «Совместное использование» — это новая функция в Windows 8.1, которая позволяет совместно использовать текст, изображения и другие элементы между приложениями, включая публикацию фото в социальной сети. Чудо-кнопку «Совместное использование» можно использовать для того, чтобы послать кому-нибудь скриншот с вашего компьютера или сохранить приложение или содержимое веб-страницы как закладку для последующего просмотра.
- кнопка «Старт» соответствует главной кнопке «Пуск». В Windows 8.1 она получила новый вид. Нажатие на нее, аналогично нажатию клавиши Windows на клавиатуре.
- кнопка «Устройства» представляет быстрый доступ к устройствам, например, периферийным устройствам USB и вторичным дисплеям. Это также, как перейти к печати содержимого из приложений.
- кнопка «Настройки» новый дом для сенсорной панелью управления, в настоящее время переименован в настройках компьютера.
Кроме того, здесь же вы найдете элементы управления подключением к сети и Интернет, перезагрузки и выключения компьютера.
Чудо-кнопки не настраиваются; вручную добавить приложения, аппаратные средства или устройства не возможно.
Также вы не сможете изменить параметры настройки или добавить дополнительные чудо-кнопки. Если Windows 8.1 обнаруживает приложения и аппаратные средства, совместимые с параметрами устройств или каких-либо других чудо-кнопок, они будут добавлены автоматически.
Совет. В левом нижнем углу начального экрана скрыта вторая кнопка Пуск, ее вы можете нажать с помощью мыши.
Совместное использование — новая особенность, которая позволяет приложениям использовать элементы совместно, подобно функции копировать/вставить между программами. Эта функция работает только с приложениями, но не с программами на рабочем столе.
На эту страницу, находящуюся в стадии наполнения, заносятся основы работы в Windows 8. Я добавляю их сюда, чтобы разгрузить инструкции в записями блога. Другими словами, вместо длинного описания в тексте записи я даю ссылку для тех, кто не в курсе, о чем идет речь.
Список вопросов:
- Как вызвать панель чудо-кнопок (Charms Bar)?
- Что такое панель команд и как ее вызвать?
- Какие сочетания клавиш есть для поиска на начальном экране?
- Как открыть параметры ПК?
- Как находить элементы панели управления?
- Как удалить или добавить гибернацию и сон в меню выключения Windows 8?
- Как добавить программы в автозагрузку Windows 8?
- Как ассоциировать типы файлов с программами?
1. Как вызвать панель чудо-кнопок (Charms Bar)?
Выберите удобный способ:
- нажмите сочетание клавиш Win + C или наведите курсор мыши на правый угол экрана
- проведите по экрану пальцем от края к центру
В любом случае откроется искомая панель.
2. Что такое панель команд и как ее вызвать?
В современных приложениях Windows панель команд является эквивалентом контекстного меню в традиционных приложениях, поэтому ее можно вызвать щелчком правой кнопки мыши или сочетанием клавиш Win + Z. При наличии сенсорного экрана вы можете провести пальцем от нижнего или верхнего края экрана к центру.
Увеличить рисунок
В зависимости от приложения, панель команд может отображаться внизу и/или вверху экрана.
3. Какие сочетания клавиш есть для поиска на начальном экране?
Вы можете нажать клавишу Win и напечатать запрос на начальном экране. Будет выполнен поиск в приложениях.
Кроме того, для каждой категории поиска есть свое сочетание клавиш:
- Win + S — везде (начиная с 8.1)
- Win + Q — поиск приложений и в приложениях Metro
- Win + W — поиск параметров в панели управления
- Win + F — поиск файлов
4. Как открыть параметры ПК?
Параметры ПК — это современная панель управления. На панели чудо-кнопок нажмите Параметры — Изменение параметров компьютера.
5. Как находить элементы панели управления?
Элементы панели управления можно искать внутри нее, как и в Windows 7. Однако лучше это делать на начальном экране, поскольку его поиск объединяет результаты из классической панели управления и параметры ПК, относящиеся к интерфейсу Metro.
- Откройте поиск с помощью панели чудо-кнопок или используйте сочетание клавиш (см. выше ответы на вопросы 1 и 2).
- Введите поисковый запрос и нажмите Enter или кнопку с лупой. При необходимости выберите «Параметры» вместо поиска «Везде».
Читайте также 8 секретов поиска в меню «Пуск» и панели управления. Все написанное там верно и для начального экрана.
6. Как удалить или добавить гибернацию и сон в меню выключения Windows 8?
В настройках электропитания Windows 8 вы можете задать действия для кнопки выключения питания и крышки ноутбука. Кроме того, можно настроить отображение пунктов «Сон» и «Гибернация» в меню выключения ПК:
Чтобы настроить меню выключения, поиском в панели управления найдите кнопка и выберите верхний результат. Остальное должно быть понятно из картинки:
Увеличить рисунок
7. Как добавить программы в автозагрузку Windows 8?
Папка «Автозагрузка» исторически отображалась в меню «Пуск», но в Windows 8 его уже нет. Однако расположение папки не изменилось.
- На начальном экране напечатайте:
- shell:startup для перехода в папку «Автозагрузка» вашей учетной записи
- shell:common startup для перехода в папку «Автозагрузка» всех пользователей ПК
- Нажмите Enter, чтобы открыть папку.
- Скопируйте ярлык программы в открывшуюся папку, либо перетащите исполняемый файл программы в эту папку, удерживая клавишу Alt (это создаст ярлык).
Бонус. Узнайте больше о:
- командах shell
- ускорении работы с помощью перетаскивания
- различных способах автозагрузки в Windows
8. Как ассоциировать типы файлов с программами?
Здесь приводятся только конкретные инструкции. Из этой статьи вы узнаете, почему они сформулированы именно так, а не иначе. Выберите, что вам нужно ассоциировать:
- программу или утилиту только с одним типом файла
- установленную программу с несколькими типами файлов
- портативную программу с несколькими типами файлов
Нужно ассоциировать программу или утилиту только с одним типом файла
На планшете проще будет пойти таким путем.
-
При наличии мыши и клавиатуры щелкните правой кнопкой мыши по файлу и выберите в меню Открыть с помощью, чтобы отобразить такое окно:
-
Если вы не видите нужной программы в списке, нажмите Дополнительно.
-
Выберите нужную программу, удерживая нажатой клавишу Shift.
-
При необходимости прокрутите список предлагаемых приложений до конца, внизу нажмите Найти другое приложение на этом компьютере и дважды щелкните исполняемый файл программы, удерживая нажатой Shift.
Нужно ассоциировать установленную программу с несколькими типами файлов
-
В панели управления найдите программы по умолчанию (см. вопрос 3, если не знаете, как искать).
Увеличить рисунок -
Нажмите Задание программ по умолчанию, чтобы открыть список установленных программ.
Увеличить рисунок -
Выберите программу из списка и нажмите подходящий вам вариант внизу окна.
Нужно ассоциировать портативную программу с несколькими типами файлов
Этот способ работает только с типами файлов, но не с протоколами (для них требуется регистрация программы в системе). Другими словами, вы не сможете сменить основной браузер или почтовый клиент на портативную программу.
-
В панели управления найдите программы по умолчанию (см. вопрос 3, если не знаете, как искать).
Увеличить рисунок -
Нажмите Сопоставление типов файлов и протоколов с конкретными программами, чтобы отобразить список расширений.
Увеличить рисунок -
Дважды щелкните по нужному расширению в списке и выберите программу, с которой вы хотите ассоциировать этот тип файла. Повторите это действие для каждого типа файла.
Продолжение следует…
Если вы считаете, что на эту страницу надо добавить какой-то вопрос, пришлите его мне, но только вместе с ответом 
На чтение 4 мин. Просмотров 289 Опубликовано 03.07.2019
Содержание
- В Windows 8 и 8.1 нет меню «Пуск», но есть множество Charms
- Ищите что-нибудь с вашего ПК
- Поделиться всем
- Новое меню «Пуск»
- Ваши устройства
- Настройки Windows 8
В Windows 8 и 8.1 нет меню «Пуск», но есть множество Charms
Если вы ищете меню «Пуск» в Windows 8, то, к вашему разочарованию, вы обнаружите, что его больше нет; вместо этого у вас будет панель Charms. Панель Charms в Windows 8 и 8.1 является эквивалентом меню «Пуск» в предыдущих версиях Windows без приложений. Вы найдете много Метро здесь.
Приложения в Windows 8 можно просматривать в виде плиток на главном экране, поэтому нет необходимости в другом меню, которое включает в себя установленные приложения.
В этом кратком обзоре мы покажем вам, что такое «очарование» и как извлечь из него выгоду, когда вы начнете использовать Windows 8 и Windows 8.1.
Панель Charms – это универсальная панель инструментов в Windows 8, к которой можно получить доступ откуда угодно, независимо от того, что вы делаете или какое приложение вы используете. Это похоже на доступ к фоновым приложениям на устройствах Apple от iOS.
Есть два способа получить доступ к панели чудо-кнопок. Первый – переместить курсор в нижний правый угол экрана, что приведет к появлению панели справа, или вы можете использовать клавишу Windows + ярлык C на клавиатуре.
На панели Charms есть пять ключевых элементов для Windows 8: «Поиск», «Поделиться», «Пуск», «Устройства и настройки».
Давайте рассмотрим каждый из этих элементов подробнее.
Ищите что-нибудь с вашего ПК
В Windows 8 вы можете буквально искать практически что угодно из панели поиска, не открывая браузер. Все, что вам нужно сделать, это ввести запрос, выбрать тип поиска, который вы хотели бы выполнить, и результаты поиска будут жить левая панель.
У вас будет возможность искать Приложения , Настройки , Файлы , Интернет , Карты , Музыка и многое другое.
Поделиться всем
Совместное использование встроено в Windows 8, метод совместного использования по умолчанию, конечно же, является электронной почтой, но как только вы установите приложения для Twitter, Facebook и других социальных платформ, обмен на уровне операционной системы будет достаточно простым, чтобы любой мог сделай это.
Все, что вам нужно сделать, это просто открыть панель Charms, нажать или нажать Поделиться и выбрать службу, которой вы хотите поделиться.
Новое меню «Пуск»
Начало – это, по сути, содержимое меню «Пуск», за исключением того, что теперь все содержимое представляет собой плитки, представляющие все приложения, установленные на вашем ПК с Windows 8. Начальный экран похож на главный экран на других сенсорных устройствах, за исключением того, что значки являются плитками, и они являются динамическими.
Плитка может быть статической или динамической. С живыми плитками вы сможете просматривать информацию о связанном приложении. Например, если у вас есть приложение Stock Market, которое вы используете для отслеживания акций, вы заметите, что без необходимости открывать приложение вы сможете получить самую свежую информацию о рынке.
То же самое относится к электронной почте, сообщениям, играм и другим приложениям, которые используют эту функцию.
Ваши устройства
Здесь хранятся все данные и настройки устройства вашего компьютера. Это также место, где вы можете перенести вещи на устройства, подключенные к вашему компьютеру с Windows 8.
Настройки Windows 8
На панели настроек вы сможете быстро получить доступ к настройкам сети, громкости, яркости экрана, уведомлений, питания (когда вы выключаете компьютер) и языку.
Чтобы получить доступ к дополнительным настройкам, нажмите ссылку Дополнительные настройки ПК .
Как видите, Windows 8 – это большой отход от Windows 8 не только в удобстве использования, но и в традиционном рабочем столе Windows, к которому мы все привыкли.
Полное удаление меню «Пуск» – это то, что не подойдет многим пользователям, которые переходят с одной версии Windows на другую, но по мере того, как мы прогрессируем и используем планшеты для повседневных вычислений, также ожидается, что операционная система будет развиваться также.
Как убрать боковую панель (Чудо кнопки) Windows 8.1. Инструкция!
При создании Windows 8.1, разработчики руководствовались тем, чтобы создать кроссплатформенную операционную систему. В Microsoft хотели, чтобы ОС могла работать на компьютере, смартфоне, планшете и других устройствах. А помните, сколько негодования было по поводу того, что в восьмой версии Windows, нет кнопки пуск. И хотя, эта проблема решалась простой установкой одной программы, большую популярность данная ОС не получила.
Одним из нововведений Windows 8.1, стала боковая панель с правой стороны экрана, которая еще имеет название «Чудо кнопка». При наведении указателя мыши в правый верхний угол, и перемещая его вниз, высвечивается данная боковая панель.
Однако и данный функционал носит спорный характер. Не каждому будет по душе такой случай, когда пытаешься закрыть какую-то полноэкранную программу, ненароком может вылезти эти «Чудо кнопки». И приходится водить мышкой по монитору, чтобы сначала убрать боковую панель, а после уже можно было закрыть программку.
У меня вообще произвольно всплывающие штуки, вызывают ассоциацию с раздражительной рекламой, может отсюда у меня пошла такая неприязнь к данной, казалось бы полезной штуке. Может сама задумка такой фишки и хорошая, но реализация по моему мнению, немного подкачала.
Как отключить боковую панель в Windows 8.1
Делается это через настройки, а именно нужно проделать следующие шаги:
Вызываем всплывающие чудо кнопки и переходим в раздел «Параметры».
И там выбираете пункт «Изменение параметров компьютера».
После этого попадаем в раздел «Параметры ПК» в котором нужно выбрать пункт «Компьютер и устройства»
и в нем нажимаете на «Углы и края»
после чего появится список параметров, среди которых имеется с таким названием «Навигация в углах экрана» и чуть ниже параметр «При наведении на правый верхний угол
показывать чудо-кнопки». Как раз эту настройку переводим в режим выкл. После данных действий боковая панель перестанет высвечиваться.
Upd. Нашел более легкий способ избавиться от панели кнопок.
Для этого нажимаем правой клавишей мыши на панели задач Windows и выбираем последний пункт «Свойства».
Далее переходим во вкладку «Навигация» и убираем галочку напротив пункта «При наведении на правый верхний угол показывать чудо-кнопки«.
Источник
Отключаем боковую панель в Windows 8.1
Windows 8.1 уже плотно вошла в наши компьютерные будни, и на многие её недостатки пользователи закрыли глаза. Например, такое нововведение, как «чудо-кнопки» или боковая панель, довольно сомнительное удовольствие. Даже при работе с сенсорными экранами, трудно найти практическое применение её функционалу…
Как отключить чудо-кнопки?
Причин отказаться от боковой панели Windows 8.1 предостаточно, скажем, для стационарного компьютера, необорудованного сенсорным монитором, «чудо-кнопки» лишний элемент оформления, которому сложно найти применение. Отключая панель, мы высвободим долю системных ресурсов, а они точно не будут лишними.
К аргументам в пользу отключения «чудо-кнопок» можно отнести несколько функций:
- Поиск – ограниченные возможности, не позволили даже найти изображения по запросу «.png», а ведь система должна была вывести все картинки, запрошенного формата.
- Поделиться – лишняя кнопка, так как с кем и чем делиться непонятно, по крайне мере для российского пользователя эта кнопка не найдёт применения.
- Кнопка Пуск – дублирование имеющийся кнопки в левом нижнем углу, излишнее «удобство» (нам достаточно и одной).
- Устройства – вывод периферийного оборудования (сканеров, принтеров и т.д.). Странно, то что это может понадобиться при сенсорном управлении, не уж то кто-то ходит с принтером, пользуясь планшетным компьютером.
- Параметры – лишний набор надстроек, которые и без этого есть в системе в свободном доступе.
В итоге получается, что ни такие уж они и чудо-кнопки, если пользы от них не больше, чем удобства применения .Проблема отключения панели состоит в том, что разработчики не предусмотрели надстройки, и единственное, что можно сделать это убрать вызов боковой панели с верхнего правого угла (нижний правый уже занят кнопкой «свернуть все окна»).
Для того чтобы исправить отсутствие отключения вывода панели отредактируем системный реестр. Чтобы не искать требуемые строки, создадим исполняемый файл «.reg», и применим по двойному клику:
Windows Registry Editor Version 5.00
[HKEY_CURRENT_USERSoftwareMicrosoftWindowsCurrentVersionImmersiveShellEdgeUI]
«DisableCharmsHint»=dword:00000001
скопируйте текст выше в блокнот и сохраните документ с расширением «.reg». После чего запустите его на выполнение по двойному клику мышкой, соглашаемся с внесением изменений в реестр.
Вместо послесловия
Таким образом, созданный файл добавит новый параметр в соответствующий раздел реестра, который и будет отвечать за отключение «чудо-кнопок». Достаточно, простой способ убрать излишнее украшательство Windows 8.1
Скачать файл реестра — отключение чудо-кнопок.reg
Источник
Чудо-кнопки в Windows 8.1
Чудо-кнопки обеспечивают управление и взаимодействие с приложениями и конфигурацией Windows 8.1. Они содержат кнопу «Пуск», также известную под флагом Windows, «Поиск» и несколько параметров системы. Получить доступ к чудо-кнопкам можно несколькими способами: коснувшись пальцем скошенной рамки (область вокруг вашего сенсорного экрана) в правой части экрана, перемещая мышь в верхнюю левую или правую нижнюю часть экрана или нажатием на клавиатуре комбинации Win + C. Чудо-кнопки открываются как с начального экрана, так и с Рабочего стола.
В Windows8.1 имеется 5 чудо-кнопок:
— кнопка «Поиск» позволяет искать приложения, параметры, файлы и Интернет ссылки, все это из центрального расположения.
— кнопка «Совместное использование» — это новая функция в Windows 8.1, которая позволяет совместно использовать текст, изображения и другие элементы между приложениями, включая публикацию фото в социальной сети. Чудо-кнопку «Совместное использование» можно использовать для того, чтобы послать кому-нибудь скриншот с вашего компьютера или сохранить приложение или содержимое веб-страницы как закладку для последующего просмотра.
— кнопка «Старт» соответствует главной кнопке «Пуск». В Windows 8.1 она получила новый вид. Нажатие на нее, аналогично нажатию клавиши Windows на клавиатуре.
— кнопка «Устройства» представляет быстрый доступ к устройствам, например, периферийным устройствам USB и вторичным дисплеям. Это также, как перейти к печати содержимого из приложений.
— кнопка «Настройки» новый дом для сенсорной панелью управления, в настоящее время переименован в настройках компьютера.
Кроме того, здесь же вы найдете элементы управления подключением к сети и Интернет, перезагрузки и выключения компьютера. Чудо-кнопки не настраиваются; вручную добавить приложения, аппаратные средства или устройства не возможно. Также вы не сможете изменить параметры настройки или добавить дополнительные чудо-кнопки. Если Windows 8.1 обнаруживает приложения и аппаратные средства, совместимые с параметрами устройств или каких-либо других чудо-кнопок, они будут добавлены автоматически.
В левом нижнем углу начального экрана скрыта вторая кнопка Пуск, её вы можете нажать с помощью мыши. Совместное использование — новая особенность, которая позволяет приложениям использовать элементы совместно, подобно функции копировать/вставить между программами. Эта функция работает только с приложениями, но не с программами на рабочем столе.
Источник
В Windows 8 было переработано много вещей. Очень серьезным и очень заметным отличием в Windows 8 является удаление стартовой сферы из рабочий стол. Несмотря на то, что в версии для разработчиков была начальная сфера в левом нижнем углу экрана, Microsoft полностью удалила ее из пользовательской версии. Очень характерная особенность, связанная с UI одной из систем, включенных в Windows 8, является панель Charms Bar. Мы обсудим, как получить доступ к панели Charms и какие функции она предлагает.
Сегодня, с выпуском Microsoft Windows 8 Release Preview, мы предлагаем вам подробное описание всех новых функций последней операционной системы Microsoft. Этот пост является частью нашей Недели Windows 8. Чтобы узнать больше, ознакомьтесь с полным обзором Windows 8 Consumer Preview.
Подобно тому, как список переключателей появляется в левой части экрана, при перемещении курсора в верхний или нижний правый угол экрана компьютера открывается панель чудо-кнопок. К нему также можно получить доступ, используя Win + C горячая клавиша. Это системная панель с 5 кнопками; Поиск, Поделиться, Пуск, Устройства а также Настройки. В то время как кнопки появляются с правой стороны, панель уведомлений появляется с левой стороны, отображая текущее время, день, дату, подключение к Интернету и состояние заряда батареи.
Независимо от того, где вы находитесь в системе, эти универсальные опции всегда доступны. Функцию поиска можно использовать для поиска чего угодно на вашем компьютере от любых приложений до настроек. Просто откройте приложение «Поиск» и начните вводить текст, чтобы найти нужный элемент. Кнопка «Поделиться» позволяет просматривать параметры общего доступа для запущенного приложения. Нажав кнопку «Пуск», вы попадете на экран «Пуск», «Устройство» позволит вам получить доступ к настройкам устройств, подключенных к вашему компьютеру, и изменить их, в то время как «Настройки» позволяют получить доступ к 6 основным системным настройкам с возможностью доступа к дополнительным настройкам ПК. Шесть основных настроек: Wi-Fi, Аудио, Яркость, Уведомления, Питание и Язык.
Контекстно-зависимый Бар Charms
Панель чудо-кнопок является контекстно-зависимой, что означает, что на ней отображаются текущие настройки и параметры, связанные с приложением. Например, когда вы открываете панель чудо-кнопок с начального экрана, она позволяет вам установить тип плиток, которые вы хотите просматривать на начальном экране.
Нажав «Плитки» на панели «Настройки», вы можете включить / выключить отображение административных инструментов и удалить личную информацию с плиток.
Точно так же он предлагает вам специальные опции для метро. Например, приложение Metro Mail по умолчанию позволяет просматривать существующие учетные записи и добавлять новый аккаунт, а также установленный Разрешения, связанные с почтовым приложением, такие как конфиденциальность, уведомление и сообщение о состоянии экрана блокировки.
Значимость панели Charms легко сопоставима со значением начального экрана. По сути, это новое меню «Пуск» в Windows 8.
Это почти все, что касается панели Charms Bar в Windows 8. Следите за обновлениями, чтобы узнать больше о Windows 8.
Меню Charms в Windows 8 заменяет многие параметры в меню «Пуск» Windows 7. Это важное меню для навигации по Windows 8. Вот четыре различных способа быстро вызвать его.
Самый надежный способ открыть меню Charms на ноутбуке — использовать клавиатуру. Другие три метода включают наведение мыши или прикосновение к сенсорному экрану.
- Нажмите Windows
+ C горячая клавиша. При использовании этого метода меню Charms будет оставаться открытым до тех пор, пока вы не щелкнете что-либо. Наведите указатель мыши на верхний правый угол основного экрана, а затем прокрутите вверх и щелкните значок. Наведите указатель мыши на нижний правый угол основного экрана., а затем прокрутите вверх и щелкните брелок. На сенсорном экране можно провести пальцем от правого края к левому краю, и появится меню чудо-кнопок.
Обратите внимание, что каждое отдельное заклинание может быть доступно с помощью следующих сочетаний клавиш Windows:
- Windows + Q — SearchWindows + H — ShareWindows + K — Устройства Windows + I — Настройки. При нажатии клавиши Windows отдельно открывается меню запуска Metro.
Что ж, теперь вы знаете все секреты обретения удач в Windows 8. Признаюсь, Charms — это интересное название для замены в меню «Пуск». Интересно, каково это с молоком?
Содержание:
- Самые частые причины сбоев в работе боковой панели/a>
- Методы восстановления
- Восстанавливаем боковую панель после отключения
- Восстанавливаем реестр
- Удаляем «DisableCharmsHint» через редактор реестра
- Удаляем «DisableCharmsHint» через командную строку
- Удаляем «DisableCharmsHint» с помощью рег-файла
- Восстанавливаем систему к сохраненному состоянию
- Исправляем ошибки калибровки дисплея на планшете
Всплывающая боковая панель Charms в Windows 8 многим пришлась не по вкусу, но кто-то к ней привык и с удовольствием пользуется. Соответственно, внезапные пропадания и другие проблемы, связанные с ней, создают таким людям массу неудобств. Поговорим о том, как восстановить боковую панель, если она пропала.
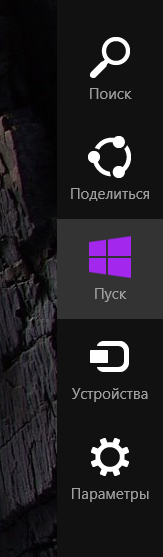
Самые частые причины сбоев в работе боковой панели
- Отключение панели пользователем или программами, особенно различными инструментами «тюнинга» ОС.
- Повреждение реестра или системных файлов.
- Ошибки калибровки сенсорного экрана на планшетных ПК, работающих под Windows 8 и RT.
Методы восстановления
Восстанавливаем боковую панель после отключения
- Откройте правым кликом свойства панели задач.
- Перейдите во вкладку «Навигация» и отметьте флажком самый верхний параметр: «При наведении… показывать чудо-кнопки». Щелкните ОК.
Эту же опцию можно включить через метро-приложение «Параметры компьютера».
- Раскройте контекстное меню кнопки «Windows» (Пуск) и щелкните «Найти».
- Вбейте в поисковую строку фразу «Параметры компьютера» и запустите приложение.
- Откройте раздел «Углы и края». Возле пункта «При наведении… показывать чудо-кнопки» списка навигации в углах экрана передвиньте ползунок в положение «Вкл.»
Перезапустите компьютер — отключенная панель вернется на место.
Восстанавливаем реестр
Кроме меню настроек, боковая панель может быть отключена через системный реестр. За это отвечает параметр «DisableCharmsHint» в разделе HKCUSoftwareMicrosoftWindowsCurrentVersionImmersiveShellEdgeUI. Когда он присутствует и активен (имеет значение 1), панель исчезает. При удалении этого параметра она снова появляется.
Удалить «DisableCharmsHint» можно тремя способами:
- вручную через редактор реестра;
- с помощью командной строки;
- с помощью рег-файла.
Удаляем «DisableCharmsHint» через редактор реестра
- Откройте меню кнопки «Windows» и кликните «Выполнить».
- Вбейте в строку «Открыть» команду regedit и щелкните ОК.
- Найдите в реестре вышеуказанный параметр, откройте правой кнопкой его меню и выберете «Удалить».
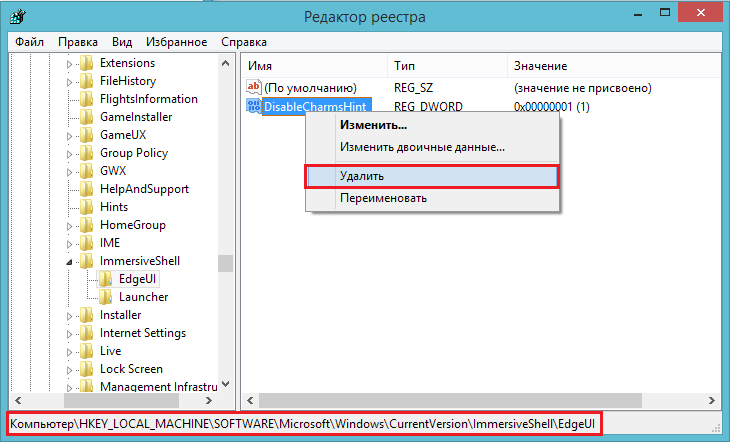
Удаляем «DisableCharmsHint» через командную строку
- Запустите из меню кнопки «Windows» командную строку (от админа).
- Скопируйте в нее команду [приложение 1] и нажмите Enter.
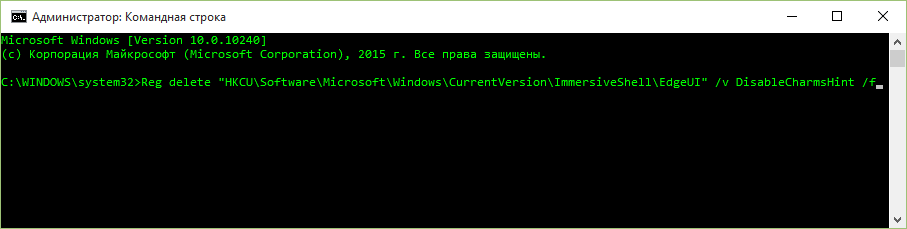
Удаляем «DisableCharmsHint» с помощью рег-файла
- Скопируйте нижеприведенный текст в блокнот.
[приложение 2]
- Сохраните файл с расширением .reg. В разделе «Тип файла» укажите «Все файлы».
- Щелкните по созданному рег-файлу и подтвердите добавление информации в реестр.
После внесений изменений в системный реестр необходимо перезапустить ПК.
Восстанавливаем систему к сохраненному состоянию
Восстановление системы в Windows 8 позволяет вернуть к работоспособному состоянию как настройки реестра, так и системные файлы. В том числе файлы и параметры панели Charms.
- Для запуска восстановления системы откройте из меню кнопки «Windows» панель управления.
- Щелкните в панели «Поиск и исправление проблем».
- Далее внизу слева кликните «Восстановление».
- И следом — «Запуск восстановления системы».
- Выберите контрольную точку, нажмите «Далее» и «Готово».
После завершения восстановления панель Charms восстановится.
Исправляем ошибки калибровки дисплея на планшете
Эта операция также выполняется из панели управления.
- Выберите из списка категорий панели «Параметры планшетного компьютера».
- Откройте вкладку «Экран» и в разделе окна «Отображение» нажмите «Сбросить».
Калибровка экрана будет установлена по умолчанию, и боковая панель вернется на законное место.