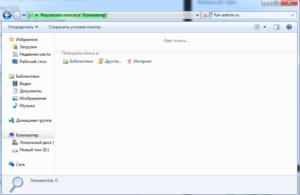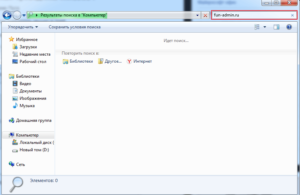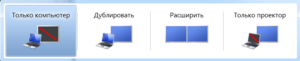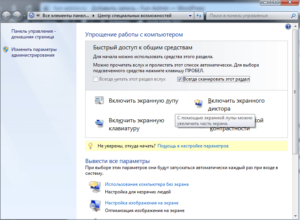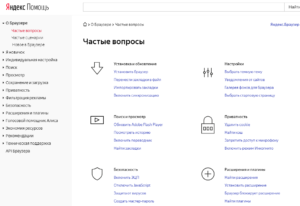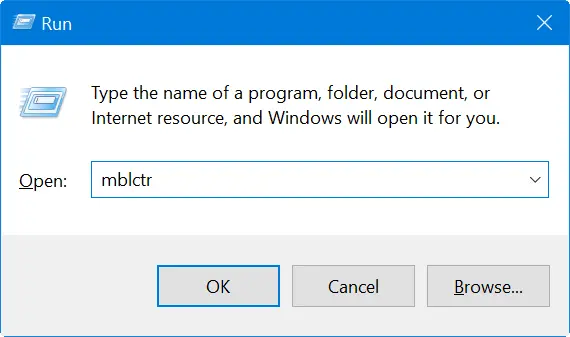В Windows существует масса способов быстро добраться до базовых настроек операционной системы. Одним из таких способов является использование Центра мобильности Windows — небольшого инструмента позволяющего оперативно настраивать некоторые наиболее часто используемые программные и аппаратные компоненты операционной системы.
Центр мобильности представляет собой небольшую панель с набором ярлыков управления питанием, звуком, яркостью дисплея, дополнительным экранами, Интернет-соединением, параметрами синхронизации и некоторыми другими ключевыми функциями. Обычно таких ярлыков семь или восемь, но их может быть и меньше. Тут всё зависит от наличия на компьютере соответствующего оборудования.

Присмотритесь к этому скриншоту. Нижняя левая плитка «Primary landscape» отвечает за функцию быстрого поворота экрана, а как известно поддерживается она в основном планшетами и прочими мобильными устройствами с сенсорными экранами. А вот на обычном компьютере Центр мобильности Windows, скорее всего, будет иметь только семь плиток. Пустая плитка на месте того или иного элемента также может объясняться отсутствием в системе соответствующего драйвера устройства.

Запуск Центра мобильности на Windows 7 и 8.1
В Windows 7 Центр мобильности можно открыть одновременным нажатием на клавиши Win и X. В Windows 8.1 «горячий» запуск был отключён, а опция запуска Центра мобильности перемещена в меню кнопки Пуск. Кстати, комбинация Win+X в восьмерке как раз используется для открытия этого самого пускового меню.


Впрочем, возможность быстрого (одним кликом) запуска Центра мобильности никуда не исчезла. За старт этого инструмента отвечает системный файл mblctr.exe, следовательно, на него можно создать ярлык и присвоить ему свой набор «горячих» клавиш, а то и просто закрепить его на Панели задач или стартовом экране.



По умолчанию Центр мобильности доступен для использования только на портативных компьютерах — ноутбуках, нетбуках и планшетах. Чтобы включить его на десктопном ПК вам придётся воспользоваться небольшим твиком системного реестра. Командой regedit откройте редактор реестра и перейдите в раздел HKEY_CURRENT_USERSoftwareMicrosoft.

Там вам нужно будет создать новый раздел MobilePC, а в нём еще один раздел MobilityCenter. В общем, путь к конечному каталогу должен выглядеть следующим образом:
HKEY_CURRENT_USERSoftwareMicrosoftMobilePMobilityCenter
В разделе MobilityCenter создайте параметр типа DWORD с названием RunOnDesktop и установите его значение равным единице. Это всё, теперь Центр мобильности станет доступен для запуска на десктопном компьютере, но только через команду mblctr.exe или созданный под неё ярлык. Даже если у вас стоит Windows 7, на обычном ПК привычная комбинация Win + X работать не будет.


Клавиши быстрого доступа, которые также известны как сочетание клавиш или горячие клавиши, при нажатии на которые имеют конечный набор одной клавиши или комбинации двух или более клавиш, будут вызывать операцию или выполнять задачу операционной системы или приложения, программы, работающих в операционной системе, или просто активируют и запускают программу.
Сочетания клавиш или горячие клавиши облегчают пользователю взаимодействие с компьютером, в противном случае, как правило, требуется мышь или другое устройство указания для выполнения операции.Winodws 7 включает в себя много новых сочетаний клавиш клавиатуры, которые облегчают работу с меню и другими командами. Как правило, сочетания клавиш используются чтобы активировать команду и перечисляются вместе с командой в меню программ (чтобы указать, что можно активировать нажатием комбинации Alt + ключ ). Некоторых из них нет в списке, они скрытые.
Ниже приведён полный список Windows 7 горячих клавиш или ускоритель горячих клавиш доступных на уровне операционной системы, а также для нескольких встроенных прикладных программ в Windows 7.
Простота доступа к ярлыкам с клавиатуры
- Сдвиг вправо на восемь секунд: Включите фильтр Ключи и выключается
- Левый Alt + Left Shift + PrtScn (или PrtScn): Включите High Contrast или выключить
- Левый Alt + Left Shift + Num Lock: Ключи Включить мышь или выключить
- Сдвиг в пять раз: Включить залипания клавиш или выключите
- Num Lock пять секунд: Включить Переключить ключи или выключить
- ОС Windows Клавиша с логотипом + U: Открыть Центр специальных возможностей
Генеральное сочетание клавиш
- F1: Отображение справки
- Ctrl + C (или Ctrl + Insert): Копировать выделенный файл,
- Ctrl + X: Вырезать выделенный элемент
- Ctrl + V (или Shift + Insert): Вставьте выбранный элемент
- Ctrl + Z: Отменить действие
- Ctrl + Y: Повторить действие
- Удалить (или Ctrl + D): Удалить выбранный элемент и переместить его в корзину
- Shift + Delete: Удалить выбранный элемент без перемещения его в корзину первое
- F2: переименование выбранного элемента
- Ctrl + стрелка вправо: перемещение курсора в начало следующего слова
- Ctrl + стрелка влево: Наведите курсор на начало предыдущего слова
- Ctrl + Стрелка вниз: перемещение курсора в начало следующего абзаца
- Ctrl + стрелка вверх: Наведите курсор на начало предыдущего абзаца
- Ctrl + Shift клавиша со стрелкой: Выберите блок текста
- Shift + любую клавишу со стрелкой: Выберите несколько элементов в окне или на рабочем столе, или выбрать текст в документе
- Ctrl + любую клавишу со стрелкой + ПРОБЕЛ: Выберите несколько отдельных элементов в окне или на рабочем столе
- Ctrl + A: Выделение всех элементов в документе или окне
- F3: поиск файла или папки
- Alt + Enter: Отображение свойств для выбранного элемента
- Alt + F4: Закрытие текущего элемента или выход из активной программы
- Alt + Пробел: Откройте контекстное меню для активного окна
- Ctrl + F4: закрытие активного документа (в программах, которые позволяют вам иметь несколько открытых документов одновременно)
- Alt + Tab: Переключение между открытыми позициями
- Ctrl + Alt + Tab: Используйте стрелки для переключения между открытыми позициями
- Ctrl + колесо прокрутки мыши: Изменение размеров иконок на рабочем столе
- ОС Windows Клавиша с логотипом + Tab: Циклическое переключение между программами на панели задач с помощью Aero Flip 3-D
- Ctrl + Windows Клавиша с логотипом + Tab: Используйте клавиши со стрелками для циклического переключения между программами на панели задач с помощью Aero Flip 3-D
- Alt + Esc: Переключение между элементами в том порядке, в котором они были открыты
- F6: Переключение между элементами экрана в окне или на рабочем столе
- F4: отображение списка адресной строки в проводнике Windows
- Shift + F10: Отображение контекстного меню для выбранного элемента
- Ctrl + Esc: Откройте меню Пуск
- Alt + подчеркнутая буква: Отображение соответствующего меню
- Alt + подчеркнутая буква: выполнение команды меню (или других подчеркнул команды)
- F10: активация строки меню в активной программе
- Стрелка вправо: Открытие следующего меню справа или открытие подменю
- Стрелка влево: Открытие следующего меню слева или закрытие подменю
- F5 (или Ctrl + R): Обновить активного окна
- Alt + стрелка вверх: Просмотр папки на уровень выше в проводнике Windows
- Esc: Отмена текущего задания
- Ctrl + Shift + Esc: Откройте диспетчер задач
- Shift, когда вы вставляете компакт-диск: Запрет CD с автоматической игры
- Левый Alt + Shift: переключение языка ввода, когда несколько языков ввода включены
- Ctrl + ShiftL: переключение раскладки клавиатуры, когда несколько раскладок клавиатуры включена
- Правый или левый Ctrl + Shift: Изменить направление чтения текста в правом налево языках чтения
Окно диалога сочетания клавиш
- Ctrl + Tab: Переход вперед по вкладкам
- Ctrl + Shift + Tab: Переход назад по вкладкам
- Tab: Переход вперед по варианты
- Shift + Tab: Переход обратно через варианты
- Alt + подчеркнутая буква: выполнение команды (или выберите опцию), которая идет на эту букву
- Вход: Заменяет щелчок мышью для многих команд выбранной
- Пробел: Установите или снимите флажок, если активный параметр флажок
- Клавиши со стрелками: Выберите кнопки, если активная опция группу переключателей
- F1: Отображение справки
- F4: отображение элементов активного списка
- Backspace: Открыть папку на один уровень выше, если папка выбрана в Сохранить как или Открыть диалоговое окно
Windows Logo клавиши с клавиатуры
- ОС Windows Клавиша с логотипом: Открыть или закрыть меню Пуск.
- Windows Logo + клавиша Pause: Показать диалоговое окно Свойства системы.
- ОС Windows Клавиша с логотипом + D: Показать рабочий стол.
- ОС Windows Клавиша с логотипом + M: Свернуть все окна.
- ОС Windows Клавиша с логотипом + Shift + M: восстановление свернутых окон на рабочем столе.
- ОС Windows Клавиша с логотипом + E: Открытые компьютер.
- ОС Windows Клавиша с логотипом + F: поиск файла или папки.
- Ctrl + Windows Клавиша с логотипом + F: поиск компьютеров (если вы находитесь в сети).
- ОС Windows Клавиша с логотипом + L: Блокировка компьютера или переключение пользователей.
- Windows Logo Key + R: Открыть диалоговое окно Выполнить.
- ОС Windows Клавиша с логотипом + T: Циклическое переключение между программами на панели задач.
- Windows Logo + ключ номер: Начало программы, закрепленной на панели задач с указанным порядковым номером. Если программа уже запущена, переключиться на эту программу.
- Shift + для Windows Клавиша с логотипом + номер: Пуск нового экземпляра программы, закрепленной на панели задач с указанным порядковым номером.
- Ctrl + Windows Клавиша с логотипом + номер: Переключить на последнее активное окно программы, закрепленной на панели задач с указанным порядковым номером.
- Alt + Windows Клавиша с логотипом + номер: Открытый список переходов для программы, закрепленной на панели задач с указанным порядковым номером.
- ОС Windows Клавиша с логотипом + Tab: Циклическое переключение между программами на панели задач с помощью Aero Flip 3-D.
- Ctrl + Windows Клавиша с логотипом + Tab: Используйте клавиши со стрелками для циклического переключения между программами на панели задач с помощью Aero Flip 3-D.
- Ctrl + Windows Клавиша с логотипом + B: Переключить на программу, которая отображается сообщение в области уведомлений.
- ОС Windows Клавиша с логотипом + Пробел: Предварительный просмотр рабочего стола.
- ОС Windows Клавиша с логотипом + стрелка вверх: Разверните окно.
- ОС Windows Клавиша с логотипом + стрелка влево: Развертывание окна до левой части экрана.
- Windows Logo ключ + стрелка вправо: Развертывание окна до правой стороны экрана.
- ОС Windows Клавиша с логотипом + Стрелка вниз: Свернуть окно.
- Windows Logo + клавиша Home: Свернуть все, кроме активного окна.
- ОС Windows Клавиша с логотипом + Shift + стрелка вверх: Стретч окно в верхней и нижней части экрана.
- ОС Windows Клавиша с логотипом + Shift + стрелка влево или вправо: перемещение окна с одного монитора на другой.
- Windows Logo + клавиша P: Выберите режим презентации просмотров.
- ОС Windows Клавиша с логотипом + G: Переключение между гаджетами.
- ОС Windows Клавиша с логотипом + U: Открыть Центр специальных возможностей.
- Windows Logo + клавиша X: откройте мобильности Windows, Центр.
ОС Windows ярлыки Проводника с клавиатуры
- Ctrl + N: Открыть в новом окне
- Ctrl + W: закрыть текущее окно
- Ctrl + Shift + N: Создайте новую папку
- Окончание: Показать нижней части активного окна
- Home: Показать верхней части активного окна
- F11: развернуть или свернуть активное окно
- Ctrl + точка (.): Поворот изображения по часовой стрелке
- Ctrl + запятая (,): Поворот изображения против часовой стрелки
- Num Lock + Звездочкой (*) на цифровой клавиатуре: отображение всех вложенных в выбранную папку
- Num Lock + Plus знак (+) на цифровой клавиатуре: отображение содержимого выбранной папки
- Num Lock + знак минуса (-) на цифровой клавиатуре: Свернуть выбранной папке
- Стрелка влево: Свернуть текущий выбор (если он развернут) или выберите родительскую папку
- Alt + Enter: Откройте диалоговое окно свойств для выбранного элемента
- Alt + P: Показать панель предварительного просмотра
- Alt + стрелка влево: Просмотр предыдущей папке
- Backspace: Просмотр предыдущей папке
- Стрелка вправо: Отображение текущего выбора (если он свернут) или выберите первую подпапку
- Alt + стрелка вправо: Просмотр следующей папки
- Alt + стрелка вверх: Просмотр родительской папки
- Ctrl + Shift + E: Показать все папки выше выбранной папке
- Ctrl + колесо прокрутки мыши: изменение размера и внешнего вида файлов и папок, иконки
- Alt + D: Выберите адресную строку
- Ctrl + E: Выберите окно поиска
- Ctrl + F: Выберите окно поиска
Ярлыки панели задач с клавиатуры
- Shift + Нажмите на кнопку на панели задач: Открытые программы или быстро открыть еще один экземпляр программы
- Ctrl + Shift + клик на кнопку на панели задач: Открытые программы от имени администратора
- Shift + Щелкните правой кнопкой мыши на панели задач: Показать окно меню для программы
- Shift + Щелкните правой кнопкой мыши на панели задач сгруппированы кнопки: Показать окно меню для группы
- Ctrl + клик на панели задач сгруппированы кнопки: Переключение между окнами группу
Ярлыки лупы с клавиатуры
- Windows Logo ключ + знак плюс или минус: Увеличение или уменьшение масштаба
- Ctrl + Alt + Пробел: Предварительный просмотр рабочего стола в полноэкранном режиме
- Ctrl + Alt + F: переключение в полноэкранный режим
- Ctrl + Alt + L: Перейти в режим линзы
- Ctrl + Alt + D: Переключить на пристыкован режиме
- Ctrl + Alt + I: Обратить цвета
- Ctrl + Alt + клавиши со стрелками: Пан в направлении стрелки
- Ctrl + Alt + R: Изменение размера линзы
- Windows Logo + Esc ключ: Выход лупа
Удаленные ярлыки Desktop Connection с клавиатуры
- Alt + Page Up: перемещение между программами слева направо.
- Alt + Page Down: перемещение между программами справа налево.
- Alt + Insert: Циклическое переключение между программами в порядке, что они начали дюйма
- Alt + Home: Показать меню Пуск.
- Ctrl + Alt + Break: переключение между окном и на полный экран.
- Ctrl + Alt + End: Показать диалоговое окно Windows Security.
- Alt + Delete: Отображение системного меню.
- Ctrl + Alt + минус (-) на цифровой клавиатуре: Поместите копию активного окна, в клиенте, в буфер обмена сервера терминалов (предоставляет те же функции, при нажатии Alt + PrtScn на локальном компьютере).
- Ctrl + Alt + Plus знак (+) на цифровой клавиатуре: Поместите копию всей области клиентского окна в буфер обмена сервера терминалов (обеспечивает ту же функциональность, как нажатие PrtScn на локальном компьютере).
- Ctrl + Alt + стрелка вправо: «Tab» из удаленного контроля рабочего стола для контроля в основной программе (например, кнопка или текстовое поле). Полезно, когда дистанционного управления рабочим столом внедренные в другом (хост) программы.
- Ctrl + Alt + стрелка влево: «Tab» из удаленного контроля рабочего стола для контроля в основной программе (например, кнопка или текстовое поле). Полезно, когда дистанционного управления рабочим столом внедренные в другом (хост) программы.
Картинки ярлыков с клавиатуры
- Ctrl + N: Создать новую картину
- Ctrl + O: открыть существующее изображение
- Ctrl + S: Сохранить изменения в изображение
- F12: Сохранить изображение как новый файл
- Ctrl + P: печать фотографии
- Alt + F4: Close картина и ее Paint окна
- Ctrl + Z: Отменить изменения
- Ctrl + Y: Повторить изменения
- Ctrl + A: Выберите всю картину
- Ctrl + X: Cut выбора
- Ctrl + C: Копировать выделение в буфер обмена
- Ctrl + V: Вставьте выделение из буфера обмена
- Стрелка вправо: Перемещение выделения или активного правильную форму на один пиксель
- Стрелка влево: Перемещение выделения или активного форму влево на один пиксель
- Стрелка вниз: Перемещение выделения или активного формы вниз на один пиксель
- Стрелка вверх: Перемещение выделения или активного подтянуться на один пиксель
- Esc: Отменить выбор
- Удалить: Удалить выбор
- Ctrl + B: Жирный выделенный текст
- Ctrl + +: Увеличение ширины кисти, линии, формы или набросок на один пиксель
- Ctrl + -: Уменьшение ширины кисти, линии, формы или набросок на один пиксель
- Ctrl + I: курсивом выделенный текст
- Ctrl + U: подчеркивание выделенного текста
- Ctrl + E: Открыть диалоговое окно Свойства
- Ctrl + W: Открытые Изменить размер и наклон диалоговом окне
- Ctrl + Page Up: Увеличить
- Ctrl + Page Down: Уменьшить
- F11: Просмотр изображения в полноэкранном режиме
- Ctrl + R: Показать или скрыть правителя
- Ctrl + G: Показать или скрыть сетку
- F10 или Alt: Показать keytips
- Shift + F10: Показать текущего контекстного меню
- F1: Откройте программу Paint Справка
WordPad ярлыки с клавиатуры
- Ctrl + N: Создайте новый документ
- Ctrl + O: открыть существующий документ
- Ctrl + S: сохранить изменения в документе
- F12: Сохранить документ как новый файл
- Ctrl + P: печать документа
- Alt + F4: Закрыть WordPad
- Ctrl + Z: Отменить изменения
- Ctrl + Y: Повторить изменения
- Ctrl + A: Выберите Весь документ
- Ctrl + X: Cut выбора
- Ctrl + C: Копировать выделение в буфер обмена
- Ctrl + V: Вставьте выделение из буфера обмена
- Ctrl + B: Сделайте выбранный текст жирным
- Ctrl + I: курсивом выделенный текст
- Ctrl + U: подчеркивание выделенного текста
- Ctrl + =: Сделать выделенный текст индекс
- Ctrl + Shift + =: Сделать выделенный текст индекс
- Ctrl + L: Выравнивание текста по левому
- Ctrl + E Выравнивание текста по центру
- Ctrl + R:: Выравнивание текста право
- Ctrl + J: Выравнивание текста
- Ctrl + 1: Установка одинарный межстрочный интервал
- Ctrl + 2: Установка двойной межстрочный интервал
- Ctrl + 5: Установить межстрочный интервал до 1,5
- Ctrl + Shift +>: Увеличить размер шрифта
- Ctrl + Shift + <: Уменьшить размер шрифта
- Ctrl + Shift +: персонажи изменения для всех столиц
- Ctrl + Shift + L: Изменить стиль маркеров
- Ctrl + D: Вставка рисунка Microsoft Paint
- Ctrl + F: Поиск текста в документе
- F3: Найти следующее вхождение текста в диалоговом окне Найти
- Ctrl + H: Замена текста в документе
- Ctrl + стрелка влево: Наведите курсор на одно слово влево
- Ctrl + стрелка вправо: Наведите курсор на одно слово вправо
- Ctrl + стрелка вверх: Наведите курсор на строку выше
- Ctrl + Стрелка вниз: Наведите курсор на строку ниже
- Ctrl + Home: Переход к началу документа
- Ctrl + End: Переместить в конец документа
- Ctrl + Page Up: перемещение вверх на одну страницу
- Ctrl + Page Down: перемещение на одну страницу вниз
- Ctrl + Delete: Удалить следующее слово
- F10: Показать keytips
- Shift + F10: Показать текущего контекстного меню
- F1: Открытое справки WordPad
Калькулятор с клавиатуры
- Alt + 1: переключение в стандартный режим
- Alt + 2: Переключить на научно режиме
- Alt + 3: переключение в режим программиста
- Alt + 4: переключение на режим Статистика
- Ctrl + E: Открытые расчеты даты
- Ctrl + H: Включите истории вычислений или выключить
- Ctrl + U: Открыть блок преобразования
- Alt + C: Вычислить или решить дату расчета и листов
- F1: Открытое Калькулятор Помощь
- Ctrl + Q: Нажмите кнопку M-
- Ctrl + P: Нажмите кнопку M +
- Ctrl + M: Нажмите кнопку MS
- Ctrl + R: Нажмите кнопку MR
- Ctrl + L: Нажмите кнопку MC
- %: Нажмите кнопку%
- F9: Нажмите кнопку + / —
- /: Нажмите кнопку /
- *: Нажмите кнопку *
- +: Нажмите кнопку +
- -: Пресс — кнопка
- R: Пресс 1 / × кнопку
- @: Нажмите кнопку квадратный корень
- 0-9: С помощью цифровых кнопок (0-9)
- =: Нажмите кнопку =
- .: Пресс. (Точка) кнопку
- Backspace: Нажмите кнопку возврата
- Esc: Нажмите кнопку C
- Del: Нажмите кнопку CE
- Ctrl + Shift + D: Ясно истории вычислений
- F2: Редактирование истории вычислений
- Стрелка вверх: Перейдите в истории вычислений
- Стрелка вниз: Перейдите вниз в истории вычислений
- Esc: Отмена редактирования истории вычислений
- Введите: история Пересчитать расчет после редактирования
- F3: Выберите ученых степеней в научно режиме
- F4: Выберите радиан в научном режиме
- F5: Выберите Грады в научном режиме
- Я: Нажмите кнопку Inv в научном режиме
- D: Нажмите кнопку Mod в научном режиме
- Ctrl + S: Нажмите кнопку зп в научном режиме
- Ctrl + O: Нажмите кнопку сЬ в научно режиме
- Ctrl + T: Нажмите кнопку тангенс в научном режиме
- (: Нажмите (кнопка в научном режиме
- ): Нажмите) кнопки в научно режиме
- N: Нажмите кнопку LN в научно режиме
- ;: Нажмите кнопку Int в научном режиме
- S: нажмите кнопку грех в научном режиме
- О: Нажмите кнопку сов в научном режиме
- Т: Нажмите кнопку загар в научном режиме
- М: Нажмите кнопку DMS в научном режиме
- P: Нажмите кнопку пи в научно режиме
- V: Нажмите кнопку FE в научно режиме
- X: Нажмите кнопку опыта в научно-режиме
- Q: Пресс-х ^ 2 кнопки в научно режиме
- Y: Пресс-х ф у кнопки в научно режиме
- #: Пресс-х ^ 3 кнопки в научно режиме
- L: Нажмите кнопку Журнал в научно режиме
- !: Пресс-п! Кнопка в научно режиме
- Ctrl + Y: Пресс-х у √ кнопку в научно режиме
- Ctrl + B: Пресс-3 √ х кнопку в научно режиме
- Ctrl + G: Нажмите кнопку 10x в Научно режиме
- F5: Выберите Hex в режиме программиста
- F6: Выберите декабря в режиме программиста
- F7: Выберите октября в режиме программиста
- F8: Выберите Бен в режиме программиста
- F12: Выберите QWORD в режиме программиста
- F2: Выберите Dword в режиме программиста
- F3: Выделить слово в режиме программиста
- F4: Выберите байт в режиме программиста
- К: Нажмите кнопку RoR в режиме программиста
- J: Пресс РОЛ кнопки в режиме программиста
- <: Пресс Lsh кнопки в режиме программиста
- >: Пресс Rsh кнопки в режиме программиста
- %: Пресс-Mod кнопки в режиме программиста
- (: Нажмите (кнопка в режиме программиста
- ): Нажмите) кнопки в режиме программиста
- |: Нажмите кнопку или в режиме программиста
- ^: Нажмите кнопку Xor в режиме программиста
- ~: Нажмите кнопку Не в режиме программиста
- И: Пресса и кнопки в режиме программиста
- А. Ф.: Нажмите кнопки AF в режиме программиста
- ПРОБЕЛ: переключение битное значение в режиме программиста
- : Пресс Средняя кнопка в режиме статистики
- Ctrl +: Нажмите Средняя площадь кнопки в режиме статистики
- S: нажмите кнопку Сумма в режиме статистики
- Ctrl + S: Пресс Сумма пл кнопки в режиме статистики
- Т: Нажмите кнопку SD в режиме статистики
- Ctrl + T: Нажмите кнопку Inv SD в режиме статистики
- D: Нажмите кнопку САПР в области статистики режиме
ОС Windows ярлыки Журнала с клавиатуры
- Ctrl + N: Начать новую заметку
- Ctrl + O: открыть недавно использовавшиеся внимание
- Ctrl + S: Сохранить изменения в примечание
- Ctrl + Shift + V: Наведите записке к определенной папке
- Ctrl + P: печать внимание
- Alt + F4: Close ноту и журнал окно
- Ctrl + Z: Отменить изменения
- Ctrl + Y: Повторить изменения
- Ctrl + A: Выбрать все элементы на странице
- Ctrl + X: Cut выбора
- Ctrl + C: Копировать выделение в буфер обмена
- Ctrl + V: Вставьте выделение из буфера обмена
- Esc: Отменить выбор
- Удалить: Удалить выбор
- Ctrl + F: Начало основных найти
- Ctrl + G: Перейдите на страницу
- F5: обновление найти результаты
- F5: обновление списка заметок
- F6: переключение между списком сведению и отметить
- Ctrl + Shift + C: Отображение контекстного меню для заголовков столбцов в списке заметок
- F11: Посмотреть запись в полноэкранном режиме
- F1: Открытое Журнал Справка
Справка Windows ярлыков с клавиатуры
- Alt + C: Отображение Содержание
- Alt + N: отображение меню Настройки соединения
- F10: открыть меню
- Alt + стрелка влево: Вернитесь к ранее просмотренным тему
- Alt + стрелка вправо: перемещение вперед к следующему (ранее просмотренным) тема
- Alt + A: Откройте эту страницу поддержки клиентов
- Alt + Home: Показать справки и поддержки дома
- Главная: Переход к началу темы
- End: Переместить в конце темы
- Ctrl + F: поиск в текущем разделе
- Ctrl + P: печать темы
- F3: Наведите курсор на окно поиска
- Распечатать
Оцените статью:
- 5
- 4
- 3
- 2
- 1
(23 голоса, среднее: 5 из 5)
Поделитесь с друзьями!
Microsoft имеет множество инструментов по умолчанию, скрытых в операционной системе Windows. Центр мобильности Windows — один из таких инструментов по умолчанию, которые многие из нас не используют. Как видно из названия, этот инструмент предназначен для мобильных устройств, таких как ноутбуки и планшеты с Windows. Однако вы можете использовать редактирование реестра, чтобы сделать это доступным и на вашем настольном ПК. В этой статье давайте подробнее рассмотрим, как получить доступ к Центру мобильности Windows и доступные параметры.
Связанные с: Как исправить медленную работу Windows и ускорить работу?
Как обычно, Windows предлагает множество способов открыть инструмент центра мобильности.
1. Используйте запрос запуска
- Нажмите «Win + R», чтобы открыть окно «Выполнить».
- Введите mblctr и нажмите кнопку «ОК».
2. Из меню опытного пользователя
- Нажмите клавиши «Win + X» на ноутбуках с Windows 10, чтобы открыть меню опытного пользователя поверх кнопки «Пуск».
- Выберите вариант «Центр мобильности».
Примечание: Клавиши Win + X напрямую открывают Центр мобильности в Windows 7 и более ранних версиях. Однако он открывает меню опытного пользователя в Windows 10.
3. Используйте окно поиска Windows.
Самый простой вариант — использовать поиск Windows, чтобы найти инструмент. Введите центр мобильности и отфильтруйте результаты из результатов поиска, чтобы открыть инструмент.
Что я могу сделать с центром мобильности?
Инструмент Windows Mobility Center будет выглядеть, как показано ниже.
Как видите, инструмент предлагает следующие настройки, которые вы можете быстро изменить.
- Яркость — увеличьте или уменьшите яркость вашего дисплея
- Громкость — изменение или отключение звука динамика
- Состояние аккумулятора — показывает состояние оставшегося заряда аккумулятора в процентах, подключенного к источнику питания и зарядки. Вы можете щелкнуть раскрывающийся список, чтобы быстро изменить настройки питания на режим энергосбережения, чтобы сэкономить заряд батареи, когда у вас заканчивается энергия. В качестве альтернативы выберите вариант высокой производительности, чтобы оптимизировать настройки для повышения производительности.
- Внешний дисплей — проверьте состояние подключения внешнего монитора. Вы можете нажать кнопку «Подключить / отключить дисплей», чтобы подключить / отключить внешний монитор.
- Центр синхронизации — проверьте статус ошибок синхронизации.
- Настройки презентации — включить / выключить режим презентации.
Это универсальный инструмент, который вы можете использовать для управления всеми этими настройками несколькими щелчками мыши. Кроме того, вы можете использовать этот инструмент для устранения неполадок, например, для проверки подключения внешнего монитора. Вместо того, чтобы подключать и отключать кабель монитора, используйте этот инструмент для подключения или отключения при устранении неполадок.
Включение центра мобильности Windows на настольном ПК
Не запутайтесь, если вы не видите этот инструмент на своем компьютере. Как уже упоминалось, этот инструмент доступен только на ноутбуках и планшетах, которые используют аккумулятор. По умолчанию инструмент отключен на настольных компьютерах. Если вам нравится Центр мобильности Windows, следуйте приведенным ниже инструкциям, чтобы включить его на рабочем столе.
- Нажмите «Win + R» в верхней части окна «Выполнить».
- Введите regedit и откройте редактор реестра Windows.
- Вам нужно создать два ключа DWORDS и назначить параметры.
- Перейдите в папку «Компьютер HKEY_CURRENT_USER Software Microsoft MobilePC AdaptableSettings».
- Щелкните правой кнопкой мыши внутри пустой области и создайте новый ключ DWORD.
- Назовите ключ SkipBatteryCheck и дважды щелкните по нему (или щелкните правой кнопкой мыши и выберите «Изменить…»). Введите значение 1 и нажмите кнопку «ОК».
- Точно так же перейдите в папку «HKEY_CURRENT_USER Software Microsoft MobilePC MobilityCenter» и создайте новый ключ DWORD. Назовите его RunOnDesktop и установите значение data как 1.
По сути, эти два раздела реестра пропустят проверку батареи и позволят запустить центр мобильности на настольном компьютере. Теперь вы сможете открыть инструмент Windows Mobility Center одним из описанных выше способов на своем ПК.
Центр мобильности Windows — менее известный инструмент, который существует во всех современных версиях Windows. Приложение разработано для пользователей ноутбуков. Тем не менее, он работает так же хорошо на планшетах Windows и гибридных устройствах, и он дает доступ к функциям и настройкам для управления батареей, яркостью дисплея, громкостью звука и режимом презентации. Чтобы использовать его, вы должны сначала знать, как открыть Центр мобильности Windows . Мы покажем вам десять способов сделать это:
ПРИМЕЧАНИЕ. Данное руководство охватывает Windows 10, Windows 7 и Windows 8.1. Некоторые методы работают во всех трех версиях Windows, другие только в одной или двух. Для каждого метода мы упоминаем версию Windows, в которой он работает. Если вы не знаете версию Windows, которая у вас есть, прочитайте это руководство: Какую версию Windows я установил?
ВАЖНО: Центр мобильности Windows недоступен на настольных компьютерах. Если вы попытаетесь открыть его на ПК без батареи, вы получите сообщение о том, что «Центр мобильности Windows доступен только на ноутбуках».
1. Откройте Центр мобильности Windows с помощью поиска (все версии Windows)
Независимо от того, используете ли вы Windows 10, Windows 7 или Windows 8.1, вы всегда можете использовать поиск, чтобы открыть Центр мобильности Windows . В Windows 10 щелкните или коснитесь поля поиска на панели задач и введите слово « мобильность» . Затем нажмите или коснитесь результата поиска Windows Mobility Center .
Если вы используете Windows 7, откройте меню «Пуск» и найдите мобильность. Затем щелкните результат поиска Windows Mobility Center .
В Windows 8.1 перейдите на начальный экран и начните вводить слово « мобильность» . Затем нажмите или коснитесь результата Центра мобильности Windows .
2. Откройте Центр мобильности Windows, используя значок батареи на панели задач, во всех версиях Windows
Метод, который работает во всех современных версиях Windows, заключается в использовании значка батареи на панели задач. Это значок, который показывает текущее состояние вашей батареи, и обычно выглядит так:
Щелкните правой кнопкой мыши или нажмите и удерживайте значок батареи. Это открывает небольшое контекстное меню, и одним из параметров в нем должен быть Windows Mobility Center . Нажмите или нажмите на него.
3. Откройте Центр мобильности Windows с помощью сочетания клавиш Win + X (только для Windows 7)
Если вы используете Windows 7, самый быстрый способ открыть Windows Mobility Center — это одновременно нажать клавиши Win + X на клавиатуре.
Этот ярлык делает что-то еще в Windows 10 и Windows 8.1. Подробнее об этом в следующем разделе этого урока.
4. Откройте Центр мобильности Windows с помощью меню WinX (Windows 10 и Windows 8.1)
Если вы нажмете клавиши Win + X в Windows 10 или Windows 8.1, откроется меню опытного пользователя. В нем есть ярлык, который называется Mobility Center . Нажмите или нажмите на него, и откроется Центр мобильности Windows .
5. Откройте Центр мобильности Windows с помощью панели управления (все версии Windows)
Независимо от вашей версии Windows, откройте панель управления и перейдите в раздел « Оборудование и звук ». В нем вы также должны найти ссылку на Windows Mobility Center .
6. Откройте Центр мобильности Windows с помощью окна «Выполнить» (все версии Windows)
Откройте окно «Выполнить» (нажмите Win + R на клавиатуре), введите mblctr и нажмите Enter или нажмите / коснитесь OK .
7. Откройте Центр мобильности Windows с помощью командной строки или PowerShell (все версии Windows)
Если вам нравится использовать командную строку или PowerShell, вы можете набрать mblctr для запуска Центра мобильности Windows в любой версии Windows.
8. Откройте Центр мобильности Windows с помощью диспетчера задач (все версии Windows)
Вы также можете открыть Центр мобильности Windows через диспетчер задач. Запустите его, нажав клавиши Ctrl + Shift + Esc на клавиатуре, и, если диспетчер задач открывается в компактном режиме, нажмите или коснитесь «Подробнее». Затем откройте меню « Файл» и нажмите или нажмите «Новое задание» в Windows 7 или «Запустить новое задание» в Windows 10 или Windows 8.1. В окне «Создать новое задание» введите «mblctr» и нажмите Enter или OK .
9. Откройте Центр мобильности Windows с помощью проводника в Windows 10 и Windows 8.1 или Windows Explorer в Windows 7
Альтернативный способ открыть Центр мобильности Windows — использовать Проводник или Проводник Windows . Откройте диспетчер файлов на устройстве Windows и в его адресной строке введите mblctr. Нажмите Enter на клавиатуре, и Центр мобильности Windows откроется немедленно.
10. Откройте Центр мобильности Windows, запустив его исполняемый файл (все версии Windows)
В Центре мобильности Windows есть исполняемый файл mblctr.exe, который находится в подпапке System32 папки Windows . Перейдите в это местоположение и дважды щелкните или дважды нажмите mblctr.exe, и Центр мобильности Windows откроется немедленно.
Какой метод вы предпочитаете?
Теперь вы знаете несколько методов, которые можно использовать для открытия Центра мобильности Windows . Если вы хотите знать, как работать с ним продуктивно, рекомендуем вам прочитать это руководство: Как максимально использовать свой ноутбук с помощью Центра мобильности Windows. Кроме того, если вам известны другие способы открытия Центра мобильности Windows, не стесняйтесь делиться ими в комментариях ниже, и мы обновим это руководство на основе ваших отзывов.
Сочетания клавиш — это клавиши или комбинации клавиш, с помощью которых можно выполнять задачи, обычно требующие применения мыши. Инструкции по созданию снимков экрана см. в разделе Создание снимков экрана и добавление к ним примечаний.
Щелкните один из вариантов ниже, чтобы просмотреть таблицу связанных сочетаний клавиш:
|
Клавиши |
Действие |
|---|---|
|
CTRL+X |
Вырезание выбранного элемента. |
|
CTRL+C (или CTRL+INSERT) |
Копирование выбранного элемента. |
|
CTRL+V (или SHIFT+INSERT) |
Вставка выбранного элемента. |
|
CTRL+Z |
Отмена действия. |
|
ALT+TAB |
Переключение между открытыми приложениями. |
|
ALT+F4 |
Закрытие активного элемента или выход из активного приложения. |
|
Клавиша Windows +L |
Блокировка компьютера. |
|
Клавиша Windows +D |
Отображение и скрытие рабочего стола. |
|
F2 |
Переименование выбранного элемента. |
|
F3 |
Поиск файла или папки в проводнике. |
|
F4 |
Отображение списка адресной строки в проводнике. |
|
F5 |
Обновление активного окна. |
|
F6 |
Циклическое переключение между элементами экрана в окне или на рабочем столе. |
|
F10 |
Активация строки меню в активном приложении. |
|
ALT+F8 |
Отображение пароля на экране входа. |
|
ALT+ESC |
Циклическое переключение между элементами в том порядке, в котором они были открыты. |
|
ALT+подчеркнутая буква |
Выполнение команды, соответствующей этой букве. |
|
ALT+ВВОД |
Отображение свойств выбранного элемента. |
|
ALT+ПРОБЕЛ |
Открытие контекстного меню активного окна. |
|
ALT+СТРЕЛКА ВЛЕВО |
Назад. |
|
ALT+СТРЕЛКА ВПРАВО |
Вперед. |
|
ALT+PAGE UP |
Перемещение на одну страницу вверх. |
|
ALT+PAGE DOWN |
Перемещение на одну страницу вниз. |
|
CTRL+F4 |
Закрытие активного документа (в приложениях, развернутых на весь экран и допускающих одновременное открытие нескольких документов). |
|
CTRL+A |
Выбор всех элементов в документе или окне. |
|
CTRL+D (или DELETE) |
Удаление выбранного элемента и его перемещение в корзину. |
|
CTRL+E |
Открытие поиска (в большинстве приложений). |
|
CTRL+R (или F5) |
Обновление активного окна. |
|
CTRL+Y |
Повтор действия. |
|
CTRL+СТРЕЛКА ВПРАВО |
Перемещение курсора в начало следующего слова. |
|
CTRL+СТРЕЛКА ВЛЕВО |
Перемещение курсора в начало предыдущего слова. |
|
CTRL+СТРЕЛКА ВНИЗ |
Перемещение курсора в начало следующего абзаца. |
|
CTRL+СТРЕЛКА ВВЕРХ |
Перемещение курсора в начало предыдущего абзаца. |
|
CTRL+ALT+TAB |
Использование клавиш со стрелками для переключения между открытыми приложениями. |
|
ALT+SHIFT+клавиши со стрелками |
Если группа или плитка оказалась в фокусе в меню «Пуск», переместите ее в указанном направлении. |
|
CTRL+SHIFT+клавиши со стрелками |
Если плитка оказалась в фокусе в меню «Пуск», переместите ее на другую плитку, чтобы создать папку. |
|
CTRL+клавиши со стрелками |
Изменение размера меню «Пуск», если оно открыто. |
|
CTRL+клавиша со стрелкой (для перемещения к элементу)+ПРОБЕЛ |
Выбор нескольких отдельных элементов в окне или на рабочем столе. |
|
CTRL+SHIFT+клавиша со стрелкой |
Выделение блока текста. |
|
CTRL+ESC |
Открытие меню «Пуск». |
|
CTRL+SHIFT+ESC |
Открытие диспетчера задач. |
|
CTRL+SHIFT |
Переключение раскладки клавиатуры, если их несколько. |
|
CTRL+ПРОБЕЛ |
Включение и выключение редактора метода ввода (IME) для китайского языка. |
|
SHIFT+F10 |
Открытие контекстного меню для выбранного элемента. |
|
SHIFT+любая клавиша со стрелкой |
Выбор нескольких элементов в окне или на рабочем столе, а также выделение текста в документе. |
|
SHIFT+DELETE |
Удаление выбранного элемента без его предварительного помещения в корзину. |
|
СТРЕЛКА ВПРАВО |
Открытие следующего меню справа или открытие подменю. |
|
СТРЕЛКА ВЛЕВО |
Открытие следующего меню слева или закрытие подменю. |
|
ESC |
Остановка выполнения текущей задачи или выход из нее. |
|
PrtScn |
Создание снимка всего экрана и его копирование в буфер обмена. Примечание
Используйте кнопку PrtScn, чтобы запустить функцию создания фрагмента экрана |
|
Клавиши |
Действие |
|---|---|
|
Клавиша Windows |
Открытие или закрытие меню «Пуск». |
|
Клавиша Windows +A |
Открытие быстрых настроек. Обновления в Windows 11. |
|
Клавиша Windows +B |
Установка фокуса на первом значке в углу панели задач. |
|
Клавиша Windows +C |
Открытие чата из Microsoft Teams. Обновления в Windows 11. |
|
Клавиша Windows +SHIFT+C |
Вызов меню чудо-кнопок. |
|
Клавиша Windows+CTRL+С |
Включение цветовых фильтров (сначала включите это сочетание клавиш в параметрах цветового фильтра). |
|
Клавиша Windows +D |
Отображение и скрытие рабочего стола. |
|
Клавиша Windows +E |
Открытие проводника. |
|
Клавиша Windows +F |
Открытие Центра отзывов и создание снимка экрана. |
|
Клавиша Windows +G |
Открытие Xbox Game Bar запущенной игры. |
|
Клавиша Windows+ALT+B |
Включение или отключение HDR. Примечание: Применяется к приложению Xbox Game Bar версии 5.721.7292.0 или более поздней. Чтобы обновить Xbox Game Bar, перейдите в приложение Microsoft Store и проверьте наличие обновлений. |
|
Клавиша Windows +H |
Запуск голосового ввода. Обновления в Windows 11. |
|
Клавиша Windows +I |
Открытие меню «Параметры». |
|
Клавиша Windows +J |
Установка фокуса на подсказке Windows, когда она доступна. Установка фокуса на подсказке Windows при ее отображении. Нажмите сочетание клавиш повторно, чтобы установить фокус на элементе, отображающемся на экране, с которым связана подсказка Windows. |
|
Клавиша Windows +K |
Открытие трансляции из быстрых настроек. Обновления в Windows 11. |
|
Клавиша Windows +L |
Блокировка компьютера или смена учетной записи. |
|
Клавиша Windows +M |
Свертывание всех окон. |
|
Клавиша Windows +SHIFT+M |
Восстановление свернутых окон на рабочем столе. |
|
Клавиша Windows +N |
Открытие центра уведомлений и календаря. Обновления в Windows 11. |
|
Клавиша Windows +O |
Фиксация ориентации устройства. |
|
Клавиша Windows +P |
Выбор режима отображения презентации. |
|
Клавиша Windows +CTRL+Q |
Открытие приложения «Быстрая поддержка». |
|
Клавиша Windows +R |
Открытие диалогового окна «Выполнить». |
|
Клавиша Windows +ALT+R |
Запись видео окна игры в фокусе (с помощью Xbox Game Bar). |
|
Клавиша Windows +S |
Открытие окна поиска. |
|
Клавиша Windows +SHIFT+S |
Создание снимка части экрана. |
|
Клавиша Windows +T |
Циклическое переключение между приложениями на панели задач. |
|
Клавиша Windows +U |
Открытие специальных возможностей. |
|
Клавиша Windows +V |
Открытие истории буфера обмена. Примечание
|
|
Клавиша Windows +SHIFT+V |
Установка фокуса на уведомлении. |
|
Клавиша Windows +W |
Открытие мини-приложений. Обновления в Windows 11. |
|
Клавиша Windows +X |
Открытие меню быстрых ссылок. |
|
Клавиша Windows +Y |
Переключение ввода между Windows Mixed Reality и рабочим столом. |
|
Клавиша Windows +Z |
Открытие макетов прикреплений. Обновления в Windows 11. |
|
Клавиша Windows +точка (.) или точка с запятой (;) |
Открытие панели эмодзи. |
|
Клавиша Windows +запятая (,) |
Временное отображение рабочего стола при наведении. |
|
Клавиша Windows +PAUSE |
Открытие раздела Параметры > Система > О системе. |
|
Клавиша Windows +CTRL+F |
Поиск компьютеров (при наличии сети). |
|
Клавиша Windows +цифра |
Открытие рабочего стола и запуск приложения, закрепленного на панели задач с указанным цифрой порядковым номером. Если приложение уже работает — переключение на это приложение. |
|
Клавиша Windows +SHIFT+цифра |
Открытие рабочего стола и запуск нового экземпляра приложения, закрепленного на панели задач с указанным цифрой порядковым номером. |
|
Клавиша Windows +CTRL+цифра |
Открытие рабочего стола и переключение на последнее активное окно приложения, закрепленного на панели задач с указанным цифрой порядковым номером. |
|
Клавиша Windows +ALT+цифра |
Открытие рабочего стола и списка переходов для приложения, закрепленного на панели задач с указанным цифрой порядковым номером. |
|
Клавиша Windows +CTRL+SHIFT+цифра |
Открытие рабочего стола и нового экземпляра приложения, расположенного в данном месте панели задач, от имени администратора. |
|
Клавиша Windows +TAB |
Открытие представления задач. |
|
Клавиша Windows +СТРЕЛКА ВВЕРХ |
Развертывание окна. |
|
Клавиша Windows + ALT + СТРЕЛКА ВВЕРХ |
Прикрепление окна фокуса к верхней половине экрана. Новые возможности Windows 11. |
|
Клавиша Windows +СТРЕЛКА ВНИЗ |
Удаление текущего приложения с экрана или сворачивание окна рабочего стола. |
|
Клавиша Windows + ALT +СТРЕЛКА ВНИЗ |
Прикрепление окна фокуса к нижней половине экрана. Новые возможности Windows 11. |
|
Клавиша Windows +СТРЕЛКА ВЛЕВО |
Развертывание приложения или окна рабочего стола до левого края экрана. |
|
Клавиша Windows +СТРЕЛКА ВПРАВО |
Развертывание приложения или окна рабочего стола до правого края экрана. |
|
Клавиша Windows +HOME |
Свертывание всех окон, кроме активного окна рабочего стола (восстановление всех окон при вторичном нажатии). |
|
Клавиша Windows +SHIFT+СТРЕЛКА ВВЕРХ |
Растягивание окна рабочего стола до верхнего и нижнего краев экрана. |
|
Клавиша Windows +SHIFT+СТРЕЛКА ВНИЗ |
Восстановление или свертывание активных окон рабочего стола по вертикали с сохранением ширины. |
|
Клавиша Windows +SHIFT+СТРЕЛКА ВЛЕВО или СТРЕЛКА ВПРАВО |
Перемещение приложения или окна на рабочем столе с одного монитора на другой. |
|
Клавиша Windows + SHIFT +ПРОБЕЛ |
Переключение назад между языками и раскладками клавиатуры. |
|
Клавиша Windows +ПРОБЕЛ |
Переключение языка ввода и раскладки клавиатуры. |
|
Клавиша Windows +CTRL+ПРОБЕЛ |
Возврат к ранее выбранному языку ввода. |
|
Клавиша Windows +CTRL+ВВОД |
Включение экранного диктора. |
|
Клавиша Windows +знак «плюс» (+) |
Открытие лупы и увеличение масштаба. |
|
Клавиша Windows + знак «плюс» (+) или знак «минус» (-) |
Уменьшение масштаба с помощью экранной лупы. |
|
Клавиша Windows +ESC |
Закрытие экранной лупы. |
|
Клавиша Windows +косая черта (/) |
Запуск реконверсии IME. |
|
Клавиша Windows +CTRL+SHIFT+B |
Активация компьютера с черного или пустого экрана. |
|
Клавиша Windows + PRTSCN |
Сохранение полноэкранного снимка экрана в файл. |
|
Клавиша Windows +ALT+PRTSCN |
Сохранение в файл снимка экрана из окна игры в фокусе (с помощью Xbox Game Bar). |
|
Клавиши |
Действие |
|---|---|
|
CTRL+C (или CTRL+INSERT) |
Копирование выделенного текста. |
|
CTRL+V (или SHIFT+INSERT) |
Вставка выделенного текста. |
|
CTRL+M |
Переход в режим пометки. |
|
ALT+клавиша выбора |
Начало выделения в режиме блокировки. |
|
Клавиши со стрелками |
Перемещение курсора в указанном направлении. |
|
PAGE UP |
Перемещение курсора на одну страницу вверх. |
|
PAGE DOWN |
Перемещение курсора на одну страницу вниз. |
|
CTRL+HOME (в режиме пометки) |
Перемещение курсора в начало буфера. |
|
CTRL+END (в режиме пометки) |
Перемещение курсора в конец буфера. |
|
CTRL+СТРЕЛКА ВВЕРХ |
Перемещение на одну строку вверх в журнале выходных данных. |
|
CTRL+СТРЕЛКА ВНИЗ |
Перемещение на одну строку вниз в журнале выходных данных. |
|
CTRL+HOME (навигация по журналу) |
Перемещение окна просмотра в верхнюю часть буфера (если командная строка пустая). В противном случае — удаление любых символов, расположенных слева от курсора в командной строке. |
|
CTRL+END (навигация по журналу) |
Перемещение окна просмотра в командную строку, если она пустая. В противном случае — удаление любых символов, расположенных справа от курсора в командной строке. |
|
Клавиши |
Действие |
|---|---|
|
F4 |
Отображение элементов активного списка. |
|
CTRL+TAB |
Переход вперед по вкладкам. |
|
CTRL+SHIFT+TAB |
Переход назад по вкладкам. |
|
CTRL+цифра (от 1 до 9) |
Переход на n-ю вкладку. |
|
TAB |
Переход вперед по параметрам. |
|
SHIFT+TAB |
Переход назад по параметрам. |
|
ALT+подчеркнутая буква |
Выполнение команды (или выбор параметра), которая начинается с этой буквы. |
|
ПРОБЕЛ |
Установка или снятие флажка, если активный параметр представлен флажком. |
|
BACKSPACE |
Открытие папки на один уровень выше, если папка выбрана в окне «Сохранить как» или «Открыть». |
|
Клавиши со стрелками |
Выбор кнопки, если активный параметр представлен группой переключателей. |
|
Клавиши |
Действие |
|---|---|
|
ALT+D |
Выбор адресной строки. |
|
CTRL+E |
Выбор поля поиска. |
|
CTRL+F |
Выбор поля поиска. |
|
CTRL+N |
Открытие нового окна. |
|
CTRL+W |
Закрытие активного окна. |
|
CTRL+колесо прокрутки мыши |
Изменение размера и внешнего вида значков файлов и папок. |
|
CTRL+SHIFT+E |
Отображение всех папок, в которые вложена выбранная папка. |
|
CTRL+SHIFT+N |
Создание новой папки. |
|
NUM LOCK+звездочка (*) |
Отображение всех папок, вложенных в выбранную папку. |
|
NUM LOCK+знак «плюс» (+) |
Отображение содержимого выбранной папки. |
|
NUM LOCK+знак «минус» (–) |
Свертывание выбранной папки. |
|
ALT+P |
Отображение области предварительного просмотра. |
|
ALT+ВВОД |
Открытие диалогового окна «Свойства» для выбранного элемента. |
|
ALT+СТРЕЛКА ВПРАВО |
Просмотр следующей папки. |
|
ALT+СТРЕЛКА ВВЕРХ |
Просмотр папки, в которую вложена данная папка. |
|
ALT+СТРЕЛКА ВЛЕВО |
Просмотр предыдущей папки. |
|
BACKSPACE |
Просмотр предыдущей папки. |
|
СТРЕЛКА ВПРАВО |
Отображение выделенного элемента (если он свернут) или выбор первой вложенной папки. |
|
СТРЕЛКА ВЛЕВО |
Свертывание выделенного элемента (если он развернут) или выбор папки, в которую вложена данная папка. |
|
END |
Отображение нижнего края активного окна. |
|
HOME |
Отображение верхнего края активного окна. |
|
F11 |
Развертывание или свертывание активного окна. |
|
Клавиши |
Действие |
|---|---|
|
Клавиша Windows +TAB |
Открытие представления задач. |
|
Клавиша Windows +CTRL+D |
Добавление виртуального рабочего стола. |
|
Клавиша Windows +CTRL+СТРЕЛКА ВПРАВО |
Переключение между созданными виртуальными рабочими столами слева направо. |
|
Клавиша Windows +CTRL+СТРЕЛКА ВЛЕВО |
Переключение между созданными виртуальными рабочими столами справа налево. |
|
Клавиша Windows +CTRL+F4 |
Закрытие используемого виртуального рабочего стола. |
|
Клавиши |
Действие |
|---|---|
|
SHIFT+нажатие кнопки панели задач |
Запуск приложения или быстрое открытие другого экземпляра приложения. |
|
CTRL+SHIFT+нажатие кнопки панели задач |
Запуск приложения от имени администратора. |
|
SHIFT+нажатие кнопки панели задач правой кнопкой мыши |
Отображение меню окна для приложения. |
|
SHIFT+нажатие сгруппированной кнопки панели задач правой кнопкой мыши |
Отображение меню окна для группы. |
|
CTRL+нажатие сгруппированной кнопки панели задач |
Циклическое переключение между окнами группы. |
|
Клавиши |
Действие |
|---|---|
|
Клавиша Windows +I |
Открытие параметров. |
|
BACKSPACE |
Возврат на домашнюю страницу параметров. |
|
Ввод текста на любой странице с полем поиска |
Поиск параметров. |
Дополнительные сочетания клавиш
-
Сочетания клавиш в приложениях
-
Сочетания клавиш для использования специальных возможностей Windows
-
Сочетания клавиш в Microsoft Surface Hub
Сочетания клавиш — это клавиши или комбинации клавиш, с помощью которых можно выполнять задачи, обычно требующие применения мыши. Щелкните один из вариантов ниже, чтобы просмотреть таблицу связанных сочетаний клавиш:
|
Клавиши |
Действие |
|---|---|
|
CTRL+X |
Вырезание выбранного элемента. |
|
CTRL+C (или CTRL+INSERT) |
Копирование выбранного элемента. |
|
CTRL+V (или SHIFT+INSERT) |
Вставка выбранного элемента. |
|
CTRL+Z |
Отмена действия. |
|
ALT+TAB |
Переключение между открытыми приложениями. |
|
ALT+F4 |
Закрытие активного элемента или выход из активного приложения. |
|
Клавиша Windows +L |
Блокировка компьютера. |
|
Клавиша Windows +D |
Отображение и скрытие рабочего стола. |
|
F2 |
Переименование выбранного элемента. |
|
F3 |
Поиск файла или папки в проводнике. |
|
F4 |
Отображение списка адресной строки в проводнике. |
|
F5 |
Обновление активного окна. |
|
F6 |
Циклическое переключение между элементами экрана в окне или на рабочем столе. |
|
F10 |
Активация строки меню в активном приложении. |
|
ALT+F8 |
Отображение пароля на экране входа. |
|
ALT+ESC |
Циклическое переключение между элементами в том порядке, в котором они были открыты. |
|
ALT+подчеркнутая буква |
Выполнение команды, соответствующей этой букве. |
|
ALT+ВВОД |
Отображение свойств выбранного элемента. |
|
ALT+ПРОБЕЛ |
Открытие контекстного меню активного окна. |
|
ALT+СТРЕЛКА ВЛЕВО |
Назад. |
|
ALT+СТРЕЛКА ВПРАВО |
Вперед. |
|
ALT+PAGE UP |
Перемещение на одну страницу вверх. |
|
ALT+PAGE DOWN |
Перемещение на одну страницу вниз. |
|
CTRL+F4 |
Закрытие активного документа (в приложениях, развернутых на весь экран и допускающих одновременное открытие нескольких документов). |
|
CTRL+A |
Выбор всех элементов в документе или окне. |
|
CTRL+D (или DELETE) |
Удаление выбранного элемента и его перемещение в корзину. |
|
CTRL+R (или F5) |
Обновление активного окна. |
|
CTRL+Y |
Повтор действия. |
|
CTRL+СТРЕЛКА ВПРАВО |
Перемещение курсора в начало следующего слова. |
|
CTRL+СТРЕЛКА ВЛЕВО |
Перемещение курсора в начало предыдущего слова. |
|
CTRL+СТРЕЛКА ВНИЗ |
Перемещение курсора в начало следующего абзаца. |
|
CTRL+СТРЕЛКА ВВЕРХ |
Перемещение курсора в начало предыдущего абзаца. |
|
CTRL+ALT+TAB |
Использование клавиш со стрелками для переключения между открытыми приложениями. |
|
ALT+SHIFT+клавиши со стрелками |
Если группа или плитка оказалась в фокусе в меню «Пуск», переместите ее в указанном направлении. |
|
CTRL+SHIFT+клавиши со стрелками |
Если плитка оказалась в фокусе в меню «Пуск», переместите ее на другую плитку, чтобы создать папку. |
|
CTRL+клавиши со стрелками |
Изменение размера меню «Пуск», если оно открыто. |
|
CTRL+клавиша со стрелкой (для перемещения к элементу)+ПРОБЕЛ |
Выбор нескольких отдельных элементов в окне или на рабочем столе. |
|
CTRL+SHIFT+клавиша со стрелкой |
Выделение блока текста. |
|
CTRL+ESC |
Открытие меню «Пуск». |
|
CTRL+SHIFT+ESC |
Открытие диспетчера задач. |
|
CTRL+SHIFT |
Переключение раскладки клавиатуры, если их несколько. |
|
CTRL+ПРОБЕЛ |
Включение и выключение редактора метода ввода (IME) для китайского языка. |
|
SHIFT+F10 |
Открытие контекстного меню для выбранного элемента. |
|
SHIFT+любая клавиша со стрелкой |
Выбор нескольких элементов в окне или на рабочем столе, а также выделение текста в документе. |
|
SHIFT+DELETE |
Удаление выбранного элемента без его предварительного помещения в корзину. |
|
СТРЕЛКА ВПРАВО |
Открытие следующего меню справа или открытие подменю. |
|
СТРЕЛКА ВЛЕВО |
Открытие следующего меню слева или закрытие подменю. |
|
ESC |
Остановка выполнения текущей задачи или выход из нее. |
|
PrtScn |
Создание снимка всего экрана и его копирование в буфер обмена. Примечание
Используйте кнопку PrtScn, чтобы запустить функцию создания фрагмента экрана |
|
Клавиши |
Действие |
|---|---|
|
Клавиша Windows |
Открытие или закрытие меню «Пуск». |
|
Клавиша Windows+A |
Открытие центра уведомлений. |
|
Клавиша Windows +B |
Установка фокуса в области уведомлений. |
|
Клавиша Windows+C |
Открытие Кортаны в режиме прослушивания. Примечания
|
|
Клавиша Windows +SHIFT+C |
Вызов меню чудо-кнопок. |
|
Клавиша Windows +D |
Отображение и скрытие рабочего стола. |
|
Клавиша Windows +ALT+D |
Отображение и скрытие даты и времени на рабочем столе. |
|
Клавиша Windows +E |
Открытие проводника. |
|
Клавиша Windows +F |
Открытие Центра отзывов и создание снимка экрана. |
|
Клавиша Windows +G |
Открытие меню запущенной игры. |
|
Клавиша Windows +H |
Запуск диктовки. |
|
Клавиша Windows +I |
Открытие меню «Параметры». |
|
Клавиша Windows +J |
Установка фокуса на подсказке Windows, когда она доступна. Установка фокуса на подсказке Windows при ее отображении. Нажмите сочетание клавиш повторно, чтобы установить фокус на элементе, отображающемся на экране, с которым связана подсказка Windows. |
|
Клавиша Windows +K |
Вызов быстрого действия «Подключить». |
|
Клавиша Windows +L |
Блокировка компьютера или смена учетной записи. |
|
Клавиша Windows +M |
Свертывание всех окон. |
|
Клавиша Windows +O |
Фиксация ориентации устройства. |
|
Клавиша Windows +P |
Выбор режима отображения презентации. |
|
Клавиша Windows +CTRL+Q |
Открытие приложения «Быстрая поддержка». |
|
Клавиша Windows +R |
Открытие диалогового окна «Выполнить». |
|
Клавиша Windows +S |
Открытие окна поиска. |
|
Клавиша Windows +SHIFT+S |
Создание снимка части экрана. |
|
Клавиша Windows +T |
Циклическое переключение между приложениями на панели задач. |
|
Клавиша Windows +U |
Открытие Центра специальных возможностей. |
|
Клавиша Windows +V |
Открытие буфера обмена. Примечание
|
|
Клавиша Windows +SHIFT+V |
Циклическое переключение между уведомлениями. |
|
Клавиша Windows +X |
Открытие меню быстрых ссылок. |
|
Клавиша Windows +Y |
Переключение ввода между Windows Mixed Reality и рабочим столом. |
|
Клавиша Windows +Z |
Отображение команд, доступных в приложении в полноэкранном режиме. |
|
Клавиша Windows +точка (.) или точка с запятой (;) |
Открытие панели эмодзи. |
|
Клавиша Windows +запятая (,) |
Временное отображение рабочего стола при наведении. |
|
Клавиша Windows +PAUSE |
Открытие диалогового окна «Свойства системы». |
|
Клавиша Windows +CTRL+F |
Поиск компьютеров (при наличии сети). |
|
Клавиша Windows +SHIFT+M |
Восстановление свернутых окон на рабочем столе. |
|
Клавиша Windows +цифра |
Открытие рабочего стола и запуск приложения, закрепленного на панели задач с указанным цифрой порядковым номером. Если приложение уже работает — переключение на это приложение. |
|
Клавиша Windows +SHIFT+цифра |
Открытие рабочего стола и запуск нового экземпляра приложения, закрепленного на панели задач с указанным цифрой порядковым номером. |
|
Клавиша Windows +CTRL+цифра |
Открытие рабочего стола и переключение на последнее активное окно приложения, закрепленного на панели задач с указанным цифрой порядковым номером. |
|
Клавиша Windows +ALT+цифра |
Открытие рабочего стола и списка переходов для приложения, закрепленного на панели задач с указанным цифрой порядковым номером. |
|
Клавиша Windows +CTRL+SHIFT+цифра |
Открытие рабочего стола и нового экземпляра приложения, расположенного в данном месте панели задач, от имени администратора. |
|
Клавиша Windows +TAB |
Открытие представления задач. |
|
Клавиша Windows +СТРЕЛКА ВВЕРХ |
Развертывание окна. |
|
Клавиша Windows +СТРЕЛКА ВНИЗ |
Удаление текущего приложения с экрана или сворачивание окна рабочего стола. |
|
Клавиша Windows +СТРЕЛКА ВЛЕВО |
Развертывание приложения или окна рабочего стола до левого края экрана. |
|
Клавиша Windows +СТРЕЛКА ВПРАВО |
Развертывание приложения или окна рабочего стола до правого края экрана. |
|
Клавиша Windows +HOME |
Свертывание всех окон, кроме активного окна рабочего стола (восстановление всех окон при вторичном нажатии). |
|
Клавиша Windows +SHIFT+СТРЕЛКА ВВЕРХ |
Растягивание окна рабочего стола до верхнего и нижнего краев экрана. |
|
Клавиша Windows +SHIFT+СТРЕЛКА ВНИЗ |
Восстановление или свертывание активных окон рабочего стола по вертикали с сохранением ширины. |
|
Клавиша Windows +SHIFT+СТРЕЛКА ВЛЕВО или СТРЕЛКА ВПРАВО |
Перемещение приложения или окна на рабочем столе с одного монитора на другой. |
|
Клавиша Windows +ПРОБЕЛ |
Переключение языка ввода и раскладки клавиатуры. |
|
Клавиша Windows +CTRL+ПРОБЕЛ |
Возврат к ранее выбранному языку ввода. |
|
Клавиша Windows +CTRL+ENTER |
Включение экранного диктора. |
|
Клавиша Windows +знак «плюс» (+) |
Запуск экранной лупы. |
|
Клавиша Windows +косая черта (/) |
Запуск реконверсии IME. |
|
Клавиша Windows +CTRL+V |
Показ прямых подключений. |
|
Клавиша Windows +CTRL+SHIFT+B |
Активация компьютера с черного или пустого экрана. |
|
Клавиши |
Действие |
|---|---|
|
CTRL+C (или CTRL+INSERT) |
Копирование выделенного текста. |
|
CTRL+V (или SHIFT+INSERT) |
Вставка выделенного текста. |
|
CTRL+M |
Переход в режим пометки. |
|
ALT+клавиша выбора |
Начало выделения в режиме блокировки. |
|
Клавиши со стрелками |
Перемещение курсора в указанном направлении. |
|
PAGE UP |
Перемещение курсора на одну страницу вверх. |
|
PAGE DOWN |
Перемещение курсора на одну страницу вниз. |
|
CTRL+HOME (в режиме пометки) |
Перемещение курсора в начало буфера. |
|
CTRL+END (в режиме пометки) |
Перемещение курсора в конец буфера. |
|
CTRL+СТРЕЛКА ВВЕРХ |
Перемещение на одну строку вверх в журнале выходных данных. |
|
CTRL+СТРЕЛКА ВНИЗ |
Перемещение на одну строку вниз в журнале выходных данных. |
|
CTRL+HOME (навигация по журналу) |
Перемещение окна просмотра в верхнюю часть буфера (если командная строка пустая). В противном случае — удаление любых символов, расположенных слева от курсора в командной строке. |
|
CTRL+END (навигация по журналу) |
Перемещение окна просмотра в командную строку, если она пустая. В противном случае — удаление любых символов, расположенных справа от курсора в командной строке. |
|
Клавиши |
Действие |
|---|---|
|
F4 |
Отображение элементов активного списка. |
|
CTRL+TAB |
Переход вперед по вкладкам. |
|
CTRL+SHIFT+TAB |
Переход назад по вкладкам. |
|
CTRL+цифра (от 1 до 9) |
Переход на n-ю вкладку. |
|
TAB |
Переход вперед по параметрам. |
|
SHIFT+TAB |
Переход назад по параметрам. |
|
ALT+подчеркнутая буква |
Выполнение команды (или выбор параметра), которая начинается с этой буквы. |
|
ПРОБЕЛ |
Установка или снятие флажка, если активный параметр представлен флажком. |
|
BACKSPACE |
Открытие папки на один уровень выше, если папка выбрана в окне «Сохранить как» или «Открыть». |
|
Клавиши со стрелками |
Выбор кнопки, если активный параметр представлен группой переключателей. |
|
Клавиши |
Действие |
|---|---|
|
ALT+D |
Выбор адресной строки. |
|
CTRL+E |
Выбор поля поиска. |
|
CTRL+F |
Выбор поля поиска. |
|
CTRL+N |
Открытие нового окна. |
|
CTRL+W |
Закрытие активного окна. |
|
CTRL+колесо прокрутки мыши |
Изменение размера и внешнего вида значков файлов и папок. |
|
CTRL+SHIFT+E |
Отображение всех папок, в которые вложена выбранная папка. |
|
CTRL+SHIFT+N |
Создание новой папки. |
|
NUM LOCK+звездочка (*) |
Отображение всех папок, вложенных в выбранную папку. |
|
NUM LOCK+знак «плюс» (+) |
Отображение содержимого выбранной папки. |
|
NUM LOCK+знак «минус» (–) |
Свертывание выбранной папки. |
|
ALT+P |
Отображение области предварительного просмотра. |
|
ALT+ВВОД |
Открытие диалогового окна «Свойства» для выбранного элемента. |
|
ALT+СТРЕЛКА ВПРАВО |
Просмотр следующей папки. |
|
ALT+СТРЕЛКА ВВЕРХ |
Просмотр папки, в которую вложена данная папка. |
|
ALT+СТРЕЛКА ВЛЕВО |
Просмотр предыдущей папки. |
|
BACKSPACE |
Просмотр предыдущей папки. |
|
СТРЕЛКА ВПРАВО |
Отображение выделенного элемента (если он свернут) или выбор первой вложенной папки. |
|
СТРЕЛКА ВЛЕВО |
Свертывание выделенного элемента (если он развернут) или выбор папки, в которую вложена данная папка. |
|
END |
Отображение нижнего края активного окна. |
|
HOME |
Отображение верхнего края активного окна. |
|
F11 |
Развертывание или свертывание активного окна. |
|
Клавиши |
Действие |
|---|---|
|
Клавиша Windows +TAB |
Открытие представления задач. |
|
Клавиша Windows +CTRL+D |
Добавление виртуального рабочего стола. |
|
Клавиша Windows +CTRL+СТРЕЛКА ВПРАВО |
Переключение между созданными виртуальными рабочими столами слева направо. |
|
Клавиша Windows +CTRL+СТРЕЛКА ВЛЕВО |
Переключение между созданными виртуальными рабочими столами справа налево. |
|
Клавиша Windows +CTRL+F4 |
Закрытие используемого виртуального рабочего стола. |
|
Клавиши |
Действие |
|---|---|
|
SHIFT+нажатие кнопки панели задач |
Запуск приложения или быстрое открытие другого экземпляра приложения. |
|
CTRL+SHIFT+нажатие кнопки панели задач |
Запуск приложения от имени администратора. |
|
SHIFT+нажатие кнопки панели задач правой кнопкой мыши |
Отображение меню окна для приложения. |
|
SHIFT+нажатие сгруппированной кнопки панели задач правой кнопкой мыши |
Отображение меню окна для группы. |
|
CTRL+нажатие сгруппированной кнопки панели задач |
Циклическое переключение между окнами группы. |
|
Клавиши |
Действие |
|---|---|
|
Клавиша Windows +I |
Открытие параметров. |
|
BACKSPACE |
Возврат на домашнюю страницу параметров. |
|
Ввод текста на любой странице с полем поиска |
Поиск параметров. |
Дополнительные сочетания клавиш
-
Сочетания клавиш в приложениях
-
Сочетания клавиш для использования специальных возможностей Windows
-
Сочетания клавиш в Microsoft Surface Hub
-
Сочетания клавиш в Continuum для телефонов
Сочетания клавиш — это клавиши или комбинации клавиш, с помощью которых можно выполнять задачи, обычно требующие применения мыши. Щелкните один из вариантов ниже, чтобы просмотреть таблицу связанных сочетаний клавиш:
В таблице ниже приведены распространенные сочетания клавиш для Windows 8.1 и Windows RT 8.1.
|
Клавиши |
Действие |
|---|---|
|
CTRL+C (или CTRL+INSERT) |
Копирование выбранного элемента |
|
CTRL+X |
Вырезание выбранного элемента |
|
CTRL+V (или SHIFT+INSERT) |
Вставка выбранного элемента |
|
CTRL+Z |
Отмена действия |
|
ALT+TAB |
Переключение между открытыми приложениями |
|
ALT+F4 |
Закрытие активного элемента или выход из активного приложения |
|
Клавиша Windows +L |
Блокировка компьютера или смена учетной записи |
|
Клавиша Windows +D |
Отображение и скрытие рабочего стола |
В таблице ниже приведены новые сочетания клавиш, которые можно использовать в Windows.
|
Клавиши |
Действие |
|---|---|
|
Клавиша Windows +одновременный ввод |
Поиск на компьютере |
|
CTRL+знак «плюс» (+) или CTRL+знак «минус» (–) |
Увеличение или уменьшение большого числа объектов, таких как приложения, закрепленные на начальном экране |
|
CTRL+колесо прокрутки мыши |
Увеличение или уменьшение большого числа объектов, таких как приложения, закрепленные на начальном экране |
|
Клавиша Windows +C |
Вызов чудо-кнопок В приложении — открытие команд для приложения |
|
Клавиша Windows +F |
Вызов чудо-кнопки «Поиск» для поиска файлов |
|
Клавиша Windows +H |
Вызов чудо-кнопки «Поделиться» |
|
Клавиша Windows +I |
Вызов чудо-кнопки «Параметры» |
|
Клавиша Windows +K |
Вызов чудо-кнопки «Устройства» |
|
Клавиша Windows +O |
Фиксация ориентации экрана (книжной или альбомной) |
|
Клавиша Windows +Q |
Вызов чудо-кнопки «Поиск» для поиска по всем ресурсам или в пределах открытого приложения (если приложение поддерживает поиск в приложении) |
|
Клавиша Windows +S |
Вызов чудо-кнопки «Поиск» для поиска в Windows и Интернете |
|
Клавиша Windows +W |
Вызов чудо-кнопки «Поиск» для поиска параметров |
|
Клавиша Windows +Z |
Отображение команд, доступных в приложении Примечание: Можно также просматривать некоторые параметры, перейдя к чудо-кнопке Параметры, если приложение открыто. |
|
Клавиша Windows +ПРОБЕЛ |
Переключение языка ввода и раскладки клавиатуры |
|
Клавиша Windows +CTRL+ПРОБЕЛ |
Возврат к ранее выбранному языку ввода |
|
Клавиша Windows +TAB |
Циклическое переключение между недавно использовавшимися приложениями (кроме классических приложений) |
|
Клавиша Windows +CTRL+TAB |
Циклическое переключение между недавно использовавшимися приложениями (кроме классических приложений) |
|
Клавиша Windows +SHIFT+TAB |
Циклическое переключение между недавно использовавшимися приложениями (кроме классических приложений) в обратном порядке |
|
Клавиша Windows +SHIFT+точка (.) |
Прикрепление приложения к левому краю |
|
Клавиша Windows +точка (.) |
Циклическое переключение между открытыми приложениями |
|
ESC |
Остановка выполнения текущей задачи или выход из нее |
|
Клавиша Windows +CTRL+SHIFT+B |
Активация компьютера с черного или пустого экрана. |
В таблице ниже приведены основные сочетания клавиш для Windows.
|
Клавиши |
Действие |
|---|---|
|
F1 |
Отображение справки |
|
F2 |
Переименование выбранного элемента |
|
F3 |
Поиск файла или папки |
|
F4 |
Отображение списка адресной строки в проводнике |
|
F5 |
Обновление активного окна |
|
F6 |
Циклическое переключение между элементами экрана в окне или на рабочем столе |
|
F10 |
Активация строки меню в активном приложении |
|
ALT+F4 |
Закрытие активного элемента или выход из активного приложения |
|
ALT+ESC |
Циклическое переключение между элементами в том порядке, в котором они были открыты |
|
ALT+подчеркнутая буква |
Выполнение команды, соответствующей этой букве |
|
ALT+ВВОД |
Отображение свойств выбранного элемента |
|
ALT+ПРОБЕЛ |
Открытие контекстного меню активного окна |
|
ALT+СТРЕЛКА ВЛЕВО |
Назад |
|
ALT+СТРЕЛКА ВПРАВО |
Вперед |
|
ALT+PAGE UP |
Перемещение на одну страницу вверх |
|
ALT+PAGE DOWN |
Перемещение на одну страницу вниз |
|
ALT+TAB |
Переключение между открытыми приложениями (кроме классических приложений) |
|
CTRL+F4 |
Закрытие активного документа (в приложениях, развернутых на весь экран и допускающих одновременное открытие нескольких документов) |
|
CTRL+A |
Выбор всех элементов в документе или окне |
|
CTRL+C (или CTRL+INSERT) |
Копирование выбранного элемента |
|
CTRL+D (или DELETE) |
Удаление выбранного элемента и его перемещение в корзину |
|
CTRL+R (или F5) |
Обновление активного окна |
|
CTRL+V (или SHIFT+INSERT) |
Вставка выбранного элемента |
|
CTRL+X |
Вырезание выбранного элемента |
|
CTRL+Y |
Повтор действия |
|
CTRL+Z |
Отмена действия |
|
CTRL+знак «плюс» (+) или CTRL+знак «минус» (–) |
Увеличение или уменьшение большого числа объектов, таких как приложения, закрепленные на начальном экране |
|
CTRL+колесо прокрутки мыши |
Изменение размера значков рабочего стола либо увеличение или уменьшение большого числа объектов, таких как приложения, закрепленные на начальном экране |
|
CTRL+СТРЕЛКА ВПРАВО |
Перемещение курсора в начало следующего слова |
|
CTRL+СТРЕЛКА ВЛЕВО |
Перемещение курсора в начало предыдущего слова |
|
CTRL+СТРЕЛКА ВНИЗ |
Перемещение курсора в начало следующего абзаца |
|
CTRL+СТРЕЛКА ВВЕРХ |
Перемещение курсора в начало предыдущего абзаца |
|
CTRL+ALT+TAB |
Использование клавиш со стрелками для переключения между открытыми приложениями |
|
CTRL+клавиша со стрелкой (для перемещения к элементу)+ПРОБЕЛ |
Выбор нескольких отдельных элементов в окне или на рабочем столе |
|
CTRL+SHIFT+клавиша со стрелкой |
Выделение блока текста |
|
CTRL+ESC |
Открытие меню «Пуск» |
|
CTRL+SHIFT+ESC |
Запуск диспетчера задач |
|
CTRL+SHIFT |
Переключение раскладки клавиатуры, если их несколько |
|
CTRL+ПРОБЕЛ |
Включение и выключение редактора метода ввода (IME) для китайского языка |
|
SHIFT+F10 |
Открытие контекстного меню для выбранного элемента |
|
SHIFT+любая клавиша со стрелкой |
Выбор нескольких элементов в окне или на рабочем столе, а также выделение текста в документе |
|
SHIFT+DELETE |
Удаление выбранного элемента без его предварительного помещения в корзину |
|
СТРЕЛКА ВПРАВО |
Открытие следующего меню справа или открытие подменю |
|
СТРЕЛКА ВЛЕВО |
Открытие следующего меню слева или закрытие подменю |
|
ESC |
Остановка выполнения текущей задачи или выход из нее |
В таблице ниже приведены сочетания клавиш, включающие клавишу Windows .
|
Клавиши |
Действие |
|---|---|
|
Клавиша Windows +F1 |
Открытие справки и поддержки Windows |
|
Клавиша Windows |
Отображение или скрытие начального экрана |
|
Клавиша Windows +B |
Установка фокуса в области уведомлений |
|
Клавиша Windows +C |
Вызов чудо-кнопок |
|
Клавиша Windows +D |
Отображение и скрытие рабочего стола |
|
Клавиша Windows +E |
Открытие проводника |
|
Клавиша Windows +F |
Вызов чудо-кнопки «Поиск» и поиск файлов |
|
Клавиша Windows +H |
Вызов чудо-кнопки «Поделиться» |
|
Клавиша Windows +I |
Вызов чудо-кнопки «Параметры» |
|
Клавиша Windows +K |
Вызов чудо-кнопки «Устройства» |
|
Клавиша Windows +L |
Блокировка компьютера или смена пользователей |
|
Клавиша Windows +M |
Свертывание всех окон |
|
Клавиша Windows +O |
Фиксация ориентации устройства |
|
Клавиша Windows +P |
Выбор режима отображения презентации |
|
Клавиша Windows +Q |
Вызов чудо-кнопки «Поиск» для поиска по всем ресурсам или в пределах открытого приложения (если приложение поддерживает поиск в приложении) |
|
Клавиша Windows +R |
Открытие диалогового окна Выполнить |
|
Клавиша Windows +S |
Вызов чудо-кнопки «Поиск» для поиска в Windows и Интернете |
|
Клавиша Windows +T |
Циклическое переключение между приложениями на панели задач |
|
Клавиша Windows +U |
Открытие Центра специальных возможностей |
|
Клавиша Windows +V |
Циклическое переключение между уведомлениями |
|
Клавиша Windows +SHIFT+V |
Циклическое переключение между уведомлениями в обратном порядке |
|
Клавиша Windows +X |
Открытие меню быстрых ссылок |
|
Клавиша Windows +Z |
Отображение команд, доступных в приложении Примечание: Можно также просматривать некоторые параметры, перейдя к чудо-кнопке Параметры, если приложение открыто. |
|
Клавиша Windows +запятая (,) |
Временное отображение рабочего стола при наведении |
|
Клавиша Windows +PAUSE |
Открытие диалогового окна Свойства системы |
|
Клавиша Windows +CTRL+F |
Поиск компьютеров (при наличии сети) |
|
Клавиша Windows +SHIFT+M |
Восстановление свернутых окон на рабочем столе |
|
Клавиша Windows +цифра |
Открытие рабочего стола и запуск приложения, закрепленного на панели задач с указанным цифрой порядковым номером. Если приложение уже работает — переключение на это приложение. |
|
Клавиша Windows +SHIFT+цифра |
Открытие рабочего стола и запуск нового экземпляра приложения, закрепленного на панели задач с указанным цифрой порядковым номером |
|
Клавиша Windows +CTRL+цифра |
Открытие рабочего стола и переключение на последнее активное окно приложения, закрепленного на панели задач с указанным цифрой порядковым номером |
|
Клавиша Windows +ALT+цифра |
Открытие рабочего стола и списка переходов для приложения, закрепленного на панели задач с указанным цифрой порядковым номером |
|
Клавиша Windows +CTRL+SHIFT+цифра |
Открытие рабочего стола и нового экземпляра приложения, расположенного в данном месте панели задач, от имени администратора |
|
Клавиша Windows +TAB |
Циклическое переключение между недавно использовавшимися приложениями (кроме классических приложений) |
|
Клавиша Windows +CTRL+TAB |
Циклическое переключение между недавно использовавшимися приложениями (кроме классических приложений) |
|
Клавиша Windows +SHIFT+TAB |
Циклическое переключение между недавно использовавшимися приложениями (кроме классических приложений) в обратном порядке |
|
Клавиша Windows +CTRL+B |
Переключение на приложение, отобразившее сообщение в области уведомлений |
|
Клавиша Windows +СТРЕЛКА ВВЕРХ |
Развертывание окна |
|
Клавиша Windows +СТРЕЛКА ВНИЗ |
Удаление текущего приложения с экрана или сворачивание окна рабочего стола |
|
Клавиша Windows +СТРЕЛКА ВЛЕВО |
Развертывание приложения или окна рабочего стола до левого края экрана |
|
Клавиша Windows +СТРЕЛКА ВПРАВО |
Развертывание приложения или окна рабочего стола до правого края экрана |
|
Клавиша Windows +HOME |
Свертывание всех окон, кроме активного окна рабочего стола (восстановление всех окон при вторичном нажатии) |
|
Клавиша Windows +SHIFT+СТРЕЛКА ВВЕРХ |
Растягивание окна рабочего стола до верхнего и нижнего краев экрана |
|
Клавиша Windows +SHIFT+СТРЕЛКА ВНИЗ |
Восстановление или свертывание активных окон рабочего стола по вертикали с сохранением ширины |
|
Клавиша Windows +SHIFT+СТРЕЛКА ВЛЕВО или СТРЕЛКА ВПРАВО |
Перемещение приложения или окна на рабочем столе с одного монитора на другой |
|
Клавиша Windows +ПРОБЕЛ |
Переключение языка ввода и раскладки клавиатуры |
|
Клавиша Windows +CTRL+ПРОБЕЛ |
Возврат к ранее выбранному языку ввода |
|
Клавиша Windows +ВВОД |
Запуск экранного диктора |
|
Клавиша Windows +SHIFT+точка (.) |
Циклическое переключение между открытыми приложениями |
|
Клавиша Windows +точка (.) |
Циклическое переключение между открытыми приложениями |
|
Клавиша Windows +косая черта (/) |
Запуск реконверсии IME |
|
Клавиша Windows +ALT+ВВОД |
Открытие Windows Media Center |
|
Клавиша Windows +знак «плюс» (+) или знак «минус» (-) |
Увеличение или уменьшение масштаба с помощью экранной лупы |
|
Клавиша Windows +ESC |
Выход из приложения «Экранная лупа» |
В таблице ниже приведены сочетания клавиш, которые можно использовать в диалоговых окнах.
|
Клавиши |
Действие |
|---|---|
|
F1 |
Отображение справки |
|
F4 |
Отображение элементов активного списка |
|
CTRL+TAB |
Переход вперед по вкладкам |
|
CTRL+SHIFT+TAB |
Переход назад по вкладкам |
|
CTRL+цифра (от 1 до 9) |
Переход на n-ю вкладку |
|
TAB |
Переход вперед по параметрам |
|
SHIFT+TAB |
Переход назад по параметрам |
|
ALT+подчеркнутая буква |
Выполнение команды (или выбор параметра), которые начинаются с этой буквы |
|
ПРОБЕЛ |
Установка или снятие флажка, если активный параметр представлен флажком |
|
BACKSPACE |
Открытие папки на один уровень выше, если папка выбрана в окне Сохранить как или Открыть |
|
Клавиши со стрелками |
Выбор кнопки, если активный параметр представлен группой переключателей |
|
Клавиши |
Действие |
|---|---|
|
ALT+D |
Выбор адресной строки |
|
CTRL+E |
Выбор поля поиска |
|
CTRL+F |
Выбор поля поиска |
|
CTRL+N |
Открытие нового окна |
|
CTRL+W |
Закрытие текущего окна |
|
CTRL+колесо прокрутки мыши |
Изменение размера и внешнего вида значков файлов и папок |
|
CTRL+SHIFT+E |
Отображение всех папок, в которые вложена выбранная папка |
|
CTRL+SHIFT+N |
Создание новой папки |
|
NUM LOCK+звездочка (*) |
Отображение всех папок, вложенных в выбранную папку |
|
NUM LOCK+знак «плюс» (+) |
Отображение содержимого выбранной папки |
|
NUM LOCK+знак «минус» (–) |
Свертывание выбранной папки |
|
ALT+P |
Отображение области предварительного просмотра |
|
ALT+ВВОД |
Открытие диалогового окна Свойства для выбранного элемента. |
|
ALT+СТРЕЛКА ВПРАВО |
Просмотр следующей папки |
|
ALT+СТРЕЛКА ВВЕРХ |
Просмотр папки, в которую вложена данная папка |
|
ALT+СТРЕЛКА ВЛЕВО |
Просмотр предыдущей папки |
|
BACKSPACE |
Просмотр предыдущей папки |
|
СТРЕЛКА ВПРАВО |
Отображение выделенного элемента (если он свернут) или выбор первой вложенной папки |
|
СТРЕЛКА ВЛЕВО |
Свертывание выделенного элемента (если он развернут) или выбор папки, в которую вложена данная папка |
|
END |
Отображение нижнего края активного окна |
|
HOME |
Отображение верхнего края активного окна |
|
F11 |
Развертывание или свертывание активного окна |
В таблице ниже приведены сочетания клавиш для работы с элементами на панели задач рабочего стола.
|
Клавиши |
Действие |
|---|---|
|
SHIFT+нажатие кнопки панели задач |
Запуск приложения или быстрое открытие другого экземпляра приложения |
|
CTRL+SHIFT+нажатие кнопки панели задач |
Запуск приложения от имени администратора |
|
SHIFT+нажатие кнопки панели задач правой кнопкой мыши |
Отображение меню окна для приложения |
|
SHIFT+нажатие сгруппированной кнопки панели задач правой кнопкой мыши |
Отображение меню окна для группы |
|
CTRL+нажатие сгруппированной кнопки панели задач |
Циклическое переключение между окнами группы |
|
Клавиши |
Действие |
|---|---|
|
ALT+PAGE UP |
Перемещение между приложениями слева направо |
|
ALT+PAGE DOWN |
Перемещение между приложениями справа налево |
|
ALT+INSERT |
Циклическое переключение между приложениями в том порядке, в котором они были запущены |
|
ALT+HOME |
Отображение начального экрана |
|
CTRL+ALT+BREAK |
Переключение между оконным и полноэкранным режимами |
|
CTRL+ALT+END |
Отображение диалогового окна Безопасность Windows |
|
CTRL+ALT+HOME |
Активация панели подключений в полноэкранном режиме |
|
ALT+DELETE |
Отображение системного меню |
|
CTRL+ALT+знак «минус» (–) на цифровой клавиатуре |
Помещение копии активного окна на клиенте в буфер обмена сервера терминалов (тот же результат, что и при нажатии клавиш ALT+PRINT SCREEN на клавиатуре локального компьютера) |
|
CTRL+ALT+знак «плюс» (+) на цифровой клавиатуре |
Помещение копии всего экрана клиента в буфер обмена сервера терминалов (тот же результат, что и при нажатии клавиши PRINT SCREEN на клавиатуре локального компьютера) |
|
CTRL+ALT+СТРЕЛКА ВПРАВО |
Переход от элементов управления удаленного рабочего стола к элементам управления основного приложения (например, к кнопке или текстовому полю). Это удобно, если элементы управления удаленного рабочего стола внедрены в другое (основное) приложение. |
|
CTRL+ALT+СТРЕЛКА ВЛЕВО |
Переход от элементов управления удаленного рабочего стола к элементам управления основного приложения (например, к кнопке или текстовому полю). Это удобно, если элементы управления удаленного рабочего стола внедрены в другое (основное) приложение. |
В таблице ниже приведены сочетания клавиш для работы со средством просмотра справки.
|
Клавиши |
Действие |
|---|---|
|
F3 |
Перемещение курсора в поле поиска |
|
F10 |
Отображение меню «Параметры» |
|
HOME |
Переход в начало раздела |
|
END |
Переход в конец раздела |
|
ALT+СТРЕЛКА ВЛЕВО |
Возврат к предыдущему просмотренному разделу |
|
ALT+СТРЕЛКА ВПРАВО |
Переход к следующему (ранее просмотренному) разделу |
|
ALT+HOME |
Переход на домашнюю страницу справки и поддержки |
|
ALT+A |
Переход на страницу поддержки пользователей |
|
ALT+C |
Отображение содержания |
|
ALT+N |
Отображение меню «Параметры подключения» |
|
CTRL+F |
Поиск в текущем разделе |
|
CTRL+P |
Печать раздела |
В таблице ниже приведены сочетания клавиш для изменения порядка современных приложений.
Примечание: Удерживайте нажатой клавишу Windows , пока не расположите приложения по своему вкусу. Когда закончите, отпустите клавишу Windows , чтобы выбрать текущее размещение.
|
Клавиши |
Действие |
|---|---|
|
Клавиша Windows + . (точка) |
Вход в режим переупорядочивания и выбор приложений или разделителей по всем мониторам |
|
Клавиша Windows +СТРЕЛКА ВЛЕВО |
Перемещение разделителя приложений влево |
|
Клавиша Windows +СТРЕЛКА ВПРАВО |
Перемещение разделителя приложений вправо |
|
Клавиша Windows +СТРЕЛКА ВВЕРХ |
Развертывание приложения |
|
Клавиша Windows +СТРЕЛКА ВНИЗ |
Закрытие приложения |
|
Клавиша Windows +ESC |
Выход из режима переупорядочивания |
Дополнительные сочетания клавиш
-
Сочетания клавиш в приложениях
-
Сочетания клавиш для использования специальных возможностей Windows
-
Сочетания клавиш в Microsoft Surface Hub
-
Сочетания клавиш в Continuum для телефонов
Поддержка Windows 7 закончилась 14 января 2020 года.
Чтобы продолжить получать обновления системы безопасности от Майкрософт, мы рекомендуем перейти на Windows 11.
Подробнее
Сочетания клавиш — это клавиши или комбинации клавиш, с помощью которых можно выполнять задачи, обычно требующие применения мыши. Щелкните один из вариантов ниже, чтобы просмотреть таблицу связанных сочетаний клавиш:
|
Клавиши |
Действие |
|---|---|
|
F1 |
Отображение справки |
|
CTRL+C (или CTRL+INSERT) |
Копирование выбранного элемента |
|
CTRL+X |
Вырезание выбранного элемента |
|
CTRL+V (или SHIFT+INSERT) |
Вставка выбранного элемента |
|
CTRL+Z |
Отмена действия |
|
CTRL+Y |
Повтор действия |
|
DELETE (или CTRL+D) |
Удаление выбранного элемента и его перемещение в корзину |
|
SHIFT+DELETE |
Удаление выбранного элемента без его предварительного помещения в корзину |
|
F2 |
Переименование выбранного элемента |
|
CTRL+СТРЕЛКА ВПРАВО |
Перемещение курсора в начало следующего слова |
|
CTRL+СТРЕЛКА ВЛЕВО |
Перемещение курсора в начало предыдущего слова |
|
CTRL+СТРЕЛКА ВНИЗ |
Перемещение курсора в начало следующего абзаца |
|
CTRL+СТРЕЛКА ВВЕРХ |
Перемещение курсора в начало предыдущего абзаца |
|
CTRL+SHIFT+клавиша со стрелкой |
Выделение блока текста |
|
SHIFT+любая клавиша со стрелкой |
Выбор нескольких элементов в окне или на рабочем столе, а также выделение текста в документе |
|
CTRL+любая клавиша со стрелкой+ПРОБЕЛ |
Выбор нескольких отдельных элементов в окне или на рабочем столе |
|
CTRL+A |
Выбор всех элементов в документе или окне |
|
F3 |
Поиск файла или папки |
|
ALT+ВВОД |
Отображение свойств выбранного элемента |
|
ALT+F4 |
Закрытие активного элемента или выход из активной программы |
|
ALT+ПРОБЕЛ |
Открытие контекстного меню активного окна |
|
CTRL+F4 |
Закрытие активного документа (в программах, допускающих одновременное открытие нескольких документов) |
|
ALT+TAB |
Переключение между открытыми элементами |
|
CTRL+ALT+TAB |
Использование клавиш со стрелками для переключения между открытыми элементами |
|
CTRL+колесо прокрутки мыши |
Изменение размера значков на рабочем столе |
|
Клавиша Windows |
Циклическое переключение между программами на панели задач с помощью Aero Flip 3-D |
|
CTRL+клавиша Windows |
Использование клавиш со стрелками для циклического переключения между программами на панели задач при помощи Aero Flip 3-D |
|
ALT+ESC |
Циклическое переключение между элементами в том порядке, в котором они были открыты |
|
F6 |
Циклическое переключение между элементами экрана в окне или на рабочем столе |
|
F4 |
Отображение списка адресной строки в проводнике |
|
SHIFT+F10 |
Открытие контекстного меню для выбранного элемента |
|
CTRL+ESC |
Открытие меню «Пуск» |
|
ALT+подчеркнутая буква |
Отображение соответствующего меню |
|
ALT+подчеркнутая буква |
Выполнение команды меню (или другой подчеркнутой команды) |
|
F10 |
Активация строки меню в активной программе |
|
СТРЕЛКА ВПРАВО |
Открытие следующего меню справа или открытие подменю |
|
СТРЕЛКА ВЛЕВО |
Открытие следующего меню слева или закрытие подменю |
|
F5 (или CTRL+R) |
Обновление активного окна |
|
ALT+СТРЕЛКА ВВЕРХ |
Просмотр папки на один уровень выше в проводнике |
|
ESC |
Отмена текущей задачи |
|
CTRL+SHIFT+ESC |
Запуск диспетчера задач |
|
SHIFT при вставке компакт-диска |
Запрет автоматического воспроизведения компакт-диска |
|
ALT слева+SHIFT |
Переключение языка ввода, если включено несколько языков |
|
CTRL+SHIFT |
Переключение раскладки клавиатуры, если их несколько |
|
CTRL справа или слева+SHIFT |
Изменение направления чтения текста для языков с чтением справа налево |
В таблице ниже приведены сочетания клавиш, которые можно использовать в диалоговых окнах.
|
Клавиши |
Действие |
|---|---|
|
CTRL+TAB |
Переход вперед по вкладкам |
|
CTRL+SHIFT+TAB |
Переход назад по вкладкам |
|
TAB |
Переход вперед по параметрам |
|
SHIFT+TAB |
Переход назад по параметрам |
|
ALT+подчеркнутая буква |
Выполнение команды (или выбор параметра), которые начинаются с этой буквы |
|
ВВОД |
Заменяет щелчок мышью для многих команд |
|
ПРОБЕЛ |
Установка или снятие флажка, если активный параметр представлен флажком |
|
Клавиши со стрелками |
Выбор кнопки, если активный параметр представлен группой переключателей |
|
F1 |
Отображение справки |
|
F4 |
Отображение элементов активного списка |
|
BACKSPACE |
Открытие папки на один уровень выше, если папка выбрана в диалоговом окне «Сохранить как» или «Открыть» |
В таблице ниже приведены сочетания клавиш, включающие клавишу Windows
|
Клавиши |
Действие |
|---|---|
|
Клавиша Windows |
Открытие или закрытие меню «Пуск». |
|
Клавиша Windows |
Открытие диалогового окна «Свойства системы». |
|
Клавиша Windows |
Отображение рабочего стола. |
|
Клавиша Windows |
Свертывание всех окон. |
|
Клавиша Windows |
Восстановление свернутых окон на рабочем столе. |
|
Клавиша Windows |
Открытие компонента «Компьютер». |
|
Клавиша Windows |
Поиск компьютеров (при наличии сети). |
|
Клавиша Windows |
Блокировка компьютера или смена пользователей. |
|
Клавиша Windows |
Открытие диалогового окна «Выполнить». |
|
Клавиша Windows |
Циклическое переключение между программами на панели задач. |
|
Клавиша Windows |
Запуск программы, закрепленной на панели задач с указанным порядковым номером. Если программа уже запущена, выполняется переключение на нее. |
|
SHIFT+клавиша Windows |
Запуск нового экземпляра программы, закрепленной на панели задач с указанным порядковым номером. |
|
CTRL+клавиша Windows |
Переключение на последнее активное окно программы, закрепленной на панели задач с указанным порядковым номером. |
|
ALT+клавиша Windows |
Открытие списка переходов для программы, закрепленной на панели задач с указанным порядковым номером. |
|
Клавиша Windows |
Циклическое переключение между программами на панели задач с помощью Aero Flip 3-D. |
|
CTRL+клавиша Windows |
Использование клавиш со стрелками для циклического переключения между программами на панели задач при помощи Aero Flip 3-D. |
|
CTRL+клавиша Windows |
Переключение на программу, отобразившую сообщение в области уведомлений. |
|
Клавиша Windows |
Просмотр рабочего стола. |
|
Клавиша Windows |
Развертывание окна. |
|
Клавиша Windows |
Развертывание окна до левого края экрана. |
|
Клавиша Windows |
Развертывание окна до правого края экрана. |
|
Клавиша Windows |
Свертывание окна. |
|
Клавиша Windows |
Свертывание всех окон, кроме активного. |
|
Клавиша Windows |
Растягивание окна до верхнего и нижнего краев экрана. |
|
Клавиша Windows |
Перемещение окна с одного монитора на другой. |
|
Клавиша Windows |
Выбор режима отображения презентации. |
|
Клавиша Windows |
Циклическое переключение между гаджетами. |
|
Клавиша Windows |
Открытие Центра специальных возможностей. |
|
Клавиша Windows |
Открытие Центра мобильности Windows. |
|
Клавиши |
Действие |
|---|---|
|
CTRL+N |
Открытие нового окна |
|
CTRL+W |
Закрытие текущего окна |
|
CTRL+SHIFT+N |
Создание новой папки |
|
END |
Отображение нижнего края активного окна |
|
HOME |
Отображение верхнего края активного окна |
|
F11 |
Развертывание или свертывание активного окна |
|
CTRL+точка (.) |
Поворот изображения по часовой стрелке |
|
CTRL+запятая (,) |
Поворот изображения против часовой стрелки |
|
NUM LOCK+звездочка (*) на цифровой клавиатуре |
Отображение всех папок, вложенных в выбранную папку |
|
NUM LOCK+знак «плюс» (+) на цифровой клавиатуре |
Отображение содержимого выбранной папки |
|
NUM LOCK+знак «минус» (–) на цифровой клавиатуре |
Свертывание выбранной папки |
|
СТРЕЛКА ВЛЕВО |
Свертывание выделенного элемента (если он развернут) или выбор родительской папки |
|
ALT+ВВОД |
Открытие диалогового окна «Свойства» для выбранного элемента |
|
ALT+P |
Отображение области предварительного просмотра |
|
ALT+СТРЕЛКА ВЛЕВО |
Просмотр предыдущей папки |
|
BACKSPACE |
Просмотр предыдущей папки |
|
СТРЕЛКА ВПРАВО |
Отображение выделенного элемента (если он свернут) или выбор первой вложенной папки |
|
ALT+СТРЕЛКА ВПРАВО |
Просмотр следующей папки |
|
ALT+СТРЕЛКА ВВЕРХ |
Просмотр родительской папки |
|
CTRL+SHIFT+E |
Отображение всех папок, в которые вложена выбранная папка |
|
CTRL+колесо прокрутки мыши |
Изменение размера и внешнего вида значков файлов и папок |
|
ALT+D |
Выбор адресной строки |
|
CTRL+E |
Выбор поля поиска |
|
CTRL+F |
Выбор поля поиска |
В таблице ниже приведены сочетания клавиш для работы с элементами на панели задач рабочего стола.
|
Клавиши |
Действие |
|---|---|
|
SHIFT+нажатие кнопки панели задач |
Открытие программы или быстрое открытие другого экземпляра программы |
|
CTRL+SHIFT+нажатие кнопки панели задач |
Открытие программы от имени администратора |
|
SHIFT+нажатие кнопки панели задач правой кнопкой мыши |
Отображение меню окна для программы |
|
SHIFT+нажатие сгруппированной кнопки панели задач правой кнопкой мыши |
Отображение меню окна для группы |
|
CTRL+нажатие сгруппированной кнопки панели задач |
Циклическое переключение между окнами группы |
В таблице ниже приведены сочетания клавиш для работы с подключением к удаленному рабочему столу.
|
Клавиши |
Действие |
|---|---|
|
ALT+PAGE UP |
Перемещение между приложениями слева направо |
|
ALT+PAGE DOWN |
Перемещение между приложениями справа налево |
|
ALT+INSERT |
Циклическое переключение между программами в том порядке, в котором они были запущены. |
|
ALT+HOME |
Отображение меню «Пуск». |
|
CTRL+ALT+BREAK |
Переключение между оконным и полноэкранным режимами |
|
CTRL+ALT+END |
Отображение диалогового окна «Безопасность Windows» |
|
ALT+DELETE |
Отображение системного меню. |
|
CTRL+ALT+знак «минус» (–) на цифровой клавиатуре |
Помещение копии активного окна на клиенте в буфер обмена сервера терминалов (тот же результат, что и при нажатии клавиш ALT+PRINT SCREEN на локальном компьютере). |
|
CTRL+ALT+знак «плюс» (+) на цифровой клавиатуре |
Помещение копии всего экрана клиента в буфер обмена сервера терминалов (тот же результат, что и при нажатии клавиши PRINT SCREEN на локальном компьютере). |
|
CTRL+ALT+СТРЕЛКА ВПРАВО |
Переход от элементов управления удаленного рабочего стола к элементу управления в основной программе (например, кнопке или текстовому полю). Это удобно, если элементы управления удаленного рабочего стола внедрены в другую (основную) программу. |
|
CTRL+ALT+СТРЕЛКА ВЛЕВО |
Переход от элементов управления удаленного рабочего стола к элементу управления в основной программе (например, кнопке или текстовому полю). Это удобно, если элементы управления удаленного рабочего стола внедрены в другую (основную) программу. |
Примечание: Сочетания клавиш CTRL+ALT+BREAK и CTRL+ALT+END доступны во всех сеансах удаленного рабочего стола, даже если удаленный компьютер настроен на распознавание сочетаний клавиш в Windows.
В таблице ниже приведены сочетания клавиш для работы с приложением Paint.
|
Клавиши |
Действие |
|---|---|
|
CTRL+N |
Создание нового изображения |
|
CTRL+O |
Открытие существующего изображения |
|
CTRL+S |
Сохранение изменений в изображении |
|
F12 |
Сохранение изображения как нового файла |
|
CTRL+P |
Печать изображения |
|
ALT+F4 |
Закрытие изображения и соответствующего окна приложения Paint |
|
CTRL+Z |
Отмена изменения |
|
CTRL+Y |
Повтор изменения |
|
CTRL+A |
Выделение всего изображения |
|
CTRL+X |
Вырезание выделенной области |
|
CTRL+C |
Копирование выделения в буфер обмена |
|
CTRL+V |
Вставка выделения из буфера обмена |
|
СТРЕЛКА ВПРАВО |
Перемещение выделения или активной фигуры вправо на один пиксель |
|
СТРЕЛКА ВЛЕВО |
Перемещение выделения или активной фигуры влево на один пиксель |
|
СТРЕЛКА ВНИЗ |
Перемещение выделения или активной фигуры вниз на один пиксель |
|
СТРЕЛКА ВВЕРХ |
Перемещение выделения или активной фигуры вверх на один пиксель |
|
ESC |
Отмена выделения |
|
DELETE |
Удаление выделения |
|
CTRL+B |
Выделение выбранного текста полужирным шрифтом |
|
CTRL+знак «плюс» (+) |
Увеличение ширины кисти, линии или контура фигуры на один пиксель |
|
CTRL+знак «минус» (-) |
Уменьшение ширины кисти, линии или контура фигуры на один пиксель |
|
CTRL+U |
Подчеркивание выбранного текста |
|
CTRL+E |
Открытие диалогового окна «Свойства» |
|
CTRL+W |
Открытие диалогового окна «Изменение размеров и наклона» |
|
CTRL+PAGE UP |
Увеличение масштаба |
|
CTRL+PAGE DOWN |
Уменьшение масштаба |
|
F11 |
Просмотр изображения в полноэкранном режиме |
|
CTRL+R |
Показ или скрытие линейки |
|
CTRL+G |
Показ или скрытие линий сетки |
|
F10 или ALT |
Отображение подсказок клавиш |
|
SHIFT+F10 |
Отображение текущего контекстного меню |
|
F1 |
Открытие справки Paint |
В таблице ниже приведены сочетания клавиш для работы с приложением WordPad.
|
Клавиши |
Действие |
|---|---|
|
CTRL+N |
Создание нового документа |
|
CTRL+O |
Открытие существующего документа |
|
CTRL+S |
Сохранение изменений в документе |
|
F12 |
Сохранение документа как нового файла |
|
CTRL+P |
Печать документа |
|
ALT+F4 |
Закрытие WordPad |
|
CTRL+Z |
Отмена изменения |
|
CTRL+Y |
Повтор изменения |
|
CTRL+A |
Выделение документа полностью |
|
CTRL+X |
Вырезание выделенной области |
|
CTRL+C |
Копирование выделения в буфер обмена |
|
CTRL+V |
Вставка выделения из буфера обмена |
|
CTRL+B |
Выделение выбранного текста полужирным шрифтом |
|
CTRL+I |
Выделение выбранного текста курсивом |
|
CTRL+U |
Подчеркивание выбранного текста |
|
CTRL+знак «равно» (=) |
Выделение выбранного текста в качестве подстрочного |
|
CTRL+SHIFT+знак «равно» (=) |
Выделение выбранного текста в качестве надстрочного |
|
CTRL+L |
Выравнивание текста по левому краю |
|
CTRL+E |
Выравнивание текста по центру |
|
CTRL+R |
Выравнивание текста по правому краю |
|
CTRL+J |
Выравнивание текста по ширине |
|
CTRL+1 |
Установка одинарного межстрочного интервала |
|
CTRL+2 |
Установка двойного межстрочного интервала |
|
CTRL+5 |
Установка полуторного междустрочного интервала |
|
CTRL+SHIFT+знак «больше чем» (>) |
Увеличение размера шрифта |
|
CTRL+SHIFT+знак «меньше чем» (<) |
Уменьшение размера шрифта |
|
CTRL+SHIFT+A |
Изменение регистра букв на все прописные |
|
CTRL+SHIFT+L |
Изменение стиля маркера |
|
CTRL+D |
Вставка рисунка Microsoft Paint |
|
CTRL+F |
Поиск текста в документе |
|
F3 |
Нахождение следующего текстового фрагмента в диалоговом окне «Поиск» |
|
CTRL+H |
Замена текста в документе |
|
CTRL+СТРЕЛКА ВЛЕВО |
Перемещение курсора на одно слово влево |
|
CTRL+СТРЕЛКА ВПРАВО |
Перемещение курсора на одно слово вправо |
|
CTRL+СТРЕЛКА ВВЕРХ |
Перемещение курсора на одну строку выше |
|
CTRL+СТРЕЛКА ВНИЗ |
Перемещение курсора на строку ниже |
|
CTRL+HOME |
Перемещение в начало документа |
|
CTRL+END |
Перемещение в конец документа |
|
CTRL+PAGE UP |
Перемещение на одну страницу вверх |
|
CTRL+PAGE DOWN |
Перемещение на одну страницу вниз |
|
CTRL+DELETE |
Удаление следующего слова |
|
F10 |
Отображение подсказок клавиш |
|
SHIFT+F10 |
Отображение текущего контекстного меню |
|
F1 |
Открытие справки WordPad |
В таблице ниже приведены сочетания клавиш для работы с приложением «Калькулятор».
|
Клавиши |
Действие |
|---|---|
|
ALT+1 |
Переключение в обычный режим |
|
ALT+2 |
Переключение в инженерный режим |
|
ALT+3 |
Переключение в режим «Программист» |
|
ALT+4 |
Переключение в режим «Статистика» |
|
CTRL+E |
Запуск вычисления даты |
|
CTRL+H |
Включение или отключение журнала вычислений |
|
CTRL+U |
Запуск преобразования единиц |
|
ALT+C |
Вычисление даты и обработка электронных таблиц |
|
F1 |
Отображение справки приложения «Калькулятор» |
|
CTRL+Q |
Нажатие кнопки M- |
|
CTRL+P |
Нажатие кнопки M+ |
|
CTRL+M |
Нажатие кнопки MS |
|
CTRL+R |
Нажатие кнопки MR |
|
CTRL+L |
Нажатие кнопки MC |
|
% |
Нажатие кнопки % |
|
F9 |
Нажатие кнопки +/– |
|
/ |
Нажатие кнопки / |
|
* |
Нажатие кнопки * |
|
+ |
Нажатие кнопки + |
|
— |
Нажатие кнопки — |
|
R |
Нажатие кнопки 1/× |
|
@ |
Нажатие кнопки квадратного корня |
|
0–9 |
Нажатие цифровых кнопок (0–9) |
|
= |
Нажатие кнопки «=» |
|
. |
Нажатие кнопки «.» (десятичный разделитель) |
|
BACKSPACE |
Нажатие кнопки BACKSPACE |
|
ESC |
Нажатие кнопки C |
|
DELETE |
Нажатие кнопки CE |
|
CTRL+SHIFT+D |
Очистка журнала вычислений |
|
F2 |
Редактирование журнала вычислений |
|
Стрелка вверх |
Переход вверх в журнале вычислений |
|
Стрелка вниз |
Переход вниз в журнале вычислений |
|
ESC |
Отмена изменения журнала вычислений |
|
ВВОД |
Пересчет журнала вычислений после редактирования |
|
F3 |
Выбор параметра Градусы в инженерном режиме |
|
F4 |
Выбор параметра Радианы в инженерном режиме |
|
F5 |
Выбор параметра Грады в инженерном режиме |
|
I |
Нажатие кнопки Inv в инженерном режиме |
|
D |
Нажатие кнопки Mod в инженерном режиме |
|
CTRL+S |
Нажатие кнопки sinh в инженерном режиме |
|
CTRL+O |
Нажатие кнопки cosh в инженерном режиме |
|
CTRL+T |
Нажатие кнопки tanh в инженерном режиме |
|
( |
Нажатие кнопки ( в инженерном режиме |
|
) |
Нажатие кнопки ) в инженерном режиме |
|
N |
Нажатие кнопки ln в инженерном режиме |
|
; |
Нажатие кнопки Int в инженерном режиме |
|
S |
Нажатие кнопки sin в инженерном режиме |
|
О |
Нажатие кнопки cos в инженерном режиме |
|
T |
Нажатие кнопки tan в инженерном режиме |
|
M |
Нажатие кнопки dms в инженерном режиме |
|
P |
Нажатие кнопки pi в инженерном режиме |
|
V |
Нажатие кнопки F-E в инженерном режиме |
|
X |
Нажатие кнопки Exp в инженерном режиме |
|
Q |
Нажатие кнопки x^2 в инженерном режиме |
|
Y |
Нажатие кнопки x^y в инженерном режиме |
|
# |
Нажатие кнопки x^3 в инженерном режиме |
|
L |
Нажатие кнопки log в инженерном режиме |
|
! |
Нажатие кнопки n! в инженерном режиме |
|
CTRL+Y |
Нажатие кнопки y√x в инженерном режиме |
|
CTRL+B |
Нажатие кнопки 3√x в инженерном режиме |
|
CTRL+G |
Нажатие кнопки 10x в инженерном режиме |
|
F5 |
Выбор параметра Hex в режиме «Программист» |
|
F6 |
Выбор параметра Dec в режиме «Программист» |
|
F7 |
Выбор параметра Oct в режиме «Программист» |
|
F8 |
Выбор параметра Bin в режиме «Программист» |
|
F12 |
Выбор параметра Qword в режиме «Программист» |
|
F2 |
Выбор параметра Dword в режиме «Программист» |
|
F3 |
Выбор параметра Word в режиме «Программист» |
|
F4 |
Выбор параметра Byte в режиме «Программист» |
|
K |
Нажатие кнопки RoR в режиме «Программист» |
|
J |
Нажатие кнопки RoL в режиме «Программист» |
|
< |
Нажатие кнопки Lsh в режиме «Программист» |
|
> |
Нажатие кнопки Rsh в режиме «Программист» |
|
% |
Нажатие кнопки Mod в режиме «Программист» |
|
( |
Нажатие кнопки ( в режиме «Программист» |
|
) |
Нажатие кнопки ) в режиме «Программист» |
|
| |
Нажатие кнопки Or в режиме «Программист» |
|
^ |
Нажатие кнопки Xor в режиме «Программист» |
|
~ |
Нажатие кнопки Not в режиме «Программист» |
|
& |
Нажатие кнопки And в режиме «Программист» |
|
A–F |
Нажатие кнопок A–F в режиме «Программист» |
|
ПРОБЕЛ |
Переключение значения бита в режиме «Программист» |
|
A |
Нажатие кнопки Average в статистическом режиме |
|
CTRL+A |
Нажатие кнопки Average Sq в статистическом режиме |
|
S |
Нажатие кнопки Sum в статистическом режиме |
|
CTRL+S |
Нажатие кнопки Sum Sq в статистическом режиме |
|
T |
Нажатие кнопки S.D. в статистическом режиме |
|
CTRL+T |
Нажатие кнопки Inv S.D. в статистическом режиме |
|
D |
Нажатие кнопки CAD в статистическом режиме |
В таблице ниже приведены сочетания клавиш для работы с журналом Windows.
|
Клавиши |
Действие |
|---|---|
|
CTRL+N |
Создание новой заметки |
|
CTRL+O |
Открытие недавней заметки |
|
CTRL+S |
Сохранение изменений в заметке |
|
CTRL+SHIFT+V |
Перемещение заметки в указанную папку |
|
CTRL+P |
Печать заметки |
|
ALT+F4 |
Закрытие заметки и ее окна в журнале |
|
CTRL+Z |
Отмена изменения |
|
CTRL+Y |
Повтор изменения |
|
CTRL+A |
Выделение всех элементов на странице |
|
CTRL+X |
Вырезание выделенной области |
|
CTRL+C |
Копирование выделения в буфер обмена |
|
CTRL+V |
Вставка выделения из буфера обмена |
|
ESC |
Отмена выделения |
|
DELETE |
Удаление выделения |
|
CTRL+F |
Запуск базового поиска |
|
CTRL+G |
Переход на страницу |
|
F5 |
Обновление результатов поиска |
|
F5 |
Обновление списка заметок |
|
F6 |
Переключение между списком заметок и заметкой |
|
CTRL+SHIFT+C |
Отображение контекстного меню для заголовков столбцов в списке заметок |
|
F11 |
Просмотр заметки в полноэкранном режиме |
|
F1 |
Открытие справки журнала |
В таблице ниже приведены сочетания клавиш для работы со средством просмотра справки.
|
Клавиши |
Действие |
|---|---|
|
ALT+C |
Отображение содержания |
|
ALT+N |
Отображение меню «Параметры подключения» |
|
F10 |
Отображение меню «Параметры» |
|
ALT+СТРЕЛКА ВЛЕВО |
Возврат к предыдущему просмотренному разделу |
|
ALT+СТРЕЛКА ВПРАВО |
Переход к следующему (ранее просмотренному) разделу |
|
ALT+A |
Переход на страницу поддержки пользователей |
|
ALT+HOME |
Переход на домашнюю страницу справки и поддержки |
|
HOME |
Переход в начало раздела |
|
END |
Переход в конец раздела |
|
CTRL+F |
Поиск в текущем разделе |
|
CTRL+P |
Печать раздела |
|
F3 |
Перемещение курсора в поле поиска |
Дополнительные сочетания клавиш
-
Сочетания клавиш для использования специальных возможностей Windows
Горячие клавиши Windows 7.
Всем привет!
Сегодня я хотел бы поговорить о секретных кнопках Windows 7 или, как их еще называют, «горячих клавишах». Начнём с того, где располагается кнопка «Win», она выглядит как флажок, и, как правило, она находится в левом нижнем углу вашей клавиатуры. Хочу сразу предупредить, что ниже упомянутые комбинации следует вводить при английской раскладке вашей клавиатуры.
Перейдём же к самим комбинациям.
Комбинации клавиш Windows 7
«Win» — открытие или закрытие меню Пуск.
«Win + B» — перемещаем наш курсор (указатель мыши) в трей.
«Win + E» — открываем Мой компьютер (проводник).
«Win + M» — сворачиваем все окна и показываем рабочий стол.
«Win + D» — сворачиваем все окна и показываем рабочий стол, при повторном нажатии возвращает назад все окна.
«Win + F» — запускаем окно поиска.
«Win + G» — отображение гаджетов поверх всех окон, если они конечно у вас имеются.
«Win + L» — блокируем наш компьютер. Если вы работаете в офисе и вам нужно срочно отойти от компьютера по делам, то можете нажать сочетание данных клавиш. Это можно сделать если на компьютере установлен пароль, тем самым, никто не сможет в него войти без вашего ведома.
«Win + P» — управление монитором и проектором. Если вы используете несколько мониторов или проектор, то данная комбинация клавиш должна вам в этом помочь.
«Win + U» — запускаем центр специальных возможностей. Данным способом можно воспользоваться, если вам нужно быстро открыть экранную лупу, экранную клавиатуру и т.д.
«Win + R» — вызываем окно выполнить или запуск команды.
«Win + ‘+/-‘» — увеличение или уменьшение рабочего стола, при помощи экранной лупы.
«Win + T» — по очереди наводим курсор по всем иконкам нашего таскбара.
«Win + X» — запускаем центр мобильности. Данной комбинацией можно воспользоваться, если вы пользуетесь ноутбуком или нетбуком с операционной системой Windows 7 и позднее.
«Win + Tab» — запуск Windows Flip 3D или Windows Aero — это красивая лесенка из запущенных окон и приложений на вашем компьютере. Всеми возможностями Windows Aero могут воспользоваться пользователи компьютеров, у которых установлены системы Windows Vista (Business, Home Premium, Enterprise и Ultimate) и Windows 7 (Профессиональная, Домашняя расширенная, Максимальная и Корпоративная). Если у вас другая операционная система, то запуск Windows Aero будет недоступен.
«Win + Space или Пробел» — Aero Peak — делаем все открытые окна прозрачными и смотрим рабочий стол.
«Win + Стрелки навигации» — перемещаем расположение активного окна. Верх — на весь экран, вниз — сворачиваем, вправо — прикрепляем окно к правому краю рабочего стола, влево — прикрепляем окно к левому краю рабочего стола.
«Win + Pause/Break» — смотрим свойства нашей системы.
«Win + Home» — Aero Shake — сворачиваем все открытые окна, кроме одного активного.
«Win + Shift + Вверх» — разворачиваем открытое окно по максимуму в вертикальной плоскости.
«Shift + Win + Вправо/влево» — перемещаем открытое окно на соседний монитор, если вы одновременно используете два монитора.
«Alt + Tab» — переключаемся между открытыми окнами, упрощенный вариант «Win + Tab».
«Win + Номер в таскбаре (1,2,3,..)» — выделяем, открываем или сворачиваем нужное окно нашего таскбара.
«Ctrl + Shift + Esc» или «Ctrl +Alt + Del» — запускаем диспетчер задач.
«Ctrl + Shift + Click» — запуск программы от имени администратора.
«Ctrl + Win + F» — ищем компьютеры, если находимся в сети.
«Shift + Ctrl + N» — создаем новую папку.
«Shift + F10» — вызов контекстного меню (альтернатива правой кнопки мыши).
«Alt + Enter» — просмотр свойства папки или файла.
«Alt + F4» — принудительно закрываем открытое окно.
«Esc» — отменяем операцию.
«F1» — вызываем справку.
«F4» — переходим к адресной строке в проводнике.
«F5» — обновляем окно, можно применять при работе с браузерами интернета.
«F6» или «Ctrl + L» — переходим в адресную строку нашего браузера.
«F11» — переходим в полноэкранный режим.
«Print Screen» — делаем скриншот экрана рабочего стола.
«Alt + Print Screen» — делаем скриншот только активного окна на вашем рабочем столе.
Горячие клавиши для тех, кто часто работает с файлами и текстами.
«Ctrl + O» — открываем нужный файл.
«Ctrl + A» — все выделяем.
«Ctrl + C» — делаем копию.
«Ctrl + X» — вырезаем выделенное.
«Ctrl + V» — вставляем нужное (копию или вырезанное).
«Ctrl + S» — сохранить данный документ или файл.
«Ctrl + Y» — повторяем действие.
«Ctrl + Z» — отменяем действие.
«Ctrl + B» — делаем текст жирным.
«Ctrl + T» — открытие новой вкладки браузера, работает почти во всех обозревателях интернета.
«Ctrl + F» — общий поиск в программе или документе.
«Ctrl + P» — распечатать документ.
«Ctrl + Shift + P» — смотрим предварительный просмотр печати.
«Ctrl + Home» — перемещаемся в начало файла или страницы.
«Ctrl + End» — перемещаемся к концу файла или страницы.
«Ctrl + Вращение колеса мыши» — уменьшаем или увеличиваем масштаб.
«Delete» — удаляем нужные элементы.
«Shift + Delete» — удаляем файлы, минуя перемещения их в корзину.
«Shift + Влево/Вправо» — выделяем нужный текст.
«Tab» — горизонтальная табуляция или перемещение курсора на 2, 4 или более знакомест
«F2» — переименование выделенной папки или файла.
«Alt + Shift» или «Ctrl + Shift» — смена языковой раскладки клавиатуры.
«A, B, C, D,…» — переход к нужным файлам или документам, которые начинаются на соответствующую букву.
Вот весь список «горячих» клавиш. Возможно, я что-то пропустил, но, как по мне, для удобного пользования компьютером, комбинаций тут предостаточно.
Информация по горячим клавишам на сайте Майкрософт.
Не забудьте также взглянуть на другие статьи о Windows. Возможно, вы захотите скачать полезные книги или прочитать о виртуализации.
Спасибо за внимание!
Microsoft имеет множество инструментов по умолчанию, скрытых в операционной системе Windows. Центр мобильности Windows — один из таких инструментов по умолчанию, которые многие из нас не используют. Как видно из названия, этот инструмент предназначен для мобильных устройств, таких как ноутбуки и планшеты с Windows. Однако вы можете использовать редактирование реестра, чтобы сделать это доступным и на вашем настольном ПК. В этой статье давайте подробнее рассмотрим, как получить доступ к Центру мобильности Windows и доступные параметры.
Связанные с: Как исправить медленную работу Windows и ускорить работу?
Как обычно, Windows предлагает множество способов открыть инструмент центра мобильности.
1. Используйте запрос запуска
- Нажмите «Win + R», чтобы открыть окно «Выполнить».
- Введите mblctr и нажмите кнопку «ОК».
2. Из меню опытного пользователя
- Нажмите клавиши «Win + X» на ноутбуках с Windows 10, чтобы открыть меню опытного пользователя поверх кнопки «Пуск».
- Выберите вариант «Центр мобильности».
Примечание: Клавиши Win + X напрямую открывают Центр мобильности в Windows 7 и более ранних версиях. Однако он открывает меню опытного пользователя в Windows 10.
3. Используйте окно поиска Windows.
Самый простой вариант — использовать поиск Windows, чтобы найти инструмент. Введите центр мобильности и отфильтруйте результаты из результатов поиска, чтобы открыть инструмент.
Что я могу сделать с центром мобильности?
Инструмент Windows Mobility Center будет выглядеть, как показано ниже.
Как видите, инструмент предлагает следующие настройки, которые вы можете быстро изменить.
- Яркость — увеличьте или уменьшите яркость вашего дисплея
- Громкость — изменение или отключение звука динамика
- Состояние аккумулятора — показывает состояние оставшегося заряда аккумулятора в процентах, подключенного к источнику питания и зарядки. Вы можете щелкнуть раскрывающийся список, чтобы быстро изменить настройки питания на режим энергосбережения, чтобы сэкономить заряд батареи, когда у вас заканчивается энергия. В качестве альтернативы выберите вариант высокой производительности, чтобы оптимизировать настройки для повышения производительности.
- Внешний дисплей — проверьте состояние подключения внешнего монитора. Вы можете нажать кнопку «Подключить / отключить дисплей», чтобы подключить / отключить внешний монитор.
- Центр синхронизации — проверьте статус ошибок синхронизации.
- Настройки презентации — включить / выключить режим презентации.
Это универсальный инструмент, который вы можете использовать для управления всеми этими настройками несколькими щелчками мыши. Кроме того, вы можете использовать этот инструмент для устранения неполадок, например, для проверки подключения внешнего монитора. Вместо того, чтобы подключать и отключать кабель монитора, используйте этот инструмент для подключения или отключения при устранении неполадок.
Включение центра мобильности Windows на настольном ПК
Не запутайтесь, если вы не видите этот инструмент на своем компьютере. Как уже упоминалось, этот инструмент доступен только на ноутбуках и планшетах, которые используют аккумулятор. По умолчанию инструмент отключен на настольных компьютерах. Если вам нравится Центр мобильности Windows, следуйте приведенным ниже инструкциям, чтобы включить его на рабочем столе.
- Нажмите «Win + R» в верхней части окна «Выполнить».
- Введите regedit и откройте редактор реестра Windows.
- Вам нужно создать два ключа DWORDS и назначить параметры.
- Перейдите в папку «Компьютер HKEY_CURRENT_USER Software Microsoft MobilePC AdaptableSettings».
- Щелкните правой кнопкой мыши внутри пустой области и создайте новый ключ DWORD.
- Назовите ключ SkipBatteryCheck и дважды щелкните по нему (или щелкните правой кнопкой мыши и выберите «Изменить…»). Введите значение 1 и нажмите кнопку «ОК».
- Точно так же перейдите в папку «HKEY_CURRENT_USER Software Microsoft MobilePC MobilityCenter» и создайте новый ключ DWORD. Назовите его RunOnDesktop и установите значение data как 1.
По сути, эти два раздела реестра пропустят проверку батареи и позволят запустить центр мобильности на настольном компьютере. Теперь вы сможете открыть инструмент Windows Mobility Center одним из описанных выше способов на своем ПК.














 +TAB
+TAB