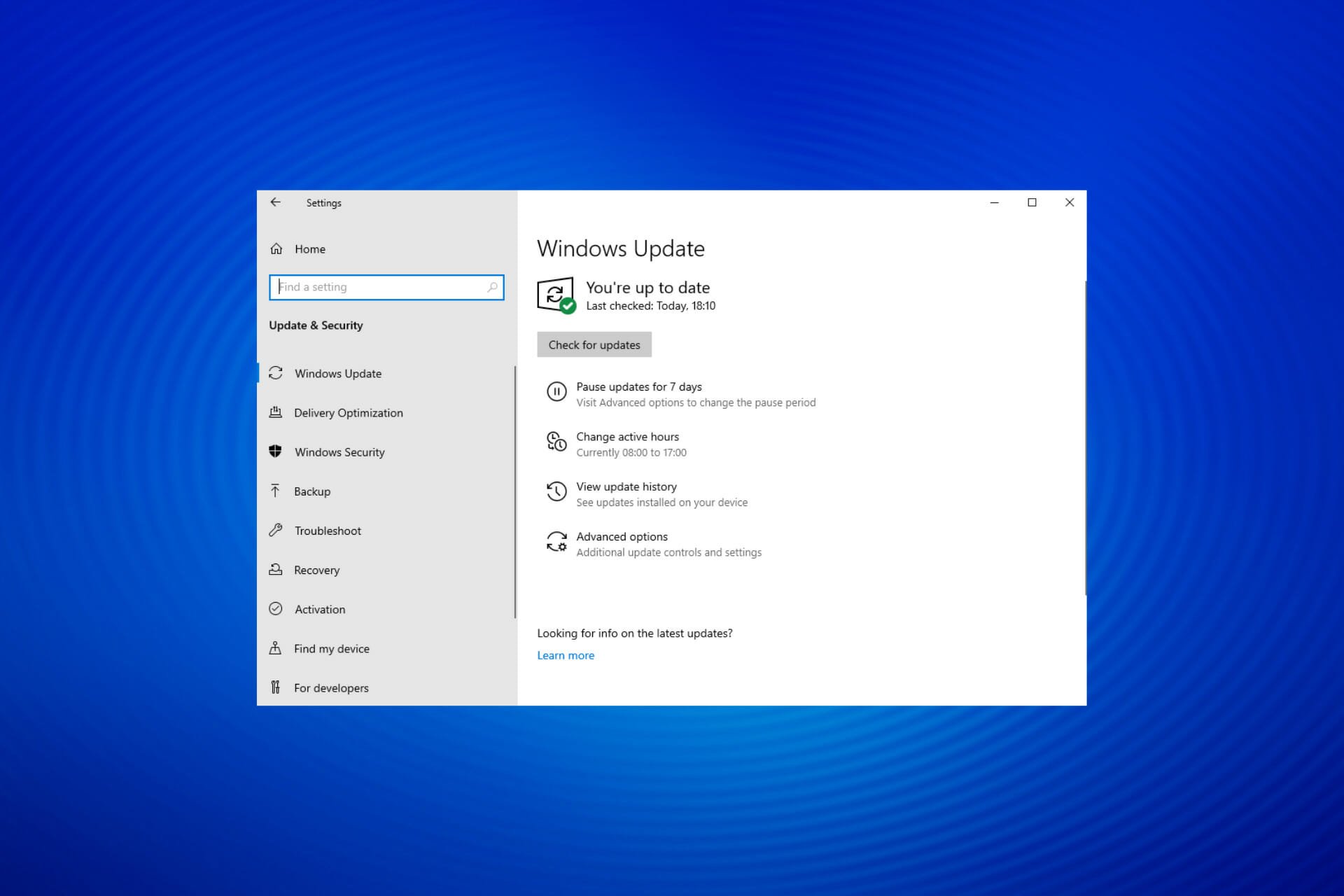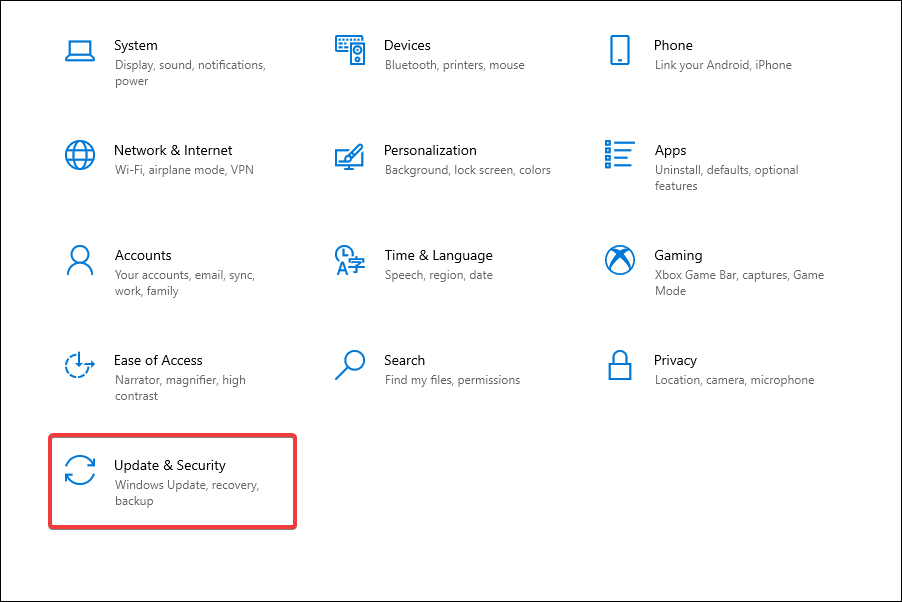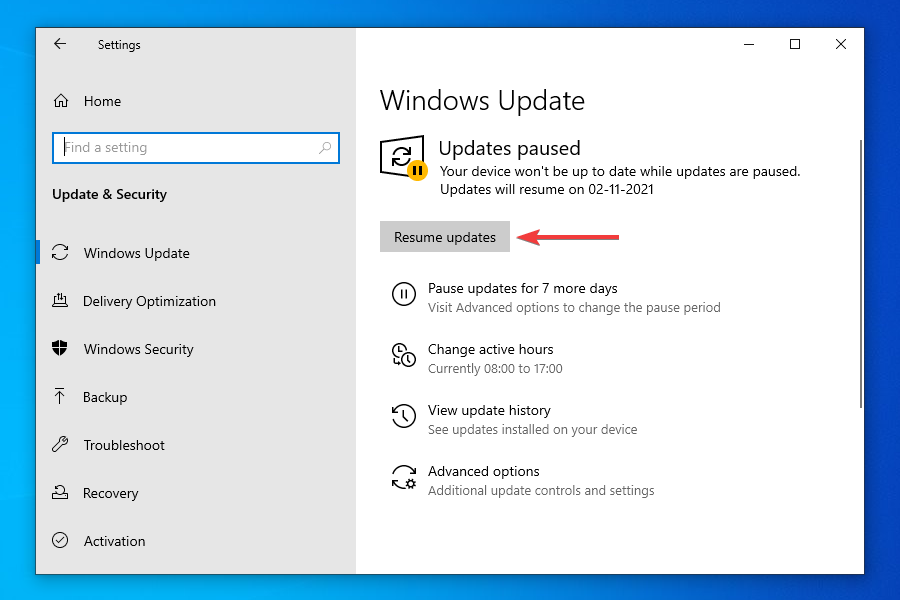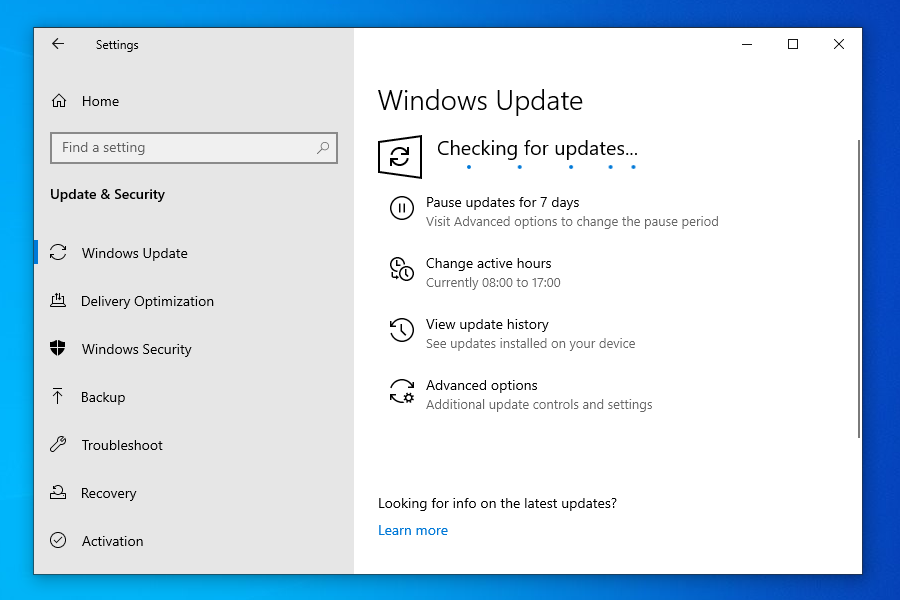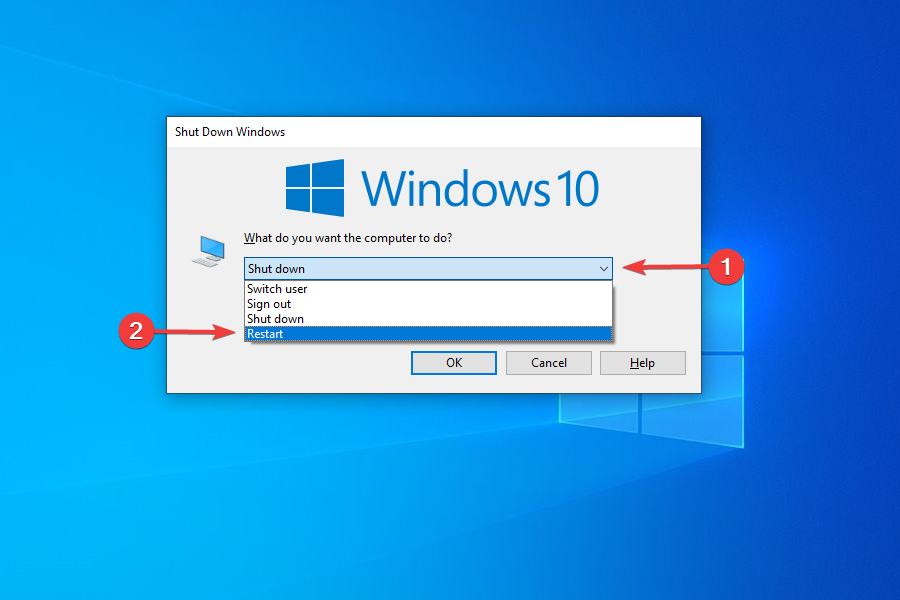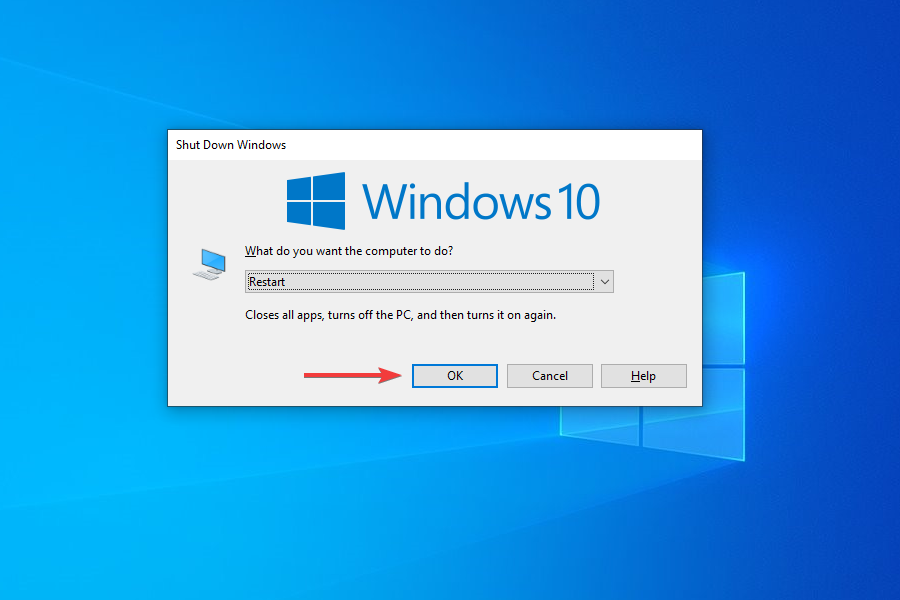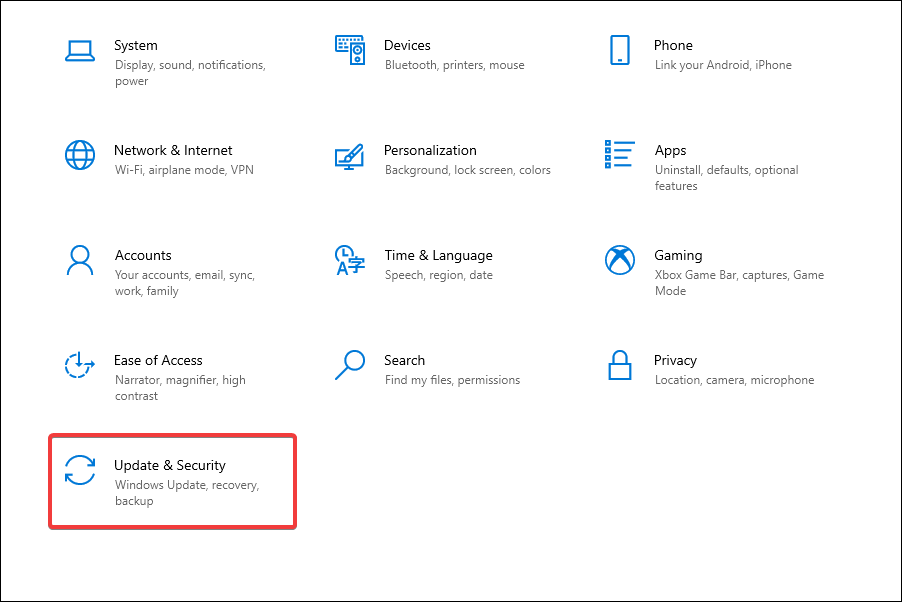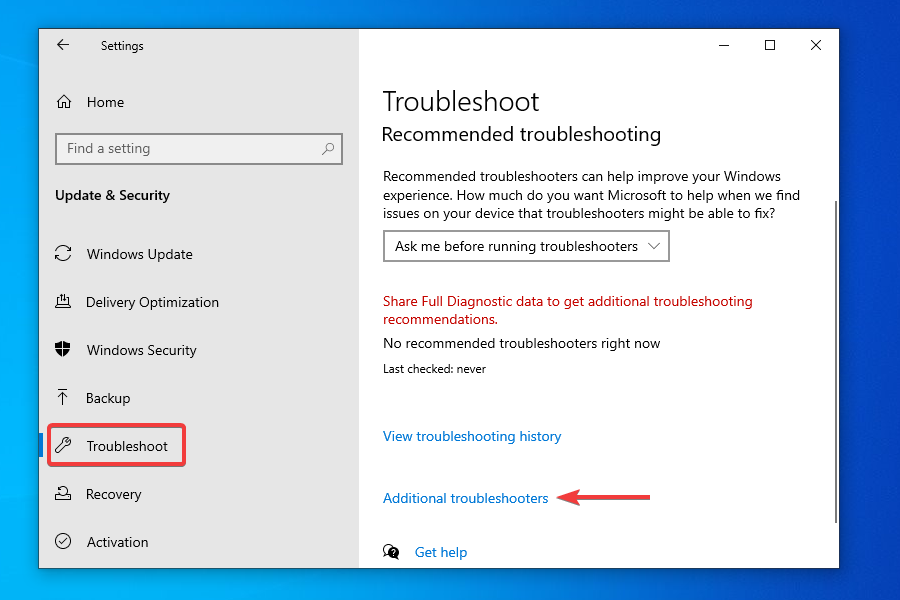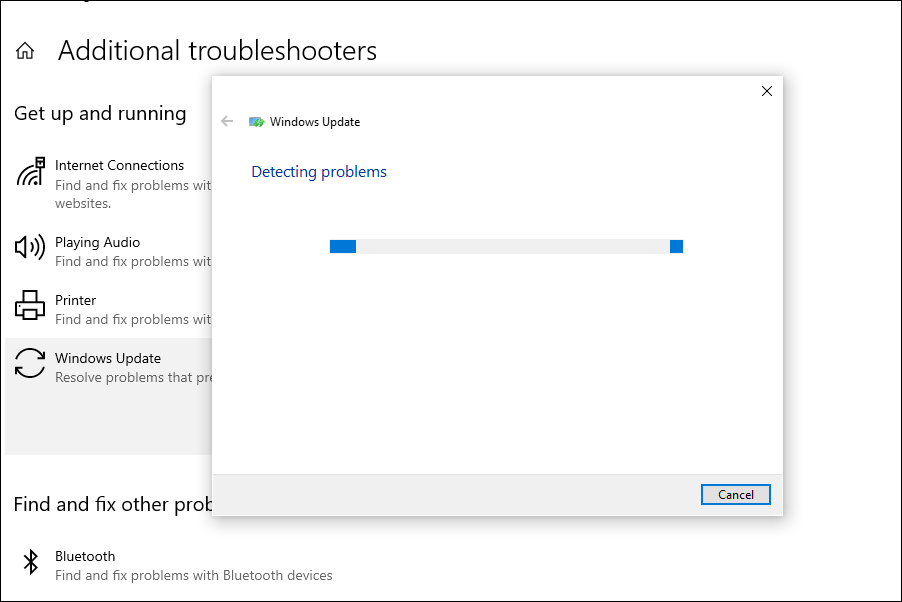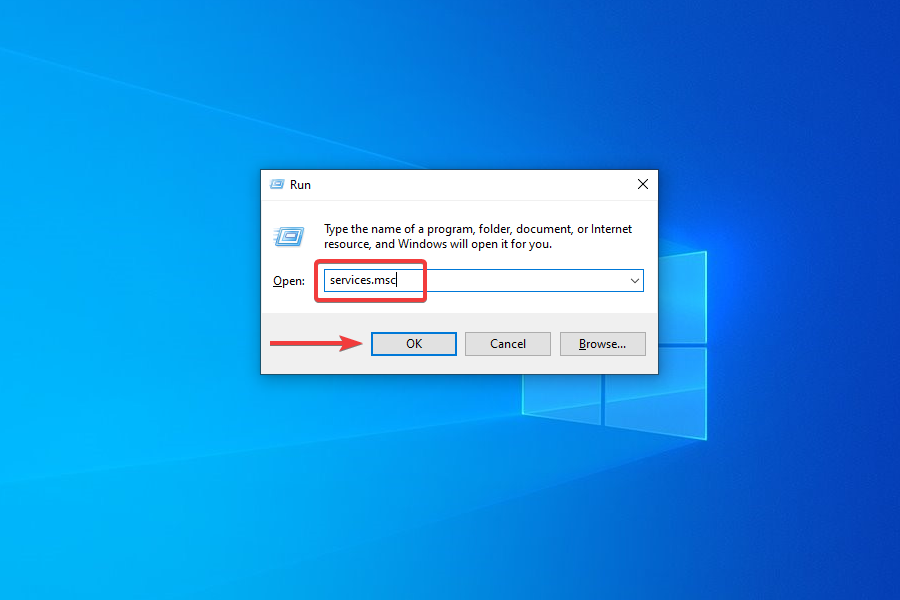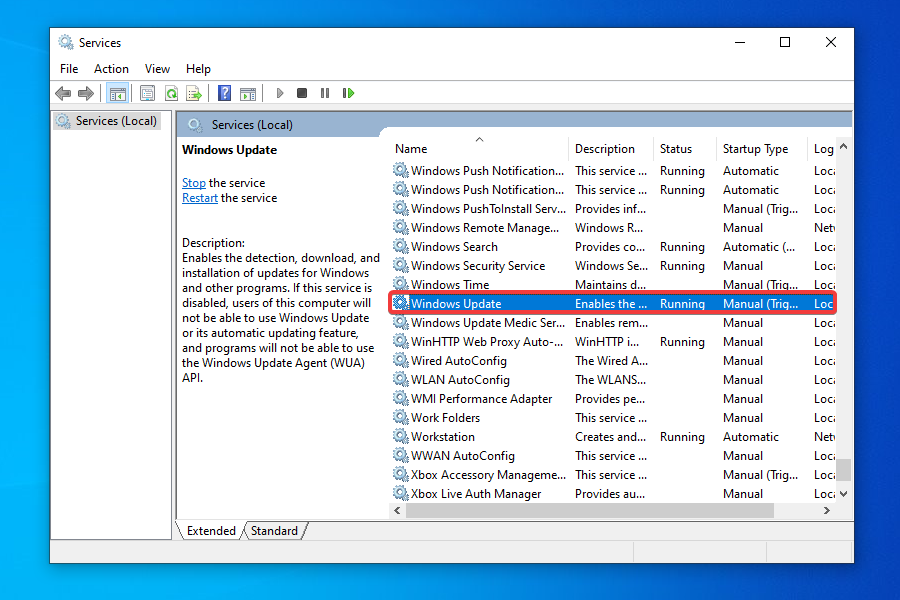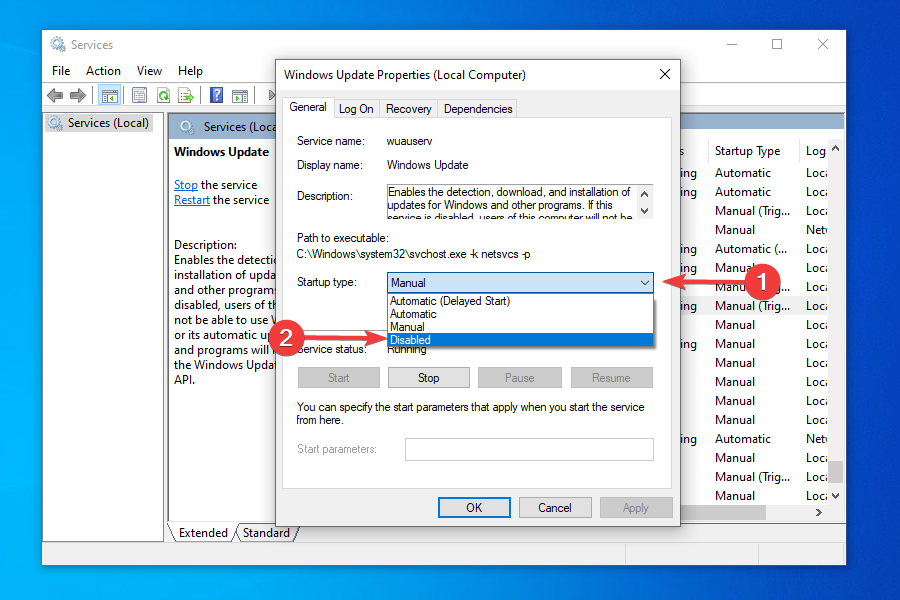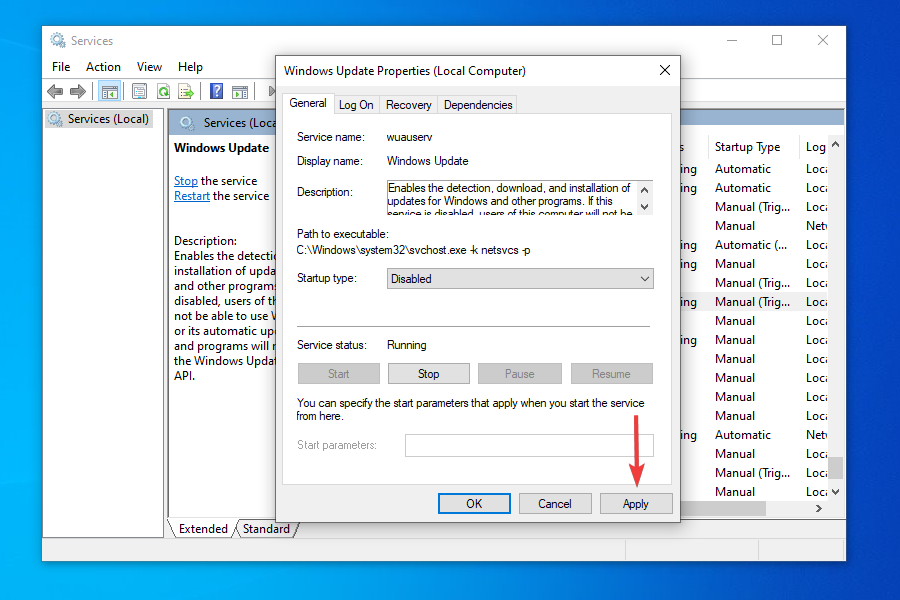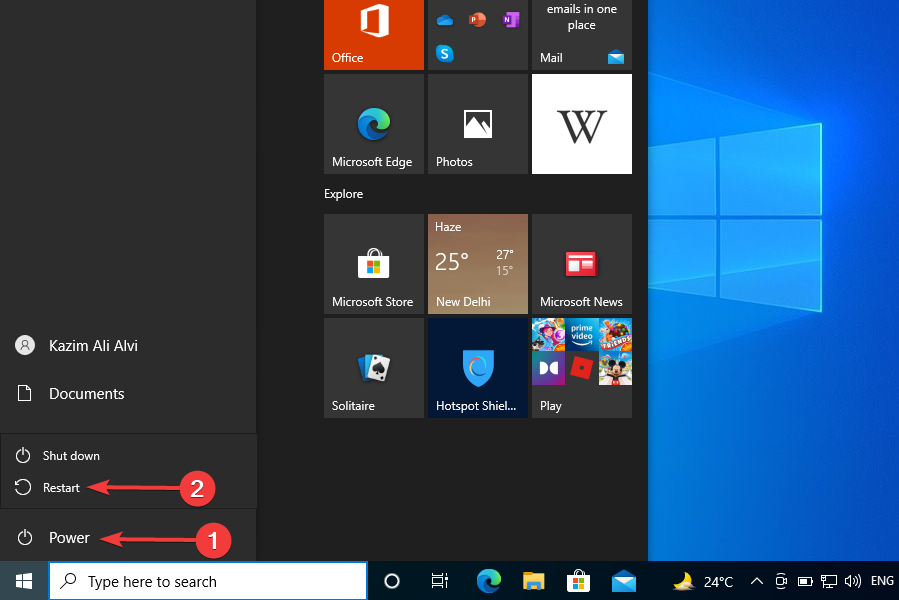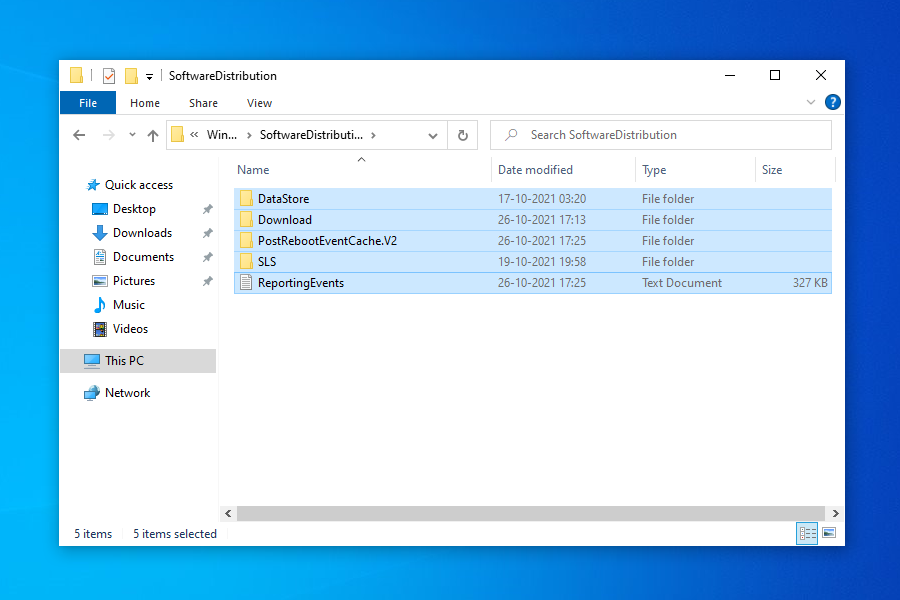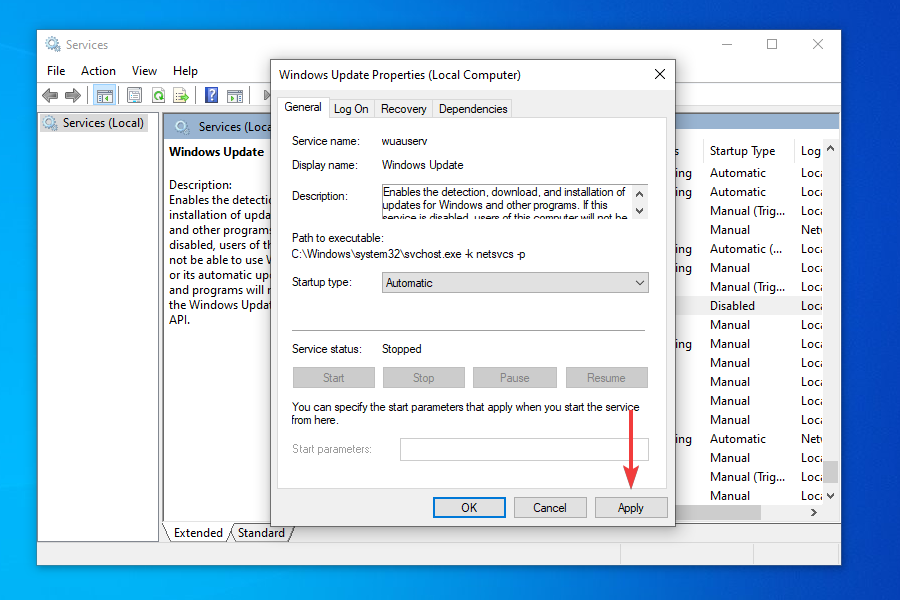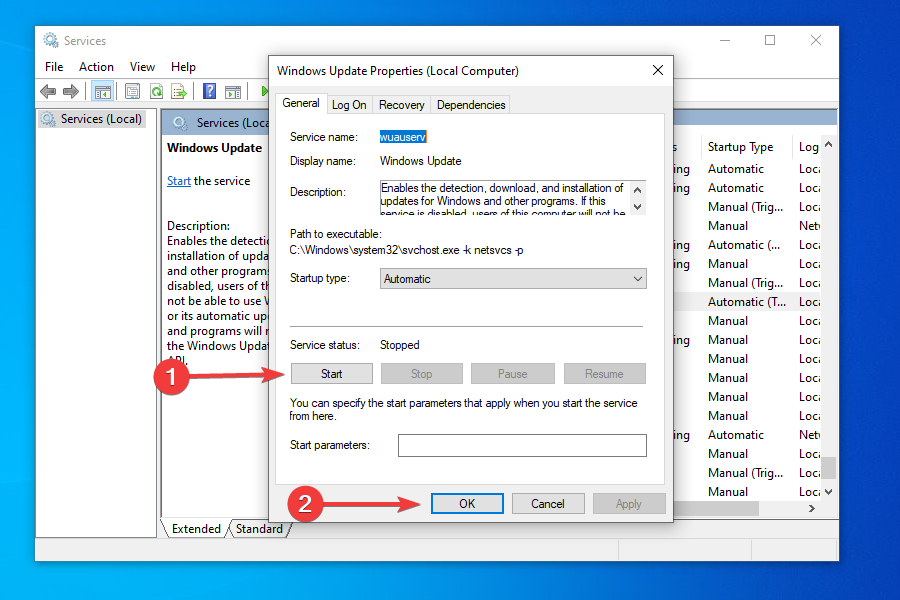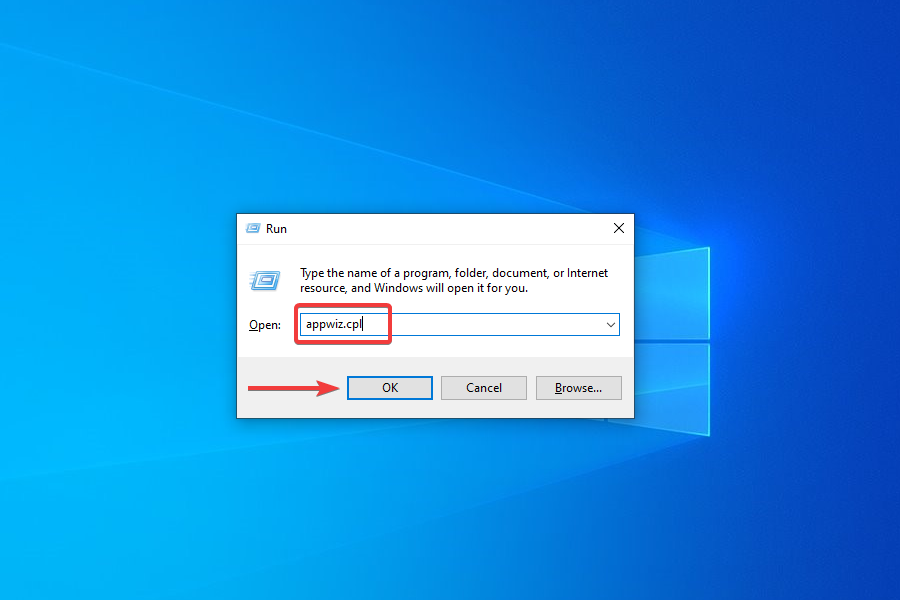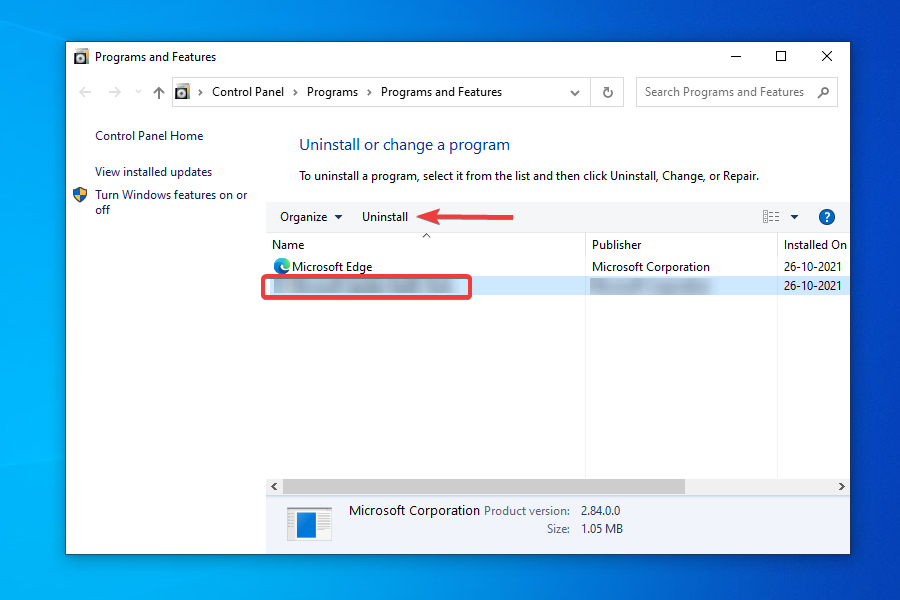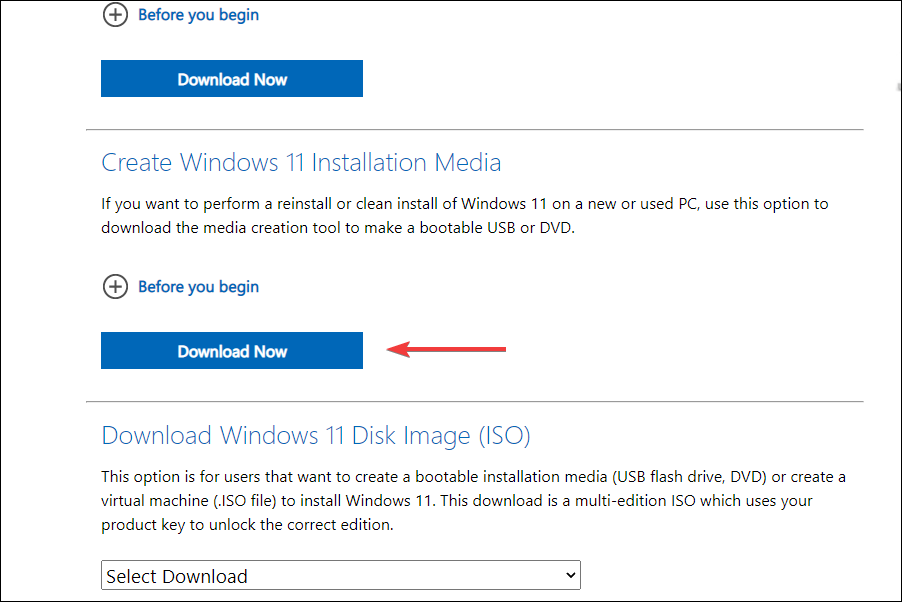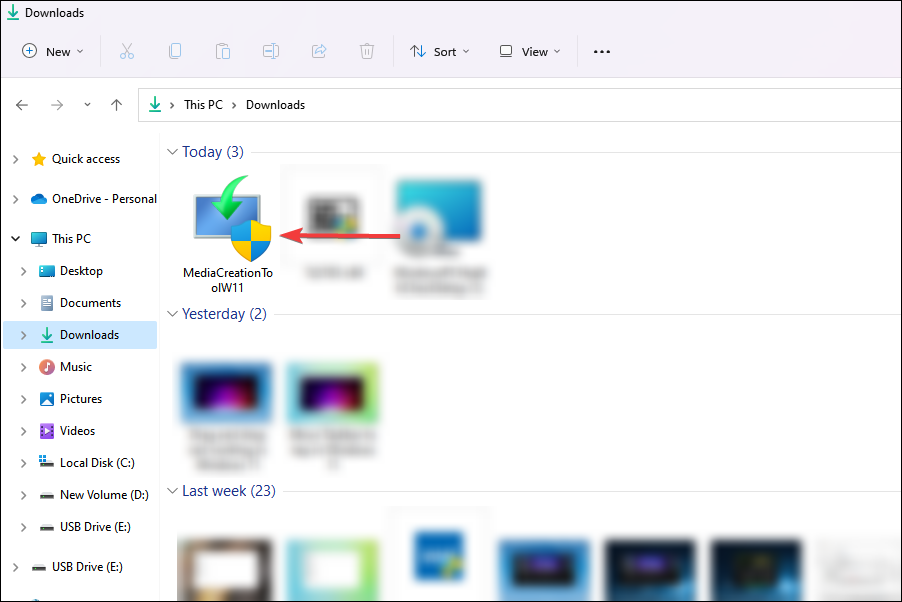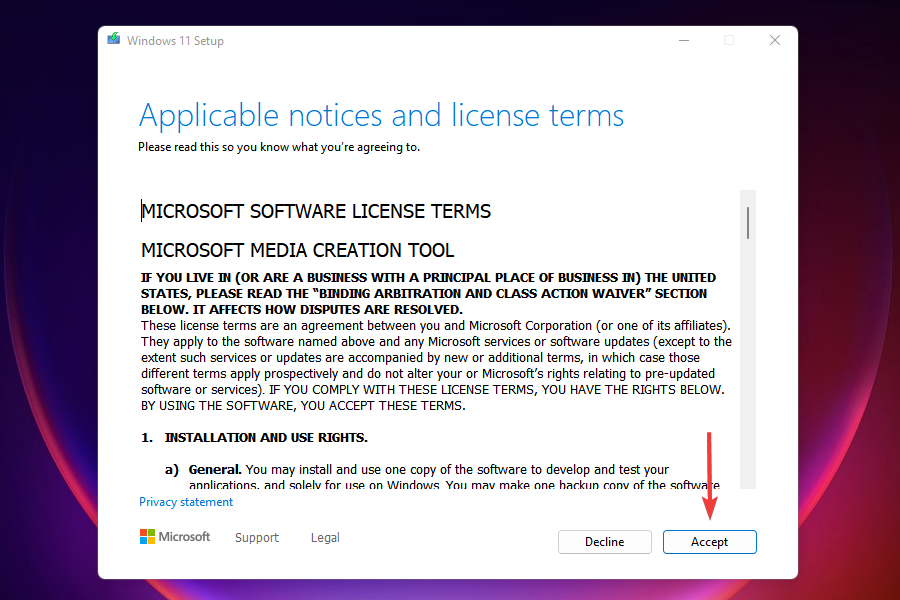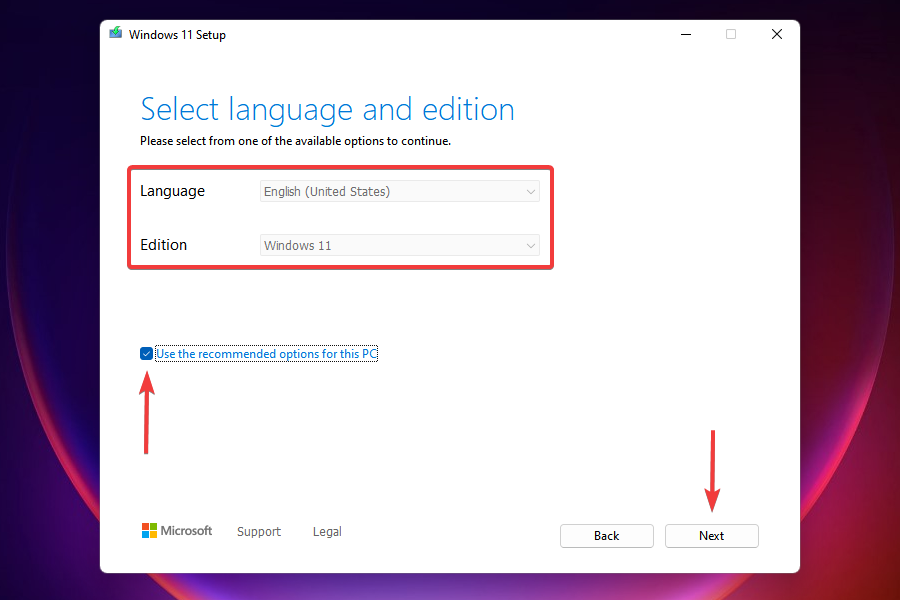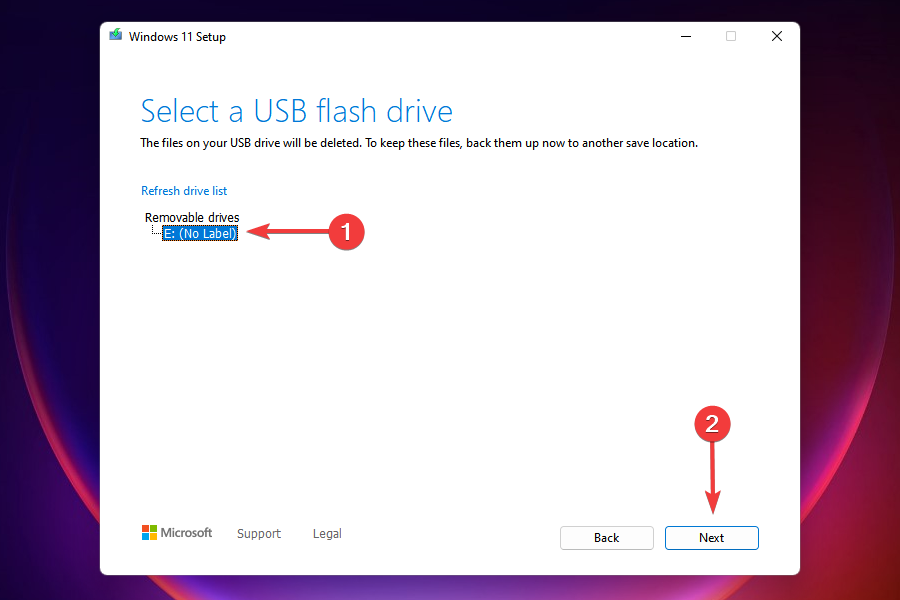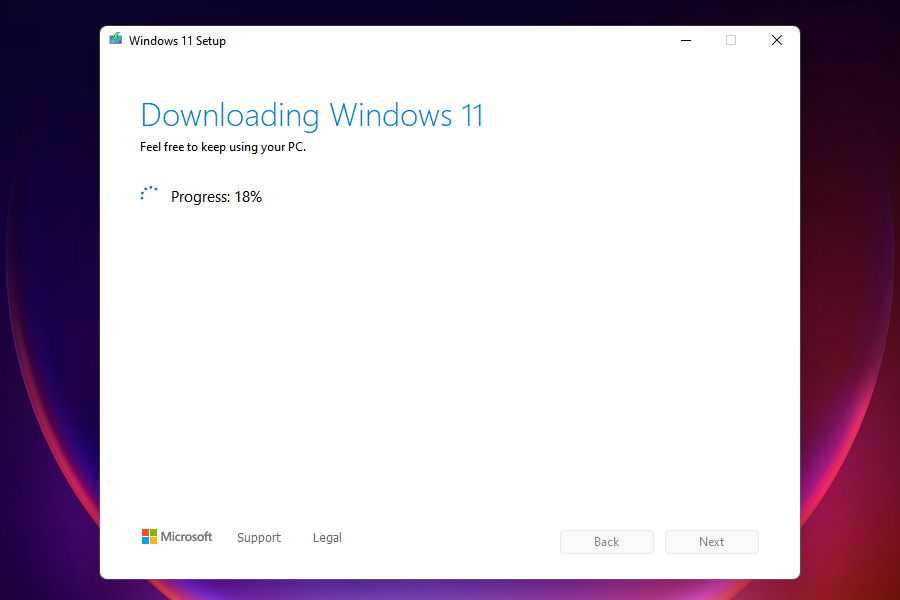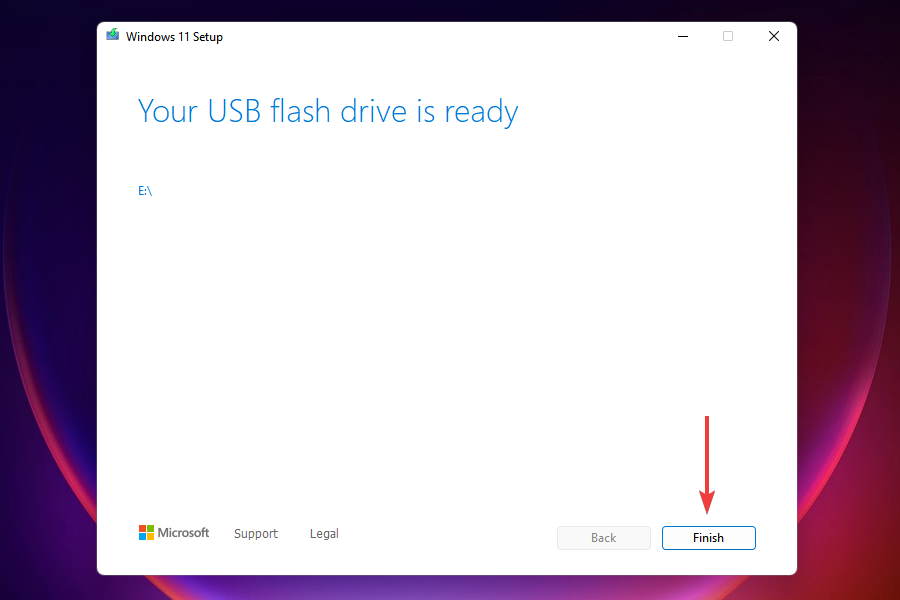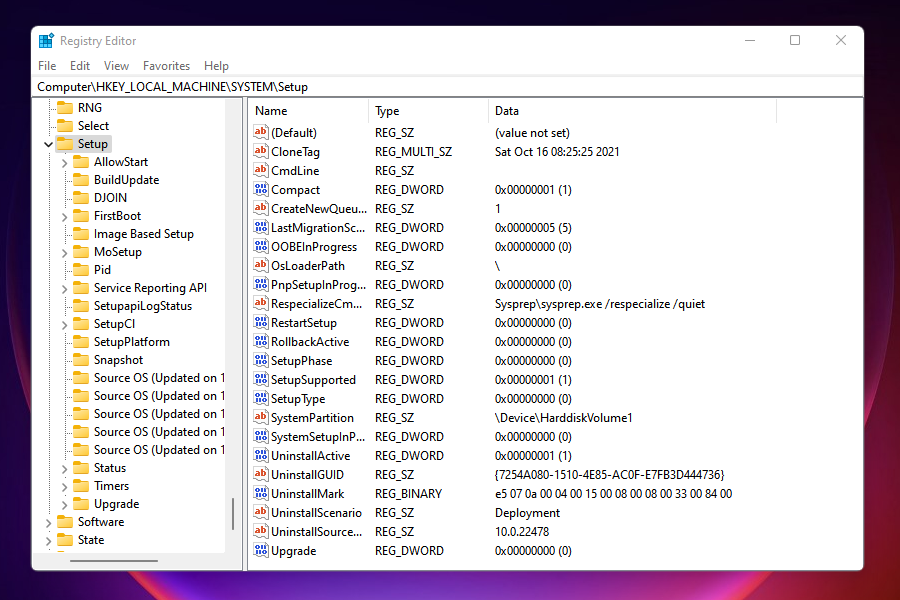Содержание
- Важная информация
- Способ 1: Использование консольной команды
- Способ 2: Ручной запуск службы
- Способ 3: Редактирование локальной групповой политики
- Способ 4: Создание задания для планировщика
- Способ 5: Изменение настроек твикеров
- Вопросы и ответы
Важная информация
Перед активацией «Центра обновления Windows» в Windows 11 стоит затронуть несколько важных моментов. В некоторых случаях данный компонент не активируется автоматически по причине выключенной функции загрузки через лимитные подключения. Поэтому в первую очередь стоит проверить именно эту функцию.
- Откройте «Пуск» и перейдите в «Параметры».
- Выберите раздел «Центр обновления Windows» и щелкните по плитке с названием «Дополнительные параметры».
- Найдите функцию под названием «Скачивать обновления через лимитные подключения», затем передвиньте рядом находящийся переключатель в состояние «Вкл.».
- Вернитесь к предыдущему меню и самостоятельно запустите проверку обновлений, если это не началось автоматически сразу же после того, как предыдущая настройка была активирована. Если апдейты найдены, можете завершить их установку и перезагрузить ПК.

Дополнительно разберем ситуацию, когда ранее «Центр обновления Windows» отключался по причине некорректной работы последних обновлений операционной системы, которые откатывались и в дальнейшем пользователь запрещал их инсталляцию. Если вы столкнулись с такой проблемой, не спешите активировать автоматический поиск обновлений, поскольку они все еще могут быть неисправленными. Альтернативой в этих ситуациях является использование средств ручного поиска и инсталляции обновлений, о чем читайте далее.
Подробнее: Установка обновлений в Windows 11 вручную
Способ 1: Использование консольной команды
Самый простой и подходящий практически всем пользователям метод активации «Центра обновления Windows» в Виндовс 11 – ввод консольной команды, которая как раз и отвечает за активацию нужного компонента. Вам понадобится только доступ к «Командной строке» и знание этой самой команды.
- Откройте меню «Пуск», отыщите «Командную строку» и обязательно запустите ее от имени администратора.
- Введите команду
net start wuauservи нажмите Enter для ее применения. - Первая строка вывода уведомляет вас о том, что выбранная служба запускается.
- Если далее появилось сообщение, что служба успешно запущена, можете закрывать окно консоли и переходить к работе с обновлениями в Виндовс 11.

Способ 2: Ручной запуск службы
Следующий метод работает по аналогии с предыдущим, однако запуск службы осуществляется не посредством команды, а вручную через список всех компонентов операционной системы. Для этого отведена вкладка в «Диспетчере задач», поэтому и рассмотрим это окно в качестве примера.
- Нажмите правой кнопкой мыши по «Пуску» и из появившегося контекстного меню выберите пункт «Диспетчер задач».
- Перейдите на вкладку «Службы» или можете нажать по ссылке «Открыть службы», чтобы открыть окно для работы со службами. Принцип дальнейших действий в нем будет такой же самый.
- Найдите службу с именем «wuauserv» и щелкните по ней ПКМ.
- Из появившегося контекстного меню выберите пункт «Запустить».
- Если через несколько секунд статус службы изменился на «Выполняется», значит, запуск прошел успешно и сейчас «Центр обновления Windows» должен работать нормально.


Способ 3: Редактирование локальной групповой политики
Если вы – обладатель Windows 11 Pro или Enterprise, у вас есть доступ к «Редактору локальной групповой политики», в котором собрано множество разных изменяемых параметров, полезных как системным администраторам, так и обычным пользователям. Через данное приложение активируется или отключается автоматическое обновление ОС, а также присутствует форма для настройки времени проверки обновлений.
- Откройте утилиту «Выполнить», используя для этого установленную по умолчанию комбинацию клавиш Win + R, в поле ввода введите
gpedit.mscи нажмите Enter для запуска приложения. - В нем разверните «Конфигурация компьютера», выберите директорию «Административные шаблоны» и «Компоненты Windows».
- В корне директории отыщите каталог «Центр обновления Windows», а в нем выберите «Управление интерфейсом пользователя».
- Остается только отыскать политику с названием «Настройка автоматического обновления» и дважды кликнуть по ней левой кнопкой мыши.
- Установите для политики значение «Включено», а расписание измените на свое усмотрение, если стандартное вас не устраивает.
- Для завершения обязательно нажмите «Применить» и перезагрузите компьютер, чтобы все изменения вступили в силу.


Способ 4: Создание задания для планировщика
По умолчанию в «Планировщике заданий» Виндовс 11 уже есть задача, направленная на запуск проверки обновлений по расписанию. Однако если она по каким-то причинам была удалена, ее можно вернуть самостоятельно, создав новое создание с нуля. Воспользуйтесь следующей инструкцией, чтобы не допустить ошибок при формировании параметров.
- В поиске «Пуска» введите «Планировщик заданий» и запустите приложение из соответствия.
- Разверните каталог «Библиотека планировщика заданий», в нем выберите «Microsoft» и «Windows».
- Найдите каталог с названием «WindowsUpdate» (при его отсутствии создайте папку вручную). Затем в этой же директории выберите действие «Создать задачу».
- Укажите любое имя для задачи (1) и задайте удобное для себя описание.
- Если учетная запись пользователя для выполнения задачи отличается от «СИСТЕМА» (2), нажмите кнопку «Изменить» и самостоятельно в появившемся поле укажите «СИСТЕМА».
- В завершение из списка «Настроить для» (3) выберите «Windows 10».
- Перейдите на вкладку «Триггеры» и нажмите «Создать», поскольку сейчас нужно указать условие, при котором задача будет срабатывать.
- Лучший вариант начала задачи – по расписанию, поэтому оставьте тип по умолчанию, но поменяйте само расписание, установив его на свое усмотрение. Остановку задачи не активируйте, иначе обновление может быть прервано.
- Далее переходите на вкладку «Действия» и точно так же приступайте к созданию нового действия.
- Сам тип действия должен быть выбран как «Запуск программы», путь к программе —
C:WINDOWSsystem32sc.exe, а в качестве дополнительного аргумента укажите запуск службыstart wuauserv. - Последним этапом настройки задания является организация его запуска в тех случаях, если начало по плану было пропущено. Для этого на вкладке «Параметры» поставьте галочку возле пункта «Немедленно запускать задачу, если пропущен плановый запуск».
- Теперь задача, соответствующая стандартной, есть у вас в папке «Центра обновления Windows» и должна работать корректно, если все настройки вы заполняли в соответствии с инструкцией.


Способ 5: Изменение настроек твикеров
Этот метод включения «Центра обновления Windows» относится только к тем пользователям, кто самостоятельно скачивал дополнительный софт для отключения обновлений операционной системы. Вам придется вспомнить, какую программу вы использовали, затем обратиться к ней для изменения настройки.
- Если софт отсутствует на ПК, но вы помните его название, можете загрузить его повторно с официального сайта, все его настройки при этом будут сохранены, поскольку записаны непосредственно в ОС.
- Запустите программу, найдите раздел с примерным названием «Disable Windows Update». В нашем случае надо галочку с пункта «Disable Windows updates and notifications».
- Во многих таких программах, содержащих разнообразные твики, есть поиск, поэтому можете воспользоваться им, указав там запрос с содержанием «Update».


Если вам не удается вспомнить, какую программу использовали, чтобы отключить обновления операционной системы, обратитесь к статье о таком софте на нашем сайте. В нем вы найдете не только названия софта, но и изображения с их главными меню, что поможет вам распознать то самое ПО.
Подробнее: Программы для отключения обновлений Windows
В некоторых случаях пользователи сталкиваются с ошибками в работе «Центра обновления Windows» даже при его ручном запуске в Виндовс 11. Если вы относитесь к числу таких юзеров, вам понадобится разобраться с решением данной проблемы. В этот раз на помощь придет статья от другого нашего автора, находящаяся по следующей ссылке.
Подробнее: Решение ошибок «Центра обновления» Windows 11
Еще статьи по данной теме:
Помогла ли Вам статья?
Windows Updates can be run from PowerShell and Command Prompt in Windows 11/10. In this article, we will be checking out how to do it. Windows Update is one of the most highlighted features of Windows 10. Because with the release of Windows 10, Windows was offered to the customers as a service rather than a product. Under the scenario of Software as a Service, this led to the Windows Updates on Windows 10 being on by default and without an option for anyone to disable it.
Now, while some criticized this move by Microsoft, ultimately this is a step towards the customer’s greater good. Because Windows Update helps the users stay secured against all kinds of threats and provide them with the latest and the greatest from Microsoft. So, for those who appreciate this service, today we are going to talk about another way to run these updates.
The following methods will be carried out to run Windows Update from Command Line on Windows 11/10-
- Using Windows Powershell.
- Using Command Prompt.
1] Run Windows Update using Windows Powershell
Running Windows Updates on Windows Powershell will require you to manually Install the Windows Update module, Get Windows Updates downloaded and Install Windows Updates. And for this, open Windows Powershell by searching for Powershell in the Cortana search box and run it with Administrator level privileges.
Install the PSWindowsUpdate Module
Type in,
Install-Module PSWindowsUpdate
to install the Windows Update module for Windows Powershell.
Check for Updates
After that,
Get-WindowsUpdate
to connect to the Windows Update servers and download the updates if found.
Install Updates
Finally, type in,
Install-WindowsUpdate
to install the Windows Updates downloaded on your computer.
Check for Microsoft Updates
Add-WUServiceManager -MicrosoftUpdate
Install specific updates only
Get-WindowsUpdate -KBArticleID "KB1234567" -Install
Hide specific Update
Install-WindowsUpdate -NotKBArticle "KB1234567" -AcceptAll
Skip Updates belonging to specific categories
Install-WindowsUpdate -NotCategory "Drivers","FeaturePacks" -AcceptAll
Related: Command-line switches to deploy Microsoft software Update packages
2] Run Windows Update using Command Prompt
Command Prompt on Windows Operating Systems exists since a very long time whereas Windows Powershell is comparatively new. Hence, it has similar capabilities to run Windows Updates, but the highlighting point here is that you do not need to download any module for Windows Updates.
First, open Command Prompt by searching for cmd in the Cortana search box and run it with Administrator level privileges.
Click on Yes for the UAC Prompt that you get.
Finally, type in the following commands and hit the Enter key in order to perform the respective operations,
Start checking for updates:
UsoClient StartScan
Start downloading Updates:
UsoClient StartDownload
Start installing the downloaded updates:
UsoClient StartInstall
Restart your device after installing the updates:
UsoClient RestartDevice
Check, Download and Install Updates:
UsoClient ScanInstallWait
It is worth noting that, the Command Prompt commands mentioned above are just meant for Windows 11/10 only.
Related read: How to Update Drivers using Command Prompt.
Hope you find this post useful.
Windows Updates can be run from PowerShell and Command Prompt in Windows 11/10. In this article, we will be checking out how to do it. Windows Update is one of the most highlighted features of Windows 10. Because with the release of Windows 10, Windows was offered to the customers as a service rather than a product. Under the scenario of Software as a Service, this led to the Windows Updates on Windows 10 being on by default and without an option for anyone to disable it.
Now, while some criticized this move by Microsoft, ultimately this is a step towards the customer’s greater good. Because Windows Update helps the users stay secured against all kinds of threats and provide them with the latest and the greatest from Microsoft. So, for those who appreciate this service, today we are going to talk about another way to run these updates.
The following methods will be carried out to run Windows Update from Command Line on Windows 11/10-
- Using Windows Powershell.
- Using Command Prompt.
1] Run Windows Update using Windows Powershell
Running Windows Updates on Windows Powershell will require you to manually Install the Windows Update module, Get Windows Updates downloaded and Install Windows Updates. And for this, open Windows Powershell by searching for Powershell in the Cortana search box and run it with Administrator level privileges.
Install the PSWindowsUpdate Module
Type in,
Install-Module PSWindowsUpdate
to install the Windows Update module for Windows Powershell.
Check for Updates
After that,
Get-WindowsUpdate
to connect to the Windows Update servers and download the updates if found.
Install Updates
Finally, type in,
Install-WindowsUpdate
to install the Windows Updates downloaded on your computer.
Check for Microsoft Updates
Add-WUServiceManager -MicrosoftUpdate
Install specific updates only
Get-WindowsUpdate -KBArticleID "KB1234567" -Install
Hide specific Update
Install-WindowsUpdate -NotKBArticle "KB1234567" -AcceptAll
Skip Updates belonging to specific categories
Install-WindowsUpdate -NotCategory "Drivers","FeaturePacks" -AcceptAll
Related: Command-line switches to deploy Microsoft software Update packages
2] Run Windows Update using Command Prompt
Command Prompt on Windows Operating Systems exists since a very long time whereas Windows Powershell is comparatively new. Hence, it has similar capabilities to run Windows Updates, but the highlighting point here is that you do not need to download any module for Windows Updates.
First, open Command Prompt by searching for cmd in the Cortana search box and run it with Administrator level privileges.
Click on Yes for the UAC Prompt that you get.
Finally, type in the following commands and hit the Enter key in order to perform the respective operations,
Start checking for updates:
UsoClient StartScan
Start downloading Updates:
UsoClient StartDownload
Start installing the downloaded updates:
UsoClient StartInstall
Restart your device after installing the updates:
UsoClient RestartDevice
Check, Download and Install Updates:
UsoClient ScanInstallWait
It is worth noting that, the Command Prompt commands mentioned above are just meant for Windows 11/10 only.
Related read: How to Update Drivers using Command Prompt.
Hope you find this post useful.
Центр обновления Windows — одна из наиболее заметных функций Windows 10. Поскольку с выпуском Windows 10 Windows была предложена покупателям как услуга, а не как продукт. В сценарии «Программное обеспечение как услуга» это привело к тому, что обновления для Windows 10 были включены по умолчанию и никто не мог их отключить. Теперь, в то время как некоторые критиковали этот шаг со стороны Microsoft, в конечном итоге это шаг навстречу клиенту. Потому что Центр обновления Windows помогает пользователям оставаться защищенными от всевозможных угроз и предоставлять им новейшие и самые лучшие решения от Microsoft. Итак, тем, кто ценит этот сервис, сегодня мы поговорим о другом способе запуска этих обновлений.
1] Запустите Центр обновления Windows, используя Windows Powershell
Для запуска обновлений Windows в Windows Powershell потребуется вручную установить модуль Центра обновления Windows, загрузить загруженные обновления Windows и установить обновления Windows. И для этого откройте Windows Powershell, выполнив поиск Powershell в окне поиска Cortana и запустите его с правами уровня администратора.
Затем введите:
Install-Module PSWindowsUpdate
Установится модуль обновления Windows для Windows Powershell.
После этого:
Get-WindowsUpdate
Будет выполнено подключение к серверам Центра обновления Windows и загружены обновления, если они найдены.
Наконец, введите:
Install-WindowsUpdate
Установятся обновления Windows, загруженные на ваш компьютер.
Командная строка в операционных системах Windows существует очень давно, в то время как Windows Powershell является сравнительно новым. Следовательно, он имеет аналогичные возможности для запуска обновлений Windows, но здесь следует подчеркнуть, что вам не нужно загружать какой-либо модуль для обновлений Windows.
Сначала откройте командную строку, выполнив поиск cmd в поле поиска Cortana, и запустите его с правами администратора.
Нажмите Да, чтобы получить запрос UAC.
Наконец, введите следующие команды и нажмите клавишу Enter, чтобы выполнить соответствующие операции.
Начать проверку обновлений:
UsoClient StartScan
Начать загрузку обновлений:
UsoClient StartDownload
Начните установку загруженных обновлений:
UsoClient StartInstall
Перезагрузите устройство после установки обновлений:
UsoClient RestartDevice
Проверьте, загрузите и установите обновления:
UsoClient ScanInstallWait
Стоит отметить, что упомянутые выше команды командной строки предназначены только для Windows 10. Для более старых версий Windows вам необходимо использовать следующие команды.
Начать проверку обновлений:
wuauclt /detectnow
Начать установку обнаруженных обновлений:
wuauclt /updatenow
Проверьте, загрузите и установите обновления:
wuauclt /detectnow /updatenow
Надеюсь, вы найдете этот пост полезным.
Центр обновления Windows гарантирует, что на вашем ПК установлена обновленная версия микропрограммы, в которой отсутствуют ошибки, проблемы и лазейки. Обновления обычно выявляют и устраняют проблемы, связанные с безопасностью ПК. Поэтому крайне важно, чтобы он регулярно обновлялся.
Однако в неудачном случае, когда вы не можете загружать обновления обычным способом и автоматические обновления Windows не работают, просто используйте методы, перечисленные ниже, для решения проблемы.
Просто осторожно напомните, прежде чем приступить к решению проблемы, убедитесь, что вы проверили, может ли ваш компьютер подключаться к Интернету.
1. Снимите отметку «Сеть как лимитное соединение»
Windows позволяет помечать сетевые подключения как лимитные, чтобы уменьшить использование данных, не загружая обновления приложений вместе с обновлениями Windows.
Сначала перейдите в меню «Пуск» и нажмите на плитку «Настройки», чтобы продолжить. Либо нажмите клавиши Windows+ I, чтобы открыть приложение.
После этого нажмите на вкладку «Сеть и Интернет» на левой боковой панели.
Затем щелкните плитку «Wi-Fi» или «Ethernet» в зависимости от того, какой канал вы используете для подключения к Интернету.
Далее нажмите на сетевую плитку, к которой вы подключены.
На следующей странице щелкните переключатель рядом с параметром «Лимитное соединение», чтобы перевести его в положение «Выкл.».
2. Запустите средство устранения неполадок обновления
Если вы уверены, что ваш компьютер может подключиться к Интернету, но по-прежнему не можете установить обновление, запуск средства устранения неполадок — самый элементарный и основной шаг к решению проблемы.
Сначала перейдите в меню «Пуск» и нажмите на плитку «Настройки», чтобы продолжить. Либо нажмите клавиши Windows+ Iна клавиатуре, чтобы открыть приложение.
После этого убедитесь, что вы находитесь на вкладке «Система» на боковой панели слева.
Затем нажмите плитку «Устранение неполадок» в правой части окна.
Теперь нажмите на плитку «Другие средства устранения неполадок», чтобы продолжить.
Наконец, щелкните параметр «Выполнить» справа от плитки «Центр обновления Windows».
Запустите средство устранения неполадок, и если оно обнаружит проблему, оно проведет вас через шаги по ее устранению. После выполнения этих шагов попробуйте снова обновить систему. Если средство устранения неполадок ничего не нашло, перейдите к другим исправлениям в этом списке.
3. Проверьте, запущены ли службы Windows Update.
Есть несколько служб, связанных с Центром обновления Windows, которые необходимо включить и запустить, чтобы он работал как часы. Они могут быть причиной всех ваших бед; к счастью, их легко проверить.
Сначала нажмите клавиши Windows+ на клавиатуре, чтобы открыть утилиту «Выполнить команду», введите и нажмите.Rservices.mscEnter
Откроется окно Службы. Прокрутите вниз, найдите службу «Центр обновления Windows» и дважды щелкните по ней.
Откроется диалоговое окно свойств. Выберите «Автоматически» в раскрывающемся меню рядом с «Тип запуска» и нажмите кнопки «Применить» и «ОК».
Теперь повторите эти шаги для каждой из этих служб:
- Идентификатор приложения
- Фоновая интеллектуальная служба передачи (BITS)
- Криптографические услуги
Перезагрузите компьютер и посмотрите, решена ли проблема.
4. Освободите место, используя рекомендации по очистке
Рекомендации по очистке помогут вам удалить ненужные файлы из вашей системы. Часто обновление не загружается из-за нехватки места в вашей системе. Если у вас мало места, очистка беспорядка определенно поможет решить проблему.
Сначала перейдите в меню «Пуск» и нажмите на плитку «Настройки», чтобы продолжить. Либо нажмите вместе клавиши Windows+ Iна клавиатуре, чтобы открыть приложение.
Теперь в окне «Настройки» убедитесь, что вы выбрали вкладку «Система» на левой боковой панели.
Затем в правой части окна прокрутите вниз, чтобы найти и щелкнуть плитку «Хранилище».
После этого на странице настроек «Хранилище» прокрутите вниз, чтобы найти и щелкнуть плитку «Рекомендации по очистке».
Теперь на странице «Рекомендации по очистке» сначала щелкните плитку «Временные файлы», чтобы развернуть раздел. Затем выберите категории файлов, установив флажок перед каждым списком. Если вы хотите выбрать дополнительные категории временных файлов, нажмите кнопку «Просмотреть дополнительные параметры». После того, как вы выбрали предпочитаемые категории, нажмите кнопку «Очистить» в конце раздела, чтобы очистить выбранные файлы и освободить память на вашем устройстве с Windows 11.
Точно так же щелкните плитку «Большие и неиспользуемые файлы», чтобы развернуть раздел. Все ваши неиспользуемые и очень большие файлы будут перечислены в этом разделе. Просмотрите каждую папку и выберите ее, установив флажок перед каждым элементом списка.
Если вы хотите расширить список файлов, которые вы можете удалить, чтобы освободить место на вашем компьютере, нажмите «Показать больше файлов». После того, как вы выбрали необходимые файлы, нажмите кнопку «Очистить», чтобы навсегда удалить эти файлы из вашей системы.
После этого щелкните плитку «Неиспользуемые приложения», чтобы развернуть раздел. Затем, если в списке есть какие-либо приложения, выберите их, установив флажок перед каждым элементом, а затем нажмите кнопку «Очистить», чтобы удалить эти приложения и их данные из вашей системы.
5. Отключите стороннее антивирусное программное обеспечение.
Если в вашей системе установлено стороннее антивирусное программное обеспечение, временно отключите его. Стороннее антивирусное программное обеспечение часто может блокировать обновления Windows, и именно они могут вызывать весь хаос.
Пока вы это делаете, временно отключите другие службы, такие как VPN и брандмауэр, а также ваш антивирус, чтобы ничто не могло помешать работе службы Центра обновления Windows.
Попробуйте обновить систему после отключения всего перечисленного выше. Если обновление прошло успешно, вы можете включить все ранее отключенные службы. В противном случае включите эти службы и перейдите к следующему способу.
6. Запустите DISM и сканирование SFC
Сканирование Deployment Image Servicing and Management проверит и восстановит существующие файлы операционной системы, установленные на вашем устройстве, а также другие системные файлы, которые в настоящее время находятся на вашем ПК.
Перейдите в меню «Пуск» и введите Terminalего для поиска. Затем щелкните правой кнопкой мыши плитку «Терминал» и выберите параметр «Запуск от имени администратора» в контекстном меню, чтобы продолжить.
Затем, если вы не вошли в систему с учетной записью администратора, введите учетные данные для нее. В противном случае нажмите кнопку «Да», чтобы продолжить.
После этого щелкните значок «шеврон» (стрелка вниз) и выберите параметр «Командная строка».
Затем введите или скопируйте+вставьте указанную ниже команду и нажмите Enterна клавиатуре. Это восстановит текущий установленный образ ОС на вашем устройстве.
DISM/ Online/Cleanup-Image/RestoreHealth После завершения введите или скопируйте и вставьте следующую команду, чтобы проверить и восстановить системные файлы на вашем ПК.
SFC /scannowЕсли после сканирования вы получите сообщение о том, что сканирование прошло успешно, попробуйте обновить Windows еще раз. Если при сканировании были обнаружены поврежденные файлы, удалите эти файлы, а затем обновите свой компьютер. На этот раз должно сработать.
7. Очистите папку распространения программного обеспечения
Во многих случаях поврежденная или испорченная копия обновления Windows может помешать обновлению вашего устройства. Таким образом, очистка папки обновлений может помочь вам.
Сначала перейдите в проводник, дважды щелкнув значок «Этот компьютер» или одновременно нажав клавиши Windows+ Eна клавиатуре.
Затем введите или скопируйте+вставьте указанный ниже адрес в адресную строку окна и нажмите Enter, чтобы перейти в каталог.
C:WindowsSoftwareDistributionDownloadПосле этого нажмите Ctrl+A, чтобы выбрать все файлы, и нажмите клавиши Shift+ Delete, чтобы безвозвратно удалить все файлы из каталога. Вам потребуются права администратора, чтобы удалить содержимое этой папки.
После удаления перезагрузите компьютер и попробуйте обновить компьютер еще раз, чтобы увидеть, устранена ли проблема.
Если простая очистка папки обновления Windows не решит проблему для вас, просто перезапустите службы Центра обновления Windows вместе с очисткой журналов.
Сначала перейдите в меню «Пуск» и введите Terminalменю, чтобы выполнить его поиск. Затем в результатах поиска щелкните правой кнопкой мыши плитку «Терминал» и выберите «Запуск от имени администратора», чтобы продолжить.
На экране появится окно UAC (Контроль учетных записей пользователей); если вы не вошли в систему с учетной записью администратора, введите учетные данные для нее. В противном случае нажмите кнопку «Да», чтобы продолжить.
Затем щелкните значок «шеврон» (стрелка вниз), а затем выберите значок «Командная строка», чтобы продолжить. Это откроет командную строку на отдельной вкладке.
Теперь введите или скопируйте и вставьте приведенные ниже команды, чтобы остановить текущие службы обновления. Убедитесь, что вы нажимаете Enterпосле каждой команды, чтобы выполнить их по отдельности.
net stop bitsnet stop wuauservnet stop cryptsvcПосле этого нажмите вместе клавиши Windows+ Rна клавиатуре, чтобы открыть утилиту «Выполнить команду». Затем введите или скопируйте+вставьте указанную ниже утилиту адресного пути.
C:WindowsSoftwareDistributionDataStoreЗатем нажмите клавиши Ctrl+ A, чтобы выбрать все файлы и папки, а затем нажмите клавиши Shift+ Delete, чтобы навсегда удалить все файлы.
Наконец, вернитесь в окно командной строки с повышенными правами, введите или скопируйте+вставьте следующие команды одну за другой и нажимайте Enterпосле каждой, чтобы запустить службы, которые вы отключили ранее.
net start bitsnet start wuaservnet start cryptsvcПосле завершения процесса перезагрузите компьютер с Windows и проверьте, сохраняется ли проблема.
9. Выполните чистую загрузку
Часто стороннее программное обеспечение или служба также могут мешать системным настройкам и вызывать ошибку в вашей системе.
Сначала нажмите клавиши Windows+ Rна клавиатуре, чтобы открыть утилиту «Выполнить команду». После этого введите msconfigи нажмите Enter, чтобы продолжить.
Затем нажмите кнопку «Общие». В общих настройках щелкните переключатель перед параметром «Выборочный запуск» и выберите параметр «Загрузить системные службы».
Затем перейдите на вкладку «Службы» и установите флажок перед параметром «Скрыть все службы Microsoft». Затем нажмите «Отключить все».
Наконец, нажмите на кнопки «Применить» и «ОК», чтобы продолжить.
Наконец, перезагрузите компьютер из меню «Пуск», и система запустится в чистой загрузочной среде. Проверьте, сохраняется ли проблема. Как только проблема будет решена, снова включите все сторонние службы, чтобы загрузить все ваши программы при следующей загрузке.
10. Откат к точке восстановления системы
Если у вас есть основания полагать, что причиной проблемы может быть недавнее обновление программного обеспечения или установка стороннего программного обеспечения, вы также можете вернуться к точке восстановления системы.
Нажмите сочетание клавиш Windows+ Rна клавиатуре, чтобы вызвать утилиту «Выполнить команду». Затем введите Control и нажмите Enterна клавиатуре.
После этого найдите и щелкните плитку «Восстановление» в сетке значков.
Затем нажмите на опцию «Открыть восстановление системы» из списка. Это откроет отдельное окно на вашем экране.
В отдельно открывшемся окне нажмите на кнопку «Далее».
Затем вы увидите список точек восстановления системы, к которым вы можете вернуться. Нажмите, чтобы выбрать из списка и нажмите кнопку «Далее».
Теперь вы увидите диски, для которых будет выполнен откат с использованием выбранных точек восстановления из раздела «Диски». Если вы также хотите просмотреть файлы и программы, которые будут затронуты, нажмите «Сканировать на наличие затронутых программ». Это откроет отдельное окно.
В новом окне вы можете просмотреть программы, которые будут удалены, и те, которые будут восстановлены (на тестовом ПК никакие программы не будут затронуты, поэтому список на скриншоте ниже пуст). Нажмите на кнопку «Закрыть», чтобы закрыть окно.
Наконец, нажмите кнопку «Готово», чтобы начать процесс восстановления системы на ПК с Windows 11.
Если проблема возникла из-за недавнего обновления или установки стороннего программного обеспечения, вы больше не должны сталкиваться с проблемой. Однако, если вы все еще сталкиваетесь с ошибкой, перейдите к следующему решению.
11. Перезагрузите компьютер
Если ни один метод не смог решить проблему на вашем ПК, в крайнем случае можно перезагрузить компьютер. К счастью, вы не потеряете свои личные файлы и папки. Однако сброс вашего ПК удалит все установленные вами программы, а также вернет все настройки к их конфигурациям по умолчанию.
Чтобы перезагрузить компьютер, перейдите в меню «Пуск» и щелкните плитку «Настройки» в разделе «Закрепленные приложения». Либо введите Settingsменю, чтобы выполнить поиск.
После этого в окне «Настройки» убедитесь, что вы выбрали вкладку «Система» на левой боковой панели.
Затем в правой части окна прокрутите вниз, чтобы найти и щелкнуть плитку «Восстановление», чтобы продолжить.
Затем на экране настроек «Восстановление» найдите плитку «Сбросить этот компьютер» и нажмите кнопку «Сбросить компьютер» в дальнем правом краю плитки, чтобы продолжить. Это откроет отдельное окно на вашем экране.
Теперь в отдельно открытом окне нажмите на плитку «Сохранить мои файлы», чтобы продолжить. Если вы хотите удалить все свои личные файлы при сбросе, нажмите «Удалить все».
На следующем экране вам нужно будет выбрать способ переустановки операционной системы на вашем компьютере. Поскольку может возникнуть проблема с копией, уже присутствующей в вашей системе, рекомендуется выбрать опцию «Загрузка из облака».
Примечание. «Облачная загрузка» требует активного подключения к Интернету и потребляет более 4 ГБ данных.
После этого Windows отобразит выбранные вами параметры. Если вы хотите что-то изменить, нажмите «Изменить настройки», чтобы продолжить.
Если вы решили изменить настройки, вы можете настроить следующие параметры на следующем экране. Вы можете не восстанавливать приложения и настройки, щелкнув тумблер в разделе «Восстановить предустановленные приложения?». вариант и приведение его в положение «Нет». Вы даже можете переключиться с облачной загрузки на локальную установку, щелкнув тумблер в разделе «Загрузить Windows?». возможность изменить способ установки. После настройки в соответствии с вашими предпочтениями нажмите кнопку «Подтвердить», чтобы продолжить.
После этого в главном окне нажмите кнопку «Далее», чтобы продолжить.
Если ваш компьютер был недавно обновлен, вы получите сообщение на экране о том, что вы не сможете выполнить откат после перезагрузки компьютера. Чтобы продолжить, нажмите кнопку «Далее».
После этого Windows перечислит все последствия перезагрузки компьютера для вашей системы. Внимательно прочитайте их и нажмите «Сброс», чтобы начать процесс сброса.
12. Загрузите и установите обновления вручную
Загрузка пакетов обновлений Windows 11 вручную настолько проста, насколько это возможно, если вы знаете, где их искать.
Для этого перейдите на официальный веб-сайт каталога Microsoft catalog.update.microsoft.com. Затем введите номер KB (базы знаний) обновления Windows, которое вы хотите загрузить, в строке «Поиск» на странице и нажмите «Ввод» на клавиатуре или нажмите кнопку «Поиск».
Все доступные загрузки для искомого номера базы знаний будут представлены в списке в Интернете. Чтобы получить дополнительную информацию о конкретном пакете обновлений, нажмите на его название. Это откроет отдельное окно браузера на вашем экране.
Вы также можете получить информацию о «Ресурсах установки», «Подробных сведениях о пакете» и языках, поддерживаемых пакетом, щелкнув соответствующие вкладки на вашем экране.
После того, как вы определили, какой пакет вы хотите загрузить, нажмите кнопку «Загрузить», расположенную в дальнем правом углу отдельной строки пакета. Это откроет отдельное окно на вашем экране.
После этого щелкните правой кнопкой мыши ссылку под заголовком пакета обновления и выберите параметр «Сохранить ссылку как» в контекстном меню.
Затем выберите нужный каталог в системе и нажмите кнопку «Сохранить».
Чтобы установить загруженный пакет, дважды щелкните его, чтобы запустить программу установки.
Автономный установщик Центра обновления Windows подготовит систему к установке, что может занять несколько минут или около того.
Когда обновление будет готово к установке, на экране появится запрос на подтверждение установки. Нажмите на кнопку «Да», чтобы начать установку.
Теперь вы должны увидеть, что пакет обновления устанавливается в вашей системе, установка может занять несколько минут.
После установки вы увидите сообщение об этом в окне. В зависимости от типа обновления вам может быть предложено перезагрузить компьютер.
Ну вот, ребята. Надеемся, что с помощью упомянутых выше методов вы сможете решить проблему с отсутствием обновления Windows 11 на вашем компьютере.
This issue prevents the installation of the new OS
by Kazim Ali Alvi
Kazim has always been fond of technology, be it scrolling through the settings on his iPhone, Android device, or Windows. And at times, unscrewing the device to take… read more
Published on November 28, 2022
Reviewed by
Vlad Turiceanu
Passionate about technology, Windows, and everything that has a power button, he spent most of his time developing new skills and learning more about the tech world. Coming… read more
- A lot of users have reported being the Windows 11 update not showing in Windows 10 on the Windows Update tool.
- If you using a PC that meets that minimum requirement, you should receive the update in a while since the roll-out is in a phased manner. However, there are ways to make the jump even sooner.
- Check for any issues with the Windows Update, namely, if they are paused, stuck, or the presence of conflicting programs.
- Also, learn how to install Windows 11 on unsupported PCs.
XINSTALL BY CLICKING THE DOWNLOAD FILE
- Download Restoro PC Repair Tool that comes with Patented Technologies (patent available here).
- Click Start Scan to find broken files that are causing the problems.
- Click Repair All to fix issues affecting your computer’s security and performance
- Restoro has been downloaded by 0 readers this month.
Windows 11 has been rolled out for users, though in a phased manner. PCs that are compatible should receive an update in the days to follow. However, many users have reported Windows 11 not showing up in Windows Update.
The Windows 11 update not showing up issue could be due to a bunch of reasons, some related to your computer’s compatibility while others to the phased rollout. Whatever the case, there are ways you can get your hands on the latest Windows iteration from Microsoft.
If you have been checking the Windows Update section time and again to upgrade but to no avail, read ahead to find out the various ways you can install Windows 11 on your computer.
Why don’t I see the Windows 11 update?
A large number of computers wouldn’t be able to upgrade to Windows 11 owing to the strict system requirements. And Microsoft has its reasoning for that.
Can my PC run Windows 11?
To check whether a computer can run Windows 11, Microsoft has released the PC Health Check app. Just download and install the app, run it, and you will find out whether or not your system is compatible.
If you get the message This PC meets Windows 11 requirements, your computer is compatible. Head over to the next section to find out ways to make the upgrade even if Windows 11 is not showing up in Windows Update.
For those of you who see This PC doesn’t currently meet the Windows 11 system requirements, you wouldn’t be receiving the upgrade via Windows Update. Head over to the end to find out how you can install Windows 11 on an unsupported PC.
What can I do if the Windows 11 update is not showing up?
- Why don’t I see the Windows 11 update?
- Can my PC run Windows 11?
- What can I do if the Windows 11 update is not showing up?
- 1. Resume Windows Update
- 2. Reboot the computer
- 3. Run the Windows Update troubleshooter
- 4. Repair Windows Update components
- 5. Restart the Windows 11 update
- 6. Disable or uninstall conflicting apps
- 7. Use the Installation Media
- Can I use the Windows 11 Installation Assistant to upgrade?
- What do I do if my PC doesn’t meet the system requirements for Windows 11?
1. Resume Windows Update
- Press Windows + I to launch the Settings app.
- Select Update & Security from the various options listed here.
- In the Windows Update tab that opens by default, check if there is a Resume Updates button on the right. If there’s one, click on it to start receiving updates.
- Your system will now automatically start scanning for any available update including those for Windows 11.
If you have paused updates, you wouldn’t be receiving any, including the one for Windows 11. Even if you don’t remember doing it, there’s no harm in cross-checking before we proceed further.
After you enable updates, if an upgrade for Windows 11 is available, it would be shown in Windows Update, and subsequently, downloaded and installed on your computer.
2. Reboot the computer
- Navigate to the desktop and press Alt + F4 to launch the Shut Down Windows box.
- Click on the dropdown menu and select Restart from the list of options.
- Click on OK to restart the computer.
Before restarting, make sure to save any open files to avoid data loss. Rebooting the computer restarts the OS and fixes any trivial bugs that may be interfering with the Windows 11 update.
3. Run the Windows Update troubleshooter
- Press Windows + I to launch the Settings app.
- Select Update & Security from the list of options listed in the Settings.
- Select Troubleshoot from the tabs listed in the navigation pane and click Additional troubleshooters on the right.
- Click on Windows Update.
- Click Run troubleshooter to diagnose and fix issues preventing your PC from receiving the update for Windows 11.
- The troubleshooter will now start running. Follow the instructions and choose the appropriate response, if and when prompted, to complete the process.
The built-in troubleshooters offered by Microsoft are excellent in identifying and fixing small bugs, misconfigured settings, and other issues. After the troubleshooter is done running, check if Windows 11 is now showing up in Windows Update.
4. Repair Windows Update components
Although you are required to repair or reset Windows Update components when encountering an error, it may also help you get the Windows 11 update in this case.
If they have become corrupt or have run into a bug that is leading to the Windows 11 not showing up in Windows update issue, repairing or resetting them should come in handy.
5. Restart the Windows 11 update
- Press Windows + R to launch the Run command.
- Type services.msc in the text field, and either click on OK or press Enter to launch the Services app.
- Locate and double-click on the Windows Update service.
- Click on the Startup type dropdown menu and select Disabled from the list of options that appear.
- Click on Apply to save the changes.
- Next, click OK to close the properties window.
- Close the Services app.
- Now, you need to reboot the computer. To do that, press the Windows key, click on the Power button, and select Restart from the menu that appears.
- Press Windows + E to launch the File Explorer, and navigate to the following path or paste it in the addressbar at the top and hit Enter.
C:WindowsSoftwareDistribution - Press Ctrl + A to select all the files saved here, and hit the Del key to delete them.
- Choose the appropriate response in case a confirmation box pops up.
- Now, again launch the Services app as you did earlier, and double-click on the Windows Update service.
- Select Automatic from the Startup type dropdown menu this time.
- Click on Apply to save the changes.
- Click on Start under Service status to run the service, and then click on OK at the bottom.
- Go to the Windows Update section in Settings and check if you can now install Windows 11.
In some cases, the update for Windows 11 may seem stuck at 100% for hours without any progress. In such cases, following the steps mentioned here will get things up and running and allow you to upgrade.
6. Disable or uninstall conflicting apps
- Press Windows + R to launch the Run command.
- Enter appwiz.cpl in the text field and click on OK or hit Enter to launch the Programs and Features window.
- Locate and select the app you want to remove, and click on Uninstall at the top.
- Choose the appropriate response in case a confirmation box pops up.
To disable an app, you can go to its built-in Settings and turn on/off the required toggle or choose the appropriate response.
The method to disable each app is different and there should be an option for it somewhere in the app’s built-in Settings. Search the FAQ section on the official website for the program to find out the exact steps.
Some PC issues are hard to tackle, especially when it comes to corrupted repositories or missing Windows files. If you are having troubles fixing an error, your system may be partially broken.
We recommend installing Restoro, a tool that will scan your machine and identify what the fault is.
Click here to download and start repairing.
If disabling the app didn’t work or you couldn’t find the option for it, follow the steps above to uninstall the app.
Certain programs are known to block the Windows Updates, thus leading to the current issue.
You should look out for third-party firewalls and disable or uninstall them. Also, apps like Pi-hole or other similar ones, have been found to be the culprit, and uninstalling them fixed the problem.
Once you are done disabling or uninstalling the problematic apps, check if you are able to find and install Windows 11 from Windows Update.
7. Use the Installation Media
NOTE
For this method, you will require a USB flash drive with more than 8 GB of storage to create a bootable USB for installing Windows 11.
- Plug in the flash drive to your sytem.
- Go to the download page for Windows 11 and click on Download Now under Create Windows 11 Installation Media.
- Navigate to the location where the downloaded file is saved and double-click on it.
- Click Yes on the UAC prompt that appears.
- The setup will take a few moments to get things ready.
- Click on Accept to agree to the license terms.
- Now, you will find the recommended language and edition already selected. In case you want to make any changes, untick the checkbox for Use the recommended options for this PC and choose the appropriate settings. Finally, click on Next.
- Choose the USB flash drive option and click Next.
- Select the removable drive that you earlier plugged in from the list and click on Next.
- Wait for the setup to create a bootable USB drive. You can monitor the progress in this window.
- After the bootable flash drive is created, click on Finish to close the setup.
Once done, you can now easily install the OS from the bootable USB drive. Although the guide is for Windows 10, it would assist you when installing Windows 11 as well, since the process remains the same.
After the flash drive is booted, follow the on-screen instructions to complete the installation process.
A major advantage of this method is that you will always have a bootable USB at your disposal, which would make things a lot easier in case you have to reinstall Windows 11.
We’ve written extensively around the issue of people either not being able to complete the upgrade process to Windows 11 or not seeing the option, at all. Here are some resources we’re suggesting for you to check out:
- How to fix Windows 11 Windows Update errors
- How to fix Windows 11 errors after update from Windows 10
- How to make Windows 11 update after restart
- How to fix Windows Update troubleshooter in Windows 11
- How to fix a stuck Windows 11 download
- How to solve Windows 11 installation woes
Can I use the Windows 11 Installation Assistant to upgrade?
Yes, the Windows 11 Installation Assistant is another tool at your disposal to upgrade to the latest iteration. However, you cannot use it if the PC doesn’t meet the minimum system requirements, since the Installation Assistant wouldn’t run.
You can download and use the Windows 11 Installation Assistant with the help of our guide. Simply, go to the How to use the Windows 11 Installation Assistant? heading and follow the steps listed there.
What do I do if my PC doesn’t meet the system requirements for Windows 11?
As promised earlier, we would now list out the ways you can install Windows 11 on an unsupported PC. However, Microsoft has stated that such PCs may have compatibility issues and might not receive updates, including those for security. You will thus be exposing the system to a major risk.
Though if you have made up your mind, you can install Windows 11 after bypassing SecureBoot and TPM checks. This would require making some minor changes to the Registry.
It’s also possible to install Windows 11 without TPM, another workaround users had been looking for due to the TPM 2.0 requirement.
If you are still unsure, learn how to install Windows 11 on a Virtual Machine, try it out and then make the upgrade. Nevertheless, if you have already made the jump, it’s easy to roll back from Windows 11 to Windows 10.
By the time you reach the end of this article, you know a bunch of ways to install the latest iteration from Microsoft on both supported and unsupported PCS. Also, the Windows 11 not showing up in Windows Update issue would be fixed.
Let’s know which method worked for you and your experience thus far with Windows 11.
Newsletter
This issue prevents the installation of the new OS
by Kazim Ali Alvi
Kazim has always been fond of technology, be it scrolling through the settings on his iPhone, Android device, or Windows. And at times, unscrewing the device to take… read more
Published on November 28, 2022
Reviewed by
Vlad Turiceanu
Passionate about technology, Windows, and everything that has a power button, he spent most of his time developing new skills and learning more about the tech world. Coming… read more
- A lot of users have reported being the Windows 11 update not showing in Windows 10 on the Windows Update tool.
- If you using a PC that meets that minimum requirement, you should receive the update in a while since the roll-out is in a phased manner. However, there are ways to make the jump even sooner.
- Check for any issues with the Windows Update, namely, if they are paused, stuck, or the presence of conflicting programs.
- Also, learn how to install Windows 11 on unsupported PCs.
XINSTALL BY CLICKING THE DOWNLOAD FILE
- Download Restoro PC Repair Tool that comes with Patented Technologies (patent available here).
- Click Start Scan to find broken files that are causing the problems.
- Click Repair All to fix issues affecting your computer’s security and performance
- Restoro has been downloaded by 0 readers this month.
Windows 11 has been rolled out for users, though in a phased manner. PCs that are compatible should receive an update in the days to follow. However, many users have reported Windows 11 not showing up in Windows Update.
The Windows 11 update not showing up issue could be due to a bunch of reasons, some related to your computer’s compatibility while others to the phased rollout. Whatever the case, there are ways you can get your hands on the latest Windows iteration from Microsoft.
If you have been checking the Windows Update section time and again to upgrade but to no avail, read ahead to find out the various ways you can install Windows 11 on your computer.
Why don’t I see the Windows 11 update?
A large number of computers wouldn’t be able to upgrade to Windows 11 owing to the strict system requirements. And Microsoft has its reasoning for that.
Can my PC run Windows 11?
To check whether a computer can run Windows 11, Microsoft has released the PC Health Check app. Just download and install the app, run it, and you will find out whether or not your system is compatible.
If you get the message This PC meets Windows 11 requirements, your computer is compatible. Head over to the next section to find out ways to make the upgrade even if Windows 11 is not showing up in Windows Update.
For those of you who see This PC doesn’t currently meet the Windows 11 system requirements, you wouldn’t be receiving the upgrade via Windows Update. Head over to the end to find out how you can install Windows 11 on an unsupported PC.
What can I do if the Windows 11 update is not showing up?
- Why don’t I see the Windows 11 update?
- Can my PC run Windows 11?
- What can I do if the Windows 11 update is not showing up?
- 1. Resume Windows Update
- 2. Reboot the computer
- 3. Run the Windows Update troubleshooter
- 4. Repair Windows Update components
- 5. Restart the Windows 11 update
- 6. Disable or uninstall conflicting apps
- 7. Use the Installation Media
- Can I use the Windows 11 Installation Assistant to upgrade?
- What do I do if my PC doesn’t meet the system requirements for Windows 11?
1. Resume Windows Update
- Press Windows + I to launch the Settings app.
- Select Update & Security from the various options listed here.
- In the Windows Update tab that opens by default, check if there is a Resume Updates button on the right. If there’s one, click on it to start receiving updates.
- Your system will now automatically start scanning for any available update including those for Windows 11.
If you have paused updates, you wouldn’t be receiving any, including the one for Windows 11. Even if you don’t remember doing it, there’s no harm in cross-checking before we proceed further.
After you enable updates, if an upgrade for Windows 11 is available, it would be shown in Windows Update, and subsequently, downloaded and installed on your computer.
2. Reboot the computer
- Navigate to the desktop and press Alt + F4 to launch the Shut Down Windows box.
- Click on the dropdown menu and select Restart from the list of options.
- Click on OK to restart the computer.
Before restarting, make sure to save any open files to avoid data loss. Rebooting the computer restarts the OS and fixes any trivial bugs that may be interfering with the Windows 11 update.
3. Run the Windows Update troubleshooter
- Press Windows + I to launch the Settings app.
- Select Update & Security from the list of options listed in the Settings.
- Select Troubleshoot from the tabs listed in the navigation pane and click Additional troubleshooters on the right.
- Click on Windows Update.
- Click Run troubleshooter to diagnose and fix issues preventing your PC from receiving the update for Windows 11.
- The troubleshooter will now start running. Follow the instructions and choose the appropriate response, if and when prompted, to complete the process.
The built-in troubleshooters offered by Microsoft are excellent in identifying and fixing small bugs, misconfigured settings, and other issues. After the troubleshooter is done running, check if Windows 11 is now showing up in Windows Update.
4. Repair Windows Update components
Although you are required to repair or reset Windows Update components when encountering an error, it may also help you get the Windows 11 update in this case.
If they have become corrupt or have run into a bug that is leading to the Windows 11 not showing up in Windows update issue, repairing or resetting them should come in handy.
5. Restart the Windows 11 update
- Press Windows + R to launch the Run command.
- Type services.msc in the text field, and either click on OK or press Enter to launch the Services app.
- Locate and double-click on the Windows Update service.
- Click on the Startup type dropdown menu and select Disabled from the list of options that appear.
- Click on Apply to save the changes.
- Next, click OK to close the properties window.
- Close the Services app.
- Now, you need to reboot the computer. To do that, press the Windows key, click on the Power button, and select Restart from the menu that appears.
- Press Windows + E to launch the File Explorer, and navigate to the following path or paste it in the addressbar at the top and hit Enter.
C:WindowsSoftwareDistribution - Press Ctrl + A to select all the files saved here, and hit the Del key to delete them.
- Choose the appropriate response in case a confirmation box pops up.
- Now, again launch the Services app as you did earlier, and double-click on the Windows Update service.
- Select Automatic from the Startup type dropdown menu this time.
- Click on Apply to save the changes.
- Click on Start under Service status to run the service, and then click on OK at the bottom.
- Go to the Windows Update section in Settings and check if you can now install Windows 11.
In some cases, the update for Windows 11 may seem stuck at 100% for hours without any progress. In such cases, following the steps mentioned here will get things up and running and allow you to upgrade.
6. Disable or uninstall conflicting apps
- Press Windows + R to launch the Run command.
- Enter appwiz.cpl in the text field and click on OK or hit Enter to launch the Programs and Features window.
- Locate and select the app you want to remove, and click on Uninstall at the top.
- Choose the appropriate response in case a confirmation box pops up.
To disable an app, you can go to its built-in Settings and turn on/off the required toggle or choose the appropriate response.
The method to disable each app is different and there should be an option for it somewhere in the app’s built-in Settings. Search the FAQ section on the official website for the program to find out the exact steps.
Some PC issues are hard to tackle, especially when it comes to corrupted repositories or missing Windows files. If you are having troubles fixing an error, your system may be partially broken.
We recommend installing Restoro, a tool that will scan your machine and identify what the fault is.
Click here to download and start repairing.
If disabling the app didn’t work or you couldn’t find the option for it, follow the steps above to uninstall the app.
Certain programs are known to block the Windows Updates, thus leading to the current issue.
You should look out for third-party firewalls and disable or uninstall them. Also, apps like Pi-hole or other similar ones, have been found to be the culprit, and uninstalling them fixed the problem.
Once you are done disabling or uninstalling the problematic apps, check if you are able to find and install Windows 11 from Windows Update.
7. Use the Installation Media
NOTE
For this method, you will require a USB flash drive with more than 8 GB of storage to create a bootable USB for installing Windows 11.
- Plug in the flash drive to your sytem.
- Go to the download page for Windows 11 and click on Download Now under Create Windows 11 Installation Media.
- Navigate to the location where the downloaded file is saved and double-click on it.
- Click Yes on the UAC prompt that appears.
- The setup will take a few moments to get things ready.
- Click on Accept to agree to the license terms.
- Now, you will find the recommended language and edition already selected. In case you want to make any changes, untick the checkbox for Use the recommended options for this PC and choose the appropriate settings. Finally, click on Next.
- Choose the USB flash drive option and click Next.
- Select the removable drive that you earlier plugged in from the list and click on Next.
- Wait for the setup to create a bootable USB drive. You can monitor the progress in this window.
- After the bootable flash drive is created, click on Finish to close the setup.
Once done, you can now easily install the OS from the bootable USB drive. Although the guide is for Windows 10, it would assist you when installing Windows 11 as well, since the process remains the same.
After the flash drive is booted, follow the on-screen instructions to complete the installation process.
A major advantage of this method is that you will always have a bootable USB at your disposal, which would make things a lot easier in case you have to reinstall Windows 11.
We’ve written extensively around the issue of people either not being able to complete the upgrade process to Windows 11 or not seeing the option, at all. Here are some resources we’re suggesting for you to check out:
- How to fix Windows 11 Windows Update errors
- How to fix Windows 11 errors after update from Windows 10
- How to make Windows 11 update after restart
- How to fix Windows Update troubleshooter in Windows 11
- How to fix a stuck Windows 11 download
- How to solve Windows 11 installation woes
Can I use the Windows 11 Installation Assistant to upgrade?
Yes, the Windows 11 Installation Assistant is another tool at your disposal to upgrade to the latest iteration. However, you cannot use it if the PC doesn’t meet the minimum system requirements, since the Installation Assistant wouldn’t run.
You can download and use the Windows 11 Installation Assistant with the help of our guide. Simply, go to the How to use the Windows 11 Installation Assistant? heading and follow the steps listed there.
What do I do if my PC doesn’t meet the system requirements for Windows 11?
As promised earlier, we would now list out the ways you can install Windows 11 on an unsupported PC. However, Microsoft has stated that such PCs may have compatibility issues and might not receive updates, including those for security. You will thus be exposing the system to a major risk.
Though if you have made up your mind, you can install Windows 11 after bypassing SecureBoot and TPM checks. This would require making some minor changes to the Registry.
It’s also possible to install Windows 11 without TPM, another workaround users had been looking for due to the TPM 2.0 requirement.
If you are still unsure, learn how to install Windows 11 on a Virtual Machine, try it out and then make the upgrade. Nevertheless, if you have already made the jump, it’s easy to roll back from Windows 11 to Windows 10.
By the time you reach the end of this article, you know a bunch of ways to install the latest iteration from Microsoft on both supported and unsupported PCS. Also, the Windows 11 not showing up in Windows Update issue would be fixed.
Let’s know which method worked for you and your experience thus far with Windows 11.
Newsletter
- Что такое и зачем нужен «Центр обновления Windows 11»?
- Настройки «Центра обновления Windows»
- Можно ли отключить обновления Windows 11 навсегда и как это сделать?
В рамках данной информационно-обучающей статьи мы рассмотрим, что такое, для чего нужен и как настроить «Центр обновления Windows 11», а также некоторые связанные с ним вопросы, которые чаще всего возникают у пользователей операционной системы Windows 11.
Что такое и зачем нужен «Центр обновления Windows 11»?
Технически, «Центр обновления Windows» (любой версии ОС) — это набор системных программ и служб, которые в совокупности представляют собой один из ключевых модулей операционной системы. Забегая чуть вперед, скажем, что если остановить работу этого центра, то система от этого не пострадает — она продолжит свою работу, только не сможет скачивать обновления. И здесь мы подошли к предназначению «Центра обновления Windows». Скачивание упомянутых обновлений — основная, но не единственная задача данного модуля. Но что конкретно он обновляет и как?

Тысячи разработчиков из Microsoft ежедневно трудятся над тем, чтобы улучшить работоспособность своего программного продукта. Делают они путем выпуска, т.н. патчей или заплаток — программные средства, служащие для добавления новых или изменения имеющихся функций и/или исправления обнаруженных в работе операционной системы проблем. Эти патчи загружаются на сервер, а затем скачиваются и устанавливаются «Центром обновления Windows» в автоматическом режиме. Отсюда вывод — для автоматической загрузки обновлений требуется подключение к интернету.
Однако некоторые обновления/исправления можно скачать и самостоятельно в виде, например, MSI-файлов. Как правило, в их названии присутствует буквы «KB» и набор чисел, к примеру — «KB4023057.msi». Несмотря на то, что патчи эти являются, по сути, самораспаковывающимися архивами (официально — «Автономными установщиками обновлений Windows»), зачастую их нельзя просто взять и распаковать/установить. Для этого могут потребоваться «услуги» «Центра обновления Windows». При запуске пользователем автономных установщиков обновлений автоматически запускается нужная системная служба, которая считывает информацию о том, что и куда установить/распаковать, ну а затем делает это. Да, для этого не всегда требуется «Центр обновления», но все же это одно из его предназначений.
Еще одно предназначение «Центра обновления Windows 11», имеющее большое значение для простых пользователей — установка приложений из Microsoft Store и их последующее обновление. Распространяемые через этот цифровой магазин программы тоже не получится установить привычным способом, запустив файл «Install.exe» или «Setup.exe», т.к. подобных установочных файлов у таких приложений вообще нет. Если модуль «Центр обновления Windows» дал сбой, то при попытке скачать или обновить программу из Microsoft Store на экране появится ошибка:
То же самое можно будет наблюдать и при попытке скачивания обновлений из самой, скажем так, панели настроек «Центра обновления», что находится в окне «Параметры»:
Итак, теперь у нас есть примерное представление о том, что такое, для чего нужен и как работает «Центр обновления Windows». Далее рассмотрим имеющиеся у него настройки.
Настройки «Центра обновления Windows»
Для наглядности откройте упомянутую ранее панель настроек «Центра обновления Windows», которая находится в окне «Параметры». Чтобы открыть это окно, воспользуйтесь комбинацией клавиш «Win + I» или откройте меню «Пуск», затем кликните по значку «Параметры»:
В окне «Параметры» откройте слева раздел «Центр обновления Windows» — все, мы на месте:
Пройдемся по всем настройкам и информационным подразделам «Центра обновления»:
Приостановка обновлений
Иногда может понадобиться отключить скачивание обновлений. Чтобы сделать это, но только временно (к сожалению, отключить их навсегда нельзя стандартными способами не выйдет), просто раскрываем список напротив данной опции и выбираем один из 4-х вариантов — «Продлить на 1/2/3/4 недели».
Просмотр журнала обновлений и их удаление
По названию раздела понятно, что здесь можно посмотреть, какие обновления и когда были установлены, но не только. Как можно видеть из нижеследующего изображения, через «Центр обновления Windows» также скачиваются, устанавливаются и обновляются некоторые драйверы устройств. В нашем случае — это видеокарта:
Заметим, что в данном разделе приведен далеко не полный список установленных обновлений. Чтобы увидеть его, кликнем по элементу «Удалить обновления». Это действие приведет к открытию нового окна:
Тут мы подошли к следующему важному вопросу — удалению обновлений. В случае с операционными системами Windows довольно часто возникают ситуации, когда та начинает «тупить», «тормозить» и по-разному сбоить сразу после установки обновления. Зная примерную дату его установки, мы всегда можем его удалить. Достаточно в открытом на последнем шаге окне кликнуть по названию патча правой кнопкой мыши, затем выбрать пункт «Удалить» (можно также выделить обновление и нажать сверху кнопку «Удалить») и следовать инструкциям на экране:
К сожалению, не все установленные обновления могут быть удалены. Некоторые из них являются «обязательными» (обычно те, что связаны с безопасностью, но не только). Эти обновления система просто не позволит деинсталлировать. При клике по ним правой кнопкой мыши контекстное меню не отображается. Если выделить одно из «обязательных» обновления, то в верхней части окна исчезнет кнопка «Удалить»:
Дополнительные параметры «Центра обновления Windows»
Вернемся в основной раздел настроек «Центра обновления», а затем перейдем оттуда в подраздел «Дополнительные параметры». Все доступные опции рассматривать не будем — под ними и так присутствуют описания. Однако предназначение одной из них — «Скачивать обновление через лимитные подключения» — не сразу понятно.
Данная опция появилась в Windows 11, наряду с функцией ограничения сетевого трафика. Если ее отключить, то обновления не будут скачиваться при активном сетевом соединении, помеченном как «Сеть с лимитным тарифным планом». Это очень полезная опция для пользователей, пользующихся тарифным планом с ограниченным трафиком. Ввиду того, что некоторые патчи Windows имеют довольно внушительный размер, одно единственное обновление может моментально исчерпать весь месячный объем трафика. Но чтобы эта опция работала, требуется сначала сделать сетевое подключение лимитным. Это просто:
- Откроем слева вкладку «Сеть и интернет», затем перейдем в подраздел, название которого соответствует типу сетевого подключения — «Ethernet» (проводное подключение) или «Wi-Fi» (беспроводное):
- Останется установить переключатель «Лимитное подключение» в положение «Вкл.».
Теперь Windows не будет скачивать обновления, если доступ в интернет осуществляется посредством сетевого подключения, которое мы только что сделали «Лимитным».
И последний интересный момент, он же — нововведение «Центра обновления Windows 11». Вернемся в раздел «Дополнительные параметры», а оттуда перейдет в подраздел «Оптимизация доставки»:
В самом верху окна мы видим опцию «Разрешить загрузки с других компьютеров». Зачем она нужна? А затем, чтобы система могла скачивать обновления не только с серверов Microsoft, но и с компьютеров других пользователей через интернет или локальную сеть.
Если активировать эту функцию, то «Центр обновления» начнет работать как торрент-клиент. А это также означает, что пользователи, активировавшие данную опцию, также дают разрешение на скачивание обновлений с их компьютера. Но никто не запрещает сильно ограничить скорость выгрузки данных, чтобы экономить выходную пропускную способность канала сетевого подключения. Ограничения можно наложить и на скачивание обновлений. Сделать это можно в подразделе «Дополнительные параметры»:
- «Параметры загрузки» определяют ограничение скорости скачивания обновлений:
- А в «Параметрах передачи» задаются ограничения на выгрузку обновления для других пользователей Windows 11:
Вообще, опция «Разрешить загрузки с других компьютеров» имеет еще два предназначения. Во-первых, с ее помощью можно обходить блокировку со стороны интернет-провайдера или офисного системного администратора на скачивание обновлений Windows 11 (вряд ли им удастся заблокировать все IP-адреса, с которых система сможет скачивать обновления). Во-вторых, эта опция позволяет экономить внешний трафик и/или пропускную способность канала связи при необходимости обновления Windows 11 на нескольких компьютерах, объединенных в локальную сеть (достаточно будет скачать обновления на один компьютер, а дальше они будут переданы на все остальные).
На этом с настройками «Центра обновления Windows» можно заканчивать. Перейдем к частым вопросам по теме.
Можно ли отключить обновления Windows 11 навсегда и как это сделать?
Можно, но только при использовании сторонних утилит. Что касается работоспособности системы при отключенной функции скачивания обновлений, то, как отмечалось вначале, с ней ничего страшного не случится. Однако про скачивание приложений из Microsoft Store можно будет забыть. Впрочем, любая утилита для отключения обновлений Windows 11 позволяет включить их обратно.
Приведем простейший способ отключения обновлений при помощи программы Windows Update Blocker, который можно скачать с нашего сайта:
- Запускаем Windows Update Blocker от имени администратора. Если необходимо включить перевод интерфейса на русский язык, кликаем по кнопке «Menu» и в пункте «Languages» выбираем «Russian/Русский»
- Выбираем опцию «Отключить обновления» (галочку снизу рекомендуется оставить как есть) и жмем кнопку «Применить»:
- Готово. Чтобы проверить результат, открываем в окне «Параметры» вкладку «Центр обновления Windows» и читаем, что «Что-то пошло не так»:
Если программа Windows Update Blocker не справляется со своей задачей (а такое вполне реально), можно воспользоваться какой-нибудь другой. Их много. Описание и краткие инструкции по использованию популярных утилит для отключения обновлений Windows 11 можно почитать в этой нашей статье. Не обращайте внимания, что статья посвящена программам для Windows 10 — они все прекрасно работают в Windows 11 (проверено).
Откройте командную строку, нажав клавишу Windows и набрав cmd. Не нажимайте Enter. Щелкните правой кнопкой мыши и выберите «Запуск от имени администратора». Введите (но пока не вводите) «wuauclt.exe / updatenow» — это команда, заставляющая Центр обновления Windows проверять наличие обновлений.
Как мне запустить Центр обновления Windows из запущенного?
Запустить команду для обновления Windows
- Откройте «Выполнить» с помощью ярлыка [Win] + [R] или из меню «Пуск».
- Введите «wuapp» или «control update» и нажмите «Enter».
Как открыть Центр обновления Windows в Панели управления?
Чтобы проверить наличие обновлений вручную, откройте панель управления, нажмите «Система и безопасность», затем «Центр обновления Windows». На левой панели нажмите «Проверить наличие обновлений». Установите все обновления и перезагрузите компьютер, если будет предложено.
Как обновить Windows вручную?
Windows 10
- Откройте Пуск ⇒ Microsoft System Center ⇒ Software Center.
- Перейдите в меню раздела «Обновления» (левое меню).
- Нажмите Установить все (верхняя правая кнопка)
- После установки обновлений перезагрузите компьютер при появлении соответствующего запроса в программном обеспечении.
18 июн. 2020 г.
Как исправить поврежденный Центр обновления Windows?
Как исправить Windows Update, восстанавливающий поврежденные системные файлы
- Откройте «Старт».
- Найдите командную строку, щелкните правой кнопкой мыши верхний результат и выберите параметр «Запуск от имени администратора».
- Введите следующую команду DISM, чтобы восстановить поврежденные системные файлы, и нажмите Enter: DISM.exe / Online / Cleanup-image / Restorehealth.
8 февраля. 2021 г.
Как мне вручную загрузить обновление Windows 10?
Получите обновление Windows 10 October 2020 Update
- Если вы хотите установить обновление сейчас, выберите Пуск> Параметры> Обновление и безопасность> Центр обновления Windows, а затем выберите Проверить наличие обновлений. …
- Если версия 20H2 не предлагается автоматически с помощью функции Проверить наличие обновлений, вы можете получить ее вручную с помощью Помощника по обновлению.
10 окт. 2020 г.
Как запустить Центр обновления Windows в Windows 10?
В Windows 10 вы решаете, когда и как получать последние обновления, чтобы ваше устройство работало бесперебойно и безопасно. Чтобы управлять своими параметрами и просматривать доступные обновления, выберите Проверить наличие обновлений Windows. Или нажмите кнопку «Пуск» и выберите «Настройки»> «Обновление и безопасность»> «Центр обновления Windows».
Как принудительно обновить Windows 10?
Щелкните Обновление и безопасность. Щелкните Центр обновления Windows. Нажмите кнопку Проверить наличие обновлений. В разделе Обновление компонентов до Windows 10 версии 20H2 нажмите кнопку Загрузить и установить сейчас.
Как установить ожидающие обновления в Windows 10?
Как исправить отложенную ошибку установки Windows 10?
- Нажмите клавишу с логотипом Windows + R на клавиатуре, введите services. …
- Щелкните правой кнопкой мыши Центр обновления Windows и выберите пункт «Свойства».
- В раскрывающемся меню установите для параметра Тип запуска значение «Автоматический» и нажмите «ОК».
- Щелкните правой кнопкой мыши «Фоновая интеллектуальная служба передачи» и выберите «Приличия».
11 ян. 2021 г.
Сколько времени занимает обновление Windows?
Обновление Windows 10 на современном ПК с твердотельным хранилищем может занять от 20 до 10 минут. На обычном жестком диске процесс установки может занять больше времени. Кроме того, размер обновления также влияет на время его выполнения.
Как проверить актуальность Windows?
Откройте Центр обновления Windows, нажав кнопку «Пуск», «Все программы», а затем — «Центр обновления Windows». На левой панели щелкните Проверить наличие обновлений, а затем подождите, пока Windows выполнит поиск последних обновлений для вашего компьютера. Если обнаружены какие-либо обновления, нажмите «Установить обновления».
Какой у меня Центр обновления Windows?
Какую версию операционной системы Windows я использую?
- Нажмите кнопку «Пуск»> «Настройки»> «Система»> «О системе». Откройте О настройках.
- В разделе «Характеристики устройства»> «Тип системы» проверьте, установлена ли у вас 32-разрядная или 64-разрядная версия Windows.
- В разделе «Технические характеристики Windows» проверьте, какой выпуск и версия Windows работает на вашем устройстве.
Как мне заставить мой компьютер обновиться?
Откройте Центр обновления Windows, нажав кнопку «Пуск» в нижнем левом углу. В поле поиска введите «Обновить», а затем в списке результатов щелкните «Центр обновления Windows» или «Проверить наличие обновлений». Нажмите кнопку Проверить наличие обновлений и подождите, пока Windows выполнит поиск последних обновлений для вашего компьютера.
Можете ли вы обновить Windows, если она не активирована?
Вот факты. Обновления Windows действительно загружают и устанавливают обновления, даже если ваша Windows 10 не активирована. Период. … Интересная особенность Windows 10 заключается в том, что любой может загрузить ее и выбрать «Пропустить» при запросе лицензионного ключа.
Как мне обновить приложения на моем ПК?
Включите автоматическое обновление приложений
- Выберите начальный экран, затем выберите Microsoft Store.
- В Microsoft Store в правом верхнем углу выберите меню учетной записи (три точки), а затем выберите «Настройки».
- В разделе Обновления приложений установите для параметра Обновлять приложения автоматически значение Вкл.
В Windows 11 служба Windows Update позволяет системе получать последнее обновление от Майкрософт для устранения ошибок, исправления уязвимостей в системе безопасности и развертывания новых драйверов. Кроме того, это услуга по выбору для загрузки обновлений функций и Предварительные сборки Insider.
Предостережение заключается в том, что Центр обновления Windows не идеален, и иногда компьютеры не могут загружать или устанавливать обновления из-за определенных ошибок, отсутствия подключения системы к онлайн-сервису и многих других проблем.
Обычно проблемы возникают, когда перестают работать службы механизма обновления, Windows 11 имеет дело с проблемами кэша обновлений или повреждены некоторые системные файлы. Если что-то происходит, вы можете сбросить Центр обновления Windows в Windows 11, чтобы устранить большинство проблем, используя функцию устранения неполадок, применение обновлений вручную, восстановление поврежденных системных файлов или сброс компонентов Центра обновления Windows.
В этом руководстве вы узнаете о различных способах сброса компонентов Центра обновления Windows в Windows 11.
Чтобы сбросить Центр обновления Windows с помощью функции устранения неполадок в Windows 11, выполните следующие действия:
- Открыть Настройки.
- Нажмите на Система.
- Нажмите на Устранение неполадок.
- Нажмите на Другие средства устранения неполадок.
- В разделе «Наиболее частые» нажмите кнопку Вперед, кнопка для опции «Центр обновления Windows».
- Продолжайте выполнять указания на экране (если применимо).
После перезагрузки компьютера попробуйте обновить Windows 11 еще раз, и теперь все должно работать как положено.
Исправьте Центр обновления Windows вручную, устанавливая обновления в Windows 11
Если у вас возникли проблемы с использованием Центра обновления Windows, установка последнего доступного обновления может решить проблему автоматически. Кроме того, накопительные обновления теперь объединяют «Обновление стека обслуживания» (SSU), обновление, предназначенное для улучшения и устранения проблем, чтобы сделать Центр обновления Windows более надежным.
Чтобы вручную установить обновление для устранения проблем с Центром обновления Windows в Windows 11, выполните следующие действия:
- Открой Сайт истории обновлений Windows 11.
- Выберите последнее обновление Windows 11 на левой панели и запишите номер обновления «KB».
Подсказка: Вы можете проверить текущую версию на Настройки > Система > О Системе и в разделе «Характеристики Windows» подтвердите информацию о версии.
- Открой Каталог Центра обновления Майкрософт.
- Найдите номер базы знаний (KB) для последнего обновления (x64).
- Нажмите на Скачать.
- Щелкните ссылку для загрузки «.msu» и сохраните файл на устройстве.
- Дважды щелкните пакет, чтобы установить его и исправить проблемы Центра обновления Windows.
- Перезагрузите компьютер.
После выполнения этих шагов компьютер применит самое последнее обновление. Установка также должна была устранить любые проблемы со службой Центра обновления Windows.
Исправьте Центр обновления Windows, восстанавливающий поврежденные файлы в Windows 11
Служба Windows Update может выйти из строя из-за поврежденных системных файлов. В этом случае вы можете использовать систему обслуживания образов развертывания и управления ими (DISM), чтобы убедиться, что образ локальной системы Windows 11 находится в хорошем состоянии, а затем средство проверки системных файлов (SFC) для устранения проблем в Центре обновления Windows с помощью файлы образа локальной системы.
Чтобы восстановить системные файлы для устранения проблем с обновлением Windows 11, выполните следующие действия:
- Открыть ПОИСК.
- Найдите Командная строка и щелкните правой кнопкой мыши верхний результат и выберите Запустить от имени администратора.
- Введите следующую команду DISM, чтобы восстановить поврежденные системные файлы, и нажмите Enter:
dism.exe /Online /Cleanup-image /Restorehealth
- Введите следующую команду SFC для восстановления системных файлов и нажмите Enter:
sfc /scannow
После выполнения этих шагов компоненты Центра обновления Windows должны снова начать работать, и вы можете снова проверить наличие обновлений для проверки.
Сброс Центра обновления Windows с помощью командной строки в Windows 11
В качестве альтернативы также можно сбросить все компоненты Центра обновления Windows с помощью команд для устранения наиболее распространенных проблем. Обычно это лучший вариант решения проблем с системой обновлений в Windows 11.
Чтобы сбросить Центр обновления Windows вручную с помощью командной строки в Windows 11, выполните следующие действия:
- Открыть Поиск.
- Найти Командная строка и щелкните правой кнопкой мыши верхний результат и выберите Запустить от имени администратора.
- Введите следующие команды, чтобы остановить фоновую интеллектуальную службу передачи (BITS), службу обновления Windows и службу криптографии, а затем нажмите Enter на каждой строке:
net stop bits net stop wuauserv net stop appidsvc net stop cryptsvc
Подсказка: Возможно, вам придется запустить команду несколько раз, пока вы не увидите сообщение об успешной остановке службы.
- Введите следующую команду, чтобы удалить все qmgr*.dat файлы, созданные BITS с вашего ПК. и нажмите Enter:
Del "%ALLUSERSPROFILE%Application DataMicrosoftNetworkDownloader*.*"
- Нажмите Y для подтверждения удаления.
- Введите следующие команды, чтобы очистить кэш Центра обновления Windows, чтобы позволить Windows 11 повторно загружать обновления вместо использования файлов, уже загруженных в систему, которые могут быть повреждены, и нажмите Enter на каждой строке:
rmdir %systemroot%SoftwareDistribution /S /Q rmdir %systemroot%system32catroot2 /S /Q
Подсказка: Мы используем каталог удаленияrmdirкоманда с/Sвозможность удалить указанный каталог и все подкаталоги в основной папке, а/Qопция удаляет каталоги без подтверждения. Если вы получите сообщение «Процесс не может получить доступ к файлу, потому что он используется другим процессом». Затем повторите шаг №1 и повторите попытку, так как одна из служб могла неожиданно перезапуститься.
- Введите следующие команды, чтобы восстановить для служб BITS и Центра обновления Windows их дескриптор безопасности по умолчанию, и нажмите Enter на каждой строке:
sc.exe sdset bits D:(A;;CCLCSWRPWPDTLOCRRC;;;SY)(A;;CCDCLCSWRPWPDTLOCRSDRCWDWO;;;BA)(A;;CCLCSWLOCRRC;;;AU)(A;;CCLCSWRPWPDTLOCRRC;;;PU) sc.exe sdset wuauserv D:(A;;CCLCSWRPWPDTLOCRRC;;;SY)(A;;CCDCLCSWRPWPDTLOCRSDRCWDWO;;;BA)(A;;CCLCSWLOCRRC;;;AU)(A;;CCLCSWRPWPDTLOCRRC;;;PU)
- Введите следующую команду, чтобы перейти в папку System32, и нажмите Enter:
cd /d %windir%system32
- Введите следующие команды, чтобы зарегистрировать все соответствующие BITS и DLL-файлы Центра обновления Windows в реестре, и нажмите Enter на каждой строке:
regsvr32.exe /s atl.dll regsvr32.exe /s urlmon.dll regsvr32.exe /s mshtml.dll regsvr32.exe /s shdocvw.dll regsvr32.exe /s browseui.dll regsvr32.exe /s jscript.dll regsvr32.exe /s vbscript.dll regsvr32.exe /s scrrun.dll regsvr32.exe /s msxml.dll regsvr32.exe /s msxml3.dll regsvr32.exe /s msxml6.dll regsvr32.exe /s actxprxy.dll regsvr32.exe /s softpub.dll regsvr32.exe /s wintrust.dll regsvr32.exe /s dssenh.dll regsvr32.exe /s rsaenh.dll regsvr32.exe /s gpkcsp.dll regsvr32.exe /s sccbase.dll regsvr32.exe /s slbcsp.dll regsvr32.exe /s cryptdlg.dll regsvr32.exe /s oleaut32.dll regsvr32.exe /s ole32.dll regsvr32.exe /s shell32.dll regsvr32.exe /s initpki.dll regsvr32.exe /s wuapi.dll regsvr32.exe /s wuaueng.dll regsvr32.exe /s wuaueng1.dll regsvr32.exe /s wucltui.dll regsvr32.exe /s wups.dll regsvr32.exe /s wups2.dll regsvr32.exe /s wuweb.dll regsvr32.exe /s qmgr.dll regsvr32.exe /s qmgrprxy.dll regsvr32.exe /s wucltux.dll regsvr32.exe /s muweb.dll regsvr32.exe /s wuwebv.dll
Примечание:regsvr32помогает зарегистрировать .DLL” файлы как компоненты команды в реестре, и мы используем/Sпараметр, чтобы указать инструмент для запуска команды без вывода дополнительных сообщений.
- Введите следующие команды, чтобы сбросить настройки сети, которые могут быть частью проблемы (но пока не перезагружайте компьютер), и нажмите Enter на каждой строке:
netsh winsock reset netsh winsock reset proxy
- Введите следующие команды, чтобы перезапустить службы BITS, Windows Update и Cryptographic, и нажмите Enter на каждой строке:
net start bits net start wuauserv net start appidsvc net start cryptsvc
- Перезагрузите компьютер.
После выполнения этих шагов Центр обновления Windows будет сброшен, и он должен снова работать в Windows 11.
Если вы получаете сообщение об ошибке 0x80248007 при загрузке накопительного обновления или обновления функции, вам нужно будет подождать некоторое время (до 24 часов), и ошибка исчезнет автоматически.
Как в Windows 10 запускать обновления из командной строки
В некоторых случаях обновления Windows 10 не получается запустить из Параметров. Однако, как раз обновление может и починить эти проблемы системы. Итак, сегодня мы поговорим о другом способе запуска этих обновлений.
Запуск обновления Windows Update с помощью Windows PowerShell
Запуск обновлений Windows Updates в Windows PowerShell потребует от вас вручную установить модуль Windows Update, загрузить обновления и установить их.
Для этого откройте Windows PowerShell с правами администратора.
Наберите команду:
Install-Module PSWindowsUpdate
чтобы установить модуль Windows Update для Windows PowerShell.
Затем команду:
Get-WindowsUpdate
для подключения к серверам Windows Update и загрузки обновлений, если они найдены.
И, наконец:
Install-WindowsUpdate
для установки обновлений Windows, загруженных на компьютер.

Запуск обновления Windows Update с помощью командной строки
Откройте Командную строку с правами Администратора. Затем набирайте команды:
Проверьте обновления:
UsoClient StartScan
Запустите загрузку обновлений:
UsoClient StartDownload
Запустите установку обновлений:
UsoClient StartInstall
Перезапустите устройство после установки обновлений:
UsoClient RestartDevice
Проверьте, загрузите и установите обновления:
UsoClient ScanInstallWait
Стоит отметить, что упомянутые выше команды командной строки предназначены только для Windows 10. Для более старых версий Windows необходимо использовать следующие команды:
wuauclt /detectnow
wuauclt /updatenow
wuauclt /detectnow /updatenow

Спасибо, что читаете! На данный момент большинство моих заметок, статей и подборок выходит в telegram канале «Левашов». Обязательно подписывайтесь, чтобы не пропустить новости мира ИТ, полезные инструкции и нужные сервисы.
Респект за пост! Спасибо за работу!
Хотите больше постов в блоге? Подборок софта и сервисов, а также обзоры на гаджеты? Сейчас, чтобы писать регулярно и радовать вас большими обзорами, мне требуется помощь. Чтобы поддерживать сайт на регулярной основе, вы можете оформить подписку на российском сервисе Boosty. Или воспользоваться ЮMoney (бывшие Яндекс Деньги) для разовой поддержки:
Заранее спасибо! Все собранные средства будут пущены на развитие сайта. Поддержка проекта является подарком владельцу сайта.

Вообще, обычно, большинство пользователей задают вопросы, как отключить самопроизвольные обновления 10-ки. Однако, в ряде случаев обновление системы весьма полезно: помогает устранить ряд ошибок, повысить безопасность, добавить некоторые элементы (игровой центр, возможность записи видео из игр и пр.). 😉
По умолчанию, ОС Windows 10/11 самостоятельно и автоматически проверяют обновления. Если находят что-то новое — загружают и устанавливают (это можно заметить во время включения/перезагрузки компьютера).
Но в ряде случаев, этого может не происходить (например, если вы вручную отключили эту функцию, или используете не официальную версию ОС…).
Собственно, в этой заметке представлю самый простой и обыденный способ ручного запуска обновления системы.
📌 Примечание!
1) Перед любыми обновлениями — рекомендую создать точку восстановления! В случае чего, всегда сможете вернуть систему в исходное состояние!
2) Размер обновлений может быть разным: от 10 МБ до 3-4 ГБ! Обычно, обновления в несколько гигабайт вносят серьезные изменения в систему.
3) Т.к. размер обновлений всегда разный (и производительность ПК тоже у всех разная) — время на установку может сильно варьироваться: в большинстве случаев потребуется 1-5 мин., но иногда, может уйти и 20-30 мин.!
*
Содержание статьи
- 1 Обновление Windows 10/11: по шагам
- 1.1 👉 Автоматический вариант
- 1.1.1 ШАГ 1 — подключите устройство к интернету
- 1.1.2 ШАГ 2 — зайдите в параметры Windows
- 1.1.3 ШАГ 3 — запустите проверку и дождитесь окончания загрузки
- 1.1.4 ШАГ 4 — сохраните все открытые документы и перезагрузите компьютер
- 1.1.5 ШАГ 5 — дождитесь окончания установки
- 1.2 👉 Ручной вариант (для установки конкретного патча / при отсутствии подкл. к интернет)
- 1.3 👉 Дополнения
- 1.3.1 Как узнать текущую версию ОС
- 1.3.2 Запуск обновления через командную строку
- 1.3.3 Как посмотреть список обновлений, и удалить из них что-то ненужное
- 1.1 👉 Автоматический вариант
→ Задать вопрос | дополнить
Обновление Windows 10/11: по шагам
👉 Автоматический вариант
ШАГ 1 — подключите устройство к интернету
Для начала необходимо удостовериться (проверить), что есть подключение к сети интернет. В большинстве случаев достаточно просто обратить внимание на значок сети в трее (рядом с часами 👇).
Доступ к интернету есть!
👉 В помощь!
Как узнать скорость интернета на компьютере — тестирование и проверка
*
Отмечу, что есть способы обновления и без подключения к сети (однако, это гораздо дольше (нужна будет спец. программа, и вам все равно понадобится какой-нибудь компьютер с интернетом)). Поэтому в этой заметке этот вариант я не рассматриваю…
*
ШАГ 2 — зайдите в параметры Windows
Далее нужно открыть параметры Windows (не путайте с панелью управления!).
Это можно сделать, воспользовавшись сочетанием Win+i, либо просто открыв меню ПУСК и нажав по ссылке «Параметры» (см. скрин ниже 👇).
Параметры — Windows 10
После чего нужно перейти в раздел «Обновление и безопасность». Примеры см. на скриншотах ниже. 👇
Это окно можно открыть, нажав сочетание Win+i
Кстати, в Windows 11 раздел называется «Центр обновления Windows».
Центр обновления в Windows 11
*
ШАГ 3 — запустите проверку и дождитесь окончания загрузки
В разделе «Обновление и безопасность» перейдите во вкладку «Центр обновления Windows» и нажмите по кнопке «Проверка наличия обновлений».
Проверка наличия обновлений / Скриншот к статье «Как обновить Windows 10» 👌
После чего Windows проверит наличие обновлений — если они будут найдены, она автоматически приступит к их загрузке (от вас ничего более не требуется).
Отмечу, что загрузка может занять достаточно длительное время (зависит от скорости вашего интернета и размера обновлений).
Центр обновления Windows — загрузка обновлений
Для Windows 10: если через параметры Windows сделать это не удается (ошибки, сбои и пр.), перейдите на сайт 👉 Microsoft и нажмите по ссылке «Обновить сейчас».
Обновить сейчас
После загрузки помощника по обновлению — просто запустите его и дождитесь окончания его работы. См. скриншот ниже. 👇
Выполняется обновление
*
ШАГ 4 — сохраните все открытые документы и перезагрузите компьютер
Когда все обновления будут загружены и сконфигурированы, вы увидите сообщение, что требуется перезагрузка. Рекомендую предварительно сохранить все открытые документы и нажать на кнопку «Перезагрузить сейчас».
Перезагрузить сейчас
Если вы не перезагрузите компьютер вручную — Windows сделает это автоматически вне периода активности (например, когда вы отправите компьютер в сон…).
*
ШАГ 5 — дождитесь окончания установки
Далее увидите сообщение: «Работа с обновлениями. Завершено: 30%. Не выключайте компьютер».
Останется только дождаться окончания установки…
Работа с обновлениями — завершено 30% / Кликабельно
Кстати, чтобы просмотреть какие обновления уже установлены — можете воспользоваться спец. журналом. Ссылка на него доступна в «Центре обновления Windows» (чтобы открыть параметры Windows — нажмите Win+i).
Просмотр журнала обновлений
В журнале все обновления расположены по датам установки (см. скрин ниже 👇).
Обновления по датам
*
👉 Ручной вариант (для установки конкретного патча / при отсутствии подкл. к интернет)
Когда автоматический вариант не позволяет вам установить какой-то конкретный патч/обновление (например, такое бывает с неофиц. версиями ОС), либо на компьютере нет интернет-подключения — то можно прибегнуть к ручному варианту.
В чем его суть: мы загружаем нужные нам патчи (обновления) в виде отдельных файлов, которые можем записать на флешку (диск), а после вручную запустить на определенном ПК (и обновить его версию Windows).
Собственно, как это сделать в примере ниже.
*
ШАГ 1
Офиц. сайт: https://www.catalog.update.microsoft.com/
(кстати, иногда браузер Chrome как-то некорректно работает с загрузкой обновлений. Попробуйте Firefox, Opera или Edge)
Заходим на офиц. сайт Microsoft (ссылка выше) и в поисковую строку вбиваем нужный патч (например, KB5001391). После перед вами предстанет список найденных обновлений — просто выберите среди них тот, который разработан для вашей ОС, и загрузите его.
Примечание: вместо патча — в поиск можно написать «Windows 11 21h2» (без кавычек, разумеется).
Поиск нужного патча
Загружаем файл msu
Кстати, если вы хотите просто посмотреть какие обновления выходили для вашей ОС — можно вбить ее версию и битность в поисковую строку и отсортировать найденные обновления по дате. 👇
👉 В помощь!
Как узнать какая у меня ОС Windows: разрядность, версия, сборка (на установленной системе, и на загрузочной флешке)
Поиск обновление для конкретной версии Windows
*
ШАГ 2
Далее загруженные msu (cab) файлы следует перенести на тот ПК, на котором нужно произвести установку этих патчей. После их запуска — дождаться завершения установки (т.к. в Windows 10 встроен автономный установщик обновлений — то никаких сложностей с инсталляцией, как правило, не возникает!).
Запускаем установщик
Ждем завершения
*
ШАГ 3
После того, как появится окно об успешном завершении операции, не забудьте перезагрузить компьютер. 👇
Установка завершена
*
👉 Дополнения
Как узнать текущую версию ОС
Для этого есть несколько способов. Наиболее информативный через вкладку сведения о системе. Чтобы ее открыть — нажмите сочетание кнопок Win+R, введите команду msinfo32 и нажмите OK.
msinfo32 — просмотр свойств системы
В открывшемся окне будет показана версия ОС, номер сборки, модель компьютера и т.д. Скриншот окна представлен ниже в качестве примера.
Сведения о системе
*
👉 В помощь!
Как узнать какая у меня ОС Windows — см. несколько способов
*
Запуск обновления через командную строку
Если обновить систему через параметры Windows не получилось, то можно попробовать выполнить это принудительно (через командную строку).
1) Для этого сначала нужно запустить 👉 командную строку от имени администратора (нажмите сочетание кнопок Ctrl+Shift+Esc, чтобы открылся диспетчер задач. Далее нажмите файл/новая задача и впишите команду cmd, нажмите OK. Пример ниже 👇).
Запуск командной строки от имени админа
2) В командной строку наберите последовательно две команды (скрин ниже в помощь):
- wuauclt /detectnow — производит поиск обновлений (принудительно);
- wuauclt /UpdateNow — устанавливает найденные обновления.
Обновление Windows 10 через командную строку
*
Как посмотреть список обновлений, и удалить из них что-то ненужное
Необходимо перейти в центр обновления Windows (нажмите Win+i чтобы открыть параметры системы и в меню слева выберите нужный раздел), и кликнуть по ссылке «Просмотр журнала обновлений».
Центр обновления Windows — просмотр журнала / Кликабельно
В этом журнале можно не только просмотреть все установленные обновления, но и удалять их (для этого обратите внимание на ссылку под заголовком, см. пример ниже 👇).
Журнал — удалить обновления / Кликабельно
Кстати, посмотреть список обновлений можно и через командную строку. Ввести нужно: wmic qfe list и нажать Enter. См. пример на скриншоте ниже. 👇
wmic qfe list (просмотр установленных обновлений) // кликабельно
*
Иные мнения приветствуются в комментариях!
Успешной работы!
👋
Первая публикация: 22.04.2019
Корректировка: 3.01.2022


Полезный софт:
-
- Видео-Монтаж
Отличное ПО для создания своих первых видеороликов (все действия идут по шагам!).
Видео сделает даже новичок!
-
- Ускоритель компьютера
Программа для очистки Windows от «мусора» (удаляет временные файлы, ускоряет систему, оптимизирует реестр).