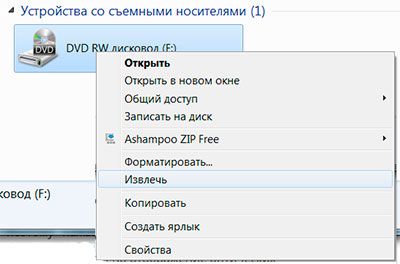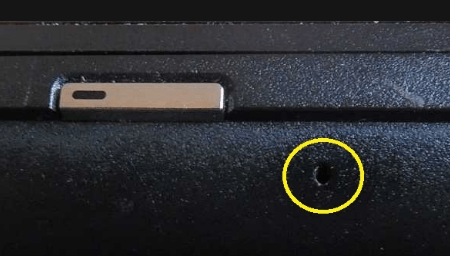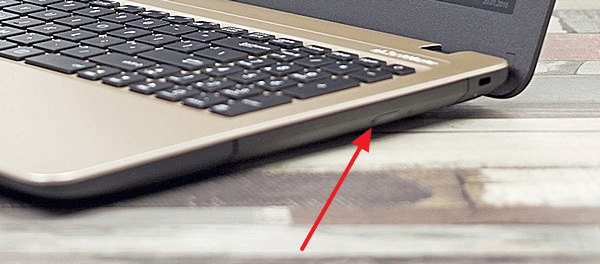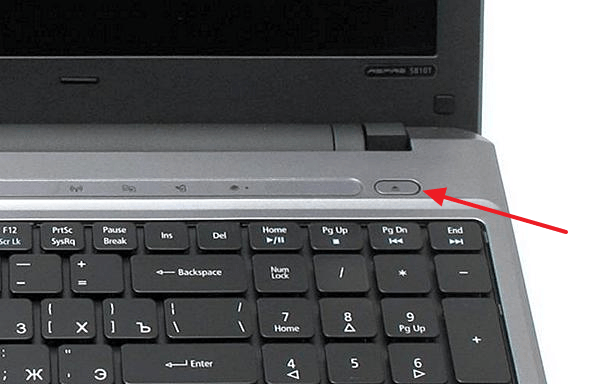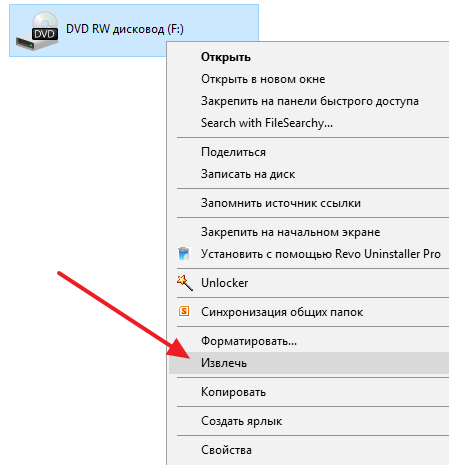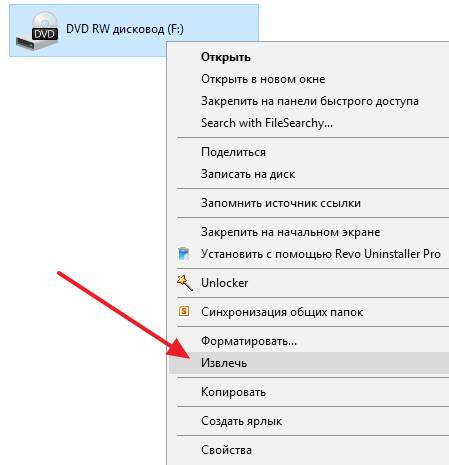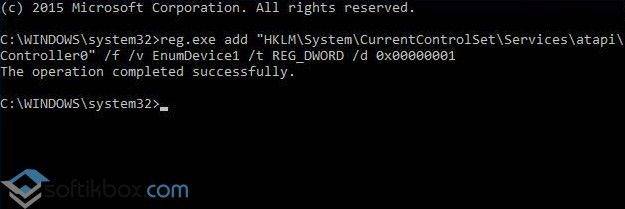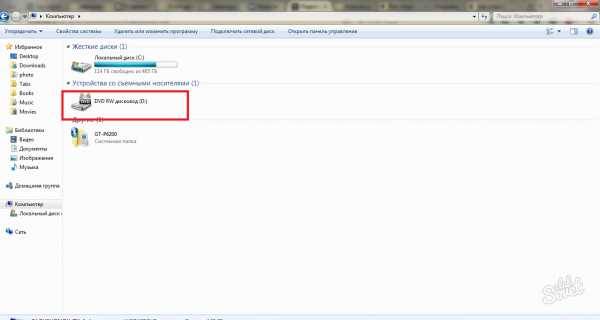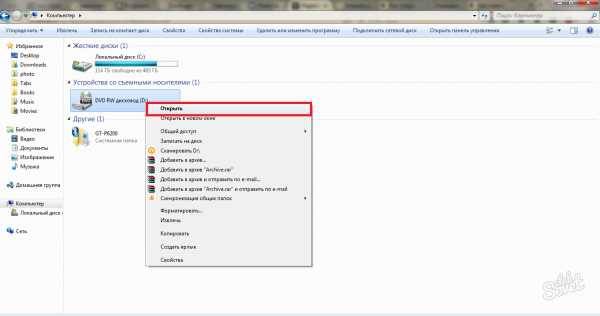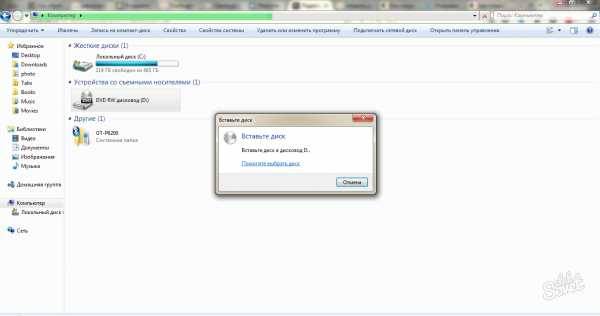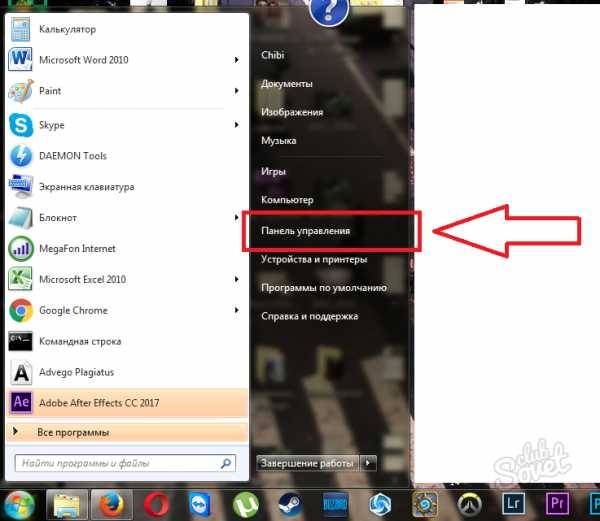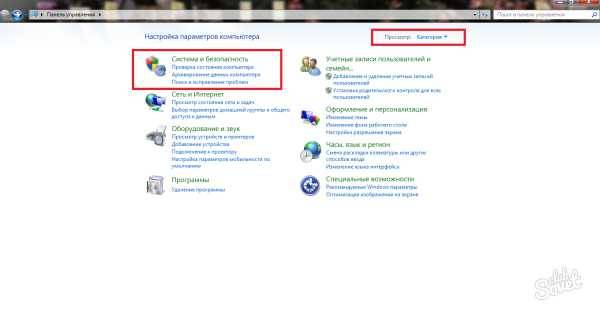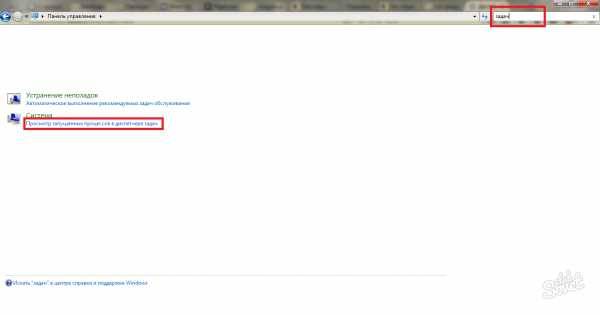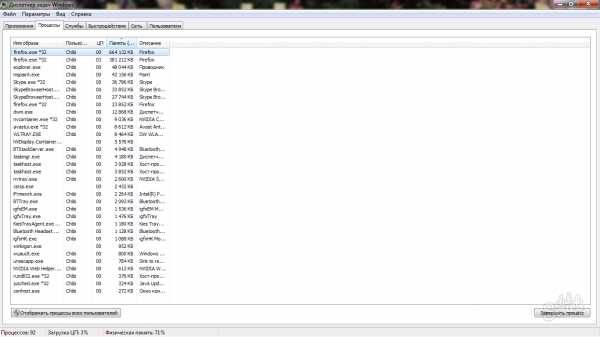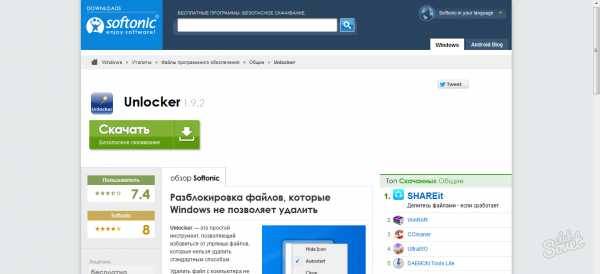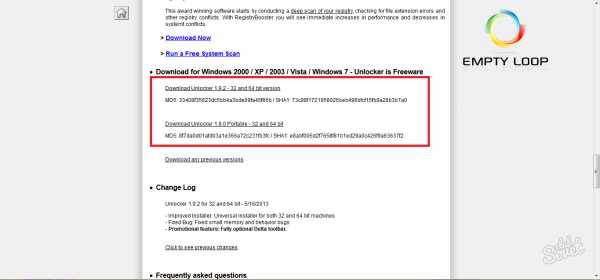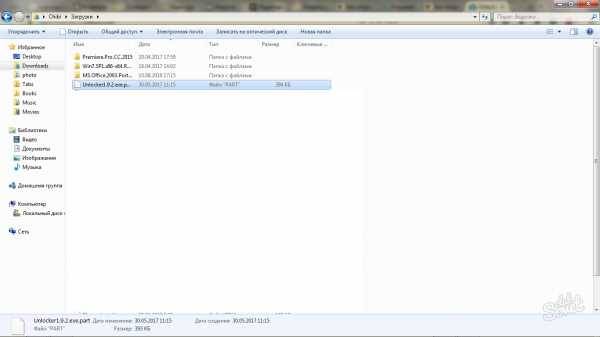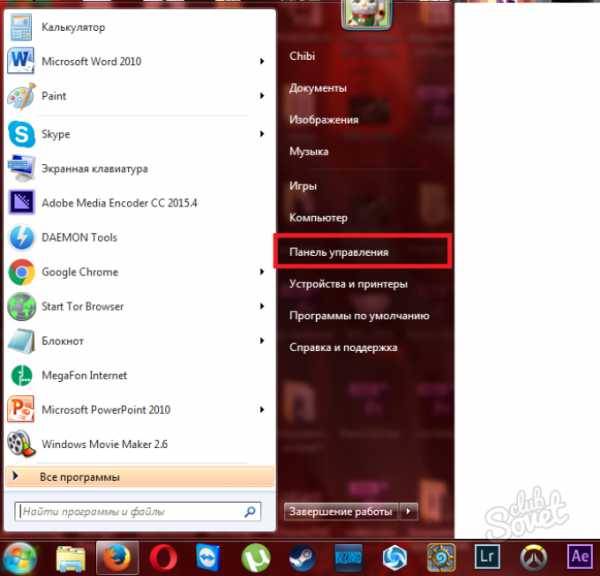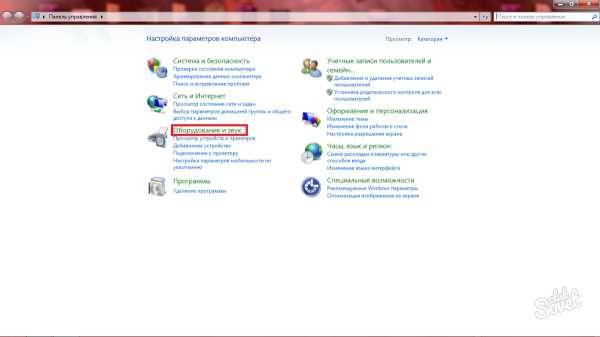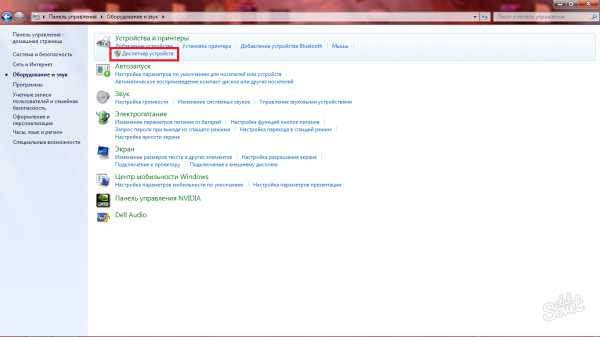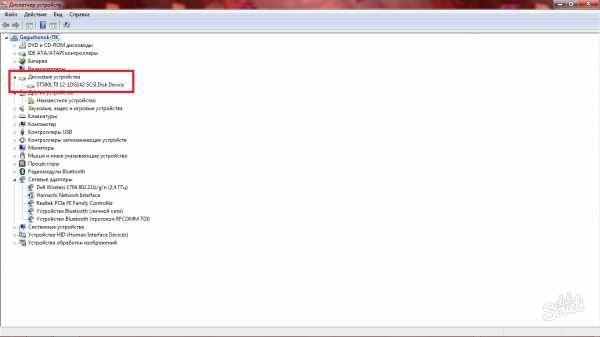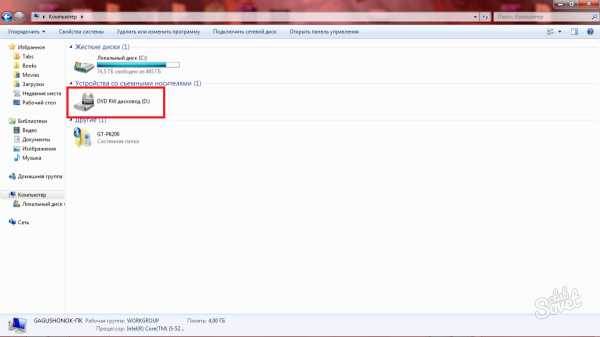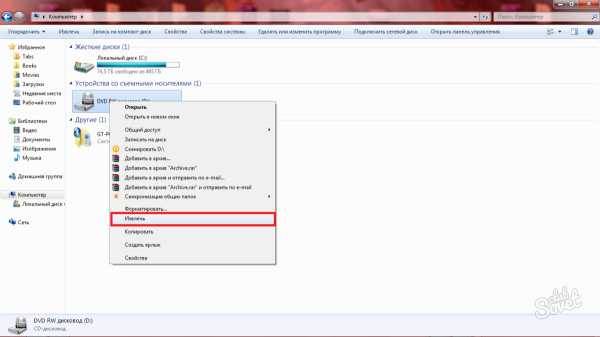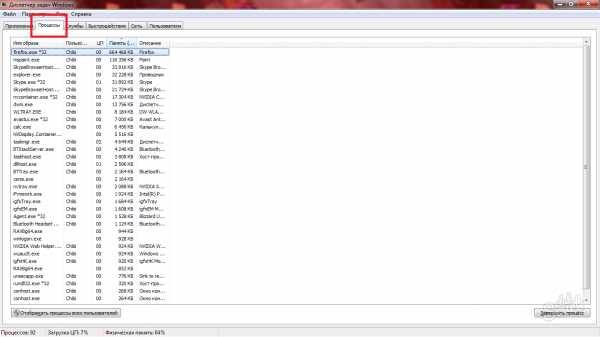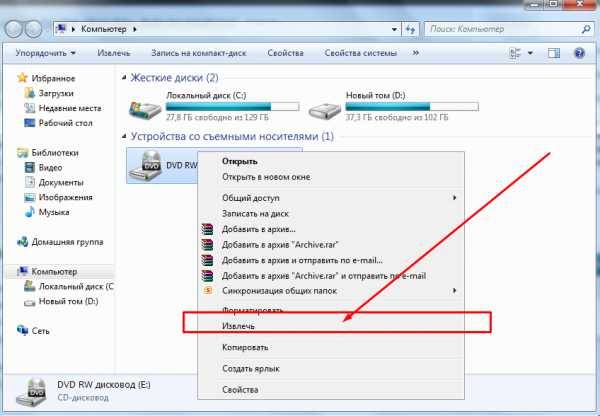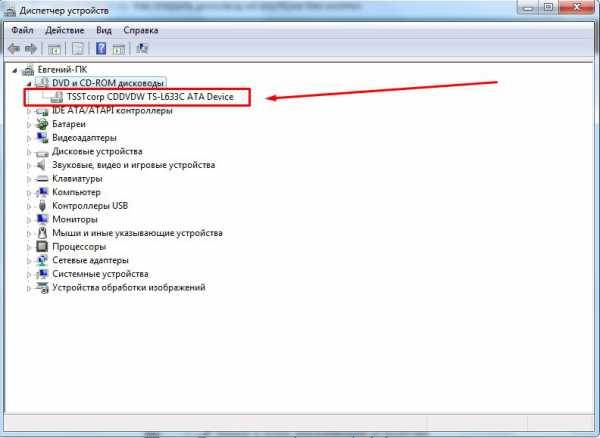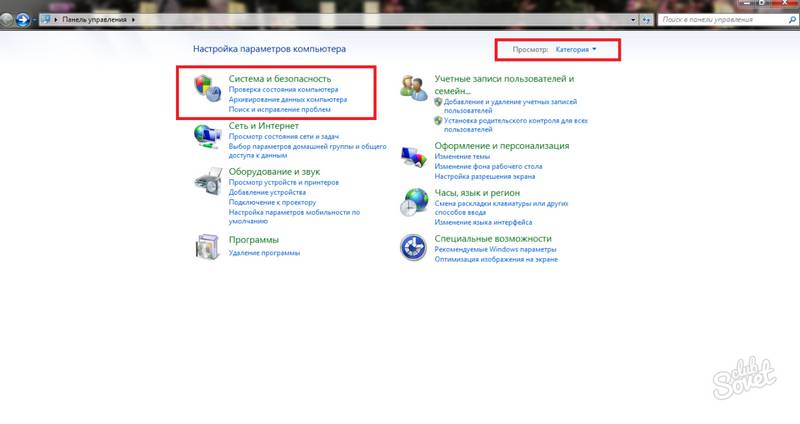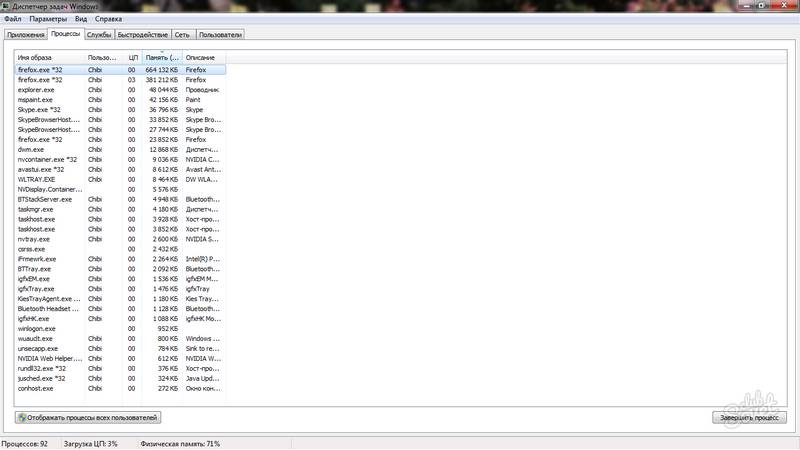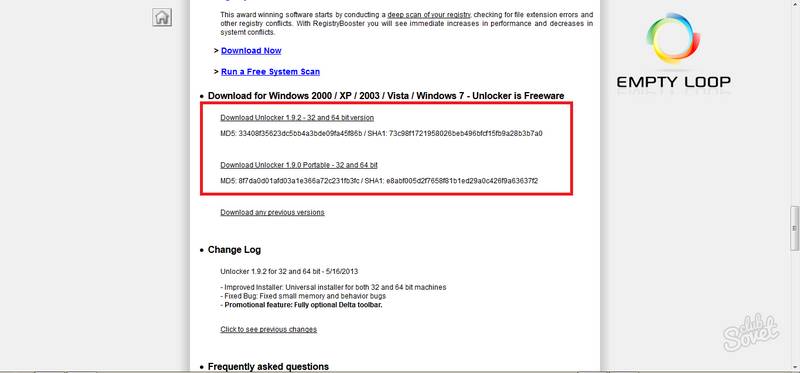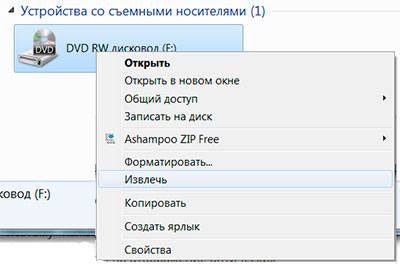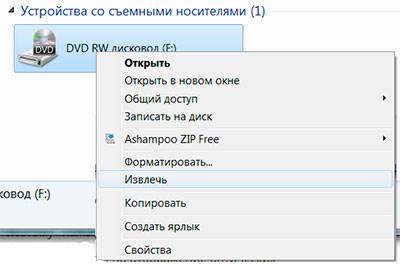Содержание
- Способ 1: Системные средства
- Способ 2: Сочетание клавиш (ноутбук)
- Способ 3: Утилита NirCmd
- Способ 4: Кнопка аварийного открытия
- Вопросы и ответы
Способ 1: Системные средства
В большинстве случаев для решения задачи достаточно инструментария, уже присутствующего в операционной системе.
- Вызовите «Мой компьютер» (в более новых ОС – «Этот компьютер») с ярлыка на «Рабочем столе». Если таковой отсутствует, щёлкните по иконке «Проводника» в панели задач, после чего перейдите к нужному пункту посредством бокового меню.
- Найдите в списке распознанных хранилищ пункт, соответствующий приводу оптических дисков – обычно он выделен подходящим значком.
- Если внутри устройства есть накопитель, кликните по нему правой кнопкой мыши и нажмите «Извлечь». Лоток будет открыт, после чего можно будет изъять уже имеющийся в нём носитель.
- Для пустого привода просто дважды кликните левой кнопкой мышки по его значку, лоток должен открыться.
В большинстве случаев этих действий достаточно.
Способ 2: Сочетание клавиш (ноутбук)
Владельцам лэптопов с приводом CD/DVD поможет клавиатура устройства: нередко производители добавляют на неё клавишу быстрого доступа к открытию лотка. Обычно это одна из F-ряда, обозначенная значком стрелки вверх. Для активации этой возможности воспользуйтесь клавишей в комбинации с Fn. Также это может быть выделенный элемент, который обычно находится за пределами основной клавиатуры.
Способ 3: Утилита NirCmd
Для ОС семейства Windows доступна небольшая утилита NirCmd, с помощью которой можно выводить на «Рабочий стол» ярлыки для выполнения разнообразных действий, в том числе и открытия дисковода.
Скачать NirCmd с официального сайта
- Распакуйте архив в любую подходящую папку, затем перейдите в неё, найдите исполняемый файл nircmd.exe, кликните по нему ПКМ и выберите пункты «Отправить» – «Рабочий стол (создать ярлык)».
- Вернитесь на «Рабочий стол», найдите там созданный ярлык и вызовите его контекстное меню, в котором воспользуйтесь пунктом «Свойства».
- Откройте вкладку «Ярлык», кликните по строке «Объект», перейдите в самый конец текста, поставьте пробел и впишите следующую команду:
cdrom open *буква диска*:Вместо
*буква диска*укажите букву, которой обозначен ваш дисковод. После ввода нужного аргумента нажмите «Применить» и «ОК».
Теперь по запуску ярлыка привод оптических дисков будет открывать лоток.
Способ 4: Кнопка аварийного открытия
Если вам не помогает ни один из вышеперечисленных вариантов, можно воспользоваться специальным элементом для аварийного открытия лотка – обычно он находится в небольшом отверстии на передней панели привода.
Для нажатия этого элемента подойдёт тонкий длинный предмет: швейная игла, разогнутая канцелярская скрепка или инструмент для извлечения SIM-лотка современного смартфона — вставьте его в отверстие и нажмите до щелчка, после чего дисковод откроется.
Еще статьи по данной теме:
Помогла ли Вам статья?
Как открыть дисковод на компьютере без кнопки
На чтение 4 мин Просмотров 11.4к. Опубликовано 20.04.2019

Чтобы полностью разобраться в вопросе, обязательно просмотрите данный ролик. В нем обсуждаются все способы и проблемы, которые могут возникнуть при извлечении диска.
Содержание
- Функция операционной системы Windows
- Утилита NirCmd
- Специальная клавиша на ноутбуке
- Скрытая кнопка дисковода
- Заключение
Функция операционной системы Windows
Начнем с самого простого и знакомого всем способа. Чтобы открыть дисковод, необходимо сделать всего несколько нажатий мышкой в меню стандартного проводника операционной системы. Ознакомьтесь со следующим алгоритмом:
- Откройте проводник Windows и перейдите к разделу «Мой компьютер» или «Этот компьютер» в зависимости от версии ОС.
- Найдите иконку дисковода и кликните по ней правой кнопкой мыши.
- В меню выберите действие «Извлечь».
- Если внутри есть диск, устройство должно прекратить работу и открыть лоток спустя несколько секунд.
Мнение эксперта
Дарья Ступникова
Специалист по WEB-программированию и компьютерным системам. Редактор PHP/HTML/CSS сайта os-helper.ru.
Спросить у Дарьи
Но в некоторых ситуациях может потребоваться и другой метод. Об этом читайте далее.
Утилита NirCmd
С помощью небольшой программы пользователь может создавать ярлыки с задачами. Данная утилита заменяет исполняющий файл, которого нет в системе по умолчанию. Скачайте бесплатно приложение NirCmd по представленной ссылке и распакуйте его в любую папку на жестком диске. Установка не потребуется, а также запускать программу не нужно. Сделайте следующее:
- Кликните ПКМ по любому месту на рабочем столе для вызова меню.
- В разделе «Создать» выберите вариант «Ярлык».
- Откроется мастер создания ярлыков. На первом этапе необходимо указать путь к файлу NirCmd в формате EXE. А затем через пробел дописать команду [k]cdrom open E:[/k], где E: — это буква вашего дисковода.
- На втором этапе впишите название для будущего ярлыка. Завершите операцию кнопкой «Готово».
Если вы забыли указать дополнительную команду при создании ярлыка, то сделайте это через свойства:
- Кликните ПКМ по созданному файлу и зайдите в раздел «Свойства».
- Во вкладке «Ярлык» найдите поле «Объект». После пути до расположения файла на жестком диске через пробел припишите команду [kod]cdrom open E:[/kod].
- Дополнительно вы можете выбрать подходящую иконку для данной операции. Нажмите на кнопку «Сменить значок», выберите один из стандартных вариантов или загрузите собственную картинку.
- Сохраните изменения перед выходом.
Теперь можно переместить ярлык в любое удобное для вас место и пользоваться им при необходимости. Точно так же можно создать файл для закрытия дисковода, для которого будет использоваться команда [kod]cdrom close E:[/kod].
На этом вариативность использования NirCmd не ограничивается. По ссылке вы найдете полную таблицу действий, которые можно выполнять с помощью данной утилиты.
Специальная клавиша на ноутбуке
Если речь идет о портативном компьютере, то обязательно поищите специальную клавишу для извлечения дисков. Чаще всего данная функция привязана к одной из кнопок ряда [knopka]F1[/knopka]-[knopka]F12[/knopka]. В некоторых моделях необходимо нажимать данную клавишу вместе с [knopka]Fn[/knopka].
Скрытая кнопка дисковода
И, наконец, последний способ, в котором не задействуется основная кнопка для извлечения диска. Если привычный метод у вас не работает, то вы сможете открыть дисковод с помощью тонкой иголки или скрепки. На каждом устройстве для чтения дисков есть скрытая кнопка, которая экстренно открывает лоток, если программные способы и основная кнопка на передней панели не работают.
Эта функция есть и на дисководах портативных компьютеров. Работает точно так же: вам достаточно один раз нажать скрытую клавишу до щелчка.
Заключение
Теперь вы умеете открывать дисковод на компьютере в любой ситуации. Если основная кнопка по какой-либо причине не выполняет свою функцию, то вы всегда сможете воспользоваться обходными путями, описанными в нашей инструкции. При необходимости спрашивайте совета у наших специалистов в комментариях!

С одной стороны компакт диски сегодня — это почти «анахронизм», с другой — у многих еще остались коллекции CD/DVD с видео, фото, и старыми добрыми «теплыми» играми (по которым куча воспоминаний…). Не отказываться же от них?..
А может еще и самоизоляция способствует подойти к полке и посмотреть на старую коллекцию CD/DVD?.. Не знаю… 👀
*
Собственно, сегодня решил собрать в «кучу» сразу несколько типовых вопросов по компакт дискам и приводам, и оформить всё это дело в небольшую статью. Думаю, это вполне может пригодиться многим пользователям, которые решили предаться ностальгии…
Вступление завершено, теперь ближе к теме… 👌
*
👉 Кстати!
Если если у вас нет DVD-Rom — то его можно приобрести в компьютерных магазинах в виде небольшой «приставки», которую достаточно лишь подключить к USB-порту! Т.е. такой дисковод можно использовать даже на небольшом ультрабуке!
*
Содержание статьи
- 1 Решение проблем с CD/DVD-Rom
- 1.1 Как открыть дисковод
- 1.1.1 👉 Способ 1
- 1.1.2 👉 Способ 2
- 1.1.3 👉 Способ 3
- 1.1.4 👉 Способ 4 (если лоток заклинило)
- 1.2 Что делать, если Windows не видит дисковод
- 1.3 Почему не читаются CD/DVD-диски
- 1.1 Как открыть дисковод
→ Задать вопрос | дополнить
Решение проблем с CD/DVD-Rom
Как открыть дисковод
👉 Способ 1
Итак, пожалуй, самый очевидный из очевиднейших способов — нажать на нем спец. кнопку «Open ⇑» 😎 (пример на фото ниже). 👇
Если ничего не происходит — попробуйте перезагрузить ПК/ноутбук и нажать ее до этапа загрузки Windows (если причина была в зависании или сбоях ОС — то это должно помочь!).
Кнопка на корпусе дисковода — открыть
*
👉 Способ 2
На некоторых дисководах кнопки «Открыть» на корпусе устройства попросту нет (такое, обычно, на ноутбуках).
В этом случае запустите проводник (Win+E), перейдите в «Мой компьютер/Этот компьютер», нажмите правой кнопкой мышки по значку привода и выберите в меню «Извлечь». Лоток дисковода должен плавно «выехать» из устройства…
Извлечь диск — этот компьютер
*
👉 Способ 3
Есть ряд моделей ноутбуков на клавиатуре которых есть спец. кнопка для открытия лотка привода (см. фото ниже). Располагаться она может либо среди функциональных клавиш F1-F12, либо рядом с кнопкой включения (где-нибудь неподалеку от блока индикаторов).
Открыть лоток (ноутбук ACER ASPIRE 4625G)
*
👉 Способ 4 (если лоток заклинило)
Если всё вышеперечисленное не подошло (не помогло), возможно, что лоток привода «заклинило» и сам, автоматически, он открыться не может (такое могло произойти, например, из-за установки деформированного CD/DVD-диска).
В этом случае проделайте следующее:
- выключите компьютер/ноутбук (и отключите от сети питания);
- возьмите обычную канцелярскую скрепку и отогните у нее один из концов;
- вставьте ее в спец. отверстие на корпусе дисковода (не перепутайте со светодиодным индикатором) и слегка надавите — должен прозвучать небольшой щелчок и лоток слегка выехать, на 3-5 мм.;
Скрепка нам поможет!
- затем вручную аккуратно и не торопясь пытаемся выдвинуть (потянув на себя) лоток из привода;
- после, вынимаем «сбойный» CD/DVD-компакт диск (желательно в дальнейшем его более не использовать);
- теперь можно включить ПК и проверить работоспособность привода с другим диском.
*
Что делать, если Windows не видит дисковод
Проблема выглядит примерно так: вы вставляете диск в привод, заходите в «Мой компьютер», а ничего-то там и нет… (сам дисковод, конечно, может «журчать» и делать вид, что он работает, но ОС его всё равно не отображает…)
Впрочем, иногда дисковод может не подавать вообще никаких признаков жизни: в этом случае, как правило, проблема на 100% аппаратная…
А дисковода-то и нет…
В этом случае первое, что посоветую — это перезагрузить ПК/ноутбук и 👉 войти в BIOS/UEFI. Обычно на главной странице (Main, Sys-Info и пр.) приведен перечень подключенных устройств. Среди них нужно найти модель вашего привода (см. фото ниже).
Привод определяется в BIOS!
👉 Если в BIOS дисковод не виден, рекомендую следующее:
- открыть системный блок и проверить подключены ли к нему шлейфы (можно попробовать пере-подключить их к другому порту на мат. плате);
- также обратите внимание на кабель питания привода — если есть возможность подключите другой шлейф;
- тоже самое относится и к ноутбукам — попробуйте вынуть дисковод из гнезда, почистить от пыли, протереть спиртом контакты и заново произвести установку;
- если вышеперечисленное не принесло результатов — попробуйте подключить привод к другому ПК (возможно, он пришел в негодность. Ремонтировать их, на текущий день, считаю, нецелесообразным — стоимость нового дешевле!).
Если в BIOS дисковод определяется — загрузите снова Windows и 👉 откройте диспетчер устройств.
В нем нужно найти строку «DVD-дисководы…» и посмотреть, отображается ли модель привода. Кстати, напротив нее не должно стоять никаких восклицательных знаков (они указывает на отсутствие драйвера). Если устройства там нет — возможно у вас не установлен драйвер на мат. плату (привод*).
👉 В помощь!
Как автоматически обновить драйвера — спец. утилита
DVD-дисководы — драйвер на привод установлен!
Далее посоветую зайти в сервисную утилиту 👉 управление дисками и проверить, отображается ли там дисковод и присвоена ли ему буква (на скрине ниже — буква диска у привода «D:»).
После, попробуйте вручную поменять букву диска у привода (иногда случается так, что она ему не присваивается, либо совпадает с другим накопителем, что и вызывает проблему…)
Изменить букву диска
*
👉 Кстати!
В редких случаях заражение некоторыми вирусами приводит к скрытию из проводника дисковода, флешек, жестких дисков.
Если в BIOS ваш привод определяется, диспетчер устройств его видит, но проводник нет — попробуйте прогнать вашу Windows 👉 с помощью «одноразовых» антивирусов!
*
👉 Попробуйте изменить ряд параметров в реестре
- запустите 👉 командную строку от имени администратора;
- введите команду: reg.exe add HKLMSystemCurrentControlSetServicesatapiController0 /f /v EnumDevice1 /t REG_DWORD /d 0x00000001 — и нажмите Enter — операция должна быть успешно завершена! (см. мой пример ниже); 👇
Команда успешно выполнена
- перезагрузите компьютер и проверьте стал ли отображаться дисковод.
*
👉 Как посл. вариант решения!
Сегодня в китайских интернет-магазинах (как сказал уже чуть выше) можно заказать внешний USB-дисковод под CD/DVD-диски. Он достаточно компактный, и не занимает много места.
Когда он понадобиться: его можно быстро достать с полки, подключить к USB и прочитать диск. Удобно?!
Внешний дисковод
*
Почему не читаются CD/DVD-диски
Вопрос, кстати, достаточно популярный (видимо у многих пользователей в «загашнике» есть много старых компакт дисков 👌, которые иногда хочется подключить, поиграть-поностальгировать…).
Что же, сразу с места в карьер…
1) Первое: обратите внимание на поверхность диска. Если на ней много микро-царапин — это может быть причиной невозможности чтения диска.
Как вариант, можно посоветовать попробовать его подключить к другому приводу (у разных моделей — может быть разная «чувствительность» к качеству поверхности накопителя. Это заметно, если сравнивать обычную читалку «CD-Rom» с пишущим «DVD-RW»).
На поверхности диска заметны царапины
2) Второе: в продаже сейчас есть спец. чистящие средства — можно попробовать обработать ими поверхность диска. Если данные получится считать — сделайте копию диска с помощью Daemon Tools.
3) Третье: если при чтении диска и при попытке скопировать с него вылетают ошибки — попробуйте утилиты Bad Copy или Unstoppable Copier. Они могут не читаемые данные «забить» нулями и скопировать всё, что можно прочитать с компакт-диска (часть игр и программ работать после такого не будет, но фото, картинки, видео — будут читаемы!).
Также доп. советы можете почерпнуть из одной моей прошлой статьи. 👇
👉 В помощь!
CD/DVD-привод не читает или не видит диски, что можно сделать
*
На сим пока всё…
Если есть чем дополнить — прокомментируйте! Заранее благодарю…
Удачи!
👋
Первая публикация: 24.04.2020
Корректировка: 15.07.2021


Полезный софт:
-
- Видео-Монтаж
Отличное ПО для создания своих первых видеороликов (все действия идут по шагам!).
Видео сделает даже новичок!
-
- Ускоритель компьютера
Программа для очистки Windows от «мусора» (удаляет временные файлы, ускоряет систему, оптимизирует реестр).
Добрый день, уважаемые пользователи ПК.
Сегодня поговорим о том, как открыть дисковод без кнопки на компьютере.
Дисководы уже практически не используются. Да и на новых ноутбуках, системных блоках, дисководы уже встречаются крайне редко. В основном дисковод используется в том случае, если нужно переустановить лицензионную версию операционной системы, драйверов, или игры.
И вот тут то и можно столкнуться с такой проблемой, как его неработоспособность.
Как открыть дисковод без кнопки, причины отказа устройства
Вообще, чтобы открыть дисковод, нужно нажать на кнопку, которая, как правило, располагается под ним с правой стороны. Если после её нажатия ничего не происходит, то это может быть результатом возникновения одной из проблем:
- Наличие механической неисправности (например, сломались шестерёнки, отвечающие за работу выдвижения дисковода и другое).
- Неисправность электронной платы.
- Некорректно вставленный диск.
- Неработоспособности кнопки для открытия устройства читающего диски и другие причины.
В данном материале будет более подробно разобран вопрос, об открытии дисковода без использования кнопки.
Как открыть дисковод без кнопки?
Способ 1
Для того, чтобы открыть дисковод в компьютере или ноутбуке без кнопки нужно зайти в «Мой компьютер» через ярлык на рабочем столе или меню пуск. Откроется окно со всеми локальными дисками вашего компьютера. Среди них находите ваш дисковод.
Дисковод в «Моем компьютере»
Кликаете по нему правой кнопкой мыши и в открывшемся контекстном меню выбираете «Извлечь».
После этого привод оптических дисков вашего компьютера или ноутбука откроется.
Способ 2
Такая программа как Unlocker предназначена для проведения разблокировки приложений и их освобождения от различных процессов, которые могут быть запущены на момент её применения.
Также Unlocker можно использовать в ситуации, когда вам необходимо удалить какой-либо не удаляемый файл с ПК. В том числе, программа неплохо справляется и с открыванием дисководов.
Если интересует, как пользоваться Unlocker, то нужно сделать следующее:
- Вначале скачиваете программу, при этом можно выбрать портативную или требующую установки версию;
- После установки, при помощи данной программы, нажав на заблокированный дисковод правой клавишей мышки, вы сможете его разблокировать.
Также можно воспользоваться и любой другой программой, просто Unlocker по сравнению с другими, более универсальна. А так всё зависит от ваших предпочтений.
Способ 3
На каждом дисководе, будь он для ноутбука или компьютера есть отверстие для его аварийного открытия. Благодаря ему дисковод открывается даже в выключенном состоянии.
Найти его можно на лицевой стороне, обычно недалеко от кнопки открытия.
Отверстие аварийного открытия дисковода компьютера
Для того, чтобы открыть его данным способом вам понадобится скрепка или шило, которое пролезет в данную полость.
Отверстие аварийного открытия дисковода ноутбука
Все, что нужно сделать, это вставить эту самую скрепку или шило в отверстие до упора и как только она упрется надавить сильнее.
После этого дисковод приоткроется и дальше вы сможете открыть его рукой.
Вот такими вот не хитрыми способами можно быстро открыть дисковод на компьютере или ноутбуке с неработающей кнопкой.
На самом деле есть несколько вариантов открыть дисковод, если сломана кнопка. И на разных устройствах этот способ отличается. Так же есть различия в самом принципе, бывают программные варианты и механические.
На компьютере самый простой и быстрый способ открыть дисковод это при помощи скрепки или зубочистки. На некоторых устройствах есть небольшое углубление рядом с самой кнопкой открывания. Если разогнуть скрепку и сунуть в это технологическое отверстие, то в девяноста восьми случаях дисковод будет открыт и можно легко извлечь, забытый диск. Есть еще штатный способ открытия, открыть меню пуск виндовс, там найти нужный дисковод и нажав на него правой кнопкой выбрать команду извлечь. Если устройство работает адекватно, то такой вариант теоретически должен сработать.
На ноутбуках, как правило, проблема схожа с компьютером. Открывание может быть произведено как аппаратно, так и программное открытие. Необходимо открыть меню пуск и там найти нужный дисковод. Что бы его открыть, надо произвести те же действия что и с компьютером. Если действия не произошло, надо попробовать перезагрузить ноутбук, и повторить алгоритм. Как вариант снять все блокирующие команды можно в диспетчере устройств. Бывает такое, что дисковод занят каким — то процессом и открыть его до завершения действия не представляется возможным. В диспетчере устройств можно отменить этот процесс. В некоторых исключительных случаях, человек, покупая технику, не обращает внимание на его комплектацию. Тогда вместо дисковода может быть обычная заглушка, бывает, что такое случается по элементарной ошибке продавца. Оригинал отличается от заявленной комплектации. Что бы понять установлен дисковод или нет, нужно внимательно осмотреть боковую поверхность устройства. Должна присутствовать кнопка открывания и надпись DVD. Если этого нет, возможно, это как раз вариант описанный выше.
Решается такая проблема путем покупки дисковода и его установки. На некоторых моделях предусмотрено совместное нажатия клавиш с Fn, относится этот способ к программному открытию. Еще одной причиной отказа от работы дисковода может быть отсутствие программного обеспечения. Выяснить это можно при помощи диспетчера устройств. Нажав на мой компьютер правой кнопкой нужно выбрать в открывшемся меню свойства. Там найти диспетчер устройств, и посмотреть наличие значков в виде восклицательного или вопросительного знака. Наличие такого знака говорить об отсутствии программного обеспечения установленному железу. Исправить можно переустановкой драйверов или откатом к предыдущей версии. В современной версии Виндовс 8.1 или 10, можно столкнуться с тем, что данная программа распознает дисковод как морально устаревшее оборудование и может его не отображать, исправить можно, внеся изменение записи в реестре.
Заключение
Как можно увидеть, при возникновении вопроса, как открыть дисковод без кнопки, имеется несколько вариантов его решения. Однако помните, что использовать механическое воздействие не рекомендуется и его следует применять только крайних случаях.
Также не забывайте, что при необходимости всегда можно обратиться за помощью к специалистам из сервисного центра. Только будьте внимательны при выборе подобного центра.
Поскольку нередко можно встретить жалобы на то, что по стоимости ремонта или замены дисковода, можно было бы купить новый системный блок или ноутбук.
То есть, перед обращением к специалистам, предварительно почитайте отзывы по их работе или поспрашивайте знакомых.
Привет, друзья! Любая электроника, к сожалению, может выйти из строя в самый неподходящий момент. Одни неполадки можно решить только с помощью специалистов сервисного центра, другие же требуют только вмешательства самого пользователя. Сегодня я расскажу как открыть дисковод, если не работает кнопка.
Вариант 1
Если вышла из строя сама кнопка, но в целом привод еще работает нормально и не поврежден электромотор, открыть лоток можно прямо с компьютера (из-под Винды). Функция доступна как в новой современной «Десятке», так и в устаревшей, но кое-где, еще используемой ХР.
Оптический дисковод отображается в меню «Компьютер». Чтобы его вызвать, нажмите кнопку «Пуск» и найдите соответствующий раздел.
Затем, кликните правой кнопкой мыши по иконке дисковода и выберите пункт «Извлечь». Лоток должен открыться автоматически. Способ работает как с компьютера, так и на ноутбуке.
Вариант 2
Может случиться, что приведенный выше метод не поможет – например, вышел из строя соответствующий механизм, или диск застрял в лотке и не дает ему открыться.
В случае, если у вас ноутбук, достаточно нажать кнопку открытия – как правило, никакого специального моторчика там нет, а лоток выталкивается пружиной.
На компьютере конструкция дисковода немного отличается. Возле кнопки открывания, есть специальное отверстие, за которым спрятана аварийная клавиша.
Если не помогло
Может случиться и такое, что диск сломался в дисководе, и один из кусочков заблокировал лоток, не давая ему открыться. В этом случае придется демонтировать привод, разобрать его и аккуратно извлечь все лишнее. Если вы не уверены, что справитесь с этой задачей самостоятельно, лучше обратиться в сервисный центр.
Бывает, что дисковод попросту потерял контакт с материнской платой, и на него не подается питание. Если он не открывается после всех вышеперечисленных манипуляций, откройте системный блок и проверьте качество соединения шлейфа питания с соответствующим слотом.
Не исключено, что барахлит и сам кабель питания. Рекомендуется подключить резервный и проверить работу привода.
Если и это не помогло, ну тогда берем ТОПОР или БОЛГАРКУ, и Вперед! Конечно — это шутка!)))
Встроенные и внешние DVD и Blu-ray дисководы, в большом ассортименте, вы можете найти в этом популярном интернет-магазине.
Также советую ознакомиться с инструкцией где лучше купить комплектующие для компьютера и как правильно подобрать комплектующие для сборки компьютера. Что такое оптический диск и как он устроен, вы можете почитать здесь.
Спасибо за внимание, дорогие друзья, и до встречи в следующей публикации. Напоминаю, что подписка на новостную рассылку позволяет в числе первых получать уведомления о поступлении свежих статей на сайт.
С уважением, автор блога Андрей Андреев
В Windows 7 или Windows Vista, нажмите Пуск, а затем — Компьютер.. В более ранних версиях Windows нажмите «Пуск», а затем — «Мой компьютер». Щелкните правой кнопкой мыши значок застрявшего дисковода и выберите «Извлечь». Лоток для диска должен открыться.
Как открыть дисковод компакт-дисков без кнопки?
Для этого, щелкните правой кнопкой мыши значок дисковода оптических дисков внутри «Мой компьютер» и выберите «Извлечь» из контекстного меню.. Лоток выйдет, и вы можете положить диск внутрь, а затем снова закрыть его вручную.
Как мне получить доступ к моему дисководу компакт-дисков?
Пользователи Microsoft Windows
- Открытая системная информация.
- В окне «Информация о системе» щелкните значок «+» рядом с полем «Компоненты».
- Если вы видите «CD-ROM», щелкните по нему один раз, чтобы отобразить CD-ROM в левом окне. В противном случае нажмите «+» рядом с «Мультимедиа», а затем нажмите «CD-ROM», чтобы увидеть информацию о компакт-диске в левом окне.
Когда я вставляю компакт-диск в свой компьютер, ничего не происходит Windows 7?
Скорее всего произошло то, что функция «автозапуска» отключена — либо в вашей системе, либо на этом конкретном диске. Это означает, что по определению, когда вы вставляете диск, ничего не происходит.
Когда я вставляю компакт-диск в свой компьютер, ничего не происходит Windows 10?
Вероятно, это происходит потому, что Windows 10 по умолчанию отключает автовоспроизведение. Чтобы начать установку, вставьте свой компакт-диск, а затем: Выберите «Обзор» и перейдите к компакт-диску TurboTax на вашем приводе CD / DVD / RW (обычно это ваш привод D). …
Как открыть дисковод компакт-дисков на моем процессоре?
Открытие закрытого лотка привода CD или DVD (Windows 7 и более ранние версии)
- Перезагрузите компьютер.
- Если на клавиатуре есть кнопка извлечения диска, нажмите ее. …
- В Windows 7 или Windows Vista нажмите «Пуск», а затем — «Компьютер». …
- Щелкните правой кнопкой мыши значок застрявшего дисковода и выберите «Извлечь».
Какая команда извлекает компакт-диск?
Чтобы открыть дисковод для компакт-дисков / извлечь компакт-диск: Откройте Терминал используя Ctrl + Alt + T и введите eject. Чтобы закрыть лоток, введите eject -t.
Есть ли в моем ноутбуке HP привод для компакт-дисков?
Ноутбуки Hewlett-Packard обычно включают: привод CD / DVD, встроенный прямо в ваш компьютер. … Открытие DVD-привода и доступ к его содержимому на портативном компьютере HP выполняется так же, как и на большинстве ПК с Windows.
Почему мой компьютер не извлекает диск?
Компания лоток для диска должен открыться. … Попробуйте выключить или настроить любое программное обеспечение, которое создает диски или контролирует дисковод. Если дверца по-прежнему не открывается, вставьте конец распрямленной канцелярской скрепки в отверстие для ручного извлечения на передней панели дисковода. Закройте все программы и выключите компьютер.
Что делать, если в ноутбуке не читается компакт-диск?
В окне диспетчера устройств расширить приводы DVD / CD-ROM. Щелкните правой кнопкой мыши указанный в списке привод CD / DVD / Blu-ray и выберите команду «Удалить». Нажмите ОК, чтобы подтвердить, что вы хотите удалить устройство. Перезагрузите компьютер (после завершения перезагрузки операционная система автоматически установит необходимые драйверы).
Как узнать, есть ли на моем компьютере DVD-привод?
Проверьте диспетчер устройств.
- Откройте диспетчер устройств.
- В окне диспетчера устройств щелкните значок «плюс» (+) рядом с приводами DVD / CD ROM, чтобы расширить выбор.
- Если в компьютере есть внутренний оптический привод Blu-ray Disc, BD будет указан в описании оптического привода.
Как воспроизвести компакт-диск на моем ноутбуке без привода компакт-дисков?
В этом руководстве мы расскажем вам, как воспроизводить DVD или CD на настольном ПК или ноутбуке без дисковода.
…
Эти советы подходят и для настольных ПК.
- Используйте внешний DVD-привод. Купите внешние диски HP прямо сейчас. …
- Создайте файлы ISO для виртуальных дисков. …
- Копируйте файлы с CD, DVD или Blu-ray. …
- Совместное использование дисководов CD и DVD через сеть Windows.
Как получить доступ к дисководу компакт-дисков в Windows 10?
Начните с нажатия кнопки извлечения дисковода, редко обозначаемой кнопки, которая находится рядом с дисководом на передней панели компьютера. Когда появится лоток для дисковода, вставьте компакт-диск в свой компакт-диск. диска и задвиньте лоток обратно в дисковод.
Способ 1: Системные средства
В большинстве случаев для решения задачи достаточно инструментария, уже присутствующего в операционной системе.
-
Вызовите «Мой компьютер» (в более новых ОС – «Этот компьютер») с ярлыка на «Рабочем столе». Если таковой отсутствует, щёлкните по иконке «Проводника» в панели задач, после чего перейдите к нужному пункту посредством бокового меню.
Найдите в списке распознанных хранилищ пункт, соответствующий приводу оптических дисков – обычно он выделен подходящим значком.
Для пустого привода просто дважды кликните левой кнопкой мышки по его значку, лоток должен открыться.
В большинстве случаев этих действий достаточно.
Способ 2: Сочетание клавиш (ноутбук)
Владельцам лэптопов с приводом CD/DVD поможет клавиатура устройства: нередко производители добавляют на неё клавишу быстрого доступа к открытию лотка. Обычно это одна из F-ряда, обозначенная значком стрелки вверх. Для активации этой возможности воспользуйтесь клавишей в комбинации с Fn. Также это может быть выделенный элемент, который обычно находится за пределами основной клавиатуры.
Способ 3: Утилита NirCmd
Для ОС семейства Windows доступна небольшая утилита NirCmd, с помощью которой можно выводить на «Рабочий стол» ярлыки для выполнения разнообразных действий, в том числе и открытия дисковода.
-
Распакуйте архив в любую подходящую папку, затем перейдите в неё, найдите исполняемый файл nircmd.exe, кликните по нему ПКМ и выберите пункты «Отправить» – «Рабочий стол (создать ярлык)».
Вернитесь на «Рабочий стол», найдите там созданный ярлык и вызовите его контекстное меню, в котором воспользуйтесь пунктом «Свойства».
cdrom open *буква диска*:
Вместо *буква диска* укажите букву, которой обозначен ваш дисковод. После ввода нужного аргумента нажмите «Применить» и «ОК».
Теперь по запуску ярлыка привод оптических дисков будет открывать лоток.
Способ 4: Кнопка аварийного открытия
Если вам не помогает ни один из вышеперечисленных вариантов, можно воспользоваться специальным элементом для аварийного открытия лотка – обычно он находится в небольшом отверстии на передней панели привода.
Для нажатия этого элемента подойдёт тонкий длинный предмет: швейная игла, разогнутая канцелярская скрепка или инструмент для извлечения SIM-лотка современного смартфона — вставьте его в отверстие и нажмите до щелчка, после чего дисковод откроется.

Добавьте сайт Lumpics.ru в закладки и мы еще пригодимся вам.
Отблагодарите автора, поделитесь статьей в социальных сетях.

Как открыть дисковод на компьютере без кнопки
Автор: rf-webmaestro · Опубликовано 20.04.2019 · Обновлено 20.04.2019
Классические дисководы еще встречаются на стационарных компьютерах, а также устанавливаются на большинстве моделей ноутбуков. У многих пользователей возникают проблемы не только с чтением дисков, но и с открытием дисковода. Сегодня мы поговорим о том, как открыть дисковод на компьютере без кнопки.
Чтобы полностью разобраться в вопросе, обязательно просмотрите данный ролик. В нем обсуждаются все способы и проблемы, которые могут возникнуть при извлечении диска.
Функция операционной системы Windows
Начнем с самого простого и знакомого всем способа. Чтобы открыть дисковод, необходимо сделать всего несколько нажатий мышкой в меню стандартного проводника операционной системы. Ознакомьтесь со следующим алгоритмом:
- Откройте проводник Windows и перейдите к разделу «Мой компьютер» или «Этот компьютер» в зависимости от версии ОС.
- Найдите иконку дисковода и кликните по ней правой кнопкой мыши.
- В меню выберите действие «Извлечь».
- Если внутри есть диск, устройство должно прекратить работу и открыть лоток спустя несколько секунд.
Утилита NirCmd
С помощью небольшой программы пользователь может создавать ярлыки с задачами. Данная утилита заменяет исполняющий файл, которого нет в системе по умолчанию. Скачайте бесплатно приложение NirCmd по представленной ссылке и распакуйте его в любую папку на жестком диске. Установка не потребуется, а также запускать программу не нужно. Сделайте следующее:
- Кликните ПКМ по любому месту на рабочем столе для вызова меню.
- В разделе «Создать» выберите вариант «Ярлык».
- Откроется мастер создания ярлыков. На первом этапе необходимо указать путь к файлу NirCmd в формате EXE. А затем через пробел дописать команду cdrom open E: , где E: — это буква вашего дисковода.
- На втором этапе впишите название для будущего ярлыка. Завершите операцию кнопкой «Готово».
Если вы забыли указать дополнительную команду при создании ярлыка, то сделайте это через свойства:
- Кликните ПКМ по созданному файлу и зайдите в раздел «Свойства».
- Во вкладке «Ярлык» найдите поле «Объект». После пути до расположения файла на жестком диске через пробел припишите команду cdrom open E: .
- Дополнительно вы можете выбрать подходящую иконку для данной операции. Нажмите на кнопку «Сменить значок», выберите один из стандартных вариантов или загрузите собственную картинку.
- Сохраните изменения перед выходом.
Теперь можно переместить ярлык в любое удобное для вас место и пользоваться им при необходимости. Точно так же можно создать файл для закрытия дисковода, для которого будет использоваться команда cdrom close E: .
На этом вариативность использования NirCmd не ограничивается. По ссылке вы найдете полную таблицу действий, которые можно выполнять с помощью данной утилиты.
Специальная клавиша на ноутбуке
Если речь идет о портативном компьютере, то обязательно поищите специальную клавишу для извлечения дисков. Чаще всего данная функция привязана к одной из кнопок ряда F1 — F12 . В некоторых моделях необходимо нажимать данную клавишу вместе с Fn .
Скрытая кнопка дисковода
И, наконец, последний способ, в котором не задействуется основная кнопка для извлечения диска. Если привычный метод у вас не работает, то вы сможете открыть дисковод с помощью тонкой иголки или скрепки. На каждом устройстве для чтения дисков есть скрытая кнопка, которая экстренно открывает лоток, если программные способы и основная кнопка на передней панели не работают.
Эта функция есть и на дисководах портативных компьютеров. Работает точно так же: вам достаточно один раз нажать скрытую клавишу до щелчка.
Заключение
Теперь вы умеете открывать дисковод на компьютере в любой ситуации. Если основная кнопка по какой-либо причине не выполняет свою функцию, то вы всегда сможете воспользоваться обходными путями, описанными в нашей инструкции. При необходимости спрашивайте совета у наших специалистов в комментариях!
Как открыть дисковод на ноутбуке
Дисководы для использования старых добрых оптических дисков еще могут использоваться в ноутбуках. И иногда с ними возникают проблемы, например, как открыть дисковод на ноутбуке без кнопки или если кнопка не срабатывает. Решение вопроса может быть или программным или с физическим воздействием на сам дисковод.
Обычно дисковод для оптических дисков располагается сбоку ноутбука и имеет кнопку для открытия. Если на боковых панелях вы не обнаружили кнопки и даже надпись DVD так может и нет привода дисков на вашем ноутбуке? Бывает, что комплектация не та, что заявлено в магазине, и вы просто этого не заметили при покупке. Тогда на месте установки дисковода у вас будет заглушка, иногда ее путают с самим дисководом. А установить привод дисков вам придется самим, предварительно его купив.
Бывает, что все же дисковод есть в ноутбуке, но кнопка открытия находится на корпусе в другом месте, а обозначается она так:
Еще возможен случай, что кнопка открытия дисковода находится среди функциональных клавиш ноутбука и срабатывает в комбинации с клавишей Fn. Такая функциональная клавиша так же должна обозначаться знаком:
Программные способы открытия
- Заходите в пункт «Мой компьютер» и находите знак вашего DVD-привода. Нажимаете на нем правую кнопку мыши и в выпадающем меню выбираете «Извлечь» .
Они считают, что такие приводы уже морально устарели и отображать их незачем. Ситуацию можно исправить если внести запись в реестр операционной системы. Как это сделать расписано на странице Microsoft.com.
Механические способы открытия дисковода ноутбука
- Нажать кнопку на крышке дисковода.
- Если кнопка не срабатывает, попробуйте выключить ноутбук на несколько минут, именно совсем выключить питание. После включения снова повторите операцию. Можно попробовать еще во время включения до загрузки системы, как только включился блок питания, нажать на кнопку открытия на самом дисководе.
- Использовать для открытия любой тонкий предмет, лучше всего скрепку. Вставляем скрепку в специальное отверстие до упора и немного нажимаем (внутри должна сработать защелка) и крышка немного откроется. Дальше вы ее открываете до конца руками.
Только не перепутайте это отверстие со светодиодом на дисководе, они там расположены рядом.
- Совсем крайний случай: нажав на кнопку открытия помогаете крышке открыться любым острым предметом, например, ножом. Лезвие ножа вставляете в щели вокруг крышки и немного надавливаете. Действуйте очень аккуратно, чтобы не повредить дисковод. Такой способ поможет, если крышку немного подклинило или диск внутри перекосило. Если не уверены, лучше совсем этим способом не пользуйтесь.
Проверить наличие DVD привода в диспетчере устройств
Наличие DVD дисковода в ноутбуке можно проверить через диспетчер устройств. Зайти в диспетчер устройств можно или через панель управления или через контекстное меню «мой компьютер».
Для входа в панель управления и на 7-ке и на 10-ке нажимаем кнопку «пуск» и там находим пункт «панель управления». Там для просмотра выбираем крупные или мелкие значки. Находите диспетчер устройств и уже в нем ищете ваш DVD привод.
Как открыть дисковод на ноутбуке без кнопки?
Каким бы опытным пользователем ноутбуков, компьютеров, мобильных и прочих цифровых устройств мы себя не считали, порой случаются ситуации, которые ставят нас в тупик. Так, не многим понятно, как открыть на ноутбуке дисковод без кнопки и, как бы мы ее не искали, нет ее и все. Как известно, не существует ситуаций, из которых невозможно найти выход и эта не исключение.
Как открыть дисковод без кнопки?
- В первую очередь, стоит упомянуть тот вариант, если у ноутбука села батарея или нет света, а диск вы не успели извлечь из дисковода. Так, возьмите скрепку, распрямите ее. На дисководе есть микроскопических размеров кнопка. Ее нужно найти. Важно знать, что некоторые производители создают на панели привода очень похожие друг на друга светодиодный индикатор активности и отверстие ручного освобождения дверцы дисковода, а потому не нужно насильно проталкивать скрепку в дырочку, если не убедились, что это не светодиодный индикатор. Итак, распрямив скрепку, вставляем ее в отверстие и продвигаем до тех пор, пока не возникнет небольшое сопротивление. Далее аккуратно надавливаем скрепкой на привод. Когда дисковод будет разблокирован, необходимо извлечь скрепку из отверстия и не спеша выдвинуть лоток, извлекая из него диск.
- Некоторые ноутбуки имеют дисковод или привод с загрузкой, называемой щелевая. В таком случае внешняя кнопка расположена рядом с дисководов. Правда, следует отметить, что существует ряд моделей со щелевой загрузкой, у которых нет ручной разблокировки. Открыть дисковод без кнопки, как бы сложно это не казалось, можно через проводник Windows. Здесь используем функцию извлечения (нажать на панель дисковода, а затем выбрать «Извлечь»). Важно не стучать по ноутбуку, не трясти его. В противном случае это приведет к поломке гаджета.
Как открыть дисковод при помощи клавиатуры?
В этом поможет горячее сочетание клавиш. Так, на большинстве ноутбуков это Fn+F4. Не исключен вариант, что специально для этого создана отдельная клавиша, значок на которой подскажет, она это или нет.
Если у вас установлена программа Alcohol120%, то здесь также есть кнопка «Извлечь» (в случае, когда собираетесь записывать образ с диска).
Если вы владелец мультимедийной клавиатуры, то с помощью драйверной утилиты запрограммируйте одну из кнопок. Это возможно сделать при помощи функции «Настройка скорости привода». К тому же это можно сделать и с обычной клавиатурой. Так, переходим в «Параметры системы», далее – в «Клавиатура». Появится вкладка «Комбинация клавиш». Нам нужен пункт «Дополнительные комбинации». Нажимаем на плюс, с помощью которого добавим горячую клавишу для нужной команды. Появились поля «Команда» и «Название», заполняем их. Нажимаем на «Применить». Появляется новая строка, которой мы присваиваем комбинацию. Для этого достаточно кликнуть на нее и присвоить определенную комбинацию клавиш.
Если у вас установлена Ubuntu, то командой, отвечающей за открытие лотка с дисководом служит 
Как открыть дисковод без кнопки на компьютере?
Рассматривая данный вопрос, нельзя не упомянуть то, как открыть дисковод на персональном компьютере с системным блоком. Для этого необходимо зайти в «Мой компьютер», отыскать там нужный привод. Нажимаем на значок правой кнопкой мыши и выбираем «Извлечь». Все не так сложно, как кажется. Тем более этот метод срабатывает чаще всего.
В случае если устройство зависло, достаточно просто перезагрузить его. Иной вариант открытия дисковода без кнопки – установить специальную программу, которая при помощи софта сможет закрывать и открывать привод.
Компьютер + Интернет + блог = Статьи, приносящие деньги
Забирайте в подарок мой многолетний опыт — книгу «Автопродажи через блог»
Как открыть дисковод без кнопки
Как открыть дисковод без кнопки
Хотите узнать как стабильно зарабатывать в Интернете от 500 рублей в день?
Скачайте мою бесплатную книгу
=>> «Как гарантированно зарабатывать от 500 рублей в день»
Дисководы уже практически не используются. Да и на новых ноутбуках, системных блоках, дисководы уже встречаются крайне редко. В основном дисковод используется в том случае, если нужно переустановить лицензионную версию операционной системы, драйверов, или игры.
И вот тут то и можно столкнуться с такой проблемой, как его неработоспособность.
Как открыть дисковод без кнопки, причины отказа устройства
Вообще, чтобы открыть дисковод, нужно нажать на кнопку, которая, как правило, располагается под ним с правой стороны. Если после её нажатия ничего не происходит, то это может быть результатом возникновения одной из проблем:
- Наличие механической неисправности (например, сломались шестерёнки, отвечающие за работу выдвижения дисковода и другое).
- Неисправность электронной платы.
- Некорректно вставленный диск.
- Неработоспособности кнопки для открытия устройства читающего диски и другие причины.
В данном материале будет более подробно разобран вопрос, об открытии дисковода без использования кнопки.
Варианты по открыванию дисковода
Итак, если вы столкнулись с такой проблемой, когда дисковод не работает, имеется несколько способов по её решению:
- Сделать банальную перезагрузку ПК.
- Можно воспользоваться инструментами операционной системы (ОС).
- Применить механическим способом (не рекомендуется).
- Использовать специальные программы (например, Unloker).
Думаю, стоит каждый из вышеперечисленных вариантов разобрать подробнее.
Перезагрузка ПК и использование инструментов ОС
Самое первое, что лучше всего сделать, если дисковод не открывается после нажатия на кнопку это сделать перезагрузку ОС. Затем повторите попытку по его открытию ещё раз.
Если это не помогло, то стоит воспользоваться возможностью открытия дисковода через интерфейс Windows, без нажатия на кнопку. Появляется вопрос, как отрыть дисковод без кнопки в этом случае?
Скажу сразу, сделать это достаточно просто:
- Заходите в меню «Пуск» и выбираете раздел «Мой компьютер»;
- Из списка выбираете нужный дисковод и клик по нему правой клавишей мышки;
- Из контекстного меню выбираете «Извлечь».
Если проблема не механического характера, то данный вариант должен помочь. Также, для этих целей, можно использовать специально предназначенные для этого программы.
Но стоит знать, что подобные программные обеспечения, пытаются выполнить, точно такое же действие, которое описано выше. Поэтому если инструменты, встроенные в ОС не помогли, то и использование подобных программ уже бессмысленно.
Использование специального программного обеспечения
Такая программа как Unlocker предназначена для проведения разблокировки приложений и их освобождения от различных процессов, которые могут быть запущены на момент её применения.
Также Unlocker можно использовать в ситуации, когда вам необходимо удалить какой-либо не удаляемый файл с ПК. В том числе, программа неплохо справляется и с открыванием дисководов.
Если интересует, как пользоваться Unlocker, то нужно сделать следующее:
- Вначале скачиваете программу, при этом можно выбрать портативную или требующую установки версию;
- После установки, при помощи данной программы, нажав на заблокированный дисковод правой клавишей мышки, вы сможете его разблокировать.
Также можно воспользоваться и любой другой программой, просто Unlocker по сравнению с другими, более универсальна. А так всё зависит от ваших предпочтений.
Механическое воздействие
Проектируя дисковод, производители закладывают возможность для его аварийного открытия. То есть пользователь, в случае несерьёзной поломки, может привести вручную в движение механизмы, отвечающие за выдвижение лотка с диском.
Чтобы это можно было осуществить, на лицевой стороне панели системного блока ПК, или ноутбука, имеется небольшое отверстие под дисководом.
В которое можно вставить иголку или канцелярскую скрепку и немного надавить, чтобы механизм пришёл в движение и лоток с диском выдвинулся.
Также, если проблема заключается именно в механическом заклинивании (не срабатывают шестерёнки), тогда, в этом случае, можно попробовать поддеть дисковод при помощи тонкого инструмента (например, можно использовать нож, но только тупой стороной).
И затем, постараться вытащить его, применив немного усилия. Так вы сможете устранить зацепление, мешающее ему открыться. Но не стоит забывать о том, что действовать в этом случае нужно аккуратно и слишком усердствовать не стоит.
Вы просто можете повредить привод, приложив слишком много силы, поскольку шестерёнки, отвечающие за выдвижение лотка, как правило, делаются из пластика.
Иногда, на ноутбуках, может помочь простое надавливание пальцем, на крышку лотка дисковода. Вдавите дисковод немного внутрь, и резко отпустите его, механизм должен при этом сработать, и открыться.
Заключение
Как можно увидеть, при возникновении вопроса, как открыть дисковод без кнопки, имеется несколько вариантов его решения. Однако помните, что использовать механическое воздействие не рекомендуется и его следует применять только крайних случаях.
Также не забывайте, что при необходимости всегда можно обратиться за помощью к специалистам из сервисного центра. Только будьте внимательны при выборе подобного центра.
Поскольку нередко можно встретить жалобы на то, что по стоимости ремонта или замены дисковода, можно было бы купить новый системный блок или ноутбук.
То есть, перед обращением к специалистам, предварительно почитайте отзывы по их работе или поспрашивайте знакомых.
Интересные статьи:
- Как стать фрилансером в Интернете, работая на дому;
- Коммерческий сайт. Три способа заработка;
- Контент менеджер удалённо;
- Кто такой модератор группы в социальных сетях;
- Кто такой фрилансер, чем он занимается, что это за профессия.
P.S. Прикладываю скриншот моих заработков в партнёрских программах. И напоминаю, что так зарабатывать может каждый, даже новичок! Главное — правильно это делать, а значит, научиться у тех, кто уже зарабатывает, то есть, у профессионалов Интернет бизнеса.

Заберите список проверенных Партнёрских Программ 2018 года, которые платят деньги!
Скачайте чек-лист и ценные бонусы бесплатно
=>> «Лучшие партнёрки 2018 года»
Похожие записи:
Понравилась статья? Скажи автору спасибо, поделись с друзьями!
Как открыть дисковод на ноутбуке
Дисководы оптических дисков теряют свою популярность с каждым годом. Но, они все еще используются, причем не только на настольных компьютерах, но и на ноутбуках.
Здесь вы сможете узнать, как открыть дисковод на ноутбуке, где искать кнопку для открытия, а также как открыть дисковод вообще без кнопок.
Открытие дисковода с помощью кнопки
Если на вашем ноутбуке есть дисковод для оптических дисков, то на нем должна быть и кнопка для открытия этого дисковода. В большинстве случаев, кнопка находится на самом дисководе. Нажмите на эту кнопку и дисковод немного выдвинется из корпуса ноутбука. После чего его можно будет открыть полностью уже вручную.
Если на вашем дисководе нет кнопки для открытия, то возможно эта кнопка находится где-то на корпусе ноутбука. Такое решение встречается на некоторых компактных моделях. Работает кнопка на корпусе, точно также как кнопка на дисководе. После ее нажатия дисковод немного выдвинется из корпуса, после чего его можно будет открыть полностью уже вручную.
В некоторых случаях, кроме непосредственно самой кнопки для открытия дисковода, на ноутбуке может быть предусмотрена специальная комбинация клавиш, с помощью которой также можно открыть дисковод.
Программное открытие дисковода
Кроме этого всегда есть возможность открыть дисковод программным способом. Для этого нужно открыть окно «мой компьютер», кликнуть правой кнопкой мышки по дисководу и в открывшемся меню выбрать пункт «Извлечь».
Также извлекать дисковод умеют программы для записи дисков.
Аварийное открытие дисковода
Иногда пользователи сталкиваются с тем, что дисковод отказывается открываться, какой бы способ открытия они не использовали. Дисковод просто не реагирует на нажатие кнопки или команду «Извлечь». Если вы попали в такую ситуацию, то у вас есть несколько способов решения проблемы:
- Закройте все программы , которые могли бы блокировать открытие дисковода. После чего повторите попытку, возможно дисковод поддастся.
- Перезагрузите компьютер . После чего повторите попытку открыть дисковод, возможно после перезагрузки все заработает нормально.
- Откройте дисковод с помощью скрепки . В крайнем случае дисковод всегда можно открыть с помощью скрепки. Делать это можно только в том случае, если дисковод не вращает диск. То есть если не производится запись или чтение, иначе можно повредить дисковод. Оптимальный вариант – выключить ноутбук и уже тогда открывать. Для открытия с помощью скрепки нужно найти отверстие на дисководе, вставить туда скрепку и слегка надавить. В результате каретка дисковода должна выдвинуться из корпуса, после чего ее можно открыть полностью уже вручную.
Как открыть дисковод на ноутбуке без кнопки
Иногда встречаются ноутбуки, на которых вообще нет никаких кнопок для открытия дисковода. Кнопки нет ни на самом дисководе, ни на корпусе. Особенно часто такая ситуация бывает с ноутбуками Lenovo, чуть реже с ноутбуками ASUS и ACER. Столкнувшись с таким ноутбуком, пользователи обычно спрашивают, как открыть дисковод ноутбука без кнопки.
На самом деле, если кнопки нет ни на корпусе, ни на самом дисководе, то это означает, что ноутбук просто не оснащен дисководом. А то что выглядит как дисковод является заглушкой, которая прикрывает место для установки дисковода. Чтобы убедиться, что на ноутбуке нет дисковода просто откройте окно «Мой компьютер» и посмотрите какие диски там доступны. Если дисковод есть, то он должен там отображаться.
Такие ноутбуки можно самостоятельно оснастить дисководом, докупив его отдельно. Также можно купить заглушку, которая позволит вместо дисковода установить в ноутбук дополнительный накопитель с форм-фактором 2.5 дюйма.
Пройдет еще несколько лет и производители перестанут снабжать компьютеры и ноутбуки CD и DVD-приводами. И действительно, зачем они нужны, если ими и так почти никто не пользуются? Это позволит сохранить деньги не только производителю, но и покупателю. А если нужен привод, то можно купить внешний, работающий от USB. Пока же у большинства пользователей, которые приобретали свой ПК несколько лет назад, наверняка присутствует дисковод. Устройство это может быть весьма своенравным — зачастую не хочется открываться. Как же его открыть? Существует несколько действенных способов.
- В первую очередь нажмите на кнопку открывания привода, расположенную непосредственно на устройстве. Очень часто помогает несколько нажатий подряд.
- В том случае, если обозначенный выше вариант не хочет работать, то попробуйте решить проблему с помощью операционной системы. Для этого откройте раздел «Компьютер», наведите курсор мыши на дисковод, нажмите на правую кнопку и выберите пункт «Извлечь». Этот метод срабатывает очень часто.
- Попробуйте выключить компьютер. Именно выключить, а не перезагрузить! Подождите минутку и после этого заново включайте ПК. Если устройство попросту повисло, то после выключения ПК наверняка заработает в полную силу.
- Не помогло? Очень жаль. Можно попробовать установить специальную программу, которая закрывает и открывает привод при помощи софта. Однако смысла в ней особого нет. К тому же, как уверяют некоторые очевидцы, такие программы зачастую используются хакерами-шутниками, которые с помощью удаленного доступа могут играться с вашим дисководом. Согласитесь, это не каждому понравится.
- Представим, что в приводе застрял крайне важный для вас диск. Или он попросту разлетелся на мелкие осколки — это не важно в данном случае. Важно то, что диск необходимо достать. Вам понадобится тонкая металлическая проволока, канцелярская скрепка или самая обычная иголка. Рядом с кнопкой открывания привода есть небольшое маленькое отверстие — оно всего лишь одно на его корпусе, так что вы точно не ошибетесь. Вставляете иголку в него до того момента, пока дисковод не приоткроется. Дальше вытягиваем его руками и достаем наш диск. Затем закрываем привод, перезагружаем компьютер и смотрим на его работоспособность.
- Вы также можете разобрать системный блок и посмотреть, не отходит ли шлейф, который подходит к приводу. Возможно, проблема связана именно с ним.
- Если ничего не помогает, то вам остается посетить сервисный центр. Однако тут начинается самое интересное — некоторые фирмы отказываются ремонтировать дисководы, ремонт же в других компаниях обходится в такую сумму, что проще будет купить сразу несколько новых приводов. Их стоимость, к слову, начинается от 500 рублей.
Если у вас есть собственные идеи по теме статьи, обязательно расскажите нам о них через комментарии!
Дисководы оптических дисков теряют свою популярность с каждым годом. Но, они все еще используются, причем не только на настольных компьютерах, но и на ноутбуках.
Здесь вы сможете узнать, как открыть дисковод на ноутбуке, где искать кнопку для открытия, а также как открыть дисковод вообще без кнопок.
Если на вашем ноутбуке есть дисковод для оптических дисков, то на нем должна быть и кнопка для открытия этого дисковода. В большинстве случаев, кнопка находится на самом дисководе. Нажмите на эту кнопку и дисковод немного выдвинется из корпуса ноутбука. После чего его можно будет открыть полностью уже вручную.
Если на вашем дисководе нет кнопки для открытия, то возможно эта кнопка находится где-то на корпусе ноутбука. Такое решение встречается на некоторых компактных моделях. Работает кнопка на корпусе, точно также как кнопка на дисководе. После ее нажатия дисковод немного выдвинется из корпуса, после чего его можно будет открыть полностью уже вручную.
В некоторых случаях, кроме непосредственно самой кнопки для открытия дисковода, на ноутбуке может быть предусмотрена специальная комбинация клавиш, с помощью которой также можно открыть дисковод.
Кроме этого всегда есть возможность открыть дисковод программным способом. Для этого нужно открыть окно «мой компьютер», кликнуть правой кнопкой мышки по дисководу и в открывшемся меню выбрать пункт «Извлечь».
Также извлекать дисковод умеют программы для записи дисков.
Иногда пользователи сталкиваются с тем, что дисковод отказывается открываться, какой бы способ открытия они не использовали. Дисковод просто не реагирует на нажатие кнопки или команду «Извлечь». Если вы попали в такую ситуацию, то у вас есть несколько способов решения проблемы:
- Закройте все программы , которые могли бы блокировать открытие дисковода. После чего повторите попытку, возможно дисковод поддастся.
- Перезагрузите компьютер . После чего повторите попытку открыть дисковод, возможно после перезагрузки все заработает нормально.
- Откройте дисковод с помощью скрепки . В крайнем случае дисковод всегда можно открыть с помощью скрепки. Делать это можно только в том случае, если дисковод не вращает диск. То есть если не производится запись или чтение, иначе можно повредить дисковод. Оптимальный вариант – выключить ноутбук и уже тогда открывать. Для открытия с помощью скрепки нужно найти отверстие на дисководе, вставить туда скрепку и слегка надавить. В результате каретка дисковода должна выдвинуться из корпуса, после чего ее можно открыть полностью уже вручную.
Иногда встречаются ноутбуки, на которых вообще нет никаких кнопок для открытия дисковода. Кнопки нет ни на самом дисководе, ни на корпусе. Особенно часто такая ситуация бывает с ноутбуками Lenovo, чуть реже с ноутбуками ASUS и ACER. Столкнувшись с таким ноутбуком, пользователи обычно спрашивают, как открыть дисковод ноутбука без кнопки.
На самом деле, если кнопки нет ни на корпусе, ни на самом дисководе, то это означает, что ноутбук просто не оснащен дисководом. А то что выглядит как дисковод является заглушкой, которая прикрывает место для установки дисковода. Чтобы убедиться, что на ноутбуке нет дисковода просто откройте окно «Мой компьютер» и посмотрите какие диски там доступны. Если дисковод есть, то он должен там отображаться.
Такие ноутбуки можно самостоятельно оснастить дисководом, докупив его отдельно. Также можно купить заглушку, которая позволит вместо дисковода установить в ноутбук дополнительный накопитель с форм-фактором 2.5 дюйма.
Как открыть дисковод на ноутбуке без боковой кнопки на Windows 10?
Большинство современных ноутбуков не имеют оптического привода. Однако, исключения все же есть. Это мощные игровые лэптопы Леново, Asus, Acer, HP и рабочие станции, которые требуют наличия CD/DVD-привода. Некоторые модели ноутбуков имеют слот для монтирования привода. Однако кнопка в этом случае отсутствует. Возникает вопрос, как открыть дисковод на ноутбуке Acer без кнопки на Windows 10 или в случае, когда эта кнопка не работает?
В сети описано множество способов, как открыть дисковод на ноутбуке без кнопки. Рассмотрим их подробнее.
На ноутбуках, у которых есть дисковод, кнопка для его открытия располагается либо рядом, либо на самой крышке дисковода. Если её нет, стоит внимательно осмотреть клавиатуру. На цифровом блоке или на ряде функциональных клавиш F1-F12 будет изображена кнопка для извлечения дисковода.
Если кнопка не работает и дисковод не хочет открываться, стоит перейти в Проводник, выбрать дисковод, нажать на нем правой кнопкой мыши и выбрать «Извлечь».
Если дисковода вы не обнаружили, то есть Windows 10 его не видит, стоит запустить командную строку с правами Администратора и ввести следующее: reg.exe add «HKLMSystemCurrentControlSetServicesatapiController0» /f /v EnumDevice1 /t REG_DWORD /d 0x00000001.
После выполнения команды стоит перезагрузить ПК и попробовать извлечь дисковод методом, указанным выше.
В случае, если вышеописанные методы не помогли решить проблему, стоит взять любой тонкий предмет, лучше всего скрепку. Вставляем скрепку в специальное отверстие до упора и немного нажимаем (внутри вы должны услышать щелчек) и крышка немного откроется. Дальше её нужно открыть руками.
ВАЖНО! Если такого отверстия сбоку нет, посмотрите под дисководом. Обычно оно располагаются вблизи оптического привода. Запрещается извлекать привод ножом или режущим предметом.
О том, как правильно извлечь дисковод с помощью скрепки смотрите в видео:
Как открыть дисковод на ноутбуке без кнопки windows 10
Если с вашим дисководом что-то случилось, и он отказывается открываться обычным путем: нажатием на кнопку, то вам помогут специальные способы по открытию дисковода через систему ноутбука. В некоторых случаях дисковод не открывается из-за того, что он занят в каком-либо процессе на ноутбуке. Вам нужно самостоятельно найти данный процесс и отключить его. Иногда спасает обычная перезагрузка ноутбука, но далеко не в каждом случае. Если два этих способа вам не помогут, то придется прибегнуть к помощи стороннего софта, который снимает все ограничения и блокировки с приложений. Также можно попытаться открыть дисковод механически, но приберегите этот вариант, как самый последний.
Как открыть дисковод на ноутбуке без кнопки через систему
Этот способ можно использовать, если кнопка на дисководе сломалась или, если вам просто лень к ней тянуться. Такое открытие дисковода ничем ему не вредит, и данным способом можно пользоваться постоянно.
- Откройте панель «Компьютер». Сделать это возможно через пуск либо ярлыки на вашем ноутбуке. Обратите внимание на вкладку «Устройства со съемными носителями», в ней вы увидите свой DVD привод.
- Нажмите на иконку привода правой кнопкой мыши. В появившемся меню нужно выбрать пункт «Открыть» и нажать на него левой кнопкой мыши.
- Дисковод откроется самостоятельно, а на экране появится такое уведомление. Если после этих процедур ваш дисковод не открылся и даже не подал никаких звуков, то, скорее всего, что-то его заблокировало. В любой операционной системе приложение не запустится, если оно уже занято другим процессом. Воспользуйтесь дальнейшими советами, чтобы разблокировать дисковод и открыть его через ноутбук.
Как открыть дисковод на ноутбуке, если он заблокирован
Вам понадобится разблокировать привод одним из следующих способов:
- Закрытием процессов в Диспетчере задач.
- Программой Unlocker.
Оба способа будут детально описаны далее.
Как открыть дисковод на ноутбуке, если он заблокирован: диспетчер задач
Самый простой способ проверить все запущенный процессы — это посмотреть их в диспетчере задач на вашем ноутбуке. Вызвать данное окно можно одновременным нажатием клавиш CTRL + ALT + Delete и выбрав строку «Запустить диспетчер задач» либо по такому алгоритму:
- Откройте панель задач через меню Пуск на вашем ноутбуке.
- Поставьте просмотр страницы по категориям, выбрав значение «Категория» в правом верхнем углу окна.
- Нажмите на вкладку «Система и безопасность».
- Теперь в правой части окна найдите поисковую строку и напишите в ней «Задач», чтобы быстро отыскать нужное вам приложение.
- Кликните на ссылку «Просмотр запущенных процессов в диспетчере задач».
- Перед вами откроется список со всеми запущенными процессами на ноутбуке. Внимательно посмотрите содержимое вкладки «Процессы» и отключите все строки, где написано «DVD».
- Отключаются процессы нажатием кнопки «Завершить процесс» в правом нижнем углу.
Как открыть дисковод на ноутбуке, если он заблокирован: Unlocker
Последний способ подразумевает скачивание специального софта на ваш ноутбук. Программа Unlocker может разблокировать любое приложение и освободить его от процессов, запущенных на данный момент. Она используется для удаления неудаляемых файлов из вашей системы, но отлично справится и с открытием дисковода.
- Скачайте софт с данного сайта, нажав «Скачать».
Выберите свою версию:
- Портативную.
- Либо требующую установки.
- Дважды кликните на скачанный файл. Теперь вы можете снимать блокировку с любых файлов и дисков, просто нажав по ним правой кнопкой мыши.
- Попробуйте таким способом разблокировать привод, а затем воспользоваться самым первым методом.
- Данные способы могут вам и не помочь, в таком случае, попробуйте открыть привод механически.
- Практически на всех DVD приводах на крышке имеется небольшое круглое отверстие, расположенное рядом с кнопкой. В данное отверстие нужно вставить скрепку либо другой тонкий предмет и надавить. Дисковод должен открыться автоматически, игнорируя любые процессы. Это достаточно агрессивный метод извлечения, но если вам дорог диск, застрявший внутри, лучше использовать его.
Дисковод в компьютере, он же оптический привод для дисков, в настоящее время комплектуется не в каждый ноутбук и компьютер, так как диски считаются частично устаревшими. Если вам нужно вставить диск в свое устройство, то, первым делом, узнайте, есть ли в нем оптический привод вообще. Многие люди до последнего думают, что дисковод у них есть и тщетно пытаются открыть его. После этого вы уже можете начать применять все способы из этой статьи: системные и механические. Один из них вам обязательно поможет, главное, начинайте с системных, чтобы лишний раз не трогать комплектующие и не привести их к поломке.
Как узнать, есть ли у вас дисковод
Если вы еще не пользовались оптическим приводом на своем компьютере, то может оказаться и такое, что его нет вовсе. Всё дело в том, что производители ставят специальную заглушку на то место, где должен быть дисковод в моделях с его отсутствием. Выглядит заглушка в точности, как крышка от дисковода. Обращайте внимание на это сразу при покупке ноутбука или компьютера.
- Чтобы проверить наличие дисковода достаточно зайти в диспетчер устройств. Откройте панель Пуск, а затем войдите в Панель управления.
- Здесь кликните на раздел «Оборудование и звук», выделенный зеленым цветом.
- Нажмите на «Диспетчер устройств» в разделе «Устройства и принтеры». Если возле него стоит сине-желтый щит, это означает, что войти в диспетчер вы можете только с административной учетной записи. Войдите в нее, если не сделали этого ранее.
- Как только диспетчер устройств откроется, поищите в нем строку «Дисковые устройства». Открыть ее можно, нажав по маленькому треугольнику рядом. Если в этой вкладке значится какое-либо устройство, то оптический привод на вашем компьютере есть. Если же вы ничего не обнаружили в ней, то, вероятнее всего, дисковода у вас нет.
Как открыть дисковод внутри системы
Открыть оптический привод внутри системы можно одним способом:
- Зайдите в свой компьютер.
- Отыщите иконку DVD RW дисковода.
- Кликните по ней правой кнопкой мыши.
- Нажмите на пункт «Извлечь».
Через несколько секунд дисковод сам откроется. Вы можете использовать этот метод, когда кнопка в дисководе не работает по каким-либо причинам. Либо, когда системный блок стоит далеко и вам не хочется идти к нему.
Случается и такое, что дисковод не открывается даже после этого. Скорее всего, он занят каким-либо внутрисистемным процессом. Откройте диспетчер запущенных приложений и посмотрите, есть ли там дисковод.
Зажмите одновременно клавиши CTRL + SHIFT + ESC.
Тут же откроется диспетчер задач. В нем выберите вкладку «Процессы». Посмотрите, есть в этом списке процесс с названием вашего дисковода. Отмените его.
Теперь открытие дисковода должно стать доступным.
Как открыть дисковод механически
Самый простой способ — это нажать на кнопку на крышке дисковода. Такой кнопкой оснащены практически все оптические приводы. Она может быть как заметной и выпуклой, так и плоской, практически невзрачной. Бывают и такие модели дисководов, которые нужно нажимать по всей поверхности пальцами, чтобы привод открылся.
Если все попытки открыть дисковод тщетны, то лучше прибегнуть к аварийному раскрытию. На стационарных компьютерах все дисководы оснащены небольшим отверстием, в которое может войти толстая иголка. Вам нужно найти подходящий тонкий предмет и вставить его в отверстие. Тут же дисковод откроется, несмотря на все блокировки системы. Такое отверстие обычно располагается в верхнем углу оптического привода прямо на крышке.
Потребность в открытии дисковода (привода оптических дисков) ноутбука без кнопки может неожиданно возникнуть у любого компьютерного пользователя. Самая распространенная причина — поломка кнопки, которая отвечает за его открытие. В этой статье вы узнаете как можно открыть дисковод на компьютере или ноутбуке, если он не открывается без нажатия кнопки на нем.
Для того, чтобы открыть дисковод в компьютере или ноутбуке без кнопки нужно зайти в «Мой компьютер» через ярлык на рабочем столе или меню пуск. Откроется окно со всеми локальными дисками вашего компьютера. Среди них находите ваш дисковод.
Дисковод в «Моем компьютере»
Кликаете по нему правой кнопкой мыши и в открывшемся контекстном меню выбираете «Извлечь».
После этого привод оптических дисков вашего компьютера или ноутбука откроется.
Способ второй — через отверстие аварийного открытия
На каждом дисководе, будь он для ноутбука или компьютера есть отверстие для его аварийного открытия. Благодаря ему дисковод открывается даже в выключенном состоянии.
Найти его можно на лицевой стороне, обычно недалеко от кнопки открытия.
Отверстие аварийного открытия дисковода компьютера
Для того, чтобы открыть его данным способом вам понадобится скрепка или шило, которое пролезет в данную полость.
Отверстие аварийного открытия дисковода ноутбука
Все, что нужно сделать, это вставить эту самую скрепку или шило в отверстие до упора и как только она упрется надавить сильнее.
После этого дисковод приоткроется и дальше вы сможете открыть его рукой.
Вот такими вот не хитрыми способами можно быстро открыть дисковод на компьютере или ноутбуке с неработающей кнопкой.
На самом деле есть несколько вариантов открыть дисковод, если сломана кнопка. И на разных устройствах этот способ отличается. Так же есть различия в самом принципе, бывают программные варианты и механические.
На компьютере самый простой и быстрый способ открыть дисковод это при помощи скрепки или зубочистки. На некоторых устройствах есть небольшое углубление рядом с самой кнопкой открывания. Если разогнуть скрепку и сунуть в это технологическое отверстие, то в девяноста восьми случаях дисковод будет открыт и можно легко извлечь, забытый диск. Есть еще штатный способ открытия, открыть меню пуск виндовс, там найти нужный дисковод и нажав на него правой кнопкой выбрать команду извлечь. Если устройство работает адекватно, то такой вариант теоретически должен сработать.
На ноутбуках, как правило, проблема схожа с компьютером. Открывание может быть произведено как аппаратно, так и программное открытие. Необходимо открыть меню пуск и там найти нужный дисковод. Что бы его открыть, надо произвести те же действия что и с компьютером. Если действия не произошло, надо попробовать перезагрузить ноутбук, и повторить алгоритм. Как вариант снять все блокирующие команды можно в диспетчере устройств. Бывает такое, что дисковод занят каким — то процессом и открыть его до завершения действия не представляется возможным. В диспетчере устройств можно отменить этот процесс. В некоторых исключительных случаях, человек, покупая технику, не обращает внимание на его комплектацию. Тогда вместо дисковода может быть обычная заглушка, бывает, что такое случается по элементарной ошибке продавца. Оригинал отличается от заявленной комплектации. Что бы понять установлен дисковод или нет, нужно внимательно осмотреть боковую поверхность устройства. Должна присутствовать кнопка открывания и надпись DVD. Если этого нет, возможно, это как раз вариант описанный выше.
Решается такая проблема путем покупки дисковода и его установки. На некоторых моделях предусмотрено совместное нажатия клавиш с Fn, относится этот способ к программному открытию. Еще одной причиной отказа от работы дисковода может быть отсутствие программного обеспечения. Выяснить это можно при помощи диспетчера устройств. Нажав на мой компьютер правой кнопкой нужно выбрать в открывшемся меню свойства. Там найти диспетчер устройств, и посмотреть наличие значков в виде восклицательного или вопросительного знака. Наличие такого знака говорить об отсутствии программного обеспечения установленному железу. Исправить можно переустановкой драйверов или откатом к предыдущей версии. В современной версии Виндовс 8.1 или 10, можно столкнуться с тем, что данная программа распознает дисковод как морально устаревшее оборудование и может его не отображать, исправить можно, внеся изменение записи в реестре.
Ну и совершенно радикальный вариант – это открыть дисковод любым плоским предметом, на пример ножом. Вставить его в зазор и нажатием вытащить крышку, чтобы можно было ее, потом подцепить и выдрать. Такой вариант можно использовать, если в будущем использовать дисковод не планируется, а диск, который там застрял жизненно важен и необходим.

Дело в том, что сейчас в основном выпускают ноутбуки уже без дисковода, а вот на стареньких работягах они еще есть. Даже на моей рабочей лошадке SAMSUNG r528 есть дисковод, но я не об этом. Открыть дисковод можно как программным способом, так и физическим, но обо всем я расскажу по порядку. Давайте сначала убедимся, а есть ли у нас дисковод или нет.
- Давайте откроем Мой компьютер и кликнем правой кнопкой мышки на значек дисковода и выбираем извлеч, если конечно такой у вас имеется. Если его нет — устанавливайте драйвера. Смотрим на картинку.
- Если ничего не выйдет — то перезагрузите свой компьютер или ноутбук и повторите тоже самое.
- Еще дисковод может не открыться из-за занятости какой-то программы. Посмотрите в диспетчере задач — чем занят сд ром.
- Если по какой-то причине вы хотите закрыть процесс и он не будет закрываться — вам придет на помощь программа Unlocker, она сможет все.
Друзья, а может быть у вас вообще нет дисковода? Давайте посмотрим в диспетчере устройств. Для семерки и десятки вам нужно нажать кнопку пуск и перейти в панель управления. После находим диспетчер устройств и открываем его, ну и смотрим наличие сд рома.
Для windows 10 проделывайте ту же историю.
- Для начала попробуйте нажать на кнопку дисковода или нажмите сочетание кнопок Fn+ та кнопка, на которой нарисован дисковод.
- Если ничего не получится — выключите компьютер или ноутбук, именно выключите на пару минут. И как только вы нажмете на кнопку включения компьютера — жмите на дисковод.
- Еще можете взять булавку или скрепку и выпрямить ее. После вставьте ее в дисковод (там есть маленькая дырочка). Таким образом вы вручную откроете дисковод на 1 см примерно. После уже руками вытягивайте крышку полностью. Только смотрите не ошибитесь с отверститем от светодиода)))
- Ну и крайний случай — это во время нажатия на дисковод, помогать ему открыться каким-нибудь предметом. Это если в случае его немного подклинивает, будьте аккуратны когда будете помогать вытягивать крышку.
С Ув. Евгений Крыжановский
Как открыть дисковод на ноутбуке без кнопки?
На сегодняшний день современные лэптопы все реже оснащают приводами – это связано с тем, что диски, как и дискеты в свое время, постепенно уходят в прошлое. Тем не менее, дисководы иногда встречаются на мощных рабочих станциях, а также на игровых устройствах. Если вы хотите узнать, как открыть дисковод на ноутбуке без кнопки – ниже изложены все возможные способы.
Открываем дисковод без кнопки: варианты
Как правило, дисковод в лэптопах установлен справа. Там же можно увидеть и кнопку для его открытия. Однако некоторые модели устроены таким образом, что для их открытия нужно нажимать одну из функциональных клавиш (те, что расположены в самом верху клавы).
В некоторых случаях производитель устанавливает заглушку для отверстия, где в дальнейшем можно будет установить оптический привод. Если на заглушке кнопка отсутствует – в таком случае нужно убедиться в том, что на ноутбуке действительно присутствует оптический привод.
Если вы не знаете, как открыть дисковод на ноутбуке без кнопки, при этом уже испробовали все вышеперечисленные методы, тогда можно попробовать применить следующий способ. Находим на рабочем столе значок «Мой компьютер». Если ОС Windows 8 и выше — тогда иконка будет называться «Этот компьютер». Если же на рабочем столе значок отсутствует (иногда это случается), тогда ищем ее в проводнике. После того, как найдете соответствующую иконку, нужно будет щелкнуть на нее правой кнопкой тачпада и выбрать действие «Извлечь». Если ничего не произойдет, в таком случае стоит перегрузить устройство, и вновь повторить все вышеописанные действия.
Иногда случается и так, что в системе не отображается дисковод. Для того чтобы избавиться от этой проблемы, стоит попробовать следующие действия:
нажимаем «Пуск»; выбираем пункт «Командная строка»; как только откроется окошко, нужно вставить следующее значение: reg.exe add «HKLMSystemCurrentControlSetServicesatapiController0» /f /v EnumDevice1 /t REG_DWORD /d 0x00000001; нажимаем кнопку ввода; для того чтобы изменения стали действительными, перегружаем устройство.
Иногда дисковод может не открываться в связи с тем, что его блокируют определенные службы. Для того чтобы выяснить причину данной проблемы, можно использовать программу под названием Unlocker. Принцип ее использования крайне прост: скачиваем утилиту на ноут, после этого правой кнопкой мышки нажимаем на дисковод, из контекстного меню выбираем строчку Unlocker. После этого откроется окошко программы, там же вы увидите всю необходимую инфу относительно служб, которые блокируют работу оптического привода – при желании их можно завершить.
Открываем дисковод, используя механические методы
Если необходимая кнопка есть, но при нажатии на нее ничего не происходит – стоит перегрузить устройство и нажать на кнопку повторно, но в то время, пока не запустилась ОС. Если ничего не произошло, и вопрос как открыть дисковод на ноутбуке acer aspire, асус, леново, тошиба, hp все еще актуален – стоит попробовать следующее. На крышке дисковода находим отверстие, после чего аккуратно вставляем в него скрепку (либо булавку). Если вы все манипуляции осуществите корректно, послышится щелчок, и привод откроется.
Если диск во время работы перекосился – используйте ножик или любой похожий предмет с острым концом. Однако будьте аккуратны, если дисковод сидит плотно, придется осуществлять частичный разбор лэптопа с извлечением дисковода, и его дальнейшим разбором.
Как открыть дисковод на клавиатуре. Если лоток CD привода не открывается.
Если с вашим дисководом что-то случилось, и он отказывается открываться обычным путем: нажатием на кнопку, то вам помогут специальные способы по открытию дисковода через систему ноутбука. В некоторых случаях дисковод не открывается из-за того, что он занят в каком-либо процессе на ноутбуке. Вам нужно самостоятельно найти данный процесс и отключить его. Иногда спасает обычная перезагрузка ноутбука, но далеко не в каждом случае. Если два этих способа вам не помогут, то придется прибегнуть к помощи стороннего софта, который снимает все ограничения и блокировки с приложений. Также можно попытаться открыть дисковод механически, но приберегите этот вариант, как самый последний.
Как открыть дисковод на ноутбуке без кнопки через систему
Этот способ можно использовать, если кнопка на дисководе сломалась или, если вам просто лень к ней тянуться. Такое открытие дисковода ничем ему не вредит, и данным способом можно пользоваться постоянно.
- Откройте панель «Компьютер». Сделать это возможно через пуск либо ярлыки на вашем ноутбуке. Обратите внимание на вкладку «Устройства со съемными носителями», в ней вы увидите свой DVD привод.
- Нажмите на иконку привода правой кнопкой мыши. В появившемся меню нужно выбрать пункт «Открыть» и нажать на него левой кнопкой мыши.
- Дисковод откроется самостоятельно, а на экране появится такое уведомление. Если после этих процедур ваш дисковод не открылся и даже не подал никаких звуков, то, скорее всего, что-то его заблокировало. В любой операционной системе приложение не запустится, если оно уже занято другим процессом. Воспользуйтесь дальнейшими советами, чтобы разблокировать дисковод и открыть его через ноутбук.
Как открыть дисковод на ноутбуке, если он заблокирован
Вам понадобится разблокировать привод одним из следующих способов:
- Закрытием процессов в Диспетчере задач.
- Программой Unlocker.
Как открыть дисковод на ноутбуке, если он заблокирован: диспетчер задач
Самый простой способ проверить все запущенный процессы — это посмотреть их в диспетчере задач на вашем ноутбуке. Вызвать данное окно можно одновременным нажатием клавиш CTRL + ALT + Delete и выбрав строку «Запустить диспетчер задач» либо по такому алгоритму:
- Откройте панель задач через меню Пуск на вашем ноутбуке.
- Поставьте просмотр страницы по категориям, выбрав значение «Категория» в правом верхнем углу окна.
- Нажмите на вкладку «Система и безопасность».
- Теперь в правой части окна найдите поисковую строку и напишите в ней «Задач», чтобы быстро отыскать нужное вам приложение.
- Кликните на ссылку «Просмотр запущенных процессов в диспетчере задач».
- Перед вами откроется список со всеми запущенными процессами на ноутбуке. Внимательно посмотрите содержимое вкладки «Процессы» и отключите все строки, где написано «DVD».
- Отключаются процессы нажатием кнопки «Завершить процесс» в правом нижнем углу.
Как открыть дисковод на ноутбуке, если он заблокирован: Unlocker
Последний способ подразумевает скачивание специального софта на ваш ноутбук. Программа Unlocker может разблокировать любое приложение и освободить его от процессов, запущенных на данный момент. Она используется для удаления неудаляемых файлов из вашей системы, но отлично справится и с открытием дисковода.
- Скачайте софт с данного сайта , нажав «Скачать».
Выберите свою версию:
- Портативную.
- Либо требующую установки.
- Дважды кликните на скачанный файл. Теперь вы можете снимать блокировку с любых файлов и дисков, просто нажав по ним правой кнопкой мыши.
- Попробуйте таким способом разблокировать привод, а затем воспользоваться самым первым методом.
- Данные способы могут вам и не помочь, в таком случае, попробуйте открыть привод механически.
- Практически на всех DVD приводах на крышке имеется небольшое круглое отверстие, расположенное рядом с кнопкой. В данное отверстие нужно вставить скрепку либо другой тонкий предмет и надавить. Дисковод должен открыться автоматически, игнорируя любые процессы. Это достаточно агрессивный метод извлечения, но если вам дорог диск, застрявший внутри, лучше использовать его.
Частой неисправностью, с которой сталкиваются пользователи ПК, являются неполадки с приводом. При возникновении проблемы не обязательно тут же везти компьютер в сервисный центр. Есть несколько способов исправить неполадку самостоятельно. Вот что нужно делать, если не открывается дисковод.
Итак, проблема налицо, а вам нужно срочно извлечь Для начала воспользуйтесь наиболее простым алгоритмом: «Пуск» — «Компьютер» — «Извлечь диск».
Если комбинация команд не помогла исправить неполадку, попробуйте извлечь диск механическим способом. Для этого берем иголку (спицу, разогнутую скрепку) и вставляем ее в отверстие на передней панели привода до упора. При воздействии на рычаг CD-ROM должен приоткрыться. Затем поддеваем лоток пальцами, выдвигаем и достаем диск.
В качестве вспомогательного средства может фигурировать нож с тупым концом. Нажимая на кнопку, поддеваем лоток ножом и пытаемся вытащить его. Здесь главное — действовать очень аккуратно, чтобы не повредить привод.
Как вариант можно отключить-подключить провода интерфейса, а затем проделать одну из вышеописанных процедур.
Если ничего не помогло, следует извлечь сам дисковод и обследовать его на предмет повреждений. В ПК откручиваем боковую/заднюю стенку, отсоединяем шлейф и вынимаем дисковод. В ноутбуке такая операция потребует большей осторожности и сноровки. В большинстве моделей для извлечения дисковода необходимо снимать клавиатуру. А вот в ASUS удобное расположение привода не затрудняет доступ к нему. Для этого достаточно перевернуть ноутбук и вывернуть несколько винтиков.
Все вышеперечисленные мероприятия нужно проводить при выключенном компьютере.

Ослабление резинового пассика, который выдвигает лоток, также провоцирует проблему. На первых порах его можно обработать канифолью, в дальнейшем ослабевший пассик нужно заменить.
Причина, по которой не открывается дисковод, может крыться в срезании одного из зубьев, с которыми соприкасается шестеренка. Она заставляет двигаться лоток с диском. Из-за этой неполадки дисковод издает скрипящее звуки при открывании/закрывании или вовсе заклинивает. Единственный выход — восстановление зубца. Сделать его можно из горячей пластмассы в домашних условиях. Если вы не уверены, что справитесь самостоятельно, лучше отнести привод в мастерскую. Эта процедура займет совсем немного времени.
Повреждения могут носить чисто механический характер: в дисковод попала пыль, мелкие посторонние предметы. «Генеральная уборка» обеспечит нормальную работу устройства. Если проблема кроется в неисправности электродвигателя, то дисковод придется заменить на новый.

В первую очередь нужно тщательно прочистить дисковод и обследовать возможные повреждения. Если чистка не принесла результата, следует отнести привод в мастерскую. Скорее всего, потребуется замена конкретных деталей. Хотя в большинстве случаев проще купить новый привод. Теперь вы знаете, что делать, если не открывается дисковод.
Как открыть любой дисковод
Как бы ни развивались технологии, такая вещь, как дисковод все равно присутствует практически во всех моделях ноутбуков производства Леново (например, Ideapad 110, 300). Ведь до сих пор многие из нас пользуются дисками, извлечь информацию с которых можно только при наличии дискового привода.
Распознать дисковый привод достаточно легко: он будет размещен сбоку и на нем обязательно будет надпись «DVD». Сама же кнопка, открывающая дисковод, не обязательно будет находиться рядом, производитель может поместить ее с противоположной стороны или даже спереди, либо на клавиатуре (например, клавиша F4).
При наличии кнопки, открывающей дисковод, открыть его можно, просто нажав на нее.
Другой способ более изощренный: пройти по пути «Мой компьютер—Дисковод» и кликнуть по кнопке дискового привода правой кнопкой мыши. Далее нажать «Извлечь», и дисковод откроется.
Если по каким-либо причинам дисковод не открывается — обратитесь в сервисный центр, где произведут профессиональный ремонт ноутбука , либо попробуйте один из следующих способов устранения проблемы.
Открытию дисковода может мешать активная работа какой-либо программы. Чтобы узнать, какая утилита использует дисковой привод, достаточно запустить Диспетчер задач и через него проследить запущенные процессы. Лишние и подозрительные процессы можно закрыть.
Если вы установили на ноутбук программу, создающую виртуальные диски, она также может повлиять на работу дисковода. В таком случае, для решения проблемы следует удалить утилиту полностью, либо восстановить систему через точку восстановления Windows.
Дисковод также может не отображаться на ноутбуке после обновления ОС. В таком случае нужно редактировать реестр — неполадка сразу же решится. Либо попробовать выполнить восстановление системы, как описано выше.
Механические поломки зачастую приводят к блокировке дисковода, и сводятся к простому его заклиниванию. Открыть дисковод можно, вставив проволоку в специальное отверстие, предусмотренное производителем. Отверстие необходимо искать на самом дисководе.
После таких манипуляций крышка дискового привода приоткроется, и вы дальше сможете вытащить ее руками.
Если же проблема более сложная и заключается в поломке шлейфа, контактов, соединяющих дисковод с ноутбуком, решить ее можно, только обратившись к специалистам.
Ноутбуки и стационарные компьютеры, как и другое оборудование, имеют свойство выходить из строя. Поломки могут быть абсолютно разными. В одном случае без вмешательства специалиста или визита в специализированный центр не обойтись, в ином – можно попытаться самому найти причину сбоев в работе ПК и устранить неисправность самостоятельно.
Одной из проблем, с которой нередко сталкиваются пользователи: устройство для чтения лазерных дисков (CD-ROM, дисковод) отказывается открываться. Причины могут быть разными:
- Выход из строя электронной платы;
- Проблемы по части механики;
- Некорректно вставленный или треснувший внутри устройства лазерный диск.
Иногда причина и вовсе непонятна, но стоит попытаться открыть привод самостоятельно. С этой целью можно попробовать сделать следующее:
- Воспользоваться функционалом программного обеспечения;
- Применить тонкую скрепку или иголку;
- Отключить провода от устройства и подключить их заново;
- Разобрать привод с целью найти возможную проблему поломки.
Первый шаг – щелкаем по ярлыку “Мой компьютер”, далее делаем следующее:
- На значке привода щелкаем правой кнопкой манипулятора (мышь);
- Щелкаем на кнопке “Извлечь” в контекстном меню.
Таким способом можно попытаться заставить дисковод открыться “насильно”.
Если первая попытка была безуспешной, вооружаемся иголкой или скрепкой. Зачем? На передней панели любого привода, читающего лазерные диски, имеется миниатюрное отверстие. В него и нужно вести тонкий металлический предмет в виде скрепки или иглы, надавив до упора, что и заставит устройство открыться.
Если, воспользовавшись парой предыдущих вариантов, достичь желаемого эффекта не удалось, стоит попробовать следующее:
Последняя попытка – разборка привода. Возможно, получится найти какую-то проблему. Если все напрасно, есть два варианта:
- Ремонт в специализированном центре;
- Покупка нового комплектующего.
Здесь каждый делает свой выбор.
Сразу оговоримся, что если кнопка открывания дисковода вашего ноутбука имеется, но она по каким-либо причинам вышла из строя, то лучше не запускать проблему и обратиться за помощью к специалистам, вот сюда например.
Убедитесь, что на вашем ноутбуке вообще есть дисковод, ведь в некоторых моделях он отсутствует. Не путайте дисковод и обычную защитную панель сбоку, хотя она и выглядит как ёмкость для дисков.
Если же у вас всё-таки есть дисковод, как например на ноутбуках Asus x555s, x553m, x551m, а кнопки возле него вы не обнаружили, то она вполне возможно находится в другом месте, например, ей может быть клавиша F4 на клавиатуре. Также вы можете извлечь дисковод, пройдя путь: «Пуск»->«Мой компьютер»->«DVD RW дисковод». Нажимаем на значок дисковода правой кнопкой мыши и выбираем «Извлечь».
Если эти простые способы вам не помогли, то существует ещё два очень популярных способа.
- Перезагрузите компьютер. Повторите операцию: «Пуск»->«Мой компьютер»->«DVDRW дисковод». Нажимаем на значок дисковода правой кнопкой мыши и выбираем «Извлечь».
- Если и сейчас не получилось, то вызываем диспетчер задач (одновременным нажатием клавиш Ctrl+Alt+Del) и сбрасываем все задачи, которыми на данный момент занят ваш ноутбук. Пробуем ещё раз Пункт 1.
- Если и это не помогло, то устанавливаем программу под названием «Unlocker» и используем её для снятия процессов, которые блокируют ваш дисковод.
Способ 2 (для тех ноутбуков, где есть кнопка дисковода)
- Если кнопка открытия дисковода не срабатывает, перезагрузите ноутбук.
- Попробуйте открыть дисковод физическим вмешательством. Для этого найдите тоненький инструмент (например, иголку или скрепку), вставьте этот предмет в отверстие возле дисковода, до щелчка. Дисковод должен немного приоткрыться.
- Откройте дисковод вручную до конца.
Не перепутайте отверстие. Оно находится возле лампочки на дисководе. Будьте крайне аккуратны с этим способом, чтобы не повредить внутренние детали вашего ноутбука.
Ноутбуки и стационарные компьютеры, как и другое оборудование, имеют свойство выходить из строя. Поломки могут быть абсолютно разными. В одном случае без вмешательства специалиста или визита в специализированный центр не обойтись, в ином – можно попытаться самому найти причину сбоев в работе ПК и устранить неисправность самостоятельно.
Одной из проблем, с которой нередко сталкиваются пользователи: устройство для чтения лазерных дисков (CD-ROM, дисковод) отказывается открываться. Причины могут быть разными:
- Выход из строя электронной платы;
- Проблемы по части механики;
- Некорректно вставленный или треснувший внутри устройства лазерный диск.
Иногда причина и вовсе непонятна, но стоит попытаться открыть привод самостоятельно. С этой целью можно попробовать сделать следующее:
- Воспользоваться функционалом программного обеспечения;
- Применить тонкую скрепку или иголку;
- Отключить провода от устройства и подключить их заново;
- Разобрать привод с целью найти возможную проблему поломки.
Первый шаг – щелкаем по ярлыку “Мой компьютер”, далее делаем следующее:
- На значке привода щелкаем правой кнопкой манипулятора (мышь);
- Щелкаем на кнопке “Извлечь” в контекстном меню.
Таким способом можно попытаться заставить дисковод открыться “насильно”.
Если первая попытка была безуспешной, вооружаемся иголкой или скрепкой. Зачем? На передней панели любого привода, читающего лазерные диски, имеется миниатюрное отверстие. В него и нужно вести тонкий металлический предмет в виде скрепки или иглы, надавив до упора, что и заставит устройство открыться.
Если, воспользовавшись парой предыдущих вариантов, достичь желаемого эффекта не удалось, стоит попробовать следующее:
Последняя попытка – разборка привода. Возможно, получится найти какую-то проблему. Если все напрасно, есть два варианта:
- Ремонт в специализированном центре;
- Покупка нового комплектующего.
Здесь каждый делает свой выбор.
Большинство ноутбуков оборудованы дисководами. И хотя в настоящее время лишь немногие люди используют компакт-диски, в некоторых ситуациях дисковод очень полезен.
Если вы не можете найти кнопку на своей ноутбуке, чтобы открыть дисковод, или же нажимаете на нее, а дисковод не открывается, тогда мы расскажем вам про бесплатную утилиту под названием Door Control. Она позволяет открывать дисковод в любых условиях, используя значок в панели задач или ярлык на рабочем столе. Более того, вы можете настроить персональную комбинацию клавиш, чтобы открыть дисковод на ноутбуке леново, Acer или любом другом.
Напомним: самый простой способ открыть дисковод на ноутбуке без кнопки и дополнительных программ, это перейти в Мой Компьютер и нажать правой кнопкой мыши на дисковод. Здесь вы увидите опцию «Извлечь ». Нажмите на ее, и дисковод будет открыт.
Скачайте утилиту Door Control , дважды нажмите на файл.exe и следуйте инструкциям на экране, чтобы установить программу. Когда вы перейдете к последнему экрану установки, установите флажок рядом с «Launch Door Control » и нажмите «Finish » (Готово).
Утилита Door Control установлена на вашем компьютере. Вы можете найти ее значок в панели задач, рядом с часами, звуком, беспроводной сетью и т.д.
Наведите курсор на значок, и отобразится всплывающая подсказка, какой дисковод выбран в данный момент, и что комбинация клавиш для открытия его еще не установлена.
Если на вашем компьютере несколько дисководов, вы можете выбрать, какой вы хотите открыть дисковод с помощью Door Control. Щелкните правой кнопкой мыши на значок утилиты, выберите опцию «Drive » (Диск) в верхней части всплывающего меню, а затем выберите дисковод, который вы хотите открыть.
Если же на вашем компьютере только один дисковод (как на всех ноутбука), тогда опция «Drive » будет недоступна в этом меню.
Как открыть дисковод на ноутбуке с помощью комбинации клавиш
Чтобы установить комбинацию клавиш для открытия дисковода на ноутбуке, вы должны выбрать «Hot key » (Горячая клавиша).
Убедитесь, что вы нажали на пустое поле нового окна, после чего нажмите клавиши на клавиатуре, которые будут использоваться для открытия дисковода на ноутбуке. Сочетание клавиш появится в пустом поле. Нажмите «ОК ».
Если вы хотите, чтобы утилита Door Control автоматически запускалась каждый раз при запуске Windows, выберите опцию «Load Door Control at Startup » во всплывающем меню.
Разработчики Door Control утверждают, что утилита может закрывать дисковод, она это зависит от аппаратного обеспечения. Мы протестировали эту функцию на стационарном компьютере и ноутбуке: дисковод открывался и закрывался на компьютере, но на ноутбуке нам удалось только открыть его.
Частой неисправностью, с которой сталкиваются пользователи ПК, являются неполадки с приводом. При возникновении проблемы не обязательно тут же везти компьютер в сервисный центр. Есть несколько способов исправить неполадку самостоятельно. Вот что нужно делать, если не открывается дисковод.
Итак, проблема налицо, а вам нужно срочно извлечь Для начала воспользуйтесь наиболее простым алгоритмом: «Пуск» — «Компьютер» — «Извлечь диск».
Если комбинация команд не помогла исправить неполадку, попробуйте извлечь диск механическим способом. Для этого берем иголку (спицу, разогнутую скрепку) и вставляем ее в отверстие на передней панели привода до упора. При воздействии на рычаг CD-ROM должен приоткрыться. Затем поддеваем лоток пальцами, выдвигаем и достаем диск.
В качестве вспомогательного средства может фигурировать нож с тупым концом. Нажимая на кнопку, поддеваем лоток ножом и пытаемся вытащить его. Здесь главное — действовать очень аккуратно, чтобы не повредить привод.
Как вариант можно отключить-подключить провода интерфейса, а затем проделать одну из вышеописанных процедур.
Если ничего не помогло, следует извлечь сам дисковод и обследовать его на предмет повреждений. В ПК откручиваем боковую/заднюю стенку, отсоединяем шлейф и вынимаем дисковод. В ноутбуке такая операция потребует большей осторожности и сноровки. В большинстве моделей для извлечения дисковода необходимо снимать клавиатуру. А вот в ASUS удобное расположение привода не затрудняет доступ к нему. Для этого достаточно перевернуть ноутбук и вывернуть несколько винтиков.
Все вышеперечисленные мероприятия нужно проводить при выключенном компьютере.

Ослабление резинового пассика, который выдвигает лоток, также провоцирует проблему. На первых порах его можно обработать канифолью, в дальнейшем ослабевший пассик нужно заменить.
Причина, по которой не открывается дисковод, может крыться в срезании одного из зубьев, с которыми соприкасается шестеренка. Она заставляет двигаться лоток с диском. Из-за этой неполадки дисковод издает скрипящее звуки при открывании/закрывании или вовсе заклинивает. Единственный выход — восстановление зубца. Сделать его можно из горячей пластмассы в домашних условиях. Если вы не уверены, что справитесь самостоятельно, лучше отнести привод в мастерскую. Эта процедура займет совсем немного времени.
Повреждения могут носить чисто механический характер: в дисковод попала пыль, мелкие посторонние предметы. «Генеральная уборка» обеспечит нормальную работу устройства. Если проблема кроется в неисправности электродвигателя, то дисковод придется заменить на новый.

В первую очередь нужно тщательно прочистить дисковод и обследовать возможные повреждения. Если чистка не принесла результата, следует отнести привод в мастерскую. Скорее всего, потребуется замена конкретных деталей. Хотя в большинстве случаев проще купить новый привод. Теперь вы знаете, что делать, если не открывается дисковод.
Дисководы для использования старых добрых оптических дисков еще могут использоваться в ноутбуках. И иногда с ними возникают проблемы, например, как открыть дисковод на ноутбуке без кнопки или если кнопка не срабатывает. Решение вопроса может быть или программным или с физическим воздействием на сам дисковод.
Обычно дисковод для оптических дисков располагается сбоку ноутбука и имеет кнопку для открытия. Если на боковых панелях вы не обнаружили кнопки и даже надпись DVD так может и нет привода дисков на вашем ноутбуке? Бывает, что комплектация не та, что заявлено в магазине, и вы просто этого не заметили при покупке. Тогда на месте установки дисковода у вас будет заглушка, иногда ее путают с самим дисководом. А установить привод дисков вам придется самим, предварительно его купив.
Бывает, что все же дисковод есть в ноутбуке, но кнопка открытия находится на корпусе в другом месте, а обозначается она так:
Еще возможен случай, что кнопка открытия дисковода находится среди функциональных клавиш ноутбука и срабатывает в комбинации с клавишей Fn. Такая функциональная клавиша так же должна обозначаться знаком:
Если в меню «Мой компьютер» вы не видите значок «DVD привод» , хотя точно знаете, что он есть, то причина может быть в том, что в системе отключено отображение оптических приводов. Особенно такое встречается в Windows 8.1 и Windows 10.
Они считают, что такие приводы уже морально устарели и отображать их незачем. Ситуацию можно исправить если внести запись в реестр операционной системы. Как это сделать расписано на странице
Дисководы отходят в прошлое, и уже редко можно встретить ноутбуки, где они имеются по умолчанию, а покупатели полноценных системных блоков практически не устанавливают их, предпочитая занять место жестким диском или SSD-накопителем. Несмотря на это, в некоторых офисах, а также у многих дома, остались относительно старые компьютеры с дисководами. Помимо этого, время от времени используются внешние дисководы.
Чаще всего дисковод применяется, когда необходимо установить лицензионное программное обеспечение, которое имеется на диске. Это может быть Windows, различные продукты Adobe, профессиональный софт, игры и многое другое. При желании вставить диск в дисковод или, наоборот, достать его оттуда, пользователи могут столкнуться с проблемой, что он не открывается. Решить ее можно без обращения к специалистам, и ниже мы приведем наиболее действенные способы.
Чтобы определиться со способами открыть дисковод, сперва нужно понять основные причины, почему он может не открываться. Выделим наиболее распространенные проблемы, которые к этому приводят:
- Неисправность электронной платы дисковода;
- Застрявший внутри устройства диск, который мог раскрошиться или изначально был некорректно вставлен;
- Механические проблемы, например, поломка шестеренок, которые отвечают за выдвижение отсека для установки диска.
Заранее определить причину, из-за которой не открывается дисковод, невозможно. Чтобы было проще устранить проблему, рекомендуем выполнять по очереди все приведенные ниже советы, пока не удастся добиться необходимого результата.
Если вы нажали несколько раз на кнопку открытия дисковода, но это не привело к желанному результату, можно предположить, что кнопка вышла из строя. В этом можно убедиться или опровергнуть данные предположения, прислушавшись к звуку щелчка при нажатии на нее. Но если цель именно открыть дисковод, переходите к способам, описанным ниже.
В операционной системе Windows предусмотрена возможность открытия дисковода непосредственно из интерфейса, без необходимости нажимать на кнопку. Для этого нужно зайти в «Мой компьютер» и нажать правой кнопкой мыши на дисковод. Далее выберите во всплывающем меню пункт «Извлечь», после чего дисковод должен открыться.
Обратите внимание: Также имеются сотни приложений, которые позволяют открывать дисковод. Чаще всего это программы, основная цель которых – запись дисков. Если описанный выше способ открытия дисковода средствами Windows не дал результатов, не следует прибегать к сторонним приложениям, поскольку они обращаются именно к команде операционной системе.

Если проблема связана именно с механическим заклиниванием, а не с неисправностью электронной платы, то данный способ в редких случаях помогает решить проблему. В такой ситуации можно попробовать поддеть тонким инструментом лоток дисковода и постараться вытащить его при помощи механического усилия, возможно, устранив зацепление, которое мешает открыться лотку с диском.
Важно: Прикладывая большую силу в попытке открыть дисковод, можно сломать шестеренки, которые отвечают за выдвижение лотка. Они, чаще всего, выполнены из пластика.












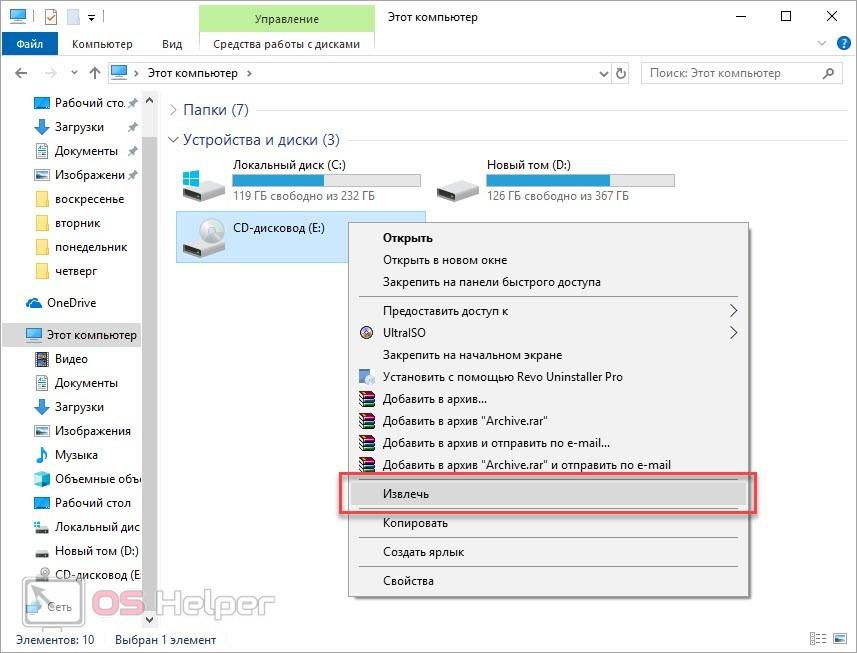
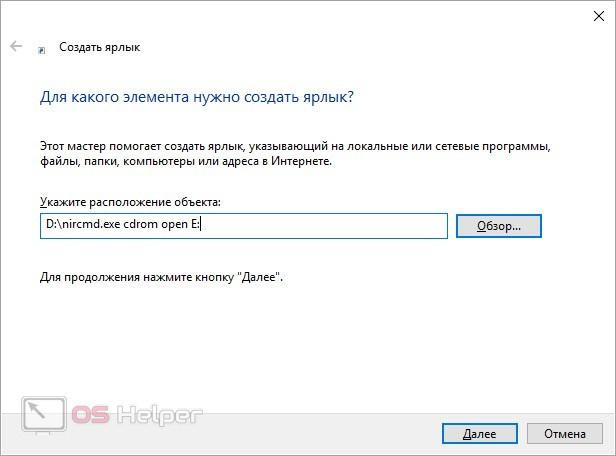
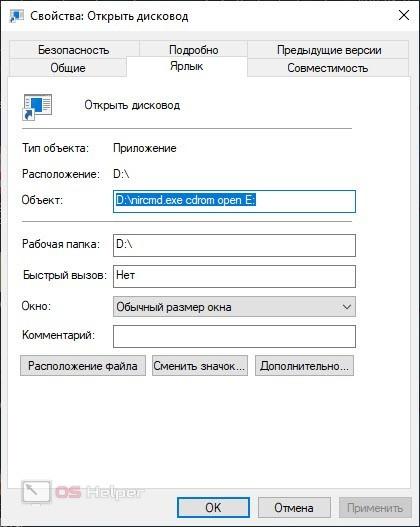























 Только не перепутайте это отверстие со светодиодом на дисководе, они там расположены рядом.
Только не перепутайте это отверстие со светодиодом на дисководе, они там расположены рядом.