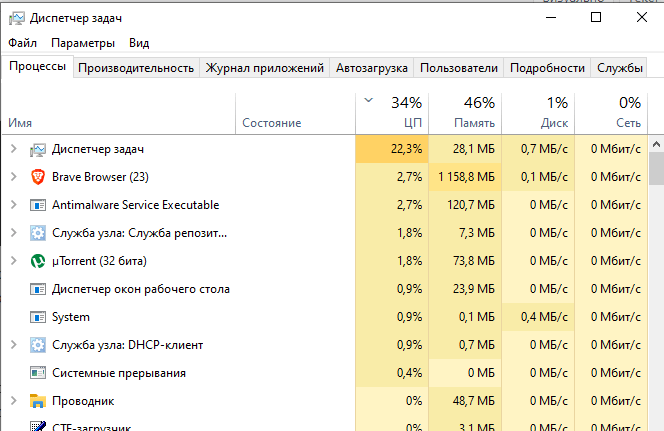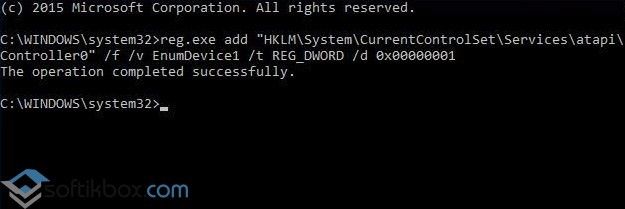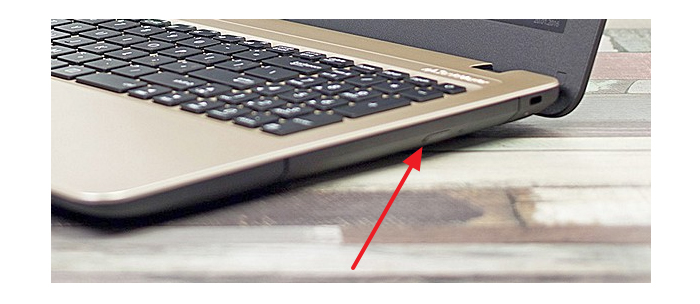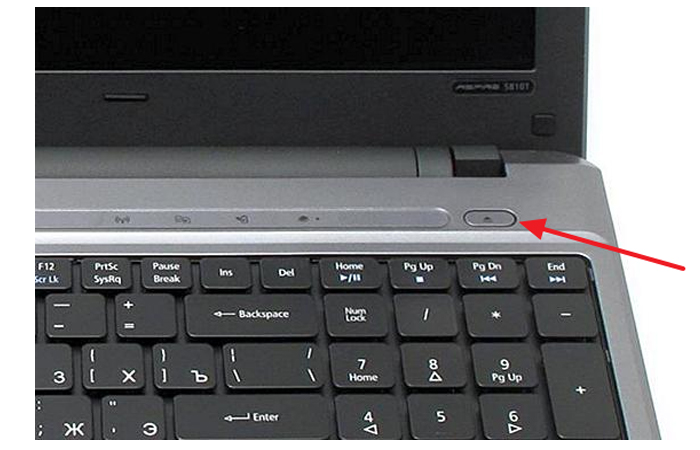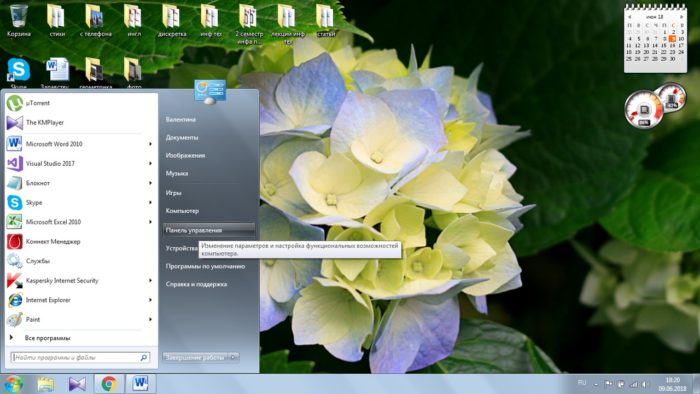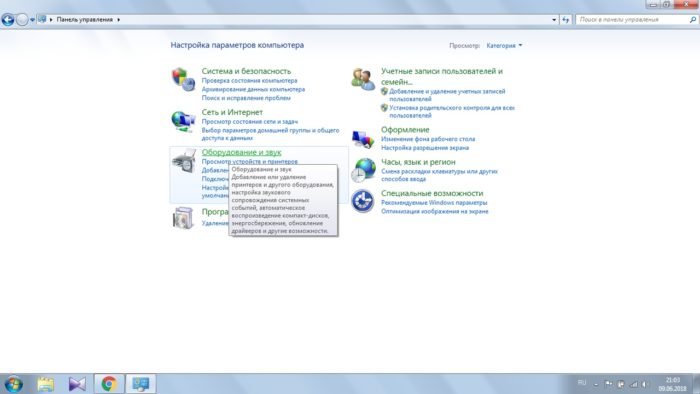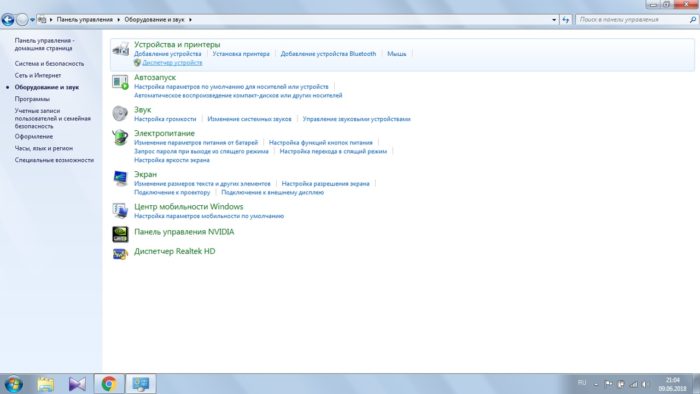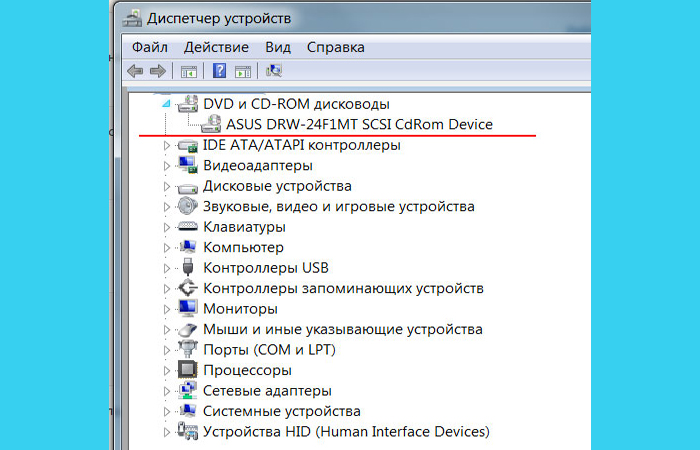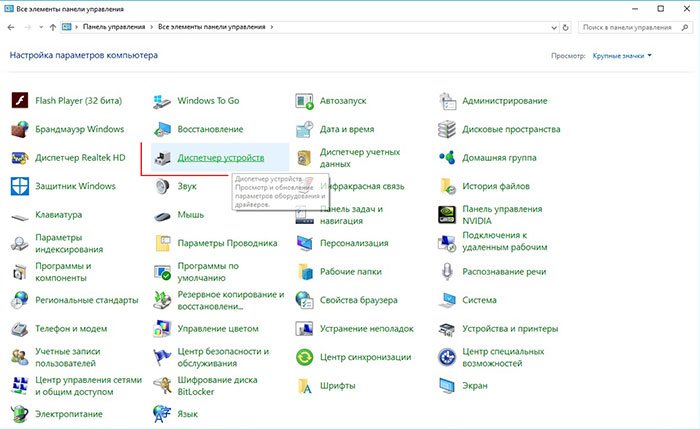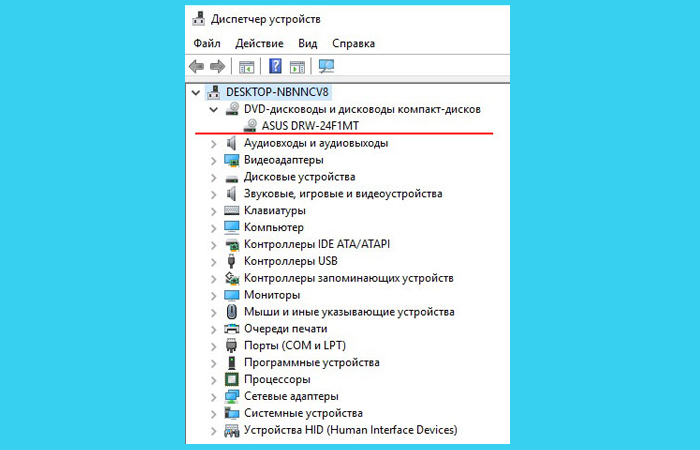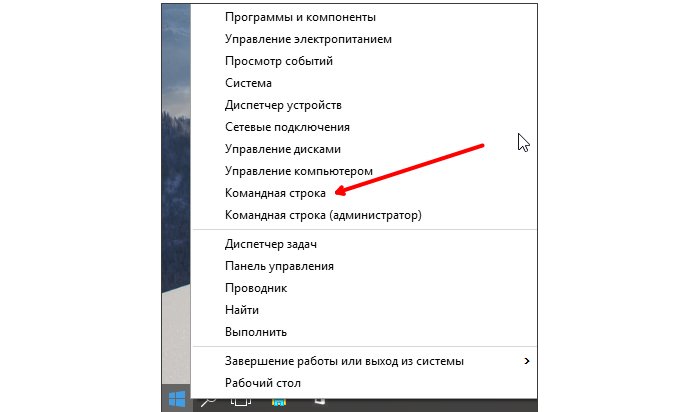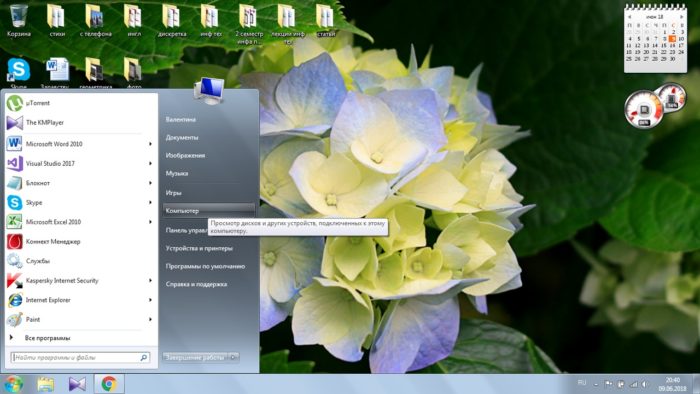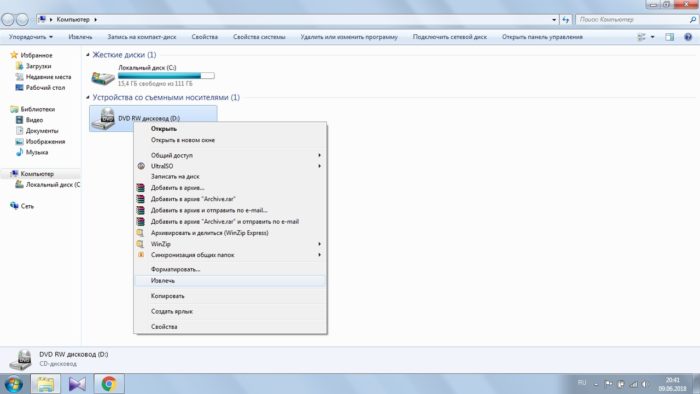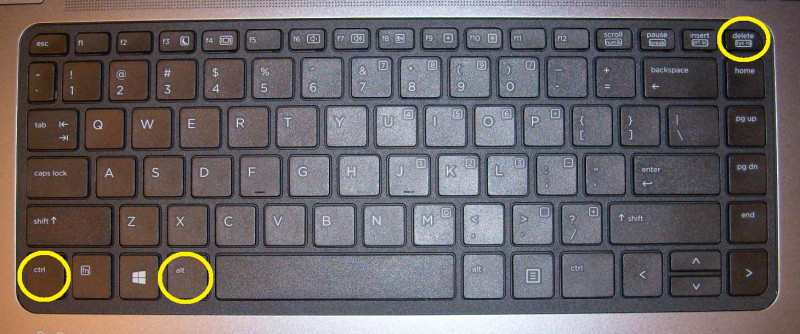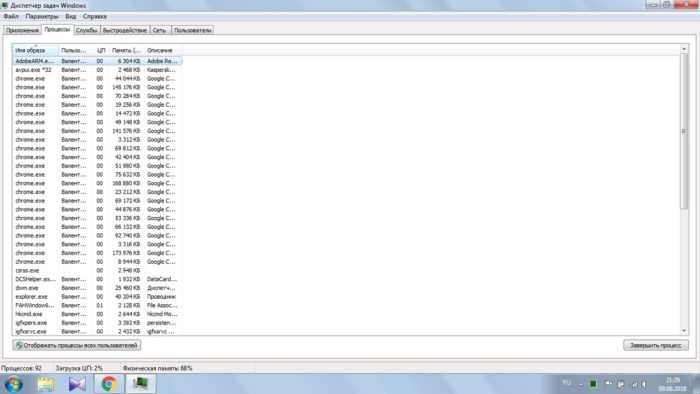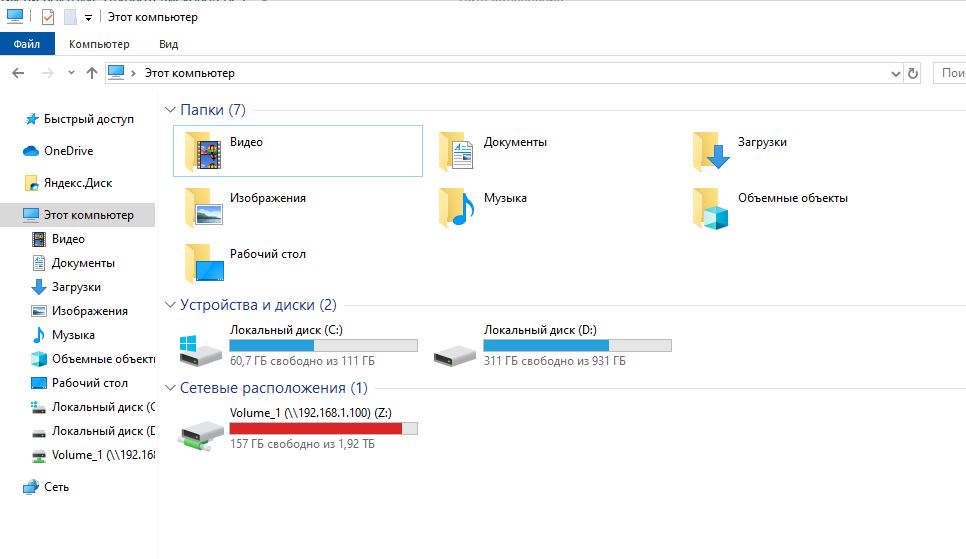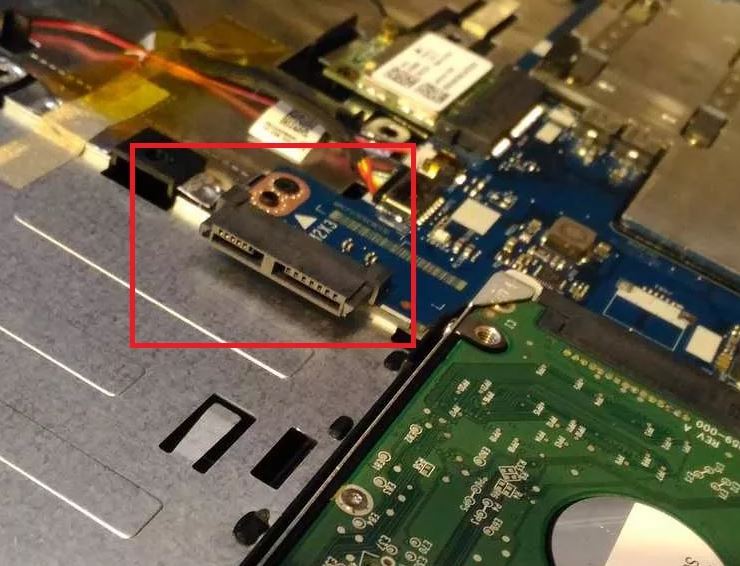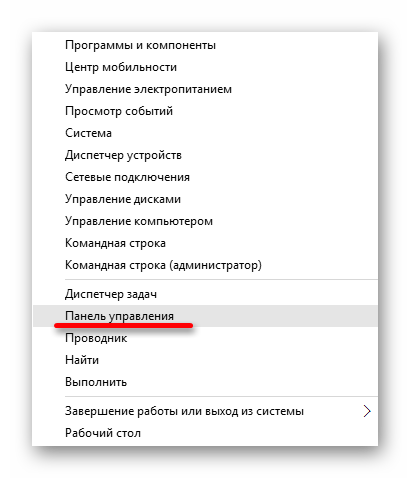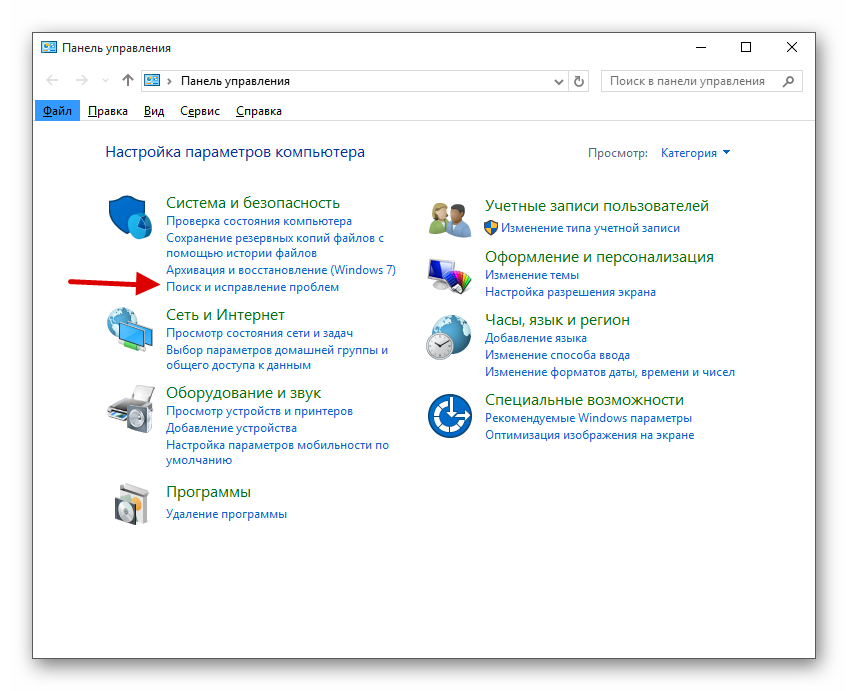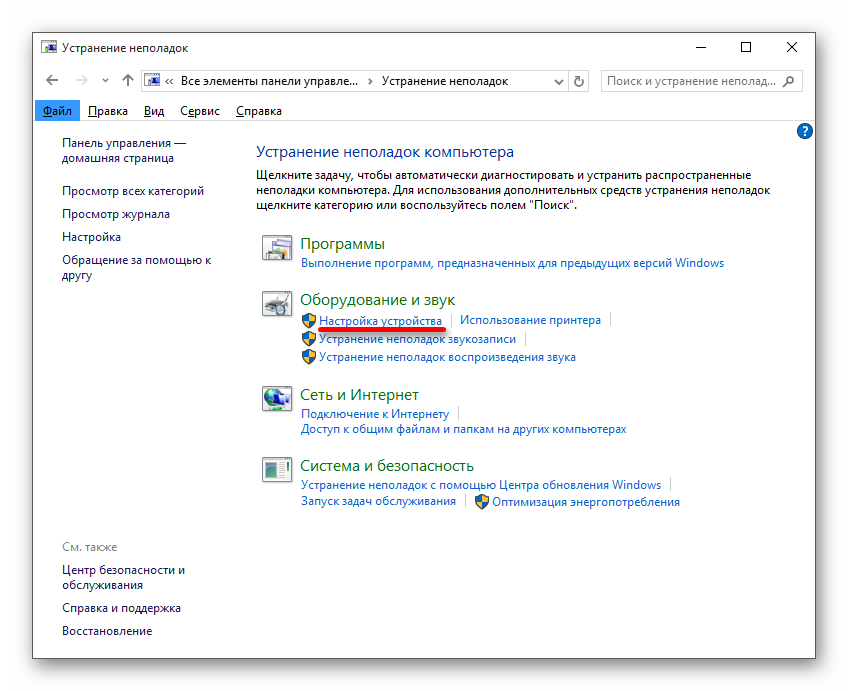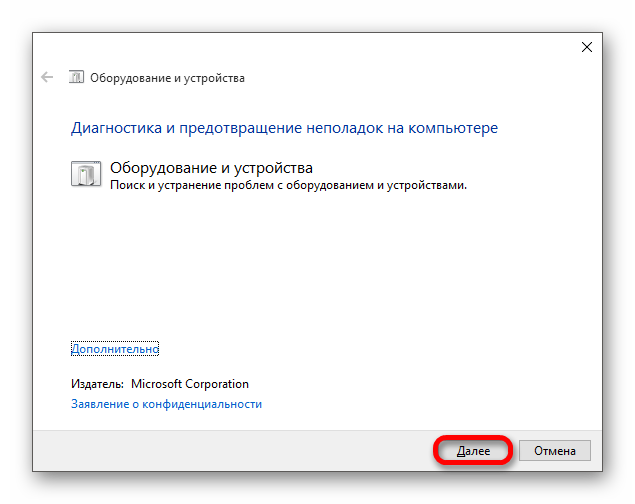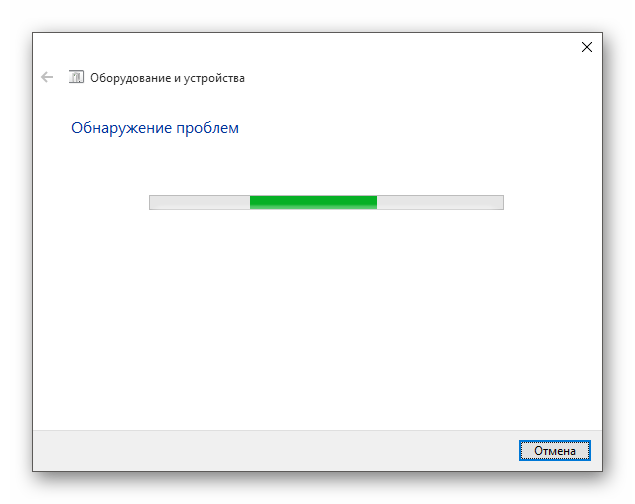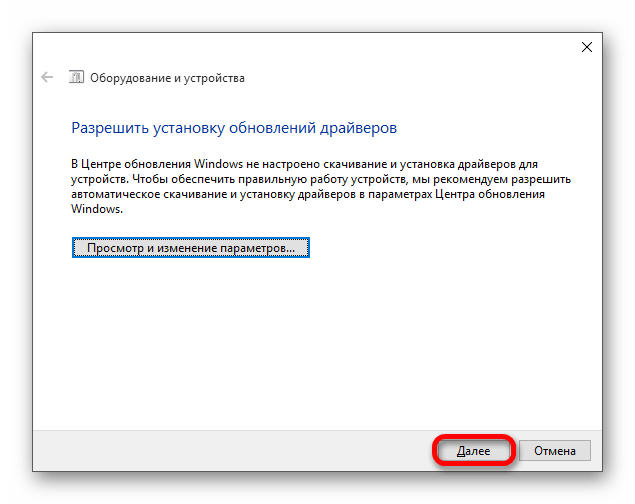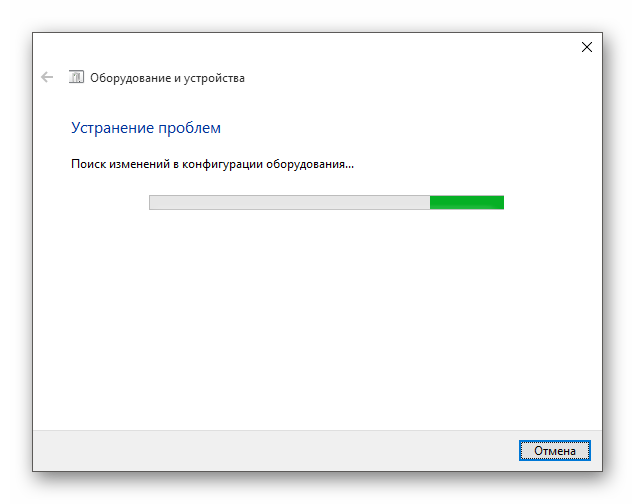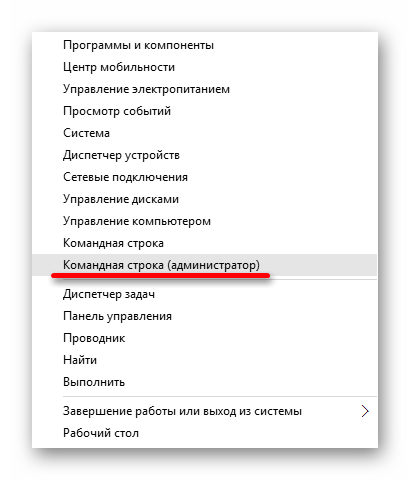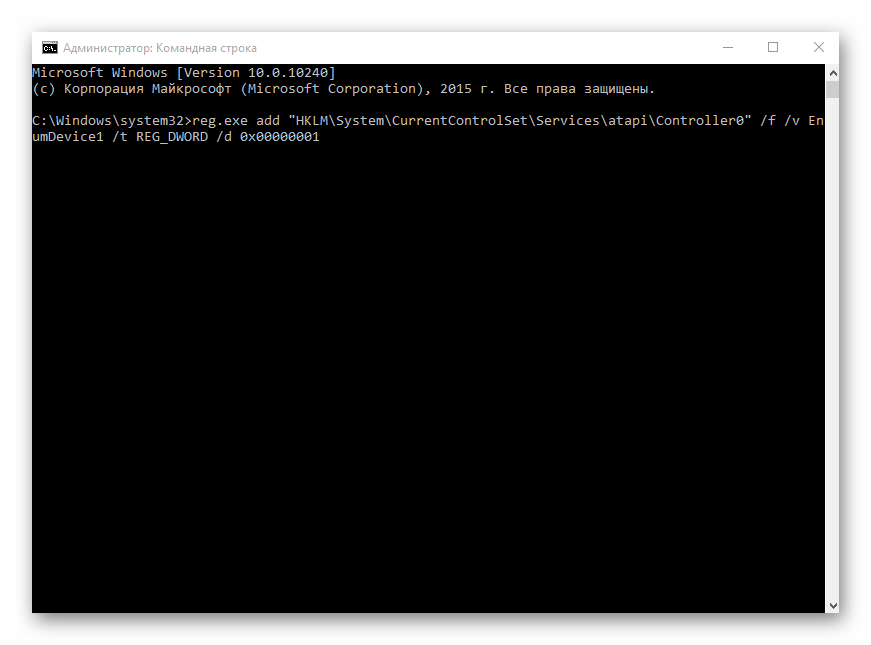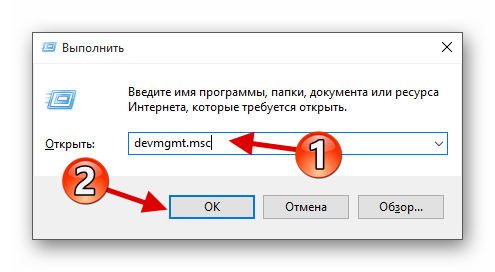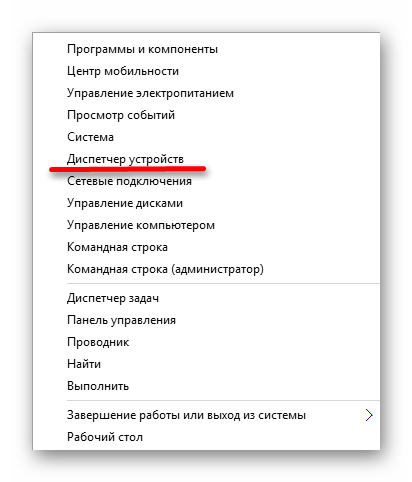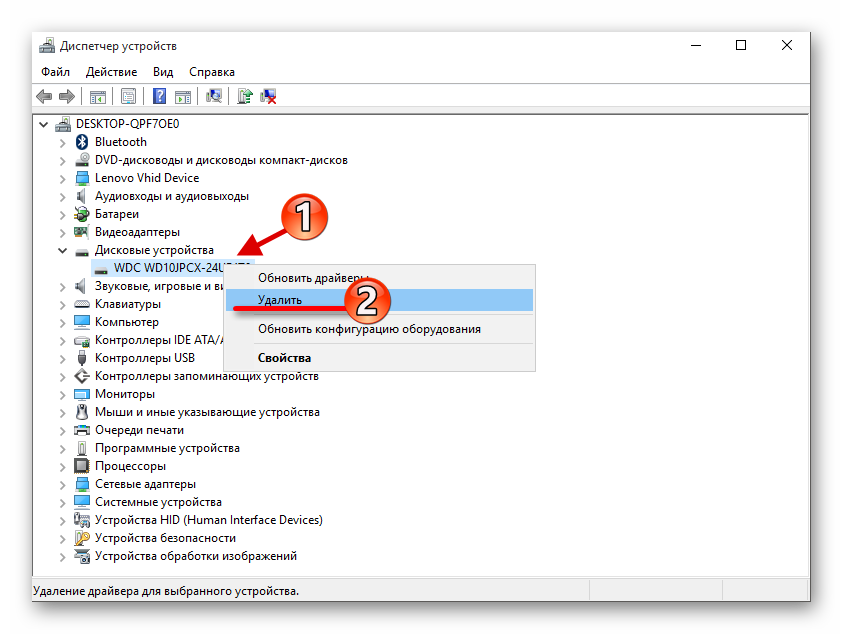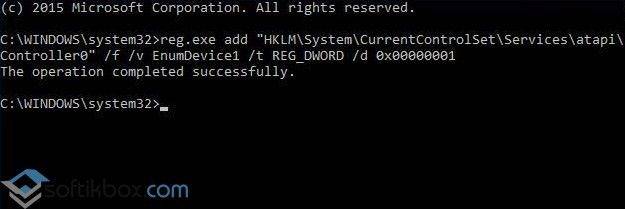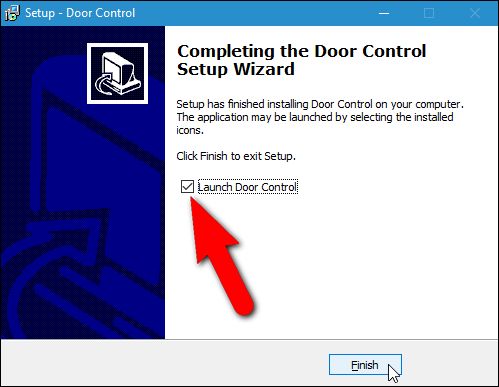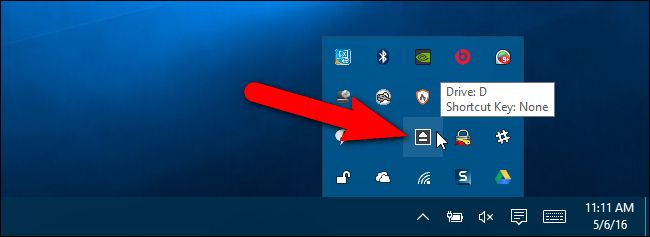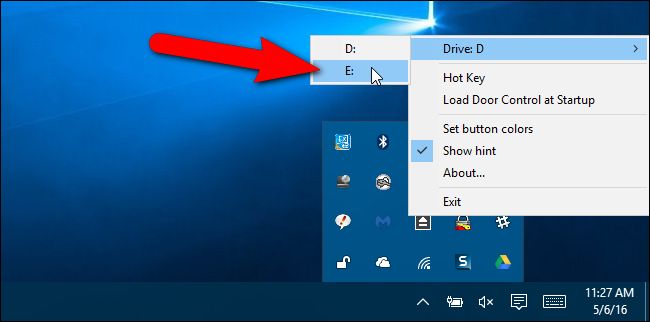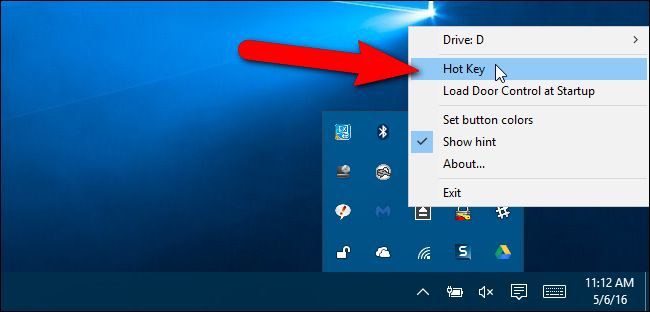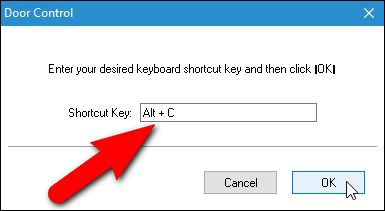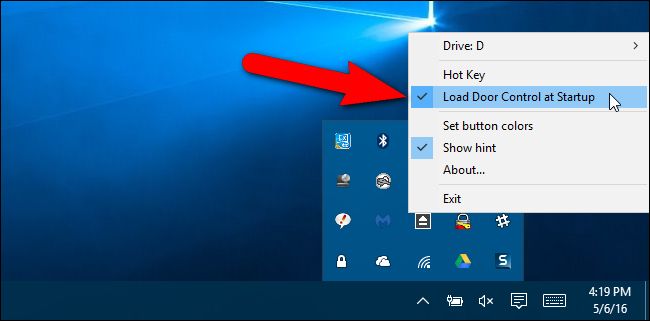Дисковод (оптический привод) – незаменимый компонент ноутбуков Acer, выпущенных в начале XXI века. Он предназначен для считывания дисковых носителей, и с его открытием могут возникнуть проблемы. Кнопка часто залипает, из-за чего не понятно, как открыть дисковод на ноутбуке Acer без кнопки на операционной системе Windows 10. Попробуем разобраться, можно ли обойти данную неисправность, и какими методами решения проблемы стоит воспользоваться.
В «Проводнике»
Для извлечения дисковода совершенно не обязательно прибегать к помощи физических клавиш. Есть программные способы открытия дисковода. В частности, помогает встроенное приложение «Проводник», а точнее – «Этот компьютер»:
- Запустите утилиту «Этот компьютер» (скорее всего, ее ярлык расположен на рабочем столе).
- Раскройте вкладку «Устройства со съемными носителями».
- Щелкните ПКМ по иконке оптического привода.
- Нажмите на кнопку «Извлечь».
После этого привод должен «выскочить» из корпуса, дав вам возможность вставить диск. В большинстве случаев, данный способ работает без каких-либо нареканий, а если он не поможет, то на выбор будет доступно еще несколько вариантов.
Если компьютер не видит дисковод
Извлечение – это программная операция, заложенная в функционале ноутбука. Ее можно выполнить как стандартными средствами системы, но иногда Windows 10 отказывается демонстрировать наличие привода. Выйти из сложившейся ситуации помогает командная строка:
- Кликните ПКМ по значку «Пуск».
- Откройте командную строку.
- Введите запрос «reg.exe add «HKLMSystemCurrentControlSetServicesatapiController0» /f /v EnumDevice1 /t REG_DWORD /d 0x00000001».
- Нажмите на клавишу «Enter».
Обратите внимание, что командная строка должна быть запущена с правами Администратора. Иначе запрос, восстанавливающий отображение привода, не сработает. Также после выполнения операции не забудьте перезагрузить компьютер. После этого дисковод отобразится в приложении «Этот компьютер».
Помощь «Диспетчера задач»
Привод могут использовать самые разные программы, установленные на компьютере. Если таких приложений окажется много, то «Проводник» отказывается демонстрировать наличие дисковода. Исправить ситуацию удается как через командную строку, так и через «Диспетчер задач». Во втором случае предлагается закрыть все процессы, которые используют площадку для диска:
- Откройте «Диспетчер задач» («Ctrl» + «Shift» + «Esc»).
- Во вкладке «Процессы» найдите приложения, которые потенциально могут использовать привод.
- Щелкните ПКМ по названию «проблемного» процесса.
- Нажмите на кнопку «Завершить».
Теперь попробуйте снова открыть «Этот компьютер» и проверить, отображается ли дисковод в списке доступных носителей. Если он отсутствует, то не стоит сильно переживать, так как мы еще не рассмотрели альтернативные варианты его извлечения.
Через «Диспетчер устройств»
Дисковод – один из множества компонентов компьютера. Средства операционной системы Windows 10 позволяют выполнять с ними любые манипуляции, не прибегая к физическому воздействию. Как мы уже выяснили, площадка для диска выдвигается через «Этот компьютер», однако есть и альтернативный вариант. Он поможет нам проверить наличие DVD-привода, так как не исключено, что он просто отсутствует:
- Кликните ПКМ по значку «Пуск».
- Запустите «Диспетчер устройств».
- Раскройте вкладку «DVD и CD-ROM дисководы».
- Убедитесь, что в списке есть привод.
- Щелкните ПКМ по его названию.
- Нажмите на кнопку «Отключить», а затем повторно активируйте его.
Скорее всего, это поможет решить проблему, и площадка для диска будет свободно открываться даже без использования физической кнопки.
Клавиша на клавиатуре
Как правило, кнопка извлечения площадки располагается непосредственно на корпусе дисковода. В то же время некоторые производители вроде Lenovo оснащают свои ноутбуки специальной клавишей, которая находится в общем поле клавиатуры. Да, в этом материале речь идет не об устройствах «Леново», однако есть смысл проверить наличие такой кнопки на Acer. Внимательно осмотрите клавиатуру и нажмите на нее.
Совет. Чаще всего искомая клавиша располагается над кнопкой «Delete». Также она встречается в F-ряду.
Механический способ
Если ни один из ранее рассмотренных вариантов не помог вам извлечь площадку для диска, то придется переходить к механическим способам. На некоторых дисководах рядом с кнопкой располагается небольшая выемка. Она представляет собой дополнительный вариант извлечения привода.
Для этого нужно вставить в нее скрепку или любой другой тонкий предмет. Если защелка сработает – вы сможете установить диск. А вот если и данный вариант окажется бесполезным, то придется изловчиться, чтобы достать дисковод. Возможно, стоит обратиться к специалистам.
Содержание
- Проверка отображения дисковода в Windows
- Вариант 1: «Проводник» Windows
- Вариант 2: Перезагрузка ноутбука
- Вариант 3: Поиск конфликтующих программ
- Вариант 4: Изменение системных настроек
- Вариант 5: Аварийное извлечение
- Вопросы и ответы
Проверка отображения дисковода в Windows
В обычных условиях открыть привод на любом ноутбуке не составляет труда — достаточно нажать соответствующую кнопку на корпусе, чтобы выехал лоток для диска. Однако может произойти ситуация, когда ОС не видит данное устройство, и тогда оно открываться, естественно, не будет.
- Дисковод как устройство всегда отображается в «Проводнике» среди локальных дисков при условии, что там есть диск. Однако если он пуст, в «Проводнике» его может и не быть, поэтому, чтобы убедиться, обязательно загляните в «Диспетчер устройств». Для этого используйте сочетание клавиш Win + R, напишите команду
devmgmt.mscи нажмите Enter. - В Windows 8 и 10 более удобным запуском будет клик правой кнопкой мыши по «Пуск» и переход в «Диспетчер устройств».
- Посмотрите наличие категории «DVD и CD-ROM дисководы». Если она присутствует, обязательно разверните ее и посмотрите присутствие там самого дисковода. В списке должна быть всего одна позиция, если вы никогда не пользовались эмуляторами приводов (они создаются программами типа Daemon Tools, UltraISO, Alcohol и т. д.), а если пользовались, то среди них должно быть и физическое устройство. Отличить их друг от друга не сложно: виртуальные дисководы всегда содержат в названии слово «virtual» и/или много цифр, а физические носят понятное имя типа «CD-ROM дисковод».
- Если же вы не видите привод в «Диспетчере устройств», обычно это обозначает, что он отсутствует в ноутбуке как таковой. Но если вы уверены, что в конкретной модели он установлен (к примеру, в приобретенных б/у ноутбуках его могли извлечь предыдущие владельцы Acer, оставив на его месте заглушку) или рядом с ним наблюдаете иконку с предупреждением (знак восклицания на желтом фоне или крестик на красном), сразу переходите к Вариантам 2, 4, 5 этой статьи.
Всем тем, у кого дисковод успешно отображается в системе, но при этом открыть его привычным методом не удается, предлагаем воспользоваться рекомендациями по порядку.
Вариант 1: «Проводник» Windows
Если этого по каким-то причинам открыть дисковод обычным способом невозможно (например, кнопку заклинило, она сломалась), есть возможность сделать это альтернативными вариантами, и первый из них — системный «Проводник».
- Откройте «Проводник» любым удобным образом и либо переключитесь в «Этот компьютер» («Мой компьютер»), либо используйте левую панель, на котором дисковод отображается в списке локальных дисков.
- Кликните по дисководу правой кнопкой мыши и выберите пункт «Извлечь».
- Однако если диска внутри нет, вы можете не обнаружить дисковод в «Проводнике» в принципе. Чтобы включить его видимость независимо от того, есть внутри диск или нет, выполните следующие действия: в Windows 10 через «Проводник» перейдите в меню «Вид» и выберите там пункт «Параметры» (если случайно кликнуть не на саму плитку, а ниже, на название, появится единственный доступный вариант — «Изменить параметры папок и поиска» — он так же открывает нужное окно).
- Теперь повторите шаги 1-2.
В Windows 7 нажмите по меню «Упорядочить» и выберите пункт «Параметры папок и поиска».
Переключитесь на вкладку «Вид» и найдите там пункт «Скрывать пустые диски в папке «Компьютер»» (в Windows 7) или «Скрывать пустые диски» (в Windows 10) и уберите с него галочку, после чего закройте окно кнопкой «ОК».
У многих ноутбуков на клавиатуре есть специальная клавиша, отвечающая за открытие дисковода. Однако она отсутствует почти у всех моделей Acer. Тем не менее советуем осмотреть F-ряд, на котором нарисованы иконки, демонстрирующие ту функцию, которую выполняет конкретная клавиша. Если вдруг на вашей модели есть такая клавиша или кнопка вовсе вынесена на корпус рядом с клавиатурой, нажмите ее. F-клавишу, возможно, понадобится нажимать в комбинации с Fn, чтобы выполнилось ее мультимедийное, а не функциональное предназначение.
Вариант 2: Перезагрузка ноутбука
В некоторых случаях помогает банальная перезагрузка Acer, поскольку всегда может произойти его неудачный запуск, следствием которого стали неполадки в работе дисковода. Сюда же частично входит и следующий вариант, поэтому при необходимости их нужно скомбинировать.
Вариант 3: Поиск конфликтующих программ
Известно, что иногда программы, предназначенные для эмуляции виртуальных приводов могут конфликтовать с работой физического, из-за чего тот не удастся открыть. Если вы пользуетесь таким софтом (а это Daemon Tools и его аналоги, которые мы перечислили в начале статьи), завершите их работу, по возможности размонтируйте приводы. При отсутствии таких приложений на ноутбуке проверьте весь запущенный софт, завершите его работу и еще раз попытайтесь открыть лоток дисковода кнопкой или Вариантом 1.
Можете перезагрузить ноутбук и, не запуская никаких лишних программ, сразу же проверить, удается ли открыть привод. Если да — избавьтесь от программы, вызывающей конфликт. Конечно, есть смысл попытаться найти ее предыдущую или более новую версию, в которой, возможно, нет такой проблемы, но часто проще подобрать альтернативу.
После удаления программы иногда также требуется выполнить откат системы до предыдущей точки, чтобы избавиться от всех ее следов. Это же иногда может помочь и в других случаях: например, когда проблема так и не была найдена.
Подробнее: Восстановление системы в Windows 7 / Windows 10
Вариант 4: Изменение системных настроек
Иногда на работоспособность устройства влияют и такие факторы, как изменение настроек BIOS, самостоятельная разборка/сборка ноутбука, внешние условия, измененный реестр Windows или даже вирусы, попавшие в ОС. Каждый из этих пунктов следует проверить вручную — вполне вероятно, что причина кроется в одном из них. На нашем сайте есть отдельная статья, в которой рассказано, что вызывает проблемы с видимостью дисковода в операционной системе и трудности в его использовании.
Подробнее: Решаем проблему с отсутствием дисковода в Windows
Вариант 5: Аварийное извлечение
Вполне возможно, что программный способ не поможет открыть дисковод. В этой ситуации пользователю остается лишь воспользоваться аварийным методом, предусмотренным у большинства ноутбуков Acer. Найдите рядом с дисководом (чаще всего расположен около самой кнопки на корпусе) небольшое отверстие, внутри которого находится кнопка, открывающая лоток привода в особых случаях. Используйте что-то тонкое и твердое, чтобы нажать кнопку в углублении: это может быть проволока, разогнутая скрепка, неострая часть иголки (сторона с «ушком»). Надавите этим предметом кнопку так, чтобы почувствовалось нажатие кнопки — после этого лоток должен будет открыться.
Стоит уточнить, что некоторые малоопытные юзеры или те, у кого плохое зрение, могут перепутать углубление с аварийной кнопкой и светодиод, подсвечивающий работу дисковода. Обязательно осмотрите область дисковода хорошо, чтобы не пытаться нажать то, что не предназначено для нажатия. Кроме этого, настоятельно не рекомендуем пользоваться теми предметами, которые могут сломаться: спичками, зубочистками, мягким пластиком. Извлекать обломки может быть крайне нелегко, а иногда и вовсе лишит единственного способа открытия дисковода.
Если же вам не помог ни один из описанных советов, остается либо самостоятельно разобрать ноутбук, основываясь на видеоуроках по вашей модели или линейке, либо отнести его к специалистам, которые разберут устройство и найдут причину неполадки. Как правило, «заевший» привод означает или отошедший/повредившийся шлейф, физическую поломку какого-либо его компонента, из-за чего требуется либо минимальное обслуживание, либо замена комплектующего целиком.
Читайте также: Разбираем ноутбук в домашних условиях
21.04.2017
Просмотров: 43830
Большинство современных ноутбуков не имеют оптического привода. Однако, исключения все же есть. Это мощные игровые лэптопы Леново, Asus, Acer, HP и рабочие станции, которые требуют наличия CD/DVD-привода. Некоторые модели ноутбуков имеют слот для монтирования привода. Однако кнопка в этом случае отсутствует. Возникает вопрос, как открыть дисковод на ноутбуке Acer без кнопки на Windows 10 или в случае, когда эта кнопка не работает?
Способы, как открыть дисковод на ноутбуке без кнопки
В сети описано множество способов, как открыть дисковод на ноутбуке без кнопки. Рассмотрим их подробнее.
На ноутбуках, у которых есть дисковод, кнопка для его открытия располагается либо рядом, либо на самой крышке дисковода. Если её нет, стоит внимательно осмотреть клавиатуру. На цифровом блоке или на ряде функциональных клавиш F1-F12 будет изображена кнопка для извлечения дисковода.
Если кнопка не работает и дисковод не хочет открываться, стоит перейти в Проводник, выбрать дисковод, нажать на нем правой кнопкой мыши и выбрать «Извлечь».
Если дисковода вы не обнаружили, то есть Windows 10 его не видит, стоит запустить командную строку с правами Администратора и ввести следующее:
reg.exe add «HKLMSystemCurrentControlSetServicesatapiController0» /f /v EnumDevice1 /t REG_DWORD /d 0x00000001
После выполнения команды стоит перезагрузить ПК и попробовать извлечь дисковод методом, указанным выше.
В случае, если вышеописанные методы не помогли решить проблему, стоит взять любой тонкий предмет, лучше всего скрепку. Вставляем скрепку в специальное отверстие до упора и немного нажимаем (внутри вы должны услышать щелчек) и крышка немного откроется. Дальше её нужно открыть руками.
ВАЖНО! Если такого отверстия сбоку нет, посмотрите под дисководом. Обычно оно располагаются вблизи оптического привода. Запрещается извлекать привод ножом или режущим предметом.
О том, как правильно извлечь дисковод с помощью скрепки смотрите в видео:
Диски постепенно теряют свою актуальность, поэтому большинство производителей notebook не оставили дисковода, но некоторые единицы все же характеризуются наличием данного устройства: Lenovo, Acer и некоторые другие.
- 1 Основной способ
- 2 Проверка: есть ли привод на устройстве
- 2.1 Windows 7
- 2.2 Windows 10
- 3 Открываем программой
- 4 Открываем вручную: аварийный способ
- 5 Причины неисправностей: действия для «спасения»
- 5.1 Видео — Как открыть дисковод на ноутбуке Acer
Как открыть дисковод на ноутбуке Acer
Основной способ
- если ваш ноутбук оснащен оптическим приводом, то сбоку на дисководе вы должны обнаружить маленькую кнопку, нажимаем на нее и произойдет открытие дисковода;
Нажимаем на кнопку предназначенную для открытия дисковода
- если сбоку кнопку вы не нашли, то она скорее всего присутствует на корпусе ноутбука справа с обозначением стрелки вверх.
Нажимаем кнопку на корпусе ноутбука справа с обозначением стрелки вверх
Но часто случаются ситуации, когда кнопка ломается или у вашей модели есть лишь слот, через который можно совершить привод дисковода, тогда нужно приспособиться открывать дисковод без помощи кнопки.
Проверка: есть ли привод на устройстве
Для начала стоит проверить: а есть ли у вас вообще дисковод. Возможно, вы просто посмотрели на заглушку и подумали, что это дисковод, но вы ошиблись и воспользоваться просмотром фильма с диска не получится.
Windows 7
- Слева в углу кликаем «Пуск» и заходим «Панель управления».
В меню «Пуск» заходим в раздел «Панель управления»
- Выбираем категорию «Оборудование и звук».
Выбираем «Оборудование и звук»
- Под пунктом «Устройства и принтеры» выбираем «Диспетчер устройств».
Выбираем «Диспетчер устройств»
- Ищем раздел «DVD и CD дисководы», открываем его. Если там обозначены какие-либо устройства, то дисковод на вашем устройстве имеется, если же вы там ничего не обнаружили, то прочитать диск не получится.
Открываем раздел «DVD и CD дисководы»
Windows 10
- Аналогично открываем «Панель управления» и сразу переходим к разделу «Диспетчер устройств».
Переходим к разделу «Диспетчер устройств»
- Совершаем проверку наличия какого-либо устройства в названии «DVD дисководы».
Ищем устройства с названием «DVD дисководы»
Также если на своем ПК вы имеете ОС Windows 10 или 8.1, то дисковод может не отображаться по той причине, что производители данных ОС считают, что оптический привод — это устаревшее устройство. В таком случаем нужно сделать следующее:
- В данном случаем нам нужна командная строка: правой кнопкой по «Пуск» и открываем «Командная строка» (можно использовать комбинацию Win+X).
Кликаем правой кнопкой по меню «Пуск» и открываем «Командная строка»
- В строку вставляем такой текст, как вы видите на скриншоте, начиная с reg, далее Enter.
В строку вставляем текст, как на скриншоте, начиная с reg, и нажимаем Enter
- Производим перезагрузку ноутбука, далее в Моем компьютере вы увидите свой дисковод.
Открываем программой
Все рассмотренные ниже способы подходят для любых моделей: Lenovo, Acer и другие.
- Необходимо получить доступ в «Мой компьютер» (значок компьютера на рабочем столе или через «Пуск»).
Открываем «Мой компьютер»
- В пункте «Устройства со съемными носителями» нажимаем правой кнопкой на «DVD RW дисковод».
- В выпадающем списке нажать на «Извлечь».
Данный способ должен сработать, если на вашем устройстве действительно есть дисковод. В случае, когда это не сработало, попробуйте отключить устройство, чтобы закрыть все ненужные работающие программы, мешающие работе дисковода, затем снова включите и повторите действия.
Если вновь не увидели никаких изменений, обратимся к «Диспетчеру задач»:
- Нажимаете комбинацию «Ctrl»+»Alt»+»Del» и выбираем раздел «Диспетчер задач».
Нажимаем комбинацию Ctrl+Alt+Del
- В разделе «Процессы» находим все строки, содержащие название дисковода и закрываем их. После этого снова пытаемся извлечь его.
Закрываем строки содержащие название дисковода
Справка! Вручную вы можете не справиться с находкой всех программ, которые блокируют дисковод. Для этого можно установить программу Unlocker. Нажав правой кнопкой на значок диска в разделе «Мой компьютер», нужно выбрать значок данной программы. Она покажет какие процессы мешают работе оптическому приводу.
Открываем вручную: аварийный способ
Если никакой способ выше не помогает, можно рассмотреть способ открытия дисковода вручную.
Важно! Чтобы открывать дисковод вручную, нужно удостовериться, что дисковод не вращается (можно определить по звуку), иначе вы можете сильно навредить.
- Находим тонкий предмет: ножичек, скрепка, иголка.
- Далее нужно возле кнопки дисковода найти маленькое отверстие, в которое и нужно просунуть предмет и нажать, после чего услышать щелчок и до конца открыть дисковод руками.
Причины неисправностей: действия для «спасения»
Как правило, причиной поломки может бить либо механические поломки, либо сбой в программе.
Самому можно определить причину поломки в том случае, если вы все-таки открыли дисковод. Например, нажимали кнопку — безрезультатно, а применили операцию «Извлечь» и дисковод пришел в строй, то дело в том, что из строя вышла сама кнопка и ничего страшного в этом нет.
Выше описаны различные варианты. Советуем придерживаться определенной схеме, чтобы достигнуть лучшего результата:
- Просто выключить устройство на время. Затем снова включить. Во многих случаях это действительно отличный метод.
- Не получилось? Заходим в «Диспетчер задач» и проверяем не задействован ли привод какими-либо программами. Если не получается самим, устанавливаем программу Unlocker.
- Иногда во всем виноват вредоносный вирус. Поэтому ставим на проверку ваш ПК, если антивирус не обновлен — ставим обновление (если антивируса нет совсем, устанавливаем хотя бы пробную версию).
Ищем вредоносные файлы с помощью антивирусных программ
- Связь с приводом может быть потеряна из-за различных сбоев в программе или системных ошибок. Поэтому обычная перезагрузка не помогает. Необходимо выключить лэптоп, выдернуть из розетки, вытащить батарею на несколько минут. Далее вернуть аккумулятор на место и включить. Как система полностью загрузится, попробуем снова открыть дисковод.
- Если совсем ничего не помогает, открываем аварийным вариантом.
- Конечно, еще можно попробовать переустановить операционную систему или обновить ее. Но, если никакой вариант не подходит, то дело тут уже гораздо серьезнее и сами вы ничего не сможете сделать.
Видео — Как открыть дисковод на ноутбуке Acer

Дисководы ноутбуков без кнопок. Почему?
С данной проблемой могут столкнуться обладатели ноутбуков 2017 года выпуска и позже. Причем не только от производителя Acer, но также и от Asus, Lenovo, HP и др. И дело здесь далеко не в каком – то новом способе открытия дисководов. Все намного проще.
Почему нет кнопки на дисководе ноутбука?
Ранее у нас была статья про открытие дисковода без кнопки. Но сейчас ситуация несколько иная.
Все дело в том, что в погоне за удешевлением ноутбуков большинство производителей в свои недорогие модели попросту перестали устанавливать дисководы. Теперь в месте его расположения находится обычная пластиковая заглушка.
Пластиковая заглушка в ноутбуке без дисковода
Не нужно пытаться ее как -то открыть или подковырнуть. Она внутри прикручена болтом.
Чтобы убедиться в отсутствии дисковода, достаточно зайти в “Компьютер” и обнаружить что среди локальных дисков отсутствует DVD-RW.
Отсутствие DVDRW привода в окне “Мой компьютер”
Возможно в некоторых других модификациях вашего ноутбука дисковод есть, и именно для таких модификаций предусмотрено отверстие, в котором у вас стоит заглушка.
Можно ли доустановить дисковод?
Здесь все зависит от конкретной модели. Нужно разобрать ноутбук, чтобы убедиться в возможности установки в него дисковода.
Разъем для подключения дисковода в ноутбуке. Где – то он есть, а где-то его нет.
Так в некоторых отсутствует только дисковод, но присутствует разъем для него, а в некоторых производители пошли еще дальше, сэкономив даже на SATA разъеме, к которому подключается привод лазерных дисков.
Гарантированно рабочий вариант – покупка внешнего USB дисковода.
Внешний USB привод для дисков
Лучшая благодарность автору — репост к себе на страничку:
Автор:
Обновлено: 10.06.2018
Диски постепенно теряют свою актуальность, поэтому большинство производителей notebook не оставили дисковода, но некоторые единицы все же характеризуются наличием данного устройства: Lenovo, Acer и некоторые другие.
Как открыть дисковод на ноутбуке Acer
Содержание
- Основной способ
- Проверка: есть ли привод на устройстве
- Windows 7
- Windows 10
- Открываем программой
- Открываем вручную: аварийный способ
- Причины неисправностей: действия для «спасения»
- Видео — Как открыть дисковод на ноутбуке Acer
Основной способ
- если ваш ноутбук оснащен оптическим приводом, то сбоку на дисководе вы должны обнаружить маленькую кнопку, нажимаем на нее и произойдет открытие дисковода;
Нажимаем на кнопку предназначенную для открытия дисковода
- если сбоку кнопку вы не нашли, то она скорее всего присутствует на корпусе ноутбука справа с обозначением стрелки вверх.
Нажимаем кнопку на корпусе ноутбука справа с обозначением стрелки вверх
Но часто случаются ситуации, когда кнопка ломается или у вашей модели есть лишь слот, через который можно совершить привод дисковода, тогда нужно приспособиться открывать дисковод без помощи кнопки.
Проверка: есть ли привод на устройстве
Для начала стоит проверить: а есть ли у вас вообще дисковод. Возможно, вы просто посмотрели на заглушку и подумали, что это дисковод, но вы ошиблись и воспользоваться просмотром фильма с диска не получится.
Windows 7
- Слева в углу кликаем «Пуск» и заходим «Панель управления».
В меню «Пуск» заходим в раздел «Панель управления»
- Выбираем категорию «Оборудование и звук».
Выбираем «Оборудование и звук»
- Под пунктом «Устройства и принтеры» выбираем «Диспетчер устройств».
Выбираем «Диспетчер устройств»
- Ищем раздел «DVD и CD дисководы», открываем его. Если там обозначены какие-либо устройства, то дисковод на вашем устройстве имеется, если же вы там ничего не обнаружили, то прочитать диск не получится.
Открываем раздел «DVD и CD дисководы»
Windows 10
- Аналогично открываем «Панель управления» и сразу переходим к разделу «Диспетчер устройств».
Переходим к разделу «Диспетчер устройств»
- Совершаем проверку наличия какого-либо устройства в названии «DVD дисководы».
Ищем устройства с названием «DVD дисководы»
Также если на своем ПК вы имеете ОС Windows 10 или 8.1, то дисковод может не отображаться по той причине, что производители данных ОС считают, что оптический привод — это устаревшее устройство. В таком случаем нужно сделать следующее:
- В данном случаем нам нужна командная строка: правой кнопкой по «Пуск» и открываем «Командная строка» (можно использовать комбинацию Win+X).
Кликаем правой кнопкой по меню «Пуск» и открываем «Командная строка»
- В строку вставляем такой текст, как вы видите на скриншоте, начиная с reg, далее Enter.
В строку вставляем текст, как на скриншоте, начиная с reg, и нажимаем Enter
- Производим перезагрузку ноутбука, далее в Моем компьютере вы увидите свой дисковод.
Открываем программой
Все рассмотренные ниже способы подходят для любых моделей: Lenovo, Acer и другие.
- Необходимо получить доступ в «Мой компьютер» (значок компьютера на рабочем столе или через «Пуск»).
Открываем «Мой компьютер»
- В пункте «Устройства со съемными носителями» нажимаем правой кнопкой на «DVD RW дисковод».
- В выпадающем списке нажать на «Извлечь».
Данный способ должен сработать, если на вашем устройстве действительно есть дисковод. В случае, когда это не сработало, попробуйте отключить устройство, чтобы закрыть все ненужные работающие программы, мешающие работе дисковода, затем снова включите и повторите действия.
Если вновь не увидели никаких изменений, обратимся к «Диспетчеру задач»:
- Нажимаете комбинацию «Ctrl»+»Alt»+»Del» и выбираем раздел «Диспетчер задач».
Нажимаем комбинацию Ctrl+Alt+Del
- В разделе «Процессы» находим все строки, содержащие название дисковода и закрываем их. После этого снова пытаемся извлечь его.
Закрываем строки содержащие название дисковода
Справка! Вручную вы можете не справиться с находкой всех программ, которые блокируют дисковод. Для этого можно установить программу Unlocker. Нажав правой кнопкой на значок диска в разделе «Мой компьютер», нужно выбрать значок данной программы. Она покажет какие процессы мешают работе оптическому приводу.
Открываем вручную: аварийный способ
Если никакой способ выше не помогает, можно рассмотреть способ открытия дисковода вручную.
Важно! Чтобы открывать дисковод вручную, нужно удостовериться, что дисковод не вращается (можно определить по звуку), иначе вы можете сильно навредить.
- Находим тонкий предмет: ножичек, скрепка, иголка.
- Далее нужно возле кнопки дисковода найти маленькое отверстие, в которое и нужно просунуть предмет и нажать, после чего услышать щелчок и до конца открыть дисковод руками.
Причины неисправностей: действия для «спасения»
Как правило, причиной поломки может бить либо механические поломки, либо сбой в программе.
Самому можно определить причину поломки в том случае, если вы все-таки открыли дисковод. Например, нажимали кнопку — безрезультатно, а применили операцию «Извлечь» и дисковод пришел в строй, то дело в том, что из строя вышла сама кнопка и ничего страшного в этом нет.
Выше описаны различные варианты. Советуем придерживаться определенной схеме, чтобы достигнуть лучшего результата:
- Просто выключить устройство на время. Затем снова включить. Во многих случаях это действительно отличный метод.
- Не получилось? Заходим в «Диспетчер задач» и проверяем не задействован ли привод какими-либо программами. Если не получается самим, устанавливаем программу Unlocker.
- Иногда во всем виноват вредоносный вирус. Поэтому ставим на проверку ваш ПК, если антивирус не обновлен — ставим обновление (если антивируса нет совсем, устанавливаем хотя бы пробную версию).
Ищем вредоносные файлы с помощью антивирусных программ
- Связь с приводом может быть потеряна из-за различных сбоев в программе или системных ошибок. Поэтому обычная перезагрузка не помогает. Необходимо выключить лэптоп, выдернуть из розетки, вытащить батарею на несколько минут. Далее вернуть аккумулятор на место и включить. Как система полностью загрузится, попробуем снова открыть дисковод.
- Если совсем ничего не помогает, открываем аварийным вариантом.
- Конечно, еще можно попробовать переустановить операционную систему или обновить ее. Но, если никакой вариант не подходит, то дело тут уже гораздо серьезнее и сами вы ничего не сможете сделать.
Видео — Как открыть дисковод на ноутбуке Acer
Рекомендуем похожие статьи
Содержание
- 1 Решаем проблему с CD/DVD-ROM приводом в Windows 10
- 2 Первый способ
- 3 Второй способ
- 4 Третий способ
В Windows 10 часто могут возникнуть какие-то проблемы, например, «Проводник» не видит CD/DVD-ROM. В таком случае есть несколько вариантов решения.
Решаем проблему с CD/DVD-ROM приводом в Windows 10
Причины проблемы могут заключаться в неисправности или сбое драйверов CD/DVD привода. Также не исключено, что сам привод физически вышел из строя.
Можно выделить несколько причин и симптомов отсутствия CD/DVD-ROM в «Проводнике»:
- Поломка лазера.
- Если при вставке дисков вы слышите скрежет, быстрые, замедляющиеся обороты, то возможно, что загрязнена или неисправна линза. Если такая реакция лишь на один диск, значит проблема в нём.
- Возможно, что сам диск поврежден или записан некорректно.
- Проблема может быть в драйверах или ПО для записи дисков.
Способ 1: Поиск неполадок оборудования и устройств
В первую очередь, стоит провести диагностику с помощью системной утилиты.
- Вызовите контекстное меню на значке «Пуск» и выберите «Панель управления».
В разделе «Система и безопасность» выберите «Поиск и исправление проблем».</li>
В «Оборудовании и звуке» найдите пункт «Настройка устройства».</li>
В новом окне нажмите «Далее».</li>
Начнётся процесс поиска проблем.</li>
После завершения, если система найдёт неполадки, вы можете перейти к «Просмотру изменений параметров…», чтобы настроить изменения.</li>Вновь кликните «Далее».</li>
Начнётся устранение проблем и поиск дополнительных.</li>
После завершения вы сможете просмотреть дополнительные сведения или завершить работу утилиты.</li>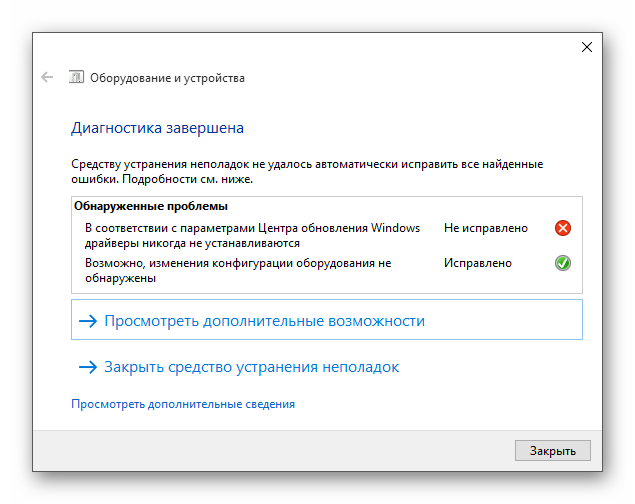
Способ 2: DVD Drive (Icon) Repair
Если проблема в сбое драйверов или ПО, то данная утилита исправит ее в один клик.
Скачать утилиту DVD Drive (Icon) Repair
- Запустите утилиту.
- По умолчанию должен быть выбран пункт «Reset Autorun Option». Нажмите на «Repair DVD Drive», чтобы запустить процесс исправления.
После окончания согласитесь на перезагрузку устройства.</li></ol>
Способ 3: «Командная строка»
Этот метод также эффективен при сбое драйверов.
- Кликните правой кнопкой мыши на значок «Пуска».
- Найдите и запустите «Командную строку» с привилегиями администратора.
Скопируйте и вставьте такую команду: reg.exe add "HKLMSystemCurrentControlSetServicesatapiController0" /f /v EnumDevice1 /t REG_DWORD /d 0x00000001</li>
Выполните её, нажав клавишу «Enter».</li> Перезагрузите компьютер или ноутбук.</li></ol>
Способ 4: Переустановка драйверов
Если предыдущие способы не помогли, то стоит переустановить драйвера привода.
- Зажмите Win+R, введите в поле
devmgmt.mscи кликните «ОК».
Или вызовите контекстное меню на иконке «Пуск» и выберите «Диспетчер устройств».
Раскройте «Дисковые устройства».</li>Вызовите контекстное меню и выберите «Удалить».</li>
Теперь в верхней панели откройте «Действия» — «Обновить конфигурацию оборудования».</li>Также в некоторых случаях помогает удаление виртуальных приводов (если они у вас есть), которые используются для работы с образами. После удаления нужно перезагрузить устройство.</ol>
Не стоит паниковать, если вдруг перестал отображаться CD/DVD привод, ведь когда проблема заключается в сбое драйверов или ПО, то ее можно исправить в несколько кликов. Если причина в физическом повреждении, то стоит отнести устройство в ремонт. Если ни один из способов не помог, то стоит вернуться на предыдущую версию ОС или использовать точку восстановления, в которой все оборудование работало стабильно.
Урок: Инструкция по созданию точки восстановления Windows 10Мы рады, что смогли помочь Вам в решении проблемы.Опишите, что у вас не получилось. Наши специалисты постараются ответить максимально быстро.
Помогла ли вам эта статья?
Многие пользователи, кто обновил Windows 7 и Windows 8.1 до десятой версии при помощи бесплатного обновления (пока что), стали жаловаться, что Windows 10 не видит DVD привод. Если в BIOS он отображается нормально, то в системе его нет, а если посмотреть в диспетчер устройств, то его и там может не быть, либо он с восклицательным знаком. Данная проблема имела место быть на таких ноутбуках, как Lenovo, моем ноутбуке HP, ноутбуке Dell и Acer.
В нашем случае, если посмотреть на привод с восклицательным знаком, который в диспетчере устройств, то можно увидеть одну из указанных ниже ошибок:
Эту проблему нужно решать, поэтому я и пишу данную статью. Будет 3 способа восстановления работоспособности привода. Выполняем все операции последовательно, внимательно читая инструкцию.
Первый способ
Данный способ очень простой и эффективный, мы попробуем всего лишь удалить устройство с помощью диспетчера устройств.
Вход в диспетчер устройств мы будем осуществлять с помощью окна «Выполнить». Войдем туда при помощи нажатия клавиш Win+R и ввести туда команду devmgmt.msc. Либо, можно просто нажать правой кнопкой мыши по меню Пуск и выбрать в открывшемся списке выбрать пункт «Диспетчер устройств».
Там вы ищите проблемный привод, нажимаете на нем ПКМ и выбираете «Удалить».
После выполненной операции обязательно перезагрузите компьютер. После включения нужно выполнить поиск новых устройств. Для этого вы должны в окне диспетчера устройств нажать на «Действие» и выбрать «Обновить конфигурацию оборудования».
Второй способ
Если в диспетчере устройств привода нет, либо способ не помог вообще, то приступаем ко второму варианту решения проблемы. Мы попробуем заново создать ключи реестра, которые отвечают за привод.
Для данного процесса вы должны запустить утилиту PowerShell от имени администратора. Если, кто не знает, это аналог командной строки только с большими возможностями.
Чтобы открыть PowerShell введите в поиске ключевые слова «PowerShell» и нажимаете по появившемуся результату ПКМ. Выбираем «Запуск от имени администратора».
В окне выполните данную команду:
reg.exe add «HKLMSystemCurrentControlSetServicesatapiController0» /f /v EnumDevice1 /t REG_DWORD /d 0x00000001
После выполнения обязательно перезапускаем компьютер.
Третий способ
В данном способе мы выполним удаление некоторых настроек CD/DVD:
- Запустите реестр с помощью команды regedit (вводим в окно «Выполнить»).
- Следуем по ветке HKEY_LOCAL_MACHINESYSTEMCurrentControlSetControlClass{4D36E965-E325-11CE-BFC1-08002BE10318}
- В данной ветке есть два параметра: LowerFilters и UpperFilters. Их нужно удалить. Если вы увидите присутствие параметра UpperFilters.bak, то ни в коем случае его не трогаем.
- Перегружаем компьютер.
Вот и все на сегодня. Мы выполнили несколько эффективных действий по возвращению CD/DVD привода.
Большинство современных ноутбуков не имеют оптического привода. Однако, исключения все же есть. Это мощные игровые лэптопы Леново, Asus, Acer, HP и рабочие станции, которые требуют наличия CD/DVD-привода. Некоторые модели ноутбуков имеют слот для монтирования привода. Однако кнопка в этом случае отсутствует. Возникает вопрос, как открыть дисковод на ноутбуке Acer без кнопки на Windows 10 или в случае, когда эта кнопка не работает?
Читайте на SoftikBox:Операционная система Windows 10 не видит дисковод
В сети описано множество способов, как открыть дисковод на ноутбуке без кнопки. Рассмотрим их подробнее.
На ноутбуках, у которых есть дисковод, кнопка для его открытия располагается либо рядом, либо на самой крышке дисковода. Если её нет, стоит внимательно осмотреть клавиатуру. На цифровом блоке или на ряде функциональных клавиш F1-F12 будет изображена кнопка для извлечения дисковода.
Если кнопка не работает и дисковод не хочет открываться, стоит перейти в Проводник, выбрать дисковод, нажать на нем правой кнопкой мыши и выбрать «Извлечь».
Если дисковода вы не обнаружили, то есть Windows 10 его не видит, стоит запустить командную строку с правами Администратора и ввести следующее:
reg.exe add «HKLMSystemCurrentControlSetServicesatapiController0» /f /v EnumDevice1 /t REG_DWORD /d 0x00000001
После выполнения команды стоит перезагрузить ПК и попробовать извлечь дисковод методом, указанным выше.
В случае, если вышеописанные методы не помогли решить проблему, стоит взять любой тонкий предмет, лучше всего скрепку. Вставляем скрепку в специальное отверстие до упора и немного нажимаем (внутри вы должны услышать щелчек) и крышка немного откроется. Дальше её нужно открыть руками.
ВАЖНО! Если такого отверстия сбоку нет, посмотрите под дисководом. Обычно оно располагаются вблизи оптического привода. Запрещается извлекать привод ножом или режущим предметом.
О том, как правильно извлечь дисковод с помощью скрепки смотрите в видео:
Используемые источники:
- https://lumpics.ru/not-visible-cd-dvd-drive-in-windows-10/
- https://computerinfo.ru/windows-10-ne-vidit-dvd-privod/
- https://softikbox.com/kak-otkryit-diskovod-na-noutbuke-bez-bokovoy-knopki-na-windows-10-23572.html
Жесткий диск (оптический привод) – незаменимый компонент ноутбуков Acer, выпущенных в начале 21 века. Он предназначен для чтения дисковых носителей, и у вас могут возникнуть проблемы с его открытием. Кнопка часто заедает, поэтому непонятно, как открыть флоппи-дисковод на ноутбуке Acer без кнопки в операционной системе Windows 10. Попробуем разобраться, можно ли обойти эту проблему и какими методами ее исправить следует использовать.
В «Проводнике»
Для извлечения диска нет необходимости использовать физические ключи. Есть программные способы открыть диск. В частности, помогает интегрированное приложение «Проводник», а точнее – «Этот компьютер»:
- Запустите утилиту This PC (скорее всего, ее ярлык находится на рабочем столе).
- Разверните вкладку «Съемные запоминающие устройства».
- Щелкните правой кнопкой мыши значок оптического привода.
- Нажмите кнопку «Извлечь».
После этого привод должен «выскочить» из корпуса, давая возможность вставить диск. В большинстве случаев этот метод работает без нареканий, а если он не поможет, на выбор будет доступно несколько других вариантов.
Если компьютер не видит дисковод
Извлечение – это программная операция, встроенная в функциональность портативного компьютера. Он может работать как стандартные системные инструменты, но иногда Windows 10 отказывается отображать наличие диска. Из этой ситуации помогает командная строка:
- Щелкните правой кнопкой мыши значок «Пуск».
- Откройте командную строку.
- Введите запрос «reg.exe добавить» HKLM System CurrentControlSet Services atapi Controller0 “/ f / v EnumDevice1 / t REG_DWORD / d 0x00000001».
- Нажмите клавишу Enter».
Обратите внимание, что командная строка должна запускаться с правами администратора. В противном случае запрос сброса сопоставления дисков не будет работать. Также после завершения операции не забудьте перезагрузить компьютер. После этого диск появится в приложении «Этот компьютер».
Помощь «Диспетчера задач»
Накопитель можно использовать с широким спектром программ, установленных на вашем компьютере. Если таких приложений много, «Эксплорер» отказывается доказывать наличие флоппи-дисковода. Исправить ситуацию можно как через командную строку, так и через «Диспетчер задач». Во втором случае предлагается закрыть все процессы, использующие дисковое пространство:
- Откройте диспетчер задач (Ctrl + Shift + Esc»).
- На вкладке «Процессы» найдите приложения, которые потенциально могут использовать диск.
- Щелкните правой кнопкой мыши название «проблемного» процесса.
- Нажмите кнопку «Готово».
Теперь попробуйте снова открыть этот компьютер и посмотреть, отображается ли диск в списке доступных носителей. Если он отсутствует, особо не беспокойтесь, поскольку мы еще не рассматривали альтернативные варианты его извлечения.
Через «Диспетчер устройств»
Жесткий диск – один из многих компонентов компьютера. Инструменты операционной системы Windows 10 позволяют производить с ними любые манипуляции, не прибегая к физическому давлению. Как мы уже выяснили, дисковая область предлагается через «Этот компьютер», но есть альтернативный вариант. Это поможет нам проверить наличие DVD-привода, так как вполне возможно, что он просто отсутствует:
- Щелкните правой кнопкой мыши значок «Пуск».
- Запустить диспетчер устройств».
- Разверните вкладку «Приводы DVD и CD-ROM».
- Убедитесь, что диск указан в списке.
- Щелкните его имя правой кнопкой мыши.
- Нажмите кнопку «Отключить», а затем снова включите ее.
Скорее всего, это поможет решить проблему и дисковая площадка будет открываться свободно даже без использования физической кнопки.
Клавиша на клавиатуре
Обычно кнопка извлечения пэда расположена непосредственно в отсеке для дисковода. В то же время некоторые производители, такие как Lenovo, оснащают свои ноутбуки специальной клавишей, которая находится в общей линейке клавиатур. Да, эта статья не про устройства Lenovo, но есть смысл проверить наличие такой кнопки на Acer. Внимательно осмотрите клавиатуру и щелкните по ней.
Совет. Чаще всего искомая клавиша находится над кнопкой «Удалить». Он также находится в строке F.
Механический способ
Если ни один из рассмотренных ранее вариантов не помог снять колодку диска, нужно будет перейти к механическим методам. На некоторых устройствах есть небольшая выемка рядом с кнопкой. Это дополнительная возможность снять диск.
Для этого нужно вставить в него скрепку или любой другой тонкий предмет. Если защелка сработала, можно установить диск. Но если этот вариант окажется бесполезным, придется попробовать достать агрегат. Возможно, стоит обратиться к специалисту.
Источник изображения: it-tehnik.ru
Содержание
- Как открыть дисковод на ноутбуке
- Программные способы открытия
- Механические способы открытия дисковода ноутбука
- Проверить наличие DVD привода в диспетчере устройств
- Как открыть дисковод на ноутбуке
- Без кнопки
- Lenovo
- Не открывается дисковод, что делать
- Добавить комментарий Отменить ответ
- Как открыть дисковод на ноутбуке Acer
- Основной способ
- Проверка: есть ли привод на устройстве
- Windows 7
- Windows 10
- Открываем программой
- Открываем вручную: аварийный способ
- Причины неисправностей: действия для «спасения»
- Видео — Как открыть дисковод на ноутбуке Acer
- На ноутбуке Acer нет кнопки для открытия дисковода. Что делать?
- Почему нет кнопки на дисководе ноутбука?
- Можно ли доустановить дисковод?
- Как открыть дисковод на ноутбуке без кнопки
- Как открыть дисковод на любом ноутбуке
- Как открыть дисковод на ноутбуке с помощью комбинации клавиш
Как открыть дисковод на ноутбуке
Дисководы для использования старых добрых оптических дисков еще могут использоваться в ноутбуках. И иногда с ними возникают проблемы, например, как открыть дисковод на ноутбуке без кнопки или если кнопка не срабатывает. Решение вопроса может быть или программным или с физическим воздействием на сам дисковод.
Обычно дисковод для оптических дисков располагается сбоку ноутбука и имеет кнопку для открытия. Если на боковых панелях вы не обнаружили кнопки и даже надпись DVD так может и нет привода дисков на вашем ноутбуке? Бывает, что комплектация не та, что заявлено в магазине, и вы просто этого не заметили при покупке. Тогда на месте установки дисковода у вас будет заглушка, иногда ее путают с самим дисководом. А установить привод дисков вам придется самим, предварительно его купив.
Бывает, что все же дисковод есть в ноутбуке, но кнопка открытия находится на корпусе в другом месте, а обозначается она так:
Еще возможен случай, что кнопка открытия дисковода находится среди функциональных клавиш ноутбука и срабатывает в комбинации с клавишей Fn. Такая функциональная клавиша так же должна обозначаться знаком:
Программные способы открытия
Они считают, что такие приводы уже морально устарели и отображать их незачем. Ситуацию можно исправить если внести запись в реестр операционной системы. Как это сделать расписано на странице Microsoft.com.
Механические способы открытия дисковода ноутбука
Проверить наличие DVD привода в диспетчере устройств
Наличие DVD дисковода в ноутбуке можно проверить через диспетчер устройств. Зайти в диспетчер устройств можно или через панель управления или через контекстное меню «мой компьютер».
Для входа в панель управления и на 7-ке и на 10-ке нажимаем кнопку «пуск» и там находим пункт «панель управления». Там для просмотра выбираем крупные или мелкие значки. Находите диспетчер устройств и уже в нем ищете ваш DVD привод.
Источник
Как открыть дисковод на ноутбуке
Не во всех ноутбуках есть CD/DVD-ROM, потому что он теряет актуальность. Тем не менее устройства для чтения дисков встречаются во многих лэптопах. Иногда у пользователей возникают сложности с оптическим приводом. Часто он просто не открывается, и дальнейшая работа с ним невозможна.
Дисковод можно открыть разными способами, в том числе и без кнопки, если она не работает.
Обычно, оптический привод расположен сбоку, и на нем есть кнопка для извлечения дисков.
Реже, дисковод расположен снизу лэптопа, например, в Apple PowerBook G4.
Бывает и такое, что на дисководе нет кнопки. Чтобы его открыть нужно нажать клавишу на самом ноутбуке. Это может быть отдельная кнопка, с таким символом — 
Без кнопки
Зайдите в «Мой компьютер». В разделе «Устройства со съемными носителями» выберите CD/DVD привод и нажмите по нему правой кнопкой мыши. В контекстном меню выберите «Извлечь».
Спустя пару секунд дисковод откроется, и вы сможете извлечь или установить в него диск.
Lenovo
В качестве примера рассмотрим ноутбук Lenovo ThinkPad E540. Здесь дисковод расположен справа и на нем есть кнопка «Извлечь».
Если нажать эту кнопку, откроется дисковод.
На ноутбуке Acer Aspire 4625G дисковод расположен справа, а кнопка, которой он открывается, на корпусе самого лэптопа, справа вверху.
Нужно нажать эту кнопку.
Не открывается дисковод, что делать
Если предыдущие способы вам не подходят, можете использовать скрытую кнопку аварийного извлечения. Компьютер должен быть включен, иначе это не сработает.
Внимательно посмотрите на крышку вашего дисковода, в нем должно быть отверстие. Не перепутайте его со светодиодом.
Вставьте в него тонкий предмет — скрепку, и аккуратно нажмите до упора.
Дисковод приоткроется, дальше вытащите его руками.
Убедиться, есть ли DVD-привод на вашем ноутбуке и «видит» ли его компьютер вы можете через Диспетчер устройств. Откройте «Пуск».
В строке поиска «Найти программы и файлы» напишите devmgmt.msc и нажмите Enter.
Запустится Диспетчер устройств. Обратите внимание на раздел «DVD и CD-ROM», здесь должен отображаться ваш оптический привод.
Если дисковод не работает, тогда нажмите по нему правой кнопкой мышки и в контекстном меню выберите «Обновить драйверы», следуйте дальнейшим подсказкам системы.
Если в диспетчере устройств нет CD/DVD-ROM, значит он отсутствует или ноутбук его не видит.
Вам помогла эта статья?
Спасибо всем, кто делится ссылкой
Добавить комментарий Отменить ответ

Источник
Как открыть дисковод на ноутбуке Acer
Диски постепенно теряют свою актуальность, поэтому большинство производителей notebook не оставили дисковода, но некоторые единицы все же характеризуются наличием данного устройства: Lenovo, Acer и некоторые другие.
Основной способ
Но часто случаются ситуации, когда кнопка ломается или у вашей модели есть лишь слот, через который можно совершить привод дисковода, тогда нужно приспособиться открывать дисковод без помощи кнопки.
Проверка: есть ли привод на устройстве
Для начала стоит проверить: а есть ли у вас вообще дисковод. Возможно, вы просто посмотрели на заглушку и подумали, что это дисковод, но вы ошиблись и воспользоваться просмотром фильма с диска не получится.
Windows 7
Windows 10
Также если на своем ПК вы имеете ОС Windows 10 или 8.1, то дисковод может не отображаться по той причине, что производители данных ОС считают, что оптический привод — это устаревшее устройство. В таком случаем нужно сделать следующее:
Открываем программой
Все рассмотренные ниже способы подходят для любых моделей: Lenovo, Acer и другие.
Данный способ должен сработать, если на вашем устройстве действительно есть дисковод. В случае, когда это не сработало, попробуйте отключить устройство, чтобы закрыть все ненужные работающие программы, мешающие работе дисковода, затем снова включите и повторите действия.
Если вновь не увидели никаких изменений, обратимся к «Диспетчеру задач»:
Справка! Вручную вы можете не справиться с находкой всех программ, которые блокируют дисковод. Для этого можно установить программу Unlocker. Нажав правой кнопкой на значок диска в разделе «Мой компьютер», нужно выбрать значок данной программы. Она покажет какие процессы мешают работе оптическому приводу.
Открываем вручную: аварийный способ
Если никакой способ выше не помогает, можно рассмотреть способ открытия дисковода вручную.
Важно! Чтобы открывать дисковод вручную, нужно удостовериться, что дисковод не вращается (можно определить по звуку), иначе вы можете сильно навредить.
Причины неисправностей: действия для «спасения»
Как правило, причиной поломки может бить либо механические поломки, либо сбой в программе.
Самому можно определить причину поломки в том случае, если вы все-таки открыли дисковод. Например, нажимали кнопку — безрезультатно, а применили операцию «Извлечь» и дисковод пришел в строй, то дело в том, что из строя вышла сама кнопка и ничего страшного в этом нет.
Выше описаны различные варианты. Советуем придерживаться определенной схеме, чтобы достигнуть лучшего результата:
Видео — Как открыть дисковод на ноутбуке Acer
Понравилась статья?
Сохраните, чтобы не потерять!
Источник
На ноутбуке Acer нет кнопки для открытия дисковода. Что делать?
С данной проблемой могут столкнуться обладатели ноутбуков 2017 года выпуска и позже. Причем не только от производителя Acer, но также и от Asus, Lenovo, HP и др. И дело здесь далеко не в каком – то новом способе открытия дисководов. Все намного проще.
Почему нет кнопки на дисководе ноутбука?
Ранее у нас была статья про открытие дисковода без кнопки. Но сейчас ситуация несколько иная.
Все дело в том, что в погоне за удешевлением ноутбуков большинство производителей в свои недорогие модели попросту перестали устанавливать дисководы. Теперь в месте его расположения находится обычная пластиковая заглушка.
Пластиковая заглушка в ноутбуке без дисковода
Чтобы убедиться в отсутствии дисковода, достаточно зайти в “Компьютер” и обнаружить что среди локальных дисков отсутствует DVD-RW.
Отсутствие DVDRW привода в окне “Мой компьютер”
Возможно в некоторых других модификациях вашего ноутбука дисковод есть, и именно для таких модификаций предусмотрено отверстие, в котором у вас стоит заглушка.
Можно ли доустановить дисковод?
Здесь все зависит от конкретной модели. Нужно разобрать ноутбук, чтобы убедиться в возможности установки в него дисковода.
Разъем для подключения дисковода в ноутбуке. Где – то он есть, а где-то его нет.
Так в некоторых отсутствует только дисковод, но присутствует разъем для него, а в некоторых производители пошли еще дальше, сэкономив даже на SATA разъеме, к которому подключается привод лазерных дисков.
Гарантированно рабочий вариант – покупка внешнего USB дисковода.
Источник
Как открыть дисковод на ноутбуке без кнопки
Большинство ноутбуков оборудованы дисководами. И хотя в настоящее время лишь немногие люди используют компакт-диски, в некоторых ситуациях дисковод очень полезен.
Если вы не можете найти кнопку на своей ноутбуке, чтобы открыть дисковод, или же нажимаете на нее, а дисковод не открывается, тогда мы расскажем вам про бесплатную утилиту под названием Door Control. Она позволяет открывать дисковод в любых условиях, используя значок в панели задач или ярлык на рабочем столе. Более того, вы можете настроить персональную комбинацию клавиш, чтобы открыть дисковод на ноутбуке леново, Acer или любом другом.
Напомним: самый простой способ открыть дисковод на ноутбуке без кнопки и дополнительных программ, это перейти в Мой Компьютер и нажать правой кнопкой мыши на дисковод. Здесь вы увидите опцию «Извлечь». Нажмите на ее, и дисковод будет открыт.
Как открыть дисковод на любом ноутбуке
Утилита Door Control установлена на вашем компьютере. Вы можете найти ее значок в панели задач, рядом с часами, звуком, беспроводной сетью и т.д.
Наведите курсор на значок, и отобразится всплывающая подсказка, какой дисковод выбран в данный момент, и что комбинация клавиш для открытия его еще не установлена.
Если на вашем компьютере несколько дисководов, вы можете выбрать, какой вы хотите открыть дисковод с помощью Door Control. Щелкните правой кнопкой мыши на значок утилиты, выберите опцию «Drive» (Диск) в верхней части всплывающего меню, а затем выберите дисковод, который вы хотите открыть.
Если же на вашем компьютере только один дисковод (как на всех ноутбука), тогда опция «Drive» будет недоступна в этом меню.
Как открыть дисковод на ноутбуке с помощью комбинации клавиш
Чтобы установить комбинацию клавиш для открытия дисковода на ноутбуке, вы должны выбрать «Hot key» (Горячая клавиша).
Убедитесь, что вы нажали на пустое поле нового окна, после чего нажмите клавиши на клавиатуре, которые будут использоваться для открытия дисковода на ноутбуке. Сочетание клавиш появится в пустом поле. Нажмите «ОК».
Если вы хотите, чтобы утилита Door Control автоматически запускалась каждый раз при запуске Windows, выберите опцию «Load Door Control at Startup» во всплывающем меню.
Разработчики Door Control утверждают, что утилита может закрывать дисковод, она это зависит от аппаратного обеспечения. Мы протестировали эту функцию на стационарном компьютере и ноутбуке: дисковод открывался и закрывался на компьютере, но на ноутбуке нам удалось только открыть его.
Если у вас остались вопросы по теме как открыть дисковод на ноутбуке без кнопки и на любой модели Леново, Acer, HP и других, тогда напишите в комментариях ниже.
Источник
Как открыть дисковод на ноутбуке
Дисководы для использования старых добрых оптических дисков еще могут использоваться в ноутбуках. И иногда с ними возникают проблемы, например, как открыть дисковод на ноутбуке без кнопки или если кнопка не срабатывает. Решение вопроса может быть или программным или с физическим воздействием на сам дисковод.
Обычно дисковод для оптических дисков располагается сбоку ноутбука и имеет кнопку для открытия. Если на боковых панелях вы не обнаружили кнопки и даже надпись DVD так может и нет привода дисков на вашем ноутбуке? Бывает, что комплектация не та, что заявлено в магазине, и вы просто этого не заметили при покупке. Тогда на месте установки дисковода у вас будет заглушка, иногда ее путают с самим дисководом. А установить привод дисков вам придется самим, предварительно его купив.
Бывает, что все же дисковод есть в ноутбуке, но кнопка открытия находится на корпусе в другом месте, а обозначается она так:
Еще возможен случай, что кнопка открытия дисковода находится среди функциональных клавиш ноутбука и срабатывает в комбинации с клавишей Fn. Такая функциональная клавиша так же должна обозначаться знаком:
Программные способы открытия
- Заходите в пункт «Мой компьютер» и находите знак вашего DVD-привода. Нажимаете на нем правую кнопку мыши и в выпадающем меню выбираете «Извлечь».
- Если не получится, выйдите из системы и отключите ноутбук, чтобы сбросить все программные и аппаратные команды управления. Затем снова включите.
- Если не открывается, то смотрите какое приложение не дает, чем занят привод в данный момент. Это можно посмотреть в диспетчере задач. В диспетчере задач вы снимаете все задачи, которые используют DVD привод и пробуете открыть еще раз.
- Если какие-то процессы не желают закрываться или может вы не увидели, что блокирует дисковод, то установите себе программу Unlocker. Программа вставит свой ярлык в контекстное меню, поэтому нажав правую кнопку мыши на дисководе вы увидите значок Unlocker. Нажав на этот знак вы увидите, что блокирует дисковод и с помощью программы все это закроете.
Если в меню «Мой компьютер» вы не видите значок «DVD привод», хотя точно знаете, что он есть, то причина может быть в том, что в системе отключено отображение оптических приводов. Особенно такое встречается в Windows 8.1 и Windows 10.
Они считают, что такие приводы уже морально устарели и отображать их незачем. Ситуацию можно исправить если внести запись в реестр операционной системы. Как это сделать расписано на странице Microsoft.com.
Механические способы открытия дисковода ноутбука
- Нажать кнопку на крышке дисковода.
- Если кнопка не срабатывает, попробуйте выключить ноутбук на несколько минут, именно совсем выключить питание. После включения снова повторите операцию. Можно попробовать еще во время включения до загрузки системы, как только включился блок питания, нажать на кнопку открытия на самом дисководе.
- Использовать для открытия любой тонкий предмет, лучше всего скрепку. Вставляем скрепку в специальное отверстие до упора и немного нажимаем (внутри должна сработать защелка) и крышка немного откроется. Дальше вы ее открываете до конца руками.
Только не перепутайте это отверстие со светодиодом на дисководе, они там расположены рядом.
- Совсем крайний случай: нажав на кнопку открытия помогаете крышке открыться любым острым предметом, например, ножом. Лезвие ножа вставляете в щели вокруг крышки и немного надавливаете. Действуйте очень аккуратно, чтобы не повредить дисковод. Такой способ поможет, если крышку немного подклинило или диск внутри перекосило. Если не уверены, лучше совсем этим способом не пользуйтесь.
Проверить наличие DVD привода в диспетчере устройств
Наличие DVD дисковода в ноутбуке можно проверить через диспетчер устройств. Зайти в диспетчер устройств можно или через панель управления или через контекстное меню «мой компьютер».
Для входа в панель управления и на 7-ке и на 10-ке нажимаем кнопку «пуск» и там находим пункт «панель управления». Там для просмотра выбираем крупные или мелкие значки. Находите диспетчер устройств и уже в нем ищете ваш DVD привод.
Для Windows 7:
Для Windows 10: