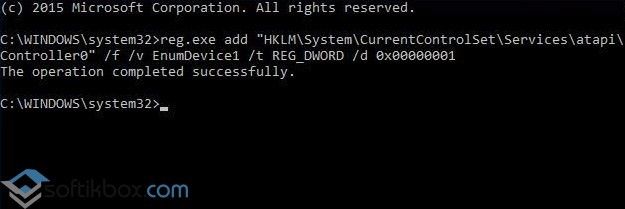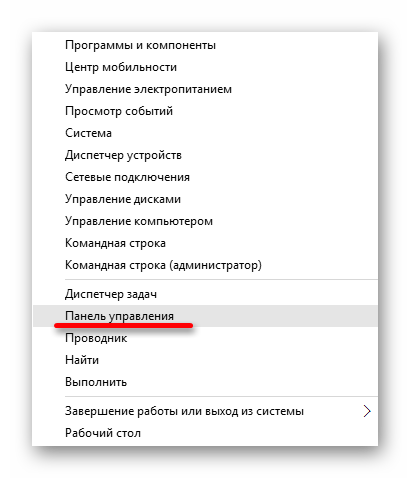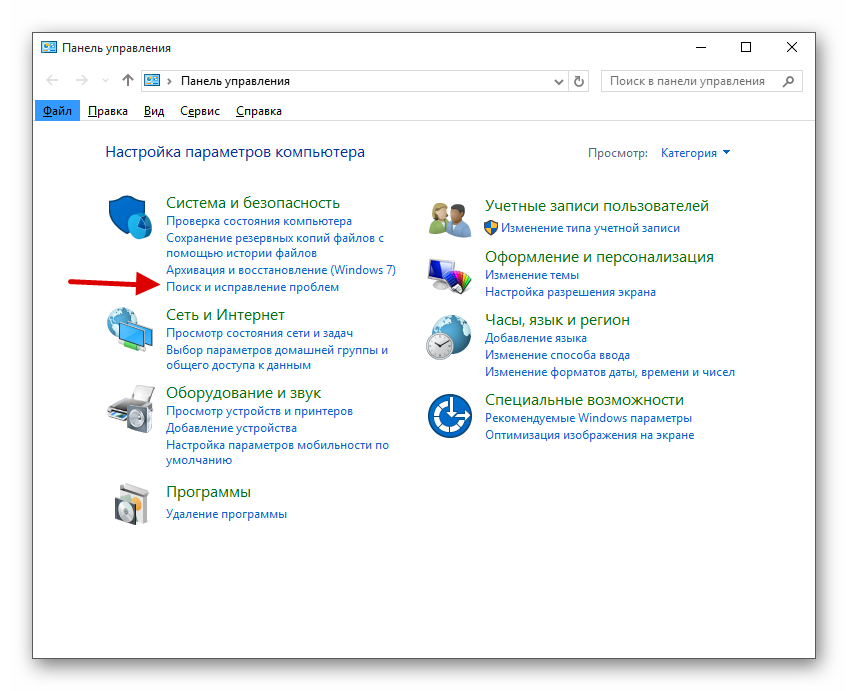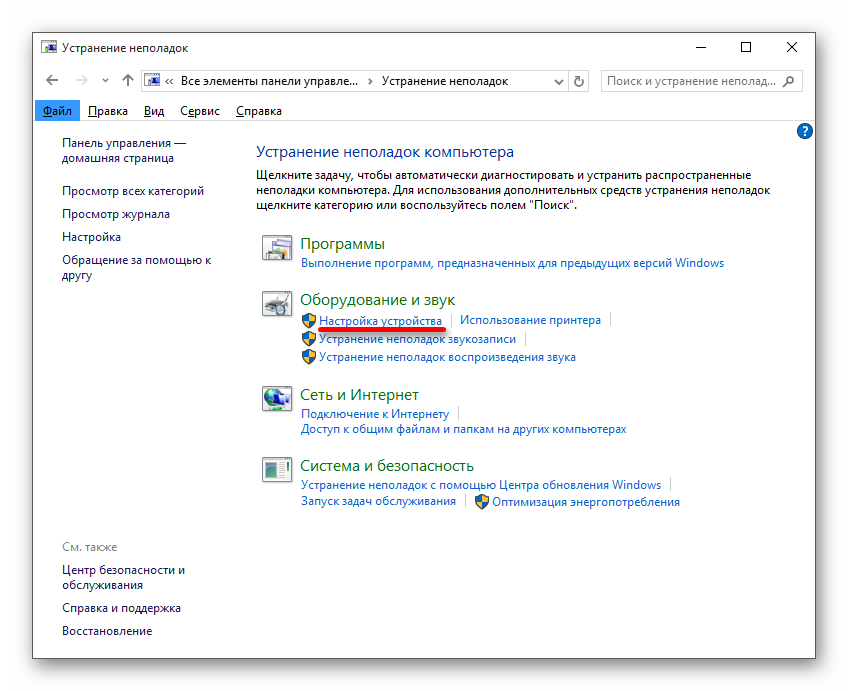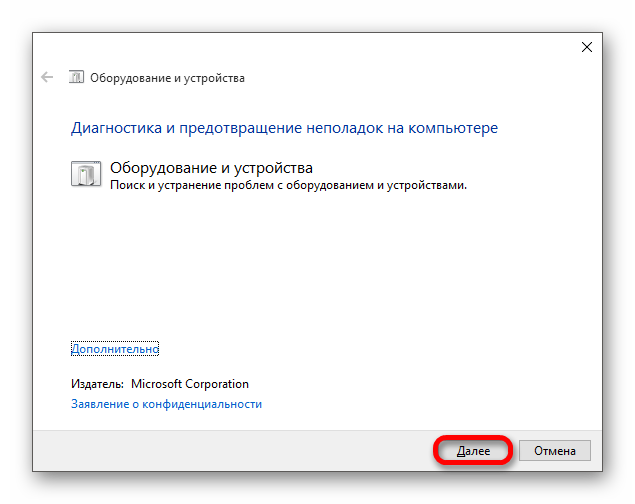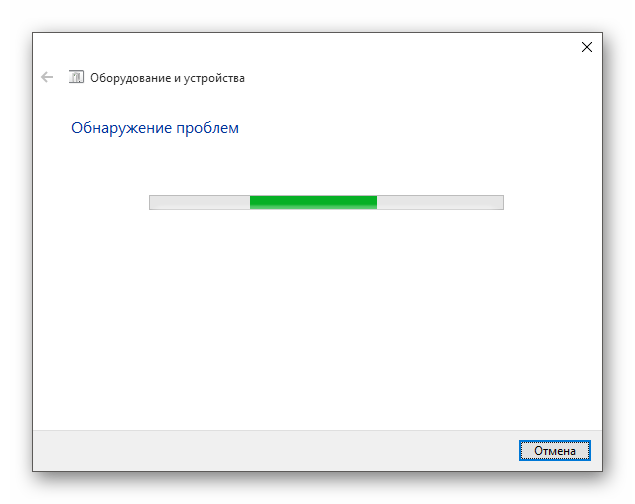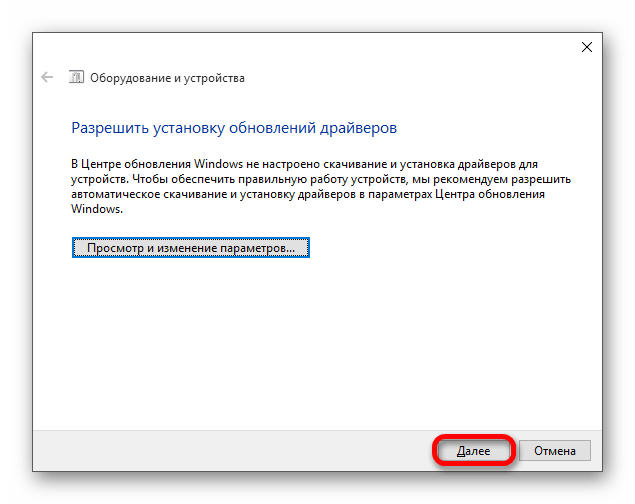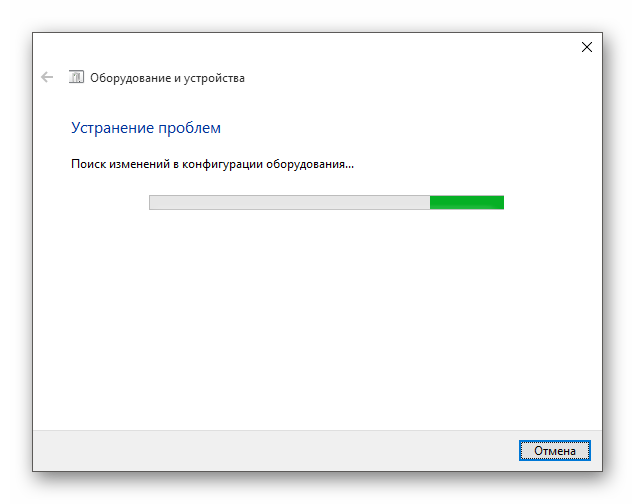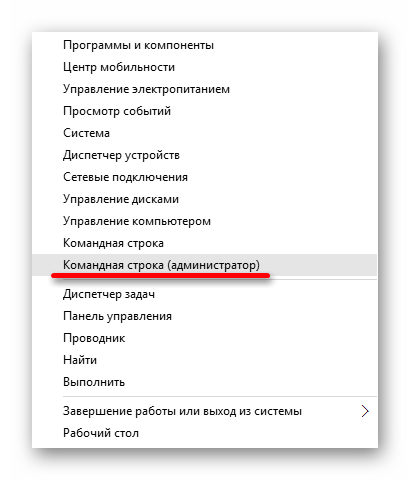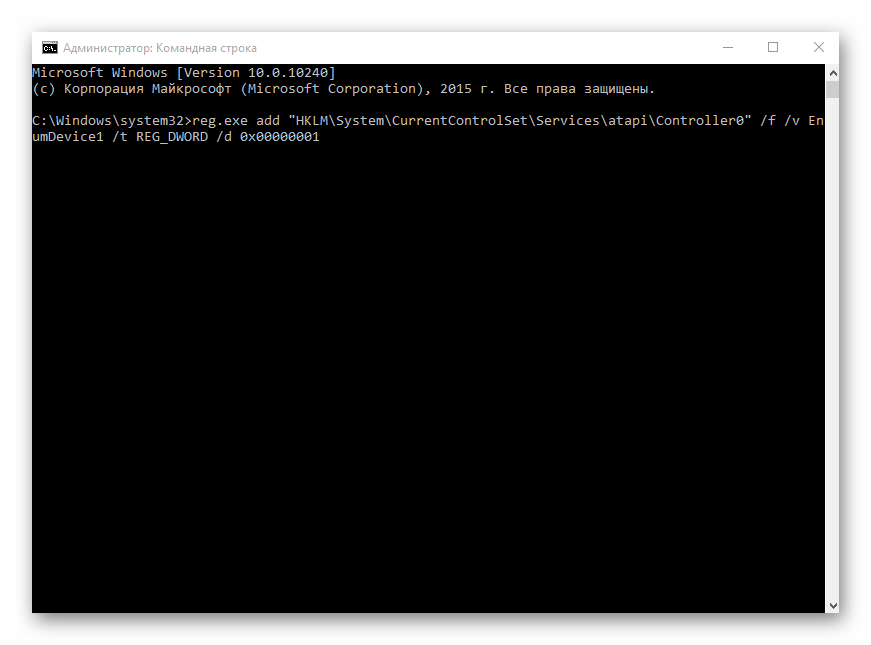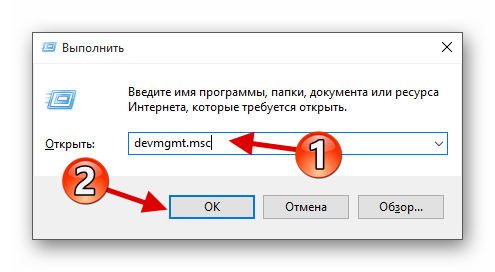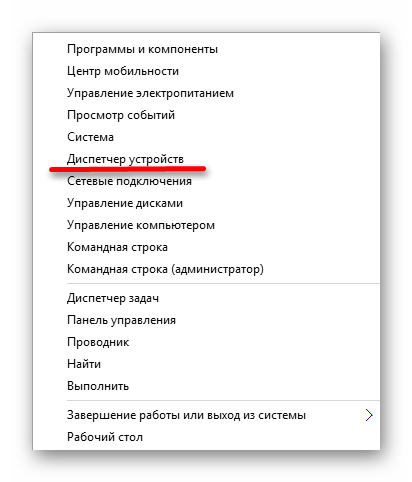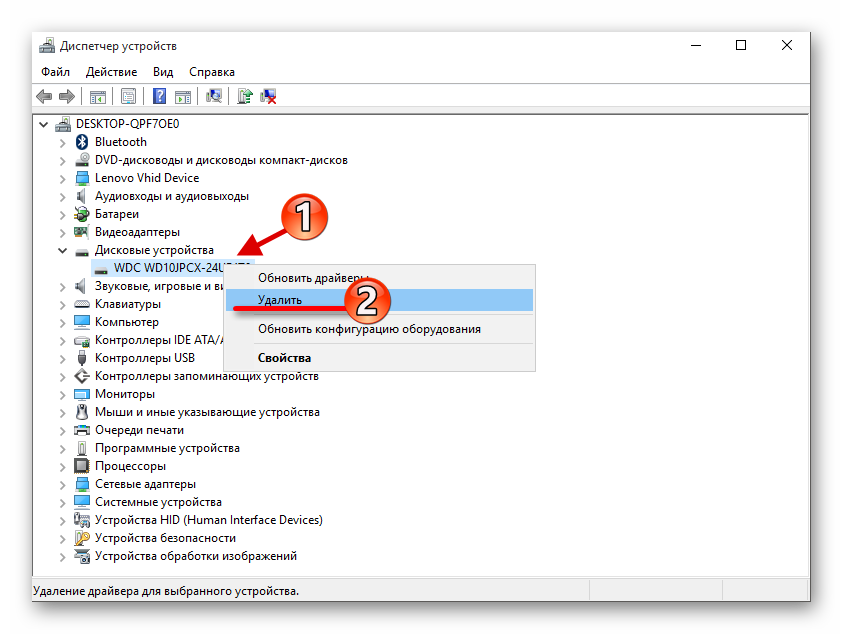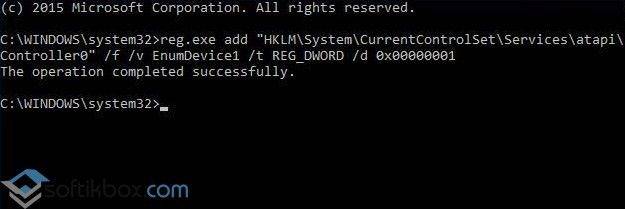Загрузить PDF
Загрузить PDF
Как правило, чтобы открыть CD/DVD-дисковод, достаточно нажать кнопку на самом приводе или соответствующую клавишу на клавиатуре компьютера. Если привод не открывается или нажатие кнопок и клавиш не поддерживается в вашей системе, Windows позволяет извлечь диск с помощью простых методов, которые можно выполнить в Проводнике. Если и они не помогут, в крайнем случае попробуйте вручную извлечь привод из самого дисковода.
-
1
Выключите компьютер. Если дисковод совсем не открывается или открывается не полностью, проблема, скорее всего, заключается в застрявших дверцах, и чтобы ее решить, нужно вытащить диск. Выключение компьютера остановит вращение диска и позволит вам беспрепятственно открыть привод.
-
2
Найдите небольшое отверстие на дверце дисковода. За этим отверстием находится кнопка, которая используется для принудительного открытия лотка дисковода.
-
3
Вставьте скрепку в отверстие. Отогните ножку скрепки. Вставляйте скрепку медленно, пока не почувствуете сопротивление, затем осторожно надавите, чтобы открыть дверцу дисковода.[1]
-
4
Вытяните лоток дисковода. Вытащите диск. Задвиньте лоток обратно, чтобы закрыть дисковод. Включите компьютер, а затем откройте дисковод с помощью кнопки извлечения диска или функционала ОС Windows. Теперь ничто не должно мешать извлечению диска.
Реклама
-
1
Выключите компьютер. Если на дисководе нет нужного отверстия, вам придется открывать CD-привод изнутри. Выключение компьютера остановит вращение диска и позволит вам беспрепятственно открыть привод.[2]
-
2
Отсоедините все кабели питания от задней панели компьютера.
-
3
Нажмите кнопку питания на передней панели компьютера. Щелчок будет означать, что компьютер успешно обесточен.
-
4
Снимите боковую панель с компьютера. Для этого выполните следующие действия:
- Отверткой ослабьте винты на боковой панели компьютера.
- Слегка надавите на панель и сдвиньте ее в сторону задней части компьютера.
- Вытащите панель из компьютера.
-
5
Найдите дисковод. Найдите кабель питания, который соединяет его с внутренней частью компьютера.
-
6
Отсоедините кабель питания привода. Подождите не менее пяти секунд.
-
7
Замените кабель питания на тот, который вы не используете. Если CD-привод не открывается, возможно, проблема в источнике питания. Попробуйте заменить кабель, подключаемый к задней панели привода.
- Если у вас нет лишнего кабеля питания, попробуйте обратно подключить старый кабель к дисководу.
-
8
Верните на место боковую панель компьютера и подключите кабели питания. Если причиной неисправности был источник питания привода, то теперь проблема должна быть решена.
Реклама
-
1
Закройте все приложения, которые используют диск в данный момент. Если какие-либо открытые файлы или программы будут использовать диск, Windows не позволит вам его извлечь.
-
2
Откройте Проводник. Нужная вам кнопка находится в нижней левой части меню «Пуск». Список дисков появится в колонке слева. Чтобы получить более детальную информацию о дисках, нажмите на «Этот компьютер» в колонке слева, а затем прокрутите вниз в правой части окна и разверните категорию «Устройства и диски».
- Чтобы открыть Проводник в обход меню «Пуск», зажмите ⊞ Win и нажмите клавишу E.[3]
- Чтобы открыть Проводник в обход меню «Пуск», зажмите ⊞ Win и нажмите клавишу E.[3]
-
3
Извлеките диск. Определите, какая буква диска соответствует тому приводу, который вы хотите открыть. Для этого обратите внимание на имя привода и ярлык, которые будут зависеть от содержимого диска, будь то музыкальный компакт-диск или уникальная иконка поставляемого на диске программного обеспечения. Диск можно извлечь двумя различными способами.
- Щелкните правой кнопкой мыши по значку диска, чтобы отобразить контекстное меню возможных действий с диском. Выберите «Извлечь», чтобы извлечь диск.
- Чтобы извлечь диск из категории «Устройства и диски» в правой части окна, нажмите на него, чтобы выделить. Найдите подраздел «Носитель» в меню «Управление». Это меню находится на панели меню в верхней части окна. Нажмите «Управление» и выберите «Извлечь».
Реклама
Советы
- Чтобы избавиться от необходимости использовать Проводник, создайте ярлык диска на рабочем столе. Нажмите на «Этот компьютер» в левой колонке Проводника. Найдите CD/DVD-привод в разделе «Устройства и диски», щелкните правой кнопкой мыши по иконке диска и выберите «Создать ярлык». Появится оповещение, предлагающее создать ярлык на рабочем столе. Нажмите «Да», чтобы создать ярлык на рабочем столе.
- Если для извлечения диска вам приходится каждый раз использовать метод с отверстием, вам следует заменить дисковод.
Реклама
Об этой статье
Эту страницу просматривали 25 804 раза.
Была ли эта статья полезной?
Содержание
- Способ 1: Кнопка на DVD-приводе
- Способ 2: Проводник в Windows 10
- Решение возможных проблем
- Вопросы и ответы
Сейчас все меньше компьютерных корпусов оснащаются встроенным DVD-приводом, а некоторые даже не имеют специального отсека для его ручной установки. Однако определенные юзеры, обладающие Windows 10, все еще сталкиваются с задачей открытия дисковода на своем устройстве. Сделать это можно только двумя методами, и детально о них мы расскажем далее.
Способ 1: Кнопка на DVD-приводе
Если системный блок находится в радиусе быстрой доступности, открыть дисковод можно при помощи специально отведенной кнопки, которая расположена рядом с отсеком для вставки диска. Вам нужно лишь один раз нажать по ней и дождаться срабатывания, что происходит практически мгновенно.
Однако не всегда задействовать упомянутую кнопку бывает удобно, а в некоторых ситуациях она вообще сломана и не реагирует на нажатия. Тогда остается только использовать стандартное средство операционной системы, обратившись к следующему методу.
Как известно, дисковод отображается в Windows 10, если он подключен к материнской плате. Это позволяет юзеру открыть привод через Проводник. Первый вариант заключается в использовании левой панели, находясь в любом расположении. Вам следует просто кликнуть по строке диска левой кнопкой мыши.
После этого на экране отобразится информация о вставке диска в устройство. Параллельно с этим откроется и сам дисковод. Теперь достаточно будет просто вставить носитель и закрыть лоток. После успешной загрузки содержимое CD или DVD автоматически отобразится в окне Проводника.
Второй вариант взаимодействия с приводом через Проводник реализовывается в разделе «Этот компьютер». Здесь вам следует отыскать соответствующее устройство и кликнуть по нему правой кнопкой мыши, чтобы отобразить контекстное меню.
В нем вас интересует пункт «Извлечь». Щелкните по нему и дождитесь полного выдвижения лотка для вставки диска. После успешной установки носителя закройте привод и ожидайте загрузки диска. Вы будете уведомлены о том, что болванка готова к считыванию.
Дополнительно давайте вкратце рассмотрим часто встречающуюся неполадку, когда пустой привод не отображается в Проводнике. Соответственно, рассмотренный метод реализовать не получится. Связано отсутствие устройства с настройками папок, которые можно изменить самостоятельно. От вас требуется выполнить всего несколько простых действий.
- Находясь в Проводнике, кликните по разделу «Вид», который расположен на верхней панели.
- Здесь вас интересует блок «Параметры».
- После нажатия по нему отобразится всплывающая строка «Изменить параметры папок и поиска».
- В отдельном меню «Параметры папок» переместитесь на вкладку «Вид».
- Там отыщите пункт «Скрывать пустые диски» и снимите с него галочку, если она установлена.

Примените изменения и закройте текущее окно. Вы можете вернуться в Проводник, чтобы проверить, стал ли отображаться там пустой привод.
Решение возможных проблем
Выше мы рассказали только об одном случае, который связан с проблемами взаимодействия с приводом в Windows 10. Существуют и другие причины, по которым оборудование не отображается или сам дисковод не открывает лоток для установки носителей. Если у вас возникли какие-либо трудности с этим, советуем изучить тематически руководства на нашем сайте, воспользовавшись следующими ссылками.
Подробнее:
Решаем проблему с отсутствием дисковода в Windows
Причины неработоспособности дисковода
Это было все, что мы хотели рассказать об открытии дисковода в ОС Виндовс 10. Вам осталось лишь применить один из двух методов на практике, чтобы вставить необходимый диск в устройство.
Еще статьи по данной теме:
Помогла ли Вам статья?

С одной стороны компакт диски сегодня — это почти «анахронизм», с другой — у многих еще остались коллекции CD/DVD с видео, фото, и старыми добрыми «теплыми» играми (по которым куча воспоминаний…). Не отказываться же от них?..
А может еще и самоизоляция способствует подойти к полке и посмотреть на старую коллекцию CD/DVD?.. Не знаю… 👀
*
Собственно, сегодня решил собрать в «кучу» сразу несколько типовых вопросов по компакт дискам и приводам, и оформить всё это дело в небольшую статью. Думаю, это вполне может пригодиться многим пользователям, которые решили предаться ностальгии…
Вступление завершено, теперь ближе к теме… 👌
*
👉 Кстати!
Если если у вас нет DVD-Rom — то его можно приобрести в компьютерных магазинах в виде небольшой «приставки», которую достаточно лишь подключить к USB-порту! Т.е. такой дисковод можно использовать даже на небольшом ультрабуке!
*
Содержание статьи
- 1 Решение проблем с CD/DVD-Rom
- 1.1 Как открыть дисковод
- 1.1.1 👉 Способ 1
- 1.1.2 👉 Способ 2
- 1.1.3 👉 Способ 3
- 1.1.4 👉 Способ 4 (если лоток заклинило)
- 1.2 Что делать, если Windows не видит дисковод
- 1.3 Почему не читаются CD/DVD-диски
- 1.1 Как открыть дисковод
→ Задать вопрос | дополнить
Решение проблем с CD/DVD-Rom
Как открыть дисковод
👉 Способ 1
Итак, пожалуй, самый очевидный из очевиднейших способов — нажать на нем спец. кнопку «Open ⇑» 😎 (пример на фото ниже). 👇
Если ничего не происходит — попробуйте перезагрузить ПК/ноутбук и нажать ее до этапа загрузки Windows (если причина была в зависании или сбоях ОС — то это должно помочь!).
Кнопка на корпусе дисковода — открыть
*
👉 Способ 2
На некоторых дисководах кнопки «Открыть» на корпусе устройства попросту нет (такое, обычно, на ноутбуках).
В этом случае запустите проводник (Win+E), перейдите в «Мой компьютер/Этот компьютер», нажмите правой кнопкой мышки по значку привода и выберите в меню «Извлечь». Лоток дисковода должен плавно «выехать» из устройства…
Извлечь диск — этот компьютер
*
👉 Способ 3
Есть ряд моделей ноутбуков на клавиатуре которых есть спец. кнопка для открытия лотка привода (см. фото ниже). Располагаться она может либо среди функциональных клавиш F1-F12, либо рядом с кнопкой включения (где-нибудь неподалеку от блока индикаторов).
Открыть лоток (ноутбук ACER ASPIRE 4625G)
*
👉 Способ 4 (если лоток заклинило)
Если всё вышеперечисленное не подошло (не помогло), возможно, что лоток привода «заклинило» и сам, автоматически, он открыться не может (такое могло произойти, например, из-за установки деформированного CD/DVD-диска).
В этом случае проделайте следующее:
- выключите компьютер/ноутбук (и отключите от сети питания);
- возьмите обычную канцелярскую скрепку и отогните у нее один из концов;
- вставьте ее в спец. отверстие на корпусе дисковода (не перепутайте со светодиодным индикатором) и слегка надавите — должен прозвучать небольшой щелчок и лоток слегка выехать, на 3-5 мм.;
Скрепка нам поможет!
- затем вручную аккуратно и не торопясь пытаемся выдвинуть (потянув на себя) лоток из привода;
- после, вынимаем «сбойный» CD/DVD-компакт диск (желательно в дальнейшем его более не использовать);
- теперь можно включить ПК и проверить работоспособность привода с другим диском.
*
Что делать, если Windows не видит дисковод
Проблема выглядит примерно так: вы вставляете диск в привод, заходите в «Мой компьютер», а ничего-то там и нет… (сам дисковод, конечно, может «журчать» и делать вид, что он работает, но ОС его всё равно не отображает…)
Впрочем, иногда дисковод может не подавать вообще никаких признаков жизни: в этом случае, как правило, проблема на 100% аппаратная…
А дисковода-то и нет…
В этом случае первое, что посоветую — это перезагрузить ПК/ноутбук и 👉 войти в BIOS/UEFI. Обычно на главной странице (Main, Sys-Info и пр.) приведен перечень подключенных устройств. Среди них нужно найти модель вашего привода (см. фото ниже).
Привод определяется в BIOS!
👉 Если в BIOS дисковод не виден, рекомендую следующее:
- открыть системный блок и проверить подключены ли к нему шлейфы (можно попробовать пере-подключить их к другому порту на мат. плате);
- также обратите внимание на кабель питания привода — если есть возможность подключите другой шлейф;
- тоже самое относится и к ноутбукам — попробуйте вынуть дисковод из гнезда, почистить от пыли, протереть спиртом контакты и заново произвести установку;
- если вышеперечисленное не принесло результатов — попробуйте подключить привод к другому ПК (возможно, он пришел в негодность. Ремонтировать их, на текущий день, считаю, нецелесообразным — стоимость нового дешевле!).
Если в BIOS дисковод определяется — загрузите снова Windows и 👉 откройте диспетчер устройств.
В нем нужно найти строку «DVD-дисководы…» и посмотреть, отображается ли модель привода. Кстати, напротив нее не должно стоять никаких восклицательных знаков (они указывает на отсутствие драйвера). Если устройства там нет — возможно у вас не установлен драйвер на мат. плату (привод*).
👉 В помощь!
Как автоматически обновить драйвера — спец. утилита
DVD-дисководы — драйвер на привод установлен!
Далее посоветую зайти в сервисную утилиту 👉 управление дисками и проверить, отображается ли там дисковод и присвоена ли ему буква (на скрине ниже — буква диска у привода «D:»).
После, попробуйте вручную поменять букву диска у привода (иногда случается так, что она ему не присваивается, либо совпадает с другим накопителем, что и вызывает проблему…)
Изменить букву диска
*
👉 Кстати!
В редких случаях заражение некоторыми вирусами приводит к скрытию из проводника дисковода, флешек, жестких дисков.
Если в BIOS ваш привод определяется, диспетчер устройств его видит, но проводник нет — попробуйте прогнать вашу Windows 👉 с помощью «одноразовых» антивирусов!
*
👉 Попробуйте изменить ряд параметров в реестре
- запустите 👉 командную строку от имени администратора;
- введите команду: reg.exe add HKLMSystemCurrentControlSetServicesatapiController0 /f /v EnumDevice1 /t REG_DWORD /d 0x00000001 — и нажмите Enter — операция должна быть успешно завершена! (см. мой пример ниже); 👇
Команда успешно выполнена
- перезагрузите компьютер и проверьте стал ли отображаться дисковод.
*
👉 Как посл. вариант решения!
Сегодня в китайских интернет-магазинах (как сказал уже чуть выше) можно заказать внешний USB-дисковод под CD/DVD-диски. Он достаточно компактный, и не занимает много места.
Когда он понадобиться: его можно быстро достать с полки, подключить к USB и прочитать диск. Удобно?!
Внешний дисковод
*
Почему не читаются CD/DVD-диски
Вопрос, кстати, достаточно популярный (видимо у многих пользователей в «загашнике» есть много старых компакт дисков 👌, которые иногда хочется подключить, поиграть-поностальгировать…).
Что же, сразу с места в карьер…
1) Первое: обратите внимание на поверхность диска. Если на ней много микро-царапин — это может быть причиной невозможности чтения диска.
Как вариант, можно посоветовать попробовать его подключить к другому приводу (у разных моделей — может быть разная «чувствительность» к качеству поверхности накопителя. Это заметно, если сравнивать обычную читалку «CD-Rom» с пишущим «DVD-RW»).
На поверхности диска заметны царапины
2) Второе: в продаже сейчас есть спец. чистящие средства — можно попробовать обработать ими поверхность диска. Если данные получится считать — сделайте копию диска с помощью Daemon Tools.
3) Третье: если при чтении диска и при попытке скопировать с него вылетают ошибки — попробуйте утилиты Bad Copy или Unstoppable Copier. Они могут не читаемые данные «забить» нулями и скопировать всё, что можно прочитать с компакт-диска (часть игр и программ работать после такого не будет, но фото, картинки, видео — будут читаемы!).
Также доп. советы можете почерпнуть из одной моей прошлой статьи. 👇
👉 В помощь!
CD/DVD-привод не читает или не видит диски, что можно сделать
*
На сим пока всё…
Если есть чем дополнить — прокомментируйте! Заранее благодарю…
Удачи!
👋
Первая публикация: 24.04.2020
Корректировка: 15.07.2021


Полезный софт:
-
- Видео-Монтаж
Отличное ПО для создания своих первых видеороликов (все действия идут по шагам!).
Видео сделает даже новичок!
-
- Ускоритель компьютера
Программа для очистки Windows от «мусора» (удаляет временные файлы, ускоряет систему, оптимизирует реестр).
Содержание
- Методы открытия дисковода на компьютере с Windows 10
- Способ 1: Кнопка на DVD-приводе
- Способ 2: Проводник в Windows 10
- Решение возможных проблем
- Как открыть дисковод на компьютере/ноутбуке. Что делать, если Windows не видит CD/DVD-дисковод
- Решение проблем с CD/DVD-Rom
- Как открыть дисковод
- 👉 Способ 1
- 👉 Способ 2
- 👉 Способ 3
- 👉 Способ 4 (если лоток заклинило)
- Что делать, если Windows не видит дисковод
- Почему не читаются CD/DVD-диски
- Как открыть DVD-привод на ноутбуке и ПК. Причины, по которым не открывается, а диски не читаются
- Аппаратная кнопка
- Через Проводник
- Дисковод есть, но не показан в Проводнике
- Не поддерживаются диски
- Ошибка записи
- Лазерная головка загрязнена
- Неактуальны в 2020. Чем заменить?
- Как открыть дисковод на компьютере Windows 10?
- Как открыть дисковод через мой компьютер Windows 10?
- Как открыть дисковод с помощью клавиатуры?
- Как открыть дисковод Если нет кнопки на ПК?
- Как открыть дисковод на компьютере?
- Как открыть дисковод с помощью командной строки?
- Как проверить есть ли дисковод на компе?
- Что делать если не открывается дисковод с диском?
- Как открыть дисковод на компьютере если он не открывается?
- Как открыть дисковод на ноутбуке Асус без кнопки?
- Как открыть дисковод вручную на компьютере?
- Как открыть дисковод на моноблоке?
- Что делать если дисковод на ноутбуке не открывается?
- Как открыть диск с помощью биос?
- Как открыть дисковод на ноутбуке без боковой кнопки на Windows 10?
Методы открытия дисковода на компьютере с Windows 10
Сейчас все меньше компьютерных корпусов оснащаются встроенным DVD-приводом, а некоторые даже не имеют специального отсека для его ручной установки. Однако определенные юзеры, обладающие Windows 10, все еще сталкиваются с задачей открытия дисковода на своем устройстве. Сделать это можно только двумя методами, и детально о них мы расскажем далее.
Способ 1: Кнопка на DVD-приводе
Если системный блок находится в радиусе быстрой доступности, открыть дисковод можно при помощи специально отведенной кнопки, которая расположена рядом с отсеком для вставки диска. Вам нужно лишь один раз нажать по ней и дождаться срабатывания, что происходит практически мгновенно.
Однако не всегда задействовать упомянутую кнопку бывает удобно, а в некоторых ситуациях она вообще сломана и не реагирует на нажатия. Тогда остается только использовать стандартное средство операционной системы, обратившись к следующему методу.
Способ 2: Проводник в Windows 10
Как известно, дисковод отображается в Windows 10, если он подключен к материнской плате. Это позволяет юзеру открыть привод через Проводник. Первый вариант заключается в использовании левой панели, находясь в любом расположении. Вам следует просто кликнуть по строке диска левой кнопкой мыши.
После этого на экране отобразится информация о вставке диска в устройство. Параллельно с этим откроется и сам дисковод. Теперь достаточно будет просто вставить носитель и закрыть лоток. После успешной загрузки содержимое CD или DVD автоматически отобразится в окне Проводника.
Второй вариант взаимодействия с приводом через Проводник реализовывается в разделе «Этот компьютер». Здесь вам следует отыскать соответствующее устройство и кликнуть по нему правой кнопкой мыши, чтобы отобразить контекстное меню.
В нем вас интересует пункт «Извлечь». Щелкните по нему и дождитесь полного выдвижения лотка для вставки диска. После успешной установки носителя закройте привод и ожидайте загрузки диска. Вы будете уведомлены о том, что болванка готова к считыванию.
Дополнительно давайте вкратце рассмотрим часто встречающуюся неполадку, когда пустой привод не отображается в Проводнике. Соответственно, рассмотренный метод реализовать не получится. Связано отсутствие устройства с настройками папок, которые можно изменить самостоятельно. От вас требуется выполнить всего несколько простых действий.
Примените изменения и закройте текущее окно. Вы можете вернуться в Проводник, чтобы проверить, стал ли отображаться там пустой привод.
Решение возможных проблем
Выше мы рассказали только об одном случае, который связан с проблемами взаимодействия с приводом в Windows 10. Существуют и другие причины, по которым оборудование не отображается или сам дисковод не открывает лоток для установки носителей. Если у вас возникли какие-либо трудности с этим, советуем изучить тематически руководства на нашем сайте, воспользовавшись следующими ссылками.
Это было все, что мы хотели рассказать об открытии дисковода в ОС Виндовс 10. Вам осталось лишь применить один из двух методов на практике, чтобы вставить необходимый диск в устройство.
Помимо этой статьи, на сайте еще 12336 инструкций.
Добавьте сайт Lumpics.ru в закладки (CTRL+D) и мы точно еще пригодимся вам.
Отблагодарите автора, поделитесь статьей в социальных сетях.
Источник
Как открыть дисковод на компьютере/ноутбуке. Что делать, если Windows не видит CD/DVD-дисковод

С одной стороны компакт диски сегодня — это почти «анахронизм», с другой — у многих еще остались коллекции CD/DVD с видео, фото, и старыми добрыми «теплыми» играми (по которым куча воспоминаний. ). Не отказываться же от них.
А может еще и самоизоляция способствует подойти к полке и посмотреть на старую коллекцию CD/DVD. Не знаю. 👀
Собственно, сегодня решил собрать в «кучу» сразу несколько типовых вопросов по компакт дискам и приводам, и оформить всё это дело в небольшую статью. Думаю, это вполне может пригодиться многим пользователям, которые решили предаться ностальгии.
Вступление завершено, теперь ближе к теме. 👌
Если если у вас нет DVD-Rom — то его можно приобрести в компьютерных магазинах в виде небольшой «приставки», которую достаточно лишь подключить к USB-порту! Т.е. такой дисковод можно использовать даже на небольшом ультрабуке!
Решение проблем с CD/DVD-Rom
Как открыть дисковод
👉 Способ 1
Итак, пожалуй, самый очевидный из очевиднейших способов — нажать на нем спец. кнопку «Open ⇑» 😎 (пример на фото ниже). 👇
👉 Способ 2
На некоторых дисководах кнопки «Открыть» на корпусе устройства попросту нет (такое, обычно, на ноутбуках).
Извлечь диск — этот компьютер
👉 Способ 3
Есть ряд моделей ноутбуков на клавиатуре которых есть спец. кнопка для открытия лотка привода (см. фото ниже). Располагаться она может либо среди функциональных клавиш F1-F12, либо рядом с кнопкой включения (где-нибудь неподалеку от блока индикаторов).
Открыть лоток (ноутбук ACER ASPIRE 4625G)
👉 Способ 4 (если лоток заклинило)
Если всё вышеперечисленное не подошло (не помогло), возможно, что лоток привода «заклинило» и сам, автоматически, он открыться не может (такое могло произойти, например, из-за установки деформированного CD/DVD-диска).
В этом случае проделайте следующее:
Скрепка нам поможет!
Что делать, если Windows не видит дисковод
Впрочем, иногда дисковод может не подавать вообще никаких признаков жизни: в этом случае, как правило, проблема на 100% аппаратная.
А дисковода-то и нет.
В этом случае первое, что посоветую — это перезагрузить ПК/ноутбук и 👉 войти в BIOS/UEFI. Обычно на главной странице (Main, Sys-Info и пр.) приведен перечень подключенных устройств. Среди них нужно найти модель вашего привода (см. фото ниже).
Привод определяется в BIOS!
👉 Если в BIOS дисковод не виден, рекомендую следующее:
Если в BIOS дисковод определяется — загрузите снова Windows и 👉 откройте диспетчер устройств.
Как автоматически обновить драйвера — спец. утилита
DVD-дисководы — драйвер на привод установлен!
После, попробуйте вручную поменять букву диска у привода (иногда случается так, что она ему не присваивается, либо совпадает с другим накопителем, что и вызывает проблему. )
Изменить букву диска
👉 Кстати!
В редких случаях заражение некоторыми вирусами приводит к скрытию из проводника дисковода, флешек, жестких дисков.
Если в BIOS ваш привод определяется, диспетчер устройств его видит, но проводник нет — попробуйте прогнать вашу Windows 👉 с помощью «одноразовых» антивирусов!
👉 Попробуйте изменить ряд параметров в реестре
Команда успешно выполнена
👉 Как посл. вариант решения!
Сегодня в китайских интернет-магазинах (как сказал уже чуть выше) можно заказать внешний USB-дисковод под CD/DVD-диски. Он достаточно компактный, и не занимает много места.
Когда он понадобиться: его можно быстро достать с полки, подключить к USB и прочитать диск. Удобно?!
Почему не читаются CD/DVD-диски
Вопрос, кстати, достаточно популярный (видимо у многих пользователей в «загашнике» есть много старых компакт дисков 👌, которые иногда хочется подключить, поиграть-поностальгировать. ).
Что же, сразу с места в карьер.
1) Первое : обратите внимание на поверхность диска. Если на ней много микро-царапин — это может быть причиной невозможности чтения диска.
На поверхности диска заметны царапины
Также доп. советы можете почерпнуть из одной моей прошлой статьи. 👇
CD/DVD-привод не читает или не видит диски, что можно сделать
Источник
Как открыть DVD-привод на ноутбуке и ПК. Причины, по которым не открывается, а диски не читаются
Ноутбуки и настольные ПК с оптическим приводом для чтения (порой и записи) дисков DVD и CD встречаются все реже. В ряд корпусов его даже не получится поставить. Тем не менее, сравнительно устаревшая технология сохраняет в 2020 определенную популярность. Пользователи десятой версии Windows испытывают затруднения с тем, чтобы открыть привод.
Аппаратная кнопка
Находитесь возле компьютера? Воспользуйтесь предназначенной для этого физической кнопкой. Располагается на передней панели оптического привода. Нажмите на нее и дождитесь, когда дисковод откроется. Может занять некоторое время.
Поскольку технология старая, не исключено, что кнопка неисправна и воспользоваться ею не получится. В подобной ситуации применяйте решение, предусмотренное в операционной системе.
Через Проводник
Откройте приложение. Используемые в компьютере диски показаны в разделе «Этот компьютер» (часто по привычке и аналогии со старыми версиями ОС называют «Мой компьютер»).
В перечне доступных пользователю накопителей — привод для оптических дисков (при условии, что компьютер им оснащен).
Кликните правой кнопкой мыши по значку дисковода. На экран будет выведено контекстное меню объекта (перечень доступных пользователю действий). Выберите и примените пункт «Извлечь».
Дождитесь пока лоток привода полностью выедет. Вставьте диск, аккуратно задвиньте лоток в дисковод. Операционная система покажет, когда она будет готова считывать записанную на диске информацию.
Дисковод есть, но не показан в Проводнике
Означает, что применены неправильные настройки каталогов. Пользователю доступно изменить их и сделать привод видимым в файловом менеджере.
Пользователю необходим подпункт «Параметры» пункта текстового меню «Вид» приложения «Проводник».
В окне настроек откройте вкладку «Вид». Во вложенном окошке располагаются дополнительные параметры. Прокрутите до опции «Скрывать пустые диски». По умолчанию включена для удобства пользователя: на экране не отображается избыточная информация. Максимально комфортный подход не всегда лучший для каждого.
Если необходимо, чтобы ОС показывала в том числе и пустые диски — снимите «птичку» в квадратике слева от соответствующей надписи.
Примените изменения (соответствующая экранная кнопка) и подтвердите их (кнопка «OK»).
«Блог системного администратора» подчеркивает: технология старая, применяется редко. Поэтому значительное число ситуаций, когда привод не работает или работает некорректно связана с тем, что неисправно устройство либо носитель данных. Подсказываю решения, которые, возможно, помогут.
Не поддерживаются диски
Большая редкость, но встречается отсутствие поддержки дисков определенного типа. Чаще — неисправность носителя информации. Диск поврежден или поцарапан. Проверьте, читаются ли другие диски. Если все работает, причина в определенном диске (или дисках). На будущее — технология не относится к надежным, не применяйте для хранения важных данных.
Ошибка записи
Диск был изначально записан с ошибками. Если есть возможность, запишите данные снова.
Лазерная головка загрязнена
Причина может быть в физической неисправности привода. Откройте дисковод и аккуратно протрите лазерную головку. Используйте смоченные изопропиловым спиртом ватные палочки. Не применяйте никаких других растворов и жидкостей. Не касайтесь линзы руками.
Неактуальны в 2020. Чем заменить?
Оптические диски десятилетиями были основным способом хранения данных. Используются не только по привычке, но и благодаря низкой стоимости. Но и надежность невелика. Пользователям, которым необходимо хранить значительные объемы данных рекомендую присмотреться к более надежным современным решениям.
Даже обычные флешки, тем более емкий качественный дополнительный жесткий диск — более актуальные в 2020 способы сохранить информацию. В любом случае не стопроцентные. Важные данные рекомендую дублировать, в том числе многократно.
Имеет ли смысл и далее использовать оптические диски? Поделитесь своим мнением в комментариях.
Если вы нашли ошибку, пожалуйста, выделите фрагмент текста и нажмите Ctrl+Enter.
Источник
Как открыть дисковод на компьютере Windows 10?
Первый вариант заключается в использовании левой панели, находясь в любом расположении. Вам следует просто кликнуть по строке диска левой кнопкой мыши. После этого на экране отобразится информация о вставке диска в устройство. Параллельно с этим откроется и сам дисковод.
Как открыть дисковод через мой компьютер Windows 10?
Как открыть дисковод с помощью клавиатуры?
Для извлечения диск из оптического привода внешнего типа потребуется нажать на кнопку «F12». Сочетание кнопок «Command+E» дает возможность открыть дисковод, когда клавиша «Извлечь» не работает и при этом оптический привод не имеет повреждений.
Как открыть дисковод Если нет кнопки на ПК?
На некоторых дисководах кнопки «Открыть» на корпусе устройства попросту нет (такое, обычно, на ноутбуках). В этом случае запустите проводник (Win+E), перейдите в «Мой компьютер/Этот компьютер», нажмите правой кнопкой мышки по значку привода и выберите в меню «Извлечь».
Как открыть дисковод на компьютере?
Выполните следующие действия:
Как открыть дисковод с помощью командной строки?
Чтобы открыть дисковод компакт-дисков / извлечь компакт-диск:
Как проверить есть ли дисковод на компе?
Наличие DVD дисковода в ноутбуке можно проверить через диспетчер устройств. Зайти в диспетчер устройств можно или через панель управления или через контекстное меню «мой компьютер». Для входа в панель управления и на 7-ке и на 10-ке нажимаем кнопку «пуск» и там находим пункт «панель управления».
Что делать если не открывается дисковод с диском?
Что делать, если не открывается дисковод Используем системные опции
…
Отключаем провода
Как открыть дисковод на компьютере если он не открывается?
Не открывается дисковод на ноутбуке: что делать?
Как открыть дисковод на ноутбуке Асус без кнопки?
Как открыть дисковод на ноутбуке без кнопки открытия
На многих современных моделях ноутбуков Lenovo, Acer, Asus и др. механическая кнопка не предусмотрена. В этом случае получить доступ к дисководу можно следующими способами: Нажав комбинацию клавиш Fn+F4.
Как открыть дисковод вручную на компьютере?
Чтобы открыть привод с лотком, выполните следующие действия:
Как открыть дисковод на моноблоке?
Дисковод можно открыть программно: для этого следует зайти в «Мой компьютер», найти в списке дисков значок дисковода и щелкнуть по нему правой кнопкой мыши, а затем выбрать пункт «Извлечь». Справка! Извлекать лоток также могут специальные программы для записи дисков.
Что делать если дисковод на ноутбуке не открывается?
Что делать, если не открывается дисковод на ноутбуке? Перезагрузите компьютер, возможно, произошла временная неполадка или замыкание, и после перезагрузки работа дисковода будет возобновлена. … Во вкладке «Устройства и диски» кликните 2 раза на необходимый вам дисковод, или нажмите правую кнопку мыши, далее «Открыть».
Как открыть диск с помощью биос?
Настройка дисковода в BIOS
Источник
Как открыть дисковод на ноутбуке без боковой кнопки на Windows 10?
Большинство современных ноутбуков не имеют оптического привода. Однако, исключения все же есть. Это мощные игровые лэптопы Леново, Asus, Acer, HP и рабочие станции, которые требуют наличия CD/DVD-привода. Некоторые модели ноутбуков имеют слот для монтирования привода. Однако кнопка в этом случае отсутствует. Возникает вопрос, как открыть дисковод на ноутбуке Acer без кнопки на Windows 10 или в случае, когда эта кнопка не работает?
В сети описано множество способов, как открыть дисковод на ноутбуке без кнопки. Рассмотрим их подробнее.
На ноутбуках, у которых есть дисковод, кнопка для его открытия располагается либо рядом, либо на самой крышке дисковода. Если её нет, стоит внимательно осмотреть клавиатуру. На цифровом блоке или на ряде функциональных клавиш F1-F12 будет изображена кнопка для извлечения дисковода.
Если кнопка не работает и дисковод не хочет открываться, стоит перейти в Проводник, выбрать дисковод, нажать на нем правой кнопкой мыши и выбрать «Извлечь».
Если дисковода вы не обнаружили, то есть Windows 10 его не видит, стоит запустить командную строку с правами Администратора и ввести следующее:
reg.exe add «HKLMSystemCurrentControlSetServicesatapiController0» /f /v EnumDevice1 /t REG_DWORD /d 0x00000001
После выполнения команды стоит перезагрузить ПК и попробовать извлечь дисковод методом, указанным выше.
В случае, если вышеописанные методы не помогли решить проблему, стоит взять любой тонкий предмет, лучше всего скрепку. Вставляем скрепку в специальное отверстие до упора и немного нажимаем (внутри вы должны услышать щелчек) и крышка немного откроется. Дальше её нужно открыть руками.
ВАЖНО! Если такого отверстия сбоку нет, посмотрите под дисководом. Обычно оно располагаются вблизи оптического привода. Запрещается извлекать привод ножом или режущим предметом.
О том, как правильно извлечь дисковод с помощью скрепки смотрите в видео:
Источник
Содержание
- 1 Решаем проблему с CD/DVD-ROM приводом в Windows 10
- 2 Первый способ
- 3 Второй способ
- 4 Третий способ
В Windows 10 часто могут возникнуть какие-то проблемы, например, «Проводник» не видит CD/DVD-ROM. В таком случае есть несколько вариантов решения.
Решаем проблему с CD/DVD-ROM приводом в Windows 10
Причины проблемы могут заключаться в неисправности или сбое драйверов CD/DVD привода. Также не исключено, что сам привод физически вышел из строя.
Можно выделить несколько причин и симптомов отсутствия CD/DVD-ROM в «Проводнике»:
- Поломка лазера.
- Если при вставке дисков вы слышите скрежет, быстрые, замедляющиеся обороты, то возможно, что загрязнена или неисправна линза. Если такая реакция лишь на один диск, значит проблема в нём.
- Возможно, что сам диск поврежден или записан некорректно.
- Проблема может быть в драйверах или ПО для записи дисков.
Способ 1: Поиск неполадок оборудования и устройств
В первую очередь, стоит провести диагностику с помощью системной утилиты.
- Вызовите контекстное меню на значке «Пуск» и выберите «Панель управления».
В разделе «Система и безопасность» выберите «Поиск и исправление проблем».</li>
В «Оборудовании и звуке» найдите пункт «Настройка устройства».</li>
В новом окне нажмите «Далее».</li>
Начнётся процесс поиска проблем.</li>
После завершения, если система найдёт неполадки, вы можете перейти к «Просмотру изменений параметров…», чтобы настроить изменения.</li>Вновь кликните «Далее».</li>
Начнётся устранение проблем и поиск дополнительных.</li>
После завершения вы сможете просмотреть дополнительные сведения или завершить работу утилиты.</li>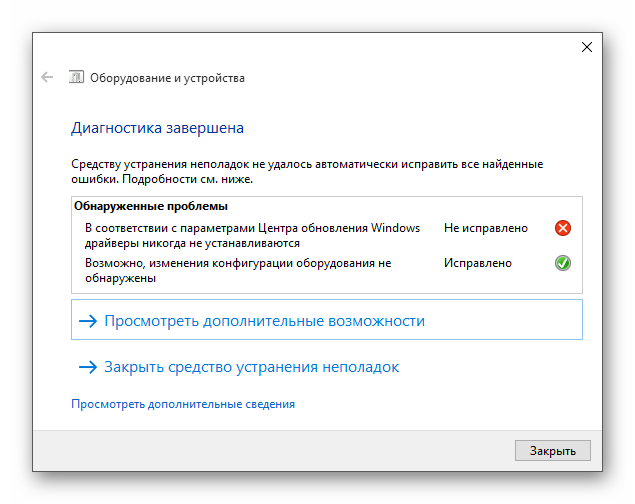
Способ 2: DVD Drive (Icon) Repair
Если проблема в сбое драйверов или ПО, то данная утилита исправит ее в один клик.
Скачать утилиту DVD Drive (Icon) Repair
- Запустите утилиту.
- По умолчанию должен быть выбран пункт «Reset Autorun Option». Нажмите на «Repair DVD Drive», чтобы запустить процесс исправления.
После окончания согласитесь на перезагрузку устройства.</li></ol>
Способ 3: «Командная строка»
Этот метод также эффективен при сбое драйверов.
- Кликните правой кнопкой мыши на значок «Пуска».
- Найдите и запустите «Командную строку» с привилегиями администратора.
Скопируйте и вставьте такую команду: reg.exe add "HKLMSystemCurrentControlSetServicesatapiController0" /f /v EnumDevice1 /t REG_DWORD /d 0x00000001</li>
Выполните её, нажав клавишу «Enter».</li> Перезагрузите компьютер или ноутбук.</li></ol>
Способ 4: Переустановка драйверов
Если предыдущие способы не помогли, то стоит переустановить драйвера привода.
- Зажмите Win+R, введите в поле
devmgmt.mscи кликните «ОК».
Или вызовите контекстное меню на иконке «Пуск» и выберите «Диспетчер устройств».
Раскройте «Дисковые устройства».</li>Вызовите контекстное меню и выберите «Удалить».</li>
Теперь в верхней панели откройте «Действия» — «Обновить конфигурацию оборудования».</li>Также в некоторых случаях помогает удаление виртуальных приводов (если они у вас есть), которые используются для работы с образами. После удаления нужно перезагрузить устройство.</ol>
Не стоит паниковать, если вдруг перестал отображаться CD/DVD привод, ведь когда проблема заключается в сбое драйверов или ПО, то ее можно исправить в несколько кликов. Если причина в физическом повреждении, то стоит отнести устройство в ремонт. Если ни один из способов не помог, то стоит вернуться на предыдущую версию ОС или использовать точку восстановления, в которой все оборудование работало стабильно.
Урок: Инструкция по созданию точки восстановления Windows 10Мы рады, что смогли помочь Вам в решении проблемы.Опишите, что у вас не получилось. Наши специалисты постараются ответить максимально быстро.
Помогла ли вам эта статья?
Многие пользователи, кто обновил Windows 7 и Windows 8.1 до десятой версии при помощи бесплатного обновления (пока что), стали жаловаться, что Windows 10 не видит DVD привод. Если в BIOS он отображается нормально, то в системе его нет, а если посмотреть в диспетчер устройств, то его и там может не быть, либо он с восклицательным знаком. Данная проблема имела место быть на таких ноутбуках, как Lenovo, моем ноутбуке HP, ноутбуке Dell и Acer.
В нашем случае, если посмотреть на привод с восклицательным знаком, который в диспетчере устройств, то можно увидеть одну из указанных ниже ошибок:
Эту проблему нужно решать, поэтому я и пишу данную статью. Будет 3 способа восстановления работоспособности привода. Выполняем все операции последовательно, внимательно читая инструкцию.
Первый способ
Данный способ очень простой и эффективный, мы попробуем всего лишь удалить устройство с помощью диспетчера устройств.
Вход в диспетчер устройств мы будем осуществлять с помощью окна «Выполнить». Войдем туда при помощи нажатия клавиш Win+R и ввести туда команду devmgmt.msc. Либо, можно просто нажать правой кнопкой мыши по меню Пуск и выбрать в открывшемся списке выбрать пункт «Диспетчер устройств».
Там вы ищите проблемный привод, нажимаете на нем ПКМ и выбираете «Удалить».
После выполненной операции обязательно перезагрузите компьютер. После включения нужно выполнить поиск новых устройств. Для этого вы должны в окне диспетчера устройств нажать на «Действие» и выбрать «Обновить конфигурацию оборудования».
Второй способ
Если в диспетчере устройств привода нет, либо способ не помог вообще, то приступаем ко второму варианту решения проблемы. Мы попробуем заново создать ключи реестра, которые отвечают за привод.
Для данного процесса вы должны запустить утилиту PowerShell от имени администратора. Если, кто не знает, это аналог командной строки только с большими возможностями.
Чтобы открыть PowerShell введите в поиске ключевые слова «PowerShell» и нажимаете по появившемуся результату ПКМ. Выбираем «Запуск от имени администратора».
В окне выполните данную команду:
reg.exe add «HKLMSystemCurrentControlSetServicesatapiController0» /f /v EnumDevice1 /t REG_DWORD /d 0x00000001
После выполнения обязательно перезапускаем компьютер.
Третий способ
В данном способе мы выполним удаление некоторых настроек CD/DVD:
- Запустите реестр с помощью команды regedit (вводим в окно «Выполнить»).
- Следуем по ветке HKEY_LOCAL_MACHINESYSTEMCurrentControlSetControlClass{4D36E965-E325-11CE-BFC1-08002BE10318}
- В данной ветке есть два параметра: LowerFilters и UpperFilters. Их нужно удалить. Если вы увидите присутствие параметра UpperFilters.bak, то ни в коем случае его не трогаем.
- Перегружаем компьютер.
Вот и все на сегодня. Мы выполнили несколько эффективных действий по возвращению CD/DVD привода.
Большинство современных ноутбуков не имеют оптического привода. Однако, исключения все же есть. Это мощные игровые лэптопы Леново, Asus, Acer, HP и рабочие станции, которые требуют наличия CD/DVD-привода. Некоторые модели ноутбуков имеют слот для монтирования привода. Однако кнопка в этом случае отсутствует. Возникает вопрос, как открыть дисковод на ноутбуке Acer без кнопки на Windows 10 или в случае, когда эта кнопка не работает?
Читайте на SoftikBox:Операционная система Windows 10 не видит дисковод
В сети описано множество способов, как открыть дисковод на ноутбуке без кнопки. Рассмотрим их подробнее.
На ноутбуках, у которых есть дисковод, кнопка для его открытия располагается либо рядом, либо на самой крышке дисковода. Если её нет, стоит внимательно осмотреть клавиатуру. На цифровом блоке или на ряде функциональных клавиш F1-F12 будет изображена кнопка для извлечения дисковода.
Если кнопка не работает и дисковод не хочет открываться, стоит перейти в Проводник, выбрать дисковод, нажать на нем правой кнопкой мыши и выбрать «Извлечь».
Если дисковода вы не обнаружили, то есть Windows 10 его не видит, стоит запустить командную строку с правами Администратора и ввести следующее:
reg.exe add «HKLMSystemCurrentControlSetServicesatapiController0» /f /v EnumDevice1 /t REG_DWORD /d 0x00000001
После выполнения команды стоит перезагрузить ПК и попробовать извлечь дисковод методом, указанным выше.
В случае, если вышеописанные методы не помогли решить проблему, стоит взять любой тонкий предмет, лучше всего скрепку. Вставляем скрепку в специальное отверстие до упора и немного нажимаем (внутри вы должны услышать щелчек) и крышка немного откроется. Дальше её нужно открыть руками.
ВАЖНО! Если такого отверстия сбоку нет, посмотрите под дисководом. Обычно оно располагаются вблизи оптического привода. Запрещается извлекать привод ножом или режущим предметом.
О том, как правильно извлечь дисковод с помощью скрепки смотрите в видео:
Используемые источники:
- https://lumpics.ru/not-visible-cd-dvd-drive-in-windows-10/
- https://computerinfo.ru/windows-10-ne-vidit-dvd-privod/
- https://softikbox.com/kak-otkryit-diskovod-na-noutbuke-bez-bokovoy-knopki-na-windows-10-23572.html
21.04.2017
Просмотров: 43830
Большинство современных ноутбуков не имеют оптического привода. Однако, исключения все же есть. Это мощные игровые лэптопы Леново, Asus, Acer, HP и рабочие станции, которые требуют наличия CD/DVD-привода. Некоторые модели ноутбуков имеют слот для монтирования привода. Однако кнопка в этом случае отсутствует. Возникает вопрос, как открыть дисковод на ноутбуке Acer без кнопки на Windows 10 или в случае, когда эта кнопка не работает?
Способы, как открыть дисковод на ноутбуке без кнопки
В сети описано множество способов, как открыть дисковод на ноутбуке без кнопки. Рассмотрим их подробнее.
На ноутбуках, у которых есть дисковод, кнопка для его открытия располагается либо рядом, либо на самой крышке дисковода. Если её нет, стоит внимательно осмотреть клавиатуру. На цифровом блоке или на ряде функциональных клавиш F1-F12 будет изображена кнопка для извлечения дисковода.
Если кнопка не работает и дисковод не хочет открываться, стоит перейти в Проводник, выбрать дисковод, нажать на нем правой кнопкой мыши и выбрать «Извлечь».
Если дисковода вы не обнаружили, то есть Windows 10 его не видит, стоит запустить командную строку с правами Администратора и ввести следующее:
reg.exe add «HKLMSystemCurrentControlSetServicesatapiController0» /f /v EnumDevice1 /t REG_DWORD /d 0x00000001
После выполнения команды стоит перезагрузить ПК и попробовать извлечь дисковод методом, указанным выше.
В случае, если вышеописанные методы не помогли решить проблему, стоит взять любой тонкий предмет, лучше всего скрепку. Вставляем скрепку в специальное отверстие до упора и немного нажимаем (внутри вы должны услышать щелчек) и крышка немного откроется. Дальше её нужно открыть руками.
ВАЖНО! Если такого отверстия сбоку нет, посмотрите под дисководом. Обычно оно располагаются вблизи оптического привода. Запрещается извлекать привод ножом или режущим предметом.
О том, как правильно извлечь дисковод с помощью скрепки смотрите в видео:
Зачастую у пользователей ноутбука возникает с виду банальная проблема – не получается открыть на устройстве дисковод. Причин может быть несколько. Возможно, у лэптопа вообще нет оптического привода либо отсутствует специальная кнопка. Бывает и так, что клавиша открытия есть, но почему-то она не срабатывает. Так что попробуем разобраться во всех нюансах и поймем, как открыть дисковод на ноутбуке самыми разными способами.
Способы открытия дисковода
Существует множество способов, с помощью которых можно открыть дисковод. Разумеется, самый простой и распространенный способ – открыть лоток, используя кнопку, расположенную на нем.
Чтобы открыть разъем для дисков, нужно нажать на эту кнопку. Лоток немного выдвинется из корпуса ноутбука, после чего его можно будет вручную вытащить полностью.
Внимание! На некоторых моделях ноутбуков кнопку нужно удерживать несколько секунд.
Также в некоторых моделях предусмотрена возможность извлечения лотка с помощью комбинации функциональных клавиш в верхнем ряду клавиатуры и клавиши Fn. Как правило, нужная функциональная клавиша обозначается соответствующим значком.
Дисковод можно открыть программно: для этого следует зайти в «Мой компьютер», найти в списке дисков значок дисковода и щелкнуть по нему правой кнопкой мыши, а затем выбрать пункт «Извлечь».
Справка! Извлекать лоток также могут специальные программы для записи дисков.
Программный сбой в ноутбуке
В некоторых ситуациях дисковод не открывается из-за сбоя программного обеспечения. В таком случае можно попытаться решить проблему через диспетчер устройств. Для этого необходимо:
- Нажать правой кнопкой мыши на «Пуск» и выбрать «Диспетчер устройств»;
- Найти строку «DVD-дисководы»
- Проверить, нет ли желтого восклицательного значка на устройстве привода;
- При наличии проблем система предложит включить устройство либо обновить драйверы, скачав их из интернета.
Иногда случается так, что в дисководе уже находится диск, используемый системой, но открыть лоток не получается, поскольку программа, которая работает с диском, не дает этого сделать. В подобной ситуации следует:
- Зайти в «Диспетчер задач», используя комбинацию клавиш Ctrl, Alt и Delete;
- Найти процессы, которые осуществляют работу с диском (это может быть медиаплеер, офисная программа или окно проводника);
- Нажмите правой кнопкой мыши на процесс и выберите пункт «Снять задачу».
После этих действий дисковод должен быть доступен для извлечения.
Важно! Иногда помогает банальная перезагрузка системы.
Если дисковод есть, но не работает, можно использовать следующие способы:
- Если на вашем ноутбуке установлена программа, работающая с виртуальными дисками и образами, то это также может негативно сказаться на оптическом приводе. В подобной ситуации нужно удалить программу, либо откатиться к прошлой версии системы через службу восстановления Windows.
- Некоторые программы или обновления системы могут оставлять лишние следы в реестре Windows, вследствие чего службы дисковода функционируют неверно. Такая проблема решается ручным редактированием реестра.
Внимание! К такой операции стоит прибегать, если вы являетесь продвинутым пользователем и уверены в своих навыках.
Существуют следующие способы редактирования реестра:
- Запустите редактор реестра. Для этого следует нажать правой кнопкой мыши на кнопку Пуск и среди появившихся пунктов выбрать строку Выполнить. В новом окне введите команду regedit и нажмите Ok или Enter.
- Откроется редактор реестра, состоящий из двух частей. В левом столбце в дереве разделов нужно найти пункт: HKEY_LOCAL_MACHINESYSTEMCurrentControlSetControlClass
- В правой части редактора найдите пункты UpperFilters и LowerFilters. Если они присутствуют, то их следует удалить.
- Снова запустите редактор реестра.
- Найдите раздел: HKEY_LOCAL_MACHINESYSTEMCurrentControlSetServicesatapi
- Создайте в нем новый пункт Controller0 , если его там нет, выберите тип DWORD и присвойте ему значение 1.
Важно! После любого из этих способов нужно закрывать редактор реестра и перезагружать ноутбук, прежде чем проверять функциональность дисковода.
Наконец, можно выключить ноутбук, отключить питание и вытащить батарею. Подождав 10-15 секунд, поставьте батарею обратно и запустите систему. После этих действий Windows должна восстановить связь с дисководом.
Не работает кнопка
С первого взгляда, кажется, что проблема очень серьезная и непонятно, что делать. Если дисковод не открывается, помогут нехитрые манипуляции. Вначале надо точно убедиться, что причиной поломки стала именно застрявшая каретка. Для этого пробуем нажать на кнопку. Если кнопка рабочая, то в дисководе мы услышим характерные звуки. Далее, проверим с помощью установленной операционной системы.
Чтобы открыть дисковод, нужно использовать на клавиатуре клавиши Tab, Enter и стрелки. Необходимо зайти через рабочий стол в папку «Мой компьютер» или «Этот компьютер» и найти устройство, обозначенное как дисковод. С помощью специальной клавиши на клавиатуре вызвать меню, где нажать пункт «Извлечь».
Если метод сработал, то в дисководе неисправна кнопка и требуется ее замена. Если дисковод не открывается, не нужно паниковать. Каждый привод имеет так называемое аварийное открытие лотка. Внимательно присмотритесь к своему дисководу и сможете увидеть маленькое отверстие, через которое можно открыть устройство.
Для этого необходимо вставить в неё тонкий предмет, подходящий по диаметру, будь то иголка или разогнутая скрепка. Если приложить небольшое усилие, привод каретки сможет снять блокировку, выбросив лоток немного вперед. Взяв рукой, необходимо потянуть его до полного открывания. После того, как вы уберете посторонние предметы, останется с помощью нажатия кнопки или вручную вернуть каретку в исходное состояние.
Проверить несколькими нажатиями на кнопку, решилась ли проблема с открыванием. Если нет, нужно попробовать другой способ. Если дисковод не открывается, его придется вытащить из персонального компьютера или другого оборудования, где он стоит. После того, как привод извлечен, его необходимо аккуратно разобрать, чтоб устранить поломку, а заодно и сделать профилактику. Для этого понадобятся следующие инструменты:
- средняя крестообразная отвертка,
- кисточка для смахивания пыли,
- медицинская клизма,
- мягкая ткань,
- смазка на силиконовой основе,
- пинцет,
- средство для чистки линз.
Проверка наличия привода в ноутбуке
Если вы еще не работали с дисками на данном ноутбуке, то нужно посмотреть, есть ли на боковой панели тонкий прямоугольник с надписью DVD. Кнопка извлечения может находиться не только на самом приводе, но и в любом другом месте корпуса, либо на клавиатуре.
Внимание! Если дисковод отсутствует, то вместо него может быть установлена заглушка без всяких обозначений и надписей. Иногда такую заглушку не ставят, и чтобы удостовериться в отсутствии привода, стоит проверить техническую оснащенность ноутбука, заглянув в его документы.
Системно вы можете зайти в «Мой компьютер» и посмотреть список доступных дисков. Если дисковод есть, то он должен там отображаться.
Если ни один из вышеперечисленных советов не привел к желаемому результату, следует обратиться в сервисный центр.
Как открыть дисковод на ноутбуке
Не все ноутбуки комплектуются дисководами, потому что они теряют свою актуальность. Тем не менее, устройства для чтения дисков встречаются во многих лэптопах. Иногда у пользователей возникают сложности с оптическим приводом (CD/DVD-ROM), часто он просто не открывается, и дальнейшая работа с ним невозможна. Далее мы рассмотрим, как открыть дисковод на ноутбуке разными способами, в том числе и без кнопки, если она не срабатывает.
Обычно, оптический привод расположен сбоку ноутбука, и на нем есть кнопка для извлечения дисков.
Реже, дисковод расположен снизу лэптопа, например, в Apple PowerBook G4.
Бывает и такое, что на дисководе нет кнопки. Чтобы его открыть нужно нажать клавишу на самом ноутбуке. Это может быть отдельная кнопка, с таким символом — , или функциональная клавиша F1 – F12, срабатывающая при одновременном её нажатии с клавишей-модификатором Fn (расположена слева внизу).
Основной способ
- если ваш ноутбук оснащен оптическим приводом, то сбоку на дисководе вы должны обнаружить маленькую кнопку, нажимаем на нее и произойдет открытие дисковода;
Нажимаем на кнопку предназначенную для открытия дисковода
- если сбоку кнопку вы не нашли, то она скорее всего присутствует на корпусе ноутбука справа с обозначением стрелки вверх.
Нажимаем кнопку на корпусе ноутбука справа с обозначением стрелки вверх
Но часто случаются ситуации, когда кнопка ломается или у вашей модели есть лишь слот, через который можно совершить привод дисковода, тогда нужно приспособиться открывать дисковод без помощи кнопки.
В качестве примера рассмотрим, как открыть дисковод на ноутбуке Lenovo ThinkPad E540. Здесь дисковод расположен справа и на нем есть кнопка «Извлечь».
Если нажать эту кнопку, откроется дисковод.
Как открыть дисковод на ноутбуке Acer
На ноутбуке Acer Aspire 4625G дисковод расположен справа, а кнопка, которой он открывается, на корпусе самого лэптопа — справа вверху.
Чтобы открыть дисковод, нужно нажать эту кнопку.
Открываем дисковод на ноутбуке
Первое, на что стоит обратить внимание перед тем, как пытаться открыть крышку привода, это определить его физическое наличие в системе. Если вы купили ноут на вторичном рынке, то, возможно, предыдущий пользователь заменил дисковод дополнительным жестким диском.
Исключить данный фактор можно, заглянув в «Диспетчер устройств». Делается это так:
- Открываем строку «Run» комбинацией клавиш Windows+R и выполняем команду
Отличить виртуальные приводы от физических можно по названию. Первые обычно содержат в своем имени слово «Virtual», упоминание о программе, в которой они были созданы, а также множество цифр.
Если физический дисковод был обнаружен в «Диспетчере устройств», то двигаемся дальше.
Способ 1: Клавиша на клавиатуре
Многие ноутбуки снабжены специальной клавишей для открытия крышки привода. Обычно она имеет всем известный значок извлечения диска (подчеркнутый треугольник), и для срабатывания требует дополнительного нажатия клавиши Fn.
Способ 2: Проводник
Еще один способ – использование «Проводника», а точнее, его контекстного меню. При нажатии правой кнопки мыши на приводе в папке «Компьютер» необходимо выбрать пункт «Извлечь», после чего дисковод откроется.
Прием может не сработать, если в дисководе отсутствует носитель. Еще одно препятствие, способное помешать выполнить данную манипуляцию – отсутствие привода в папке «Компьютер». В этом случае необходимо проверить системную настройку.
- Нажимаем сочетание клавиш Win+Rи выполняем команду для доступа к «Панели управления».
Теперь привод будет виден в «Проводнике» даже в том случае, если в нем нет диска. Если же его все еще нет, а мы точно знаем, что физически устройство в системе присутствует, то можно воспользоваться рекомендациями, приведенными в статье ниже.
Способ 3: Аварийный
Не все «молодые» юзеры знают, что, в случае утраты устройством работоспособности, для всех (почти) дисководов имеется возможность извлечения дисков вообще без кнопки.
- Перед выполнением манипуляций, описанных ниже, полностью выключаем ноутбук, а еще лучше – извлекаем батарею.
- Возле стандартной клавиши находим небольшое отверстие, в которое продеваем тонкую проволоку (скрепку) или иглу и слегка надавливаем. Это действие отопрет замок, которым закрывается крышка привода, а точнее, фиксируется сам лифт.
Здесь главное — не перепутать отверстие фиксатора со светодиодом дисковода, так как они могут быть очень похожи. Еще один момент: ни в коем случае не пользуйтесь в таких ситуациях зубочистками или спичками. Они могут обломиться и остаться в отверстии, что с высокой вероятностью лишит замок его главной функции. Придется разбирать привод, что не всегда представляется возможным.
Заключение
Как видите, есть несколько вариантов открытия непослушного дисковода. В этой ситуации главное – не пытаться физически воздействовать на крышку, например, поддевать ее ножом. Это может привести к поломке привода.
Отблагодарите автора, поделитесь статьей в социальных сетях.
Способ 1: Системные средства
В большинстве случаев для решения задачи достаточно инструментария, уже присутствующего в операционной системе.
- Вызовите «Мой компьютер» (в более новых ОС – «Этот компьютер») с ярлыка на «Рабочем столе». Если таковой отсутствует, щёлкните по иконке «Проводника» в панели задач, после чего перейдите к нужному пункту посредством бокового меню.
- Найдите в списке распознанных хранилищ пункт, соответствующий приводу оптических дисков – обычно он выделен подходящим значком.
- Если внутри устройства есть накопитель, кликните по нему правой кнопкой мыши и нажмите «Извлечь». Лоток будет открыт, после чего можно будет изъять уже имеющийся в нём носитель.
- Для пустого привода просто дважды кликните левой кнопкой мышки по его значку, лоток должен открыться.
В большинстве случаев этих действий достаточно.
Как открыть дисковод на ноутбуке леново, асер без кнопки?
Всем привет, дорогие читатели! Сегодня я расскажу вам как открыть дисковод на ноутбуке таких моделей как lenovo, aser, асус и ideapad без кнопки. Буквально на днях приехал по заказу, где хозяин не мог открыть крышку дисковода, а диск достать нужно было.
Дисковод – это часть практически каждой модели ноутбука. С его помощью можно устанавливать разные утилиты и игры, но в некоторых случаях он просто бесполезен. Кнопка открытия дисковода расположена в разных частях корпуса. Она выглядит таким образом:
Еще может быть так, что кнопка может располагаться прямо среди прочих клавиш на клавиатуре. Она срабатывает, если зажать ее вместе с кнопкой Fn. Функциональная клавиша обычно обозначается таким значком:
Способы открытия дисковода: программные методы
- Войдите в «Мой компьютер», найдя там знак привода. Кликните по нему ПКМ, выбрав пункт «Извлечь» в появившемся списке.
- Если у вас ничего не получилось, то выключите устройство, чтобы перестали действовать команды, а потом снова его запустите.
- Посмотрите, что за приложение блокирует дисковод, воспользовавшись диспетчером. Там можно снять те опции, которыми занят девайс в настоящее время.
- Если вы не увидели, что именно заблокировало дисковод, то установите на ноутбук утилиту Unlocker. Нажав на этот значок, вы поймете, что именно не дает дисководу открываться, и снимете правильные задачи.
Если привода в «Моем компьютере» нет, то у вас может быть отключено отображение подобных иконок.
Более современные версии операционной системы считают, что приводами уже никто не пользуется. Необходимо внести их в реестр, чтобы снова иметь к ним доступ.
Блог молодого админа
Пройдет еще несколько лет и производители перестанут снабжать компьютеры и ноутбуки CD и DVD-приводами. И действительно, зачем они нужны, если ими и так почти никто не пользуются? Это позволит сохранить деньги не только производителю, но и покупателю. А если нужен привод, то можно купить внешний, работающий от USB. Пока же у большинства пользователей, которые приобретали свой ПК несколько лет назад, наверняка присутствует дисковод. Устройство это может быть весьма своенравным — зачастую не хочется открываться. Как же его открыть? Существует несколько действенных способов.
- В первую очередь нажмите на кнопку открывания привода, расположенную непосредственно на устройстве. Очень часто помогает несколько нажатий подряд.
- В том случае, если обозначенный выше вариант не хочет работать, то попробуйте решить проблему с помощью операционной системы. Для этого откройте раздел «Компьютер», наведите курсор мыши на дисковод, нажмите на правую кнопку и выберите пункт «Извлечь». Этот метод срабатывает очень часто.
- Попробуйте выключить компьютер. Именно выключить, а не перезагрузить! Подождите минутку и после этого заново включайте ПК. Если устройство попросту повисло, то после выключения ПК наверняка заработает в полную силу.
- Не помогло? Очень жаль. Можно попробовать установить специальную программу, которая закрывает и открывает привод при помощи софта. Однако смысла в ней особого нет. К тому же, как уверяют некоторые очевидцы, такие программы зачастую используются хакерами-шутниками, которые с помощью удаленного доступа могут играться с вашим дисководом. Согласитесь, это не каждому понравится.
- Представим, что в приводе застрял крайне важный для вас диск. Или он попросту разлетелся на мелкие осколки — это не важно в данном случае. Важно то, что диск необходимо достать. Вам понадобится тонкая металлическая проволока, канцелярская скрепка или самая обычная иголка. Рядом с кнопкой открывания привода есть небольшое маленькое отверстие — оно всего лишь одно на его корпусе, так что вы точно не ошибетесь. Вставляете иголку в него до того момента, пока дисковод не приоткроется. Дальше вытягиваем его руками и достаем наш диск. Затем закрываем привод, перезагружаем компьютер и смотрим на его работоспособность.
- Вы также можете разобрать системный блок и посмотреть, не отходит ли шлейф, который подходит к приводу. Возможно, проблема связана именно с ним.
- Если ничего не помогает, то вам остается посетить сервисный центр. Однако тут начинается самое интересное — некоторые фирмы отказываются ремонтировать дисководы, ремонт же в других компаниях обходится в такую сумму, что проще будет купить сразу несколько новых приводов. Их стоимость, к слову, начинается от 500 рублей.
Если у вас есть собственные идеи по теме статьи, обязательно расскажите нам о них через комментарии!
Как открыть дисковод на ноутбуке без кнопки
- На крышке дисковода есть небольшая кнопочка, на которую нужно нажать.
- Если реакции нет, то отключите питание ноутбука, потом снова его запустите, попробовав совершить действие еще раз.
- Возьмите любой тонкий предмет, вставив его в специальное отверстие и слегка надавив. Крышка слегка приоткроется, поэтому вам нужно аккуратно помочь ей открыться до конца руками.
- В крайнем случае, вы можете воспользоваться ножом, вставив его лезвие в щели, которые есть в крышке. Помните о том, что ваши действия должны быть максимально осторожными.
Минутку внимания, возможно вам будет интересно узнать почему появляется ошибка при запуске приложения 0xc000007b или как обновить яндекс браузер до последней версии.
Не выезжает лоток
Самая распространенная неприятность, которая случается с приводом, — не выезжает лоток приема диска. Привод перестает нормально работать, диск вытащить не получается, при нажатии на кнопку выброса ничего не происходит. Для того чтобы исправить данную ситуацию без обращения в сервис, выясним почему на компьютере не открывается дисковод.
Причинами этого могут быть как износ механизмов самого устройства, так и изготовленный из некачественных материалов сам носитель. Диск изменяет свое положение или вообще разламывается, что механически мешает выезжать каретке.
Мы уверены, что Вам будет полезна статья о том, что делать, если не работает мышка на ноутбуке.
Диспетчер устройств
Вы можете воспользоваться диспетчером устройств, чтобы проверить, функционирует ли привод. Для этого зайдите в «Мой компьютер» или же воспользуйтесь панелью управления.
В седьмой и десятой версии Виндовс нажмите на кнопку «Пуск», отыскав там панель управления. Выберите маленькие или большие иконки, найдите диспетчер и проверьте, есть ли у вас дисковод.
Для Windows 7:
Клавиша извлечения обычно находится рядом с регуляторами громкости и отмечена треугольником, направленным вверх, с линией под ним. В Windows найдите и откройте проводник. В окне «Компьютер» выберите значок застрявшего дисковода, щелкните значок правой кнопкой мыши и выберите «Извлечь». Лоток для диска должен открыться.
Нажмите кнопку извлечения.
- Если на передней панели привода CD / DVD-ROM имеется длинная горизонтальная пластиковая планка, нажмите с усилием на ее правую сторону, чтобы выдвинуть лоток.
- Продолжайте использовать этот метод, если кнопка извлечения не работает.
Как открыть дисковод компакт-дисков вручную?
Как открыть замятый привод CD / DVD
- Шаг 1: Скрепка. Выпрямите одну ножку скрепки. …
- Шаг 2: небольшое отверстие. Найдите маленькое отверстие в приводе компакт-дисков, обычно оно находится рядом с кнопкой. …
- Шаг 3. Вставьте зажим в отверстие. Вставьте зажим в отверстие и осторожно нажмите, пока дверца не откроется. …
- Шаг 4: Готово. …
- Комментарии 21.
Как открыть дисковод компакт-дисков?
Используйте следующие шаги:
- Закройте все приложения, использующие диск, а затем выключите компьютер.
- Найдите отверстие на дверце привода.
- Согните часть скрепки до точки. Медленно вставьте скрепку, пока не почувствуете сопротивление, затем осторожно нажмите, пока дверца привода не откроется.
- Выдвиньте лоток для дисковода и извлеките диск.
Как открыть дисковод компакт-дисков без кнопки?
В Windows найдите и открыть проводник. В окне «Компьютер» выберите значок застрявшего дисковода, щелкните значок правой кнопкой мыши и выберите «Извлечь». Лоток для диска должен открыться.
Когда я вставляю компакт-диск в свой компьютер, ничего не происходит Windows 10?
Вероятно, это происходит потому, что Windows 10 по умолчанию отключает автовоспроизведение. Чтобы начать установку, вставьте свой компакт-диск, а затем: Выберите «Обзор» и перейдите к компакт-диску TurboTax на вашем приводе CD / DVD / RW (обычно это ваш привод D). …
Почему лоток для компакт-дисков не открывается?
Лоток для диска должен открыться. … Попробуйте выключить или настроить любое программное обеспечение. которые создают диски или контролируют дисковод. Если дверца по-прежнему не открывается, вставьте конец распрямленной канцелярской скрепки в отверстие для ручного извлечения на передней панели дисковода. Закройте все программы и выключите компьютер.
Почему мой компакт-диск не работает?
Если компакт-диск-ПЗУ работает в безопасном режиме но не в обычной Windows, проблема связана с работающей программой или повреждены драйверы. Откройте диспетчер устройств, выделите и извлеките компакт-диск, нажав клавишу удаления. После удаления компакт-диска перезагрузите компьютер. Затем Windows должна обнаружить компакт-диск и переустановить его.
Как починить лоток для компакт-дисков, который не открывается?
Не удается открыть лоток или извлечь диск из проигрывателя компакт-дисков
- Выключите проигрыватель компакт-дисков.
- Отключите шнур питания на 30 секунд, а затем снова подключите.
- Включите ваше устройство.
- Попробуйте открыть или закрыть лоток для дисков или лоток. Примечание. Убедитесь, что ничто не препятствует открытию или закрытию лотка.
Как мне вставить CD-привод в свой компьютер?
Начните с нажатия кнопки извлечения диска, которая выдвигает лоток (в компьютерных шутках его часто называют держателем для напитков). Бросьте диск в лоток этикеткой вверх. Осторожно задвиньте лоток обратно в компьютер. Лоток самостоятельно задвигается до конца.