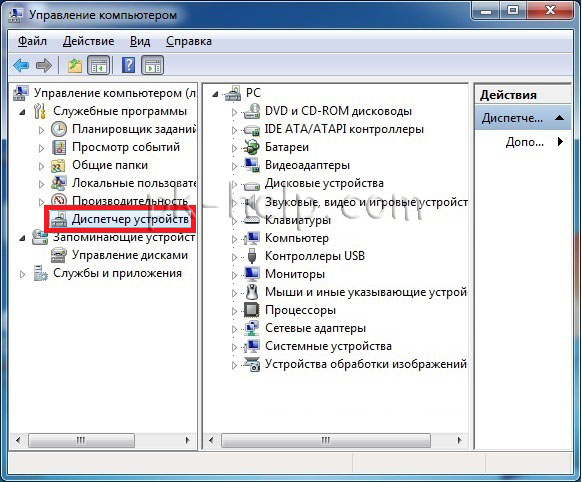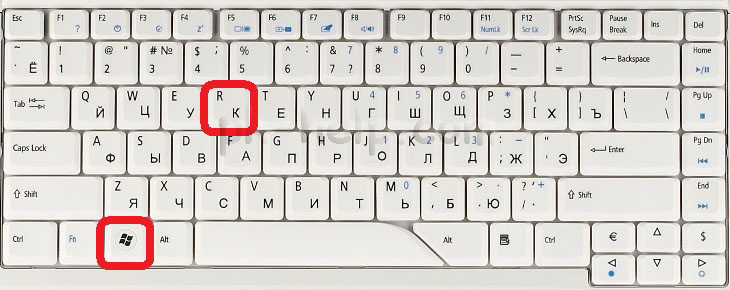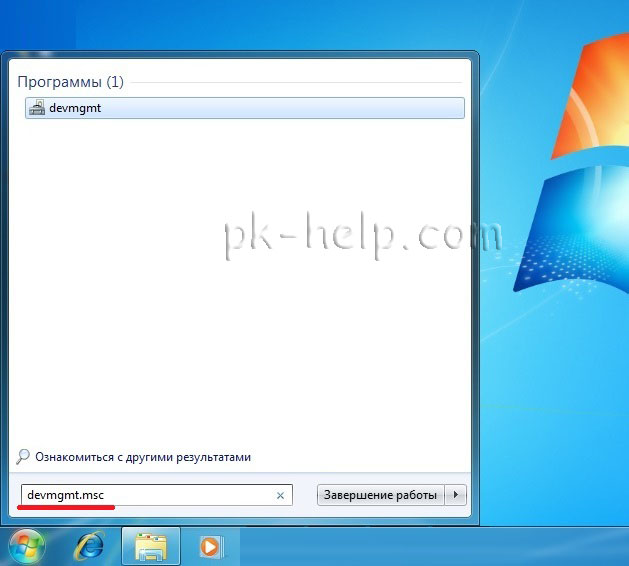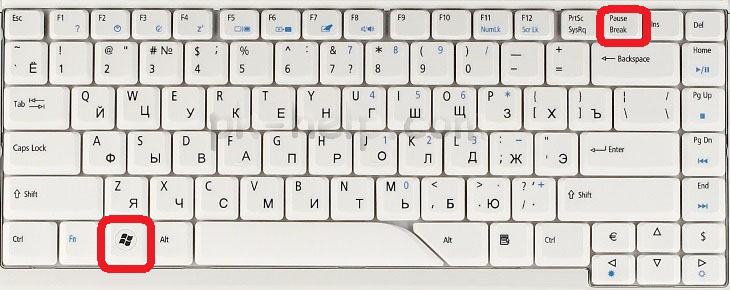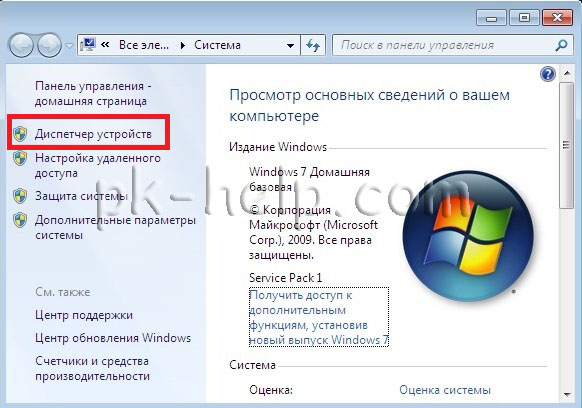Многие пользователи испытывают трудности с ответом на вопрос о том, как открыть Диспетчер устройств на компьютере. Дело в том, что при нормальной работе операционной системы Windows, отсутствия каких-либо проблем с драйверами или периферийными устройствами, пользователю нет никакой необходимости вообще что-либо знать о наличии Диспетчера устройств на компьютере.
При возникновении сбоев в работе операционной системы или оборудования, пользователям приходится искать ответы на вопросы о причинах происшедшего, с помощью поиска в интернете. Среди ответов часто встречаются советы посмотреть какую-либо информацию в Диспетчере устройств.
Содержание:
- Как открыть Диспетчер устройств с помощью команды «Выполнить»
- Как открыть Диспетчер устройств в командной строке
- Запуск Диспетчера устройств в Windows PowerShell
- Открытие Диспетчера устройств из окна «Управление компьютером»
- Запуск Диспетчера устройств из свойств системы
- Как открыть Диспетчер устройств из Панели управления
- Как открыть Диспетчер устройств с помощью поиска
- Как открыть Диспетчер устройств в Windows 10
- Как открыть Диспетчер устройств в Windows 8.1
- Как открыть Диспетчер устройств в Windows 8
- Запуск Диспетчера устройств из папки Windows
- Выводы статьи
- Как открыть Диспетчер устройств (видео)
В консоль управления входит оснастка Диспетчер устройств, в которой перечислены установленные устройства, выделенные ресурсы, драйверы. В Диспетчере устройств отображена информация об устройствах, отсюда можно управлять драйверами, включать или отключать устройства.
С помощью специальных значков (в виде вопросительного или восклицательного знаков), отображающихся напротив определенного оборудования, до пользователя доводится информация о проблемах, возникших в работе тех или иных устройств. Эти данные помогают выявить причину неисправности в работе компьютера.
Например, на компьютере не работает звук, или есть проблемы с другими устройствами. Возможно, проблема возникла из-за драйверов или неправильной настройке оборудования. Предупреждающие значки в Диспетчере устройств помогают определить проблемное оборудование. Кроме того, там можно получить технические данные обо всех устройствах компьютера.
Если предупреждающих информационных значков нет в Диспетчере устройств, значит, все устройства компьютера работают в нормальном режиме.
Как открыть Диспетчер устройств Windows? Начинающие пользователи без труда справятся с этой проблемой. Существует несколько способов для того, чтобы войти в Диспетчер устройств, непосредственно из операционной системы. Большинство способов подходит для операционных систем Windows 10, Windows 8.1, Windows 8, Windows 7.
Как открыть Диспетчер устройств с помощью команды «Выполнить»
Данным способом можно открыть Диспетчер устройств в Windows 7, Windows 8, Windows 8.1, Windows 10.
Для запуска Диспетчера устройств, пройдите следующие шаги:
- Для запуска окна «Выполнить», нажмите одновременно на клавиши клавиатуры «Win» + «R».
- В поле «Открыть» введите команду: «devmgmt.msc» (без кавычек), а затем нажмите на кнопку «ОК».
- После этого, откроется окно «Диспетчер устройств».
Как открыть Диспетчер устройств в командной строке
С помощью командной строки можно открыть Диспетчер устройств, вводом аналогичной команды, как в предыдущем случае. Если вы не находите командную строку на своем месте в Windows 10, прочитайте эту статью.
Запустите командную строку любым удобным способом, например, введя в поле «Поиск в Windows» выражение: «cmd» (без кавычек).
В окне интерпретатора командной строки введите команду: «devmgmt.msc» (без кавычек), а затем нажмите на клавишу «Enter».
Далее откроется окно Диспетчера устройств (оборудования) Windows.
Запуск Диспетчера устройств в Windows PowerShell
Диспетчер устройств легко запускается в Windows PowerShell с помощью аналогичной команды. Запустите PowerShell, введите команду: «devmgmt.msc» (без кавычек), а потом нажмите на клавишу «Enter».
Открытие Диспетчера устройств из окна «Управление компьютером»
Данный способ для открытия Диспетчера задач работает во всех операционных системах Windows.
При настройках операционной системы по умолчанию, на Рабочем столе нет значка «Этот компьютер» (Мой компьютер, Компьютер). Поэтому, большинство пользователей для удобства в работе, самостоятельно добавляют значок «Мой компьютер» на Рабочий стол Windows. Прочитайте здесь, как это сделать.
- Кликните правой кнопкой мыши по значку «Этот компьютер» (Мой компьютер, Компьютер).
- В контекстном меню нажмите на пункт «Управление».
- В окне «Управление компьютером», в разделе «Управление компьютером (локальный компьютер)», в списке «Служебные программы», нажмите на «Диспетчер устройств».
Другими способами войти в «Управление компьютером» можно из меню кнопки «Пуск», выбрав пункт меню «Управление», или с помощью диалогового окна «Выполнить», после выполнения команды: «compmgmt.msc» (без кавычек).
Запуск Диспетчера устройств из свойств системы
Для того, чтобы воспользоваться этим способом понадобится значок «Этот компьютер» (Мой компьютер, Компьютер) на Рабочем столе.
- После клика правой кнопкой мыши по значку «Этот компьютер» (Мой компьютер, Компьютер), в контекстном меню выберите пункт «Свойства».
- В открывшемся окне «Система» нажмите на пункт «Диспетчер устройств».
Как открыть Диспетчер устройств из Панели управления
Простой способ для входа в Диспетчер устройств, при помощи Панели управления интерфейса Windows.
- Войдите в Панель управления из меню «Пуск» (в Windows 10, в поле «Поиск в Windows», введите выражение «панель управления»).
- В открывшемся окне «Все элементы панели управления», в режиме отображения «Мелкие значки», выберите «Диспетчер устройств».
Как открыть Диспетчер устройств с помощью поиска
Очень простой способ для открытия Диспетчера устройств на компьютере, при помощи функции поиска из меню «Пуск» в операционной системе Windows.
В Windows 10 поиск находится на Панели задач, около кнопки «Пуск». Впрочем, поиск в Виндовс 10 можно запустить и из меню «Пуск». Кликните правой кнопкой мыши по меню «Пуск», выберите пункт «Войти».
- Введите выражение «диспетчер устройств» в поле поиска Windows.
- Запустите Диспетчер устройств на компьютере.
Этот способ работает во всех операционных системах Windows.
Как открыть Диспетчер устройств в Windows 10
В операционной системе Windows 10 очень легко запустить Диспетчер устройств непосредственно из меню «Пуск».
После клика правой кнопкой мыши по меню «Пуск», в контекстном меню выберите пункт «Диспетчер устройств».
Диспетчер устройств на Виндовс 10 будет открыт.
Как открыть Диспетчер устройств в Windows 8.1
В операционную систему Windows 8.1 было добавлено меню «Пуск», в котором присутствует возможность для запуска оснастки Диспетчера устройств.
Для вызова Диспетчера устройств, нужно кликнуть правой кнопкой мыши по меню «Пуск», а в открывшемся контекстном меню выбрать «Диспетчер устройств».
Другой способ: нажмите на клавиши «Win» + «X», а в открывшемся окне запустите Диспетчер устройств.
Как открыть Диспетчер устройств в Windows 8
В Диспетчер устройств, в операционной системе Windows 8, можно попасть при помощи клавиш клавиатуры.
После одновременного нажатия на клавиши «Win» + «X», откроется окно, в котором необходимо нажать на пункт «Диспетчер устройств».
После этого, Диспетчер устройств будет открыт на Рабочем столе Windows 8.
Запуск Диспетчера устройств из папки Windows
Напоследок, я расскажу про еще один способ. Если предыдущие попытки не увенчаются успехом, можно попробовать открыть Диспетчер устройств непосредственно из папки с операционной системой Windows.
- Войдите на системный диск «C:», откройте папку «Windows», а затем папку «System32».
- В папке «System32» найдите утилиту devmgmt (devmgmt.msc), а затем кликните два раза левой кнопкой мыши по приложению.
На компьютере запустится Диспетчер устройств Windows.
Выводы статьи
В случае возникновения проблем, в операционных системах Windows 10, Windows 8.1, Windows 8, Windows 7, пользователь может открыть Диспетчер задач при помощи разных способов. В этом нам помогут различные средства системы.
Как открыть Диспетчер устройств (видео)
Похожие публикации:
- Как установить обновление до новой версии Windows 10 — 5 способов
- Как переустановить Магазин в Windows 10
- Microsoft Easy Fix — средство устранения неполадок в Windows
- Как изменить размер значков рабочего стола Windows
- Сравнение версий Windows 10: таблица
Если надо срочно выяснить все сведения, касающиеся комплектующего оборудования и аппаратного обеспечения компьютера, и ломаете голову, как это выполнить, не разбирая ПК, то встроенная в Windows 7 утилита под наименованием «Диспетчер устройств» (ДУ) поможет это сделать быстро и при этом обеспечит пользователя сведениями о характеристиках оборудования и их состоянии. Ниже представлены описания различных способов запуска ДУ.
Содержание
- Что это, и какое основное назначение ДУ?
- Методы открытия ДУ
- Запуск диспетчера устройств с использованием горячих клавиш
- Через свойства Компьютера
- С применением «Панели управления»
- Через Управление ПК
- С применением консоли ММС
- Открытие с использованием наименования программы
- Через командную строку
Что это, и какое основное назначение ДУ?
Утилита, входящая в состав Windows, предназначена для управления устройствами ПК и контроля состояния их работы. На вопрос, почему она часто используется владельцами персональных компьютеров, ответ очевиден.
Потому что эта программа позволяет произвести анализ возможных проблем и наличие ошибки в их функционировании, а также быстро их исправить, например, осуществить обновление драйверов устройств либо выборочно отключить и включить любое из них, чтобы узнать совместимые ли используются в ПК комплектующие и т.п.
Интерфейс приложения прост и представляет собой окно с перечнем оборудования, сгруппированных по разделам.

Также Диспетчер отображает сведения о точных наименованиях аппаратуры, если присутствуют проблемы с функционированием, то у названия отображается желтый значок с символом «!» или «?».
Запуск диспетчера устройств — это безопасный способ устранения проблем, связанных с ПО оборудования. В англоязычной версии «Семерки» ДУ именуется «Device Manager».

Можно применять произвольную из ниже приведенных пошаговых инструкций, которая окажется наиболее удобна пользователю.
Методы открытия ДУ
Чтобы вызвать диспетчер устройств, не обязательно обладать полномочиями администратора. Вход в программу можно выполнить под любой учетной записью.
Запуск диспетчера устройств с использованием горячих клавиш
Это самый быстрый и легкий способ. Чтобы запустить ДУ потребуется исполнить всего несколько следующих действий:
- Одновременно клацнуть две горячие кнопки: «Windows» и «Pause Break»;
- В отобразившемся меню найти ссылку «ДУ» и кликнуть ее;
- Готово. На мониторе ПК появится окно нужной программы.
Через свойства Компьютера
Открывать ДУ можно и без использования клавиатуры, для этого потребуется сделать всего несколько следующих кликов мышью:
- Вызвать контекстное меню от иконки «Компьютер» на рабочем столе или зайти в «Пуск»;
- Клацнуть «Свойства»;
- Нажать «ДУ»;
- Готово. Вход в приложение успешно выполнен.
С применением «Панели управления»
Чтобы попасть в ДУ на помощь придет «всемогущая» Панель управления.
Для этого необходимо выполнить следующие действия:
- Клацнуть «Пуск»;
- Затем зайти в «Панель управления»;
- Клацнуть «Оборудование и звук»;
- Кликнуть «ДУ»;
- Все! Утилита запущена.
Через Управление ПК
Задача быстро решается и через меню управления персональным компьютером. С этой целью следует исполнить следующее:
- Вызвать контекстное меню от иконки «Компьютер»;

Клацнуть «Управление»;
- В следующем отобразившемся меню нажать «ДУ»;
- Готово. Можно уже начинать работать в открывшемся приложении.
С применением консоли ММС
Необходимо выполнить следующие действия:
- В поисковой строке напечатать три буквы: «mmc»;
- Клацнуть по значку отобразившейся программы;
- Далее кликнуть «Файл»;
- После этого в развернувшемся меню нажать «Добавить или удалить оснастку»;
- Затем войти в раздел «Диспетчер устройств» и щелкнуть виртуальную клавишу «Добавить»;
- В отобразившемся меню выбрать режим вывода информации о локальном ПК;
- Кликнуть «Готово»;
- В ММС отобразится оснастка;
- Клацнуть «Ok»;
- Кликнуть «Файл»;
- Щелкнуть строку «Сохранить как»;
- Напечатать имя для ДУ (можно придумать любое, главное, чтобы пользователю было удобно им потом пользоваться);
- Клацнуть «Сохранить»;
- Готово. В дальнейшем все вышеперечисленные операции уже выполнять не придется, а сразу запускать сохраненную консоль.
Открытие с использованием наименования программы
Потребуется исполнить следующие шаги:
- В строчке поиска напечатать «Диспетчер»;
- Кликнуть «ДУ»;
- Утилита запустится.
Через командную строку
Последовательность действий состоит из таких этапов:
- Вызвать командную строку, удерживая кнопку «Win» и щелкнув по клавише «R»;
- В отобразившемся окошке напечатать «devmgmt.msc» и клацнуть «Ввод» или «Ok»;
- Либо можно в строчке поиска ввести «devmgmt.msc» и сразу кликнуть «Ввод»;
- ДУ открыт.
Содержание
- Варианты запуска «Device Manager»
- Способ 1: «Панель управления»
- Способ 2: «Управление Компьютером»
- Способ 3: «Поиск»
- Способ 4: «Выполнить»
- Способ 5: Консоль MMC
- Способ 6: Горячие клавиши
- Вопросы и ответы
«Диспетчер устройств» («Device Manager») является оснасткой консоли MMC и позволяет просматривать компоненты компьютера (процессор, сетевой адаптер, видеоадаптер, жесткий диск и т.п.). С его помощью можно увидеть какие драйвера не установлены или работают некорректно, и переустановить их при необходимости.
Варианты запуска «Device Manager»
Для запуска подойдет учетная запись с любыми правами доступа. Но только Администраторам разрешено вносить изменения в устройства. Внутри он выглядит вот так:
Рассмотрим несколько методов, позволяющих открыть «Device Manager».
Способ 1: «Панель управления»
- Открыть «Панель управления» в меню «Пуск».
- Выбрать категорию «Оборудование и звук».
- В подкатегории «Устройства и принтеры» перейдите на «Диспетчер устройств».
Способ 2: «Управление Компьютером»
- Зайдите в «Пуск» и нажмите правой кнопкой мышки на «Компьютер». В контекстном меню перейдите на «Управление».
- В окне перейдите на вкладку «Диспетчер устройств».

Способ 3: «Поиск»
«Device Manager» можно найти через встроенный «Поиск». Введите «Диспетчер» в строке поиска .

Способ 4: «Выполнить»
Нажмите сочетание клавиш «Win+R», а затем пропишите
devmgmt.msc
Способ 5: Консоль MMC
- Для того, чтобы вызвать консоль ММС, в поиске наберите «mmc» и запустите программу.
- Затем выберите «Добавить или удалить оснастку» в меню «Файл».
- Перейдите на вкладку «Диспетчер устройств» и нажмите кнопку «Добавить».
- Поскольку вы хотите добавить оснастку для своего компьютера, выбираете локальный компьютер и жмете «Готово».
- В корне консоли появилась новая оснастка. Жмите «ОК».
- Теперь необходимо сохранить консоль, чтобы каждый раз не создавать ее заново. Для этого в меню «Файл» нажимаем на «Сохранить как».
- Задаем нужное название и жмем «Сохранить».
В следующий раз вы сможете открыть вашу сохраненную консоль и продолжить с ней работу.
Способ 6: Горячие клавиши
Пожалуй, самый легкий метод. Нажмите «Win+Pause Break», а в появившемся окне перейдите на вкладку «Диспетчер устройств».

В этой статье мы рассмотрели 6 вариантов запуска «Device Manager». Вам не обязательно пользоваться всеми ими. Освойте тот, который наиболее удобен лично вам.
Еще статьи по данной теме:
Помогла ли Вам статья?
С помощью диспетчера устройств можно управлять всеми подключенными гаджетами, обновить драйверы периферии и встроенного оборудования и т.д. Открыть приложение диспетчера просто — есть много способов.
1 Запустить диспетчер через поиск
Этот метод работает на любой версии ОС: он поможет открыть диспетчер устройств Windows 11/10/7 и других модификациях. Кроме того, именно такой способ рекомендует официальная поддержка Microsoft как самый простой.
Достаточно ввести слова «диспетчер устройств» в поле поиска на панели задач (в меню «Пуск»).
Выберите первый результат в списке выдачи — откроется нужное приложение.
Важно: если в качестве основного языка используется английский, то вводите в поиск словосочетание Device Manager.
2 Использовать интерфейс Windows
Еще один несложный метод открыть диспетчер устройств — это кликнуть правой кнопкой мыши (ПКМ) по иконке «Компьютер» и выбрать пункт «Управление» в контекстном меню. Также можно открыть папку «Мой компьютер» и выбрать раздел «Управление» на панели сверху.
В списке слева вы найдете нужный пункт — «Диспетчер устройств».
3 Открыть диспетчер устройств через Win R
Вызвать диспетчер устройств можно с помощью диалогового окна «Выполнить».
Используйте комбинацию клавиш [Win]+[R]. Win — это кнопка «Пуск», отмеченная символом Windows. Также получится запустить приложение через поиск: введите слово «выполнить» и откройте первую предложенную утилиту.
В поле «Открыть» вставьте команду devmgmt.msc и нажмите [Enter] или кнопку OK, чтобы подтвердить ввод.

Готово: откроется диспетчер устройств.
4 Открыть диспетчер устройств через командную строку
Командная строка является системным приложением Windows и находится в папке служебных программ. Также ее можно открыть, введя в поле «Выполнить» команду cmd.
Для открытия диспетчера нужно использовать ту же команду, что и в предыдущем способе: devmgmt.msc.
5 Запустить диспетчер через панель управления
Если вы не хотите использовать командную строку, то попробуйте этот метод.
- Откройте панель управления Windows. Можно найти ее через поиск или в списке служебных приложений.
- Перейдите к разделу «Оборудование и звук».
- В подразделе «Устройства и принтеры» будет кнопка для доступа к диспетчеру устройств.
6 Вызвать диспетчер из папки system32
Если ни один метод не работает или по каким-то причинам не нравится вам, то можете открыть диспетчер устройств на Виндовс прямо из системной папки system32. Она находится по адресу «C:WindowsSystem32», где С — диск, на котором находятся файлы операционной системы.
Файл для запуска диспетчера называется devmgmt.msc. Откройте его с помощью двойного нажатия ЛКМ или через клик ПКМ — «Открыть».
7 Создать ярлык Диспетчера устройств
Если вы часто используете диспетчер, создайте ярлык для его быстро запуска и держите его на рабочем столе.
- Кликните по любому пустому месту на рабочем экране правой кнопкой мыши и выберите «Создать» — «Ярлык».
- Введите адрес расположения объекта: C:WindowsSystem32devmgmt.msc. Мы выяснили его в предыдущем пункте.
- Укажите название ярлыка.

Готово: новая иконка появится на рабочем столе.

8 Использовать меню Win X
Начиная с версии Windows 8, в системе появилось меню Win X. Его можно открыть соответствующим сочетанием клавиш. В списке также есть пункт для открытия диспетчера устройств.

Читайте также:
- Как задать формат А4 в фоторедакторах типа Adobe Photoshop
- Как установить сертификат Минцифры: подробная инструкция
Содержание
- Открытие Диспетчера устройств с помощью поиска
- Через контекстное меню кнопки Пуск Windows 10
- При помощи запуск диспетчера устройств из диалогового окна «Выполнить»
- Через пункт Параметры
- Первый способ
- Второй способ.
- Открыть Диспетчер устройств через командную строку
- Через системную папку ОС
- Первый способ
- Второй способ
- Через управление компьютером
- Через Диспетчер задач
- Через создание новой оснастки консоли
- С помощью ярлыка
- Через панель управления
- Через Windows PowerShell
Инструмент «Диспетчер устройств», присутствующий в большинстве версий Windows, используется для управления установленным оборудованием. С помощью этого инструмента вы можете найти все установленные аппаратные устройства, такие как мониторы, сетевые адаптеры, видеоадаптеры, клавиатуры, дисководы, аудиовходы и выходы, звуковые, видео и игровые контроллеры и т. Д. Если есть проблема с любым установленным оборудованием или связанных драйверов, диспетчер устройств можно использовать для устранения неполадок.
С помощью диспетчера устройств вы можете получить информацию об установленных аппаратных устройствах и драйверах, а также отключить конкретное устройство, обновить или удалить драйверы автоматически или вручную, откатить драйвер к его предыдущему состоянию (версии), выполнить сканирование на предмет изменений оборудования и настроить параметры управления питанием. Если некоторые устройства «скрыты», вы можете раскрыть их с помощью диспетчера устройств.
Открытие Диспетчера устройств с помощью поиска
- Для шустрого вызова большинства инструментов в «Десятке» целесообразно пользоваться поиском. Для вызова интерфейса встроенной поисковой системы кликните по пиктограмме лупы на панели задач или зажмите комбинацию клавиш Win + S.
- В появившемся окне начните писать название инструмента, а после формирования списка с результатами щёлкните по требуемой пиктограмме.
Также можете ввести «devmgmt.msc» – результат будет аналогичным.
Через контекстное меню кнопки Пуск Windows 10
Зажмите правую клавишу на значке «окна», в выпавшем перечне кликните по нужному варианту.
При помощи запуск диспетчера устройств из диалогового окна «Выполнить»
Командный интерпретатор – окно «Выполнить» – позволяет шустро выполнять рутинные действия, если знать нужные для этого команды. Для его вызова воспользуйтесь комбинацией клавиш Win + R, для вызова консоли MMC в текстовой форме пропишите «devmgmt.msc» и кликайте «ОК» либо жмите «Ввод» на клавиатуре.
- Откройте контекстное меню значка Этот компьютер, жмите «Управление».
2. В вертикальном меню жмите по разделу с названием «Диспетчер устройств».
Умеете ли Вы открывать диспетчер устройств?
ДаНет
Читайте также: как подключить смартфон к ноутбуку
Через пункт Параметры
Первый способ
- Вызовите Параметры удобным способом: через Пуск, комбинацией Win + I или иначе. В окне воспользуйтесь поисковой строкой – начните вводить «диспетчер…» и выберите подходящий вариант в выпадающем списке с результатами.
Второй способ.
1. На главном окне выберите «Система».
2. На главном окне выберите «Система».
Открыть Диспетчер устройств через командную строку
Запустить Диспетчер устройств можно из командной строки.
- Откройте её любым методом, например, через Win + X (от имени администратора), выполненной в адресной строке Проводника командой «cmd».
2. В чёрном окне системной консоли Windows 10 пропишите «devmgmt.msc», после нажмите Enter.
Через системную папку ОС
Исполняемый файл, который запускается вследствие выполнения описанных выше команд, хранится в одной из системных директорий на диске C:.
Способов вызвать Диспетчер устройств для управления компьютером на платформе Windows 10 выполнением его исполняемого файла несколько.
Первый способ
- Выполните команду «%windir%system32devmgmt.msc» любым способом: поиск, командный интерпретатор, адресная строка Проводника (на примере).
Проводник вызывается комбинацией клавиш Win + E, двойным кликом по каталогу Этот компьютер и прочими методами.
Второй способ
- Вызовите встроенный файловый обозреватель клавишами Win + E. Перейдите в каталог %windir%system32, в нём запустите файл devmgmt.msc.
Через управление компьютером
- Зажмите клавиши Win + X, выберите строчку «Управление компьютером».
2. В одноимённом разделе в левой части окна выберите объект «Диспетчер устройств».
Через Диспетчер задач
- Не самый популярный способ вызвать менеджер устройств. Войдите в менеджер задач комбинацией клавиш Ctrl + Shift + Esc или иным способом. Через пункт главного меню «Файл» вызовите диалог создания новой задачи.
2. В знакомом окне командного интерпретатора выполните «devmgmt.msc».
Через создание новой оснастки консоли
Windows позволяет формировать индивидуальные оснастки для контроля и настройки Windows 10.
- Воспользуйтесь комбинацией Win + R.
- Выполните команду «mmc».
Её понимает поиск и адресная строки Проводника.
3. Сочетанием клавиш Ctrl + M или через пункт главного меню в корне консоли вызовите диалог управления оснастками.
4. Добавьте Диспетчер устройств и сохраните изменения.
5. Конфигурацию MMC можно сохранить через пункт меню «Файл» либо сочетанием клавиш Ctrl + S.
6. В диалоге сохранения задайте имя и путь хранения файла.
С помощью ярлыка
- При частом обращении к инструменту целесообразно создать ярлык для его шустрого запуска. Откройте папку %windir%system32. В ней отыщите файл devmgmt.msc, кликните по нему правой кнопкой, нажмите «Создать ярлык».
2. Появившийся ниже ярлык поместите в удобное место.
Вследствие клика по нему Диспетчер устройств будет запущен.
Через панель управления
Последний вариант запуска менеджера оборудования в Windows 10 – Панель управления.
- Откройте её через Win + X либо командой «control».
2. Кликните по одноимённой пиктограмме.
3. Если элементы сгруппированы по категориям, переключите вид на крупные либо мелкие значки. Иначе ярлык находится в подразделе «Оборудование и звук».
Через Windows PowerShell
- В Windows 7 появился инструмент для автоматизации управления операционной системой. Присутствует он и в «Десятке» с рядом усовершенствований. Вызывается через Пуск: каталог Windows PowerShell. Или просто вбейте в поиске PowerShell
2. В окне инструмента выполните известную команду «devmgmt.msc» – введите либо вставьте из буфера правым кликом. Затем нажмите «Ввод».
Теперь, используя любой из представленных выше способов, можно открыть диспетчер устройств в операционной системе Windows 10.
Открытие Диспетчера устройств с помощью поиска
0%
Через контекстное меню кнопки Пуск Windows 10
0%
При помощи запуск диспетчера устройств из диалогового окна «Выполнить»
0%
Открыть Диспетчер устройств через командную строку
66.67%
Через системную папку ОС
0%
Через управление компьютером
0%
Через создание новой оснастки консоли
0%
Через панель управления
0%
Через Windows PowerShell
0%
Проголосовало: 3
В статье покажу, где находится диспетчер устройств на компьютерах / ноутбуках в всех версиях Windows (XP, 7, 8, 8.1, 10, 11) и как открыть его всеми возможными способами. Рекомендую дочитать до конца, чтобы запомнить 2-3 варианта. Кому-то неудобны горячие клавиши, а в других ситуациях из-за вирусной активности, определенные способы не срабатывают, поэтому нужны запасные!
Постарался рассказать подробно, чтобы справился новичок без опыта. Навык незаменим для каждого пользователя системы. Позволит посмотреть установленное оборудование, находить проблемы с драйверами и обновить их.
Если возникнут вопросы или что-то не получится, не стесняйтесь обращаться ко мне в комментариях внизу. Буду рад ответить на вопросы и помочь с решением! 😊
Как открыть диспетчер устройств в любых Windows (универсальные способы)
Есть 10 методов запустить программу во всех выпусках операционной системы, кроме совсем сложных и неудобных. Начну с простых, которыми вы постоянно будете пользоваться. Остальные пригодятся при неправильной работе ОС. Например, при заражении вирусами, когда стандартные способы вызвать диспетчер не срабатывают.
1 — С помощью поиска Windows
Зайдите в поиск, введите в поле запрос «диспетчер устройств» и выберите найденный одноименный компонент.

При открытии в некоторых случаях появляется окно, где подтвердите намерение войти кнопкой «Да». Это зависит от настроек контроля учетных записей (UAC).
Поисковая строка есть во всех системах, небольшое различие только в расположении:
- В Windows 10 и 11 находится на панели задач (значок лупы, либо строка ввода).
- В Windows 8, 8.1 находится в меню «Пуск» и в выезжающей боковой панельки справа (появляется при наведении курсора мыши в правый нижний угол экрана).
- В остальных — в меню «Пуск». Но для XP нужно искать не по названию утилиты, а по имени файла
devmgmt.msc.
2 — Через иконку «Компьютер» в проводнике
Для новичков простой наиболее способ. Программа запускается в пару кликов:
- Щелкните правой кнопкой мыши по значку «Компьютер», выберите пункт «Управление» из контекстного меню.
- Откроется оснастка MMC, где слева перейдите в диспетчер устройств.

| Версия системы | Где находится иконка |
|---|---|
| Windows XP, Vista, 7 | Меню «Пуск» и на рабочем столе. |
| Windows 8, 10, 11 | В проводнике. Перейдите в любую папку (или зажмите Ctrl+N) и ярлык компьютера отобразится в панели слева, где «загрузки», «документы»… |
Кому нравится, чтобы иконка «ПК» располагалась прямо на рабочем столе, то просто перетащите ее из окна проводника (удерживайте нажатой левую кнопку мыши и тяните).

3 — С помощью команды «Выполнить»
Как через окошко «Выполнить» зайти в диспетчер устройств:
- Зажмите комбинацию клавиш
Win+R. Win — расположена на клавиатуре слева внизу в первом ряду, между Ctrl и Alt. На ней логотип Windows (⊞). - В окне введите
devmgmt.msc(можете отсюда скопировать и вставить), нажмите «ОК».

В следующий раз, когда вы воспользуетесь «Выполнить», команда devmgmt будет всплывать как подсказка.
4 — Через свойства системы
Проще всего в окно свойств добраться так:
- Зажмите сочетание клавиш
Win⊞ + Pause Break(вторая расположена в верхнем ряду, после F12); - В окне параметров найдите ссылку на диспетчер устройств. В семерке и восьмерке располагается слева. В XP через открывшееся окно перейдите на вкладку «Оборудование», там будет кнопка вызова программы.

5 — В панели управления / параметрах Windows
В Windows 10 и 11 перейдите в «Пуск», «Параметры» (кнопка в виде шестеренки). В поисковой строке вверху наберите «Диспетчер устройств». Кликните на найденный компонент.

В системах Vista, 7, 8 перейдите в панель управления через меню «Пуск». Оттуда переходим в раздел «Система и безопасность» (вид отображения поставьте «Категория») и под пунктом «Система» будет ссылка на диспетчер устройств.

В Windows XP панель управления также спрятана в меню «Пуск», но в ней другой интерфейс. Перейдите в классический вид, зайдите в «Администрирование», увидите нужную ссылку.
6 — Через проводник и ярлык на рабочем столе
Вбив прямой путь к файлу диспетчера устройств, мы можем открыть его прямо из проводника:
- Перейдите в одну из папок;
- Скопируйте путь
C:WindowsSystem32devmgmt.mscи вставьте адресной строке вверху. Нажмите Enter на клавиатуре для перехода или стрелочку справа от поля ввода адреса.

А если просто перейти в каталог C:WindowsSystem32, то оттуда можно создать ярлык для вызова диспетчера устройств прямо с рабочего стола. Для этого в списке найдите файл devmgmt, кликните по нему правой кнопкой мыши (ПКМ) и выберите пункт «Создать ярлык». Соглашайтесь на предложение Windows разместить его на главном экране.

Ярлык можно также закрепить и в меню «Пуск» и в панели задач, кликнув по нему правой кнопкой мыши и выбрав соответствующую опцию.
7 — В диспетчере задач
- Запустите его, комбинацией клавиш
Ctrl+Shift+Escили иным способом. Рассказал про включение этой утилиты в отдельной заметке: как открыть диспетчер задач. - Кликните по меню «Файл», выберите «Запустить новую задачу».
- Скопируйте и вставьте команду
devmgmt.msc, нажмите «ОК».

8 — Через командную строку
Для этого:
- Сначала запустите командную строку. Найдите ее через поиск (наберите запрос «cmd»). Либо во всех Windows найдете ее в меню «Пуск», папке «Служебные Windows».
- В окне наберите команду
devmgmtи нажмите Enter для активации.

9 — Командой в оболочке PowerShell
Служебная консоль присутствует во всех Windows, кроме старой XP. Поэтому для нее способ не актуален. Запускать диспетчер устройств через PowerShell можно точно также как через командную строку:
- Консоль легко найти через поиск, так и набрав «powershell» и запустив найденный компонент (не перепутайте с разновидностью «ISE»). Либо откройте окно «Выполнить» клавишами
Win+Rи наберите тамpowershell, после чего щелкните на «ОК». - В консоли пропишите
devmgmt, нажмите Enter для выполнения.

10 — Через оснастку в консоли управления MMC
Во всех Windows есть консоль управления (MMC) для перехода к различным компонентам. Если в ней создать новую оснастку, то сможем запускать диспетчер устройств прямо с рабочего стола.
Делаем следующее:
- Запустите MMC через поиск. Либо через окно «Выполнить» (
Win+R), набравmmc. - Щелкните по меню «Файл», выберите «Добавить или удалить оснастку».
- В колонке слева отметьте пункт «Диспетчер устройств», нажмите «Добавить» и «ОК».
- Осталось сохранить созданную новую оснастку, через «Файл» — «Сохранить как». Укажите удобное название и место сохранения.
- Запускайте утилиту из созданной оснастки в выбранной папке.

Как в Windows 8, 10, 11 открыть диспетчер устройств — уникальный способ
В более-менее современных версиях операционки Windows есть вообще простейший способ попасть в перечень оборудования — с помощью меню WinX. В кругах специалистов его еще называют «меню опытного пользователя» или Power User Menu.
Как открыть:
- Зажмите сочетание
Win ⊞ + Xили кликните правой кнопкой мыши по «Пуску». - Контекстное меню появится над панелью задач. Выберите в нем «Диспетчер устройств».

FAQ (вопрос — ответ)
Нельзя ли включить диспетчер устройств сразу горячими клавишами?
Напрямую нельзя. Минимум одно окно приходится открывать.
Как вынести ярлык диспетчера на рабочий стол?
Смотрите решение в 6-м методе (по оглавлению вверху). Если коротко, то переходим по пути %windir%System32, находим файл devmgmt.msc и кликом ПКМ создаем ярлычок.
Как можно запустить диспетчер устройств от имени администратора?
Для этого подходят способы №1, 6, 7. Например, найдя инструмент через поиск Windows, кликните по нему правой кнопкой мыши и выберите пункт запуска от администратора. Аналогично делаем через ярлык с помощью правого клика мышкой.
Основные выводы
В инструкции я показал варианты открыть диспетчер устройств на Windows всех сборок. Видим, что ТОП 10 подходит для всех систем с минимальными различиями в интерфейсе. А для старших поколений Виндовс разработчики из Microsoft еще больше все упростили, дав возможность попасть в устройства за 2 клика (меню WinX).
Сам открываю его через окошко «Выполнить». Мне так привычнее и, считаю, это очень быстро. А многообразие способов позволит попасть в данную утилиту при сбоях в работе ОС. Например, встречался со случаем, когда из-за вирусов, иконка программы пропадала из проводника, панели управления и других мест.
Исключение одно. Возможность управлять устройствами можно быть заблокирована политиками безопасности или администратором Windows. Тогда зайти в него и просмотреть оборудование не получится. Исправить ситуацию можно только с правами админа.
Поэтому, рекомендую пройтись по заметке и выписать или запомнить сразу несколько способов. Они могут внезапно пригодиться!
Остались вопросы или предложения? Не стесняйтесь написать мне внизу страницы в комментариях. Я буду рад ответить и помочь с решением, если возникают сложности 😊
Диспетчер устройств — оснастка консоли MMC, позволяющая посмотреть все установленные на компьютер/ ноутбук устройства (процессор, жесткий диск, DVD привод и т.д.). Очень важная оснастка позволяющая понять, чем оснащен компьютер/ ноутбук, а главное с ее помощью можно понять все ли драйвера установлены на компьютере/ ноутбуке.
Как открыть Диспетчер устройств на Windows XP, 7, 8, 8.1.
Диспетчер устройств можно запустить несколькими способами и не важна какая операционная система используется Windows XP, Windows 7 или Windows 8. Вот эти способы:
1 Способ открыть Диспетчер устройств.
Нажмите правой кнопкой мыши на значок Мой компьютер/ Компьютер на рабочем столе и в контекстном меню выберите «Управление». Данный способ не будет работать, если на рабочем столе находится ярлык Мой компьютер/ Компьютер, а не его значок. Отличить ярлык от значка можно по наличию маленькой стрелочки на изображении ярлыка. Если у вас ярлык Мой компьютер/ Компьютер то вот статья — Как вывести значок Компьютер на рабочий стол.
Осталось выбрать пункт «Диспетчер устройств».
2 Способ запустить Диспетчер устройств.
Нажмите сочетание клавиш «Win» + «R».
В строке поиска введите команду «devmgmt.msc» нажмите Enter.
3 Способ запустить Диспетчер устройств.
Еще более простой способ открыть Диспетчер устройств, нажать сочетание клавиш «Win» + «Pause Break».
В открывшемся окне выбрать «Диспетчер устройств».
Вот такими простыми способами можно открыть диспетчер устройств. Если вы обнаружили, что какие то из устройств не опознаны, рекомендую найти и установить драйвер для них.
Я очень надеюсь, моя статья помогла Вам! Просьба поделиться ссылкой с друзьями:

Нередко при проблемах с Windows, драйверами, каким-то оборудованием — приходится пользоваться диспетчером устройств (да и я частенько рекомендую проверять, что там твориться… 👌).
Но, как показывает практика, далеко не все пользователи знают как его открыть (либо знают один из способов, но при появлении каких-то проблем — он может легко стать недоступным).
В общем, сегодня будет небольшая инструкция для начинающих пользователей. Также в конце приведу пару советов, что можно сделать, если вы увидели сообщение о том, что диспетчер был заблокирован.
Итак…
*
Содержание статьи
- 1 Способы открыть диспетчер устройств // Device Manager
- 1.1 Способ №1: с помощью свойств Windows
- 1.2 Способ №2: через меню Windows
- 1.3 👍 Способ №3: с помощью диспетчера задач (универсальный вариант)
- 1.4 Способ №4: через панель управления
- 1.5 Способ №5: через управление компьютером
- 1.6 Способ №6: через командную строку / PowerShell
- 1.7 📌 Что можно сделать, если диспетчер устройств не открывается (был заблокирован, например)
→ Задать вопрос | дополнить
Способы открыть диспетчер устройств // Device Manager
Способ №1: с помощью свойств Windows
Наиболее очевидный и простой способ открыть диспетчер устройств — это воспользоваться вкладкой «система» (свойства Windows).
Чтобы в нее войти, откройте проводник (сочетание Win+E), выберите в меню «Этот компьютер», щелкните в любом месте правой кнопкой мышки и перейдите в свойства (см. скрин ниже 👇).
Свойства
Есть еще один альтернативный вариант открыть эту вкладку: просто нажмите на клавиатуре сочетание кнопок Win+Pause Break (см. скрин ниже).
Win+Pause Break — открыть свойства Windows
Во вкладке «Система» в левом меню (сверху) простой перейдите по ссылке «Диспетчер устройств» (см. пример ниже 👇).
Windows 10 — диспетчер устройств
Диспетчер устройств
В общем-то, диспетчер открылся, задача выполнена! 👌
Диспетчер был открыт // Device Manager
В некоторых случаях, подобный способ может быть недоступен, поэтому ниже рассмотрю еще несколько альтернативных вариантов…
*
Способ №2: через меню Windows
В меню Windows 10 есть панель для быстрого доступа к наиболее нужным функциям (среди которых есть и диспетчер устройств). Чтобы вызвать это меню: просто нажмите клавиш Win+X.
Пример такого меню представлен на скрине ниже. 👇
Меню WIN+X в Windows 10 (в Windows 11 аналогичное меню)
Кстати, обратите внимание, что вызвать подобное меню можно и просто щелкнув правой кнопкой мышки по ПУСК’у (см. пример ниже). 👇
Правой кнопкой мышки по ПУСК
*
👍 Способ №3: с помощью диспетчера задач (универсальный вариант)
Этот способ универсальный, т.к. он работает даже в том, случае если у вас завис проводник (актуально для Windows XP, Vista, 7, 8, 10, 11).
1) Итак, сначала зайдите в диспетчер задач: для этого нажмите сочетание кнопок Ctrl+Shift+Esc (либо Ctrl+Alt+Del).
2) Далее нажмите по «Файл/новая задача».
3) Введите в строку «Открыть» команду: devmgmt.msc и нажмите Enter. После этого Windows откроет диспетчер устройств.
Запуск новой задачи в диспетчере задач
Обратите также внимание, что вызвать окно «Выполнить» можно и быстрее: достаточно нажать сочетание кнопок Win+R на рабочем столе. Далее также ввести команду devmgmt.msc и нажать OK.
Запуск диспетчера устройств — devmgmt.msc
*
Способ №4: через панель управления
Секунда юмора! В Windows 10/11 «спрятали» панель управления, которая была в Windows 7/8. Теперь ее тоже нужно первоначально найти…
*
Итак, сначала открываем панель управления: для этого нужно нажать на сочетание Win+R, и ввести команду control (пример представлен ниже). Дополнение: 👉 альтернативные способы открыть панель управления
Control Panel — так тоже допускается
Далее перейти в раздел «Оборудование и звук» и во вкладке «Устройства и принтеры» вы найдите ссылку на запуск диспетчера (см. пример ниже). 👇
Оборудование и звук — диспетчер устройств
*
Способ №5: через управление компьютером
1) Открываем сначала проводник (Win+E, либо просто откройте любую из папок).
2) Щелкаем правой кнопкой мышки по ссылке «Этот компьютер» (в меню слева) и во всплывшем контекстном меню переходим по ссылке «Управление».
Проводник — компьютер — управление
3) В меню слева во вкладке «Служебные программы» будет ссылка на «наш» диспетчер (см. пример ниже 👇).
Управление компьютером
👉 Кстати!
Управление компьютером также можно открыть альтернативным способом: нажать сочетание Win+R, ввести команду compmgmt.msc и нажать OK.
compmgmt.msc — управление компьютером
*
Способ №6: через командную строку / PowerShell
👉 В помощь!
Несколько способов, как открыть командную строку
*
1) Открываем командную строку (сочетание Win+R, и команда CMD)
2) Вводим команду devmgmt.msc и нажимаем Enter.
Командная строка
В Windows 10 вместо командной строки разработчики добавляют везде ссылки на Power Shell (в Windows 11 — 📌терминал). В принципе, в Power Shell достаточно также ввести всю ту же команду devmgmt.msc и нажать Enter.
Power Shell
*
📌 Что можно сделать, если диспетчер устройств не открывается (был заблокирован, например)
1) Проверьте, под-администраторской ли учетной записью вы сидите. Возможно, что нужно перезагрузиться…
Как узнать какие учетные записи есть на вашем ПК, и кто из них администратор:
- нажмите Win+R (чтобы открылось окно «Выполнить»);
- введите команду Netplwiz;
- просмотрите список пользователей: зайти нужно под тем, напротив которого написана группа «Администраторы» (см. скрин ниже). Если вы не помните пароль администратора, то 👉 его можно сбросить.
Учетные записи пользователей
2) Возможно ваш компьютер был заражен вирусами, которые заблокировали часть функций, или испортили системные файлы. Можно попробовать восстановить систему с помощью антивирусной утилиты AVZ.
Попробуйте с помощью нее проверить компьютер на вирусы, а затем откройте вкладку «Файл/Восстановление системы».
После чего поставьте галочки напротив восстановления доступа к диспетчеру задач, сбросу настроек проводника и пр. (можно поставить напротив всех пунктов), далее нажмите на «Выполнить отмеченные операции».
AVZ — Файл — Восстановление системы / Кликабельно
Затем запустите диспетчер задач (Ctrl+Shift+Esc) и попробуйте открыть диспетчер устройств через создание новой задачи (команда devmgmt.msc).
Запуск новой задачи в диспетчере задач
Если вышеприведенное не помогло, возможно стоит задуматься о переустановке системы…
*
На этом пока все, удачи!
👋
Первая публикация: 10.12.2018
Корректировка: 17.11.2022


Полезный софт:
-
- Видео-Монтаж
Отличное ПО для создания своих первых видеороликов (все действия идут по шагам!).
Видео сделает даже новичок!
-
- Ускоритель компьютера
Программа для очистки Windows от «мусора» (удаляет временные файлы, ускоряет систему, оптимизирует реестр).
Метод 3:
- Щелкните значок. (Кнопка Пуск.
- В меню «Пуск» щелкните «Параметры».
- В окне НАСТРОЙКИ щелкните Устройства.
- На экране «УСТРОЙСТВА» щелкните «Принтеры и сканеры» или «Подключенные устройства» и в категории «Связанные параметры» щелкните «Диспетчер устройств».
Как открыть диспетчер устройств вручную?
Как открыть диспетчер устройств Windows
- Нажмите сочетание клавиш Windows и Pause одновременно, чтобы открыть диспетчер устройств.
- В поле поиска Windows вы можете ввести диспетчер устройств и щелкнуть Диспетчер устройств в результатах поиска, чтобы открыть диспетчер устройств.
Почему я не могу открыть диспетчер устройств?
При попытке открыть диспетчер устройств или окно «Управление компьютером» вы получили сообщение об ошибке следующего вида: MMC не может открыть файл C: WINDOWSsystem32devmgmt. msc. Это может быть потому, что файл не существует, не является консолью MMC или был создан более поздней версией MMC.
Как открыть диспетчер устройств в панели управления?
Диспетчер устройств также доступен в Панели управления. Сначала откройте панель управления нажав меню «Пуск», набрав «панель управления» и щелкнув значок «Панель управления». В Панели управления щелкните категорию «Оборудование и звук», затем выберите «Диспетчер устройств».
Как открыть диспетчер драйверов?
Чтобы запустить диспетчер устройств
- Откройте диалоговое окно «Выполнить», нажав и удерживая клавишу Windows, затем нажмите клавишу R («Выполнить»).
- Введите devmgmt.msc.
- Щелкните ОК.
Какая быстрая клавиша открывает диспетчер задач?
Используйте сочетание клавиш. Самый простой и быстрый способ открыть диспетчер задач — использовать специальное сочетание клавиш. Все, что вам нужно сделать, это нажать Ctrl + Shift + Esc клавиши одновременно с этим появится диспетчер задач.
Где находится панель управления в Win 10?
Нажмите нижнюю левую кнопку «Пуск», чтобы открыть меню «Пуск», введите в поле «Панель управления» поисковая строка и выберите в результатах Панель управления. Способ 2: доступ к панели управления из меню быстрого доступа. Нажмите Windows + X или щелкните правой кнопкой мыши нижний левый угол, чтобы открыть меню быстрого доступа, а затем выберите в нем Панель управления.
Как мне запустить в диспетчере устройств от имени администратора?
Вы можете попробовать открыть диспетчер устройств из Командная строка как администратор. Вот шаги: — Нажмите Пуск и найдите Командную строку. — Затем нажмите Enter, и диспетчер устройств должен появиться как администратор, поскольку вы использовали командную строку как администратор.
Что такое ярлык для управления дисками?
Другие способы открыть управление дисками
- Щелкните правой кнопкой мыши или коснитесь и удерживайте любое пустое место на рабочем столе.
- Перейдите в Новый> Ярлык.
- Введите diskmgmt. msc, а затем нажмите Далее.
- Настройте имя, если хотите, а затем нажмите Готово.
Как добавить ярлык в диспетчер устройств?
к Создайте a Ярлык диспетчера устройств на рабочем столе выполните следующие действия:
- Щелкните рабочий стол правой кнопкой мыши.
- Выберите New — кратчайший путь из отображенного контекстного меню.
- В качестве местоположения элемента введите devmgmt. msc и нажмите Далее.
- Назовите ярлык диспетчера устройств, затем нажмите Готово.





















 Клацнуть «Управление»;
Клацнуть «Управление»;