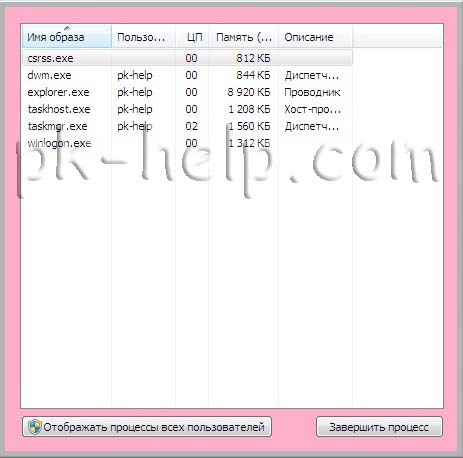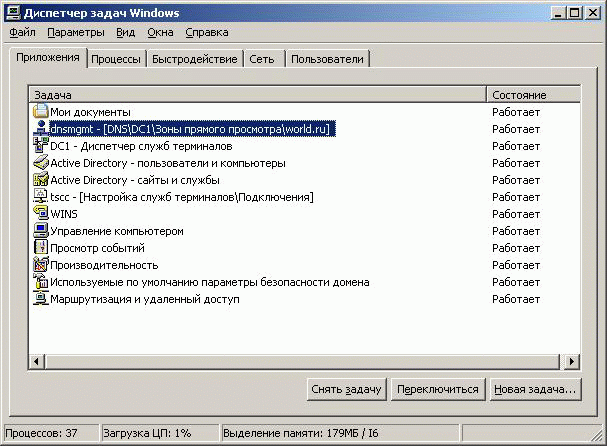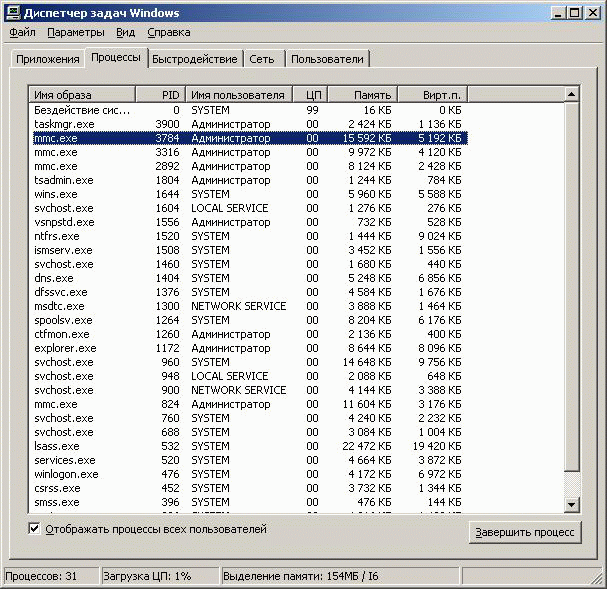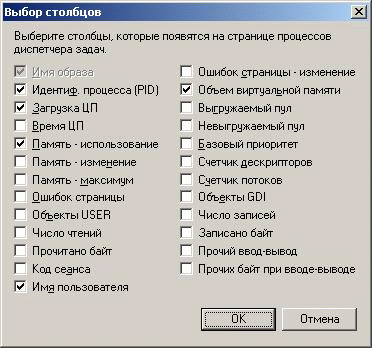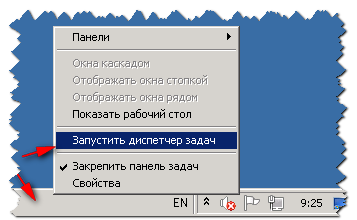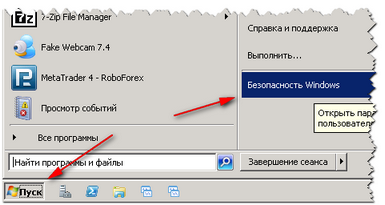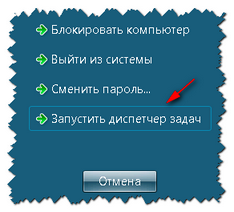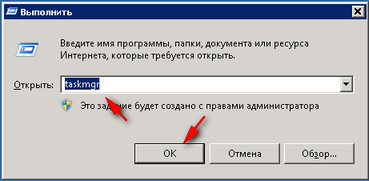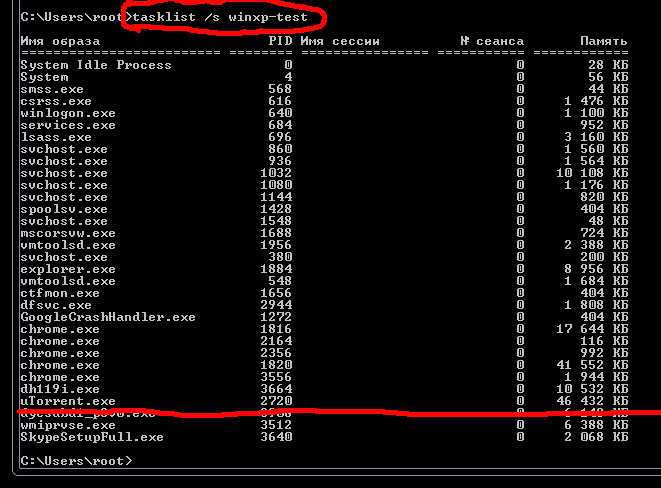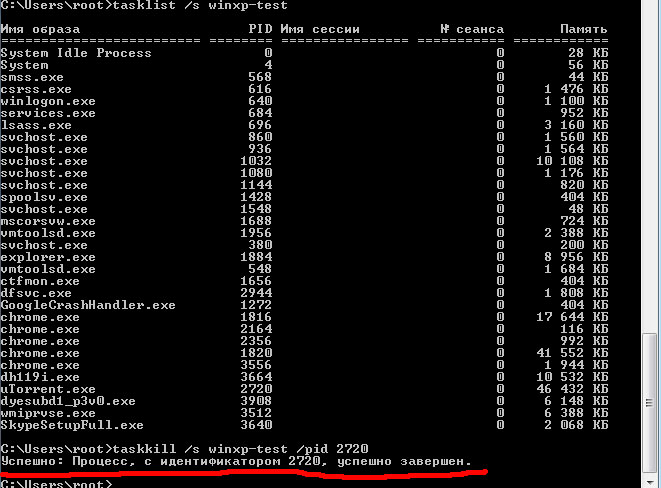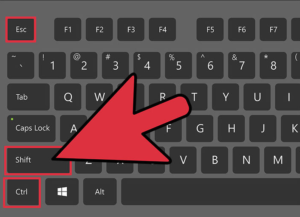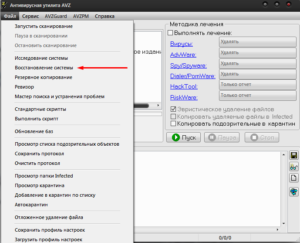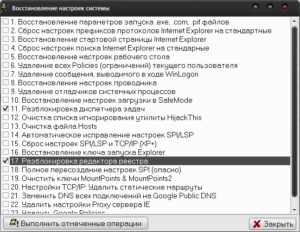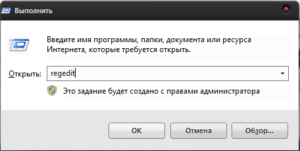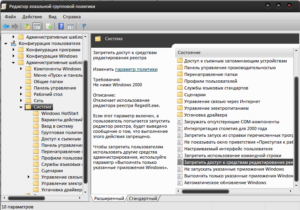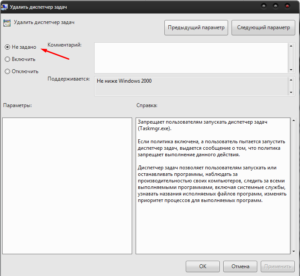Диспетчер задач- является самым элементарным средством мониторинга операционных систем Windows. Многие для того что бы определить причину медленной работы компьютера- заходят в диспетчер задач и определяют какой процесс, приложение загружает операционную систему или насколько загружена процессор, оперативная память или сеть .
С его помощью можно в реальном времени увидеть основные параметры загрузки операционной системы:
— Запущенные приложения;
— Запущенные процессы;
— Запущенные службы;
— Производительность в графическом виде (ЦПУ и оперативная память);
— Загрузку все сетевых адаптеров;
— Показывает текущих пользователей.
Существует несколько способов запуска Диспетчера задач не зависимо от того какая операционная система у вас стоит Windows XP, Windows 7, Windows Server 2003, Windows Server 2008 (2008 R2) можете воспользоваться одним из способов:
1 Способ. Нажать сочетание клавиш «Ctr» + «Shift» + «Esc».
Сразу после этого на экране появится Диспетчер задач
2 Способ. Щелкните правой кнопкой мыши на Панели задач и выберите «Запустить диспетчер задач«
3 Способ. Нажать сочетание клавиш «Ctr» + «Alt» + «Del».
И выбрать кнопку «Запустить диспетчер задач«.
4 Способ. В командной строке запустить команду taskmgr.exe
Для этого нажимаете кнопку «Пуск«, в сроке поиска ввести команду taskmgr.exe и нажать «Enter».
В этой статье я указал все возможные способы запуска Диспетчера задач, если вы знаете еще какой то способ, можете написать в комментарии.
После того как Диспетчер задач запущен, можно приступать к анализу его показателей. А именно, если вас интересует на сколько процентов загружен процессор или оперативная память, нажмите на вкладке «Быстродействие«.
Вы увидите общий процесс загрузки процессора и отдельную загрузку на каждое ядро (если у вас многоядерный процессор), также будет виден процент загрузки оперативной памяти. Если вы наблюдаете высокую загрузку процессора или оперативной памяти, можете перейти на вкладку «Процессы» и увидеть какими процессами загружен процессор или оперативная память, для удобства можете отсортировать данные нажав на необходимом параметре, например на ЦП или Память. Что бы видеть всю картину происходящего необходимо нажать «Отображать процессы всех пользователей«.
Если процент использования процессора постоянно высокий, необходимо либо выключить лишние процессы (выбрав вкладку Процессы, нажав на не нужном процессе правой кнопкой мыши и выбрав «Завершить процесс» ), можно убрать их из автозагрузки, либо менять процессор на более мощный.
Если постоянно загружена оперативная память, можно также убрать лишние процессы использующие ее (выбрав вкладку Процессы, нажав на не нужном процессе правой кнопкой мыши и выбрав «Завершить процесс«), либо увеличить количество оперативной памяти или воспользоваться технологией ReadyBoost.
Иногда случается что диспетчер задач выглядит не так как вы привыкли видеть, что бы исправить его в нормальный вид необходимо нажать двойным кликом мыши на область отмеченную розовым цветом
Я очень надеюсь, моя статья помогла Вам! Просьба поделиться ссылкой с друзьями:
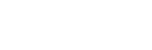
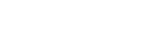
«Открытые системы» — ведущее российское издательство, выпускающее широкий спектр изданий для профессионалов и активных пользователей в сфере ИТ, цифровых устройств, телекоммуникаций, медицины и полиграфии, журналы для детей.
© «Открытые системы», 1992-2023.
Все права защищены.
Средство массовой информации www.osp.ru Учредитель: ООО «Издательство «Открытые системы» Главный редактор: Христов П.В. Адрес электронной почты редакции: info@osp.ru
Телефон редакции: 7 (499) 703-18-54
Возрастная маркировка: 12+ Свидетельство о регистрации СМИ сетевого издания Эл.№ ФС77-62008 от 05 июня 2015 г. выдано Роскомнадзором.
Содержание
- Диспетчер задач виндовс сервер
- Диспетчер задач виндовс сервер
- Общие обсуждения
- Все ответы
- Мониторинг
- Мониторинг производительности
- Сообщение об ошибке. Администратор отключил диспетчер задач
- Симптомы
- Причина
- Решение
- Диспетчер серверов
- Анализ исходных факторов и требований к системе
- Требования к оборудованию
- Требования к программному обеспечению и его конфигурации
- Управление удаленными компьютерами с клиентского компьютера
- Настройка удаленного управления на серверах, которыми необходимо управлять
- Задачи, которые можно выполнить с помощью диспетчера серверов
- Запуск диспетчера серверов
- Запуск диспетчер сервера с начального экрана
- Запуск диспетчера сервера с рабочего стола Windows
- Предотвращение автоматического запуска диспетчера серверов
- Перезапуск удаленных серверов
- Перезагрузка удаленных серверов в диспетчере серверов
- Экспорт настроек диспетчера серверов на другие компьютеры
- Экспорт настроек диспетчера серверов на другие компьютеры, присоединенные к домену
- Экспорт настроек диспетчера серверов на компьютеры в рабочих группах
Диспетчер задач виндовс сервер
С его помощью можно в реальном времени увидеть основные параметры загрузки операционной системы:
— Производительность в графическом виде (ЦПУ и оперативная память);
— Загрузку все сетевых адаптеров;
— Показывает текущих пользователей.
Существует несколько способов запуска Диспетчера задач не зависимо от того какая операционная система у вас стоит Windows XP, Windows 7, Windows Server 2003, Windows Server 2008 (2008 R2) можете воспользоваться одним из способов:
1 Способ. Нажать сочетание клавиш «Ctr» + «Shift» + «Esc».
Сразу после этого на экране появится Диспетчер задач
2 Способ. Щелкните правой кнопкой мыши на Панели задач и выберите «Запустить диспетчер задач«
3 Способ. Нажать сочетание клавиш «Ctr» + «Alt» + «Del».
И выбрать кнопку «Запустить диспетчер задач«.
4 Способ. В командной строке запустить команду taskmgr.exe
Для этого нажимаете кнопку «Пуск«, в сроке поиска ввести команду taskmgr.exe и нажать «Enter».
В этой статье я указал все возможные способы запуска Диспетчера задач, если вы знаете еще какой то способ, можете написать в комментарии.
После того как Диспетчер задач запущен, можно приступать к анализу его показателей. А именно, если вас интересует на сколько процентов загружен процессор или оперативная память, нажмите на вкладке «Быстродействие«.
Вы увидите общий процесс загрузки процессора и отдельную загрузку на каждое ядро (если у вас многоядерный процессор), также будет виден процент загрузки оперативной памяти. Если вы наблюдаете высокую загрузку процессора или оперативной памяти, можете перейти на вкладку «Процессы» и увидеть какими процессами загружен процессор или оперативная память, для удобства можете отсортировать данные нажав на необходимом параметре, например на ЦП или Память. Что бы видеть всю картину происходящего необходимо нажать «Отображать процессы всех пользователей«.
Иногда случается что диспетчер задач выглядит не так как вы привыкли видеть, что бы исправить его в нормальный вид необходимо нажать двойным кликом мыши на область отмеченную розовым цветом
Источник
Диспетчер задач виндовс сервер
Общие обсуждения
Вопрос следующего характера, есть Windows Server 2012, на нем заведены пользователи RDP,
они подключаются удаленно, я хотел бы что бы у данных пользователей запускался диспетчер
задач, но что бы пользователи не были Администраторами, что необходимо сделать для того
что бы у обычного пользователя RDP запускался Диспетчер задач?
Все ответы
Просто опубликовать %SystemRoot%system32ServerManager.exe
В конце концов причина причин оказалась в начале начал.
Я пытался добавлять отдельную группу с полными правами на Taskmgr.exe, но что то безрезультатно.
Просто опубликовать %SystemRoot%system32ServerManager.exe
В конце концов причина причин оказалась в начале начал.
Источник
Мониторинг
Мониторинг производительности
Мы рассмотрим два основных инструмента мониторинга производительности систем Windows Server — программу » Диспетчер задач «, которая предназначена для мониторинга работы приложений и служб сервера в реальном времени, и консоль » Производительность «, которая может осуществлять мониторинг производительности как в реальном времени, так и путем накопления статистики о работе системы за определенный период времени, причем консоль » Производительность » может показывать и собирать данные одновременно с нескольких систем.
Диспетчер задач
Чтобы открыть » Диспетчер задач «, основной инструмент мониторинга и управления системными процессами и приложениями, нужно выполнить одно из перечисленных действий:
Настройка общих параметров » Диспетчера задач «
Прежде чем изучать работу данной программы по управлению приложениями и процессами, сделаем некоторые настройки, позволяющие повысить удобство использования программы:
Управление приложениями
На закладке » Приложения » показан статус программ, работающих в данный момент в системе (рис. 16.13):
Кнопки в нижней части вкладки предназначены для выполнения следующих действий:
Замечание. В столбце » Состояние » для каждого приложения указано, нормально ли выполняется данное приложение. Статус » Не отвечает » свидетельствует о том, что приложение, возможно, «зависло» и надо завершить связанные с ним процессы. Однако некоторые приложения не отвечают на запросы системы в ходе выполнения интенсивных расчетов. Поэтому, прежде чем закрыть приложение, убедитесь, что оно действительно «зависло».
Контекстное меню списка приложений
При щелчке правой кнопкой мыши на строке приложения или группы приложений в списке отображается контекстное меню, позволяющее:
Замечание. Команда » Перейти к процессу » полезна, когда необходимо найти основной процесс для приложения, запустившего несколько процессов.
Управление процессами
Подробная информация о выполняемых процессах отображается на закладке » Процессы » (рис. 16.14):
По умолчанию в этом окне перечислены только процессы, запущенные ОС, локальными службами, сетевыми службами и интерактивным пользователем, т. е. пользователем, локально зарегистрировавшимся на компьютере. Чтобы увидеть процессы, запущенные удаленными пользователями, например подключившимися с помощью удаленного рабочего стола, надо установить галочку у поля » Отображать процессы всех пользователей «.
В столбцах на закладке » Процессы » содержится информация о выполняемых процессах. Она позволяет выявить те из них, которые поглощают системные ресурсы, например, процессорное время или память. По умолчанию отображаются следующие столбцы:
При выборе в меню » Вид » команды » Выбрать столбцы «, откроется диалоговое окно, из которого на закладку » Процессы » можно добавить другие столбцы (рис. 16.15):
Некоторые из них могут оказаться очень полезными при поисках причин системной проблемы.
Замечание. В списке процессов присутствует процесс » Бездействие системы «. Он отслеживает объем неиспользуемых ресурсов. Так, число 99 в столбце ЦП (CPU) означает, что 99% системных ресурсов в настоящий момент не используется. Приоритет этого процесса задать нельзя.
Просматривая информацию о процессах, надо помнить, что одно приложение может породить несколько процессов. Обычно все они зависят от родительского процесса и формируют расходящееся от него дерево процессов. Чтобы найти главный (родительский) процесс для данного приложения, на закладке «Приложения» щелкните приложение правой кнопкой мыши и выберите команду » Перейти к процессу «. Чтобы корректно завершить работу приложения с помощью » Диспетчера задач «, останавливайте либо само приложение, либо его главный процесс. Не останавливайте по отдельности зависимые процессы.
Остановить главный процесс приложения и порожденные им вторичные процессы можно несколькими способами:
Источник
Сообщение об ошибке. Администратор отключил диспетчер задач
В этой статье устраняется ошибка «Диспетчер задач был отключен администратором», которая возникает при попытке использования диспетчера задач.
Применяется к: Windows 10 — все выпуски, Windows Server 2012 R2
Исходный номер КБ: 555480
Симптомы
При попытке открыть Windows задач может появиться следующая ошибка:
Диспетчер задач был отключен администратором.
Причина
Используется учетная запись, заблокированная с помощью локальной групповой политики или групповой политики домена.
Некоторые параметры реестра блокируют использование диспетчера задач.
Решение
Убедитесь, что локализованная групповая политика или политика групп домена не блокирует использование диспетчера задач.
Политика локальной группы
Перейдите к > запуску запуска, Gpedit.msc введите, а затем нажмите ввод.
Перейдите к администрированию > конфигурации > пользователей System > Ctrl+Alt+Del Options.
В правой части экрана убедитесь, что параметр Remove Task Manager установлен для отключения или ненастройки.
Закрыть MMC Gpedit.msc.
Перейдите к > запуску запуска, gpupdate /force введите, а затем нажмите ввод.
Если вы используете Windows 2000, выполните 227302 KB e. Использование SECEDIT для немедленного принудительного обновления групповой политики.
Политика группы домена
Свяжитесь с локальной командой поддержки ИТ.
Проверка правильных параметров реестра:
Перейдите к > запуску запуска, regedit введите, а затем нажмите ввод.
Изменение реестра может привести к серьезным проблемам, которые могут потребовать переустановки операционной системы. Всегда архивайте файлы перед этим взломом реестра.
Перейдите к следующим клавишам реестра и убедитесь, что по умолчанию установлены следующие параметры:
Windows Registry Editor Version 5.00
[HKEY_CURRENT_USERSoftwareMicrosoftWindowsCurrentVersionGroup Policy ObjectsLocalUserSoftwareMicrosoftWindowsCurrentVersionPoliciesSystem]
DisableTaskMgr=dword:000000000
[HKEY_LOCAL_MACHINESOFTWAREMicrosoftWindows NTCurrentVersionWinlogon]
DisableCAD=dword:00000000
Community Отказ от контента решений
Корпорация Майкрософт и/или соответствующие поставщики не делают представлений о пригодности, надежности или точности сведений и связанных с ними графических данных, содержащихся в этой записи. Вся такая информация и связанная графика предоставляются «как есть» без какой-либо гарантии. Корпорация Майкрософт и/или соответствующие поставщики тем самым отключили все гарантии и условия в отношении этой информации и связанной графики, включая все подразумеваемые гарантии и условия торговой доступности, пригодность для определенной цели, рабочий труд, название и неущемление. Вы соглашаетесь, что ни в каких событиях корпорация Майкрософт и/или ее поставщики не несут ответственности за любые прямые, косвенные, штрафные, случайные, специальные, сопутствующие повреждения или любые повреждения, включая без ограничений убытки за потерю использования, данных или прибыли, возникающие из-за использования или невозможности использования сведений и связанных с ними графических элементов, содержащихся в этом деле, независимо от того, были ли они связаны с контрактом, тортом, халатностью, строгой ответственностью или иным образом, даже если корпорации Майкрософт или любому из ее поставщиков было рекомендовано о возможности ущерба.
Источник
Диспетчер серверов
Область применения: Windows Server 2022, Windows Server 2019, Windows Server 2016, Windows Server 2012 R2, Windows Server 2012
диспетчер сервера — это консоль управления в Windows Server, которая помогает ит-специалистам подготавливать локальные и удаленные серверы Windows от их настольных систем и управлять ими, не требуя физического доступа к серверам, а также необходимости включать подключения протокола удаленный рабочий стол (rdP) к каждому серверу. хотя диспетчер сервера доступен в Windows server 2008 R2 и Windows Server 2008, диспетчер сервера был обновлен в Windows Server 2012 для поддержки удаленного управления несколькими серверами, а также для увеличения числа серверов, которыми может управлять администратор.
в наших тестах диспетчер сервера в Windows Server 2016, Windows Server 2012 R2 и Windows Server 2012 можно использовать для управления до 100 серверов в зависимости от рабочих нагрузок, выполняемых серверами. Число серверов, которыми можно управлять, используя единую консоль диспетчера серверов, зависит от количества данных, запрашиваемых от управляемых серверов, а также от аппаратных и сетевых ресурсов, доступных на компьютере, на котором выполняется диспетчер серверов. По мере приближения количества отображаемых данных к пределам производственной мощности ресурсов компьютера могут наблюдаться замедление отклика от диспетчера серверов и задержка выполнения обновлений. Чтобы увеличить количество серверов, которыми можно управлять с помощью диспетчера серверов, рекомендуется ограничить количество данных событий, которые диспетчер серверов получает от управляемых серверов, задав соответствующие параметры в диалоговом окне Настройка данных события. Окно настройки показа событий можно открыть из меню Задачи в плитке События. если необходимо управлять корпоративным числом серверов в организации, рекомендуется оценить продукты в Microsoft System Center suite.
В этом разделе и его подразделах содержатся сведения об использовании функций в консоли диспетчер сервера. В этом разделе содержатся следующие подразделы.
Анализ исходных факторов и требований к системе
В следующих разделах перечислены некоторые начальные соображения, которые необходимо проверить, а также требования к оборудованию и программному обеспечению для диспетчер сервера.
Требования к оборудованию
Диспетчер сервера устанавливается по умолчанию во всех выпусках Windows Server 2016. Для диспетчер сервера не существует дополнительных требований к оборудованию.
Требования к программному обеспечению и его конфигурации
Диспетчер сервера устанавливается по умолчанию во всех выпусках Windows Server 2016. диспетчер сервера в Windows Server 2016 можно использовать для управления вариантами установки основных серверных компонентов Windows Server 2016, Windows Server 2012 и Windows server 2008 R2, работающих на удаленных компьютерах. Диспетчер сервера выполняется в варианте установки Server Core Windows Server 2016.
Диспетчер сервера работает в минимальном графическом интерфейсе сервера; то есть, если компонент графической оболочки сервера не установлен. Компонент графической оболочки сервера по умолчанию не устанавливается на Windows Server 2016. Если вы не используете графическую оболочку сервера, запускается консоль диспетчер сервера, но некоторые приложения и средства, доступные в консоли, недоступны. Браузеры не могут работать без графической оболочки сервера, поэтому не удается открыть веб-страницы и приложения, такие как HTML-справка (например, Справка F1 в консоли MMC). нельзя открыть диалоговые окна для настройки Windows автоматического обновления и обратной связи, если не установлена графическая оболочка сервера. команды, открывающие эти диалоговые окна в консоли диспетчер сервера, перенаправляются для запуска SCONFIG. cmd.
для управления серверами, работающими под управлением Windows server, более ранних, чем Windows Server 2016, установите следующее программное обеспечение и обновления, чтобы обеспечить управляемость старых выпусков Windows сервера с помощью диспетчер сервера в Windows Server 2016.
Управление удаленными компьютерами с клиентского компьютера
Консоль диспетчер сервера входит в состав средства удаленного администрирования сервера для Windows 10. Обратите внимание, что при установке средства удаленного администрирования сервера на клиентском компьютере управлять локальным компьютером с помощью диспетчер сервера нельзя. диспетчер сервера нельзя использовать для управления компьютерами или устройствами, работающими под управлением клиентской операционной системы Windows. диспетчер сервера можно использовать только для управления серверами на основе Windows.
| Исходная операционная система диспетчер сервера | Нацелен на Windows Server 2016 | нацелен на Windows Server 2012 R2 | Нацелен на Windows Server 2012 | нацелен на Windows server 2008 R2 или Windows server 2008 | Для Windows Server 2003 | нацелен на Windows 10 Корпоративная несколько сеансов на виртуальном рабочем столе Azure |
|---|---|---|---|---|---|---|
| Windows 10 или Windows Server 2016; | Полная поддержка | Полная поддержка | Полная поддержка | После того как требования к программному обеспечению и его конфигурации будут удовлетворены, диспетчер серверов сможет выполнять большинство задач управления, но не сможет устанавливать и удалять роли или компоненты | Не поддерживается | Не поддерживается |
| Windows 8.1 или Windows Server 2012 R2 | Не поддерживается | Полная поддержка | Полная поддержка | После того как требования к программному обеспечению и его конфигурации будут удовлетворены, диспетчер серверов сможет выполнять большинство задач управления, но не сможет устанавливать и удалять роли или компоненты | Ограниченная поддержка; только оперативный или автономный статус | Не поддерживается |
| Windows 8 или Windows Server 2012 | Не поддерживается | Не поддерживается | Полная поддержка | После того как требования к программному обеспечению и его конфигурации будут удовлетворены, диспетчер серверов сможет выполнять большинство задач управления, но не сможет устанавливать и удалять роли или компоненты | Ограниченная поддержка; только оперативный или автономный статус | Не поддерживается |
Чтобы запустить диспетчер серверов на клиентском компьютере:
На начальном экране щелкните Диспетчер сервера. Плитка Server Manager доступна после установки средств удаленного администрирования сервера.
дополнительные сведения о запуске средства удаленного администрирования сервера для Windows 10 управления удаленными серверами см. в средства удаленного администрирования сервера на вики-сайте TechNet.
Настройка удаленного управления на серверах, которыми необходимо управлять
по умолчанию в Windows Server 2016 включено удаленное управление диспетчер сервера и Windows PowerShell.
Для выполнения задач управления на удаленных серверах с помощью диспетчер сервера удаленные серверы, которыми требуется управлять, должны быть настроены на разрешение удаленного управления с помощью диспетчер сервера и Windows PowerShell. если удаленное управление отключено на Windows Server 2012 R2 или Windows Server 2012 и вы хотите включить его снова, выполните следующие действия.
настройка диспетчер сервера удаленного управления для Windows Server 2012 R2 или Windows Server 2012 с помощью интерфейса Windows
Выполните одно из следующих действий, чтобы открыть диспетчер сервера, если он еще не открыт.
на панели задач Windows нажмите кнопку диспетчер сервера.
На начальном экране щелкните Диспетчер сервера.
Выполните одно из указанных ниже действий, а затем нажмите кнопку ОК.
чтобы разрешить удаленное управление этим компьютером с помощью диспетчер сервера или Windows PowerShell, установите флажок включить удаленный доступ к этому серверу с других компьютеров.
включение диспетчер сервера удаленного управления для Windows Server 2012 R2 или Windows Server 2012 с помощью Windows PowerShell
Выполните одно из следующих действий.
чтобы запустить Windows PowerShell от имени администратора на начальном экране, щелкните правой кнопкой мыши плитку Windows PowerShell и выберите команду запуск от имени администратора.
чтобы запустить Windows PowerShell от имени администратора на рабочем столе, щелкните правой кнопкой мыши ярлык Windows PowerShell на панели задач и выберите команду запуск от имени администратора.
Configure-SMremoting.exe — включить
Эту команду можно также ввести в командной строке, открытой с повышенными правами пользователя (запуск от имени администратора).
Если включить удаленное управление не удается, см. раздел about_remote_Troubleshooting в Microsoft TechNet, чтобы получить советы и рекомендации по устранению неполадок.
Включение удаленного управления с помощью диспетчера сервера и Windows PowerShell в более ранних версиях операционных систем
Выполните одно из следующих действий.
сведения о включении удаленного управления на серверах, работающих под управлением Windows server 2008 r2, см. в разделе удаленное управление с помощью диспетчер сервера в справке Windows Server 2008 R2.
сведения о включении удаленного управления на серверах, работающих под управлением Windows Server 2008, см. в разделе включение и использование удаленных команд в Windows PowerShell.
Задачи, которые можно выполнить с помощью диспетчера серверов
Диспетчер сервера повышает эффективность администрирования сервера, позволяя администраторам выполнять задачи в следующей таблице с помощью одного средства. в Windows Server 2012 R2 и Windows Server 2012, как обычные пользователи сервера, так и члены группы «администраторы» могут выполнять задачи управления в диспетчер сервера, но по умолчанию обычным пользователям запрещено выполнять некоторые задачи, как показано в следующей таблице.
администраторы могут использовать два командлета Windows PowerShell в модуле диспетчер сервера командлета, Enable-серверманажерстандардусерремотинг и Disable-серверманажерстандардусерремотингдля дальнейшего управления доступом пользователей к некоторым дополнительным данным. Командлет Enable-серверманажерстандардусерремотинг может предоставить один или несколько стандартных пользователей, не являющихся администраторами, доступ к событиям, службе, счетчику производительности и данным инвентаризации ролей и компонентов.
Диспетчер серверов нельзя использовать для управления более новыми выпусками операционной системы Windows Server. диспетчер сервера, выполняющиеся в Windows Server 2012 или Windows 8, нельзя использовать для управления серверами, работающими под управлением Windows Server 2012 R2.
диспетчер сервера нельзя использовать для добавления ролей и компонентов на серверы, работающие под Windows Server 2008 R2 или Windows Server 2008.
Запуск диспетчера серверов
по умолчанию диспетчер сервера запускается автоматически на серверах, на которых выполняется Windows Server 2016, когда член группы «администраторы» входит в систему на сервере. При закрытии диспетчер сервера перезапустите его одним из следующих способов. В этом разделе также содержатся инструкции по изменению поведения по умолчанию и предотвращению автоматического запуска диспетчер сервера.
Запуск диспетчер сервера с начального экрана
Запуск диспетчера сервера с рабочего стола Windows
Предотвращение автоматического запуска диспетчера серверов
В консоли диспетчер сервера в меню Управление выберите пункт Диспетчер сервера свойства.
В диалоговом окне Свойства диспетчера серверов установите флажок в поле Не запускать диспетчер серверов автоматически при входе в систему. Нажмите кнопку ОК.
Кроме того, можно запретить автоматический запуск диспетчер сервера, включив параметр групповая политика, не запускать диспетчер сервера автоматически при входе в систему. Путь к этому параметру политики в консоли редактора локальных групповая политика является компьютером компьютер конфигурация Темплатессистемсервер Manager.
Перезапуск удаленных серверов
Удаленный сервер можно перезапустить с плитки » серверы » на странице роли или группы в Диспетчер сервера.
Перезапуск удаленного сервера заставляет сервер перезапуститься, даже если пользователи все еще находятся на удаленном сервере, а программы с несохраненными данными еще открыты. Это поведение отличается от завершения работы или перезагрузки локального компьютера, который предупреждает о необходимости сохранить несохраненные данные в программах и проверяет, действительно ли текущим пользователям сервера необходимо принудительно выйти из системы. Имейте в виду, что можно заставить других пользователей выйти из системы на удаленном сервере и отменить все несохраненные данные в программах, выполняющихся на удаленных серверах.
Если автоматическое обновление происходит в диспетчер сервера во время завершения работы управляемого сервера и его перезапуска, для управляемого сервера могут возникать ошибки состояния обновления и управления, так как диспетчер сервера не может подключиться к удаленному серверу до тех пор, пока не завершится его перезапуск.
Перезагрузка удаленных серверов в диспетчере серверов
Откройте домашнюю страницу роли или группы серверов в диспетчер сервера.
Выберите один или несколько удаленных серверов, добавленных в диспетчер сервера. Нажмите и удерживайте клавишу CTRL, чтобы выбрать несколько серверов одновременно. Дополнительные сведения о добавлении серверов в пул серверов диспетчер сервера см. в разделе Добавление серверов в Диспетчер сервера.
Щелкните выбранные серверы правой кнопкой мыши и выберите команду Перезапустить сервер.
Экспорт настроек диспетчера серверов на другие компьютеры
В диспетчер сервера список управляемых серверов, изменения в параметрах консоли диспетчер сервера, а также созданные пользовательские группы хранятся в следующих двух файлах. эти параметры можно повторно использовать на других компьютерах, на которых работает тот же выпуск диспетчер сервера (или Windows 10 с установленными средства удаленного администрирования сервера). для экспорта параметров диспетчер сервера на эти компьютеры на клиентских компьютерах Windows средства удаленного администрирования сервера должны выполняться
%AppData% LocalMicrosoft_CorporationServerManager.exe_StrongName_ GUID6.2.0.0user.config
Параметры диспетчер сервера можно экспортировать, сделать переносимые параметры диспетчер сервера или использовать их на других компьютерах одним из следующих двух способов.
Чтобы экспортировать параметры на другой компьютер, присоединенный к домену, настройте для пользователя диспетчер сервера наличие перемещаемого профиля в оснастке «пользователи и компьютеры Active Directory». Чтобы изменить свойства пользователя в оснастке «пользователи и компьютеры Active Directory», необходимо быть администратором домена.
Чтобы экспортировать параметры на другой компьютер в Рабочей группе, скопируйте предыдущие два файла в то же расположение на компьютере, с которого будет осуществляться управление, с помощью диспетчер сервера.
Экспорт настроек диспетчера серверов на другие компьютеры, присоединенные к домену
В оснастке «пользователи и компьютеры Active Directory» Откройте диалоговое окно » Свойства » для Диспетчер сервера пользователя.
На вкладке профиль добавьте путь к сетевой папке для хранения профиля пользователя.
Выполните одно из следующих действий.
В сборках американского английского (EN-US) изменения файла Serverlist.xml автоматически сохраняются в профиле. Перейдите к следующему шагу.
В других сборках скопируйте следующие два файла с компьютера, на котором выполняется диспетчер сервера, в общую сетевую папку, которая является частью перемещаемого профиля пользователя.
%идентификатор GUID localappdata% Microsoft_CorporationServerManager.exe_StrongName_6.2.0.0user.config
Нажмите кнопку ОК, чтобы сохранить изменения и закрыть диалоговое окно Свойства.
Экспорт настроек диспетчера серверов на компьютеры в рабочих группах
На компьютере, с которого требуется управлять удаленными серверами, перезапишите следующие два файла с теми же файлами с другого компьютера, на котором работает диспетчер сервера, и выберите нужные параметры.
Источник
Windows, Windows 10, Windows 7, Windows 8, Windows Server, Windows Vista, Windows XP
- 09.02.2017
- 67 284
- 5
- 01.06.2020
- 84
- 83
- 1
- Содержание статьи
- Способ 1 (быстрый)
- Способ 2 (чуть дольше)
- Способ 3 (еще чуть дольше)
- Комментарии к статье ( 5 шт )
- Добавить комментарий
Информация в этой статье будет полезна для тех, кто пользуется удаленным рабочим столом, он же RDP и хотел бы запустить диспетчер задач Windows на удаленном компьютере. Если нажать привычную всем комбинацию клавиш Ctrl+Alt+Del, то нужного эффекта не будет, т.к. диспетчер задач запуститься на локальном компьютере.
Способ 1 (быстрый)
Для запуска диспетчера задач на удаленном рабочем столе, достаточно нажать альтернативную комбинацию клавиш: Ctrl+Shift+Esc (Контрол+Шифт+Эскейп). После этого на удаленном компьютере запустится диспетчер задач Windows.Расположение клавиш можно посмотреть на картинке ниже:
Способ 2 (чуть дольше)
Достаточно навести указатель мышки в любое свободное место панели задач, нажать правую кнопку мышки и выбрать пункт «Запустить диспетчер задач» (в английской версии Windows «Start Task Manager«). После этого мы получим аналогичный эффект.
Способ 3 (еще чуть дольше)
Идем в меню «Пуск«, выбираем там пункт «Выполнить» и вводим Taskmgr, радуемся 
На панели задач Windows нажмите кнопку Диспетчер серверов. На начальном экране щелкните Диспетчер серверов.
Как открыть диспетчер серверов в Windows 2019?
Запустить диспетчер серверов из командной строки
- Нажмите «Enter», появится SConfig.
- ServerManager выглядит так:
- Нажмите «Enter», и появится Диспетчер серверов.
Как переустановить диспетчер сервера?
Как переустановить диспетчер серверов и отключить диспетчер серверов при запуске для всех пользователей и пользователя, вошедшего в систему
- Часть 1. Переустановите диспетчер сервера: вам нужно будет запустить PowerShell от имени администратора, как показано ниже.
- Часть 2 — Отключение диспетчера сервера при запуске для пользователя, вошедшего в систему: запустите диспетчер сервера и нажмите «Управление».
Как открыть диспетчер сервера PowerShell?
Нажмите CTRL + ALT + DELETE, нажмите «Пуск» Диспетчер задач, нажмите «Подробнее»> «Файл»> «Выполнить», а затем введите cmd.exe. (Введите Powershell.exe, чтобы открыть командные окна PowerShell.) Или вы можете выйти, а затем снова войти.
Как открыть панель управления из диспетчера сервера?
Панель управления доступом
- Нажмите кнопку Пуск.
- В меню «Пуск» выберите «Все приложения».
- Щелкните Система Windows, а затем щелкните Панель управления.
Как переустановить ServerManager EXE?
Получить диспетчер сервера можно следующим образом:
- Откройте проводник.
- Browse to c:WindowsWinSxSmsil_microsoft-windows-servermanager-shell_31bf3856ad364e35_10. 0.13393. 2156_none_1e17b8faa40737.
- Скопируйте приложение ServerManager.exe.
- Откройте другой браузер на C: WindowsSystem32.
- Вставьте ServerManager.exe в новое место.
Как я могу открыть сервер?
Как подключить компьютер к серверу
- Откройте проводник и выберите этот компьютер.
- Выберите Подключить сетевой диск на панели инструментов.
- Выберите раскрывающееся меню «Диск» и выберите букву, которую нужно назначить серверу.
- Заполните поле Folder IP-адресом или именем хоста сервера, к которому вы хотите получить доступ.
Что умеет менеджер серверов?
Диспетчер серверов позволяет администраторы для управления локальными и удаленными серверами без необходимости физического доступа к серверам или включения подключений по протоколу удаленного рабочего стола. Microsoft представила эту функцию в Windows Server 2008, чтобы дать администраторам возможность устанавливать, настраивать и управлять ролями и функциями сервера.
Как устанавливается новая роль на сервере?
Добавление и удаление ролей и компонентов в Windows Server
- Чтобы открыть Диспетчер серверов, щелкните значок Диспетчер серверов на панели задач или выберите Диспетчер серверов в меню «Пуск».
- Нажмите «Управление» в правом верхнем углу экрана и нажмите «Добавить роли и компоненты», чтобы открыть мастер.
Как запустить диспетчер задач из командной строки?
Вы можете вызвать его, открыв меню «Пуск» (щелкнув значок Windows) и нажав кнопку «Выполнить», или нажав комбинацию клавиш [Windows] + [R]. Введите команду «taskmgr» и нажмите «ОК». чтобы сразу открыть диспетчер задач.
Какая команда управляет режимом сервера?
Запустите сервер из командной строки Windows
- Откройте командную строку Windows. Щелкните Пуск> Программы> Стандартные> Командная строка.
- Измените каталоги на папку RUN вашей установки Service Manager. Например:…
- Введите следующую команду: sm -httpPort: 13080 -httpsPort: 13081. …
- Нажмите Ввод.
Чтобы добавить сервер / клиент для управления с помощью инструмента Server Manager, который можно найти на любом более новом сервере Windows, выполните следующие действия:
- Щелкните правой кнопкой мыши «Все серверы» и выберите «Добавить серверы».
- Введите имя сервера на вкладке «Active Directory» или «DNS», затем нажмите «Найти».
Где находится панель управления в Win 10?
Нажмите Windows + X или щелкните правой кнопкой мыши нижний левый угол, чтобы открыть меню быстрого доступа, а затем выберите в нем Панель управления. Способ 3: перейти в панель управления через панель настроек.
Что такое команда «Выполнить» для панели управления?
Окна-I. Это открывает меню настроек панели чудо-кнопок в правом углу экрана, с, да, панель управления в качестве одной из опций. 3. Windows-R, чтобы открыть окно командной строки и войти в Панель управления.
База знаний
Центр поддержки > База знаний > Администрирование Windows > Как запустить Диспетчер задач на VDS сервере с ОС Windows
Способ 1: правый клик мышкой на Панели задач -> «Запустить диспетчер задач»:
Способ 2: Нажмите на клавиатуре Ctrl + Shift + Esc
Способ 3: Нажмите Ctrl+Alt+End (или Пуск -> «Безопасность Windows») для открытия «Безопасность Windows» («Windows Security») и выберите из списка «Запустить диспетчер зада» («Start Task manager»):
Способ 4: Нажмите Пуск -> «Выполнить» (или нажмите клавишу «Win» + R на клавиатуре), для открытия диалогового окна «Выполнить»:
Введите taskmgr в текстовое поле «Открыть» и нажмите кнопку «ОК»:
Способ 5: Найдите и вручную запустите следующий файл: C:WINDOWSSYSTEM32TASKMGR.EXE
Если вы не можете запустить диспетчер задач ни одним из описанных способов — возможность ваш серер очень сильно перегружен (не достаточно ресурсов для запуска нового процесса) или взломани / заражен вредоносным ПО, которое блокирует запуск Диспетчера задач.
Также читают
Иногда возникает вопрос как посмотреть какие процессы запущены на удаленном компьютере пользователя (и завершить процесс на удаленном компьютере) но при этом не ставить ни какое доп ПО и вообще что бы это было быстро и желательно из консоли ) На этот случай «мелкософт» позаботился о сисадминах и дал там волшебную команду tasklist (о всех ее функция можете посмотреть в командной строке tasklist /?)
Но перейдем к делу, а точнее к пошаговой инструкции по пользованию этой удобной утилиты!
- Для начала откроем командную строку Пуск-cmd
- Вводим команду tasklist /s winxp-test
tasklist — команда по выводу удаленных процессов
/s — ключ который говорит что будет подключать удаленный компьютер
winxp-test — имя компьютера на котором нужно вывести процессы
- теперь зная имя процесса и его PID мы его принудительно завершим, для примера я взял процесс uTorrent с номер процесса 2720
- Далее запускаем другую команду taskkill /s winxp-test /pid 2720
- Все, радуемся жизни не поднимаю пятую точку со стула )
PS Данная утилиты очень полезна когда требуется быстро решить проблему не тревожа пользователя выяснить что не так на его компе или найти «плохую редиску» в офисе которая запускает ненужно ПО на своем компе.
доп ключи : просмотр процессов на удаленном компьютере, список процессов на удаленном компьютере, процессы замедляющие работу компьютера, завершить процесс на удаленном компьютере, как посмотреть процессы на компьютере.
Видео урок как посмотреть и завершить процесс на удаленном компьютере
Join @AdmNtsRu on Telegram
Смотрите также:
Диспетчер задач – это интегрированное приложение ОС Windows, позволяющее просматривать скрытые, но активные процессы, с последующей манипуляцией их работы. Текущее решение актуально, так как позволяет закрывать не отвечающие приложения и контролировать загруженность системы в виде удобного графика.
[note] Многие приложения не возможно закрыть нажатием на крестик, не говоря уже о вирусах, здесь то и встаёт необходимость использования диспетчера задач, который создан для решения таких проблем. [/note]
Также в приложении можно контролировать и анализировать загруженность процессора компьютера и оперативной памяти.
Варианты запуска диспетчера задач
Методов довольно много и все они не вызывают трудностей в использовании, поэтому можете выбрать по нраву:
- Нажать правой кнопкой на свободном месте панели задач, затем выберите «Запустить диспетчер задач»;
- Кликните на кнопку «Пуск», в строке поиска введите «Диспетчер задач» и выберите пункт «Просмотр запущенных процессов в диспетчере задач»;
- Горячие клавиши Ctrl + Alt + Del;
- Одновременное нажатие Ctrl + Shift + Esc приведёт к запуску диспетчера;
- Нажмите Win + R, в строке задайте taskmgr и нажмите Enter.
Все способы действенны, но в случаях, когда система поражена вирусом и возникают ошибки вроде «Отказано в доступе» этих мер не достаточно, как исправить проблему указанно ниже.
Использование диспетчера задач
В основном использование приложения обусловлено необходимостью прекращения функционирования приложений, которые перестали отвечать, зависли или просто отказываются закрываться стандартным методом.
[tip] Сразу после запуска утилиты вы попадаете во вкладку «Приложения», в котором отображаются запущенные программы и присутствует возможность закрыть утилиту. [/tip]
Не редкость, когда и данное решение не помогает, тогда вам потребуется более жесткий метод, а именно, завершение процесса приложения. Данное решение работает практически всегда (некоторые вирусы научились обходить эту функцию), вам следует просто перейти на вкладку «Процессы» и найти пункт, с одноименным названием. После этого можете выбрать опцию «Завершить процесс». Для более радикального решения, воспользуйтесь опцией «Завершить дерево процессов».
Ошибка запуска диспетчера задач
Подобные проблемы возникают из-за вирусной деятельности и, иногда, при изменении реестра неопытными пользователями. Одного лишь восстановления работы зачастую недостаточно, сперва необходимо избавиться от зараженности системы. Делается это с помощью любого антивирусного обеспечения, лучше использовать продукт передовых разработчиков.
Умные вирусы способны заблокировать не только диспетчер, так как он представляет угрозу деятельности червя, но и редактор реестра. Ниже представлены способы с использованием реестра и без него, выбирайте в зависимости от ваших потребностей.
Восстановление доступа к диспетчеру задач через AVZ
Довольно простое и мощное приложение AVZ поможет исправить ошибку без необходимости собственноручно копаться в реестре. В связи с легкостью применения утилиты, этот способ можно назвать преимущественным. Для восстановления доступа вам требуется:
- Загрузите программу AVZ с официального сайта https://z-oleg.com/avz4.zip;
- Запустите утилиту и перейдите в меню «Файл» в верхнем меню;
- Далее выберите опцию «Восстановление системы»;
- Под номером 11 указан пункт «Разблокировка диспетчера задач», установите флажок;
- Под номером 17 «Разблокировка редактора реестра», установите галочку и подтвердите произведение указанных операций.
[tip] Приложение позволяет возвращать правильную работу различных приложений, поэтому не стоит торопиться удалять его с компьютера.[/tip]
Восстановление доступа к диспетчеру задач через редактор реестра
Способ позволяет вручную вернуть доступ к приложению и не требует особых знаний в этой области. Метод полностью рабочий, но не подойдёт вам, если реестр также заблокирован вирусом, в остальных случаях:
- Нажмите Win + R и вставьте слово regedit в пустую строку и Enter;
- Перейдите в ветку HKEY_CURRENT_USERSoftwareMicrosoftWindowsCurrentVersionPoliciesSystem;
- В окончательном разделе, справа проводника, у вас будет отображаться параметр «DisableTaskMgr» с значением 1. Для подключения диспетчера задач следует указать значение 0.
Разблокировка диспетчера задач и редактора реестра через групповые политики
Этот способ позволяет вручную восстановить доступ к важным элементам системы, в особенности к реестру и диспетчеру задач. Для использования этого метода не требуются сторонние приложения, что и является его главным преимуществом.
- Нажмите на кнопку «Пуск»;
- Затем введите в строку поиска «Изменение групповой политики»;
- Для решения проблемы доступа к реестру используйте путь Конфигурация пользователя/Административные шаблоны/Система, после этого в правой части окна найдите параметр «Заблокировать доступ к средствам редактирования реестра». Двойным щелчком откройте его и укажите значение «Не задано».
- Для возобновления правильной работы диспетчера требуется пройти по пути указанном в пункте 3, затем перейти в раздел «Варианты действий после нажатия Ctrl + Alt + Del». Затем произведите изменение параметра «Удалить диспетчер задач» в положение «Не задано».
Также вас могут заинтересовать диспетчеры задач сторонних разработчиков, например: AnVir Task Manager – включает в себя те же функции, что и стандартный диспетчер, а в дополнение позволяет просматривать путь к файлу запущенных процессов (удобно для обнаружения и удаления вирусов), позволяет управлять драйверами и включает в себя редактор автозагрузки.
Если у Вас остались вопросы по теме «Как запустить диспетчер задач в Windows?», то можете задать их в комментариях
Главная » Уроки и статьи » Windows
Доброго времени суток, рад представить Вам еще один урок из серии «как сделать что-то несколькими способами», на этот раз мы будем открывать диспетчер задач Windows.
Статья написана на примере Windows 7 Максимальная, но действия, описанные ниже, будут работать и в других версиях Windows.
Как открыть диспетчер задач
Начнем, наверное, с самого простого, запуска с рабочего стола.
1. Нажмите правой кнопкой мыши по пустому месту на панели задач и в появившемся меню выберите пункт «Запустить диспетчер задач».
Как открыть диспетчер задач сочетанием клавиш
Другой быстрый способ вызова диспетчера задач, с помощью клавиатуры.
1. Нажмите сочетание клавиш «Ctrl+Shift+Escape».
Запуск диспетчера задач с клавиатуры
Еще один способ открытия окна диспетчера задач с помощью горячих клавиш.
1. Нажмите комбинацию клавиш «Ctrl+Alt+Delete», Вы попадете на экран безопасности Windows.
2. В предложенном списке действий выберите «Запустить Диспетчер задач».
Это идеальный способ в тех случаях, когда компьютер подвис и не реагирует на действия пользователя.
В некоторых версиях Windows сочетание клавиш Ctrl+Alt+Del сразу открывает диспетчер задач.
Как открыть диспетчер задач с помощью функции «Выполнить»
Это, наверное, наименее популярный способ вызвать диспетчер задач, но тоже полезный, в некоторых случаях.
1. Откройте окно «Выполнить» сочетанием клавиш «Windows+R».
2. В поле «Открыть» введите «taskmgr» и нажмите ОК.
Вот и закончились 4 способа открыть диспетчер задач. Есть, конечно, и другие способы запустить диспетчер задач Windows, но они совсем не популярны и/или повторяют приведенные выше. Так что, думаю, четырех будет вполне достаточно.
Предыдущая статья из этой серии: 5 способов открыть командную строку.
Понравилось? Поделись с друзьями!
Дата: 25.12.2015
Автор/Переводчик: Linchak