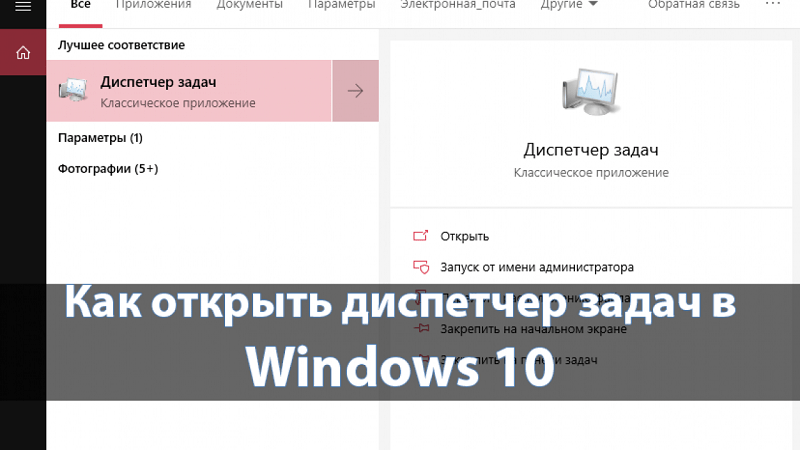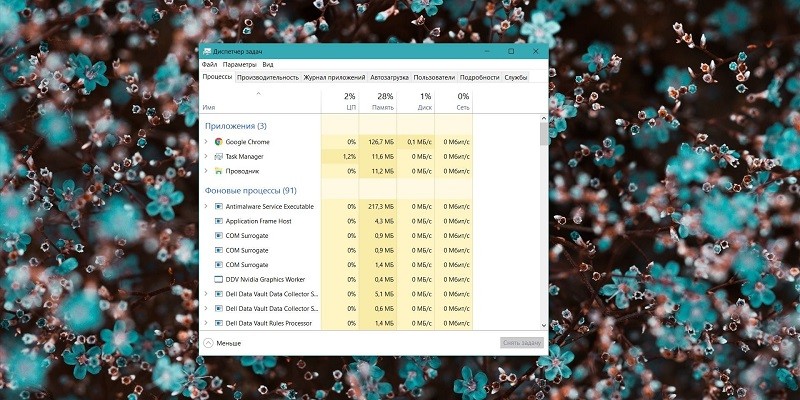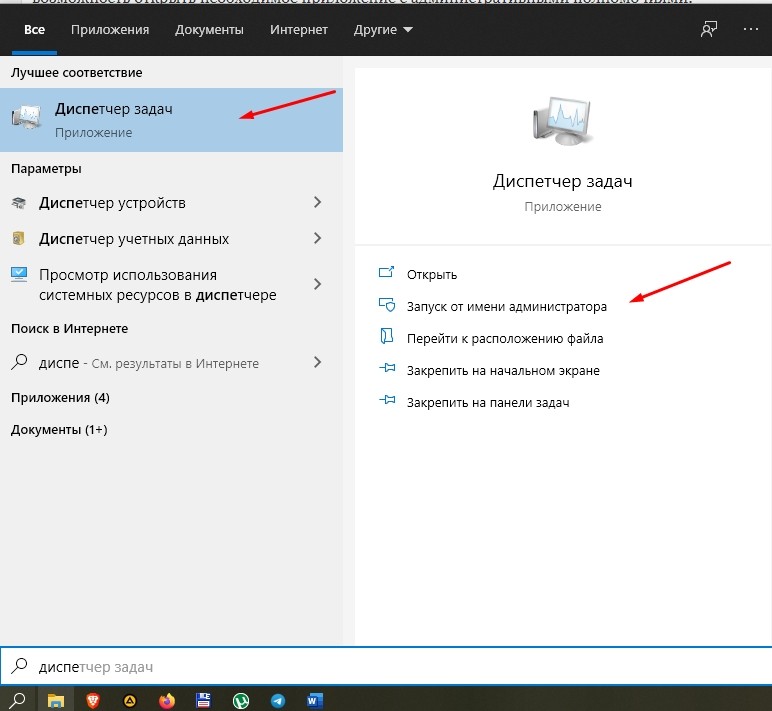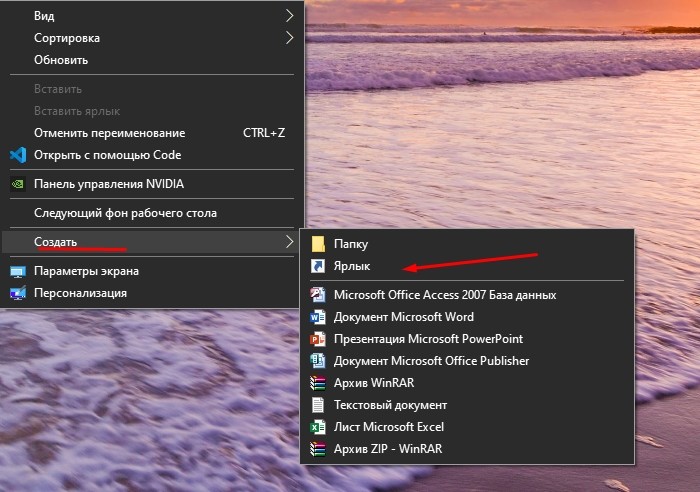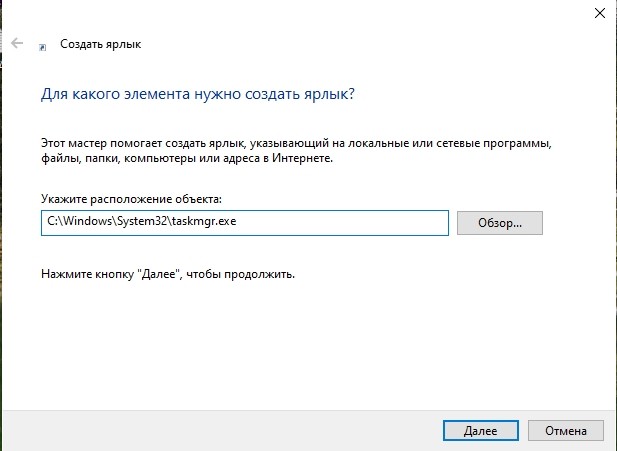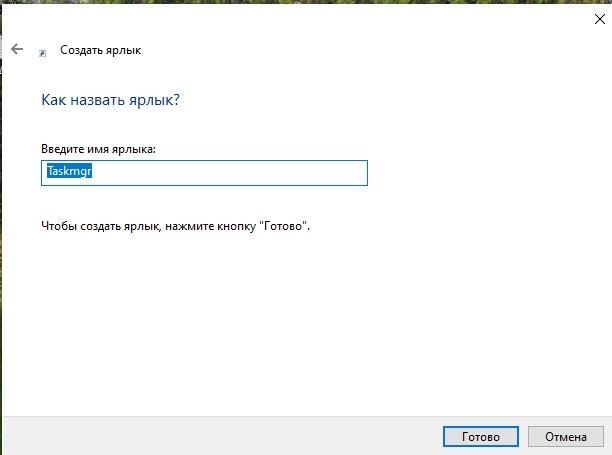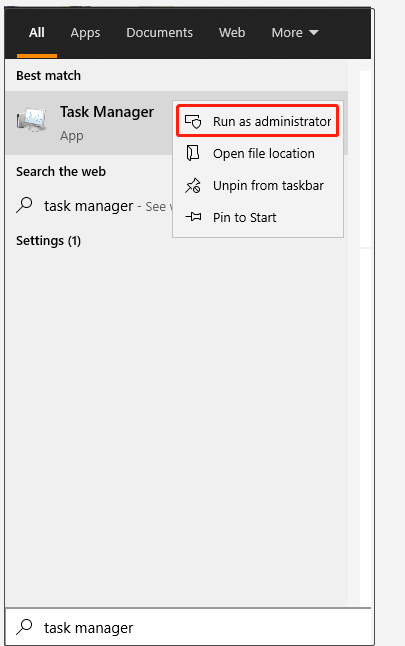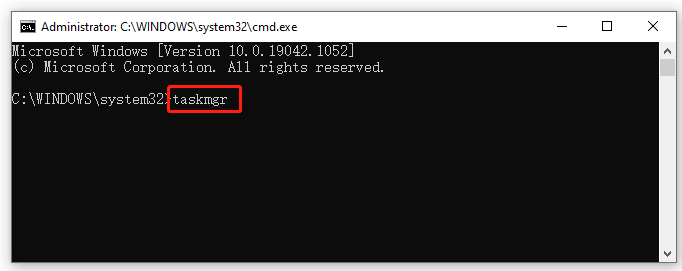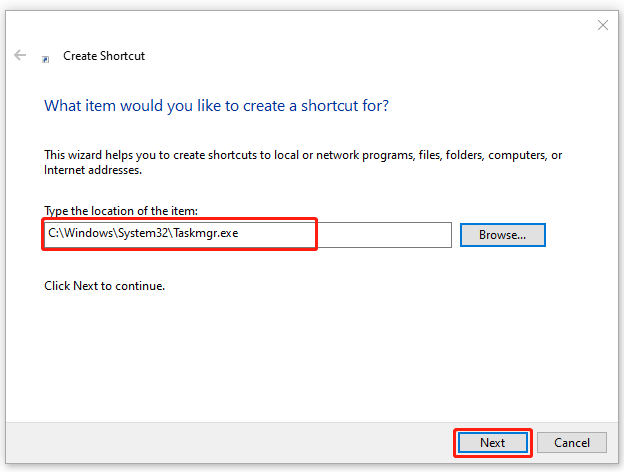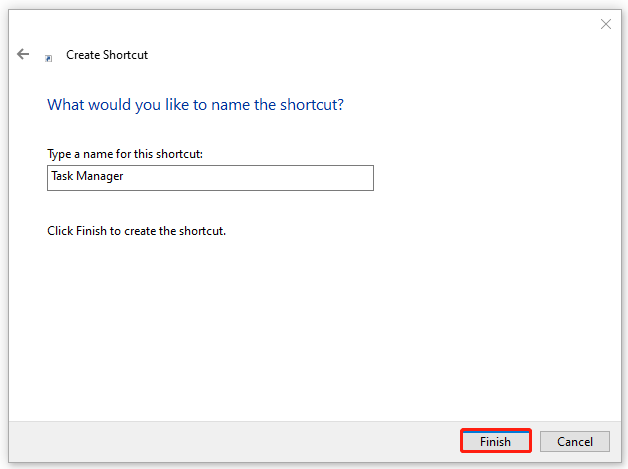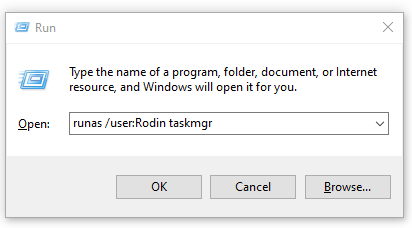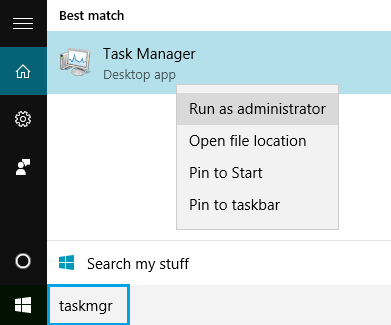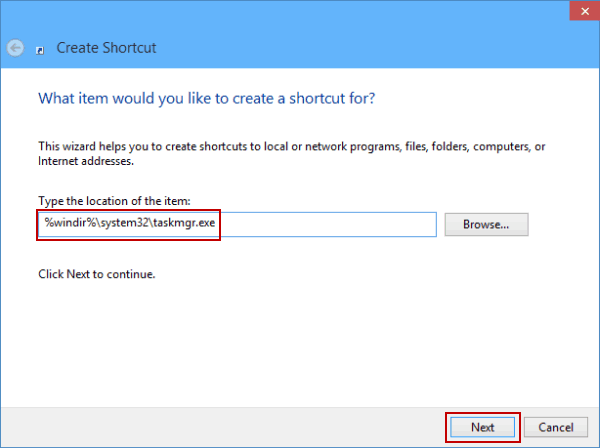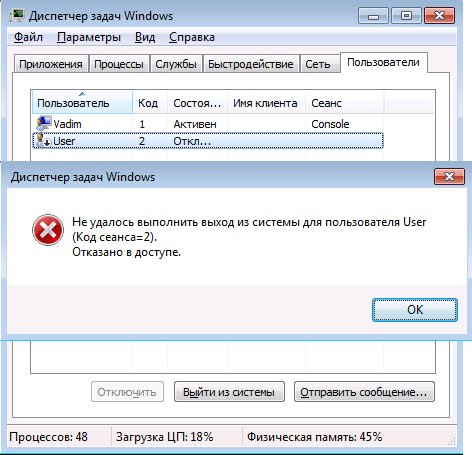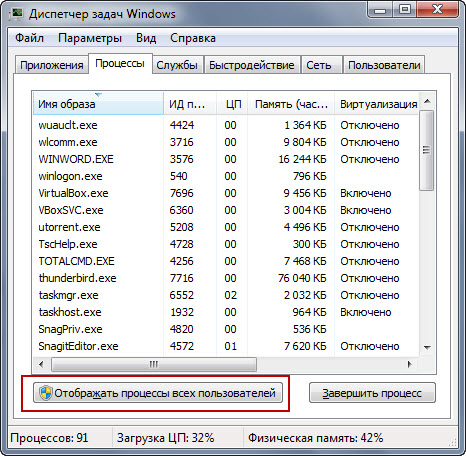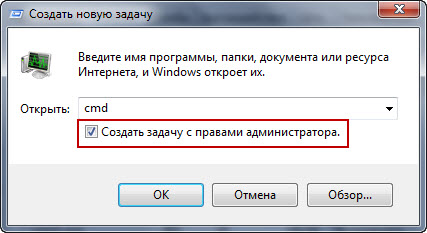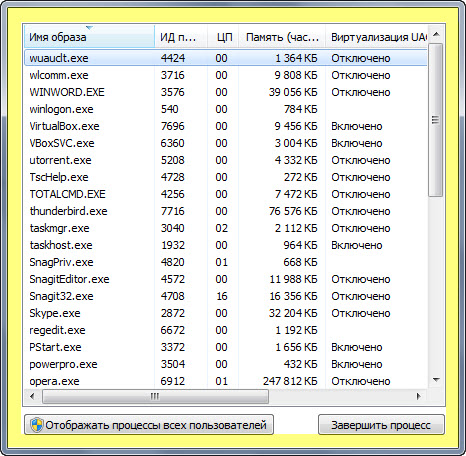«Диспетчер задач» – стандартный инструмент Windows 10, предназначенный для управления процессами, запущенными на компьютере. Как правило, его используют для мониторинга расхода ресурсов ПК, а также для принудительного прекращения работы отдельных программ. Инструмент открывается без дополнительных разрешений, но иногда может потребоваться запустить Диспетчер задач от имени администратора на операционной системе Windows 10.
Для чего это может понадобиться?
Права администратора дают пользователю расширенные полномочия, для выполнения тех или иных задач. Однако, когда человек открывает утилиту через сочетание клавиш «Ctrl» + «Shift» + «Esc», компьютер даже не спрашивает владельца о том, хочет ли он запустить приложение от имени админа. Из-за этого многим начинает казаться, что расширенные права в ДЗ не имеют никакого смысла.
Но на деле такой вид запуска открывает перед пользователем больше возможностей. Да, вы сможете закрыть сторонний софт, а также контролировать расход ресурсов без дополнительных разрешений. Однако, когда речь идет о системных процессах, а также о вредоносном ПО, завершить его работу без административных прав не получится.
Как запустить Диспетчер задач от имени администратора
Пользователь операционной системы Виндовс 10 может создать несколько учетных записей, одна из которых будет административной. Следовательно, если вы зайдете в ОС под именем админа, то все приложения для вас начнут запускаться с расширенными полномочиями. Если же у вас один аккаунт, то открыть Диспетчер получится одним из двух способов, представленных ниже.
Классический способ
Несмотря на то, что обычно для запуска ДЗ используется комбинация клавиш, многие люди открывают инструмент через поисковую строку Windows. Среди прочих особенностей она дарит возможность открыть необходимое приложение с административными полномочиями:
- Найдите утилиту через поисковую строку.
- Щелкните ПКМ по отобразившемуся в поиске значку программы.
- Нажмите на кнопку «Запуск от имени администратора».
Теперь вы сможете закрывать не только сторонние программы, но и системные процессы. Разумеется, если это вам потребуется.
Дополнительный вариант
Если вы не хотите постоянно искать Диспетчер через поисковую строку, то можете добавить ярлык его ярлык на рабочий стол:
- Щелкните ПКМ по свободной области рабочего стола.
- Перейдите во вкладку «Создать», а затем – «Ярлык».
- Укажите путь C:WindowsSystem32taskmgr.exe.
- Присвойте ярлыку имя и сохраните изменения.
Запуск ДЗ через только что созданный ярлык всегда будет выполняться с расширенными полномочиями. То есть вам не придется выполнять дополнительные действия помимо двойного щелчка ЛКМ.
Вам помогло? Поделитесь с друзьями — помогите и нам!
-
Partition Wizard
-
Partition Manager
- How to Run Task Manager as Administrator Windows 10 [4 Ways]
By Ariel | Follow |
Last Updated June 24, 2021
Sometimes you may have to run Task Manager as admin. However, many people receive error messages when they open Task Manager as admin. Don’t worry. This post of MiniTool will illustrate how to run Task Manager as admin Windows 10.
Task Manager is a Windows built-in utility that provides information about computer performance and shows detailed information about the programs and processes running on the computer. With this utility, users can prioritize, enable, and disable programs and services easily.
Usually, Task Manager is restricted to perform certain functions as administrator for standard users. However, many people receive the “Task Manager has been disabled by your administrator” error when running some tasks. Here we will walk you through how to open Task Manager as admin.
The first and simplest method to run Task Manager as admin is to utilize the Start menu. To do so, follow the given steps below:
Step 1. Press Win + S keys to open the Search box, and then type task manager in it.
Step 2. Right-click the Task Manager app from the best match and select Run as administrator.
Step 3. When you are prompted by the UAC window, type your password for the administrator and click on Yes to confirm.
Way 2. Run Task Manager as Admin via the Elevated Command Prompt
In addition, you can directly run Task Manager as admin Windows 10 by opening an elevated command prompt. Here are detailed steps for you:
Step 1. Type cmd in the search bar, and then right-click the Command Prompt app and select Run as administrator from the context menu.
Tip: Also, you can press Win + R keys to open the Run dialog box, and then type cmd in it and press Ctrl + Shift + Enter keys to open an elevated command prompt.
Step 2. In the elevated command prompt, type taskmgr and hit Enter to open Task Manager as admin.
Way 3. Create a Task Manager Shortcut on Desktop
If you want to run Task Manager as administrator quickly and easily, you can create a Task Manager shortcut on Desktop and run it as administrator. Let’s follow the steps below to create it:
Step 1. Right-click any blank area on your desktop and select New > Shortcut from the pop-up menu.
Step 2. In the Type the location of the item field, input the following path and click on Next.
Step 3. Type a name for this shortcut. Here you can name it Task Manager or whatever you want and click on Finish.
Step 4. Now, you can right-click the shortcut and select Run as administrator. Then type the password for the administrator when you are prompted with the UAC and click on Yes.
Way 4. Run Task Manager as Admin from Another Account
Apart from running Task Manager as Admin from the regular user account, there is another way to run Task Manager as admin Windows 10 from another user account. If you have more than one accounts, you can try this method.
Step 1. Press Win + R keys to open the Run dialog box, and then type runas /user:Admin taskmgr in the box and hit Enter.
Note: You need to replace Admin with your actual user name that has administrator privileges. For example, the command might be runas /user:Rodin taskmgr.
Step 2. Enter your password when a window pops up and press Enter to confirm.
How to open Task Manager as admin? The 4 applicable methods have been illustrated. Now, let’s have a try.
About The Author
Position: Columnist
Ariel is an enthusiastic IT columnist focusing on partition management, data recovery, and Windows issues. She has helped users fix various problems like PS4 corrupted disk, unexpected store exception error, the green screen of death error, etc. If you are searching for methods to optimize your storage device and restore lost data from different storage devices, then Ariel can provide reliable solutions for these issues.
-
Partition Wizard
-
Partition Manager
- How to Run Task Manager as Administrator Windows 10 [4 Ways]
By Ariel | Follow |
Last Updated June 24, 2021
Sometimes you may have to run Task Manager as admin. However, many people receive error messages when they open Task Manager as admin. Don’t worry. This post of MiniTool will illustrate how to run Task Manager as admin Windows 10.
Task Manager is a Windows built-in utility that provides information about computer performance and shows detailed information about the programs and processes running on the computer. With this utility, users can prioritize, enable, and disable programs and services easily.
Usually, Task Manager is restricted to perform certain functions as administrator for standard users. However, many people receive the “Task Manager has been disabled by your administrator” error when running some tasks. Here we will walk you through how to open Task Manager as admin.
The first and simplest method to run Task Manager as admin is to utilize the Start menu. To do so, follow the given steps below:
Step 1. Press Win + S keys to open the Search box, and then type task manager in it.
Step 2. Right-click the Task Manager app from the best match and select Run as administrator.
Step 3. When you are prompted by the UAC window, type your password for the administrator and click on Yes to confirm.
Way 2. Run Task Manager as Admin via the Elevated Command Prompt
In addition, you can directly run Task Manager as admin Windows 10 by opening an elevated command prompt. Here are detailed steps for you:
Step 1. Type cmd in the search bar, and then right-click the Command Prompt app and select Run as administrator from the context menu.
Tip: Also, you can press Win + R keys to open the Run dialog box, and then type cmd in it and press Ctrl + Shift + Enter keys to open an elevated command prompt.
Step 2. In the elevated command prompt, type taskmgr and hit Enter to open Task Manager as admin.
Way 3. Create a Task Manager Shortcut on Desktop
If you want to run Task Manager as administrator quickly and easily, you can create a Task Manager shortcut on Desktop and run it as administrator. Let’s follow the steps below to create it:
Step 1. Right-click any blank area on your desktop and select New > Shortcut from the pop-up menu.
Step 2. In the Type the location of the item field, input the following path and click on Next.
Step 3. Type a name for this shortcut. Here you can name it Task Manager or whatever you want and click on Finish.
Step 4. Now, you can right-click the shortcut and select Run as administrator. Then type the password for the administrator when you are prompted with the UAC and click on Yes.
Way 4. Run Task Manager as Admin from Another Account
Apart from running Task Manager as Admin from the regular user account, there is another way to run Task Manager as admin Windows 10 from another user account. If you have more than one accounts, you can try this method.
Step 1. Press Win + R keys to open the Run dialog box, and then type runas /user:Admin taskmgr in the box and hit Enter.
Note: You need to replace Admin with your actual user name that has administrator privileges. For example, the command might be runas /user:Rodin taskmgr.
Step 2. Enter your password when a window pops up and press Enter to confirm.
How to open Task Manager as admin? The 4 applicable methods have been illustrated. Now, let’s have a try.
About The Author
Position: Columnist
Ariel is an enthusiastic IT columnist focusing on partition management, data recovery, and Windows issues. She has helped users fix various problems like PS4 corrupted disk, unexpected store exception error, the green screen of death error, etc. If you are searching for methods to optimize your storage device and restore lost data from different storage devices, then Ariel can provide reliable solutions for these issues.
Если вы хотите открыть диспетчер задач от имени администратора в Windows 11 или Windows 10, этот пост покажет вам, как это сделать. Существует несколько способов запуска диспетчера задач с правами администратора на ПК с Windows 11/10.
Диспетчер задач можно использовать для разных целей, например, для проверки запущенных процессов, управления запускаемыми программами и т. д. При закрытии некоторых приложений с помощью диспетчера задач вы можете столкнуться с сообщением об ошибке, говорящим В доступе отказано. Если это так, вам нужно открыть диспетчер задач с правами администратора, чтобы завершить нужное приложение или процесс.
Чтобы открыть диспетчер задач от имени администратора в Windows 11/10, у вас есть следующие способы:
- Использование поиска на панели задач
- Использование приглашения «Выполнить»
- Использование ярлыка на рабочем столе
- Использование командной строки
- Использование PowerShell
1]Использование поиска на панели задач
Вероятно, это самый распространенный метод, который вы можете использовать для открытия диспетчера задач с правами администратора в Windows 11/10. Независимо от того, используете ли вы Windows 11 или Windows 10, процесс практически одинаков. Вы можете использовать тот же метод, что и другие приложения, чтобы открыть диспетчер задач с правами администратора. Для начала сделайте следующее:
- Нажмите Win+Q, чтобы открыть окно поиска на панели задач.
- Найдите диспетчер задач.
- Нажмите «Запуск от имени администратора».
Диспетчер задач откроется с правами администратора на вашем компьютере.
2]Использование приглашения «Выполнить»
Это второй метод, который вы можете использовать для открытия диспетчера задач с правами администратора на ПК с Windows 11/10. Как и в первом способе, шаги одинаковы для обеих версий Windows. Для этого выполните следующие действия:
Нажмите Win + R, чтобы открыть окно «Выполнить».
Введите эту команду:
runas /user:имя пользователя taskmgr
Введите пароль, когда его спросят.
Не забудьте заменить имя пользователя с реальным именем пользователя, который принадлежит к группе администраторов.
3]Использование ярлыка на рабочем столе
Можно создать ярлык на рабочем столе на вашем компьютере и открыть ярлык с правами администратора на ПК с Windows 11/10. Вы можете создать ярлык на рабочем столе для диспетчера задач и предоставить ему права администратора, выполнив следующие действия:
- Щелкните правой кнопкой мыши на рабочем столе> выберите «Создать»> «Ярлык».
- Введите это: C:WindowsSystem32Taskmgr.exe
- Нажмите кнопку «Далее».
- Введите имя и нажмите кнопку Готово.
- Щелкните правой кнопкой мыши ярлык и выберите «Свойства».
- Нажмите кнопку «Дополнительно».
- Установите флажок «Запуск от имени администратора».
- Нажмите кнопку ОК.
- Дважды щелкните ярлык.
Диспетчер задач откроется с правами администратора.
4]Использование командной строки
Если вы откроете командную строку от имени администратора и откроете диспетчер задач через этот экземпляр командной строки, он откроет диспетчер задач с правами администратора. Для этого сделайте следующее:
- Найдите cmd в поле поиска на панели задач.
- Нажмите «Запуск от имени администратора».
- Нажмите кнопку Да.
- Введите это: taskmgr
Он открывает диспетчер задач с правами администратора на вашем ПК.
5]Использование PowerShell
Как и в случае с командной строкой, вы можете использовать Windows PowerShell, чтобы открыть диспетчер задач с правами администратора. Независимо от того, используете ли вы автономную оболочку Windows PowerShell или экземпляр PowerShell в терминале Windows, будет сделано одно и то же. Для этого мы используем Windows Terminal.
Чтобы начать, выполните следующие действия:
- Нажмите Win+X, чтобы открыть меню WinX.
- Выберите опцию Windows Terminal (Admin).
- Нажмите кнопку Да.
- Введите эту команду: taskmgr
Это все!
Как открыть диспетчер задач с правами администратора в Windows 11/10?
Существует несколько способов открыть диспетчер задач с правами администратора на ПК с Windows 11/10. Некоторые из распространенных и рабочих методов упомянуты выше, и вы можете следовать любому из методов, упомянутых здесь, чтобы сделать это. Однако самый простой способ открыть диспетчер задач с правами администратора — использовать окно поиска на панели задач.
Чтение: Диспетчер задач не отвечает, не открывается или отключен администратором.
Как открыть диспетчер задач в Windows 11?
Чтобы открыть диспетчер задач в Windows 11, вы можете нажать сочетание клавиш Shift+Ctrl+Esc. Вы также можете использовать меню WinX. Для этого нажмите Win+X и выберите опцию «Диспетчер задач». Кроме того, вы можете искать диспетчер задач в поле поиска на панели задач и нажмите на отдельный результат поиска.
Теперь прочитайте: Как запустить Explorer с повышенными правами в режиме администратора.
Диспетчер задач – это стандартный инструмент Windows 10, предназначенный для управления процессами, запущенными на компьютере. Как правило, он используется для отслеживания потребления ресурсов ПК и принудительной остановки работы отдельных программ. Инструмент открывается без дополнительных разрешений, но иногда вам может потребоваться запустить Диспетчер задач от имени администратора в операционной системе Windows 10.
Для чего это может понадобиться?
Права администратора дают вам расширенные полномочия для выполнения определенных задач. Однако, когда человек открывает утилиту с помощью комбинации клавиш «Ctrl» + «Shift» + «Esc», компьютер даже не спрашивает владельца, хочет ли он запустить приложение от имени администратора. По этой причине многим начинает казаться, что расширенные права в DZ не имеют никакого смысла.
Но на самом деле такой запуск открывает перед пользователем больше возможностей. Да, вы можете закрыть стороннее программное обеспечение и контролировать потребление ресурсов без дополнительных разрешений. Однако, когда дело касается системных процессов, а также вредоносных программ, завершить его работу без прав администратора не удастся.
Как запустить Диспетчер задач от имени администратора
Пользователь операционной системы Windows 10 может создать несколько учетных записей, одна из которых будет административной. Следовательно, если вы войдете в операционную систему как администратор, все приложения начнут работать с расширенными привилегиями. Если у вас есть учетная запись, вы можете открыть Диспетчер одним из двух способов, представленных ниже.
Классический способ
Несмотря на то, что для запуска удаленного управления обычно используется сочетание клавиш, многие люди открывают инструмент через панель поиска Windows. Помимо прочего, он предлагает возможность открыть необходимое приложение в административном органе:
- Найдите утилиту через строку поиска.
- Щелкните правой кнопкой мыши значок программы, который появляется в поиске.
- Нажмите кнопку «Запуск от имени администратора».
Теперь вы можете закрывать не только сторонние программы, но и системные процессы. Конечно, если вам это нужно.
Дополнительный вариант
Если вы не хотите постоянно искать Диспетчер через панель поиска, вы можете добавить ярлык на его ярлык на рабочем столе:
- Щелкните правой кнопкой мыши свободное место на рабочем столе.
- Перейдите на вкладку «Создать» и далее – «Ссылка».
- Укажите путь C: Windows System32 taskmgr.exe.
- Назовите ярлык и сохраните изменения.
Запуск пульта ДУ с помощью вновь созданного ярлыка всегда будет выполняться с расширенными возможностями. То есть никаких дальнейших действий, кроме двойного щелчка ЛКМ, выполнять не нужно.
Источник изображения: it-tehnik.ru
Обновлено 2023 января: перестаньте получать сообщения об ошибках и замедлите работу вашей системы с помощью нашего инструмента оптимизации. Получить сейчас в эту ссылку
- Скачайте и установите инструмент для ремонта здесь.
- Пусть он просканирует ваш компьютер.
- Затем инструмент почини свой компьютер.
Диспетчер задач, как следует из его названия, представляет собой интегрированную утилиту Windows, которая позволяет устанавливать приоритеты, отключать, включать и активировать программы и службы, а также просматривать снимки производительности системы и истории приложений. Поскольку Диспетчер задач отвечает за несколько важных операций в Windows, по умолчанию он ограничен выполнением определенных функций администратора для обычных пользователей в качестве меры безопасности.
Если вы подключены к ПК с Windows как пользователь по умолчанию, есть некоторые задачи, которые вы не можете выполнить без прав администратора. Сообщения об ошибках, которые не позволяют открыть диспетчер задач, — это «Диспетчер задач отключен администратором» и «Доступ запрещен» для выполнения задачи. Учетную запись по умолчанию можно настроить для детей, членов семьи и сотрудников без прав администратора. В этой статье описывается, как использовать / запускать диспетчер задач с правами администратора.
Создание ярлыка на рабочем столе
Самый простой способ — создать ярлык на рабочем столе. Вы можете сделать это через учетную запись пользователя.
Перейдите в проводнике, чтобы:
C: Windows System32 taskmgr.exe
Скопируйте и вставьте на рабочий стол в виде ссылки или перетащите и удерживайте, удерживая кнопку мыши.
Чтобы использовать его, щелкните правой кнопкой мыши на Run as и выберите желаемого пользователя / пароль.
Обновление за январь 2023 года:
Теперь вы можете предотвратить проблемы с ПК с помощью этого инструмента, например, защитить вас от потери файлов и вредоносных программ. Кроме того, это отличный способ оптимизировать ваш компьютер для достижения максимальной производительности. Программа с легкостью исправляет типичные ошибки, которые могут возникнуть в системах Windows — нет необходимости часами искать и устранять неполадки, если у вас под рукой есть идеальное решение:
- Шаг 1: Скачать PC Repair & Optimizer Tool (Windows 10, 8, 7, XP, Vista — Microsoft Gold Certified).
- Шаг 2: Нажмите «Начать сканирование”, Чтобы найти проблемы реестра Windows, которые могут вызывать проблемы с ПК.
- Шаг 3: Нажмите «Починить все», Чтобы исправить все проблемы.
Еще один способ запустить диспетчер задач Windows от имени администратора.
Вот еще один способ запустить диспетчер задач Windows в качестве администратора, если первый метод вам не подходит, или просто изучить другой способ сделать это.
1. введите taskmgr в поле поиска Пуск Windows 10. Отображается приложение рабочего стола диспетчера задач.
2. Щелкните правой кнопкой мыши значок приложения Desktop Task Manager и выберите «Запуск от имени администратора» в контекстном диалоговом окне.
3. На следующем экране вам будет предложено ввести пароль для учетной записи администратора.
Как видите, этот метод позволяет вам работать только с правами администратора, в то время как первый метод позволяет вам запускать команду диспетчера задач, как и любой другой пользователь, заменяя имя «Admin» именем другого пользователя.
Заключение
В Windows 10 и других версиях операционной системы есть некоторые задачи, которые должны выполняться администратором. Если вы узнаете больше о своем ПК, вы узнаете, насколько полезно запускать элементы в качестве администратора, особенно если они не работают таким образом, даже если вы подключены в качестве администратора.
Диспетчер задач является одной из этих задач. В следующий раз, когда у вас возникнут проблемы с диспетчером задач, и вы попытаетесь взять под контроль свою машину, запустите ее от имени администратора и посмотрите, будет ли это иметь значение.
https://social.technet.microsoft.com/Forums/en-US/bbc8b9a3-7f83-4a7f-ad84-d68795ca5351/uac-prompt-for-task-manager-with-non-admin-users?forum=win10itprosecurity
Совет экспертов: Этот инструмент восстановления сканирует репозитории и заменяет поврежденные или отсутствующие файлы, если ни один из этих методов не сработал. Это хорошо работает в большинстве случаев, когда проблема связана с повреждением системы. Этот инструмент также оптимизирует вашу систему, чтобы максимизировать производительность. Его можно скачать по Щелчок Здесь
CCNA, веб-разработчик, ПК для устранения неполадок
Я компьютерный энтузиаст и практикующий ИТ-специалист. У меня за плечами многолетний опыт работы в области компьютерного программирования, устранения неисправностей и ремонта оборудования. Я специализируюсь на веб-разработке и дизайне баз данных. У меня также есть сертификат CCNA для проектирования сетей и устранения неполадок.
Сообщение Просмотров: 125
8 способов открыть Диспетчер задач в Windows 10, 8, 7, XP
На чтение 4 мин Просмотров 14.1к. Опубликовано 10.02.2021 Обновлено 19.04.2021
Оглавление
- Используем комбинации горячих клавиш
- Через панель задач
- Через кнопку пуск
- Через поиск Виндовс
- Запуск через командную строку
- Запуск на удаленном рабочем столе
- Все способы в одном видео
В этой статье мы разберемся, как открыть диспетчер задач в Windows 10, 8, 7, XP на компьютере или ноутбуке. Как его вызвать с помощью комбинации горячих клавиш, запустить из командной строки от имени администратора или включить на удаленном рабочем столе.
Используем комбинации горячих клавиш
Самый простой способ открыть диспетчер задач во всех версиях Виндовс, это нажать на клавиатуре клавиши Ctrl+Shift+Escape
Так же эта комбинация позволит запустить диспетчер задач на удаленном рабочем столе (RDP)Remote Desktop Protocol — протокол удалённого рабочего стола. Подробнее на https://ru.wikipedia.org/wiki/Remote_Desktop_Protocol, в отличии от Ctrl+Alt+Del (Delete), которая его включит только на вашем локальном ПК или ноуте.
CTRL + ALT + DEL — самая популярная комбинация клавиш для вызова диспетчера задач. Она открывает экран безопасности Windows
В Windows XP сочетание этих горячих клавиш, напрямую открывает диспетчер задач.
Через панель задач
- Щелкнуть правой кнопкой мыши по любому пустому месту на панели задач, находящейся в нижней части рабочего стола.
- Выбрать во всплывающем меню в Windows 10, 8 и XP — Диспетчер задач (Task Manager)
, а в Windows 7 и Vista — Пуск диспетчера задач (Start Task Manager).
Через кнопку пуск
- Жмем правой кнопкой мышки по кнопке Пуск или используем клавиши Win + X.
- В открывшемся меню нажимаем Диспетчер задач
.
- Также можно воспользоваться поиском в Параметрах Windows
, нажав Пуск ⇒ Параметры.
Через поиск Виндовс
Введите фразу диспетчер задач в 🔎 поиск на панели задач и запустите его оттуда.
Запуск через командную строку
Вы также можете запустить диспетчер задач напрямую, используя его команду запуска ⇒
- Откройте окно командной строки
командой cmd и сделайте ее запуск от имени администратора. Введите команду taskmgr
и жмете Enter (Ввод).
- Нажмите Win + R и в появившееся окно введите taskmgr
нажмите ОК.
- Так же taskmgr можно запустить, зайдя в папку C:WindowsSystem32 и найдя файл taskmgr.exe
. Для более быстрого запуска, можно создать ярлык этого файла
и поместить его на рабочий стол или где вам будет удобнее.
Запуск на удаленном рабочем столе
Тут все просто. Для доступа к удаленному компьютеру, используете программу TeamViewer или другую удобную вам. Подключаетесь с помощью нее к компу и заходите в диспетчер задач любым из перечисленных способов. Удобнее всего через панель задач или кнопку пуск.
Все способы в одном видео
Через параметры Виндовс
1%
Используя командную строку
5%
Клавиши Win+R и ввод taskmgr
7%
С помощью ярлыка taskmgr
6%
Проголосовало: 100

Александр
В 1998 году — первое знакомство с компьютером. С 2002 года постоянно развиваюсь и изучаю компьютерные технологии и интернет. Сейчас военный пенсионер. Занимаюсь детьми, спортом и этим проектом.
Задать вопрос
( 2 оценки, среднее 4.5 из 5 )

Для выполнения определенных задач, которые требуются права администратора, вы можете войти в Диспетчер задач от имени администратора, используя графический параметр, параметр командной строки, а также создание ярлыка на рабочем столе. Мы покажем вам, как это сделать на обоих Windows 10 и 11.
Для отдельных случаев, когда вам нужен диспетчер задач с правами администратора, используйте первый и второй методы ниже. Чтобы всегда запускать утилиту с правами администратора, используйте третий метод в этом руководстве.
Примечание: Действия по запуску диспетчера задач от имени администратора практически одинаковы для обоих Windows 10 и Windows 11. Мы будем использовать Windows 10 ПК для демонстрации шагов, описанных в этом руководстве.
Способ 1: меню «Пуск»
Чтобы быстро запустить Диспетчер задач от имени администратора, используйте параметр в меню «Пуск» вашего ПК.
Сначала откройте меню «Пуск» и найдите «Диспетчер задач». Когда вы увидите утилиту в результатах поиска, щелкните ее правой кнопкой мыши и выберите «Запуск от имени администратора».

Вы увидите приглашение «Контроль учетных записей». Здесь введите пароль своей учетной записи администратора и нажмите Enter.
Ваш экземпляр диспетчера задач теперь открыт с полными правами администратора, и вы можете выполнять свои задачи, требующие особых привилегий.
Метод 2: Командная строка
Чтобы использовать команду для входа в диспетчер задач от имени администратора, сначала откройте меню «Пуск» и найдите «Командная строка».
Щелкните правой кнопкой мыши утилиту «Командная строка» и выберите «Запуск от имени администратора» из меню.

В открывшемся окне «Контроль учетных записей» введите пароль администратора и нажмите Enter. Затем в окне командной строки введите следующую команду и нажмите Enter:
Урочная

Диспетчер задач откроется с полными правами администратора.
Способ 3: ярлык на рабочем столе
Если вы часто запускаете диспетчер задач как администратор, добавьте ярлык на рабочий стол, всегда открывает эту утилиту с правами администратора.
Для этого сначала откройте меню «Пуск» и найдите «Диспетчер задач». Щелкните правой кнопкой мыши утилиту и выберите «Открыть местоположение файла».

В окне проводника щелкните правой кнопкой мыши ярлык «Диспетчер задач» и выберите «Открыть расположение файла».

Вы увидите файл Taskmgr.exe. Щелкните этот файл правой кнопкой мыши и выберите «Отправить» > «Рабочий стол (Создать ярлык)».

Теперь у вас есть ярлык диспетчера задач на рабочем столе. Чтобы этот ярлык всегда открывал утилиту с правами администратора, щелкните ее правой кнопкой мыши и выберите «Свойства».

В окне «Свойства» на вкладке «Ярлык» выберите «Дополнительно».

Включите параметр «Запуск от имени администратора», затем нажмите «ОК».

Вернитесь в окно «Свойства», нажмите «Применить», а затем «ОК».

И все готово. Отныне всякий раз, когда вы открываете ярлык диспетчера задач на рабочем столе, утилита будет запускаться с правами администратора.
Оригинал статьи
Статьи по теме
-
7 функций PowerPoint, которые вы должны использовать во время презентаций
-
Как использовать режим эффективности в Windows 11, чтобы уменьшить использование ресурсов
-
Как включить режим сверхнизкой задержки для графики NVIDIA
-
Microsoft Edge позволит вам открывать PWA из адресной строки
-
Windows 11 Исправление зависания удаленного рабочего стола 22H2 в предварительном накопительном обновлении KB5022360
-
8 советов по Microsoft Word для профессионально выглядящих документов
Сегодня речь пойдет о трех тайных возможностях диспетчера задач Windows. Первая лежит на поверхности, но не очевидна. О второй невозможно догадаться, пока ее кто-то не покажет. А третью, обычно, обнаруживают случайно, и не знают, зачем она нужна.
Рассказ о каждой возможности основан на реальных событиях – вопросах на конференции OSZone. Итак, запустите диспетчер задач (CTRL+SHIFT+ESCAPE) и приступим!
Как запустить диспетчер задач с правами администратора
Как-то раз на форум обратился человек с вопросом о том, как завершить сеанс другого пользователя из диспетчера задач. Попытка сделать это заканчивалась сообщением «Отказано в доступе», что свидетельствует о недостатке прав.
Автор вопроса работал с правами администратора, и ошибка ставила его в тупик.
Диспетчер задач, как и множество других системных приложений Windows 7, запускается с обычными правами даже у администраторов. В принципе, несложно открыть его с полными правами, и для этого существует множество способов (например, выполнение taskmgr в командной строке, запущенной от имени администратора).
Но это даже не требуется, потому что в самом диспетчере задач на вкладке «Процессы» есть кнопка для его перевода в режим работы с полными правами. Название кнопки на эту мысль не наводит, хотя щит недвусмысленно намекает на запуск от имени администратора.
Кстати, если вы изначально вместо кнопки видите флажок, у вас отключен контроль учетных записей.
Действительно, после нажатия кнопки «Отображать процессы всех пользователей» диспетчер задач перезапускается с полными правами. В этом легко убедиться, выбрав в меню Файл – Новая задача (Выполнить).
Как видите, в окне появляется флажок для запуска задачи с полными правами.
Как запустить командую строку из диспетчера задач (скрытый способ)

Как-то раз на форум обратился другой человек, у которого нарушились ассоциации файлов. Это нередко бывает после заражения вирусами или неуемного ковыряния в реестре. В принципе, проблема решается легко. У моего коллеги MVP Павла Кравченко в блоге есть REG-файлы для восстановления множества ассоциаций.
Однако у автора вопроса слетели ассоциации для типов файлов EXE, REG и LNK. А это означало, что невозможно:
- запустить REG-файл двойным щелчком мыши
- вызвать командную строку для использования команд REG IMPORT и REGEDIT
- открыть редактор реестра для импорта REG-файлов из меню Файл – Импорт
Заодно не получилось бы открыть командную строку или редактор реестра с помощью ярлыка.
Что делать? На помощь приходит диспетчер задач! Запустив его с полными правами, вы сэкономите время в дальнейшем. Теперь откройте меню Файл и щелкните Новая задача (Выполнить), удерживая нажатой клавишу CTRL.
Откроется командная строка! А дальше импорт REG-файлов, сохраненных на рабочий стол, будет делом техники:
regedit /s %userprofile%desktopfix-exe.reg regedit /s %userprofile%desktopfix-lnk.reg regedit /s %userprofile%desktopfix-reg.reg
Если диспетчер задач запущен с полными правами, командная строка их унаследует. А это значит, что при импорте каждого REG-файла не придется соглашаться на запрос контроля учетных записей.
Восстановление файловых ассоциаций – это лишь один пример. Если у вас есть права администратора и командная строка, перед вами открывается множество возможностей по управлению системой!
Как вернуть вкладки и меню диспетчера задач
Видели такой диспетчер задач?
Желтым выделена область, двойным щелчком по которой можно скрывать и отображать вкладки и заголовок окна диспетчера задач. И этот двойной щелчок, сделанный случайно, тысячи раз приводил на форум людей в поисках ответа на вопрос, вынесенный в подзаголовок 

А вы знали обо всех этих возможностях? Приходилось ли вам восстанавливать систему при помощи одного лишь диспетчера задач? Попадались ли вы на усеченный диспетчер задач после случайного двойного щелчка?
Если вам известны другие скрытые возможности Windows и системных программ, поделитесь своими знаниями в комментариях!