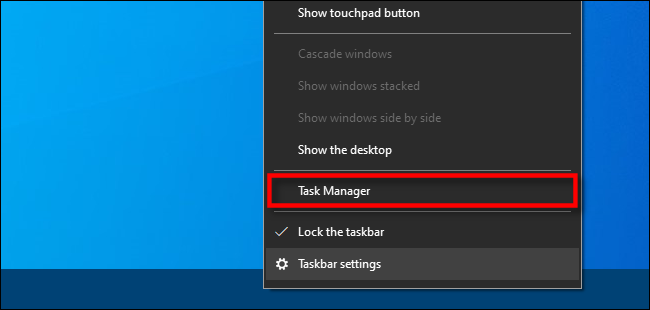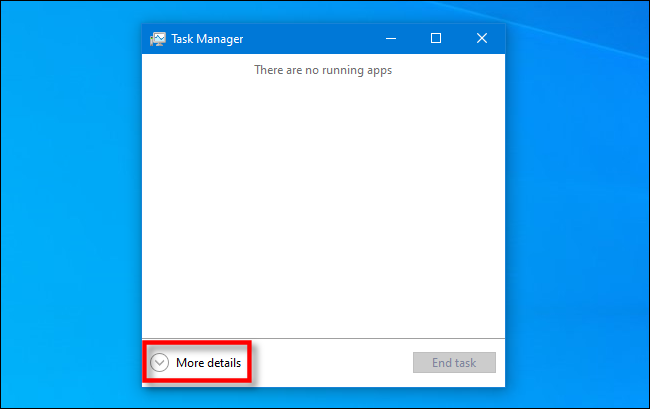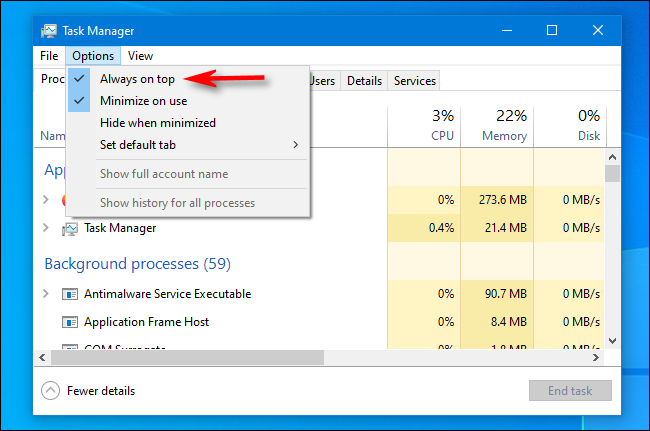Содержание
- Советы чайника
- Приветствие
- Страницы
- среда, 8 мая 2013 г.
- Диспетчер задач всегда поверх окон
- Как сделать диспетчер задач поверх всех окон windows 10
- Как работать с диспетчером задач в windows, если программы зависают, грузят процессор и оперативную память
- Содержание
- Содержание
- Как запустить Диспетчер задач
- «Процессы»
- «Производительность»
- «Журнал приложений»
- «Автозагрузка»
- «Пользователи»
- «Подробности»
- «Службы»
- Process Explorer
- Главный метод. Как принудительно закрыть программу в Windows, если она не реагирует на Alt+F4
- Сделать Диспетчер задач поверх всех окон
- Если Диспетчер задач не появляется, воспользуйтесь командной строкой
- Что делать, если панель задач остается над всеми окнами в Windows 10
- Причины возникновения проблемы
- Как скрыть панель задач в играх
- Что делать, если проблема заключается в проводнике
Советы чайника
Простые советы, представляющие собой пошаговые инструкции по оптимизации и работе в операционных системах Win7, Vista, Win XP. Описание и работа популярных программ. Безопасность ПК. Советы не переполнены терминологией и доступны для повторения даже начинающему пользователю.
Приветствие
Страницы
среда, 8 мая 2013 г.
Диспетчер задач всегда поверх окон
Диспетчер задач в операционной системе Microsoft Windows это стандартная утилита, которая предназначена для вывода на экран монитора информации о запущенных процессах и потребляемых ими ресурсах, а так же позволяет применить некоторые операции к запущенным процессам. Вызвать окно диспетчера задач можно несколькими распространенными способами:
После этих манипуляций и появляется окно диспетчера задач с несколькими вкладками: приложения, процессы, службы, быстродействие, сеть, пользователи. И как вы могли уже заметить, по умолчанию окно диспетчера задач всегда остается поверх других. Такое поведение оправдано, и реализовано для тех пользователей, которым необходимо наблюдать за происходящими процессами (например, загрузкой процессора) постоянно. Но многим окно утилиты не нужно в виде постоянного присутствия. Поэтому в заголовке этого поста можно смело ставить знак вопроса, так как такой вопрос часто задают посетители блога.
Исправить данную особенность диспетчера задач естественно можно и делается это легко в настройках параметров программы. Для этого достаточно нажать на панели инструментов меню «Параметры» и снять галочку с пункта «Поверх остальных окон».
Источник
Как сделать диспетчер задач поверх всех окон windows 10
Бывает довольно проблематично закрыть зависшее полноэкранное приложение. Чаще всего данная проблема может возникнуть с компьютерной игрой. Но может быть и с любым другим полноэкранным приложением или просто окном, развернутым на весь экран.
Дело в том, что иногда приложение может зависнуть так, что его невозможно полностью свернуть и его окно остается поверх любого другого. Закрытие путем нажатия сочетания клавиш Alt+F4 так же не дает результата. Единственный способ закрыть такое приложение, остается, завершение его процесса в Диспетчере задач, но и здесь загвоздка, так как окно приложения находится поверх окна Диспетчера задач. Таким образом, кажется, что решения нет и большинство пользователей прибегают к единственному, как им кажется, решению — перезагрузки системы.

Таким образом, следующий раз, когда у Вас зависнет какое либо приложение, Вы можете открыть диспетчер задач, путем нажатия сочетания клавиш Ctrl+Alt+Delet и Диспетчер задач откроется поверх зависшего приложения и Вы сможете завершить процесс.
Источник
Как работать с диспетчером задач в windows, если программы зависают, грузят процессор и оперативную память
Содержание
Содержание
Во всех версиях операционной системы Windows есть специальный инструмент, с помощью которого можно легко решить практически любую проблему с зависшим приложением. Называется он «Диспетчер задач». Изначально он служил просто для мониторинга активных процессов (запущенных программ, игр) и их закрытия в случаи зависания, но сейчас это инструмент, в котором содержится множество полезной информации для пользователя.
В этой статье мы разберем только самые основные и часто используемые функции диспетчера задач операционной системы Windows 10.
Как запустить Диспетчер задач
Есть несколько способов для запуска диспетчера задач, но мы разберем наиболее простые и актуальные:
При первом открытии диспетчер задач запустится в компактном режиме. В нем будут отображены только запущенные на компьютере программы.
Подобный функционал у диспетчера задач был еще в операционной системе Windows NT 3.1. В данном режиме можно быстро закрыть зависшую или некорректно работающую программу.
Для этого нужно просто кликнуть по ней правой кнопкой мышки и выбрать соответствующий пункт из выпадающего меню, либо просто найти зависшее приложение и нажать кнопку «снять задачу»
По мере эволюции операционной системы Windows менялся внешний вид и функционал диспетчера задач. Сейчас это не просто программа для закрытия зависших приложений, это полноценный инструмент по мониторингу, диагностике и даже настройке операционной системы.
Чтобы воспользоваться всеми функциями, нужно перейти в расширенный режим работы. Для этого необходимо нажать «Подробнее».
Начнем знакомство с панели меню диспетчера задач.
В пункте «меню файла» можно запустить новую задачу, для этого нужно написать название процесса и нажать «ОК».
Остальные вкладки меню крайне редко используются и отвечают за параметры внешнего вида и отображения диспетчера задач.
А теперь подробно разберем его расширенные возможности.
«Процессы»
Это одна из наиболее часто используемых вкладок в диспетчере задач. В данном меню отображаются все активные процессы на компьютере. Они делятся на приложения и фоновые процессы.
Приложения — это активные программы: игры, браузеры. Все приложения можно безопасно закрывать. Процессы обычно не имеют графической оболочки и работают автономно, например, система синхронизации времени или фоновое обновление для браузера Google Chrome.
В данном меню можно также наблюдать за тем, какую нагрузку на процессор оказывают приложения и процессы, сколько потребляют оперативной памяти, как воздействуют на жесткий диск, сеть и видеокарту.
Можно закрывать зависшие приложения и процессы, а так же смотреть, где располагается активная программа на жестком диске.
Для того чтобы увидеть все действия, которые можно произвести с процессом или программой, необходимо щелкнуть по ним правой кнопкой мыши.
Внешний вид вкладки, вернее количество информации, отображаемой о процессе, также можно настроить под себя. Для этого нажмите правой кнопкой мыши на любой из показателей загрузки системы и отметьте галочкой то, что нужно отображать.
Также можно настроить значения (проценты или мегабайты), в которых будет выводиться информация о воздействии приложений и процессов на оперативную память, диск и сеть.
«Производительность»
Во вкладе «Производительность» в режиме реального времени можно наблюдать за тем, какую нагрузку на компоненты системы (процессор, оперативную память, жесткий диск и SSD, сеть и видеокарту) создают запущенные программы.
Помогает в тех случаях, когда компьютер начинает тупить без видимых на то причин. Здесь сразу будет видно, какой компонент системы загружен и насколько сильно.
График загрузки процессора можно настраивать для мониторинга каждого отдельного ядра процессора, а не общей загруженности в целом.
Помимо этого, на вкладке ЦП можно узнать точную модель и другую техническую информацию о процессоре:
На вкладке «Память», помимо объема занятой оперативной памяти, можно узнать эффективную частоту памяти и количество разъемом на материнской плате для установки планок памяти.
В случае с видеокартой есть дополнительная возможность мониторинга температуры и потребления видеопамяти программами или играми.
«Журнал приложений»
В данной вкладке отображаются только приложения из магазина Windows, если таковые имеются, а также нагрузка, которую они оказывают на систему.
«Автозагрузка»
Очень актуальное меню. После установки программ многие из них добавляют себя в автозагрузку для запуска вместе с операционной системой. Со временем там может накопиться огромное количество программ, причем не всегда нужных. Все бы ничего, но они отъедают ресурсы процессора и оперативную память, которой и так всегда мало, и к тому же увеличивают время включения компьютера.
Чтобы отключить ненужную программу, просто кликаем правой кнопкой мышки по программе или на окошко в нижней части диспетчера, далее выбираем «Отключить».
«Пользователи»
Во вкладке «Пользователи» отображаются активные пользователи операционной системы — это те, кто вошел в свою учетную запись. Тут также можно узнать количество системных ресурсов и программы, которые они используют. Если на компьютере один пользователь, вкладка совершенно бесполезная.
«Подробности»
Вкладка «Подробности» содержит различные сведения о запущенных процессах. Она похожа на рассмотренные чуть выше «Процессы», но здесь вы найдете больше информации и все отображаемые процессы из всех учетных записей пользователей в системе.
Для получения доступа к дополнительным параметрам процесса необходимо щелкнуть по нему правой кнопкой мышки.
«Службы»
Службы операционной системы — это системные программы, которые в зависимости от назначения запускаются автоматически при запуске операционной системы или только по необходимости.
Большинство служб являются частью операционной системы Windows. Например, Центр безопасности Защитника Windows — это новое приложения для управления встроенным системным антивирусом «Защитник Windows». Также есть службы, которые являются частью установленных программ, как, например, драйвера для видеокарт AMD или Nvidia. Тот же Google Chrome, TeamViewer или Adguard при установке создают одноименную службу, которая необходима для нормального функционирования самой программы.
Не стоит заниматься отключением служб без четкого понимания того, за что они отвечают, потому что большая их часть необходима для нормальной работы операционной системы, всех ее компонентов и установленных программ.
Для получения дополнительной информации об интересующей вас службе можно воспользоваться поиском в Интернете или открыть специальное меню для администрирования служб Windows, в котором будет дано подробное описание, состояние, тип запуска и зависимость от других служб.
Если же вам мало возможностей и информации, которая предоставляется диспетчером задач, есть сторонняя утилита Process Explorer для расширенного управления всеми процессами системы.
Process Explorer
Process Explorer распространятся абсолютно бесплатно. Скачать можно с официального сайта Microsoft.
С помощью этой программы можно не только отследить какой-либо процесс, но и узнать, какие файлы и папки он использует. На экране отображаются два окна. Содержимое одного окна зависит от режима, в котором работает Process Explorer: режим дескриптора или режим DLL.
Во втором отображается список активных процессов с их иерархией. Можно посмотреть подробную информацию о каждом из них: владелец, занятая память, библиотеки, которые он использует.
Программа позволяет менять приоритеты процессов и определять, какое ядро процессора будет его выполнять.
Можно управлять потоками процессов: запускать их, останавливать или ставить на паузу. Также можно «заморозить» процесс. Process Explorer поможет распознать, к какому процессу относится запущенное окно на рабочем столе, что поможет быстро обнаружить вредоносные программы.
Источник
Alt+F4 – универсальная комбинация для закрытия любых программ. Полазили по сети? Alt+F4 – браузер закрыт. Поработали в Photoshop? Alt+F4! Фактически, при желании с Alt+F4 вы можете выйти из windows вплоть до команды выключения.
Но иногда не все так просто. Программа может зависнуть, и отказаться закрываться даже по команде Alt+F4. В этом случае следующий шаг – Ctrl+Alt+Del, правильно? Но что если и это не срабатывает или если Диспетчер задач остается скрыт повисшим окном программы? Выход есть, и не один.
Главный метод. Как принудительно закрыть программу в Windows, если она не реагирует на Alt+F4
Вы все его наверняка знаете, но упомянуть его здесь все же нужно. Если Alt+F4, следующее, что нужно попробовать – завершить процесс через Диспетчер задач. Чтобы его вызвать, нажмите Ctrl+Alt+Del и выберите «Диспетчер задач», либо нажмите Ctrl+Shift+Esc, чтобы вызвать его напрямую.
Далее кликните правой кнопкой зависшую программу и выберите «Снять задачу».
Сделать Диспетчер задач поверх всех окон
Описанный метод не поможет, если повисшая программа мешает увидеть Диспетчер задач, ставя в ситуацию, когда, кажется, единственный выход – перезагрузка компьютера. Однако чтобы такое не случилось в будущем, можно сделать так, чтобы Диспетчер задач появлялся поверх всех окон, даже повисших.
Для этого откройте Диспетчер задач (Ctrl+Shift+Esc), нажмите «Параметры» и «Поверх остальных окон». Теперь, если какая-то программа устроит день неповиновения, вызовите Диспетчер задач, и он обязательно появится. В Диспетчере задач кликните правой кнопкой бунтующую программу и нажмите «Снять задачу».
Если Диспетчер задач не появляется, воспользуйтесь командной строкой
Если вызвать Диспетчер задач никак не получается, следующий шаг – вызов командной строки. Если есть возможность, откройте меню Пуск, наберите cmd, затем правой кнопкой кликните «Командная строка» и выберите «Запустить с правами администратора».
Интересно: Как открыть командную строку, читайте здесь.
В командной строке напишите tasklist и нажмите Enter.
Мышью или комбинацией «Ctrl+стрелка вниз» прокрутите список задач в окне командной строки, ища повисшую программу (имя файла, скорее всего, будет схожим с названием программы – например, если это Adobe Photoshop, файл будет называться Photoshop.exe).
Теперь введите команду
где «taskname» — имя программы, которую вы хотите принудительно закрыть. То есть если вы хотите закрыть Photoshop, команда будет такая:
SuperF4
Если вы не возражаете против установки крошечной сторонней программы (скорее даже команды, а не программы), SuperF4 окажется крайне полезной. Она создает новую команду для клавиатуры – Ctrl + Alt + F4, которая мгновенно «убивает» активное окно Windows, как это делает Диспетчер задач (и в отличие от команды Alt+F4, которая закрывает окна, а не принудительно прикрывает программы).
Чтобы установить SuperF4, скачайте ее ниже, распакуйте, затем дважды кликните исполняемый файл SuperF4. Готово. Теперь команда Ctrl + Alt + F4 всегда с вами.
Еще одно применение SuperF4 – по нажатию Win+F4 курсор превращается в череп с костями, и любое активное окно закрывается одним кликом. Этот прием работает надежно, так что особо им не балуйтесь, кликая по несохраненным документам Word, над которыми работали полдня.
Заключение
Описанные методы помогут закрыть повисшую программу практически в любом случае. Конечно, если вы замечаете, что какая-то программа повисает чаще других, вы можете так закрывать ее каждый раз, но стоит потратить время и разобраться, что вызывает неполадки с этой конкретной программой.
Источник
Что делать, если панель задач остается над всеми окнами в Windows 10
Иногда пользователи сталкиваются с такой ситуаций, при которой панель задач остается над всеми окнами в Windows 10, включая любые утилиты и игры. В случае с последними это может очень сильно раздражать и мешать. Поэтому важно понять, почему панель не исчезает и как это решить.
Причины возникновения проблемы
В большинстве случаев все просто – были внесены изменения в настройки операционной системы, которые привели к неправильной работе последней. Возникать это может не только по вине пользователя, но и из-за обновлений, а также вредоносного ПО.
Если причина не в параметрах, то, скорее всего, виновниками стали непрочитанные уведомления или приложения, которые пытаются привлечь внимание владельца. Кроме того, есть еще одна довольно редкая причина – некорректная работа проводника.
Как скрыть панель задач в играх
В первую очередь нужно обратить внимание на «Параметры». Открыть их быстрее всего с помощью специального сочетания клавиш, а именно Win+I. Далее следует выбрать раздел, обведенный на скриншоте ниже.
Далее в нем можно заметить несколько вкладок. В данной ситуации необходимо нажать на последнюю, которая называется «Панель задач». Среди пунктов в правой части окна нужно найти следующие:
Если их включить, то панель будет скрыта. Однако важно отметить, что при этом ее не будет и на рабочем столе.
Важно убедиться, что все уведомления прочитаны и никакие утилиты не требуют внимания. Оба варианта обозначаются значком стрелочки и работают только в том случае, если включен центр уведомлений. Чтобы избежать постоянного появления уведомлений, рекомендуется вновь зайти в «Параметры» и в разделе «Система» найти соответствующую вкладку.
Далее следует кликнуть по самому первому ползунку, чтобы отключить появление некоторых уведомлений.
Что делать, если проблема заключается в проводнике
Решить такую ситуацию несложно, однако важно строго придерживаться инструкции:
Таким образом, решить проблему можно с помощью специального параметра, но этот метод имеет свои недостатки. Также следует убедиться в отсутствии уведомлений и отключить их при необходимости. Если деактивировать сообщения не хочется, можно найти приложения, которые их присылают, отключив только самых «шумных». В дополнение не стоит избегать перезагрузки проводника: это очень эффективный и быстрый способ.
Источник
Содержание
- 1 Главный метод. Как принудительно закрыть программу в Windows, если она не реагирует на Alt+F4
- 2 Сделать Диспетчер задач поверх всех окон
- 3 Если Диспетчер задач не появляется, воспользуйтесь командной строкой
- 4 Как закрыть зависшую программу если она не закрывается
- 5 Как закрыть зависшее приложение с помощью Параметров системы.
Alt+F4 – универсальная комбинация для закрытия любых программ. Полазили по сети? Alt+F4 – браузер закрыт. Поработали в Photoshop? Alt+F4! Фактически, при желании с Alt+F4 вы можете выйти из windows вплоть до команды выключения.
Но иногда не все так просто. Программа может зависнуть, и отказаться закрываться даже по команде Alt+F4. В этом случае следующий шаг – Ctrl+Alt+Del, правильно? Но что если и это не срабатывает или если Диспетчер задач остается скрыт повисшим окном программы? Выход есть, и не один.
Содержание
Главный метод. Как принудительно закрыть программу в Windows, если она не реагирует на Alt+F4
Вы все его наверняка знаете, но упомянуть его здесь все же нужно. Если Alt+F4, следующее, что нужно попробовать – завершить процесс через Диспетчер задач. Чтобы его вызвать, нажмите Ctrl+Alt+Del и выберите «Диспетчер задач», либо нажмите Ctrl+Shift+Esc, чтобы вызвать его напрямую.
Далее кликните правой кнопкой зависшую программу и выберите «Снять задачу».
Сделать Диспетчер задач поверх всех окон
Описанный метод не поможет, если повисшая программа мешает увидеть Диспетчер задач, ставя в ситуацию, когда, кажется, единственный выход – перезагрузка компьютера. Однако чтобы такое не случилось в будущем, можно сделать так, чтобы Диспетчер задач появлялся поверх всех окон, даже повисших.
Для этого откройте Диспетчер задач (Ctrl+Shift+Esc), нажмите «Параметры» и «Поверх остальных окон». Теперь, если какая-то программа устроит день неповиновения, вызовите Диспетчер задач, и он обязательно появится. В Диспетчере задач кликните правой кнопкой бунтующую программу и нажмите «Снять задачу».
Читайте также: Как исправить в Windows 10 проблемы с Bluetooth
Если Диспетчер задач не появляется, воспользуйтесь командной строкой
Если вызвать Диспетчер задач никак не получается, следующий шаг – вызов командной строки. Если есть возможность, откройте меню Пуск, наберите cmd, затем правой кнопкой кликните «Командная строка» и выберите «Запустить с правами администратора».
Интересно: Как открыть командную строку, читайте здесь.
В командной строке напишите tasklist и нажмите Enter.
Мышью или комбинацией «Ctrl+стрелка вниз» прокрутите список задач в окне командной строки, ища повисшую программу (имя файла, скорее всего, будет схожим с названием программы – например, если это Adobe Photoshop, файл будет называться Photoshop.exe).
Теперь введите команду
taskkill /IM taskname /f
где «taskname» — имя программы, которую вы хотите принудительно закрыть. То есть если вы хотите закрыть Photoshop, команда будет такая:
taskkill /IM Photoshop.exe /f
SuperF4
Если вы не возражаете против установки крошечной сторонней программы (скорее даже команды, а не программы), SuperF4 окажется крайне полезной. Она создает новую команду для клавиатуры – Ctrl + Alt + F4, которая мгновенно «убивает» активное окно Windows, как это делает Диспетчер задач (и в отличие от команды Alt+F4, которая закрывает окна, а не принудительно прикрывает программы).
Чтобы установить SuperF4, скачайте ее ниже, распакуйте, затем дважды кликните исполняемый файл SuperF4. Готово. Теперь команда Ctrl + Alt + F4 всегда с вами.
SuperF4 SuperF4-1.3.exe Version: 1.3 108.9 KiB 622 DownloadsДетали
Еще одно применение SuperF4 – по нажатию Win+F4 курсор превращается в череп с костями, и любое активное окно закрывается одним кликом. Этот прием работает надежно, так что особо им не балуйтесь, кликая по несохраненным документам Word, над которыми работали полдня.
Читайте также: Как исправить ошибки DNS и восстановить доступ в интернет?
Заключение
Описанные методы помогут закрыть повисшую программу практически в любом случае. Конечно, если вы замечаете, что какая-то программа повисает чаще других, вы можете так закрывать ее каждый раз, но стоит потратить время и разобраться, что вызывает неполадки с этой конкретной программой.
Free Download WordPress ThemesDownload WordPress ThemesPremium WordPress Themes DownloadFree Download WordPress Themesudemy paid course free downloaddownload lava firmwareDownload WordPress Themes
Часто в пользователей возникает необходимость принудительно закрывать программы в операционной системе Windows 10. Если же нужно быстры закрыть программу, то в большинстве случаев она перестает отвечать. В некоторых случаях пользователю приходится принудительно перезагружать компьютер чтобы избавится от зависшей программы. Хорошо если в программе есть автоматическое сохранение данных, так как в большинстве случаев пользователи теряют последние изменения.
Данная статья расскажет как принудительно закрыть программу в Windows 10. Для пользователей предыдущих операционных систем способы устранения не отвечающих программ аналогичные. Всем известен способ закрытия активных окон с использованием горячих клавиш. Но зачастую приходится искать более эффективные способы закрытия программ.
Как закрыть зависшую программу если она не закрывается
Сочетание клавиш
Вместо обычного закрытия окна программы или же выхода через меню программы можно воспользоваться простым сочетанием клавиш. Пользователю достаточно нажать Alt+F4 для закрытия активного окна. Если же окно не активное, его пред попыткой закрыть таким способом нужно выделить.
Зачастую над неопытными пользователями любят подшутить, сказав что сочетания клавиш Alt+F4 выполнит желаемое действие, а в итоге закроется нужное пользователю приложение. Именно поэтому рекомендуем ознакомиться со другими полезными сочетаниями горячих клавиш в Windows 10.
Диспетчер задач
Диспетчер задач позволяет останавливать не нужные процессы буквально в несколько нажатий. Пользователю достаточно открыть диспетчер задач любым из доступных способов. Можно воспользоваться сочетанием клавиш Ctrl+Shift+Esc. Дальше во вкладке Процессы находим зависший процесс, и в контекстном меню выбираем пункт Снять задачу.
При необходимости можно установить галочку на пункте Параметры > Поверх остальных окон для того, чтобы видеть диспетчер задач поверх зависших программ. Если же Вы используете последнюю версию операционной системы можно создать несколько виртуальных рабочих столов в Windows 10. После создания дополнительного рабочего стола достаточно просто перетянуть зависшую программу на второй рабочий стол (актуально, когда после зависания программы пользователь видит черный экран вместо рабочего стола).
Командная строка
Более серьезный способ завершения работы зависших программ заключается в использовании командной строки запущенной от имени администратора в Windows 10. По сути способ похож на предыдущий с использованием диспетчера задач, но смотреть все запущенные процессы и снимать задачу мы будет выполняя несколько команд.
- Запустите командную строку выбираем пункт Командная строка (администратор) в контекстном меню кнопки пуск.
- В открывшемся окне выполните команду tasklist для просмотра всех запущенных процессов.
- В списке находим программу которая не отвечает и выполняем команду завершения работы процесса: taskkill /IM Photoshop.exe /f.
Вместо программы Photoshop.exe Вы можете ввести название Вашей не отвечающей программы. Завершение программы произойдет буквально в мгновение после выполнения вышеуказанной команды.
SuperF4
Сейчас с официального сайта производителя есть возможность скачать программу SuperF4 для Windows 10. SuperF4 убивает активные программы при нажатии Ctrl + Alt + F4. Если же при нажатии Alt + F4 система закрывает активное окно только активное окно, то SuperF4 просто убивает процесс программы. Некоторые игры имею защиту от такого рода утилит, поэтому не все программы можно закрыть таким способом.
Заключение
Есть множество способов закрыть зависшую программу буквально в несколько нажатий если она не закрывается. Зачастую пользователи не знают как решить такую проблему и выполняют перезагрузку компьютера. Однозначно такое решение поможет избавиться от зависшей программы, но много времени будет утрачено. Пользователю достаточно знать несколько способов принудительного завершения работы программ для экономии собственного времени.
Если приложение перестает отвечать на запросы, помимо диспетчера задач вы можете использовать специальную опцию Windows 10 для его завершения.
В Windows 10 время от времени вы сталкиваетесь с приложениями, которые зависают и перестанут отвечать. Обычно в строке заголовка приложения вы увидите сообщение, что приложение не отвечает на запросы.
Раньше для прекращения работы зависшего приложения вы могли использовать диспетчер задач, теперь в дополнение появилась новая функция в приложении «Параметры» включающая в себя опцию завершения приложений на странице настроек данного приложения.
В этом руководстве вы узнаете, как быстро закрыть приложение, если оно перестало отвечать на запросы в Windows 10, используя приложение «Параметры».
Способ 1 из 2
Как закрыть зависшее приложение с помощью Параметров системы.
Если у вас возникли проблемы с приложением установленным из магазина Microsoft, вы можете быстро прекратить работу приложения и связанных с ним процессов с помощью Параметров Windows.
Шаг 1: Откройте «Параметры», нажав сочетание клавиш Win + I.
Шаг 2: Нажмите раздел «Приложения» → «Приложения и возможности».
Шаг 3: Выберите приложение, которое перестало отвечать, и нажмите ссылку «Дополнительные параметры».
Шаг 4: На следующей странице, найдите и нажмите кнопку «Завершить».
После того, как вы выполните эти шаги, приложение с проблемой и связанные с ним процессы будут завершены и приложение будет закрыто, вы можете снова открыть и начать использовать данное приложение, но на этот раз (надеюсь) без проблем.
Кроме того, вы также можете кликнуть правой кнопкой мыши на значок или плитку приложения в меню «Пуск» и выбрать «Дополнительно»→ «Параметры приложения», чтобы быстро перейти к странице настроек для этого приложения.
Рекомендуем: Три способа Завершить процесс в Windows 10.
В случае, если проблема связана с традиционным настольным приложением, вы можете использовать диспетчер задач для завершения работы приложения, но вам также придется вручную завершить связанные процессы.
Способ 2 из 2
Завершение приложений с помощью диспетчера задач.
В дополнение к универсальным приложениям этот способ также можно использовать для завершения классических настольных программ.
Шаг 1: Откройте диспетчер задач. Самый быстрый способ — использовать клавиши Ctrl + Shift + Esc .
Шаг 2: Если Диспетчера задач откроется в маленьком окне, нажмите кнопку Подробнее, чтобы открыть полную версию.
Шаг 3: На вкладке «Процессы» вы увидите все запущенные приложения в категории «Приложения». Щелкните правой кнопкой мыши приложение, которое вы хотите завершить, а затем нажмите кнопку «Завершить задачу», чтобы завершить работу приложения.
Все.
Возможность завершения приложений и связанных с ними процессов для приложений, установленных из Microsoft Store , доступна начиная со сборки Windows 10 17063. Если вы не видите эту опцию на странице приложения «Параметры», это, скорее всего, потому, что ваша сборка Windows 10 не обновилась до версии 1803 (Redstone 4).
Рейтинг: /5 — голосов —>
—> Используемые источники:
- https://allerror.ru/windows-7/kak-prinuditelno-zakryt-programmu-v-windows-kotoraya-zavisla.html
- https://windd.ru/kak-prinuditelno-zakryt-programmu-v-windows-10/
- https://g-ek.com/kak-zakryit-ne-otvechayushhie-prilozheniya
Диспетчер задач в операционной системе Microsoft Windows это стандартная утилита, которая предназначена для вывода на экран монитора информации о запущенных процессах и потребляемых ими ресурсах, а так же позволяет применить некоторые операции к запущенным процессам. Вызвать окно диспетчера задач можно несколькими распространенными способами:
— Наиболее часто применяемый способ — с помощью сочетания клавиш CTRL + ALT + DELETE
— Наиболее удобный — CTRL + SHIFT + ESC
— С помощью контекстного меню — щелчок правой клавишей на панели задач, и в открывшемся списке выбрать пункт «Запустить диспетчер задач».
После этих манипуляций и появляется окно диспетчера задач с несколькими вкладками: приложения, процессы, службы, быстродействие, сеть, пользователи. И как вы могли уже заметить, по умолчанию окно диспетчера задач всегда остается поверх других. Такое поведение оправдано, и реализовано для тех пользователей, которым необходимо наблюдать за происходящими процессами (например, загрузкой процессора) постоянно. Но многим окно утилиты не нужно в виде постоянного присутствия. Поэтому в заголовке этого поста можно смело ставить знак вопроса, так как такой вопрос часто задают посетители блога.
Исправить данную особенность диспетчера задач естественно можно и делается это легко в настройках параметров программы. Для этого достаточно нажать на панели инструментов меню «Параметры» и снять галочку с пункта «Поверх остальных окон».
Работать станет намного удобнее, так как теперь окно диспетчера не будет мешать, а когда возникнет необходимость в постоянном мониторинге процессов, то описанным способом легко включить отображения диспетчера задач «Поверх остальных окон».
———————————————————————————————
Как включить «Всегда поверх» в диспетчере задач Windows 10
Гайд в разделе Windows Как включить «Всегда поверх» в диспетчере задач Windows 10 содержит информацию, советы и подсказки, которые помогут изучить самые важные моменты и тонкости вопроса….
Диспетчер задач — незаменимый инструмент в Windows 10, и его полезно держать под рукой при устранении неполадок на вашем ПК. С помощью одной простой настройки диспетчер задач всегда остается видимым на экране независимо от того, сколько окон вы открыли. Вот как это сделать.
Во-первых, нам нужно открыть диспетчер задач. В Windows 10 щелкните правой кнопкой мыши панель задач и выберите «Диспетчер задач» во всплывающем меню.
Если вы видите простой интерфейс диспетчера задач, нажмите «Подробнее» в нижней части окна.
В полном окне диспетчера задач щелкните «Параметры», «Всегда сверху», чтобы активировать режим «всегда поверх». Слева от параметра появится флажок.
После этого окно диспетчера задач всегда будет поверх всех открытых окон.
Эта функция останется активированной, даже если вы закроете Диспетчер задач и снова откроете его. А если позже вы захотите отключить функцию «Всегда сверху», просто снимите флажок с этого элемента в меню «Параметры». Очень удобно!
Как включить «Всегда поверх» в диспетчере задач Windows 10
Просмотров: 1 689
Alt + F4 — это комбинация клавиш для мгновенного выхода из программ. Надоело просматривать веб-страницы? «Alt + F4». Закончили с Photoshop? «Alt + F4». Фактически, вы можете с «Alt + F4» полностью выйти из Windows до «Завершить работу», если хотите.
Но иногда все не так просто, и программы могут вылетать, зависать и отказываться умирать, даже если вы дали верную команду «Alt + F4». «Ctrl + Alt + Del» — это следующий вариант, верно? Но что, если это не сработает или диспетчер задач остается скрытым за заблокированным окном? У нас есть для вас несколько решений.
Основной метод
Вы, наверное, все это знаете, но давайте на всякий случай все равно вспомним. Если «Alt + F4» не работает, то следующее, что нужно попробовать, — это завершить процесс с помощью диспетчера задач. Чтобы перейти в диспетчер задач, нажмите «Ctrl + Alt + Delete» и нажмите «Диспетчер задач» или нажмите «Ctrl + Shift + Esc», чтобы перейти прямо в диспетчер задач.
Затем щелкните правой кнопкой мыши вызывающую проблему программу и выберите «Снять задачу».
Сделайте диспетчер задач «поверх всех окон»
Базовый метод не сработает, если программа, в которой произошел сбой, блокирует ваш диспетчер задач, что ставит вас в неловкое положение, когда вам может потребоваться перезагрузка компьютера. Однако, чтобы вам не приходилось делать это в будущем, вы можете сделать так, чтобы Диспетчер задач отображался поверх всех других окон, даже если они зависли, блокируя любые команды.
Для этого откройте диспетчер задач (Ctrl + Shift + Esc), нажмите «Параметры», затем «Всегда сверху». Вот и все. В следующий раз, когда программа захватит ваш компьютер, перейдите в диспетчер задач, и он спасет положение. Щелкните правой кнопкой мыши проблемную программу в диспетчере задач и нажмите «Снять задачу».
Если диспетчер задач не отображается, попробуйте командную строку
Если описанное выше не работает, следующий ход — это более практичная командная строка. Если возможно, перейдите в меню «Пуск», введите cmd, затем щелкните правой кнопкой мыши «Командная строка» и выберите «Запуск от имени администратора».
Введите tasklistв командной строке и нажмите Enter.
Прокрутите список задач в командной строке с помощью мыши или стрелки «Ctrl + вниз» и найдите программу, которая, по вашему мнению, вызвала сбой. (Обычно он будет иметь имя, аналогичное названию самой программы, например, Adobe Photoshop — «Photoshop.exe».)
Далее введите команду
taskkill /IM taskname /f
где «taskname» — это имя программы, которую вы хотите принудительно завершить. Поэтому, если я захочу принудительно закрыть Photoshop, это будет
taskkill /IM Photoshop.exe /f
SuperF4
Если вы не против установить крошечную стороннюю программу (точнее, команду, чем программу), тогда SuperF4 — это фантастика. Он создает новую команду клавиатуры — Ctrl + Alt + F4 — которая мгновенно закрывает активное окно в Windows, так же, как это делает Диспетчер задач (в отличие от «Alt + F4», который является просто комбинацией клавиш для закрытия окон и не вызывает принудительный выход. их).
Чтобы SuperF4 заработал, просто загрузите его отсюда , извлеките, затем дважды щелкните файл приложения «SuperF4». Вот и все. Команда «Ctrl + Alt + F4» теперь является частью вашего компьютера.
Еще одна удобная уловка SuperF4 заключается в том, что вы можете нажать «Win + F4», чтобы превратить вашу мышь в череп и скрещенные кости, а затем щелкнуть любое активное окно, чтобы мгновенно убить его. Имейте в виду, что это работает очень хорошо.
Заключение
Вышеупомянутое должно помочь вам в принудительном выходе из любой программы в Windows. Конечно, если вы замечаете, что одна программа дает сбой чаще, чем другие, то, хотя эти советы помогут вам закрывать ее каждый раз, вам, вероятно, следует глубже понять, что вызывает проблемы с этой конкретной программой.
Как закрыть все зависшие программы в Windows 10
Нажмите Win + R.
Введите следующую команду:
taskkill.exe /F /FI "status eq NOT RESPONDING"
Нажмите Enter.
Все зависшие программы будут принудительно закрыты.
Как создать ярлык для закрытия всех зависших программ
Кликните по рабочему столу правой клавишей мыши.
Выберите пункт Создать, затем Ярлык.
В строку расположения объекта введите следующую команду, после чего нажмите Далее:
taskkill.exe /F /FI "status eq NOT RESPONDING"
[![введите сюда описание изображения][1]][1]
Дайте ярлыку любое комфортное для вас название и нажмите Готово.
[![введите сюда описание изображения][2]][2]
Если зависла графическая оболочка Windows, тогда ярлык не поможет.
Как добавить системное сочетание клавиш для закрытия зависших программ
Это должно помочь, если зависнет даже процесс Windows Explorer, который отвечает за часть графической оболочки Windows.
Нажмите Win + R.
Введите следующую команду и нажмите Enter:
shell:Start menu
Скопируйте созданный ранее ярлык для закрытия всех зависших программ в открывшуюся папку.
[![введите сюда описание изображения][3]][3]
Нажмите по нему правой клавишей мыши и выберите пункт Свойства.
Кликните на поле Быстрый вызов и зажмите на клавиатуре клавиши, которые хотите назначить в качестве сочетания.
Нажмите Применить.
[![введите сюда описание изображения][4]][4]
http://wp-seven.ru/instruktsii/system/windows-10-system/kak-zakryt-vse-zavisshie-programmy-v-windows-10.html
В этом посте мы покажем вам, как держать Диспетчер задач всегда наверху в Windows 10. Так же, как вы можете держать Калькулятор всегда наверху, есть встроенная функция для Диспетчер задач чтобы разместить его поверх других приложений или программ. Вы также можете использовать для этого некоторые сторонние инструменты. В этом посте описаны все возможные способы.
Сохранение диспетчера задач наверху может пригодиться по разным причинам. Например, вы хотите следить за использованием ЦП, памятью, запущенными процессами и т. Д. Даже если какое-то приложение открыто в развернутом режиме, диспетчер задач будет оставаться на переднем плане или на переднем плане столько, сколько вы хотите.
Вы можете разместить диспетчер задач наверху четырьмя различными способами:
- Меню параметров диспетчера задач
- Значок уведомления диспетчера задач
- Использование горячих клавиш
- С помощью стороннего инструмента.
1]Использование меню параметров диспетчера задач
Для этого откройте диспетчер задач, щелкнув правой кнопкой мыши на панели задач или другим способом. Если Диспетчер задач открыт в компактном режиме, используйте Подробнее вариант, чтобы вы могли просматривать все вкладки и меню диспетчера задач.
После этого щелкните меню Параметры. Вы увидите Всегда на вершине вариант. Используйте эту опцию, и диспетчер задач останется наверху.
Снимите этот флажок, когда захотите, и Диспетчер задач будет удален из режима всегда сверху.
2]Использование значка уведомления диспетчера задач
Еще один способ разместить диспетчер задач всегда наверху — использовать значок уведомления, доступный на панели задач панели задач.
Запустите диспетчер задач и щелкните правой кнопкой мыши значок уведомления. Если его значок доступен под скрытыми значками, используйте доступный значок на панели задач, чтобы увидеть скрытые значки. После этого щелкните правой кнопкой мыши значок уведомления диспетчера задач и выберите параметр «Всегда сверху».
3]Использование горячих клавиш
Это один из простых способов сделать так, чтобы Диспетчер задач оставался поверх других приложений. Этот параметр использует меню «Параметры» диспетчера задач, но требуются только горячие клавиши.
Прежде всего, запустите Диспетчер задач в режиме более подробного просмотра. Теперь нажмите Alt + O горячая клавиша. Он автоматически откроет меню параметров. После этого нажмите кнопку А ключ. Диспетчер задач будет всегда в верхнем режиме. Снова используйте те же горячие клавиши, чтобы выключить режим «Всегда наверху».
4]Использование стороннего инструмента
Существует множество сторонних бесплатных инструментов для Windows 10, которые позволяют окнам всегда оставаться наверху. При желании вы можете загрузить и установить любой из таких инструментов и закрепить Диспетчер задач сверху, используя их.
Надеюсь это поможет.