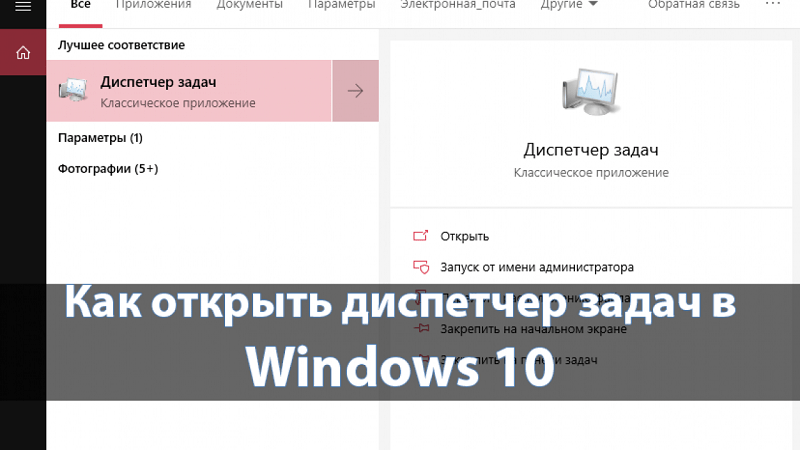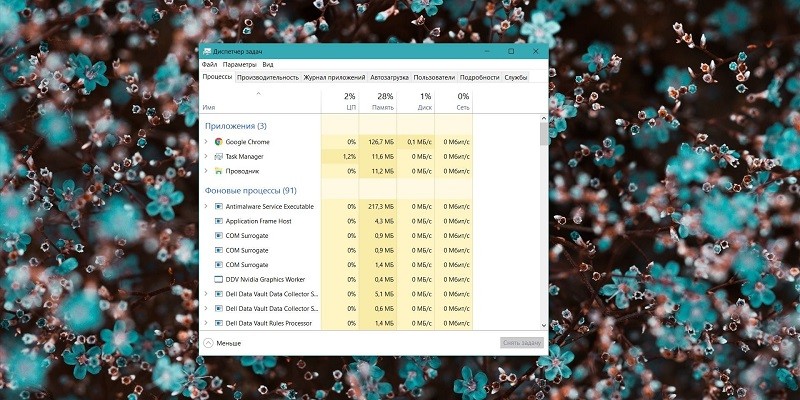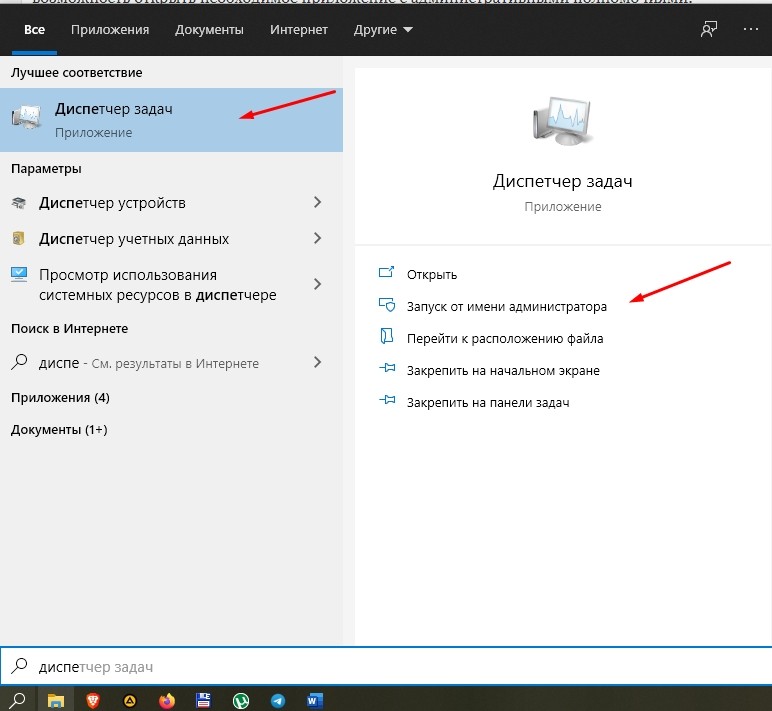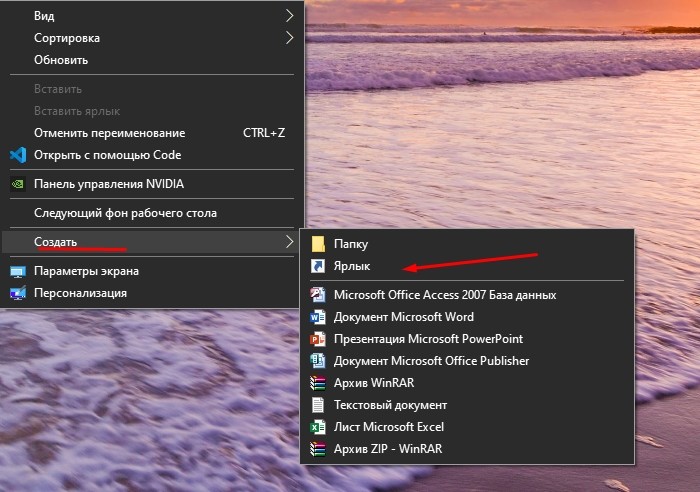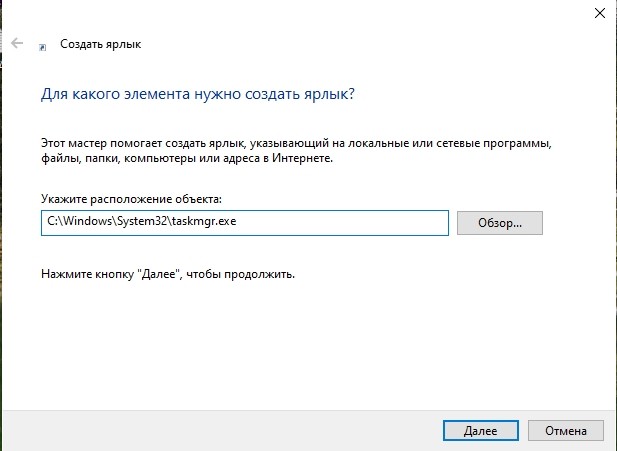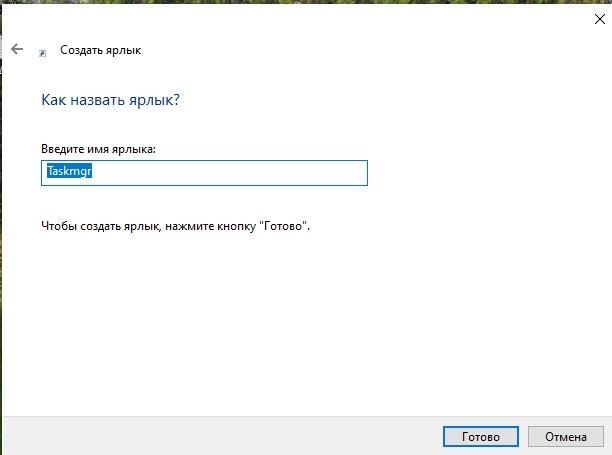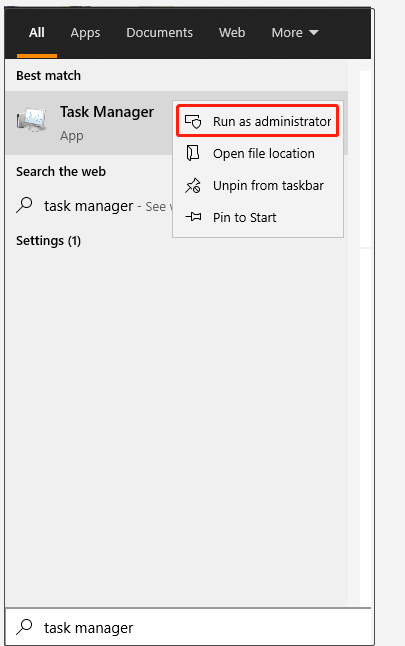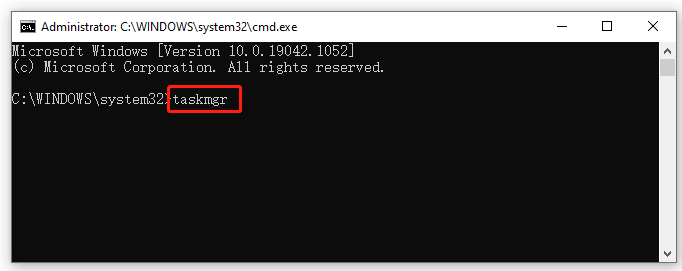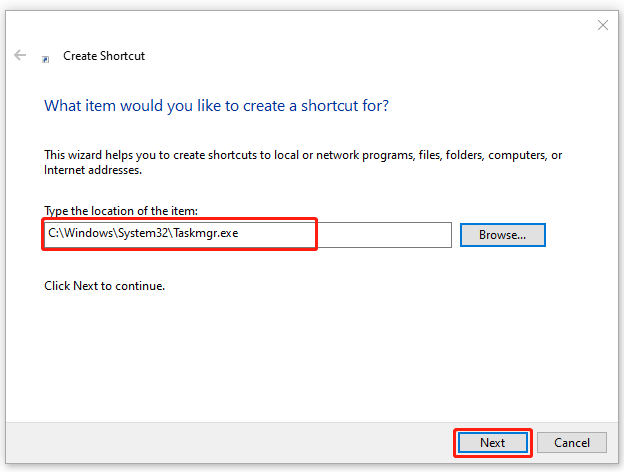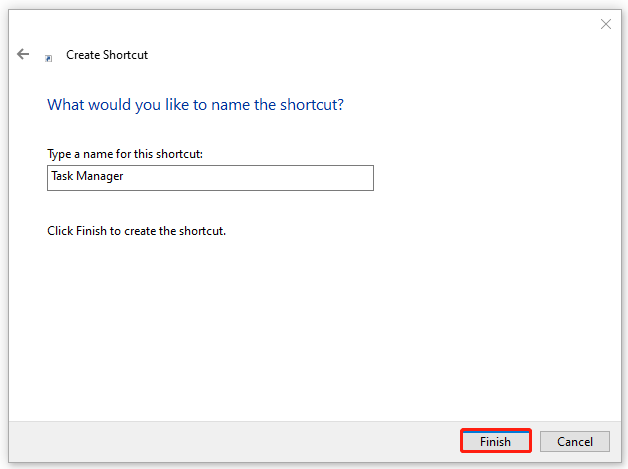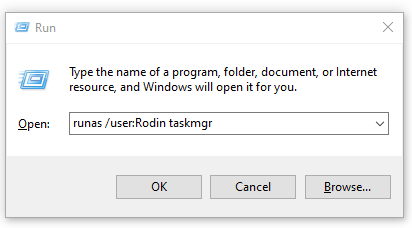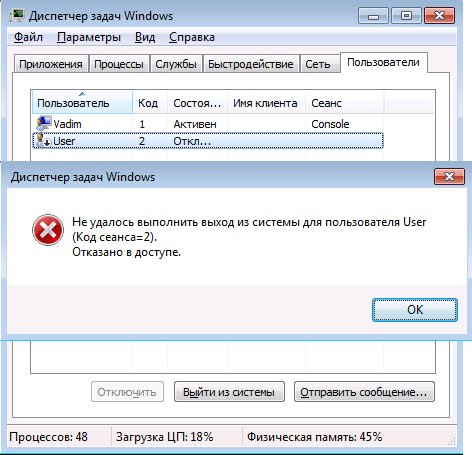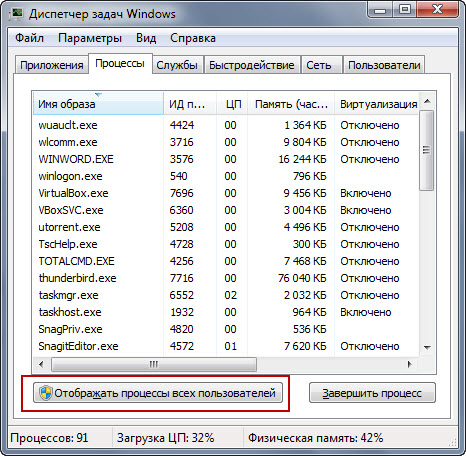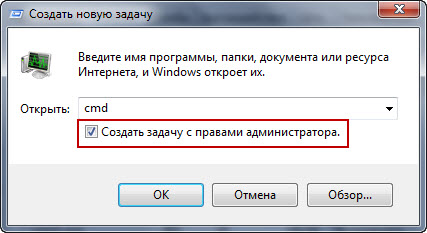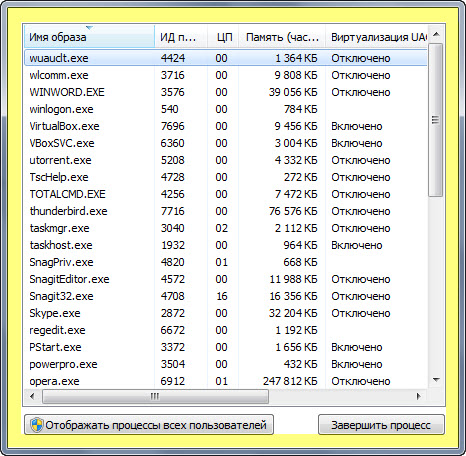«Диспетчер задач» – стандартный инструмент Windows 10, предназначенный для управления процессами, запущенными на компьютере. Как правило, его используют для мониторинга расхода ресурсов ПК, а также для принудительного прекращения работы отдельных программ. Инструмент открывается без дополнительных разрешений, но иногда может потребоваться запустить Диспетчер задач от имени администратора на операционной системе Windows 10.
Для чего это может понадобиться?
Права администратора дают пользователю расширенные полномочия, для выполнения тех или иных задач. Однако, когда человек открывает утилиту через сочетание клавиш «Ctrl» + «Shift» + «Esc», компьютер даже не спрашивает владельца о том, хочет ли он запустить приложение от имени админа. Из-за этого многим начинает казаться, что расширенные права в ДЗ не имеют никакого смысла.
Но на деле такой вид запуска открывает перед пользователем больше возможностей. Да, вы сможете закрыть сторонний софт, а также контролировать расход ресурсов без дополнительных разрешений. Однако, когда речь идет о системных процессах, а также о вредоносном ПО, завершить его работу без административных прав не получится.
Как запустить Диспетчер задач от имени администратора
Пользователь операционной системы Виндовс 10 может создать несколько учетных записей, одна из которых будет административной. Следовательно, если вы зайдете в ОС под именем админа, то все приложения для вас начнут запускаться с расширенными полномочиями. Если же у вас один аккаунт, то открыть Диспетчер получится одним из двух способов, представленных ниже.
Классический способ
Несмотря на то, что обычно для запуска ДЗ используется комбинация клавиш, многие люди открывают инструмент через поисковую строку Windows. Среди прочих особенностей она дарит возможность открыть необходимое приложение с административными полномочиями:
- Найдите утилиту через поисковую строку.
- Щелкните ПКМ по отобразившемуся в поиске значку программы.
- Нажмите на кнопку «Запуск от имени администратора».
Теперь вы сможете закрывать не только сторонние программы, но и системные процессы. Разумеется, если это вам потребуется.
Дополнительный вариант
Если вы не хотите постоянно искать Диспетчер через поисковую строку, то можете добавить ярлык его ярлык на рабочий стол:
- Щелкните ПКМ по свободной области рабочего стола.
- Перейдите во вкладку «Создать», а затем – «Ярлык».
- Укажите путь C:WindowsSystem32taskmgr.exe.
- Присвойте ярлыку имя и сохраните изменения.
Запуск ДЗ через только что созданный ярлык всегда будет выполняться с расширенными полномочиями. То есть вам не придется выполнять дополнительные действия помимо двойного щелчка ЛКМ.
Вам помогло? Поделитесь с друзьями — помогите и нам!
-
Partition Wizard
-
Partition Manager
- How to Run Task Manager as Administrator Windows 10 [4 Ways]
By Ariel | Follow |
Last Updated June 24, 2021
Sometimes you may have to run Task Manager as admin. However, many people receive error messages when they open Task Manager as admin. Don’t worry. This post of MiniTool will illustrate how to run Task Manager as admin Windows 10.
Task Manager is a Windows built-in utility that provides information about computer performance and shows detailed information about the programs and processes running on the computer. With this utility, users can prioritize, enable, and disable programs and services easily.
Usually, Task Manager is restricted to perform certain functions as administrator for standard users. However, many people receive the “Task Manager has been disabled by your administrator” error when running some tasks. Here we will walk you through how to open Task Manager as admin.
The first and simplest method to run Task Manager as admin is to utilize the Start menu. To do so, follow the given steps below:
Step 1. Press Win + S keys to open the Search box, and then type task manager in it.
Step 2. Right-click the Task Manager app from the best match and select Run as administrator.
Step 3. When you are prompted by the UAC window, type your password for the administrator and click on Yes to confirm.
Way 2. Run Task Manager as Admin via the Elevated Command Prompt
In addition, you can directly run Task Manager as admin Windows 10 by opening an elevated command prompt. Here are detailed steps for you:
Step 1. Type cmd in the search bar, and then right-click the Command Prompt app and select Run as administrator from the context menu.
Tip: Also, you can press Win + R keys to open the Run dialog box, and then type cmd in it and press Ctrl + Shift + Enter keys to open an elevated command prompt.
Step 2. In the elevated command prompt, type taskmgr and hit Enter to open Task Manager as admin.
Way 3. Create a Task Manager Shortcut on Desktop
If you want to run Task Manager as administrator quickly and easily, you can create a Task Manager shortcut on Desktop and run it as administrator. Let’s follow the steps below to create it:
Step 1. Right-click any blank area on your desktop and select New > Shortcut from the pop-up menu.
Step 2. In the Type the location of the item field, input the following path and click on Next.
Step 3. Type a name for this shortcut. Here you can name it Task Manager or whatever you want and click on Finish.
Step 4. Now, you can right-click the shortcut and select Run as administrator. Then type the password for the administrator when you are prompted with the UAC and click on Yes.
Way 4. Run Task Manager as Admin from Another Account
Apart from running Task Manager as Admin from the regular user account, there is another way to run Task Manager as admin Windows 10 from another user account. If you have more than one accounts, you can try this method.
Step 1. Press Win + R keys to open the Run dialog box, and then type runas /user:Admin taskmgr in the box and hit Enter.
Note: You need to replace Admin with your actual user name that has administrator privileges. For example, the command might be runas /user:Rodin taskmgr.
Step 2. Enter your password when a window pops up and press Enter to confirm.
How to open Task Manager as admin? The 4 applicable methods have been illustrated. Now, let’s have a try.
About The Author
Position: Columnist
Ariel is an enthusiastic IT columnist focusing on partition management, data recovery, and Windows issues. She has helped users fix various problems like PS4 corrupted disk, unexpected store exception error, the green screen of death error, etc. If you are searching for methods to optimize your storage device and restore lost data from different storage devices, then Ariel can provide reliable solutions for these issues.
-
Partition Wizard
-
Partition Manager
- How to Run Task Manager as Administrator Windows 10 [4 Ways]
By Ariel | Follow |
Last Updated June 24, 2021
Sometimes you may have to run Task Manager as admin. However, many people receive error messages when they open Task Manager as admin. Don’t worry. This post of MiniTool will illustrate how to run Task Manager as admin Windows 10.
Task Manager is a Windows built-in utility that provides information about computer performance and shows detailed information about the programs and processes running on the computer. With this utility, users can prioritize, enable, and disable programs and services easily.
Usually, Task Manager is restricted to perform certain functions as administrator for standard users. However, many people receive the “Task Manager has been disabled by your administrator” error when running some tasks. Here we will walk you through how to open Task Manager as admin.
The first and simplest method to run Task Manager as admin is to utilize the Start menu. To do so, follow the given steps below:
Step 1. Press Win + S keys to open the Search box, and then type task manager in it.
Step 2. Right-click the Task Manager app from the best match and select Run as administrator.
Step 3. When you are prompted by the UAC window, type your password for the administrator and click on Yes to confirm.
Way 2. Run Task Manager as Admin via the Elevated Command Prompt
In addition, you can directly run Task Manager as admin Windows 10 by opening an elevated command prompt. Here are detailed steps for you:
Step 1. Type cmd in the search bar, and then right-click the Command Prompt app and select Run as administrator from the context menu.
Tip: Also, you can press Win + R keys to open the Run dialog box, and then type cmd in it and press Ctrl + Shift + Enter keys to open an elevated command prompt.
Step 2. In the elevated command prompt, type taskmgr and hit Enter to open Task Manager as admin.
Way 3. Create a Task Manager Shortcut on Desktop
If you want to run Task Manager as administrator quickly and easily, you can create a Task Manager shortcut on Desktop and run it as administrator. Let’s follow the steps below to create it:
Step 1. Right-click any blank area on your desktop and select New > Shortcut from the pop-up menu.
Step 2. In the Type the location of the item field, input the following path and click on Next.
Step 3. Type a name for this shortcut. Here you can name it Task Manager or whatever you want and click on Finish.
Step 4. Now, you can right-click the shortcut and select Run as administrator. Then type the password for the administrator when you are prompted with the UAC and click on Yes.
Way 4. Run Task Manager as Admin from Another Account
Apart from running Task Manager as Admin from the regular user account, there is another way to run Task Manager as admin Windows 10 from another user account. If you have more than one accounts, you can try this method.
Step 1. Press Win + R keys to open the Run dialog box, and then type runas /user:Admin taskmgr in the box and hit Enter.
Note: You need to replace Admin with your actual user name that has administrator privileges. For example, the command might be runas /user:Rodin taskmgr.
Step 2. Enter your password when a window pops up and press Enter to confirm.
How to open Task Manager as admin? The 4 applicable methods have been illustrated. Now, let’s have a try.
About The Author
Position: Columnist
Ariel is an enthusiastic IT columnist focusing on partition management, data recovery, and Windows issues. She has helped users fix various problems like PS4 corrupted disk, unexpected store exception error, the green screen of death error, etc. If you are searching for methods to optimize your storage device and restore lost data from different storage devices, then Ariel can provide reliable solutions for these issues.
Если вы хотите открыть диспетчер задач от имени администратора в Windows 11 или Windows 10, этот пост покажет вам, как это сделать. Существует несколько способов запуска диспетчера задач с правами администратора на ПК с Windows 11/10.
Диспетчер задач можно использовать для разных целей, например, для проверки запущенных процессов, управления запускаемыми программами и т. д. При закрытии некоторых приложений с помощью диспетчера задач вы можете столкнуться с сообщением об ошибке, говорящим В доступе отказано. Если это так, вам нужно открыть диспетчер задач с правами администратора, чтобы завершить нужное приложение или процесс.
Чтобы открыть диспетчер задач от имени администратора в Windows 11/10, у вас есть следующие способы:
- Использование поиска на панели задач
- Использование приглашения «Выполнить»
- Использование ярлыка на рабочем столе
- Использование командной строки
- Использование PowerShell
1]Использование поиска на панели задач
Вероятно, это самый распространенный метод, который вы можете использовать для открытия диспетчера задач с правами администратора в Windows 11/10. Независимо от того, используете ли вы Windows 11 или Windows 10, процесс практически одинаков. Вы можете использовать тот же метод, что и другие приложения, чтобы открыть диспетчер задач с правами администратора. Для начала сделайте следующее:
- Нажмите Win+Q, чтобы открыть окно поиска на панели задач.
- Найдите диспетчер задач.
- Нажмите «Запуск от имени администратора».
Диспетчер задач откроется с правами администратора на вашем компьютере.
2]Использование приглашения «Выполнить»
Это второй метод, который вы можете использовать для открытия диспетчера задач с правами администратора на ПК с Windows 11/10. Как и в первом способе, шаги одинаковы для обеих версий Windows. Для этого выполните следующие действия:
Нажмите Win + R, чтобы открыть окно «Выполнить».
Введите эту команду:
runas /user:имя пользователя taskmgr
Введите пароль, когда его спросят.
Не забудьте заменить имя пользователя с реальным именем пользователя, который принадлежит к группе администраторов.
3]Использование ярлыка на рабочем столе
Можно создать ярлык на рабочем столе на вашем компьютере и открыть ярлык с правами администратора на ПК с Windows 11/10. Вы можете создать ярлык на рабочем столе для диспетчера задач и предоставить ему права администратора, выполнив следующие действия:
- Щелкните правой кнопкой мыши на рабочем столе> выберите «Создать»> «Ярлык».
- Введите это: C:WindowsSystem32Taskmgr.exe
- Нажмите кнопку «Далее».
- Введите имя и нажмите кнопку Готово.
- Щелкните правой кнопкой мыши ярлык и выберите «Свойства».
- Нажмите кнопку «Дополнительно».
- Установите флажок «Запуск от имени администратора».
- Нажмите кнопку ОК.
- Дважды щелкните ярлык.
Диспетчер задач откроется с правами администратора.
4]Использование командной строки
Если вы откроете командную строку от имени администратора и откроете диспетчер задач через этот экземпляр командной строки, он откроет диспетчер задач с правами администратора. Для этого сделайте следующее:
- Найдите cmd в поле поиска на панели задач.
- Нажмите «Запуск от имени администратора».
- Нажмите кнопку Да.
- Введите это: taskmgr
Он открывает диспетчер задач с правами администратора на вашем ПК.
5]Использование PowerShell
Как и в случае с командной строкой, вы можете использовать Windows PowerShell, чтобы открыть диспетчер задач с правами администратора. Независимо от того, используете ли вы автономную оболочку Windows PowerShell или экземпляр PowerShell в терминале Windows, будет сделано одно и то же. Для этого мы используем Windows Terminal.
Чтобы начать, выполните следующие действия:
- Нажмите Win+X, чтобы открыть меню WinX.
- Выберите опцию Windows Terminal (Admin).
- Нажмите кнопку Да.
- Введите эту команду: taskmgr
Это все!
Как открыть диспетчер задач с правами администратора в Windows 11/10?
Существует несколько способов открыть диспетчер задач с правами администратора на ПК с Windows 11/10. Некоторые из распространенных и рабочих методов упомянуты выше, и вы можете следовать любому из методов, упомянутых здесь, чтобы сделать это. Однако самый простой способ открыть диспетчер задач с правами администратора — использовать окно поиска на панели задач.
Чтение: Диспетчер задач не отвечает, не открывается или отключен администратором.
Как открыть диспетчер задач в Windows 11?
Чтобы открыть диспетчер задач в Windows 11, вы можете нажать сочетание клавиш Shift+Ctrl+Esc. Вы также можете использовать меню WinX. Для этого нажмите Win+X и выберите опцию «Диспетчер задач». Кроме того, вы можете искать диспетчер задач в поле поиска на панели задач и нажмите на отдельный результат поиска.
Теперь прочитайте: Как запустить Explorer с повышенными правами в режиме администратора.
Диспетчер задач — это мощная встроенная утилита, которая предоставляет полезную информацию об общем использовании ресурсов системными приложениями, а также статистику каждого процесса. Здесь вы можете расставлять приоритеты задач, включать/отключать программы и службы, а также отслеживать историю приложений. При использовании стандартной учетной записи вы можете не выполнять определенные задачи или функции в Windows. Все эти действия могут выполняться только функциями с правами администратора. При открытии диспетчера задач вы можете столкнуться с сообщением об ошибке «Диспетчер задач отключен вашим администратором». Кроме того, вы можете столкнуться с сообщением об отказе в доступе при попытке отключить определенные задачи из диспетчера задач. Все эти проблемы могут быть решены при запуске диспетчера задач от имени администратора. В этой статье мы собрали 5 удивительных методов, описывающих, как запустить диспетчер задач от имени администратора на ПК с Windows 10.
Прежде чем вы перейдете к фактическим шагам по использованию диспетчера задач в качестве администратора, вы можете кратко рассмотреть, почему пользователи предпочитают разные учетные записи пользователей на компьютерах.
- Пользователи предпочитают отдельные учетные записи, особенно для детей без прав администратора на компьютерах с Windows. Стандартная учетная запись (без прав администратора) помогает им избежать загрузки любых вредоносных программ или приложений из Интернета и выполнять любые критические задачи, которые атакуют компьютер.
- Пользователи в рабочей среде предпочитают учетную запись администратора с правами администратора, которая позволяет им устанавливать любые программы или приложения с веб-сайта.
- Рекомендуется иметь обычную учетную запись пользователя, отдельную от учетной записи администратора, чтобы вы могли использовать ее в случае, если что-то пойдет не так с учетной записью администратора.
Зачем вам нужно запускать диспетчер задач от имени администратора?
При использовании стандартной учетной записи вы не сможете выполнять определенные задачи в диспетчере задач без прав администратора в некоторых сценариях, перечисленных ниже.
- Вы пытаетесь выполнить определенные изменения в диспетчере задач, и на экране появляется сообщение об отказе в доступе из-за отсутствия прав администратора. Следовательно, чтобы внести изменения, например, установить/изменить приоритеты и завершить задачи, вам может потребоваться использовать диспетчер задач в качестве администратора.
- Вы не можете выполнять какие-либо задачи в качестве обычного пользователя в диспетчере задач, если он заблокирован вашим администратором. Таким образом, использование любого из перечисленных ниже способов открытия диспетчера задач не поможет вам получить к нему доступ.
- Введите «Диспетчер задач» в строке поиска и откройте его из результатов поиска.
- Щелкните правой кнопкой мыши пустое место на панели задач.
- Одновременное нажатие клавиш Ctrl+Shift+Esc.
Вот 5 эффективных способов открыть диспетчер задач в качестве администратора на вашем компьютере с Windows 10.
Это простой способ запуска диспетчера задач от имени администратора по сравнению с другими. Подобно тому, как вы запускаете все другие настольные приложения от имени администратора, вы также можете использовать меню поиска для запуска диспетчера задач от имени администратора. Следуйте инструкциям.
1. Нажмите клавишу Windows и введите «Диспетчер задач», затем нажмите «Запуск от имени администратора».
2. Затем нажмите «Да» в окне контроля учетных записей.
Теперь диспетчер задач будет открыт от имени администратора.
Способ 2: запустить диспетчер задач от имени администратора из другой учетной записи
Многие из вас могут помнить ситуацию, когда вам приходилось выходить из своей обычной стандартной учетной записи пользователя и входить в учетную запись администратора для выполнения определенных задач и функций. Это кажется очень неудобным, и вы можете столкнуться с трудностями потери ваших временных работ и файлов. Тем не менее, есть простой способ запустить диспетчер задач Windows от имени администратора из другой учетной записи администратора с помощью команды «Выполнить». Следуйте инструкциям ниже.
1. Нажмите одновременно клавиши Windows + R, чтобы открыть диалоговое окно «Выполнить».
2. Теперь введите runas /user:Admin taskmgr и нажмите клавишу Enter, чтобы открыть диспетчер задач.
Примечание. Замените Admin именем учетной записи администратора. Это может быть ваше имя или фамилия. Например, вы должны ввести runas /user:techcult taskmgr, если вы создали учетную запись пользователя с именем Techcult и предоставили ему права администратора.
3. Теперь введите учетные данные своей учетной записи администратора в появившейся подсказке и нажмите клавишу Enter. Это откроет диспетчер задач от имени администратора.
Способ 3: через командную строку
Помимо обычных обычных методов запуска диспетчера задач от имени администратора Windows 10, вы также можете использовать командную строку для выполнения той же задачи, как указано ниже.
1. Нажмите одновременно клавиши Windows + S, чтобы открыть Windows Search.
2. Введите «Командная строка» в строке поиска и нажмите «Запуск от имени администратора».
Примечание. Вы также можете запустить диалоговое окно «Выполнить», как указано в приведенном выше методе, введите cmd и одновременно нажмите клавиши Ctrl + Shift + Enter, чтобы запустить командную строку от имени администратора.
3. Теперь введите команду taskmgr и нажмите клавишу Enter.
Это откроет Диспетчер задач от имени администратора на вашем ПК с Windows 10.
Способ 4: через Windows PowerShell
Как и в предыдущем методе, вы также можете использовать PowerShell, чтобы открыть диспетчер задач от имени администратора. Выполните следующие шаги, чтобы реализовать то же самое.
1. Нажмите клавишу Windows, введите Windows PowerShell и нажмите «Запуск от имени администратора».
2. Нажмите «Да» в разделе «Контроль учетных записей».
3. Затем введите команду taskmgr в окне PowerShell и нажмите клавишу Enter. Это откроет диспетчер задач от имени администратора.
Способ 5. Запустите диспетчер задач от имени администратора с помощью ярлыка на рабочем столе.
Если вы хотите использовать Диспетчер задач как можно быстрее, вы можете создать ярлык для Диспетчера задач на рабочем столе и запускать его от имени администратора. Когда вы щелкаете правой кнопкой мыши по этому ярлыку, вы можете очень легко запустить его от имени администратора, выбрав параметр «Запуск от имени администратора». Вот как создать этот ярлык на ПК с Windows 10.
1. Во-первых, чтобы создать ярлык на рабочем столе, щелкните правой кнопкой мыши пустое место и выберите «Создать».
2. Здесь нажмите на опцию «Ярлык», как показано выше.
3. Теперь вставьте указанный ниже путь в поле «Введите местоположение элемента». Вы также можете использовать кнопку «Обзор…», чтобы найти файл Taskmgr.exe на вашем компьютере. Нажмите Далее.
C:WindowsSystem32Taskmgr.exe
4. Затем введите имя для этого ярлыка и нажмите Готово, чтобы создать ярлык.
4. Теперь ярлык будет отображаться на рабочем столе, как показано на рисунке.
5. Щелкните этот ярлык правой кнопкой мыши и выберите «Запуск от имени администратора».
Примечание. Следующие шаги являются необязательными. Если вы хотите изменить значок дисплея, вы можете продолжить. В противном случае вы выполнили шаги по созданию ярлыка для запуска диспетчера задач в качестве администратора на ПК с Windows 10.
6. Затем нажмите «Свойства» и перейдите на вкладку «Ярлык».
7. Здесь нажмите «Изменить значок»…
8. Выберите значок из списка и нажмите OK.
9. Теперь нажмите «Применить» > «ОК». Ваш значок для ярлыка диспетчера задач будет обновлен на экране.
Часто задаваемые вопросы (FAQ)
Q1. Что такое диспетчер задач?
Ответ Диспетчер задач — это мощная встроенная утилита, которая предоставляет полезную информацию об общем использовании ресурсов системными приложениями, а также статистику каждого процесса. Здесь вы можете расставлять приоритеты задач, включать/отключать программы и службы, а также отслеживать историю приложений.
Q2. Почему мне нужно запускать диспетчер задач с правами администратора?
Ответ Вы пытаетесь выполнить определенные изменения в диспетчере задач, и на экране появляется сообщение об отказе в доступе из-за отсутствия прав администратора. Следовательно, чтобы внести изменения, например, установить/изменить приоритеты и завершить задачи, вам может потребоваться использовать диспетчер задач в качестве администратора.
Q3. Как открыть диспетчер задач?
Ответ Существуют различные способы открыть диспетчер задач. Из них один из самых простых шагов — одновременное нажатие клавиш Ctrl + Shift + Esc.
Q4. Как запустить диспетчер задач с правами администратора в Windows 11/10?
Ответ Подобно тому, как вы запускаете все другие настольные приложения от имени администратора, вы также можете использовать меню поиска Windows для запуска диспетчера задач от имени администратора. Вы можете использовать любой из перечисленных выше способов для запуска диспетчера задач от имени администратора, но самый простой способ сделать это — открыть его из меню поиска.
***
Мы надеемся, что это руководство было полезным, и вы смогли запустить Диспетчер задач от имени администратора на своем ПК. Дайте нам знать, какой метод работал для вас лучше всего. Если у вас есть какие-либо вопросы/предложения относительно этой статьи, не стесняйтесь оставлять их в разделе комментариев.
Диспетчер задач – это стандартный инструмент Windows 10, предназначенный для управления процессами, запущенными на компьютере. Как правило, он используется для отслеживания потребления ресурсов ПК и принудительной остановки работы отдельных программ. Инструмент открывается без дополнительных разрешений, но иногда вам может потребоваться запустить Диспетчер задач от имени администратора в операционной системе Windows 10.
Для чего это может понадобиться?
Права администратора дают вам расширенные полномочия для выполнения определенных задач. Однако, когда человек открывает утилиту с помощью комбинации клавиш «Ctrl» + «Shift» + «Esc», компьютер даже не спрашивает владельца, хочет ли он запустить приложение от имени администратора. По этой причине многим начинает казаться, что расширенные права в DZ не имеют никакого смысла.
Но на самом деле такой запуск открывает перед пользователем больше возможностей. Да, вы можете закрыть стороннее программное обеспечение и контролировать потребление ресурсов без дополнительных разрешений. Однако, когда дело касается системных процессов, а также вредоносных программ, завершить его работу без прав администратора не удастся.
Как запустить Диспетчер задач от имени администратора
Пользователь операционной системы Windows 10 может создать несколько учетных записей, одна из которых будет административной. Следовательно, если вы войдете в операционную систему как администратор, все приложения начнут работать с расширенными привилегиями. Если у вас есть учетная запись, вы можете открыть Диспетчер одним из двух способов, представленных ниже.
Классический способ
Несмотря на то, что для запуска удаленного управления обычно используется сочетание клавиш, многие люди открывают инструмент через панель поиска Windows. Помимо прочего, он предлагает возможность открыть необходимое приложение в административном органе:
- Найдите утилиту через строку поиска.
- Щелкните правой кнопкой мыши значок программы, который появляется в поиске.
- Нажмите кнопку «Запуск от имени администратора».
Теперь вы можете закрывать не только сторонние программы, но и системные процессы. Конечно, если вам это нужно.
Дополнительный вариант
Если вы не хотите постоянно искать Диспетчер через панель поиска, вы можете добавить ярлык на его ярлык на рабочем столе:
- Щелкните правой кнопкой мыши свободное место на рабочем столе.
- Перейдите на вкладку «Создать» и далее – «Ссылка».
- Укажите путь C: Windows System32 taskmgr.exe.
- Назовите ярлык и сохраните изменения.
Запуск пульта ДУ с помощью вновь созданного ярлыка всегда будет выполняться с расширенными возможностями. То есть никаких дальнейших действий, кроме двойного щелчка ЛКМ, выполнять не нужно.
Источник изображения: it-tehnik.ru
Как запустить диспетчер задач от имени администратора? Существует несколько способов открыть диспетчер задач в Windows 10. Однако по какой-то причине, если вы хотите открыть диспетчер задач от имени администратора на ПК с Windows 10, этот пост поможет вам выполнить эту задачу.
Есть как минимум два способа запуска диспетчера задач с правами администратора. Это следующие:
- Использование кнопки «Пуск»
- Через окно команды «Выполнить»
Как запустить диспетчер задач от имени администратора в Windows 10 с помощью кнопки «Пуск»?
Чтобы открыть диспетчер задач от имени администратора в Windows 10 с помощью кнопки «Пуск», выполните следующие действия:
Шаг 1. Сначала нажмите на Начинать кнопка и тип диспетчер задач.
Шаг 2. В доступных результатах поиска щелкните правой кнопкой мыши Диспетчер задач и выберите Запустить от имени администратора вариант.
После выполнения вышеуказанных шагов диспетчер задач запустится с правами администратора.
Как получить доступ к диспетчеру задач от имени администратора в Windows 10 с помощью командной строки «Выполнить»?
Чтобы запустить Диспетчер задач от имени администратора в Windows 10 с помощью командной строки «Выполнить», выполните следующие действия:
Шаг 1. Откройте Бежать диалоговое окно, нажав кнопку Окна + р ключи.
Шаг 2. В Бежать поле, введите следующее и нажмите Войти с клавиатуры или нажмите кнопку ХОРОШО:-
runas /user: Администратор taskmgr
Как запустить диспетчер задач от имени администратора в Windows 10 через командную строку?
Если вы предпочитаете открывать диспетчер задач от имени администратора в Windows 10 через командную строку, выполните следующие действия:
Шаг 1. Сначала откройте командную строку с правами администратора.
Шаг 2. Затем введите следующее и нажмите Войти на клавиатуре:-
диспетчер задач
После того, как вы выполните вышеуказанные шаги, диспетчер задач в Windows 10 запустится с правами администратора.
Также читайте: Как исправить «Диспетчер задач отключен администратором» или включить диспетчер задач в Windows 10, который неактивен?
Сегодня речь пойдет о трех тайных возможностях диспетчера задач Windows. Первая лежит на поверхности, но не очевидна. О второй невозможно догадаться, пока ее кто-то не покажет. А третью, обычно, обнаруживают случайно, и не знают, зачем она нужна.
Рассказ о каждой возможности основан на реальных событиях – вопросах на конференции OSZone. Итак, запустите диспетчер задач (CTRL+SHIFT+ESCAPE) и приступим!
Как запустить диспетчер задач с правами администратора
Как-то раз на форум обратился человек с вопросом о том, как завершить сеанс другого пользователя из диспетчера задач. Попытка сделать это заканчивалась сообщением «Отказано в доступе», что свидетельствует о недостатке прав.
Автор вопроса работал с правами администратора, и ошибка ставила его в тупик.
Диспетчер задач, как и множество других системных приложений Windows 7, запускается с обычными правами даже у администраторов. В принципе, несложно открыть его с полными правами, и для этого существует множество способов (например, выполнение taskmgr в командной строке, запущенной от имени администратора).
Но это даже не требуется, потому что в самом диспетчере задач на вкладке «Процессы» есть кнопка для его перевода в режим работы с полными правами. Название кнопки на эту мысль не наводит, хотя щит недвусмысленно намекает на запуск от имени администратора.
Кстати, если вы изначально вместо кнопки видите флажок, у вас отключен контроль учетных записей.
Действительно, после нажатия кнопки «Отображать процессы всех пользователей» диспетчер задач перезапускается с полными правами. В этом легко убедиться, выбрав в меню Файл – Новая задача (Выполнить).
Как видите, в окне появляется флажок для запуска задачи с полными правами.
Как запустить командую строку из диспетчера задач (скрытый способ)

Как-то раз на форум обратился другой человек, у которого нарушились ассоциации файлов. Это нередко бывает после заражения вирусами или неуемного ковыряния в реестре. В принципе, проблема решается легко. У моего коллеги MVP Павла Кравченко в блоге есть REG-файлы для восстановления множества ассоциаций.
Однако у автора вопроса слетели ассоциации для типов файлов EXE, REG и LNK. А это означало, что невозможно:
- запустить REG-файл двойным щелчком мыши
- вызвать командную строку для использования команд REG IMPORT и REGEDIT
- открыть редактор реестра для импорта REG-файлов из меню Файл – Импорт
Заодно не получилось бы открыть командную строку или редактор реестра с помощью ярлыка.
Что делать? На помощь приходит диспетчер задач! Запустив его с полными правами, вы сэкономите время в дальнейшем. Теперь откройте меню Файл и щелкните Новая задача (Выполнить), удерживая нажатой клавишу CTRL.
Откроется командная строка! А дальше импорт REG-файлов, сохраненных на рабочий стол, будет делом техники:
regedit /s %userprofile%desktopfix-exe.reg regedit /s %userprofile%desktopfix-lnk.reg regedit /s %userprofile%desktopfix-reg.reg
Если диспетчер задач запущен с полными правами, командная строка их унаследует. А это значит, что при импорте каждого REG-файла не придется соглашаться на запрос контроля учетных записей.
Восстановление файловых ассоциаций – это лишь один пример. Если у вас есть права администратора и командная строка, перед вами открывается множество возможностей по управлению системой!
Как вернуть вкладки и меню диспетчера задач
Видели такой диспетчер задач?
Желтым выделена область, двойным щелчком по которой можно скрывать и отображать вкладки и заголовок окна диспетчера задач. И этот двойной щелчок, сделанный случайно, тысячи раз приводил на форум людей в поисках ответа на вопрос, вынесенный в подзаголовок 

А вы знали обо всех этих возможностях? Приходилось ли вам восстанавливать систему при помощи одного лишь диспетчера задач? Попадались ли вы на усеченный диспетчер задач после случайного двойного щелчка?
Если вам известны другие скрытые возможности Windows и системных программ, поделитесь своими знаниями в комментариях!
Содержание
- Вариант 1: Установка приоритетов
- Способ 1: Получение прав администратора
- Способ 2: Отключение UAC
- Способ 3: «Безопасный режим»
- Вариант 2: Завершение процесса
- Способ 1: «Командная строка»
- Способ 2: Сторонние утилиты
- Способ 3: Проверка на вирусы
- Вопросы и ответы
Вариант 1: Установка приоритетов
Нередко пользователи сталкиваются с данной проблемой при попытке установить приоритеты для определенной программы или игры, используя функции «Диспетчера задач». Это актуально в условиях, когда надо, чтобы система выделяла как можно больше ресурсов для того или иного процесса.
Иногда при выставлении приоритетов процессов в «Диспетчере задач» отображается системное окно с предупреждением, свидетельствующим об отказе в доступе. Если такое происходит не в первый раз и сразу с несколькими процессами, то здесь есть повод для беспокойства. Для начала выполните обычную перезагрузку Windows 10, но если она не принесла результата, то может потребоваться устранение неполадки вручную. О методах мы поговорим ниже.
Способ 1: Получение прав администратора
В большинстве случаев ошибка «Отказано в доступе» связана с отсутствием разрешений у текущего пользователя на выполнение данной операции. Самый простой способ решить ситуацию – это зайти в систему под учетной записью администратора. При отсутствии таковой ее можно создать, используя встроенные средства или даже специальные утилиты.
Подробнее: Создание учетной записи администратора в Windows 10
Но, как вариант, можно снять возможные правовые ограничения с папки, где находится исполняемый файл проблемного приложения, или даже с локального диска. Если ошибка появляется при попытке установить приоритет для системного процесса или службы, то, вероятно, происходят ошибки при взаимодействии со стандартными файлами. Устранить неполадку можно в несколько кликов:
- Независимо от того, локальный диск это или отдельная папка, щелкните по названию элемента правой кнопкой мыши и выберите пункт «Свойства» из контекстного меню.
- В появившемся окне перейдите на вкладку «Безопасность». Снимите выбор со всех учетных записей в поле «Группы или пользователи», щелкнув ЛКМ по свободной области, и нажмите на кнопку «Изменить».
- На следующем этапе кликните по кнопке «Добавить».
- В специальном поле для ввода имен объектов напишите «Все», затем щелкните по «Проверить имена».
- После того как проверка закончится, введенный запрос подчеркнется линией. Кликните по «ОК», чтобы сохранить изменения и выйти из этого окна.
- Вы вернетесь в окно с настройкой безопасности, где в списке «Группы или пользователи» появится новый пункт – «Все». Выделите его, затем ниже отметьте все пункты в столбце «Разрешить». Примените и сохраните настройки.

На внесение изменений потребуется время – дождитесь, пока устанавливается безопасность для созданного объекта. Перезагрузите систему, а потом попробуйте снова установить приоритет в «Диспетчере задач».
Способ 2: Отключение UAC
Функция UAC, или контроль учетных записей, обеспечивает защиту ПК от потенциальной опасности, которая может возникнуть после установки сторонних программ. Но помимо этого, настройки применяются и к учетным записям, как административным, так и пользовательским. Последние ограничены правами в доступе, и некоторые приложения не будут запускаться без полномочий администратора. Некоторые действия, вносящие изменения в работу ОС, также будут заблокированы.
При появлении рассматриваемой ошибки в «Диспетчере задач» можно отключить контроль учетных записей через «Панель управления» или редактирование реестра. О способах деактивации UAC в Windows 10 мы писали ранее.
Подробнее: Отключение UAC в Windows 10

Способ 3: «Безопасный режим»
Вероятно, в работу системы вмешивается установленная программа, которая не позволяет выставить приоритет для определенных задач. Обычно такое происходит со сторонними процессами или службами. В этом случае можно попытаться запустить «десятку» в «Безопасном режиме», при котором отключаются все лишние процессы на ПК, а затем попробовать снова проделать необходимые действия в «Диспетчере устройств». Переходите по ссылке ниже, чтобы узнать, как использовать режим в Windows 10.
Подробнее: Безопасный режим в Windows 10
Если в «Безопасном режиме» ошибки не наблюдается, следует искать виновника среди запущенного программного обеспечения в обычном режиме.
Вариант 2: Завершение процесса
Иногда при попытке завершить тот или иной процесс в Windows 10 через «Диспетчер задач» также возникает неполадка с доступом. Для ее исправления тоже есть несколько рекомендаций, о которых речь пойдет ниже.
Следует отметить, что предыдущие способы из Варианта 1 также могут подойти для исправления неудачного завершения задач, особенно если для операции нет соответствующих прав администратора.
Способ 1: «Командная строка»
Первое, что следует попробовать в сложившейся ситуации, — завершить процесс с помощью встроенной консоли, называющейся «Командная строка». Для этого предусмотрено несколько команд:
- Вызовите меню «Пуск» или поисковую строку, где введите
cmd, затем в правой части окна выберите пункт «Запуск от имени администратора». - Напишите команду
tasklistи нажмите на клавишу «Enter», чтобы посмотреть все запущенные на ПК процессы. - Помимо названия программ и служб, отобразится еще несколько столбцов. В центральном – идентификатор процесса, или PID. Он может потребоваться для дальнейших команд. А крайний правый столбец говорит об объеме памяти, который использует софт. Проще всего для закрытия процесса использовать PID – цифровое значение. Выполните команду
taskkill, указав идентификатор задачи. Также можно использовать функцию принудительного завершения, используя параметр/F. В окне консоли команда будет выглядеть так:taskkill /PID 8484 /F, если мы решили закрыть процесс «browser.exe».

Кроме того, можно использовать параметр
/Mпри завершении процесса по названию –taskkill /M browser.exe /F.
Способ 2: Сторонние утилиты
Когда стандартный «Диспетчер задач» начинает работать с ошибками, в качестве временного решения выполнить операцию можно через сторонние утилиты, являющиеся альтернативой штатному средству. Большинство из них располагает такими же функциями, а у некоторых есть и расширенные настройки. На нашем сайте есть обзор таких приложений с кратким описанием и ссылками для скачивания. Переходите к статье, чтобы ознакомиться и выбрать наиболее подходящее средство.
Подробнее: Альтернативы «Диспетчера задач» для Windows 10

Дополнительно рекомендуем ознакомиться с материалом далее, где описаны рекомендации по восстановлению работоспособности встроенного приложения. Даже если у вас не наблюдается других ошибок, кроме как «Отказано в доступе», все равно воспользуйтесь инструкциями по ссылке ниже.
Подробнее: Восстановление работоспособности «Диспетчера задач» в Windows 10
Способ 3: Проверка на вирусы
Когда вредоносное ПО попадает в систему, оно может нарушать ее работу, препятствуя выполнению различных задач, с которыми раньше не возникало проблем. К сожалению, вирусы способны также ограничивать доступ к остановке служб и процессов, особенно через штатный «Диспетчер задач». Чтобы решить проблему, проверьте Windows 10 на наличие такого опасного софта, используя специализированные программы или встроенные возможности «десятки». Как это сделать, мы подробно разбирали в другом нашем руководстве.
Подробнее: Методы удаления вируса с компьютера под управлением Windows 10