Хотя бы один из них должен сработать, даже если сломалась клавиатура или вы подцепили вирус.
1. Нажмите Ctrl + Alt + Delete
Хорошо знакомая всем без исключения комбинация. В старых версиях Windows использование этих клавиш приводило к мгновенному запуску «Диспетчера задач». Начиная с Vista эта комбинация стала использоваться для вывода экрана безопасности системы.
Нажмите Ctrl + Alt + Delete, и вам будут предложены варианты действий: заблокировать компьютер, переключиться на другого пользователя, выйти из системы, и, собственно, открыть «Диспетчер задач».
2. Нажмите Ctrl + Shift + Esc
А вот эта комбинация уже открывает непосредственно «Диспетчер задач». Конечно, при условии, что ваша клавиатура работает.
Кроме того, комбинация Ctrl + Shift + Esc может использоваться для запуска диспетчера задач при работе с удалённым рабочим столом или в виртуальной машине, в то время как Ctrl + Alt + Delete воздействует только на ваш компьютер.
3. Нажмите Windows + X и откройте меню опытного пользователя
В Windows 8 и Windows 10 имеется так называемое Power User Menu («Меню опытного пользователя»). Оно позволяет получить быстрый доступ к таким инструментам, как «Командная строка», «Панель управления», «Выполнить», и, само собой, «Диспетчеру задач».
Нажмите Windows + X, и меню откроется в левом нижнем углу экрана. Найти нужный пункт там будет несложно.
4. Щёлкните правой кнопкой мыши по панели задач
Если вы предпочитаете использовать мышь, а не клавиатуру, или последняя не работает, запустить «Диспетчер задач» можно безо всяких комбинаций. Просто щёлкните по панели задач правой кнопкой мыши, и в открывшемся меню выберите нужный пункт. Быстро и просто.
5. Найдите «Диспетчер задач» в меню «Пуск»
Диспетчер задач — стандартная программа Windows 10. И запускается она, как всякая уважающая себя программа, в том числе и через главное меню. Откройте меню «Пуск», затем найдите папку «Служебные — Windows». «Диспетчер задач» будет там.
Либо в «Пуске» начните набирать taskmgr или «диспетчер задач» — искомый найдётся.
6. Запустите через меню «Выполнить»
Через меню «Выполнить» можно сделать немало интересных штук, в том числе и открыть «Диспетчер задач». Нажмите Windows + R, чтобы открыть окно «Выполнить», а затем напечатайте команду taskmgr и нажмите Enter.
7. Найдите файл taskmgr.exe в «Проводнике»
Самый долгий способ. Не представляем, зачем он может вам понадобиться, но вдруг? Откройте «Проводник» и перейдите в папку C:WindowsSystem32. Прокрутите список файлов вниз или выполните поиск через панель «Проводника» — найдёте taskmgr.exe. Дважды щёлкните его.
8. Создайте ярлык на панели задач
Если вы устали от всех этих манипуляций и хотите простоты и удобства, почему бы просто не прикрепить «Диспетчер задач» к панели Windows 10? Запустите его любым из перечисленных ранее способов, щёлкните значок на панели и выберите «Закрепить на панели задач». Теперь в любое время легко запустить диспетчер одним кликом.
А ещё можно закрепить его в быстром доступе в меню «Пуск» простым перетаскиванием. Отыщите «Диспетчер задач» в папке «Служебные — Windows», как в пятом пункте, и перетащите его на пустое место в «Пуске», правее списка приложений.
9. Создайте ярлык на «Рабочем столе»
Хотите создать ярлык для диспетчера не на панели, а на рабочем столе или в какой-нибудь папке? Щёлкните правой кнопкой мыши по пустому месту, где вы хотите разместить ярлык, и выберите «Создать» → «Ярлык». В поле расположения объекта введите:
C:WindowsSystem32taskmgr.exe
Нажмите «Далее», присвойте имя и щёлкните «Готово». Ярлык сохранится на рабочем столе или в папке.
Читайте также 🧐
- Какие службы Windows можно отключить, чтобы ускорить систему
- Горячие клавиши Windows 10, которые необходимо знать
- Что делать, если зависает компьютер на Windows
Содержание
- Методы запуска «Диспетчера задач» на Windows 10
- Способ 1: «Панель задач»
- Способ 2: Меню «Пуск»
- Способ 3: Оснастка «Выполнить»
- Способ 4: Системный «Поиск»
- Способ 5: Комбинация клавиш
- Способ 6: Корневой каталог
- Вопросы и ответы
По умолчанию в каждой версии и редакции операционной системы Windows присутствует встроенная утилита «Диспетчер задач». Она необходима для управления процессами и получения технической информации. В данной статье мы расскажем о методах запуска этого средства на компьютерах под управлением Виндовс 10.
Отметим, что все описанные в статье способы реализуются буквально в пару кликов и не требуют установки стороннего софта. Все действия выполняются с помощью системных утилит и элементов интерфейса. Так как конечный результат одинаков во всех случаях, можете выбрать абсолютно любой метод и применять его на практике.
Способ 1: «Панель задач»
Начнем с одного из самых простых методов. Реализуется он следующим образом:
- На «Панели задач» кликните правой кнопкой мышки.
- В появившемся контекстном меню выберите строку «Диспетчер задач».
- В результате откроется утилита с одноименным названием.

Способ 2: Меню «Пуск»
Данный метод, по сути, очень схож с предыдущим. Разница лишь в том, что все действия будут выполняться не через «Панель задач», а посредством кнопки «Пуск».
- Кликните ПКМ по кнопке «Пуск» в левом нижнем углу экрана. В качестве альтернативы можно воспользоваться комбинацией клавиш «Windows+X».
- Появится контекстное меню, из которого нужно выбрать пункт «Диспетчер задач».
- Таким образом, появится окно нужного средства.
Способ 3: Оснастка «Выполнить»
В каждой версии Windows 10 есть встроенная утилита «Выполнить». С ее помощью можно запускать множество системных программ, в том числе и «Диспетчер задач».
- Нажмите на клавиатуре комбинацию «Windows+R». В результате откроется окно оснастки «Выполнить».
Читайте также: Вызов оснастки «Выполнить» в ОС Windows 10
- В единственную строку введите команду
taskmgr, после чего нажмите «Enter» либо же кнопку «OK» в этом же окне.

Способ 4: Системный «Поиск»
Данный способ можно использовать только если у вас не отключена функция «Поиска» в Windows 10. В противном случае следует использовать другой метод.
Читайте также: Способы отключения поиска в Windows 10
- Кликните по иконке «Поиск» на «Панели задач» левой кнопкой мышки.
- В текстовое поле открывшегося меню введите фразу
Диспетчер задач. В списке найденных результатов выберите строку с названием нужной утилиты.

Способ 5: Комбинация клавиш
Все пользователи привыкли использовать мышку для управления и навигации в операционной системе. Однако, многие действия можно выполнять и с помощью комбинаций клавиш, в том числе и открыть «Диспетчер задач».
Читайте также: Сочетания клавиш для удобной работы в Windows 10
- Нажмите одновременно клавиши «Alt+Ctrl+Delete». В появившемся окне выберите строку «Диспетчер задач».
- Если же вы хотите сразу запустить программу, тогда используйте связку «Ctrl+Shift+Esc».
Читайте также: Сочетания клавиш в Windows 10
Способ 6: Корневой каталог
Как и любая программа в Windows 10, «Диспетчер задач» имеет свой собственный исполняемый файл, который и запускается при вводе нужной команды или использовании комбинации клавиш. При желании вы можете вызывать непосредственно сам файл, который находится по следующему пути:
C:WindowsSystem32taskmgr.exe
Как вариант, можно создать ярлык этого файла и запускать его с «Рабочего стола» или любого другого удобного места. Для этого кликните по нему правой кнопкой мышки, наведите указатель на строку «Отправить», а затем из подменю выберите пункт «Рабочий стол».
Таким образом, вы узнали о всех основных методах вызова «Диспетчера задач». В качестве заключения мы хотели бы отметить, что в некоторых ситуациях упомянутая программа может не запускаться. Как правило, этому способствуют вирусы либо банальные системные сбои. В таких случаях стоит последовать рекомендациям, которые мы давали в отдельной статье.
Подробнее: Восстановление работоспособности «Диспетчера задач» в Windows 10
Еще статьи по данной теме:
Помогла ли Вам статья?
Главная » Уроки и статьи » Windows
Доброго времени суток, рад представить Вам еще один урок из серии «как сделать что-то несколькими способами», на этот раз мы будем открывать диспетчер задач Windows.
Статья написана на примере Windows 7 Максимальная, но действия, описанные ниже, будут работать и в других версиях Windows.
Как открыть диспетчер задач
Начнем, наверное, с самого простого, запуска с рабочего стола.
1. Нажмите правой кнопкой мыши по пустому месту на панели задач и в появившемся меню выберите пункт «Запустить диспетчер задач».
Как открыть диспетчер задач сочетанием клавиш
Другой быстрый способ вызова диспетчера задач, с помощью клавиатуры.
1. Нажмите сочетание клавиш «Ctrl+Shift+Escape».
Запуск диспетчера задач с клавиатуры
Еще один способ открытия окна диспетчера задач с помощью горячих клавиш.
1. Нажмите комбинацию клавиш «Ctrl+Alt+Delete», Вы попадете на экран безопасности Windows.
2. В предложенном списке действий выберите «Запустить Диспетчер задач».
Это идеальный способ в тех случаях, когда компьютер подвис и не реагирует на действия пользователя.
В некоторых версиях Windows сочетание клавиш Ctrl+Alt+Del сразу открывает диспетчер задач.
Как открыть диспетчер задач с помощью функции «Выполнить»
Это, наверное, наименее популярный способ вызвать диспетчер задач, но тоже полезный, в некоторых случаях.
1. Откройте окно «Выполнить» сочетанием клавиш «Windows+R».
2. В поле «Открыть» введите «taskmgr» и нажмите ОК.
Вот и закончились 4 способа открыть диспетчер задач. Есть, конечно, и другие способы запустить диспетчер задач Windows, но они совсем не популярны и/или повторяют приведенные выше. Так что, думаю, четырех будет вполне достаточно.
Предыдущая статья из этой серии: 5 способов открыть командную строку.
Понравилось? Поделись с друзьями!
Дата: 25.12.2015
Автор/Переводчик: Linchak
Windows 10 предоставляет вам несколько способов запустить утилиту диспетчера задач на вашем ПК. Вы можете использовать сочетание клавиш, значок меню «Пуск», поиск Windows или даже панель задач Windows, чтобы открыть эту утилиту на своем компьютере.
В этом руководстве мы покажем вам многие из этих способов открыть диспетчер задач в Windows 10.
1. Используйте сочетание клавиш.
Самый простой и быстрый способ запустить Диспетчер задач — использовать сочетание клавиш инструмента. При нажатии этот ярлык быстро открывает утилиту диспетчера задач на вашем ПК с Windows 10.
Чтобы использовать этот метод, одновременно нажмите клавиши Ctrl + Shift + Esc на клавиатуре. Сразу откроется экран диспетчера задач.
Связанный: Сочетания клавиш Windows 101: полное руководство
Меню «Пуск» Windows 10 состоит почти из всех приложений, установленных на вашем компьютере, включая Диспетчер задач. Вы можете перейти в каталог диспетчера задач в меню «Пуск», а затем запустить инструмент оттуда.
Для этого:
-
Нажмите клавишу Windows, чтобы открыть меню «Пуск».
-
В меню «Пуск» выберите «Система Windows».
-
В разделе «Система Windows» выберите «Диспетчер задач».
3. Из Windows Search
Функция поиска Windows поможет вам найти все приложения, файлы и папки, хранящиеся на ваших жестких дисках. Вы также можете использовать эту функцию поиска, чтобы найти и открыть диспетчер задач.
-
Щелкните поле поиска в нижнем левом углу ПК с Windows.
-
Введите Диспетчер задач в поле поиска.
-
В появившихся результатах поиска выберите Диспетчер задач, чтобы открыть инструмент.
4. Из проводника
Если вы находитесь внутри окна проводника, вам не нужно выходить из него, чтобы открыть диспетчер задач. Используя команду в адресной строке, вы можете запустить диспетчер задач из проводника.
Вот быстрый способ сделать это:
-
Находясь в окне проводника, щелкните адресную строку вверху.
-
Введите taskmgr в поле адресной строки и нажмите Enter.
-
Должен открыться диспетчер задач.
Другой способ открыть диспетчер задач из проводника — перейти в фактический каталог инструмента:
-
В проводнике перейдите по следующему пути. Если вы не установили Windows 10 на диск C, замените C буквой диска, на котором установлена Windows на вашем компьютере. C: Windows System32
-
Найдите Taskmgr.exe в открывшемся каталоге и дважды щелкните его.
-
Откроется диспетчер задач.
Экран безопасности Windows предлагает различные варианты, такие как блокировка компьютера и выход из учетной записи пользователя. Это меню безопасности также включает возможность запуска диспетчера задач.
Чтобы использовать этот метод:
-
Нажмите Ctrl + Alt + Delete на клавиатуре.
-
На открывшемся экране выберите Диспетчер задач.
Меню питания Windows дает вам быстрый доступ к некоторым полезным утилитам, установленным на вашем ПК с Windows 10. Это также включает параметр для диспетчера задач.
Чтобы продолжить этот метод:
-
Откройте меню опытного пользователя. Для этого либо одновременно нажмите клавиши Windows + X, либо щелкните правой кнопкой мыши значок меню «Пуск».
-
В открывшемся меню выберите Диспетчер задач.
7. На панели задач
Если вы оставите панель задач видимой на вашем ПК (вы можете скрыть панель задач), это быстрый способ запустить диспетчер задач. Вам просто нужно щелкнуть правой кнопкой мыши на панели задач и выбрать вариант:
-
Щелкните правой кнопкой мыши панель задач Windows (панель внизу экрана).
-
В открывшемся меню выберите Диспетчер задач.
8. Используйте командную строку.
Если вы предпочитаете использовать методы командной строки, вы можете использовать командную строку для запуска диспетчера задач на своем ПК. Есть команда, которая специально запускает исполняемый файл диспетчера задач.
Чтобы использовать это:
-
Откройте меню «Пуск», найдите «Командная строка» и выберите «Лучшее совпадение».
-
В открывшемся окне командной строки введите taskmgr и нажмите Enter.
-
Должен открыться диспетчер задач.
-
Теперь вы можете закрыть окно командной строки.
9. Используйте Windows PowerShell.
Если вы предпочитаете использовать Windows PowerShell, вы можете запустить из этой утилиты команду, чтобы открыть Диспетчер задач на своем ПК.
Вот как:
-
Откройте меню «Пуск», найдите Windows PowerShell и выберите наилучшее соответствие.
-
Введите taskmgr в окне PowerShell и нажмите Enter.
-
Откроется диспетчер задач.
-
Закройте окно PowerShell, так как оно вам больше не нужно.
10. Из окна «Выполнить»
Диалоговое окно «Выполнить» Windows позволяет запускать различные приложения и инструменты, установленные на вашем компьютере. Вы также можете использовать это поле, чтобы открыть диспетчер задач, и мы покажем вам, как:
-
Нажмите одновременно клавиши Windows + R, чтобы открыть команду «Выполнить».
-
В поле введите taskmgr и нажмите Enter.
-
Должен открыться диспетчер задач.
11. Из панели управления
Если вы изменяете настройки в Панели управления, вам не нужно выходить из нее, чтобы запустить Диспетчер задач. Есть возможность открыть эту утилиту из Панели управления.
-
Запустите Панель управления, если она еще не открыта на вашем ПК.
-
На панели управления щелкните поле поиска в правом верхнем углу.
-
Введите в поле Диспетчер задач и нажмите Enter.
-
В результатах поиска выберите Диспетчер задач под Системой.
12. Создайте ярлык на рабочем столе.
Как и другие приложения, вы можете создать ярлык для Диспетчера задач на рабочем столе. Таким образом, вы можете быстро получить доступ к утилите прямо с главного экрана вашего ПК.
Чтобы создать этот ярлык:
-
Получите доступ к рабочему столу вашего ПК.
-
Щелкните правой кнопкой мыши в любом месте рабочего стола и выберите в меню «Создать»> «Ярлык».
-
В окне «Создать ярлык» введите в поле следующий путь. Затем нажмите «Далее» внизу. Если ваша установка Windows находится не на диске C, измените букву диска в приведенной ниже команде. C: Windows System32 Taskmgr.exe
-
Windows попросит вас выбрать имя для вашего ярлыка. Здесь введите Диспетчер задач или любое другое имя по вашему выбору. Затем нажмите «Готово» внизу.
-
Теперь вы можете дважды щелкнуть только что добавленный ярлык на рабочем столе, чтобы запустить диспетчер задач.
Почти все способы запуска диспетчера задач в Windows 10
Как вы можете видеть выше, существует более десятка способов запустить Диспетчер задач в Windows 10. В следующий раз, когда вам понадобится эта утилита, вы можете открыть ее практически из любого места на вашем компьютере.

Базовая функция диспетчера задач — отображение информации о запущенных программах и процессах и используемых ими ресурсах. Однако, в Windows 10 диспетчер задач все время совершенствуется: теперь там можно отслеживать данные по загрузке видеокарты (раньше только процессора и оперативной памяти), управлять программами в автозагрузке и не только это. Подробнее о возможностях в статье Диспетчер задач Windows 10, 8 и Windows 7 для начинающих.
8 способов запустить диспетчер задач Windows 10
Теперь подробно обо всех удобных способах открыть диспетчер задач в Windows 10, выбирайте любой:
- Нажмите Ctrl + Shift + Esc на клавиатуре компьютера — сразу запустится диспетчер задач.
- Нажмите Ctrl + Alt + Delete (Del) на клавиатуре, а в открывшемся меню выберите пункт «Диспетчер задач».
- Нажмите правой кнопкой мыши по кнопке «Пуск» или клавиши Win+X и в открывшемся меню выберите пункт «Диспетчер задач».
- Нажмите правой кнопкой мыши в любом пустом месте панели задач и выберите «Диспетчер задач» в контекстном меню.
- Нажмите клавиши Win+R на клавиатуре, введите taskmgr в окно «Выполнить» и нажмите Enter.
- Начните вводить «Диспетчер задач» в поиск на панели задач и запустите его оттуда, когда он будет найден. Также можно использовать поле поиска в «Параметры».
- Зайдите в папку C:WindowsSystem32 и запустите файл taskmgr.exe из этой папки.
- Создайте ярлык для запуска диспетчера задач на рабочем столе или где-то ещё, в качестве объекта указав файл из 7-го способа запуска диспетчера задач.
Думаю, этих способов будет более чем достаточно, если только вы не столкнетесь с ошибкой «Диспетчер задач отключен администратором».
Как открыть диспетчер задач — видео инструкция
Ниже — видео с описанными способами (разве что 5-й почему-то забыл, а потому получилось 7 способов запуска диспетчера задач).
Думаю, продемонстрированных вариантов будет достаточно для решения задачи.
Содержание
- 1 1. Нажмите Ctrl + Alt + Delete
- 2 2. Нажмите Ctrl + Shift + Esc
- 3 3. Нажмите Windows + X и откройте меню опытного пользователя
- 4 4. Щёлкните правой кнопкой мыши по панели задач
- 5 5. Найдите «Диспетчер задач» в меню «Пуск»
- 6 6. Запустите через меню «Выполнить»
- 7 7. Найдите файл taskmgr.exe в «Проводнике»
- 8 8. Создайте ярлык на панели задач
- 9 9. Создайте ярлык на «Рабочем столе»
- 10 1. Первое сочетание клавиш
- 11 2. Второе сочетание клавиш
- 12 3. Открытие из контекстного меню кнопки Пуск (WinX)
- 13 4. Открытие Диспетчера задач через меню Пуск.
- 14 5. Поиск Диспетчера задач
- 15 6. Запуск исполняемого файла
- 16 7. Команда taskmgr для открытия диспетчера
- 17 8. Запуск Диспетчера задач из панели задач
- 18 8 способов запустить диспетчер задач Windows 10
1. Нажмите Ctrl + Alt + Delete
Хорошо знакомая всем без исключения комбинация. В старых версиях Windows использование этих клавиш приводило к мгновенному запуску «Диспетчера задач». Начиная с Vista эта комбинация стала использоваться для вывода экрана безопасности системы.
Нажмите Ctrl + Alt + Delete, и вам будут предложены варианты действий: заблокировать компьютер, переключиться на другого пользователя, выйти из системы, и, собственно, открыть «Диспетчер задач».
2. Нажмите Ctrl + Shift + Esc
А вот эта комбинация уже открывает непосредственно «Диспетчер задач». Конечно, при условии, что ваша клавиатура работает.
Кроме того, комбинация Ctrl + Shift + Esc может использоваться для запуска диспетчера задач при работе с удалённым рабочим столом или в виртуальной машине, в то время как Ctrl + Alt + Delete воздействует только на ваш компьютер.
3. Нажмите Windows + X и откройте меню опытного пользователя
В Windows 8 и Windows 10 имеется так называемое Power User Menu («Меню опытного пользователя»). Оно позволяет получить быстрый доступ к таким инструментам, как «Командная строка», «Панель управления», «Выполнить», и, само собой, «Диспетчеру задач».
Нажмите Windows + X, и меню откроется в левом нижнем углу экрана. Найти нужный пункт там будет несложно.
4. Щёлкните правой кнопкой мыши по панели задач
Если вы предпочитаете использовать мышь, а не клавиатуру, или последняя не работает, запустить «Диспетчер задач» можно безо всяких комбинаций. Просто щёлкните по панели задач правой кнопкой мыши, и в открывшемся меню выберите нужный пункт. Быстро и просто.
5. Найдите «Диспетчер задач» в меню «Пуск»
Диспетчер задач — стандартная программа Windows 10. И запускается она, как всякая уважающая себя программа, в том числе и через главное меню. Откройте меню «Пуск», затем найдите папку «Служебные — Windows». «Диспетчер задач» будет там.
Либо в «Пуске» начните набирать taskmgr или «диспетчер задач» — искомый найдётся.
6. Запустите через меню «Выполнить»
Через меню «Выполнить» можно сделать немало интересных штук, в том числе и открыть «Диспетчер задач». Нажмите Windows + R, чтобы открыть окно «Выполнить», а затем напечатайте команду taskmgr и нажмите Enter.
7. Найдите файл taskmgr.exe в «Проводнике»
Самый долгий способ. Не представляем, зачем он может вам понадобиться, но вдруг? Откройте «Проводник» и перейдите в папку C:WindowsSystem32. Прокрутите список файлов вниз или выполните поиск через панель «Проводника» — найдёте taskmgr.exe. Дважды щёлкните его.
8. Создайте ярлык на панели задач
Если вы устали от всех этих манипуляций и хотите простоты и удобства, почему бы просто не прикрепить «Диспетчер задач» к панели Windows 10? Запустите его любым из перечисленных ранее способов, щёлкните значок на панели и выберите «Закрепить на панели задач». Теперь в любое время легко запустить диспетчер одним кликом.
А ещё можно закрепить его в быстром доступе в меню «Пуск» простым перетаскиванием. Отыщите «Диспетчер задач» в папке «Служебные — Windows», как в пятом пункте, и перетащите его на пустое место в «Пуске», правее списка приложений.
9. Создайте ярлык на «Рабочем столе»
Хотите создать ярлык для диспетчера не на панели, а на рабочем столе или в какой-нибудь папке? Щёлкните правой кнопкой мыши по пустому месту, где вы хотите разместить ярлык, и выберите «Создать» → «Ярлык». В поле расположения объекта введите:
C:WindowsSystem32taskmgr.exe
Нажмите «Далее», присвойте имя и щёлкните «Готово». Ярлык сохранится на рабочем столе или в папке.
Диспетчер задач является отличным инструментом, помогающим пользователям в управление программ, процессов и запуске служб. В Windows 10 он получил множество улучшений, а данный материал расскажет, как открыть диспетчер задач в Windows 10.
1. Первое сочетание клавиш
Самым быстрым, а возможно и самым простым способом запуска диспетчера задач в Windows 10, да и в более ранних версиях операционных систем от Microsoft, является нажатие комбинации клавиш + + на клавиатуре одновременно.
2. Второе сочетание клавиш
Если первый способ самый быстрый, то этот вероятно, самый известный способ открытия «Диспетчера задач». Использование комбинации клавиш + + обуславливает переход на отдельный экран, в числе возможных действий которого запуск Диспетчера задач.
3. Открытие из контекстного меню кнопки Пуск (WinX)
Для открытия этого меню нужно использовать сочетание клавиш + или щёлкнуть правой кнопкой мыши по значку меню ; также при использование сенсорного экрана, нажать и удерживать до появления контекстного меню WinX. Читайте о способах открытия контекстного меню WinX.
Тут можно выбрать , тем самым открыв его.
4. Открытие Диспетчера задач через меню Пуск.
Для использования этого способа, нужно открыть меню «Пуск» и с правой стороны выбрать .
Дальше необходимо найти и выбрать папку , в списке которой щёлкнуть или коснуться .
5. Поиск Диспетчера задач
Диспетчер задач можно открыть через поиск. Для этого, нужно открыть окно «Поиска» выбрав значок «Лупа» на панели задач.
Далее, в строке поиска ввести «Диспетчер» и щёлкнуть мышью или коснуться для открытия по результату.
Также, если щёлкнуть по «Диспетчеру задач», полученного в результате поиска правой кнопкой мыши или удерживать касание, до появления дополнительного меню, выбрав соответствующий вариант, можно закрепить на панели задач и/или в «Пуске».
6. Запуск исполняемого файла
Этот способ скорее подойдёт для любителя нестандартных решений. Для запуска исполняемого файла taskmgr.exe, нужно перейти в системную папку .
C:WindowsSystem32
В этой папке нужно найти файл приложения Taskmgr.exe, открытие которого, подразумевает открытие «Диспетчера задач».
7. Команда taskmgr для открытия диспетчера
Также Диспетчер задач можно открыть через командную строку, PowerShell или в окне «Выполнить» введя команду: taskmgr.
8. Запуск Диспетчера задач из панели задач
Для кого-то этот способ открытия может показаться даже легче, чем комбинация клавиш. Нужно просто щёлкнуть правой кнопкой мыши по и, в появившемся меню, выбрать .
Диспетчер задач, является очень мощным инструментом, возможности которого позволяют управлять различными аспектами приложений, процессов и служб, работающих на компьютере. Знание того, как открыть «Диспетчер задач» в Windows 10 хотя бы несколькими из приведённых способов, может оказаться очень полезным в различных моментах.
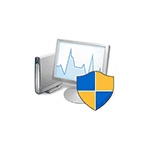
Базовая функция диспетчера задач — отображение информации о запущенных программах и процессах и используемых ими ресурсах. Однако, в Windows 10 диспетчер задач все время совершенствуется: теперь там можно отслеживать данные по загрузке видеокарты (раньше только процессора и оперативной памяти), управлять программами в автозагрузке и не только это. Подробнее о возможностях в статье Диспетчер задач Windows 10, 8 и Windows 7 для начинающих.
8 способов запустить диспетчер задач Windows 10
Теперь подробно обо всех удобных способах открыть диспетчер задач в Windows 10, выбирайте любой:
- Нажмите Ctrl + Shift + Esc на клавиатуре компьютера — сразу запустится диспетчер задач.
- Нажмите Ctrl + Alt + Delete (Del) на клавиатуре, а в открывшемся меню выберите пункт «Диспетчер задач».
- Нажмите правой кнопкой мыши по кнопке «Пуск» или клавиши Win+X и в открывшемся меню выберите пункт «Диспетчер задач».
- Нажмите правой кнопкой мыши в любом пустом месте панели задач и выберите «Диспетчер задач» в контекстном меню.
- Нажмите клавиши Win+R на клавиатуре, введите taskmgr в окно «Выполнить» и нажмите Enter.
- Начните вводить «Диспетчер задач» в поиск на панели задач и запустите его оттуда, когда он будет найден. Также можно использовать поле поиска в «Параметры».
- Зайдите в папку C:WindowsSystem32 и запустите файл taskmgr.exe из этой папки.
- Создайте ярлык для запуска диспетчера задач на рабочем столе или где-то ещё, в качестве объекта указав файл из 7-го способа запуска диспетчера задач.
Думаю, этих способов будет более чем достаточно, если только вы не столкнетесь с ошибкой «Диспетчер задач отключен администратором».
Как открыть диспетчер задач — видео инструкция
Ниже — видео с описанными способами (разве что 5-й почему-то забыл, а потому получилось 7 способов запуска диспетчера задач).
Используемые источники:
- https://lifehacker.ru/dispetcher-zadach-v-windows-10/
- http://procomputer.su/win/161-kak-otkryt-dispetcher-zadach-v-windows-7
- https://remontka.pro/open-task-manager-windows-10/
Полное руководство по Windows 10
Диспетчер задач Windows 10 – это инструмент мониторинга для системы, поэтому он может помочь вам управлять всеми программами и приложениями, работающими на вашем компьютере. Кроме того, если производительность вашего компьютера низкая, вы можете использовать Диспетчер задач, чтобы отключить программное обеспечение, которое занимает чрезмерные ресурсы на вашем ПК, чтобы повысить скорость работы. Хотя это не единственный ваш выбор, это лучшая утилита для общего управления вашим компьютером.
Как открыть Диспетчер задач в Windows 10
С панели задач
Щелкните правой кнопкой мыши панель задач и выберите «Диспетчер задач». Это наиболее рекомендуемый способ для пользователей Windows 10, которые не обладают достаточными знаниями в области ИТ и не имеют представления о каких-либо сочетаниях клавиш или командах.
С помощью Windows Search/File Explorer
- Найдите и нажмите кнопку «Поиск» в левом нижнем углу Windows 10 и введите «Диспетчер задач».
- Диспетчер задач появится в результате
- Просто нажмите, чтобы открыть его.
ИЛИ
- Перейдите в столбец поиска File Explorer и введите taskmgr
- Нажмите Enter.
Как открыть Диспетчер задач через сочетание клавиш
- Нажмите Ctrl + Shift + Esc.
- Нажмите Ctrl + Alt + Del одновременно. Используйте клавишу «Вверх» и «Вниз», чтобы нажать «Диспетчер задач».
- Нажмите Ctrl + Shift + Escape, чтобы запустить Диспетчер задач напрямую.
- Нажмите клавишу Windows + X на клавиатуре и выберите «Диспетчер задач» в появившемся меню.
С помощью команды «Выполнить»
Чтобы открыть диспетчер задач с помощью команды «Выполнить», вам понадобится та же самая команда «taskmgr».
- Нажмите клавишу Windows + R на клавиатуре.
- Затем введите taskmgr и нажмите «Enter».
- Появляется диспетчер задач.
Как использовать Диспетчер задач в Windows 10
В Диспетчере задач есть семь вкладок, у каждой есть специфические функции и принцип работы.
- На вкладке «Процессы» отображаются все запущенные программы на вашем ПК, включая три раздела: «Приложения», «Фоновые процессы» и «Процессы Windows». Приложения — это все запущенные программы; Фоновые процессы — это те, которые вы будете игнорировать, если не войдете на вкладку «Процессы»; Процессы Windows — это незаменимые системные службы, которые необходимо открыть на компьютере. На этой вкладке вы можете сбить все запущенные программы, которые вы хотите, и посмотреть, сколько ресурсов заняла каждая программа.
- Вкладка «Производительность». На вкладке «Производительность» вы можете наблюдать, как меняются используемые ресурсы, поскольку есть диаграммы, на которых вы можете увидеть все состояния вашего процессора, графического процессора , оперативной памяти и т. Д. Вы также можете найти подробную информацию об областях на вашем ПК. Это означает, что вам не нужно тратить много времени, если вы хотите увидеть модель процессора и максимальную скорость, использование оперативной памяти и свой IP-адрес.
- Вкладка «История приложений». История приложений может показать вам исторические данные о том, сколько ресурсов использовали программы. Здесь вы увидите время использования ЦП и использование сети для каждой программы. Конечно, время, которое вы можете увидеть, находится в пределах месяца. Кроме того, есть важная вещь, которую вы должны знать: история приложений доступна только в диспетчере задач в Windows 11/10/8.
- Вкладка «Автозагрузка». Вкладка «Автозагрузка» — незаменимая вкладка диспетчера задач. Когда вы входите в свою учетную запись Windows, вы можете увидеть все программы, автоматически запущенные на вашем компьютере, и соответствующее состояние работы каждого приложения. В противном случае эта вкладка может помочь вам обнаружить и остановить каждую программу, запуск которой не требуется. Тогда производительность вашего компьютера улучшится.
Читайте также: Автозагрузка в Windows 10
- Вкладка «Пользователи». В общем, эта вкладка не так уж и полезна. Конечно, если на ваш компьютер входит только один администратор, это будет очень полезно. На этой вкладке вы можете наблюдать за использованием ресурсов каждой программы, как и на вкладке «Процессы». Кроме того, эта вкладка очень полезна для проверки процессов, запущенных в другой учетной записи.
- Вкладка «Подробности». Вкладка «Подробности» является любимой для опытных пользователей, она предоставляет пользователям подробную информацию о процессах. Это очень помогает в расширенном устранении неполадок, особенно когда вам нужно быстро узнать точное местоположение исполняемого файла, его PID или что-то еще, что вы не нашли в другом месте в диспетчере задач.
- Вкладка «Службы». Вы можете открыть эту вкладку, набрав services в меню «Пуск». Эта вкладка позволяет узнать подробности о системных службах Windows, установленных на вашем ПК. Он служит быстрым и удобным инструментом для запуска и остановки основных служб Windows. Расширенная настройка служб выполняется из модуля «Службы» в консоли управления Microsoft.
Если Диспетчер задач не открывается или не отвечает в Windows 10
Большинство пользователей Windows жаловались на ошибку 100% использования диска и ошибку не открывающегося диспетчера задач. Лучшая функция диспетчера задач заключается в том, что вы можете принудительно закрыть или убить любые не отвечающие приложения или программы одним щелчком мыши. Однако в этом случае сам Диспетчер задач перестает отвечать. Поскольку этот случай очень разочаровывает, крайне важно исправить его как можно скорее.
Вот несколько решений, чтобы исправить проблему, когда диспетчер задач не отвечает. Вы можете выбрать любой из способов выборочно и использовать его. Прежде чем перейти к решениям, я предлагаю вам сделать самое очевидное (если вы еще этого не сделали). Сделайте быструю перезагрузку и попробуйте запустить диспетчер задач. Теперь перейдем к решениям.
Обновите Windows до последней версии
Когда многие пользователи сталкиваются с определенной проблемой, Microsoft запускает новое обновление, чтобы исправить ее навсегда. Возможно, у Windows также есть обновление для решения вашей проблемы.
Перейдите в «Настройки» -> «Обновление и безопасность» -> «Центр обновления Windows» -> «Проверить наличие обновлений».
Установка обновления устранит эту или любую другую проблему, с которой вы можете столкнуться на своем компьютере с Windows.
Если на вашем компьютере не было доступных обновлений, попробуйте следующее решение.
Измените/переключите учетную запись пользователя
Проблема, с которой вы столкнулись, может быть связана с ошибкой в вашем профиле или с тем, что администратор не предоставил вам доступ. Если вы являетесь владельцем этого компьютера и по-прежнему не можете получить доступ к диспетчеру задач, мы можем попробовать сменить учетную запись пользователя и проверить, исправит ли это что-нибудь.
Создайте новую учетную запись пользователя перед переключением
- Введите «Настройки» в диалоговом окне меню «Пуск» и нажмите «Учетные записи».
- Выберите параметры «Семья и другие пользователи». Выберите «Добавить кого-то еще на этот компьютер».
Windows проведет вас через своего мастера о том, как создать новую учетную запись. Когда появится новое окно, нажмите «У меня нет данных для входа этого человека».
- Выберите вариант «Добавить пользователя без Microsoft». Теперь Windows предложит вам создать новую учетную запись Microsoft.
- Введите все данные и выберите простой пароль, который вы сможете запомнить.
Переключите учетную запись пользователя
- Теперь перейдите в «Настройки» > «Учетные записи» > «Ваша информация».
- Выберите параметр «Войти вместо этого с учетной записью Microsoft».
- Введите имя пользователя и пароль и нажмите Войти.
Проверьте, работает ли диспетчер задач на этой учетной записи. Если это так, вы можете безопасно удалить старую учетную запись и продолжить использовать эту.
Включите / активируйте диспетчер задач любым способом
Вот три способа включить диспетчер задач, следуйте им и исправьте ошибку, которая не открывается или не отвечает.
Способ 1. Включить диспетчер задач из реестра
Реестр Windows — мощный инструмент; изменение записей данных, о которых вы не знаете, может повредить ваш компьютер. Будьте особенно осторожны и внимательно следуйте инструкциям.
- Нажмите Windows + R, чтобы запустить приложение «Выполнить», введите «Regedit» в диалоговом окне и нажмите Enter.
- В редакторе реестра перейдите к следующему пути к файлу с помощью левой панели навигации:
HKEY_CURRENT_USERSoftwareMicrosoftWindowsCurrent VersionPoliciesSystem - Если системного ключа нет, его необходимо создать. После этого мы покажем вам, как создать весь реестр.
- Найдите «DisableTaskmgr» в списке присутствующих элементов. Дважды щелкните по нему и введите значение 0. Нажмите OK.
- Перезагрузите компьютер и проверьте, решена ли проблема.
Если у вас нет реестра и путь к файлу ведет только к политикам, мы можем попробовать создать реестр и внести необходимые изменения.
- Перейдите к
HKEY_CURRENT_USERSoftwareMicrosoftWindowsCurrent VersionPolicies - Щелкните правой кнопкой мыши политику и выберите «Создать» > «Ключ».
- Назовите новый ключ «Система» и нажмите Enter, чтобы изменения вступили в силу.
- В системе щелкните правой кнопкой мыши пробел в правой части окна и выберите «Создать» > «Значение DWORD (32-разрядное)».
- Назовите новый DWORD как «DisableTaskMgr» и установите его значение как 0.
- Сохраните изменения и выйдите из редактора. Возможно, вам придется перезагрузить компьютер, чтобы изменения вступили в силу.
Способ 2. Использование команды CMD для включения диспетчера задач
- Введите командную строку в диалоговом окне. Щелкните правой кнопкой мыши приложение, которое возвращается в результате. Выберите «Запуск от имени администратора».
- Введите следующие команды:
REG add HKCUSoftwareMicrosoftWindowsCurrentVersionPoliciesSystem /v DisableTaskMgr /t REG_DWORD /d /0 /f - Процесс может занять некоторое время, так как Windows проверяет все ваши файлы и ищет несоответствия. Дождитесь завершения процесса. После завершения и обнаружения ошибок перезагрузите компьютер и проверьте, устранена ли проблема.
Если вы не знакомы с ручным редактированием CMD, вы можете создать файл реестра, который автоматически изменит ключ реестра, чтобы снова включить управление задачами.
- Откройте Блокнот или любой другой текстовый редактор.
- Скопируйте приведенный ниже код и вставьте его как есть.
Windows Registry Editor Version 5.00 [HKEY_CURRENT_USERSoftwareMicrosoftWindowsCurrentVersionPoliciesSystem] “DisableTaskMgr” =dword:00000000 - Сохраните файл как Включить диспетчер задач. рег или *.рег.
- Откройте файл, дважды щелкнув по нему.
- Редактор реестра запросит подтверждение. В окне подтверждения нажмите Да.
- Диспетчер задач будет немедленно доступен. Если это не так, перезагрузите компьютер.
Способ 3. С помощью группового редактора
- Нажмите Windows + R, чтобы запустить приложение «Выполнить». Введите gpedit.msc в диалоговом окне и нажмите Enter.
- Теперь перейдите к следующему пути, используя панель навигации в левой части экрана.
- В правой части экрана вы увидите запись под названием «Удалить диспетчер задач». Дважды щелкните его, чтобы открыть его настройки.
- Установите для параметра значение «Включено» и нажмите «Применить». Теперь выберите «Не настроено» или «Отключено» и нажмите «Применить». Окончательное значение — Не настроено/Отключено. Мы выбрали «Включено» и применили изменения в групповой политике, которые могут отменить любые настройки, сделанные любым внешним приложением или вредоносным ПО. Нажмите Ok, чтобы сохранить изменения и выйти. Возможно, вам придется перезагрузить компьютер, чтобы изменения вступили в силу.
Другие быстрые исправления не отвечающего диспетчера задач
- Сканирование на наличие вредоносных программ.
- Удалите сторонний антивирус и недавно установленные приложения.
- Восстановление вашей системы.
- Запустите средство проверки системных файлов.
- Чистая установка Windows 10.
В Windows 10, как и в более ранних версиях операционной системы (8, 7, XP), есть Диспетчер задач, в котором можно увидеть, например, список запущенных программ. Если вдруг программа зависла, то самое время вспомнить о том, как открыть Диспетчер задач и снять зависшую задачу. А если при включении компьютера загружается ненужная, «лишняя» программа, то, возможно, имеет смысл убрать ее из автозагрузки, используя Диспетчер задач.
Содержание:
1. Открываем Диспетчер задач через кнопку «Пуск»
2. 2-ой способ – через Панель задач
3. 3-ий способ открыть Диспетчер задач с помощью сочетания клавиш
4. 4-ый способ – ввод команды в окне «Выполнить»
5. 5-ый способ через «Поиск»: запуск Диспетчера задач от имени администратора
6. Как в Windows 10 снять зависшую или ненужную программу
7. Как убрать программу из автозагрузки
Сначала рассмотрим пять вариантов, как открыть Диспетчер задач. Достаточно выбрать из них один, наиболее Вам подходящий.
1. Как открыть Диспетчер задач через кнопку «Пуск»
Рис. 1. Кликаем правой кнопкой мыши по кнопке «Пуск»
1 на рис. 1 – Щелкаем ПКМ (правой кнопкой мыши) по кнопке «Пуск».
2 на рис. 1 – Появится меню, в котором кликаем «Диспетчер задач».
Если у Вас сенсорный экран, тогда стоит удерживать некоторое время палец на кнопке «Пуск». Как только пальчик отпустить, появится меню, как на рис. 1.
2. Панель задач в помощь
Рис. 2 (кликабельно). Открываем Диспетчер задач через панель задач
1 на рис. 2 – Кликаем ПКМ (правой кнопкой мыши) на свободном месте в панели задач.
2 на рис. 2 – В появившемся меню выбираем «Диспетчер задач».
На сенсорном экране удерживайте больше обычного времени палец на свободном месте в панели задач. Когда отпустите, появится такое меню, как на рис. 2.
3. Вызвать Диспетчер задач сочетанием клавиш
Нажав три клавиши Ctrl+Alt+Del, Вы увидите синий экран с выбором вариантов возможных действий:
- Заблокировать,
- Сменить пользователя,
- Выйти,
- Изменить пароль,
- Диспетчер задач,
- Отмена,
из которых следует выбрать «Диспетчер задач».
4. Вводим команду в окне «Выполнить»
Нажимаем одновременно на две клавиши:
кнопку с логотипом Windows + R.
Откроется окно «Выполнить», в котором надо ввести команду taskmgr.exe:
Рис. 3. Вводим команду в поле «Открыть», чтобы вызвать на экран Диспетчер задач
Нажав «ОК» (рис. 3), тем самым откроем Диспетчер задач.
5. Запуск Диспетчера задач от имени администратора
Рис. 4. Открываем Диспетчер задач от имени администратора
Чтобы открыть Диспетчер задач от имени администратора:
1 на рис. 4 – в панели задач кликаем по значку с лупой «Поиск»,
2 – набираем в открывшейся строке поиска: диспетчер. По мере ввода увидим результат поиска.
3 – кликаем ПКМ (правой кнопкой мыши) по найденному в результате поиска «Диспетчеру задач»,
4 на рис. 4 – откроется меню, в котором щелкаем «Запуск от имени администратора».
Если не удается открыть Диспетчер задач ни одним из предложенных выше способов, может быть, ваш компьютер заражен вирусами. Есть вирусы, которые блокируют запуск Диспетчера задач, чтобы не дать возможность остановить их вредоносную деятельность с помощью данной программы.
Надо сказать, что появились и вирусы, которые, наоборот, сами автоматически деактивируются при запуске Диспетчера задач, так сказать, маскируются. Особенно ловко такие фокусы проделывают вирусы, осуществляющие несанкционированный скрытый майнинг криптовалют, чтобы с помощью Диспетчера задач невозможно было увидеть дополнительную нагрузку на ПК или ноутбук.
Используя любой из приведенных выше пяти способов, в итоге откроется Диспетчер задач Windows 10:
Рис. 5. Диспетчер задач в Windows 10
Как видно на рис. 5, в окне Диспетчера задач можно открыть любую из перечисленных ниже вкладок:
- Процессы;
- Производительность;
- Журнал приложения;
- Автозагрузка;
- Пользователи;
- Подробности;
- Службы.
Как в Windows 10 снять зависшую программу
Снимать программу или задачу можно в том случае, если Вы абсолютно уверены в том, что подобное действие не затронет работоспособность всей операционной системы Windows 10.
Чтобы снять программу (задачу), надо:
- открыть Диспетчер задач,
- на вкладке «Процессы» (1 на рис. 5) подвести мышь к той программе, которую нужно снять, если вы в этом уверены.
- После этого следует нажать на ПКМ (правую кнопку мыши),
- появится меню, в котором кликаем «Снять задачу» и тем самым процесс (программа) будет завершена (то есть, снята и закрыта).
Для наглядности покажу процесс, как снять задачу (программу) на примере непонятного баннера, который в один из дней обнаружила сразу после включения ноутбука:
Рис. 6. Непонятный на первый взгляд баннер, который нужно снять (убрать)
Продублирую надпись на баннере:
«Уведомление об окончании обслуживания
Работа служб Acer Portal будет прекращена 2018/09/30. Все файлы будут по-прежнему доступны локально с компьютера, который вы назначили Персональным облачным хранилищем. Дополнительные сведения см. в нашем разделе FAQ.
Получил!»
Нажимать на зеленую кнопку «Получил!» я не решилась, ибо не было уверенности, что это сообщение от компании Acer, а не подделка под нее, и мало ли какой «подарок» можно в итоге получить. Поэтому я решила снять эту непонятную мне задачу. Возможно, были предприняты излишние меры безопасности, но, как известно, береженого бог бережет.
Рис. 7. При открытом баннере вызываем Диспетчер задач
Не обращая внимания на открытый баннер:
- кликаем ПКМ (правой кнопкой мыши) на том месте в панели задач, которое свободно от значков (1 на рис. 7);
- откроется меню, где следует щелкнуть «Диспетчер задач» (2 на рис. 7).
Остается понять, какую конкретно задачу нужно снимать в Диспетчере задач:
Рис. 8. Снимаем задачу abSunset, которая при загрузке запустила баннер на рабочий стол
Чтобы снять задачу abSunset:
- подводим курсор мышки к строке с наименованием задачи, управляющей баннером (в моем случае – к abSunset, отмеченной цифрой 1 на рис. 8),
- ПКМ (правой кнопкой мыши) кликаем по ней,
- кликаем по опции меню «Снять задачу» (2 на рис.
или жмем на одноименную кнопку (3 на рис. 8).
Как в Windows 10 убрать программу из автозагрузки
В автозагрузке находятся программы, которые автоматически загружаются при запуске компьютера. Если в автозагрузке много программ для запуска, то это влияет на скорость загрузки компьютера. Системные задачи не нужно трогать, а удалить из автозагрузки можно те программы, которые не повлияют на работу Windows 10.
Рис. 9. Отключаем программу из автозагрузки
Чтобы в Диспетчере задач убрать из автозагрузки программу, не являющуюся системной программой Windows 10, следует:
- на вкладке «Автозагрузка» (4 на рис. 5) выделить программу (или процесс, 1 на рис. 9),
- кликнуть по ней ПКМ (правой кнопкой мыши),
- в появившемся меню нажатием на пункт меню «Отключить» (2 или 3 на рис. 9) удалить выделенный элемент автозагрузки.
Удаленная из автозагрузки программа (задача) не удаляется из системы навсегда, но с этого момента она не будет автоматически загружаться одновременно с загрузкой операционной системы. Данную программу (задачу) можно запускать вручную, когда будет необходимо.
Дополнительные материалы:
1. Завершение зависших программ с помощью Диспетчера задач
2. Как в Windows 10 найти файлы по размеру: все большие, все маленькие и прочие
3. Как создать образ системы Windows 10
4. Цветовые фильтры для экрана в Windows 10
5. Калькулятор Windows 10: где искать, режимы, преобразователи, разница между датами
Получайте актуальные статьи по компьютерной грамотности прямо на ваш почтовый ящик.
Уже более 3.000 подписчиков
.
Важно: необходимо подтвердить свою подписку! В своей почте откройте письмо для активации и кликните по указанной там ссылке. Если письма нет, проверьте папку Спам.





















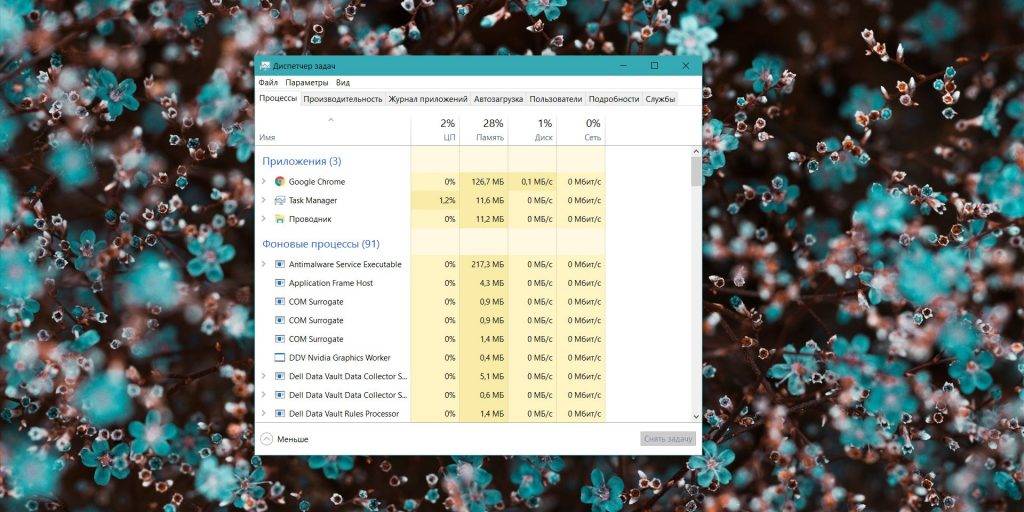
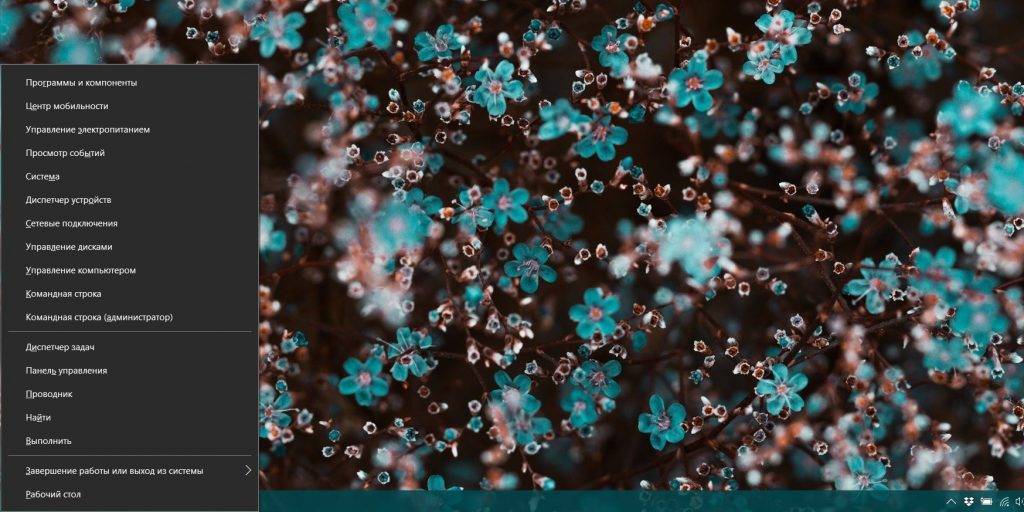
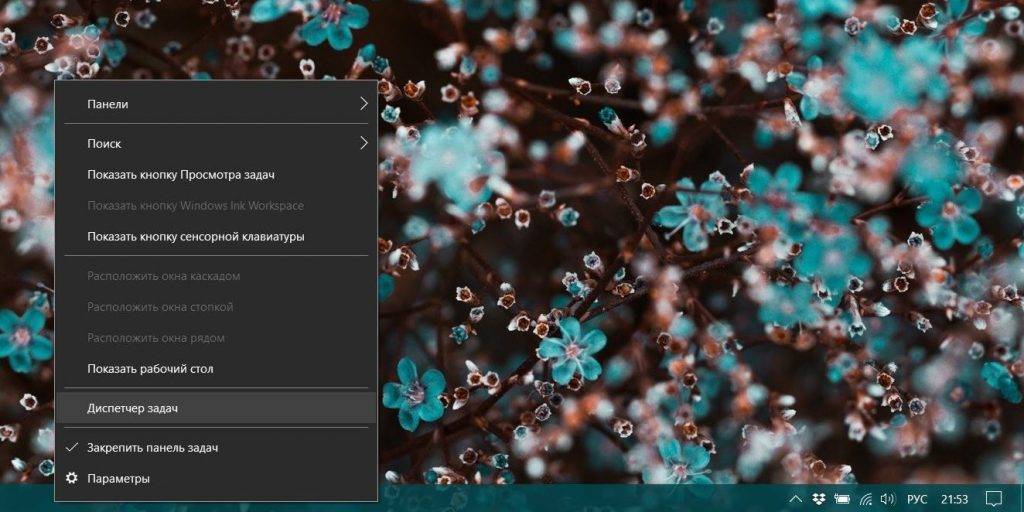
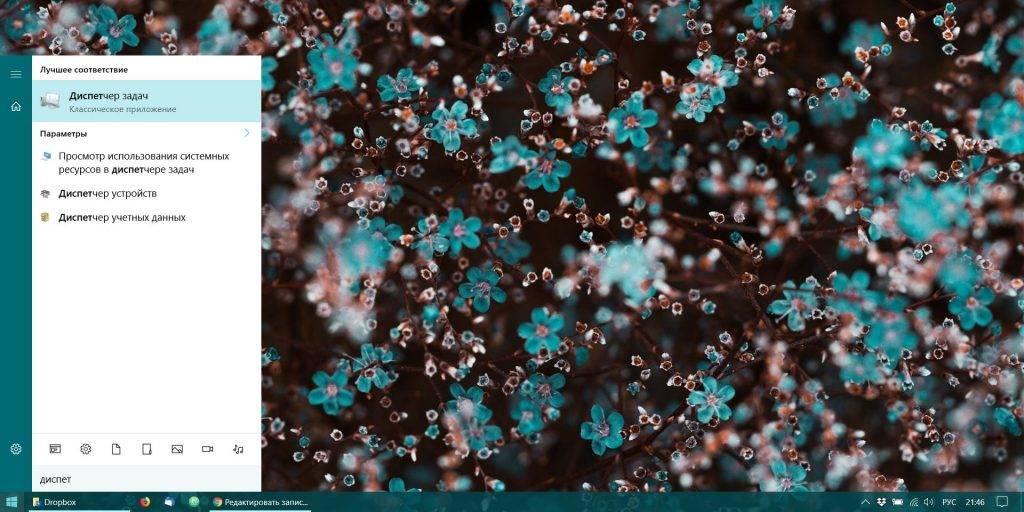
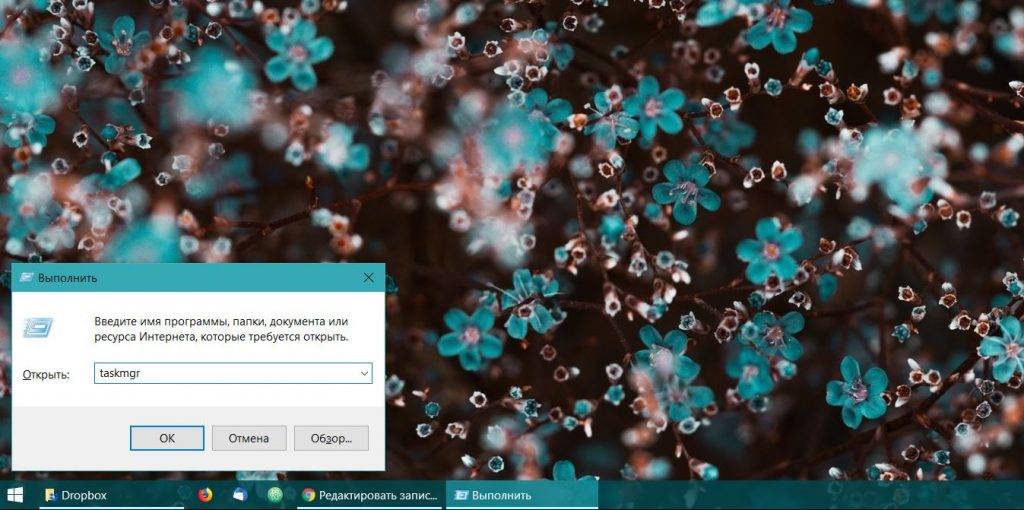
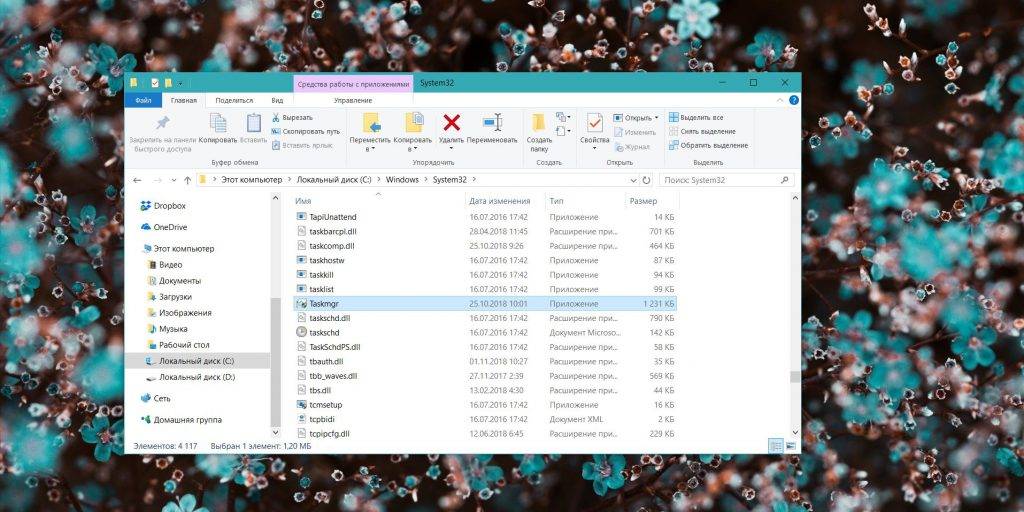
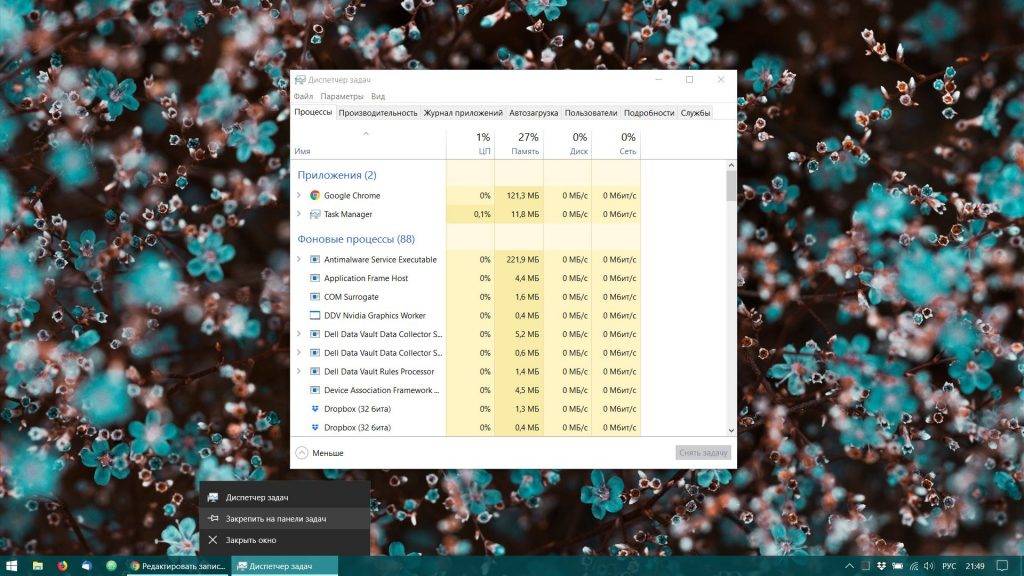
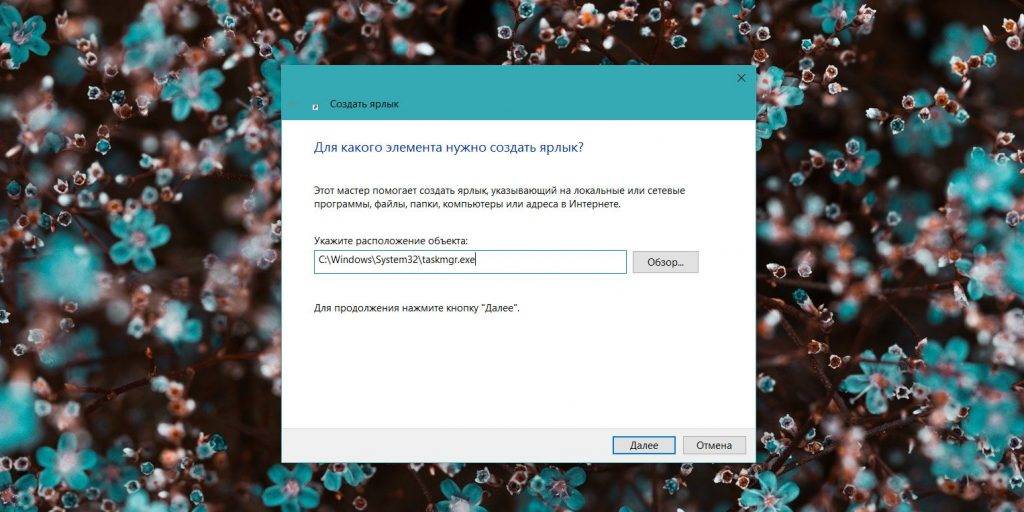
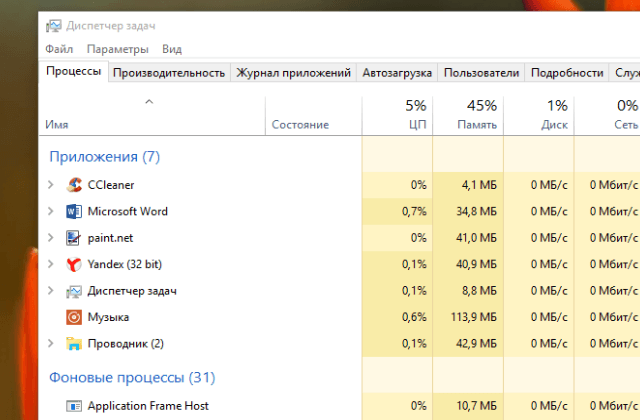
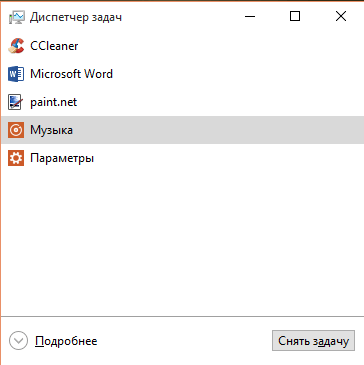

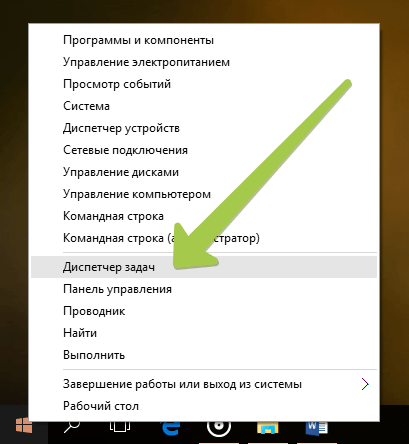
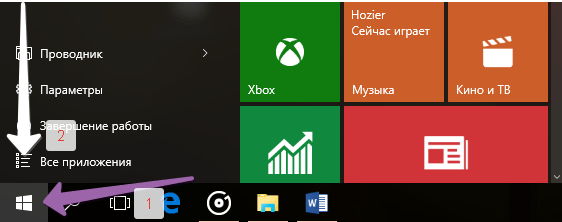
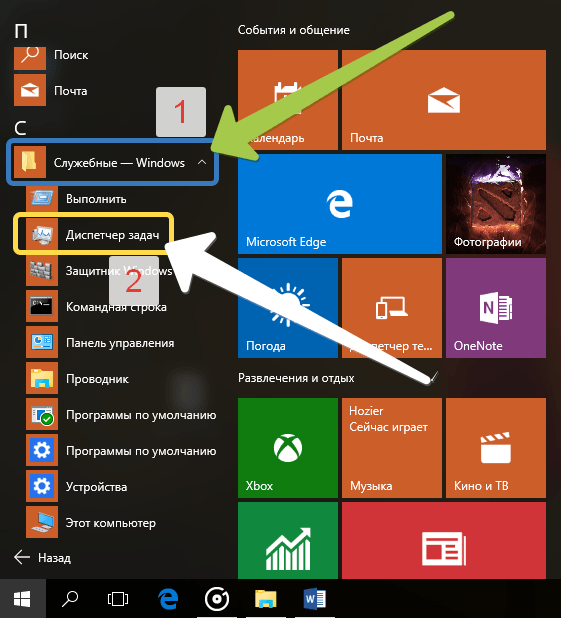
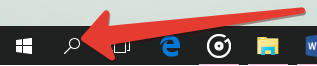
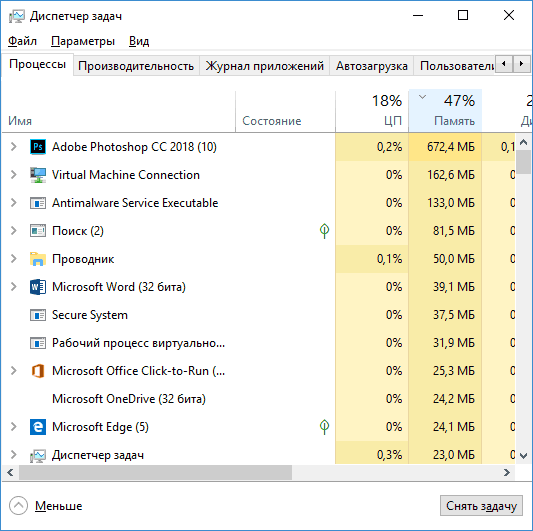
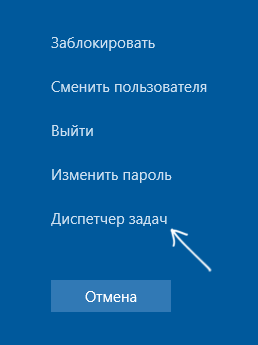
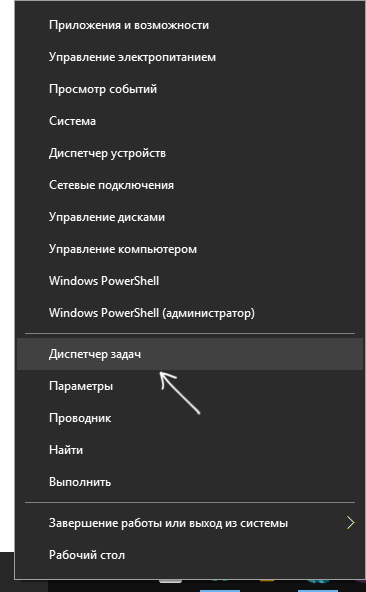
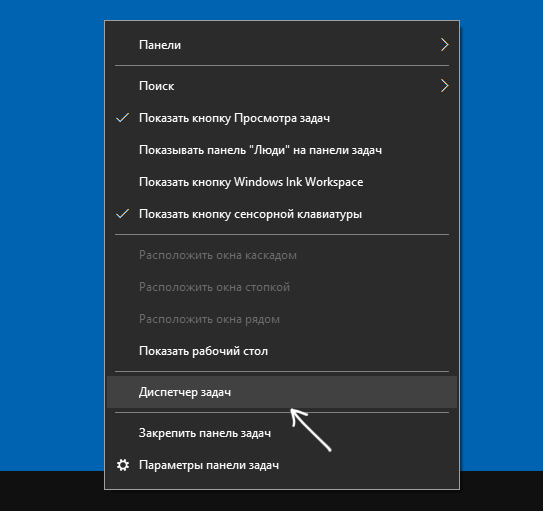
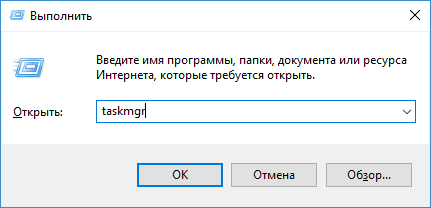
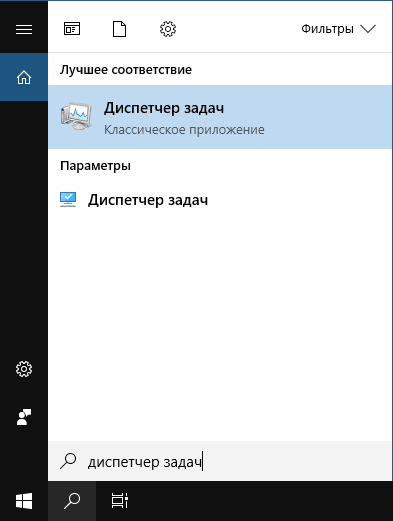
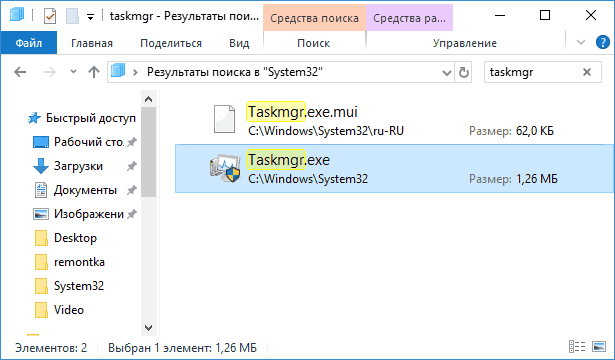

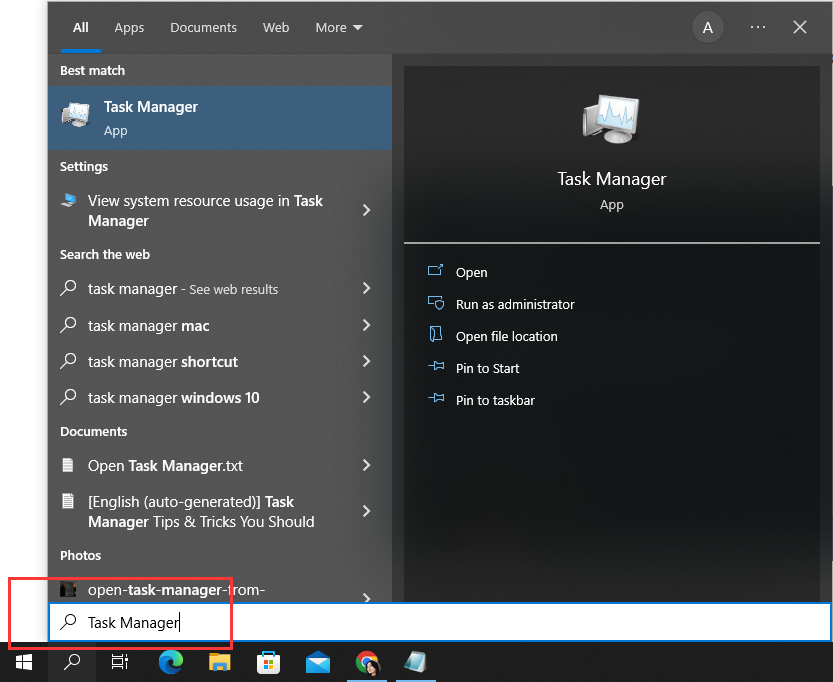
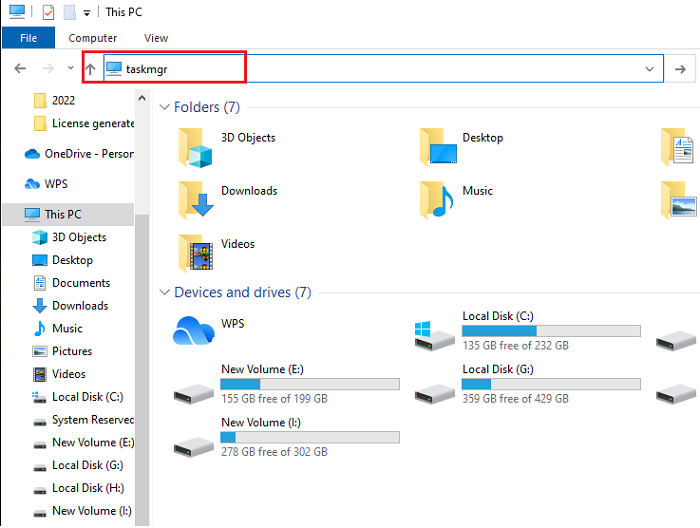
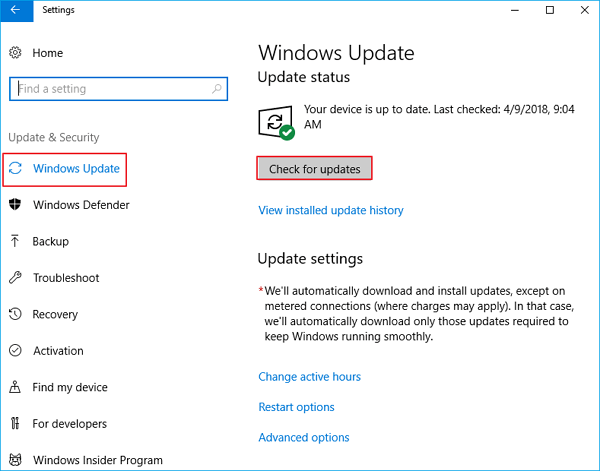
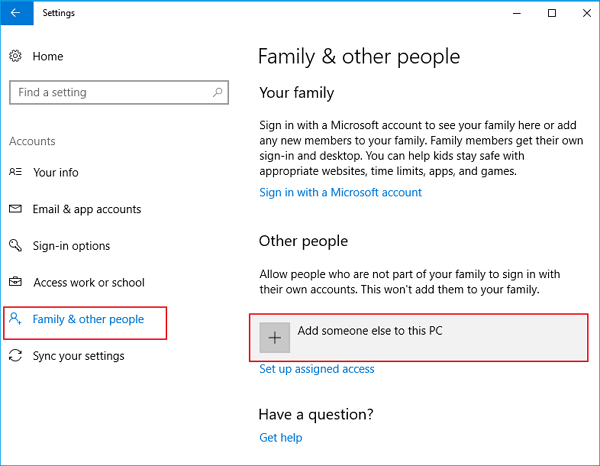
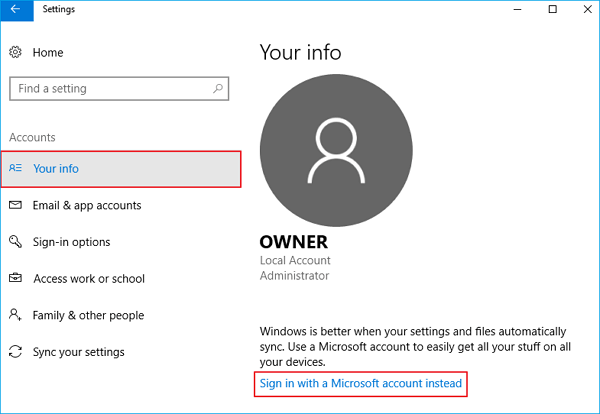









 или жмем на одноименную кнопку (3 на рис. 8).
или жмем на одноименную кнопку (3 на рис. 8).