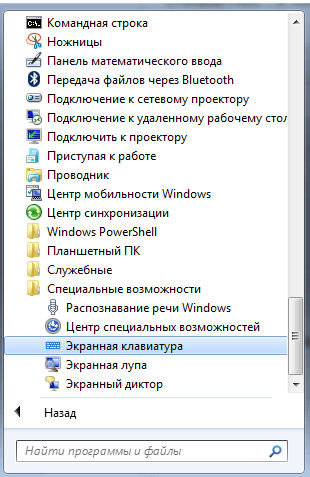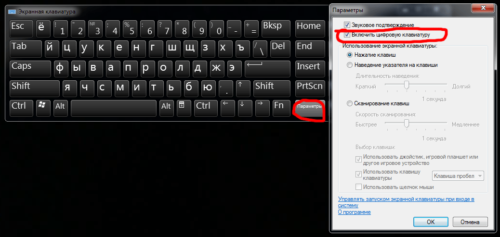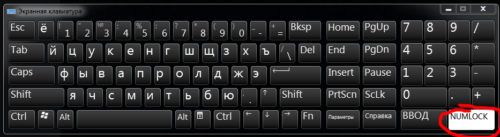Вы купили ноутбук или мини-клавиатуру и обнаружили, что скучаете по своей цифровой клавиатуре? Многие приложения Windows работают лучше с цифровой клавиатурой, и может быть легко недооценить ее использование, пока она не исчезнет. Но не всем нужна полноразмерная клавиатура, и очень немногие ноутбуки оснащены цифровыми клавиатурами.
Тем не менее, существует множество способов использовать цифровую клавиатуру на вашем компьютере, даже если на клавиатуре ее нет. Windows предлагает встроенные решения, и дополнительные возможности существуют и за пределами вашего ПК. Если вам нужна цифровая клавиатура для вашего ноутбука или клавиатуры, эти решения будут соответствовать вашим потребностям.
1. Экранная клавиатура Windows 10
На экранной клавиатуре в Windows 10 есть виртуальная цифровая клавиатура, которую вы можете использовать. Несмотря на то, что настраиваемые параметры экранной клавиатуры не всегда бывают такими же быстрыми, как у цифровой клавиатуры, они делают ее достойным эмулятором цифровой клавиатуры.
Чтобы получить доступ к экранной клавиатуре, вы можете выбрать несколько разных маршрутов. Самый быстрый маршрут включает нажатие клавиши с логотипом Windows + Ctrl + O, чтобы открыть экранную клавиатуру. Вы также можете включить или выключить экранную клавиатуру в любом месте с помощью того же сочетания клавиш.
Если вы предпочитаете пройти через настройки Windows, выполните следующие действия:
- Нажмите кнопку «Пуск» в Windows.
- Нажмите Настройки.
- Прокрутите вниз и нажмите Легкость доступа.
- На левой боковой панели прокрутите вниз до пункта « Взаимодействие».
- Нажмите на клавиатуру.
- В разделе «Использование экранной клавиатуры» переместите ползунок в положение «Вкл.».
- Закройте или сверните окно.
Когда появится экранная клавиатура, цифровой клавиатуры не будет. Вам нужно будет нажать кнопку «Параметры» в правом нижнем углу и установить флажок «Включить цифровую клавиатуру».
Наконец, нажмите кнопку NumLock, чтобы вызвать клавиатуру.
Теперь, когда вам нужно набрать число на цифровой клавиатуре, просто нажмите его на экранной клавиатуре. Если вы выберете опцию Наведите курсор на клавиши, вы также можете просто навести курсор на клавишу вместо щелчка мышью. Регулируя продолжительность наведения, вы также можете настроить время, необходимое для его регистрации в качестве нажатия.
Если вы строго хотите использовать встроенную клавиатуру, но вам нужно сэкономить место на экране, вы можете сжать клавиатуру, чтобы сосредоточиться на цифровой клавиатуре.
2. Эмуляторы цифровой клавиатуры
Для более специализированного и компактного варианта вы можете скачать эмулятор цифровой клавиатуры. В то время как есть много вариантов, вы хотите виртуальную цифровую панель со спецификациями, которые соответствуют вашим потребностям.
Эмулятор Numpad предлагает множество опций, в том числе возможность масштабировать размер кнопки, изменять отображаемые клавиши на цифровой клавиатуре и размещать специальные символы, используя альтернативные коды без реальной цифровой клавиатуры.
Если вам не нужны какие-либо настройки, виртуальная цифровая клавиатура работает так же гладко, как и экранная клавиатура Windows.
Скачать: Эмулятор Numpad (бесплатно)
3. Ноутбук NumLock
Многие ноутбуки решают проблему отсутствия цифровой клавиатуры, включая скрытую цифровую клавиатуру, активируемую клавишей NumLock. Числа обычно выделяются цветом, отличным от цвета обычных клавиш (обычно серого или синего цвета). Если вы пытаетесь найти их, они часто разделяют клавиши 7, 8 и 9 в верхней строке номера.
Чтобы активировать цифровую клавиатуру, найдите клавишу блокировки номера (обычно обозначенную NumLock , Num Lk или Num ). Найдя его, найдите клавишу Fn или Alt . Если цвет клавиши Fn или Alt совпадает с альтернативными номерами, нажмите ее вместе с клавишей блокировки номера.
Вы можете сказать, что вам это удалось, включив или выключив подсветку клавиши блокировки номера. Теперь альтернативные цветные клавиши будут работать как цифровая клавиатура для вашего ноутбука. Просто не забудьте отключить блокировку номера, используя ту же комбинацию клавиш.
4. Цифровые планшеты для iPhone и iPad
Есть несколько опций приложения, которые позволяют использовать ваш iPhone или iPad в качестве эмулятора цифровой клавиатуры, но не многие функции поддерживают Windows.
NumPad поддерживает Windows до тех пор, пока вы используете VNC-сервер, например TightVNC, для подключения к вашему компьютеру. В то время как приложение для iOS стоит небольшой суммы, оно все же дешевле и экономит больше места, чем внешняя цифровая клавиатура.
Загрузить: Numpad ($ 3.99)
Скачать: TightVNC (бесплатно)
5. Использование AutoHotKey в качестве цифровой клавиатуры
Если вам нужно встроенное решение, не требующее экранной клавиатуры или ноутбука, AutoHotKey — отличное решение.
Вот скрипт, который позволит вам использовать клавишу Caps Lock для отправки ваших цифровых клавиш в качестве цифровых клавиш клавиатуры:
SetCapsLockState, AlwaysOff
#If GetKeyState("CapsLock", "P")
1::Numpad1
2::Numpad2
3::Numpad3
4::Numpad4
5::Numpad5
6::Numpad6
7::Numpad7
8::Numpad8
9::Numpad9
0::Numpad0
Этот скрипт не позволяет вашей клавише Caps Lock выполнять свою обычную функцию, но как часто вы все равно используете эту клавишу?
Если вы хотите использовать клавишу Caps Lock в качестве переключателя для отправки клавиш цифровой клавиатуры, замените первые две строки этой единственной:
#If GetKeyState("CapsLock", "T")
Теперь, когда включена функция Caps Lock, ваши номера будут работать как цифры с клавиатуры.
Вы можете делать всякие полезные вещи с AHK и numpad. Например, мне нужно было создать маркеры в Excel, что вы можете сделать с помощью Alt + Numpad 7 . У меня нет цифровой клавиатуры, поэтому я написал скрипт, который заставлял Alt + # отправлять как Alt + Numpad # (!7::!Numpad7). Если вы готовы экспериментировать, вы можете решить практически любую проблему.
Если вам нужно много использовать цифровую клавиатуру, вы можете использовать эту опцию. Внешние цифровые клавиатуры — это то, на что они похожи: маленький цифровой блок, который вы подключаете к компьютеру через USB или Bluetooth.
Хотя эта опция стоит больше всего, она упрощает использование цифровых кнопок на вашем ноутбуке. Физическая клавиатура позволяет бесконечно быстрее набирать много цифр.
Нет цифровой клавиатуры? Нет проблем!
С шестью вариантами Numpad вы сможете найти решение, которое наилучшим образом соответствует вашим потребностям. Независимо от того, нужна ли вам цифровая клавиатура для повседневного использования или случайных действий, эмулятор или внешний параметр могут ускорить набор текста.
Предлагаю проверить кодирование текстовой информации на практике. Начнем с тех компьютеров (как правило, это стационарные ПК), где имеется малая цифровая клавиатура.
Иногда ее называют нампадом — от английского Numpad, которое образовалось от NUMeric keyPAD. На рисунке ниже она выделена в красном прямоугольнике.
Малая цифровая клавиатура может работать в двух режимах:
- в режиме ввода цифр и
- в режиме управления курсором.
В левом верхнем углу на малой цифровой клавиатуре есть кнопка Num Lock. При нажатии на эту кнопку, как правило, включается световой индикатор. Если он включен, значит, малая клавиатура работает в режиме ввода цифр. Если еще раз нажать на Num Lock и тем самым световой индикатор выключить – малая клавиатура будет работать в режиме управления курсором.
Мы будем использовать малую цифровую клавиатуру для других целей, а именно для ознакомления с кодировками символов. При этом нам необходимо, чтобы был включен режим ввода цифр, потому что мы будем ее использовать совместно с клавишей Alt. Проверять компьютер на предмет кодирования текстовой информации будем в стандартном приложении Windows – Блокноте (Пуск —> Программы —> Стандартные —> Блокнот). Кодировку символов можно проверять и используя программу MS Word.
После запуска программы (Блокнот или MS Word), нажмите и удерживайте нажатой клавишу Alt, и одновременно на малой цифровой клавиатуре наберите 128, после чего отпустите клавишу Alt. У Вас в тексте должна появиться заглавная русская буква А. Это произошло потому, что заглавной букве А соответствует код 128 по таблице кодировки символов.
Если бы мы, удерживая нажатой клавишу Alt, ввели бы другой код (не более 255, так как этот код является последним в таблице кодировки), то на экране появился бы другой символ, который этому введенному коду соответствует.
Обычные цифры, которые нанесены на верхнем ряду клавиатуры использовать одновременно с нажатой клавишей Alt невозможно, мы не получим ожидаемого результата. Компьютер воспринимает одновременное нажатие Alt и кода вводимого символа только в том случае, если этот код введен на малой цифровой клавиатуре.
По этой методике Вы можете проверить кодировку всех символов от 0 до 255. Попробуйте, например, последовательно ввести коды 140, 136, 144, и у Вас должно получиться слово МИР (заглавными буквами). После каждого ввода кода клавишу Alt необходимо отпускать, чтобы символ появился на экране (в окне программы Блокнот или MS Word).
Клавиатура ноутбука (выделена клавиша Fn)
А тем, кто не имеет малой цифровой клавиатуры (это в основном – пользователи ноутбуков, у которых клавиатура имеет меньшие размеры и меньшее количество клавиш), нужно обязательно запустить «малую цифровую клавиатуру», которая имитирована на основной клавиатуре.
Это достигается путем нажатия сначала на клавишу Fn (на картинке эта клавиша выделена) и одновременно с ней на клавишу Num Lock. Правда, на некоторых моделях ноутбуков клавишу Num Lock можно нажимать без одновременного нажатия на клавишу Fn.
Если все сделано правильно, то должна включиться световая индикация. Это означает, что на основной клавиатуре можно использовать участок, который имитирует малую цифровую клавиатуру. Она расположена на следующих клавишах: 7, 8, 9, 0, Г, Ш, Щ, З, О, Л, Д, Ж, Ь, Б, Ю, точка. Как правило, на этих клавишах мелким шрифтом нанесены наименования цифровых клавиш: 7, 8, 9, *, 4, 5, 6, -, 1, 2, 3, +, 0, /.
Таким образом, для клавиатуры ноутбука:
- нажимаем Fn,
- затем нажимаем Num Lock, включается световой индикатор,
- открываем Блокнот (или MS Word) и,
- удерживая Alt, набираем 128 на «малой цифровой клавиатуре», которая имитирована на основной клавиатуре.
- Отпускаем Alt и в Блокноте (или MS Word) должна появиться буква А.
Упражнения по компьютерной грамотности:
1) По описанной выше методике, используя Блокнот (или MS Word) и малую цифровую клавиатуру, проверьте, какие слова закодированы следующими байтами:
67 79 77 80 85 84 69 82
99 111 109 112 117 116 101 114
2) Более сложное задание – на кодировку. Напишите три кода (три числа), которыми компьютер кодирует три первых буквы вашего ника (имени).
P.S. Рекомендую также прочитать:
Представление информации в компьютере
Кодирование текстовой информации
Кодирование цветовой информации
Смотрим на кодировку цвета
Получайте актуальные статьи по компьютерной грамотности прямо на ваш почтовый ящик.
Уже более 3.000 подписчиков
.
Важно: необходимо подтвердить свою подписку! В своей почте откройте письмо для активации и кликните по указанной там ссылке. Если письма нет, проверьте папку Спам.
Содержание
- Способ 1: Стандартные средства
- Способ 2: Редактирование параметра реестра
- Способ 3: Использование команды для PowerShell
- Способ 4: Добавление скрипта в автозагрузку
- Решение возможных проблем с автоматическим включением NumLock
- Вопросы и ответы
Клавиша NumLock управляет цифровым блоком на клавиатуре и по умолчанию отключена, что вызывает надобность активировать ее, например, чтобы ввести пин-код во время входа в Windows 10. Существуют способы, позволяющие настроить автоматическое включение цифрового блока при загрузке операционной системы. Сегодня мы предлагаем разобраться со всеми ними, чтобы любой пользователь смог подобрать понравившийся вариант и без проблем реализовать его.
Способ 1: Стандартные средства
В первую очередь поговорим о стандартных средствах, которые позволяют быстро активировать NumLock и начать использовать цифровой блок. Сюда относится сама клавиша, расположенная на клавиатуре, функциональные клавиши ноутбука и настройки BIOS, отвечающие за работоспособность рассматриваемой опции. Обо всем этом вы можете прочесть в другом материале на нашем сайте, нажав по следующей ссылке.
Подробнее: Как включить цифровой блок клавиш
Однако представленные в упомянутом руководстве методы не всегда работают именно при загрузке Виндовс и не активируют цифровой блок автоматически, поэтому мы предлагаем ознакомиться с более сложными вариантами, благодаря которым цифровой блок будет переходить в рабочее состояние самостоятельно.
Способ 2: Редактирование параметра реестра
В редакторе реестра есть ключ, отвечающий за функционирование определенных клавиш на клавиатуре, куда относится и NumLock. Если его правильно отредактировать, блок дополнительных цифр справа будет автоматически активирован при загрузке операционной системы. От пользователя требуется выполнить всего несколько простых действий.
- Откройте утилиту «Выполнить», зажав стандартную комбинацию клавиш Win + R. Там введите
regeditи нажмите на Enter. - Перейдите по пути
HKEY_USERS.DefaultControl PanelKeyboard. - В корне ключа отыщите параметр «InitialKeyboardIndicators» и дважды кликните по нему левой кнопкой мыши, чтобы открыть настройки.
- Измените стандартное значение на «2» и сохраните изменения.
- Если это не принесет результата, вернитесь к изменению строкового параметра и задайте для него значение «80000002».
Все изменения, вносимые в редактор реестра, вступят в силу только после перезагрузки компьютера, поэтому осуществите повторный вход в систему, а затем проверяйте результат выполненных действий.
Способ 3: Использование команды для PowerShell
Расширенная оболочка PowerShell позволяет использовать различные команды для внесения изменений в системные настройки. Это можно сделать и для определенных ключей реестра, изменяя их значения путем ввода всего одной строчки кода. Если вы не боитесь работать с такой оболочкой, осуществите следующие шаги:
- Щелкните ПКМ по значку «Пуск» и в появившемся контекстном меню отыщите пункт «Windows PowerShell (администратор)».
- После загрузки оболочки вставьте туда команду
Set-ItemProperty -Path 'Registry::HKU.DEFAULTControl PanelKeyboard' -Name "InitialKeyboardIndicators" -Value "2"и нажмите на Enter для ее активации. Замените значение на «80000002», если в первом случае настройка не сработает. - Об успешном выполнении действия сообщит появившаяся строка ввода без дополнительных уведомлений об ошибках.

В этом случае тоже следует перезагрузить операционную систему, чтобы все изменения вступили в силу. При следующем входе в Виндовс уже можно проверить, работает ли цифровой блок на клавиатуре без предварительной его активации.
Способ 4: Добавление скрипта в автозагрузку
Этот вариант рекомендуется использовать только в той ситуации, если два описанных выше метода не помогли и NumLock все еще не включается автоматически при старте Windows 10. Его суть заключается в добавлении скрипта в автозагрузку, который и будет отвечать за включение цифрового блока.
- Для этого откройте «Пуск» и запустите оттуда приложение «Блокнот».
- Вставьте туда следующее содержимое:
set WshShell = CreateObject("WScript.Shell")
WshShell.SendKeys "{NUMLOCK}" - Через меню «Файл» перейдите в «Сохранить как…». Эту же команду можно вызвать комбинацией Ctrl + Shift + S.
- В открывшемся окне Проводника перейдите по пути
C:UsersИМЯ_ПОЛЬЗОВАТЕЛЯAppDataRoamingMicrosoftWindowsStart MenuProgramsStartup. - Выберите тип файла «Все файлы» и задайте имя
numlock.vbs, а уже после нажмите по кнопке «Сохранить».

Некоторые пользователи при выполнении описанных выше действий могут столкнуться с проблемой, что цифровой блок по-прежнему не активируется автоматически. В большинстве случаев это связано с настройками питания, мешающими корректному включению цифрового блока. Проверить и исправить ситуацию можно так:
- Откройте «Пуск» и перейдите в «Параметры».
- Выберите раздел «Система».
- Через левое меню перейдите в «Питание и спящий режим».
- В категории «Сопутствующие параметры» кликните по надписи «Дополнительные параметры питания».
- Откроется новое окно «Электропитание», где нужно переместиться в «Действия кнопок питания».
- Щелкните по надписи «Изменение параметров, которые сейчас недоступны».
- Снимите галочки с пунктов «Включить быстрый запуск» и «Режим гибернации».
- Сохраните изменения и перезапустите компьютер.

Теперь вы знакомы со всеми доступными методами активации NumLock при загрузке Windows 10, а также знаете о решении возможных проблем с осуществлением поставленной задачи.
Еще статьи по данной теме:
Помогла ли Вам статья?
Пользователи отмечают, что верхними кнопками с цифрами на клавиатуре компьютера или ноутбука пользоваться неудобно. Поэтому юзеры используют цифровой блок, расположенный с правой стороны. Управление им включается специальной кнопкой NumLock. Без активации цифровая панель выполняет задачи управления курсором. Сегодня узнаем, как настроить автоматическое включение NumLock при загрузке ОС Windows 10.
Кнопка ввода носит полное название «Number Lock», что с английского языка переводится, как «блокировка цифр». Кнопка, в основном, всегда располагается в левой верхней части цифрового блока. После ее включения загорается световой индикатор. Особенно востребован нампад на переносных гаджетах: ноутбуках, нетбуках.
Основное назначение клавиши – включение и выключение цифрового блока. Но мало кто знает, что у кнопки NumLock есть еще одно предназначение. Цифровая клавиатура в системе Виндовс может использоваться, как заменитель компьютерной мыши. Такая функция включается и отключается через настройки ОС.
В операционной системе Виндовс 10 предусмотрена опция, чтобы блок с цифрами включался при загрузке системы. В настройках по умолчанию он не работает, требуя ручного нажатия на клавишу NumLock. В некоторых моделях девайсов, например, от компании Apple, название кнопки сменили на Clear Key.
Настройка автоматического включения клавиши
Для включения кнопки нампад по умолчанию при запуске операционки можно выбрать один из нескольких способов. Неправильные действия приведут к серьезным сбоям в работе системы. Поэтому рекомендуется строго соблюдать пошаговую инструкцию, приведенную ниже.
Стандартные средства
Под этими средствами понимают активацию Num-клавиатуры соответствующей клавишей. После ее нажатия пользователь полноценно пользуется цифровым блоком. Также включить опцию можно с помощью функциональных клавиш ноутбука и настройками BIOS. Параметр должен быть включен по умолчанию.
Для активации нужно следовать инструкции:
- Зайти в BIOS.
- Найти параметр NumLock.
- Нажать Enter.
- Задать значение: On.
- Нажать клавишу F10 для сохранения значения и перезагрузки ПК.
У некоторых моделей нетбуков отсутствует отдельно расположенный блок с цифровыми клавишами. В гаджетах эти кнопки совмещены с буквенной клавиатурой.
Для включения цифровой опции достаточно на такой раскладке нажать комбинацию: «Fn + F11». Повторное нажатие этих же значений отключает функцию.
Редактирование параметра реестра
Утилита содержит полную информацию и настройки для аппаратного обеспечения, ПО, профилей, предустановки. В ее распоряжении также находятся настройки NumLock. Режим автоматического запуска NumPad через реестр сделать просто.
Пошаговая инструкция включает 6 основных этапов:
- Нажать комбинацию клавиш: «Win + R», вызвать командную строку.
- Ввести команду: regedit.
- Нажать Enter.
- Перейти: HKEY_USERS.DefaultControl PanelKeyboard.
- Найти значение: «InitialKeyboardIndicators», тапнуть два раза по нему.
- Изменить параметр на «2» либо «80000002» и сохранить.
После выполнения всех пунктов пользователю останется только перезагрузить устройство. Только после этой процедуры изменения вступят в силу.
Использование команды для PowerShell
Утилита Windows PowerShell позволяет автоматизировать большинство рутинных задач. С помощью софта пользователи меняют настройки, останавливают и запускают программы, обслуживают большинство приложений. Использование командной оболочки рекомендуется для продвинутых пользователей.
Для автоматического включения нампада потребуется выполнить следующее:
- Нажать на «Пуск».
- Найти в списке: Windows PowerShell.
- Тапнуть по названию.
- Вставить в строку: Set-ItemProperty -Path ‘Registry::HKU.DEFAULTControl PanelKeyboard’ -Name «InitialKeyboardIndicators» -Value «2».
- Нажать Enter.
При успешном выполнении задачи появится строка ввода без уведомлений. Для того чтобы опция начала работать в автоматическом режиме, нужно перезагрузить гаджет.
Добавление скрипта в автозагрузку
Если пользователь испробовал все выше перечисленные методы, но они не помогли включить автоматическую работу Num-клавиатуры при запуске «десятки», то можно воспользоваться этим способом.
Чтобы включить автозагрузку клавиши NumLock, нужно:
- Открыть меню «Пуск».
- Найти и открыть «Блокнот».
- Вставить в него: set WshShell = CreateObject(«WScript.Shell») WshShell.SendKeys «{NUMLOCK}».
- Зайти в «Файл», нажать на «Сохранить как…».
- Перейти: C:UsersИМЯ_ПОЛЬЗОВАТЕЛЯAppDataRoamingMicrosoftWindowsStart MenuPro.
- Задать имя: numlock.vbs и сохранить, выбрав формат «Все файлы».
- Сохранить параметры.
Что делать, если клавиша нажата, а цифровая панель не работает?
В редких случаях происходит так, что световой индикатор горит, показывая, что кнопка NumLock работает. Но цифры при этом не печатаются в документе. Такой сбой обычно происходит при включенной опции «Управление указателем с клавиатуры».
Для решения проблемы юзеру достаточно выполнить следующее:
- Открыть меню Пуск.
- Выбрать «Панель управления».
- Зайти в раздел «Центр специальных возможностей».
- Тапнуть по значению «Упрощение работы с мышью».
- Убрать галочку в чек-боксе «Управление мышью с клавиатуры» (если она там есть).
Иногда проблема включения может возникнуть из-за сбоев в настройках питания. Проверить их и включить нужные параметры можно через меню Пуск в разделе «Система», выбрав подраздел «Питание и спящий режим».
В настройках автозапуска работы клавиши NumLock нет ничего сложного. Пользователю достаточно выбрать один из предложенных вариантов и следовать инструкции. После включения автоматического режима клавиатура NumPad будет работать до ручного отключения.
Многие отмечают, что дополнительная клавиатура из цифр справа куда удобнее, чем клавиши, которые сосредоточены над буквами. Однако не у всех вспомогательные кнопки работают «правильно» изначально, так как вторая их функция — это управление курсором. Для того чтобы дополнительная клавиатура работала в сфере цифр и арифметических команд, необходимо включить режим NumLock.
NumLock — это клавиша, которая отвечает за включение и отключение дополнительной цифровой клавиатуры. Точнее, за переключение режима между математическими клавишами и режимом управления курсором. При этом кнопки, которые отвечают за математические действия и ввод, работают идентично как с включённым NumLock, так и с выключенным:
- умножение (*);
- деление (/);
- сложение (+);
- вычитание (-);
- ввод (Enter).
Таблица: как работает дополнительная клавиатура при включённом и отключённом режиме NumLock
| Клавиша | NumLock включён | NumLock выключен |
| 0 | 0 | Insert |
| 1 | 1 | End (при работе в некоторых играх работает как одновременно нажатые клавиши влево и вниз) |
| 2 | 2 | Перенос курсора на одну строку вниз |
| 3 | 3 | Page Down (вправо и вниз) |
| 4 | 4 | Перенос курсора на один символ влево |
| 5 | 5 | Пусто |
| 6 | 6 | Перенос курсора на один символ вправо |
| 7 | 7 | Home (влево и вверх) |
| 8 | 8 | Перенос курсора на один символ вверх |
| 9 | 9 | Page Up (вправо и вверх) |
| . | . (,) | Del |
Как настроить автоматическое включение клавиши NumLock при загрузке Windows 10
К сожалению, в Windows не предусмотрена прямая и интерфейсовая настройка включения NumLock при старте. Особенная необходимость в автовключении режима цифровой клавиатуры появилась после внедрения в ОС защиты Windows Hello и входа в учётную запись по вводу числового пин-кода. Также набор текста слепым методом подразумевает постоянно работающие клавиши с цифрами, а не с управлением курсора.
Существует две основных настройки, которые отвечают за автовключение NumLock:
- реестр;
- внутренние (кэшируемые) настройки системы.
Настройки эти не взаимоисключающие, потому создав нужные условия в одном сегменте можно не получить желаемого результата. Во время подготовки этой статьи я воспользовался методом изменения кэширования настроек системы, после чего NumLock начал автоматически включаться. Затем вернул настройки в первоначальный вид и отредактировал реестр. На экране приветствия NumLock автоматически не включился, но заработал сразу же внутри учётной записи.
Включение перед загрузкой системы
Чтобы NumLock включался ещё до загрузки системы, на экране быстрого запуска необходимо «обхитрить» ОС и заставить её думать, что это стандартная настройка.
- Полностью выключаем компьютер.
Полностью завершаем работу ПК - После включаем ПК, на экране приветствия, где нужно ввести пароль, нажимаем клавишу NumLock и снова выключаем компьютер.
Нажимаем клавишу NumLock и снова выключаем компьютер - Система сохранит настройку как собственную, а NumLock будет автоматически включаться при запуске системы.
Редактирование реестра
Реестр Windows (англ. Windows Registry), или системный реестр — иерархически построенная база данных параметров и настроек в большинстве операционных систем Microsoft Windows.
Реестр содержит информацию и настройки для аппаратного обеспечения, программного обеспечения, профилей пользователей, предустановки. Большинство изменений в Панели управления, ассоциации файлов, системные политики, список установленного ПО фиксируются в реестре.
Практически все настройки системы находятся в реестре, функция автоматического включения NumLock не является исключением. Режим запуска дополнительной клавиатуры как цифрового дополнения при старте ОС активировать просто — достаточно лишь изменить одно значение. Однако метод правки реестра не всегда помогает полностью, порой не работает для экрана приветствия.
- В поиске Windows прописываем Regedit и выбираем лучшее соответствие.
В поиске Windows прописываем Regedit и выбираем лучшее соответствие - В редакторе реестра, в колонке с древом директорий слева, переходим в папку HKEY_USERS.DEFAULTControl PanelKeyboard.
В редакторе реестра, колонке с древо директорий слева переходим в папку HKEY_USERS.DEFAULTControl PanelKeyboard - Далее двойным щелчком открываем параметр InitialKeyboardIndicators и заменяем его значение на 2. После сохраняем изменение кнопкой OK.
Двойным щелчком открываем параметр InitialKeyboardIndicators и заменяем его значение на 2. После сохраняем изменение кнопкой OK - Проводим аналогичные операции для корневых папок реестра:
- HKEY_USERS.DEFAULT;
- и для всей группы директорий HKEY_USERSS-.
Проводим настройку NumLock для каждой директории в папке HKEY_USERS
- Перезагружаем компьютер.
Видео: как настроить автовключение NumLock при старте ОС через редактор реестра
Настроить автоматическое включение NumLock очень просто. Достаточно воспользоваться одной из двух инструкций, и цифровая клавиатура будет активна до её отключения.
- Распечатать
Здравствуйте! Меня зовут Алексей. Мне 27 лет. По образованию — менеджер и филолог.
Оцените статью:
- 5
- 4
- 3
- 2
- 1
(27 голосов, среднее: 4.3 из 5)
Поделитесь с друзьями!
by Ivan Jenic
Passionate about all elements related to Windows and combined with his innate curiosity, Ivan has delved deep into understanding this operating system, with a specialization in drivers and… read more
Updated on December 27, 2022
- In order to be able to use the NumPad to type the system password, you need to enable Windows 10 NumLock on startup.
- Simply turning it on from the lock screen, using the windows settings will get rid of the problem.
- Changing some of the Windows registry file values will turn all of the Num keys on.
- You could also disable Fast Startup by going into your system’s power options.
XINSTALL BY CLICKING THE DOWNLOAD FILE
This software will keep your drivers up and running, thus keeping you safe from common computer errors and hardware failure. Check all your drivers now in 3 easy steps:
- Download DriverFix (verified download file).
- Click Start Scan to find all problematic drivers.
- Click Update Drivers to get new versions and avoid system malfunctionings.
- DriverFix has been downloaded by 0 readers this month.
If your Microsoft Account password contains numbers, you might want to use a numeric part of your keyboard while you’re typing your password on login.
The NumLock is one of the NumPad keys usually found on the right side of normal-sized keyboards. However, some smaller keyboards or laptops have the NumPad integrated into their main keys.
Either way, the NumPad is an optional set of keys that is turned off by default, and needs to be activated to function on Windows 10.
But, since NumLock isn’t enabled by default when you start your computer, you won’t be able to use it to type your password. And in this article, we’re going to show you how to easily change that.
How can I enable NumLock on Windows 10 startup?
1. Enable NumLock and restart the computer
- While on Lock Screen, press the NumLock key on your keyboard to enable it.
- Reboot the system from the power button on the Lock Screen.
- When you turn on your system once again the NumLock should be enabled.
That’s how to enable NumLock on your Lock screen without any Registry hacks.
But if this for some reason doesn’t work for you, or you find it boring to restart your computer every time you need to enter a password, you can try with the registry hack listed below.
If you need additional info, check this article about enabling NumLock on your Logon and Lock screen.
2. Enable NumLock with a Registry tweak
- Go to Search, type regedit, and open Registry Editor.
- Navigate to the following path:
HKEY_USERSDEFAULTControl PanelKeyboard - Find the string value named InitialKeyboardIndicators and set its value to 80000002.
- Click OK and close the Registry Editor.
To permanently enable NumLock on Lock Screen perform the registry edit above.
If you can’t edit your Registry, follow the simple steps in this guide about editing regedit and make your registry tweaks with ease.
3. Disable Fast Startup
- Go to Start, then Control Panel and Power Options.
- Click on Choose what the power buttons do.
- Select the option Change settings that are currently unavailable.
- Uncheck the Turn on Fast Startup check box.
If the two methods listed above didn’t help you, this means that you also need to turn off Fast Startup. The reason for this is that the Fast Startup settings may override your recent changes.
Here are the steps to follow in order to disable Fast Startup:
- To to the Control Panel.
- Next, go to Hardware and Sound.
- Select Power Options.
- Then Choose what the power buttons do.
- Then, toggle Turn of fast startup (recommended) and click Save Changes.
One other solution would be to turn off the fast startup from the power options. It’s quite simple to do if you follow the steps above.
Is your Windows not letting you turn off the Fast Startup for some reason? Learn what to do in this guide dedicated to disabling Windows Fast Startup.
That’s all, after using these simple methods, the NumLock of your keyboard will be enabled by default every time you start your machine.
I have to mention that this tweak also works in previous versions of Windows, like Windows 7. If you’re performing this tweak in Windows 7, set the value of InitialKeyboardIndicators to 2, instead of 80000002 (For Windows 8, it’s 80000002, as well).
- Number pad not working in Windows 10/11? Try these fixes
- The Best Windows Settings to Optimize your Blue Yeti Mic
- Best Windows Settings For DAC To Optimize Your System
- How to Use PowerShell ErrorAction? (A Guide with Examples)
- Strict NAT Type: What It Means & How to Fix It?
If you have any other Windows 10-related issues you can check for the solution in our Windows 10 Fix section.
Additionally, you can check more information about key-related problems on our great guide about enabling Caps lock, Num lock, and Scroll Lock on Windows 10.
For more suggestions or questions, reach for the comments section below and we’ll surely take a look.
Newsletter
by Ivan Jenic
Passionate about all elements related to Windows and combined with his innate curiosity, Ivan has delved deep into understanding this operating system, with a specialization in drivers and… read more
Updated on December 27, 2022
- In order to be able to use the NumPad to type the system password, you need to enable Windows 10 NumLock on startup.
- Simply turning it on from the lock screen, using the windows settings will get rid of the problem.
- Changing some of the Windows registry file values will turn all of the Num keys on.
- You could also disable Fast Startup by going into your system’s power options.
XINSTALL BY CLICKING THE DOWNLOAD FILE
This software will keep your drivers up and running, thus keeping you safe from common computer errors and hardware failure. Check all your drivers now in 3 easy steps:
- Download DriverFix (verified download file).
- Click Start Scan to find all problematic drivers.
- Click Update Drivers to get new versions and avoid system malfunctionings.
- DriverFix has been downloaded by 0 readers this month.
If your Microsoft Account password contains numbers, you might want to use a numeric part of your keyboard while you’re typing your password on login.
The NumLock is one of the NumPad keys usually found on the right side of normal-sized keyboards. However, some smaller keyboards or laptops have the NumPad integrated into their main keys.
Either way, the NumPad is an optional set of keys that is turned off by default, and needs to be activated to function on Windows 10.
But, since NumLock isn’t enabled by default when you start your computer, you won’t be able to use it to type your password. And in this article, we’re going to show you how to easily change that.
How can I enable NumLock on Windows 10 startup?
1. Enable NumLock and restart the computer
- While on Lock Screen, press the NumLock key on your keyboard to enable it.
- Reboot the system from the power button on the Lock Screen.
- When you turn on your system once again the NumLock should be enabled.
That’s how to enable NumLock on your Lock screen without any Registry hacks.
But if this for some reason doesn’t work for you, or you find it boring to restart your computer every time you need to enter a password, you can try with the registry hack listed below.
If you need additional info, check this article about enabling NumLock on your Logon and Lock screen.
2. Enable NumLock with a Registry tweak
- Go to Search, type regedit, and open Registry Editor.
- Navigate to the following path:
HKEY_USERSDEFAULTControl PanelKeyboard - Find the string value named InitialKeyboardIndicators and set its value to 80000002.
- Click OK and close the Registry Editor.
To permanently enable NumLock on Lock Screen perform the registry edit above.
If you can’t edit your Registry, follow the simple steps in this guide about editing regedit and make your registry tweaks with ease.
3. Disable Fast Startup
- Go to Start, then Control Panel and Power Options.
- Click on Choose what the power buttons do.
- Select the option Change settings that are currently unavailable.
- Uncheck the Turn on Fast Startup check box.
If the two methods listed above didn’t help you, this means that you also need to turn off Fast Startup. The reason for this is that the Fast Startup settings may override your recent changes.
Here are the steps to follow in order to disable Fast Startup:
- To to the Control Panel.
- Next, go to Hardware and Sound.
- Select Power Options.
- Then Choose what the power buttons do.
- Then, toggle Turn of fast startup (recommended) and click Save Changes.
One other solution would be to turn off the fast startup from the power options. It’s quite simple to do if you follow the steps above.
Is your Windows not letting you turn off the Fast Startup for some reason? Learn what to do in this guide dedicated to disabling Windows Fast Startup.
That’s all, after using these simple methods, the NumLock of your keyboard will be enabled by default every time you start your machine.
I have to mention that this tweak also works in previous versions of Windows, like Windows 7. If you’re performing this tweak in Windows 7, set the value of InitialKeyboardIndicators to 2, instead of 80000002 (For Windows 8, it’s 80000002, as well).
- Number pad not working in Windows 10/11? Try these fixes
- The Best Windows Settings to Optimize your Blue Yeti Mic
- Best Windows Settings For DAC To Optimize Your System
If you have any other Windows 10-related issues you can check for the solution in our Windows 10 Fix section.
Additionally, you can check more information about key-related problems on our great guide about enabling Caps lock, Num lock, and Scroll Lock on Windows 10.
For more suggestions or questions, reach for the comments section below and we’ll surely take a look.
Newsletter
Большинство современных клавиатур сегодня снабжены отдельным блоком цифровых клавиш Numpad. Их расположение гораздо удобнее использования верхнего ряда цифр, поэтому даже производители ноутбуков в ущерб размерам устройств добавляют цифровую клавиатуру к стандартному блоку. Часто пользователи, лишённые данного блока, даже докупают его отдельным модулем и подключают к компьютеру через USB-интерфейс.
В рамках данной статьи мы рассмотрим, как настроить автоматическое включение цифровых клавиш при старте компьютера.
Содержание статьи:
Работа цифрового блока на компьютере активируется клавишей Num Lock, которая обычно располагается над цифровым модулем. На некоторых моделях клавиатур и ноутбуков данная функция дополнительно снабжена индикатором, который, при активном состоянии функции Num Lock, подсвечен диодом.
Автоматическая активация NumLock при включении компьютера зависит от двух моментов. Во-первых, данная возможность должна быть включена в БИОС материнской платы вашего ПК. Во-вторых, активность NumLock зависит от используемой вами при установке системы сборки дистрибутива ОС. Именно настройку включения цифровой клавиатуры в системе мы и рассмотрим ниже.
Однако, даже если в установленной на вашем компьютере системе, функция Num Lock по умолчанию отключена, её автоматический запуск можно настроить самостоятельно.
Настройка автоматического включения NumLock
Настройку включения цифровой клавиатуры мы будем производить через редактор реестра Windows. Вопрос о реестре Windows и его структуре подробно был рассмотрен в статье Изменение параметров cистемного реестра Windows.
Открываем редактор реестра Windows:
- Запускаем утилиту Выполнить перейдя в Пуск — Все программы — Стандартные (в Windows 10 утилита Выполнить находится в каталоге Служебные), либо зажав на клавиатуре клавиши Пуск (на некоторых клавиатурах она отмечается как Win) и R
- В открывшемся окне вбиваем команду
regedit
и жмём на клавишу Enter
Далее находим ветку реестра
HKEY_USERS.DEFAULTControl PanelKeyyboard
Здесь нас интересует параметр InitialKeyboardIndicators. Нам нужно изменить данное значение, дважды щёлкнув по нему мышкой.
Если параметра InitialKeyboardIndicators по нужному пути нет, то его нужно просто добавить в левой части окна редактора реестра, выбрав при создании Строковый параметр
Стоит также отметить, что иногда, по определённым причинам, настройка в ветке .DEFAULT может не работать. В этом случае все манипуляции над параметром InitialKeyboardIndicators следует проводить в ветке:
HKEY_CURRENT_USERControl PanelKeyboard
Присваиваемое значение будет зависеть от того, какая операционная система установлена на нашем компьютере.
Автоматическое включение NumLock в Windows XP
Значение параметра InitialKeyboardIndicators в Windows XP задаётся по нашему желанию в соответствии с приведённой ниже схемой:
0 — NumLock отключен при старте системы;
2 — NumLock включен при старте системы;
3 — NumLock и CapsLock включены при старте системы;
6 — NumLock и ScrollLock включены при старте системы;
7 — NumLock, CapsLock и ScrollLock включены при старте системы.
Для удобства внесения изменений в реестр можно воспользоваться приложенным к статье рег-файлом (о том, как создавать подобные файлы, рассказывалось в публикации Создание reg-файлов. Синтаксис редактирования записей реестра) или батником (подробнее о редактировании реестра из командной строки в публикации Редактирование реестра Windows из командной строки, bat-файлы)
Автоматическое включение NumLock в Windows XP:
- reg-файл: numlock-windows-xp-reg
- bat-файл: numlock-windows-xp-bat
Автоматическое включение NumLock в Windows 7 (применимо к Windows Vista)
Для автоматической активации NumLock при включении компьютера с Windows 7 значение параметра InitialKeyboardIndicators необходимо изменить на 2147483650.
Соответственно, если нам нужно, чтобы Numpad при включении компьютера был неактивен, мы присваиваем вышеупомянутому параметру значение 2147483658.
Автоматическое включение NumLock в Windows 7 (Vista):
- reg-файл: numlock-windows-7-reg
- bat-файл: numlock-windows-7-bat
Автоматическое включение NumLock в Windows 10 (применимо к Windows 8/8.1)
После установки на компьютер ОС Windows 10 функция NumLock также может быть отключена по умолчанию. Это же будет наблюдаться, если вы обновили свою систему до Windows 10 с прежних версий, как описано в статье: Обновление Windows 7 и Windows 8/8.1 до Windows 10 после 29.07.2016
Для того, чтобы при запуске Windows 10 автоматически включалась функция NumLock, нам нужно присвоить параметру InitialKeyboardIndicators значение 80000002.
Автоматическое включение NumLock в Windows 10 (8/8.1):
- reg-файл: numlock-windows-10-reg
- bat-файл: numlock-windows-10-bat
После проведённых настроек закрываем окно редактора реестра и перезагружаем компьютер. Функция Num Lock будет активна сразу после входа в систему.
Включение NumLock скриптом в автозагрузке
Если по каким-то причинам способ с редактированием реестра Windows не сработал или он вам не подходит, то можно прибегнуть к альтернативному варианту включения NumLock при старте системы.
Речь идёт об использовании vbs-скриптов Windows. А так как язык скриптов общий для всех операционных систем семейства Windows, этот способ можно использовать на любой версии ОС, будь то Windows XP, Windows 7, Windows 10 или какой-либо другой релиз продукта от компании Microsoft.
Суть заключается в том, что при помощи скриптов vbs можно имитировать нажатие в системе той или иной кнопки клавиатуры. Получается, что если после включения компьютера имитировать нажатие клавиши NumLock, то незамедлительно будет активирована работа цифрового блока. Нужно только настроить автоматическое имитирование клавиши.
Содержание скрипта будет следующим:
set WshShell = CreateObject("WScript.Shell")
WshShell.SendKeys "{NUMLOCK}"
Этот текст нужно вставить в любой текстовый редактор (например, стандартный Блокнот Windows) и сохранить получившийся файл с произвольным именем и расширением *.vbs, должно получиться что-то вроде numlock.vbs.
Для удобства можно скачать уже готовый скрипт в архиве, прикреплённом к статье: numlock
Если мы распакуем файл numlock.vbs и запустим его, то увидим, как изменится состояние переключателя NumLock.
То есть, если запустить скрипт при выключенном NumLock, то он включится. И наоборот: если при запуске скрипта цифровой блок был активен, то он отключится. Теперь остаётся только сделать так, чтобы данный файл запускался при включении компьютера
Самый простой вариант настроить автоматический запуск скрипта — поместить его в папку Автозагрузки вашего пользователя, которая располагается по следующему пути:
C:UsersИмя_пользователяAppDataRoamingMicrosoftWindowsStart MenuProgramsStartup
В русскоязычной версии системы папки будут иметь следующие названия
C:ПользователиИмя_пользователяAppDataRoamingMicrosoftWindowsГлавное менюПрограммыАвтозагрузка
Каталог AppData является скрытым. Поэтому для его обнаружения нужно включить отображение скрытых файлов и папок в файловом менеджере (например, в стандартном проводнике Windows).
Более подробно об этом способе и о других способах добавить скрипт в автозагрузку Windows уже говорилось в статье Автозагрузка. Добавление приложений в автозагрузку Windows
После добавления скрипта в автозагрузку системы одним из способов можно перезагружать компьютер и наслаждаться удобством от этой небольшой, но очень полезной доработки.
Пользователи Windows 10, предпочитающие вводить пароль для входа в систему с дополнительного цифрового блока клавиатура, наверняка не раз сталкивались с такой ситуацией, когда при вводе пароля он не набирается, так как не нажата клавиша NUM LOCK, отвечающая за активацию цифрового блока (она отключена по умолчанию).
Однако можно сделать так, чтобы клавиша NUM LOCK автоматически была бы включена при загрузке Windows. Также рассмотрим, как отключить NUM LOCK при необходимости.
Чтобы включить NUM LOCK по умолчанию при входе в Windows потребуется воспользоваться редактором реестра.
Внимание: неправильное изменение настроек может привести к возникновению серьезных проблем, поэтому строго следуйте нижеприведённой инструкции, а для обеспечения дополнительной защиты рекомендуем создать резервную копию реестра, которая поможет восстановить его при возникновении тех или иных неполадок.
Как включить или отключить NUM LOCK при загрузке Windows 10
Способ 1. Через редактор системного реестра Windows
На этом всё. Теперь вам не придётся каждый раз вручную нажимать клавишу NUM LOCK при запуске Windows 10.
Способ 2. Windows PowerShell
- Запускаем Windows PowerShell от имени Администратора;
- Num Lock ВКЛ.– вводим команду:
Set-ItemProperty -Path ‘Registry::HKU.DEFAULTControl PanelKeyboard’ -Name “InitialKeyboardIndicators” -Value “2”
- Num Lock ВЫКЛ. – используем команду:
Set-ItemProperty -Path ‘Registry::HKU.DEFAULTControl PanelKeyboard’ -Name “InitialKeyboardIndicators” -Value “0”
Способ 3. Функциональные клавиши
Если NUM LOCK не работает, несмотря на проделанные настройки, то проверьте, возможно, вы непреднамеренно нажали комбинацию клавиш на клавиатуре «FN» + «NUM LK» (особенно актуально для владельцев ноутбуков). Именно это сочетание отвечает за включение и отключение (блокировку) цифровой клавиатуры.
Способ 4. Настройки BIOS
Большинство компьютеров и ноутбуков, включая виртуальные машины, обладают соответствующей опцией в BIOS, которая отвечает за включение и отключение NUM Lock при старте компьютера и операционной системы Windows.
Пример такой настройки представлен на скриншоте ниже (в интерфейсе UEFI Dual BIOS материнской платы от GIGABYTE).
Отключаем быстрый запуск в Windows 10
Если NUM LOCK всё равно автоматически не включается при включении компьютера и во время входа (набора пароля) в Windows 10, то можно попробовать дополнительно отключить опцию «быстрый запуск» в настройках электропитания операционной системы.
Windows Hello. Отключение NUM LOCK при загрузке Windows 10
Обратите внимание, если в параметрах учётной записи Windows 10 у вас установлен ПИН-код для Windows Hello (Настройки → Учётные записи → Варианты входа), то NUM LOCK при загрузке Windows 10 будет работать всегда – независимо от сделанных настроек (в БИОС, системном реестре, и так далее).
NUM LOCK при активной функции Windows Hello – отключить нельзя.
А вдруг и это будет интересно:
- Как войти в безопасный режим Windows 10 через F8
- Лучшие бесплатные программы для работы с пдф-документами в 2022 году
- Как записать загрузочную флешку с помощью Ventoy
- Как установить, отключить или удалить «Алису» с компьютера
- Почему нет кнопки «Скачать» ISO образ в Rufus
- Как скрыть файл или папку с помощью Wise Folder Hider
Дата: 2021-06-06 | Размещено в Статьи
Содержание
- 1 Что за клавиша NumLock и для чего она нужна
- 2 Как настроить автоматическое включение клавиши NumLock при загрузке Windows 10
- 3 Как включить NUM LOCK по умолчанию в Windows 10
Добрый день, товарищи. Снова поговорим о доработке современных операционных систем с целью увеличения комфорта их использования. Начиная с Win8, начала активно внедрять систему учетных записей Microsoft, в зачаточном состоянии слизанную с систем AppleID и аккаунтов Google, с целью синхронизации настроек между разными устройствами, работающих на одном аккаунте. И в Windows 8.1, мне очень нравилось, как она работала. Там даже расположение иконок программ, в меню «Пуск» синхронизировались и после установки программы, ярлык сразу становился на свое место. В Windows 10, чуть хуже, но я привык и не откажусь уже. Но у всего этого есть один минус — это необходимость входа в систему с вводом пароля при каждой загрузке системы.
Есть способ отключить это запрос пароля совсем, но сама Windows 10 предлагает установить четырехзначный пин-код, для ускоренного входа в систему (к слову, эта возможность есть и в Windows 8.1 и 8). И как-то так получилось, что после всех моих переустановок систему (я же постоянно пишу инструкции со своего компа), мне стало лень отключать пароль, приучил себя вводить пин-код и очень редко выключать компьютер. Но есть один косяк, с этими пин-кодами… Оказывается при запуске системы, до окна выбора пользователя система не включает не один из системных Lock’ов. Но, как удалось выяснить у зарубежных коллег, это можно исправить, что мы сейчас и сделаем.
Итак, запускаем редактор реестр, жмём Win+R, вводим regedit и жмём ОК.
Открываем ветку
HKEY_CURRENT_USERControl PanelKeyboard
Открываем параметр InitialKeyboardIndicators, меняем его значение на 2 и жмём ОК для сохранения.
Дальше переходим в раздел HKEY_USERS, в этом разделе есть каталог default и несколько (обычно 4-6) каталогов с названиями начинающихся на S- (кроме той, которая заканчивается на _Classes). В каждой из веток данного раздела есть ветка Control PanelKeyboard, например в default:
HKEY_USERS.DEFAULTControl PanelKeyboard
Так вот, в каждом каталоге Keyboard нам нужно задать параметру InitialKeyboardIndicators значение 2.
Внимание, дальше читаем, выполняем после того, как прочитаете соответствующую команду.
После того, как все значения в реестре исправлены перезапускаем компьютер и ждем загрузки до появления окна для входа в систему. После этого жмём один раз кнопку Num Lock, для его включения и не вводя пинкод, выключаем компьютер (именно выключаем, не перезапускаем) через меню в правом нижнем углу окна выбора пользователя. Всё, теперь можно выполнять. Результатом последних действия «Fast Startup» запомнит настройку, что Num Lock должен быть включен и будет применять её для всех последующих запусков.
Вроде всё. Надеюсь эта статья оказалась вам полезной, обязательно нажмите одну из кнопок ниже, чтобы рассказать о ней друзьям. Также подпишитесь на обновления сайта, введя свой e-mail в поле справа или подписавшись на группу во Вконтакте и канал YouTube. Спасибо за внимание
Материал сайта geekteam.pro
Многие отмечают, что дополнительная клавиатура из цифр справа куда удобнее, чем клавиши, которые сосредоточены над буквами. Однако не у всех вспомогательные кнопки работают «правильно» изначально, так как вторая их функция — это управление курсором. Для того чтобы дополнительная клавиатура работала в сфере цифр и арифметических команд, необходимо включить режим NumLock.
Что за клавиша NumLock и для чего она нужна
NumLock — это клавиша, которая отвечает за включение и отключение дополнительной цифровой клавиатуры. Точнее, за переключение режима между математическими клавишами и режимом управления курсором. При этом кнопки, которые отвечают за математические действия и ввод, работают идентично как с включённым NumLock, так и с выключенным:
- умножение (*);
- деление (/);
- сложение (+);
- вычитание (-);
- ввод (Enter).
Таблица: как работает дополнительная клавиатура при включённом и отключённом режиме NumLock
| Клавиша | NumLock включён | NumLock выключен |
| Insert | ||
| 1 | 1 | End (при работе в некоторых играх работает как одновременно нажатые клавиши влево и вниз) |
| 2 | 2 | Перенос курсора на одну строку вниз |
| 3 | 3 | Page Down (вправо и вниз) |
| 4 | 4 | Перенос курсора на один символ влево |
| 5 | 5 | Пусто |
| 6 | 6 | Перенос курсора на один символ вправо |
| 7 | 7 | Home (влево и вверх) |
| 8 | 8 | Перенос курсора на один символ вверх |
| 9 | 9 | Page Up (вправо и вверх) |
| . | . (,) | Del |
Как настроить автоматическое включение клавиши NumLock при загрузке Windows 10
К сожалению, в Windows не предусмотрена прямая и интерфейсовая настройка включения NumLock при старте. Особенная необходимость в автовключении режима цифровой клавиатуры появилась после внедрения в ОС защиты Windows Hello и входа в учётную запись по вводу числового пин-кода. Также набор текста слепым методом подразумевает постоянно работающие клавиши с цифрами, а не с управлением курсора.
Существует две основных настройки, которые отвечают за автовключение NumLock:
- реестр;
- внутренние (кэшируемые) настройки системы.
Включение перед загрузкой системы
Чтобы NumLock включался ещё до загрузки системы, на экране быстрого запуска необходимо «обхитрить» ОС и заставить её думать, что это стандартная настройка.
- Полностью выключаем компьютер.
Полностью завершаем работу ПК - После включаем ПК, на экране приветствия, где нужно ввести пароль, нажимаем клавишу NumLock и снова выключаем компьютер.
Нажимаем клавишу NumLock и снова выключаем компьютер - Система сохранит настройку как собственную, а NumLock будет автоматически включаться при запуске системы.
Редактирование реестра
Реестр Windows (англ. Windows Registry), или системный реестр — иерархически построенная база данных параметров и настроек в большинстве операционных систем Microsoft Windows.
Реестр содержит информацию и настройки для аппаратного обеспечения, программного обеспечения, профилей пользователей, предустановки. Большинство изменений в Панели управления, ассоциации файлов, системные политики, список установленного ПО фиксируются в реестре.
Практически все настройки системы находятся в реестре, функция автоматического включения NumLock не является исключением. Режим запуска дополнительной клавиатуры как цифрового дополнения при старте ОС активировать просто — достаточно лишь изменить одно значение. Однако метод правки реестра не всегда помогает полностью, порой не работает для экрана приветствия.
- В поиске Windows прописываем Regedit и выбираем лучшее соответствие.
В поиске Windows прописываем Regedit и выбираем лучшее соответствие - В редакторе реестра, в колонке с древом директорий слева, переходим в папку HKEY_USERS.DEFAULTControl PanelKeyboard.
В редакторе реестра, колонке с древо директорий слева переходим в папку HKEY_USERS.DEFAULTControl PanelKeyboard - Далее двойным щелчком открываем параметр InitialKeyboardIndicators и заменяем его значение на 2. После сохраняем изменение кнопкой OK.
Двойным щелчком открываем параметр InitialKeyboardIndicators и заменяем его значение на 2. После сохраняем изменение кнопкой OK - Проводим аналогичные операции для корневых папок реестра:
- HKEY_USERS.DEFAULT;
- и для всей группы директорий HKEY_USERSS-.
Проводим настройку NumLock для каждой директории в папке HKEY_USERS
- Перезагружаем компьютер.
Видео: как настроить автовключение NumLock при старте ОС через редактор реестра
Настроить автоматическое включение NumLock очень просто. Достаточно воспользоваться одной из двух инструкций, и цифровая клавиатура будет активна до её отключения.
Пользователи Windows 10, предпочитающие вводить пароль для входа в систему с дополнительного цифрового блока клавиатура, наверняка не раз сталкивались с такой ситуацией, когда при вводе пароля или ПИН-кода он не набирается, так как не нажата клавиша NUM LOCK, отвечающая за активацию цифрового блока (она отключена по умолчанию). Однако можно сделать и так, чтобы клавиша NUM LOCK автоматически была бы включена при загрузке Windows.
Чтобы включить NUM LOCK по умолчанию при входе в Windows потребуется воспользоваться редактором реестра.
Внимание: неправильное изменение настроек может привести к возникновению серьезных проблем, поэтому строго следуйте нижеприведённой инструкции, а для обеспечения дополнительной защиты рекомендуем создать резервную копию реестра, которая поможет восстановить его при возникновении тех или иных неполадок.
Как включить NUM LOCK по умолчанию в Windows 10
На этом всё. Теперь вам не придётся каждый раз вручную нажимать клавишу NUM LOCK при запуске Windows 10.
Читайте также:
Как исправить ошибку 0x803f7001 в Windows 10
Используемые источники:
- https://geekteam.pro/kak-vklyuchit-avtomaticheskoe-vklyuchenie-num-lock-pri-zagruzke-v-windows-10-8-1-8/
- https://winda10.com/nastrojki/numlock-pri-zagruzke-windows-10.html
- https://alpinefile.ru/windows-10-num-lock-enable.html
01.05.2016
Просмотров: 8411
Ввод пароля при входе в систему, почтовый ящик, аккаунт от социальной сети сопровождается использованием цифровых клавиш. Они расположены как в верхней части клавиатуры, так и отдельным цифровым блоком. За активацию последнего отвечает клавиша Num Lock. Однако в Windows 10 при загрузке системы она не активна и воспользоваться цифровым блоком невозможно. Чтобы исправить данную ситуацию, стоит воспользоваться следующими способами.
Читайте также: Как настроить мышку в Windows 10 и изменить курсор?
Включаем Num Lock по умолчанию в Windows 10
Чтобы при загрузке Windows 10 можно было использовать цифры с правого цифрового блока на клавиатуре, стоит выполнить твик реестра. Для этого выполняем следующие действия:
- Жмём «Win+R» и вводим «regedit».
- Откроется редактор. Переходим по ветке реестра «HKEY_USERS», «.DEFAULT», «Control Panel», «Keyboard». Здесь нужно найти и отредактировать параметр «InitialKeyboardIndicators», задав ему значение «80000002».
- Для этого двойным щелчком открываем параметр и вводим «80000002». Если Num Lock не начала работать, нужно повторить все действия и ввести значение «2».
Также можно попробовать вовремя загрузки Windows 10 нажать «Перезагрузить» и до появления логотипа нажать «Numlock».
После этого Numlock будет включён по умолчанию.
Пользователи отмечают, что пользоваться верхними цифровыми кнопками на клавиатуре компьютера или ноутбука неудобно. Поэтому пользователи используют числовой блок, расположенный с правой стороны. Его управление активируется специальной кнопкой Num Lock, а без активации цифровая клавиатура выполняет задачи управления курсором. Сегодня мы узнаем, как настроить NumLock для автоматической активации при запуске Windows 10.
Кнопка отправки имеет полное название «Number Lock», что в переводе с английского означает «цифровой замок». Кнопка обычно всегда находится в верхнем левом углу цифровой клавиатуры. После включения загорается лампочка. Цифровая клавиатура особенно востребована на портативных гаджетах – ноутбуках, нетбуках.
Основное назначение ключа – включать и выключать цифровой замок. Но мало кто знает, что у кнопки NumLock другое предназначение. Цифровая клавиатура в системе Windows может использоваться как замена компьютерной мыши. Эта функция включается и отключается в настройках операционной системы.
В операционной системе Windows 10 предусмотрена возможность блокировки номера для активации при запуске системы. В настройках по умолчанию она не работает, для этого требуется вручную нажать клавишу Num Lock. В некоторых моделях устройств, таких как Apple, название кнопки было изменено на Clear Key.
Настройка автоматического включения клавиши
Чтобы включить кнопку цифровой клавиатуры по умолчанию при запуске операционной системы, вы можете выбрать один из нескольких способов. Неправильные действия приведут к серьезным сбоям в работе системы. Поэтому мы рекомендуем строго следовать приведенным ниже подробным инструкциям.
Стандартные средства
Под этим мы подразумеваем активацию цифровой клавиатуры соответствующей клавишей. После ее нажатия пользователь полностью использует цифровой замок. Вы также можете включить эту опцию, используя функциональные клавиши ноутбука и настройки BIOS. Параметр должен быть включен по умолчанию.
Для активации следуйте инструкциям:
- Зайдите в BIOS.
- Найдите параметр NumLock.
- Нажмите Ввод.
- Установленное значение: активировано.
- Нажмите клавишу F10, чтобы сохранить значение и перезагрузить компьютер.
Некоторые модели нетбуков не имеют отдельной блокировки с цифровыми клавишами. В гаджетах эти кнопки совмещены с буквенной клавиатурой.
Чтобы включить цифровой вариант, просто нажмите комбинацию «Fn + F11» на этом макете. Повторное нажатие тех же значений деактивирует функцию.
Редактирование параметра реестра
Утилита содержит полную информацию и настройки для оборудования, программного обеспечения, профилей, предустановок. В его распоряжении также есть настройки Num Lock. Автоматический запуск NumPad через реестр сделать очень просто.
Пошаговая инструкция включает 6 основных шагов:
- Нажимаем комбинацию клавиш: «Win + R», вызываем командную строку.
- Введите команду: regedit.
- Нажмите Ввод.
- Перейдите в: HKEY_USERS .Default Control Panel Keyboard.
- Найдите значение: «InitialKeyboardIndicators», дважды коснитесь его.
- Измените параметр на «2» или «80000002» и сохраните.
После выполнения всех действий пользователю останется только перезагрузить устройство. Только после этой процедуры изменения вступят в силу.
Использование команды для PowerShell
Утилита Windows PowerShell позволяет автоматизировать большинство рутинных задач. С помощью программного обеспечения пользователи изменяют настройки, останавливают и запускают программы, выполняют обслуживание большинства приложений. Опытным пользователям рекомендуется использовать командную оболочку.
Чтобы автоматически включить цифровую клавиатуру, вам необходимо сделать следующее:
- Щелкните “Пуск».
- Найдите в списке: Windows PowerShell.
- Коснитесь имени.
- Вставьте строку: Set-ItemProperty -Path ‘Registry :: HKU .DEFAULT Control Panel Keyboard’ -Name “InitialKeyboardIndicators” -Value “2”.
- Нажмите Ввод.
Если задача выполнена успешно, отобразится строка ввода без уведомлений. Чтобы опция заработала в автоматическом режиме, необходимо перезагрузить гаджет.
Добавление скрипта в автозагрузку
Если пользователь перепробовал все вышеперечисленные методы, но они не помогли включить автоматическую работу цифровой клавиатуры при запуске «десятков», можно воспользоваться этим методом.
Чтобы включить автоматическую загрузку ключа NumLock, вам необходимо:
- Откройте стартовое меню».
- Найдите и откройте Блокнот».
- Поместите в него: установите WshShell = CreateObject (“WScript.Shell”) WshShell.SendKeys “{NUMLOCK}”.
- Зайдите в «Файл», нажмите «Сохранить как…».
- Перейдите в: C: Users USERNAME AppData Roaming Microsoft Windows Start Menu Pro.
- Задайте имя: numlock.vbs и сохраните, выбрав формат «Все файлы».
- Сохраните параметры.
Что делать, если клавиша нажата, а цифровая панель не работает?
В редких случаях бывает, что световой индикатор горит, указывая на то, что кнопка Num Lock работает. Но цифры в документе не печатаются. Эта ошибка обычно возникает, когда включено управление указателем с клавиатуры».
Чтобы решить проблему, пользователю достаточно сделать следующее:
- Откройте стартовое меню.
- Выберите «Панель управления».
- Перейдите в раздел «Центр специальных возможностей».
- Коснитесь значения «Упростить работу с мышью».
- Снимите флажок «Управление мышью с клавиатуры» (если есть).
Иногда проблема с зажиганием может возникнуть из-за сбоя в настройках мощности. Вы можете проверить их и включить необходимые параметры через меню «Пуск» в разделе «Система», выбрав подраздел «Питание и спящий режим».
В настройках автоматического запуска клавиши Num Lock нет ничего сложного, пользователю достаточно выбрать один из предложенных вариантов и следовать инструкциям. После активации автоматического режима клавиатура NumPad будет работать до тех пор, пока не будет отключена вручную.
Источник изображения: it-tehnik.ru
Как включить цифровую клавиатуру, если нет Num Lock
К ак правило, классические клавиатуры, подключаемые по USB или PS/2 разделяются на три сектора. В левой части располагается основной блок, в средней — клавиши-стрелки, Delete и прочие вспомогательные клавиши, справа же расположена дополнительная цифровая клавиатура. В лэптопах её иногда объединяют с основным блоком, а иногда и вовсе убирают, оставляя в распоряжении пользователя только верхний цифровой ряд.
Но в независимости от того, имеется на клавиатуре цифровой блок или нет, он не всегда включён по умолчанию . Неопытные пользователи иногда даже принимают это за поломку, недоумевая, почему при нажатии клавиш с цифрами выполняются действия, за которые обычно отвечают клавиши-стрелки. На самом деле всё просто — чтобы цифровой блок работал, нужно сначала нажать кнопку Num Lock .
Эта клавиша, отвечающая за включение и отключение вспомогательного цифрового сектора, имеется на большинстве современных клавиатур, но может такое статься, что её попросту не окажется, что иногда встречается на некоторых моделях ноутбуков и нетбуков. Если нет Num Lock , должна быть Fn . Нажатая одновременно с F11 , она также включает и отключает цифровую клавиатуру, однако будьте осторожны — в разных моделях ноутбуков эта комбинация может служить для активации/деактивации других функций, например, отключения дисплея. Роль F11 также могут выполнять клавиши F10 и F12 , и это опять же зависит от конкретной модели.
Если уж так случилось, что у вас нет Num Lock , а комбинации Fn предназначены для других целей, активировать цифровой блок можно с помощью встроенной виртуальной клавиатуры. В Windows 8.1 её можно найти на стартовом экране «Приложения», в Windows 10 — в меню Пуск. Вызвав её, нажмите в правой нижней окна части кнопку «Параметры».
И установите в открывшемся окошке настроек галочку «Включить цифровую клавиатуру».
После чего на экранной клавиатуре появится кнопка Num Lock .
Нажмите её и цифровой блок на физической клавиатуре тут же активируется.
Компьютерная мышь с дополнительными двумя или четырьмя кнопками по бокам – отличный способ привнесения удобства .
Классическая мышь имеет не две, а три кнопки — правую, левую и колесико, при нажатии .
Вооружившись AutoHotKey или редактором реестра, вы можете переназначить любую клавишу или сочетание клавиш, но перед .
В операционной системе Windows 10 имеются глобальные сочетание «горячих» клавиш, выполняющие определенные функции независимо от .
5 комментариев
Спасибо большое! Только благодаря Вашей информации удалось включить цифровую клавиатуру справа при отсутствии клавиши num lock. Сделала это с помощью экранной клавиатуры.
Благодарю за совет с экранной клавиатурой! Конец мучениям, без правок реестра и танцев с бубном!
Спасибо большое Все получилось
Спасибо большое за информацию. Всё четко и понятно.
Спасибо вам огромное. Всю сеть прорыскал, просидел 2 дня. И только ваш пост помог.
Источник
Как включить намлок на ноутбуке если отсутствует кнопка
Num Lock — клавиша для активации цифрового блока клавиатуры. Часто используется бухгалтерами, менеджерами, да и простыми пользователями ОС Windows 11 для более удобного набора цифр с дополнительных клавиш, которые находятся в правой части клавиатуры. По умолчанию клавиша NumLock выключена при запуске системы. Как сделать, чтобы клавиша при загрузке Windows была всегда активна? В данной инструкции рассмотрим три простых способа.
Способ 1. Включаем NumLock и перезагружаем ПК
1. На экране блокировки включаем клавишу NumLock.
2. Перезагружаем компьютер без ввода пароля. Система сохранит выбор.
3. При запуске системы NumLock станет активным.
Способ 2. Включаем NumLock через реестр
1. Запускаем редактор реестра (клавиши «Win+R», команда «regedit»).
2. Переходим в следующую ветку:
3. Находим строковое значение «InitialKeyboardIndicators».
4. Меняем значение «2147483648» на «80000002».
5. Нажимаем клавишу «ОК» для сохранения значения и перезагружаем ПК.
В некоторых случаях этот вариант может не сработать, тогда следует проделать эти же действия в другой ветке:
Если ни один из вариантов выше не сработал, используем альтернативный метод с использованием файла сценариев «.vbs».
Способ 3. Включаем NumLock через автозагрузку
Сперва создаем файл VBS, который будет включать клавишу NumLock, для этого открываем блокнот Windows 11 и вставляем в него следующее содержимое:
Затем сохраняем блокнот с расширением «.vbs» («Файл» — «Сохранить как» — «имя_файла.vbs») в папку автозагрузки (для русской версии Windows):
Или для англоязычной версии Windows:
В моем примере файл будет называться «numlock.vbs».
Должно получиться так:
Теперь перезагружаем ПК и проверяем, включится ли NumLock. Папка «AppData» является скрытой, поэтому либо вставляем ссылку, указанную выше в проводник Windows 11, либо включаем режим отображения скрытых папок и файлов.
Источник
Нет Numpad? Нет проблем! Как получить цифровую клавиатуру в Windows
Вы купили ноутбук или мини-клавиатуру и обнаружили, что скучаете по своей цифровой клавиатуре? Многие приложения Windows работают лучше с цифровой клавиатурой, и может быть легко недооценить ее использование, пока она не исчезнет. Но не всем нужна полноразмерная клавиатура, и очень немногие ноутбуки оснащены цифровыми клавиатурами.
Тем не менее, существует множество способов использовать цифровую клавиатуру на вашем компьютере, даже если на клавиатуре ее нет. Windows предлагает встроенные решения, и дополнительные возможности существуют и за пределами вашего ПК. Если вам нужна цифровая клавиатура для вашего ноутбука или клавиатуры, эти решения будут соответствовать вашим потребностям.
1. Экранная клавиатура Windows 10
На экранной клавиатуре в Windows 10 есть виртуальная цифровая клавиатура, которую вы можете использовать. Несмотря на то, что настраиваемые параметры экранной клавиатуры не всегда бывают такими же быстрыми, как у цифровой клавиатуры, они делают ее достойным эмулятором цифровой клавиатуры.
Чтобы получить доступ к экранной клавиатуре, вы можете выбрать несколько разных маршрутов. Самый быстрый маршрут включает нажатие клавиши с логотипом Windows + Ctrl + O, чтобы открыть экранную клавиатуру. Вы также можете включить или выключить экранную клавиатуру в любом месте с помощью того же сочетания клавиш.
Если вы предпочитаете пройти через настройки Windows, выполните следующие действия:
- Нажмите кнопку «Пуск» в Windows.
- Нажмите Настройки.
- Прокрутите вниз и нажмите Легкость доступа.
- На левой боковой панели прокрутите вниз до пункта « Взаимодействие».
- Нажмите на клавиатуру.
- В разделе «Использование экранной клавиатуры» переместите ползунок в положение «Вкл.».
- Закройте или сверните окно.
Когда появится экранная клавиатура, цифровой клавиатуры не будет. Вам нужно будет нажать кнопку «Параметры» в правом нижнем углу и установить флажок «Включить цифровую клавиатуру».
Наконец, нажмите кнопку NumLock, чтобы вызвать клавиатуру.
Теперь, когда вам нужно набрать число на цифровой клавиатуре, просто нажмите его на экранной клавиатуре. Если вы выберете опцию Наведите курсор на клавиши, вы также можете просто навести курсор на клавишу вместо щелчка мышью. Регулируя продолжительность наведения, вы также можете настроить время, необходимое для его регистрации в качестве нажатия.
Если вы строго хотите использовать встроенную клавиатуру, но вам нужно сэкономить место на экране, вы можете сжать клавиатуру, чтобы сосредоточиться на цифровой клавиатуре.
2. Эмуляторы цифровой клавиатуры
Для более специализированного и компактного варианта вы можете скачать эмулятор цифровой клавиатуры. В то время как есть много вариантов, вы хотите виртуальную цифровую панель со спецификациями, которые соответствуют вашим потребностям.
Эмулятор Numpad предлагает множество опций, в том числе возможность масштабировать размер кнопки, изменять отображаемые клавиши на цифровой клавиатуре и размещать специальные символы, используя альтернативные коды без реальной цифровой клавиатуры.
Если вам не нужны какие-либо настройки, виртуальная цифровая клавиатура работает так же гладко, как и экранная клавиатура Windows.
3. Ноутбук NumLock
Многие ноутбуки решают проблему отсутствия цифровой клавиатуры, включая скрытую цифровую клавиатуру, активируемую клавишей NumLock. Числа обычно выделяются цветом, отличным от цвета обычных клавиш (обычно серого или синего цвета). Если вы пытаетесь найти их, они часто разделяют клавиши 7, 8 и 9 в верхней строке номера.
Чтобы активировать цифровую клавиатуру, найдите клавишу блокировки номера (обычно обозначенную NumLock , Num Lk или Num ). Найдя его, найдите клавишу Fn или Alt . Если цвет клавиши Fn или Alt совпадает с альтернативными номерами, нажмите ее вместе с клавишей блокировки номера.
Вы можете сказать, что вам это удалось, включив или выключив подсветку клавиши блокировки номера. Теперь альтернативные цветные клавиши будут работать как цифровая клавиатура для вашего ноутбука. Просто не забудьте отключить блокировку номера, используя ту же комбинацию клавиш.
4. Цифровые планшеты для iPhone и iPad
Есть несколько опций приложения, которые позволяют использовать ваш iPhone или iPad в качестве эмулятора цифровой клавиатуры, но не многие функции поддерживают Windows.
NumPad поддерживает Windows до тех пор, пока вы используете VNC-сервер, например TightVNC, для подключения к вашему компьютеру. В то время как приложение для iOS стоит небольшой суммы, оно все же дешевле и экономит больше места, чем внешняя цифровая клавиатура.
5. Использование AutoHotKey в качестве цифровой клавиатуры
Если вам нужно встроенное решение, не требующее экранной клавиатуры или ноутбука, AutoHotKey — отличное решение.
Вот скрипт, который позволит вам использовать клавишу Caps Lock для отправки ваших цифровых клавиш в качестве цифровых клавиш клавиатуры:
Этот скрипт не позволяет вашей клавише Caps Lock выполнять свою обычную функцию, но как часто вы все равно используете эту клавишу?
Если вы хотите использовать клавишу Caps Lock в качестве переключателя для отправки клавиш цифровой клавиатуры, замените первые две строки этой единственной:
Теперь, когда включена функция Caps Lock, ваши номера будут работать как цифры с клавиатуры.
Вы можете делать всякие полезные вещи с AHK и numpad. Например, мне нужно было создать маркеры в Excel, что вы можете сделать с помощью Alt + Numpad 7 . У меня нет цифровой клавиатуры, поэтому я написал скрипт, который заставлял Alt + # отправлять как Alt + Numpad # (!7. Numpad7). Если вы готовы экспериментировать, вы можете решить практически любую проблему.
6. Купите Внешний Numpad
Если вам нужно много использовать цифровую клавиатуру, вы можете использовать эту опцию. Внешние цифровые клавиатуры — это то, на что они похожи: маленький цифровой блок, который вы подключаете к компьютеру через USB или Bluetooth.
Хотя эта опция стоит больше всего, она упрощает использование цифровых кнопок на вашем ноутбуке. Физическая клавиатура позволяет бесконечно быстрее набирать много цифр.
Нет цифровой клавиатуры? Нет проблем!
С шестью вариантами Numpad вы сможете найти решение, которое наилучшим образом соответствует вашим потребностям. Независимо от того, нужна ли вам цифровая клавиатура для повседневного использования или случайных действий, эмулятор или внешний параметр могут ускорить набор текста.
Источник
Инструкция по включению боковой клавиатуры с цифрами на ноутбуке
У большинства ноутбуков установлена полноразмерная клавиатура с цифровым блоком справа. Но чтобы пользоваться этими кнопками, нужно сначала включить боковой блок. Сделать это можно с помощью клавиши Num Lock или сочетания с кнопкой Fn, через экранную клавиатуру или в настройках BIOS.
Использование горячих клавиш
Чтобы включить цифры справа (этот блок еще называется Numpad), найдите и нажмите кнопку Num Lock. На внешнем устройстве ввода при нажатии на эту кнопочку загорается индикатор, под которым нарисована цифра. На ноутбуке никакой индикатор не загорится, но цифровой блок должен заработать.
Если клавиши Num Lock на ноутбуке нет, включите Numpad с помощью функциональной клавиши Fn. Посмотрите на ряд клавиш F1-F12: изображения должны подсказать, какое сочетание используется для активации цифрового блока справа. Часто включить правую клавиатуру с цифрами позволяет сочетание Fn+F11, но могут быть и другие варианты.
На некоторых ноутбуках используется сочетание Fn+Alt – например, так включается Numpad на лэптопах Sony. Чтобы не перебирать все доступные сочетания с кнопкой Fn, посмотрите нужную комбинацию в инструкции, которая была в коробке с ноутбуком. Если бумажное руководство давно утеряно, скачайте его электронную версию на сайте производителя или посмотрите на форуме поддержки.
Применение экранной клавиатуры
Если клавиши Num Lock на ноутбуке нет, и включить Numpad с цифрами с помощью сочетания FN и другой кнопки не получается, то попробуйте использовать для активации блока экранную клавиатуру. Это специальный системный инструмент, полностью заменяющий физическое устройство ввода при его отсутствии.
- Откройте консоль управления, зайдите в раздел «Специальные возможности».
- Перейдите в «Центр специальных возможностей».
- Нажмите «Включить экранную клавиатуру».
На экране появится панель с клавишами, которая полностью повторяет вид физического устройства ввода. Numpad на экранной клавиатуре тоже должен быть; если блок с цифрами отсутствует, откройте параметры и отметьте пункт, отвечающий на активацию Numpad.
Рядом с цифрами должна появиться виртуальная кнопка Num Lock, после нажатия на которую блок справа заработает. Вводить цифры вы сможете как с экранной клавиатуры с помощью мыши, так и с физического устройства. Чтобы выключить блок с цифрами, снова щелкните в виртуальной клавиатуре по кнопке Num Lock.
Настройка в BIOS
В наиболее трудных случаях включить цифры на клавиатуре справа не получится без изменения параметров BIOS. К счастью, подобное требование встречается не так часто, но лучше знать о такой возможности.
- Перезагрузите ноутбук. При запуске нажимайте клавишу F2 или Delete, чтобы попасть в BIOS.
- Найдите в BIOS на вкладке «Advanced» опцию «Boot Up NumLock Status» и установите для неё значение «On».
Самое сложное в этой процедуре – попасть в BIOS. На большинстве современных ноутбуков реализован быстрый запуск, так что вы можете просто не успеть нажать нужную клавишу. Исправить это можно временным отключением быстрого запуска.
- Откройте раздел «Электропитание» в консоли управления.
- В меню слева щелкните по ссылке «Действия кнопок питания».
- Перейдите к изменению недоступных в данный момент параметров.
- В поле «Завершение работы» уберите отметку с быстрого запуска.

Источник
Май 26th, 2021 Микита Гладуш
Боковая панель клавиатуры с цифрами — удобная в использовании вещь. Ведь клавиши на ней расположены в привычном порядке, как на калькуляторе. Иной раз бывает очень удобно быстренько что-нибудь подсчитать. Если же эти клавиши отказывают или ломаются, приходится тратить много времени на набор чисел с помощью основной клавиатуры. Что же делать в таком случае? И как можно включить набор, если боковой панели справа у вас вовсе нет? Давайте узнаем!
- 1.1 На компьютере
1.1.1 Видео: использование дополнительной кнопок
- 2 Как отключить
2.1 Фотогалерея: разные сочетания клавиш на разных клавиатурах ноутбуков без боковой панели
- 3.1 Боковая клавиатура с цифрами не работает после включения компьютера
3.2.1 Видео: что делать, если клавиатура не работает вовсе
- 3.3.1 Видео: программная настройка переферии в Windows
Как включить боковые цифры на клавиатуре справа
Любая клавиатура состоит из нескольких блоков. Так, можно выделить:
- Буквенный блок;
- Блок функциональных клавиш (F1, F4 и т. д.);
- Блок дополнительной цифровой клавиатуры.
Кроме того, разумеется, есть клавиши действий (Shift, Ctrl).
Боковые цифры на клавиатуре
В этой статье мы рассмотрим конкретно дополнительную цифровую клавиатуру. На некоторых компьютерах и ноутбуках она выделена в отдельный сектор, на других находится в непосредственной близости к буквенной, а на третьих вовсе отсутствует. При этом последний вариант характерен только для ноутбуков.
На компьютере
Клавиатура для персональных компьютеров обычно больше, чем для ноутбуков. Соответственно, свободное место производители распределяют таким образом, чтобы пользователю было максимально комфортно работать со всеми клавишами. Поэтому цифровую клавиатуру часто выделяют в отдельный сектор.
Клавиатура для персонального компьютера
На фото все клавиши дополнительной клавиатуры (справа) выделены в отдельную группу. В левом верхнем углу этой группы находится кнопка NumLock (для разных моделей расположение может отличаться). Ее нажатие включает цифровую клавиатуру.
Включить цифровую клавиатуру
При выключенном NumLock клавиши будут вести себя иначе. Так, под цифрами 8, 4, 6 и 2 нарисованы стрелки. Значит, эти клавиши будут работать как обычные кнопки направления (которые находятся слева от цифрового блока).
Клавиши с цифрами 8, 6, 4, 2 работают как кнопки направления при выключенном NumLock
Кроме того, на клавишах с цифрами 7, 9, 1, 3, 0 и «,» написаны наименования кнопок Home, PgUp, PgDown, End, Insert, Delete, которые можно найти над клавишами направлений. При выключенном «NumLock» эти кнопки будут отвечать за соответствующие действия.
Клавиши с цифрами 7, 9, 1, 3, 0 и «,» можно использовать как кнопки Home, PgUp, PgDown, End, Insert, Delete
Итак, включение/выключение NumLock приводит не к полному отключению боковой клавиатуры, а к смене предназначения некоторых клавиш.
Видео: использование дополнительной кнопок
На ноутбуке
На ноутбуках цифровая клавиатура обычно расположена ближе к буквенному блоку. Это позволяет производителям сэкономить на размерах всего устройства.
Цифровая клавиатура на ноутбуке расположена ближе к буквенной
В остальном же включение/отключение цифровых клавиш делается точно так же, как и на компьютерной клавиатуре. Но бывает так, что боковой панели цифровых клавиш на ноутбуке нет.
Клавиатура без цифровой панели сбоку
В этом случае разработчики расположили цифровые клавиши несколько по-другому. Они находятся на буквенных как дополнительные.
Клавиши цифровой клавиатуры расположены на буквенных
Причем клавиши цифр могут быть нанесены и на другие кнопки. Это зависит от издателя.
Чтобы переключить клавиатуру в режим использования дополнительных цифровых кнопок, нужно нажать некую комбинацию клавиш. На разных ноутбуках она может отличаться. Например, в нашем случае нужно одновременно нажать клавиши Fn и Ins (так как синим цветом на кнопке Ins написано NumLock).
Нажмите одновременно клавиши Fn и Ins (NumLock) для включения цифровой клавиатуры
В целом это действие ничем не отличается от обычного нажатия NumLock на компьютере. Только в нашем случае при выключенном NumLock клавиши будут печатать буквы, а при включенном — соответствующие цифры и математические знаки.
Как отключить
Отключение цифровых клавиш на боковой клавиатуре справа (или на буквенной для некоторых ноутбуков) производится точно так же, как и включение. Опишем необходимые действия коротко:
- Если у вас есть боковая клавиатура, нажатие клавиши NumLock отключит ее (точнее, переключит на другую функциональность, как мы указывали выше).
- Если у вас боковой клавиатуры нет, найдите цифры на клавишах букв. Для того чтобы отключить эти цифры (переключить их на буквы) нужно нажать сочетание клавиш, которое для разных моделей ноутбуков может отличаться. Обычно это кнопка Fn+[какая-либо функциональная клавиша].
Фотогалерея: разные сочетания клавиш на разных клавиатурах ноутбуков без боковой панели
Почему не работает цифровая клавиатура
Если по какой-то причине цифры на клавиатурном поле справа не задействованы, а остальные кнопки работают – возможными причинами неполадки могут быть:
- Они отключены клавишей «Num Lock» или сочетанием функциональных кнопок.
- Выключена соответствующая опция в BIOS.
- Включена функция управления указателем в разделе «Панель управления».
Самым распространенным является первый вариант, когда до этого случайно была нажата кнопок «Num Lock», что привело к отключению правого цифрового поля. Другой причиной того же самого эффекта может быть отключение данной опции в BIOS. Еще один вариант – включена функциональная возможность «Управление указателем мыши». Последняя причина встречается значительно реже, но проверить ее следует обязательно.
Возможные проблемы и их решение
Вполне может быть, что включение/выключение боковой клавиатуры никак не влияет на ее работу: вы нажимаете NumLock, а вводить цифры все равно не получается. Или может не работать одна конкретная кнопка. Рассмотрим каждую проблему отдельно и попробуем найти оптимальные решения.
Боковая клавиатура с цифрами не работает после включения компьютера
Если вы хотите, чтобы боковая панель с цифровыми клавишами работала сразу после включения операционной системы, нужно поменять соответствующую настройку в BIOS. Первым делом перезагрузите (включите) компьютер и нажмите кнопку входа в меню BIOS. Это может быть кнопка Del, F12 или любая другая, в зависимости от модели компьютера (ноутбука). Узнать какую клавишу необходимо нажать можно на экране, который появляется сразу после включения устройства.
Кнопка входа в меню BIOS
В открывшемся окне перейдите на вкладку «Boot». Там вы найдете опцию «NumLock Key» (она может называться по-другому, например, «NumLock Enable»). Нажмите Enter и переключите значение на «On» или «Enabled». Перейдите на вкладку «Exit» и выйдите из BIOS, сохранив изменения.
Включите опцию «NumLock Key»
При следующем включении компьютера боковая клавиатура будет работать сразу.
Боковые цифры справа не работают
Если боковая цифровая клавиатура не работает при нажатии NumLock (или другой функциональной клавиши), проблема именно в этой клавише. Вероятно, отошел контакт или клавиатура засорилась. Так или иначе, понадобится помощь специалиста.
Прежде чем обращаться в сервисный центр, есть смысл проверить, действительно ли что-то не так с той или иной кнопкой. Сделать это можно при помощи экранной клавиатуры.
Чтобы открыть программу «Экранная клавиатура», которая встроена в Windows по умолчанию, откройте меню «Пуск». Нажмите на «Все программы» и найдите папку «Стандартные». В ней содержится еще одна папка — «Специальные возможности». Искомая программа находится здесь.
Найдите программу «Экранная клавиатура» в меню «Пуск»
«Экранная клавиатура» — полноценный заменитель обычной. Клавиши в ней нажимаются левой кнопкой мыши. Чтобы проверить, работает ли каждая отдельная кнопка цифровой клавиатуры, в окне программы нажмите «Параметры» и выберите «Включить цифровую клавиатуру».
Поставьте галочку напротив «Включить цифровую клавиатуру»
Теперь нажмите на кнопку «NUMLOCK» в интерфейсе программы, а затем попробуйте ввести цифры с помощью аппаратной боковой клавиатуры.
Нажмите на кнопку «NUMLOCK»
Если цифры вводятся, значит, проблема конкретно в клавише «NumLock». Обратитесь к мастеру, чтобы он почистил клавиатуру и проверил ее исправность.
Кстати, с помощью программы «Экранная клавиатура» можно работать вообще без аппаратной. Например, если вы сдали оную в ремонт. Также она поможет вам, если каких-либо клавиш не хватает, или они неудобно расположены.
Видео: что делать, если клавиатура не работает вовсе
Набираются буквы вместо цифр
Эта проблема может быть знакома пользователям ноутбуков. Если ваша клавиатура при нажатии на кнопку буквы печатает цифру, значит, включен режим «NumLock». Чтобы выключить его, нужно нажать комбинацию клавиш, о которой говорилось выше. Кроме того, может быть и такое, что всегда после включения компьютера буквенные клавиши печатают цифры. В таком случае нужно отключить опцию «NumLock Key» в BIOS. Как это сделать тоже рассказано выше.
Выключите опцию «NumLock», если клавиатура печатает цифры вместо букв
Видео: программная настройка переферии в Windows
Печатаются не те буквы
Данная проблема одинаково часто встречается как на компьютерах, так и на ноутбуках. Причиной такого поведения клавиатуры чаще всего является неисправность, связанная с засорением.
Клавиатура печатает не те буквы из-за механической неисправности
Так, несколько датчиков нажатия клавиш могли слипнуться или вовсе выйти из строя после того, как на клавиатуру пролили какую-то жидкость. Заметим, что если ваша клавиатура печатает не те буквы, причина такая же. В любом случае нужно обратиться к специалисту. Вполне может быть, что отремонтировать устройство не получится вовсе. Тогда придется покупать новое.
Если вы нечаянно разлили какую-либо жидкость на клавиатуру, лучше сразу несите ее в сервисный центр. Даже если она работает сейчас, неисправность может проявиться и через недели, а то и месяцы.
Всегда следите за чистотой компьютера или ноутбука. Протирайте экран и клавиатуру сухой тряпкой или специальными влажными салфетками. Это поможет сберечь исправность устройства сейчас и сэкономить деньги на ремонте в будущем.
Специфика работы с игровыми периферийными устройствами
Игровая клавиатура, разумеется, стоит дороже (иногда намного) обычной. Дело здесь не только в бренде, но и в функциональности.
Игровая клавиатура — мощное оборудование
Клавиатуры для геймеров имеют повышенную отзывчивость клавиш, которую даже можно настраивать. Кроме того, существуют специальные драйвера для управления столь тонким профессиональным оборудованием. В таких программах можно настроить разные сочетания клавиш на одну кнопку (макросы). Это часто бывает необходимо игрокам в шутеры или стратегии, когда все нужно делать максимально быстро.
Настройка игровой клавиатуры в драйвере
С помощью макросов вы также можете назначить некоторые буквенные клавиши на ввод цифр. Это может пригодиться для разных случаев. Например, если вам нужно быстро менять оружие в игре, или если боковые клавиши справа сломались.
Прочистка
Причиной того, что на клавиатуре не работают цифры сверху, может стать загрязнение различным мусором. К примеру, крошками от еды. Первое, что стоит сделать, это перевернуть устройство и хорошенько его потрясти, чтобы забившиеся в пространство между клавишами остатки мусора выпали.
Еще можно попробовать осторожно поснимать колпачки кнопок и почистить открывшуюся поверхность кисточкой. Но делать это нужно крайне осторожно. Иначе велика вероятность того, что вы только сделаете еще хуже.
На чтение 6 мин. Просмотров 255 Опубликовано 17.05.2021
Вы купили ноутбук или мини-клавиатуру и обнаружили, что вам не хватает цифровой клавиатуры? Многие приложения Windows лучше работают с цифровой клавиатурой, и можно легко недооценить ее использование, пока она не исчезнет. Но не всем нужна полноразмерная клавиатура, и очень немногие ноутбуки оснащены цифровыми блоками.
Тем не менее, есть много способов использовать цифровую клавиатуру на вашем компьютере, даже если на вашей клавиатуре ее нет. Windows предлагает встроенные решения, а дополнительные возможности существуют и за пределами вашего ПК. Если вам нужна цифровая клавиатура для ноутбука или клавиатуры, эти решения будут соответствовать вашим потребностям.
Содержание
- 1. Экранная клавиатура Windows 10
- 2. Эмуляторы цифровой клавиатуры
- 3. NumLock для ноутбуков
- 4. Цифровые клавиатуры iPhone и iPad
- 5. Использование AutoHotKey в качестве цифровой клавиатуры
- 6. Купите внешнюю цифровую клавиатуру
- Нет цифровой клавиатуры? Нет проблем!
1. Экранная клавиатура Windows 10
Экранная клавиатура в Windows 10 имеет виртуальную цифровую клавиатуру, которую вы можете использовать. Хотя это не всегда так быстро, как цифровая клавиатура, настраиваемые параметры, доступные для экранной клавиатуры, делают ее достойным эмулятором цифровой клавиатуры.
Чтобы получить доступ к экранной клавиатуре, вы можете выбрать несколько разных маршрутов. Самый быстрый способ состоит в том, чтобы удерживать клавишу с логотипом Windows + Ctrl + O , чтобы открыть экранную клавиатуру. Вы также можете включить или выключить экранную клавиатуру из любого места с помощью того же сочетания клавиш.

Если вы предпочитаете просматривать настройки Windows, выполните следующие действия:
- Нажмите кнопку Windows Пуск .
- Нажмите “Настройки”.
- Прокрутите вниз и нажмите Легкость доступа .
- На левой боковой панели прокрутите вниз до Взаимодействие .
- Нажмите Клавиатура .
- В разделе “Использование экранной клавиатуры” переведите ползунок в положение Вкл. .
- Закройте или сверните окно.
Когда экранная клавиатура появляется впервые, там не будет цифровой клавиатуры. Вам нужно будет нажать кнопку Параметры в правом нижнем углу, а затем установить флажок Включить цифровую клавиатуру .

Наконец, нажмите NumLock , чтобы вызвать клавиатуру.
Теперь, когда вам нужно ввести число с цифровой клавиатуры, просто щелкните его на экранной клавиатуре. Если вы выберете опцию Наведите указатель мыши на клавиши , вы также можете просто навести курсор на клавишу вместо щелчка мыши.. Регулируя продолжительность наведения, вы также можете настроить время, необходимое для его регистрации как нажатие.

Если вы строго хотите использовать встроенную клавиатуру, но вам нужно сэкономить место на экране, вы можете уменьшить клавиатуру, чтобы сосредоточиться на цифровой клавиатуре.
2. Эмуляторы цифровой клавиатуры
Для более специализированного и компактного варианта вы можете загрузить эмулятор цифровой клавиатуры. Хотя вариантов много, вам нужна виртуальная цифровая клавиатура со спецификациями, которые соответствуют вашим потребностям.

Эмулятор цифровой клавиатуры предлагает множество опций, включая возможность масштабировать размер кнопки, изменять то, какие клавиши появляются на цифровой клавиатуре, и размещать специальные символы с помощью альтернативных кодов без реальной цифровой клавиатуры.

Если вам не нужны никакие настройки, виртуальный цифровая клавиатура работает так же плавно, как экранная клавиатура Windows.
Загрузить: Numpad Emulator (бесплатно)
3. NumLock для ноутбуков
Многие ноутбуки решают проблему отсутствия цифровой клавиатуры, включая скрытую цифровую клавиатуру, активируемую клавишей NumLock. Цифры обычно выделяются цветом, отличным от цвета обычных клавиш (обычно серым или синим). Если вы пытаетесь найти их, они часто используют клавиши 7, 8 и 9 в верхнем числовом ряду.
Чтобы активировать цифровую клавиатуру, найдите клавишу блокировки номера (обычно помеченную NumLock , Num Lk или Num ). Найдя его, найдите клавишу Fn или Alt . Если цвет клавиши Fn или Alt совпадает с альтернативными цифрами, нажмите ее вместе с клавишей цифровой блокировки.
Вы можете сказать, что вам это удалось, по включению или выключению подсветки клавиши цифровой блокировки. Теперь клавиши другого цвета будут работать как цифровая клавиатура вашего ноутбука. Просто не забудьте после этого отключить блокировку номера, используя ту же комбинацию клавиш.
4. Цифровые клавиатуры iPhone и iPad
Есть несколько вариантов приложений, которые позволяют использовать ваш iPhone или iPad в качестве эмулятора цифровой клавиатуры, но не многие из них имеют прямую поддержку Windows.

NumPad поддерживает Windows, если вы используете сервер VNC. например, TightVNC для подключения к компьютеру. Хотя приложение для iOS стоит небольшую сумму, оно все же дешевле и экономит больше места, чем внешняя цифровая клавиатура.
Загрузить: Numpad (3 доллара США. 99)
Загрузить: TightVNC (бесплатно)
5. Использование AutoHotKey в качестве цифровой клавиатуры
Если вам нужно встроенное решение, не требующее экранной клавиатуры или ноутбука , AutoHotKey – отличное решение. Если вы не знакомы с приложением, ознакомьтесь с нашим кратким руководством по AutoHotkey для начинающих.
Вот сценарий, который позволит вам использовать клавишу Caps Lock для отправки цифровых клавиш в качестве клавиш цифровой клавиатуры:
SetCapsLockState, AlwaysOff
# Если GetKeyState ("CapsLock", "P")
1 :: Numpad1
2 :: Numpad2
3 :: Numpad3
4 :: Numpad4
5 :: Numpad5
6 :: Numpad6
7 :: Numpad7
8 :: Numpad8
9 :: Numpad9
0 :: Numpad0
Этот скрипт не позволяет вашей клавише Caps Lock выполнять свои обычные функции, но как часто вы все равно используете эту клавишу?
Если вы хотите использовать клавишу Caps Lock в качестве переключателя для отправки клавиш цифровой клавиатуры, замените первые две строки этой единственной:
#If GetKeyState ("CapsLock", "T")
Теперь, когда Caps Lock горит, ваши номера будут функционировать как номера клавиатуры.
Вы можете делать всевозможные полезные вещи с помощью AHK и цифровой клавиатуры. Например, мне нужно было создать маркеры в Excel, что можно сделать с помощью Alt + Numpad 7 . У меня нет цифровой клавиатуры, поэтому я создал сценарий, который заставлял Alt + # отправлять как Alt + Numpad # (! 7 ::! Numpad7). Если вы готовы поэкспериментировать, вы сможете решить практически любую проблему.
6. Купите внешнюю цифровую клавиатуру
Если вам нужно много использовать цифровую клавиатуру, вы можете выбрать эту опцию. Внешние цифровые клавиатуры – это именно то, на что они похожи: небольшая цифровая клавиатура, которую вы подключаете к компьютеру через USB или Bluetooth.
Хотя этот вариант стоит больше всего, он действительно упрощает использование клавиш цифровой клавиатуры на вашем ноутбуке. Физическая клавиатура также позволяет бесконечно быстрее набирать большое количество чисел.
Нет цифровой клавиатуры? Нет проблем!
С шестью вариантами цифровой клавиатуры, указанными выше, вы сможете найти решение, которое наилучшим образом соответствует вашим потребностям. Независимо от того, нужна ли вам цифровая клавиатура для повседневного использования или для эпизодических действий, эмулятор или внешнее устройство могут ускорить набор текста.
Если вы все еще ищете дополнительные сочетания клавиш, чтобы облегчить себе жизнь, почему бы не научиться вводить символы с диакритическими знаками, не раздражая альтернативные коды?
Существует несколько различных типов клавиатур для компьютеров. Наиболее распространенный тип — физическая внешняя клавиатура, которая подключается к компьютеру. Но Windows есть встроенное средство для работы со специальными возможности (OSK), которое можно использовать вместо физической клавиатуры.
Для использования экранной клавиатуры сенсорный экран не нужен. Экранная клавиатура отображается на экране со всеми стандартными клавишами, поэтому вы можете использовать мышь или другое указывающее устройство для выбора клавиш или использовать одну физическую клавишу или группу клавиш для переключения между клавишами на экране.
Примечание: На компьютерах с сенсорным экраном также есть сенсорная клавиатура. Она отображается при нажатии на текстовое поле, когда компьютер работает в режиме планшета.
Чтобы открыть экранную клавиатуру:
Перейдите в пуск , затем выберите Параметры > доступ> клавиатуры и включит выключаель Экранная клавиатура. На экране появится клавиатура, которую можно использовать для перемещения по экрану и ввода текста. Клавиатура останется на экране, пока не будет закрыта.
Примечание: Чтобы открыть OSK на экране для регистрации, в правом нижнем углу экрана для регистрации выберите кнопку Специальными возможности, а затем выберите Экранная клавиатура.
Чтобы изменить способ ввода данных с экранной клавиатуры:
На открытой экранной клавиатуре нажмите клавишу Параметры и выберите нужные возможности:
-
Использовать звуковой сигнал:используйте этот параметр, если вы хотите слышать звук при нажатии клавиши.
-
Показывать клавиши, чтобыупростить перемещение по экрану. Используйте этот параметр, если вы хотите, чтобы клавиши светили при его нажатии.
-
Включим цифровую клавиатуру:используйте этот параметр, чтобы развернуть OSK, чтобы показать цифровую клавиатуру.
-
Нажмите клавиши.Используйте этот режим, если вы предпочитаете нажимать клавиши на экране, чтобы ввести текст.
-
Наведите указательмыши на клавиши: используйте этот режим, если для нажатия клавиши используется мышь или joystick. Символы вводятся автоматически, если вы задерживаете на них указатель в течение определенного времени.
-
Отсканироватьклавиши: используйте этот режим, если вы хотите, чтобы OSK постоянно проверяла клавиатуру. В режиме сканирования выделяются области, в которых вы можете ввести символы клавиатуры, используя сочетание клавиш, устройство переключения ввода или устройство, имитирующее щелчок мышью.
-
Используйте прогнозированиетекста. Используйте этот параметр, если вы хотите, чтобы OSK предлагал слова по мере того, как вы введите текст, чтобы вам не нужно было ввести каждое слово полностью.
Примечания:
-
Функция прогнозирования текста доступна на английском, испанском, итальянском, немецком и французском языках. Если вы хотите использовать один из этих языков, но он не установлен, установите для него языковые файлы.
-
Если вы используете режим наведения или сканирования и случайно свернули экранную клавиатуру, вы можете восстановить ее, наведя на нее указатель на панели задач (в режиме наведения) или нажав клавишу сканирования (в режиме сканирования).
-
Если вы свернули экранную клавиатуру и перешли в режим планшета, нажмите кнопку Представление задач, чтобы вернуться к экранной клавиатуре.
Существует несколько различных типов клавиатур для компьютеров. Наиболее распространенный тип — физическая внешняя клавиатура, которая подключается к компьютеру. Но в Windows есть встроенное специальное средство, т. н. экранная клавиатура, которую можно использовать вместо физической.
Для использования экранной клавиатуры сенсорный экран не нужен. Экранная клавиатура отображается на экране со всеми стандартными клавишами, поэтому вы можете использовать мышь или другое указывающее устройство для выбора клавиш или использовать одну физическую клавишу или группу клавиш для переключения между клавишами на экране.
Примечание: На компьютерах с сенсорным экраном также есть сенсорная клавиатура. Она отображается при нажатии на текстовое поле, когда компьютер работает в режиме планшета.
Чтобы открыть экранную клавиатуру:
Перейдите в пуск , затем выберите Параметры > Доступ > клавиатуры и включит выключаель в области Использование экранной клавиатуры. На экране появится клавиатура, которую можно использовать для перемещения по экрану и ввода текста. Клавиатура останется на экране, пока не будет закрыта.
Примечание: Чтобы открыть экранную клавиатуру на экране входа, нажмите кнопку Специальные возможности в правом нижнем углу экрана, а затем — Экранная клавиатура.
Чтобы изменить способ ввода данных с экранной клавиатуры:
На открытой экранной клавиатуре нажмите клавишу Параметры и выберите нужные возможности:
-
Выводить звуковое подтверждение. Используйте этот параметр, если хотите слышать звук при нажатии клавиши.
-
Показывать клавиши для упрощения перемещения по экрану. Используйте этот параметр, если хотите, чтобы клавиши подсвечивались при нажатии.
-
Включить цифровую клавиатуру. Используйте этот параметр, чтобы отобразить на экранной клавиатуре цифровую клавиатуру.
-
Нажатие клавиш. Используйте этот режим, если предпочитаете нажимать клавиши экранной клавиатуры для ввода текста.
-
Наведение указателя на клавиши. Используйте этот режим, если предпочитаете наводить указатель на клавиши с помощью мыши или джойстика. Символы вводятся автоматически, если вы задерживаете на них указатель в течение определенного времени.
-
Сканирование клавиш. Используйте этот режим, если хотите включить постоянное сканирование клавиатуры. В режиме сканирования выделяются области, в которых вы можете ввести символы клавиатуры, используя сочетание клавиш, устройство переключения ввода или устройство, имитирующее щелчок мышью.
-
Использовать прогнозирование текста. Используйте этот параметр, если хотите, чтобы экранная клавиатура предлагала слова по мере ввода и вам не нужно было вводить слово полностью.
Примечания:
-
Функция прогнозирования текста доступна на английском, испанском, итальянском, немецком и французском языках. Если вы хотите использовать один из этих языков, но он не установлен, установите для него языковые файлы.
-
Если вы используете режим наведения или сканирования и случайно свернули экранную клавиатуру, вы можете восстановить ее, наведя на нее указатель на панели задач (в режиме наведения) или нажав клавишу сканирования (в режиме сканирования).
-
Если вы свернули экранную клавиатуру и перешли в режим планшета, нажмите кнопку Представление задач, чтобы вернуться к экранной клавиатуре.
Существует несколько различных типов клавиатур. Чаще всего используется физическая внешняя клавиатура, которая подключается к компьютеру.
Windows также есть экранная клавиатура (OSK) — инструмент «Удобство доступа». Используйте экранную клавиатуру вместо физической для навигации между компонентами компьютера и ввода текста. Для использования экранной клавиатуры сенсорный экран не нужен. Экранная клавиатура отображается на экране со всеми стандартными клавишами. Выберите клавиши с помощью мыши или другого указывающее устройство либо используйте физический отдельный ключ или группу клавиш для циклиального прогона на экране.
Примечание: На компьютерах с сенсорным экраном также есть сенсорная клавиатура. Если вы используете компьютер под управлением Windows с сенсорным экраном, коснитесь текстового поля или другой области, в которой можно вводить текст, и отобразится сенсорная клавиатура. Подробнее о сенсорной клавиатуре читайте в разделе «Использование сенсорной клавиатуры».
Чтобы открыть экранную клавиатуру:
-
Выполните прокрутку от правого края экрана и нажмите кнопку Поиск.
(Если вы используете мышь, найдите правый нижний угол экрана, переместите указатель мыши вверх и нажмите кнопку Поиск.) -
Введите Экранная клавиатура в поле поиска, а затем нажмите экранную клавиатуру.
На экране появится клавиатура, с помощью которую можно перемещаться по компьютеру и вводить текст. Клавиатура останется на экране, пока не будет закрыта.
Примечание: Чтобы открыть OSK на экране для регистрации, нажмите кнопку Ease of Access
в левом нижнем углу экрана, а затем нажмите экранную клавиатуру.
Чтобы изменить способ ввода данных с экранной клавиатуры:
На открытой экранной клавиатуре нажмите клавишу Параметры и выберите нужные возможности:
-
Выводить звуковое подтверждение. Используйте этот параметр, если хотите слышать звук при нажатии клавиши.
-
Показывать клавиши для упрощения перемещения по экрану. Используйте этот параметр, если хотите, чтобы клавиши подсвечивались при нажатии.
-
Включить цифровую клавиатуру. Используйте этот параметр, чтобы отобразить на экранной клавиатуре цифровую клавиатуру.
-
Нажатие клавиш. Используйте этот режим, если предпочитаете нажимать клавиши экранной клавиатуры для ввода текста.
-
Наведение указателя на клавиши. Используйте этот режим, если предпочитаете наводить указатель на клавиши с помощью мыши или джойстика. Символы вводятся автоматически, если вы задерживаете на них указатель в течение определенного времени.
-
Сканирование клавиш. Используйте этот режим, если хотите включить постоянное сканирование клавиатуры. В режиме сканирования выделяются области, в которых вы можете ввести символы клавиатуры, используя сочетание клавиш, устройство переключения ввода или устройство, имитирующее щелчок мышью.
-
Использовать прогнозирование текста. Используйте этот параметр, если хотите, чтобы экранная клавиатура предлагала слова по мере ввода и вам не нужно было вводить слово полностью.
Примечания:
-
Функция прогнозирования текста доступна на английском, испанском, итальянском, немецком и французском языках. Если вы хотите использовать один из этих языков, но он не установлен, установите для него языковые файлы.
-
Если вы используете режим наведения или сканирования и случайно свернули экранную клавиатуру, вы можете восстановить ее, наведя на нее указатель на панели задач (в режиме наведения) или нажав клавишу сканирования (в режиме сканирования).
-
Если вы свернули экранную клавиатуру и перешли на начальный экран или в полноэкранное приложение, вы не сможете получить доступ к экранной клавиатуре. Сначала откройте экранную клавиатуру, а затем перейдите на начальный экран или в приложение.
Вместо того чтобы вводить данные с помощью физической клавиатуры, можно использовать экранную клавиатуру. Экранная клавиатура отображается в виде клавиатуры со всеми стандартными клавишами. Вы можете выбирать клавиши с помощью мыши или другого указываного устройства либо использовать одну клавишу или группу клавиш для циклиального прогона на экране.
Просмотрите это видео, чтобы узнать, как вводить текст без использования клавиатуры (1:21)
Ввод без использования клавиатуры
Откройте экранную клавиатуру, нажав кнопку Пуск, нажав кнопку Все программы ,нажав Аксессуары ,щелкнув Ease of Accessи щелкнув Экранная клавиатура.
-
Откройте экранную клавиатуру, нажав кнопку Пуск, нажав кнопку Все программы ,нажав Аксессуары ,щелкнув Ease of Accessи щелкнув Экранная клавиатура.
-
Нажмите клавишу Параметры и в разделе Использование экранной клавиатуры выберите нужный режим:
|
Режим ввода |
Описание |
|---|---|
|
Нажатие клавиш |
В режиме нажатия клавиш для ввода текста необходимо нажимать на клавиши экранной клавиатуры. |
|
Наведите курсор на клавиши |
В режиме наведения для наведения используется мышь или джойстик. Символы вводятся автоматически, если вы задерживаете на них указатель в течение заранее определенного периода времени. |
|
Сканирование клавиш |
В этом режиме экранная клавиатура постоянно сканирует клавиатуру и выделяет области, в которых вы можете ввести символы клавиатуры, используя сочетание клавиш, устройство переключения ввода или устройство, имитирующее щелчок мышью. |
Примечания:
-
Если вы используете режим наведения или сканирования и случайно свернули экранную клавиатуру, вы можете восстановить ее, наведя на нее указатель на панели задач (в режиме наведения) или нажав клавишу сканирования (в режиме сканирования).
-
Если вы используете щелчок мышью для выбора клавиши в режиме сканирования клавиш, указатель мыши должен быть расположен над экранной клавиатурой.
-
Раскладка экранной клавиатуры меняется в зависимости от языка, отображаемого в активной программе.
Вы можете настроить экранную клавиатуру так, чтобы слышать звук при нажатии клавиши.
-
Откройте экранную клавиатуру, нажав кнопку Пуск, нажав кнопку Все программы ,нажав Аксессуары ,щелкнув Ease of Accessи щелкнув Экранная клавиатура.
-
Нажмите клавишу Параметры, поставьте флажок напротив параметра Звуковое подтверждение, а затем нажмите кнопку ОК.
Для ввода чисел с помощью экранной клавиатуры можно использовать цифровую клавиатуру.
-
Откройте экранную клавиатуру, нажав кнопку Пуск, нажав кнопку Все программы ,нажав Аксессуары ,щелкнув Ease of Accessи щелкнув Экранная клавиатура.
-
Нажмите клавишу Параметры, поставьте флажок напротив параметра Включить цифровую клавиатуру, а затем нажмите кнопку ОК.
Когда включено прогнозирование текста, при наборе текста экранная клавиатура предлагает список слов в соответствии с тем, что вы вводите.
-
Откройте экранную клавиатуру, нажав кнопку Пуск, нажав кнопку Все программы ,нажав Аксессуары ,щелкнув Ease of Accessи щелкнув Экранная клавиатура.
-
Нажмите кнопкуПараметры, выберите вариант Использовать прогнозирование текста и нажмите кнопку ОК.
Если вы не хотите, чтобы после вставки слова с помощью прогнозирования текста автоматически добавлялся пробел, с помощью прогнозирования текста сведите к нужному месту и нажмите кнопку ОК.
Примечания:
-
Функция прогнозирования текста доступна только на английском, испанском, итальянском, немецком и французском языках. Чтобы включить функцию прогнозирования на конкретном языке, необходимо сначала установить дополнительные языковые файлы для этого языка.
-
Функция прогнозирования текста не включена в операционную систему Windows 7 Домашняя базовая.
Как включить боковые цифры на клавиатуре справа
Боковая панель клавиатуры с цифрами — удобная в использовании вещь. Ведь клавиши на ней расположены в привычном порядке, как на калькуляторе. Иной раз бывает очень удобно быстренько что-нибудь подсчитать. Если же эти клавиши отказывают или ломаются, приходится тратить много времени на набор чисел с помощью основной клавиатуры. Что же делать в таком случае? И как можно включить набор, если боковой панели справа у вас вовсе нет? Давайте узнаем!
Как включить боковые цифры на клавиатуре справа
Любая клавиатура состоит из нескольких блоков. Так, можно выделить:
- Буквенный блок;
- Блок функциональных клавиш (F1, F4 и т. д.);
- Блок дополнительной цифровой клавиатуры.
Кроме того, разумеется, есть клавиши действий (Shift, Ctrl).
Боковые цифры на клавиатуре
В этой статье мы рассмотрим конкретно дополнительную цифровую клавиатуру. На некоторых компьютерах и ноутбуках она выделена в отдельный сектор, на других находится в непосредственной близости к буквенной, а на третьих вовсе отсутствует. При этом последний вариант характерен только для ноутбуков.
На компьютере
Клавиатура для персональных компьютеров обычно больше, чем для ноутбуков. Соответственно, свободное место производители распределяют таким образом, чтобы пользователю было максимально комфортно работать со всеми клавишами. Поэтому цифровую клавиатуру часто выделяют в отдельный сектор.
Клавиатура для персонального компьютера
На фото все клавиши дополнительной клавиатуры (справа) выделены в отдельную группу. В левом верхнем углу этой группы находится кнопка NumLock (для разных моделей расположение может отличаться). Ее нажатие включает цифровую клавиатуру.
Включить цифровую клавиатуру
При выключенном NumLock клавиши будут вести себя иначе. Так, под цифрами 8, 4, 6 и 2 нарисованы стрелки. Значит, эти клавиши будут работать как обычные кнопки направления (которые находятся слева от цифрового блока).
Клавиши с цифрами 8, 6, 4, 2 работают как кнопки направления при выключенном NumLock
Кроме того, на клавишах с цифрами 7, 9, 1, 3, 0 и «,» написаны наименования кнопок Home, PgUp, PgDown, End, Insert, Delete, которые можно найти над клавишами направлений. При выключенном «NumLock» эти кнопки будут отвечать за соответствующие действия.
Клавиши с цифрами 7, 9, 1, 3, 0 и «,» можно использовать как кнопки Home, PgUp, PgDown, End, Insert, Delete
Итак, включение/выключение NumLock приводит не к полному отключению боковой клавиатуры, а к смене предназначения некоторых клавиш.
Видео: использование дополнительной кнопок
На ноутбуке
На ноутбуках цифровая клавиатура обычно расположена ближе к буквенному блоку. Это позволяет производителям сэкономить на размерах всего устройства.
Цифровая клавиатура на ноутбуке расположена ближе к буквенной
В остальном же включение/отключение цифровых клавиш делается точно так же, как и на компьютерной клавиатуре. Но бывает так, что боковой панели цифровых клавиш на ноутбуке нет.
Клавиатура без цифровой панели сбоку
В этом случае разработчики расположили цифровые клавиши несколько по-другому. Они находятся на буквенных как дополнительные.
Клавиши цифровой клавиатуры расположены на буквенных
Причем клавиши цифр могут быть нанесены и на другие кнопки. Это зависит от издателя.
Чтобы переключить клавиатуру в режим использования дополнительных цифровых кнопок, нужно нажать некую комбинацию клавиш. На разных ноутбуках она может отличаться. Например, в нашем случае нужно одновременно нажать клавиши Fn и Ins (так как синим цветом на кнопке Ins написано NumLock).
Нажмите одновременно клавиши Fn и Ins (NumLock) для включения цифровой клавиатуры
В целом это действие ничем не отличается от обычного нажатия NumLock на компьютере. Только в нашем случае при выключенном NumLock клавиши будут печатать буквы, а при включенном — соответствующие цифры и математические знаки.
Как отключить
Отключение цифровых клавиш на боковой клавиатуре справа (или на буквенной для некоторых ноутбуков) производится точно так же, как и включение. Опишем необходимые действия коротко:
- Если у вас есть боковая клавиатура, нажатие клавиши NumLock отключит ее (точнее, переключит на другую функциональность, как мы указывали выше).
- Если у вас боковой клавиатуры нет, найдите цифры на клавишах букв. Для того чтобы отключить эти цифры (переключить их на буквы) нужно нажать сочетание клавиш, которое для разных моделей ноутбуков может отличаться. Обычно это кнопка Fn+[какая-либо функциональная клавиша].
Фотогалерея: разные сочетания клавиш на разных клавиатурах ноутбуков без боковой панели
Возможные проблемы и их решение
Вполне может быть, что включение/выключение боковой клавиатуры никак не влияет на ее работу: вы нажимаете NumLock, а вводить цифры все равно не получается. Или может не работать одна конкретная кнопка. Рассмотрим каждую проблему отдельно и попробуем найти оптимальные решения.
Боковая клавиатура с цифрами не работает после включения компьютера
Если вы хотите, чтобы боковая панель с цифровыми клавишами работала сразу после включения операционной системы, нужно поменять соответствующую настройку в BIOS. Первым делом перезагрузите (включите) компьютер и нажмите кнопку входа в меню BIOS. Это может быть кнопка Del, F12 или любая другая, в зависимости от модели компьютера (ноутбука). Узнать какую клавишу необходимо нажать можно на экране, который появляется сразу после включения устройства.
Кнопка входа в меню BIOS
В открывшемся окне перейдите на вкладку «Boot». Там вы найдете опцию «NumLock Key» (она может называться по-другому, например, «NumLock Enable»). Нажмите Enter и переключите значение на «On» или «Enabled». Перейдите на вкладку «Exit» и выйдите из BIOS, сохранив изменения.
Включите опцию «NumLock Key»
При следующем включении компьютера боковая клавиатура будет работать сразу.
Боковые цифры справа не работают
Если боковая цифровая клавиатура не работает при нажатии NumLock (или другой функциональной клавиши), проблема именно в этой клавише. Вероятно, отошел контакт или клавиатура засорилась. Так или иначе, понадобится помощь специалиста.
Прежде чем обращаться в сервисный центр, есть смысл проверить, действительно ли что-то не так с той или иной кнопкой. Сделать это можно при помощи экранной клавиатуры.
Чтобы открыть программу «Экранная клавиатура», которая встроена в Windows по умолчанию, откройте меню «Пуск». Нажмите на «Все программы» и найдите папку «Стандартные». В ней содержится еще одна папка — «Специальные возможности». Искомая программа находится здесь.
Найдите программу «Экранная клавиатура» в меню «Пуск»
«Экранная клавиатура» — полноценный заменитель обычной. Клавиши в ней нажимаются левой кнопкой мыши. Чтобы проверить, работает ли каждая отдельная кнопка цифровой клавиатуры, в окне программы нажмите «Параметры» и выберите «Включить цифровую клавиатуру».
Поставьте галочку напротив «Включить цифровую клавиатуру»
Теперь нажмите на кнопку «NUMLOCK» в интерфейсе программы, а затем попробуйте ввести цифры с помощью аппаратной боковой клавиатуры.
Нажмите на кнопку «NUMLOCK»
Если цифры вводятся, значит, проблема конкретно в клавише «NumLock». Обратитесь к мастеру, чтобы он почистил клавиатуру и проверил ее исправность.
Кстати, с помощью программы «Экранная клавиатура» можно работать вообще без аппаратной. Например, если вы сдали оную в ремонт. Также она поможет вам, если каких-либо клавиш не хватает, или они неудобно расположены.
Видео: что делать, если клавиатура не работает вовсе
Набираются буквы вместо цифр
Эта проблема может быть знакома пользователям ноутбуков. Если ваша клавиатура при нажатии на кнопку буквы печатает цифру, значит, включен режим «NumLock». Чтобы выключить его, нужно нажать комбинацию клавиш, о которой говорилось выше. Кроме того, может быть и такое, что всегда после включения компьютера буквенные клавиши печатают цифры. В таком случае нужно отключить опцию «NumLock Key» в BIOS. Как это сделать тоже рассказано выше.
Выключите опцию «NumLock», если клавиатура печатает цифры вместо букв
Видео: программная настройка переферии в Windows
Печатаются не те буквы
Данная проблема одинаково часто встречается как на компьютерах, так и на ноутбуках. Причиной такого поведения клавиатуры чаще всего является неисправность, связанная с засорением.
Клавиатура печатает не те буквы из-за механической неисправности
Так, несколько датчиков нажатия клавиш могли слипнуться или вовсе выйти из строя после того, как на клавиатуру пролили какую-то жидкость. Заметим, что если ваша клавиатура печатает не те буквы, причина такая же. В любом случае нужно обратиться к специалисту. Вполне может быть, что отремонтировать устройство не получится вовсе. Тогда придется покупать новое.
Если вы нечаянно разлили какую-либо жидкость на клавиатуру, лучше сразу несите ее в сервисный центр. Даже если она работает сейчас, неисправность может проявиться и через недели, а то и месяцы.
Всегда следите за чистотой компьютера или ноутбука. Протирайте экран и клавиатуру сухой тряпкой или специальными влажными салфетками. Это поможет сберечь исправность устройства сейчас и сэкономить деньги на ремонте в будущем.
Специфика работы с игровыми периферийными устройствами
Игровая клавиатура, разумеется, стоит дороже (иногда намного) обычной. Дело здесь не только в бренде, но и в функциональности.
Игровая клавиатура — мощное оборудование
Клавиатуры для геймеров имеют повышенную отзывчивость клавиш, которую даже можно настраивать. Кроме того, существуют специальные драйвера для управления столь тонким профессиональным оборудованием. В таких программах можно настроить разные сочетания клавиш на одну кнопку (макросы). Это часто бывает необходимо игрокам в шутеры или стратегии, когда все нужно делать максимально быстро.
Настройка игровой клавиатуры в драйвере
С помощью макросов вы также можете назначить некоторые буквенные клавиши на ввод цифр. Это может пригодиться для разных случаев. Например, если вам нужно быстро менять оружие в игре, или если боковые клавиши справа сломались.
Покупка дополнительной клавиатуры
Если на вашем ноутбуке нет боковой клавиатуры с цифрами, и пользоваться буквенными клавишами вам неудобно, есть смысл приобрести дополнительную клавиатуру.
Дополнительная клавиатура подключается через USB-кабель
Вы можете подключить это небольшое устройство к ноутбуку через USB-кабель. Удобство пользования такой клавиатурой заключается в том, что ее можно разместить где угодно, даже взять в руки, будто это привычный калькулятор. Кроме того, вы можете отключать ее за ненадобности. Это удобно при использовании ноутбука в дороге.
Также существуют специальные дополнительные клавиатуры для геймеров. Но в этом случае они обычно предназначены для иных функций, нежели для ввода цифр. Настройка этих функций производится в драйвере.
На такой клавиатуре можно настроить макросы «под себя»
Любая проблема с боковой клавиатурой обычно кроется во включении/выключении некоторых функций. Если же ничего из предложенного в статье вам не помогло, значит, что-то не так с механической частью устройства. В этом случае вы можете только отнести его в ремонт. В любом случае старайтесь с трепетом относиться к клавиатуре. Регулярная чистка поможет предотвратить целый ряд проблем, вплоть до поломки устройства.
- Распечатать
Занимаюсь копирайтингом и переводом 3 года. Имею неоконченное высшее образование в сфере IT.
Оцените статью:
- 5
- 4
- 3
- 2
- 1
(34 голоса, среднее: 4.3 из 5)
Поделитесь с друзьями!
Как включить подсветку клавиатуры на любом ноутбуке на ОС Windows
Иногда проблемы с подсветкой клавиатуры кроются не в работе клавиш, отвечающих за включение/ выключение, а в настройках системы Windows.
Для изменения параметров вам нужно открыть «Панель управления» вашим ноутбуком, а далее найти блок персональных конфигураций «Центр мобильности Windows». Здесь есть такие настройки, как яркость экрана, громкость, подключение внешнего дисплея и пр. В том числе здесь находится и подсветка клавиатуры, и эта функция должна быть активна.
Если вы хотите изменить другие параметры подсветки, таки как отключение при бездействии или уровень яркости, то кликните на значок блока дважды – перед вами раскроется дополнительное диалоговое окно с настройками.
Источник
Отключилась клавиатура на ноутбуке как включить 8 методов для разных моделей!
Добрый день, друзья. Отключилась клавиатура на ноутбуке как включить? По большей части клавиатура на настольном компьютере выключается не по системным причинам, а когда её сам пользователь, нечаянно, отключил. К примеру, когда он очищал её от пыли, или случайно нажал на блокирующие кнопочки его ребёнок или домашний питомец. Если это так, то, что чтобы клавиатура вновь заработала, достаточно кликнуть по нужным горячим клавишам.
Как включить цифровой блок?
Одной из самых частых проблем устройств ввода является выключение блока с цифрами. Управлять ей можно через клавишу «NumLock». У части ноутбуков, чтобы её включить, применяется сочетание кнопок «Fn»+«NumLock». Но, у другой части клавиатур бывают и иные опции, чтобы управлять курсором, не применяя мышку или Touchpad. Для этих целей производители создали кнопку переключения.
Подобная проблема может возникнуть и у клавиатуры, где нет лишнего блока с цифрами. Для восстановления точности вводимых цифр, желательно найти в верхнем ряду, где находятся функциональные клавиши F1-F12 клавишу, отвечающую за переход режимов. По большей части, данную клавишу называют также «NumLock». Или же, чтобы сэкономить место на клавиатуре, её называют «NmLk». Также, могут её обозначить в виде замочка.
Если её использовать совместно с кнопкой «Fn», она сможет переключать данный режим вводимой информации. В ноутбуках же, где дополнительный блок отсутствует, она может переключаться с цифр на буквы.
Почему так всё запутано, когда клавиатура и так имеет строку, где находятся цифры?
Это делается, чтобы быстрее вводить данные. Когда происходит переключение на нужный режим, цифры удобно вводить, так как они располагаются близко друг к другу, в зоне досягаемости ладошки. В этом случае человек может быстренько левой рукой вносить нужные цифры, а правой заниматься управлением курсором и мышкой (может быть наоборот).
Проверяем драйвера
Все элементы ОС, чтобы вводить информацию, применяя клавиатуру, производителем внедрены в Windows. Но, бывает, клавиатуру невозможно задействовать не по причине различных режимов вводимой информации, а по довольно банальной причине, из-за драйверов.
Если их нет, то нужно зайти на официальный сайт Майкрософт и скачать все нужные драйвера. Такое иногда бывает, когда вы применяете ОС Виндовс без лицензии (скаченную с неофициального сайта).
Проверяем запреты по подключению клавиатуры в групповой политике
Сломан ваш ПК и у вас пропала возможность на нём нормально работать?
Это не проблема.
Нужно обратиться в наш центр по ремонту компьютеров. Мы проведём диагностику и устраним неисправность.
Для нас является важным, чтобы ваш ПК продолжал отлично функционировать, и чтобы ничто не отвлекало вас от занятия любимым делом:
Наше предложение:
1 Бесплатный выезд специалиста;
2 Бесплатный анализ компьютера у вас дома;
3 Мы даём гарантию после ремонта до трёх лет;
4 Выдаём чек с гарантийным талоном.
Вам достаточно оставить заявку, и мы предоставим вам скидку на 15%
На ноутбуке возможно установить блок на число подключенных внешних приборов, которые вводят данные. Для исключения этого варианта, нужно проверить, нет ли ошибок в настройках. Итак, задействует утилиту «Выполнить», нажав кнопочки Win+R. Затем, в строке вводимой информации нужно указать gpedit.msc и кликнуть ОК.
В открывшемся окошке, просматриваем левую колонку по адресу: Конфигурация компьютера/Административные шаблоны/Система/Установка устройств/Ограничения на установку устройств.
Теперь, нам нужно найти этот адрес. Конкретно, нам нужно найти строку «Запретить установку устройств с использованием драйверов…». В большинстве случаем, система сама устанавливает команду на режим «Не задана».
Но, если у вас стоит «Включено», то нужно кликнуть по этой длинной сточке, и в новом окошке поставить чикбокс над командой «Не задано», после этого, нажимаем «Применить» и ОК. Если компьютер попросит перезагрузку, то, перезагружаем.
Сломан ваш ПК и у вас пропала возможность на нём нормально работать?
Это не проблема.
Нужно обратиться в наш центр по ремонту компьютеров. Мы проведём диагностику и устраним неисправность.
Для нас является важным, чтобы ваш ПК продолжал отлично функционировать, и чтобы ничто не отвлекало вас от занятия любимым делом:
Наше предложение:
1 Бесплатный выезд специалиста;
2 Бесплатный анализ компьютера у вас дома;
3 Мы даём гарантию после ремонта до трёх лет;
4 Выдаём чек с гарантийным талоном.
Вам достаточно оставить заявку, и мы предоставим вам скидку на 15%
Включаем клавиатуру применив командную строку
Применив командную строку, также есть возможность заниматься настройкой функционирования клавиатуры. Итак:
Механическая поломка
Итак, если прошлые методы не смогли вам помочь, то необходимо узнать, как работает сама клавиатура? Если вы на неё пролили воду, или нечаянно ударили про ней – всё это может вывести её из рабочего состояния. Также, необходимо проверить, как она подключена. Ведь если её кабель входит не плотно, Windows её просто не заметит.
Кроме этого, поломка может заключаться в системной плате или в её мостах, которые отвечают за приборы ввода. Если это так, то у вас также перестанет работать Touchpad, мышка или USB входы. С обычным компьютером в этом отношении проще, достаточно открыть системный блок, и посмотреть причину. Но, в отношении ноутбуков, это дело сложнее. Его не так просто разобрать, особенно, когда плохо разбираешься. Поэтому, я вам советую в случае механической поломки клавиатуры, отнести её в сервисный центр. Там мастера, можете не сомневаться, выполнят всё как нужно!
Определяем работоспособность клавиатуры через БИОС
Итак, вы проверили клавиатуру и поняли, что всё-таки она не функционирует. Поэтому, мы будем искать ошибки через систему BIOS. В этом случае есть возможность определить, в чем заключена ошибка: в механической, или программной части. Чтобы войти в БИОС, нужно перезагрузить компьютер и когда он только начнёт загружаться (1-2 сек.), кликнуть по горячим клавишам F1-F10, или Esc, Tab (клавиши могут быть другие).
Другими словами, вход в BIOS на разных ноутбуках разный. Когда вы в него войдёте, то довольно часто ошибка бывает во вкладке «Numlock». Необходимо узнать, включена ли команда Enabled, или стоит Disabled?
Подключаем беспроводную или дополнительную клавиатуру
По большей части ОС на автомате проводит настройку купленной клавиатуры. Но, бывает, происходят сбои. У стандартного ноутбука по большей части три метода соединения с этим устройством: через PS/2, USB или беспроводного соединения. Если ноутбук компактный, но в нём обычно внедрены два последних метода.
Когда вы соединяете прибор ввода с системой, ОС на автомате начинает искать устройство и соединяет её с ПК. Бывает, Windows просит добавить определённые драйвера. Они обычно находятся на лазерном диске в упаковке, где была клавиатура.
Включаем клавиатуру на дисплее
Возможно, что все мои рекомендации не дали нужного результата, и устройство ввода так и не заработало. В этом случае можно попробовать применить экранную клавиатуру (если очень нужно ввести информацию). Я подробно вам про неё рассказывать не буду, так как у меня есть статья «Экранная клавиатура», в которой я рассказал, как её можно включить несколькими методами.
Как включить подсветку клавиатуры?
У части моделей настольных компьютеров есть подсветка клавиатуры. Её хорошо включать, если вы решили поработать в тёмном помещении. Разумеется, ПК в этом случае начнёт больше потреблять электроэнергии. По большей части, в разных ноутбуках есть определённая клавиша для подсветки. Она в большинстве случаев обозначена как лампочка, или фонарик. Или же применяются горячие клавиши с кнопочкой Fn:
Кроме этого, в интернете есть специальный бесплатный софт, который помогает в создании горячих клавиш в самостоятельном режиме. С помощью них вы довольно быстро сделаете нужную операцию. Подобного софта в интернете много поэтому, какой именно выбрать, советую решить самим.
Вывод: если у вас отключилась клавиатура на ноутбуке как включить её, притом несколькими методами, вы теперь знаете? Советую выбрать метод, наиболее подходящий под ваш случай, ваше удобство и бренд вашего ноутбука. Успехов!
Напомню, если у вас есть проблемы с компьютером, то вам желательно заполнить форму обратной связи или просто перейти по ссылке ====>
Источник
Инструкция по включению боковой клавиатуры с цифрами на ноутбуке
У большинства ноутбуков установлена полноразмерная клавиатура с цифровым блоком справа. Но чтобы пользоваться этими кнопками, нужно сначала включить боковой блок. Сделать это можно с помощью клавиши Num Lock или сочетания с кнопкой Fn, через экранную клавиатуру или в настройках BIOS.
Использование горячих клавиш
Чтобы включить цифры справа (этот блок еще называется Numpad), найдите и нажмите кнопку Num Lock. На внешнем устройстве ввода при нажатии на эту кнопочку загорается индикатор, под которым нарисована цифра. На ноутбуке никакой индикатор не загорится, но цифровой блок должен заработать.
Если клавиши Num Lock на ноутбуке нет, включите Numpad с помощью функциональной клавиши Fn. Посмотрите на ряд клавиш F1-F12: изображения должны подсказать, какое сочетание используется для активации цифрового блока справа. Часто включить правую клавиатуру с цифрами позволяет сочетание Fn+F11, но могут быть и другие варианты.
На некоторых ноутбуках используется сочетание Fn+Alt – например, так включается Numpad на лэптопах Sony. Чтобы не перебирать все доступные сочетания с кнопкой Fn, посмотрите нужную комбинацию в инструкции, которая была в коробке с ноутбуком. Если бумажное руководство давно утеряно, скачайте его электронную версию на сайте производителя или посмотрите на форуме поддержки.
Применение экранной клавиатуры
Если клавиши Num Lock на ноутбуке нет, и включить Numpad с цифрами с помощью сочетания FN и другой кнопки не получается, то попробуйте использовать для активации блока экранную клавиатуру. Это специальный системный инструмент, полностью заменяющий физическое устройство ввода при его отсутствии.
На экране появится панель с клавишами, которая полностью повторяет вид физического устройства ввода. Numpad на экранной клавиатуре тоже должен быть; если блок с цифрами отсутствует, откройте параметры и отметьте пункт, отвечающий на активацию Numpad.
Рядом с цифрами должна появиться виртуальная кнопка Num Lock, после нажатия на которую блок справа заработает. Вводить цифры вы сможете как с экранной клавиатуры с помощью мыши, так и с физического устройства. Чтобы выключить блок с цифрами, снова щелкните в виртуальной клавиатуре по кнопке Num Lock.
Настройка в BIOS
В наиболее трудных случаях включить цифры на клавиатуре справа не получится без изменения параметров BIOS. К счастью, подобное требование встречается не так часто, но лучше знать о такой возможности.
Самое сложное в этой процедуре – попасть в BIOS. На большинстве современных ноутбуков реализован быстрый запуск, так что вы можете просто не успеть нажать нужную клавишу. Исправить это можно временным отключением быстрого запуска.

Источник
Как включить боковые цифры на клавиатуре справа
Боковая панель клавиатуры с цифрами — удобная в использовании вещь. Ведь клавиши на ней расположены в привычном порядке, как на калькуляторе. Иной раз бывает очень удобно быстренько что-нибудь подсчитать. Если же эти клавиши отказывают или ломаются, приходится тратить много времени на набор чисел с помощью основной клавиатуры. Что же делать в таком случае? И как можно включить набор, если боковой панели справа у вас вовсе нет? Давайте узнаем!
Как включить боковые цифры на клавиатуре справа
Любая клавиатура состоит из нескольких блоков. Так, можно выделить:
Кроме того, разумеется, есть клавиши действий (Shift, Ctrl).
Боковые цифры на клавиатуре
В этой статье мы рассмотрим конкретно дополнительную цифровую клавиатуру. На некоторых компьютерах и ноутбуках она выделена в отдельный сектор, на других находится в непосредственной близости к буквенной, а на третьих вовсе отсутствует. При этом последний вариант характерен только для ноутбуков.
На компьютере
Клавиатура для персональных компьютеров обычно больше, чем для ноутбуков. Соответственно, свободное место производители распределяют таким образом, чтобы пользователю было максимально комфортно работать со всеми клавишами. Поэтому цифровую клавиатуру часто выделяют в отдельный сектор.
Клавиатура для персонального компьютера
На фото все клавиши дополнительной клавиатуры (справа) выделены в отдельную группу. В левом верхнем углу этой группы находится кнопка NumLock (для разных моделей расположение может отличаться). Ее нажатие включает цифровую клавиатуру.
Включить цифровую клавиатуру
При выключенном NumLock клавиши будут вести себя иначе. Так, под цифрами 8, 4, 6 и 2 нарисованы стрелки. Значит, эти клавиши будут работать как обычные кнопки направления (которые находятся слева от цифрового блока).
Клавиши с цифрами 8, 6, 4, 2 работают как кнопки направления при выключенном NumLock
Кроме того, на клавишах с цифрами 7, 9, 1, 3, 0 и «,» написаны наименования кнопок Home, PgUp, PgDown, End, Insert, Delete, которые можно найти над клавишами направлений. При выключенном «NumLock» эти кнопки будут отвечать за соответствующие действия.
Клавиши с цифрами 7, 9, 1, 3, 0 и «,» можно использовать как кнопки Home, PgUp, PgDown, End, Insert, Delete
Итак, включение/выключение NumLock приводит не к полному отключению боковой клавиатуры, а к смене предназначения некоторых клавиш.
Видео: использование дополнительной кнопок
На ноутбуке
На ноутбуках цифровая клавиатура обычно расположена ближе к буквенному блоку. Это позволяет производителям сэкономить на размерах всего устройства.
Цифровая клавиатура на ноутбуке расположена ближе к буквенной
В остальном же включение/отключение цифровых клавиш делается точно так же, как и на компьютерной клавиатуре. Но бывает так, что боковой панели цифровых клавиш на ноутбуке нет.
Клавиатура без цифровой панели сбоку
В этом случае разработчики расположили цифровые клавиши несколько по-другому. Они находятся на буквенных как дополнительные.
Клавиши цифровой клавиатуры расположены на буквенных
Причем клавиши цифр могут быть нанесены и на другие кнопки. Это зависит от издателя.
Чтобы переключить клавиатуру в режим использования дополнительных цифровых кнопок, нужно нажать некую комбинацию клавиш. На разных ноутбуках она может отличаться. Например, в нашем случае нужно одновременно нажать клавиши Fn и Ins (так как синим цветом на кнопке Ins написано NumLock).
Нажмите одновременно клавиши Fn и Ins (NumLock) для включения цифровой клавиатуры
В целом это действие ничем не отличается от обычного нажатия NumLock на компьютере. Только в нашем случае при выключенном NumLock клавиши будут печатать буквы, а при включенном — соответствующие цифры и математические знаки.
Как отключить
Отключение цифровых клавиш на боковой клавиатуре справа (или на буквенной для некоторых ноутбуков) производится точно так же, как и включение. Опишем необходимые действия коротко:
Фотогалерея: разные сочетания клавиш на разных клавиатурах ноутбуков без боковой панели
Возможные проблемы и их решение
Вполне может быть, что включение/выключение боковой клавиатуры никак не влияет на ее работу: вы нажимаете NumLock, а вводить цифры все равно не получается. Или может не работать одна конкретная кнопка. Рассмотрим каждую проблему отдельно и попробуем найти оптимальные решения.
Боковая клавиатура с цифрами не работает после включения компьютера
Если вы хотите, чтобы боковая панель с цифровыми клавишами работала сразу после включения операционной системы, нужно поменять соответствующую настройку в BIOS. Первым делом перезагрузите (включите) компьютер и нажмите кнопку входа в меню BIOS. Это может быть кнопка Del, F12 или любая другая, в зависимости от модели компьютера (ноутбука). Узнать какую клавишу необходимо нажать можно на экране, который появляется сразу после включения устройства.
Кнопка входа в меню BIOS
В открывшемся окне перейдите на вкладку «Boot». Там вы найдете опцию «NumLock Key» (она может называться по-другому, например, «NumLock Enable»). Нажмите Enter и переключите значение на «On» или «Enabled». Перейдите на вкладку «Exit» и выйдите из BIOS, сохранив изменения.
Включите опцию «NumLock Key»
При следующем включении компьютера боковая клавиатура будет работать сразу.
Боковые цифры справа не работают
Если боковая цифровая клавиатура не работает при нажатии NumLock (или другой функциональной клавиши), проблема именно в этой клавише. Вероятно, отошел контакт или клавиатура засорилась. Так или иначе, понадобится помощь специалиста.
Прежде чем обращаться в сервисный центр, есть смысл проверить, действительно ли что-то не так с той или иной кнопкой. Сделать это можно при помощи экранной клавиатуры.
Чтобы открыть программу «Экранная клавиатура», которая встроена в Windows по умолчанию, откройте меню «Пуск». Нажмите на «Все программы» и найдите папку «Стандартные». В ней содержится еще одна папка — «Специальные возможности». Искомая программа находится здесь.
Найдите программу «Экранная клавиатура» в меню «Пуск»
«Экранная клавиатура» — полноценный заменитель обычной. Клавиши в ней нажимаются левой кнопкой мыши. Чтобы проверить, работает ли каждая отдельная кнопка цифровой клавиатуры, в окне программы нажмите «Параметры» и выберите «Включить цифровую клавиатуру».
Поставьте галочку напротив «Включить цифровую клавиатуру»
Теперь нажмите на кнопку «NUMLOCK» в интерфейсе программы, а затем попробуйте ввести цифры с помощью аппаратной боковой клавиатуры.
Нажмите на кнопку «NUMLOCK»
Если цифры вводятся, значит, проблема конкретно в клавише «NumLock». Обратитесь к мастеру, чтобы он почистил клавиатуру и проверил ее исправность.
Кстати, с помощью программы «Экранная клавиатура» можно работать вообще без аппаратной. Например, если вы сдали оную в ремонт. Также она поможет вам, если каких-либо клавиш не хватает, или они неудобно расположены.
Видео: что делать, если клавиатура не работает вовсе
Набираются буквы вместо цифр
Эта проблема может быть знакома пользователям ноутбуков. Если ваша клавиатура при нажатии на кнопку буквы печатает цифру, значит, включен режим «NumLock». Чтобы выключить его, нужно нажать комбинацию клавиш, о которой говорилось выше. Кроме того, может быть и такое, что всегда после включения компьютера буквенные клавиши печатают цифры. В таком случае нужно отключить опцию «NumLock Key» в BIOS. Как это сделать тоже рассказано выше.
Выключите опцию «NumLock», если клавиатура печатает цифры вместо букв
Видео: программная настройка переферии в Windows
Печатаются не те буквы
Данная проблема одинаково часто встречается как на компьютерах, так и на ноутбуках. Причиной такого поведения клавиатуры чаще всего является неисправность, связанная с засорением.
Клавиатура печатает не те буквы из-за механической неисправности
Так, несколько датчиков нажатия клавиш могли слипнуться или вовсе выйти из строя после того, как на клавиатуру пролили какую-то жидкость. Заметим, что если ваша клавиатура печатает не те буквы, причина такая же. В любом случае нужно обратиться к специалисту. Вполне может быть, что отремонтировать устройство не получится вовсе. Тогда придется покупать новое.
Если вы нечаянно разлили какую-либо жидкость на клавиатуру, лучше сразу несите ее в сервисный центр. Даже если она работает сейчас, неисправность может проявиться и через недели, а то и месяцы.
Всегда следите за чистотой компьютера или ноутбука. Протирайте экран и клавиатуру сухой тряпкой или специальными влажными салфетками. Это поможет сберечь исправность устройства сейчас и сэкономить деньги на ремонте в будущем.
Специфика работы с игровыми периферийными устройствами
Игровая клавиатура, разумеется, стоит дороже (иногда намного) обычной. Дело здесь не только в бренде, но и в функциональности.
Игровая клавиатура — мощное оборудование
Клавиатуры для геймеров имеют повышенную отзывчивость клавиш, которую даже можно настраивать. Кроме того, существуют специальные драйвера для управления столь тонким профессиональным оборудованием. В таких программах можно настроить разные сочетания клавиш на одну кнопку (макросы). Это часто бывает необходимо игрокам в шутеры или стратегии, когда все нужно делать максимально быстро.
Настройка игровой клавиатуры в драйвере
Покупка дополнительной клавиатуры
Если на вашем ноутбуке нет боковой клавиатуры с цифрами, и пользоваться буквенными клавишами вам неудобно, есть смысл приобрести дополнительную клавиатуру.
Дополнительная клавиатура подключается через USB-кабель
Вы можете подключить это небольшое устройство к ноутбуку через USB-кабель. Удобство пользования такой клавиатурой заключается в том, что ее можно разместить где угодно, даже взять в руки, будто это привычный калькулятор. Кроме того, вы можете отключать ее за ненадобности. Это удобно при использовании ноутбука в дороге.
Также существуют специальные дополнительные клавиатуры для геймеров. Но в этом случае они обычно предназначены для иных функций, нежели для ввода цифр. Настройка этих функций производится в драйвере.
На такой клавиатуре можно настроить макросы «под себя»
Любая проблема с боковой клавиатурой обычно кроется во включении/выключении некоторых функций. Если же ничего из предложенного в статье вам не помогло, значит, что-то не так с механической частью устройства. В этом случае вы можете только отнести его в ремонт. В любом случае старайтесь с трепетом относиться к клавиатуре. Регулярная чистка поможет предотвратить целый ряд проблем, вплоть до поломки устройства.
Источник
Adblock
detector
Как включить в ноутбуке цифровую клавиатуру
На полноразмерных стандартных клавиатурах клавиши разбиты на несколько отдельных секций. В крайней справа секции размещены клавиши дополнительной клавиатуры, которую также часто называют цифровой. В переносных компьютерах для экономии пространства эта секция либо в сокращенном варианте объединена с основной клавиатурой, либо вообще ликвидирована, а ее функции переданы другим кнопкам. В переносных компьютерах способы включения цифровой клавиатуры не столь очевидны.

Инструкция
Попробуйте самый стандартный вариант — поищите на клавиатуре кнопку с надписью Num Lock. Как правило, она размещается в верхней левой позиции группы клавиш цифровой клавиатуры. Нажатие клавиши должно привести к включению этой группы, если до этого индикатор NumLock не горел, а в противном случае ее нажатие наоборот отключает цифровую клавиатуру. Если в вашей модели ноутбука такой клавиши не предусмотрено, то переходите к следующему шагу.
Проверьте, не включает ли цифровую клавиатуру нажатие сочетания клавиш fn + f11. Обычно такую комбинацию используют на тех моделях переносных компьютеров, в которых нет отдельной группы цифровых клавиш. На их клавиатурах эти кнопки совмещены с клавишами букв в основной группе. На такие «многоцелевые» кнопки наносят дополнительные обозначения, отличающиеся своим цветом от маркировки основной клавиатуры. Вместо клавиши f11 для включения и выключения цифровых клавиш может быть задействована какая-то другая клавиша функционального ряда.
Есть еще один нестандартный способ включения цифровой клавиатуры для тех случаев, когда найти нужный способ никак не удается — воспользуйтесь экранной клавиатурой. Эта программа из стандартного набора приложений ОС Windows вызывается на экран из главного меню, поэтому раскройте его и перейдите в раздел «Все программы». В этом разделе войдите в подраздел «Стандартные», затем в секцию «Специальные возможности» и выберите в ней пункт «Экранная клавиатура». Можно обойтись и без главного меню — нажмите одновременно кнопки win и r, затем введите команду osk и нажмите клавишу enter. В открывшемся интерфейсе найдите клавишу, обозначенную буквами nlk, и щелкните ее мышкой — цифровая клавиатура будет активирована.
Источники:
- включить ноутбук с клавиатуры
Войти на сайт
или
Забыли пароль?
Еще не зарегистрированы?
This site is protected by reCAPTCHA and the Google Privacy Policy and Terms of Service apply.



























































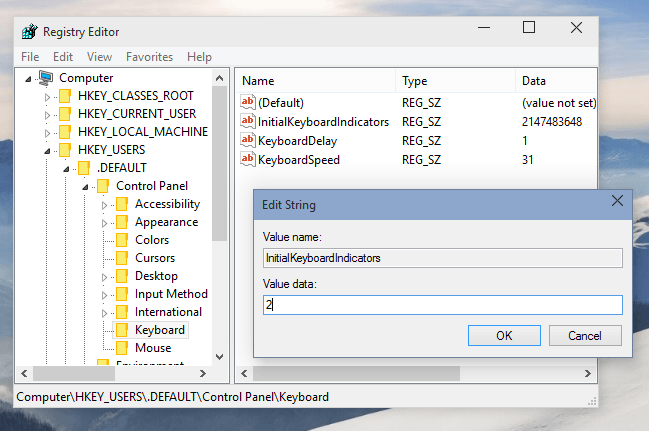
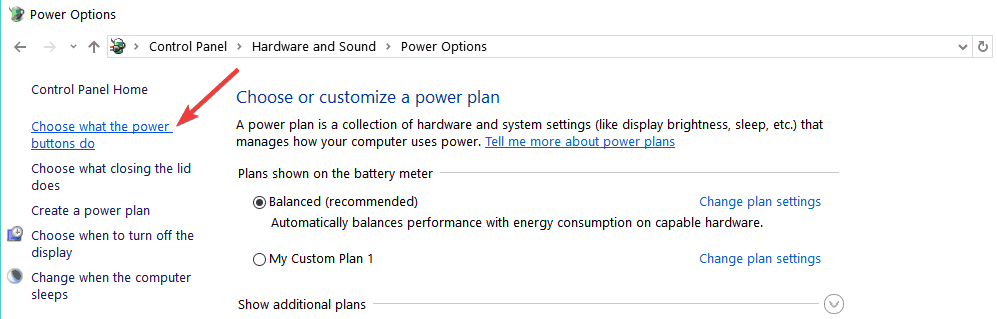
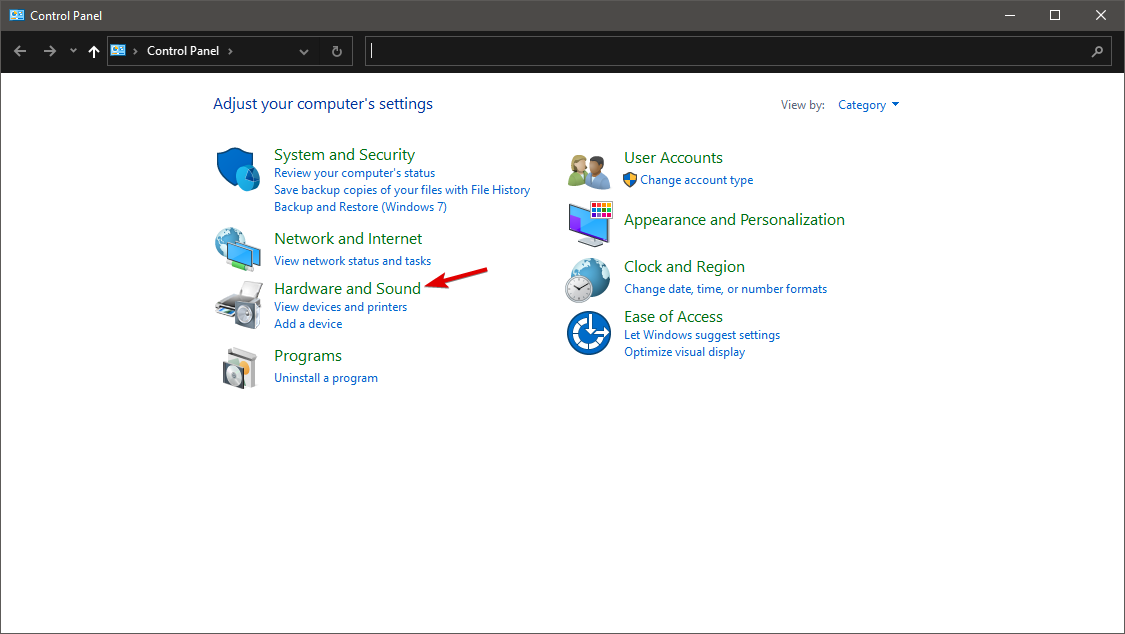


























































 в левом нижнем углу экрана, а затем нажмите экранную клавиатуру.
в левом нижнем углу экрана, а затем нажмите экранную клавиатуру.