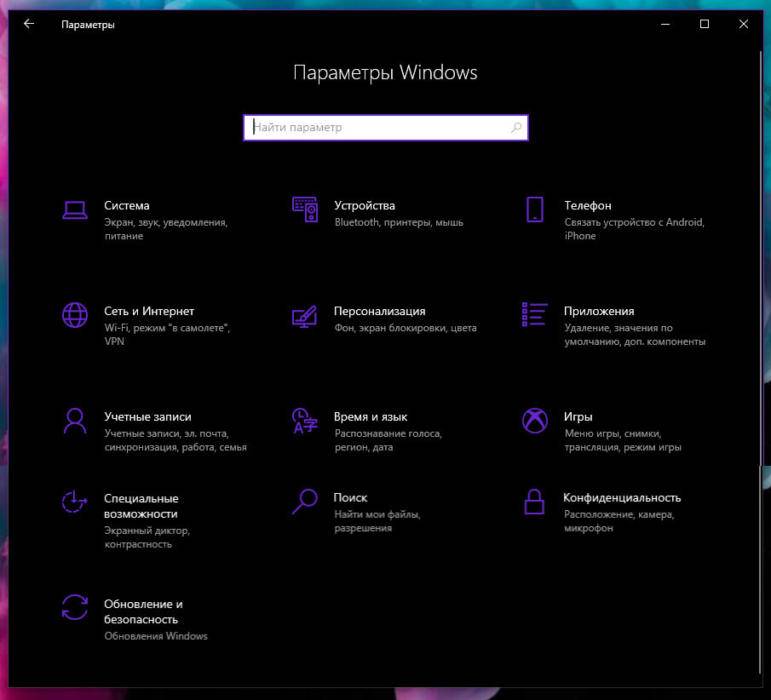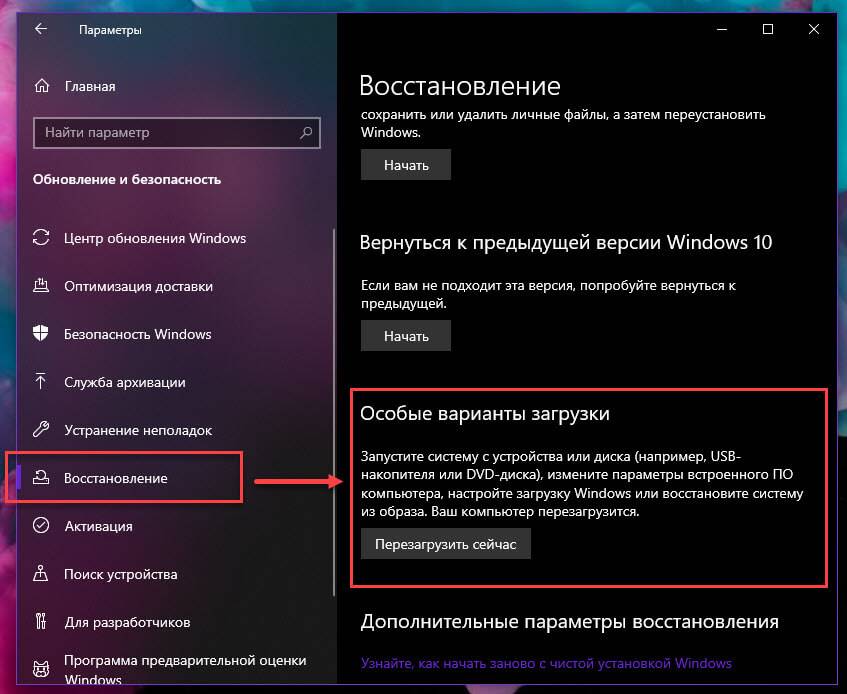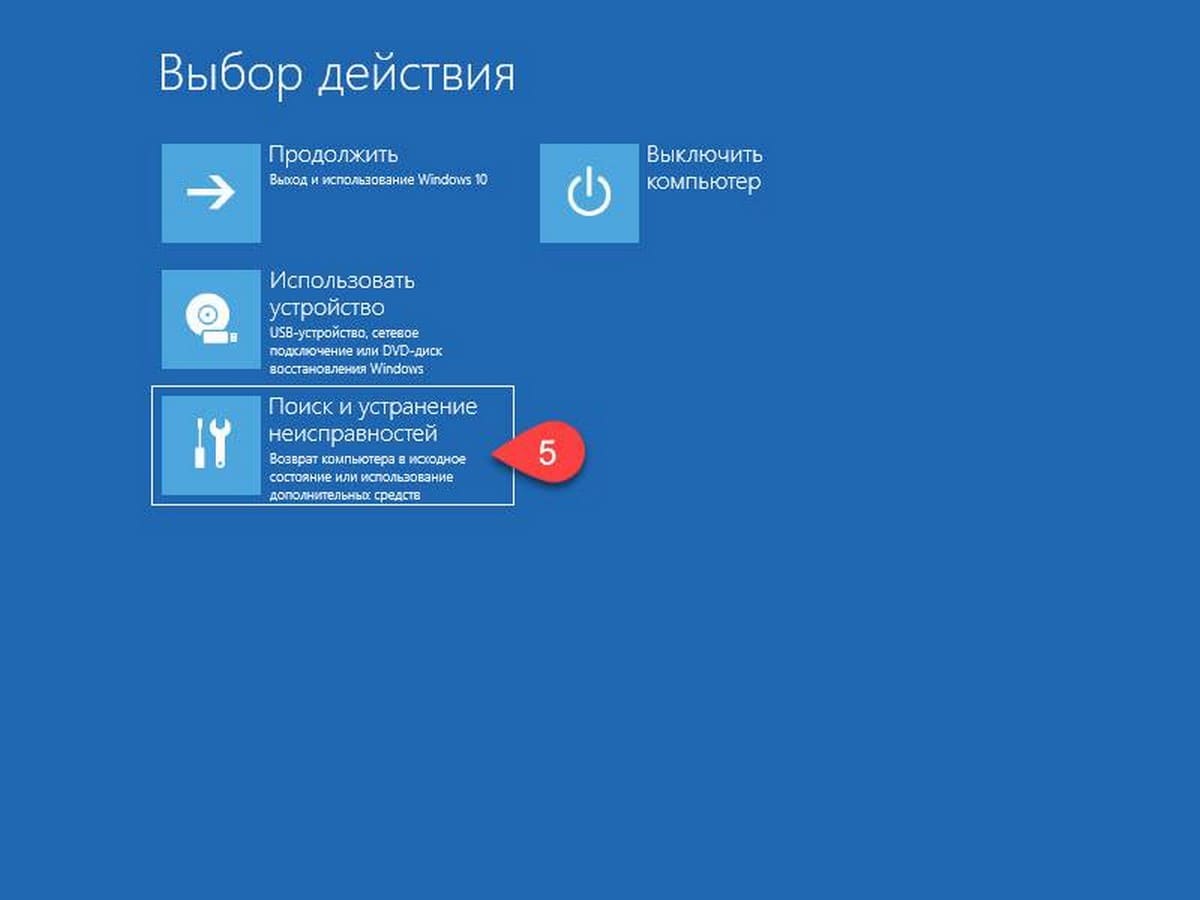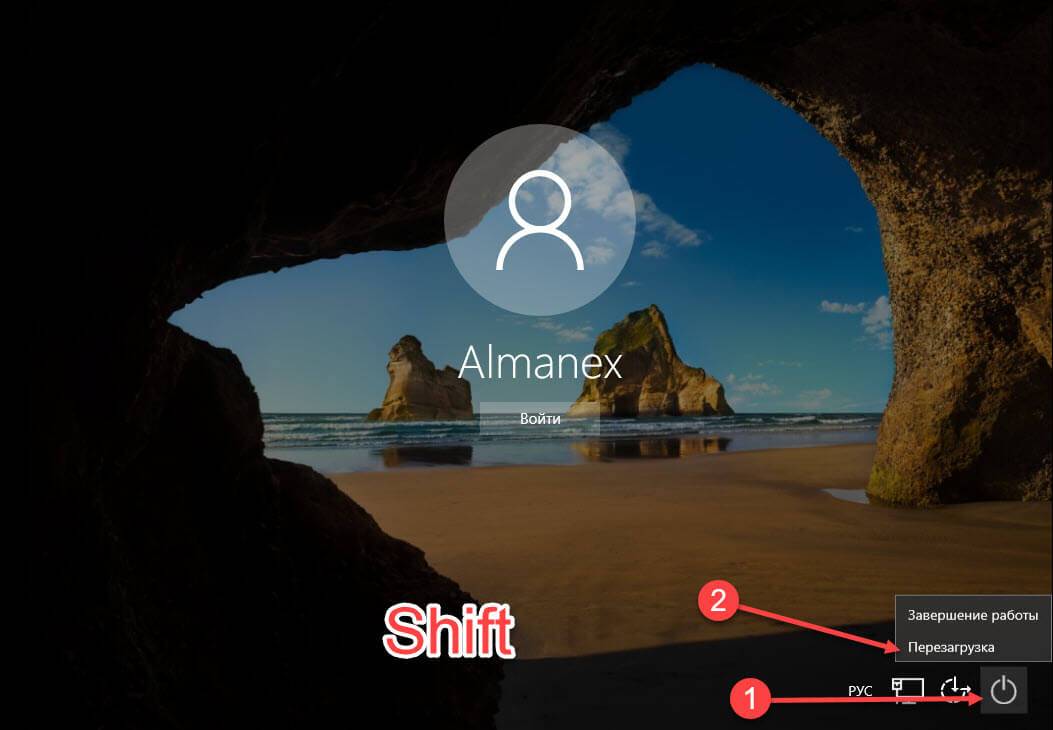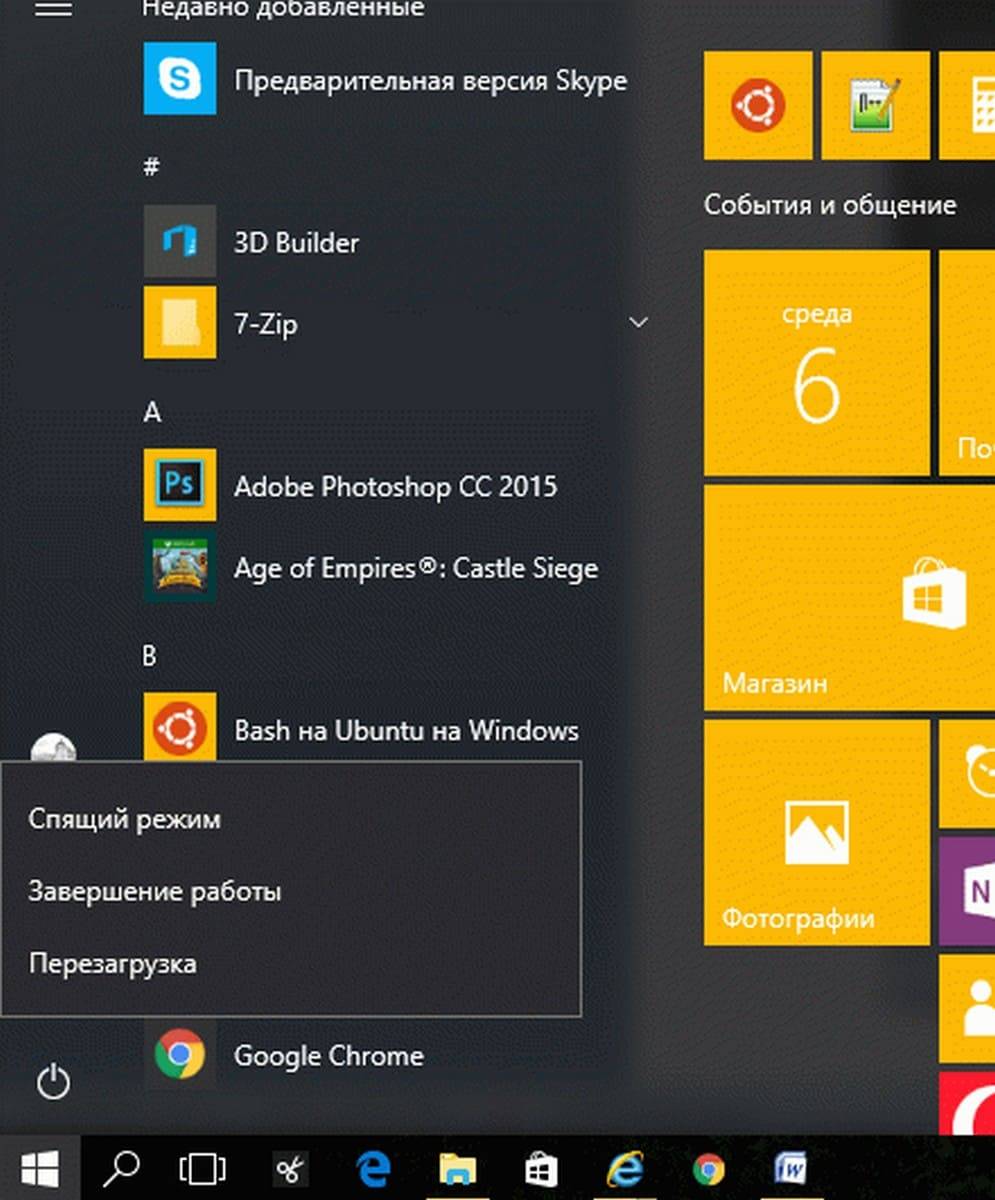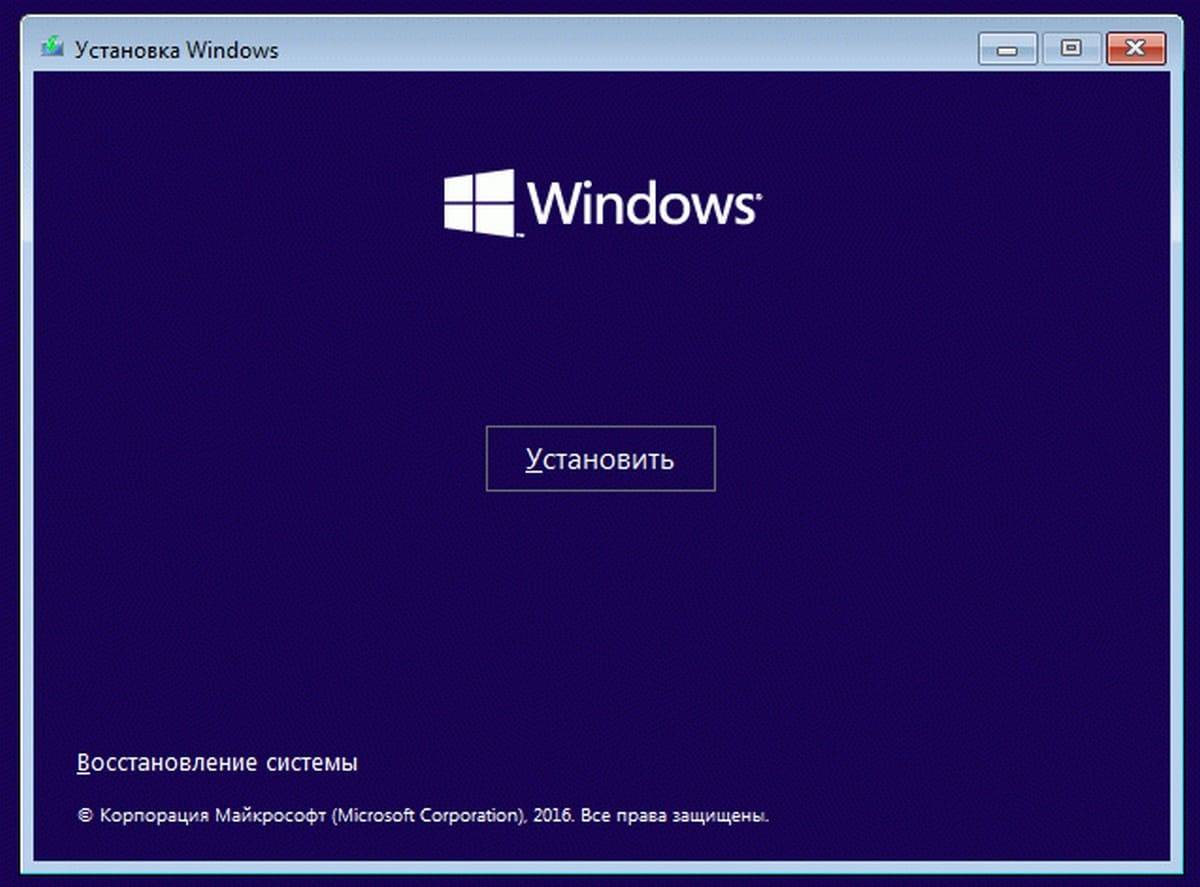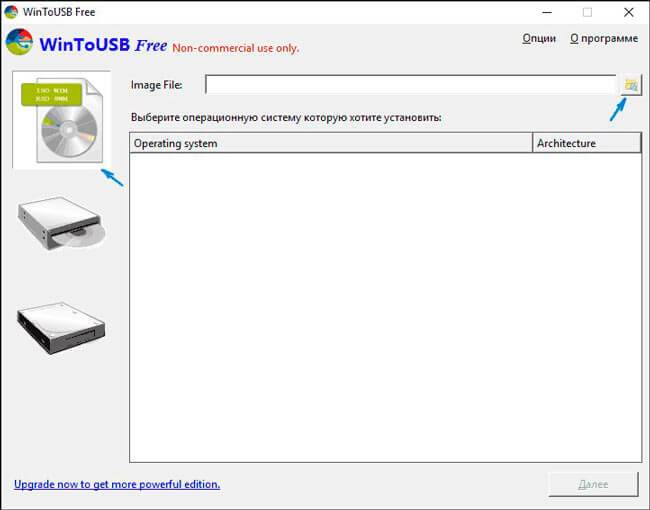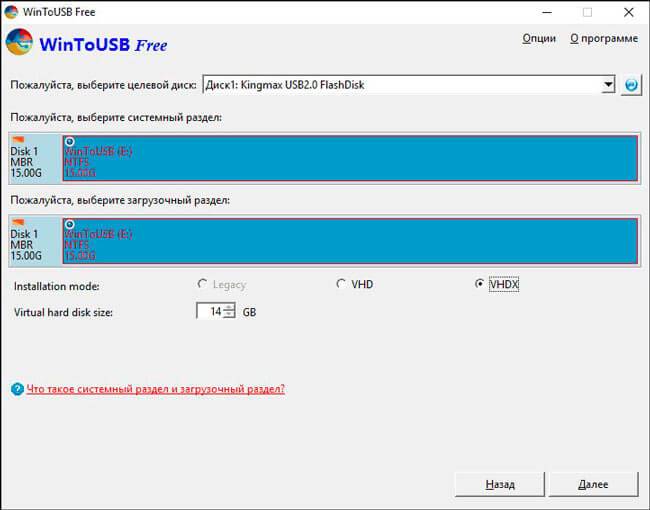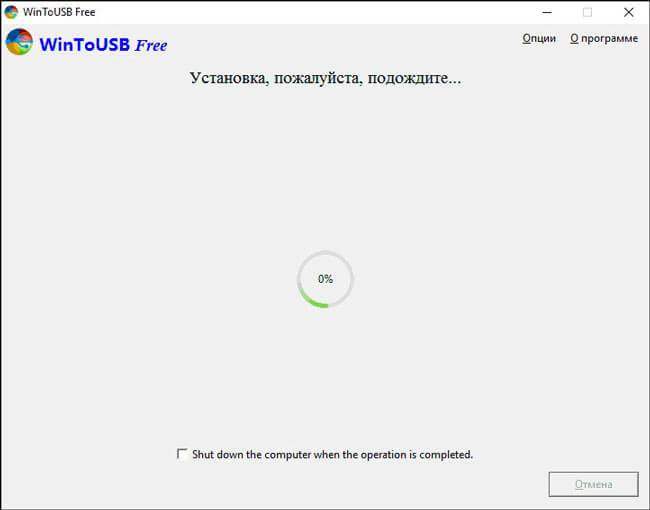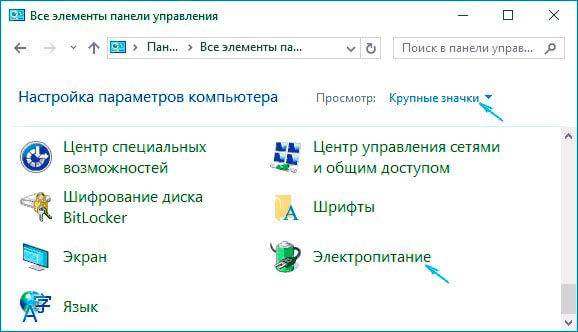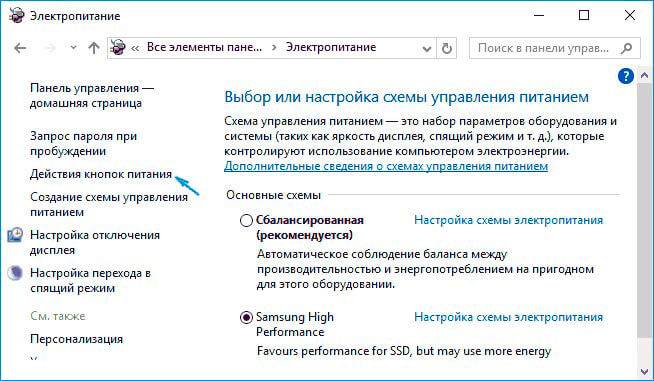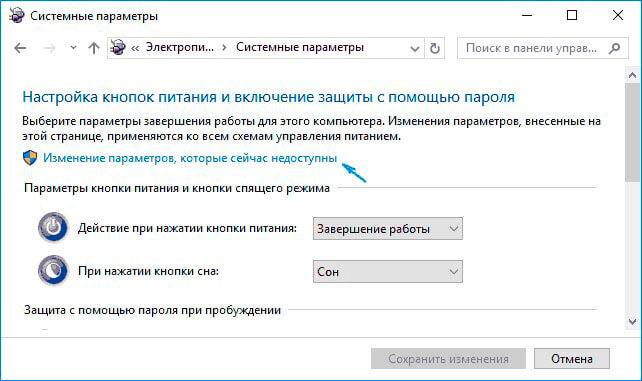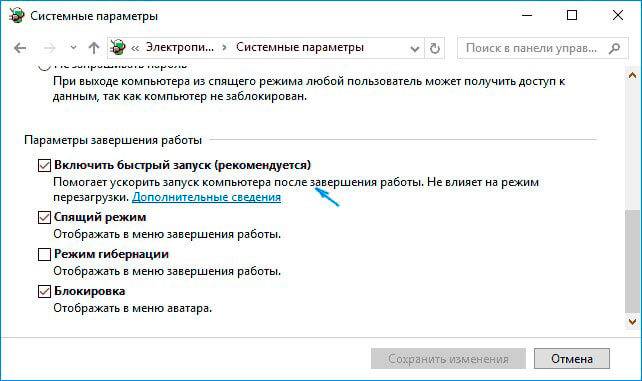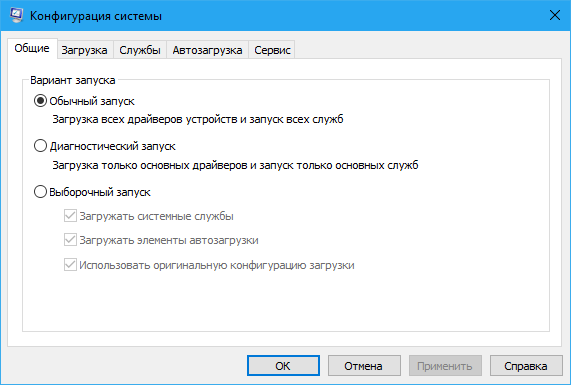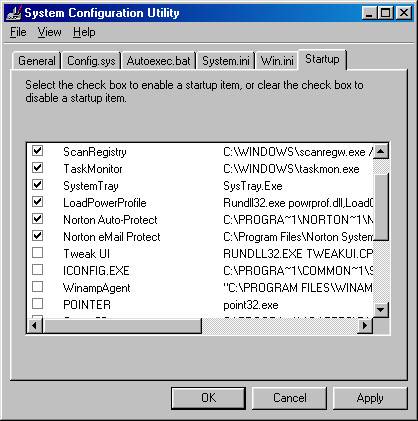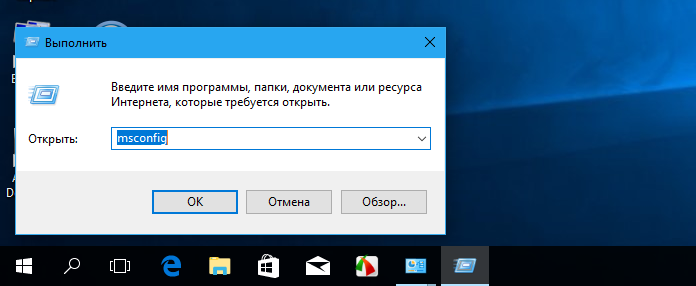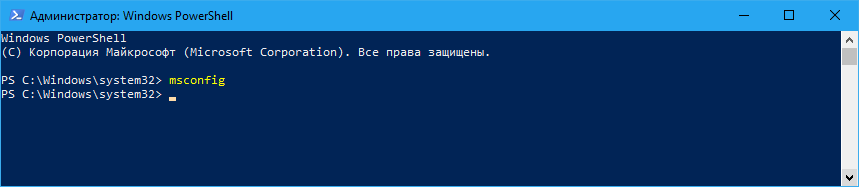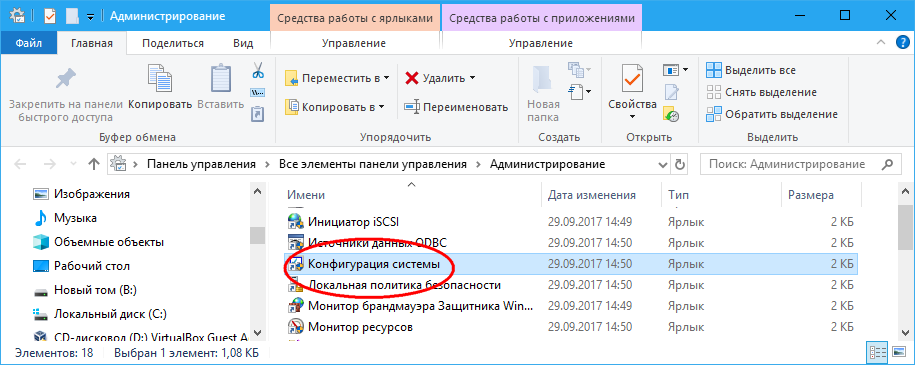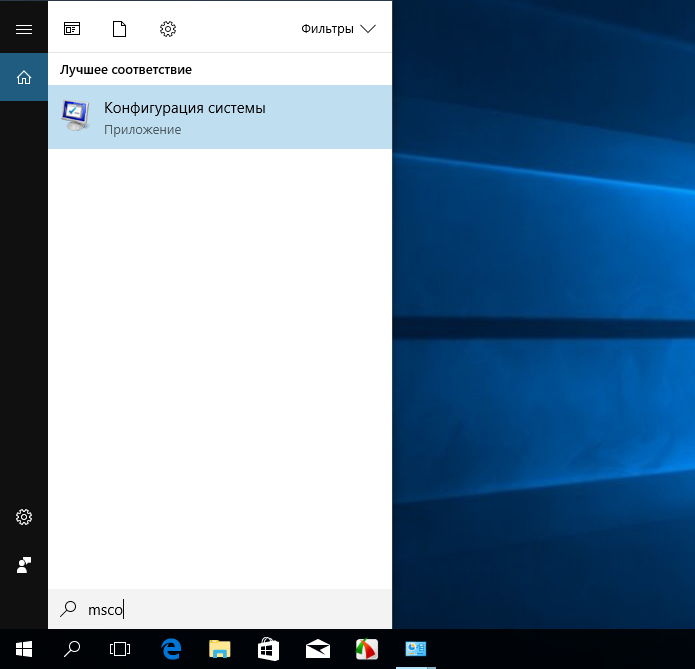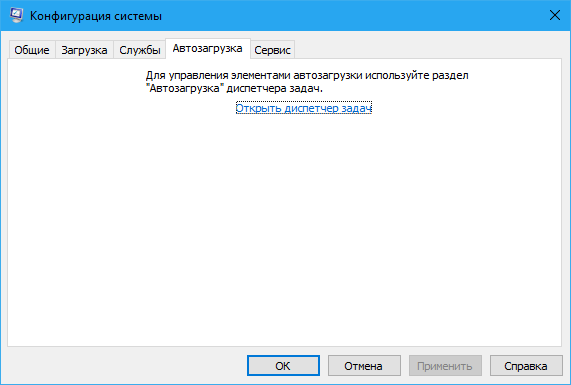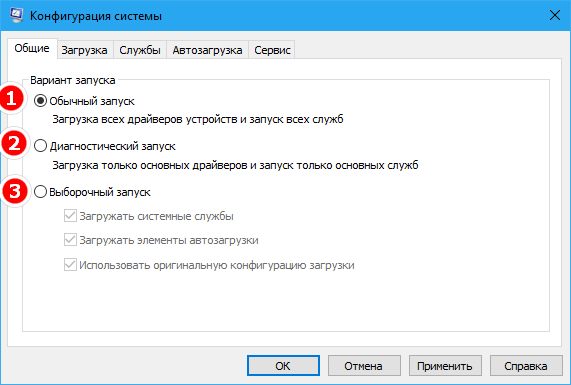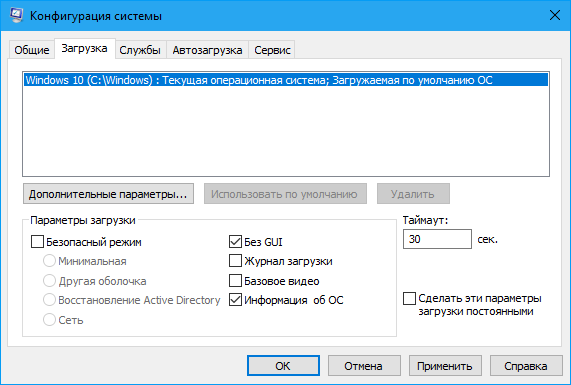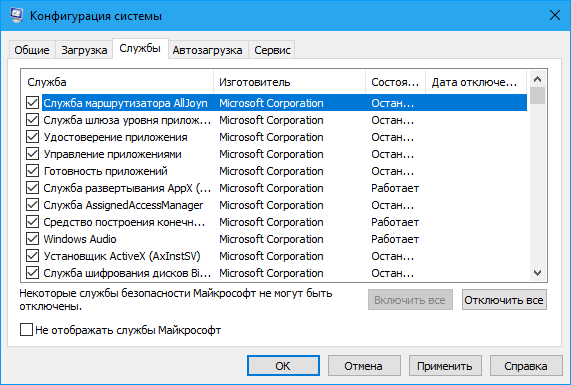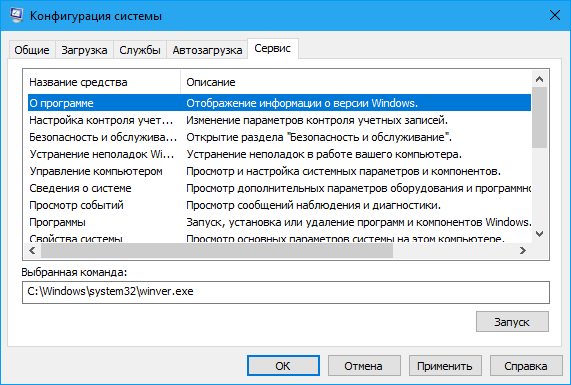Дополнительные параметры запуска в Windows 10 позволяют получить доступ к различным параметры загрузки а также к параметрам восстановления системы. С их помощью, вы можете, восстановить Windows 10 на более раннюю дату, восстановить Windows 10 с помощью образа системы, исправить проблемы при загрузке, открыть окно командной строки для выполнения различных типов заданий, изменить настройки UEFI и вернуться к предыдущей сборке Windows 10.
Это руководство предназначено для Windows 10 1607, 1703, 1709, 1803, 1809, 1903 и выше.
Есть несколько способов, получить доступ к дополнительным параметрам запуска в операционной системе Windows 10. Ниже перечислены 7 способов, которые позволят получить доступ к дополнительным параметрам загрузки Windows 10.
Способ 1 из 7
Открыть дополнительные параметры запуска с помощью приложения Параметры Windows.
Шаг 1: Откройте приложение «Параметры». Это можно сделать, нажав на значок шестеренки в меню «Пуск» или с помощью сочетания клавиш Win+I.
Шаг 2: В «Параметрах», перейдите в группу настроек «Обновление и безопасность».
Шаг 3: В левой части окна выберите «Восстановление». В правой части перейдите к разделу «Особые варианты загрузки» и нажмите кнопку «Перезагрузить сейчас». Это позволит немедленно перезагрузить ваше устройство.
Шаг 4: Когда компьютер перезагрузится, вы увидите экран «Выбора действия»
Шаг 5: В окне «Выбор действия», нажмите кнопку «Поиск и устранение неисправностей».
Шаг 6: В открывшемся окне «Диагностика» нажмите на плитку «Дополнительные параметры».
Способ 2 из 7
Открыть Дополнительные параметры запуска с помощью окна входа в систему.
Шаг 1: В окне входа в операционную систему Windows 10, нажмите кнопку питания, удерживая клавишу Shift нажмите кнопку перезагрузки.
Шаг 2: Компьютер перезагрузится, и вы увидите экран «Выбор действия»
Шаг 3: Нажмите кнопку «Поиск и устранение неисправности».
Шаг 4: В открывшемся окне «Диагностика» нажмите на плитку «Дополнительные параметры».
Способ 3 из 7
Открыть дополнительные параметры запуска с рабочего стола Windows 10.
Шаг 1: Откройте меню «Пуск». Нажмите на кнопку Питания.
Шаг 2: Удерживая клавишу Shift, выберите и нажмите вариант «Перезагрузка» не отпуская клавишу Shift.
Шаг 3: Когда компьютер перезагрузиться, вы увидите экран «Выбор действия».
Способ 4 из 7
Создание ярлыка для дополнительных параметров запуска.
Это тоже возможно.
- Кликните правой кнопкой мыши на рабочем столе / Создать / Ярлык
- Введите путь: %windir%system32shutdown.exe -r -o -f -t 0
- Присвойте ярлыку имя.
Готово. Теперь ярлык для дополнительных параметров запуска готов к использованию.
Способ 5 из 7
Запустите Windows 10 в среде UEFI
Если у вас установлена Windows 10 в режиме EFI (UEFI), вы можете открыть Дополнительные параметры загрузки с помощью команды
- Кликните правой кнопкой мыши на меню «Пуск», выберите пункт «Выполнить».
- Введите Команду и нажмите Enter:
- shutdown.exe -r -fw (с задержкой) или
- create shutdown.exe -r -fw -t 0 (без задержки)
Способ 6 из 7
Открыть дополнительные параметры запуска с помощью DVD или USB-накопителя
Меню загрузки должно быть вызвано с помощью клавиши F 11, Esc (в зависимости от производителя) для запуска с DVD или USB-накопителя. В противном случае вам нужно перейти на биос, и изменить порядок загрузки.
Сейчас:
- Загрузитесь диска DVD / USB
- Вместо «Установить» нажмите на «Восстановление системы» в левом нижнем углу.
Windows 10 запустится с дополнительными параметрами запуска.
Способ 7 из 7
Windows 10 автоматический вход в дополнительные параметры загрузки.
Если, примерно 3 раза подряд ПК не может загрузить систему в обычном режиме, Windows 10 автоматически запускается в расширенных параметрами загрузки.
Ноутбук:
- Извлеките аккумулятор
- Подключите кабель питания и отсоедините кабель питания 3 раза подряд при загрузке.
- Ваш ноутбук должен запустится с дополнительными параметрами загрузки.
На экране Дополнительные варианты загрузки вы можете запустить Windows в расширенном режиме устранения неполадок. Вы можете открыть меню, включив компьютер и нажав клавишу F8 перед запуском Windows.
Некоторые параметры, такие как безопасный режим, запускают Windows в ограниченном состоянии, когда запускаются только основные компоненты. Если при запуске в безопасном режиме проблема не возникает, то из списка возможных причин неполадки можно исключить параметры, используемые по умолчанию, основные драйверы устройств и службы. Другие варианты позволяют запустить Windows с дополнительными функциями, предназначенными для системных администраторов и ИТ-специалистов. Дополнительные сведения можно найти на веб-сайте Майкрософт для специалистов по ИТ.
Восстановление системы
Отображает список средств восстановления системы, которые можно использовать для устранения проблем, возникающих при запуске Windows, а также для запуска средств диагностики или восстановления системы. Этот вариант доступен, только если эти средства установлены на жесткий диск компьютера. Если у вас есть установочный диск Windows, то средства восстановления системы находятся на нем.
Безопасный режим
Запуск Windows с минимальным набором драйверов и служб.
Чтобы запустить Windows в безопасном режиме, выполните указанные ниже действия.
-
Удалите все гибкие диски, компакт-диски и DVD-диски с компьютера, а затем перезагрузите компьютер. Нажмите кнопку «Пуск» , щелкните стрелку рядом с кнопкой Завершение работы (или стрелку рядом с кнопкой Блокировать), а затем выберите Перезагрузка.
-
Выполните одно из следующих действий:
-
Если на компьютере установлена одна операционная система, во время перезапуска компьютера нажмите и удерживайте клавишу F8. Необходимо нажать клавишу F8 до появления логотипа Windows. Если отобразился логотип Windows, необходимо повторить попытку; для этого дождитесь появления экрана входа в систему Windows, а затем завершите работу компьютера и перезапустите его.
-
Если на компьютере установлено несколько операционных систем, с помощью клавиш со стрелками выберите операционную систему, которую вы хотите запустить в безопасном режиме, а затем нажмите клавишу F8.
-
-
На экране Дополнительные варианты загрузки с помощью клавиш со стрелками выберите необходимый вариант безопасного режима, а затем нажмите клавишу ВВОД.
-
Войдите в систему, используя учетную запись пользователя с правами администратора.
-
Безопасный режим с загрузкой сетевых драйверов. Запуск Windows в безопасном режиме, а также загрузка сетевых драйверов и служб, необходимых для доступа к Интернету или другим компьютерам в локальной сети.
-
Безопасный режим с поддержкой командной строки. Запуск Windows в безопасном режиме с окном командной строки вместо обычного интерфейса Windows. Этот вариант предназначен для ИТ-специалистов и администраторов.
-
Вести журнал загрузки. Создает файл ntbtlog.txt, в который заносятся все драйверы, установленные во время запуска. Эта информация может оказаться полезной для расширенной диагностики.
-
Включение видеорежима с низким разрешением (640 × 480). Запуск Windows с использованием текущего видеодрайвера и низкими значениями разрешения и частоты обновления изображения. Этот режим можно использовать для сброса параметров дисплея. Дополнительные сведения см. в статье «Изменение разрешения экрана».
-
Последняя удачная конфигурация (дополнительно). Запуск Windows с использованием последней успешно работавшей конфигурации реестра и драйверов.
-
Режим восстановления служб каталогов. Запуск контроллера домена Windows, на котором выполняется Active Directory, для восстановления службы каталогов. Этот вариант предназначен для ИТ-специалистов и администраторов.
-
Режим отладки. Запуск Windows в режиме расширенной диагностики, предназначенном для ИТ-специалистов и системных администраторов.
-
Отключить автоматическую перезагрузку при отказе системы. Запрет автоматического перезапуска Windows в случае сбоя в работе системы. Этот вариант следует выбирать только в том случае, если Windows вошла в цикл, когда сбой в работе системы вызывает перезапуск, и система продолжает перезапускаться снова и снова.
-
Отключить обязательную проверку подписи драйверов. Позволяет устанавливать драйверы, содержащие неправильные подписи.
-
Обычная загрузка Windows. Запуск Windows в обычном режиме.
Нужна дополнительная помощь?
Содержание
- Запускаем дополнительные параметры запуска Windows 10
- Способ 1: Меню «Параметры»
- Способ 2: Окно входа в систему
- Способ 3: Меню «Пуск»
- Способ 4: Созданный вручную ярлык
- Способ 5: Утилита «Выполнить»
- Способ 6: Установщик Windows 10
- Вопросы и ответы
Иногда пользователи сталкиваются с необходимостью запуска дополнительных параметров загрузки Windows 10. В этом списке присутствуют опции, позволяющие восстановить работу ОС, удалить последние обновления или драйверы либо запустить командную строку. Как видно, пользы от этого раздела много, однако далеко не все знают, как именно в него можно попасть. Сегодня мы хотим исправить эту ситуацию, рассказав обо всех доступных способах осуществления поставленной задачи.
Настоятельно рекомендуем ознакомиться со всеми методами, поскольку каждый из них может пригодиться в определенной ситуации, что зависит непосредственно от нее. Например, иногда не получается войти в систему или даже загрузить ее, поэтому и следует знать, какой именно вариант в каких случаях использовать.
Способ 1: Меню «Параметры»
В первую очередь предлагаем изучить относительно длительный метод запуска. Он заключается в использовании меню Параметры. От пользователя требуется выполнить такие действия:
- Откройте «Пуск» и перейдите в меню «Параметры», кликнув по соответствующему значку в виде шестеренки.
- Опуститесь в самый низ, где отыщите раздел «Обновление и безопасность».
- Здесь вас интересует левая панель и кнопка «Восстановление».
- Остается только нажать на «Перезагрузить сейчас».
- Компьютер тут же будет отправлен на перезагрузку.
- Спустя несколько секунд отобразится новое меню «Выбор действия». Здесь укажите «Поиск и устранение неисправностей».
- В меню «Диагностика» выберите «Дополнительные параметры».
- Теперь вы попадаете в параметры загрузки Windows 10. Здесь используйте расположенные плитки, чтобы начать выполнение нужных действий, например, удаление обновлений или откат до точки восстановления.

Возле каждой плитки присутствует краткое описание на русском языке, поэтому вы точно сможете понять, какой именно параметр запуска вам необходим.
Способ 2: Окно входа в систему
Как уже было сказано ранее, иногда по некоторым причинам даже не удается войти в систему, используя свой личный профиль. В такой ситуации меню Параметры не подойдет для запуска дополнительных вариантов загрузки, поэтому придется воспользоваться другим методом.
- В окне входа в учетную запись нажмите на кнопку выключения.
- Зажмите клавишу Shift и не отпускайте ее. Теперь левой кнопкой мыши кликните на «Перезагрузка».
- Все еще не отпускайте Shift и нажмите на «Все равно перезагрузить».
- После появления меню «Выбор действия» можно отпустить зажатую клавишу.

Осталось только перейти к дополнительным параметрам устранения неполадок, чтобы запустить необходимую опцию и следовать отобразившимся инструкциям.
Способ 3: Меню «Пуск»
Еще один альтернативный вариант перехода к необходимому меню — кнопка выключения, которая находится в «Пуск». Для этого перейдите в соответствующее окно, нажав на Win или виртуальную кнопку на панели задач, а затем щелкните по кнопке выключения.
Зажмите Shift и щелкните на «Перезагрузить», чтобы компьютер сразу же ушел на перезагрузку. Дождитесь появления интересующего вас окна с выбором действия, чтобы начать взаимодействие с дополнительными параметрами.
Способ 4: Созданный вручную ярлык
Иногда пользователю по каким-то причинам приходится часто запускать рассматриваемый сегодня режим. В таких ситуациях приведенные выше методы не совсем подойдут, поскольку для их реализации требуется выполнить ряд действий. Куда проще нажать на заранее созданный ярлык, чтобы сразу же перезагрузить ПК в нужном режиме. Однако для этого его придется сначала создать, что делается так:
- Щелкните ПКМ по пустому месту на рабочем столе, наведите курсор на «Создать» и выберите «Ярлык».
- В качестве расположения объекта укажите
%windir%system32shutdown.exe -r -o -f -t 0и нажмите на «Далее». - Задайте произвольное название ярлыку и сохраните его.
- Теперь в любой момент вы можете просто нажать по нему, чтобы отправить ПК на перезагрузку и перейти к дополнительным параметрам запуска.
- Только учитывайте, что перезагрузка будет начата сразу же после клика по файлу.
- Вы уже знаете, что в меню «Выбор действия» вас интересует «Поиск и устранение неисправностей».

Способ 5: Утилита «Выполнить»
В семействе операционных систем Виндовс имеется стандартная утилита «Выполнить». Через нее можно запускать другие приложения или осуществлять переход по указанному пути. Однако для нее существуют две отдельные команды, которые заслуживают внимания.
- Для начала запустите саму утилиту. Сделать это можно через комбинацию Win + R или строку поиска в меню «Пуск».
- В строке введите
shutdown.exe -r -fw, если хотите задать задержку перезагрузки ровно на минуту. - Используйте
create shutdown.exe -r -fw -t 0для мгновенного завершения работы текущего сеанса.

Все остальные действия в точности повторяют уже увиденное ранее, поэтому не будем останавливаться на них.
Способ 6: Установщик Windows 10
Последний метод, о котором мы хотим поговорить в рамках сегодняшней статьи, является самым сложным, поэтому и стоит на этом месте. Он подойдет в том случае, когда параметры запуска требуется открыть, если Windows вообще не загружается. Для этого нужно выполнить такие действия:
- Сначала, используя другой ПК, скачайте установочный образ Виндовс 10 и запишите его на флешку, создав тем самым загрузочный накопитель. Детальнее об этом читайте в отдельном материале на нашем сайте, кликнув по расположенной далее ссылке.
- Вставьте флешку и включите компьютер. При появлении уведомления нажмите на любую клавишу для загрузки со съемного устройства.
- Откроется окно установки. Сначала выберите предпочитаемый язык интерфейса.
- Затем щелкните по надписи «Восстановление системы».
- Нажмите по плитке «Поиск и устранение неисправностей».
- Переходите к взаимодействию с дополнительными параметрами.
Подробнее: Создание загрузочной флешки с Windows 10

Только что вы узнали о шести разных методах запуска дополнительных параметров запуска Виндовс 10, но существует еще один вариант. Если у ОС не получается три раза загрузиться корректно, необходимое меню появляется автоматически, и после этого можно перейти к выбору действий.
Применение сторонних утилит для настройки Windows уже давно стало традицией среди пользователей, а стоило бы знать, что множество параметров операционной системы можно настроить ее же средствами, не прибегая к сторонним и подчас платным инструментам. Чего стоит только одна PowerShell вкупе с командной строкой. Впрочем, речь сегодня пойдет не о них, а о MSConfig — замечательной во многих отношениях штатной утилите, предназначенной для управления автоматически запускаемыми процессами и процедурой загрузки Windows.
В настоящее время утилита MSConfig используется в основном при проведении различного рода диагностических работ.
Сама тулза диагностическим инструментом не является, она позволяет последовательно отключать службы, второстепенные драйвера и элементы автозагрузки, исключая их потенциально негативное влияние на работу Windows и помогая таким образом установить виновника неполадки. Другой пример использования MSConfig — включение безопасного режима Windows, также служащего для проведения диагностических и ремонтных работ.
Реже утилита используется для тестирования работы операционной системы и программного обеспечения в условиях предоставления ограниченного объема ресурсов процессора и оперативной памяти. Кроме того, MSConfig может служить в качестве инструмента управления приоритетами загрузки нескольких операционных систем, если таковые установлены на одном компьютере. Наконец, MSConfig можно использовать как своего рода лаунчер для запуска некоторых средств администрирования.
Но обо всём по порядку.
Немного истории
MSConfig впервые появилась в Windows 98 как инструмент управления режимами загрузки и запускающимися при старте операционной системы службами и приложениями. В Windows 2000 разработчики Microsoft почему-то решили ее убрать, но в XP вернули на место, где она и остается по сей день. В Windows 98 MSConfig значительно отличалась от того инструмента конфигурации, который имеется сейчас в Windows 10. Поскольку в ранних версиях системы еще не было реестра, а настройки хранились в конфигурационных файлах, в MSConfig присутствовали одноименные вкладки, предоставляющие доступ к этим файлам.
Например, переключившись на вкладку System.ini, пользователь мог настроить загрузку служб и драйверов, прописанных в файле system.ini, аналогичным образом обеспечивался доступ к системным настройкам из вкладок Win.ini, Config.sys и Autoexec.bat. Доступ к объектам автозагрузки предоставлялся на вкладке Startup, а доступ к режимам загрузки Windows — на вкладке «Общие» и только с переносом системных настроек в реестр вкладки получили соответствующие настройкам названия. После этого MSConfig почти не менялся, если не брать в расчет внешний вид окна и вкладку «Автозагрузка», инструментарий которой в Windows 8 был перемещен в Диспетчер задач.
MSConfig в Windows 10
В Windows 10 утилита MSConfig является точной копией себя же самой в Windows 8.1. Ее исполняемый файл msconfig.exe располагается в каталоге System32, запустить ее можно разными способами — одноименной командой из окошка «Выполнить».
Из командной строки и PowerShell.
Из адресной строки Проводника.
Через оснастку классической панели управления «Администрирование», а также через системный поиск.
Небольшое по размерам окошко утилиты содержит пять вкладок: Общие, Загрузка, Службы, Автозагрузка и Сервис. Четвертая вкладка Автозагрузка в Windows 10 не содержит никаких опций за исключением ссылки на Диспетчер задач.
Это своего рода рудимент и, скорее всего, в следующих версиях вкладка будет удалена.
MSConfig — Общие
Опции первой вкладки «Общие» определяют режим запуска операционной системы.
Всего режимов три:
• Обычный запуск — Стандартный запуск операционной системы, загружающейся со всеми службами и элементами автозагрузки, в том числе потенциально небезопасными. Активен по умолчанию.
• Диагностический запуск — В этом «чистом» режиме Windows 10 запускается без сторонних служб, программ, элементов автозагрузки и драйверов. Используется при удалении сомнительного программного обеспечения, которое не удается деинсталлировать в обычном режиме работы, а также получения доступа к ключевым средствам администрирования, которые по какой-то причине оказались недоступными.
• Выборочный запуск — По сути, то же самое что и диагностический запуск, только с возможностью более гибкой настройки. Так, вы можете выбрать, какой именно набор стартующих вместе с Windows модулей следует отключать, а какой нет. Для выборочного отключения в этом режиме доступны элементы автозагрузки, системные службы и альтернативная конфигурация загрузчика. Последний пункт включен по умолчанию и недоступен для управления. Активируется он только в том случае, если вы измените конфигурацию загрузки на второй вкладке — очень удобно, когда нужно быстро восстановить дефолтные параметры загрузки системы.
MSConfig — Загрузка
Пожалуй, самая интересная вкладка в оснастке MSConfig. Переключившись на нее, в верхней части окна вы увидите как минимум одну запись, содержащую название установленной системы. Если у вас установлено несколько версий Windows, количество записей будет соответствующим. Вы можете управлять записями загрузчика, выбирая одну из систем в качестве загружаемой по умолчанию. Помимо предоставления списка установленных на одном компьютере ОС Windows, ее инструменты позволяют управлять параметрами загрузки — загружать систему в безопасном режиме.
При этом предлагается на выбор использование четырех параметров.
• Параметр «Минимальная загрузка» обеспечивает работу безопасного режима с отключенными сетевыми драйверами и элементами автозагрузки, но с полноценным графическим интерфейсом.
• Если же вы выберите параметр «Другая оболочка», то единственным доступным инструментом управления в Windows 10 окажется командная строка. Интернет при этом так же работать не будет.
• Параметр «Восстановление Active Directory» загружает систему в обычном безопасном режиме с GUI и со службами активных каталогов. Используется в основном системными администраторами при решении проблем в сетевом окружении.
• Наконец, параметр «Сеть» загружает Windows 10 в безопасном режиме с GUI и с возможностью подключения к интернету.
Обратите также внимание на блок параметров «Без GUI», «Журнал загрузки», «Базовое видео» и «Информация об ОС». Непосредственного отношения к безопасному режиму они не имеют и используются в качестве дополнительных настроек.
• Без GUI — Используется при отладке системы. При загрузке Windows не отображается экран приветствия.
• Журнал загрузки — Если задействовать этот параметр, сведения о запущенных вместе с операционной системой драйверах и службах будут записаны в лог ntbtlog.txt, сохраняемый обычно в корневую папку Windows. Используется, когда нужно выяснить, на каком автозагружаемом драйвере или службе произошел сбой.
• Базовое видео — Параметр загружает только стандартный видеодрайвер Microsoft. Пригодится, если по какой-то причине у вас слетел родной драйвер видеокарты.
• Информация об ОС — Используется вместе с «Без GUI», выводит в процессе загрузки список загружаемых драйверов.
• Таймаут — Отдельный параметр, позволяющий задать период времени, в течение которого на загрузочном экране будет отображаться список установленных рядом с основной Windows систем.
На этой же вкладке имеется кнопка «Дополнительные параметры загрузки», открывающая настройки тестирования загрузки ОС в нестандартных условиях. К примеру, вы можете попробовать загрузить Windows 10 с ограниченным количеством ядер процессора и объемом оперативной памяти, проигнорировать «рекомендации» BIOS, которыми ОС руководствуется при загрузке и даже протестировать только что разработанный драйвер под новое устройство.
А так, по большому счету эти функции вам не нужны, поскольку изменение объема выделяемых ресурсов никак не отразится на скорости загрузки, что же касается блокировки PCI и прочих опций, игры с ними могут привести к падению системы или ее зависанию.
MSConfig — Службы
Здесь всё намного проще. На этой вкладке вы можете отключить все или некоторые сторонние и системные службы. Последовательное отключение служб применяется в рамках диагностики, позволяя выявить виновника проблем в работе операционной системы. «Службы» частично дублируют функционал вкладки «Общие», в чём вы можете убедиться, отключив любую службу — вариант запуска на вкладке «Общие» автоматически переключиться на «Выборочный запуск».
MSConfig — Сервис
Дополнительная вкладка, содержащая список команд для запуска наиболее часто используемых инструментов администрирования. Здесь вы найдете опции для запуска командной строки, редактора реестра, восстановления системы, разных мониторов и прочих плюшек.
Ничего руками вводить не нужно, просто выбираем необходимый элемент и жмем кнопку «Запуск».
Итог
По большому счету это всё, что следовало знать об этом полезном инструменте. Утилита MSConfig очень удобна, когда нужно загрузить Windows в безопасном режиме, быстро отключить загружающиеся вместе с операционной системой компоненты или запустить какую-нибудь системную оснастку. Что касается безопасности, навредить системе с ее «помощью» вряд ли получится, поэтому после ознакомления с основными функциями, на вооружение утилита может быть взята даже начинающими пользователями.
Загрузка…
6 Methods for accessing the ASO Boot Menu in Windows 11, 10, or 8
Updated on August 8, 2022
The Advanced Startup Options (ASO) menu, available in Windows 11, Windows 10, and Windows 8, is the central fix-it location for the entire operating system.
From here you can access Windows diagnostic and repair tools like Reset This PC, System Restore, Command Prompt, Startup Repair, and much more.
It’s also where you access Startup Settings, the menu that includes Safe Mode, among other startup methods that could help you access Windows if it’s having problems starting. In other words, Advanced Startup Options functions as the Windows 11/10/8 boot menu.
This menu should appear automatically after two consecutive startup errors. However, if you need to open it manually, there are six different ways to do so.
The best way to decide which method to use is to base your decision on what level of access you have to Windows right now:
- If Windows starts normally: Use any method, but 1, 2, or 3 will be easiest.
- If Windows does not start: Use method 4, 5, or 6. Method 1 will also work if you can at least get to the Windows logon screen.
Time Required: Accessing ASO is easy and can take anywhere from a few seconds to a few minutes, depending on which method you use.
All of these means of getting to the Advanced Startup Options menu work equally well in any edition of Windows 11, Windows 10, Windows 8, or Windows 8.1 unless noted otherwise.
Method 1: SHIFT + Restart
This is by far the easiest way to get this done. Just hold down either SHIFT key while selecting Restart, available from any power icon.
Power icons are available throughout Windows, as well as from the sign-in/lock screen.
All you do now is wait while the Advanced Startup Options menu opens!
This method doesn’t seem to work with the on-screen keyboard. You’ll need to have a physical keyboard connected to your computer or device to open it this way.
Method 2: Settings Menu
-
In Windows 11, right-click the Start button and choose Settings.
In Windows 10, select the Start button, and then choose the settings button followed by Update & Security.
In Windows 8, swipe from the right to open the charms bar. Select Change PC settings. Choose Update and recovery from the list on the left (or General prior to Windows 8.1).
-
Choose Recovery from the list of options.
-
Locate Advanced startup, at the bottom of the list of options on your right.
-
Select Restart now.
-
Wait through the Please wait message until Advanced Startup Options opens.
Method 3: Shutdown Command
-
Open Command Prompt.
Another option is to open Run (use the WIN+R keyboard shortcut) if you can’t get Command Prompt started for some reason, probably related to the issue you’re having that has you here in the first place!
-
Save any open files before continuing or you’ll lose any changes you’ve made since your last save.
-
Execute the shutdown command in the following way:
shutdown /r /oTo cancel the shutdown command once executed (like if you forgot to save your work!) execute shutdown /a in the same Command Prompt window.
-
Select Close to the signoff warning message that appears a few seconds later.
-
After several seconds, during which nothing seems to be happening, Windows will then close and you’ll see a Please wait message.
-
Wait just a few seconds more until the Advanced Startup Options menu opens.
Method 4: Boot From Your Windows Installation Media
-
Insert into your computer a Windows 11, Windows 10, or Windows 8 DVD or a flash drive with the Windows installation files on it.
You can borrow someone else’s disc (or other media) if you need to. You’re not installing or reinstalling Windows, you’re just accessing Advanced Startup Options—no product key or license breaking required.
-
Boot from the disc or boot from the USB device, whatever your situation calls for.
-
Select Next from the Windows Setup screen.
-
Choose Repair your computer at the bottom of the window.
-
Advanced Startup Options will start, almost immediately.
Method 5: Boot From a Windows 11/10/8 Recovery Drive
-
Insert your Windows 11, Windows 10, or Windows 8 Recovery Drive into a free USB port.
Don’t worry if you weren’t proactive and never got around to creating a Recovery Drive. If you or a friend has a computer with the same version of Windows, see How to Create a Windows Recovery Drive for instructions.
-
Boot your computer from the flash drive.
-
On the Choose your keyboard layout screen, select U.S. or whatever keyboard layout you’d like to use.
-
Advanced Startup Options will begin instantly.
Method 6: Boot Directly to Advanced Startup Options
-
Start or restart your computer or device.
-
Choose the boot option for System Recovery, Advanced Startup, Recovery, etc.
On some Windows 11/10/8 computers, for example, pressing F11 starts System Recovery.
What this option is called is configurable by your hardware maker, so the options mentioned here are just some that we’ve seen or heard. Whatever the name, it should be clear that what you’re about to do is a boot to the advanced recovery features included in Windows.
The ability to boot directly to Advanced Startup Options isn’t one that’s available with a traditional BIOS. Your computer will need to support UEFI and then also be configured properly to boot directly to the ASO menu. Fortunately, this is very common these days.
-
Wait for Advanced Startup Options to begin.
What About F8 and SHIFT+F8?
Neither F8 nor SHIFT+F8 is a reliable option for booting to the Advanced Startup Options menu. See our guide on how to start Windows in Safe Mode for more on this.
If you need to access Advanced Startup Options, you can do so with any of the several methods listed above.
How to Exit Advanced Startup Options
Whenever you’re finished using the ASO menu, you can choose Continue to restart your computer. Assuming it’s working properly now, this will boot you back into Windows.
Your other option is Turn off your PC, which will do just that.
FAQ
-
How do I change the default startup OS in the Boot Menu?
Press the Windows key + X and then select Run to open the Run window, or press the Windows key + R to open the Run window immediately. Type in «msconfig» and select OK to run MSConfig. Select the Boot tab, then choose the OS type you want to set as the new default and select Set as default > Apply > OK.
-
How do I remove items from the Windows 10 boot menu?
Press the Windows key + R to open the Run window, then type in «msconfig» and press Enter. Select the Boot tab, choose the item you want to remove, then select Delete.
-
How do I enable the F12 boot menu in Windows 10?
You’ll need to access your computer’s BIOS, which you can do by pressing the correct key on your keyboard multiple times as Windows is starting up. Depending on the manufacturer this could be F12, F2, Esc, or Delete. Then select your desired boot device from the list.
Thanks for letting us know!
Get the Latest Tech News Delivered Every Day
Subscribe
6 Methods for accessing the ASO Boot Menu in Windows 11, 10, or 8
Updated on August 8, 2022
The Advanced Startup Options (ASO) menu, available in Windows 11, Windows 10, and Windows 8, is the central fix-it location for the entire operating system.
From here you can access Windows diagnostic and repair tools like Reset This PC, System Restore, Command Prompt, Startup Repair, and much more.
It’s also where you access Startup Settings, the menu that includes Safe Mode, among other startup methods that could help you access Windows if it’s having problems starting. In other words, Advanced Startup Options functions as the Windows 11/10/8 boot menu.
This menu should appear automatically after two consecutive startup errors. However, if you need to open it manually, there are six different ways to do so.
The best way to decide which method to use is to base your decision on what level of access you have to Windows right now:
- If Windows starts normally: Use any method, but 1, 2, or 3 will be easiest.
- If Windows does not start: Use method 4, 5, or 6. Method 1 will also work if you can at least get to the Windows logon screen.
Time Required: Accessing ASO is easy and can take anywhere from a few seconds to a few minutes, depending on which method you use.
All of these means of getting to the Advanced Startup Options menu work equally well in any edition of Windows 11, Windows 10, Windows 8, or Windows 8.1 unless noted otherwise.
Method 1: SHIFT + Restart
This is by far the easiest way to get this done. Just hold down either SHIFT key while selecting Restart, available from any power icon.
Power icons are available throughout Windows, as well as from the sign-in/lock screen.
All you do now is wait while the Advanced Startup Options menu opens!
This method doesn’t seem to work with the on-screen keyboard. You’ll need to have a physical keyboard connected to your computer or device to open it this way.
Method 2: Settings Menu
-
In Windows 11, right-click the Start button and choose Settings.
In Windows 10, select the Start button, and then choose the settings button followed by Update & Security.
In Windows 8, swipe from the right to open the charms bar. Select Change PC settings. Choose Update and recovery from the list on the left (or General prior to Windows 8.1).
-
Choose Recovery from the list of options.
-
Locate Advanced startup, at the bottom of the list of options on your right.
-
Select Restart now.
-
Wait through the Please wait message until Advanced Startup Options opens.
Method 3: Shutdown Command
-
Open Command Prompt.
Another option is to open Run (use the WIN+R keyboard shortcut) if you can’t get Command Prompt started for some reason, probably related to the issue you’re having that has you here in the first place!
-
Save any open files before continuing or you’ll lose any changes you’ve made since your last save.
-
Execute the shutdown command in the following way:
shutdown /r /oTo cancel the shutdown command once executed (like if you forgot to save your work!) execute shutdown /a in the same Command Prompt window.
-
Select Close to the signoff warning message that appears a few seconds later.
-
After several seconds, during which nothing seems to be happening, Windows will then close and you’ll see a Please wait message.
-
Wait just a few seconds more until the Advanced Startup Options menu opens.
Method 4: Boot From Your Windows Installation Media
-
Insert into your computer a Windows 11, Windows 10, or Windows 8 DVD or a flash drive with the Windows installation files on it.
You can borrow someone else’s disc (or other media) if you need to. You’re not installing or reinstalling Windows, you’re just accessing Advanced Startup Options—no product key or license breaking required.
-
Boot from the disc or boot from the USB device, whatever your situation calls for.
-
Select Next from the Windows Setup screen.
-
Choose Repair your computer at the bottom of the window.
-
Advanced Startup Options will start, almost immediately.
Method 5: Boot From a Windows 11/10/8 Recovery Drive
-
Insert your Windows 11, Windows 10, or Windows 8 Recovery Drive into a free USB port.
Don’t worry if you weren’t proactive and never got around to creating a Recovery Drive. If you or a friend has a computer with the same version of Windows, see How to Create a Windows Recovery Drive for instructions.
-
Boot your computer from the flash drive.
-
On the Choose your keyboard layout screen, select U.S. or whatever keyboard layout you’d like to use.
-
Advanced Startup Options will begin instantly.
Method 6: Boot Directly to Advanced Startup Options
-
Start or restart your computer or device.
-
Choose the boot option for System Recovery, Advanced Startup, Recovery, etc.
On some Windows 11/10/8 computers, for example, pressing F11 starts System Recovery.
What this option is called is configurable by your hardware maker, so the options mentioned here are just some that we’ve seen or heard. Whatever the name, it should be clear that what you’re about to do is a boot to the advanced recovery features included in Windows.
The ability to boot directly to Advanced Startup Options isn’t one that’s available with a traditional BIOS. Your computer will need to support UEFI and then also be configured properly to boot directly to the ASO menu. Fortunately, this is very common these days.
-
Wait for Advanced Startup Options to begin.
What About F8 and SHIFT+F8?
Neither F8 nor SHIFT+F8 is a reliable option for booting to the Advanced Startup Options menu. See our guide on how to start Windows in Safe Mode for more on this.
If you need to access Advanced Startup Options, you can do so with any of the several methods listed above.
How to Exit Advanced Startup Options
Whenever you’re finished using the ASO menu, you can choose Continue to restart your computer. Assuming it’s working properly now, this will boot you back into Windows.
Your other option is Turn off your PC, which will do just that.
FAQ
-
How do I change the default startup OS in the Boot Menu?
Press the Windows key + X and then select Run to open the Run window, or press the Windows key + R to open the Run window immediately. Type in «msconfig» and select OK to run MSConfig. Select the Boot tab, then choose the OS type you want to set as the new default and select Set as default > Apply > OK.
-
How do I remove items from the Windows 10 boot menu?
Press the Windows key + R to open the Run window, then type in «msconfig» and press Enter. Select the Boot tab, choose the item you want to remove, then select Delete.
-
How do I enable the F12 boot menu in Windows 10?
You’ll need to access your computer’s BIOS, which you can do by pressing the correct key on your keyboard multiple times as Windows is starting up. Depending on the manufacturer this could be F12, F2, Esc, or Delete. Then select your desired boot device from the list.
Thanks for letting us know!
Get the Latest Tech News Delivered Every Day
Subscribe
Операционная система Windows достаточно объемная, охватывает разные области настроек. Многие пользователи не знают о большей части дополнительных функций. Некоторым будет полезно узнать, как открыть схему дополнительных параметров операционной системы на Windows 10. Настройки позволят воспользоваться новыми возможностями, ускорить работу некоторых процессов.
Как открыть дополнительные параметры запуска на Windows 10
Существует несколько основных техник, которые позволяют открыть раздел с дополнительными параметрами операционной системы Windows. Изучение новых возможностей позволит настроить персональный компьютер (стационарный или ноутбук) под конкретного пользователя.
Внимание! Важно уточнить версию операционки – большая часть способов работает для обновлений типов 1607, 1709, 1809 и выше.
Чтобы узнать данную информацию, необходимо пройти следующим путем:
- открыть панель управления Пуск;
- выбрать раздел «Параметры» (рядом будет изображено техническое колесико);
- найти вкладку «Система», подраздел «О системе» (нижний пункт списка технических данных, расположенного в левой части открытой главы).
В открывшемся окне справа будет информация о системных параметрах конкретного персонального устройства. В разделе «Характеристики Windows», пункт «Версия» указывает на то, какая операционка текущая. В зависимости от полученных данных необходимо выбирать способ открытия параметров. Пробовать можно разные техники получения доступа, чтобы найти нужную.
Через Параметры
Параметры – это библиотека данных операционной системы конкретного устройства. Быстрый способ открыть необходимый раздел – через меню Пуск, открыть которое можно несколькими способами:
- кликнуть левой кнопкой мыши по стандартному значку на экране;
- нажать специальную клавишу Win, на которой расположен логотип операционной системы Windows.
Откроется дополнительное поле, где содержатся основные компоненты конфигурации ПК. В левой части, рядом с кнопкой «Выключить» находится значок шестеренки – это и есть раздел Параметры. В новом окне на верхнем блоке располагается поисковая строка, где следует ввести искомые данные.
Внимание! Для получения информации достаточно начать вводить слово «дополнительные». Система начнет предлагать варианты разделов, один из которых касается нужных параметров.
Окно входа в систему
Чтобы зайти в нужный раздел через окно входа в операционную систему, необходимо следовать определенной инструкции:
- включить устройство, остановиться на этапе загрузки экрана приветствия;
- кликнуть по кнопке включения (в правой нижней части дисплея), одновременно нажимая «Shift»;
- откроется контекстное меню, оставляя кнопку «Shift» включенной, выбрать пункт «Перезагрузка»;
- откроется дополнительное окно «Диагностики».
В этом разделе будет отображаться вкладка необходимых данных. На нужную строчку достаточно кликнуть левой клавишей мыши.
Меню Пуск
Способ открытия раздела нужных параметров через меню Пуск схож с первым способом – через пункт Параметры. Важно заходить от имени администратора, чтобы выполнить необходимые настройки системы. Если при выборе вариантов загрузки использовать другие учетные записи, изменить данные можно будет только в данном профиле.
Через вручную созданный ярлык
Правой клавишей кликнуть по пустому месту на рабочем столе, открыть контекстное меню. Выбрать последовательно пункты «Создать», «Ярлык». В открывшееся поле ввести %windir%system32shutdown.exe -r -o -f -t 0. Новому значку дают имя. После этого инструмент можно использовать для изменения данных приложений.
С помощью утилиты Выполнить
Если Винда на устройстве установлена с учетом режима UEFI, допустимо использовать следующий способ:
- через контекстное меню панели Пуск нажать «Выполнить»;
- в строке набирают команду create shutdown.exe -r -fw -t 0.
С открытым окном работают в стандартном режиме. Перед тем, как вводить изменения, важно убедиться, что отрицательных последствий для программ ПК не появится.
Установщик Windows 10
При использовании установщика обычно применяют отдельный диск (флешка, жесткий). В начале процесса откроется окно, где, вместо кнопки «Установить», требуется выбрать «Восстановление системы» (располагается в левой нижней части). Операционка запустит систему с дополнительными параметрами.
Возможные проблемы
Версий и конфигураций операционки Windows несколько, которые постоянно обновляются (кроме тех, которые уже не поддерживаются). Это значит, что отличаются внутренние пути и настройки. Поэтому некоторые способы могут не работать.
Дополнительные параметры позволяют усовершенствовать конкретное устройство, настроить его работу под отдельного пользователя. Установить новые данные можно самостоятельно, если зайти в соответствующий раздел ПК.
Автор:
Обновлено: 19.11.2018
Windows — довольно многогранная система, с множеством самых разных нюансов и тонкостей, расположенных в не самых очевидных местах для пользователей. Более того, множество рядовых пользователей даже не догадываются о наличии большинства из них. Для того, расширить границы своих знаний при работе с персональным компьютером, узнать больше сведений о своей системе и конфигурации ПК, повысить быстродействие Windows, а также воспользоваться некоторыми дополнительными возможностями и функциями операционной системы, необходимо детально изучить один из разделов Windows 10 «Дополнительные параметры системы», и некоторые ему сопутствующие.
Дополнительные параметры системы Windows 10
Содержание
- Открываем меню «Параметры Windows»
- Как открыть свойства системы
- Открываем «Свойства системы» через «Панель управления» Виндовс 10
- Открываем дополнительные параметры ОС
- Открываем свойства принтера
- Настраиваем устройства на Виндовс 10
- Как оптимизировать Windows и настроить ОС на максимальную производительность
- Открываем дополнительные параметры запуска
- Каким образом можно поместить мой компьютер на рабочий стол
- Видео — Дополнительные параметры системы Windows 10
Открываем меню «Параметры Windows»
Первым делом нужно посетить «Параметры Windows», где находятся нужные нам разделы. Это осуществляется сразу несколькими способами:
- С помощью всем известному меню «Пуск». Кликните по иконке Windows в левом нижнем углу экрана, или же нажмите на клавишу «Win». Затем откройте окно «Параметры».
В пусковом меню находим «Параметры»
- Воспользуйтесь встроенным системным поиском, расположенном в «Панели задач». Введите «Параметры» и перейдите по соответствующей графе.
В системном поиске, расположенном в «Панели задач», вводим «Параметры» и переходим по соответствующей графе
- Ещё способ открыть «Параметры» — переход с помощью «Центра уведомлений». Для этого нажмите на значок уведомлений системы, и выберите «Все параметры».
Открываем «Параметры» с помощью «Центра уведомлений»
- Используя сочетания клавиш «Win»+«I», в русской раскладке «Win»+«Ш».
Используем сочетания клавиш «Win»+«I»
- С помощью контекстного меню «Пуск». Просто кликните правой клавишей мыши на иконку меню «Пуск», и в открывшемся контекстном меню найдите пункт «Параметры».
Кликаем правой клавишей мыши на иконку меню «Пуск», и в открывшемся контекстном меню нажимаем пункт «Параметры»
- Через окно «Этот компьютер». Для этого откройте «Проводник», затем вкладку «Этот компьютер». Теперь остаётся выбрать пункт «Открыть параметры» с иконкой синей шестеренки.
Открываем «Проводник», затем вкладку «Этот компьютер» и выбираем пункт «Открыть параметры»
- Закрепление в «Панели задач». Если по какой-то причине вы испытываете необходимость часто открывать приложение «Параметры», то лучшим решением будет его закрепление на панели задач, дабы открывать раздел одним кликом. Для этого необходимо открыть «Пуск», после этого кликнуть по иконке в виде шестеренки правой клавишей мыши. Выберите «Закрепить на панели задач».
Как открыть свойства системы
Раздел «Свойства системы» предоставляет некоторые сведения о конфигурации вашего ПК (информацию о ЦП и ОЗУ), указывает на версию операционной системы, разрядность системы и некоторые другие данные. Как он выглядит:
Раздел «Свойства системы»
Существует несколько способов открытия «Свойств системы»:
- Путем одновременного нажатия клавиш «Win»+«Pause».
- Необходимо проделать определенный путь в системных настройках.
Шаг 1. Используйте «Пуск», нажав на иконку в левом нижнем края экрана.
Шаг 2.Кликните на «Параметры», находящиеся сразу над графой «Завершение работы».
Кликаем на «Параметры»
Шаг 3. В приложении «Параметры» перейдите в плитку с названием «Cистема».
Переходим в плитку с названием «Cистема»
Шаг 4. Нас интересует находящаяся в конце списка вкладка «О системе», кликните по ней.
Нажимаем на вкладку «О системе»
Шаг 5. Наконец последний шаг — кликните по тексту «Сведения о системе».
Кликаем по тексту «Сведения о системе»
Открываем «Свойства системы» через «Панель управления» Виндовс 10
В более старых версиях Виндовс приложение «Параметры» вообще отсутствовало, и все опции, которые там находятся, размещались в Панели управления. В 10-й версии системы Microsoft решили заменить её на приложение «Параметры», однако для удобства пользователей «Панель управления» все-таки оставили. Следуйте нижеописанным действиям:
Шаг 1. Вначале откроем саму «Панель управления». Она вызывается командой «сontrol» в окне «Выполнить» («Win»+«R»). Второй способ: задействуйте «Пуск», в котором следует выбрать графу «Все приложения». Находите подраздел «Служебные — Windows» и кликаете на «Панель управления».
В подразделе «Служебные — Windows» кликаем на «Панель управления»
Шаг 2. Всё, что нужно — нажать на текст «Система и безопасность», нам нужен раздел «Система»
В «Система и безопасность», нам нужен раздел «Система»
Открываем дополнительные параметры ОС
В разделе с названием «Дополнительные параметры системы» пользователям доступны некоторые данные о самом компьютере, системе и подключенном оборудованием, также есть там раздел, посвященный удаленному доступу. Открывается он так:
Шаг 1. Найдите и откройте свойства системы с помощью одного из способов, описанных в предыдущем разделе.
Шаг 2. Слева расположен нужный нам пункт, просто кликните на него.
Открываем «Дополнительные параметры системы»
Открываем свойства принтера
Для того, чтобы настроить принтер в Windows, необходимо открыть его свойства. Как это произвести:
Шаг 1. Как обычно, открываем «Пуск», воспользовавшись иконкой в левом нижнем углу.
Шаг 2. Кликайте по «Параметры».
Кликаем на «Параметры»
Шаг 3. Выберите плитку «Устройства».
Выбираем «Устройства»
Шаг 4. Выбирайте самую верхнюю вкладку «Принтеры и сканеры», далее нажмите на текст «Устройства и принтеры», выделенный цветом.
Выбираем вкладку «Принтеры и сканеры» и нажимаем на текст «Устройства и принтеры»
Шаг 5. Находите ваше устройство, кликаете на него левой клавишей мыши, и выбираете графу «Свойства принтера».
Выбираем устройство, кликаем на него левой кнопкой мыши, и выбираем «Свойства принтера»
Настраиваем устройства на Виндовс 10
Произвести настройку каждого подключенного оборудования можно в «Диспетчере устройств».
Шаг 1. Как всегда, открываем «Пуск». В графе «Все программы» находим «Служебные -Windows», нам нужен подпункт «Панель управления».
В подразделе «Служебные — Windows» кликаем на «Панель управления»
Шаг 2. Кликните по «Оборудование и звук».
Кликаем по «Оборудование и звук»
Шаг 3. Последним действием нажмите на текст «Диспетчер устройств». Откроется список из всех устройств, подключенных к ПК.
Нажимаем на текст «Диспетчер устройств»
Список устройств, подключенных к ПК
Как оптимизировать Windows и настроить ОС на максимальную производительность
Примечание! Для начала следует разобраться с оптимизацией. Операционная система Windows имеет достаточное количество функций, служб и параметров, необходимость которых весьма неоднозначна. Многие из них большую часть времени просто-напросто используют ресурсы компьютера и лишний раз нагружают систему
, нежели приносят какую-либо видимую пользу.
Сейчас речь пойдет о том, как повысить быстродействие с помощью нескольких нехитрых действий и настроек.
Шаг 1. Отключите индексацию файлов на диске. Она используется для быстрого поиска файлов в разделе «Проводник», однако, как показывает практика, поиском файлов пользуются нечасто, а расход ресурсов при включенной весьма ощутимый. Сначала откройте «Проводник», затем перейдите в «Этот компьютер».
Открываем «Проводник» и переходим в «Этот компьютер»
Нажмите правой клавишей на Диск С, и перейдите в «Свойства», нам нужна вкладка «Общие». Уберите галочку с поля «Разрешить индексировать…..», и затем примените изменения. Эти же действия проделайте со всеми остальными дисками.
Убираем галочку с поля «Разрешить индексировать…..»
Шаг 2. Переходим в «Параметры» (в начале статьи написано, как это сделать), затем во вкладку «Конфиденциальность». Отключаете все функции, связанных с передачей ваших данных куда-либо в графе «Общие».
Отключаем все функции, связанных с передачей данных куда-либо, в графе «Общие»
В графе «Диагностика и отзывы» также отключаете всё, что только возможно, так как всё, что там приведено, по большей части бесполезно и только нагружает ПК в фоновом режиме.
В графе «Диагностика и отзывы» также отключаем всё
Шаг 3. Отключение визуальных эффектов в виде различных анимаций и переходов также повысит быстродействие операционной системы Windows 10. Для этого переходим в свойства системы (инструкция выше), выбираем «Дополнительные параметры системы», затем рядом с «Быстродействие» нажмите на пункт «Параметры».
Выбираем «Дополнительные параметры системы», затем рядом с «Быстродействие» нажимаем на пункт «Параметры»
Нам нужна вкладка «Визуальные эффекты». Далее отключите всё, что считаете ненужным. Чем больше параметров будет отключено, тем быстрее будет работать система, так что если вы ходите ускорить работу системы по-максимуму, выключайте абсолютно всё, применив «Обеспечить наилучшее быстродействие». После примените все внесённые изменения.
На вкладке «Визуальные эффекты» выбираем «Обеспечить наилучшее быстродействие»
Шаг 4. Если ваша рабочая платформа — ноутбук, следует выключить отключение жестких дисков. Для этого переходим в «Электропитание» с помощью панели центра уведомлений, нажав на значок батареи.
Переходим в «Электропитание» с помощью панели центра уведомлений, нажав на значок батареи
Выберите «Настройка схемы электропитания» и найдите «Изменить дополнительные параметры питания». Выставите любое больше значение в поле «От сети», или же просто «Никогда».
Выбираем «Настройка схемы электропитания»
Открываем «Изменить дополнительные параметры питания»
Выставляем любое больше значение в поле «От сети», или же просто «Никогда»
Шаг 5. Многие приложения в Windows 10 по-умолчанию начинают всегда работать в фоновом режиме, нам это не нужно. Переходим в «Параметры», «Конфиденциальность», и затем в графу «Фоновые приложения». Отключите все приложения, которые вы не считаете нужными для постоянной работы в фоне.
Отключаем ненужные приложения
Шаг 6. Пришло время отключить ненужные службы и автозагрузку.
- Для этого пропишем в командной строке «Выполнить», вызываемой сочетанием клавиш «Win»+«R», команду «msconfig».
Прописываем в командной строке «Выполнить», вызываемой сочетанием клавиш «Win»+«R», команду «msconfig»
- Откроется окно «Конфигурация системы» Нужные нам вкладки — «Службы» и «Автозагрузка».
Окно «Конфигурация системы»
- В первой вкладке указаны все включенные и выполняемые на компьютере службы, детально их изучите, и при наличии каких-то лишних можете их спокойно отключить.
Отключаем ненужные службы
- Во вкладке «Автозагрузка» нажмите на «Открыть диспетчер задач», затем в диспетчере задач выберите одноименную вкладку. Очень часто некоторые программы после установки начинают автоматически загружаться после каждого включения ПК, даже если для них это вовсе не требуется.
Нажимаем на «Открыть диспетчер задач»
- Обнаружив подобную программу, нажмите на неё, и затем внизу нажмите отключить.
Отключаем программы в «Автозагрузке»
Открываем дополнительные параметры запуска
Настроить параметры загрузки, а также получить сведения о восстановлении системы поможет системный раздел «Дополнительные параметры запуска». В ОС присутствует несколько способов открыть данное меню:
- Удерживая «Shift» нажать на пункт «Перезагрузка» в «Пуске».
- Откройте раздел «Параметры» любым любым из приведенных в начале руководства способов, там найдите «Обновления и безопасность». Затем слева найдите графу «Восстановление», после под текстом «Особые варианты загрузки» выбирайте «Перезагрузить сейчас».
В «Параметрах», в «Обновления и безопасность» выбираем «Восстановление», а под текстом «Особые варианты загрузки» выбираем «Перезагрузить сейчас»
- В связи с последующей перезагрузкой системы, появится экран с названием «Выбор действия». Смотрите раздел «Поиск и устранение неисправностей».
Открываем раздел «Поиск и устранение неисправностей»
- Последнее действие — кликните по «Дополнительным параметрам».
Кликаем по «Дополнительным параметрам»
- При включении ПК открывается окно входа в ОС, нажмите на иконку выключения и, при зажатой клавише «Shift», нажмите на «Перезагрузить». С этого момента вам предстоит повторить два последних шага, описанных в предыдущем методе открытия.
Нажимаем на иконку выключения и, при зажатой клавише «Shift», нажимаем на «Перезагрузить»
Каким образом можно поместить мой компьютер на рабочий стол
К сожалению, в последних версиях Windows, а именно 8, 8.1 и 10, привычный для всех пользователей ярлык «Мой компьютер» пропал с экрана. Вернуть его в абсолютно том же самом виде сейчас не представляется возможным, однако «Мой компьютер» весьма успешно заменяется немного другим ярлыком с названием «Этот компьютер». Как расположить его на рабочий стол ПК:
Шаг 1. Нажимаем по любой пустой области на рабочем столе вашего компьютера. В открывшемся контекстном меню выбираем пункт «Персонализация».
Нажимаем по любой пустой области на рабочем столе компьютера
Шаг 2. Переходим в графу «Темы», и выбираем «Параметры значков рабочего стола».
В графе «Темы» выбираем «Параметры значков рабочего стола»
Шаг 4. В открывшемся окне выделите с помощью галки пункт «Компьютер».
В открывшемся окне выделяем, с помощью галки, пункт «Компьютер»
Теперь на вашем рабочем столе всегда будет находиться «Этот компьютер».
Видео — Дополнительные параметры системы Windows 10
Рекомендуем похожие статьи
В случае проблем с операционной системой, при восстановлении, довольно часто люди сталкиваются с советом, что нужно использовать startup settings Windows 10 (перевод «параметры загрузки Windows 10»). Однако прежде чем воспользоваться такой рекомендацией, хорошо бы ознакомиться с тем, какие возможности открывает опция, как правильно загружать компьютер и включать различные параметры.
Способы запуска дополнительных параметров загрузки Win10
Владельцы персональных компьютеров, а также ноутбуков от популярных брендов HP, Lenovo, Dell, MSI могут воспользоваться расширенными параметрами загрузки ОС. Есть несколько распространенных способов запуска, которые пользуются чаще всего.
Вход в безопасный режим, используя «Параметры»
Некоторые считают, что зайти в безопасный режим можно только во время перезапуска ПК, но это далеко не так. Дело в том, что запустить его удается и через операционную систему. Для этого используется встроенное в ОС меню «Параметры».
Стоит отметить, что это довольно легкий способ загружать безопасный режим на ноуте и ПК. При его использовании не придется устанавливать лишний софт от посторонних разработчиков.
Чтобы настроить запуск безопасного режима, используя данный способ, необходимо:
- Зайти в «Пуск».
- В меню открыть подпункт «Параметры». Для этого придется щелкнуть по иконке, которая выполнена в виде шестеренки.
- Из перечня доступных настроек выбрать «Обновление».
- Перейти во вкладку «Восстановление», которая находится в том же окне слева.
- Левой клавишей мыши нажать на «Перезагрузить».
После этого персональный компьютер должен перезагрузиться. На экране появится синий фон, на котором будет отображено меню.
Чтобы открыть параметры загрузки, надо перейти в раздел «Устранение неисправностей» и открыть дополнительные настройки. В открывшемся окне появится несколько пунктов для управления загрузкой ОС.
Чтобы выйти из меню и просто запустить Виндовс, надо нажать на кнопку «Выключение».
Вход через клавишу Shift
Некоторые люди не хотят пользоваться описанным выше способом из-за того, что он довольно трудный. Такие пользователи могут попытаться открыть Safe Mod при помощи кнопки Shift на клавиатуре.
Данный способ позволит настроить выбор загрузки системы при запуске Windows 10. Также он поможет пользователям, которым не удается войти в ОС, используя свою учетную запись.
Чтобы воспользоваться этим методом и с его помощью зайти в дополнительные параметры загрузки Windows 10, необходимо:
- Включить компьютер или ноут.
- После появления окна для входа в учетную запись нажать на кнопку «Выключение». Располагается она в нижнем углу справа.
- Нажать на клавишу Shift и не отпускать ее.
- В открывшемся контекстном меню надо выбрать строку «Перезагрузка».
На экране появится окошко с предупреждением. В нем будет кнопка «Все равно перезапустить», которую надо нажать. После этого пользователь должен попасть в специальное меню, где можно будет воспользоваться дополнительными способами запуска.
Использование прерывания включения ПК
Если нужно срочно воспользоваться безопасным режимом, можно выполнить прерывание загрузки персонального компьютера.
Этот способ считается наименее безопасным и поэтому выбирать его нужно только в крайнем случае, когда другие методы не помогли.
Однако прежде воспользоваться им, надо ознакомиться с тем, как правильно выполнить прерывание.
Чтобы прервать запуск ОС, нужно сделать следующее:
- Запустить компьютер.
- Нажать на кнопку выключения, пока ПК не успел загрузить UEFI биос.
- Удерживать нажатую кнопку две секунды.
На экране должно отобразиться меню, в котором осуществляется изменение способа запуска.
Использование msconfig
Если хочется исправить параметры запуска или зайти в безопасный режим, можно воспользоваться для этого встроенной в ОС утилитой msconfig. Это многофункциональный софт, который доступен всем пользователям ОС Виндовс. С его помощью можно изменить параметры автозапуска, включить или убрать службы, а также провести отладку загрузки ОС.
Прежде чем воспользоваться такой утилитой, надо разобраться, как правильно с ней работать.
Чтобы использовать msconfig, нужно:
- Нажать на клавиши Win+R.
- В появившемся окошке ввести «msconfig».
- В открывшемся системном конфигураторе зайти во вкладку «Загрузка».
- Установить галочку у строки «Безопасный запуск».
Затем необходимо сохранить внесенные изменения, нажав на кнопку «Применить» и попытаться перезапустить ПК.
В данной утилите есть параметры «Число процессоров» и «Максимум памяти». Изменять эти настройки не стоит.
Добавление безопасного режима в меню запуска ОС
При необходимости каждый желающий может изменить меню загрузки и добавить в него другие режимы запуска. Однако через графический интерфейс изменить параметры запуска Виндовс 10 не удастся.
Придется воспользоваться встроенной командной строкой (CMD). Чтобы при перезапуске добавить безопасный режим, надо:
- Зайти в CMD. Делается это при помощи поиска Виндовс.
- В появившемся черном окошке вписать «bcdedit /copy {default} /d». Затем указывается точное наименование режима.
- Нажать на Enter, чтобы применить изменения.
Чтобы убедиться в том, что все сработало, надо перезапустить компьютер. Если Safe Mod не появился, нужно попытаться повторно воспользоваться командой.
Вход в режим безопасности через CMD
Люди, не знающие, какой в Windows 10 выбрать вариант запуска безопасного режима, также могут использоваться для этого CMD. Стоит отметить, что такой способ подойдет только для опытных пользователей, которые хорошо разбираются в нюансах использования ОС Виндовс.
Чтобы через CMD настроить запуск, необходимо:
- Открыть CMD, используя для этого кнопки Win+R.
- В окошке вписать «cmd» и кликнуть по кнопке «ОК».
- Вписать «shutdown /r /o» без кавычек.
Теперь на экране появится диспетчер загрузки. В нем необходимо выбрать Safe Mod и перезапустить ПК.
Если компьютер слишком долго перезапускается, рекомендуется приобрести для него SSD. С его помощью удастся в разы ускорить процесс загрузки.
Использование флешки
Иногда для того, чтобы перейти в Safe Mod, приходится использовать внешние носители. Данный метод чаще всего применяется, когда невозможно загрузить ОС с установленного жесткого диска. Стоит отметить, что делать так можно не только в Виндовс 10, но и в более старых версиях операционной системы.
Чтобы воспользоваться этим способом, пользователю понадобится второй исправно рабочий компьютер или ноут. С его помощью будет создана флешка для восстановления. Для создания восстанавливающего носителя надо:
- Установить отформатированную флешку в ПК.
- Открыть стандартную утилиту «Диск восстановления».
- Следовать инструкциям, которые появились на экране.
Подготовленную флешку необходимо установить в компьютер, который не удается запустить. Затем нужно загрузиться с флешки и восстановить с ее помощью работу системы.
Многих интересует, сколько длится процесс создания носителя для восстановления. Чаще всего длительность процедуры составляет 20-30 минут.
Некоторые пользователи не могут перейти в безопасный режим и для этого им приходится менять параметры загрузки Windows 10. Однако прежде чем этим заняться, надо разобраться, как это делать правильно.
Последнее обновление — 12 июля 2022 в 10:09
Содержание
- 1 Открыть дополнительные параметры запуска с помощью приложения Параметры Windows.
- 2 Открыть Дополнительные параметры запуска с помощью окна входа в систему.
- 3 Запуск с внешнего носителя
- 4 Быстрый запуск
- 5 Запуск в безопасном режиме
- 6 Запуск без пароля
- 7 Отключение учетных записей
- 8 Убираем пароль с помощью реестра
- 9 Немного истории
- 10 MSConfig в Windows 10
Дополнительные параметры запуска в Windows 10 позволяют получить доступ к различным параметры загрузки а также к параметрам восстановления системы. С их помощью, вы можете, восстановить Windows 10 на более раннюю дату, восстановить Windows 10 с помощью образа системы, исправить проблемы при загрузке, открыть окно командной строки для выполнения различных типов заданий, изменить настройки UEFI и вернуться к предыдущей сборке Windows 10.
Это руководство предназначено для Windows 10 1607, 1703, 1709, 1803, 1809, 1903 и выше.
Есть несколько способов, получить доступ к дополнительным параметрам запуска в операционной системе Windows 10. Ниже перечислены 7 способов, которые позволят получить доступ к дополнительным параметрам загрузки Windows 10.
Способ 1 из 7
Открыть дополнительные параметры запуска с помощью приложения Параметры Windows.
Шаг 1: Откройте приложение «Параметры». Это можно сделать, нажав на значок шестеренки в меню «Пуск» или с помощью сочетания клавиш Win+I.
Шаг 2: В «Параметрах», перейдите в группу настроек «Обновление и безопасность».
Шаг 3: В левой части окна выберите «Восстановление». В правой части перейдите к разделу «Особые варианты загрузки» и нажмите кнопку «Перезагрузить сейчас». Это позволит немедленно перезагрузить ваше устройство.
Шаг 4: Когда компьютер перезагрузится, вы увидите экран «Выбора действия»
Шаг 5: В окне «Выбор действия», нажмите кнопку «Поиск и устранение неисправностей».
Шаг 6: В открывшемся окне «Диагностика» нажмите на плитку «Дополнительные параметры».
Способ 2 из 7
Открыть Дополнительные параметры запуска с помощью окна входа в систему.
Шаг 1: В окне входа в операционную систему Windows 10, нажмите кнопку питания, удерживая клавишу Shift нажмите кнопку перезагрузки.
Шаг 2: Компьютер перезагрузится, и вы увидите экран «Выбор действия»
Шаг 3: Нажмите кнопку «Поиск и устранение неисправности».
Шаг 4: В открывшемся окне «Диагностика» нажмите на плитку «Дополнительные параметры».
Способ 3 из 7
Открыть дополнительные параметры запуска с рабочего стола Windows 10.
Шаг 1: Откройте меню «Пуск». Нажмите на кнопку Питания.
Шаг 2: Удерживая клавишуShift, выберите и нажмите вариант «Перезагрузка» не отпуская клавишуShift.
Шаг 3: Когда компьютер перезагрузиться, вы увидите экран «Выбор действия».
Способ 4 из 7
Создание ярлыка для дополнительных параметров запуска.
Это тоже возможно.
- Кликните правой кнопкой мыши на рабочем столе / Создать / Ярлык
- Введите путь: %windir%system32shutdown.exe -r -o -f -t 0
- Присвойте ярлыку имя.
Готово. Теперь ярлык для дополнительных параметров запуска готов к использованию.
Способ 5 из 7
Запустите Windows 10 в среде UEFI
Если у вас установлена Windows 10 в режиме EFI (UEFI), вы можете открыть Дополнительные параметры загрузки с помощью команды
- Кликните правой кнопкой мыши на меню «Пуск», выберите пункт «Выполнить».
- Введите Команду и нажмите Enter:
- shutdown.exe -r -fw (с задержкой) или
- create shutdown.exe -r -fw -t 0 (без задержки)
Способ 6 из 7
Открыть дополнительные параметры запуска с помощью DVD или USB-накопителя
Меню загрузки должно быть вызвано с помощью клавиши F 11, Esc (в зависимости от производителя) для запуска с DVD или USB-накопителя. В противном случае вам нужно перейти на биос, и изменить порядок загрузки.
Сейчас:
- Загрузитесь диска DVD / USB
- Вместо «Установить» нажмите на «Восстановление системы» в левом нижнем углу.
Windows 10 запустится с дополнительными параметрами запуска.
Способ 7 из 7
Windows 10 автоматический вход в дополнительные параметры загрузки.
Если, примерно 3 раза подряд ПК не может загрузить систему в обычном режиме, Windows 10 автоматически запускается в расширенных параметрами загрузки.
Ноутбук:
- Извлеките аккумулятор
- Подключите кабель питания и отсоедините кабель питания 3 раза подряд при загрузке.
- Ваш ноутбук должен запустится с дополнительными параметрами загрузки.
Рейтинг: /5 — голосов —>
—>
Способов запуска Виндовс не так много. Если Вы просто включаете ПК, дожидаетесь загрузки, то это стандартный метод. Ничего особенного. Рассмотрим подробнее более интересные варианты.
Запуск с внешнего носителя
Можно даже не устанавливать «винду» на ПК. Достаточно запустить ОС с флешки. Иногда это бывает крайне удобны (когда система не работает). Но для подобной реализации у Вас должен быть загрузочный USB накопитель. Сейчас я расскажу о его создании.
- Берем носитель с объемом не менее 16 Гб и скоростью записи / чтения не менее 10 Мб в секунду.
- Скачиваем с официального сайта образ ОС, который будет скопирован и распакован на флешке.
- Устанавливаем бесплатное приложение WinToUSB. Вообще-то существует несколько программ с аналогичным назначением, но эта самая простая и не требует особой настройки.
- Запускаем софт и кликаем по изображению диска (слева сверху), а затем указываем путь к ранее скачанному образу Windows:
- Программа произведет проверку образа и предложит на следующем шаге выбрать накопитель, который будет использован для копирования. Внимание! Все данные, которые содержатся на диске USB будут удалены в результате форматирования.
- Затем следует выбрать тип установки. Ну буду вдаваться в описание всех вариантов, просто посоветую установить флажок возле надписи «VHDX».
- Если в этом же окне возникает ошибка из-за нехватки свободного места, то следует увеличить размер виртуального раздела.
- Осталось только дождаться окончания процесса копирования, который может затянуться надолго.
В итоге, Вы получите флешку с установленной ОС. Стоит отметить, что это не просто загрузочный носитель, который служит для восстановления (об этом я писал в предыдущих статьях), а полноценная операционная система, запускаемая не с жесткого диска, а обычного внешнего накопителя.
Небольшой совет! При первом запуске Вы можете не обнаружить в «Проводнике» свои стационарные диски. Не стоит паниковать. Нужно запустить «Управление дисками» с помощью команды diskmgmt.msc, введенной в поле «Выполнить» (Win + R). В открывшемся окне появится перечень локальных дисков, которые можно включить для отображения.
Вот и всё. С этим способом запуска мы разобрались. Если есть вопросы – оставляйте их в комментах. А мы идём дальше.
Быстрый запуск
Что это вообще такое? Данная технология позволяет после полного выключения ПК использовать особые механизмы, которые ускоряют следующий запуск. Стоит отметить, что быстрый тип загрузки не срабатывает при перезагрузке (только при отключении).
Суть метода сводится к использованию состояния гибернации. То есть, создается своеобразная копия системного ядра (с драйверами, ссылками на области памяти и т.д.), которая запускается намного быстрее при загрузке ПК. Но некоторые пользователи заметили, что при этом могут возникать проблемы во время выключения компьютера. А у Вас такое было?
Управление режимом происходит следующим образом:
- В панели управления нужно выбрать настройки электропитания:
- В новом окне слева кликаем по ссылке «Действие кнопок питания»:
- Продолжаем следовать инструкции, нажимая на надпись: «Изменение недоступных параметров». Следует подчеркнуть, что допуск к настройкам можно получить только от имени администратора:
- Открывается перечень вариантов завершения работы. На первом месте находится пункт, включение/отключение которого влияет на быстрый запуск:
- Не забываем сохранить все внесенные изменения.
И с этим разобрались. Сразу же скажу, что включение быстрой загрузки создает на жестком диске файл гибернации, который занимает несколько гигабайт. Чтобы потом не удивлялись, куда исчезло драгоценное свободное место.
Запуск в безопасном режиме
Уже не первый раз я упоминаю этот тип загрузки. Использовать его стоит в экстренных случаях, когда система не запускается из-за несовместимости с новыми драйверами или после установки обновлений/приложений.
Можно выполнить безопасный запуск с диска восстановления (как его создать – я писал в другой статье). Если ОС подает признаки жизни, то заходим в «параметры» — «Восстановление и безопасность» и на вкладке «Восстановление» выбираем «Особые варианты загрузки». Перезагружаем ПК и выбираем соответствующий пункт в появившемся меню, чтобы оказаться в безопасном режиме.
Запуск без пароля
После перехода на «десятку» меня сильно раздражала необходимость постоянно вводить пароль при запуске системы или после «выхода из сна». В один прекрасный момент меня это сильно допекло, и я решил узнать способ входа без ввода пароля. Сейчас я с Вами обязательно поделюсь этим бесценным опытом.
Я «накопал» парочку работающих методов. Начну с самого простого.
Отключение учетных записей
Не буду «лить воду» и сразу же перейду к инструкции.
- Нажимаем на клавиатуре Win + R и в поле ввода прописываем команду netplwiz.
- В открывшемся окне снимаем галочку (как показано на скрине):
- После нажатия на кнопку «Применить», Вас попросят дважды ввести действующий пароль для данного пользователя:
Мне этот способ помог. А Вам? Если «галочка» (на скрине выше) оказалась неактивной (то есть, её нельзя снять), то поможет следующий метод.
Убираем пароль с помощью реестра
Не самый простой и безопасный, но самый верный путь решения проблемы.
- Для того чтобы войти в реестр, используем команду regedit в поле «Выполнить» (и снова Win + R).
- Нас интересует раздел, который находится по пути: HKEY_LOCAL_MACHINE Software Microsoft WindowsNT CurrentVersion Winlogon
- Справа отобразится список параметров. Чтобы отключить проверку пароль нужно перейти к пункту «AutoAdminLogon» и изменить его значение с «0» на «1».
- В параметр «DefaultDomainName» прописываем имя пользователя или ПК. Если данного пункта нет в списке, то его следует создать вручную.
- Осталось только указать свой пароль в параметре «DefaultPassword» (если отсутствует, то создаем).
- Желательно перезапустить ПК. При следующем запуске пароль не должен запрашиваться.
Полезная статья получилась, как мне кажется. Но судить Вам. Если мои советы помогли изменить Вашу жизнь к лучшему, то жду лайков и репостов. Возникли проблемы и сложности? Оставляйте комментарии, будем разбираться!
22.09.201613:512938Виктор ФелькИнформационный портал IT Техник
Применение сторонних утилит для настройки Windows уже давно стало традицией среди пользователей, а стоило бы знать, что множество параметров операционной системы можно настроить ее же средствами, не прибегая к сторонним и подчас платным инструментам. Чего стоит только одна PowerShell вкупе с командной строкой. Впрочем, речь сегодня пойдет не о них, а о MSConfig — замечательной во многих отношениях штатной утилите, предназначенной для управления автоматически запускаемыми процессами и процедурой загрузки Windows.
В настоящее время утилита MSConfig используется в основном при проведении различного рода диагностических работ.
Сама тулза диагностическим инструментом не является, она позволяет последовательно отключать службы, второстепенные драйвера и элементы автозагрузки, исключая их потенциально негативное влияние на работу Windows и помогая таким образом установить виновника неполадки. Другой пример использования MSConfig — включение безопасного режима Windows, также служащего для проведения диагностических и ремонтных работ.
Реже утилита используется для тестирования работы операционной системы и программного обеспечения в условиях предоставления ограниченного объема ресурсов процессора и оперативной памяти. Кроме того, MSConfig может служить в качестве инструмента управления приоритетами загрузки нескольких операционных систем, если таковые установлены на одном компьютере. Наконец, MSConfig можно использовать как своего рода лаунчер для запуска некоторых средств администрирования.
Но обо всём по порядку.
Немного истории
MSConfig впервые появилась в Windows 98 как инструмент управления режимами загрузки и запускающимися при старте операционной системы службами и приложениями. В Windows 2000 разработчики Microsoft почему-то решили ее убрать, но в XP вернули на место, где она и остается по сей день. В Windows 98 MSConfig значительно отличалась от того инструмента конфигурации, который имеется сейчас в Windows 10. Поскольку в ранних версиях системы еще не было реестра, а настройки хранились в конфигурационных файлах, в MSConfig присутствовали одноименные вкладки, предоставляющие доступ к этим файлам.
Например, переключившись на вкладку System.ini, пользователь мог настроить загрузку служб и драйверов, прописанных в файле system.ini, аналогичным образом обеспечивался доступ к системным настройкам из вкладок Win.ini, Config.sys и Autoexec.bat. Доступ к объектам автозагрузки предоставлялся на вкладке Startup, а доступ к режимам загрузки Windows — на вкладке «Общие» и только с переносом системных настроек в реестр вкладки получили соответствующие настройкам названия. После этого MSConfig почти не менялся, если не брать в расчет внешний вид окна и вкладку «Автозагрузка», инструментарий которой в Windows 8 был перемещен в Диспетчер задач.
MSConfig в Windows 10
В Windows 10 утилита MSConfig является точной копией себя же самой в Windows 8.1. Ее исполняемый файл msconfig.exe располагается в каталоге System32, запустить ее можно разными способами — одноименной командой из окошка «Выполнить».
Из командной строки и PowerShell.
Из адресной строки Проводника.
Через оснастку классической панели управления «Администрирование», а также через системный поиск.
Небольшое по размерам окошко утилиты содержит пять вкладок: Общие, Загрузка, Службы, Автозагрузка и Сервис. Четвертая вкладка Автозагрузка в Windows 10 не содержит никаких опций за исключением ссылки на Диспетчер задач.
Это своего рода рудимент и, скорее всего, в следующих версиях вкладка будет удалена.
MSConfig — Общие
Опции первой вкладки «Общие» определяют режим запуска операционной системы.
Всего режимов три:
• Обычный запуск — Стандартный запуск операционной системы, загружающейся со всеми службами и элементами автозагрузки, в том числе потенциально небезопасными. Активен по умолчанию.
• Диагностический запуск — В этом «чистом» режиме Windows 10 запускается без сторонних служб, программ, элементов автозагрузки и драйверов. Используется при удалении сомнительного программного обеспечения, которое не удается деинсталлировать в обычном режиме работы, а также получения доступа к ключевым средствам администрирования, которые по какой-то причине оказались недоступными.
• Выборочный запуск — По сути, то же самое что и диагностический запуск, только с возможностью более гибкой настройки. Так, вы можете выбрать, какой именно набор стартующих вместе с Windows модулей следует отключать, а какой нет. Для выборочного отключения в этом режиме доступны элементы автозагрузки, системные службы и альтернативная конфигурация загрузчика. Последний пункт включен по умолчанию и недоступен для управления. Активируется он только в том случае, если вы измените конфигурацию загрузки на второй вкладке — очень удобно, когда нужно быстро восстановить дефолтные параметры загрузки системы.
MSConfig — Загрузка
Пожалуй, самая интересная вкладка в оснастке MSConfig. Переключившись на нее, в верхней части окна вы увидите как минимум одну запись, содержащую название установленной системы. Если у вас установлено несколько версий Windows, количество записей будет соответствующим. Вы можете управлять записями загрузчика, выбирая одну из систем в качестве загружаемой по умолчанию. Помимо предоставления списка установленных на одном компьютере ОС Windows, ее инструменты позволяют управлять параметрами загрузки — загружать систему в безопасном режиме.
При этом предлагается на выбор использование четырех параметров.
• Параметр «Минимальная загрузка» обеспечивает работу безопасного режима с отключенными сетевыми драйверами и элементами автозагрузки, но с полноценным графическим интерфейсом.
• Если же вы выберите параметр «Другая оболочка», то единственным доступным инструментом управления в Windows 10 окажется командная строка. Интернет при этом так же работать не будет.
• Параметр «Восстановление Active Directory» загружает систему в обычном безопасном режиме с GUI и со службами активных каталогов. Используется в основном системными администраторами при решении проблем в сетевом окружении.
• Наконец, параметр «Сеть» загружает Windows 10 в безопасном режиме с GUI и с возможностью подключения к интернету.
Обратите также внимание на блок параметров «Без GUI», «Журнал загрузки», «Базовое видео» и «Информация об ОС». Непосредственного отношения к безопасному режиму они не имеют и используются в качестве дополнительных настроек.
• Без GUI — Используется при отладке системы. При загрузке Windows не отображается экран приветствия.
• Журнал загрузки — Если задействовать этот параметр, сведения о запущенных вместе с операционной системой драйверах и службах будут записаны в лог ntbtlog.txt, сохраняемый обычно в корневую папку Windows. Используется, когда нужно выяснить, на каком автозагружаемом драйвере или службе произошел сбой.
• Базовое видео — Параметр загружает только стандартный видеодрайвер Microsoft. Пригодится, если по какой-то причине у вас слетел родной драйвер видеокарты.
• Информация об ОС — Используется вместе с «Без GUI», выводит в процессе загрузки список загружаемых драйверов.
• Таймаут — Отдельный параметр, позволяющий задать период времени, в течение которого на загрузочном экране будет отображаться список установленных рядом с основной Windows систем.
На этой же вкладке имеется кнопка «Дополнительные параметры загрузки», открывающая настройки тестирования загрузки ОС в нестандартных условиях. К примеру, вы можете попробовать загрузить Windows 10 с ограниченным количеством ядер процессора и объемом оперативной памяти, проигнорировать «рекомендации»BIOS, которыми ОС руководствуется при загрузке и даже протестировать только что разработанный драйвер под новое устройство.
А так, по большому счету эти функции вам не нужны, поскольку изменение объема выделяемых ресурсов никак не отразится на скорости загрузки, что же касается блокировки PCI и прочих опций, игры с ними могут привести к падению системы или ее зависанию.
MSConfig — Службы
Здесь всё намного проще. На этой вкладке вы можете отключить все или некоторые сторонние и системные службы. Последовательное отключение служб применяется в рамках диагностики, позволяя выявить виновника проблем в работе операционной системы. «Службы» частично дублируют функционал вкладки «Общие», в чём вы можете убедиться, отключив любую службу — вариант запуска на вкладке «Общие» автоматически переключиться на «Выборочный запуск».
MSConfig — Сервис
Дополнительная вкладка, содержащая список команд для запуска наиболее часто используемых инструментов администрирования. Здесь вы найдете опции для запуска командной строки, редактора реестра, восстановления системы, разных мониторов и прочих плюшек.
Ничего руками вводить не нужно, просто выбираем необходимый элемент и жмем кнопку «Запуск».
Итог
По большому счету это всё, что следовало знать об этом полезном инструменте. Утилита MSConfig очень удобна, когда нужно загрузить Windows в безопасном режиме, быстро отключить загружающиеся вместе с операционной системой компоненты или запустить какую-нибудь системную оснастку. Что касается безопасности, навредить системе с ее «помощью» вряд ли получится, поэтому после ознакомления с основными функциями, на вооружение утилита может быть взята даже начинающими пользователями.
Используемые источники:
- https://g-ek.com/dopolnitelnyie-parametryi-zapuska-windows10
- https://it-tehnik.ru/software/windows-10/setting-run-on-windows-10.html
- https://www.white-windows.ru/windows-10-upravlyaem-parametrami-zagruzki-sistemy/