Многие пользователи с удовольствием играли в свободное время в игры, которые по умолчанию входили в операционную систему Windows. Но, начиная с Windows 7, нас почему-то лишили такого удовольствия. А ведь давно подмечено, что взрослые любят играть не меньше, чем дети. Таким образом, человек не только отвлекается от повседневной рутины, но даже успокаивается и начинает лучше себя чувствовать. Зачем же лишать нас такого удовольствия? Давайте попробуем вернуть наши любимые игрушки, тем более, что их и не убрали насовсем, а просто надежно припрятали, как мы прячем от своих детей сладости, чтобы они чересчур не увлекались ими.
Как подключить стандартные игры в Windows 7
После установки новых версий Виндовс многие сразу же разочаровались, т.к. их лишили любимых карточных пасьянсов паук, косынка, маджонг и др. Но оказывается, это злобные сисадмины не хотят выводить эти игры вам на компьютер. Тогда вы сами можете их отыскать и установить.
Где же спрятаны стандартные игры в Windows 7, 8, 8.1 и 10? А вот где…
Открываем меню Пуск и переходим на Панель управления.
Находим в окне Панели управления иконку Программы и щелкаем по ней левой кнопкой мышки. Откроется следующее окно, где нам необходимо нажать на зеленую ссылку Программы и компоненты.
Далее, в следующем окне ищем слева ссылку Включение или отключение компонентов Windows.

Больше ничего не трогайте, иначе по незнанию можете сделать свой компьютер тормозным или вовсе не работающим.
Иногда этого и не требуется. Достаточно найти папку Games в меню Пуск и запустить любую, находящуюся в ней игру).
Теперь бегите в меню Пуск и ищите свои любимые игрушки. Обычно они устанавливаются в пункте Все программы.
Если у вас установлен антивирус 360 Total Security, то на время установки игр его лучше отключить, иначе он воспримет этот файл, как потенциальную опасность, и отправит его в карантин. Этот антиврусник отправляет туда все запускающие файлы.
Файл для установки игр на Windows 7/8/8.1/10 можно скачать здесь.
Удачи Вам!
Некоторые компоненты и программы операционной системы Windows не подвластные времени. С выходом каждой новой версии разработчики не только оставляли их, но и улучшали, и дополняли. И к одному из таких компонентов относятся стандартные игры в Windows 7.
Но представим себе ситуацию: Вы купили новенький ноутбук или компьютер и обнаружили, что стандартных игр в операционной системе нет. Иногда это действительно может так и быть, ведь в ОС Windows 7 Начальная и Домашняя базовая игры не установлены. Но если у Вас стоит другая ОС, то переживать не стоит. Как правило, для таких версий ОС как Профессиональная и Корпоративная они просто отключены.
А то, что отключено – всегда можно включить. Тем более что разработчики улучшили внешний вид игр и добавили кое-что новенькое.
Для начала заходим в меню «Пуск» и переходим на вкладочку «Панель управления».
Открывается новое окошко, в котором выбираем пункт «Программы».
Теперь в разделе «Программы и компоненты» переходим по ссылке «Включение или отключение компонентов Windows».
Ждем несколько секунд и в открывшемся окошке напротив пункта «Игры» ставим галочку. Нажав на «+» рядом, можно посмотреть, какие игры будут включены, если некоторые из них Вам не нужны, просто уберите галочку напротив ненужной игры, и она не включится. Появившийся синий квадратик напротив пункта «Игры» будет означать, что игры были выбраны частично. Для сохранения настроек жмем на кнопочку «ОК».
Дождитесь, когда Windows закончит установку.
Включить стандартные игры в Виндовс 7 можно еще одним способом, как по мне он быстрее и проще.
Нажимаем «Пуск» и в поле для поиска набираем «Включение или…», начала фразы вполне достаточно, затем выбираем пункт «Включение или отключение компонентов Windows».
Откроется уже знакомое окошко, в котором ставим необходимые галочки и жмем кнопочку «ОК», для сохранения настроек.
На этом все – как включить стандартные игры в Windows 7 мы разобрались. Теперь в меню «Пуск» у Вас появиться папка «Игры».
Загрузка…
Об авторе: Олег Каминский
Вебмастер. Высшее образование по специальности «Защита информации». Создатель портала comp-profi.com. Автор большинства статей и уроков компьютерной грамотности
При установке Виндовс 7 стандартные игры находятся в отключенном состоянии. В данном уроке разберемся, как задействовать встроенные игровые компоненты, ведь многие юзеры к ним очень привыкли.
Включаем стандартные игры
Итак, приступим ко включению всеми любимых стандартных игр. Для выполнения этой процедуры необходимо выполнить перечень действий, который предоставлен ниже.
- Переходим в меню «Пуск» и идём в «Панель управления».
- В открывшейся консоли совершаем переход в «Программы» (предварительно установив в меню «Просмотр» параметр «Категория»).
- Кликаем по надписи «Включение или отключение компонентов Windows».
- Возникнет окошко «Компоненты Windows», в нём выставляем галочку напротив подпункта «Игры» и жмём «ОК». Также присутствует возможность выбрать определённые игры, которую Вы хотите активировать.
- Ожидаем выполнения изменений.
На этом всё, проделав несколько простых действий, Вы включите стандартные игры в Виндовс 7. Данные игровые приложения будут находиться в директории «Игры» в меню «Пуск».
Веселого времяпровождения за полюбившимися играми!
Еще статьи по данной теме:
Помогла ли Вам статья?
Updated: 12/05/2021 by
When a program or game requires access to the Internet or another network computer, it must be able to send information over a network port. A firewall protects a computer from unauthorized access and blocks all unnecessary network ports, which prevents a network program from communicating with another computer. Select your computers Windows version from the links below, and follow the steps to allow access to a program through the Windows Firewall.
Note
Administrator privileges are required to modify program access through the Windows Firewall.
Opening a port in the Windows 11 Firewall
Tip
If you’re trying to allow access to a multiplayer computer game when the game is run, the Windows Firewall prompts you to allow that program to access the Internet.
- Open the Control Panel.
- Under Windows Defender Firewall, click the Allow an app through Windows Firewall link.
- If the Windows Defender Firewall window is displayed, click Allow an app or feature through Windows Defender Firewall link in the left navigation menu to open a window like the picture below.
- Click the Change settings button to make access changes for programs in the list.
- Check the box for the program you want to grant to access through the Windows Firewall. If you play a network game in your local network, only check the Home/Work (Private) box. If you need the program to have Internet access, check the Public box.
Opening a port in the Windows 8 and Windows 10 Firewall
Tip
If you’re trying to allow access to a multiplayer computer game, the Windows Firewall prompts you to allow that program to access the Internet when the game is run.
- Open the Control Panel.
- Click the System and Security option.
- Under Windows Firewall, click Allow a program or feature through Windows Firewall to open a window similar to the picture below.
- Click the Change settings button to make access changes for programs in the list.
- Check the box for the program you want to grant access through the Windows Firewall. If you play a network game in your local network, only check the Home/Work (Private) box. If you need the program to have Internet access, check the Public box.
Opening a port in the Windows Vista and Windows 7 Firewall
Tip
If you’re trying to allow access to a multiplayer computer game when the game is run, the Windows Firewall prompts you to allow that program to access the Internet.
- Click Start, type firewall in the Search for Programs and Files box, and click Windows Firewall in the found programs list.
- Click Allow a program or feature through Windows Firewall on the left column to open a window similar to the picture below.
- Click the Change settings button to make access changes for programs in the list.
- Check the box for the program you want to grant access through the Windows Firewall. If you play a network game in your local network, only check the Home/Work (Private) box. If you need the program to have Internet access, check the Public box.
Windows XP users
Tip
If you’re trying to allow access to a multiplayer computer game when the game is run, the Windows Firewall prompts you to allow that program to access the Internet.
- Open the Control Panel.
- Click Security Center and then Windows Firewall.
- Click Add Program to add a program you want to add as an exception to the Windows Firewall or Add Port if you know the port number you want to open.
Updated: 12/05/2021 by
When a program or game requires access to the Internet or another network computer, it must be able to send information over a network port. A firewall protects a computer from unauthorized access and blocks all unnecessary network ports, which prevents a network program from communicating with another computer. Select your computers Windows version from the links below, and follow the steps to allow access to a program through the Windows Firewall.
Note
Administrator privileges are required to modify program access through the Windows Firewall.
Opening a port in the Windows 11 Firewall
Tip
If you’re trying to allow access to a multiplayer computer game when the game is run, the Windows Firewall prompts you to allow that program to access the Internet.
- Open the Control Panel.
- Under Windows Defender Firewall, click the Allow an app through Windows Firewall link.
- If the Windows Defender Firewall window is displayed, click Allow an app or feature through Windows Defender Firewall link in the left navigation menu to open a window like the picture below.
- Click the Change settings button to make access changes for programs in the list.
- Check the box for the program you want to grant to access through the Windows Firewall. If you play a network game in your local network, only check the Home/Work (Private) box. If you need the program to have Internet access, check the Public box.
Opening a port in the Windows 8 and Windows 10 Firewall
Tip
If you’re trying to allow access to a multiplayer computer game, the Windows Firewall prompts you to allow that program to access the Internet when the game is run.
- Open the Control Panel.
- Click the System and Security option.
- Under Windows Firewall, click Allow a program or feature through Windows Firewall to open a window similar to the picture below.
- Click the Change settings button to make access changes for programs in the list.
- Check the box for the program you want to grant access through the Windows Firewall. If you play a network game in your local network, only check the Home/Work (Private) box. If you need the program to have Internet access, check the Public box.
Opening a port in the Windows Vista and Windows 7 Firewall
Tip
If you’re trying to allow access to a multiplayer computer game when the game is run, the Windows Firewall prompts you to allow that program to access the Internet.
- Click Start, type firewall in the Search for Programs and Files box, and click Windows Firewall in the found programs list.
- Click Allow a program or feature through Windows Firewall on the left column to open a window similar to the picture below.
- Click the Change settings button to make access changes for programs in the list.
- Check the box for the program you want to grant access through the Windows Firewall. If you play a network game in your local network, only check the Home/Work (Private) box. If you need the program to have Internet access, check the Public box.
Windows XP users
Tip
If you’re trying to allow access to a multiplayer computer game when the game is run, the Windows Firewall prompts you to allow that program to access the Internet.
- Open the Control Panel.
- Click Security Center and then Windows Firewall.
- Click Add Program to add a program you want to add as an exception to the Windows Firewall or Add Port if you know the port number you want to open.
- На главную
- Категории
- Операционные системы
- Как включить стандартные игры в Windows 7
Предыдущие версии Windows имели очень увлекательные игры для проведения досуга, такие как Сапёр или пасьянс Косынка. Windows 7 также имеет указанные игры и ещё некоторые. Но по причинам безопасности игры в Windows 7 по умолчанию отключены.
Сегодня я расскажу Вам, как их включить.
2017-01-15 15:57:43204
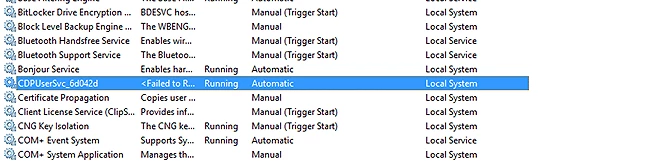
Как включить игры в Windows 7
1) Чтобы включить игры, щёлкните на Пуск, а затем на Панель управления.
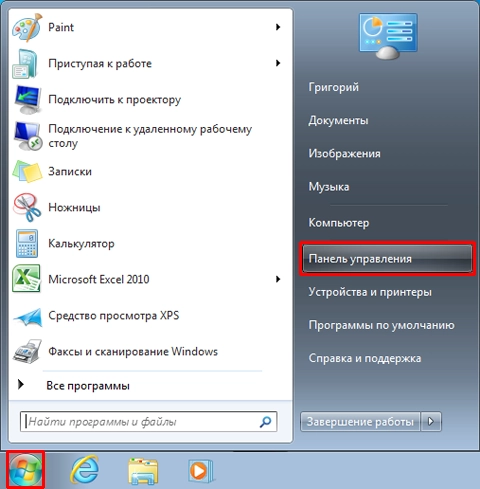
2) В окне Панели управления выберите Программы (Программы и компоненты в классическом виде панели управления).
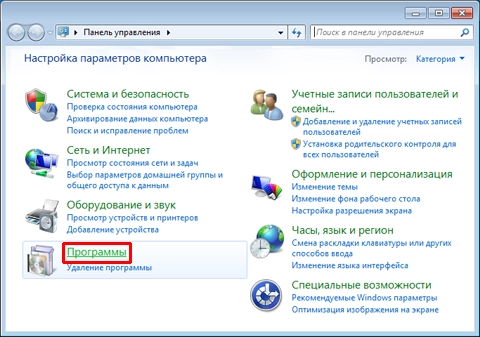
3) Щёлкните на опции Включить или отключить функции Windows.
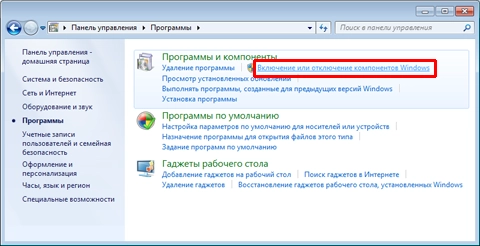
4) Найдите опцию Игры, нажмите на + чтобы увидеть её содержание, и затем выберите все желаемые игры для активации. Нажмите OK.
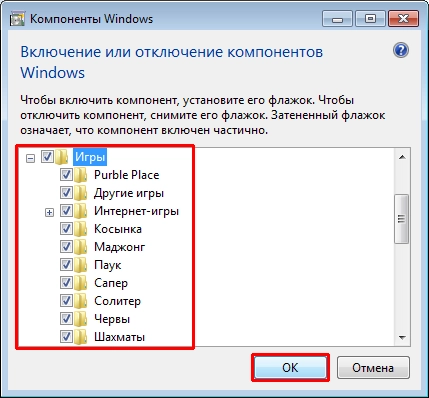
5) Подождите немного пока Windows обновит свои компоненты.
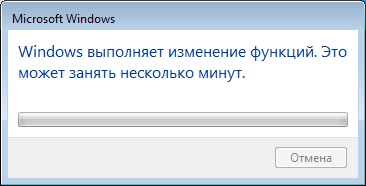
6) В меню пуск снова откройте папку Игры. Теперь в ней будут доступны все выбранные Вами игры на предыдущем этапе.
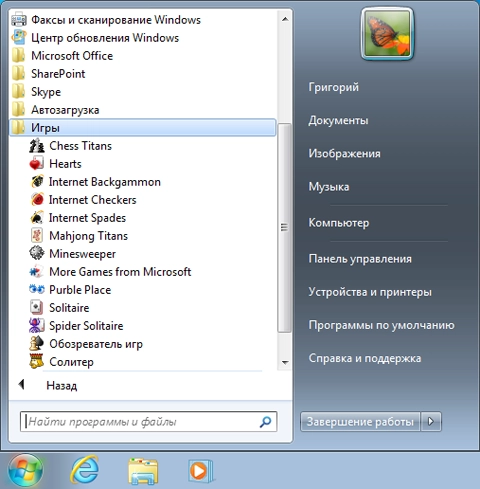
Вот и все. Спасибо за внимание!
Информация взята с сайта microsoft.com

Ваш покорный слуга — компьютерщик широкого профиля: системный администратор, вебмастер, интернет-маркетолог и много чего кто. Вместе с Вами, если Вы конечно не против, разовьем из обычного блога крутой технический комплекс.
2011-09-20 | Опубликовано в рубрике: Windows 7
Здравствуйте дорогие друзья! В этой статье хочу описать пример, как восстановить стандартные игры windows 7. Меня не раз уже спрашивали, как это сделать, вот и решил написать, как говорится, лишним не будет ))).
Что бы включить стандартные игры windows 7, зайдите в «Панель управления» и выберите раздел «Программы и компоненты». В открывшемся окне перейдите в раздел «Включение и отключение компонентов windows».
В открывшемся окне, найдите пункт «Игры» и поставьте галочки напротив тех игр, которые Вы хотите видеть в панели задач.
Вот в принципе и всё, стандартные игры windows 7 восстановлены. Теперь зайдите в меню «Пуск» и выберите папку «Игры». В этой папке будут отображены все отмеченные Вами игры.
До новых встреч. Всем удачи!!!
Поделитесь в соц. сетях !
Делясь ссылкой на статью в социальных сетях — Вы помогаете развитию сайта! Спасибо!
Хотите получать новые статьи на свой почтовый ящик!
Уже подписались

В этой инструкции подробно о том, как разрешить программе доступ в Интернет на компьютере или ноутбуке, где используется встроенный брандмауэр Windows, а также дополнительная информация, которая может оказаться полезной в контексте рассматриваемой темы. Схожая тема: Как запретить программе доступ в Интернет в Windows.
Предоставление программе доступа в Интернет и локальную сеть в параметрах брандмауэра Windows
Для того, чтобы разрешить какой-либо программе доступ в Интернет встроенными средствами Windows достаточно выполнить следующие простые шаги, для которых потребуется иметь права администратора на компьютере:
- Зайдите в Панель управления — Брандмауэр Защитника Windows. Вместо этого вы можете нажать клавиши Win+R на клавиатуре, ввести firewall.cpl и нажать Enter (тут может пригодиться: Полезные команды диалогового окна «Выполнить» Win+R).
- В открывшемся окне слева нажмите «Разрешение взаимодействия с приложением или компонентом в брандмауэре Защитника Windows».
- Нажмите кнопку «Изменить параметры», найдите в списке нужную вам программу и отметьте, доступ к каким сетям следует предоставить программе. Если вы не знаете, что выбрать, обычно вполне безопасно можно предоставить доступ и в частной и в публичной сети (но это не всегда так, если у вас есть сомнения по поводу того, что программа может делать в сети, учитывайте это).
- Если вашей программы нет в списке, внизу нажмите кнопку «Разрешить другое приложение» и укажите путь к исполняемому файлу требуемой программы.
Обычно, если речь идет о встроенных средствам защиты сети Windows, описанных шагов должно быть достаточно. В крайнем случае вы можете полностью отключить брандмауэр Windows, но я бы не рекомендовал этого делать.
Дополнительная информация
Если указанные действия не помогли в разрешении программе доступа в Интернет или локальную сеть, то учитывайте следующие моменты:
- Если на вашем компьютере установлен сторонний антивирус или файрволл, то доступу к сети может мешать он. Попробуйте временно отключить его и проверить, решило ли это проблему. Если решило, можно вновь включить, а затем изучить настройки и найти расположение, позволяющее изменить параметры доступа программ к Интернету.
- Иногда может оказаться, что программа пытается получить доступ к серверу в Интернете, который уже не существует. В этом случае она может сообщить, что нет доступа к сети. В этой ситуации вы навряд ли что-то сможете сделать.
- Если вы блокировали доступ к каким-либо сайтам в файле hosts, это тоже может повлиять на доступ программ к Интернету. Даже если вы не делали этого вручную, но установили не вполне лицензионную программу, доступ к её сайтам мог быть заблокирован автоматически в процессе установки. Подробнее на тему: Файл hosts Windows 10 — как изменить и восстановить (подойдет и для других версий системы).
- Использование VPN, прокси также может повлиять на возможность доступа программы в Интернет. Здесь может быть полезным: Как отключить прокси в Windows.
- На всякий случай можно заглянуть в параметры брандмауэра Windows в режиме повышенной безопасности и посмотреть, нет ли там правил входящих и исходящих соединений, касающихся вашей программы.
Вероятнее всего, один из методов подойдет для решения проблемы, иначе опишите ситуацию в комментариях, по возможности, максимально подробно, я постараюсь помочь.



























