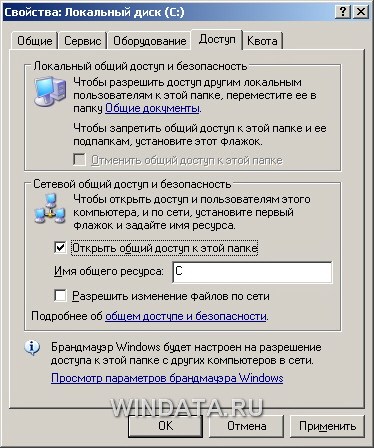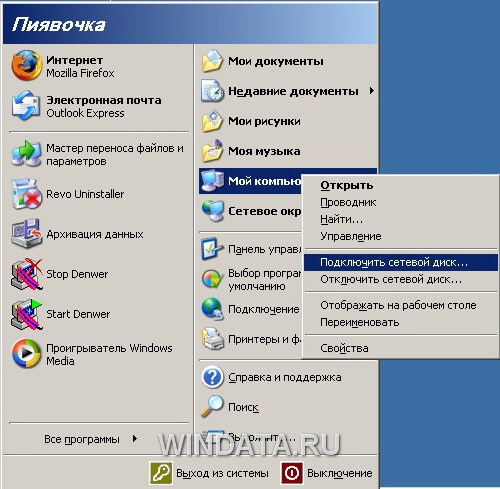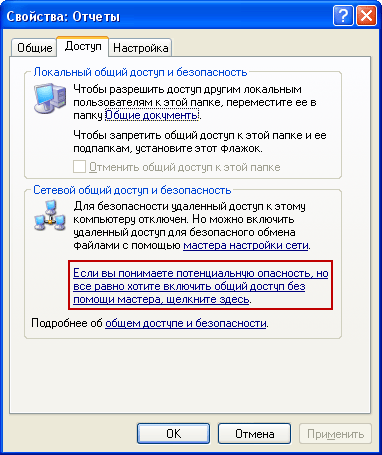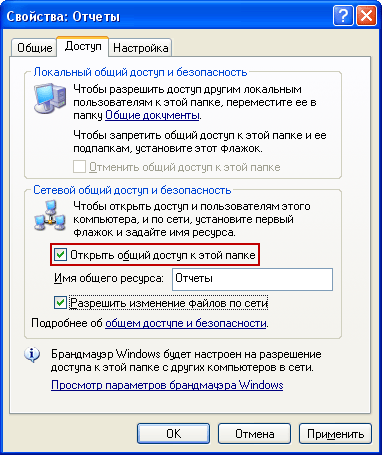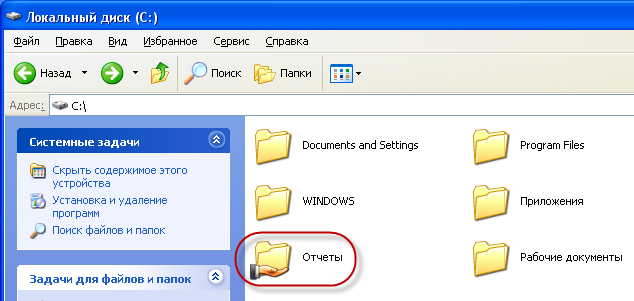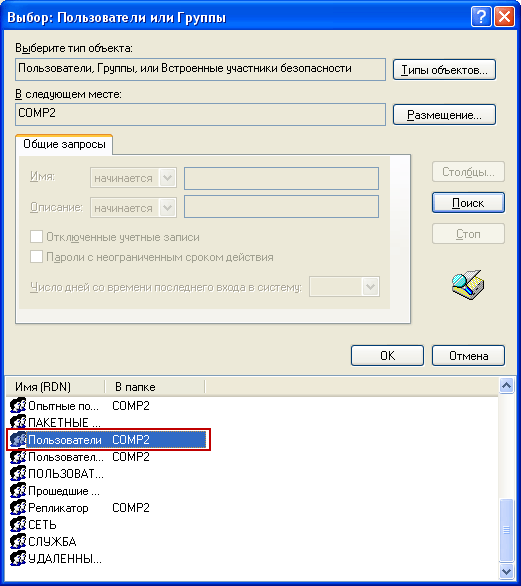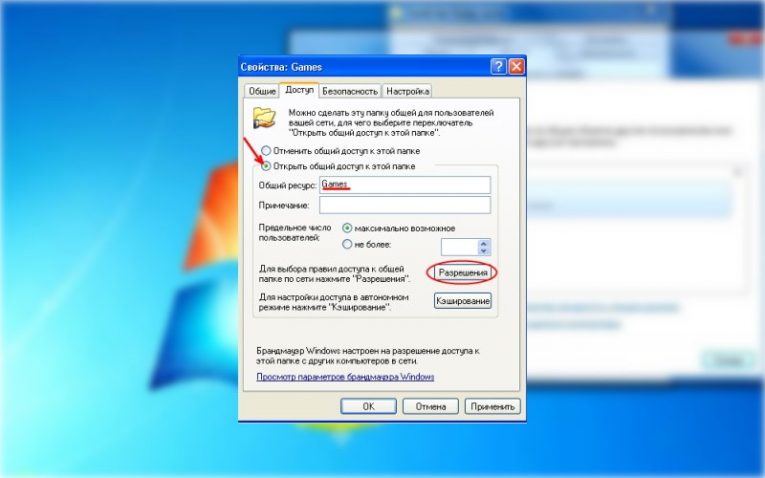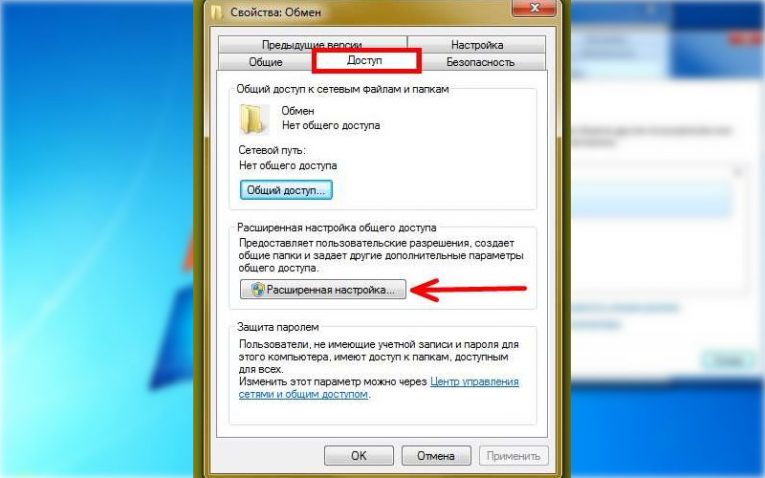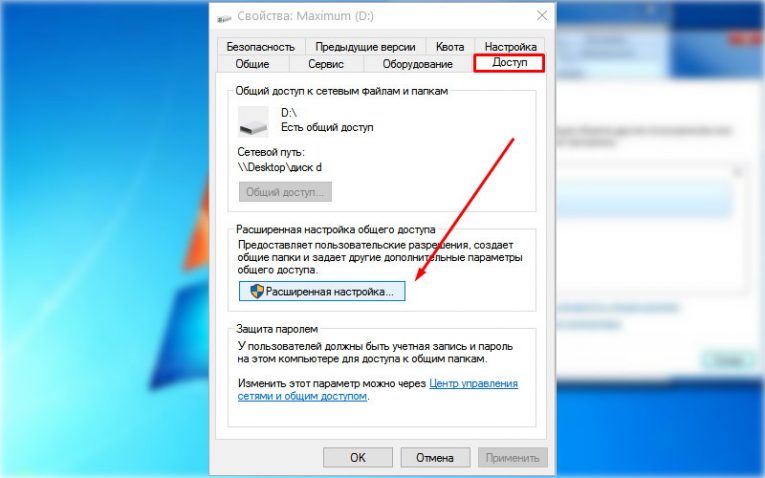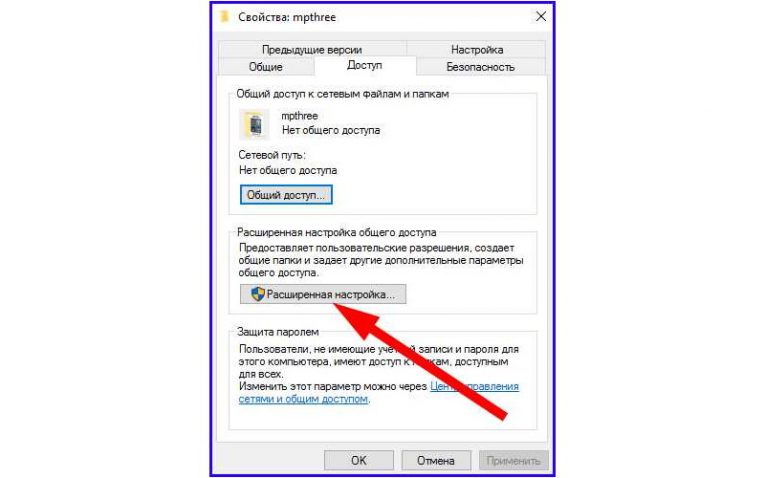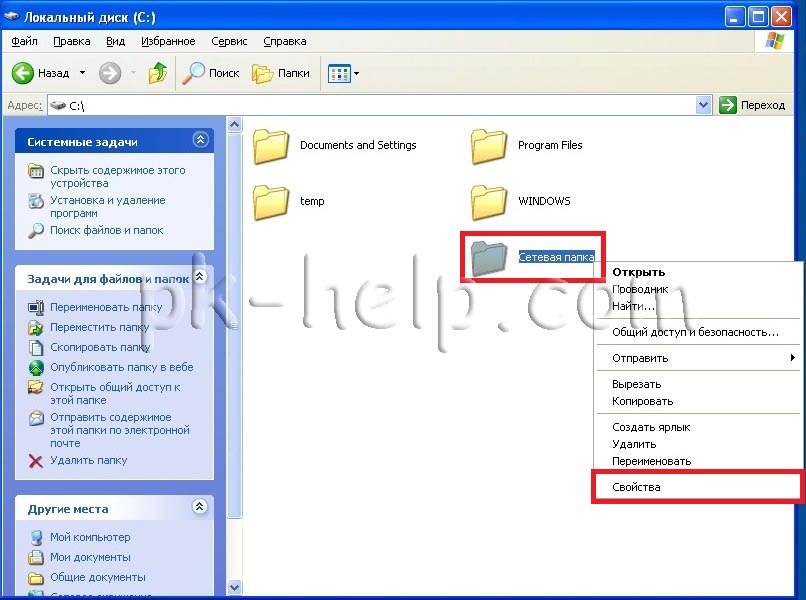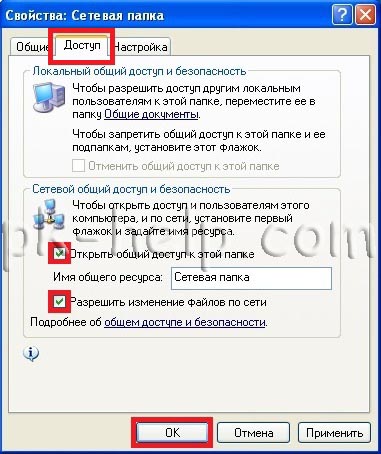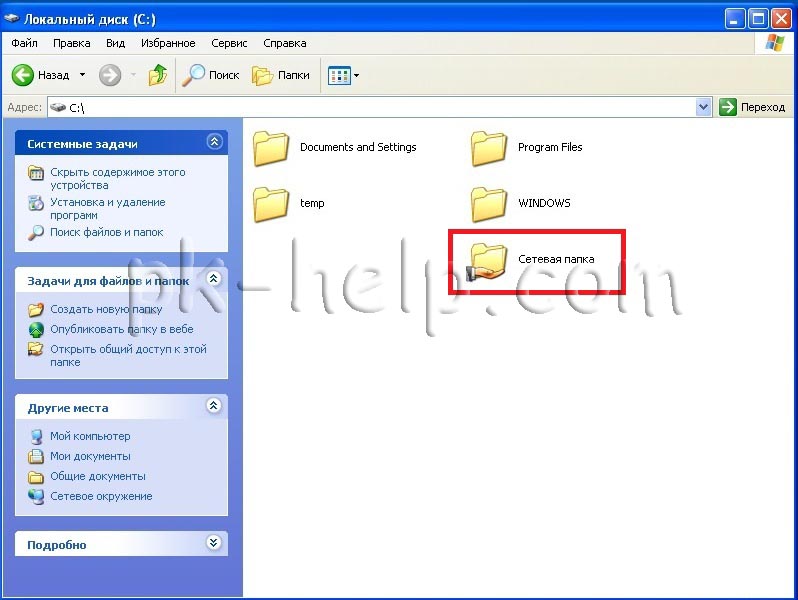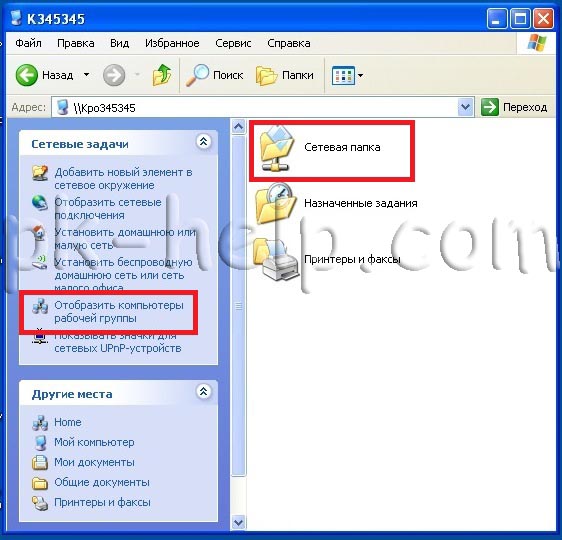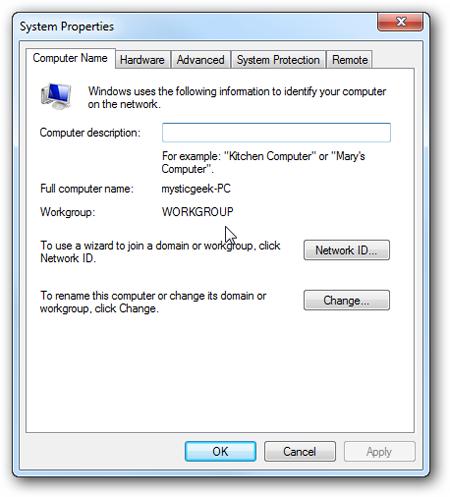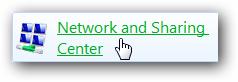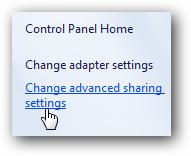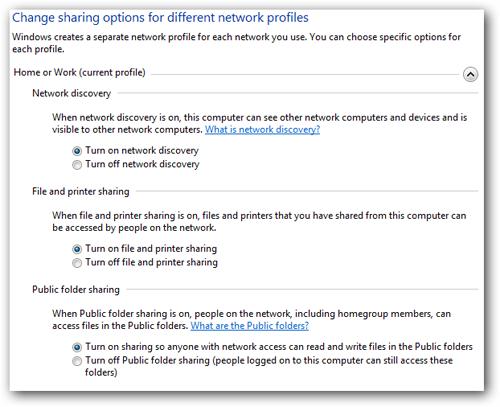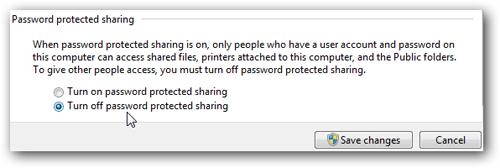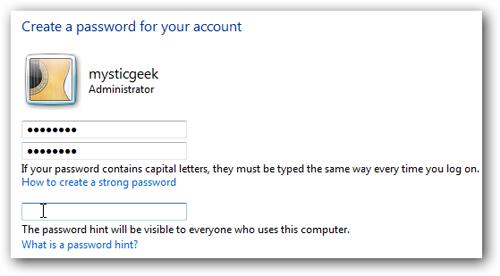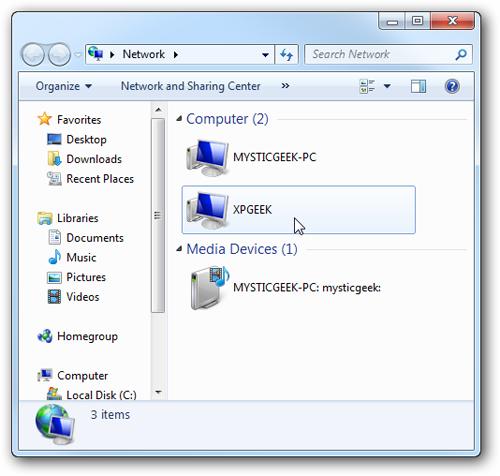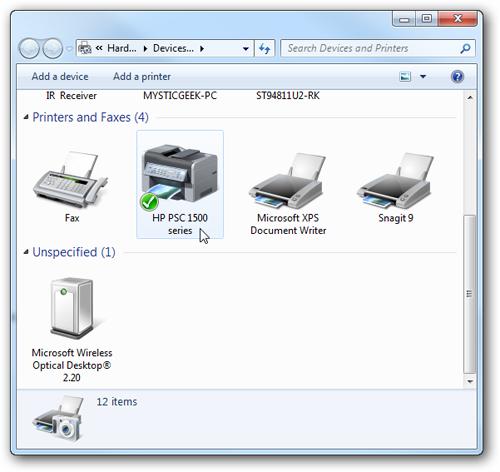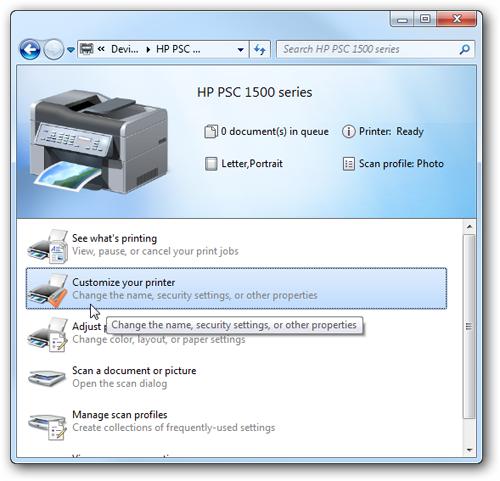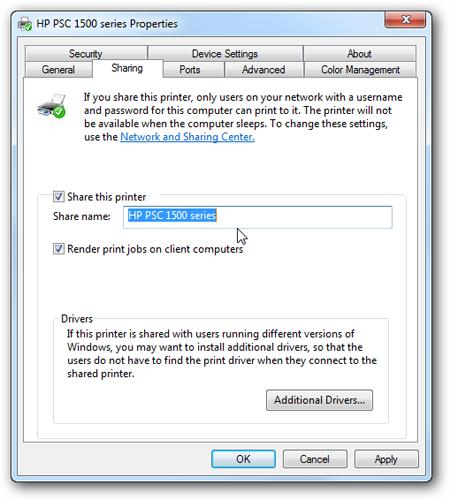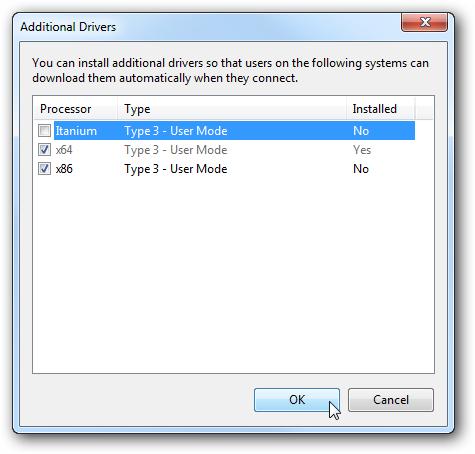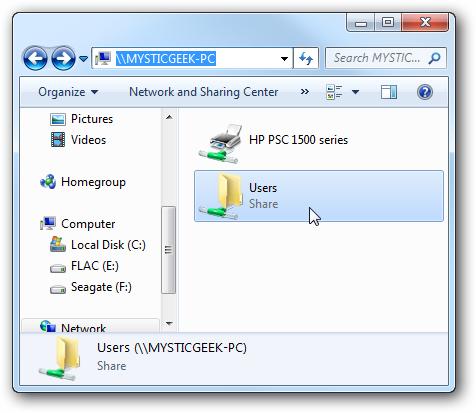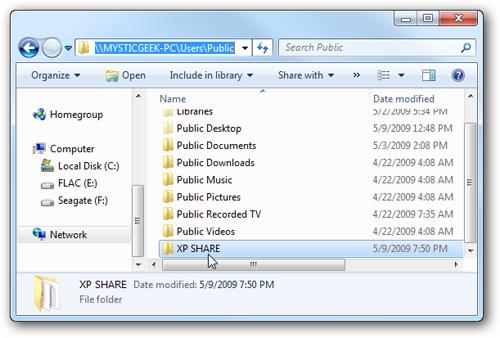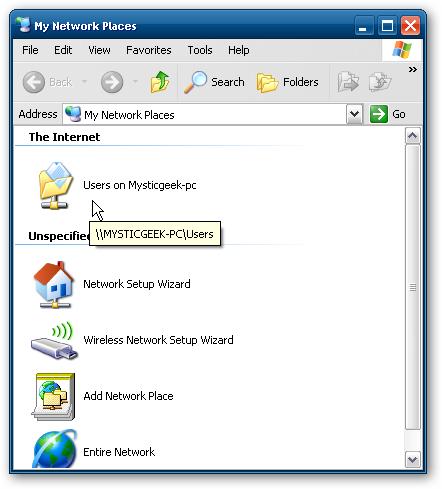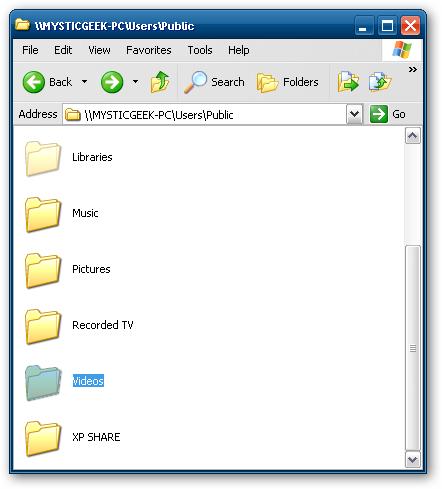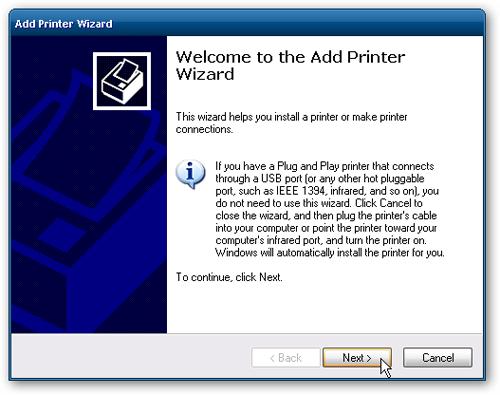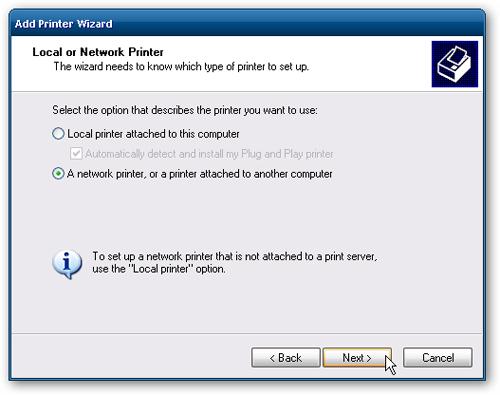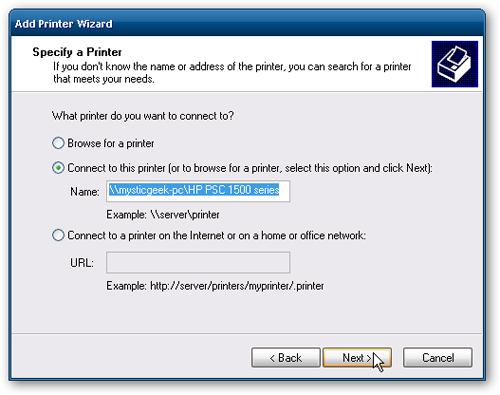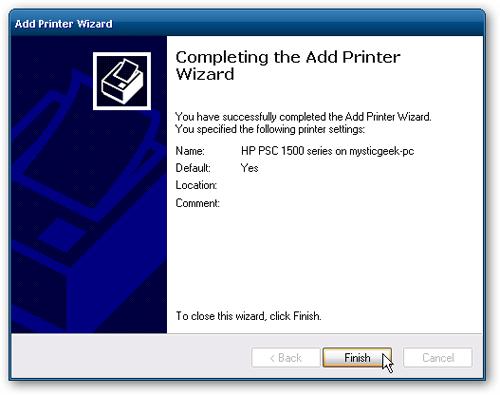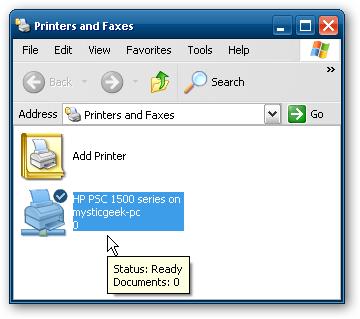Предназначение локальной сети – организация доступа к ресурсам другого компьютерам, таким как жесткие диски, принтеры, файлы, папки и т.д. Для получения доступа необходимо открыть сетевой доступ к данным ресурсам и указать права пользователя для работы с каждым из них. Далее мы узнаем, как можно организовать доступ по сети к файлам и папкам, а также подключать сетевые диски.
Сетевой доступ к файлам и папкам
Каждый пользователь домашней локальной сети может открыть доступ к дискам своего компьютера, что позволит просматривать, изменять и сохранять файлы на этих дисках, создавать и удалять папки, воспроизводить хранящиеся на компьютере музыкальные файлы, устанавливать с жесткого диска различные программы и т.д. Кроме того, нередко требуется открыть общий доступ к оптическому накопителю DVD, сетевому жесткому диску, музыкальному центру, подключенному к сети и любым другим сетевым устройствам.
Чтобы открыть другим пользователям локальной сети доступ к дискам вашего компьютера, выполните такие действия.
1. Выберите команду Пуск>Мой компьютер.
2. Щелкните правой кнопкой мыши на значке диска, к которому нужно открыть доступ по сети, и выберите в появившемся меню команду Свойства.
3. В открывшемся окне Свойства: локальный диск перейдите на вкладку Доступ.
4. В разделе Сетевой общий доступ и безопасность установите флажок Открыть общий доступ к этой папке, после чего введите в поле Имя общего ресурса сетевое имя диска. Имя будет отображаться в папке Сетевое окружение для других пользователей локальной сети.
5. Чтобы пользователи сети получили полный доступ к диску и могли создавать, удалять, перемещать и переименовывать файлы на жестком диске, установите флажок Разрешить изменение файлов по сети. Когда флажок не установлен, пользователи смогут обращаться к диску в режиме Только чтение.
6. Щелкните на кнопке OK.
Теперь диск, к которому открыт доступ из локальной сети, будет показан в папке Мой компьютер. Значок диска будет дополнен изображением открытой ладони.
Не открывайте общий доступ к диску или разделу, в котором установлена Windows XP. Если кто-то из пользователей локальной сети случайно или намеренно удалит, переименует или переместит системные файлы, вы останетесь без работоспособной операционной системы, которую, скорее всего, придется переустанавливать заново.
К диску D: открыт общий доступ.
Несмотря на то что общий доступ можно открыть ко всему диску или дисковому разделу, открывать такой доступ, как правило, не рекомендуется. Пользователи локальной сети, получив столь широкие полномочия, смогут случайно или намеренно удалить, переименовать или изменить файлы, предназначенные только для личного использования. Наилучший вариант – открывать доступ не к диску в целом, а к одной папке, предназначенной для совместного использования. Такой папке можно назначить специальное сетевое имя.
К слову сказать, в Windows XP уже есть папки, к которым изначально открыт общий доступ. Одна такая папка называется Общие документы. В ней расположены общие подпапки Видео (общее), Музыка (общая) и Рисунки (общие). Эта папка расположена по адресу C:Documents and SettingsAll UsersДокументы и специально создана для обмена данными по сети. Если же такая папка вам не нравится, то любую другую папку на компьютере также можно сделать общей.
1. Откройте окно Мой компьютер и перейдите к нужному диску, после чего создайте папку с любым именем, которую нужно сделать доступной из локальной сети. Кроме того, можно выбрать уже существующую папку.
2. Щелкните на значке папки правой кнопкой мыши и выберите команду Свойства.
3. В открывшемся окне Свойства перейдите на вкладку Доступ.
4. В разделе Сетевой совместный доступ и безопасность установите флажок Открыть общий доступ к этой папке. Введите в поле Сетевой ресурс сетевое имя папки (допускается любое название).
5. Чтобы пользователи получили полный доступ к сети, установите флажок Разрешить изменение файлов по сети.
6. Щелкните на кнопке OK.
Как подключить сетевой диск
Как уже рассказывалось ранее, к любой папке компьютера в локальной сети можно настроить удаленный доступ. Однако можно пойти еще дальше и создать сетевой диск, подключенный к данной папке. Сетевые диски отображаются в окне Мой компьютер наравне с обычными локальными дисками. Обращаться к ним и работать с их содержимым можно так же, как и с содержимым локального жесткого диска. Подключить сетевой диск к системе можно следующим образом.
1. Откройте меню Пуск и щелкните правой кнопкой мыши на ссылке Мой компьютер.
2. Выберите во всплывающем меню команду Подключить сетевой диск.
3. Откроется окно Подключение сетевого диска.
4. Выберите в меню Диск букву диска, которая будет использоваться для подключения.
5. В поле Папка введите путь к нужной папке в формате \имя _компьютерапапка либо щелкните на кнопке Обзор и выберите необходимую папку.
6. Если необходимо, чтобы соединение с сетевым диском автоматически восстанавливалось при каждом включении компьютера, установите флажок Восстанавливать при входе в систему. Щелкните на кнопке Готово.
Значок созданного сетевого диска появится в окне Мой компьютер с выбранной буквой диска и сетевым именем компьютера, к которому он принадлежит.
Например, посмотрим на рисунок ниже. Обозначение сетевого диска как D на «Компьютер Андрюшки (Compeg)» (Y:) свидетельствует о том, что сетевой диск является диском D, расположенным на другом компьютере с сетевым названием “Компьютер Андрюшки”, а вот на вашем компьютере он обозначается выбранной буквой Y.
Чтобы отключить сетевой диск, щелкните на значке диска правой кнопкой мыши и выберите в появившемся меню команду Отключить.
Как открыть общий доступ к файлам, папкам и дискам компьютера. Простой общий доступ и расширенный общий доступ
В Windows XP организация общего доступа к папкам, дискам и принтерам выполнена на уровне пользователей. С одной стороны это конечно очень удобно: при попытке доступа к той или иной папке не нужно помнить и вводить различные пароли. Но в то же время необходимо на каждом компьютере создать учетные записи для всех пользователей, которым потребуется доступ к ресурсам этого компьютера по сети.
Если же создавать учетки для всех пользователей на компьютерах не хочется – можно активировать гостевой аккаунт. Правда в этом случае любой пользователь внутри локальной сети сможет получить доступ к вашим расшаренным ресурсам. Но давайте обо всем по-порядку.
Когда в нашем распоряжении имеется настроенная локальная сеть, мы можем приступать к ее непосредственному использованию. Один из вариантов использования сети – это предоставление общего доступа к дискам и папкам компьютеров.
В локальной сети нельзя предоставить общий доступ к какому-либо отдельному файлу: чтобы сделать файл доступным для других пользователей сети, необходимо открыть общий доступ к папке, в которой он хранится. Помните, что открывая общий доступ к папке, вы тем самым даете доступ ко всем расположенным в ней папкам и файлам.
В сетях с Windows XP существует два режима организации общего доступа:
- Простой общий доступ к ресурсам компьютера
- Расширенный общий доступ к ресурсам компьютера
Простой общий доступ к файлам и папкам
Простой общий доступ к файлам и папкам включен по умолчанию. Убедиться в этом можно, если нажать “Пуск” – “Панель управления” – “Свойства папки” – вкладка “Вид”. Напротив пункта “Использовать простой общий доступ к файлам (рекомендуется)” должен стоять флажок: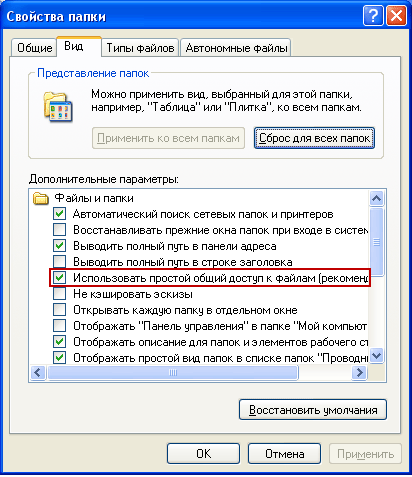
Если флажка нет, значит на компьютере используется расширенный общий доступ.
Итак, допустим я хочу “расшарить” папку “Отчеты”, которая находится на моем компьютере на локальном диске С.
Чтобы открыть общий доступ к какой-либо папке или диску, нужно на требуемом объекте щелкнуть правой кнопкой мыши – выбрать “Свойства” – перейти на вкладку “Доступ”.
Если мы расшариваем диск или папку в первый раз, то нужно будет нажать на следующую ссылку:
А затем выбрать пункт “Просто включить общий доступ к файлам”:
Таким образом, вы откроете пользователям сети доступ к файлам, содержащимся в данной папке, в режиме “только чтение”. Изменить файлы, находящиеся в этой папке, или записать в нее свои файлы они не смогут.
В поле “Имя общего ресурса” вы можете ввести сетевое имя папки, под которым она будет отображаться в списке общих ресурсов локальной сети. Но это не обязательно.
Если вы поставите флажок напротив пункта “Разрешить изменение файлов по сети”, то тем самым разрешите пользователям копировать в эту папку свои файлы, а так же изменять содержащиеся в ней документы.
Затем нажмите в данном окне “Применить” – “ОК”. После этого папка станет общедоступной и на ней появится символ руки:
По соображениям безопасности не стоит открывать полный доступ к системным папкам (Windows, Program Files) и папкам, содержащим важные данные. Лучше всего создать специальную папку или папки для общих сетевых файлов и открыть полный доступ только к этим папкам.
Чтобы пользователи вашей сети могли получать доступ к общим папкам – на компьютере, где они расположены, необходимо включить учетную запись “Гость”. Это позволит получать доступ к общей папке любому пользователю с любого компьютера, входящего в сеть.
Чтобы проверить активирован ли на компьютере гостевой аккаунт – щелкните правой клавишей мыши по значку “Мой компьютер” на рабочем столе и выберите пункт “Управление”. В открывшемся окне слева в разделе “Служебные программы” выделяем пункт “Локальные пользователи и группы”. Раскрыв его, становимся на папку “Пользователи” – в правом поле находим “Гостя” и щелкаем по нему дважды мышкой: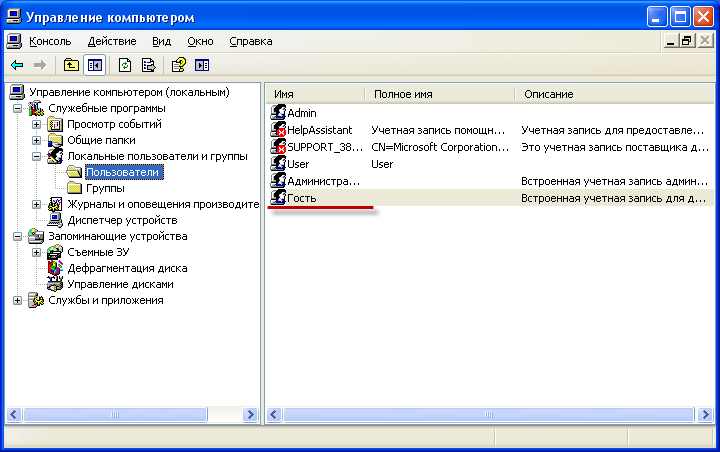
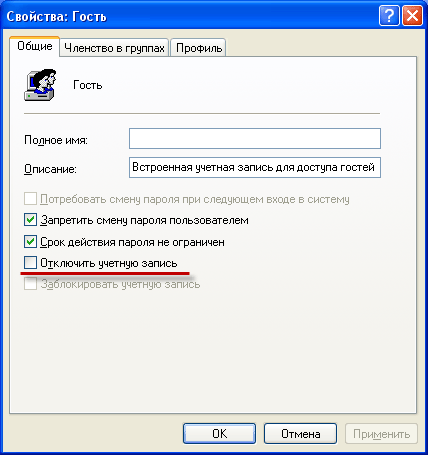
Расширенный общий доступ к файлам и папкам
Если вы хотите использовать расширенный общий доступ к файлам и папкам компьютеров сети, то необходимо зайти в “Пуск” – “Панель управления” – “Свойства папки” – вкладка “Вид” и здесь снять флажок напротив пункта “Использовать простой общий доступ к файлам (рекомендуется)”. Учетную запись “Гость” в целях безопасности также необходимо отключить.
Разрешение общего доступа для папок в расширенном режиме происходит также, как и в простом: Щелкните по нужной папке или диску правой кнопкой мыши – выберите “Свойства” – перейдите на вкладку “Доступ” и поставьте маркер в пункте “Открыть общий доступ к этой папке”: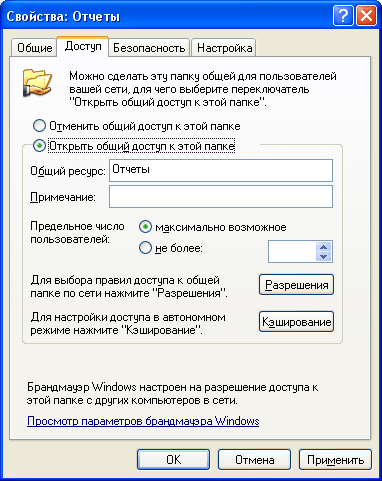
В поле “Примечание”, если хотите, можете ввести описание папки (например, “рабочие документы” и т.п.).
Вы также можете ограничить предельное число пользователей, которые одновременно смогут пользоваться общей папкой. Но это имеет смысл делать только в очень больших сетях или на слабых компьютерах.
И вот мы подошли к самому интересному моменту в организации общего доступа – разграничению прав доступа для пользователей сети применительно к папке. Разграничение прав доступа – это создание определенных правил, в соответствии с которыми пользователи сети (каждый индивидуально или группа пользователей) смогут совершать определенные действия с содержимым общей папки: полный доступ, изменение, либо только чтение ее содержимого.
Чтобы задать эти правила, нажмите кнопку “Разрешения”. Вы увидите подобное окно: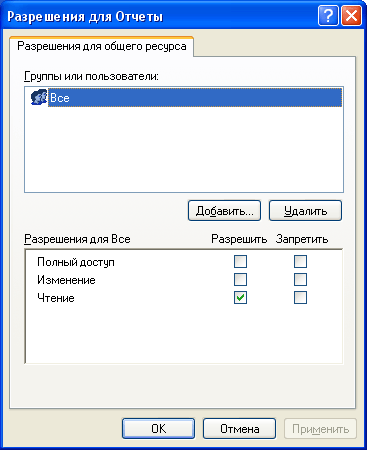
Здесь вы можете добавить пользователя или группу в список и определить для него разрешения, установив флажки напротив соответствующих пунктов.
Обращаю внимание, что вышеописанный метод (расширенный режим) без проблем будет работать, если на обоих компьютерах (на котором папка была расшарена, и который пытается получить к ней доступ по сети) были заведены одинаковые имена пользователей с одинаковыми паролями. Другими словами, если вы, работая под пользователем Vova, выложили в общий доступ папку, то что бы получить к ней доступ с другого компьютера, на нем так же должен быть создан пользователь Vova с тем же самым паролем (что и на первом компьютере). Причем пароль не должен быть пустым, иначе Windows откажет в общем доступе к папке. Если вышеописанное условие не выполняется, могут возникнуть проблемы с доступом к расшаренным директориям (выпадающие окошки с надписями вида “отказано в доступе” и т.п.).
Итак, давайте добавим здесь пользователей и зададим для них разрешения:
Жмем кнопку “Добавить”. В следующем окне жмем “Дополнительно”:
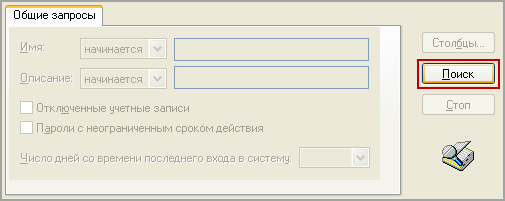
В следующем окне я решил дать права на чтение и изменение файлов в данной папке – поэтому ставим соответствующие галки и жмем “Применить” – “ОК”:
Чтобы увидеть все ресурсы компьютера, открытые для общего доступа – зайдите на любом ПК сети в “Сетевое окружение”. Затем выберите пункт “Отобразить компьютеры рабочей группы”. При двойном щелчке мышкой на имени любого компьютера – отобразятся его ресурсы, открытые для общего доступа другим компьютерам сети.
Метки: общий доступ, учетная запись
Если у вас дома или в офисе стоит несколько ПК, то для удобства работы с ними стоит открыть к общий доступ к папкам или даже дискам. Это позволит пользоваться файлами на одном компьютере всем PC в сети. Для организации общего доступа компьютеры нужно объединить в локальную сеть, а затем поработать с настройками. Приведем инструкции, как открывать папки для других пользователей на разных операционных системах.
Настроить общий доступ к папке в Windows XP
В большинстве случаев общий доступ к папкам Windows XP включен по умолчанию, именно поэтому эту ОС активно используют в организациях. Проверить этом можно через «Панель управления». Зайдите в пункт «Свойства папки» и выберите вкладку «Вид». В ней есть несколько пунктов, рядом с которыми установлены маркеры. Вам нужно проверить отметки рядом с тем, который называется «Использовать простой общий доступ к папкам». Это рекомендованный параметр, но иногда его отключает сама система или антивирусная программа.
Теперь разберемся, как сделать доступной определенную папку или диск:
- Выберите папку и щелкните по ней правой клавишей мыши.
- В выпавшем меню найдите пункт «Свойства».
- Выберите вкладку доступ и нажмите на строку, которая предлагает вам самостоятельно включить общий доступ, в пункте «Сетевой доступ».
- В появившемся окне нажмите «Просто включить доступ».
- Теперь пункт «Сетевой доступ» будет изменен. В нем появятся строчки с окошками для маркеров. Вам нужно поставить галочки в пунктах «Открыть доступ» и «Разрешить менять имена файлов». Также вы можете изменить название папки, чтобы в сети оно было иным.
- Теперь вам остается применить изменения и нажать «Ок».
Если вы не будете ставить маркер в строке «Разрешить менять файлы», то другие пользователи смогут знакомиться с ними только в режиме чтения. После внесенных изменений под папкой появится символ руки. По соображениям безопасности не настраивайте общий доступ к папке Windows XP – Program Files и той, что хранить в себе системные файлы, иначе они смогут через другой ПК получить вирусы.
Как расшарить папки в Windows 7
Седьмая версия операционной системы отличается повышенным вниманием к безопасности, а также она получила измененное меню. В связи с этим о настройке общего доступа стоит поговорить отдельно. Прежде всего при настройке нужно присвоить подключению статус «Домашняя сеть» или «Рабочая». Для этого зайдите в «Центр управления сетями и общим доступом» им сделайте следующее:
- Щелкните мышкой по пиктограмме активного подключения.
- Во всплывающем окне выберите «Домашняя сеть». Можно поставить значение, что сетевое подключение используется на предприятии, если вы проводите настройку в офисе.
Теперь вам нужно правильно настроить общий доступ к папке Windows 7. Для этого вам нужно зайти в раздел «Изменение дополнительных параметров», располагающийся в столбце слева. В нем нужно выставить маркеры напротив слов «Включить» и «Разрешить». Для защиты подключения выберите 128-битное шифрование, оно рекомендовано самой системой. Единственное, что не стоит включать – парольную защиту общего доступа. После внесения этих изменений нажмите «Сохранить», предварительная настройка закончена.
Теперь ПК из домашней группы могут видеть ваши диски и открытые для них папки. Перейдите к настройке самих папок:
- Кликните правой кнопкой мыши по выбранной папке.
- В меню выберите пункт «Общий доступ».
- В дополнительном меню выберите, какие действия смогут выполнять пользователи с этой папкой – только чтение или дополнительно они смогут вносить изменения.
На этом простая настройка доступа к папке завершена. Теперь ваши папки можно открывать пользователям с других компьютеров.
Как настроить общий доступ к папке Windows 10
Десятая версия операционной системы отличается повышенной безопасностью пользователей. В нее встроили антивирусную программу и качественный брандмауэр. Настройка доступа к папке происходит по иной инструкции. Это связано с тем, что системы было решено максимально упростить. Открыть общий доступ к папке Windows 10 можно следующим образом:
- Щелкните по папке правой кнопкой мыши и выберите в выпавшем меню пункт «Свойства».
- Во вкладке «Доступ» найдите кнопку «Расширенная настройка».
- Установите маркер напротив слов «открыть доступ», введите имя папки, которое ей будет дано в сети (используется для удобства, когда на разных ПК открываются диски с однотипными названиями). Подтвердите действия кнопкой «Применить».
- Теперь нужно выбрать, кто будет иметь доступ к папке. Самый простой вариант – сделать ее доступной для всех компьютеров сети. Для этого нажмите кнопку «Разрешения».
- Перед вами предстанет список групп и пользователей. Выделите строчку «Все» и установите полный доступ. Подтвердите действие через кнопку «Применить». Теперь с любого ПК в домашней сети можно получить доступ к указанной папке.
Если вы только создаете локальную сеть или ее настройки по каким-либо причинам не сохранились, группа «Все» в списке будет отсутствовать. В окне «Разрешения» можно кликнуть «Добавить». Далее введите «Все» (обратите внимание, кавычки тоже нужны). Подтвердите свое действие. Теперь можно возвращаться к настройкам доступа.
Если вы хотите, чтобы пользователи не могли совершать любые действия с файлами и вложенными папками, то необходимо изменить настройки во вкладке «Безопасность». Для этого нажмите на группу «Все» и нажмите кнопку «Дополнительно». Затем вам нужно снова выделить в окне название группы и нажать «Изменить». В следующем окне необходимо при помощи маркеров установить нужные ограничения.
Как устранить неполадки при настройке общего доступа?
Если несмотря на все ваши усилия открыть общий доступ к папке Windows не получилось, то необходимо изменить настройки его. В Windows 10 для этого нужно зайти в папку «Сеть и интернет» и найти там пункт «Изменение расширенных параметров». Чтобы локальное подключение было активным и работало, нужно выставить следующие параметры:
- в части «Сетевое обнаружение» разрешить все, в том числе и автоматическую настройку;
- выберите 128-битное шифрование (это нужно будет сделать на всех устройствах);
- активировать общий доступ к фалам и принтерам;
- отключить парольную защиту (если она не нужна).
Если у вас пропал общий доступ к папке Windows 10 и на всех устройствах настройки сделаны правильно, то это признак того, что локальное подключение не работает. Для его восстановления необходимо зайти в «Панель управления», найти «Подключение по локальной сети» и перезагрузить. Также может помочь подключение роутера заново и проверка сетевых драйверов на устройствах. Часто общий доступ не срабатывает из-за их некорректного считывания.
В остальных версиях операционных систем настройки должны быть такими же, как и в Виндоус 10. Выставить их несложно, работа ведется через настройки доступа. Обратите внимание, что такие параметры должны быть выставлены на каждом компьютере в сети, иначе локальное подключение будет функционировать неправильно.
Иногда ОС десятой версии может при первом обращении к папке потребовать ввести логин и пароль. Это связано с тем, что система рекомендуется закрыть общий доступ к папке Windows 10. Если вы назначали параметры доступа, то необходимо в строке логин указать имя ПК, на котором располагается нужная папка», а строку пароль оставить пустой. Чтобы вам каждый раз не приходилось вводить логин, поставьте маркер рядом со словом «Запомнить».
Как настроить доступ к папке для конкретных пользователей
Разберем, как убрать общий доступ к папке Windows 7 для конкретного пользователя:
- Щелкните правой клавишей мыши по выбранной для расшаривания папке. Из меню нужно выбрать пункт «Свойства».
- Перейдите во вкладку «Доступ».
- Под сетевым путем располагается кнопка «Общий доступ». Вам нужно щелкнуть по ней и в выпадающем списке найти пользователя, которому вы хотите разрешить работать с этой папкой.
- Подтвердите действие кнопками «Общий доступ» и «Готово».
- Вернитесь во вкладку «Доступ». Выберите пункт «Расширенная настройка».
- Поставьте маркер в строке, разрешающей открыть доступ. Затем нажмите кнопку «Разрешения».
- В следующем окне необходимо выполнить поиск и выбрать строку «Сеть».
- Дважды кликните по кнопке «Ок», чтобы подтвердить свои действия.
- Теперь снова вернитесь к расширенным настройкам, чтобы настроить параметры доступа для пользователей. Вы можете выбрать любой подходящий для вас пункт или дать пользователям полный доступ.
- Аналогичную настройку нужно провести во вкладке «Безопасность». В этой части меню можно сделать настройки для каждой группы пользователей.
Интересно, что в Windows XP права пользователей наследуются. Это значит, что во всех подпапках пользователи могут работать также, как в той, что была выбрана для расшаривания. Например, вы открыли для других пользователей диск D целиком, во всех папках находящихся на нем пользователи будут иметь те же права, что и были установлены для тома.
Если вы хотите скрыть для определенного пользователя одну из папок, то необходимо зайти в ее свойства и открыть вкладку «Безопасность». Щелкните по кнопке «Дополнительно», чтобы изменить параметры для конкретного пользователя или группы. В ней уберите галочки с пункта «Наследовать». Сохраните изменения. Теперь во вкладке безопасность вы сможете изменить параметры для каждого пользователя.
Можно ли защитить общую папку паролем?
Если вы не хотите возиться с настройками и планируете работать с нужной папкой со всех ПК в домашней сети, то можно для защиты от несанкционированного доступа установить пароль. Проще всего это сделать в версиях Виндоус, начиная с 7. Для этого достаточно лишь поставить маркер рядом со строкой «Включить защиту паролем». Система предложит вам придумать и ввести код доступа, а затем подтвердить его. В качестве логина всегда используется имя ПК, на котором расположена открытая для пользователей папка.
Теперь вы знаете, как сделать папку общего доступа Windows. Это не так сложно как кажется на первый взгляд, но если вы столкнетесь с трудностями, задайте нам вопросы в комментариях. Обсуждении прочитанного приветствуются, рассказывайте о нас друзьям.

В предыдущей статье мы рассмотрели как соединить напрямую (без маршрутизатора) два компьютера в локальную сеть посредством кабеля LAN (витая пара). Эта публикация будет неким логическим продолжением и в тоже время она будет самодостаточной статьей, а речь в ней пойдет о том как открыть общий доступ к папке Windows 7 и Windows XP. Собственно настроить общий доступ к папке в операционных системах семейства Windows NT (линейка ОС корпорации Microsoft) не сложно, а в качестве примера рассмотрим версии 5.1 (XP — лишена поддержки) и 6.1 (7 — популярная).
Я не буду лить «воду» в статью, а перейду сразу к делу. Итак, предполагается что вы уже соединили в локальную сеть кабелем LAN два компьютера и между ними проверена и установлена связь. Как обжать витую пару без специального инструмента (кримпер), написано тут. Чтобы осуществить обмен файлами между двумя компьютерами нам нужно разрешить общий доступ к папкам. Как это сделать?
Настройка общего доступа к папке в Windows 7.
Перед тем как открыть общий доступ к папке нам нужно настроить сетевые параметры для используемого нами профиля. Для этого нужно пройти по адресу «Пуск» — «Панель управления» — «Сеть и интернет» — «Центр управления сетями и общим доступом».

Кликните по ссылке «Изменить дополнительные параметры общего доступа» и в зависимости от используемого вами сетевого профиля (домашний, рабочий, общий) измените параметры. В своем текущем (общем) профиле нужно активировать «Сетевое обнаружение», «Общий доступ к файлам и принтерам» и «Общий доступ к папкам».

Кроме активации необходимых сетевых параметров, нужно отключить функцию «Общий доступ с парольной защитой». Не забудьте нажать кнопку «Сохранить изменения».

На этом настройка параметров сетевого профиля окончена. Теперь можно открыть общий доступ к папке или к локальному диску на компьютере. Я покажу как организовать общий доступ на примере одной папки (применительно к локальному диску). Кстати, если ваша сеть имеет более двух компьютеров (связаны через маршрутизатор), то возможно имеет смысл ограничить других пользователей в праве изменять содержимое папки (локального диска). Но если вы доверяете всем участникам локальной сети, то открывайте «Полный доступ».
Чтобы открыть доступ на компьютере к какой-нибудь папке другим участникам локальной сети, нужно кликнуть по ней правой кнопкой мыши и в контекстном меню выбрать пункт «Свойства». В открывшемся окне перейдите на вкладку «Доступ» и нажмите кнопку «Общий доступ». Также можно настроить доступ к папке через расширенные настройки. Если кнопка «Общий доступ» не активна, то в «Панели управления» найдите апплет «Параметры папок» и там на вкладке «Вид» отметьте галочкой пункт «Использовать мастер общего доступа».

В новом окне нужно выбрать пользователей и предоставить им полный (чтение и запись) или ограничивающий уровень доступа (чтение). В моем случае будет открыт полный доступ. То бишь все участники сети смогут в этой папке удалять или изменять содержимое.

Как видите здесь можно добавить или выбрать из выпадающего списка пользователей и дать им соответствующий уровень доступа. Мы выбираем из списка «Все» и жмем кнопку «Добавить», а колонке «Уровень разрешений» отмечаем галочкой «Чтение и запись». Не забудьте нажать кнопку «Общий доступ».

После этого откроется следующее окно с сообщением, что выбранная вами папка доступна для общего пользования. Нажмите кнопку «Готово». Чтобы открыть общий доступ к содержимому на другом компьютере, нужно на нем настроить те же сетевые параметры и выполнить такую же процедуру.

Чтобы войти в папку с открытым доступом с другого компьютера, нужно войти в «Пуск» — «Компьютер» и в левой области нажать «Сеть» и кликнуть по имени компьютера на котором содержится эта папка. Кроме этого здесь вы увидите и другие папки (если такие есть) к которым открыт общий доступ.
Также можно попасть в папки с открытым доступом через поисковую форму «Найти программы и файлы», которая находиться в «Пуск» (сочетание клавиш Win+R. Здесь можно скачать справочники по комбинациям клавиш Windows XP/7/8). В нее нужно ввести имя (или IP) компьютера с открытыми для общего доступа папками. Например, так:

На этом все. Если у Вас есть чем дополнить материал, то милости просим в комментарий, а я перехожу к настройке параметров Windows XP.
Как сделать папку общего доступа в Windows XP.
Не смотря на то, что эта повзрослевшая операционная система официально уже лишена поддержки она еще долгое время будет востребована. Поэтому имеет смысл рассмотреть настройку общего доступа к папке в Windows XP. Излагаемый материал предполагает, что компьютеры объединенные в локальную сеть успешно проходят диагностику. Итак, ближе к делу.

Выберите папку к которой хотите открыть доступ и кликните по ней правой кнопкой мыши. В выпадающем меню перейдите в пункт «Свойства» и открывшемся диалоговом окне перейдите на вкладку «Доступ».

Здесь Вам нужно отметить галочками необходимые пункты в области «Сетевой общий доступ и безопасность». Вы можете не только открыть общий доступ к папке, но и разрешить пользователю изменять или удалять файлы в этой папке. Также вы можете изменить имя папки для сетевого отображения (будет видна под другим именем). После настройки не забудьте нажать кнопки «Применить» и «Ок». На втором компьютере выполняете такие же настройки для папки к которой хотите открыть сетевой доступ.

Папка открыта и чтобы с другого компьютера получить к ней доступ нужно войти в «Панель управления» — в правой колонке выбрать «Сетевое окружение» и кликнуть по пункту «Отобразить компьютеры рабочей группы» и выбрать компьютер на котором находиться папка с открытым общим доступом.
Так же можно войти с другого компьютера в открытую сетевую папку через «Пуск» — «Выполнить» (Win+R) и ввести имя компьютера или IP-адрес. После этого нужно нажать «Enter». Например, так:

Теперь вы знаете как открыть общий доступ к папке (локальному диску) в Windows 7/XP. Вот собственно и все. Пока!
Читайте также
- Как настроить Интернет на компьютере через кабель LAN без роутера
- Kак узнать MBR или GPT разметка на устройстве хранения данных
- Как удалить вирус блокирующий Windows (баннер вымогатель)
Если перед вами стоит цель перенести файл или папку с одного компьютера локальной сети на другой компьютер, вовсе не обязательно пользоваться USB флешкой, USB жестким диском или другим носителем. Можно по локальной сети перекинуть файлы на другой компьютер, для этого достаточно сделать сетевую папку, с помощью которой, можно обмениваться файлами по сети. Как настроить сетевую папку в операционных системах Windows, пойдет речь в этой статье.
Как сделать сетевую папку в Windows XP.
Для того, что бы сделать сетевую папку в Windows XP, создаем папку, например «Сетевая папка», нажимаем на ней правой кнопкой мыши и выбираем «Свойства«.
В окне свойств, перейдите на вкладку «Доступ» и поставьте галочки напротив «Открыть общий доступ к этой папке«, если необходимо, что бы пользователи сети могли изменять (добавлять, удалять) файлы в этой папке, поставьте галочку- «Разрешить изменение файлов по сети«.
На этом создание сетевой папки (ее называют «шара») можно считать оконченной. Как можете заметить внизу папки появилась рука, это значит, что папка- сетевая.
Что бы другие пользователи могли увидеть ее по сети, необходимо зайти в Сетевое окружение, выбрать «Отобразить компьютеры рабочей группы«, найти компьютер на котором находится сетевая (расшаренная) папка нажать на нее и увидеть там общую папку сети.
Можно нажать «Пуск»- «Выполнить» или сочетание клавиш «Win»+ «R», ввести //<имя или IP компьютера>, например //comp, нажать клавишу Enter, откроются все расшаренные папки компьютера.
Для удобства использования сетевую папку можно подключить сетевым диском.
Как сделать сетевую папку в Windows 7.
Для того, что бы сделать сетевую папку в Windows 7, создаем папку, нажимаем на ней правой кнопкой мыши и выбираем «Свойства«.
В окне свойств, перходим на вкладку «Доступ» и нажимаем «Общий доступ«.
Теперь необходимо добавить необходимых пользователей и предоставить им соответствующий доступ, в данном примере полный доступ (возможность изменять и удалять файлы) на папку будет у всех . В поле Добавить выбираем «Все«, в столбце Уровень разрешений выбираем «Чтение и запись«, нажимаем «Общий доступ«.
Откроется окно сообщений о том, что пака стала сетевой. Нажимаем «Готово«.
После этого заходите в «Пуск»- «Панель управления»- «Центр управления сетями и общим доступом» или нажмите на кнопке Сетевого подключения на Панели задач и выберите «Центр управления сетями и общим доступом«.
В открывшемся окне Центр управления сетями и общим доступом посмотрите какая сеть используется (в данном примере — Рабочая) нажмите на «Изменить дополнительные параметры общего доступа«.

— Включите сетевое обнаружение;
— Включите общий доступ к файлам и принтерам;
— Включите общий доступ, чтобы сетевые пользователи могли читать и записывать файлы в общих папках.
Опуститесь ниже и:
— Отключите общий доступ с парольной защитой.
Сохраните изменения.
На этом настройку сетевой папки в Windows7 можно считать оконченной.
Что бы пользоваться сетевой папкой заходите в Компьютер, справа нажимаете «Сеть«, выбираете компьютер на котором находится сетевая папка, справа откроются все расшаренные папки компьютера.
Еще один способ- нажать «Пуск» или сочетание клавиш «Win»+ «R» и ввести //<имя или IP компьютера>, например //User-ПК.
Для удобства использования сетевую папку можно подключить сетевым диском.
Как сделать сетевую папку в Windows 8.
Для того, что бы сделать сетевую папку в Windows 7, создаем папку, нажимаем на ней правой кнопкой мыши и выбираем «Свойства«.
В окне свойств, переходим на вкладку «Доступ» и нажимаем «Общий доступ«.
Теперь необходимо добавить необходимых пользователей и предоставить им соответствующий доступ, в данном примере доступ на папку будет у всех полный (право изменять и удалять файлы). В поле Добавить выбираем «Все» и в столбце Уровень разрешений выбираем «Чтение и запись«, нажимаем «Общий доступ«.
Откроется окно сообщений о том, что пака стала сетевой. Нажимаем «Готово«.
После этого заходите в «Панель управления»- «Центр управления сетями и общим доступом» или нажмите на кнопке Сетевого подключения на Панели задач и выбераете «Центр управления сетями и общим доступом«.
В открывшемся окне посмотрите какая сеть используется (в данном примере — Общедоступная) нажмите на «Изменить дополнительные параметры общего доступа«.

— Включите сетевое обнаружение;
— Включите общий доступ к файлам и принтерам;
Зайдите во вкладку «Все сети«:
— Включите общий доступ, чтобы сетевые пользователи могли читать и записывать файлы в общих папках.
— Отключите общий доступ с парольной защитой.
Сохраните изменения.
На этом настройку сетевой папки в Windows8 можно считать оконченной.
Что бы пользоваться сетевой папкой заходите в Компьютер, справа нажимаете «Сеть«, выбираете компьютер на котором находится сетевая папка, нажав на необходимый компьютер, справа откроются все его расшаренные папки.
Еще один способ- нажать сочетание клавиш «Win»+ «R», вписать //<имя или IP адрес компьютера>, например //pk2. Нажав Enter откроется окно с расшаренными папками компьютера.
Для удобства, расшаренную папку можно подключить сетевым диском.
Надеюсь теперь вы не зависимо от операционной системы Windows XP/ Windows 7/ Windows 8, сможете без проблем расшарить папку.
Я очень надеюсь, моя статья помогла Вам! Просьба поделиться ссылкой с друзьями:
Microsoft Windows XP Home Edition Microsoft Windows XP Professional Еще…Меньше
Чтобы продолжить получать обновления для системы безопасности для Windows XP, убедитесь, что запущены, Пакет обновления 3 (SP3 для) Windows XP. Дополнительную информацию можно найти на этой веб-страницы Microsoft: заканчивается поддержка для некоторых версий Windows
Симптомы
На компьютерах с системой Windows XP, являющиеся членами рабочей группы в сети peer-to-peer могут возникнуть одно или несколько из следующих симптомов:
-
Не удается получить доступ к общим файлам и папкам.
-
Не удается найти другие компьютеры в рабочей группе.
-
При двойном щелчке на рабочую группу в сетевом окружении появляется следующее сообщение об ошибке:
Имя рабочей группы недоступен. Может не иметь разрешения на использование этого сетевого ресурса.
Примечание. В одноранговой сети каждый компьютер равно, можно инициировать обмен данными. Таким образом он отличается от сеть клиент сервер.
Причина
Это может происходить, если выполняются все следующие условия:
-
NetBIOS через TCP/IP не включен (по умолчанию) на одном или нескольких компьютерах в рабочей группе.
-
Служба обозревателя компьютеров не запущена или отключена на одном или нескольких компьютерах в рабочей группе.
Может также происходить, если общие файлы и принтеры для сетей Microsoft не установлен или блокироваться брандмауэром Windows.
Решение
Метод 1: Включить NetBIOS через TCP/IP и запустить службу обозревателя компьютеров
Для решения этой проблемы, убедитесь, что NetBIOS через TCP/IP включен и что служба обозревателя компьютеров запущена на каждом компьютере в составе рабочей группы. Чтобы сделать это, выполните следующие действия.
Шаг 1: Включить NetBIOS через TCP/IP
-
Нажмите кнопку Пуск, перейдите вПанель управленияи выберите пункт Сеть и подключения к Интернету.
-
Щелкните Сетевые подключения.
-
Щелкните правой кнопкой мыши Подключение по локальной сети и выберите команду Свойства.
-
Выберите Протокол Интернета (TCP/IP)и нажмите кнопку Свойства.
-
Перейдите на вкладку Общие и нажмите кнопку Дополнительно.
-
Перейдите на вкладку WINS .
-
В разделе Параметры NetBIOSнажмите кнопку Включить NetBIOS через TCP/IPи два раза нажмите кнопку ОК .
-
Нажмите кнопку Закрыть , чтобы закрыть диалоговое окно Свойств подключения локальной сети .
-
Закройте окно «сетевые подключения».
Шаг 2: Запуск службы обозревателя компьютеров
-
Нажмите кнопку Пуск, щелкните правой кнопкой мыши Мой компьютери выберите команду Управление.
-
Дважды щелкните значок службы и приложения.
-
Дважды щелкните значок службы.
-
В правой части щелкните правой кнопкой мыши Обозреватель компьютерови нажмите кнопку Начать.
-
Закройте окно «Управление компьютером».
Метод 2: Установить общие файлы и принтеры и убедитесь в том, что он не заблокирован брандмауэром Windows
Шаг 1: Установить Совместное использование файлов и принтеров для сетей Microsoft
-
Нажмите кнопку Пуск, выберите пункт выполнить, введите ncpa.cplи нажмите кнопку ОК.
-
Щелкните правой кнопкой мыши Подключение по локальной сети и выберите команду Свойства.
-
Перейдите на вкладку Общие и нажмите кнопку установить.
-
Выберите Службаи нажмите кнопку Добавить.
-
В списке Сетевых служб выберите Общие файлы и принтеры для сетей Microsoftи нажмите кнопку ОК.
-
Нажмите кнопку Закрыть.
Шаг 2: Убедитесь, что к файлам и принтерам не будет блокироваться брандмауэром Windows
-
Нажмите кнопку Пуск, выберите пункт выполнить, введите команду firewall.cplи нажмите кнопку ОК.
-
На вкладке Общие убедитесь, что снят флажок « не разрешать исключения ».
-
Перейдите на вкладку Исключения.
-
На вкладке исключения убедитесь, что установлен флажок к файлам и принтерам и нажмите кнопку ОК.
«Устранена ли неполадка?»
-
Проверьте, устранена ли проблема. Если проблема устранена, дальше можно не читать. Если проблема не устранена, обратитесь в службу поддержки .
Дополнительные сведения
Служба обозревателя компьютеров ведет список компьютеров в сети, а также передает его компьютерам, определенным в качестве обозревателей. Если эта служба остановлена, список не поддерживается и не обновляется. Если эта служба отключена, любые службы, которые явно зависят от нее не запускаются.
Дополнительные сведения о мастере настройки сети в Windows XP щелкните следующий номер статьи базы знаний Майкрософт:
308522 Описание мастера настройки сети в Windows XP
Дополнительные сведения о совместном использовании файлов в Windows XP щелкните следующий номер статьи базы знаний Майкрософт:
Как настроить общий доступ к файлам в Windows XP 304040
Дополнительные сведения о настройке рабочих групп в Windows XP Home Edition щелкните следующий номер статьи базы знаний Майкрософт:
Как 813936 Настройка сети небольшого размера с Windows XP Home Edition (часть 1)
Нужна дополнительная помощь?
В данной статье я покажу как просто расшарить папку в локальной сети. Расшарить – это значит открыть общий доступ к файлам данной папки. Для чего это нужно. А нужно это для того, чтобы пользователи локальной сети не бегали с флешками или болванками друг к другу, а спокойно обменивались информацией, сидя на своем рабочем месте, ведь локальная сеть для того и существует.
И так для того, чтобы открыть общий доступ к папке находим эту самую папку и кликаем по ней правой кнопкой мыши и выбрать пункт «Общий доступ и безопасность» либо «Свойства».
Далее переходим во вкладку «Доступ».
Обратите внимание на раздел «Сетевой общий доступ и безопасность». Ставим птичку напротив пункта «Открыть общий доступ к этой папке». В поле «Имя общего ресурса» необходимо ввести название папки.
Если хотите, чтобы все пользователи локальной сети смогли изменять содержимое папки, то есть копировать, удалять, перемещать файлы и т.д., то установите флажок напротив пункта «разрешить изменение файлов по сети».
После выполнения всех этих операций нажмите кнопку «ОК». У вас под папкой должна появится ладошка, если все сделали правильно.
Кстати по умолчанию в Windows XP уже есть изначально расшаренные папки. Одна из таких находится по адресу: C:-Documents and Settings-All Users-Документы, в ней расположены общие папки «Видео», «Музыка», «Рисунки». Однако используется она редко, обычно создается другая папка обмена между пользователями локальной сети способом, описанным выше.
Возможно, вас заинтересовала данная тема и вы хотите научиться сами создавать локальные сети или более подробно знать о них, в таком случае рекомендую вам прочитать статьи, как подключить компьютер к ноутбуку либо как создать локальную сеть между двумя компьютерами.
Загрузка…
Об авторе: Олег Каминский
Вебмастер. Высшее образование по специальности «Защита информации». Создатель портала comp-profi.com. Автор большинства статей и уроков компьютерной грамотности
Содержание
- Введение
- Общий доступ к файлам в Windows 7 и ХР
- Настройка ХР с общим принтером
- Дополнительная информация:
Введение
Если у вас есть домашняя сеть, вы работаете в Windows 7, а на другом компьютере установлена XP, у вас может возникнуть необходимость открыть общий доступ к файлам между ними. Сегодня мы рассмотрим, что необходимо для общего доступа к файлам и устройствам, таким как принтер.
Общий доступ к папкам между двумя компьютерами под управлением Windows 7 с новой функцией Home Group — простейший процесс, но HomeGroup несовместима с Vista и XP. При написании этой инструкции мы использовали Windows 7 x64 RC1 и XP Professional SP3, соединенные через домашний беспроводной роутер Linksys.
Сначала убедитесь, что обе машины состоят в одной и той же рабочей группе, которая по умолчанию называется просто Workgroup.
На компьютере с Windows 7 откройте Панель управления -> Сети и Интернет -> Центр управления сетями и общим доступом (Control Panel -> All Control Panel Items -> Network and Sharing Center), а затем щелкните по ссылке Изменить дополнительные параметры общего доступа (Change advanced sharing settings).
В окне Дополнительные параметры общего доступа (Advanced Sharing Settings) сверьте настройки с нижеприведенными для профилей Домашняя сеть или сеть предприятия (Home or Work) и Общедоступная сеть (Public).
Если вы хотите, чтобы любой пользователь имел доступ к общим папкам, отключите защиту паролем. Эта опция располагается в Дополнительных параметрах общего доступа в самом низу списка.
Если вы хотите оставить эту опцию включенной, убедитесь, что на компьютере под управлением XP существует учетная запись с установленным паролем.
Теперь, если вы пройдете в панель управления Сеть (Network) в Windows 7, вы должны увидеть ваш компьютер ХР, а также Windows 7, который в данном случае называется Mysticgeek-PC.
Чтобы открыть общий доступ к принтеру, на компьютере Windows 7 из меню «Пуск» пройдите в Устройства и принтеры (Devices and Printers) и дважды щелкните на иконке принтера.
Затем дважды щелкните по «Настроить ваш принтер» (Customize your printer).
В окне Свойства (Properties) перейдите на вкладку Общий доступ (Sharing) и проверьте галочку, позволяющую общий доступ к принтеру, и введите в поле его имя.
Если на вашем компьютере установлена ХР x86, вы можете установить Дополнительные драйверы (Additional Drivers) еще до настройки ХР.
Чтобы найти общие папки и устройства, дважды щелкните на иконке компьютера Windows 7 в Сети (Network). Здесь вы можете увидеть мой общий принтер, подсоединенный к машине Windows 7, а также папку Users.
Пройдите в папки Users и Public, чтобы увидеть общие папки. Здесь я также создал папку под названием XP Share, просто для того, чтобы хранить все в одном месте.
На вашем компьютере с ХР откройте Сетевое окружение (My Network Places), чтобы найти общие папки Windows 7 (mysticgeek-pc).
Дважды щелкните на папку Share, чтобы найти список общих папок в папке Public в Windows 7. Если у вас включена защита паролем, вам сначала понадобится ввести имя пользователя и пароль от учетной записи Windows 7.
Настройка ХР с общим принтером
Чтобы установить общий принтер в ХР, вам понадобится пройти в Принтеры и факсы (Printers and Faxes) из меню «Пуск» и вызвать Мастер установки принтеров (Add Printer Wizard).
Там выберите «Сетевой принтер, подключенный к другому компьютеру» (A network printer, or a printer attached to another computer), затем нажмите Далее (Next).
Далее выберите «Подключиться к этому принтеру» (Connect to this printer…) и введите в поле путь к принтеру, подсоединенному к Windows 7 и нажмите Далее (Next).
Теперь нажмите Да (Yes) в подтверждающем диалоге.
Затем нажмите Готово (Finish), чтобы завершить работу мастера.
В некоторых случаях вам понадобится установить драйвер х86 ХР для общего принтера, поскольку драйверы Windows 7 несовместимы с ХР. Когда все будет установлено, откройте Принтеры и факсы (Printers and Faces), чтобы найти общий принтер.
Эта инструкция должна помочь вам открыть общий доступ к вашим файлам и другим устройствам на компьютере с Windows 7. В моем случае, я сразу же на ХР увидел принтер, поскольку у меня была настроена HomeGroup, но как только я удалил ее, мне пришлось открывать общий доступ к принтеру, как придется и вам, через рабочую группу. Вам также, возможно, придется несколько раз перезагрузить компьютер с ХР, чтобы увидеть общие ресурсы Windows 7.
Дополнительная информация:
- Настройка локальной сети между Windows XP и Vista
- Инструкция по настройке локальной сети для дома
- Настройка соединения двух компьютеров в режиме Wi-Fi
Содержание
- Общий доступ к папке — поэтапная настройка
- Разрешаем доступ к ресурсам ПК через Панель инструментов
- Создаем папку с общим доступом
- Открываем доступ к разделу через «Компьютер» и «Этот Компьютер»
- Открываем доступ к папке через командную строку
- Заходим в сетевую папку с другого ПК
- Создаем и входим в «Домашнюю группу»
- Становимся владельцем сетевой папки
- В заключение
- Общий доступ к папке определенным компютерам
- Настройка общего доступа к папке по сети в Windows
- Проверка настроек сетевой карты и рабочей группы
- Создание локальной сети
- Как включить общий доступ к папке
- Вход в локальную домашнюю сеть
- Устранение некоторых неполадок с сетью
- Заключение
- Как открыть общий доступ к папке в локальной сети Windows 10
- Что позволяется сделать «общий доступ»
- Активация и настройка общего доступа
- При помощи проводника
- Изменение уровня доступа
- При помощи параметров
- При помощи панели управления
- Видео: открываем доступ к папке в Windows 10
- Открываем папку на компьютере получателя
- Как открыть и получить общий доступ к папке в Windows XP, 7, 8 и 10. Простая инструкция
- Настроить общий доступ к папке в Windows XP
- Как расшарить папки в Windows 7
- Как настроить общий доступ к папке Windows 10
- Как устранить неполадки при настройке общего доступа?
- Как настроить доступ к папке для конкретных пользователей
- Можно ли защитить общую папку паролем?
Общий доступ к папке — поэтапная настройка
Все современные версии операционной системы Windows, начиная с легендарного Win XP, снабжены полезным функционалом для работы в локальных и интертет-сетях, о котором многие владельцы компьютеров даже не догадываются. В данном случае речь идет об организации общего доступа к папке для определенной группы людей (устройств), подключенных к единой локальной сети.
Эта техническая возможность находит применение во многих сферах деятельности:
Сегодня мы расскажем и покажем вам, как сделать общий доступ к папке в Windows 7 и 10, не прибегая к использованию стороннего ПО или сетевых ресурсов.
Разрешаем доступ к ресурсам ПК через Панель инструментов
Чтобы открыть общий доступ к папке нужно настроить систему компьютера должным образом. Также вы должны указать имена разрешенных пользователей (или группы), и установить пароль для входа (при необходимости). Процесс настройки практически идентичен для Windows 7 и 10.
Выполняем следующие действия:

Теперь ваш компьютер виден в локальной сети. Чтобы убедиться в этом — перейдите в меню «Сеть» через «Этот компьютер» или «Компьютер».
Создаем папку с общим доступом
После настройки компьютера переходим к созданию сетевой папки в Windows 7 и 10.
Мы выбираем пункт «Все» и нажимаем «Добавить».
После добавления нового профиля предоставляем ему права чтения и записи, и нажимаем «Общий доступ».
На экране появится окно с уведомлением об успешной настройке общего доступа к выбранным папкам в Windows и указанием пути к ресурсу.
Открываем доступ к папке в Windows по галочке в верхней части окна, выбираем нужный ресурс, и устанавливаем разрешения по одноименной кнопке.
Открывшееся окно представляет собой список пользователей, имеющих разрешение на работу с папкой и ее содержимым. Жмем по кнопке «Добавить».
Тут мы вольны ввести имя пользователя самостоятельно или выбрать из имеющегося списка. Выберем второй вариант, нажимая на «Дополнительно».
Следующая консоль содержит все имеющиеся в системе профили пользователей, группы и служебные субъекты. Кликаем по «Поиск» и выбираем профиль «Все» из списка. В конце нажимаем «ОК».
Разрешаем все действия для профиля и соглашаемся с настройками.
Теперь папка «деловая документация» отображается в сети, и доступна всем пользователям.
Открываем доступ к разделу через «Компьютер» и «Этот Компьютер»
Сетевая папка в Windows 7 и 10 может быть создана более простыми способами. Сейчас мы сделаем это непосредственно в меню «Компьютер» и «Этот Компьютер».
На «Семерке» это выглядит так:
Отмечаем группу «Все» и соглашаемся с внесенными изменениями.
Открываем доступ к папке через командную строку
Наверное, самый быстрый метод создания сетевого раздела – через командную строку Windows 7 и 10.
Для этого делаем следующее:
Заходим в сетевую папку с другого ПК
После расшаривания нашего раздела в локальной сети переходим к его использованию на другом компьютере.
Выглядит это следующим образом:
Ищем IPv4-адрес в списке. Запоминаем наш IP:192.168.1.3 (у вас будет другой).
Создаем и входим в «Домашнюю группу»
Благодаря функционалу «Домашняя группа» члены вашей семьи и близкие люди могут стать полноправными владельцами сетевой папки на едином ПК в Windows 7 и 10.
Для ее создания делаем следующее:
Теперь вы будете иметь доступ к открытым ресурсам пользователей домашней группы.
Становимся владельцем сетевой папки
В некоторых ситуациях вы можете столкнуться с проблемами в работе с расшаренным разделом. Если новый компьютер в сети не наделен правами пользования ресурсом, то вы получите сообщение о том, что у вас нет доступа к сетевой папке. Выходом из ситуации станет изменение политики безопасности путем смены владельца. Сделать это можно лишь имея права администратора.
Чтобы сменить владельца папки делаем следующее:
По окончании настройки нажимаем «ОК» или «Применить». Если владелец был успешно изменен — система оповестит вас об этом в окне уведомления.
Завершаем настройку кнопкой «ОК».
В заключение
В этой статье мы рассмотрели несколько простых способов, как открыть доступ к папкам в пределах локальной сети. Все вышеуказанные алгоритмы действий для Windows 7 и 10 не имеют различий, за исключением визуальной составляющей интерфейса и перестановки некоторых кнопок управления.
Не бойтесь экспериментировать со своим компьютером, запоминайте пройденные шаги во время настройки, и у вас все получится!
Источник
Общий доступ к папке определенным компютерам
Помощь в написании контрольных, курсовых и дипломных работ здесь.
Общий доступ к папке на 7х32
Приветствую. Есть виртуальный сервер, на котором крутится Win7x32. Есть локальная сеть, которая.
Общий доступ к папке windows7
Всем добрый день На 7 ке установили сервер Garant в папку Program files, в свойствах папки.
Как дать общий доступ к папке
Выбираю папку захожу в свойства стоит галочка на только чтение (не яркая, а серая), я её убираю.
Общий доступ к папке работает без пароля
В локальной сети есть два компютера: стационарный и ноутбук (на обоих стоит семёрка). На десктопе.
Но хотел бы всё таки разобраться вот с этим:
Добавлено через 5 часов 15 минут
Все очень просто. На ServerPK создаем расшаренную папку. Admin(Director), через сетевое окружение, подключаем к ServerPK. В ответ на запрос логина и пароля вводим имя пользователя и пароль от учетки на ServerPK. Ставим галочку «запомнить». Таким же макаром можно вообще просто подключить сетевой диск..
P.S. на учетной записи ServerPK должен стоять пароль
Ты задал права не клиентским пользователям, а локальным т.е. приведу пример.
Есть сервер (С) и клиент (К). На сервере расшаренная папка (П), плюс на нем скажем три учетки А-С, Б-С, В-С. На К, скажем, есть тоже учетка с именем А (А-К).
Теперь на С задаем права доступа к расшаренной папке П. К примеру пользователю А-С (именно учетной записи А с сервера, А-К никого отношения не имеет) мы зададим права «разрешить все», для пользователя Б-С – «только чтение», а для В-С – вообще не дадим никого доступа
Что мы получим?
При подключении к расшаренной папке с клиента с нас потребуют логин и пароль. Так вот, если мы ведем данные пользователя А-С, то получим полный доступ к файлам папки, если же введем логин и пароль пользователя Б-С, то сможем только читать файлы, но удалять – нет, логин и пароль учетной записи В-С, вообще не позволят нам открыть данную папку (хотя к другой папке на сервере у нее может быть полный доступ). Вот и все. То, что на клиенте есть такая же, вернее с таким же именем учетная запись А-К ровным счетом ничего не значит в этом случае.
Надеюсь мой сумбур можно понять
Источник
Настройка общего доступа к папке по сети в Windows
В операционной системе Windows можно подключить общий доступ к папке, в локальной домашней сети для обмена данными между компьютерами при помощи общих папок. Это очень удобный и быстрый способ для передачи файлов по схеме компьютер-компьютер, без использования внешних носителей (флешек, внешних жестких дисков, карт памяти и т.п.).
В этой статье я расскажу про создание локальной сети на примере операционной системы Windows 10. Создание и настройка локальной сети в Windows 8 и в Windows 7 происходит подобным образом, данная инструкция универсальная.
В статье рассмотрен следующий вариант использования общих папок в локальной сети: к роутеру подключено несколько компьютеров, подключенных по кабелю и беспроводной сети Wi-Fi, объединенных в домашнюю сеть. На каждом компьютере создается общая папка, доступ к общим папкам имеют все компьютеры, входящие в данную локальную сеть.
На компьютерах, подключенных к домашней локальной сети, могут быть установлены операционные системы Windows 10, Windows 8, Windows 7 (разные ОС, или одинаковая операционная системы), подключенные к роутеру по Wi-Fi или по кабелю.
Создание и настройка локальной сети проходит в четыре этапа:
Сначала необходимо проверить параметры рабочей группы и настройки сетевой карты, а потом уже создать локальную сеть Windows.
Проверка настроек сетевой карты и рабочей группы
На Рабочем столе кликните правой кнопкой мыши по значку «Этот компьютер» («Мой компьютер», «Компьютер»), в контекстном меню выберите пункт «Свойства». В окне «Система» нажмите на пункт «Дополнительные параметры системы».
В открывшемся окне «Свойства системы» откройте вкладку «Имя компьютера». Здесь вы увидите имя рабочей группы. По умолчанию, в Windows 10 рабочей группе дано имя «WORKGROUP».
На всех компьютерах, подключенных к данной локальной сети, имя рабочей группы должно быть одинаковым. Если на подключаемых к сети компьютерах у рабочих групп разные имена, измените имена, выбрав одно название для рабочей группы.
Для этого, нажмите на кнопку «Изменить…», в окне «Изменение имени компьютера или домена» дайте другое имя для рабочей группы (напишите новое имя большими буквами, лучше на английском языке).
Теперь проверьте настройки сетевой карты. Для этого, в области уведомлений кликните правой копкой мыши по значку сети (доступ в интернет). Нажмите на пункт «Центр управления сетями и общим доступом». В окне «Центр управления сетями и общим доступом» нажмите на ссылку «Изменение параметров адаптера».
В окне «Сетевые подключения» выберите сетевую карту, Ethernet или Wi-Fi, в зависимости от способа подключения компьютера к интернету. Далее кликните правой кнопкой мыши по сетевой карте, в контекстном меню нажмите на «Свойства».
В окне свойства сетевой карты, во вкладке «Сеть» выделите компонент «IP версии 4 (TCP/IPv4)», а затем нажмите на кнопку «Свойства».
В открывшемся окне свойства протокола интернета, во вкладке «Общие» проверьте параметры IP-адреса и DNS-сервиса. В большинстве случаев эти параметры назначаются автоматически. Если данные параметры вставляются вручную, уточните соответствующие адреса у вашего интернет провайдера (IP-адрес на компьютерах, подключенных к сети должен быть разным).
После завершения проверки параметров можно перейти непосредственно к созданию локальной сети в Windows.
Создание локальной сети
Первым делом настройте параметры локальной сети в Windows. Войдите в «Центр управления сетями и общим доступом», нажмите на пункт «Изменить дополнительные параметры общего доступа».
В окне «Дополнительные параметры общего доступа» настраивается изменение параметров общего доступа для различных сетевых профилей. Операционная система Windows для каждой используемой сети создает отдельный сетевой профиль со своими особыми параметрами.
Всего доступно три профиля сети:
Далее необходимо настроить локальную сеть в Windows.
В профиле частной сети в параметре «Сетевое обнаружение» выберите пункт «Включить сетевое обнаружение».
В параметре «Общий доступ к файлам и принтерам» активируйте пункт «Включить общий доступ к файлам и принтерам».
В параметре «Подключение домашней группы» выберите пункт «Разрешить Windows управлять подключениями домашней группы (рекомендуется)».
Далее включите сетевое обнаружение и общий доступ к файлам и принтерам для гостевого или общедоступного профиля сети.
После этого откройте сетевой профиль «Все сети». В параметре «Общий доступ к общедоступным папкам» выберите пункт «Включить общий доступ, чтобы сетевые пользователи могли читать и записывать файлы в общих папках».
В параметре «Подключение общего доступа к файлам» выберите настройку «Использовать 128-битное шифрование для защиты подключений общего доступа (рекомендуется)».
В параметре «Общий доступ с парольной защитой» активируйте пункт «Отключить общий доступ с парольной защитой».
После завершения настроек, нажмите на кнопку «Сохранить изменения».
Повторите все эти действия на всех компьютерах, которые вы планируете подключить к домашней локальной сети:
Как включить общий доступ к папке
Далее предоставьте доступ к общей папке на компьютере. Выберите или создайте специальную общую папку на компьютере. Я обычно создаю новую папку на диске «D».
В данном случае я создал папку и именем «Общая». Кликните правой кнопкой мыши по этой папке, в окне свойства папки откройте вкладку «Доступ».
Затем нажмите на кнопку «Расширенная настройка».
В окне «Расширенная настройка общего доступа» активируйте пункт «Открыть общий доступ к этой папке», а потом нажмите на кнопку «Разрешения».
Выберите разрешения для использования данных общей папки с другого компьютера. Есть выбор из трех вариантов:
Для сохранения настроек нажмите на кнопку «ОК».
Вновь войдите в свойства папки, откройте вкладку «Безопасность», а затем нажмите на кнопку «Изменить…».
В открывшемся окне введите имя «Все» (без кавычек) в поле «Введите имена выбираемых объектов», а затем нажмите на кнопку «ОК».
В окне свойства папки, во вкладке «Безопасность» настройте разрешения, которые вы ранее выбрали для общей папки.
Для изменения разрешения для группы «Все», нажмите на кнопку «Дополнительно». В окне «Дополнительные параметры безопасности для общей папки» выделите группу «Все», а потом нажмите на кнопку «Изменить» для изменения разрешений.
Настройка локальной сети в Windows завершена. В некоторых случаях может понадобиться перезагрузка компьютера для того, чтобы все изменения вступили в силу.
Вход в локальную домашнюю сеть
Откройте Проводник, в разделе «Сеть» вы увидите все доступные компьютеры, подключенные к локальной домашней сети. Для входа на другой компьютер, кликните по имени компьютера, а затем кликните по имени общей папки для того, чтобы получить доступ к файлам и папкам, находящимся в общей папке.
Локальная сеть в Windows 10 создана и настроена.
Устранение некоторых неполадок с сетью
Иногда, после настройки сети, возникают проблемы с доступом папкам в локальной сети. Одной из возможных проблем, может быть неправильно выбранный профиль сети. Я сам с этим столкнулся на своем компьютере. После переустановки системы, я создал и настроил локальную сеть, но мой компьютер не видел два ноутбука, подключенных к этой сети. С ноутбука можно было без проблем зайти в общую папку моего компьютера, а компьютер их вообще не видел.
Я несколько раз проверил все настройки локальной сети, и только потом заметил, что на моем компьютере работает общественная сеть, а не частная (домашняя) сеть, как на ноутбуках. Как можно решить такую проблему?
Войдите в «Центр управления сетями и общим доступом», нажмите на «Устранение неполадок». Выберите раздел «Общие папки», запустите диагностику и устранение неполадок. В самом конце приложение предложит настроить сеть как частную. Примените это исправление, а затем перезагрузите компьютер. После выполнения этой операции, мой компьютер получил доступ к общим папкам на ноутбуках в локальной сети.
Часто проблемы возникают из-за неправильной настройки сети. В Windows 10 есть возможность сбросить настройки сети на настройки по умолчанию. Войдите в «Параметры», «Сеть и Интернет», в разделе «Изменение сетевых параметров» нажмите на «Сброс сети» для применения сетевых настроек по умолчанию.
Могут возникнуть и другие проблемы, их решение ищите в интернете.
Заключение
В ОС Windows можно создать локальную частную (домашнюю) сеть между компьютерами, для организации обмена данными с помощью общих папок, получить доступ к принтеру. На компьютерах в одной сети могут быть установлены разные, или одинаковые операционные системы (Windows 10, Windows 8, Windows 7).
Источник
Как открыть общий доступ к папке в локальной сети Windows 10
Люди, работающие на нескольких компьютерах одновременно, или группы, занимающиеся одним проектом, могут столкнуться с тем, что много времени уходит на перенос файлов с одного устройства на другое. В Windows 10 существует встроенная возможность, позволяющая избавиться от данной проблемы.
Что позволяется сделать «общий доступ»
Для обмена файлами между устройствами чаще всего используются облачные хранилища (например, Google и Yandex диск) или почтовые сервисы (например, mail.ru). Но в некоторых случаях они неудобны, так как требуют наличие стабильного интернет-соединения у обоих обменивающихся пользователь: первый должен загрузить файл, второй должен скачать его.
Ускорить процесс обмена и избавиться от потребности в интернете помогает «общий доступ» к папке. Активировав данную функцию, вы позволите другим пользователям, находящимся в вашей локальной сети, просматривать и изменять содержимое папки. Также, при определённых настройках, папка станет доступной из других учётных записей, имеющихся на компьютере.
Открыв общий доступ, вы сможете сделать следующее: переместить любой файл в общую папку, отредактировать его или удалить с любого из компьютеров, имеющих право доступа. Уровень доступа можно регулировать для каждого пользователя отдельно: например, одному из членов группы разрешить только смотреть содержимое папки, а второму — редактировать его.
Активация и настройка общего доступа
Неважно, какую папку вы собираетесь сделать общей, — процесс будет выглядеть одинаково. Открыть доступ можно даже к папкам, содержащим системные файлы Windows, но делать это не рекомендуется, так как подключившийся к вашей локальной сети пользователь может что-нибудь там испортить.
Основные настройки доступа осуществляются через проводник, а дополнительные во встроенном приложении «Параметры» и панели задач.
При помощи проводника
Через проводник вы можете отыскать любой раздел. Найдя нужную папку, выполните следующее действие:
Готово, как только все вышеописанные действия будут выполнены, другие пользователи смогут получить доступ к папке. Возможно, придётся отсоединиться и подсоединиться повторно к локальной сети, чтобы изменения вступили в силу.
Обязательным условием наличия доступа является включенность сетевого доступа. Проверить его состояние можно при помощи инструкций из пунктов «При помощи параметров» и «При помощи панели управления».
Изменение уровня доступа
Если вы хотите ограничить или расширить чьи-либо права по управлению папкой, выполните следующие шаги:
Есть три вида доступа: чтение — пользователь сможет только просматривать содержимое, изменение — сможет изменять, полный доступ — сможет и читать, и изменять. Конечно, при активации уровня «изменение» автоматически разрешается и чтение.
Помимо основных типов разрешения, есть дополнительные, необходимые для более детального изменения уровней доступа:
При помощи параметров
Встроенное приложение «Параметры» позволяет управлять настройками системы. В нём можно разрешить доступ к общим папкам и таким устройствам периферии, как принтер или сканер, а также установить некоторые свойства домашней сети.
При помощи панели управления
Если по каким-то причинам вы не можете установить подходящие настройки через приложение «Параметры», воспользуйтесь панелью управления. Она предоставляет доступ к тем же самым настройкам.
Видео: открываем доступ к папке в Windows 10
Открываем папку на компьютере получателя
После того как все вышеописанные действия по настройке доступа были выполнены, останется сделать одно: перейдите в проводнике к нужной папке, выделите её, в верхнем участке окна выберите вкладку «Поделиться» и используйте функцию «Отправить». Нажав на зелёную стрелочку, вы увидите список пользователей, которым вы ранее выдали доступ к папке, — выберите одного или нескольких из них.
Пользователь, у которого есть доступ к отправленной папке, сможет зайти в проводник и увидеть новую папку с её содержимым. Возможно, для работы с папкой ему придётся одноразово ввести установленный вами пароль. В зависимости от того, какой уровень доступа вы ему выдали, он сможет или только просматривать общие элементы, или сможет их редактировать.
Открыв доступ к папке, вы можете поделиться её содержимым с остальными учётными записями, имеющимися на компьютере, или пользователями, находящимися с вами в одной локальной сети. Каждому участнику можно выдать определённый уровень доступа, разрешив или запретив изменение содержимого папки. Также на общую папку можно установить пароль для увеличения уровня безопасности.
Источник
Как открыть и получить общий доступ к папке в Windows XP, 7, 8 и 10. Простая инструкция
Если у вас дома или в офисе стоит несколько ПК, то для удобства работы с ними стоит открыть к общий доступ к папкам или даже дискам. Это позволит пользоваться файлами на одном компьютере всем PC в сети. Для организации общего доступа компьютеры нужно объединить в локальную сеть, а затем поработать с настройками. Приведем инструкции, как открывать папки для других пользователей на разных операционных системах.
Настроить общий доступ к папке в Windows XP
В большинстве случаев общий доступ к папкам Windows XP включен по умолчанию, именно поэтому эту ОС активно используют в организациях. Проверить этом можно через «Панель управления». Зайдите в пункт «Свойства папки» и выберите вкладку «Вид». В ней есть несколько пунктов, рядом с которыми установлены маркеры. Вам нужно проверить отметки рядом с тем, который называется «Использовать простой общий доступ к папкам». Это рекомендованный параметр, но иногда его отключает сама система или антивирусная программа.
Теперь разберемся, как сделать доступной определенную папку или диск:
Если вы не будете ставить маркер в строке «Разрешить менять файлы», то другие пользователи смогут знакомиться с ними только в режиме чтения. После внесенных изменений под папкой появится символ руки. По соображениям безопасности не настраивайте общий доступ к папке Windows XP – Program Files и той, что хранить в себе системные файлы, иначе они смогут через другой ПК получить вирусы.
Как расшарить папки в Windows 7
Седьмая версия операционной системы отличается повышенным вниманием к безопасности, а также она получила измененное меню. В связи с этим о настройке общего доступа стоит поговорить отдельно. Прежде всего при настройке нужно присвоить подключению статус «Домашняя сеть» или «Рабочая». Для этого зайдите в «Центр управления сетями и общим доступом» им сделайте следующее:
Теперь вам нужно правильно настроить общий доступ к папке Windows 7. Для этого вам нужно зайти в раздел «Изменение дополнительных параметров», располагающийся в столбце слева. В нем нужно выставить маркеры напротив слов «Включить» и «Разрешить». Для защиты подключения выберите 128-битное шифрование, оно рекомендовано самой системой. Единственное, что не стоит включать – парольную защиту общего доступа. После внесения этих изменений нажмите «Сохранить», предварительная настройка закончена.
Теперь ПК из домашней группы могут видеть ваши диски и открытые для них папки. Перейдите к настройке самих папок:
На этом простая настройка доступа к папке завершена. Теперь ваши папки можно открывать пользователям с других компьютеров.
Как настроить общий доступ к папке Windows 10
Десятая версия операционной системы отличается повышенной безопасностью пользователей. В нее встроили антивирусную программу и качественный брандмауэр. Настройка доступа к папке происходит по иной инструкции. Это связано с тем, что системы было решено максимально упростить. Открыть общий доступ к папке Windows 10 можно следующим образом:
Если вы только создаете локальную сеть или ее настройки по каким-либо причинам не сохранились, группа «Все» в списке будет отсутствовать. В окне «Разрешения» можно кликнуть «Добавить». Далее введите «Все» (обратите внимание, кавычки тоже нужны). Подтвердите свое действие. Теперь можно возвращаться к настройкам доступа.
Если вы хотите, чтобы пользователи не могли совершать любые действия с файлами и вложенными папками, то необходимо изменить настройки во вкладке «Безопасность». Для этого нажмите на группу «Все» и нажмите кнопку «Дополнительно». Затем вам нужно снова выделить в окне название группы и нажать «Изменить». В следующем окне необходимо при помощи маркеров установить нужные ограничения.
Как устранить неполадки при настройке общего доступа?
Если несмотря на все ваши усилия открыть общий доступ к папке Windows не получилось, то необходимо изменить настройки его. В Windows 10 для этого нужно зайти в папку «Сеть и интернет» и найти там пункт «Изменение расширенных параметров». Чтобы локальное подключение было активным и работало, нужно выставить следующие параметры:
Если у вас пропал общий доступ к папке Windows 10 и на всех устройствах настройки сделаны правильно, то это признак того, что локальное подключение не работает. Для его восстановления необходимо зайти в «Панель управления», найти «Подключение по локальной сети» и перезагрузить. Также может помочь подключение роутера заново и проверка сетевых драйверов на устройствах. Часто общий доступ не срабатывает из-за их некорректного считывания.
В остальных версиях операционных систем настройки должны быть такими же, как и в Виндоус 10. Выставить их несложно, работа ведется через настройки доступа. Обратите внимание, что такие параметры должны быть выставлены на каждом компьютере в сети, иначе локальное подключение будет функционировать неправильно.
Иногда ОС десятой версии может при первом обращении к папке потребовать ввести логин и пароль. Это связано с тем, что система рекомендуется закрыть общий доступ к папке Windows 10. Если вы назначали параметры доступа, то необходимо в строке логин указать имя ПК, на котором располагается нужная папка», а строку пароль оставить пустой. Чтобы вам каждый раз не приходилось вводить логин, поставьте маркер рядом со словом «Запомнить».
Как настроить доступ к папке для конкретных пользователей
Разберем, как убрать общий доступ к папке Windows 7 для конкретного пользователя:
Интересно, что в Windows XP права пользователей наследуются. Это значит, что во всех подпапках пользователи могут работать также, как в той, что была выбрана для расшаривания. Например, вы открыли для других пользователей диск D целиком, во всех папках находящихся на нем пользователи будут иметь те же права, что и были установлены для тома.
Если вы хотите скрыть для определенного пользователя одну из папок, то необходимо зайти в ее свойства и открыть вкладку «Безопасность». Щелкните по кнопке «Дополнительно», чтобы изменить параметры для конкретного пользователя или группы. В ней уберите галочки с пункта «Наследовать». Сохраните изменения. Теперь во вкладке безопасность вы сможете изменить параметры для каждого пользователя.
Можно ли защитить общую папку паролем?
Если вы не хотите возиться с настройками и планируете работать с нужной папкой со всех ПК в домашней сети, то можно для защиты от несанкционированного доступа установить пароль. Проще всего это сделать в версиях Виндоус, начиная с 7. Для этого достаточно лишь поставить маркер рядом со строкой «Включить защиту паролем». Система предложит вам придумать и ввести код доступа, а затем подтвердить его. В качестве логина всегда используется имя ПК, на котором расположена открытая для пользователей папка.
Источник