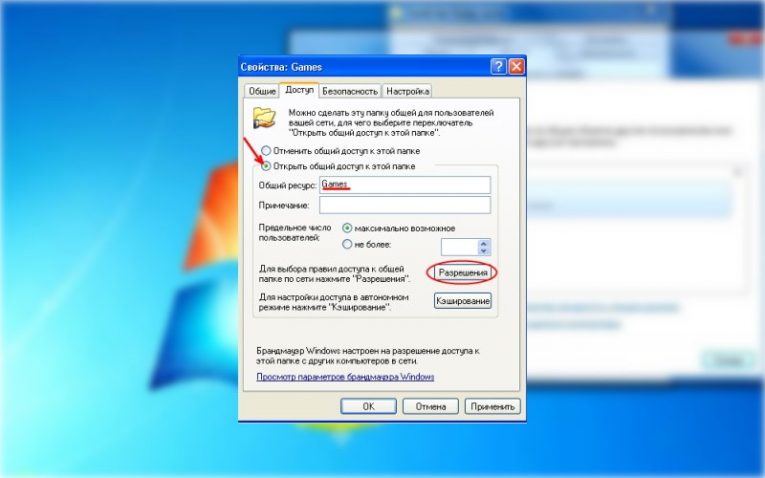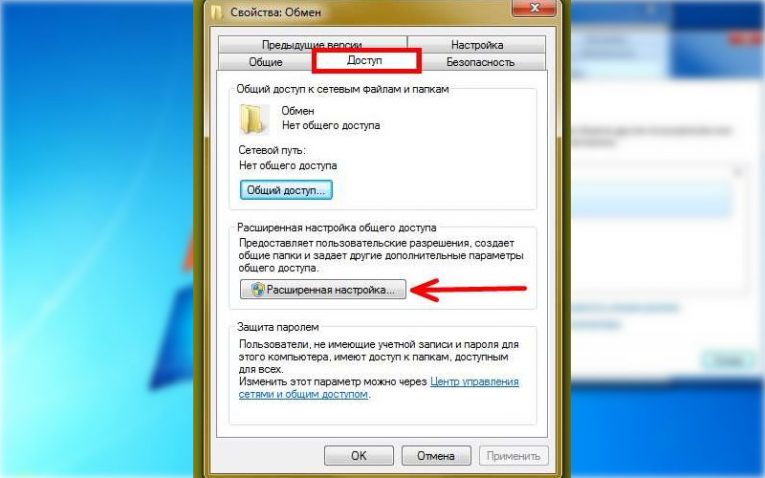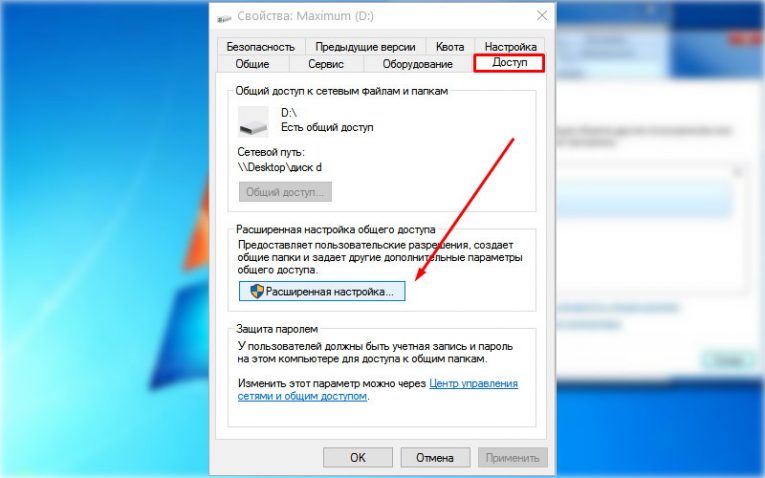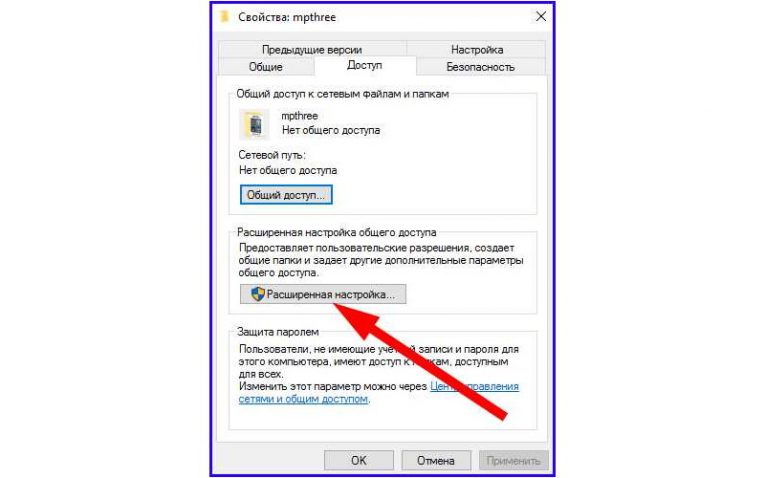|
28 / 25 / 9 Регистрация: 04.03.2013 Сообщений: 740 |
|
|
1 |
|
Доступ к сетевой папке конкретному пользователю26.06.2019, 11:57. Показов 43907. Ответов 21
Здравствуйте! Как делаю: В результатах поиска не могу найти пользователя, который создан на втором ПК. Прикрепляю скрин с пользователями. Буду рад советам! Миниатюры
__________________
0 |
|
28 / 25 / 9 Регистрация: 04.03.2013 Сообщений: 740 |
|
|
26.06.2019, 12:13 [ТС] |
2 |
|
Домена нет
0 |
|
1044 / 528 / 66 Регистрация: 16.01.2013 Сообщений: 4,093 |
|
|
26.06.2019, 12:51 |
3 |
|
iiwanc, если нет домена (AD- Active Directory) то создать на ПК одинаковых пользователей с паролями.
0 |
|
Модератор 6871 / 3818 / 477 Регистрация: 13.03.2013 Сообщений: 14,058 Записей в блоге: 9 |
|
|
26.06.2019, 12:55 |
4 |
|
если нет домена (AD- Active Directory) то создать на ПК одинаковых пользователей с паролями. И что это даст?
Как делаю: Нет, неверный.
0 |
|
1044 / 528 / 66 Регистрация: 16.01.2013 Сообщений: 4,093 |
|
|
26.06.2019, 12:57 |
5 |
|
создать на ПК одинаковых пользователей с паролями. я хотел сказать, на двух ПК пользователя с одинаковым именем.
0 |
|
Модератор 6871 / 3818 / 477 Регистрация: 13.03.2013 Сообщений: 14,058 Записей в блоге: 9 |
|
|
26.06.2019, 12:58 |
6 |
|
я хотел сказать, на двух ПК пользователя с одинаковым именем. Что это даст? И что будет, если в сети несколько ПК с таким же именем учетной записи?
0 |
|
28 / 25 / 9 Регистрация: 04.03.2013 Сообщений: 740 |
|
|
26.06.2019, 13:18 [ТС] |
7 |
|
Да, создал одинаковых пользователей на сервере и другом ПК с одинаковыми паролями. Все равно не могу войти с ПК, на котором этот пользователь. Добавлено через 6 минут
0 |
|
Модератор 6871 / 3818 / 477 Регистрация: 13.03.2013 Сообщений: 14,058 Записей в блоге: 9 |
|
|
26.06.2019, 13:29 |
8 |
|
iiwanc, изначально, пользователь должен быть создан только на сервере, создавать пользователя на авторизуемом ПК необязательно, ибо это пустая трата времени и ресурсов ПК.
0 |
|
28 / 25 / 9 Регистрация: 04.03.2013 Сообщений: 740 |
|
|
26.06.2019, 13:33 [ТС] |
9 |
|
Со стороны сервера: к нему имеется доступ у других ПК из сети? На нем включено сетевое обнаружение и доступ из сети с парольной защитой? Доступ с других ПК есть к серверу доступ. Но к папке «Скан» ни у кого доступа нет.
0 |
|
Модератор 6871 / 3818 / 477 Регистрация: 13.03.2013 Сообщений: 14,058 Записей в блоге: 9 |
|
|
26.06.2019, 14:05 |
10 |
|
iiwanc, давайте еще раз: в свойствах папки Вы переходите на вкладку «Доступ/Расширенная настройка», окрываете доступ и там же (на этом окне) переходите в «Разрешения», указываете вновь созданного пользователя и даете ему полные права.
0 |
|
28 / 25 / 9 Регистрация: 04.03.2013 Сообщений: 740 |
|
|
26.06.2019, 14:13 [ТС] |
11 |
|
Верно
0 |
|
Модератор 6871 / 3818 / 477 Регистрация: 13.03.2013 Сообщений: 14,058 Записей в блоге: 9 |
|
|
26.06.2019, 14:21 |
12 |
|
iiwanc, на каком этапе выходит сообщение: «Windows не может получить доступ….»
0 |
|
28 / 25 / 9 Регистрация: 04.03.2013 Сообщений: 740 |
|
|
26.06.2019, 14:27 [ТС] |
13 |
|
Когда кликаю по папке «Скан» (эту папку необходимо расшарить не для всех). Это происходит даже в том случае, если пытаюсь открыть ее с клиентского компьютера с одинаковой учеткой (учетная запись на сервере и на клиентском компьютере имеет одинаковое название и одинаковые пароли)
0 |
|
Модератор 6871 / 3818 / 477 Регистрация: 13.03.2013 Сообщений: 14,058 Записей в блоге: 9 |
|
|
26.06.2019, 14:35 |
14 |
|
учетная запись на сервере и на клиентском компьютере имеет одинаковое название и одинаковые пароли Удалите на сервере учетку, которая дублирует пользователя авторизумеого ПК, и создайте другую учетку с паролем. в свойствах папки Вы переходите на вкладку «Доступ/Расширенная настройка», окрываете доступ и там же (на этом окне) переходите в «Разрешения», указываете вновь созданного пользователя и даете ему полные права.
0 |
|
3112 / 1019 / 182 Регистрация: 11.03.2010 Сообщений: 3,418 |
|
|
26.06.2019, 14:38 |
15 |
|
iiwanc, не забывайте, что разграничение доступа происходит на разных уровнях. Поэтому нужно настраивать разрешения как для сетевых ресурсов, так и для самих папок и файлов на диске.
0 |
|
28 / 25 / 9 Регистрация: 04.03.2013 Сообщений: 740 |
|
|
26.06.2019, 15:09 [ТС] |
16 |
|
Далее, проделайте все тоже самое: На вкладке «Доступ/Расширенная настройка» оставить «Все»? Добавлено через 20 минут Что-то еще необходимо настроить?
0 |
|
Модератор 6871 / 3818 / 477 Регистрация: 13.03.2013 Сообщений: 14,058 Записей в блоге: 9 |
|
|
26.06.2019, 15:09 |
17 |
|
На вкладке «Доступ/Расширенная настройка» оставить «Все»? Нет, отдельно созданного пользователя на сервере.
0 |
|
28 / 25 / 9 Регистрация: 04.03.2013 Сообщений: 740 |
|
|
26.06.2019, 15:18 [ТС] |
18 |
|
Стало появляться окно с запросом логина и пароля. дублирую
0 |
|
Модератор 6871 / 3818 / 477 Регистрация: 13.03.2013 Сообщений: 14,058 Записей в блоге: 9 |
|
|
26.06.2019, 16:47 |
19 |
|
iiwanc, зайдите в «Панель управления/Учетные записи пользователей/Администрирование учетных записей/Учетные записи Windows» и поудаляйте оттуда все сохраненные пароли.
0 |
|
28 / 25 / 9 Регистрация: 04.03.2013 Сообщений: 740 |
|
|
26.06.2019, 19:48 [ТС] |
20 |
|
Работает. Спасибо.
0 |
Как открыть доступ к папке для одного пользователя
Если у вас есть собственная локальная сеть или группа из множества пользователей на компьютере, то часто может возникнуть необходимость в разграничении доступа к той или иной папке, содержащей важные файлы, дать доступ только определенному пользователю.

Инструкция
Создайте пользователя, для которого вы хотите открыть доступ к папке. Чтобы сделать это, нажмите на значке «Мой компьютер» правой кнопкой мыши и в появившемся контекстном меню выберите пункт «Управление» для вызова окна «Управление компьютером». В левой части этого окна перейдите в раздел «Служебные программы» и выделите папку «Локальные пользователи», после чего в правой части дважды кликните на папку «Пользователи».
На панели меню окна выберите «Действие» и пункт «Новый пользователь». В появившемся диалоговом окне создайте логин и пароль для нового пользователя, которому вы хотите дать доступ. После этого нажмите «ОК» для подтверждения.
На той папке, доступ к которой вы хотите открыть, нажмите правой кнопкой мыши, затем в контекстном меню выберите «Свойства». В появившемся окне перейдите на вкладку «Доступ» и выберите там пункт «Открыть общий доступ к этой папке». Затем нажмите на кнопку «Разрешения».
В открывшемся окне вы увидите, что доступ к данной папке могут иметь «Все», но они при этом могут лишь просматривать информацию. Выделите строку «Все» и удалите ее. Теперь добавьте пользователя (или пользователей), которому вы открываете доступ к данной папке. Нажмите на кнопку «Добавить».
открывшемся окне нажмите на кнопку «Дополнительно», после чего нажмите на «Поиск». Найдите в нижней части окна имя нужного вам пользователя и выберите его. Нажмите «ОК», а затем еще раз, чтобы закрыть оба открытых окна.
Если же вы хотите, чтобы пользователь обладал правами как на просмотр содержимого каталога, так и на добавление в него своих файлов или изменение содержимого, то в нижней части окна поставьте галочку напротив пункта «Полный доступ» в столбике «Разрешить». Нажмите «ОК» для подтверждения. Доступ к папке для одного пользователя открыт, но другие пользователи не смогут просматривать содержимое данной папки.
Видео по теме
Войти на сайт
или
Забыли пароль?
Еще не зарегистрированы?
This site is protected by reCAPTCHA and the Google Privacy Policy and Terms of Service apply.
Содержание
- Методы активации общего доступа
- Способ 1: Предоставление локального доступа
- Способ 2: Предоставление сетевого доступа
- Вопросы и ответы
При совместной работе с другими пользователями или при желании просто поделиться с друзьями каким-то контентом, расположенным на вашем компьютере, необходимо предоставить общий доступ к определенным каталогам, то есть сделать их доступными для других юзеров. Посмотрим, как это можно реализовать на ПК с Виндовс 7.
Методы активации общего доступа
Есть два вида предоставление общего доступа:
- Локальный;
- Сетевой.
В первом случае доступ предоставляется к каталогам, расположенным в вашей пользовательской директории «Users» («Пользователи»). При этом папку смогут просматривать другие пользователи, имеющие профиль на данном компьютере или запустившие ПК с учетной записью гостя. Во втором случае предоставляется возможность захода в каталог по сети, то есть ваши данные смогут просматривать люди с других компьютеров.
Посмотрим, как можно открыть доступ или, как по-другому говорят, расшарить каталоги на ПК под управлением Виндовс 7 различными методами.
Способ 1: Предоставление локального доступа
Вначале разберемся, как предоставить локальный доступ к своим каталогам другим пользователям данного компьютера.
- Откройте «Проводник» и перейдите туда, где расположена папка, которую вы желаете расшарить. Щелкните по ней правой кнопкой мышки и в открывшемся списке выбирайте «Свойства».
- Открывается окошко свойств папки. Переместитесь в раздел «Доступ».
- Жмите по кнопке «Общий доступ».
- Открывается окошко с перечнем пользователей, где среди тех, кто имеет возможность работать с данным компьютером, следует отметить пользователей, которым вы хотите расшарить каталог. Если вы хотите предоставить возможность его посещать абсолютно всем владельцам учетных записей на данном ПК, то выделите вариант «Все». Далее в графе «Уровень разрешений» можно указать, что именно разрешено делать другим пользователям в вашей папке. При выборе варианта «Чтение» они смогут только просматривать материалы, а при выборе позиции «Чтение и запись» — смогут также изменять старые и добавлять новые файлы.
- После того как вышеуказанные настройки выполнены, жмите «Общий доступ».
- Настройки будут применены, а затем откроется информационное окно, в котором сообщается, что общий доступ к каталогу открыт. Жмите «Готово».
Теперь другие пользователи данного компьютера смогут без проблем заходить в выбранную папку.
Способ 2: Предоставление сетевого доступа
Теперь разберемся, как предоставить к каталогу доступ с другого ПК по сети.
- Откройте свойства папки, которую желаете расшарить, и перейдите в раздел «Доступ». Как это сделать, подробно объяснялось при описании предыдущего варианта. На этот раз щелкайте «Расширенная настройка».
- Открывается окошко соответствующего раздела. Установите галочку около пункта «Открыть общий доступ».
- После того как галочка установлена, наименование выбранного каталога отобразится в поля «Имя общего ресурса». По желанию вы также можете оставить любые заметки в поле «Примечание», но делать это не обязательно. В поле ограничения числа одновременных пользователей следует указать количество таковых, которые смогут подключаться к данной папке одновременно. Это сделано для того, чтобы слишком большое количество людей, подключившееся через сеть, не создало излишнюю нагрузку на ваш компьютер. По умолчанию значение в данном поле равно «20», но вы можете увеличить его или уменьшить. После этого жмите на кнопку «Разрешения».
- Дело в том, что даже при указанных выше настройках в выбранную папку смогут заходить только те пользователи, у которых имеется профиль на этом компьютере. Для других юзеров возможность посетить каталог будет отсутствовать. Для того чтобы расшарить директорию абсолютно для всех, требуется создать учетную запись гостя. В открывшемся окне «Разрешения для группы» щелкайте «Добавить».
- В появившемся окошке в поле ввода имен выбираемых объектов впишите слово «Гость». Затем нажимайте «OK».
- Происходит возврат в «Разрешения для группы». Как видите, запись «Гость» появилась в списке пользователей. Выделите её. В нижней части окна расположен список разрешений. По умолчанию пользователям с других ПК разрешено только чтение, но если вы желаете, чтобы они могли также добавлять новые файлы в директорию и изменять существующие, то напротив показателя «Полный доступ» в столбце «Разрешить» установите галочку. При этом около всех остальных пунктов данного столбца также появится пометка. Аналогичную операцию проделайте и для других учетных записей, отображаемых в поле «Группы или пользователи». Далее жмите «Применить» и «OK».
- После возврата в окно «Расширенная настройка общего доступа» жмите «Применить» и «OK».
- Вернувшись к свойствам папки, переместитесь во вкладку «Безопасность».
- Как видим, в поле «Группы и пользователи» нет учетной записи гостя, а это может затруднить вход в расшаренную директорию. Жмите на кнопку «Изменить…».
- Открывается окно «Разрешения для группы». Жмите «Добавить».
- В появившемся окне в поле имен выбираемых объектов пишите «Гость». Жмите «OK».
- Вернувшись к предыдущему разделу, жмите «Применить» и «OK».
- Далее закрывайте свойства папки, нажав «Закрыть».
- Но указанные манипуляции ещё не обеспечивают доступ к выбранной папке по сети с другого компьютера. Нужно выполнить ещё ряд действий. Щелкайте кнопку «Пуск». Заходите в «Панель управления».
- Выбирайте раздел «Сеть и интернет».
- Теперь войдите в «Центр управления сетями».
- В левом меню появившегося окна жмите «Изменить дополнительные параметры…».
- Открывается окошко изменения параметров. Щелкайте по наименованию группы «Общий».
- Содержимое группы открыто. Опускайтесь вниз окошка и ставьте радиокнопку в позицию отключения доступа с парольной защитой. Жмите «Сохранить изменения».
- Далее переходите в раздел «Панели управления», который носит наименование «Система и безопасность».
- Щелкайте «Администрирование».
- Среди представленных инструментов выбирайте «Локальная политика безопасности».
- В левой части открывшегося окна щелкайте «Локальные политики».
- Переходите в каталог «Назначение прав пользователя».
- В правой основной части найдите параметр «Отказать в доступе этому компьютеру из сети» и зайдите в него.
- Если в открывшемся окне нет пункта «Гость», то можете просто его закрыть. Если же такой пункт есть, то выделите его и жмите «Удалить».
- После удаления пункта жмите «Применить» и «OK».
- Теперь при наличии сетевого подключения общий доступ с других компьютеров к выбранной папке будет включен.
Как видим, алгоритм предоставления общего доступа к папке зависит прежде всего от того, желаете ли вы расшарить каталог для пользователей данного компьютера или для входа юзеров по сети. В первом случае выполнить нужную нам операцию довольно просто через свойства каталога. А вот во втором придется основательно повозиться с различными настройками системы, включая свойства папки, параметры сети и локальной политики безопасности.
Еще статьи по данной теме:
Помогла ли Вам статья?
Если у вас дома или в офисе стоит несколько ПК, то для удобства работы с ними стоит открыть к общий доступ к папкам или даже дискам. Это позволит пользоваться файлами на одном компьютере всем PC в сети. Для организации общего доступа компьютеры нужно объединить в локальную сеть, а затем поработать с настройками. Приведем инструкции, как открывать папки для других пользователей на разных операционных системах.
Настроить общий доступ к папке в Windows XP
В большинстве случаев общий доступ к папкам Windows XP включен по умолчанию, именно поэтому эту ОС активно используют в организациях. Проверить этом можно через «Панель управления». Зайдите в пункт «Свойства папки» и выберите вкладку «Вид». В ней есть несколько пунктов, рядом с которыми установлены маркеры. Вам нужно проверить отметки рядом с тем, который называется «Использовать простой общий доступ к папкам». Это рекомендованный параметр, но иногда его отключает сама система или антивирусная программа.
Теперь разберемся, как сделать доступной определенную папку или диск:
- Выберите папку и щелкните по ней правой клавишей мыши.
- В выпавшем меню найдите пункт «Свойства».
- Выберите вкладку доступ и нажмите на строку, которая предлагает вам самостоятельно включить общий доступ, в пункте «Сетевой доступ».
- В появившемся окне нажмите «Просто включить доступ».
- Теперь пункт «Сетевой доступ» будет изменен. В нем появятся строчки с окошками для маркеров. Вам нужно поставить галочки в пунктах «Открыть доступ» и «Разрешить менять имена файлов». Также вы можете изменить название папки, чтобы в сети оно было иным.
- Теперь вам остается применить изменения и нажать «Ок».
Если вы не будете ставить маркер в строке «Разрешить менять файлы», то другие пользователи смогут знакомиться с ними только в режиме чтения. После внесенных изменений под папкой появится символ руки. По соображениям безопасности не настраивайте общий доступ к папке Windows XP – Program Files и той, что хранить в себе системные файлы, иначе они смогут через другой ПК получить вирусы.
Как расшарить папки в Windows 7
Седьмая версия операционной системы отличается повышенным вниманием к безопасности, а также она получила измененное меню. В связи с этим о настройке общего доступа стоит поговорить отдельно. Прежде всего при настройке нужно присвоить подключению статус «Домашняя сеть» или «Рабочая». Для этого зайдите в «Центр управления сетями и общим доступом» им сделайте следующее:
- Щелкните мышкой по пиктограмме активного подключения.
- Во всплывающем окне выберите «Домашняя сеть». Можно поставить значение, что сетевое подключение используется на предприятии, если вы проводите настройку в офисе.
Теперь вам нужно правильно настроить общий доступ к папке Windows 7. Для этого вам нужно зайти в раздел «Изменение дополнительных параметров», располагающийся в столбце слева. В нем нужно выставить маркеры напротив слов «Включить» и «Разрешить». Для защиты подключения выберите 128-битное шифрование, оно рекомендовано самой системой. Единственное, что не стоит включать – парольную защиту общего доступа. После внесения этих изменений нажмите «Сохранить», предварительная настройка закончена.
Теперь ПК из домашней группы могут видеть ваши диски и открытые для них папки. Перейдите к настройке самих папок:
- Кликните правой кнопкой мыши по выбранной папке.
- В меню выберите пункт «Общий доступ».
- В дополнительном меню выберите, какие действия смогут выполнять пользователи с этой папкой – только чтение или дополнительно они смогут вносить изменения.
На этом простая настройка доступа к папке завершена. Теперь ваши папки можно открывать пользователям с других компьютеров.
Как настроить общий доступ к папке Windows 10
Десятая версия операционной системы отличается повышенной безопасностью пользователей. В нее встроили антивирусную программу и качественный брандмауэр. Настройка доступа к папке происходит по иной инструкции. Это связано с тем, что системы было решено максимально упростить. Открыть общий доступ к папке Windows 10 можно следующим образом:
- Щелкните по папке правой кнопкой мыши и выберите в выпавшем меню пункт «Свойства».
- Во вкладке «Доступ» найдите кнопку «Расширенная настройка».
- Установите маркер напротив слов «открыть доступ», введите имя папки, которое ей будет дано в сети (используется для удобства, когда на разных ПК открываются диски с однотипными названиями). Подтвердите действия кнопкой «Применить».
- Теперь нужно выбрать, кто будет иметь доступ к папке. Самый простой вариант – сделать ее доступной для всех компьютеров сети. Для этого нажмите кнопку «Разрешения».
- Перед вами предстанет список групп и пользователей. Выделите строчку «Все» и установите полный доступ. Подтвердите действие через кнопку «Применить». Теперь с любого ПК в домашней сети можно получить доступ к указанной папке.
Если вы только создаете локальную сеть или ее настройки по каким-либо причинам не сохранились, группа «Все» в списке будет отсутствовать. В окне «Разрешения» можно кликнуть «Добавить». Далее введите «Все» (обратите внимание, кавычки тоже нужны). Подтвердите свое действие. Теперь можно возвращаться к настройкам доступа.
Если вы хотите, чтобы пользователи не могли совершать любые действия с файлами и вложенными папками, то необходимо изменить настройки во вкладке «Безопасность». Для этого нажмите на группу «Все» и нажмите кнопку «Дополнительно». Затем вам нужно снова выделить в окне название группы и нажать «Изменить». В следующем окне необходимо при помощи маркеров установить нужные ограничения.
Как устранить неполадки при настройке общего доступа?
Если несмотря на все ваши усилия открыть общий доступ к папке Windows не получилось, то необходимо изменить настройки его. В Windows 10 для этого нужно зайти в папку «Сеть и интернет» и найти там пункт «Изменение расширенных параметров». Чтобы локальное подключение было активным и работало, нужно выставить следующие параметры:
- в части «Сетевое обнаружение» разрешить все, в том числе и автоматическую настройку;
- выберите 128-битное шифрование (это нужно будет сделать на всех устройствах);
- активировать общий доступ к фалам и принтерам;
- отключить парольную защиту (если она не нужна).
Если у вас пропал общий доступ к папке Windows 10 и на всех устройствах настройки сделаны правильно, то это признак того, что локальное подключение не работает. Для его восстановления необходимо зайти в «Панель управления», найти «Подключение по локальной сети» и перезагрузить. Также может помочь подключение роутера заново и проверка сетевых драйверов на устройствах. Часто общий доступ не срабатывает из-за их некорректного считывания.
В остальных версиях операционных систем настройки должны быть такими же, как и в Виндоус 10. Выставить их несложно, работа ведется через настройки доступа. Обратите внимание, что такие параметры должны быть выставлены на каждом компьютере в сети, иначе локальное подключение будет функционировать неправильно.
Иногда ОС десятой версии может при первом обращении к папке потребовать ввести логин и пароль. Это связано с тем, что система рекомендуется закрыть общий доступ к папке Windows 10. Если вы назначали параметры доступа, то необходимо в строке логин указать имя ПК, на котором располагается нужная папка», а строку пароль оставить пустой. Чтобы вам каждый раз не приходилось вводить логин, поставьте маркер рядом со словом «Запомнить».
Как настроить доступ к папке для конкретных пользователей
Разберем, как убрать общий доступ к папке Windows 7 для конкретного пользователя:
- Щелкните правой клавишей мыши по выбранной для расшаривания папке. Из меню нужно выбрать пункт «Свойства».
- Перейдите во вкладку «Доступ».
- Под сетевым путем располагается кнопка «Общий доступ». Вам нужно щелкнуть по ней и в выпадающем списке найти пользователя, которому вы хотите разрешить работать с этой папкой.
- Подтвердите действие кнопками «Общий доступ» и «Готово».
- Вернитесь во вкладку «Доступ». Выберите пункт «Расширенная настройка».
- Поставьте маркер в строке, разрешающей открыть доступ. Затем нажмите кнопку «Разрешения».
- В следующем окне необходимо выполнить поиск и выбрать строку «Сеть».
- Дважды кликните по кнопке «Ок», чтобы подтвердить свои действия.
- Теперь снова вернитесь к расширенным настройкам, чтобы настроить параметры доступа для пользователей. Вы можете выбрать любой подходящий для вас пункт или дать пользователям полный доступ.
- Аналогичную настройку нужно провести во вкладке «Безопасность». В этой части меню можно сделать настройки для каждой группы пользователей.
Интересно, что в Windows XP права пользователей наследуются. Это значит, что во всех подпапках пользователи могут работать также, как в той, что была выбрана для расшаривания. Например, вы открыли для других пользователей диск D целиком, во всех папках находящихся на нем пользователи будут иметь те же права, что и были установлены для тома.
Если вы хотите скрыть для определенного пользователя одну из папок, то необходимо зайти в ее свойства и открыть вкладку «Безопасность». Щелкните по кнопке «Дополнительно», чтобы изменить параметры для конкретного пользователя или группы. В ней уберите галочки с пункта «Наследовать». Сохраните изменения. Теперь во вкладке безопасность вы сможете изменить параметры для каждого пользователя.
Можно ли защитить общую папку паролем?
Если вы не хотите возиться с настройками и планируете работать с нужной папкой со всех ПК в домашней сети, то можно для защиты от несанкционированного доступа установить пароль. Проще всего это сделать в версиях Виндоус, начиная с 7. Для этого достаточно лишь поставить маркер рядом со строкой «Включить защиту паролем». Система предложит вам придумать и ввести код доступа, а затем подтвердить его. В качестве логина всегда используется имя ПК, на котором расположена открытая для пользователей папка.
Теперь вы знаете, как сделать папку общего доступа Windows. Это не так сложно как кажется на первый взгляд, но если вы столкнетесь с трудностями, задайте нам вопросы в комментариях. Обсуждении прочитанного приветствуются, рассказывайте о нас друзьям.
Помимо неограниченного доступа к виртуальной мировой паутине важнейшей задачей локальной сети является обмен информацией между различными подключенными к ней устройствами. А информация эта, как правило, упакована в папку и лежит в закромах жесткого диска сетевого компьютера.
Соответственно, возникает вопрос: как расшарить папку в windows 7 в локальной сети, который мы и рассмотрим в данной статье.

К слову, чтобы открыть доступ к папкам на windows 8 и windows 10 нужно выполнить аналогичные действия: единственное отличие здесь – интерфейс операционной системы.
Как открыть общий доступ к папкам windows 7?
Итак, чтобы расшарить папку в windows 7 по локальной сети (LAN) в первую очередь необходимо:
- Присвоить локальной сети значение «Домашняя» (если все члены сети пользуются абсолютным доверием) или «Сеть предприятия» (или «Рабочая»).
Чтобы проверить или изменить данную опцию, нужно зайти «Пуск» -> «Панель управления» -> «Сеть и интернет» -> «Центр управления сетями» и кликнуть ссылку в левой части раздела активных сетей

В домашнюю группу стоит добавлять только тех пользователей, которым вы готовы предоставить неограниченный доступ к любым сетевым ресурсам.
Это необходимо чтобы брандмауэр не блокировал доступ к папке для данного типа подключений локальной сети.
- Изменить свойства профиля сети.
Для этого зайдите «Пуск» -> «Панель управления» -> «Сеть и интернет» -> «Центр управления сетями» -> «Изменить дополнительные параметры общего доступа»,
раскройте здесь строку «Домашний или рабочий» и установите маркер на всех пунктах со словами «включить» и «разрешить» (за исключением «парольной защиты» – ее рекомендуется отключить).

Шифрование можно оставить по умолчанию (128 бит), а раздел «Мультимедиа» пока пропустите.

Эти опции позволят другим системам «видеть» диски компьютера, откроют путь к общим ресурсам, а также дадут возможность самостоятельно управлять «Домашней группой».
На этом подготовительный этап окончен – можно открывать общий доступ к папке на windows 7. Для этого:
- однократно кликните правой кнопкой мыши по нужной сетевой папке;


- перейдите в графу «Общий доступ», после чего в правом контекстном меню выберите возможности других пользователей локальной сети в отношении данной папки.
Как ограничить доступ к папке другим пользователям?
Чтобы частично закрыть доступ к папке windows 7 следует перейти в подраздел контекстного меню «Конкретные пользователи» и в открывшемся окне выбрать «Домашняя группа» или одного конкретного пользователя, которому вы разрешаете доступ к сетевой папке. Для остальных компьютеров локальной сети данная директория по-прежнему останется недоступной.
Также создать общую папку в локальной сети можно через свойства объекта:
- однократно кликните правой клавишей мыши по будущей сетевой папке и выберите пункт меню «Свойства»;

- здесь перейдите во вкладку «Доступ»;
- в открывшемся окне кликните «Общий доступ» и выберите пользователей, которым вы разрешаете доступ к указанной сетевой папке;

- вновь кликните «Общий доступ» и «Готово» для сохранения настроек.

Для настройки дополнительных параметров общего доступа кликните «Расширенная настройка».
В открывшемся окне отметьте маркером «Открыть общий доступ», после чего кликните кнопку «Разрешения».

Вы перейдете к следующему диалогу, где нужно кликнуть кнопку «Добавить», в открывшемся окне щелкнуть по команде «Дополнительно», а затем – «Поиск».
Здесь раскроется список, в котором необходимо выделить строку «Сеть», после чего дважды кликнуть команду «Ок» для сохранения изменений.

Вернувшись к «Расширенной настройке», внизу окна предоставьте необходимые разрешения или запреты для выбранной группы пользователей.

• По умолчанию дается право открывать и просматривать файлы из данной папки.
• Если разрешить «Изменение», то посетители смогут не только их читать, но и вносить изменения. Но создавать новые файлы или удалять существующие они не смогут. Это также касается запуска программ, если таковые имеются в данной папке.
• «Полный доступ» снимает все вышеперечисленные ограничения.
Подтвердите общий доступ к папке нажатием кнопки «Ок».
Если после таких «операций» по-прежнему нет доступа к сетевой папке windows 7, следует перейти в окне свойств во вкладку «Безопасность» и проделать там аналогичные манипуляции:
- в верхней части окна кликните кнопку «Изменить»;
- выберите нужную вам группу пользователей и назначьте для нее право доступа к сетевой папке (здесь пунктов разрешений значительно больше, однако отмечайте только вышерассмотренные права).

Чтобы настроить доступ к сетевой папке по паролю следует включить пункт парольной защиты на этапе «Изменения дополнительных параметров общего доступа»
- Распечатать
Оцените статью:
- 5
- 4
- 3
- 2
- 1
(27 голосов, среднее: 3.7 из 5)
Поделитесь с друзьями!
Общий доступ к папке — поэтапная настройка
Все современные версии операционной системы Windows, начиная с легендарного Win XP, снабжены полезным функционалом для работы в локальных и интертет-сетях, о котором многие владельцы компьютеров даже не догадываются. В данном случае речь идет об организации общего доступа к папке для определенной группы людей (устройств), подключенных к единой локальной сети.
Эта техническая возможность находит применение во многих сферах деятельности:
- Для обеспечения быстрого доступа работников предприятия к общим данным, архивам, сведениям и прочим материалам.
- Для размещения и распространения секретной корпоративной информации в пределах узкого круга лиц высшего руководства.
- Для домашнего использования мультимедийных и прочих файлов на нескольких устройствах сразу.
Сегодня мы расскажем и покажем вам, как сделать общий доступ к папке в Windows 7 и 10, не прибегая к использованию стороннего ПО или сетевых ресурсов.
Разрешаем доступ к ресурсам ПК через Панель инструментов
Чтобы открыть общий доступ к папке нужно настроить систему компьютера должным образом. Также вы должны указать имена разрешенных пользователей (или группы), и установить пароль для входа (при необходимости). Процесс настройки практически идентичен для Windows 7 и 10.
Выполняем следующие действия:
- Открываем меню «Центр управления сетями и общим доступом», перейдя в «Пуск/Панель управления/Сеть и интернет». Есть и более простой вариант — нажать на иконку интернет-соединения и выбрать названный выше пункт.
- Выбираем меню «Изменить дополнительные параметры общего доступа».
- В зависимости от используемой вами сети производим настройки доступа к ПК. В нашем случае используется профиль «Домашняя сеть».

Теперь ваш компьютер виден в локальной сети. Чтобы убедиться в этом — перейдите в меню «Сеть» через «Этот компьютер» или «Компьютер».
Создаем папку с общим доступом
После настройки компьютера переходим к созданию сетевой папки в Windows 7 и 10.
Выглядит это так:
- Создаем новую папку или выбираем уже существующий раздел. Нажимаем по иконке правой кнопкой мыши и выбираем «Свойства/Доступ». Настройка общего доступа выполняется двумя способами: через меню «Общий доступ» или «Расширенная настройка». Мы рассмотрим оба варианта по очереди.
- Переходим в директорию «Общий доступ». Здесь нужно выбрать пользователей, которые получат доступ к папке и ее содержимому. Также тут устанавливаются разрешения на действия с разделом и вложением.
Мы выбираем пункт «Все» и нажимаем «Добавить».
После добавления нового профиля предоставляем ему права чтения и записи, и нажимаем «Общий доступ».
На экране появится окно с уведомлением об успешной настройке общего доступа к выбранным папкам в Windows и указанием пути к ресурсу.
- Вы также можете проделать описанные выше действия через меню «Расширенная настройка».
Открываем доступ к папке в Windows по галочке в верхней части окна, выбираем нужный ресурс, и устанавливаем разрешения по одноименной кнопке.
Открывшееся окно представляет собой список пользователей, имеющих разрешение на работу с папкой и ее содержимым. Жмем по кнопке «Добавить».
Тут мы вольны ввести имя пользователя самостоятельно или выбрать из имеющегося списка. Выберем второй вариант, нажимая на «Дополнительно».
Следующая консоль содержит все имеющиеся в системе профили пользователей, группы и служебные субъекты. Кликаем по «Поиск» и выбираем профиль «Все» из списка. В конце нажимаем «ОК».
Разрешаем все действия для профиля и соглашаемся с настройками.
Теперь папка «деловая документация» отображается в сети, и доступна всем пользователям.
Открываем доступ к разделу через «Компьютер» и «Этот Компьютер»
Сетевая папка в Windows 7 и 10 может быть создана более простыми способами. Сейчас мы сделаем это непосредственно в меню «Компьютер» и «Этот Компьютер».
На «Семерке» это выглядит так:
- Открываем «Компьютер», находим целевой раздел на жестком диске, выделяем его и нажимаем кнопку «Общий доступ/Конкретные пользователи» строки меню.
- В списке сверху выбираем «Все», устанавливаем разрешение «Чтение и запись» и соглашаемся с изменениями по кнопке «Общий доступ».
- В десятой версии Windows это выглядит немного иначе. После выбора папки кликаем на «Поделиться» и выбираем «Отдельные люди».
Отмечаем группу «Все» и соглашаемся с внесенными изменениями.
Открываем доступ к папке через командную строку
Наверное, самый быстрый метод создания сетевого раздела – через командную строку Windows 7 и 10.
Для этого делаем следующее:
- Открываем «Пуск/Все программы/Стандартные/Командная строка» либо пишем команду «cmd» в поисковой строке.
- В консоли вводим команду: «net share files=буква диска:название папки». В нашем случае это «net share files=d:Деловая документация» (без кавычек).
Заходим в сетевую папку с другого ПК
После расшаривания нашего раздела в локальной сети переходим к его использованию на другом компьютере.
Выглядит это следующим образом:
- Для начала узнаем IP-адрес компьютера, на котором находится папка с открытым доступом. Запускаем «Командную строку» как указано выше и вводим команду «ipconfig» (без кавычек).
Ищем IPv4-адрес в списке. Запоминаем наш IP:192.168.1.3 (у вас будет другой).
- Переходим к другому компьютеру, который уже подключен к вашей локальной сети. В поисковую строку проводника вводим IP-адрес с двумя обратными слэшами: «\192.168.1.3». Искомые папки с данными появятся перед вами.
Создаем и входим в «Домашнюю группу»
Благодаря функционалу «Домашняя группа» члены вашей семьи и близкие люди могут стать полноправными владельцами сетевой папки на едином ПК в Windows 7 и 10.
Для ее создания делаем следующее:
- Переходим в меню «Пуск/Панель управления/Сеть и Интернет/Домашняя группа» и кликаем по кнопке «Создать домашнюю группу».
- Отмечаем галочками те элементы, которые вы хотите предоставить для всех участников группы.
- После нажатия «Далее» система создаст новую группу и предоставит пароль для входа в нее. Обязательно запишите код на отдельном листе бумаги или сделайте скриншот окна. Только после этого нажимайте «Готово».
- Подтвердив действие, на экране появится окно управления, где вы можете сменить пароль, установить ограничения для участников группы. Тут же можно включить потоковую передачу мультимедийных данных, что необходимо для просмотра вложений сетевых разделов без необходимости скачивать их на свое устройство.
- Стать членом домашней группы на другом компьютере можно, подключившись к общей сети, и выбрав пункт «Присоединиться» меню «Пуск/Панель управления/Сеть и Интернет/Домашняя группа».
- Отмечаем те элементы, которые мы разрешаем для использования другими участниками и жмем «Далее».
- Вводим пароль для входа и нажимаем на «Далее». После нескольких секунд авторизации система подключит вас к общей сети.
Теперь вы будете иметь доступ к открытым ресурсам пользователей домашней группы.
- На Windows 10 возможно расшаривание отдельных файлов в группе кнопкой «Поделиться».
Становимся владельцем сетевой папки
В некоторых ситуациях вы можете столкнуться с проблемами в работе с расшаренным разделом. Если новый компьютер в сети не наделен правами пользования ресурсом, то вы получите сообщение о том, что у вас нет доступа к сетевой папке. Выходом из ситуации станет изменение политики безопасности путем смены владельца. Сделать это можно лишь имея права администратора.
Чтобы сменить владельца папки делаем следующее:
- Выделяем интересующую нас папку, жмем правую кнопку мыши и выбираем «Свойства/Безопасность». После переходим в меню «Дополнительно».
- В этом разделе пользователю доступны точные настройки доступа к папке и возможных действий над ней. Идем во вкладку «Владелец» и кликаем по «Изменить» в нижней части окна.
- Теперь мы должны выбрать свою учетную запись. Чтобы доступ распространялся на все вложения, обязательно ставим галочку «Заменить владельца подконтейнеров и объектов».
По окончании настройки нажимаем «ОК» или «Применить». Если владелец был успешно изменен — система оповестит вас об этом в окне уведомления.
- В десятой Windows есть небольшие отличия в структуре меню. Нажимаем синюю ссылку «Изменить», где выбираем свой профиль из списка. Отмечаем галочкой о замену владельца вложенных файлов и папок.
Завершаем настройку кнопкой «ОК».
В заключение
В этой статье мы рассмотрели несколько простых способов, как открыть доступ к папкам в пределах локальной сети. Все вышеуказанные алгоритмы действий для Windows 7 и 10 не имеют различий, за исключением визуальной составляющей интерфейса и перестановки некоторых кнопок управления.
Не бойтесь экспериментировать со своим компьютером, запоминайте пройденные шаги во время настройки, и у вас все получится!
- Открываем Меню «Пуск», кликаем правой кнопкой по «Компьютер» и выбираем «Управление».
- В открывшемся окне выбираем «Общие папки» и «Общие ресурсы».
- Находим в списке диск у которого отсутствует описание, кликаем по нему правой кнопкой и открываем «Свойства».
- Во вкладке «Разрешения для общего доступа» выбираем группу «Все» и даем ей «Полный доступ».
- Теперь переходим в вкладку «Безопасность» и нажимаем кнопку «Изменить».
- В появившемся окне выбираем «Добавить».
- В появившемся окне выбираем «Дополнительно».
- В появившемся окне выбираем «Поиск», в нижней части выбираем двойным кликом группу «Все» и нажимаем «Ок».
- Теперь выбираем группу «Все» и даем им «Полный доступ» и нажимаем «Применить».
Если ничего не помогло
Таким образом можно решить и проблему с доступам к сетевым папкам. Если после проделанных действий ошибка сохранилась, необходимо проверить политику антивируса в отношении сетевого доступа и общие настройки сетевого доступа.
Подробнее почитать о общем доступе вы можете по ссылке.
(9 оценок, среднее: 4,11 из 5)
Как настроить общий доступ в Windows 7
Вы задумывались, как поделиться контентом с людьми. Откройте доступ к дискам или директориям. Рассмотрим подробнее как настроить общий доступ в Windows 7.
Как это сделать
Существует два способа:
- Локальный. Информация доступна людям, имеющим профиль на ПК, или зашедшие на него как «Гость»;
- Сетевой. Предоставляет возможность просматривать данные по сети. Информацию откроют люди с других устройств.
Настраиваем локальный доступ
Как сделать доступной (расшарить) директорию? Используйте «Домашнюю» сеть. Для этого:
Далее:
Нажмите пункт:
Кликните мышкой по используемой сети:
В группу добавляйте людей которым доверяете и готовы открыть полный доступ.
Нажмите ссылку «Изменить».
Откройте строку «Домашний». Установите переключатель в положение «Включено» кроме пункта «Парольная защита».
Шифрование не меняйте.
Настройки, описанные выше позволяют «видеть» диски на ПК, открывают доступ, позволяют управлять группой.
Подготовительные настройки завершены.
Как расшарить директорию
Для этого:
Откройте «Общий», выберите что можно делать с этой папкой другим людям.
Как настроить общий доступ к интернету Windows 7
Как предоставить доступ с другого ПК? Найдите папку, которой будут пользоваться другие:
Откройте вкладку «Доступ». Выберите людей, которым откроется доступ.
Нажмите «Общий», далее «Готово», чтобы изменения сохранились.
Нажмите «Расширенная». Отметьте пункт как на скриншоте.
Перейдите: «Добавить»-«Дополнительно»-«Поиск». Выберите сороку «Сеть», нажмите кнопку «ОК».
Открываем «Расширенные настройки». Установите разрешения или запреты на просмотр и редактирование данных.
Доступны такие настройки:
- Изначально отмечен пункт «Чтение». Позволяет просматривать файлы в директории;
- Изменение. Информацию можно редактировать;
- Полный. Снимает описанные выше ограничения.
Не могу настроить общий доступ Windows 7
Если после рекомендаций, описанных выше доступа нет. Откройте пункт «Безопасность», сделайте там действия, описанные выше. Нажмите «Изменить» выберите группу, предоставьте ей права. В разрешениях отмечайте рассмотренные выше.
Далее откройте «Центр управления» как это сделать было описано выше, нажмите ссылку «Изменить дополнительные».
Нажмите по названию группы «Общий».
Внизу отметьте пункт:
Далее:
Откройте раздел «Администрирование», выбираем пункт:
Найдите параметр:
Откроется окно. Если нет пункта «Гость», закройте окно. Иначе удалите его.
Как настроить общий доступ к принтеру Windows 7
Открываем раздел:
Переходим:
Откройте:
Отметьте пункт, отвечающий за настройку общедоступности к цифровой подписи.
Разрешаем доступ к принтеру
Нажмите кнопку «Пуск».
Найдите нужный принтер.
Далее:
На вкладке «Доступ» отметьте пункт «Общий». Напишите сетевое имя.
Чтобы разрешить пользоваться принтером людям с установленной ОС х86, кликните «Дополнительные драйверы». Установите чекбокс напротив пункта «х86».
Чтобы найти расшаренный принтер откройте «Сеть». Иконка принтера отобразится. Он станет доступным для пользователей локальной сети.
Как настроить общий доступ к диску Windows 7
Открываем нужный диск, далее:
Нажмите:
Активируйте пункт «Открыть».
Теперь файлы на диске можно просматривать. Чтобы их отредактировать, нажмите «Разрешения», пропишите полномочия.
Аналогичные действия выполните на других ПК в сети.
Вывод
Если хотите расшарить директорию для людей данного ПК, используйте свойства директории. Для доступа по сети — отредактируйте настройки ОС, описанные выше.
Перейти к контенту
Очень важная функция сети — это делиться определёнными ресурсами, картинками, фильмами, книгами и другими файлами с другими клиентами «локалки». Сегодня мы поговорим об общем доступе к папке или файлу на операционной системе Winodws 7. Ну не будем тянуть и начнём.
Содержание
- Инструкция
- Более детальные настройки в Виндовс
- Задать вопрос автору статьи
Инструкция
- Перед настройкой общего доступа выбираем ту папочку или файл, к которому будут иметь права другие участники сети. Также обязательным условием – нахождение в одной сети. Например, два компьютера или ноутбука, могут быть подключены к сети роутера или коммутатора по проводу или по Wi-Fi (разницы нет).
- Можете создать папочку. Далее нажимаем правой кнопкой по ней и переходим в «Свойства».
- Во вкладке доступа нажимаем на первую кнопку.
- Если у вас в списке нет «Все» – то нажмите на стрелку левее кнопки «Добавить» выбираем из списка «Все» и жмём «Добавить». Теперь все «юзеры» смогут иметь право пользоваться этой папкой.
- Можно установить правила использования ресурса – «Чтение» или «Чтение и запись». В первом случае клиенты смогут только просматривать, но не изменять содержимое раздела. Во втором случае, они смогут закачивать на ресурс новые файлы и изменять уже имеющиеся.
- В конце жмём «Общий доступ».
- Теперь надо зайти и изменить политику прав использования локальных ресурсов в системе.
- Нажимаем по сетевому подключению и переходим по первой ссылке.
- Переходим в «Изменить дополнительные параметры общего доступа».
- Обязательно устанавливаем сетевое обнаружение, чтобы компьютер было видно в сети. Даём добро, для общего использования к файлам и принтерам. Поставьте галочки как на картинке выше.
- Пролистываем чуть ниже и убираем парольную защиту. В самом конце не забудьте сохранить изменения.
- Теперь на втором компьютере заходим в «Сеть» и выбираем наш первый комп. В нём будут все «расшаренный» папки. Если вы не видите его в списке сети, то убедитесь, что оба устройства подключены к одной сети. Также нужно посмотреть, чтобы оба компьютера имели одну подсеть и корректные настройки IP адреса, маски и шлюза.
Более детальные настройки в Виндовс
Как настроить, сделать и открыть доступ к папке по сети – только для определённой группы клиентов на другом ПК? Чтобы открыть общий доступ для определенных пользователей мы пойдем немного другим путём.
- Там же в свойствах. Нажимаем на кнопку ниже.
- Включаем галочку. Теперь вы увидите имя раздела. Чуть ниже цифры – будут обозначать максимальное количество клиентов, который могут иметь право пользоваться этим ресурсом. Можете поменять это значение.
- Нажимаем на кнопку как на картинке выше.
- Теперь добавляем «юзера».
- Вписываем имя учетной записи.
- Смотрите, наш новый пользователь появился в списке. Можете дополнительно назначить ему права для этой папочки.
- Два раза жмём «Применить» и «Ок». И теперь переходим во вкладку «Безопасность». Там также надо добавить этого «юзера».
- Всё делается по аналогии, как и в предыдущем случае.
- В самом конец выделяем нашего пользователя и можете поменять его справа. Подтверждаем изменения.
- Нажмите «Пуск» и введите в поисковую строку слово «Администрирование» – переходим в этот раздел.
- Далее в раздел безопасности.
- Теперь перейдите в раздел папок безопасности как на картинке выше. В строке, которую я выделил, не должно быть ничего во втором столбце. Если вы увидите, что пользователя, которого вы добавили появился там – удалите его. После этого доступ к сетевой папке будет открыт только для пользователей, который вы указали.
Бородач 1561 статей
Сенсей по решению проблем с WiFiем.
Обладатель оленьего свитера, колчана витой пары и харизматичной бороды.
Любитель душевных посиделок за танками.
Автор: , 30.01.2022
Рубрики: Сети и интернет
Вопрос от пользователя
Здравствуйте.
Подскажите с одним вопросом. У меня дома есть неск. ПК и ноутбуков. На своем основном ПК есть диск на 15 ТБ и там много всякой всячины. Я хочу его расшарить только для одного другого ноутбука (другие устройства в сети не должны зайти и увидеть файлы на этом ПК). Можно ли так расшарить папку?
Доброго времени!
Да в принципе-то вариантов хватает, многое при подобной задачи зависит от конкретики (обычно, бывает много условностей). Тем не менее в заметке предложу один из простейших вариантов решения (без установки доп. софта).
*
📌 Важный момент: в заметке я буду исходить из того, что ваши оба ПК (ноутбука) подключены к одной локальной сети (обычно, в домашних условиях все устройства подключаются к Wi-Fi роутеру). И в настройках Windows, на каждом устройстве, задана одна и та же 📌рабочая группа!
*
Расшаривание файлов не для всех: доступ по паролю
1) Итак…
Для начала нам нужен тот основной компьютер, на котором требуется что-то расшарить. Я буду считать, что на нем установлена современная Windows 10/11.
В ней нужно открыть 📌панель управления (Win+R, и команда control) и перейти во вкладку:
Панель управленияСеть и ИнтернетЦентр управления сетями и общим доступом
*
В меню слева кликнуть по ссылке «Изм. доп. параметры общего доступа». См. скрин ниже. 👇
Изм. доп. параметры общего доступа
2) В открывшемся окне будет неск. вкладок: частная, все сети и пр. Нужно каждую поочередно открыть и включить сетевое обнаружение, и общий доступ с парольной защитой! 👇
После веденных настроек — перезагружаем компьютер!
Вкл. общий доступ с парольной защитой
3) Далее требуется открыть вкладку с учетными записями пользователей (Win+R, команда Netplwiz) и создать нового локального пользователя (у меня на скрине ниже пользователь с логином «izseti»). Разумеется, у этого нового пользователя должен быть установлен пароль!
Примечание: запомните логин и пароль этого пользователя, они нам пригодятся.
Создаем пользователя
4) Теперь открываем свойства той папки, которую нужно расшарить, и делаем следующее:
- во вкладке «Доступ / общий доступ» необходимо указать, что ранее созданный пользователь может читать и записывать данные в эту папку (см. скрин ниже);
- во вкладке «Доступ / Расширенная настройка» поставьте флажок напротив пункта «Открыть общий доступ к этой папке». Сохраните настройки, нажав OK.
Поделиться папкой
5) На всякий случай рекомендую зайти в компоненты Windows (Win+R, команда OptionalFeatures) и включить поддержку «SMB». См. скрин ниже. 👇
Прим.: если на всех ПК в вашей локальной сети установлена Windows 10/11 — этот пункт можно опустить…
SMB
6) Теперь переходим ко второму ПК/ноутбуку (с которого нужно открыть расшаренную папку), и:
- проверяем, что он подключен к локальной сети (т.е. в трее, рядом с часами, горит значок подключения?!);
- открываем в Windows проводник (Win+E);
- в адресную строку вставляем следующее: \alex-pc и нажимаем Enter (вместо alex-pc укажите 📌имя того компьютера, на котором вы расшарили папку);
- если все выше-оговоренное корректно было настроено — появится окно с предложением ввести логин и пароль для доступа. Укажите логин и пароль того пользователя, которого мы создали чуть ранее (в моем случае «izseti»). Рекомендую также поставить флажок напротив пункта «Сохранить пароль».
Указываем пароль и логин
7) Если логин и пароль были указаны верно — перед вами появится расшаренная папка со всеми файлами. Теперь в ней можно просматривать любые файлы: картинки, музыку и т.д.
Отмечу, что те пользователи из локальной сети, которые не знают нужного логина и пароля — не смогут зайти в папку и увидеть что в ней!
Получаем доступ к папке
📌 В помощь (более подробно по текущей теме)!
1) Как создать и настроить локальную сеть между двумя компьютерами — [см. инструкцию]
2) Как расшарить файлы и папки в локальной сети и интернет (общие папки) — https://ocomp.info/kak-rassharit-faylyi-i-papki.html
*
PS
1) Не по теме: если оба ПК подкл. к Интернету — то для организации общей папки для работы с документами — очень удобно 📌использовать облачный диск (диск от Google или Mail.ru, например). Указал нужный логин (т.е. добавил определенных пользователей) и вперед… 😉
2) Написано выше у меня много, но делается это достаточно быстро (при набитой руке). Тем паче, что единожды настроив — пользоваться такой общей папкой можно годами…
*
Дополнения по теме — приветствуются в комментариях!
Успехов!
👋


Полезный софт:
-
- Видео-Монтаж
Отличное ПО для создания своих первых видеороликов (все действия идут по шагам!).
Видео сделает даже новичок!
-
- Ускоритель компьютера
Программа для очистки Windows от «мусора» (удаляет временные файлы, ускоряет систему, оптимизирует реестр).