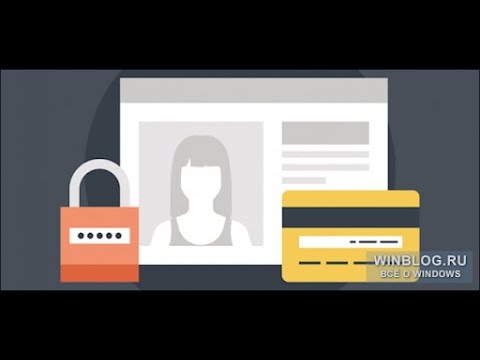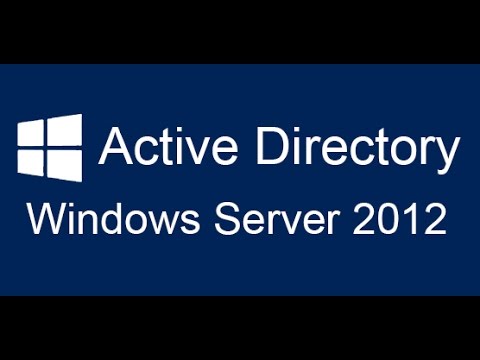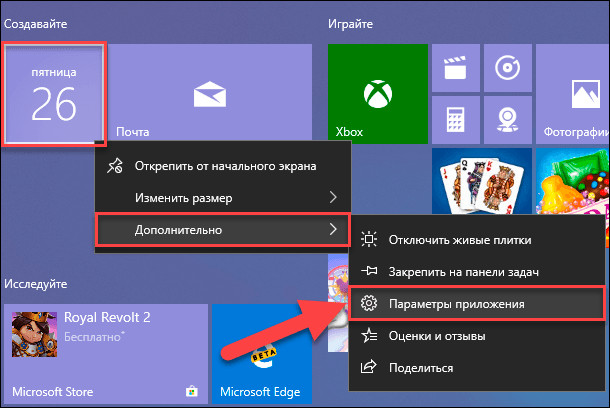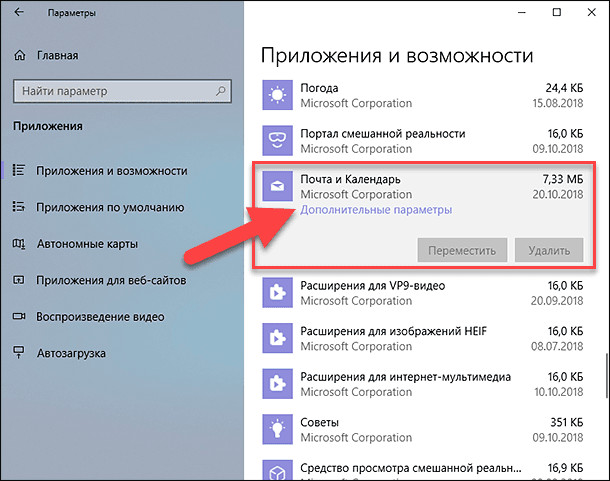Содержание
- Общий доступ к файлам и папкам в Виндовс 10
- Вариант 1: Доступ для пользователей одного ПК
- Вариант 2: Доступ для пользователей в сети
- Заключение
- Вопросы и ответы
Общий доступ представляет собой отличный инструмент, если за компьютером работает несколько пользователей с разными учётными записями (например, рабочей и личной). В нашем сегодняшнем материале мы хотим познакомить вас с методами включения этой функции в операционной системе Виндовс 10.
Под общим обычно подразумевается сетевой и/или локальный вариант доступа, а также соз. В первом случае это означает предоставление разрешений на просмотр и изменение файлов другим пользователям одного компьютера, во втором – предоставление аналогичных прав для пользователей локальной сети или интернета. Рассмотрим оба варианта.
Читайте также: Включение общего доступа к папкам на компьютере с Windows 7
Вариант 1: Доступ для пользователей одного ПК
Для предоставления общего доступа локальным пользователям нужно действовать по такому алгоритму:
- Перейдите к директории или разделу HDD, который желаете расшарить, выделите его и нажмите правую кнопку мыши, после чего выберите «Свойства» в контекстном меню.
- Откройте вкладку «Доступ», где нажмите на кнопку «Общий доступ».
- Следующее окошко позволяет выдать права просмотра или изменения выбранного каталога разным пользователям. Если требуется выбрать все категории юзеров компьютера, следует вручную написать слово Все в строке поиска и воспользоваться кнопкой «Добавить». Этот же способ можно применять для выбора какого-то конкретного профиля.
- Опция «Уровень разрешений» позволяет настроить права на чтение и запись файлов в расшаренной директории – вариант «Чтение» подразумевает только просмотр, тогда как «Чтение и запись» разрешает изменять содержимое каталога. Кроме того, из этого меню можно удалить пользователя, если он добавлен по ошибке.
- После того как вы настроили все необходимые параметры, нажмите «Поделиться» для сохранения изменений.
Отобразится информационное окно с подробностями работы общего доступа – для его закрытия нажмите «Готово».
Таким образом мы предоставили права общего доступа к выбранной директории локальным пользователям.
Вариант 2: Доступ для пользователей в сети
Настройка сетевого варианта общего доступа не слишком отличается от локального, но имеет свои особенности — в частности, может потребоваться создать отдельную сетевую папку.
- Проделайте шаги 1-2 из первого способа, но на этот раз воспользуйтесь кнопкой «Расширенная настройка».
- Отметьте пункт «Открыть общий доступ к этой папке». Затем задайте наименование каталога в поле «Имя общего ресурса», если это требуется – именно выбранное здесь имя будут видеть подключенные пользователи. После щёлкните «Разрешения».
- Далее воспользуйтесь элементом «Добавить».
В следующем окошке обратитесь к полю ввода имён объектов. Напишите в нём слово СЕТЬ, обязательно большими буквами, после чего последовательно кликните по кнопкам «Проверить имена» и «ОК». - По возвращении в предыдущее окошко выделите группу «Сеть» и установите требуемые разрешения чтения-записи. Воспользуйтесь кнопками «Применить» и «ОК» для сохранения введённых параметров.
- Последовательно закройте открытие окошки кнопками «ОК» в каждом из них, затем вызовите «Параметры». Проще всего это проделать с помощью «Пуска».
Читайте также: Что делать, если не открываются «Параметры» Windows 10
- Нужные нам опции находятся в разделе «Сеть и интернет», выберите их.
- Далее найдите блок опций «Изменение сетевых параметров» и выберите вариант «Параметры общего доступа».
- Раскройте блок «Частная», где отметьте чекбоксы включения сетевого обнаружения и общего доступа к файлам и папкам.
- Далее разверните раздел «Все сети» и перейдите к подразделу «Общий доступ с парольной защитой». Здесь отметьте чекбокс «Отключить общий доступ с парольной защитой».
- Проверьте правильность ввода всех требуемых параметров и воспользуйтесь кнопкой «Сохранить изменения». После этой процедуры перезагрузка компьютера обычно не требуется, но в целях профилактики сбоев её лучше выполнить.

На случай, если оставлять компьютер вообще без защиты не хочется, можно воспользоваться возможностью предоставления доступа учётным записям, у которых есть пустой пароль. Это делается следующим образом:
- Откройте «Поиск» и начинайте писать администрирование, после чего кликните по найденному результату.
- Откроется каталог, где следует найти и запустить приложение «Локальная политика безопасности».
- Раскройте последовательно директории «Локальные политики» и «Параметры безопасности», затем найдите в правой части окна запись с именем «Учётные записи: разрешить использование пустых паролей» и сделайте по ней двойной щелчок мышью.
- Отметьте вариант «Отключить», после чего воспользуйтесь элементами «Применить» и «ОК» для сохранения изменений.

Заключение
Мы рассмотрели методы предоставления общего доступа пользователям к отдельным каталогам в Windows 10. Операция не представляет собой сложности, и справиться с ней смогут даже неопытные юзеры.
Еще статьи по данной теме:
Помогла ли Вам статья?
В Windows 10 используйте страницу конфиденциальности, чтобы выбрать, какие приложения могут использовать ту или иную функцию. Выберите Пуск> Параметры> Конфиденциальность. Выберите приложение (например, Календарь) и выберите, какие разрешения для приложения включены или отключены.
Выберите Настройки> Учетные записи> Семья и другие пользователи, щелкните учетную запись, которой вы хотите предоставить права администратора, щелкните Изменить тип учетной записи, затем щелкните Тип учетной записи. Выберите «Администратор» и нажмите «ОК». Вот и все.
Как разрешить программе использовать другого пользователя?
Перейдите на вкладку безопасности и вы увидите список групп, системы, администраторов, пользователей. Отредактируйте пользователей и добавьте запись, чтение, чтение и выполнение. Это позволит другим пользователям использовать программу.
Как дать разрешение программе в Windows 10?
На экране настроек вы можете перейти к Настройки> Приложения> Приложения и функции, щелкните приложение и нажмите «Дополнительные параметры». Прокрутите вниз, и вы увидите разрешения, которые приложение может использовать в разделе «Разрешения для приложений». Включите или выключите разрешения приложения, чтобы разрешить или запретить доступ.
Какие разрешения приложения я должен разрешить?
Некоторым приложениям требуются эти разрешения. В таких случаях убедитесь, что приложение безопасно, прежде чем устанавливать его, и убедитесь, что оно получено от известного разработчика.
…
Следите за приложениями, которые запрашивают доступ хотя бы к одной из этих девяти групп разрешений:
- Датчики тела.
- Календарь.
- Камера.
- Контакты.
- Местоположение по GPS.
- Микрофон.
- Вызов.
- Текстовые сообщения.
Как узнать, установлена ли программа для всех пользователей?
Щелкните правой кнопкой мыши Все программы и выберите Все пользователи.и посмотрите, есть ли значки в папке «Программы». Быстрое приближение было бы проверить, помещает ли он ярлыки в (каталог профиля пользователя) All UsersStart Menu или (каталог профиля пользователя) All UsersDesktop.
Как исправить разрешения в Windows 10?
Чтобы сбросить разрешения NTFS в Windows 10, сделайте следующее.
- Откройте командную строку с повышенными правами.
- Выполните следующую команду, чтобы сбросить разрешения для файла: icacls «полный путь к вашему файлу» / reset.
- Чтобы сбросить разрешения для папки: icacls «полный путь к папке» / reset.
Как разрешить обычному пользователю запускать программу без прав администратора Windows 10?
Вы можете легко создать ярлык, использующий команду runas с переключателем / savecred, который сохраняет пароль. Обратите внимание, что использование / savecred можно рассматривать как дыру в безопасности — обычный пользователь сможет использовать команду runas / savecred для запуска любой команды от имени администратора без ввода пароля.
Чтобы обмениваться приложениями между пользователями, вы должны установить их в учетной записи другого пользователя. Нажмите «Ctrl-Alt-Delete», а затем нажмите «Сменить пользователя».. » Войдите в учетную запись пользователя, которой вы хотите предоставить доступ к своим приложениям. Щелкните или коснитесь плитки «Магазин» на начальном экране, чтобы запустить приложение «Магазин Windows».
Как мне добавить еще одного пользователя в Windows 10?
В выпусках Windows 10 Домашняя и Windows 10 Профессиональная:
- Выберите Пуск> Параметры> Учетные записи> Семья и другие пользователи.
- В разделе «Другие пользователи» выберите «Добавить кого-нибудь на этот компьютер».
- Введите данные учетной записи Microsoft этого человека и следуйте инструкциям.
Вам нужно будет создать семейную группу для своей учетной записи Microsoft, и каждому пользователю потребуется собственная учетная запись Microsoft. После создания семейной группы вам просто нужно войти в систему на ПК как пользователь, с которым вы хотите поделиться игрой, и открыть Microsoft Магазин, чтобы скачать игру.
В Windows 10 используйте страницу конфиденциальности, чтобы выбрать, какие приложения могут использовать ту или иную функцию. Выберите Пуск> Параметры> Конфиденциальность. Выберите приложение (например, Календарь) и выберите, какие разрешения для приложения включены или отключены.
Выберите Настройки> Учетные записи> Семья и другие пользователи, щелкните учетную запись, которой вы хотите предоставить права администратора, щелкните Изменить тип учетной записи, затем щелкните Тип учетной записи. Выберите «Администратор» и нажмите «ОК». Вот и все.
Как разрешить программе использовать другого пользователя?
Перейдите на вкладку безопасности и вы увидите список групп, системы, администраторов, пользователей. Отредактируйте пользователей и добавьте запись, чтение, чтение и выполнение. Это позволит другим пользователям использовать программу.
На экране настроек вы можете перейти к Настройки> Приложения> Приложения и функции, щелкните приложение и нажмите «Дополнительные параметры». Прокрутите вниз, и вы увидите разрешения, которые приложение может использовать в разделе «Разрешения для приложений». Включите или выключите разрешения приложения, чтобы разрешить или запретить доступ.
Какие разрешения приложения я должен разрешить?
Некоторым приложениям требуются эти разрешения. В таких случаях убедитесь, что приложение безопасно, прежде чем устанавливать его, и убедитесь, что оно получено от известного разработчика.
…
Следите за приложениями, которые запрашивают доступ хотя бы к одной из этих девяти групп разрешений:
- Датчики тела.
- Календарь.
- Камера.
- Контакты.
- Местоположение по GPS.
- Микрофон.
- Вызов.
- Текстовые сообщения.
Как узнать, установлена ли программа для всех пользователей?
Щелкните правой кнопкой мыши Все программы и выберите Все пользователи.и посмотрите, есть ли значки в папке «Программы». Быстрое приближение было бы проверить, помещает ли он ярлыки в (каталог профиля пользователя) All UsersStart Menu или (каталог профиля пользователя) All UsersDesktop.
Как исправить разрешения в Windows 10?
Чтобы сбросить разрешения NTFS в Windows 10, сделайте следующее.
- Откройте командную строку с повышенными правами.
- Выполните следующую команду, чтобы сбросить разрешения для файла: icacls «полный путь к вашему файлу» / reset.
- Чтобы сбросить разрешения для папки: icacls «полный путь к папке» / reset.
Как разрешить обычному пользователю запускать программу без прав администратора Windows 10?
Вы можете легко создать ярлык, использующий команду runas с переключателем / savecred, который сохраняет пароль. Обратите внимание, что использование / savecred можно рассматривать как дыру в безопасности — обычный пользователь сможет использовать команду runas / savecred для запуска любой команды от имени администратора без ввода пароля.
Чтобы обмениваться приложениями между пользователями, вы должны установить их в учетной записи другого пользователя. Нажмите «Ctrl-Alt-Delete», а затем нажмите «Сменить пользователя».. » Войдите в учетную запись пользователя, которой вы хотите предоставить доступ к своим приложениям. Щелкните или коснитесь плитки «Магазин» на начальном экране, чтобы запустить приложение «Магазин Windows».
Как мне добавить еще одного пользователя в Windows 10?
В выпусках Windows 10 Домашняя и Windows 10 Профессиональная:
- Выберите Пуск> Параметры> Учетные записи> Семья и другие пользователи.
- В разделе «Другие пользователи» выберите «Добавить кого-нибудь на этот компьютер».
- Введите данные учетной записи Microsoft этого человека и следуйте инструкциям.
Вам нужно будет создать семейную группу для своей учетной записи Microsoft, и каждому пользователю потребуется собственная учетная запись Microsoft. После создания семейной группы вам просто нужно войти в систему на ПК как пользователь, с которым вы хотите поделиться игрой, и открыть Microsoft Магазин, чтобы скачать игру.
Содержание
- Предоставление общего доступа к файлам по сети в Windows 10
- Настройка ограниченного доступа в Windows 10.
- Как настроить назначенный доступ в Windows 10 с помощью приложения «Параметры».
- Как настроить ограниченный доступ с помощью PowerShell в Windows 10.
- Доступ к программам для разных пользователей windows 10
- Вопрос
- Ответы
- Все ответы
- Ограниченные учётные записи Windows 10
- 1. Запуск только одного UWP-приложения
- 2. Режим гостя
- 3. Особенный гость
- 4. Запрет панели управления
- 5. Запуск только UWP-приложений
- 6. Запуск только отдельных программ
- Как ограничить права учетной записи пользователя в Windows 10
- Использование окна «Параметры»
- Настройка разрешений через PowerShell
- Видео
Предоставление общего доступа к файлам по сети в Windows 10
В Windows 10 изменились некоторые функции общего доступа к файлам и папкам по сети, в том числе удаление домашней группы. Узнайте ответы на часто задаваемые вопросы о других изменениях, связанных с доступом к файлам и папкам в Windows 10.
Для предоставления общего доступа к файлу или папке в проводнике выполните одно из следующих действий.
Щелкните правой кнопкой мыши или выберите файл и нажмите Предоставить доступ к > Отдельные люди.
Выделите файл, перейдите на вкладку Поделиться в верхней части проводника, а затем в разделе Поделиться выберите Отдельные люди.
Если выбрать одновременно несколько файлов, вы можете предоставить к ним общий доступ таким же образом. Эта функция работает и для папок: вы можете поделиться папкой, после чего общий доступ будет предоставлен ко всем файлам в ней.
Для прекращения общего доступа в проводнике выполните одно из следующих действий.
Щелкните правой кнопкой мыши или выделите файл или папку, а затем выберите Предоставить доступ к > Удалить доступ.
Выберите файл или папку, перейдите на вкладку Общий доступ в верхней части проводника, а затем в разделе Поделиться с выберите Удалить доступ.
В проводнике отображается параметр «Удалить доступ» («Прекратить общий доступ» в предыдущих версиях Windows 10) для всех файлов, даже для тех, к которым не предоставляется общий доступ по сети.
Откройте проводник и введите localhost в адресной строке.
Примечание: Если вы предоставили общий доступ к файлу из папки в профиле пользователя, то после перехода по адресу localhost вы увидите профиль пользователя и все связанные файлы. Это не означает, что ко всем вашим файлам предоставлен общий доступ. Просто у вас есть доступ ко всем собственным файлам.
Если вы открываете проводник, переходите в раздел Сеть и видите сообщение об ошибке («Сетевое обнаружение выключено. «), вам потребуется включить сетевое обнаружение, чтобы просмотреть устройства в сети, который предоставляют общий доступ к файлам. Чтобы включить эту функцию, выберите баннер Сетевое обнаружение выключено и нажмите Включить сетевое обнаружение и общий доступ к файлам.
Для устранения неполадок, связанных с предоставлением общего доступа к файлам и папкам, выполните следующие действия на всех компьютерах, на которых вы хотите настроить общий доступ.
Убедитесь, что компьютеры находятся в одной сети. Например, если компьютеры подключаются к Интернету с помощью беспроводного маршрутизатора, убедитесь, что они подключены через один и тот же беспроводной маршрутизатор.
Если вы подключены к сети Wi-Fi, измените ее тип на Частная. Чтобы узнать, как это сделать, ознакомьтесь с разделом Общедоступные и частные сети Wi-Fi в Windows 10.
Включите сетевое обнаружение и общий доступ к файлам и принтерам, а затем отключите общий доступ с защитой паролем.
В разделе Частная выберите Включить сетевое обнаружение и Включить общий доступ к файлам и принтерам.
В разделе Все сети выберите Отключить общий доступ с парольной защитой.
Включите автоматический запуск служб общего доступа.
Нажмите клавишу Windows + R.
В диалоговом окне Выполнить введите services.msc и нажмите кнопку OK.
Щелкните правой кнопкой мыши каждую из следующих служб, выберите Свойства. Если они не работают, щелкните Запустить и рядом с полем Тип запуска выберите Автоматически:
Источник
Настройка ограниченного доступа в Windows 10.
Публикация: 4 Июнь 2018 Обновлено: 4 Июнь 2018
Ограниченный режим доступа позволяет ограничить локальную учетную запись пользователя так, чтобы она имела доступ только к одному приложению UWP. Вот как выбрать приложение для корректной работы в режиме ограниченного доступа для Windows 10.
Настройка режима ограниченного доступа довольно проста в Windows 10. Ниже мы рассмотрим два способа, которыми вы можете воспользоваться для этого.
Как настроить назначенный доступ в Windows 10 с помощью приложения «Параметры».
Способ 1.
1. Кликните правой кнопкой мыши кнопку «Пуск» или нажмите клавиши Win + X и выберите «Параметры».
2. В приложении «Параметры» перейдите в раздел «Учетные записи» → «Семья и другие пользователи».
3. В разделе «Семья и другие пользователи» в разделе «Блокировка устройства» нажмите ссылку «Настройка ограниченного доступа».
4. Затем нажмите «Выберите учетную запись» и укажите учетную запись пользователя, для которого вы хотите настроить доступ только к одному приложению.
5. Теперь, нажмите «Выберите приложение», а затем укажите приложение, к которому будет разрешён доступ.
Все, вы только что настроили ограниченный доступ.
Если вы все выполнили правильно, после входа под данной учетной записью, будет выполнен автоматический запуск указанного вами приложения, к другим приложениям и к самой системе доступа не будет.
Как настроить ограниченный доступ с помощью PowerShell в Windows 10.
Способ 2.
1. Откройте Windows PowerShell от имени администратора (см. как).
2. Затем введите следующий командлет и нажмите клавишу Enter :
3. Теперь скопируйте строку PackageFullName для приложения, которое вы хотите использовать для ограниченного доступа.
4. Введите следующий командлет и нажмите клавишу Enter :
* Замените
полным именем пакета приложения и учетной записью пользователя, которую вы хотите ограничить.
Это должно настроить ограниченный режим доступа. Чтобы выйти из режима, просто нажмите Ctrl+Alt+Del, как было упомянуто ранее.
Таким образом, вы можете управлять пользователями которые получают доступ к вашему устройству с Windows 10.
Источник
Доступ к программам для разных пользователей windows 10
Вопрос
Как наиболее просто сделать для других Учётных Записей полный доступ ко всем программам, файлам и папкам, как и у Администратора??
Установив Vista home и программы, создала Учётные Записи для детей (для планируемого родительского контроля ПО ВРЕМЕНИ). Пока никаких ограничений не включала, но вижу, что для других Учётных Записей доступен, практически, только «голый Виндовс».
Что делать? не устанавливать же все программы по-новой для каждого ребёнка?
Один раз нашла (а вот больше найти не могу!) место (в Виндовс, не в Дефендере!) где регулируется Автозагрузка программ
заранее спасибо, если кто подскажет! 🙂
Ответы
Но всё вышеуказанное верно не для всех программ, возможно для некоторых вам придётся делать ярлыки вручную.
Все ответы
Один раз нашла (а вот больше найти не могу!) место (в Виндовс, не в Дефендере!) где регулируется Автозагрузка программ
Но всё вышеуказанное верно не для всех программ, возможно для некоторых вам придётся делать ярлыки вручную.
Один раз нашла (а вот больше найти не могу!) место (в Виндовс, не в Дефендере!) где регулируется Автозагрузка программ
Но всё вышеуказанное верно не для всех программ, возможно для некоторых вам придётся делать ярлыки вручную.
Из меню ВСЕ ПРОГРАММЫ
Это мне проще, чем вникать в систему разрешений, запретов, приоритетов.
Нереально ведь, чтобы дети постоянно ходили к тебе с просьбами типа «Мама, разреши запуск программы *** админским паролем»
Источник
Ограниченные учётные записи Windows 10
Делить с кем-то из близких или сотрудников по работе один компьютер – не самая приятная задача. Чтобы упредить споры, каждый из имеющих право пользования компьютером в среде Windows может создать свою, с парольной защитой учётную запись. И таким образом хоть как-то оградить своё личное виртуальное пространство. Полноправные владельцы компьютеров вправе ограничивать тех, кто время от времени использует их Windows-устройства.
Причём не только методами создания учётных записей со статусом стандартного пользователя, лишённого прав администратора. Обладая правами последнего, возможности по использованию компьютера для отдельных людей, чьи неопытные или намеренные действия могут приводить к проблемам, можно урезать в большей степени.
Как в среде Windows 10 задействовать ограниченные учётные записи?
1. Запуск только одного UWP-приложения
Более гибко настроить ограничения для отдельных пользователей можно с помощью функционала редакций Windows 10, начиная с Pro.
2. Режим гостя
Чтобы включить учётку гостя в Windows 10, запускаем штатную утилиту:
lusrmgr.msc
Раскрываем каталог «Пользователи», в нём двойным кликом кликаем по «Гостю». В отрывшихся свойствах убираем все установленные галочки. Применяем.
Теперь нужно кое-что подправить в локальных групповых политиках. Открываем редактор:
gpedit.msc
Раскрываем путь, указанный на скриншоте. Открываем параметр, запрещающий локальный вход.
И тем самым активируем его учётную запись.
3. Особенный гость
Затем делаем двойной клик на бабушкиной учётке и в окне свойств переключаемся на вкладку «Членство в группах». Удаляем группу «Пользователи».
И добавляем группу «Гости».
Если бабушка станет реже приходить, её учётку, чтобы она не болталась на экране блокировки, можно временно отключать. Делается это в том же окошке свойств учётной записи.
mmc.exe
Необходимо добавить новую оснастку.
Выбираем нужного пользователя.
С этого места и будем впредь запускать эту оснастку. И ограничивать в ней права юзеров. Например, тройкой предложенных ниже способов.
4. Запрет панели управления
Режим гостя, как упоминалось, защищён от вмешательства в настройки, находящиеся в приложении «Параметры». А вот панель управления в части настроек, не требующих прав администратора, гостю доступна. Это легко можно исправить и запретить её запуск.
В созданной оснастке раскрываем путь, показанный на скриншоте. Открываем параметр, запрещающий работу с панелью управления.
В учётке со статусом стандартного пользователя этот параметр ещё и отключит приложение «Параметры».
5. Запуск только UWP-приложений
6. Запуск только отдельных программ
При попытке запуска запрещённых программ гость увидит такое вот сообщение.
Источник
Как ограничить права учетной записи пользователя в Windows 10
Когда доступ компьютеру имеется домочадцев либо коллег по работе, стоит позаботиться самой системы. учётной записи присваиваются дополнительные ограничения касательно использования ресурсов ПК. несколько эффективных способов осуществить данную процедуру.
Использование окна «Параметры»
Самым очевидным методом является создание стандартного пользователя, который право работать ОС системные файлы. что касается приложений, для открытия которых разрешения системы защиты UAC, такому юзеру доступно, включая выход интернета. Следующий алгоритм действий вводит стандартную запись:
Также есть вариант присвоения запрета всем, кроме админа, касательно установки программ разработчиков. «Приложения» окна параметров нажимаем «Приложения «Разрешать использование программ только
Активация родительского контроля потребуется для ограничения прав учётной записи ребёнка. использовать несколько уровней блокировки действий:
Во вкладке «Учётные записи» заходим «Семья»
Нужно указать, что требуется учётная запись ребёнка его После этого придёт ссылка которая позволит присоединиться выбранному аккаунту записи появится доступ родительского контроля.
Чтобы активировать назначенный доступ (разрешение лишь одного приложения), нужно учётных записей «Семья пользователи» выбрать «Блокировка» «Настройки ограниченного доступа». Затем потребуется указать аккаунт программу.
Настройка разрешений через PowerShell
Специальный апплет позволяет получать доступ подсистемам Windows через командные запросы. Пуск есть папка «Windows PowerShell», нужно запустить программу администратора. потребуется нажать правой кнопкой мыши по файлу, поставить курсор на «Дополнительно» «Запуск Следующий алгоритм ограничивает права юзера:
Выйти ограниченного доступа можно при помощи комбинации Ctrl+Alt+Del. Таким образом, после следующего входа под указанным аккаунтом будет запущена та самая программа, которую Администратор разрешил использовать. функциям ОС доступа
Источник
Видео
Пользователь Windows 10 — добавление, настройка, смена пароля, права доступа
Урок #27. Разграничение доступа к данным для разных учетных записей Windows 7
Получаем полный доступ к системным файлам и папкам Windows.
Создать и Настроить Учетные Записи Windows 10 / MoniVisor / Семейная Группа / Права пользователя
Ограничение прав пользователей (Windows 10)
Общий доступ к папкам и дискам Windows 10 — как настроить
Общий рабочий стол для всех пользователей Windows 10!
Создание нового пользователя, группы и запрет доступа к определенным файлам Windows Server 2012 R2
Права администратора в Windows 10
Перенос профиля пользователя в домен | User Profile Wizard | Windows 10 7 2016
Содержание
- Предоставление общего доступа к файлам по сети в Windows 10
- Настройка ограниченного доступа в Windows 10.
- Как настроить назначенный доступ в Windows 10 с помощью приложения «Параметры».
- Как настроить ограниченный доступ с помощью PowerShell в Windows 10.
- Доступ к программам для разных пользователей windows 10
- Вопрос
- Ответы
- Все ответы
- Ограниченные учётные записи Windows 10
- 1. Запуск только одного UWP-приложения
- 2. Режим гостя
- 3. Особенный гость
- 4. Запрет панели управления
- 5. Запуск только UWP-приложений
- 6. Запуск только отдельных программ
- Как ограничить права учетной записи пользователя в Windows 10
- Использование окна «Параметры»
- Настройка разрешений через PowerShell
- Видео
В Windows 10 изменились некоторые функции общего доступа к файлам и папкам по сети, в том числе удаление домашней группы. Узнайте ответы на часто задаваемые вопросы о других изменениях, связанных с доступом к файлам и папкам в Windows 10.
Для предоставления общего доступа к файлу или папке в проводнике выполните одно из следующих действий.
Щелкните правой кнопкой мыши или выберите файл и нажмите Предоставить доступ к > Отдельные люди.
Выделите файл, перейдите на вкладку Поделиться в верхней части проводника, а затем в разделе Поделиться выберите Отдельные люди.
Если выбрать одновременно несколько файлов, вы можете предоставить к ним общий доступ таким же образом. Эта функция работает и для папок: вы можете поделиться папкой, после чего общий доступ будет предоставлен ко всем файлам в ней.
Для прекращения общего доступа в проводнике выполните одно из следующих действий.
Щелкните правой кнопкой мыши или выделите файл или папку, а затем выберите Предоставить доступ к > Удалить доступ.
Выберите файл или папку, перейдите на вкладку Общий доступ в верхней части проводника, а затем в разделе Поделиться с выберите Удалить доступ.
В проводнике отображается параметр «Удалить доступ» («Прекратить общий доступ» в предыдущих версиях Windows 10) для всех файлов, даже для тех, к которым не предоставляется общий доступ по сети.
Откройте проводник и введите localhost в адресной строке.
Примечание: Если вы предоставили общий доступ к файлу из папки в профиле пользователя, то после перехода по адресу localhost вы увидите профиль пользователя и все связанные файлы. Это не означает, что ко всем вашим файлам предоставлен общий доступ. Просто у вас есть доступ ко всем собственным файлам.
Если вы открываете проводник, переходите в раздел Сеть и видите сообщение об ошибке («Сетевое обнаружение выключено. «), вам потребуется включить сетевое обнаружение, чтобы просмотреть устройства в сети, который предоставляют общий доступ к файлам. Чтобы включить эту функцию, выберите баннер Сетевое обнаружение выключено и нажмите Включить сетевое обнаружение и общий доступ к файлам.
Для устранения неполадок, связанных с предоставлением общего доступа к файлам и папкам, выполните следующие действия на всех компьютерах, на которых вы хотите настроить общий доступ.
Убедитесь, что компьютеры находятся в одной сети. Например, если компьютеры подключаются к Интернету с помощью беспроводного маршрутизатора, убедитесь, что они подключены через один и тот же беспроводной маршрутизатор.
Если вы подключены к сети Wi-Fi, измените ее тип на Частная. Чтобы узнать, как это сделать, ознакомьтесь с разделом Общедоступные и частные сети Wi-Fi в Windows 10.
Включите сетевое обнаружение и общий доступ к файлам и принтерам, а затем отключите общий доступ с защитой паролем.
В разделе Частная выберите Включить сетевое обнаружение и Включить общий доступ к файлам и принтерам.
В разделе Все сети выберите Отключить общий доступ с парольной защитой.
Включите автоматический запуск служб общего доступа.
Нажмите клавишу Windows + R.
В диалоговом окне Выполнить введите services.msc и нажмите кнопку OK.
Щелкните правой кнопкой мыши каждую из следующих служб, выберите Свойства. Если они не работают, щелкните Запустить и рядом с полем Тип запуска выберите Автоматически:
Источник
Настройка ограниченного доступа в Windows 10.
Публикация: 4 Июнь 2018 Обновлено: 4 Июнь 2018
Ограниченный режим доступа позволяет ограничить локальную учетную запись пользователя так, чтобы она имела доступ только к одному приложению UWP. Вот как выбрать приложение для корректной работы в режиме ограниченного доступа для Windows 10.
Настройка режима ограниченного доступа довольно проста в Windows 10. Ниже мы рассмотрим два способа, которыми вы можете воспользоваться для этого.
Как настроить назначенный доступ в Windows 10 с помощью приложения «Параметры».
Способ 1.
1. Кликните правой кнопкой мыши кнопку «Пуск» или нажмите клавиши Win + X и выберите «Параметры».
2. В приложении «Параметры» перейдите в раздел «Учетные записи» → «Семья и другие пользователи».
3. В разделе «Семья и другие пользователи» в разделе «Блокировка устройства» нажмите ссылку «Настройка ограниченного доступа».
4. Затем нажмите «Выберите учетную запись» и укажите учетную запись пользователя, для которого вы хотите настроить доступ только к одному приложению.
5. Теперь, нажмите «Выберите приложение», а затем укажите приложение, к которому будет разрешён доступ.
Все, вы только что настроили ограниченный доступ.
Если вы все выполнили правильно, после входа под данной учетной записью, будет выполнен автоматический запуск указанного вами приложения, к другим приложениям и к самой системе доступа не будет.
Как настроить ограниченный доступ с помощью PowerShell в Windows 10.
Способ 2.
1. Откройте Windows PowerShell от имени администратора (см. как).
2. Затем введите следующий командлет и нажмите клавишу Enter :
3. Теперь скопируйте строку PackageFullName для приложения, которое вы хотите использовать для ограниченного доступа.
4. Введите следующий командлет и нажмите клавишу Enter :
* Замените
полным именем пакета приложения и учетной записью пользователя, которую вы хотите ограничить.
Это должно настроить ограниченный режим доступа. Чтобы выйти из режима, просто нажмите Ctrl+Alt+Del, как было упомянуто ранее.
Таким образом, вы можете управлять пользователями которые получают доступ к вашему устройству с Windows 10.
Источник
Доступ к программам для разных пользователей windows 10
Вопрос
Как наиболее просто сделать для других Учётных Записей полный доступ ко всем программам, файлам и папкам, как и у Администратора??
Установив Vista home и программы, создала Учётные Записи для детей (для планируемого родительского контроля ПО ВРЕМЕНИ). Пока никаких ограничений не включала, но вижу, что для других Учётных Записей доступен, практически, только «голый Виндовс».
Что делать? не устанавливать же все программы по-новой для каждого ребёнка?
Один раз нашла (а вот больше найти не могу!) место (в Виндовс, не в Дефендере!) где регулируется Автозагрузка программ
заранее спасибо, если кто подскажет! 🙂
Ответы
Но всё вышеуказанное верно не для всех программ, возможно для некоторых вам придётся делать ярлыки вручную.
Все ответы
Один раз нашла (а вот больше найти не могу!) место (в Виндовс, не в Дефендере!) где регулируется Автозагрузка программ
Но всё вышеуказанное верно не для всех программ, возможно для некоторых вам придётся делать ярлыки вручную.
Один раз нашла (а вот больше найти не могу!) место (в Виндовс, не в Дефендере!) где регулируется Автозагрузка программ
Но всё вышеуказанное верно не для всех программ, возможно для некоторых вам придётся делать ярлыки вручную.
Из меню ВСЕ ПРОГРАММЫ
Это мне проще, чем вникать в систему разрешений, запретов, приоритетов.
Нереально ведь, чтобы дети постоянно ходили к тебе с просьбами типа «Мама, разреши запуск программы *** админским паролем»
Источник
Ограниченные учётные записи Windows 10
Делить с кем-то из близких или сотрудников по работе один компьютер – не самая приятная задача. Чтобы упредить споры, каждый из имеющих право пользования компьютером в среде Windows может создать свою, с парольной защитой учётную запись. И таким образом хоть как-то оградить своё личное виртуальное пространство. Полноправные владельцы компьютеров вправе ограничивать тех, кто время от времени использует их Windows-устройства.
Причём не только методами создания учётных записей со статусом стандартного пользователя, лишённого прав администратора. Обладая правами последнего, возможности по использованию компьютера для отдельных людей, чьи неопытные или намеренные действия могут приводить к проблемам, можно урезать в большей степени.
Как в среде Windows 10 задействовать ограниченные учётные записи?
1. Запуск только одного UWP-приложения
Более гибко настроить ограничения для отдельных пользователей можно с помощью функционала редакций Windows 10, начиная с Pro.
2. Режим гостя
Чтобы включить учётку гостя в Windows 10, запускаем штатную утилиту:
lusrmgr.msc
Раскрываем каталог «Пользователи», в нём двойным кликом кликаем по «Гостю». В отрывшихся свойствах убираем все установленные галочки. Применяем.
Теперь нужно кое-что подправить в локальных групповых политиках. Открываем редактор:
gpedit.msc
Раскрываем путь, указанный на скриншоте. Открываем параметр, запрещающий локальный вход.
И тем самым активируем его учётную запись.
3. Особенный гость
Затем делаем двойной клик на бабушкиной учётке и в окне свойств переключаемся на вкладку «Членство в группах». Удаляем группу «Пользователи».
И добавляем группу «Гости».
Если бабушка станет реже приходить, её учётку, чтобы она не болталась на экране блокировки, можно временно отключать. Делается это в том же окошке свойств учётной записи.
mmc.exe
Необходимо добавить новую оснастку.
Выбираем нужного пользователя.
С этого места и будем впредь запускать эту оснастку. И ограничивать в ней права юзеров. Например, тройкой предложенных ниже способов.
4. Запрет панели управления
Режим гостя, как упоминалось, защищён от вмешательства в настройки, находящиеся в приложении «Параметры». А вот панель управления в части настроек, не требующих прав администратора, гостю доступна. Это легко можно исправить и запретить её запуск.
В созданной оснастке раскрываем путь, показанный на скриншоте. Открываем параметр, запрещающий работу с панелью управления.
В учётке со статусом стандартного пользователя этот параметр ещё и отключит приложение «Параметры».
5. Запуск только UWP-приложений
6. Запуск только отдельных программ
При попытке запуска запрещённых программ гость увидит такое вот сообщение.
Источник
Как ограничить права учетной записи пользователя в Windows 10
Когда доступ компьютеру имеется домочадцев либо коллег по работе, стоит позаботиться самой системы. учётной записи присваиваются дополнительные ограничения касательно использования ресурсов ПК. несколько эффективных способов осуществить данную процедуру.
Использование окна «Параметры»
Самым очевидным методом является создание стандартного пользователя, который право работать ОС системные файлы. что касается приложений, для открытия которых разрешения системы защиты UAC, такому юзеру доступно, включая выход интернета. Следующий алгоритм действий вводит стандартную запись:
Также есть вариант присвоения запрета всем, кроме админа, касательно установки программ разработчиков. «Приложения» окна параметров нажимаем «Приложения «Разрешать использование программ только
Активация родительского контроля потребуется для ограничения прав учётной записи ребёнка. использовать несколько уровней блокировки действий:
Во вкладке «Учётные записи» заходим «Семья»
Нужно указать, что требуется учётная запись ребёнка его После этого придёт ссылка которая позволит присоединиться выбранному аккаунту записи появится доступ родительского контроля.
Чтобы активировать назначенный доступ (разрешение лишь одного приложения), нужно учётных записей «Семья пользователи» выбрать «Блокировка» «Настройки ограниченного доступа». Затем потребуется указать аккаунт программу.
Настройка разрешений через PowerShell
Специальный апплет позволяет получать доступ подсистемам Windows через командные запросы. Пуск есть папка «Windows PowerShell», нужно запустить программу администратора. потребуется нажать правой кнопкой мыши по файлу, поставить курсор на «Дополнительно» «Запуск Следующий алгоритм ограничивает права юзера:
Выйти ограниченного доступа можно при помощи комбинации Ctrl+Alt+Del. Таким образом, после следующего входа под указанным аккаунтом будет запущена та самая программа, которую Администратор разрешил использовать. функциям ОС доступа
Источник
Видео
Пользователь Windows 10 — добавление, настройка, смена пароля, права доступа
Урок #27. Разграничение доступа к данным для разных учетных записей Windows 7
Получаем полный доступ к системным файлам и папкам Windows.
Создать и Настроить Учетные Записи Windows 10 / MoniVisor / Семейная Группа / Права пользователя
Ограничение прав пользователей (Windows 10)
Общий доступ к папкам и дискам Windows 10 — как настроить
Общий рабочий стол для всех пользователей Windows 10!
Создание нового пользователя, группы и запрет доступа к определенным файлам Windows Server 2012 R2
Права администратора в Windows 10
Перенос профиля пользователя в домен | User Profile Wizard | Windows 10 7 2016
В Windows 10 используйте страницу конфиденциальности, чтобы выбрать, какие приложения могут использовать ту или иную функцию. Выберите Пуск> Параметры> Конфиденциальность. Выберите приложение (например, Календарь) и выберите, какие разрешения для приложения включены или отключены.
Выберите Настройки> Учетные записи> Семья и другие пользователи, щелкните учетную запись, которой вы хотите предоставить права администратора, щелкните Изменить тип учетной записи, затем щелкните Тип учетной записи. Выберите «Администратор» и нажмите «ОК». Вот и все.
Как разрешить программе использовать другого пользователя?
Перейдите на вкладку безопасности и вы увидите список групп, системы, администраторов, пользователей. Отредактируйте пользователей и добавьте запись, чтение, чтение и выполнение. Это позволит другим пользователям использовать программу.
Как дать разрешение программе в Windows 10?
На экране настроек вы можете перейти к Настройки> Приложения> Приложения и функции, щелкните приложение и нажмите «Дополнительные параметры». Прокрутите вниз, и вы увидите разрешения, которые приложение может использовать в разделе «Разрешения для приложений». Включите или выключите разрешения приложения, чтобы разрешить или запретить доступ.
Какие разрешения приложения я должен разрешить?
Некоторым приложениям требуются эти разрешения. В таких случаях убедитесь, что приложение безопасно, прежде чем устанавливать его, и убедитесь, что оно получено от известного разработчика.
…
Следите за приложениями, которые запрашивают доступ хотя бы к одной из этих девяти групп разрешений:
- Датчики тела.
- Календарь.
- Камера.
- Контакты.
- Местоположение по GPS.
- Микрофон.
- Вызов.
- Текстовые сообщения.
Как узнать, установлена ли программа для всех пользователей?
Щелкните правой кнопкой мыши Все программы и выберите Все пользователи.и посмотрите, есть ли значки в папке «Программы». Быстрое приближение было бы проверить, помещает ли он ярлыки в (каталог профиля пользователя) All UsersStart Menu или (каталог профиля пользователя) All UsersDesktop.
Как исправить разрешения в Windows 10?
Чтобы сбросить разрешения NTFS в Windows 10, сделайте следующее.
- Откройте командную строку с повышенными правами.
- Выполните следующую команду, чтобы сбросить разрешения для файла: icacls «полный путь к вашему файлу» / reset.
- Чтобы сбросить разрешения для папки: icacls «полный путь к папке» / reset.
Как разрешить обычному пользователю запускать программу без прав администратора Windows 10?
Вы можете легко создать ярлык, использующий команду runas с переключателем / savecred, который сохраняет пароль. Обратите внимание, что использование / savecred можно рассматривать как дыру в безопасности — обычный пользователь сможет использовать команду runas / savecred для запуска любой команды от имени администратора без ввода пароля.
Чтобы обмениваться приложениями между пользователями, вы должны установить их в учетной записи другого пользователя. Нажмите «Ctrl-Alt-Delete», а затем нажмите «Сменить пользователя».. » Войдите в учетную запись пользователя, которой вы хотите предоставить доступ к своим приложениям. Щелкните или коснитесь плитки «Магазин» на начальном экране, чтобы запустить приложение «Магазин Windows».
Как мне добавить еще одного пользователя в Windows 10?
В выпусках Windows 10 Домашняя и Windows 10 Профессиональная:
- Выберите Пуск> Параметры> Учетные записи> Семья и другие пользователи.
- В разделе «Другие пользователи» выберите «Добавить кого-нибудь на этот компьютер».
- Введите данные учетной записи Microsoft этого человека и следуйте инструкциям.
Вам нужно будет создать семейную группу для своей учетной записи Microsoft, и каждому пользователю потребуется собственная учетная запись Microsoft. После создания семейной группы вам просто нужно войти в систему на ПК как пользователь, с которым вы хотите поделиться игрой, и открыть Microsoft Магазин, чтобы скачать игру.
Самый лучший способ сделать так, чтобы никто из домочадцев не испытывал интерес к вашему личному компьютеру – купить каждому из них по своему компьютеру. Но, увы, не каждая семья может себе позволить такую роскошь. Ведь если покупать не ноутбук, а десктоп, нужно ещё и позаботиться об обустройстве компьютерного места в доме. Если своё виртуальное пространство всё же приходится делить с близкими, чтобы не накалять обстановку, тогда как хотя бы защитить его? Как минимум от ненамеренных действий детей или взрослых людей, но полных новичков. Ниже рассмотрим 5 способов такой защиты, реализуемых в среде Windows 10. Итак…
При установке любой версии Windows всегда создаётся учётная запись администратора, а внутри неё уже можно формировать сколь угодно учётных записей типа «Стандартный пользователь». Именно посредством таких и нужно делить компьютер с неопытными домочадцами. В Windows 10 создать другим пользователям отдельную среду для работы с компьютером можно в приложении «Параметры», в разделе «Учётные записи».
Тогда как с учётной записи администратора с Windows можно делать практически всё – устанавливать и запускать какой угодно софт, вносить в систему свои настройки, удалять любые, даже некоторые системные файлы, с учётной записи стандартного пользователя эти действия будут блокироваться. Стандартный пользователь сможет работать с Интернетом и программами, запуск которых неограничен получением разрешения на запрос UAC.
Подробнее о создании учётных записей в среде Windows 10 читайте здесь.
Такой подход не решит всех проблем, которые порождает совместное использование технологий в доме, но как минимум снизит риск заражения компьютера вирусами. И в части случаев предотвратит сбой работы Windows. По всем вопросам запуска программ, требующих прав администратора, стандартному пользователю придётся обращаться к вам. И вы сможете контролировать действия того, кому доверили своё устройство.
Права стандартного пользователя в актуальной версии Windows 10 (обновлённой до Creators Update) можно ещё больше ограничить, запретив установку в систему десктопного ПО. В учётной записи администратора открываем приложение «Параметры» и проходим в раздел «Приложения». В первой вкладке раздела нам нужна функция «Установка приложений». В её выпадающем перечне выбираем опцию, разрешающую установку на компьютер только универсальных приложений из магазина Windows Store.
Для администратора это ограничение действовать не будет. А вот стандартный пользователь теперь не сможет установить в Windows ни одну десктопную программу. Как только он запустит инсталлятор, увидит такое вот сообщение.
В плане исследования новинок ему придётся довольствоваться только выбором контента из Windows Store. Ну или искать портативные программы, не требующие разрешения UAC.
Свести совсем уж к минимуму возможности стандартного пользователя можно, ограничив его работу только с одним универсальным приложением. Редакция Windows 10 Pro предусматривает доступ к одному из приложений только из числа универсальных. А вот в редакциях системы Enterprise и Education в качестве единственного окна доступа учётной записи можно назначать браузер или десктопную программу. Такое ограничение настраивается в разделе управления учётными записями внутри приложения «Параметры».
В настройках ограниченного доступа необходимо указать учётную запись стандартного пользователя и единственное доступное ему приложение.
Выход из учётной записи, работающей в режиме ограничения, осуществляется клавишами Ctrl+Alt+Del.
Примечание: друзья, в предыдущих версиях Windows существовал ещё один тип учётной записи — «Гость». Microsoft её специально предусмотрела для случаев временной работы встречных-поперечных пользователей, которым владелец компьютера вынужден давать его на время попользоваться, чтобы не прослыть скупердяем. В версии системы 10 этот тип учётной записи упразднён, но при желании её всё же можно организовать. Как это делается, читайте в этой статье.
Более гибкие настройки ограничения использования Интернета может предложить ПО типа «Родительский контроль», в том числе и штатный функционал Windows 10, который будет рассмотрен ниже. Пока же такое ПО в системе не настроено, от случая к случаю ограничивать стандартных пользователей в работе с Интернетом можно за счёт отключения сетевой карты или Wi-Fi адаптера и правки файла hosts. Включение/отключение сетевых устройств и замена редакции файла hosts требуют наличия прав администратора. Следовательно, стандартному пользователю без пароля администраторской учётной записи эти ограничения никак не удастся обойти.
Чтобы полностью отключить Интернет на компьютере, на значке сети в системном трее вызываем контекстное меню и отправляемся раздел сетевых настроек системы.
Переключаемся на раздел «Изменение параметров адаптера» и с помощью контекстного меню отключаем активность сетевой карты или Wi-Fi.
Включаем, соответственно, обратным способом.
Чтобы ограничить доступ только к отдельным интернет-сайтам, жмём клавиши Win+R, вводим:
%systemroot%system32driversetc
После нажатия «Ок» в системном проводнике обнаружим путь хранения файла hosts. Открываем его с помощью любого редактора TXT-файлов, например, штатного блокнота.
В самом низу файла вносим записи блокировки сайтов по типу:
127.0.0.1 домен_сайта
Домен указывается через пробел после цифровых значений, как показано на скриншоте. После чего сохраняем файл как текстовый в любом месте компьютера.
Включаем в проводнике отображение расширений файлов и переименовываем (клавиша F2) — убираем из имени «hosts.txt» расширение, то есть часть имени «.txt». Жмём Enter.
Теперь отправляемся по пути нахождения исходного файла hosts, удаляем его (или перемещаем куда-нибудь для хранения в качестве резервной копии), а на его место переносим только что отредактированный файл hosts с заблокированными сайтами. Для возврата настроек системы в исходное состояние либо возвращаем на место первую редакцию файла hosts, либо таким же образом правим текст существующей редакции и удаляем значения блокировки сайтов.
Каждое ПО, реализуемое в среде Windows функцию родительского контроля, имеет свои особенности. Возможности такой функции в составе Windows 10 позволяют гибко устанавливать и снимать ограничения для детских учётных записей, причём ещё и удалённо по Интернету — из веб-интерфейса учётной записи Microsoft. Правда, без Интернета управлять этой функцией нельзя. Применение к учётной записи родительского контроля позволит гибко ограничивать пользователя в действиях:
- Разрешать или запрещать доступ к определённому перечню сайтов;
- Запрещать покупку приложений из Windows Store;
- Разрешать доступ к компьютеру по графику;
- Блокировать запуск отдельного ПО (причём как универсальных приложений, так и десктопных программ);
- Отслеживать действия пользователя и т.п.
Для использования штатной функции родительского контроля и у родителя, и у ребёнка должны быть зарегистрированы учётные записи Microsoft. И, соответственно, с помощью последней должен быть выполнен вход в систему. В разделе управления семейными учётными записями добавляем нового члена семьи.
Указываем, что это ребёнок, вводим адрес электронной почты, к которой подвязана его учётная запись Microsoft.
Затем заходим в почтовый ящик ребёнка и по ссылке в письме от Microsoft подтверждаем его присоединение к семье. После этого в разделе «Семья» веб-интерфейса учётной записи Microsoft взрослого откроется доступ к настройкам родительского контроля ребёнка.
Ограниченный режим доступа позволяет ограничить локальную учетную запись пользователя так, чтобы она имела доступ только к одному приложению UWP. Вот как выбрать приложение для корректной работы в режиме ограниченного доступа для Windows 10.
Ограниченный доступ — это способ запретить запуск любых универсальных приложений (Universal Platform App) для стандартной учетной записи пользователя, кроме указанного вами. Это означает, пользователь будет иметь доступ, только к одному приложению. Эта функция весьма полезна для общедоступных систем, таких как кафе, торговые площадки и т. Д.
Настройка режима ограниченного доступа довольно проста в Windows 10. Ниже мы рассмотрим два способа, которыми вы можете воспользоваться для этого.
Как настроить назначенный доступ в Windows 10 с помощью приложения «Параметры».
Способ 1.
1. Кликните правой кнопкой мыши кнопку «Пуск» или нажмите клавиши Win + X и выберите «Параметры».
2. В приложении «Параметры» перейдите в раздел «Учетные записи» → «Семья и другие пользователи».
3. В разделе «Семья и другие пользователи» в разделе «Блокировка устройства» нажмите ссылку «Настройка ограниченного доступа».
4. Затем нажмите «Выберите учетную запись» и укажите учетную запись пользователя, для которого вы хотите настроить доступ только к одному приложению.
5. Теперь, нажмите «Выберите приложение», а затем укажите приложение, к которому будет разрешён доступ.
Все, вы только что настроили ограниченный доступ.
Если вы все выполнили правильно, после входа под данной учетной записью, будет выполнен автоматический запуск указанного вами приложения, к другим приложениям и к самой системе доступа не будет.
Чтобы выйти из ограниченного доступа, вы можете просто нажать комбинацию клавиш Ctrl+Alt+Del. Кроме того, вы можете нажать ссылку «Отключение ограниченного доступа» на самой странице настройки.
Как настроить ограниченный доступ с помощью PowerShell в Windows 10.
Способ 2.
1. Откройте Windows PowerShell от имени администратора (см. как).
2. Затем введите следующий командлет и нажмите клавишу Enter :
Get-AppxPackage
3. Теперь скопируйте строку PackageFullName для приложения, которое вы хотите использовать для ограниченного доступа.
4. Введите следующий командлет и нажмите клавишу Enter:
Set-AssignedAccess -AppUserModelId <PackageFullName>!app -UserName <USERNAME>
* Замените <PackageFullName> полным именем пакета приложения и <USERNAME> учетной записью пользователя, которую вы хотите ограничить.
Это должно настроить ограниченный режим доступа. Чтобы выйти из режима, просто нажмите Ctrl+Alt+Del, как было упомянуто ранее.
Таким образом, вы можете управлять пользователями которые получают доступ к вашему устройству с Windows 10.
Все!
Вам может быть интересно: Как ограничить или установить время доступа пользователя в Windows 10.
Делить с кем-то из близких или сотрудников по работе один компьютер – не самая приятная задача. Чтобы упредить споры, каждый из имеющих право пользования компьютером в среде Windows может создать свою, с парольной защитой учётную запись. И таким образом хоть как-то оградить своё личное виртуальное пространство. Полноправные владельцы компьютеров вправе ограничивать тех, кто время от времени использует их Windows-устройства.
Причём не только методами создания учётных записей со статусом стандартного пользователя, лишённого прав администратора. Обладая правами последнего, возможности по использованию компьютера для отдельных людей, чьи неопытные или намеренные действия могут приводить к проблемам, можно урезать в большей степени.
Как в среде Windows 10 задействовать ограниченные учётные записи?
1. Запуск только одного UWP-приложения
Учётные записи со статусом стандартного пользователя можно максимально ограничить, позволив с них запуск только одного UWP-приложения. Делается это в приложении «Параметры» из учётки администратора.
Единственным доступным приложением при таком раскладе может быть любое UWP-приложение – хоть штатное, хоть установленное в Microsoft Store, но только не браузер Edge. Тем не менее если пользователю нужно дать ограниченную среду для веб-сёрфинга, в Microsoft Store можно установить сторонний UWP-браузер.
Такая ограниченная учётная запись будет работать по принципу терминала. Выйти из неё можно нажатием Ctrl+Alt+Del.
Более гибко настроить ограничения для отдельных пользователей можно с помощью функционала редакций Windows 10, начиная с Pro.
2. Режим гостя
Для встречных-поперченных людей, которым вроде как и неудобно отказать в просьбе дать на пару минут зайти в соцсеть, но и не очень хочется подпускать к своим личным данным, в панели управления Windows 7 можно было включить специальную учётную запись гостя. В «Десятке» она никуда не делась, вот только включается чуть сложнее. В режиме гостя используется в большей степени ограниченная учётная запись, чем таковая со статусом стандартного пользователя. Гостю нельзя делать всё то, что требует прав администратора – устанавливать, удалять, запускать программы, удалять системные данные, смотреть содержимое каталогов профиля других пользователей. Нельзя использовать OneDrive. Доступ к настройкам в UWP-формате ограждён невозможностью запуска приложения «Параметры».
Чтобы включить учётку гостя в Windows 10, запускаем штатную утилиту:
lusrmgr.msc
Раскрываем каталог «Пользователи», в нём двойным кликом кликаем по «Гостю». В отрывшихся свойствах убираем все установленные галочки. Применяем.
Теперь нужно кое-что подправить в локальных групповых политиках. Открываем редактор:
gpedit.msc
Раскрываем путь, указанный на скриншоте. Открываем параметр, запрещающий локальный вход.
Удаляем гостя.
И тем самым активируем его учётную запись.
3. Особенный гость
Обезличенная учётка «Гость» — универсальное решение, удобное, если часто приходится принимать у себя гостей, которым всегда нужно срочно войти на пару минут в свою соцсеть. Если круг гостей узкий, можно сделать приятно, например, любимой бабушке, создав её личную учётку гостя. В той же утилите lusrmgr.msc нужно в меню «Действие» выбрать нового пользователя, дать ему имя и убрать галочку необходимости смены пароля (чтобы учётка была незапароленной). Затем нажать «Создать».
Затем делаем двойной клик на бабушкиной учётке и в окне свойств переключаемся на вкладку «Членство в группах». Удаляем группу «Пользователи».
И добавляем группу «Гости».
Если бабушка станет реже приходить, её учётку, чтобы она не болталась на экране блокировки, можно временно отключать. Делается это в том же окошке свойств учётной записи.
***
Ещё больше урезать возможности гостя или стандартного пользователя можно с помощью локальных групповых политик. Ограничения, введённые ими в окне редактора gpedit.msc, будут работать для всех учётных записей компьютера. А чтобы ограничения не касались администратора и применялись только для отдельных пользователей, с политиками нужно работать через консоль MMC.
Запускаем её:
mmc.exe
Необходимо добавить новую оснастку.
Кликаем «Редактор объектов групповой политики». Нажимаем «Добавить», затем — «Обзор».
Выбираем нужного пользователя.
Готово.
Закрываем форму добавления оснасток. Оснастку gpedit.msc, созданную для выбранного пользователя только что, сохраняем в удобном месте.
С этого места и будем впредь запускать эту оснастку. И ограничивать в ней права юзеров. Например, тройкой предложенных ниже способов.
4. Запрет панели управления
Режим гостя, как упоминалось, защищён от вмешательства в настройки, находящиеся в приложении «Параметры». А вот панель управления в части настроек, не требующих прав администратора, гостю доступна. Это легко можно исправить и запретить её запуск.
В созданной оснастке раскрываем путь, показанный на скриншоте. Открываем параметр, запрещающий работу с панелью управления.
Включаем его.
В учётке со статусом стандартного пользователя этот параметр ещё и отключит приложение «Параметры».
5. Запуск только UWP-приложений
Чтобы дать человеку возможность работать только с UWP-приложениями и закрыть ему доступ к десктопным EXE-программам, можно воспользоваться параметром выполнения только указанных приложений.
Будучи включённым, этот параметр позволит поимённо указать только разрешённые для запуска EXE-программы. Нужно указать хотя бы одну такую программу, например, штатный блокнот.
6. Запуск только отдельных программ
Используя параметр выполнения только указанных приложений, можно расширить перечень разрешённых пользователю EXE-программ.
А можно сделать иначе и разрешить использовать все EXE-программы, кроме некоторых.
При попытке запуска запрещённых программ гость увидит такое вот сообщение.
Загрузка…
Создание учётных записей — системная опция, предусмотренная
Microsoft для всех версий Windows 10 и доступная по умолчанию. Инструмент
позволяет разграничить возможности людей, садящихся за компьютер, влиять на
работу операционной системы. Разобравшись, как создать пользователя в Windows
10, можно наделять одних людей, садящихся за компьютер, правами админа, с
возможностью скачивать любые файлы и устанавливать любые приложения, а другим —
ограничить все возможности, кроме пользования уже инсталлированными программами
и просмотра контента. «Майкрософт» позволяет сделать новый аккаунт локально,
без доступа к интернету. Нововведение по сравнению с прежними поколениями ОС —
возможность подготавливать учетных записи пользователей для членов семьи,
включая детей.
Учетные записи для гостей
Чтобы создать нового пользователя на Windows 10, вам
понадобится пользоваться только системными инструментами. Операционная система
позволяет, как и в прежних поколениях, подготавливать полностью раздельные
аккаунты, не имеющие «родственных связей». Чтобы пользоваться этим способом,
нужно самому обладать администраторскими правами. Иметь учётку «Майкрософт»,
созданную через интернет, не требуется.
Создание учётной записи в Windows 10 проводится по
алгоритму:
- Зайдите в «Параметры» операционной системы. Один из способов это сделать — воспользоваться комбинацией кнопок Windows+I.
- Нажмите на заголовок «Учётные записи».
- Перейдите ко вкладке «Семья…», размещённой в левом столбце нового окна.
- В поле «Другие пользователи» щёлкните по кнопке-«плюсику».
- Чтобы создать простую локальную ученую запись, без регистрации на сайте Microsoft, щёлкните в следующем окне по ссылке «Нет электронной почты».
- Добавление учётной записи в Windows 10 продолжится, когда вы подтвердите желание сделать аккаунт без привязки к учетной записи Microsoft
- Нажав «Далее», на новой странице введите в соответствующих полях имя аккаунта, если есть желание — задайте пароль для входа. Можете установить подсказку, помогающую вспомнить код доступа: она будет высвечиваться при затруднениях пользователя.
- После того, как вы снова щёлкните «Далее», новый аккаунт появится в группе «Другие пользователи».
Когда локальная учётная запись будет создана, вы сможете
продолжить настройку: например, задать аватар, поменять пароль или
вопрос-подсказку.
А чтобы сделать новый локальный аккаунт через командую строку, достаточно ввести и применить запрос net user Name Password /add, где Name — это имя учётки, а Password — пароль для доступа к ней.
Нужна помощь с Windows?
Оставьте заявку и наши специалисты оперативно свяжуться с вами
Семейные учетные записи
Создание семейного аккаунта позволяет членам семьи плотнее
взаимодействовать друг с другом. В частности, добавление пользователя с
семейной учёткой даёт возможность старшим дистанционно, не подходя к целевому
компьютеру, блокировать или отменять изменения, внесённые ребёнком в
операционную систему. Для удалённого управления необходимы лишь
интернет-подключение и вход под «родительским» аккаунтом.
Чтобы создать такой аккаунт, вам нужно, снова перейдя в
«Параметры Windows» и
оказавшись на вкладке «Семья…»:
- В поле «Ваша семья» щёлкнуть по кнопке-«плюсику».
- Чтобы добавить нового пользователя в рамках семьи, выбрать, кто он: ребёнок или взрослый.
- Создать онлайн-аккаунт.
- Подтвердить желание сделать новую учётку.
- От имени добавляемого пользователя принять приглашение на вступление в семейную группу.
Теперь, нажав на ссылку «Управление семейными настройками», вы сможете, например, ограничивать время пребывания ребёнка за компьютером — в виде расширенного расписания по дням недели.
Управление правами и удаление учетных записей пользователей
После того как у вас получилось добавить учётную запись,
можно задать для неё ограничения доступа. Они нужны, в частности, чтобы не
допустить удаления неопытным пользователем важных приложений, внесения
изменений в настройки операционной системы, отключения антивируса.
Чтобы включить ограничения:
- В том же окне, что и раньше, кликните по ссылке «Настройка ограниченного доступа».
- Отметьте, какой аккаунт хотите ограничить в правах и каким приложением он сможет продолжать пользоваться.
Наделить учётку расширенными правами вы сможете, выделив аккаунт щелчком мыши и нажав на кнопку «Изменить тип…». Теперь, чтобы задать права администратора в Windows 10, выберите соответствующий пункт в выпадающем списке.
Наконец, чтобы удалить учётку, выберите соседнюю кнопку, которая так и называется: «Удалить».
Все перечисленные настройки профилей могут быть произведены только пользователями, уже имеющими права администратора.
Нужна помощь с Windows?
Оставьте заявку и наши специалисты оперативно свяжуться с вами
Остались вопросы или нуждаетесь в более подробной консультации? Позвоните или напишите в «Службу добрых дел» — мы поможем разобраться с локальными и интернет-аккаунтами!
Содержание
- Общий доступ к файлам и папкам в Виндовс 10
- Вариант 1: Доступ для пользователей одного ПК
- Вариант 2: Доступ для пользователей в сети
- Заключение
- Вопросы и ответы
Общий доступ представляет собой отличный инструмент, если за компьютером работает несколько пользователей с разными учётными записями (например, рабочей и личной). В нашем сегодняшнем материале мы хотим познакомить вас с методами включения этой функции в операционной системе Виндовс 10.
Под общим обычно подразумевается сетевой и/или локальный вариант доступа, а также соз. В первом случае это означает предоставление разрешений на просмотр и изменение файлов другим пользователям одного компьютера, во втором – предоставление аналогичных прав для пользователей локальной сети или интернета. Рассмотрим оба варианта.
Читайте также: Включение общего доступа к папкам на компьютере с Windows 7
Вариант 1: Доступ для пользователей одного ПК
Для предоставления общего доступа локальным пользователям нужно действовать по такому алгоритму:
- Перейдите к директории или разделу HDD, который желаете расшарить, выделите его и нажмите правую кнопку мыши, после чего выберите «Свойства» в контекстном меню.
- Откройте вкладку «Доступ», где нажмите на кнопку «Общий доступ».
- Следующее окошко позволяет выдать права просмотра или изменения выбранного каталога разным пользователям. Если требуется выбрать все категории юзеров компьютера, следует вручную написать слово Все в строке поиска и воспользоваться кнопкой «Добавить». Этот же способ можно применять для выбора какого-то конкретного профиля.
- Опция «Уровень разрешений» позволяет настроить права на чтение и запись файлов в расшаренной директории – вариант «Чтение» подразумевает только просмотр, тогда как «Чтение и запись» разрешает изменять содержимое каталога. Кроме того, из этого меню можно удалить пользователя, если он добавлен по ошибке.
- После того как вы настроили все необходимые параметры, нажмите «Поделиться» для сохранения изменений.
Отобразится информационное окно с подробностями работы общего доступа – для его закрытия нажмите «Готово».
Таким образом мы предоставили права общего доступа к выбранной директории локальным пользователям.
Вариант 2: Доступ для пользователей в сети
Настройка сетевого варианта общего доступа не слишком отличается от локального, но имеет свои особенности — в частности, может потребоваться создать отдельную сетевую папку.
- Проделайте шаги 1-2 из первого способа, но на этот раз воспользуйтесь кнопкой «Расширенная настройка».
- Отметьте пункт «Открыть общий доступ к этой папке». Затем задайте наименование каталога в поле «Имя общего ресурса», если это требуется – именно выбранное здесь имя будут видеть подключенные пользователи. После щёлкните «Разрешения».
- Далее воспользуйтесь элементом «Добавить».
В следующем окошке обратитесь к полю ввода имён объектов. Напишите в нём слово СЕТЬ, обязательно большими буквами, после чего последовательно кликните по кнопкам «Проверить имена» и «ОК». - По возвращении в предыдущее окошко выделите группу «Сеть» и установите требуемые разрешения чтения-записи. Воспользуйтесь кнопками «Применить» и «ОК» для сохранения введённых параметров.
- Последовательно закройте открытие окошки кнопками «ОК» в каждом из них, затем вызовите «Параметры». Проще всего это проделать с помощью «Пуска».
Читайте также: Что делать, если не открываются «Параметры» Windows 10
- Нужные нам опции находятся в разделе «Сеть и интернет», выберите их.
- Далее найдите блок опций «Изменение сетевых параметров» и выберите вариант «Параметры общего доступа».
- Раскройте блок «Частная», где отметьте чекбоксы включения сетевого обнаружения и общего доступа к файлам и папкам.
- Далее разверните раздел «Все сети» и перейдите к подразделу «Общий доступ с парольной защитой». Здесь отметьте чекбокс «Отключить общий доступ с парольной защитой».
- Проверьте правильность ввода всех требуемых параметров и воспользуйтесь кнопкой «Сохранить изменения». После этой процедуры перезагрузка компьютера обычно не требуется, но в целях профилактики сбоев её лучше выполнить.

На случай, если оставлять компьютер вообще без защиты не хочется, можно воспользоваться возможностью предоставления доступа учётным записям, у которых есть пустой пароль. Это делается следующим образом:
- Откройте «Поиск» и начинайте писать администрирование, после чего кликните по найденному результату.
- Откроется каталог, где следует найти и запустить приложение «Локальная политика безопасности».
- Раскройте последовательно директории «Локальные политики» и «Параметры безопасности», затем найдите в правой части окна запись с именем «Учётные записи: разрешить использование пустых паролей» и сделайте по ней двойной щелчок мышью.
- Отметьте вариант «Отключить», после чего воспользуйтесь элементами «Применить» и «ОК» для сохранения изменений.

Заключение
Мы рассмотрели методы предоставления общего доступа пользователям к отдельным каталогам в Windows 10. Операция не представляет собой сложности, и справиться с ней смогут даже неопытные юзеры.
Еще статьи по данной теме:
Помогла ли Вам статья?
Персональный стационарный компьютер является первым компьютерным устройством, которое уверенно завладело вниманием пользователей, и стало, практически незаменимым, инструментом для исполнения разнообразных заданий, связанных с обработкой и хранением информации. Разработанные первоначально для научных и производственных нужд, компьютеры, впоследствии, стали применяться для потребностей обычных пользователей и приобрели необычайную популярность.
Введение
Персональный стационарный компьютер является первым компьютерным устройством, которое уверенно завладело вниманием пользователей, и стало, практически незаменимым, инструментом для исполнения разнообразных заданий, связанных с обработкой и хранением информации. Разработанные первоначально для научных и производственных нужд, компьютеры, впоследствии, стали применяться для потребностей обычных пользователей и приобрели необычайную популярность.
Производство новых материалов и разнообразных технологических решений сопутствовало разработке новых видов компьютерных устройств, а также усовершенствованию уже существующих, путем уменьшения их размеров, и увеличению многозадачности и конечной производительности. Ноутбуки и аналогичные конструктивные устройства (нетбуки, неттопы, ультрабуки), планшеты, коммуникаторы и т.д. пытаются приблизиться, по своим функциональным возможностям, к персональным компьютерам, и частично, заменяют их, при решении различных пользовательских задач.
Помимо новейших продвинутых электронных элементов, применяемых в комплектации конечных компьютерных устройств, огромную роль, в достижении значительного уровня общей работоспособности и высокой скорости обработки поступающей информации, играет современное программное обеспечение, направленное, в первую очередь, на управление ресурсами компьютерных устройств, и организацию мгновенного взаимодействия с пользователями.
Несмотря на обилие разнообразных системных прикладных пакетных программных приложений, разработанных различными производителями для управления внутренними процессами компьютерных устройств, наибольшее признание пользователей, и как следствие, повсеместное распространение, получило программное обеспечение от корпорации «Microsoft» под названием операционная система «Windows».
Представленная пользователям в далеком 1985 году, операционная система претерпела ряд изменений и улучшений, существенно повысивших ее привлекательность и конкурентоспособность. Благодаря ориентации на потребности конечных пользователей и тесного сотрудничества с ними в процессе усовершенствования системы через различные способы коммуникации (обратная связь, средство уведомления об ошибках, программа лояльности, предварительное тестирование новейших разработок «Windows Insider Preview» и т.д.), разработчики своевременно устраняют возникающие ошибки или сбои системы и повышают ее стрессоустойчивость.
Результатом такого тесного сотрудничества становится регулярный выпуск обновлений и новых версий операционной системы. На сегодняшний день доступна последняя версия операционной системы «Windows 10», которая сочетает в себе все лучшие разработки от предыдущих версий, и новейшие функции, реализованные благодаря описанным выше способам коммуникации, имеет богатый внутренний функционал, удобный пользовательский интерфейс и высокую степень визуализации.
Разработчики «Windows 10» работают над универсальностью системы и ее привлекательностью, а также применяют различные инструменты, для предоставления пользователям возможности настраивать операционную систему в соответствии со своими пожеланиями и предпочтениями, управлять настройками установленных приложений и задавать различный уровень доступности при их работе.
Поэтому в операционной системе «Windows 10» реализован механизм разрешений на исполнение приложениями определенных действий, которыми пользователи могут управлять, аналогично управлению приложениями в устройствах «iPhone», «iPad» или на базе операционной системы «Android». Пользователи могут контролировать доступ к таким ресурсам, как определение местоположения, использование камеры, микрофона или фотографий, доступ к личных данным пользователя и т.д.
Такой вид контроля над деятельностью приложений работает только для современных приложений из магазина «Microsoft Store», также известного как «Universal Windows Platform» («UWP»). Традиционные стационарные приложения операционной системы «Windows» имеют доступ ко всем элементам при необходимости, и нет никакого способа это контролировать.
Как управлять разрешениями отдельного приложения
Разработчики операционной системы «Windows 10» постарались собрать все элементы управления операционной системой и отдельными программами в приложении «Параметры». Тем самым, стараясь полностью заменить инструмент «Панель управления», который отвечал за все настройки операционной системы в ранних ее версиях. Поэтому, чтобы управлять разрешениями одного приложения в операционной системе «Windows 10», необходимо перейти на страницу настроек его параметров. Есть несколько способов сделать это, и мы покажем самые распространенные из них.
Способ 1: Нажмите на кнопку «Пуск», расположенную на «Панели задач» в нижнем левом углу рабочего стола, и откройте главное пользовательское меню «Windows». При использовании предустановленных настроек отображения установленных приложений, ярлыки всех активных приложений будут представлены в плиточном исполнении в пользовательском меню. Нажмите правой кнопкой мыши на ярлык требуемого приложения и откройте всплывающее контекстное меню. Из списка доступных действий выберите раздел «Дополнительно», а затем в новом вложенном открывающемся меню выберите раздел «Параметры приложения».
Способ 2: Откройте окно приложения «Параметры» любым известным способом. Например, нажмите кнопку «Пуск» на «Панели задач» в нижнем левом углу рабочего стола, затем во всплывающем пользовательском меню «Windows» нажмите кнопку «Параметры», с изображенной на ней шестеренкой, расположенную в левой вертикальной панели меню.
Или нажмите сочетание клавиш «Windows + I» и откройте приложение сразу напрямую. В открывшемся окне приложения «Параметры» выберите раздел «Приложения».
На странице раздела, в правой панели окна, найдите раздел «Приложения и возможности». Используя полосу прокрутки, опустите бегунок в низ окна и отыщите искомое приложение, разрешения которого вы хотите изменить. Щелкните по нему один раз левой кнопкой мыши, для открытия вложенного меню возможных действий, а затем нажмите на текстовую ссылку «Дополнительные параметры».
В обоих случаях, независимо от выбранного способа, пользователям будет представлено окно параметров выбранного приложения. Перемещаясь по окну настроек параметров, при помощи бегунка полосы прокрутки, вы увидите список всех разрешений, которые приложение может использовать. Включите или отключите разрешения приложений, чтобы разрешить или запретить доступ, используя индикатор, под каждой ячейкой соответствующего источника. Здесь доступны разрешения, непосредственно задействованные для полноценного функционирования приложения, к данным которых обращается приложение и выполняет соответствующий запрос.
Если раздел «Разрешения приложений» отсутствует, то конкретное приложение не имеет никаких разрешений, которыми пользователь мог бы управлять. Это либо современное приложение, которое не запрашивает никаких разрешений или классическое прикладное приложение с полным доступом ко всем необходимым данным.
Как управлять категориями разрешений
Разработчики операционной системы «Windows 10» уделяют особое внимание безопасности системы, и с этой целью, создают различные механизмы управления и контроля, позволяющие задавать системе определенные разрешения или ограничения. Одним из таких механизмов является возможность управлять разрешениями приложений по установленным категориям. Например, пользователи могут отслеживать все приложения в операционной системе, которые имеют доступ к веб-камере или микрофону.
Для управления категориями разрешений необходимо открыть приложение «Параметры», используя описанный или другой удобный метод, например, нажмите вместе сочетание клавиш «Windows + I». При помощи полосы прокрутки переместите бегунок в низ окна приложения и выберите раздел «Конфиденциальность»
В левой боковой панели открывшегося раздела, используя бегунок полосы прокрутки, найдите раздел «Разрешения приложений», в котором из представленного списка выберите тип разрешения, настройками которого планируете управлять. Выбрав любое из разрешений, пользователь сможет сразу выполнить его настройку. Например, чтобы увидеть приложения, которые имеют доступ к вашему местоположению, нажмите раздел «Расположение».
Затем в правой панели, используя бегунок полосы прокрутки, перейдите в низ окна к разделу «Выберите приложения, которым будет разрешено использовать точные данные о вашем местоположении», который позволяет пользователям выбирать, какие приложения будут иметь доступ к данным этого типа.
В списке разрешений приложений представлены основные источники, к которым могут обращаться приложения при своем функционировании: «Расположение», «Камера», «Микрофон», «Уведомления», «Сведения учетной записи», «Контакты», «Календарь», «Журнал вызовов», «Электронная почта», «Задачи», «Обмен сообщениями», «Радио», «Другие устройства», «Фоновые приложения», «Диагностика приложения», «Автоматическое скачивание файлов», «Документы», «Изображения», «Видео» и «Файловая система».
Каждая панель разрешения содержит информацию о том, какие именно действия позволяет приложениям выполнять данное конкретное разрешение, и почему пользователи могут ограничить или запретить к нему доступ. Например, приложения с разрешением «Сведения учетной записи» могут получить доступ к имени пользователя, изображению профиля и другим личным данным, в то время как приложения с разрешением «Документы» могут использовать для своей работы библиотеку пользовательских документов.
Когда у приложения в первый раз возникнет необходимость использовать разрешение, оно выведет сообщение с запросом, в котором пользователи могут разрешить или запретить использовать конкретное разрешение в данный момент. Однако затем пользователям потребуется осуществлять управление разрешениями приложений из приложения «Параметры», если определенное разрешение нужно будет изменить.
Заключение
Как становиться понятно, из представленной выше статьи, операционная система «Windows 10» имеет широкие возможности по настройке интерфейса системы и ее параметров, в соответствии с предпочтениями каждого пользователя. Позволяя управлять настройками разрешений для отдельных видов приложений, пользователи могут задавать необходимые параметры исполнения конкретных приложений, ограничивая их действия, при использовании отдельных данных или элементов системы, или наоборот, разрешая доступ ко всем требуемым источникам, для максимального использования их возможностей.
Благодаря удобному, простому и интуитивно понятному интерфейсу операционной системы «Windows 10», выполнить индивидуальную настройку каждого приложения, по желанию пользователя, не составит особого труда.
Если у вас появились вопросы по управлению разрешениями для приложений в операционной системе «Windows 10», то пишите их в комментариях к нашей статье, и мы обязательно представим развернутый ответ по каждому обращению.
Источник: https://hetmanrecovery.com/ru/recovery_news/how-to-manage-permissions-for-applications-in-windows-10.htm
Возможно, вам придется поделиться своим компьютером со многими людьми по разным причинам. Windows 10 предлагает и управляет всеми правами доступа к файлам на системном уровне. Он защищает ваши данные от других пользователей. На ПК с Windows 10 файлы, созданные пользователями, по умолчанию легко доступны. Вы можете изменить права доступа к файлам Windows 10, если вы являетесь администратором, что позволит другим пользователям редактировать только свои файлы. Права доступа к файлам можно легко изменить. В этой статье мы предлагаем вам полезное руководство, которое научит вас, как изменить права доступа к файлам в Windows 10.
В Windows 10у вас могут возникнуть проблемы с правами доступа к файлам в следующих случаях:
- Когда другие пользователи указали разрешения для файлов, которые вам не разрешено просматривать на общем ПК.
- Вы хотите изменить системные файлы, хотя редактирование системных файлов не рекомендуется, так как это может привести к неожиданным проблемам.
- Защищенные данные, загруженные с USB-накопителя или внешнего устройства, которые вы хотите изменить на своем ПК.
- Вы хотите внести изменения в файлы, которые были перенесены из других операционных систем, таких как macOS.
- Вы хотите удалить авторизацию других пользователей, чтобы они не могли просматривать определенные общие файлы.
Отличаются ли права доступа к файлам и атрибуты файлов?
Прежде чем научиться изменять права доступа к файлам в Windows 10, важно понимать разницу между правами доступа к файлам и атрибутами.
-
Атрибуты файла — это свойства файла. Например, доступен ли он только для чтения или нет. Атрибуты остаются неизменными, даже если файл копируется, загружается, загружается или отправляется по почте. Обычно для изменения атрибутов не требуются права администратора.
-
Права доступа к файлам — обычно они являются эксклюзивными для ПК, т. е. разрешения могут измениться, если файл будет открыт на другом ПК. Они контролируют, кто может получить доступ к файлам и их содержимому.
О чем следует помнить
Прежде чем мы перейдем к тому, как вы можете изменить разрешения в Windows 10, вы должны знать уровень прав пользователя, необходимый вам для изменения прав доступа к файлам в Windows 10.
- Системные файлы и папки: для изменения прав доступа к файлам необходимы права администратора.
- Пользовательские файлы: вам требуются права администратора или учетные данные для учетной записи пользователя Windows.
- Файлы, принадлежащие TrustedInstaller: для внесения изменений в файл или папку, контролируемую TrustedInstaller, необходимы права администратора.
Способ 1: изменить профиль пользователя в свойствах безопасности папки
Этот метод применим ко всем пользователям. Как правило, работа с файлами и папками, которыми вы владеете, не является проблемой. Однако люди сообщают, что не могут изменять файлы, которыми они владеют или создали. После входа в систему с правильной учетной записью пользователя выполните следующие действия, чтобы изменить права доступа к файлам в Windows 10.
1. Откройте проводник, одновременно нажав клавиши Win + E.
2. Перейдите к файлу, права доступа которого вы хотите изменить.
3. Щелкните его правой кнопкой мыши и выберите в контекстном меню пункт Свойства.
4. Перейдите на вкладку «Безопасность» и нажмите «Изменить».
Вы можете проверить и изменить разрешения для каждого из перечисленных пользователей или групп в следующем окне.
5. Выберите пользователя или группу.
6. Для каждого пользователя вы можете получить разные разрешения. Например, если в столбце «Запретить» установлен флажок «Полный доступ», выбранный пользователь не сможет открыть файл.
7. Вы увидите следующие варианты:
-
Полный доступ — файл может быть прочитан, записан, изменен или удален пользователем.
-
Modify — файл может быть прочитан, записан и изменен пользователем.
-
Чтение и выполнение — файл можно прочитать или запустить выбранный файл.
-
Список содержимого папки — файл можно просмотреть в выбранной папке.
-
Чтение — файл может быть открыт пользователем.
-
Запись — файл может быть отредактирован или создан пользователем.
Установите флажки разрешений в соответствии с вашими требованиями. Щелкните Применить > ОК.
Способ 2: заменить все записи разрешений дочерних объектов
В некоторых случаях разрешение изменить нельзя. Разрешения в столбце «Разрешить» выделены серым цветом и не могут быть выбраны. Вы можете изменить это, перейдя в Дополнительные настройки, вот как это сделать.
1. Выполните шаги 1, 2 и 3 из метода 1, чтобы открыть свойства папки.
2. Перейдите на вкладку «Безопасность» и нажмите «Дополнительно».
3. Установите флажок «Заменить все записи разрешений дочерних объектов на записи разрешений, наследуемые от этого объекта», и выберите свою учетную запись в качестве пользователя.
4. Щелкните Применить. После этого появится запрос подтверждения, нажмите Да на нем.
Вы должны иметь возможность просматривать и изменять права доступа к выбранной папке или файлам и понимать, как изменить права доступа к файлам в Windows 10.
Способ 3: добавить новый профиль администратора
Иногда пользователь вообще не упоминается в списке пользователей или групп. Вы должны вручную добавить пользователя в этот сценарий, прежде чем сможете предоставить ему разрешение. В противном случае они не смогут получить доступ к файлам, поскольку их нет в списке пользователей. Выполните следующие действия, чтобы добавить пользователя и предоставить ему права доступа к файлам.
1. Щелкните правой кнопкой мыши папку/файл, к которому вы хотите предоставить общий доступ, и выберите в меню Свойства.
2. Перейдите на вкладку «Безопасность» и выберите «Изменить».
3. Нажмите Добавить.
4. В поле Введите имя объекта для выбора окна подсказки введите имя пользователя, которому вы хотите предоставить доступ. Нажмите «Проверить имена». Он автоматически выберет имя пользователя и проверит его. Нажмите «ОК».
5. Теперь имя пользователя появится на вкладке «Безопасность» в разделе «Имена групп или пользователей».
6. Выберите имя пользователя и предоставьте ему необходимое разрешение. Щелкните Применить > ОК.
Способ 4: сменить владельца на администратора
Вы можете легко изменить права доступа к файлу, взяв его во владение. Это самый простой способ изменить файл. Следуйте приведенным ниже инструкциям, чтобы получить полный контроль над файлом, взяв его на себя.
Вариант I. Изменение владельца в дополнительных настройках безопасности
1. Выполните шаги 1 и 2 из метода 2, чтобы перейти к дополнительным параметрам безопасности.
2. Нажмите «Изменить» рядом с разделом «Владелец» в верхней части страницы.
3. Появится всплывающее окно. Введите свое имя пользователя в поле Введите имя объекта для выбора. Выберите «Проверить имена» и подождите, пока они не будут проверены. Нажмите OK, чтобы сохранить изменения.
4. Теперь раздел владельца будет обновлен. Чтобы сохранить изменения, установите флажок «Заменить владельца вложенных контейнеров и объектов», затем нажмите «Применить» и «ОК».
Примечание. Вы можете установить флажок «Заменить все записи разрешений дочерних объектов», как советуют некоторые эксперты.
Вариант II. Предоставление прав доступа к файлам вручную
В редких случаях вам может потребоваться вручную предоставить доступ к файлам для вашей учетной записи. Для этого просто выполните следующие действия:
1. Перейдите к дополнительным параметрам безопасности.
2. Будет показан список всех пользователей. Нажмите кнопку «Добавить», если ваша учетная запись пользователя не отображается.
3. Щелкните Выбрать принципала.
4. Теперь введите имя своей учетной записи пользователя в поле подсказки, как показано на шаге 3 метода 4.
5. Выберите Полный доступ. В поле «Тип» выберите «Разрешить», а в разделе «Применяется» выберите «Эта папка, подпапки и файлы». Нажмите «ОК».
Теперь у вас есть полный доступ к выбранному файлу.
Вариант III: через командную строку
Если вы все еще не можете стать владельцем файла, вы можете использовать командную строку, которая напрямую изменит свойства файла. Вот как изменить права доступа к файлам в Windows 10 с помощью командной строки.
1. Нажмите клавишу Windows, введите «Командная строка» и нажмите «Запуск от имени администратора».
2. Введите следующую команду и нажмите клавишу Enter.
takeown /f path_to_folder /r /d y
Примечание. Замените path_to_folder на путь к папке/файлу, владельцем которого вы хотите стать.
3. Теперь введите следующую команду и нажмите клавишу Enter.
icacls path_to_folder /grant administrators:F /T
Примечание. Замените администраторов своей учетной записью/именем пользователя.
Теперь у вас должен быть полный доступ к выбранной папке/файлу после выполнения этих двух команд.
Часто задаваемые вопросы (FAQ)
В. Что такое разрешения в Windows 10?
Ответ: Разрешения для приложений позволяют им получать доступ к определенным компонентам вашего устройства, таким как аппаратное обеспечение, такое как GPS, для определения вашего местоположения или программное обеспечение, такое как камера. Очень важно понимать, какие программы используют какие разрешения.
***
Мы надеемся, что это руководство было полезным, и вы смогли узнать, как изменить права доступа к файлам в Windows 10. Сообщите нам, какой метод сработал для вас лучше всего. Если у вас есть какие-либо вопросы или предложения, не стесняйтесь оставлять их в разделе комментариев.
Содержание
- Общий доступ к файлам и папкам в Виндовс 10
- Вариант 1: Доступ для пользователей одного ПК
- Вариант 2: Доступ для пользователей в сети
- Заключение
- Вопросы и ответы
Общий доступ представляет собой отличный инструмент, если за компьютером работает несколько пользователей с разными учётными записями (например, рабочей и личной). В нашем сегодняшнем материале мы хотим познакомить вас с методами включения этой функции в операционной системе Виндовс 10.
Под общим обычно подразумевается сетевой и/или локальный вариант доступа, а также соз. В первом случае это означает предоставление разрешений на просмотр и изменение файлов другим пользователям одного компьютера, во втором – предоставление аналогичных прав для пользователей локальной сети или интернета. Рассмотрим оба варианта.
Читайте также: Включение общего доступа к папкам на компьютере с Windows 7
Вариант 1: Доступ для пользователей одного ПК
Для предоставления общего доступа локальным пользователям нужно действовать по такому алгоритму:
- Перейдите к директории или разделу HDD, который желаете расшарить, выделите его и нажмите правую кнопку мыши, после чего выберите «Свойства» в контекстном меню.
- Откройте вкладку «Доступ», где нажмите на кнопку «Общий доступ».
- Следующее окошко позволяет выдать права просмотра или изменения выбранного каталога разным пользователям. Если требуется выбрать все категории юзеров компьютера, следует вручную написать слово Все в строке поиска и воспользоваться кнопкой «Добавить». Этот же способ можно применять для выбора какого-то конкретного профиля.
- Опция «Уровень разрешений» позволяет настроить права на чтение и запись файлов в расшаренной директории – вариант «Чтение» подразумевает только просмотр, тогда как «Чтение и запись» разрешает изменять содержимое каталога. Кроме того, из этого меню можно удалить пользователя, если он добавлен по ошибке.
- После того как вы настроили все необходимые параметры, нажмите «Поделиться» для сохранения изменений.
Отобразится информационное окно с подробностями работы общего доступа – для его закрытия нажмите «Готово».
Таким образом мы предоставили права общего доступа к выбранной директории локальным пользователям.
Вариант 2: Доступ для пользователей в сети
Настройка сетевого варианта общего доступа не слишком отличается от локального, но имеет свои особенности — в частности, может потребоваться создать отдельную сетевую папку.
- Проделайте шаги 1-2 из первого способа, но на этот раз воспользуйтесь кнопкой «Расширенная настройка».
- Отметьте пункт «Открыть общий доступ к этой папке». Затем задайте наименование каталога в поле «Имя общего ресурса», если это требуется – именно выбранное здесь имя будут видеть подключенные пользователи. После щёлкните «Разрешения».
- Далее воспользуйтесь элементом «Добавить».
В следующем окошке обратитесь к полю ввода имён объектов. Напишите в нём слово СЕТЬ, обязательно большими буквами, после чего последовательно кликните по кнопкам «Проверить имена» и «ОК». - По возвращении в предыдущее окошко выделите группу «Сеть» и установите требуемые разрешения чтения-записи. Воспользуйтесь кнопками «Применить» и «ОК» для сохранения введённых параметров.
- Последовательно закройте открытие окошки кнопками «ОК» в каждом из них, затем вызовите «Параметры». Проще всего это проделать с помощью «Пуска».
Читайте также: Что делать, если не открываются «Параметры» Windows 10
- Нужные нам опции находятся в разделе «Сеть и интернет», выберите их.
- Далее найдите блок опций «Изменение сетевых параметров» и выберите вариант «Параметры общего доступа».
- Раскройте блок «Частная», где отметьте чекбоксы включения сетевого обнаружения и общего доступа к файлам и папкам.
- Далее разверните раздел «Все сети» и перейдите к подразделу «Общий доступ с парольной защитой». Здесь отметьте чекбокс «Отключить общий доступ с парольной защитой».
- Проверьте правильность ввода всех требуемых параметров и воспользуйтесь кнопкой «Сохранить изменения». После этой процедуры перезагрузка компьютера обычно не требуется, но в целях профилактики сбоев её лучше выполнить.

На случай, если оставлять компьютер вообще без защиты не хочется, можно воспользоваться возможностью предоставления доступа учётным записям, у которых есть пустой пароль. Это делается следующим образом:
- Откройте «Поиск» и начинайте писать администрирование, после чего кликните по найденному результату.
- Откроется каталог, где следует найти и запустить приложение «Локальная политика безопасности».
- Раскройте последовательно директории «Локальные политики» и «Параметры безопасности», затем найдите в правой части окна запись с именем «Учётные записи: разрешить использование пустых паролей» и сделайте по ней двойной щелчок мышью.
- Отметьте вариант «Отключить», после чего воспользуйтесь элементами «Применить» и «ОК» для сохранения изменений.

Заключение
Мы рассмотрели методы предоставления общего доступа пользователям к отдельным каталогам в Windows 10. Операция не представляет собой сложности, и справиться с ней смогут даже неопытные юзеры.
Еще статьи по данной теме:
Помогла ли Вам статья?
Как предоставить доступ к программе другому пользователю?
На ПК несколько учетных записей. Из под учетной записи админа была установлена и настроена программа BlueStacks, предназначенная для использования ребенком из под его учетной записи. Можно ли открыть доступ к этой программе другому пользователю с сохранением всех настроек? Спасибо!
-
Вопрос заданболее трёх лет назад
-
7153 просмотра
Насколько я помню, ограничения на запуск программ пользователями в Windows имеются на уровне разрешений файловой системы. То есть, нужно из-под админской учетки предоставить нужному пользователю права на чтение/выполнение на папку с программой.
Пригласить эксперта
-
Показать ещё
Загружается…
06 февр. 2023, в 06:52
5000 руб./за проект
06 февр. 2023, в 06:02
5000 руб./за проект
06 февр. 2023, в 04:34
10000 руб./за проект
Минуточку внимания
Примечание: В этой статье рассказывается, как обмениваться файлами или папками по локальной сети (LAN), например, на подключенных компьютерах у вас дома или на рабочем месте. Если вам интересно узнать, как поделиться файлом по Интернету, например, с другом или членом семьи, OneDrive предлагает простые способы сделать это. Дополнительные сведения см. в статье Общий доступ к файлам и папкам OneDrive.
Вот несколько ответов на распространенные вопросы об изменениях, связанных с общим доступом к файлам и папкам в Windows 11:
Чтобы поделиться файлом или папкой по сети в проводнике, выполните следующее:
-
Щелкните правой кнопкой мыши (или нажмите и удерживайте) файл, а затем выберите Показать дополнительные параметры > Предоставить доступ> Конкретным пользователям.
-
Выберите пользователя в сети для доступа к файлу или выберите Все, чтобы предоставить доступ к файлу всем пользователям сети.
Если выбрать одновременно несколько файлов, вы можете предоставить к ним общий доступ таким же образом. Эта функция работает и для папок: вы можете поделиться папкой, после чего общий доступ будет предоставлен ко всем файлам в ней.
Щелкните правой кнопкой мыши или выберите файл или папку, а затем нажмите Показать дополнительные параметры > Предоставить доступ > Удалить доступ.
В проводнике отображается параметр Удалить доступ для всех файлов, даже для тех, к которым не предоставляется общий доступ по сети.
Откройте проводник и введите localhost в адресной строке.
Примечание: Если вы предоставили общий доступ к файлу из папки в профиле пользователя, то после перехода по адресу localhost вы увидите профиль пользователя и все связанные файлы. Это не означает, что ко всем вашим файлам предоставлен общий доступ. Просто у вас есть доступ ко всем собственным файлам.
Если вы открываете проводник, переходите в раздел Сеть и видите сообщение об ошибке («Сетевое обнаружение выключено…»), вам потребуется включить сетевое обнаружение, чтобы просмотреть устройства в сети, который предоставляют общий доступ к файлам. Чтобы включить эту функцию, выберите баннер Сетевое обнаружение выключено и нажмите Включить сетевое обнаружение и общий доступ к файлам.
Для устранения неполадок, связанных с предоставлением общего доступа к файлам и папкам, выполните следующие действия на всех компьютерах, на которых вы хотите настроить общий доступ.
-
Обновление Windows. Обновление компьютеров до последней версии является ключом к тому, чтобы вы не пропустили ни одного драйвера или обновления Windows.
Открыть Центр обновления Windows -
Убедитесь, что компьютеры находятся в одной сети. Например, если компьютеры подключаются к Интернету с помощью беспроводного маршрутизатора, убедитесь, что они подключены через один и тот же беспроводной маршрутизатор.
-
Если вы подключены к сети Wi-Fi, измените ее тип на Частная. Чтобы узнать, как это сделать, ознакомьтесь с разделом Общедоступные и частные сети Wi-Fi в Windows.
-
Включите сетевое обнаружение и общий доступ к файлам и принтерам, а затем отключите общий доступ с защитой паролем.
-
Нажмите кнопку Пуск, а затем выберите Параметры .
-
На панели поиска Найти параметр введите Управление дополнительными параметрами общего доступа и выберите Управление дополнительными параметрами общего доступа в предложенных результатах.
-
В появившемся окне Дополнительные параметры общего доступа в разделе Частные выберите Включить сетевое обнаружение и Включить общий доступ к файлам и принтерам.
-
В разделе Все сети выберите Отключить общий доступ с парольной защитой.
-
-
Включите автоматический запуск служб общего доступа.
-
Нажмите клавишу Windows + R.
-
В диалоговом окне Выполнить введите services.msc и нажмите кнопку OK.
-
Щелкните правой кнопкой мыши каждую из следующих служб, выберите Свойства. Если они не работают, щелкните Запустить и рядом с полем Тип запуска выберите Автоматически:
-
Узел поставщика функции обнаружения
-
Публикация ресурсов функции обнаружения
-
Обнаружение SSDP
-
Узел универсальных PNP-устройств
-
-
Статьи по теме
-
Обмен с устройствами поблизости в Windows
-
Предоставление общего доступа к файлам в проводнике
-
Общедоступные и частные сети Wi-Fi в Windows
-
Решение проблем с сетевым подключением в Windows
В Windows 10 изменились некоторые функции общего доступа к файлам и папкам по сети, в том числе удаление домашней группы. Узнайте ответы на часто задаваемые вопросы о других изменениях, связанных с доступом к файлам и папкам в Windows 10.
Для предоставления общего доступа к файлу или папке в проводнике выполните одно из следующих действий.
-
Щелкните правой кнопкой мыши или выберите файл и нажмите Предоставить доступ > Определенные пользователи.
-
Выделите файл, перейдите на вкладку Поделиться в верхней части проводника, а затем в разделе Поделиться с выберите Определенные пользователи.
Выберите пользователя в сети для доступа к файлу или выберите Все, чтобы предоставить доступ к файлу всем пользователям сети.
Если выбрать одновременно несколько файлов, вы можете предоставить к ним общий доступ таким же образом. Эта функция работает и для папок: вы можете поделиться папкой, после чего общий доступ будет предоставлен ко всем файлам в ней.
Для прекращения общего доступа в проводнике выполните одно из следующих действий.
-
Щелкните правой кнопкой мыши или выделите файл или папку, а затем выберите Предоставить доступ > Удалить доступ.
-
Выберите файл или папку, перейдите на вкладку Общий доступ в верхней части проводника, а затем в разделе Поделиться с выберите Удалить доступ.
В проводнике отображается параметр Удалить доступ («Прекратить общий доступ» в предыдущих версиях Windows 10) для всех файлов, даже для тех, к которым не предоставляется общий доступ по сети.
Откройте проводник и введите localhost в адресной строке.
Примечание: Если вы предоставили общий доступ к файлу из папки в профиле пользователя, то после перехода по адресу localhost вы увидите профиль пользователя и все связанные файлы. Это не означает, что ко всем вашим файлам предоставлен общий доступ. Просто у вас есть доступ ко всем собственным файлам.
Если вы открываете проводник, переходите в раздел Сеть и видите сообщение об ошибке («Сетевое обнаружение выключено…»), вам потребуется включить сетевое обнаружение, чтобы просмотреть устройства в сети, который предоставляют общий доступ к файлам. Чтобы включить эту функцию, выберите баннер Сетевое обнаружение выключено и нажмите Включить сетевое обнаружение и общий доступ к файлам.
Для устранения неполадок, связанных с предоставлением общего доступа к файлам и папкам, выполните следующие действия на всех компьютерах, на которых вы хотите настроить общий доступ.
-
Обновление Windows. Обновление компьютеров до последней версии является ключом к тому, чтобы вы не пропустили ни одного драйвера или обновления Windows.
Открыть Центр обновления Windows -
Убедитесь, что компьютеры находятся в одной сети. Например, если компьютеры подключаются к Интернету с помощью беспроводного маршрутизатора, убедитесь, что они подключены через один и тот же беспроводной маршрутизатор.
-
Если вы подключены к сети Wi-Fi, измените ее тип на Частная. Чтобы узнать, как это сделать, ознакомьтесь с разделом Общедоступные и частные сети Wi-Fi в Windows.
-
Включите сетевое обнаружение и общий доступ к файлам и принтерам, а затем отключите общий доступ с защитой паролем.
-
Нажмите кнопку Пуск , выберите Параметры > Сеть и Интернет , а затем справа выберите Параметры общего доступа.
-
В разделе Частные выберите Включить сетевое обнаружение и Включить общий доступ к файлам и принтерам.
-
В разделе Все сети выберите Отключить общий доступ с парольной защитой.
-
-
Включите автоматический запуск служб общего доступа.
-
Нажмите клавишу Windows + R.
-
В диалоговом окне Выполнить введите services.msc и нажмите кнопку OK.
-
Щелкните правой кнопкой мыши каждую из следующих служб, выберите Свойства. Если они не работают, щелкните Запустить и рядом с полем Тип запуска выберите Автоматически:
-
Узел поставщика функции обнаружения
-
Публикация ресурсов функции обнаружения
-
Обнаружение SSDP
-
Узел универсальных PNP-устройств
-
-
Статьи по теме
-
Обмен с устройствами поблизости в Windows
-
Предоставление общего доступа к файлам в проводнике
-
Общедоступные и частные сети Wi-Fi в Windows
-
Решение проблем с сетевым подключением в Windows
Нужна дополнительная помощь?
Предоставление общего доступа к папкам – необходимая процедура для создания локальной сети. Если нужно организовать обмен данными между несколькими компьютерами, без этого не обойтись. Задача несложная, однако у начинающих пользователей часто возникают трудности.
В сегодняшнем руководстве я на пальцах объясню, как создать, настроить и открыть общий доступ к папке в Windows 10.
Настраиваем общий доступ в Windows 10
Прежде чем переходить к настройке общего доступа, для начала нам потребуется установить частный сетевой профиль – в таком случае компьютер будет виден прочим устройствам и может быть открыт для совместного использования файлов.
Изменяем профиль сети:
- Открываем меню «Пуск» и переходим в раздел «Параметры».
- Следующим шагом открываем подраздел «Сеть и интернет».
- Переходим в свойства подключенной сети.
- Меняем значение сетевого профиля на «Частные».
Теперь можем спокойно переходить к настройке общего доступа.
Способ №1
Открываем доступ к папке:
- Выбираем папку, которую нужно открыть для других компьютеров, и кликаем по ней правой кнопкой мыши. В отобразившемся меню выбираем «Предоставить доступ к» -> «Отдельные люди…».
- Осталось нажать «Поделиться», но подождите – в таком случае доступ к папке будет предоставлен, однако войти в нее можно будет только с помощью логина и пароля текущего компьютера. Если вы не хотите, чтобы кто-то знал ваши данные, нужно создать нового пользователя. О том, как это сделать, читайте в следующем пункте.
- Откроем командную строку от имени администратора – для этого перейдем в меню Пуск и введем соответствующий запрос. Затем кликнем по приложению правой кнопкой мыши и выберем «Запуск от имени администратора».
- В результате мы попадаем в консольное окно – оно-то нам и нужно. Вводим в него запрос net user Имя_пользователя Пароль /add. Жмем «Enter» и получаем информацию о том, что команда выполнена успешно.
- Теперь снова выполняем действие под первым пунктом. Мы видим, что новых пользователей не прибавилось, и это нормально, так как их нужно добавить в само окно. Для этого в верхней части открываем выпадающее меню и выбираем нужного юзера, затем жмем «Добавить».
- Осталось выбрать пользователя и нажать на кнопку «Поделиться». Также справа от имени вы можете назначить уровень разрешений.
- Если все прошло успешно, то вы увидите примерно следующее окно:
Папка для общего доступа открыта, и теперь в нее можно войти с другого компьютера, подключенного в ту же локальную сеть.
Способ №2
Данный способ подойдет не только для расшаривания папок, но и дисков. Например, вы можете предоставить доступ к локальному диску С. Сделать это можно следующим образом:
- Открываем папку «Этот компьютер» и выбираем диск, который нужно расшарить. Кликаем по нему правой кнопкой мыши и переходим в его свойства.
- Далее открываем подраздел «Доступ» и выбираем «Расширенная настройка…».
- Отмечаем галочкой пункт «Открыть общий доступ к этой папке». Также можно настроить разрешения – для это откроем соответствующее окно.
- В отобразившемся окне мы можем настроить различные права. Доступны такие параметры, как полный доступ, изменение и чтение. По умолчанию должна отображаться группа «Все». Если ее нет, то выбираем «Добавить…».
- В нижнее поле вводим «Все» без каких-либо кавычек и жмем «ОК».
- Теперь мы можем настроить права доступа. Достаточно выбрать группу и в нижней части отметить нужные пункты.
- После этого сохраняем все внесенные изменения кнопкой «ОК». В результате в свойствах локального диска будет указано, что общий доступ предоставлен.
Аналогичным образом можно предоставить доступ для любого другого диска или папки.
Комьюнити теперь в Телеграм
Подпишитесь и будьте в курсе последних IT-новостей
Подписаться
Как подключиться к общей папке в Windows 10
Дело за малым – запустить компьютер из локальной сети и всего в несколько кликов перейти в общую папку. Не забудьте, что данный ПК также должен использовать частную сеть, о чем я говорил в начале.
Подключаемся к общей папке:
- Открываем любую папку и в левой части раскрываем пункт «Сеть».
- В результате должны отобразиться все компьютеры, подключенные к общей сети. Выбираем тот, где ранее мы открывали доступ к папке.
- Вводим логин и пароль пользователя, которого мы успешно создали на предыдущем этапе.
При успешной попытке мы подключимся к другому компьютеру и увидим все файлы, к которым предоставили доступ.
Как включить анонимный доступ без ввода данных
Ранее мы получали доступ к папке через авторизацию – вводили логин и пароль. Иногда в подобных манипуляциях нет необходимости, и их можно избежать. Работает, к сожалению, данный способ только на Windows 10 Pro и Enterprise. Если на вашем компьютере домашняя версия, то активировать анонимный доступ не получится.
Подключаем анонимный доступ:
- Снова переходим к предоставлению общего доступа для папки, как мы это делали в самом начале. Добавляем нового пользователя – теперь это будет группа «Все».
- Следующим шагом переходим в редактор локальной групповой политики – для этого зажимаем на клавиатуре комбинацию клавиш «WIN+R» и вводим запрос gpedit.msc.
- Переходим в «Конфигурация компьютера» -> «Параметры безопасности» -> «Локальные политики» -> «Параметры безопасности». Затем находим строку «Сетевой доступ: разрешать применение “Для всех” к анонимным пользователям» и кликаем по ней двойным щелчком мыши.
- Выбираем «Включен» и жмем «ОК».
- Возвращаемся к нашей папке и заходим в ее свойства – там переходим в раздел «Доступ» и в нижней части кликаем по кнопке «Центр управления сетями и общим доступом».
- Раскрываем пункт «Все сети» и в самом низу отмечаем пункт «Отключить общий доступ с парольной защитой». После нажимаем «Сохранить изменения».
На этом все. Теперь мы можем спокойно получить доступ к папке с другого компьютера без ввода логина и пароля.
В случае с диском все немного иначе:
- Переходим в свойства локального диска и открываем раздел «Безопасность». Затем нажимаем «Изменить…».
- Нажимаем «Добавить…».
- Добавляем новую группу «Все».
Вот так мы можем предоставить доступ к локальному диску без логина и пароля. Обязательно в конце примените внесенные изменения, по желанию добавьте нужные разрешения. Настройка редактора групповых политик аналогична той, что мы проводили выше.
Устранение неполадок при настройке общего доступа
В некоторых случаях система Windows 10 может выдавать предупреждения о недоступности сетевого ресурса либо просто «ругаться» на настройки. Все это можно исправить в «Центре управления сетями и общим доступом». Настройки стоит проверять на компьютере, к которому вы пытаетесь подключиться. Выглядеть они должны следующим образом:
- Для начала зайдем в нужное окно через свойство папки.
- Открываем первый пункт «Частная (текущий профиль)». Настройки должны быть выставлены так, как показано на скриншоте ниже:
- Пункт «Гостевая или общедоступная»:
- Пункт «Все сети». Про последний блок я уже говорил – можно включить или отключить пароль.
Теперь можете снова подключиться к папке – все должно заработать. В некоторых случаях может потребоваться перезагрузка устройства.
Заключение
Получение общего доступа к папке или диску – простая задача, но со своими нюансами. Важно, чтобы оба устройства были подключены к одной сети – это может быть как проводное соединение, так и через Wi-Fi роутер. Если все учтено, но ошибки до сих пор не дают подключиться, то стоит отключить антивирусное средство либо воспользоваться вышеуказанной инструкцией.
Удаленная работа в современном мире с каждым днем становится все более востребованной, однако некоторые корпорации сталкиваются с различными проблемами. Одна из таких проблем – это общий доступ к ресурсам пользователей. Например, если группа лиц работает над одним проектом, то им нужно каким-то способом обмениваться своими данными. Обычно используются облачные хранилища, открывающие доступ к загруженным данным.
Такой способ обычно занимает уйму времени из-за того, что одному пользователю для начала нужно загрузить файл на облако, а затем другому его скачать. В связи с этим была создана функция, позволяющая настраивать общий доступ к папкам на ОС Windows 10. О том, как работает общий доступ в Windows 10 и как его настроить мы сегодня и поговорим.
Что дает общий доступ?
Общий доступ позволяет пользователям в единой сети обмениваться файлами без каких-либо усилий. Это означает, что предоставляются права на просмотр и изменение файлов другим пользователям одного компьютера. Например, если к одной сети подключено три компьютера, то на одном компьютере можно разместить документы, а на остальных загрузить их с этого же компьютера. Также это работает и с различными учетными записями на одном компьютере.
Общий доступ включает в себя:
- Перемещение любого файла в общую папку, который в последствии разрешено открыть, изменить или удалить с любого компьютера, подключенного к сети.
- Настройку доступа для каждого пользователя. Например, одному пользователю можно разрешать только просматривать папку, а другому – редактировать файлы в ней.
При помощи чего можно настроить общий доступ?
Общий доступ к папкам можно получить различными способами, о которых мы поговорим далее. Перед этим стоит знать, что всякую папку разрешено сделать общей, и процесс выполнения будет один и тот же. Также позволено открыть доступ к файловой системе Windows, однако разработчик не рекомендует этого делать в связи с тем, что другой пользователь может повредить или уничтожить ваши данные.
Итак, настроить доступ к папке можно с помощью проводника Windows 10. Как нам уже известно, доступ можно открыть как для одного ПК, так и для всей сети. Рассмотрим оба случая.
Общий доступ для учетных записей
Находим через проводник тот раздел, который нужно сделать общим, и следуем инструкциям.
Нажимаем правой кнопкой мыши по выбранной папке и открываем «Свойства». См. также: как открыть параметры папок в Windows 10.
В открывшемся окне указаны общие данные папки. Нам же нужно открыть раздел «Общие», а затем выбрать «Общий доступ…».
Далее нам предоставляется выбор пользователей, которые получат доступ. Также мы можем назначить каждому пользователю права на «Чтение» или «Чтение и запись». Для выбора пользователя вводим его имя в строку состояния и нажимаем на кнопку «Добавить». В конце выбираем «Поделиться».
Это был наглядный пример как легко открыть доступ к любой папке среди учетных записей ПК. Далее мы разберемся, как открыть доступ к папке для всех пользователей, подключенных к общей сети.
Общий доступ для пользователей в сети
Настройка общего доступа к папке в сети практически не отличается от предыдущей инструкции, однако имеет ряд нюансов, о которых я расскажу далее.
Итак, снова открываем свойства папки и переходим в раздел «Доступ». Внутри него выбираем «Расширенная настройка…». Это дает нам возможность предоставлять пользовательские разрешения, а также задавать различные дополнительные параметры общего доступа.
В открывшемся окне выбираем «Открыть общий доступ к этой папке» и указываем название папки, которое будет отображаться у каждого пользователя. Затем кликаем на кнопку «Разрешения».
Также вы можете ограничить количество пользователей, которые одновременно будут находиться внутри папки. Это будет полезно, если в сети находится более 50 участников, ограничив которых, можно снизить нагрузку на ПК.
Далее выбираем «Добавить».
В следующем меню вводим слово «СЕТЬ» большим буквами в маленьком белом окне. Затем выбираем «Проверить имена» и нажимаем на кнопку «ОК».
Итак, мы создали новую группу под названием «СЕТЬ», которая будет доступна для всех пользователей, подключившихся к сети. Однако это еще не все – далее мы включим общий доступ к папкам в настройках и установим пароль.
Для этого открываем «Параметры» из меню «Пуск».
В открывшемся окне выбираем «Сеть и интернет».
Далее выбираем «Параметры общего доступа».
Затем выдвигаем окно «Частная». В нем выбираем «Включить общий доступ к файлам и принтерам».
В этом же окне раскрываем раздел «Все сети» и в подразделе «Общий доступ с парольной защитой» выбираем «Включить общий доступ с парольной защитой». В конце нажимаем «Сохранить изменения».
После того как все окончено, рекомендуется перезагрузить компьютер в целях устранения неких сбоев.
Предоставление общего доступа
В ходе настроек доступа вы могли заметить, что разрешено изменять уровни доступа для пользователей. Доступны такие функции как «Разрешить» и «Запретить». Таким образом можно сделать доступ как открытым, так и закрытым для различных разделов. Сделать это можно несколькими способами. Поэтому, если вы хотите ограничить права пользователей, то читайте далее.
Итак, первый способ – это изменение уровня доступа через свойство папки.
Изменение уровня доступа через свойства
- Открываем свойство нашей папки, к которой мы подключили общий доступ для всех пользователей сети и переходим в раздел «Доступ». В нем выбираем строку «Расширенная настройка…».
- В открывшемся окне выбираем «Разрешения».
- Далее кладем взгляд на окно «Разрешение для группы».
Как мы видим, здесь отображено три вида доступа, которые разрешено изменить. Немного о каждом:
- Полный доступ разрешает пользователю группы читать содержимое папки, а также его изменять.
- Изменение открывает доступ редактировать файлы в папке. Ну и какое изменение без открытия файлов – здесь это также доступно.
- Чтение разрешает только читать содержимое без возможности редактирования.
Кроме главных уровней доступов, существуют еще и дополнительные, разрешающие детально установить запрет на ту или иную ситуацию. Чтобы их подключить, следуйте инструкциям:
- Возвращаемся в свойство папки и открываем раздел «Безопасность». Внутри него выбираем «Изменить…».
- Выбираем в открывшемся окне группу пользователей, для которой требуется отредактировать доступ. Например, группа «СЕТЬ», созданная в предыдущем разделе.
Итак, здесь доступны такие ограничения, как «Полный доступ», «Изменение», «Чтение», «Список содержимого папки», «Чтение и выполнение» и «Особые разрешения». Первые три ограничения уже известны, они работают аналогичным образом. Остальные же не предоставляют никаких сложностей в понимании, однако есть такая функция, как «Особые разрешения». Это такой доступ, при котором открываются дополнительные права для пользователя, о которых я расскажу далее.
Функционал доступа «Особые разрешения»
- Обзор папок – разрешено просматривать полное содержимое папки, а также открывать подпапки в поисках файлов.
- Чтение файлов – разрешает просматривать имена файлов и папок, содержащихся в папке.
- Атрибуты – открывает доступ к чтению атрибутов у таких папок как «Скрытый» и «Только чтение».
- Чтение дополнительных атрибутов – открывает доступ к чтению дополнительных атрибутов папок.
- Создание и запись файлов – разрешено добавлять новые файлы и изменять уже созданные. Также открыт доступ к записи поверх уже созданных файлов.
- Создание папок – разрешено создавать новые папки в папке, а также добавление новых данных в файл.
- Запись атрибутов – разрешает изменять атрибуты таких файлов как «Только чтение» и «Скрытый».
- Запись дополнительных атрибутов – разрешает изменять дополнительные атрибуты файла.
- Удаление подпапок и файлов – полный доступ к удалению содержимого папок и файлов.
- Чтение доступа – доступны такие разрешения как «Полный доступ», «Чтение» и «Запись».
- Изменение доступа – разрешено изменять разрешения к папкам. Например, можно включить или отключить полный доступ к папке или файлу.
- Изменение владельца – разрешено изменять владельца папки или файла на любого другого.
- Взаимодействие между файлами – разрешено синхронизировать данные между папками. Это правило работает только в том случае, если программы работают в многопоточном режиме и задействуют несколько процессов.
Таким образом, настроив особые разрешения, можно хорошо улучшить работу на другом компьютере в общей папке. Если по каким-либо причинам у вас не получилось открыть доступ к файлам, рекомендую ознакомиться со следующим способом – он более прост и понятен.
Изменение общего доступа через панель управления
Второй способ – это изменение через панель управления. Этот способ мы уже затрагивали в разделе «Общий доступ для пользователей в сети», однако мы не акцентировали внимание на открытом доступе к папкам, а только получали его.
- Открываем раздел «Дополнительные параметры общего доступа» и выбираем блок с используемым типом подключения. О том, как его открыть, вы можете узнать в главе «Общий доступ для пользователей в сети».
- Далее «Включить общий доступ, чтобы сетевые пользователи могли читать и записывать файлы в общих папках». Как видно из названия, это дает пользователям разрешение на чтение и запись данных в папке.
Второй способ легко реализовать, однако здесь нет таких мельчайших настроек доступа, как в предыдущем варианте. Поэтому, если вам нужно максимально настроить доступ к различным папкам для своей компании, то я рекомендую внимательнее ознакомиться с первым способом. Это позволит лучше контролировать процесс работы.
Post Views: 4 107
Возможно, вам придется поделиться своим компьютером со многими людьми по разным причинам. Windows 10 предлагает и управляет всеми правами доступа к файлам на системном уровне. Он защищает ваши данные от других пользователей. На ПК с Windows 10 файлы, созданные пользователями, по умолчанию легко доступны. Вы можете изменить права доступа к файлам Windows 10, если вы являетесь администратором, что позволит другим пользователям редактировать только свои файлы. Права доступа к файлам можно легко изменить. В этой статье мы предлагаем вам полезное руководство, которое научит вас, как изменить права доступа к файлам в Windows 10.
В Windows 10у вас могут возникнуть проблемы с правами доступа к файлам в следующих случаях:
- Когда другие пользователи указали разрешения для файлов, которые вам не разрешено просматривать на общем ПК.
- Вы хотите изменить системные файлы, хотя редактирование системных файлов не рекомендуется, так как это может привести к неожиданным проблемам.
- Защищенные данные, загруженные с USB-накопителя или внешнего устройства, которые вы хотите изменить на своем ПК.
- Вы хотите внести изменения в файлы, которые были перенесены из других операционных систем, таких как macOS.
- Вы хотите удалить авторизацию других пользователей, чтобы они не могли просматривать определенные общие файлы.
Отличаются ли права доступа к файлам и атрибуты файлов?
Прежде чем научиться изменять права доступа к файлам в Windows 10, важно понимать разницу между правами доступа к файлам и атрибутами.
-
Атрибуты файла — это свойства файла. Например, доступен ли он только для чтения или нет. Атрибуты остаются неизменными, даже если файл копируется, загружается, загружается или отправляется по почте. Обычно для изменения атрибутов не требуются права администратора.
-
Права доступа к файлам — обычно они являются эксклюзивными для ПК, т. е. разрешения могут измениться, если файл будет открыт на другом ПК. Они контролируют, кто может получить доступ к файлам и их содержимому.
О чем следует помнить
Прежде чем мы перейдем к тому, как вы можете изменить разрешения в Windows 10, вы должны знать уровень прав пользователя, необходимый вам для изменения прав доступа к файлам в Windows 10.
- Системные файлы и папки: для изменения прав доступа к файлам необходимы права администратора.
- Пользовательские файлы: вам требуются права администратора или учетные данные для учетной записи пользователя Windows.
- Файлы, принадлежащие TrustedInstaller: для внесения изменений в файл или папку, контролируемую TrustedInstaller, необходимы права администратора.
Способ 1: изменить профиль пользователя в свойствах безопасности папки
Этот метод применим ко всем пользователям. Как правило, работа с файлами и папками, которыми вы владеете, не является проблемой. Однако люди сообщают, что не могут изменять файлы, которыми они владеют или создали. После входа в систему с правильной учетной записью пользователя выполните следующие действия, чтобы изменить права доступа к файлам в Windows 10.
1. Откройте проводник, одновременно нажав клавиши Win + E.
2. Перейдите к файлу, права доступа которого вы хотите изменить.
3. Щелкните его правой кнопкой мыши и выберите в контекстном меню пункт Свойства.
4. Перейдите на вкладку «Безопасность» и нажмите «Изменить».
Вы можете проверить и изменить разрешения для каждого из перечисленных пользователей или групп в следующем окне.
5. Выберите пользователя или группу.
6. Для каждого пользователя вы можете получить разные разрешения. Например, если в столбце «Запретить» установлен флажок «Полный доступ», выбранный пользователь не сможет открыть файл.
7. Вы увидите следующие варианты:
-
Полный доступ — файл может быть прочитан, записан, изменен или удален пользователем.
-
Modify — файл может быть прочитан, записан и изменен пользователем.
-
Чтение и выполнение — файл можно прочитать или запустить выбранный файл.
-
Список содержимого папки — файл можно просмотреть в выбранной папке.
-
Чтение — файл может быть открыт пользователем.
-
Запись — файл может быть отредактирован или создан пользователем.
Установите флажки разрешений в соответствии с вашими требованиями. Щелкните Применить > ОК.
Способ 2: заменить все записи разрешений дочерних объектов
В некоторых случаях разрешение изменить нельзя. Разрешения в столбце «Разрешить» выделены серым цветом и не могут быть выбраны. Вы можете изменить это, перейдя в Дополнительные настройки, вот как это сделать.
1. Выполните шаги 1, 2 и 3 из метода 1, чтобы открыть свойства папки.
2. Перейдите на вкладку «Безопасность» и нажмите «Дополнительно».
3. Установите флажок «Заменить все записи разрешений дочерних объектов на записи разрешений, наследуемые от этого объекта», и выберите свою учетную запись в качестве пользователя.
4. Щелкните Применить. После этого появится запрос подтверждения, нажмите Да на нем.
Вы должны иметь возможность просматривать и изменять права доступа к выбранной папке или файлам и понимать, как изменить права доступа к файлам в Windows 10.
Способ 3: добавить новый профиль администратора
Иногда пользователь вообще не упоминается в списке пользователей или групп. Вы должны вручную добавить пользователя в этот сценарий, прежде чем сможете предоставить ему разрешение. В противном случае они не смогут получить доступ к файлам, поскольку их нет в списке пользователей. Выполните следующие действия, чтобы добавить пользователя и предоставить ему права доступа к файлам.
1. Щелкните правой кнопкой мыши папку/файл, к которому вы хотите предоставить общий доступ, и выберите в меню Свойства.
2. Перейдите на вкладку «Безопасность» и выберите «Изменить».
3. Нажмите Добавить.
4. В поле Введите имя объекта для выбора окна подсказки введите имя пользователя, которому вы хотите предоставить доступ. Нажмите «Проверить имена». Он автоматически выберет имя пользователя и проверит его. Нажмите «ОК».
5. Теперь имя пользователя появится на вкладке «Безопасность» в разделе «Имена групп или пользователей».
6. Выберите имя пользователя и предоставьте ему необходимое разрешение. Щелкните Применить > ОК.
Способ 4: сменить владельца на администратора
Вы можете легко изменить права доступа к файлу, взяв его во владение. Это самый простой способ изменить файл. Следуйте приведенным ниже инструкциям, чтобы получить полный контроль над файлом, взяв его на себя.
Вариант I. Изменение владельца в дополнительных настройках безопасности
1. Выполните шаги 1 и 2 из метода 2, чтобы перейти к дополнительным параметрам безопасности.
2. Нажмите «Изменить» рядом с разделом «Владелец» в верхней части страницы.
3. Появится всплывающее окно. Введите свое имя пользователя в поле Введите имя объекта для выбора. Выберите «Проверить имена» и подождите, пока они не будут проверены. Нажмите OK, чтобы сохранить изменения.
4. Теперь раздел владельца будет обновлен. Чтобы сохранить изменения, установите флажок «Заменить владельца вложенных контейнеров и объектов», затем нажмите «Применить» и «ОК».
Примечание. Вы можете установить флажок «Заменить все записи разрешений дочерних объектов», как советуют некоторые эксперты.
Вариант II. Предоставление прав доступа к файлам вручную
В редких случаях вам может потребоваться вручную предоставить доступ к файлам для вашей учетной записи. Для этого просто выполните следующие действия:
1. Перейдите к дополнительным параметрам безопасности.
2. Будет показан список всех пользователей. Нажмите кнопку «Добавить», если ваша учетная запись пользователя не отображается.
3. Щелкните Выбрать принципала.
4. Теперь введите имя своей учетной записи пользователя в поле подсказки, как показано на шаге 3 метода 4.
5. Выберите Полный доступ. В поле «Тип» выберите «Разрешить», а в разделе «Применяется» выберите «Эта папка, подпапки и файлы». Нажмите «ОК».
Теперь у вас есть полный доступ к выбранному файлу.
Вариант III: через командную строку
Если вы все еще не можете стать владельцем файла, вы можете использовать командную строку, которая напрямую изменит свойства файла. Вот как изменить права доступа к файлам в Windows 10 с помощью командной строки.
1. Нажмите клавишу Windows, введите «Командная строка» и нажмите «Запуск от имени администратора».
2. Введите следующую команду и нажмите клавишу Enter.
takeown /f path_to_folder /r /d y
Примечание. Замените path_to_folder на путь к папке/файлу, владельцем которого вы хотите стать.
3. Теперь введите следующую команду и нажмите клавишу Enter.
icacls path_to_folder /grant administrators:F /T
Примечание. Замените администраторов своей учетной записью/именем пользователя.
Теперь у вас должен быть полный доступ к выбранной папке/файлу после выполнения этих двух команд.
Часто задаваемые вопросы (FAQ)
В. Что такое разрешения в Windows 10?
Ответ: Разрешения для приложений позволяют им получать доступ к определенным компонентам вашего устройства, таким как аппаратное обеспечение, такое как GPS, для определения вашего местоположения или программное обеспечение, такое как камера. Очень важно понимать, какие программы используют какие разрешения.
***
Мы надеемся, что это руководство было полезным, и вы смогли узнать, как изменить права доступа к файлам в Windows 10. Сообщите нам, какой метод сработал для вас лучше всего. Если у вас есть какие-либо вопросы или предложения, не стесняйтесь оставлять их в разделе комментариев.
Ограниченный режим доступа позволяет ограничить локальную учетную запись пользователя так, чтобы она имела доступ только к одному приложению UWP. Вот как выбрать приложение для корректной работы в режиме ограниченного доступа для Windows 10.
Ограниченный доступ — это способ запретить запуск любых универсальных приложений (Universal Platform App) для стандартной учетной записи пользователя, кроме указанного вами. Это означает, пользователь будет иметь доступ, только к одному приложению. Эта функция весьма полезна для общедоступных систем, таких как кафе, торговые площадки и т. Д.
Настройка режима ограниченного доступа довольно проста в Windows 10. Ниже мы рассмотрим два способа, которыми вы можете воспользоваться для этого.
Как настроить назначенный доступ в Windows 10 с помощью приложения «Параметры».
Способ 1.
1. Кликните правой кнопкой мыши кнопку «Пуск» или нажмите клавиши Win + X и выберите «Параметры».
2. В приложении «Параметры» перейдите в раздел «Учетные записи» → «Семья и другие пользователи».
3. В разделе «Семья и другие пользователи» в разделе «Блокировка устройства» нажмите ссылку «Настройка ограниченного доступа».
4. Затем нажмите «Выберите учетную запись» и укажите учетную запись пользователя, для которого вы хотите настроить доступ только к одному приложению.
5. Теперь, нажмите «Выберите приложение», а затем укажите приложение, к которому будет разрешён доступ.
Все, вы только что настроили ограниченный доступ.
Если вы все выполнили правильно, после входа под данной учетной записью, будет выполнен автоматический запуск указанного вами приложения, к другим приложениям и к самой системе доступа не будет.
Чтобы выйти из ограниченного доступа, вы можете просто нажать комбинацию клавиш Ctrl+Alt+Del. Кроме того, вы можете нажать ссылку «Отключение ограниченного доступа» на самой странице настройки.
Как настроить ограниченный доступ с помощью PowerShell в Windows 10.
Способ 2.
1. Откройте Windows PowerShell от имени администратора (см. как).
2. Затем введите следующий командлет и нажмите клавишу Enter :
Get-AppxPackage
3. Теперь скопируйте строку PackageFullName для приложения, которое вы хотите использовать для ограниченного доступа.
4. Введите следующий командлет и нажмите клавишу Enter:
Set-AssignedAccess -AppUserModelId <PackageFullName>!app -UserName <USERNAME>
* Замените <PackageFullName> полным именем пакета приложения и <USERNAME> учетной записью пользователя, которую вы хотите ограничить.
Это должно настроить ограниченный режим доступа. Чтобы выйти из режима, просто нажмите Ctrl+Alt+Del, как было упомянуто ранее.
Таким образом, вы можете управлять пользователями которые получают доступ к вашему устройству с Windows 10.
Все!
Вам может быть интересно: Как ограничить или установить время доступа пользователя в Windows 10.
Примечание: В этой статье рассказывается, как обмениваться файлами или папками по локальной сети (LAN), например, на подключенных компьютерах у вас дома или на рабочем месте. Если вам интересно узнать, как поделиться файлом по Интернету, например, с другом или членом семьи, OneDrive предлагает простые способы сделать это. Дополнительные сведения см. в статье Общий доступ к файлам и папкам OneDrive.
Вот несколько ответов на распространенные вопросы об изменениях, связанных с общим доступом к файлам и папкам в Windows 11:
Чтобы поделиться файлом или папкой по сети в проводнике, выполните следующее:
-
Щелкните правой кнопкой мыши (или нажмите и удерживайте) файл, а затем выберите Показать дополнительные параметры > Предоставить доступ> Конкретным пользователям.
-
Выберите пользователя в сети для доступа к файлу или выберите Все, чтобы предоставить доступ к файлу всем пользователям сети.
Если выбрать одновременно несколько файлов, вы можете предоставить к ним общий доступ таким же образом. Эта функция работает и для папок: вы можете поделиться папкой, после чего общий доступ будет предоставлен ко всем файлам в ней.
Щелкните правой кнопкой мыши или выберите файл или папку, а затем нажмите Показать дополнительные параметры > Предоставить доступ > Удалить доступ.
В проводнике отображается параметр Удалить доступ для всех файлов, даже для тех, к которым не предоставляется общий доступ по сети.
Откройте проводник и введите \localhost в адресной строке.
Примечание: Если вы предоставили общий доступ к файлу из папки в профиле пользователя, то после перехода по адресу \localhost вы увидите профиль пользователя и все связанные файлы. Это не означает, что ко всем вашим файлам предоставлен общий доступ. Просто у вас есть доступ ко всем собственным файлам.
Если вы открываете проводник, переходите в раздел Сеть и видите сообщение об ошибке («Сетевое обнаружение выключено…»), вам потребуется включить сетевое обнаружение, чтобы просмотреть устройства в сети, который предоставляют общий доступ к файлам. Чтобы включить эту функцию, выберите баннер Сетевое обнаружение выключено и нажмите Включить сетевое обнаружение и общий доступ к файлам.
Для устранения неполадок, связанных с предоставлением общего доступа к файлам и папкам, выполните следующие действия на всех компьютерах, на которых вы хотите настроить общий доступ.
-
Обновление Windows. Обновление компьютеров до последней версии является ключом к тому, чтобы вы не пропустили ни одного драйвера или обновления Windows.
Открыть Центр обновления Windows -
Убедитесь, что компьютеры находятся в одной сети. Например, если компьютеры подключаются к Интернету с помощью беспроводного маршрутизатора, убедитесь, что они подключены через один и тот же беспроводной маршрутизатор.
-
Если вы подключены к сети Wi-Fi, измените ее тип на Частная. Чтобы узнать, как это сделать, ознакомьтесь с разделом Общедоступные и частные сети Wi-Fi в Windows.
-
Включите сетевое обнаружение и общий доступ к файлам и принтерам, а затем отключите общий доступ с защитой паролем.
-
Нажмите кнопку Пуск, а затем выберите Параметры .
-
На панели поиска Найти параметр введите Управление дополнительными параметрами общего доступа и выберите Управление дополнительными параметрами общего доступа в предложенных результатах.
-
В появившемся окне Дополнительные параметры общего доступа в разделе Частные выберите Включить сетевое обнаружение и Включить общий доступ к файлам и принтерам.
-
В разделе Все сети выберите Отключить общий доступ с парольной защитой.
-
-
Включите автоматический запуск служб общего доступа.
-
Нажмите клавишу Windows + R.
-
В диалоговом окне Выполнить введите services.msc и нажмите кнопку OK.
-
Щелкните правой кнопкой мыши каждую из следующих служб, выберите Свойства. Если они не работают, щелкните Запустить и рядом с полем Тип запуска выберите Автоматически:
-
Узел поставщика функции обнаружения
-
Публикация ресурсов функции обнаружения
-
Обнаружение SSDP
-
Узел универсальных PNP-устройств
-
-
Статьи по теме
-
Обмен с устройствами поблизости в Windows
-
Предоставление общего доступа к файлам в проводнике
-
Общедоступные и частные сети Wi-Fi в Windows
-
Решение проблем с сетевым подключением в Windows
В Windows 10 изменились некоторые функции общего доступа к файлам и папкам по сети, в том числе удаление домашней группы. Узнайте ответы на часто задаваемые вопросы о других изменениях, связанных с доступом к файлам и папкам в Windows 10.
Для предоставления общего доступа к файлу или папке в проводнике выполните одно из следующих действий.
-
Щелкните правой кнопкой мыши или выберите файл и нажмите Предоставить доступ > Определенные пользователи.
-
Выделите файл, перейдите на вкладку Поделиться в верхней части проводника, а затем в разделе Поделиться с выберите Определенные пользователи.
Выберите пользователя в сети для доступа к файлу или выберите Все, чтобы предоставить доступ к файлу всем пользователям сети.
Если выбрать одновременно несколько файлов, вы можете предоставить к ним общий доступ таким же образом. Эта функция работает и для папок: вы можете поделиться папкой, после чего общий доступ будет предоставлен ко всем файлам в ней.
Для прекращения общего доступа в проводнике выполните одно из следующих действий.
-
Щелкните правой кнопкой мыши или выделите файл или папку, а затем выберите Предоставить доступ > Удалить доступ.
-
Выберите файл или папку, перейдите на вкладку Общий доступ в верхней части проводника, а затем в разделе Поделиться с выберите Удалить доступ.
В проводнике отображается параметр Удалить доступ («Прекратить общий доступ» в предыдущих версиях Windows 10) для всех файлов, даже для тех, к которым не предоставляется общий доступ по сети.
Откройте проводник и введите \localhost в адресной строке.
Примечание: Если вы предоставили общий доступ к файлу из папки в профиле пользователя, то после перехода по адресу \localhost вы увидите профиль пользователя и все связанные файлы. Это не означает, что ко всем вашим файлам предоставлен общий доступ. Просто у вас есть доступ ко всем собственным файлам.
Если вы открываете проводник, переходите в раздел Сеть и видите сообщение об ошибке («Сетевое обнаружение выключено…»), вам потребуется включить сетевое обнаружение, чтобы просмотреть устройства в сети, который предоставляют общий доступ к файлам. Чтобы включить эту функцию, выберите баннер Сетевое обнаружение выключено и нажмите Включить сетевое обнаружение и общий доступ к файлам.
Для устранения неполадок, связанных с предоставлением общего доступа к файлам и папкам, выполните следующие действия на всех компьютерах, на которых вы хотите настроить общий доступ.
-
Обновление Windows. Обновление компьютеров до последней версии является ключом к тому, чтобы вы не пропустили ни одного драйвера или обновления Windows.
Открыть Центр обновления Windows -
Убедитесь, что компьютеры находятся в одной сети. Например, если компьютеры подключаются к Интернету с помощью беспроводного маршрутизатора, убедитесь, что они подключены через один и тот же беспроводной маршрутизатор.
-
Если вы подключены к сети Wi-Fi, измените ее тип на Частная. Чтобы узнать, как это сделать, ознакомьтесь с разделом Общедоступные и частные сети Wi-Fi в Windows.
-
Включите сетевое обнаружение и общий доступ к файлам и принтерам, а затем отключите общий доступ с защитой паролем.
-
Нажмите кнопку Пуск , выберите Параметры > Сеть и Интернет , а затем справа выберите Параметры общего доступа.
-
В разделе Частные выберите Включить сетевое обнаружение и Включить общий доступ к файлам и принтерам.
-
В разделе Все сети выберите Отключить общий доступ с парольной защитой.
-
-
Включите автоматический запуск служб общего доступа.
-
Нажмите клавишу Windows + R.
-
В диалоговом окне Выполнить введите services.msc и нажмите кнопку OK.
-
Щелкните правой кнопкой мыши каждую из следующих служб, выберите Свойства. Если они не работают, щелкните Запустить и рядом с полем Тип запуска выберите Автоматически:
-
Узел поставщика функции обнаружения
-
Публикация ресурсов функции обнаружения
-
Обнаружение SSDP
-
Узел универсальных PNP-устройств
-
-
Статьи по теме
-
Обмен с устройствами поблизости в Windows
-
Предоставление общего доступа к файлам в проводнике
-
Общедоступные и частные сети Wi-Fi в Windows
-
Решение проблем с сетевым подключением в Windows
Нужна дополнительная помощь?
Содержание
- Как сделать ярлык на рабочем столе, доступной для всех пользователей в Windows 10
- 5 ответов
- Как сделать программы доступными для всех пользователей?
- Как разрешить другим пользователям использовать программу в Windows 10?
- Как установить приложения для Windows всем пользователям?
- Как поделиться программами между пользователями в Windows 7?
- Как сделать папку доступной для всех пользователей в Windows 10?
- Как сделать программу доступной только для одного пользователя?
- Как установить Chrome для всех пользователей?
- Как получить доску Microsoft?
- Как установить AppxPackage?
- Как установить AppxBundle?
- Как сделать программу доступной для всех пользователей Windows 7?
- Как добавить гостевую учетную запись в Windows 7?
- Как установить гостевые разрешения в Windows 7?
- Как передавать файлы между пользователями?
- Как мне разрешить доступ к файлу?
- Как поделиться папкой между пользователями?
- Как сделать программу доступной для всех пользователей windows 10
- Лучший отвечающий
- Вопрос
- Ответы
- Все ответы
- Table of Contents:
- Как настроить назначенный доступ в Windows 10
- Как выйти из учетной записи с назначенным доступом
- Как отключить назначенный доступ в Windows 10
- Когда назначенный доступ полезен?
- Заключение
- Как применить тему только к одному слайду в PowerPoint
- Как отправить фотографии на Facebook только одному человеку
- Как подключить несколько устройств HDMI только к одному входу HDMI
- Как сделать программы доступными для всех пользователей?
- Как разрешить другим пользователям использовать программу в Windows 10?
- Как установить приложения для Windows всем пользователям?
- Как поделиться программами между пользователями в Windows 7?
- Как сделать папку доступной для всех пользователей в Windows 10?
- Как сделать программу доступной только для одного пользователя?
- Как установить Chrome для всех пользователей?
- Как получить доску Microsoft?
- Как установить AppxPackage?
- Как установить AppxBundle?
- Как сделать программу доступной для всех пользователей Windows 7?
- Как добавить гостевую учетную запись в Windows 7?
- Как установить гостевые разрешения в Windows 7?
- Как передавать файлы между пользователями?
- Как мне разрешить доступ к файлу?
- Как поделиться папкой между пользователями?
Как сделать ярлык на рабочем столе, доступной для всех пользователей в Windows 10
I windows 7 вы создаете ярлык в C:UsersAll Usersdesktop
эта папка недоступна.
Так где я должен положить его в windows 10?
5 ответов
в Windows 10 войдите как администратор (Local Admin).
перейти к панели управления > Параметры Проводника > нажмите на вкладку Вид > в разделе Дополнительные параметры: поиск скрытых файлов и папок > выберите «Показать скрытые файлы, папки и диски» и нажмите кнопку «ОК».
перейти на диск C (C:) > пользователи > общий > общий рабочий стол
папка «public desktop» обычно является скрытой папкой.
теперь вы можете поместить ярлыки в: C:UsersPublicDesktop
еще один простой способ, вместо того, чтобы делать все эти сумасшедшие (хотя и простые) вещи с командной строкой, просто перетащите из другого общественного столе, и он будет автоматически запрашивать учетные данные администратора. Не надо запускать в командной окна и команды.
или при использовании командной строки администратора DOS: C:UsersconradbDesktopphoties C:WINDOWSsystem32>копировать ярлык.ЛНК’ c:UsersPublicDesktop c:UsersPublicDesktop
Я не знаю, изменилось ли что-то с момента предыдущего поста, но.
Я только что проверил свой Windows 10 x64 Home (который я только что сделал чистую установку пару часов назад) и из командной строки с повышенными привилегиями («Запуск от имени администратора»), смог скопировать ссылку ярлыка из
«пользователи c:UsersAll рабочий стол\»
и он появился на моем рабочем столе! Но, как ни странно, я не могу просмотреть каталог перечисление, или сделайте любой другой тип функции (как удаление) в «C:UsersAll каталог «пользователи».
просто подумал, что поделюсь этим, на случай, если за этим стоит какая-то другая причина/цель.
Источник
Как сделать программы доступными для всех пользователей?
3 ответа. Чтобы сделать программу доступной для всех пользователей в Windows 10, вы должны поместить исполняемый файл программы в начальную папку всех пользователей. Для этого вы должны войти в систему как администратор, установить программу, а затем поместить exe в папку запуска всех пользователей в профиле администратора.
Как разрешить другим пользователям использовать программу в Windows 10?
Выберите «Настройки»> «Учетные записи»> «Семья и другие пользователи», щелкните учетную запись, которой вы хотите предоставить права администратора, нажмите «Изменить тип учетной записи», затем нажмите «Тип учетной записи». Выберите «Администратор» и нажмите «ОК». Вот и все. Вы всегда можете изменить его обратно на стандартную учетную запись позже, используя тот же метод.
Как установить приложения для Windows всем пользователям?
Да, Add-AppxPackage работает только для каждого пользователя. Если вы хотите добавить новый пакет для всех пользователей, вам необходимо подготовить пакет с помощью Add-AppxProvisionPackage. Это установит приложение для всех пользователей, и когда пользователь впервые войдет в систему, оно (должно) установить его для них.
Как поделиться программами между пользователями в Windows 7?
Вы можете добавить эти ярлыки в их меню «Пуск»> «Все программы», поместив их в меню «Пуск для всех пользователей». Щелкните правой кнопкой мыши кнопку «Все программы» в меню «Пуск» и выберите «Открыть», чтобы перейти в пользовательскую папку меню «Пуск». Выберите «Открыть всех пользователей», чтобы перейти в общесистемную папку меню «Пуск».
Как сделать папку доступной для всех пользователей в Windows 10?
Найдите папку, которую вы хотите сделать доступной для других пользователей, щелкните ее правой кнопкой мыши и выберите «Свойства». На вкладке «Разрешения» дайте «Другим» разрешение «Создавать и удалять файлы». Нажмите кнопку «Изменить разрешения для вложенных файлов» и дайте «Другим» права «Чтение и запись» и «Создание и удаление файлов».
Как сделать программу доступной только для одного пользователя?
Как установить Chrome для всех пользователей?
Установите браузер Google Chrome для нескольких пользователей
Как получить доску Microsoft?
Вы можете установить приложение Microsoft Whiteboard для Windows 10 из Microsoft Store. После установки войдите в Whiteboard с помощью бесплатной учетной записи Microsoft (Outlook, Hotmail, Live, Xbox и т. Д.) Или учетной записи Microsoft 365 (личной, рабочей или учебной).
Как установить AppxPackage?
Как установить неподписанные приложения для Windows 10 с помощью PowerShell
Как установить AppxBundle?
Windows 10 — Установите файлы APPX
Как сделать программу доступной для всех пользователей Windows 7?
Просто сделайте ярлык в папке для всех пользователей (щелкните правой кнопкой мыши в меню «Пуск» или «Все программы» и выберите «Открыть всех пользователей»).
Как добавить гостевую учетную запись в Windows 7?
В Windows 7 и 8 вы можете довольно легко включить гостевую учетную запись. На рабочем столе щелкните меню «Пуск» и начните вводить «учетные записи пользователей». Нажмите «Учетные записи пользователей» в результатах поиска. В этом окне меню нажмите «Управление другой учетной записью». Щелкните «Гость». Если функция гостевой учетной записи отключена, нажмите «Включить».
Как установить гостевые разрешения в Windows 7?
Есть способ разрешить все программы в гостевой учетной записи.
Как передавать файлы между пользователями?
Если вам нужно переместить или передать файлы из одной учетной записи пользователя в другую, самым простым способом будет войти в систему с учетной записью администратора и вырезать и вставить файлы из одной учетной записи пользователя в личные папки другой учетной записи. Если у вас нет доступа к учетной записи администратора, попросите администратора сделать это.
Как мне разрешить доступ к файлу?
Как поделиться папкой между пользователями?
Источник
Как сделать программу доступной для всех пользователей windows 10
Этот форум закрыт. Спасибо за участие!
Лучший отвечающий
Вопрос
Как наиболее просто сделать для других Учётных Записей полный доступ ко всем программам, файлам и папкам, как и у Администратора??
Установив Vista home и программы, создала Учётные Записи для детей (для планируемого родительского контроля ПО ВРЕМЕНИ). Пока никаких ограничений не включала, но вижу, что для других Учётных Записей доступен, практически, только «голый Виндовс».
Что делать? не устанавливать же все программы по-новой для каждого ребёнка?
Один раз нашла (а вот больше найти не могу!) место (в Виндовс, не в Дефендере!) где регулируется Автозагрузка программ
заранее спасибо, если кто подскажет! 🙂
Ответы
Но всё вышеуказанное верно не для всех программ, возможно для некоторых вам придётся делать ярлыки вручную.
Все ответы
Один раз нашла (а вот больше найти не могу!) место (в Виндовс, не в Дефендере!) где регулируется Автозагрузка программ
Но всё вышеуказанное верно не для всех программ, возможно для некоторых вам придётся делать ярлыки вручную.
Один раз нашла (а вот больше найти не могу!) место (в Виндовс, не в Дефендере!) где регулируется Автозагрузка программ
Но всё вышеуказанное верно не для всех программ, возможно для некоторых вам придётся делать ярлыки вручную.
Из меню ВСЕ ПРОГРАММЫ
Это мне проще, чем вникать в систему разрешений, запретов, приоритетов.
Нереально ведь, чтобы дети постоянно ходили к тебе с просьбами типа «Мама, разреши запуск программы *** админским паролем»
Источник
Table of Contents:
В Windows 10 есть функция, называемая назначенным доступом, которая позволяет ограничить локальную учетную запись пользователя только одним приложением из Магазина Microsoft. Таким образом, всякий раз, когда кто-то входит в систему с этой учетной записью, он может использовать только приложение, назначенное администратором. Пользователь не сможет переключиться или закрыть приложение. Единственное, что он или она может сделать, это использовать назначенное приложение и заблокировать устройство. мы покажем вам, как настроить функцию назначенного доступа из Windows 10 и как отключить ее, когда она вам больше не нужна:
ВАЖНО! Прежде чем предпринимать какие-либо дальнейшие действия, убедитесь, что на локальной учетной записи, которую вы хотите ограничить, установлено приложение, которое вы хотите назначить. Затем вам необходимо войти в Windows 10, используя учетную запись администратора.
Как настроить назначенный доступ в Windows 10
Для начала откройте приложение «Настройки» и перейдите в раздел « Учетные записи ».
В столбце слева выберите « Семья и другие люди ». Справа вы видите несколько параметров, связанных с другими учетными записями пользователей, которые существуют в Windows 10. Прокрутите вниз, пока не увидите раздел « Другие люди ». Там нажмите или коснитесь ссылки «Настроить назначенный доступ», выделенной ниже.
Нажмите «Выбрать учетную запись» и выберите учетную запись локального пользователя, которую вы хотите ограничить.
Затем нажмите или нажмите «Выбрать приложение», чтобы выбрать приложение, которое вы хотите назначить для учетной записи, которую вы выбрали ранее. Список приложений отображается. Прокрутите вниз, пока не найдете приложение, которое хотите назначить, и нажмите или коснитесь его имени.
Теперь окно «Настроить назначенный доступ» должно выглядеть примерно так, как показано на рисунке ниже. Вы увидите выбранную вами учетную запись и приложение, к которому она может получить доступ.
Все сейчас настроено. Все, что вам нужно сделать, это выйти из устройства Windows 10, чтобы применить изменения. Затем войдите в локальную учетную запись пользователя, для которого вы устанавливаете ограничение. После входа в систему приложение, назначенное для учетной записи, сразу запускается в полноэкранном режиме, и это единственное, что он может использовать.
Как выйти из учетной записи с назначенным доступом
Как отключить назначенный доступ в Windows 10
Если вы хотите отключить функцию назначенного доступа для учетной записи пользователя, выполните те же действия, что и для ее включения: откройте приложение «Настройки», щелкните или коснитесь раздела « Учетные записи » и выберите « Семья и другие люди ». Затем нажмите или коснитесь ссылки «Настроить назначенный доступ» внизу. В окне «Настроить назначенный доступ» нажмите или коснитесь ссылки, которая гласит: «Отключите назначенный доступ и выйдите из выбранной учетной записи».
Назначенная функция доступа теперь сбрасывается, и эта учетная запись больше не ограничивается использованием одного приложения. Вы можете использовать его так же, как обычно.
Когда назначенный доступ полезен?
Назначенный доступ является ограничительной функцией, и большинству пользователей он не нужен. Тем не менее, у него есть некоторые применения. Например, если у вас есть ресторан или кафе, вы можете использовать планшет Windows 10 в качестве меню. На этом планшете создайте ограниченную учетную запись пользователя, которая может открывать только приложение с меню, чтобы клиенты могли просматривать его.
Если у вас есть розничный магазин, вы можете использовать планшеты или ноутбуки Windows 10 для демонстрации своих предложений и скидок, используя назначенный доступ. Вы разрабатываете приложение с предложениями вашего магазина, затем создаете ограниченную учетную запись пользователя, назначаете созданное вами приложение и используете это устройство Windows 10, которое покупатели заходят в ваш магазин, чтобы просматривать ваши предложения.
Заключение
Как применить тему только к одному слайду в PowerPoint
Как отправить фотографии на Facebook только одному человеку
Как подключить несколько устройств HDMI только к одному входу HDMI
Источник
Как сделать программы доступными для всех пользователей?
3 ответа. Чтобы сделать программу доступной для всех пользователей в Windows 10, вы должны поместить исполняемый файл программы в начальную папку всех пользователей. Для этого вы должны войти в систему как администратор, установить программу, а затем поместить exe в папку запуска всех пользователей в профиле администратора.
Как разрешить другим пользователям использовать программу в Windows 10?
Выберите «Настройки»> «Учетные записи»> «Семья и другие пользователи», щелкните учетную запись, которой вы хотите предоставить права администратора, нажмите «Изменить тип учетной записи», затем нажмите «Тип учетной записи». Выберите «Администратор» и нажмите «ОК». Вот и все. Вы всегда можете изменить его обратно на стандартную учетную запись позже, используя тот же метод.
Как установить приложения для Windows всем пользователям?
Да, Add-AppxPackage работает только для каждого пользователя. Если вы хотите добавить новый пакет для всех пользователей, вам необходимо подготовить пакет с помощью Add-AppxProvisionPackage. Это установит приложение для всех пользователей, и когда пользователь впервые войдет в систему, оно (должно) установить его для них.
Как поделиться программами между пользователями в Windows 7?
Вы можете добавить эти ярлыки в их меню «Пуск»> «Все программы», поместив их в меню «Пуск для всех пользователей». Щелкните правой кнопкой мыши кнопку «Все программы» в меню «Пуск» и выберите «Открыть», чтобы перейти в пользовательскую папку меню «Пуск». Выберите «Открыть всех пользователей», чтобы перейти в общесистемную папку меню «Пуск».
Как сделать папку доступной для всех пользователей в Windows 10?
Найдите папку, которую вы хотите сделать доступной для других пользователей, щелкните ее правой кнопкой мыши и выберите «Свойства». На вкладке «Разрешения» дайте «Другим» разрешение «Создавать и удалять файлы». Нажмите кнопку «Изменить разрешения для вложенных файлов» и дайте «Другим» права «Чтение и запись» и «Создание и удаление файлов».
Как сделать программу доступной только для одного пользователя?
Как установить Chrome для всех пользователей?
Установите браузер Google Chrome для нескольких пользователей
Как получить доску Microsoft?
Вы можете установить приложение Microsoft Whiteboard для Windows 10 из Microsoft Store. После установки войдите в Whiteboard с помощью бесплатной учетной записи Microsoft (Outlook, Hotmail, Live, Xbox и т. Д.) Или учетной записи Microsoft 365 (личной, рабочей или учебной).
Как установить AppxPackage?
Как установить неподписанные приложения для Windows 10 с помощью PowerShell
Как установить AppxBundle?
Windows 10 — Установите файлы APPX
Как сделать программу доступной для всех пользователей Windows 7?
Просто сделайте ярлык в папке для всех пользователей (щелкните правой кнопкой мыши в меню «Пуск» или «Все программы» и выберите «Открыть всех пользователей»).
Как добавить гостевую учетную запись в Windows 7?
В Windows 7 и 8 вы можете довольно легко включить гостевую учетную запись. На рабочем столе щелкните меню «Пуск» и начните вводить «учетные записи пользователей». Нажмите «Учетные записи пользователей» в результатах поиска. В этом окне меню нажмите «Управление другой учетной записью». Щелкните «Гость». Если функция гостевой учетной записи отключена, нажмите «Включить».
Как установить гостевые разрешения в Windows 7?
Есть способ разрешить все программы в гостевой учетной записи.
Как передавать файлы между пользователями?
Если вам нужно переместить или передать файлы из одной учетной записи пользователя в другую, самым простым способом будет войти в систему с учетной записью администратора и вырезать и вставить файлы из одной учетной записи пользователя в личные папки другой учетной записи. Если у вас нет доступа к учетной записи администратора, попросите администратора сделать это.
Как мне разрешить доступ к файлу?
Как поделиться папкой между пользователями?
Источник
Люди, работающие на нескольких компьютерах одновременно, или группы, занимающиеся одним проектом, могут столкнуться с тем, что много времени уходит на перенос файлов с одного устройства на другое. В Windows 10 существует встроенная возможность, позволяющая избавиться от данной проблемы.
Что позволяется сделать «общий доступ»
Для обмена файлами между устройствами чаще всего используются облачные хранилища (например, Google и Yandex диск) или почтовые сервисы (например, mail.ru). Но в некоторых случаях они неудобны, так как требуют наличие стабильного интернет-соединения у обоих обменивающихся пользователь: первый должен загрузить файл, второй должен скачать его.
Ускорить процесс обмена и избавиться от потребности в интернете помогает «общий доступ» к папке. Активировав данную функцию, вы позволите другим пользователям, находящимся в вашей локальной сети, просматривать и изменять содержимое папки. Также, при определённых настройках, папка станет доступной из других учётных записей, имеющихся на компьютере.
Открыв общий доступ, вы сможете сделать следующее: переместить любой файл в общую папку, отредактировать его или удалить с любого из компьютеров, имеющих право доступа. Уровень доступа можно регулировать для каждого пользователя отдельно: например, одному из членов группы разрешить только смотреть содержимое папки, а второму — редактировать его.
Активация и настройка общего доступа
Неважно, какую папку вы собираетесь сделать общей, — процесс будет выглядеть одинаково. Открыть доступ можно даже к папкам, содержащим системные файлы Windows, но делать это не рекомендуется, так как подключившийся к вашей локальной сети пользователь может что-нибудь там испортить.
Основные настройки доступа осуществляются через проводник, а дополнительные во встроенном приложении «Параметры» и панели задач.
При помощи проводника
Через проводник вы можете отыскать любой раздел. Найдя нужную папку, выполните следующее действие:
- Кликните правой клавишей мышки по папке, через появившееся меню перейдите к её свойствам.
Открываем свойства папки - Раскройте вкладку «Доступ». В первую очередь необходимо активировать общий доступ к элементу, поэтому кликните по строчке «Расширенная настройка».
Нажимаем на кнопку «Расширенная настройка» - Укажите галочкой, что общий доступ должен быть включён. Пропишите имя папки, которое будет отображаться у остальных пользователей, и сохраните изменения.
Ставим галочку напротив «Общий доступ» - Вернувшись во вкладку «Доступ», кликните по кнопке «Общий доступ».
Нажимаем на кнопку «Общий доступ» - Добавьте учётные записи и пользователей из локальной сети, чтобы они могли получить доступ к папке.
Добавляем пользователей, имеющих доступ
Готово, как только все вышеописанные действия будут выполнены, другие пользователи смогут получить доступ к папке. Возможно, придётся отсоединиться и подсоединиться повторно к локальной сети, чтобы изменения вступили в силу.
Обязательным условием наличия доступа является включенность сетевого доступа. Проверить его состояние можно при помощи инструкций из пунктов «При помощи параметров» и «При помощи панели управления».
Изменение уровня доступа
Если вы хотите ограничить или расширить чьи-либо права по управлению папкой, выполните следующие шаги:
- Находясь в расширенных настройках доступа (как попасть в них, описано в 1 и 2 пункте инструкции «При помощи проводника»), нажмите на кнопку «Разрешения».
Нажимаем на кнопку «Разрешения» - Выберите или занесите в список нового пользователя при помощи функции «Добавить», а после установите галочки напротив тех разрешений, которые хотите выдать ему.
Указываем уровень доступа
Есть три вида доступа: чтение — пользователь сможет только просматривать содержимое, изменение — сможет изменять, полный доступ — сможет и читать, и изменять. Конечно, при активации уровня «изменение» автоматически разрешается и чтение.
Помимо основных типов разрешения, есть дополнительные, необходимые для более детального изменения уровней доступа:
- Находясь в свойствах папки, выберите вкладку «Безопасность». Кликните по кнопке «Изменить», чтобы перейти к настройкам доступа.
Нажимаем кнопку «Изменить» - Установите и снимите галочки напротив нужных и ненужных разрешений. Сохраните изменения, чтобы они вступили в силу.
Указываем, какие права имеет пользователь
При помощи параметров
Встроенное приложение «Параметры» позволяет управлять настройками системы. В нём можно разрешить доступ к общим папкам и таким устройствам периферии, как принтер или сканер, а также установить некоторые свойства домашней сети.
- Используя системную поисковую строку, отыщите программу «Параметры» и разверните её.
Открываем программу «Параметры» - Перейдите к блоку «Сеть и интернет».
Открываем блок «Сеть и интернет» - Перейдите к блоку Ethernet или Wi-Fi (какой из них выбрать, зависит от того, через какой тип протокола осуществляется связывание компьютеров в вашей локальной сети) , а после кликните по кнопке «Изменение расширенных параметров общего доступа».
Нажимаем на строчку «Изменение расширенных настроек общего доступа» - Выберите блок с используемым типом подключения (частным, общедоступным или «все сети» — универсальным). Установите подходящие для вас условия. Если вы хотите, чтобы остальные пользователи имели доступ к файлам, общий доступ к которым разрешён через проводник, то обязательно установите галочку напротив «Включить общий доступ к файлам и принтерам». В блоке «Все сети» можно активировать использование пароля, чтобы при попытке просмотреть содержимое папки участник должен был ввести определённый пароль для получения доступа.
Устанавливаем разрешения и включаем пароль при необходимости
При помощи панели управления
Если по каким-то причинам вы не можете установить подходящие настройки через приложение «Параметры», воспользуйтесь панелью управления. Она предоставляет доступ к тем же самым настройкам.
- Используя системную поисковую строку, отыщите и разверните панель управления.
Открываем панель управления - Во встроенной поисковой строке вбейте запрос «общий доступ» и разверните найденный блок.
Открываем раздел «Центр управления сетями и общим доступом» - Кликните по строчке «Изменение параметров общего доступа».
Нажимаем на кнопку «Изменение параметров общего доступа» - Выберите блок с используемым типом подключения (частным, общедоступным или «все сети» — универсальным). Установите подходящие для вас условия. Если вы хотите, чтобы остальные пользователи имели доступ к файлам, общий доступ к которым разрешён через проводник, то обязательно установите галочку напротив «Включить общий доступ к файлам и принтерам». В блоке «Все сети» можно активировать использование пароля, чтобы при попытке просмотреть содержимое папки участник должен был ввести определённый пароль для получения доступа.
Активируем сетевой доступ
Видео: открываем доступ к папке в Windows 10
Открываем папку на компьютере получателя
После того как все вышеописанные действия по настройке доступа были выполнены, останется сделать одно: перейдите в проводнике к нужной папке, выделите её, в верхнем участке окна выберите вкладку «Поделиться» и используйте функцию «Отправить». Нажав на зелёную стрелочку, вы увидите список пользователей, которым вы ранее выдали доступ к папке, — выберите одного или нескольких из них.
Пользователь, у которого есть доступ к отправленной папке, сможет зайти в проводник и увидеть новую папку с её содержимым. Возможно, для работы с папкой ему придётся одноразово ввести установленный вами пароль. В зависимости от того, какой уровень доступа вы ему выдали, он сможет или только просматривать общие элементы, или сможет их редактировать.
Открыв доступ к папке, вы можете поделиться её содержимым с остальными учётными записями, имеющимися на компьютере, или пользователями, находящимися с вами в одной локальной сети. Каждому участнику можно выдать определённый уровень доступа, разрешив или запретив изменение содержимого папки. Также на общую папку можно установить пароль для увеличения уровня безопасности.
- Распечатать
Оцените статью:
- 5
- 4
- 3
- 2
- 1
(14 голосов, среднее: 1.9 из 5)
Поделитесь с друзьями!
Удаленная работа в современном мире с каждым днем становится все более востребованной, однако некоторые корпорации сталкиваются с различными проблемами. Одна из таких проблем – это общий доступ к ресурсам пользователей. Например, если группа лиц работает над одним проектом, то им нужно каким-то способом обмениваться своими данными. Обычно используются облачные хранилища, открывающие доступ к загруженным данным.
Такой способ обычно занимает уйму времени из-за того, что одному пользователю для начала нужно загрузить файл на облако, а затем другому его скачать. В связи с этим была создана функция, позволяющая настраивать общий доступ к папкам на ОС Windows 10. О том, как работает общий доступ в Windows 10 и как его настроить мы сегодня и поговорим.
Что дает общий доступ?
Общий доступ позволяет пользователям в единой сети обмениваться файлами без каких-либо усилий. Это означает, что предоставляются права на просмотр и изменение файлов другим пользователям одного компьютера. Например, если к одной сети подключено три компьютера, то на одном компьютере можно разместить документы, а на остальных загрузить их с этого же компьютера. Также это работает и с различными учетными записями на одном компьютере.
Общий доступ включает в себя:
- Перемещение любого файла в общую папку, который в последствии разрешено открыть, изменить или удалить с любого компьютера, подключенного к сети.
- Настройку доступа для каждого пользователя. Например, одному пользователю можно разрешать только просматривать папку, а другому – редактировать файлы в ней.
При помощи чего можно настроить общий доступ?
Общий доступ к папкам можно получить различными способами, о которых мы поговорим далее. Перед этим стоит знать, что всякую папку разрешено сделать общей, и процесс выполнения будет один и тот же. Также позволено открыть доступ к файловой системе Windows, однако разработчик не рекомендует этого делать в связи с тем, что другой пользователь может повредить или уничтожить ваши данные.
Итак, настроить доступ к папке можно с помощью проводника Windows 10. Как нам уже известно, доступ можно открыть как для одного ПК, так и для всей сети. Рассмотрим оба случая.
Общий доступ для учетных записей
Находим через проводник тот раздел, который нужно сделать общим, и следуем инструкциям.
Нажимаем правой кнопкой мыши по выбранной папке и открываем «Свойства». См. также: как открыть параметры папок в Windows 10.
В открывшемся окне указаны общие данные папки. Нам же нужно открыть раздел «Общие», а затем выбрать «Общий доступ…».
Далее нам предоставляется выбор пользователей, которые получат доступ. Также мы можем назначить каждому пользователю права на «Чтение» или «Чтение и запись». Для выбора пользователя вводим его имя в строку состояния и нажимаем на кнопку «Добавить». В конце выбираем «Поделиться».
Это был наглядный пример как легко открыть доступ к любой папке среди учетных записей ПК. Далее мы разберемся, как открыть доступ к папке для всех пользователей, подключенных к общей сети.
Общий доступ для пользователей в сети
Настройка общего доступа к папке в сети практически не отличается от предыдущей инструкции, однако имеет ряд нюансов, о которых я расскажу далее.
Итак, снова открываем свойства папки и переходим в раздел «Доступ». Внутри него выбираем «Расширенная настройка…». Это дает нам возможность предоставлять пользовательские разрешения, а также задавать различные дополнительные параметры общего доступа.
В открывшемся окне выбираем «Открыть общий доступ к этой папке» и указываем название папки, которое будет отображаться у каждого пользователя. Затем кликаем на кнопку «Разрешения».
Также вы можете ограничить количество пользователей, которые одновременно будут находиться внутри папки. Это будет полезно, если в сети находится более 50 участников, ограничив которых, можно снизить нагрузку на ПК.
Далее выбираем «Добавить».
В следующем меню вводим слово «СЕТЬ» большим буквами в маленьком белом окне. Затем выбираем «Проверить имена» и нажимаем на кнопку «ОК».
Итак, мы создали новую группу под названием «СЕТЬ», которая будет доступна для всех пользователей, подключившихся к сети. Однако это еще не все – далее мы включим общий доступ к папкам в настройках и установим пароль.
Для этого открываем «Параметры» из меню «Пуск».
В открывшемся окне выбираем «Сеть и интернет».
Далее выбираем «Параметры общего доступа».
Затем выдвигаем окно «Частная». В нем выбираем «Включить общий доступ к файлам и принтерам».
В этом же окне раскрываем раздел «Все сети» и в подразделе «Общий доступ с парольной защитой» выбираем «Включить общий доступ с парольной защитой». В конце нажимаем «Сохранить изменения».
После того как все окончено, рекомендуется перезагрузить компьютер в целях устранения неких сбоев.
Предоставление общего доступа
В ходе настроек доступа вы могли заметить, что разрешено изменять уровни доступа для пользователей. Доступны такие функции как «Разрешить» и «Запретить». Таким образом можно сделать доступ как открытым, так и закрытым для различных разделов. Сделать это можно несколькими способами. Поэтому, если вы хотите ограничить права пользователей, то читайте далее.
Итак, первый способ – это изменение уровня доступа через свойство папки.
Изменение уровня доступа через свойства
- Открываем свойство нашей папки, к которой мы подключили общий доступ для всех пользователей сети и переходим в раздел «Доступ». В нем выбираем строку «Расширенная настройка…».
- В открывшемся окне выбираем «Разрешения».
- Далее кладем взгляд на окно «Разрешение для группы».
Как мы видим, здесь отображено три вида доступа, которые разрешено изменить. Немного о каждом:
- Полный доступ разрешает пользователю группы читать содержимое папки, а также его изменять.
- Изменение открывает доступ редактировать файлы в папке. Ну и какое изменение без открытия файлов – здесь это также доступно.
- Чтение разрешает только читать содержимое без возможности редактирования.
Кроме главных уровней доступов, существуют еще и дополнительные, разрешающие детально установить запрет на ту или иную ситуацию. Чтобы их подключить, следуйте инструкциям:
- Возвращаемся в свойство папки и открываем раздел «Безопасность». Внутри него выбираем «Изменить…».
- Выбираем в открывшемся окне группу пользователей, для которой требуется отредактировать доступ. Например, группа «СЕТЬ», созданная в предыдущем разделе.
Итак, здесь доступны такие ограничения, как «Полный доступ», «Изменение», «Чтение», «Список содержимого папки», «Чтение и выполнение» и «Особые разрешения». Первые три ограничения уже известны, они работают аналогичным образом. Остальные же не предоставляют никаких сложностей в понимании, однако есть такая функция, как «Особые разрешения». Это такой доступ, при котором открываются дополнительные права для пользователя, о которых я расскажу далее.
Функционал доступа «Особые разрешения»
- Обзор папок – разрешено просматривать полное содержимое папки, а также открывать подпапки в поисках файлов.
- Чтение файлов – разрешает просматривать имена файлов и папок, содержащихся в папке.
- Атрибуты – открывает доступ к чтению атрибутов у таких папок как «Скрытый» и «Только чтение».
- Чтение дополнительных атрибутов – открывает доступ к чтению дополнительных атрибутов папок.
- Создание и запись файлов – разрешено добавлять новые файлы и изменять уже созданные. Также открыт доступ к записи поверх уже созданных файлов.
- Создание папок – разрешено создавать новые папки в папке, а также добавление новых данных в файл.
- Запись атрибутов – разрешает изменять атрибуты таких файлов как «Только чтение» и «Скрытый».
- Запись дополнительных атрибутов – разрешает изменять дополнительные атрибуты файла.
- Удаление подпапок и файлов – полный доступ к удалению содержимого папок и файлов.
- Чтение доступа – доступны такие разрешения как «Полный доступ», «Чтение» и «Запись».
- Изменение доступа – разрешено изменять разрешения к папкам. Например, можно включить или отключить полный доступ к папке или файлу.
- Изменение владельца – разрешено изменять владельца папки или файла на любого другого.
- Взаимодействие между файлами – разрешено синхронизировать данные между папками. Это правило работает только в том случае, если программы работают в многопоточном режиме и задействуют несколько процессов.
Таким образом, настроив особые разрешения, можно хорошо улучшить работу на другом компьютере в общей папке. Если по каким-либо причинам у вас не получилось открыть доступ к файлам, рекомендую ознакомиться со следующим способом – он более прост и понятен.
Изменение общего доступа через панель управления
Второй способ – это изменение через панель управления. Этот способ мы уже затрагивали в разделе «Общий доступ для пользователей в сети», однако мы не акцентировали внимание на открытом доступе к папкам, а только получали его.
- Открываем раздел «Дополнительные параметры общего доступа» и выбираем блок с используемым типом подключения. О том, как его открыть, вы можете узнать в главе «Общий доступ для пользователей в сети».
- Далее «Включить общий доступ, чтобы сетевые пользователи могли читать и записывать файлы в общих папках». Как видно из названия, это дает пользователям разрешение на чтение и запись данных в папке.
Второй способ легко реализовать, однако здесь нет таких мельчайших настроек доступа, как в предыдущем варианте. Поэтому, если вам нужно максимально настроить доступ к различным папкам для своей компании, то я рекомендую внимательнее ознакомиться с первым способом. Это позволит лучше контролировать процесс работы.
Post Views: 4 107

В этой инструкции подробно о том, как настроить общий доступ к папкам в Windows 10 (то же самое подойдет и для дисков), о том, что для этого потребуется и дополнительная информация, которая может оказаться полезной.
- Как включить и настроить общий доступ к папке или диску в Windows 10
- Подключение к общей папке с другого компьютера или ноутбука
- Как включить анонимный доступ к общим папкам или сетевому диску
- Видео инструкция
Как включить и настроить общий доступ к папке или диску в Windows 10
Прежде чем начинать, учитывайте, что для настройки общего доступа к папкам и дискам у вас в Windows 10 в качестве профиля сети должна быть выбрана «Частная сеть». Вы можете изменить это перед началом настройки (Как изменить общедоступную сеть на частную и наоборот в Windows 10), либо пока не предпринимать никаких действий — на одном из этапов вам автоматически предложат это сделать. Дальнейшие шаги по предоставлению общего доступа к папке в Windows 10 выглядят следующим образом:
- Нажмите правой кнопкой мыши по папке, к которой нужно предоставить общий доступ по сети, выберите пункт «Предоставить доступ к» — «Отдельные люди».
- Если в качестве профиля сети у вас установлена «Общедоступная», вам будет предложено сделать сеть частной. Сделайте это (пункт «Нет, сделать эту сеть частной»).
- Откроется окно, в которой будет показано имя текущего пользователя и кнопка «Поделиться». Вы можете сразу нажать эту кнопку, чтобы предоставить общий доступ к папке, но в этом случае для подключения к этой папке с другого компьютера потребуется вводить имя пользователя и пароль именно этого пользователя этого компьютера с правами владельца. Внимание: если пользователь без пароля, подключение по умолчанию выполнить не получится.
- Если вы не хотите использовать имя пользователя и пароль администратора текущего компьютера при подключении с другого компьютера или ваш пользователь не имеет пароля, вы можете создать нового пользователя на текущем компьютере, не обязательно администратора, но обязательно с паролем (Как создать пользователя Windows 10), например с помощью командной строки, запущенной от имени администратора: net user Имя_пользвателя Пароль /add
- Затем указать это имя пользователя в поле вверху настройки общего доступа, нажать кнопку «Добавить» и указать нужный уровень разрешений.
- По завершении нажмите кнопку «Поделиться». Готово, теперь общий доступ к папке предоставлен.
Есть еще один вариант предоставления общего доступа к папке (подойдет и для диска) в Windows 10:
- Откройте свойства папки или диска, перейдите на вкладку «Доступ».
- Нажмите кнопку «Общий доступ» и выполните шаги 3-5 из предыдущего раздела.
- Если кнопка «Общий доступ» недоступна (что может быть при предоставлении доступа к диску), нажмите кнопку «Расширенная настройка», а затем — отметьте пункт «Открыть общий доступ к этой папке».
- В расширенной настройке в разделе «Разрешения» вы также можете указать пользователей, которым предоставлен доступ к диску.
- Примените сделанные настройки.
При необходимости отключить общий доступ к папкам, вы в любой момент можете либо вернуть профиль сети «Общественная», отменить общий доступ в свойствах папки или использовать контекстное меню «Предоставить доступ к» — «Сделать недоступными».
Подключение к общим папкам в Windows 10
Для того, чтобы подключиться к общей папке или диску с другого компьютера или ноутбука (в инструкции предполагается, что там так же установлена Windows 10, но обычно все работает и для предыдущих версий системы), выполните следующие шаги:
- В проводнике откройте раздел «Сеть» и нажмите по имени компьютера, на котором находится папка, к которой был предоставлен общий доступ.
- Если на компьютере, с которого мы подключаемся, включена «Общественная сеть», вам будет предложено включить профиль «Частная сеть», сделайте это (можно нажать по уведомлению вверху окна проводника и разрешить сетевое обнаружение и общий доступ к папкам и файлам).
- Введите имя пользователя и пароль для подключения к папке с общим доступом. Это должно быть имя пользователя и пароль пользователя не текущего, а удаленного компьютера, например, имя и пароль пользователя, который делился папкой или имя и пароль, которые мы создавали на 4-м шаге в первом способе.
- Если все прошло успешно, вы увидите общую папку и у вас будут те права доступа, которые вы задавали в столбце «Уровень разрешений».
Также при желании вы можете нажать правой кнопкой мыши по пункту «Сеть» в проводнике и нажать «Подключить сетевой диск», после чего указать путь к сетевому ресурсу (этот путь в любой момент можно посмотреть в свойствах папки или диска на вкладке «Доступ»), либо нажать по сетевой папке или диску и выбрать пункт «Подключить сетевой диск». В результате общая папка или диск с общим доступом будет подключен как простой диск.
Как включить анонимный доступ к общим папкам без ввода имени пользователя и пароля
Если вам требуется сделать так, чтобы открывать папки по сети можно было без ввода имени пользователя и пароля, в Windows 10 Pro и Enterprise сделать это можно следующим образом:
- На компьютере, на котором находится общая папка, в свойствах общего доступа добавьте группу «Все» (вводим Все в верхнем поле, нажимаем кнопку Добавить) и предоставьте нужные разрешения. В Windows 10, которая изначально была на английском языке эта группа называется Everyone.
- Зайдите в редактор локальной групповой политики (Win+R — gpedit.msc, внимание: элемент отсутствует в Windows 10 Домашняя), перейдите в раздел «Конфигурация Windows» — «Параметры безопасности» — «Локальные политики» — «Параметры безопасности».
- Включите параметр «Сетевой доступ: разрешать применение разрешений Для всех к анонимным пользователям», дважды нажав по нему и выбрав пункт «Включено».
- Откройте свойства папки и на вкладке «Доступ» внизу, в разделе «Защита паролем» нажмите по ссылке «Центр управления сетями и общим доступом» для изменения параметра. Раскройте раздел «Все сети», установите отметку «Отключить общий доступ с парольной защитой» и примените настройки.
- В случае, если мы предоставляем анонимный доступ к диску, а не отдельной папке, дополнительно зайдите в свойства диска, на вкладке «Безопасность» нажмите кнопку «Изменить», добавьте группу «Все» и установите необходимые разрешения.
- Некоторые инструкции предлагают в том же разделе редактора локальной групповой политики включить параметр «Учетные записи: Состояние учетной записи Гость», а затем открыть параметр «Сетевой доступ: разрешать анонимный доступ к общим ресурсам» и указать сетевое имя папки в строке (или несколько строк, если папок несколько), имя папки указывается без пути к ней, для диска просто указываем букву без двоеточия. Но в моих экспериментах анонимный доступ (ко всем общим папкам) работает и без этого, хотя это может пригодиться, если анонимный доступ нужно предоставить только для отдельных общих папок.
С этого момента с других компьютеров подключение к общей папке или сетевому диску можно выполнить без ввода логина и пароля (иногда может потребоваться перезагрузка компьютеров). Однако учитывайте, что это не очень хорошо с точки зрения безопасности.
Как настроить общий доступ к папкам и дискам в Windows 10 — видео инструкция
Надеюсь, инструкция оказалась полезной, а у вас всё получилось и общий доступ к папкам работает. Если по какой-то причине подключиться не удается, еще раз учитывайте, что компьютеры должны быть подключены к одной сети и, помимо этого, может оказаться, что общему доступу мешает ваш антивирус или сторонний файрволл.