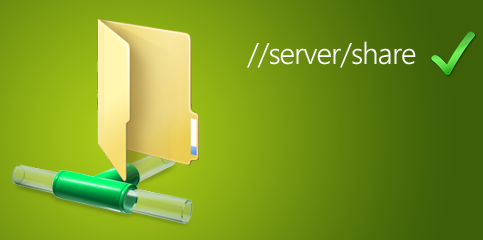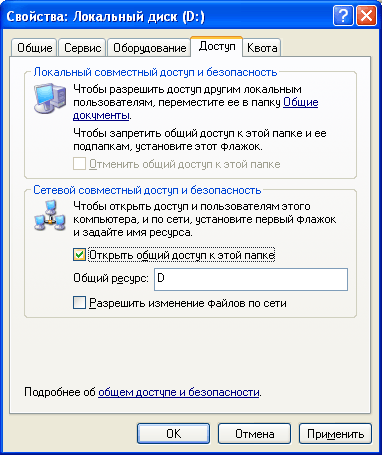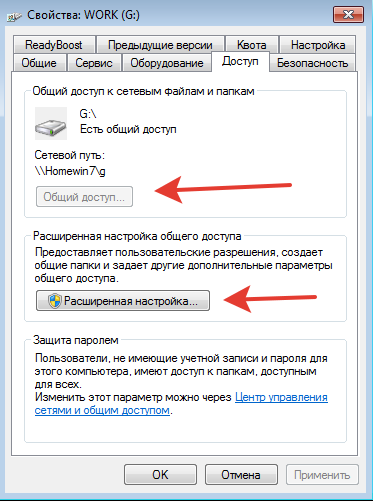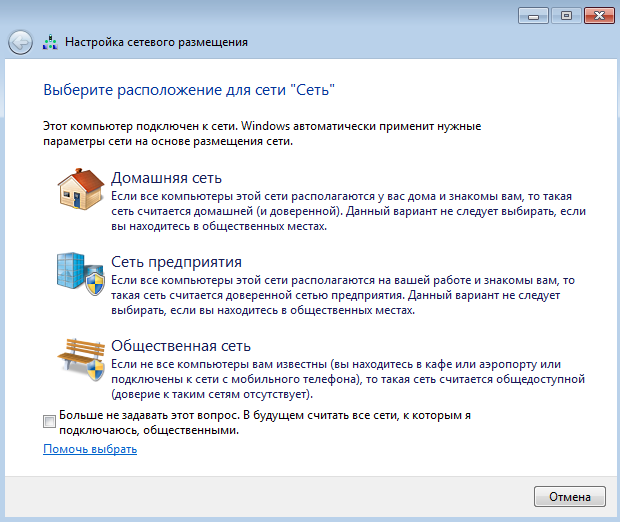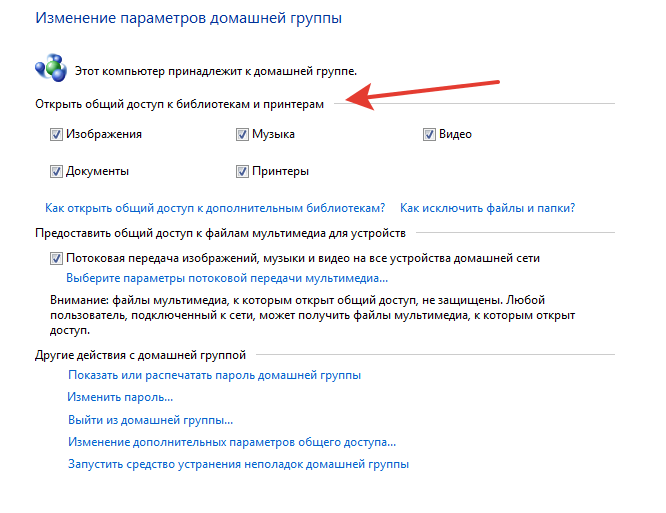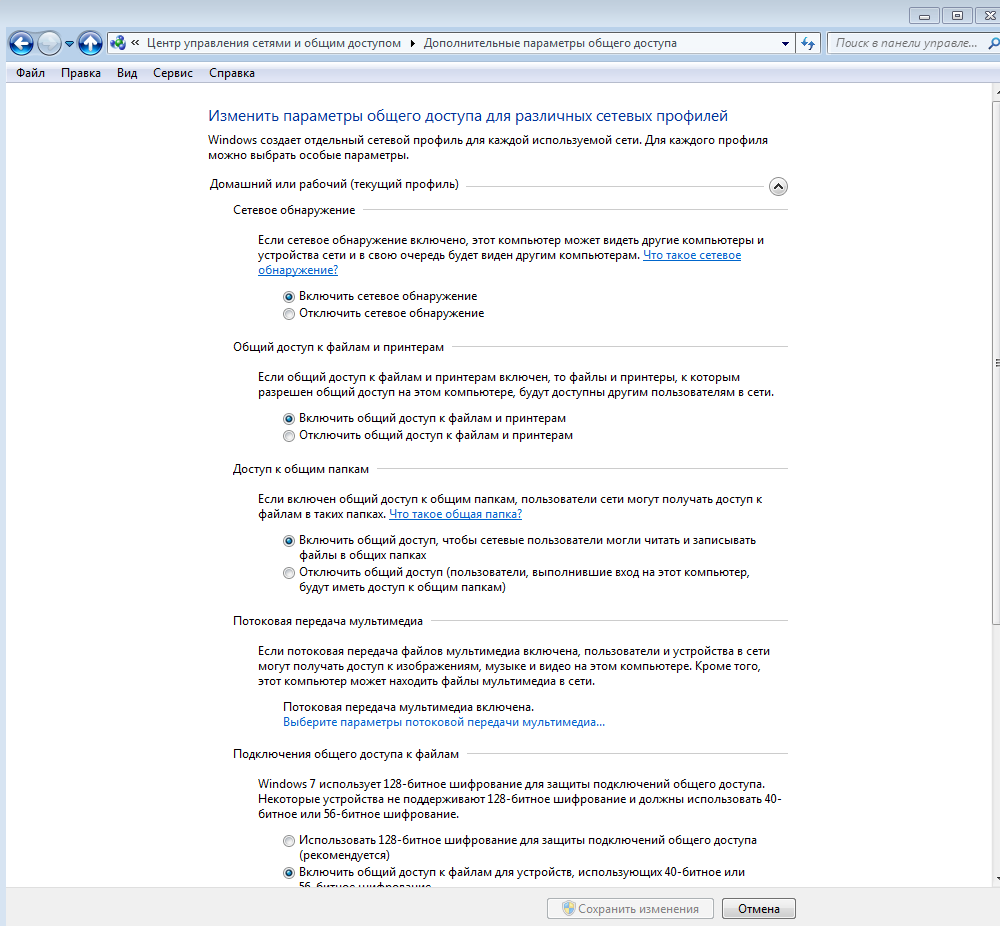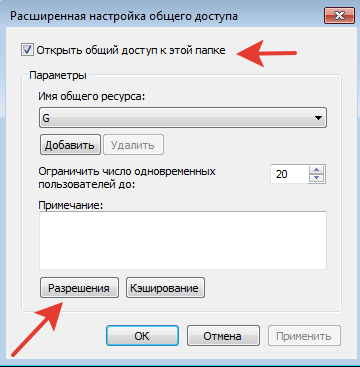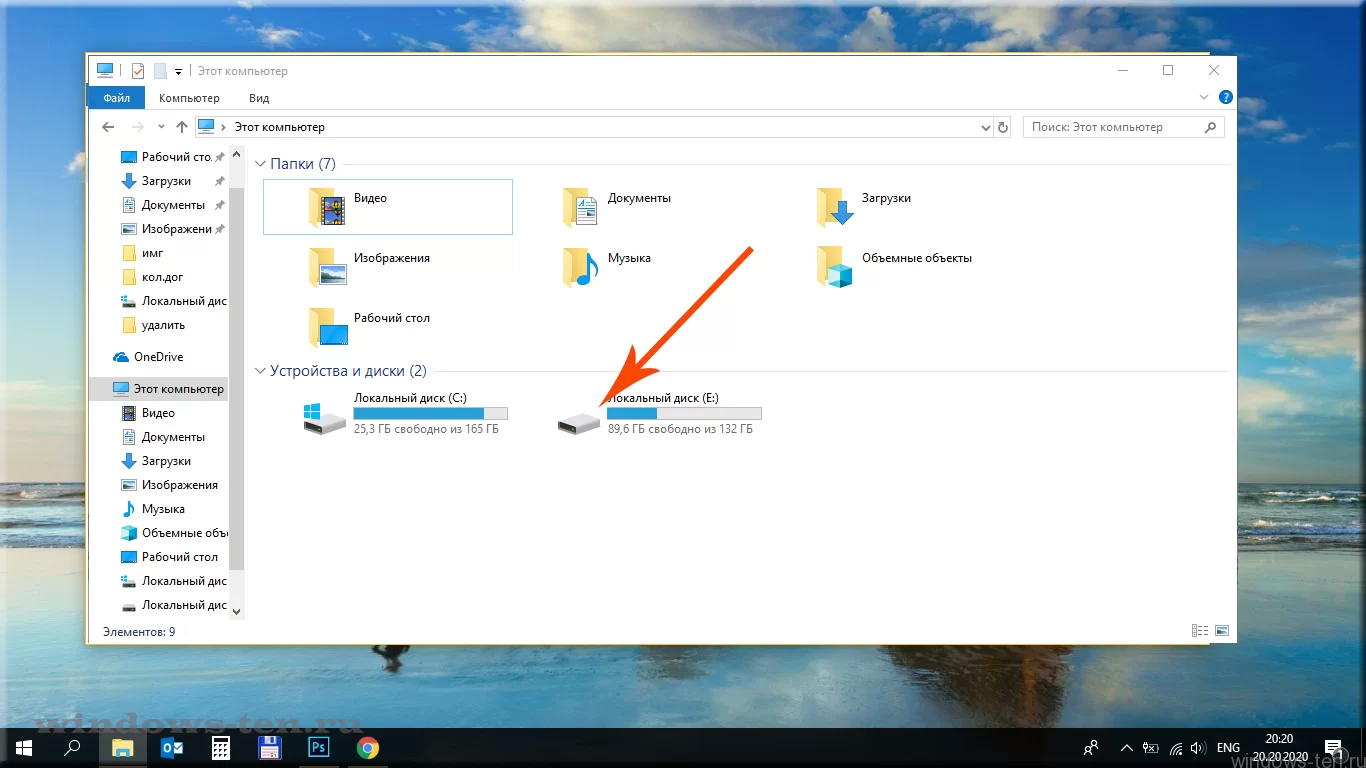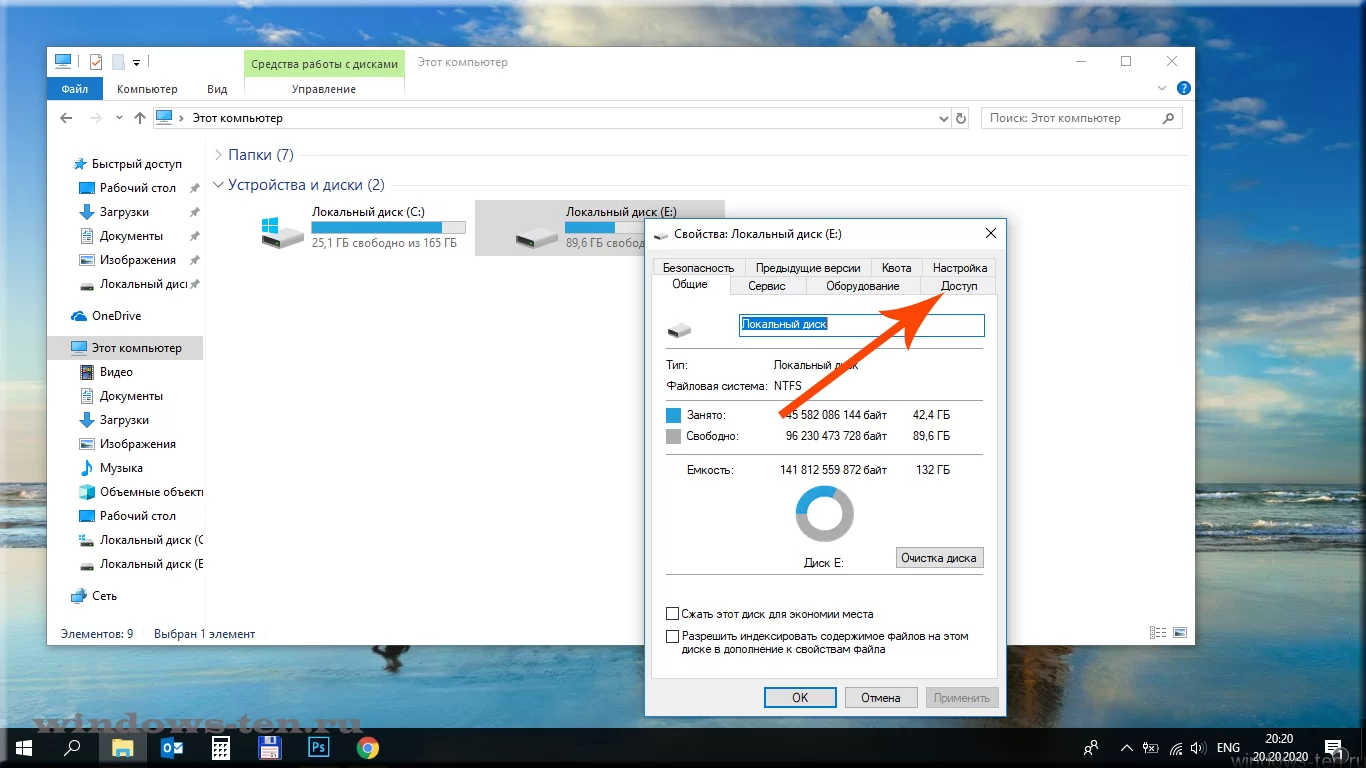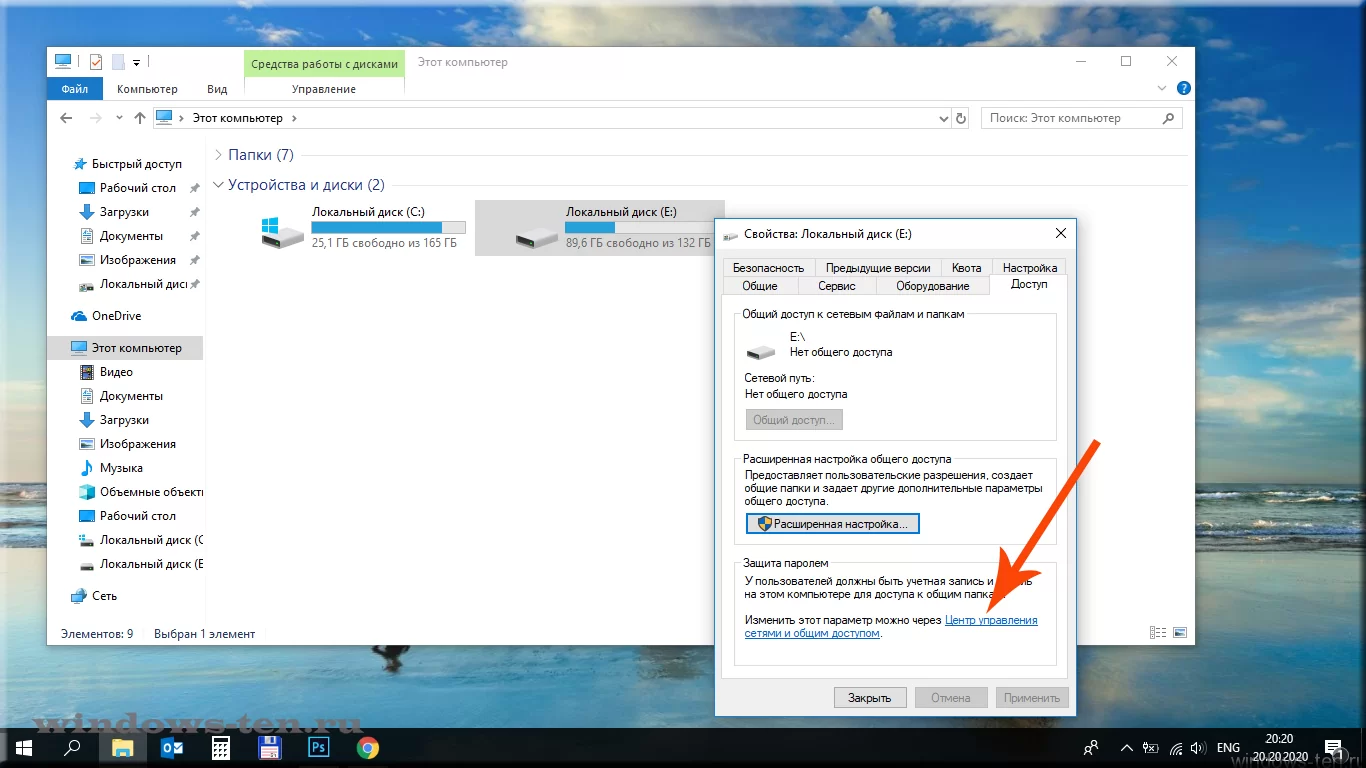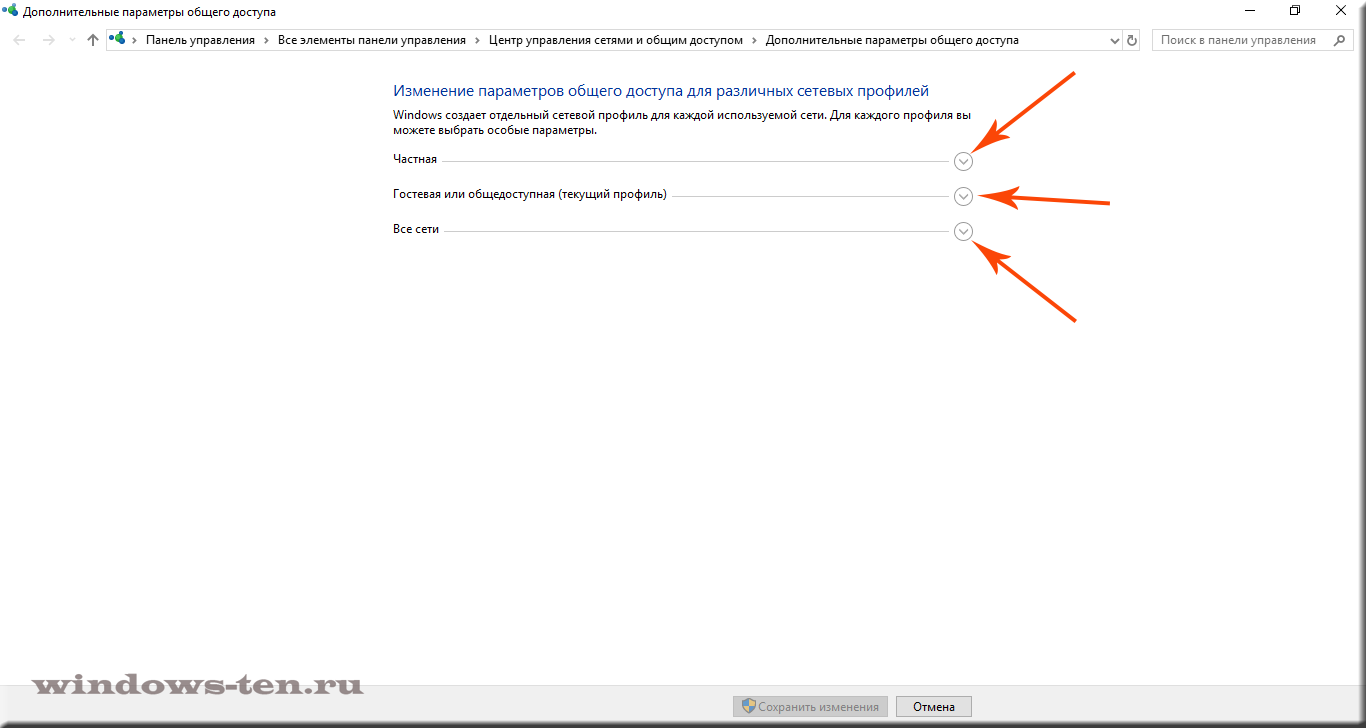Для того, чтобы организовать обмен данными между несколькими компьютерами, входящими в состав одной локальной сети, необходимо настроить общий доступ к дискам (папкам) на каждом ПК.
Общий доступ
Для открытия общего доступа к диску (папке) в Windows 10, выполните следующие действия: кликните правой кнопкой мыши на иконке диска (папки) и в выпадающем меню выберите «Свойства»; затем перейдите на вкладку «Доступ» и нажмите на кнопку «Расширенная настройка…»; в открывшемся окне, установите галочку напротив надписи «Открыть доступ к этой папке», в поле «Имя общего ресурса» введите сетевое имя (необходимо для удобства идентификации ресурса в домашней локальной сети), после чего кликнете «Применить».

Права доступа
На следующем этапе настройки, нужно определить, кто будет иметь доступ к диску (папке) и какими правами будет наделен. Для этого, кликните кнопку «Разрешения» и в открывшемся окне в списке «Группы или пользователи» выделите «Все» и установите галочку «Полный доступ», затем кликните «Применить» и «ОК».
Добавление группы
Если группа «Все» отсутствует, ее необходимо включить в список. Кликаем «Добавить» и в открывшемся окне, в поле «Введите имена выбираемых объектов» вбиваем «Все» (именно так, как указано в кавычках!), затем «ОК». Далее, действуем по уже описанному алгоритму.

Ограничение прав пользователей
Если, вы желаете ограничить права пользователей при работе с сетевым ресурсом, к примеру, запретить удаление файлов и папок — необходимо воспользоваться вкладкой «Безопасность». Выделите группу «Все» и нажмите кнопку «Дополнительно». В открывшемся окне также отметьте пункт «Все» и кликните «Изменить», после чего справа вверху щелкните надпись «Отображение дополнительных разрешений». Отключите ненужные разрешения, путем снятия галочек и подтвердите действия нажав «ОК».

Все необходимые настройки доступа и безопасности завершены.
Логин и пароль
При первом обращении к сетевому ресурсу, система может предложить ввести логин/пароль, просто введите имя компьютера (на сетевой диск которого пытаетесь зайти) и пароль (если он отсутствует, оставьте поле пустым), не забудьте поставить галочку «Запомнить учетные данные».
Если пароля нет, а войти не удается — отключите доступ по паролю (смотрите пункт «Устранение неполадок при настройке общего доступа»).
Устранение неполадок при настройке общего доступа
Если система выдает предупреждение о недоступности сетевого ресурса и «ругается» на настройки, нужно проверить параметры общего доступа для различных сетевых профилей на том компьютере, на сетевой ресурс которого пытаетесь зайти.
Пройдите по цепочке: «Пуск» — «Параметры» — «Сеть и интернет» — «Ethernet» или «Wi-Fi» (зависит от протокола подключения к локальной сети) — «Изменения расширенных параметров общего доступа». Выставьте параметры, как на картинках ниже.


Поделитесь статьей в соцсетях — поддержите проект!
Предоставление общего доступа к папкам – необходимая процедура для создания локальной сети. Если нужно организовать обмен данными между несколькими компьютерами, без этого не обойтись. Задача несложная, однако у начинающих пользователей часто возникают трудности.
В сегодняшнем руководстве я на пальцах объясню, как создать, настроить и открыть общий доступ к папке в Windows 10.
Настраиваем общий доступ в Windows 10
Прежде чем переходить к настройке общего доступа, для начала нам потребуется установить частный сетевой профиль – в таком случае компьютер будет виден прочим устройствам и может быть открыт для совместного использования файлов.
Изменяем профиль сети:
- Открываем меню «Пуск» и переходим в раздел «Параметры».
- Следующим шагом открываем подраздел «Сеть и интернет».
- Переходим в свойства подключенной сети.
- Меняем значение сетевого профиля на «Частные».
Теперь можем спокойно переходить к настройке общего доступа.
Способ №1
Открываем доступ к папке:
- Выбираем папку, которую нужно открыть для других компьютеров, и кликаем по ней правой кнопкой мыши. В отобразившемся меню выбираем «Предоставить доступ к» -> «Отдельные люди…».
- Осталось нажать «Поделиться», но подождите – в таком случае доступ к папке будет предоставлен, однако войти в нее можно будет только с помощью логина и пароля текущего компьютера. Если вы не хотите, чтобы кто-то знал ваши данные, нужно создать нового пользователя. О том, как это сделать, читайте в следующем пункте.
- Откроем командную строку от имени администратора – для этого перейдем в меню Пуск и введем соответствующий запрос. Затем кликнем по приложению правой кнопкой мыши и выберем «Запуск от имени администратора».
- В результате мы попадаем в консольное окно – оно-то нам и нужно. Вводим в него запрос net user Имя_пользователя Пароль /add. Жмем «Enter» и получаем информацию о том, что команда выполнена успешно.
- Теперь снова выполняем действие под первым пунктом. Мы видим, что новых пользователей не прибавилось, и это нормально, так как их нужно добавить в само окно. Для этого в верхней части открываем выпадающее меню и выбираем нужного юзера, затем жмем «Добавить».
- Осталось выбрать пользователя и нажать на кнопку «Поделиться». Также справа от имени вы можете назначить уровень разрешений.
- Если все прошло успешно, то вы увидите примерно следующее окно:
Папка для общего доступа открыта, и теперь в нее можно войти с другого компьютера, подключенного в ту же локальную сеть.
Способ №2
Данный способ подойдет не только для расшаривания папок, но и дисков. Например, вы можете предоставить доступ к локальному диску С. Сделать это можно следующим образом:
- Открываем папку «Этот компьютер» и выбираем диск, который нужно расшарить. Кликаем по нему правой кнопкой мыши и переходим в его свойства.
- Далее открываем подраздел «Доступ» и выбираем «Расширенная настройка…».
- Отмечаем галочкой пункт «Открыть общий доступ к этой папке». Также можно настроить разрешения – для это откроем соответствующее окно.
- В отобразившемся окне мы можем настроить различные права. Доступны такие параметры, как полный доступ, изменение и чтение. По умолчанию должна отображаться группа «Все». Если ее нет, то выбираем «Добавить…».
- В нижнее поле вводим «Все» без каких-либо кавычек и жмем «ОК».
- Теперь мы можем настроить права доступа. Достаточно выбрать группу и в нижней части отметить нужные пункты.
- После этого сохраняем все внесенные изменения кнопкой «ОК». В результате в свойствах локального диска будет указано, что общий доступ предоставлен.
Аналогичным образом можно предоставить доступ для любого другого диска или папки.
Комьюнити теперь в Телеграм
Подпишитесь и будьте в курсе последних IT-новостей
Подписаться
Как подключиться к общей папке в Windows 10
Дело за малым – запустить компьютер из локальной сети и всего в несколько кликов перейти в общую папку. Не забудьте, что данный ПК также должен использовать частную сеть, о чем я говорил в начале.
Подключаемся к общей папке:
- Открываем любую папку и в левой части раскрываем пункт «Сеть».
- В результате должны отобразиться все компьютеры, подключенные к общей сети. Выбираем тот, где ранее мы открывали доступ к папке.
- Вводим логин и пароль пользователя, которого мы успешно создали на предыдущем этапе.
При успешной попытке мы подключимся к другому компьютеру и увидим все файлы, к которым предоставили доступ.
Как включить анонимный доступ без ввода данных
Ранее мы получали доступ к папке через авторизацию – вводили логин и пароль. Иногда в подобных манипуляциях нет необходимости, и их можно избежать. Работает, к сожалению, данный способ только на Windows 10 Pro и Enterprise. Если на вашем компьютере домашняя версия, то активировать анонимный доступ не получится.
Подключаем анонимный доступ:
- Снова переходим к предоставлению общего доступа для папки, как мы это делали в самом начале. Добавляем нового пользователя – теперь это будет группа «Все».
- Следующим шагом переходим в редактор локальной групповой политики – для этого зажимаем на клавиатуре комбинацию клавиш «WIN+R» и вводим запрос gpedit.msc.
- Переходим в «Конфигурация компьютера» -> «Параметры безопасности» -> «Локальные политики» -> «Параметры безопасности». Затем находим строку «Сетевой доступ: разрешать применение “Для всех” к анонимным пользователям» и кликаем по ней двойным щелчком мыши.
- Выбираем «Включен» и жмем «ОК».
- Возвращаемся к нашей папке и заходим в ее свойства – там переходим в раздел «Доступ» и в нижней части кликаем по кнопке «Центр управления сетями и общим доступом».
- Раскрываем пункт «Все сети» и в самом низу отмечаем пункт «Отключить общий доступ с парольной защитой». После нажимаем «Сохранить изменения».
На этом все. Теперь мы можем спокойно получить доступ к папке с другого компьютера без ввода логина и пароля.
В случае с диском все немного иначе:
- Переходим в свойства локального диска и открываем раздел «Безопасность». Затем нажимаем «Изменить…».
- Нажимаем «Добавить…».
- Добавляем новую группу «Все».
Вот так мы можем предоставить доступ к локальному диску без логина и пароля. Обязательно в конце примените внесенные изменения, по желанию добавьте нужные разрешения. Настройка редактора групповых политик аналогична той, что мы проводили выше.
Устранение неполадок при настройке общего доступа
В некоторых случаях система Windows 10 может выдавать предупреждения о недоступности сетевого ресурса либо просто «ругаться» на настройки. Все это можно исправить в «Центре управления сетями и общим доступом». Настройки стоит проверять на компьютере, к которому вы пытаетесь подключиться. Выглядеть они должны следующим образом:
- Для начала зайдем в нужное окно через свойство папки.
- Открываем первый пункт «Частная (текущий профиль)». Настройки должны быть выставлены так, как показано на скриншоте ниже:
- Пункт «Гостевая или общедоступная»:
- Пункт «Все сети». Про последний блок я уже говорил – можно включить или отключить пароль.
Теперь можете снова подключиться к папке – все должно заработать. В некоторых случаях может потребоваться перезагрузка устройства.
Заключение
Получение общего доступа к папке или диску – простая задача, но со своими нюансами. Важно, чтобы оба устройства были подключены к одной сети – это может быть как проводное соединение, так и через Wi-Fi роутер. Если все учтено, но ошибки до сих пор не дают подключиться, то стоит отключить антивирусное средство либо воспользоваться вышеуказанной инструкцией.

В этой инструкции подробно о том, как настроить общий доступ к папкам в Windows 10 (то же самое подойдет и для дисков), о том, что для этого потребуется и дополнительная информация, которая может оказаться полезной.
- Как включить и настроить общий доступ к папке или диску в Windows 10
- Подключение к общей папке с другого компьютера или ноутбука
- Как включить анонимный доступ к общим папкам или сетевому диску
- Видео инструкция
Как включить и настроить общий доступ к папке или диску в Windows 10
Прежде чем начинать, учитывайте, что для настройки общего доступа к папкам и дискам у вас в Windows 10 в качестве профиля сети должна быть выбрана «Частная сеть». Вы можете изменить это перед началом настройки (Как изменить общедоступную сеть на частную и наоборот в Windows 10), либо пока не предпринимать никаких действий — на одном из этапов вам автоматически предложат это сделать. Дальнейшие шаги по предоставлению общего доступа к папке в Windows 10 выглядят следующим образом:
- Нажмите правой кнопкой мыши по папке, к которой нужно предоставить общий доступ по сети, выберите пункт «Предоставить доступ к» — «Отдельные люди».
- Если в качестве профиля сети у вас установлена «Общедоступная», вам будет предложено сделать сеть частной. Сделайте это (пункт «Нет, сделать эту сеть частной»).
- Откроется окно, в которой будет показано имя текущего пользователя и кнопка «Поделиться». Вы можете сразу нажать эту кнопку, чтобы предоставить общий доступ к папке, но в этом случае для подключения к этой папке с другого компьютера потребуется вводить имя пользователя и пароль именно этого пользователя этого компьютера с правами владельца. Внимание: если пользователь без пароля, подключение по умолчанию выполнить не получится.
- Если вы не хотите использовать имя пользователя и пароль администратора текущего компьютера при подключении с другого компьютера или ваш пользователь не имеет пароля, вы можете создать нового пользователя на текущем компьютере, не обязательно администратора, но обязательно с паролем (Как создать пользователя Windows 10), например с помощью командной строки, запущенной от имени администратора: net user Имя_пользвателя Пароль /add
- Затем указать это имя пользователя в поле вверху настройки общего доступа, нажать кнопку «Добавить» и указать нужный уровень разрешений.
- По завершении нажмите кнопку «Поделиться». Готово, теперь общий доступ к папке предоставлен.
Есть еще один вариант предоставления общего доступа к папке (подойдет и для диска) в Windows 10:
- Откройте свойства папки или диска, перейдите на вкладку «Доступ».
- Нажмите кнопку «Общий доступ» и выполните шаги 3-5 из предыдущего раздела.
- Если кнопка «Общий доступ» недоступна (что может быть при предоставлении доступа к диску), нажмите кнопку «Расширенная настройка», а затем — отметьте пункт «Открыть общий доступ к этой папке».
- В расширенной настройке в разделе «Разрешения» вы также можете указать пользователей, которым предоставлен доступ к диску.
- Примените сделанные настройки.
При необходимости отключить общий доступ к папкам, вы в любой момент можете либо вернуть профиль сети «Общественная», отменить общий доступ в свойствах папки или использовать контекстное меню «Предоставить доступ к» — «Сделать недоступными».
Подключение к общим папкам в Windows 10
Для того, чтобы подключиться к общей папке или диску с другого компьютера или ноутбука (в инструкции предполагается, что там так же установлена Windows 10, но обычно все работает и для предыдущих версий системы), выполните следующие шаги:
- В проводнике откройте раздел «Сеть» и нажмите по имени компьютера, на котором находится папка, к которой был предоставлен общий доступ.
- Если на компьютере, с которого мы подключаемся, включена «Общественная сеть», вам будет предложено включить профиль «Частная сеть», сделайте это (можно нажать по уведомлению вверху окна проводника и разрешить сетевое обнаружение и общий доступ к папкам и файлам).
- Введите имя пользователя и пароль для подключения к папке с общим доступом. Это должно быть имя пользователя и пароль пользователя не текущего, а удаленного компьютера, например, имя и пароль пользователя, который делился папкой или имя и пароль, которые мы создавали на 4-м шаге в первом способе.
- Если все прошло успешно, вы увидите общую папку и у вас будут те права доступа, которые вы задавали в столбце «Уровень разрешений».
Также при желании вы можете нажать правой кнопкой мыши по пункту «Сеть» в проводнике и нажать «Подключить сетевой диск», после чего указать путь к сетевому ресурсу (этот путь в любой момент можно посмотреть в свойствах папки или диска на вкладке «Доступ»), либо нажать по сетевой папке или диску и выбрать пункт «Подключить сетевой диск». В результате общая папка или диск с общим доступом будет подключен как простой диск.
Как включить анонимный доступ к общим папкам без ввода имени пользователя и пароля
Если вам требуется сделать так, чтобы открывать папки по сети можно было без ввода имени пользователя и пароля, в Windows 10 Pro и Enterprise сделать это можно следующим образом:
- На компьютере, на котором находится общая папка, в свойствах общего доступа добавьте группу «Все» (вводим Все в верхнем поле, нажимаем кнопку Добавить) и предоставьте нужные разрешения. В Windows 10, которая изначально была на английском языке эта группа называется Everyone.
- Зайдите в редактор локальной групповой политики (Win+R — gpedit.msc, внимание: элемент отсутствует в Windows 10 Домашняя), перейдите в раздел «Конфигурация Windows» — «Параметры безопасности» — «Локальные политики» — «Параметры безопасности».
- Включите параметр «Сетевой доступ: разрешать применение разрешений Для всех к анонимным пользователям», дважды нажав по нему и выбрав пункт «Включено».
- Откройте свойства папки и на вкладке «Доступ» внизу, в разделе «Защита паролем» нажмите по ссылке «Центр управления сетями и общим доступом» для изменения параметра. Раскройте раздел «Все сети», установите отметку «Отключить общий доступ с парольной защитой» и примените настройки.
- В случае, если мы предоставляем анонимный доступ к диску, а не отдельной папке, дополнительно зайдите в свойства диска, на вкладке «Безопасность» нажмите кнопку «Изменить», добавьте группу «Все» и установите необходимые разрешения.
- Некоторые инструкции предлагают в том же разделе редактора локальной групповой политики включить параметр «Учетные записи: Состояние учетной записи Гость», а затем открыть параметр «Сетевой доступ: разрешать анонимный доступ к общим ресурсам» и указать сетевое имя папки в строке (или несколько строк, если папок несколько), имя папки указывается без пути к ней, для диска просто указываем букву без двоеточия. Но в моих экспериментах анонимный доступ (ко всем общим папкам) работает и без этого, хотя это может пригодиться, если анонимный доступ нужно предоставить только для отдельных общих папок.
С этого момента с других компьютеров подключение к общей папке или сетевому диску можно выполнить без ввода логина и пароля (иногда может потребоваться перезагрузка компьютеров). Однако учитывайте, что это не очень хорошо с точки зрения безопасности.
Как настроить общий доступ к папкам и дискам в Windows 10 — видео инструкция
Надеюсь, инструкция оказалась полезной, а у вас всё получилось и общий доступ к папкам работает. Если по какой-то причине подключиться не удается, еще раз учитывайте, что компьютеры должны быть подключены к одной сети и, помимо этого, может оказаться, что общему доступу мешает ваш антивирус или сторонний файрволл.
Connecting the drive is simple
Updated on December 2, 2021
What to Know
- Plug the external hard drive in then type This PC into the search bar and click the external hard drive.
- Most hard drives will work immediately.
- If the hard drive isn’t detected, check the cable, USB port, and the PC to see if there’s an issue with any of these.
This article teaches you how to use an external hard drive on Windows 10 and what to do if the system doesn’t recognize the hard drive.
How Do I Use an External Hard Drive With Windows 10?
Using an external hard drive with Windows 10 is typically a very straightforward process. Here’s how to do it.
-
Plug your external hard drive into your desktop or laptop PC.
You may need to look for where the USB port is on your system. Typically, on a desktop, these are on the front or back of the case. On a laptop, they’re usually on the sides.
-
In the Windows 10 search bar, type This PC.
-
Click This PC.
-
Double-click the external hard drive listed.
It’s usually listed next to the C drive in Windows.
-
Access any files on the hard drive like you would with an ordinary internal hard drive.
How Do I Find My External Hard Drive on Windows 10?
There are other ways to find your external hard drive on Windows 10. Here’s another option that may be more convenient for some users.
Either method provides the same result but one method may prove more useful for your workflow.
-
Click the folder icon on the Windows 10 taskbar.
-
Click the arrow to the left of Quick Access.
-
Click the external hard drive name to access it.
For some users, you may need to press This PC from the menu that appears, and then follow that up with double-clicking the external hard drive.
Why Does Windows 10 Not Recognize My External Hard Drive?
If Windows 10 won’t recognize you have an external hard drive plugged in, there are numerous reasons why this might be the case. Here’s a look at some of the main reasons why.
- There’s an issue with the USB connection. Try moving the external hard drive to a different USB port. The issue may have been with the USB connection.
- Try a different USB cable. If your external hard drive has a detachable USB cable, try a different one in case the cable has failed.
- Check the power. If your external hard drive is powered by an AC outlet (rather than just the USB port), check it’s receiving power.
- Try a different PC. Try a different PC to see if the problem lies with the PC or the hard drive.
- Check the hard drive is detected in Disk Management. Press Windows key + R then type diskmgmt.msc to bring up Disk Management. Check that the hard drive is listed here.
- The hard drive can’t be read. If the hard drive is listed in Disk Management but can’t be viewed, try formatting the disk. You’ll lose all stored files but the hard drive should be viewable again.
- The hard drive has failed. In some cases, the problem may be the hard drive has failed. If you’ve tried all other solutions, this is likely the case.
FAQ
-
How do I access a Mac external hard drive on Windows 10?
Install HFSExplorer for Windows and run the program, then connect your Mac drive and select File > Load file system from the device > Load. Choose a file and select Extract to save it to your PC.
-
Why does access to my external hard drive come and go on Windows 10?
The physical connection may be unstable. Unplug the hard drive and plug it back in to your PC. If you’re still having problems, try using a different USB cable.
-
How do I access an external hard drive on a network?
Set up a mapped drive to create a shortcut to the external drive. That way, you can access it as if the drive were physically stored on your computer.
-
How do I make an internal hard drive external?
Thanks for letting us know!
Get the Latest Tech News Delivered Every Day
Subscribe
Connecting the drive is simple
Updated on December 2, 2021
What to Know
- Plug the external hard drive in then type This PC into the search bar and click the external hard drive.
- Most hard drives will work immediately.
- If the hard drive isn’t detected, check the cable, USB port, and the PC to see if there’s an issue with any of these.
This article teaches you how to use an external hard drive on Windows 10 and what to do if the system doesn’t recognize the hard drive.
How Do I Use an External Hard Drive With Windows 10?
Using an external hard drive with Windows 10 is typically a very straightforward process. Here’s how to do it.
-
Plug your external hard drive into your desktop or laptop PC.
You may need to look for where the USB port is on your system. Typically, on a desktop, these are on the front or back of the case. On a laptop, they’re usually on the sides.
-
In the Windows 10 search bar, type This PC.
-
Click This PC.
-
Double-click the external hard drive listed.
It’s usually listed next to the C drive in Windows.
-
Access any files on the hard drive like you would with an ordinary internal hard drive.
How Do I Find My External Hard Drive on Windows 10?
There are other ways to find your external hard drive on Windows 10. Here’s another option that may be more convenient for some users.
Either method provides the same result but one method may prove more useful for your workflow.
-
Click the folder icon on the Windows 10 taskbar.
-
Click the arrow to the left of Quick Access.
-
Click the external hard drive name to access it.
For some users, you may need to press This PC from the menu that appears, and then follow that up with double-clicking the external hard drive.
Why Does Windows 10 Not Recognize My External Hard Drive?
If Windows 10 won’t recognize you have an external hard drive plugged in, there are numerous reasons why this might be the case. Here’s a look at some of the main reasons why.
- There’s an issue with the USB connection. Try moving the external hard drive to a different USB port. The issue may have been with the USB connection.
- Try a different USB cable. If your external hard drive has a detachable USB cable, try a different one in case the cable has failed.
- Check the power. If your external hard drive is powered by an AC outlet (rather than just the USB port), check it’s receiving power.
- Try a different PC. Try a different PC to see if the problem lies with the PC or the hard drive.
- Check the hard drive is detected in Disk Management. Press Windows key + R then type diskmgmt.msc to bring up Disk Management. Check that the hard drive is listed here.
- The hard drive can’t be read. If the hard drive is listed in Disk Management but can’t be viewed, try formatting the disk. You’ll lose all stored files but the hard drive should be viewable again.
- The hard drive has failed. In some cases, the problem may be the hard drive has failed. If you’ve tried all other solutions, this is likely the case.
FAQ
-
How do I access a Mac external hard drive on Windows 10?
Install HFSExplorer for Windows and run the program, then connect your Mac drive and select File > Load file system from the device > Load. Choose a file and select Extract to save it to your PC.
-
Why does access to my external hard drive come and go on Windows 10?
The physical connection may be unstable. Unplug the hard drive and plug it back in to your PC. If you’re still having problems, try using a different USB cable.
-
How do I access an external hard drive on a network?
Set up a mapped drive to create a shortcut to the external drive. That way, you can access it as if the drive were physically stored on your computer.
-
How do I make an internal hard drive external?
Thanks for letting us know!
Get the Latest Tech News Delivered Every Day
Subscribe
Аннотация
При попытке доступа к файлам и папкам в Windows или работе с ними могут возникать такие проблемы:
-
Проблема 1. Вы получаете сообщение об ошибке «Отказано в доступе» или аналогичное.
-
Проблема 2. Невозможно получить доступ к файлам и папкам, изменить, сохранить или удалить их.
-
Проблема 3. Невозможно открыть файл или папку после установки новой версии Windows.
Способ
Чтобы решить конкретную проблему, выберите наиболее подходящее к вашей ситуации описание и выполните указанные действия. Используйте метод, соответствующий вашей версии Windows.
Примечание. При подобных проблемах не всегда появляется сообщение об ошибке «Отказано в доступе». Если устранить проблему не удается, попробуйте другие предлагаемые действия.
Причина
Сообщение об ошибке «Отказано в доступе» может появляться по одной или нескольким из следующих причин:
-
Изменился владелец папки.
-
У вас нет необходимых разрешений.
-
Файл зашифрован.
Решение
Windows 8
Возможно, вы не являетесь владельцем файла или папки.
Если вы недавно обновили систему до Windows 8, могли измениться некоторые сведения о вашей учетной записи. Поэтому вы можете больше не быть владельцем некоторых файлов или папок. Эту проблему можно устранить, снова став владельцем файлов и папок.
Чтобы стать владельцем файла или папки, выполните указанные ниже действия.
-
Нажмите и удерживайте папку, владельцем которой вы хотите стать, и выберите пункт Свойства. (Если вы используете мышь, щелкните папку правой кнопкой и выберите пункт Свойства.)
-
Откройте вкладку Безопасность, нажмите кнопку Дополнительно и выберите пункт Изменить. При получении запроса на ввод пароля администратора или подтверждение введите пароль или подтвердите действие.
-
Введите имя пользователя, которому нужно предоставить права владельца, и выберите элемент Проверить имена.
Примечание. Появится имя учетной записи лица, которому вы предоставляете права владельца.
-
Нажмите кнопку ОК.
-
Если необходимо, чтобы этот пользователь также стал владельцем файлов и вложенных папок в этой папке, установите флажок Заменить владельца подконтейнеров и объектов.
-
Нажмите кнопку ОК.
Возможно, у вас нет необходимых разрешений.
Проблемы при доступе к файлам и папкам могут быть связаны с разрешениями. Разрешения — это правила, которые определяют, может ли пользователь получать доступ к файлам и папкам или изменять их. Чтобы проверить разрешения на файл или папку:
-
Нажмите и удерживайте (или щелкните правой кнопкой мыши) файл или папку, а затем выберите пункт Свойства.
-
Откройте вкладку Безопасность.
-
В разделе Группы или пользователи выберите свое имя, чтобы увидеть имеющиеся у вас разрешения.
Для открытия файла необходимо разрешение на чтение. Чтобы изменить разрешения на файл или папку, выполните указанные ниже действия.
Важно! Чтобы изменить разрешения на файлы и папки, необходимо войти в систему с правами администратора.
-
Нажмите и удерживайте (или щелкните правой кнопкой мыши) файл или папку, а затем выберите пункт Свойства.
-
Откройте вкладку Безопасность.
-
В разделе Группы или пользователи выберите свое имя, чтобы увидеть имеющиеся у вас разрешения.
-
Нажмите кнопку Изменить, выберите свое имя, установите флажки для нужных разрешений и нажмите кнопку ОК.
Файл или папка могут быть зашифрованы.
Шифрование позволяет защитить файлы и папки от нежелательного доступа. Открыть зашифрованный файл или папку без сертификата, который использовался для шифрования, невозможно. Чтобы увидеть, зашифрованы ли файл или папка:
-
Нажмите и удерживайте (или щелкните правой кнопкой мыши) файл или папку, а затем выберите пункт Свойства.
-
Перейдите на вкладку Общие и нажмите кнопку Дополнительно.
Если установлен флажок Шифровать содержимое для защиты данных, для открытия файла или папки потребуется сертификат, который использовался для их шифрования. В этом случае следует получить этот сертификат у пользователя, который создал или зашифровал файл или папку, либо попросить его расшифровать их.
Windows 7
Возможно, вы не являетесь владельцем файла или папки.
Если вы недавно обновили систему до Windows 7, могли измениться некоторые сведения о вашей учетной записи. Поэтому вы можете больше не быть владельцем некоторых файлов или папок. Эту проблему можно устранить, снова став владельцем файлов и папок.
Чтобы стать владельцем файла или папки:
-
Щелкните правой кнопкой мыши значок папки, владельцем которой вы хотите стать, и выберите пункт Свойства.
-
Откройте вкладку Безопасность, нажмите кнопку Дополнительно и выберите вкладку Владелец.
-
Нажмите кнопку Изменить.
Примечание. При получении запроса на ввод пароля администратора или подтверждения введите пароль или подтвердите действие.
-
Выберите имя лица, которому требуется предоставить права владельца.
-
Если необходимо, чтобы этот пользователь также стал владельцем файлов и вложенных папок в этой папке, установите флажок Заменить владельца подконтейнеров и объектов.
-
Нажмите кнопку ОК.
Возможно, у вас нет необходимых разрешений.
Проблемы при доступе к файлам и папкам могут быть связаны с разрешениями. Разрешения — это правила, которые определяют, может ли пользователь получать доступ к файлам и папкам или изменять их. Чтобы установить разрешения файла или папки, выполните указанные ниже действия.
-
Щелкните файл или папку правой кнопкой мыши и выберите пункт Свойства.
-
Откройте вкладку Безопасность.
-
В разделе Группы или пользователи выберите свое имя, чтобы увидеть имеющиеся у вас разрешения.
Для открытия файла необходимо разрешение на чтение. Чтобы изменить разрешения на файл или папку, выполните указанные ниже действия.
Важно! Чтобы изменить разрешения на файлы и папки, необходимо войти в систему с правами администратора.
-
Щелкните файл или папку правой кнопкой мыши и выберите пункт Свойства.
-
Откройте вкладку Безопасность.
-
В разделе Группы или пользователи выберите свое имя, чтобы увидеть имеющиеся у вас разрешения.
-
Нажмите кнопку Изменить, выберите свое имя, установите флажки для нужных разрешений и нажмите кнопку ОК.
Дополнительные сведения о разрешениях см. в статье Что такое разрешения?.
Файл или папка могут быть зашифрованы.
Шифрование позволяет защитить файлы и папки от нежелательного доступа. Открыть зашифрованный файл или папку без сертификата, который использовался для шифрования, невозможно. Чтобы увидеть, зашифрованы ли файл или папка:
-
Щелкните файл или папку правой кнопкой мыши и выберите пункт Свойства.
-
Откройте вкладку Общие и нажмите кнопку Дополнительно.
Если установлен флажок Шифровать содержимое для защиты данных, для открытия файла или папки потребуется сертификат, который использовался для их шифрования.
Этот сертификат следует получить у пользователя, который создал или зашифровал файл или папку, либо попросить его расшифровать их.
Дополнительные сведения см. в статье Импорт и экспорт сертификатов и закрытых ключей.
Причина
Проблемы с доступом к файлам и папкам и при работе с ними могут возникать по одной или нескольким из следующих причин:
-
Изменился владелец папки.
-
У вас нет необходимых разрешений.
-
Файл зашифрован.
-
Файл поврежден.
-
Профиль пользователя поврежден.
Решение
Windows 8
Возможно, вы не являетесь владельцем файла или папки.
Если вы недавно обновили систему до Windows 8, могли измениться некоторые сведения о вашей учетной записи. Поэтому вы можете больше не быть владельцем некоторых файлов или папок. Эту проблему можно устранить, снова став владельцем файлов и папок.
Чтобы стать владельцем файла или папки, выполните указанные ниже действия.
-
Нажмите и удерживайте папку, владельцем которой вы хотите стать, и выберите пункт Свойства. (Если вы используете мышь, щелкните папку правой кнопкой и выберите пункт Свойства.)
-
Откройте вкладку Безопасность, нажмите кнопку Дополнительно и выберите пункт Изменить. При получении запроса на ввод пароля администратора или подтверждение введите пароль или подтвердите действие.
-
Введите имя пользователя, которому нужно предоставить права владельца, и выберите элемент Проверить имена.
Примечание. Появится имя учетной записи лица, которому вы предоставляете права владельца.
-
Нажмите кнопку ОК.
-
Если необходимо, чтобы этот пользователь также стал владельцем файлов и вложенных папок в этой папке, установите флажок Заменить владельца подконтейнеров и объектов.
-
Нажмите кнопку ОК.
Возможно, у вас нет необходимых разрешений.
Проблемы при доступе к файлам и папкам могут быть связаны с разрешениями. Разрешения — это правила, которые определяют, может ли пользователь получать доступ к файлам и папкам или изменять их. Чтобы проверить разрешения на файл или папку:
-
Нажмите и удерживайте (или щелкните правой кнопкой мыши) файл или папку, а затем выберите пункт Свойства.
-
Откройте вкладку Безопасность.
-
В разделе Группы или пользователи выберите свое имя, чтобы увидеть имеющиеся у вас разрешения.
Для открытия файла необходимо разрешение на чтение. Чтобы изменить разрешения на файл или папку, выполните указанные ниже действия.
Важно! Чтобы изменить разрешения на файлы и папки, необходимо войти в систему с правами администратора.
-
Нажмите и удерживайте (или щелкните правой кнопкой мыши) файл или папку, а затем выберите пункт Свойства.
-
Откройте вкладку Безопасность.
-
В разделе Группы или пользователи выберите свое имя, чтобы увидеть имеющиеся у вас разрешения.
-
Нажмите кнопку Изменить, выберите свое имя, установите флажки для нужных разрешений и нажмите кнопку ОК.
Дополнительные сведения о разрешениях см. в статье Что такое разрешения?.
Файл или папка могут быть зашифрованы.
Шифрование позволяет защитить файлы и папки от нежелательного доступа. Открыть зашифрованный файл или папку без сертификата, который использовался для шифрования, невозможно. Чтобы увидеть, зашифрованы ли файл или папка:
-
Нажмите и удерживайте (или щелкните правой кнопкой мыши) файл или папку, а затем выберите пункт Свойства.
-
Перейдите на вкладку Общие и нажмите кнопку Дополнительно.
Если установлен флажок Шифровать содержимое для защиты данных, для открытия файла или папки потребуется сертификат, который использовался для их шифрования. В этом случае следует получить этот сертификат у пользователя, который создал или зашифровал файл или папку, либо попросить его расшифровать их.
Файл или папка могут быть повреждены
Файлы могут оказаться поврежденными по разным причинам. Наиболее часто это случается, когда при открытом файле происходит сбой компьютера или пропадает питание. Большинство поврежденных файлов невозможно восстановить. В таком случае необходимо удалить файл или восстановить его из резервной копии.
Дополнительные сведения о поврежденных файлах и способах их восстановления см. в статье Поврежденные файлы: вопросы и ответы.
Ваш локальный профиль пользователя может быть поврежден.
Иногда Windows может неправильно читать данные локального профиля пользователя. Это может заблокировать доступ к файлам и папкам. В таком случае может потребоваться новый локальный профиль пользователя. Для его создания сначала создайте учетную запись локального пользователя. При создании учетной записи также создается и профиль. Чтобы создать учетную запись локального пользователя:
-
Проведите пальцем от правого края экрана, нажмите Параметры и выберите Изменение параметров компьютера. (Если вы используете мышь, наведите указатель на правый верхний угол экрана, переместите его вниз, нажмите Параметры, а затем Изменение параметров компьютера.)
-
В области навигации выберите элемент Пользователи.
-
Выберите команду Добавить пользователя, а затем выберите пункт Возможен ли вход без учетной записи Майкрософт?
-
Выберите элемент Локальная учетная запись.
-
Введите имя новой учетной записи.
-
Если вы хотите использовать пароль, введите и подтвердите его. Если вы решили не использовать пароль, не вводите его и нажмите кнопку Далее.
-
Нажмите кнопку Готово.
Windows 7
Возможно, вы не являетесь владельцем файла или папки.
Если вы недавно обновили систему до Windows 7, могли измениться некоторые сведения о вашей учетной записи. Поэтому вы можете больше не быть владельцем некоторых файлов или папок. Эту проблему можно устранить, снова став владельцем файлов и папок.
Чтобы стать владельцем файла или папки:
-
Щелкните правой кнопкой мыши значок папки, владельцем которой вы хотите стать, и выберите команду Свойства.
-
Откройте вкладку Безопасность, нажмите кнопку Дополнительно и выберите вкладку Владелец.
-
Нажмите кнопку Изменить. При получении запроса на ввод пароля администратора или подтверждение введите пароль или подтвердите действие.
-
Выберите имя лица, которому требуется предоставить права владельца.
-
Если необходимо, чтобы этот пользователь также стал владельцем файлов и вложенных папок в этой папке, установите флажок Заменить владельца подконтейнеров и объектов.
-
Нажмите кнопку ОК.
Возможно, у вас нет необходимых разрешений.
Проблемы при доступе к файлам и папкам могут быть связаны с разрешениями. Разрешения — это правила, которые определяют, может ли пользователь получать доступ к файлам и папкам или изменять их. Чтобы проверить разрешения на файл или папку:
-
Нажмите и удерживайте (или щелкните правой кнопкой мыши) файл или папку, а затем выберите пункт Свойства.
-
Откройте вкладку Безопасность.
-
В разделе Группы или пользователи выберите свое имя, чтобы увидеть имеющиеся у вас разрешения.
Для открытия файла необходимо разрешение на чтение. Чтобы изменить разрешения на файл или папку, выполните указанные ниже действия.
Важно! Чтобы изменить разрешения на файлы и папки, необходимо войти в систему с правами администратора.
-
Щелкните файл или папку правой кнопкой мыши и выберите пункт Свойства.
-
Откройте вкладку Безопасность.
-
В разделе Группы или пользователи выберите свое имя, чтобы увидеть имеющиеся у вас разрешения.
-
Нажмите кнопку Изменить, выберите свое имя, установите флажки для нужных разрешений и нажмите кнопку ОК.
Дополнительные сведения о разрешениях см. в статье Что такое разрешения?.
Файл или папка могут быть зашифрованы.
Шифрование позволяет защитить файлы и папки от нежелательного доступа. Открыть зашифрованный файл или папку без сертификата, который использовался для шифрования, невозможно. Чтобы увидеть, зашифрованы ли файл или папка:
-
Щелкните файл правой кнопкой мыши и выберите пункт Свойства.
-
Откройте вкладку Общие и нажмите кнопку Дополнительно.
Если установлен флажок Шифровать содержимое для защиты данных, для открытия файла или папки потребуется сертификат, который использовался для их шифрования.
Этот сертификат следует получить у пользователя, создавшего файл. Дополнительные сведения см. в статье Импорт и экспорт сертификатов и закрытых ключей.
Файл или папка могут быть повреждены
Файлы могут оказаться поврежденными по разным причинам. Наиболее часто это случается, когда при открытом файле происходит сбой компьютера или пропадает питание. Большинство поврежденных файлов невозможно восстановить. В таком случае необходимо удалить файл или восстановить его из резервной копии.
Дополнительные сведения о поврежденных файлах и способах их восстановления см. в статье Поврежденные файлы: вопросы и ответы.
Ваш профиль пользователя может быть поврежден.
Иногда Windows может неправильно читать данные локального профиля пользователя. Это может заблокировать доступ к файлам и папкам. В таком случае может потребоваться новый локальный профиль пользователя. Для его создания сначала создайте учетную запись локального пользователя. При создании учетной записи также создается и профиль.
Дополнительные сведения о создании профилей пользователя см. в статье Восстановление поврежденного профиля пользователя. После того как профиль пользователя создан, можно скопировать в него существующие файлы, чтобы иметь к ним доступ.
Причина
Проблемы с доступом к файлам и папкам после обновления версии Windows могут возникать по одной или нескольким из следующих причин:
-
Изменился владелец папки.
-
Файлы из предыдущей системы сохранены в папку Windows.old.
Решение
Windows 8
Возможно, вы не являетесь владельцем файла или папки.
Если вы недавно обновили систему до Windows 8, могли измениться некоторые сведения о вашей учетной записи. Поэтому вы можете больше не быть владельцем некоторых файлов и папок. Эту проблему можно устранить, снова став владельцем файлов и папок.
Чтобы стать владельцем файла или папки:
-
Нажмите и удерживайте папку, владельцем которой вы хотите стать, и выберите пункт Свойства. (Если вы используете мышь, щелкните папку правой кнопкой и выберите пункт Свойства.)
-
Откройте вкладку Безопасность, нажмите кнопку Дополнительно и выберите пункт Изменить. При получении запроса на ввод пароля администратора или подтверждение введите пароль или подтвердите действие.
-
Введите имя пользователя, которому нужно предоставить права владельца, и выберите элемент Проверить имена.
Примечание. Появится имя учетной записи лица, которому вы предоставляете права владельца.
-
Нажмите кнопку ОК.
-
Если необходимо, чтобы этот пользователь также стал владельцем файлов и вложенных папок в этой папке, установите флажок Заменить владельца подконтейнеров и объектов.
-
Нажмите кнопку ОК.
Вам нужно восстановить файлы из папки Windows.old.
Если вы недавно обновили систему до Windows 8 и не переформатировали жесткий диск, старые файлы могут быть доступны в папке Windows.old.
Чтобы устранить эту проблему автоматически, щелкните ссылку или нажмите кнопку Исправить. Затем в диалоговом окне Загрузка файла нажмите кнопку Выполнить и следуйте инструкциям мастера устранения проблем. Чтобы устранить проблему самостоятельно, перейдите к разделу «Самостоятельное решение проблемы».
Получить помощь в решении проблемы
Примечания.
-
Мастер может быть доступен только на английском языке. Однако автоматическое исправление подходит для версий Windows на всех языках.
-
Если вы используете не тот компьютер, на котором возникла проблема, сохраните решение для исправления на устройство флэш-памяти или компакт-диск и запустите его на нужном компьютере.
Самостоятельное решение проблемы
Чтобы извлечь файлы вручную:
-
Откройте рабочий стол, коснитесь значка папки и нажмите Компьютер. Или нажмите клавиши WINDOWS+Е.
-
Дважды коснитесь диска, на котором установлена ОС Windows (обычно это диск С), или дважды щелкните его.
-
Дважды коснитесь папки Windows.old или дважды щелкните ее.
-
Дважды коснитесь папки «Пользователи» или дважды щелкните ее.
-
Дважды коснитесь имени пользователя или дважды щелкните его.
-
Откройте папки с файлами, которые требуется извлечь. Например, чтобы извлечь файлы из папки «Документы», дважды коснитесь папки Документы или дважды щелкните ее.
-
Скопируйте нужные файлы из каждой папки и вставьте их в папку в Windows 8. Например, если необходимо извлечь все содержимое папки «Документы», находящейся в папке Windows.old, скопируйте все файлы из этой папки и вставьте их в библиотеку документов в Windows 8.
-
Повторите действия с 5-го по 7-е для каждой учетной записи пользователя на компьютере.
Дополнительные сведения о восстановлении данных из предыдущих версий Windows см. в статье Восстановление потерянных или удаленных файлов.
Windows 7
Возможно, вы не являетесь владельцем файла или папки.
Если вы недавно обновили систему до Windows 7, могли измениться некоторые сведения о вашей учетной записи. Поэтому вы можете больше не быть владельцем некоторых файлов и папок. Эту проблему можно устранить, снова став владельцем файлов и папок.
Чтобы стать владельцем файла или папки:
-
Щелкните правой кнопкой мыши значок папки, владельцем которой вы хотите стать, и выберите команду Свойства.
-
Откройте вкладку Безопасность, нажмите кнопку Дополнительно и выберите вкладку Владелец.
-
Нажмите кнопку Изменить. При получении запроса на ввод пароля администратора или подтверждение введите пароль или подтвердите действие.
-
Выберите имя лица, которому требуется предоставить права владельца.
-
Если необходимо, чтобы этот пользователь также стал владельцем файлов и вложенных папок в этой папке, установите флажок Заменить владельца подконтейнеров и объектов.
-
Нажмите кнопку ОК.
Возможно, вам потребуется восстановить файлы из папки Windows.old.
Если вы недавно обновили систему до Windows 7 и не переформатировали жесткий диск, старые файлы могут быть доступны в папке Windows.old.
Чтобы устранить эту проблему автоматически, щелкните ссылку или нажмите кнопку Исправить. В диалоговом окне Загрузка файла нажмите кнопку Выполнить и следуйте инструкциям мастера устранения проблем. Если вы предпочитаете решить проблему самостоятельно, перейдите к разделу «Самостоятельное решение проблемы».
Получить помощь в решении проблемы
Примечания.
-
Мастер может быть доступен только на английском языке. Однако автоматическое исправление подходит для версий Windows на всех языках.
-
Если вы используете не тот компьютер, на котором возникла проблема, сохраните решение для исправления на устройство флэш-памяти или компакт-диск и запустите его на нужном компьютере.
Самостоятельное решение проблемы
Чтобы извлечь файлы вручную:
-
Нажмите кнопку Пуск и выберите пункт Компьютер.
-
Дважды щелкните диск, на котором установлена ОС Windows (обычно это диск C).
-
Дважды щелкните папку Windows.old.
-
Дважды щелкните папку «Пользователи».
-
Дважды щелкните имя пользователя.
-
Откройте папки с файлами, которые требуется извлечь. Например, чтобы извлечь файлы из папки «Документы», дважды щелкните папку Документы.
-
Скопируйте нужные файлы из каждой папки и вставьте их в папку в Windows 7. Например, если необходимо извлечь все содержимое папки «Документы», находящейся в папке Windows.old, скопируйте все файлы из этой папки и вставьте их в библиотеку документов в Windows 7.
-
Повторите действия с 5-го по 7-е для каждой учетной записи пользователя на компьютере.
Дополнительные сведения о восстановлении данных из предыдущих версий Windows см. в статье Восстановление потерянных или удаленных файлов.
Содержание
- Диск D: недоступен. Отказано в доступе в Windows 10
- Причина ошибки
- Как исправить локальный диск «D: недоступен. В доступе отказано»
- Почему не следует добавлять всех
- Как исправить ошибку «Параметр задан неверно» при доступе к диску?
- Проверка CHKDSK
- Проверка доступа в безопасном режиме
- Изменение формата с NTFS на FAT32 (для внешнего устройства)
- Нет доступа к диску D
- Как исправить ошибку «Параметр задан неверно» при доступе к диску?
- Как решить проблему «Отказано в доступе к диску»
- Проверка жёсткого диска
- Способ 1: с помощью стандартных средств ОС
- Как разрешить не удается открыть том для ошибки прямого доступа?
- # Решение 1. Проверьте стороннее программное обеспечение для мониторинга дисков
- Способ 3: форматирование и восстановление данных
- Восстановите данные SD-карты и отформатируйте их до нормального состояния
- Восстановление системы
- Что такое файловая система RAW?
- Восстановление загрузочного сектора первого раздела
- Из RAW в NTFS без потери данных
- Microsoft Edge: браузер, который нужен всем. ну или почти всем
- NewsBar Windows: нон-стоп новости 24/7
- Windows 10 выводит из строя Mac: Microsoft признал вину, но что дальше?
- Плановая переустановка Виндовс 7 на 10: мошенники против пенсионеров
- Полноэкранная реклама от Windows — раздражающая новинка, которую можно и нужно отключить
- Антивирусы вернут NTFS
- Форматирование или как вернуть NTFS
- Нет доступа параметр задан неверно
- Что делать с ошибкой
- Как решить проблему «Отказано в доступе к диску»
- Способ 1: с помощью стандартных средств ОС
- Способ 3: форматирование и восстановление данных
- Заключение
- Исправление ошибки «Расположение недоступно: Отказано в доступе к папке или диску»
- Включение доступа к флешке и другим USB-накопителям в редакторе локальной групповой политики
- Разблокировка доступа к съёмным дискам с помощью редактора реестра
- Что делать, если отказано в доступе к папке
Диск D: недоступен. Отказано в доступе в Windows 10
В этой статье я объясню, что вы можете сделать, чтобы восстановить доступ к жесткому или твердотельному диску, если вы видите, что D: недоступен. Ошибка отказа в доступе в Windows 10. Проблема может возникнуть на любом другом диске с любой другой буквой вместо D:.
Кроме того, вы можете заметить, что ваша ОС Windows даже не может рассчитать свободное и используемое дисковое пространство, когда вы открываете этот компьютер в проводнике.
Причина ошибки
Многие из вас задаются вопросом, почему это происходит в Windows 10… Я объясню.
Вы можете столкнуться с D: не доступен. Доступ запрещен, если вы подключаете к вашей системе SSD или HDD, снятый с другого ПК.
Более того, с такой же ошибкой вы можете столкнуться, если кто-то неправильно настроил права доступа в параметрах безопасности диска.
Фактически ошибка возникает из-за ограничений, указанных в разрешениях NTFS для конкретного диска или раздела. Будучи настроенным неправильно, теперь именно разрешения NTFS запрещают администратору (или даже пользователю «Система») доступ к определенному тому.
Проще говоря, пользователи часто забывают добавить себя или всю группу в список доступа, изменяя разрешения на вкладке «Безопасность». Они просто торопятся нажать «ОК», не проверив все досконально, и, как следствие, теряют доступ ко всему диску и хранящимся на нем данным.
Как исправить локальный диск «D: недоступен. В доступе отказано»
Итак, давайте посмотрим, что мы можем сделать, чтобы восстановить доступ к диску. Если эта ошибка возникает на вашем компьютере, Windows 10 не может отобразить текущего владельца диска и отображает пустую вкладку «Безопасность» (группы пользователей не отображаются).
Что ж, перейдем к устранению проблемы.
Во-первых, вы должны войти в учетную запись пользователя с правами администратора. Затем сделайте следующее:
Почему не следует добавлять всех
В Интернете есть несколько сообщений на форуме, в которых предлагается решить ошибку «Доступ запрещен», добавив «Все» к разрешениям вашего диска.
Мы не рекомендуем вам делать это, потому что в этом случае действительно все, включая гостей (неавторизованных пользователей), смогут получить доступ к вашему диску. В некоторых случаях это может доставить вам неприятности.
Итак, мы советуем добавлять только те объекты (группы и / или пользователей), о которых мы говорили выше.
Мы надеемся, что это руководство помогло вам помешать вашей Windows 10 сообщать вам: «Диск D: недоступен, доступ запрещен».
Как только ошибка будет исправлена, вы сможете получить доступ к своим данным на том самом томе, расположенном на жестком или твердотельном накопителе, и просмотреть информацию о его свободном и используемом пространстве.
Сообщите нам, сработало ли решение для вас, и не стесняйтесь задавать вопросы, если что-то неясно.
Источник
Как исправить ошибку «Параметр задан неверно» при доступе к диску?
При обращении к диску возникают ситуации, при которых система может отказать в доступе, возвращая при этом сообщение об ошибке «параметр задан неверно». Узнаем подробнее способы устранения этой проблемы.
Проверка CHKDSK
С помощью встроенного приложения CHKDSK можно проверить жесткий диск на наличие несоответствий или поврежденных секторов. Возможно, область записи драйверов устройств повреждена или находится в конфликте с другим объектом.
В поле системного поиска наберите «командная строка», при отображении результата щелкните на «Запуск от имени администратора».
В консоли выполните команду:
CHKDSK D: / F /R
В примере указан диск «D». Если проблемы с другим накопителем, укажите соответствующую букву.
Если при запуске обнаружили, что системе не удается выполнить CHKDSK, поскольку указанный том используется другим процессом, нажмите на «Y». Сканирование начнется сразу при следующем запуске системы.
Проверка может выполняться продолжительное время. После завершения запустите команду для обнаружения и восстановления поврежденных системных файлов:
Дождитесь завершения сканирования. Если по итогам не все файлы были исправлены, выполните команду:
DISM /Online /Cleanup-Image /RestoreHealth
После завершения выйдите из командной строки и перезагрузите компьютер.
Проверка доступа в безопасном режиме
В первую очередь проверьте, отображается ли накопитель в разделе Управления дисками.
Для этого нажмите Win + R, наберите diskmgmt.msc и щелкните на «ОК».
Проверьте, есть ли в списке проблемный диск. Если присутствует, перезагрузите компьютер в безопасном режиме.
В этом режиме можно определить, связана ли проблема с каким-либо фоновым процессом или службой. Если при доступе к диску не сталкиваетесь с ошибкой «параметр задан неверно», это значит, что какое-то стороннее приложение или служба вызывает ошибку или у вас нет разрешений для доступа к накопителю.
По этому, если есть доступ к файлам в безопасном режиме, скорее всего, у вашей текущей учетной записи нет разрешений на использование диска. Выполните следующие шаги, чтобы изменить владельца.
В поле поиска Windows введите «cmd», при отображении результата запустите с правами администратора.
В консоли выполните команду:
cacls D: /g Все:F /c /t
В примере указан «D», измените букву на соответствующую проблемному накопителю. Эта команда предоставляет полный доступ к диску для всех групп пользователей.
После перезагрузите ПК и проверьте, решена ли проблема.
Изменение формата с NTFS на FAT32 (для внешнего устройства)
В качестве последнего средства попробуйте преобразовать формат из NTFS в FAT32. Обратите внимание, что данные, присутствующие на диске будут полностью удалены. Поэтому создайте резервную копию, прежде чем приступить к решению.
Для выполнения также требуются права администратора.
В консоли запустите команду:
format D: /FS:exFAT /V:МеткаТома /Q /A:4096 /X
Также обратите внимание, что в примере указан «D», поэтому измените букву на соответствующую проблемному дисковому устройству. После завершения процесса перезагрузите ПК.
Источник
Нет доступа к диску D
Помощь в написании контрольных, курсовых и дипломных работ здесь.
Нет доступа к диску D
После пользования Acronis Disk Director 11 Home и переноса памяти з диска D на диск С (основной, с.
Нет доступа к диску D
Доброго времени суток. Периодически пропадает доступ к диску D. Закономерность проблемы не выявил.
Нет доступа к диску
Всем привет! У товарища накрылся комп, попросил помочь вытащить инфу, но, подключив жесткий к.
Нет доступа к диску D
Уважаемые форумчане! Не могу открыть никак логический диск D (один физический, разбит на два.
Siegfried1996, для начала напустите на радел (диск D: ) из командной строки утилиту чекдиск
Пуск ===> Выполнить ===> cmd (от имени администратора)
CHKDSK D: /F
Невозможно выполнить команду Chkdsk на этом томе, т.к. том используется другим
процессом. Чтобы запустить Chkdsk, вначале следует отключить этот том.
ВCE ОТКРЫТЫЕ ДЕСКРИПТОРЫ ТОМА БУДУТ ДАЛЕЕ НЕВЕРНЫ.
Подтверждаете отключение тома? [Y(да)/N(нет)]
Отключать том для проверки я так понимаю?
Добавлено через 25 минут
Проверка файлов (этап 1 из 3).
Обработано файловых записей: 333568.
Проверка файлов завершена.
Обработано больших файловых записей: 6944.
Обработано поврежденных файловых записей: 0.
Обработано записей дополнительных атрибутов: 0.
Обработано записей повторного анализа: 823.
Проверка индексов (этап 2 из 3).
Обработано записей индекса: 415866.
Проверка индексов завершена.
Проверено неиндексированных файлов: 0.
Восстановлено неиндексированных файлов: 0.
Проверка дескрипторов безопасности (этап 3 из 3).
Обработано файловых SD/SID: 333568.
Проверка дескрипторов безопасности завершена.
Обработано файлов данных: 41150.
CHKDSK проверяет журнал USN..
Обработано байтов USN: 36499632.
Завершена проверка журнала USN
Добавление 8 поврежденных кластеров в файл поврежденных кластеров.
Исправление ошибок в битовой карте тома.
Windows сделала изменения в файловой системе.
915318783 КБ всего на диске.
813050820 КБ в 143202 файлах.
60340 КБ в 41151 индексах.
32 КБ в поврежденных секторах.
464147 КБ используется системой.
65536 КБ занято под файл журнала.
101743444 КБ свободно на диске.
Размер кластера: 4096 байт.
Всего кластеров на диске: 228829695.
25435861 кластеров на диске.
Источник
Как исправить ошибку «Параметр задан неверно» при доступе к диску?
Любой цифровой носитель информации, будь то обычная флешка или жесткий диск, не защищен от сбоев в своей работе. Может случиться так, что при попытке открытия папок или файлов появляется ошибка «Отказано в доступе к диску». Неопытный пользователь в таких случаях сразу же отчаивается восстановить работоспособность устройства и бежит за помощью к мастеру или же просто покупает новый накопитель. Но делать это совсем не обязательно. В этой статье будет рассказано, как исправить ошибку «Отказано в доступе к диску» в Windows 7. Но сразу же стоит пояснить, что инструкция, которая будет предоставлена ниже, подойдет не только для «семерки», она также осуществима и в других версиях операционной системы от Microsoft.
Как решить проблему «Отказано в доступе к диску»
Перед тем как рассказывать о способах исправления ошибки, необходимо разобраться в причинах, по которым она может случиться. Они бывают следующими:
Если с первыми тремя причинами можно разобраться путем некоторых манипуляций в операционной системе, то при неисправности самого накопителя ничего сделать не получится. В некоторых случаях, конечно, можно отдать устройство в ремонт и надеяться на возможность починки.






Проверка жёсткого диска
Также стоит проверить жесткий диск на наличие ошибок:
Если директория в командной строчке отлична от «С:Windowssystem 32>» — у пользователя нет прав полного доступа.
Можно попытаться восстановить повреждённое хранилище: наберите «Dism/Online/Cleanup-Image/Restore Health» в командной строчке.
Способ 1: с помощью стандартных средств ОС
Если ошибка появляется при попытке открыть какой-то раздел жесткого диска, «Отказано в доступе» может появляться из-за ограничения прав пользователя. Даже более того, чаще всего это именно так. К слову, происходит это не только с твердотельным накопителем, но и с обычной флешкой. В этом случае проблему можно решить, не прибегая к использованию стороннего программного обеспечения, а непосредственно с помощью инструментов самой ОС.
В первую очередь необходимо проверить доступ к диску. Данную задачу можно выполнить следующим образом:
Это должно помочь в решении ошибки «Отказано в доступе к диску». Однако если никаких ограничений вы не заметили или попросту не смогли верно их изменить, тогда можно воспользоваться вторым методом:
После этого остается лишь перезапустить компьютер. Если проблема заключалась в подмене вирусом файлов данной директории, то ошибка исчезнет.





Как разрешить не удается открыть том для ошибки прямого доступа?
Попробуйте решение здесь один за другим, это наверняка решит проблему, с которой вы столкнулись.
# Решение 1. Проверьте стороннее программное обеспечение для мониторинга дисков
Как мы упоминали ранее, вы, скорее всего, столкнетесь с этой проблемой, если в вашей системе будет установлено программное обеспечение для мониторинга дисков сторонних производителей. Вы должны рассмотреть возможность отключения этого вида службы или полностью удалить программное обеспечение или службу. Следуйте инструкциям здесь:
Способ 3: форматирование и восстановление данных
Бывает, проблемы с доступом возникают по причине каких-либо системных сбоев. В этом случае лучшим вариантом будет форматирование накопителя. Однако чтобы данные не были потеряны, перед этим лучше произвести их восстановление. В статье для таких целей будет использована программа R-Studio.
После восстановления всех важных данных вам необходимо отформатировать флешку. Делается это через «Проводник».
Остается лишь дождаться окончания процесса форматирования, после чего раздел или накопитель должен работать исправно.
Восстановите данные SD-карты и отформатируйте их до нормального состояния
Если вы сталкиваетесь с SD-карта не может открыть том для прямого доступа тогда форматирование SD-карты — единственный вариант, который у вас есть. Если у вас есть важные данные, хранящиеся на вашей SD-карте, мы предложим вам восстановить эти данные с помощью инструмента восстановления данных.
На рынке доступно различное программное обеспечение для восстановления данных, которое позволяет эффективно восстанавливать все необходимые файлы.
Во всяком случае, народ! Это все с нашей стороны. Надеюсь, вы нашли эту статью полезной для устранения ошибки CHKDSK. Если у вас возникли проблемы с выполнением шагов, сообщите нам об этом через комментарий. Наконец, не забудьте поделиться с нами своими мыслями.
Восстановление системы
Радикальный способ – возврат системы к исходному состоянию (на примере Windows 10). Использовать данный вариант лучше в крайнем случае, когда другие методы не устранили неполадку, ведь в результате получите чистую ОС с личными данными либо без таковых (исходя из выбранного способа инсталляции).
1-й способ — полная очистка системного тома от файлов и переустановка ОС без применения диска с дистрибутивом, 2-й метод — быстрая установка Windows 10 с сохранением файлов пользователя и настроек программ (приложения не сохраняются).
Есть ещё 1 способ вызова диалога сброса ОС, даже не авторизуясь в ней. Проходит всё на экране авторизации. Чтобы открыть доступ к опции, нажмите по значку «Перезагрузка», зажав «Shift». После чего кликните по иконке «Диагностика», далее щёлкните по «Возврат ОС в исходное состояние».
Достоинства метода: не требуются установочные флешка/диск, а также полностью автоматическое выполнение.
Минус лишь один — при удалении образа системы или нахождении файла в испорченных секторах жесткого диска сделать оперативную переустановку не получится, но в Виндовс 10 возможно использовать пару добавочных инструментов: диск восстановления системы (что редко, т. к. обычно его нет) и резервирование системы посредством инструментов ОС на томе, отличном от системного.
Также есть возможность использовать точку восстановления.
В Windows 10 процедура следующая:
Иначе, выберите опцию «Выбрать иную точку восстановления» путём клика левой кнопкой мышки по пустому кружочку рядом с ней и кликните по «Далее», в окошке щёлкните левой кнопкой мыши по строчке с желаемой точкой восстановления и нажимайте на «Далее».
Кликните по «Готово».
В Windows 7 алгоритм немного отличается:
Что делать, если при автоматическом восстановлении не удалось восстановить компьютер
Что такое файловая система RAW?
Если диск получил формат RAW, Windows отобразит его среди других разделов винчестера. Но при попытке открытия компьютер выдаст ошибку и предложит его отформатировать. Помимо этого, любые действия с этим томом будут недоступны: проверка на ошибки, дефрагментирование и пр. (полезно прочитать « »).
Как таковой файловой системы RAW не существует. Если диск получает такое форматирование, это означает, что драйвера компьютера не в состоянии определить тип его файловой системы – NTFS, FAT или FAT32. На практике такое происходит в нескольких случаях:
Если поврежден том с ОС, при загрузке компьютера появятся предупреждения «Reboot and selеct proper boot device» или «Operating System not found».
Восстановление загрузочного сектора первого раздела
Используя Disk Probe выберите DRIVES, Physical Drive. Выберите PhysicalDriveX, где X = номер нужного диска. Например, используйте Disk Administrator, чтобы найти этот номер.
Дважды щелкните мышью на PhysicalDriveX, который Вы хотите восстановить. В окне ниже снимите о и нажмите кнопку «Set Active». Получив сообщение, что активный диск установлен, нажмите «OK».
Из меню SECTORS, выберите Read и установите 0 для STARTING SECTORS и 1 для Number of Sectors, затем щелкните «Read».
Сейчас Вы в Master Boot Record (MBR) вашего физического диска. В этом можно убедиться, найдя по смещению 8Bh текст «Invalid Partition Table. «. Из меню VIEW выберите «Partition Table». В окошке, озаглавленном «partition table index» выберите раздел и дважды щелкните мышкой на нем. В окошке ниже, в нижнем левом углу будет показан относительный номер сектора «Relative Sector». Запишите его.
В меню VIEW выберите «Bytes», чтобы проверить, куда же Вы попали. В зависимости от повреждений в секторе Вы можете попытаться идентифицировать его по одной из следующих строк: «NTFS» в верхнем правом углу или «A disk Read error occurred. » со смещения 130. В меню VIEW выберите «NTFS bootsector». Здесь выберите кнопку or «Volume Middle» для Windows NT 3.5x или «Volume End» для всех остальных ОС Windows, которые могут работать с NTFS. Сейчас Вы должны попасть на резервную копию загрузочного сектора. Если это не так, то это значит, что первичный загрузочный сектор поврежден настолько, что невозможно вычислить положение резервного сектора. В таком случае, перейдите к разделу «Восстановление резервного загрузочного сектора, если первичный сектор отсутствует, поврежден или содержит неверные данные».
В меню VIEW выберите «Bytes» и убедитесь, что Вы нашли верный загрузочный сектор NTFS. В меню SECTORS выберите «Write» и убедитесь, что в показанном Вам диалоге установлен верный физический диск. В окошке «Starting Sector to write Data» введите относительный номер сектора, который Вы записали в шаге 4, и нажмите кнопку «Write».
Перейдите в меню SECTORS и введите относительный номер сектора, который Вы записали в шаге 4, укажите «Number of sectors» равным 1 и нажмите «Read». Проверьте, что записаны верные данные.
Закройте Disk Probe и перезагрузите компьютер.
Из RAW в NTFS без потери данных
Microsoft Edge: браузер, который нужен всем. ну или почти всем
NewsBar Windows: нон-стоп новости 24/7
Windows 10 выводит из строя Mac: Microsoft признал вину, но что дальше?
Плановая переустановка Виндовс 7 на 10: мошенники против пенсионеров
Полноэкранная реклама от Windows — раздражающая новинка, которую можно и нужно отключить
Практически каждый пользователь сталкивался с ошибкой файловой системы RAW, и задумывался, как вернуть NTFS. Для начала хотелось бы подробнее остановиться на причинах появления этой самой RAW и привести немного терминологии.

Итак, RAW – вовсе не файловая система. Таким способом ОС идентифицирует неизвестную структуру. Кстати, RAW в переводе с английского — сырье / сырой материал. NTFS – New Technology File System, в переводе с английского — файловая система новой технологии. Можно назвать ряд признаков, которые помогут идентифицировать проблему при обращении к тому или его разделу. Windows может вернуть следующие диалоговые окна и сообщения:
Сбросу структуры диска в тип RAW из NTFS и появление подобных ошибок могут способствовать следующие факторы:
Антивирусы вернут NTFS
Проверьте систему на вирусы. В помощь придут такие как:
Форматирование или как вернуть NTFS
Одним из простых способов вернуть нормальное состояние винчестера является форматирование диска, но это можно сделать лишь в том случае, если ничего важного не хранится на нем. Преобразовать RAW в NTFS можно встроенной утилитой Windows — diskmgmt.msc.
Источник
Нет доступа параметр задан неверно
Что делать с ошибкой
Любой цифровой носитель информации, будь то обычная флешка или жесткий диск, не защищен от сбоев в своей работе. Может случиться так, что при попытке открытия папок или файлов появляется ошибка «Отказано в доступе к диску».
Неопытный пользователь в таких случаях сразу же отчаивается восстановить работоспособность устройства и бежит за помощью к мастеру или же просто покупает новый накопитель. Но делать это совсем не обязательно. В этой статье будет рассказано, как исправить ошибку «Отказано в доступе к диску» в Windows 7.
Но сразу же стоит пояснить, что инструкция, которая будет предоставлена ниже, подойдет не только для «семерки», она также осуществима и в других версиях операционной системы от Microsoft.
Как решить проблему «Отказано в доступе к диску»
Перед тем как рассказывать о способах исправления ошибки, необходимо разобраться в причинах, по которым она может случиться. Они бывают следующими:
Если с первыми тремя причинами можно разобраться путем некоторых манипуляций в операционной системе, то при неисправности самого накопителя ничего сделать не получится. В некоторых случаях, конечно, можно отдать устройство в ремонт и надеяться на возможность починки.
Способ 1: с помощью стандартных средств ОС
Если ошибка появляется при попытке открыть какой-то раздел жесткого диска, «Отказано в доступе» может появляться из-за ограничения прав пользователя. Даже более того, чаще всего это именно так.
К слову, происходит это не только с твердотельным накопителем, но и с обычной флешкой.
В этом случае проблему можно решить, не прибегая к использованию стороннего программного обеспечения, а непосредственно с помощью инструментов самой ОС.
Это должно помочь в решении ошибки «Отказано в доступе к диску». Однако если никаких ограничений вы не заметили или попросту не смогли верно их изменить, тогда можно воспользоваться вторым методом:
После этого остается лишь перезапустить компьютер. Если проблема заключалась в подмене вирусом файлов данной директории, то ошибка исчезнет.
Бывает при попытке открыть внешний диск «Отказано в доступе» появляется из-за вируса, скрывающегося в системе. Притом этот вирус может находиться как на самом накопителе, так и на жестком диске компьютера, поэтому рекомендуется проверить с помощью антивируса все разделы компьютера. Каким программным обеспечением для этого пользоваться – решать только вам.
Способ 3: форматирование и восстановление данных
Бывает, проблемы с доступом возникают по причине каких-либо системных сбоев. В этом случае лучшим вариантом будет форматирование накопителя. Однако чтобы данные не были потеряны, перед этим лучше произвести их восстановление. В статье для таких целей будет использована программа R-Studio.
После восстановления всех важных данных вам необходимо отформатировать флешку. Делается это через «Проводник».
Остается лишь дождаться окончания процесса форматирования, после чего раздел или накопитель должен работать исправно.
Заключение
Вот мы и разобрались, как можно исправить ошибку «Отказано в доступе к диску». Как можно заметить, причин ее возникновения не так уж и много, соответственно и способов устранения всего три. Рекомендуется предпринимать попытки решения поочередно, следуя способам в статье.
Исправление ошибки «Расположение недоступно: Отказано в доступе к папке или диску»
Пользователям ОС Windows встречаются сбои и ошибки, связанные с различными факторами. Чаще всего это неисправности программного типа и исправляются они путём поиска и устранения источника проблемы.
Одна из ошибок, которая может появляться при попытке просмотра содержимого носителя, например, флешки или внешнего HDD, – «Расположение недоступно. Отказано в доступе».
Обычно причина кроется в политиках безопасности Windows, где выставлены ограничения доступа к съёмным USB-накопителям, в некоторых случаях проблема спровоцирована деятельностью вредоносного софта или неправильными действиями пользователя, а иногда работой системного администратора, когда речь о предприятии.
Такую же ошибку можно встретить при попытке открытия папки и обычно она заключается в отсутствии прав доступа у пользователя. Сбой часто появляется при подключении второго жёсткого диска или сетевого хранилища.
Проблему отказа в доступе к флешке, другому носителю или папке можно решить самостоятельно, используя встроенные инструменты системы, при этом обязательным условием является наличие администраторских прав в ОС Windows.
Включение доступа к флешке и другим USB-накопителям в редакторе локальной групповой политики
Способ устранения сбоя «Расположение недоступно. Отказано в доступе» подходит для редакций Windows 10, 8.1 или 7 Профессиональная, Корпоративная и Максимальная.
Для решения проблемы выполняем следующее:
Перезагружать устройство не требуется, но накопитель нужно извлечь, затем после применения изменений параметров подключить опять.
Разблокировка доступа к съёмным дискам с помощью редактора реестра
В ситуации, когда отказано в доступе к внешнему накопителю и выплывает ошибка «Расположение недоступно» в Windows 10 или другой версии домашней редакции, проблему можно решить, используя редактор реестра.
При этом вносить любые коррективы в системный реестр следует только при наличии соответствующих навыков, поскольку неправильные действия пользователя могут привести к нежелательным последствиям для системы, в том числе её отказу.
Перед правками рекомендуется выполнить резервное копирование, чтобы оставить возможность вернуться к копии на случай, если что-то пойдёт не так.
Разблокировать доступ к внешнему накопителю с помощью редактора реестра Windows можно следующим образом:
Перезагружать компьютер не требуется, но накопитель нужно отключить и подключить опять.
Что делать, если отказано в доступе к папке
Чаще всего проблема заключается в отсутствии прав для открытия каталога у пользователя.
Чтобы исправить ошибку «Отказано в доступе к папке» и получить возможность работать с содержимым объекта, выполняем следующее:
Точно так же, как в случае с папкой, можно проверить, не стоят ли какие-либо ограничения для внешнего накопителя. Для этого заходим в проводник или «Этот компьютер» («Мой компьютер») и переходим к свойствам объекта, затем во вкладке «Безопасность» жмём «Изменить…» и если отдельные действия с диском не разрешены, то отмечаем эти пункты.
Причиной появления ошибки с сообщением «Расположение недоступно: Отказано в доступе к папке или диску» мог стать вредоносный софт, обосновавшийся в системе или на самом накопителе, к которому нет доступа, поэтому стоит просканировать компьютер и съёмные носители специализированным софтом.
В некоторых случаях решением проблемы может стать форматирование накопителя, перед которым следует выполнить восстановление данных, чтобы исключить потерю информации.
Источник
В этой статье я объясню, что вы можете сделать, чтобы восстановить доступ к жесткому или твердотельному диску, если вы видите, что D: недоступен. Ошибка отказа в доступе в Windows 10. Проблема может возникнуть на любом другом диске с любой другой буквой вместо D:.
Кроме того, вы можете заметить, что ваша ОС Windows даже не может рассчитать свободное и используемое дисковое пространство, когда вы открываете этот компьютер в проводнике.
Причина ошибки
Многие из вас задаются вопросом, почему это происходит в Windows 10… Я объясню.
Вы можете столкнуться с D: не доступен. Доступ запрещен, если вы подключаете к вашей системе SSD или HDD, снятый с другого ПК.
Более того, с такой же ошибкой вы можете столкнуться, если кто-то неправильно настроил права доступа в параметрах безопасности диска.
Фактически ошибка возникает из-за ограничений, указанных в разрешениях NTFS для конкретного диска или раздела. Будучи настроенным неправильно, теперь именно разрешения NTFS запрещают администратору (или даже пользователю «Система») доступ к определенному тому.
Проще говоря, пользователи часто забывают добавить себя или всю группу в список доступа, изменяя разрешения на вкладке «Безопасность». Они просто торопятся нажать «ОК», не проверив все досконально, и, как следствие, теряют доступ ко всему диску и хранящимся на нем данным.
Как исправить локальный диск «D: недоступен. В доступе отказано»
Итак, давайте посмотрим, что мы можем сделать, чтобы восстановить доступ к диску. Если эта ошибка возникает на вашем компьютере, Windows 10 не может отобразить текущего владельца диска и отображает пустую вкладку «Безопасность» (группы пользователей не отображаются).
Что ж, перейдем к устранению проблемы.
Во-первых, вы должны войти в учетную запись пользователя с правами администратора. Затем сделайте следующее:
- Щелкните правой кнопкой мыши диск или папку и выберите «Свойства».
- Перейдите на вкладку Безопасность.
- Щелкните Advanced.
- Теперь вы увидите «Невозможно отобразить текущего владельца». Нажмите Изменить.
- По умолчанию Windows добавляет на вкладку «Безопасность» 4 группы пользователей: прошедшие проверку пользователи, администраторы, пользователи и система. Если вы добавите только администраторов и систему, вы не сможете нормально получить доступ к диску и даже читать его свойства, такие как используемое и свободное пространство, даже из учетных записей, которые являются членами группы администраторов, за исключением встроенного пользователя-администратора.
Почему не следует добавлять всех
В Интернете есть несколько сообщений на форуме, в которых предлагается решить ошибку «Доступ запрещен», добавив «Все» к разрешениям вашего диска.
Мы не рекомендуем вам делать это, потому что в этом случае действительно все, включая гостей (неавторизованных пользователей), смогут получить доступ к вашему диску. В некоторых случаях это может доставить вам неприятности.
Итак, мы советуем добавлять только те объекты (группы и / или пользователей), о которых мы говорили выше.
Мы надеемся, что это руководство помогло вам помешать вашей Windows 10 сообщать вам: «Диск D: недоступен, доступ запрещен».
Как только ошибка будет исправлена, вы сможете получить доступ к своим данным на том самом томе, расположенном на жестком или твердотельном накопителе, и просмотреть информацию о его свободном и используемом пространстве.
Сообщите нам, сработало ли решение для вас, и не стесняйтесь задавать вопросы, если что-то неясно.
Содержание
- Предоставление общего доступа к файлам по сети в Windows 10
- Как настроить общий доступ к диску (папке) в windows 10?
- Общий доступ
- Права доступа
- Добавление группы
- Ограничение прав пользователей
- Логин и пароль
- Устранение неполадок при настройке общего доступа
- Общая папка в Windows 10: как создать, настроить и открыть общий доступ
- Настраиваем общий доступ в Windows 10
- Способ №1
- Способ №2
- Как подключиться к общей папке в Windows 10
- Как включить анонимный доступ без ввода данных
- Устранение неполадок при настройке общего доступа
- Заключение
- Как расшарить диск по локальной сети?
- Вы будете видеть наш сайт у себя в ленте
- Как открыть общий доступ к папке в локальной сети Windows 10
- Что позволяется сделать «общий доступ»
- Активация и настройка общего доступа
- При помощи проводника
- Изменение уровня доступа
- При помощи параметров
- При помощи панели управления
- Видео: открываем доступ к папке в Windows 10
- Открываем папку на компьютере получателя
Предоставление общего доступа к файлам по сети в Windows 10
В Windows 10 изменились некоторые функции общего доступа к файлам и папкам по сети, в том числе удаление домашней группы. Узнайте ответы на часто задаваемые вопросы о других изменениях, связанных с доступом к файлам и папкам в Windows 10.
Для предоставления общего доступа к файлу или папке в проводнике выполните одно из следующих действий.
Щелкните правой кнопкой мыши или выберите файл и нажмите Предоставить доступ к > Отдельные люди.
Выделите файл, перейдите на вкладку Поделиться в верхней части проводника, а затем в разделе Поделиться выберите Отдельные люди.
Если выбрать одновременно несколько файлов, вы можете предоставить к ним общий доступ таким же образом. Эта функция работает и для папок: вы можете поделиться папкой, после чего общий доступ будет предоставлен ко всем файлам в ней.
Для прекращения общего доступа в проводнике выполните одно из следующих действий.
Щелкните правой кнопкой мыши или выделите файл или папку, а затем выберите Предоставить доступ к > Удалить доступ.
Выберите файл или папку, перейдите на вкладку Общий доступ в верхней части проводника, а затем в разделе Поделиться с выберите Удалить доступ.
В проводнике отображается параметр «Удалить доступ» («Прекратить общий доступ» в предыдущих версиях Windows 10) для всех файлов, даже для тех, к которым не предоставляется общий доступ по сети.
Откройте проводник и введите \localhost в адресной строке.
Примечание: Если вы предоставили общий доступ к файлу из папки в профиле пользователя, то после перехода по адресу \localhost вы увидите профиль пользователя и все связанные файлы. Это не означает, что ко всем вашим файлам предоставлен общий доступ. Просто у вас есть доступ ко всем собственным файлам.
Если вы открываете проводник, переходите в раздел Сеть и видите сообщение об ошибке («Сетевое обнаружение выключено. «), вам потребуется включить сетевое обнаружение, чтобы просмотреть устройства в сети, который предоставляют общий доступ к файлам. Чтобы включить эту функцию, выберите баннер Сетевое обнаружение выключено и нажмите Включить сетевое обнаружение и общий доступ к файлам.
Для устранения неполадок, связанных с предоставлением общего доступа к файлам и папкам, выполните следующие действия на всех компьютерах, на которых вы хотите настроить общий доступ.
Убедитесь, что компьютеры находятся в одной сети. Например, если компьютеры подключаются к Интернету с помощью беспроводного маршрутизатора, убедитесь, что они подключены через один и тот же беспроводной маршрутизатор.
Если вы подключены к сети Wi-Fi, измените ее тип на Частная. Чтобы узнать, как это сделать, ознакомьтесь с разделом Общедоступные и частные сети Wi-Fi в Windows 10.
Включите сетевое обнаружение и общий доступ к файлам и принтерам, а затем отключите общий доступ с защитой паролем.
В разделе Частная выберите Включить сетевое обнаружение и Включить общий доступ к файлам и принтерам.
В разделе Все сети выберите Отключить общий доступ с парольной защитой.
Включите автоматический запуск служб общего доступа.
Нажмите клавишу Windows + R.
В диалоговом окне Выполнить введите services.msc и нажмите кнопку OK.
Щелкните правой кнопкой мыши каждую из следующих служб, выберите Свойства. Если они не работают, щелкните Запустить и рядом с полем Тип запуска выберите Автоматически:
Источник
Как настроить общий доступ к диску (папке) в windows 10?
Для того, чтобы организовать обмен данными между несколькими компьютерами, входящими в состав одной локальной сети, необходимо настроить общий доступ к дискам (папкам) на каждом ПК.
Общий доступ
Для открытия общего доступа к диску (папке) в Windows 10, выполните следующие действия: кликните правой кнопкой мыши на иконке диска (папки) и в выпадающем меню выберите «Свойства»; затем перейдите на вкладку «Доступ» и нажмите на кнопку «Расширенная настройка…»; в открывшемся окне, установите галочку напротив надписи «Открыть доступ к этой папке», в поле «Имя общего ресурса» введите сетевое имя (необходимо для удобства идентификации ресурса в домашней локальной сети), после чего кликнете «Применить».

Права доступа
На следующем этапе настройки, нужно определить, кто будет иметь доступ к диску (папке) и какими правами будет наделен. Для этого, кликните кнопку «Разрешения» и в открывшемся окне в списке «Группы или пользователи» выделите «Все» и установите галочку «Полный доступ», затем кликните «Применить» и «ОК».
Добавление группы
Если группа «Все» отсутствует, ее необходимо включить в список. Кликаем «Добавить» и в открывшемся окне, в поле «Введите имена выбираемых объектов» вбиваем «Все» (именно так, как указано в кавычках!), затем «ОК». Далее, действуем по уже описанному алгоритму.

Ограничение прав пользователей
Если, вы желаете ограничить права пользователей при работе с сетевым ресурсом, к примеру, запретить удаление файлов и папок — необходимо воспользоваться вкладкой «Безопасность». Выделите группу «Все» и нажмите кнопку «Дополнительно». В открывшемся окне также отметьте пункт «Все» и кликните «Изменить», после чего справа вверху щелкните надпись «Отображение дополнительных разрешений». Отключите ненужные разрешения, путем снятия галочек и подтвердите действия нажав «ОК».

Все необходимые настройки доступа и безопасности завершены.
Логин и пароль
При первом обращении к сетевому ресурсу, система может предложить ввести логин/пароль, просто введите имя компьютера (на сетевой диск которого пытаетесь зайти) и пароль (если он отсутствует, оставьте поле пустым), не забудьте поставить галочку «Запомнить учетные данные».
Если пароля нет, а войти не удается — отключите доступ по паролю (смотрите пункт «Устранение неполадок при настройке общего доступа»).
Устранение неполадок при настройке общего доступа
Если система выдает предупреждение о недоступности сетевого ресурса и «ругается» на настройки, нужно проверить параметры общего доступа для различных сетевых профилей на том компьютере, на сетевой ресурс которого пытаетесь зайти.
Пройдите по цепочке: «Пуск» — «Параметры» — «Сеть и интернет» — «Ethernet» или «Wi-Fi» (зависит от протокола подключения к локальной сети) — «Изменения расширенных параметров общего доступа». Выставьте параметры, как на картинках ниже.
Источник
Общая папка в Windows 10: как создать, настроить и открыть общий доступ
Предоставление общего доступа к папкам – необходимая процедура для создания локальной сети. Если нужно организовать обмен данными между несколькими компьютерами, без этого не обойтись. Задача несложная, однако у начинающих пользователей часто возникают трудности.
В сегодняшнем руководстве я на пальцах объясню, как создать, настроить и открыть общий доступ к папке в Windows 10.
Настраиваем общий доступ в Windows 10
Прежде чем переходить к настройке общего доступа, для начала нам потребуется установить частный сетевой профиль – в таком случае компьютер будет виден прочим устройствам и может быть открыт для совместного использования файлов.
Изменяем профиль сети:
Теперь можем спокойно переходить к настройке общего доступа.
Способ №1
Открываем доступ к папке:
Папка для общего доступа открыта, и теперь в нее можно войти с другого компьютера, подключенного в ту же локальную сеть.
Способ №2
Данный способ подойдет не только для расшаривания папок, но и дисков. Например, вы можете предоставить доступ к локальному диску С. Сделать это можно следующим образом:
Аналогичным образом можно предоставить доступ для любого другого диска или папки.
Как подключиться к общей папке в Windows 10
Дело за малым – запустить компьютер из локальной сети и всего в несколько кликов перейти в общую папку. Не забудьте, что данный ПК также должен использовать частную сеть, о чем я говорил в начале.
Подключаемся к общей папке:
При успешной попытке мы подключимся к другому компьютеру и увидим все файлы, к которым предоставили доступ.
Как включить анонимный доступ без ввода данных
Ранее мы получали доступ к папке через авторизацию – вводили логин и пароль. Иногда в подобных манипуляциях нет необходимости, и их можно избежать. Работает, к сожалению, данный способ только на Windows 10 Pro и Enterprise. Если на вашем компьютере домашняя версия, то активировать анонимный доступ не получится.
Подключаем анонимный доступ:
На этом все. Теперь мы можем спокойно получить доступ к папке с другого компьютера без ввода логина и пароля.
В случае с диском все немного иначе:
Вот так мы можем предоставить доступ к локальному диску без логина и пароля. Обязательно в конце примените внесенные изменения, по желанию добавьте нужные разрешения. Настройка редактора групповых политик аналогична той, что мы проводили выше.
Устранение неполадок при настройке общего доступа
В некоторых случаях система Windows 10 может выдавать предупреждения о недоступности сетевого ресурса либо просто «ругаться» на настройки. Все это можно исправить в «Центре управления сетями и общим доступом». Настройки стоит проверять на компьютере, к которому вы пытаетесь подключиться. Выглядеть они должны следующим образом:
Теперь можете снова подключиться к папке – все должно заработать. В некоторых случаях может потребоваться перезагрузка устройства.
Заключение
Получение общего доступа к папке или диску – простая задача, но со своими нюансами. Важно, чтобы оба устройства были подключены к одной сети – это может быть как проводное соединение, так и через Wi-Fi роутер. Если все учтено, но ошибки до сих пор не дают подключиться, то стоит отключить антивирусное средство либо воспользоваться вышеуказанной инструкцией.
Источник
Как расшарить диск по локальной сети?
Хочется сделать диск/папку общей по локальной сети.
Это в Windows XP было просто — разрешить общий доступ, указать букву — ОК.
И вторую галочку «Разрешить изменения файлов по сети» тоже надо поставить, иначе будет только чтение. Все работает.
Для Windows 7 организация общего доступа к диску/папке по локальной сети намного сложнее. Суть всех танцев с бубном — фактически есть две системы безопасности, которые управляют доступом к данным на диске:
Видим две кнопки вместо одной (в Windows XP), причем кнопка «Общий доступ» не активна.
В чем разница между двумя этими кнопками?
В Windows 7 была кардинально переработана работа с сетями и общим доступом. По умолчанию определяются все новые сети как общественные, а для них установлены очень строгие правила безопасности: сетевое обнаружение отключено (компьютер слеп и не видим другим машинам), выключен общий доступ к файлам и принтерам ( другие компьютеры не видят общие папки, папки, принтеры), доступ к компьютеру из сети под защитой пароля.
Появилась еще вкладка «Безопасность», а также разные типы локальной сети. Вот этот выбор.
Что это означает по факту:
| Домашняя сеть. Уже из самого названия становится ясно, что это сетевое расположение предназначено для компьютера, которым пользуются в домашних условиях. Используется также в сетях, в которых все пользователи хорошо знают друг друга. Такие компьютеры могут не только создавать, но и присоединяться к домашним группам. Как правило, для удобства пользователей при использовании домашних сетей обнаружение сетей включается автоматически. |
| Сеть предприятия или организации. Этот тип сетевого расположения также позволяет отыскивать сеть автоматически. Отличие от домашней сети заключается в том, что в сети предприятия невозможно присоединять или создавать компьютер к домашней группе. Сеть предназначена исключительно для профессиональной деятельности на предприятии, в организации или в офисе. Этот тип называется сокращенно (SOHO), то есть используется в сети малого офиса. |
| Общественная сеть. Кафе, аэропорты, вокзалы и другие общественные места — именно здесь компьютерами используется сетевое расположение третьего типа. По умолчанию в этом расположении отключена возможность присоединяться к домашним группам. Также отключено сетевое обнаружение. |
Есть еще тип подключения (его нет в списке) — доменная сеть. Доменный тип расположения сети почти ничем не отличается от рабочей сети. За исключением того момента, что в доменном типе конфигурация сетевого обнаружения и брандмауэра Windows определяются групповой политикой. Это касается и сетевой карты. Для того чтобы существующая сеть получила автоматически тип сетевого размещения «Домен», компьютер должен быть присоединен к домену Active Directory.
Собственно из списка видно, что типы сетей отличаются уровнем безопасности.
Для разрешения общего доступа по локальной сети лучше сделать текущее сетевое подключение «Домашней сетью».
Разрешить все в свойствах самой домашней сети (параметры домашней группы).
Но все равно нужно сделать дополнительные разрешения для текущего подключения — в разделе «Дополнительные параметры общего доступа».
Переходим непосредственно к настройке общего доступа. Выбираем диск, свойства, доступ.
Используем кнопку «Расширенная настройка».
Ставим галочку «Открыть общий доступ к этой папке» = этого достаточно для того, что бы увидеть и прочитать файлы. Но запись/изменения будут запрещены.
Идем на кнопку «Разрешения».
Да, пока только чтение.
Разрешаем «Полным доступ» или «Изменения». Разница при полном доступе — можно удалять файлы и папки.
Нажимаем «ОК» — можно пользоваться общим доступом, по сети диск, его папки и файлы будут доступны и для чтения и для изменения.
P.S. Можно сделать общий доступ и под «Общественной сетью». Надо добавить пользователя «СЕТЬ» и все ему разрешить. Читать здесь.
Вы можете сохранить ссылку на эту страницу себе на компьютер в виде htm файла
Вы будете видеть наш сайт у себя в ленте
Нажмите «Нравится» или напишите сообщение
Источник
Как открыть общий доступ к папке в локальной сети Windows 10
Люди, работающие на нескольких компьютерах одновременно, или группы, занимающиеся одним проектом, могут столкнуться с тем, что много времени уходит на перенос файлов с одного устройства на другое. В Windows 10 существует встроенная возможность, позволяющая избавиться от данной проблемы.
Что позволяется сделать «общий доступ»
Для обмена файлами между устройствами чаще всего используются облачные хранилища (например, Google и Yandex диск) или почтовые сервисы (например, mail.ru). Но в некоторых случаях они неудобны, так как требуют наличие стабильного интернет-соединения у обоих обменивающихся пользователь: первый должен загрузить файл, второй должен скачать его.
Ускорить процесс обмена и избавиться от потребности в интернете помогает «общий доступ» к папке. Активировав данную функцию, вы позволите другим пользователям, находящимся в вашей локальной сети, просматривать и изменять содержимое папки. Также, при определённых настройках, папка станет доступной из других учётных записей, имеющихся на компьютере.
Открыв общий доступ, вы сможете сделать следующее: переместить любой файл в общую папку, отредактировать его или удалить с любого из компьютеров, имеющих право доступа. Уровень доступа можно регулировать для каждого пользователя отдельно: например, одному из членов группы разрешить только смотреть содержимое папки, а второму — редактировать его.
Активация и настройка общего доступа
Неважно, какую папку вы собираетесь сделать общей, — процесс будет выглядеть одинаково. Открыть доступ можно даже к папкам, содержащим системные файлы Windows, но делать это не рекомендуется, так как подключившийся к вашей локальной сети пользователь может что-нибудь там испортить.
Основные настройки доступа осуществляются через проводник, а дополнительные во встроенном приложении «Параметры» и панели задач.
При помощи проводника
Через проводник вы можете отыскать любой раздел. Найдя нужную папку, выполните следующее действие:
Готово, как только все вышеописанные действия будут выполнены, другие пользователи смогут получить доступ к папке. Возможно, придётся отсоединиться и подсоединиться повторно к локальной сети, чтобы изменения вступили в силу.
Обязательным условием наличия доступа является включенность сетевого доступа. Проверить его состояние можно при помощи инструкций из пунктов «При помощи параметров» и «При помощи панели управления».
Изменение уровня доступа
Если вы хотите ограничить или расширить чьи-либо права по управлению папкой, выполните следующие шаги:
Есть три вида доступа: чтение — пользователь сможет только просматривать содержимое, изменение — сможет изменять, полный доступ — сможет и читать, и изменять. Конечно, при активации уровня «изменение» автоматически разрешается и чтение.
Помимо основных типов разрешения, есть дополнительные, необходимые для более детального изменения уровней доступа:
При помощи параметров
Встроенное приложение «Параметры» позволяет управлять настройками системы. В нём можно разрешить доступ к общим папкам и таким устройствам периферии, как принтер или сканер, а также установить некоторые свойства домашней сети.
При помощи панели управления
Если по каким-то причинам вы не можете установить подходящие настройки через приложение «Параметры», воспользуйтесь панелью управления. Она предоставляет доступ к тем же самым настройкам.
Видео: открываем доступ к папке в Windows 10
Открываем папку на компьютере получателя
После того как все вышеописанные действия по настройке доступа были выполнены, останется сделать одно: перейдите в проводнике к нужной папке, выделите её, в верхнем участке окна выберите вкладку «Поделиться» и используйте функцию «Отправить». Нажав на зелёную стрелочку, вы увидите список пользователей, которым вы ранее выдали доступ к папке, — выберите одного или нескольких из них.
Пользователь, у которого есть доступ к отправленной папке, сможет зайти в проводник и увидеть новую папку с её содержимым. Возможно, для работы с папкой ему придётся одноразово ввести установленный вами пароль. В зависимости от того, какой уровень доступа вы ему выдали, он сможет или только просматривать общие элементы, или сможет их редактировать.
Открыв доступ к папке, вы можете поделиться её содержимым с остальными учётными записями, имеющимися на компьютере, или пользователями, находящимися с вами в одной локальной сети. Каждому участнику можно выдать определённый уровень доступа, разрешив или запретив изменение содержимого папки. Также на общую папку можно установить пароль для увеличения уровня безопасности.
Источник
При подключении компьютера или ноутбука к локальной сети, будь то беспроводная связь или соединение при помощи провода — вы получаете возможность пользоваться всеми ресурсами, доступными в данной коммутации.
Основной целью создания сетей, на сегодняшний день, является общий доступ к интернет. Но, кроме этого, есть еще ряд полезнейших, для использования в локальных условиях, функций, которые так же часто востребованы. Например, среди устройств, подключенных к одной сети — можно организовать доступ к файлам и папкам друг друга, как для скачивания, так и для непосредственной работы с информацией, содержащейся на другом компьютере-участнике сетевого соединения. Такое соединение, как правило, имеет скорость, значительно большую, нежели соединение по средствам интернет, и является более устойчивым, мобильными и удобным для работы с данными..
Для того, чтобы открыть доступ к папке, файлу или разделу диска, на компьютере или ноутбуке, подключенному к локальной сети, для других участников сети:
Далее, нам нужно пройти к месту хранения папки, доступ к которой, вы хотели бы открыть для других участников локальной сети.
В данном случае, для примера, мы будет открывать доступ ко всему разделу жесткого диска, тем самым, предоставляя возможность использования и всей информации, находящейся внутри. Если вы хотите открыть доступ только к какой-то папке, хранящейся на локальном диске, все указанные ниже инструкции нужно будет проделать уже не в отношении диска, а в отношении той папки, которую вы намерены «расшарить» (сделать доступной в локальной сети).
- Нажимаем ПРАВОЙ кнопкой мыши на директорию, для отображения возможных действий.
. - И, кликаем по строке «Свойства» в появившемся контекстном меню.
. - В открывшемся окне, нас интересует вкладка «Доступ» — кликаем по ней.
- И, в первую очередь, нажимаем на строку «Центр управления сетями и общим доступом» (к этому пункту нужно будет обратиться единожды, для изменения общих настроек сетевого доступа. Далее, при «расшаривании» папок и файлов, эти настройки изменять не понадобится)
- Откроется окно настроек сетевых подключений, в котором, нужно щелкнуть ЛЕВОЙ кнопкой мыши на «стрелки» напротив записей «Частная» и «Гостевая или общедоступная(текущий профиль)».
Сделать это нужно поочередно, для открытия и редактирования содержимого каждого из блоков.
. - И установить флажки напротив строк «Включить сетевое обнаружение» в каждом из блоков
. - Нажимаем «Сохранить изменения», для завершения настроек сетевого обнаружения Windows 10
- После настройки сетевого обнаружения, напомним, что выполняется она один раз, далее, для открытия доступа к файлам и папкам в локальной сети, нужно:
Нажать кнопку «Расширенная настройка»
. - В появившемся окне, для активации настроек доступа к директории, устанавливаем флажок напротив записи «Открыть общий доступ к этой папке»
. - Теперь, можно выставить разрешение не только на просмотр и копирование информации в данном каталоге, но и на внесение изменений, другими участниками сети. То есть — если вы хотите предоставить доступ только для чтения информации в данной директории, больше ничего менять не нужно, а, если же хотите, чтобы другие пользователи могли редактировать содержимое каталога и файлов — нажмите кнопку «Разрешения»
. - Установите флажки в соответствующих рисунку ниже полях, и нажмите кнопки «Применить» и «Ок»
. - Точно так же, для сохранения настроек, нажимаем кнопки «Применить» и «Ок», в окне, освободившемся для обзора, после закрытия предыдущего
. - И закрываем окно свойств каталога
- Готово! Каталог или диск, над которым производились настройки, будет доступен в локальной сети.
Если все сделано правильно, к значку директории, к которой предоставлен общей доступ, добавится небольшая иконка, говорящая о доступности ресурса в сети.
Загрузка…