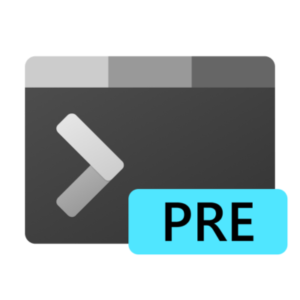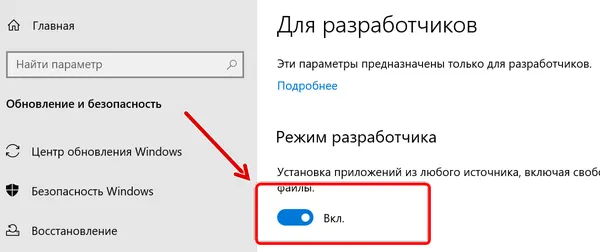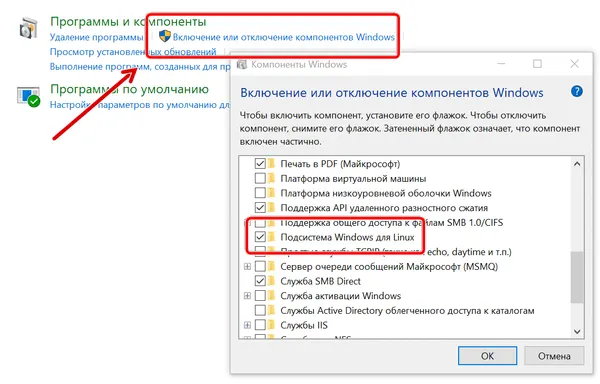Download Article
Download Article
This wikiHow teaches you how to open the Command Prompt or PowerShell terminal window, using a Windows PC. You can open the Command Prompt or PowerShell from your Start menu or from any folder in the File Explorer. You can also use the Windows Run feature.
-
1
Open your computer’s Start menu. Click the Windows
icon on the bottom-left corner of your desktop or press the ⊞ Win key on your keyboard.
- Alternatively, you can click the search or Cortana button next to the Start menu icon.
-
2
Type cmd, Command Prompt or PowerShell. After opening the Start menu, type this on your keyboard to search the menu items. Command Prompt or PowerShell will show up as the top result.
- Alternatively, you can manually find Command Prompt or PowerShell on the Start menu.
- Command Prompt or PowerShell is in the Windows System folder on Windows 10 & 8, and in the Accessories folder under All Programs on Windows 7, Vista & XP.
Advertisement
-
3
Click the
Command Prompt or PowerShell app on the menu. This will open the Command Prompt or PowerShell terminal in a new window.
Advertisement
-
1
Right-click on the Start menu
icon. You can find this button in the lower-left corner of your desktop. It will open your Power User Menu options in a pop-up.
- You can also just press ⊞ Win+X on your keyboard to open this menu.
- Alternatively, you can right-click on any folder to start Command Prompt or PowerShell from a specific directory.
-
2
Find «Command Prompt» or «PowerShell» on the right-click menu. It’s usually located between «Computer Management» and «Task Manager» on the Power User Menu.
- If you right-click on a folder instead of the Start menu, you will see Open command window here on the right-click menu.
-
3
Click
Command Prompt or PowerShell on the right-click menu. This will open the Command Prompt or PowerShell terminal in a new window.
Advertisement
-
1
Press ⊞ Win+R on your keyboard. Hold down the Windows key on your keyboard, and press the «R» button. This will open the «Run» tool in a new pop-up window.
- Alternatively, you can find and click Run on the Start menu.
-
2
Type cmd in the Run window. This shortcut will open the Command Prompt or PowerShell terminal.
-
3
Click OK in the Run window. This will run your shortcut command, and open the Command Prompt or PowerShell terminal in a new window.
Advertisement
Add New Question
-
Question
How do I open terminal on Mac?
Ken Colburn is a Consumer Electronics Expert and the Founder & CEO of Data Doctors Computer Services. With more than 34 years of experience, he specializes in computer checkups and repairs, data recovery, and teaching others about technology. Ken also provides one-minute tech tips through his broadcast, Data Doctors Tech Tips.
Consumer Electronics Expert
Expert Answer
There’s actually a terminal application in the Utilities folder that you can click out. Or, you can use the command space shortcut and type in the word «terminal,» which essentially gets you to the command line. From there, type the word «terminal» to access the terminal application that way.
Ask a Question
200 characters left
Include your email address to get a message when this question is answered.
Submit
Advertisement
About This Article
Article SummaryX
1. Open the Start menu.
2. Type «cmd».
3. Click Command Prompt.
Did this summary help you?
Thanks to all authors for creating a page that has been read 158,732 times.
Is this article up to date?
Download Article
Download Article
This wikiHow teaches you how to open the Command Prompt or PowerShell terminal window, using a Windows PC. You can open the Command Prompt or PowerShell from your Start menu or from any folder in the File Explorer. You can also use the Windows Run feature.
-
1
Open your computer’s Start menu. Click the Windows
icon on the bottom-left corner of your desktop or press the ⊞ Win key on your keyboard.
- Alternatively, you can click the search or Cortana button next to the Start menu icon.
-
2
Type cmd, Command Prompt or PowerShell. After opening the Start menu, type this on your keyboard to search the menu items. Command Prompt or PowerShell will show up as the top result.
- Alternatively, you can manually find Command Prompt or PowerShell on the Start menu.
- Command Prompt or PowerShell is in the Windows System folder on Windows 10 & 8, and in the Accessories folder under All Programs on Windows 7, Vista & XP.
Advertisement
-
3
Click the
Command Prompt or PowerShell app on the menu. This will open the Command Prompt or PowerShell terminal in a new window.
Advertisement
-
1
Right-click on the Start menu
icon. You can find this button in the lower-left corner of your desktop. It will open your Power User Menu options in a pop-up.
- You can also just press ⊞ Win+X on your keyboard to open this menu.
- Alternatively, you can right-click on any folder to start Command Prompt or PowerShell from a specific directory.
-
2
Find «Command Prompt» or «PowerShell» on the right-click menu. It’s usually located between «Computer Management» and «Task Manager» on the Power User Menu.
- If you right-click on a folder instead of the Start menu, you will see Open command window here on the right-click menu.
-
3
Click
Command Prompt or PowerShell on the right-click menu. This will open the Command Prompt or PowerShell terminal in a new window.
Advertisement
-
1
Press ⊞ Win+R on your keyboard. Hold down the Windows key on your keyboard, and press the «R» button. This will open the «Run» tool in a new pop-up window.
- Alternatively, you can find and click Run on the Start menu.
-
2
Type cmd in the Run window. This shortcut will open the Command Prompt or PowerShell terminal.
-
3
Click OK in the Run window. This will run your shortcut command, and open the Command Prompt or PowerShell terminal in a new window.
Advertisement
Add New Question
-
Question
How do I open terminal on Mac?
Ken Colburn is a Consumer Electronics Expert and the Founder & CEO of Data Doctors Computer Services. With more than 34 years of experience, he specializes in computer checkups and repairs, data recovery, and teaching others about technology. Ken also provides one-minute tech tips through his broadcast, Data Doctors Tech Tips.
Consumer Electronics Expert
Expert Answer
There’s actually a terminal application in the Utilities folder that you can click out. Or, you can use the command space shortcut and type in the word «terminal,» which essentially gets you to the command line. From there, type the word «terminal» to access the terminal application that way.
Ask a Question
200 characters left
Include your email address to get a message when this question is answered.
Submit
Advertisement
About This Article
Article SummaryX
1. Open the Start menu.
2. Type «cmd».
3. Click Command Prompt.
Did this summary help you?
Thanks to all authors for creating a page that has been read 158,732 times.
Is this article up to date?
Комбинация клавиш по умолчанию для его вызова — Ctrl + Shift + P. Вы также можете открыть его с помощью кнопки палитры команд в раскрывающемся меню в Windows Terminal Preview.
Нажмите Windows + R, чтобы открыть окно «Выполнить». Тип «Cmd», А затем нажмите« ОК », чтобы открыть обычную командную строку. Введите «cmd» и нажмите Ctrl + Shift + Enter, чтобы открыть командную строку администратора.
Есть ли в Windows 10 терминал?
Терминал Windows — это интерфейс командной строки с несколькими вкладками, который Microsoft разработала для Windows 10 в качестве замены консоли Windows. Он может запускать любое приложение командной строки, включая все эмуляторы терминала Windows, на отдельной вкладке.
Как мне попасть в Терминал в Windows?
Нажмите «Пуск» и выполните поиск по запросу «Командная строка. » Кроме того, вы также можете получить доступ к командной строке, нажав Ctrl + r на клавиатуре, набрав «cmd» и затем щелкнув OK.
Есть ли в Windows терминал?
Терминал Windows является современное терминальное приложение для пользователей инструментов командной строки и оболочек, таких как командная строка, PowerShell и подсистема Windows для Linux (WSL).
Выпускает ли Microsoft Windows 11?
Microsoft собирается выпустить Windows 11, последнюю версию своей самой продаваемой операционной системы, на Октябрь 5. Windows 11 включает несколько обновлений для повышения производительности в гибридной рабочей среде, новый магазин Microsoft и является «лучшей Windows для игр».
Терминал Windows заменяет CMD?
Терминал Windows (WT) не командной строки. WT — это замена для консоль (дефолт терминал для CMD). Ты можешь использовать CMD, bash, PowerShell и любую другую оболочку с WT. Преимущество звонка CMD Внутри WT есть богатый набор улучшений вроде ConEmu.
Какой терминал лучше всего подходит для Windows?
Топ-15 эмуляторов терминала для Windows
- Cmder. Cmder — один из самых популярных эмуляторов переносных терминалов, доступных для ОС Windows. …
- Эмулятор терминала ZOC. …
- Эмулятор консоли ConEmu. …
- Эмулятор консоли Mintty для Cygwin. …
- Эмулятор MobaXterm для удаленных вычислений. …
- Бабун — оболочка Cygwin. …
- PuTTY — Самый популярный эмулятор терминала. …
- Китти.
CMD — это терминал?
Итак, cmd.exe — это не эмулятор терминала потому что это приложение Windows, работающее на машине Windows. Не нужно ничего подражать. Это оболочка, в зависимости от вашего определения оболочки. Microsoft считает Windows Explorer оболочкой.
Какой ярлык для проверки версии Windows?
Чтобы узнать, какая версия Windows установлена на вашем устройстве, нажмите кнопку Клавиша с логотипом Windows + R, введите winver в поле Открыть, а затем нажмите кнопку ОК.
Бесплатен ли HyperTerminal для Windows 10?
HyperTerminal Попробуйте! для Windows 10, 8, 7, Vista и XP
Вы можете скачать бесплатную пробную версию Hyper Terminal здесь. Посетите нашу страницу HyperACCESS, если вы хотите попробовать более мощную программу с расширенными возможностями создания сценариев и дополнительными параметрами эмуляции терминала.
Могу ли я использовать Telnet вместо HyperTerminal?
В Windows XP вы можете использовать HyperTerminal в качестве интерфейса Telnetвместо ввода telnet в командной строке. … HyperTerminal — лучший интерфейс, чем текстовый интерфейс Telnet, особенно если вы хотите получить информацию из сеанса Telnet.
Могу ли я использовать PuTTY вместо HyperTerminal?
PuTTY может заменить HyperTerminal для последовательной связи. Он обеспечивает ведение журнала, большой буфер обратной прокрутки и многие другие функции. Вероятно, вы уже используете PuTTY для SSH и Telnet, но вы также можете использовать его для консольных подключений последовательного TTY.
Привет, Хабр! Сегодня делимся гайдом по началу работы с Windows Terminal. Да, поскольку он о начале работы с инструментом, в основном в материале описываются какие-то базовые моменты. Но я думаю, что и профессионалы смогут подчерпнуть для себя что-то полезное, как минимум из списка полезных ссылок в конце статьи. Заглядывайте под кат!
Установка
Windows Terminal доступен в двух разных сборках: Windows Terminal и Windows Terminal Preview. Обе сборки доступны для загрузки в Microsoft Store и на странице выпусков GitHub.
Требования
Для запуска любой сборки Windows Terminal на вашем компьютере должна быть установлена Windows 10 1903 или более поздняя версия.
Windows Terminal Preview
Windows Terminal Preview — это сборка, в которой в первую очередь появляются новые функции. Эта сборка предназначена для тех, кто хочет видеть новейшие функции сразу после их выпуска. Эта сборка имеет ежемесячный цикл выпуска с новейшими функциями каждый месяц.
Windows Terminal
Терминал Windows — это основная сборка продукта. Функции, которые поступают в Windows Terminal Preview, появляются в Windows Terminal через месяц эксплуатации. Это позволяет проводить обширное тестирование ошибок и стабилизацию новых функций. Эта сборка предназначена для тех, кто хочет получить функции после того, как они были изучены и протестированы сообществом Preview.
Первый запуск
После установки терминала вы можете запустить приложение и сразу приступить к работе с командной строкой. По умолчанию терминал включает профили Windows PowerShell, Command Prompt и Azure Cloud Shell в раскрывающемся списке. Если на вашем компьютере установлены дистрибутивы Подсистемы Windows для Linux (WSL), они также должны динамически заполняться как профили при первом запуске терминала.
Профили
Профили действуют как различные среды командной строки, которые вы можете настраивать внутри терминала. По умолчанию в каждом профиле используется отдельный исполняемый файл командной строки, однако вы можете создать столько профилей, сколько захотите, используя один и тот же исполняемый файл. Каждый профиль может иметь свои собственные настройки, которые помогут вам различать их и добавить в каждый свой собственный стиль.
Дефолтный профиль
При первом запуске Windows Terminal в качестве профиля по умолчанию устанавливается Windows PowerShell. Профиль по умолчанию — это профиль, который всегда открывается при запуске терминала, и это профиль, который открывается при нажатии кнопки новой вкладки. Вы можете изменить профиль по умолчанию, установив «defaultProfile» на имя вашего предпочтительного профиля в файле settings.json.
"defaultProfile": "PowerShell"Добавление нового профиля
Новые профили можно добавлять динамически с помощью терминала или вручную. Терминал Windows автоматически создаст профили для распределений PowerShell и WSL. Эти профили будут иметь свойство «source», которое сообщает терминалу, где он может найти соответствующий исполняемый файл.
Если вы хотите создать новый профиль вручную, вам просто нужно сгенерировать новый «guid», указать «name» и предоставить исполняемый файл для свойства «commandline».
Примечание. Вы не сможете скопировать свойство «source» из динамически созданного профиля. Терминал просто проигнорирует этот профиль. Вам нужно будет заменить «source» на «commandline» и предоставить исполняемый файл, чтобы дублировать динамически созданный профиль.
Структура Settings.json
В Терминал Windows включены два файла настроек. Один из них — defaults.json, который можно открыть, удерживая клавишу Alt и нажав кнопку «Настройки» в раскрывающемся списке. Это неизменяемый файл, который включает в себя все настройки по умолчанию, которые поставляются с терминалом. Второй файл — settings.json, в котором вы можете применить все свои пользовательские настройки. Доступ к нему можно получить, нажав кнопку «Настройки» в раскрывающемся меню.
Файл settings.json разделен на четыре основных раздела. Первый — это объект глобальных настроек, который находится в верхней части файла JSON внутри первого {. Примененные здесь настройки повлияют на все приложение.
Следующим основным разделом файла является объект «profiles». Объект «profiles» разделен на два раздела: «defaults» и «list». Вы можете применить настройки профиля к объекту «defaults», и они будут применяться ко всем профилям в вашем «list». «list» содержит каждый объект профиля, который представляет профили, описанные выше, и это элементы, которые появляются в раскрывающемся меню вашего терминала. Настройки, примененные к отдельным профилям в «списке», имеют приоритет над настройками, примененными в разделе «defaults».
Далее в файле расположен массив «schemes». Здесь можно разместить собственные цветовые схемы. Отличный инструмент, который поможет вам создать свои собственные цветовые схемы, — это terminal.sexy.
Наконец, в нижней части файла находится массив «actions». Перечисленные здесь объекты добавляют действия в ваш терминал, которые можно вызывать с клавиатуры и/или находить внутри палитры команд.
Базовая кастомизация
Вот несколько основных настроек, которые помогут вам начать настройку вашего терминала.
Фон
Одна из самых популярных настроек — настраиваемое фоновое изображение. Это настройка профиля, поэтому ее можно либо поместить внутри объекта «defaults» внутри объекта «profiles», чтобы применить ко всем профилям, либо внутри определенного объекта профиля.
"backgroundImage": "C:Usersadminbackground.png"Параметр «backgroundImage» принимает расположение файла изображения, которое вы хотите использовать в качестве фона вашего профиля. Допустимые типы файлов: .jpg, .png, .bmp, .tiff, .ico и .gif.
Цветовая схема
Список доступных цветовых схем можно найти на нашем сайте документации. Цветовые схемы применяются на уровне профиля, поэтому вы можете поместить настройку внутри «значений по умолчанию» или в конкретный объект профиля.
"colorScheme": "COLOR SCHEME NAME"Этот параметр принимает название цветовой схемы. Вы также можете создать свою собственную цветовую схему и поместить ее в список «schemes», а затем установить в настройках профиля имя этой новой схемы, чтобы применить ее.
Начертание шрифта
По умолчанию Windows Terminal использует Cascadia Mono в качестве шрифта. Начертание шрифта — это настройка уровня профиля. Вы можете изменить шрифт, установив «fontFace» на имя шрифта, который вы хотите использовать.
"fontFace": "FONT NAME"`Совет: Терминал Windows также поставляется с начертанием шрифта Cascadia Code, который включает программные лигатуры (см. Gif ниже). Если вы используете Powerline, Cascadia Code также поставляется в PL-версии, которую можно загрузить с GitHub.
Полезные ресурсы
Докуметация Windows Terminal
Скотт Хансельман: как сделать красивым Windows Terminal с помощью Powerline, шрифтов Nerd, кода Cascadia, WSL и oh-my-posh
Скотт Хансельман: Как настроить терминал с помощью Git Branch, Windows Terminal, PowerShell, + Cascadia Code!
Скотт Хансельман: Windows Terminal Feature PREVIEW – Кастомизируйте свои привязки клавиш, цветовые схемы, панели, и многое другое!
>_TerminalSplash – темы Windows Terminal

В этом обзоре — базовые сведения о том, где скачать и как настроить Windows Terminal, о некоторых его возможностях и дополнительная информация, которая может оказаться полезной.
Где скачать Windows Terminal
Прежде чем приступить, два важных примечания: в Windows 11 Терминал Windows уже встроен (нажмите правой кнопкой мыши по кнопке Пуск и вы сможете его запустить), а для работы нового терминала в Windows 10 требуется версия 1903 или новее.
Бесплатно скачать Windows Terminal можно из двух официальных источников:
- Microsoft Store — достаточно ввести Windows Terminal в поиске магазина или перейти на страницу приложения https://www.microsoft.com/ru-ru/p/windows-terminal/9n0dx20hk701
- Загрузить последний релиз из GitHub, скачиваем файл .msixbundle из раздела Assets и устанавливаем его как обычное приложение — https://github.com/microsoft/terminal/releases/
После установки Windows Terminal готов к работе — можно запускать. При первом старте по умолчанию будет открыта вкладка с PowerShell.
Использование Windows Terminal, возможности управления
Скорее всего, с открытием новых вкладок с командной строкой, PowerShell и другими оболочками проблем не возникнет, достаточно нажать «+» если требуется открыть новую вкладку с консолью по умолчанию, либо по стрелке и выбрать нужную оболочку, там же можно увидеть и сочетания клавиш для быстрого открытия соответствующих новых вкладок.
Не будем торопиться с переходом к настройкам Windows Terminal, для начала некоторые вещи, которые вы можете сделать, не переходя к ним:
- Сочетания клавиш Ctrl + «+» и аналогичное сочетание с клавишей «минус» позволяет изменить размер текста в текущей вкладке.
- Нажмите клавиши Alt+Shift+D, чтобы разделить текущую вкладку на две панели. Действие можно повторять: выделенная панель будет разделяться при нажатии этих клавиш. Если вместо D использовать клавишу «минус» или «плюс», разделение будет происходить горизонтально и вертикально соответственно.
- Для панелей доступны и другие клавиши: Ctrl+Shift+W — закрыть текущую, Alt+Shift+стрелки — изменение размеров, Alt+стрелки — переключение между панелями.
- Если в Windows включены эффекты прозрачности, удержание клавиш Ctrl+Shift и вращение колеса мыши вниз позволяет сделать активное окно Windows Terminal более прозрачным.
- Windows Terminal добавляет пункт в контекстное меню Windows, позволяющий быстро запустить оболочку по умолчанию в текущей вкладке.
- «Стандартные» сочетания клавиш, такие как копирование и вставка, отмена (Ctrl+Z) и другие здесь также исправно работают.
- Если вам нужно запустить Windows Terminal от имени администратора, можно использовать правый клик по нему в меню «Пуск» и выбор нужного пункта в разделе «Дополнительно» или, поиск в панели задач, как на изображении ниже.
Настройки
Зайти в настройки Windows Terminal можно, нажав по кнопке со стрелкой или же с помощью сочетания клавиш Ctrl + «запятая». Параметры меняются от версии к версии и на момент написания этого обзора выглядят следующим образом:
Большинство вкладок вполне понятны и на русском языке:
- На вкладке «Запуск» можно выбрать оболочку по умолчанию, например, выбрать «Командная строка» вместо «Windows PowerShell», включить автозапуск, изменить режим запуска.
- Вкладки «Оформление» и «Цветовые схемы» позволяют изменить общие параметры оформления приложения, а также отредактировать цветовые схемы (их мы можем указать отдельно для каждой консоли в разделе «Профили»), при необходимости — создать собственную цветовую схему.
- В разделе «Действия» — базовые сочетания клавиш для работы в Windows Terminal. Эти сочетания подлежат редактированию в файле конфигурации.
- Если перейти в подраздел «Профили», мы можем настроить отдельные параметры оформления, запуска, значка, папки запуска, прозрачности и другие для каждой «командной строки». В оформлении можно не только выбрать цветовую схему и настроить прозрачность (акриловый эффект), но и задать обои для соответствующих вкладок.
- Настройки в достаточной мере гибкие и скриншот ниже — далеко не всё, чего можно добиться.
- При нажатии кнопки «Добавить», вы можете добавить собственную консоль в Windows Terminal (или использовать системную — тот же PowerShell или Командную строку, но с другим профилем настроек).
- Кнопка «Открытие файла JSON» позволяет открыть файл конфигурации для редактирования.
Если после проделанных экспериментов с настройками вам потребуется сбросить все параметры Windows Terminal на настройки по умолчанию, достаточно проделать следующие шаги:
- Запустите Windows Terminal и перейдите в его параметры.
- Нажмите «Открытие файла JSON» и откройте его в текстовом редакторе.
- Удалите всё содержимое файла и сохраните файл.
- Закройте и снова запустите Windows Terminal — он будет запущен с настройками по умолчанию.
Под GNU/Linux-дистрибутивы создано огромное количество полезных и удобных инструментов и приложений для обычных пользователей и разработчиков. Далеко не всё из этого доступно на Windows, но, к счастью, для ОС от Microsoft есть решения, исправляющие эту проблему.
WSL — официальная подсистема Linux внутри Windows
В Windows 10 существует крайне полезная вещь под названием Windows Subsystem for Linux (WSL). Она позволяет использовать GNU/Linux-среду прямо в Windows и запускать не только команды, но и, например, Bash-скрипты. Для использования WSL необходимо следовать инструкции ниже.
Шаг 1. Проверьте, подходит ли текущая версия Windows требованиям. Для этого нажмите сочетание клавиш Win+R, затем введите winver. Найдите строку «Сборка ОС» — она должна быть свежее версии 14316.
Шаг 2. Запустите стандартную утилиту PowerShell от имени администратора и введите в ней команду для включения WSL:
dism.exe /online /enable-feature /featurename:Microsoft-Windows-Subsystem-Linux /all /norestart
Шаг 3. Если версия Windows, определённая в первом пункте, свежее 18362, вы можете установить WSL 2, который в разы быстрее первой версии и обладает доработанным ядром. Введите команду ниже, если нужно установить WSL 2:
dism.exe /online /enable-feature /featurename:VirtualMachinePlatform /all /norestart
После этого скачайте и установите пакет обновления с официального сайта.
Шаг 4. Перезагрузите компьютер. Если была произведена установка WSL 2, введите в PowerShell от имени администратора следующую команду:
wsl —set-default-version 2
Шаг 5. После перезагрузки откройте фирменный магазин приложений Microsoft Store и найдите подходящий GNU/Linux-дистрибутив. Самым популярным является Ubuntu — вы можете установить любую версию из представленных в Microsoft Store.
Шаг 6. Как только установка завершится, найдите дистрибутив в меню «Пуск» и запустите его.
Шаг 7. Пройдите этап первоначальной настройки, введя имя нового пользователя и придумав пароль.
Шаг 8. Теперь различные GNU/Linux-команды можно выполнять, запустив дистрибутив, либо введя в командной строке wsl <команда>. Например, для просмотра всех файлов в текущей директории достаточно в командной строке выполнить wsl ls -a.
Обращу внимание на то, что путь к дискам в WSL отличается от такового в Windows. Вместо привычного C:/ используйте /mnt/c/. Также не забывайте про экранирование пробелов с помощью символа — это также пригодится при вводе путей к файлам.
Помимо выполнения базовых команд, с помощью WSL можно даже запускать приложения с графическим интерфейсом. Правда, рассчитывать на большое количество поддерживаемых подобных программ не стоит.
Шаг 1. Загрузите X-сервер и установите его.
Шаг 2. Запустите его с помощью ярлыка на рабочем столе. В открывшемся окне выберите вариант Multiple windows, затем Start no client. Завершите настройку кнопкой Finish.
Шаг 3. Откройте дистрибутив через меню Пуск и выполните команду export DISPLAY=:0
Шаг 4. Запустив приложение с графическим интерфейсом в WSL, вы увидите новое окно прямо в Windows.
CoreUtils — лёгкий инструмент для запуска базовых команд
Плюс данной утилиты — возможность запуска не только на Windows 10, но и на более старых версиях ОС. Кроме того, она легка и не занимает много места. Не обошлось без недостатков — программа скудна на функционал и не обновлялась очень давно. Она не только не умеет запускать скрипты и приложения с GUI, но и поддерживает лишь самые базовые GNU/Linux-команды. Установка CoreUtils весьма проста.
Шаг 1. Скачайте утилиту с официального сайта.
Шаг 2. Следуйте инструкциям установщика.
Шаг 3. Откройте «Панель управления», в разделе «Система и безопасность» выберите пункт «Система». На панели слева откройте «Дополнительные параметры системы». Нажмите кнопку «Переменные среды» и в открывшемся окне найдите область с заголовком «Системные переменные». В случае, когда там есть переменная Path, выберите её, нажмите «Изменить» и далее создайте новую строку. Содержимым этой строки должен быть путь к папке, который был указан при установке. Если вы ничего не меняли, то введите следующее:
C:Program Files (x86)GnuWin32bin
Переменной Path нет? Тогда для начала создайте её кнопкой «Создать», затем в поле имени введите Path, а в поле значения — строку выше.
Шаг 4. Запустите командную строку и выполняйте команды прямо там.
Cygwin — запуск команд и Bash-скриптов
Ещё одна утилита, схожая с CoreUtils, но обладающая более широким функционалом — в том числе и возможностью запуска скриптов. Из минусов — немалый вес и более сложная установка. Разумеется, не идёт ни в какое сравнение с максимально удобным WSL, но для базовых команд вполне подойдёт.
Шаг 1. Загрузите Cygwin и запустите установку.
Шаг 2. Выберите Install from Internet, укажите директории для установки и загрузки пакетов, а также любой подходящий сайт из списка для скачивания файлов.
Шаг 3. В процессе установки можете выбрать необходимые пакеты, либо сразу нажать «Далее», оставив базовый набор.
Шаг 4. Откройте «Панель управления», в разделе «Система и безопасность» выберите пункт «Система». На панели слева откройте «Дополнительные параметры системы». Нажмите кнопку «Переменные среды» и в открывшемся окне найдите область с заголовком «Системные переменные». В случае, когда там есть переменная Path, выберите её, нажмите «Изменить» и далее создайте новую строку. Содержимым этой строки должен быть путь к папке, который был указан при установке. Если вы ничего не меняли, то введите следующее:
C:cygwin64bin
Переменной Path нет? Тогда для начала создайте её кнопкой «Создать», затем в поле имени введите Path, а в поле значения — строку выше.
Шаг 5. Команды можно выполнять как через командную строку, так и через специальный терминал.
Шаг 6. Для удаления Cygwin достаточно удалить папку, в которую программа была установлена, а также (по желанию) значение из переменной Path по методу, обратному тому, что был описан в 4 шаге (не удаляйте саму переменную).
Вся цель эмулятора терминала состоит в том, чтобы имитировать работу обычных компьютерных терминалов и позволить основному компьютеру подключаться к удаленному компьютеру и использовать его через командную строку или графический интерфейс. Известно, что эмуляторы терминала выполняют функции с помощью программного обеспечения.
Он позволяет передавать файлы между основным и удаленным компьютером с помощью SSH (Secure Shell), а также позволяет хост-системе выполнять приложения в удаленной системе. Хотя он имеет графический пользовательский интерфейс, программисты предпочитают текстовый интерфейс, чтобы получить больший контроль над всеми функциями и ускорить процесс.
РЕКЛАМА
Мы отобрали некоторые из лучших эмуляторов терминала, которые имитируют форму Unix и аналогичные другие консоли.
Это расширенный эмулятор терминала для Windows, который поставляется с клиентом SSH (с вкладками), сетевыми утилитами и многим другим. Этот беспрецедентный инструментарий с множеством функций (специально разработанный для разработчиков, программистов и т. д.) идеально подходит для тех, кто хочет выполнять удаленные задания с помощью удаленных вычислений.
Функции:
- Легкий и одноплатформенный инструмент, который поставляется в комплекте с командами GNU/Unix.
- Его можно сохранить на USB-накопителе (флеш-накопителе), что делает его портативным и, следовательно, его можно установить на любую машину, установив локальный терминал.
- Как только соединение SSH установлено, оно автоматически запускается и вносит изменения в переадресацию X-11.
- Показывает удаленные приложения на вашем компьютере, использующие переадресацию X11.
- Он предлагает легкий доступ к встроенному X-серверу и множеству других сетевых клиентов через терминал с вкладками.
- Это упрощает доступ к командам UNIX.
- Это позволяет просматривать несколько удаленных сетей на одной платформе.
- Поддерживает сетевые инструменты и клиенты, такие как telnet, SSH, rlogin и т. д., а также такие команды, как rsync, bash, cat и т. д.
Среди других его функций — возможность загрузки бесплатных плагинов, запуск одной команды для нескольких сетей одновременно, встроенные серверы с сетевыми демонами, инструменты быстрого доступа, RDP с несколькими настройками и так далее.
Цена: бесплатно.
Этот мощный эмулятор терминала имитирует хост-систему таким образом, что он создает виртуальный терминал, связанный с удаленными системами. Это позволяет вашей системе работать как терминал, что особенно полезно, когда вы хотите извлечь данные внутри мейнфрейма.
Функции:
- Он поставляется с широким набором вкладок с раскрывающимися списками, по которым можно щелкнуть, чтобы создать совершенно новое окно.
- Безопасная система, и она использует метод проверки MIT Kerberos, обеспечивающий безопасность ваших данных.
- Автоматически запускает любые обновления по мере их появления с помощью специальной функции оперативного обновления.
- Блокирует любой несанкционированный доступ, активировав функцию – автоматическую блокировку терминала.
Более того, он обеспечивает поддержку нескольких языков сценариев с использованием кодировки UTF8 и делает уровень автоматизации выше, чем у других подобных инструментов.
Цена: бесплатно.
Те, кто ищет компактный, портативный и простой в использовании эмулятор терминала, могут найти именно то, что им нужно. Его можно скачать как в компактной, так и в увеличенной версии. Это эмулятор терминала, который эмулирует игровые приставки в вашей системе, а также может переноситься на USB-накопителе.
Функции:
- Он имеет интерфейс с вкладками, который показывает параметры консоли, командной строки и т. д.
- Удобное приложение, которое позволяет вам экспериментировать с ним и делать эксклюзивные вещи, например, создавать основные команды UNIX.
- Он поставляется со встроенными псевдонимами, например, как в проводнике Windows, откуда вы можете открыть окно проводника, просто введя «.e» и свое текущее местоположение.
Кроме того, он также включает новейший анимированный графический интерфейс с чрезвычайно особыми цветовыми схемами, а также улучшения, такие как сочетания клавиш или завершение в зависимости от контекста. Его также можно скачать как в компактной, так и в увеличенной версии.
Цена: бесплатно.
РЕКЛАМА
Он предлагает привлекательный и инновационный опыт для тех, кто является постоянным пользователем интерфейса командной строки. Программное обеспечение, созданное на основе открытых веб-принципов, в основном ориентировано на скорость, стабильность и создание точного API для тех, кто разрабатывает расширения.
Функции:
- Он предлагает ряд расширений, доступных на npm. Все, что вам нужно сделать, это использовать «гипер» в качестве ключевого слова в «package.json».
- Позволяет изменять все команды, поэтому для их изменения необходимо отредактировать поле и вставить изменение по вашему выбору в «раскладки клавиатуры».
- Позволяет настроить размер изображения по умолчанию в пикселях, шрифты, цвет, форму и т. д.
- Предоставляет расширения, являющиеся общими модулями Node.js.
- Разрешает горячую загрузку и горячую перезагрузку плагинов, нажимая клавиши Command + R для обновления.
Среди других основных функций — возможность предлагать компоненты более высокого уровня для отдельных частей пользовательского интерфейса, а также возможность создавать, переопределять или полностью удалять эффекты.
Цена: бесплатно.
Этот эмулятор терминала позволяет одновременно запускать несколько разных консольных приложений в интерфейсе с вкладками. Он также позволяет вам работать со встроенным текстовым редактором, а также с командами UNIX и сценариями оболочки.
Функции:
- Простая в использовании среда с несколькими вкладками.
- Позволяет работать с разными задачами одновременно и без особых усилий.
- Это поможет вам одновременно запускать разные командные строки, включая PowerShell, CMD.exe и т. д.
- Он также позволяет редактировать несколько разных текстовых файлов одновременно и без особых усилий изменяет происхождение языка сценариев или языка программирования, а также собирает или выполняет данные на отдельной вкладке.
- Встроенный интерпретатор командной строки содержит множество функций, которые помогут вам легко выполнять свои задачи.
- Он позволяет добавлять имена файлов и каталогов, указывая целевые элементы, создавать 500 псевдо-имен и многое другое.
Кроме того, он поддерживает коды HTML и CSS, имеет возможность запоминать историю команд для следующих сеансов и каталогов, а также позволяет редактировать и сохранять сеансы команд в формате HTML.
Цена: доступна бесплатная пробная версия; Pro-версия стоит 29 долларов.
Это бесплатный эмулятор терминала с открытым исходным кодом, который позволяет вам получать доступ к другим машинам через хост-систему. Это клиентская программа для сетевых моделей SSH, Telnet и Rlogin, последовательная консоль и средство передачи сетевых файлов, которое позволяет выполнять удаленный сеанс на машине через подключенную сеть.
Функции:
- Он размещает и выполняет протоколы, которые позволяют выполнять эмуляцию терминала через Интернет.
- Созданный для SSH, Telnet и rlogin, он позволяет безопасно выполнять команды с главного компьютера.
- Он предлагает широкий спектр инструментов, которые помогут вам правильно его запустить, а также клиенты, такие как PuTTYtel, PSCP и т. Д., Для определенных задач.
Кроме того, он также имеет интерфейс командной строки на серверной части, Pageant (агент проверки SSH) и такие инструменты, как PuTTYgen, RSA и DSA.
Цена: бесплатно и с открытым исходным кодом.
Это расширенный эмулятор терминала, разработанный для онлайн-пользователей и пользователей Windows, который позволяет вам получать доступ, синхронизировать и оптимизировать приложения, зависящие от терминала.
Функции:
- Он позволяет подключаться к широкому спектру хостов, включая SSH, UNIX, VNC и т. д.
- Особенно полезно для тех, кто работает на нескольких компьютерах, где вы можете управлять ими на расстоянии с помощью этого инструмента.
- Позволяет выбрать вариант терминала, размер дисплея или тип хоста.
- Если в качестве типа хоста выбран удаленный рабочий стол, вам также потребуются имя хоста, идентификатор пользователя, пароль и веб-адрес.
- Быстро устанавливает соединение с визуальной обратной связью системы, к которой вы подключены.
Возможность добавления подключений в избранное, встроенный браузер, в котором вы можете просматривать свои веб-страницы или читать каналы, или собственный веб-браузер — вот некоторые из его основных функций.
Цена: доступна бесплатная пробная версия; Планы начинаются от 69 долларов.
РЕКЛАМА
Если вы ищете профессиональный инструмент для эмуляции терминала, то это может быть отличным выбором. Это один из самых надежных и сложных инструментов в своей категории, который обладает рядом мощных функций. Он соединяет вас с хост-компьютерами и мейнфреймами, используя такие клиенты, как telnet, SSH, последовательный порт и другие различные методы связи.
Функции:
- Он поставляется с расширенным пользовательским интерфейсом, который упрощает вашу работу.
- В нем представлены сеансы с вкладками с миниатюрами, адресная книга с папками, цветные хосты и более 200 команд для языка сценариев.
- Предлагает расширенное ведение журнала, полное переназначение клавиатуры и возможность прокрутки назад.
- Он предоставляет возможность создавать пользовательские кнопки, действия по умолчанию и возможность записи макросов.
Более того, он эмулирует использование Wyse, xterm, VT220 и общается с помощью Rlogin, SSH, Telnet и т. д., а также поддерживает передачу файлов через Xmodem, SCP, Ymodem и т. д.
Цена: доступна бесплатная пробная версия; Обновление по цене $79,99.
Этот эмулятор терминала является ответвлением PuTTY и одним из лучших клиентов SSH/Telnet. Это позволяет вам получить удаленный доступ к другой системе в терминале. Помимо функций, аналогичных PuTTY, он также поддерживает фильтры сеансов, сценарий логотипа по умолчанию, запуск сеанса и многое другое.
Функции:
- Бесплатная программа с открытым исходным кодом, представляющая собой безопасный эмулятор терминала, который может имитировать управляющие серии из эмуляций терминалов xterm, VT102 или ECMA-48.
- Переносит рендеринг на графический процессор, чтобы уменьшить нагрузку на систему и упростить прокрутку.
- Обеспечивает поддержку всех расширенных функций терминала.
- Возможность обрабатывать его из сценариев или командной строки.
- Облегчает сеансы запуска, которые позволяют указать окно или дизайн вкладки.
Среди других его важных функций — поддержка мозаичного размещения нескольких разных окон терминала наряду с различными дизайнами, предложение структуры для котят, кроссплатформенная поддержка и многое другое.
Цена: бесплатно.
Этот полезный, подробный, быстрый и надежный инструмент работает как терминал для программ с графическим интерфейсом. Он включает в себя несколько разных консолей и простых приложений с графическим интерфейсом в одном настроенном пользовательском интерфейсе с окном с вкладками и различными функциями.
Функции:
- Он предлагает подходящий, единообразный и удобный способ изменения размера окна.
- Выбор настроек для отдельных приложений, а также предлагает простой в использовании текст и выбор блоков.
- Сортирует различные приложения на вкладках и разделяет их.
- Облегчает обычные и увеличенные графические режимы в полноэкранном режиме, вертикальный или горизонтальный курсор, обеспечивает серию ANSI и Xterm 256 цветов и многое другое.
Кроме того, он также предлагает раскрывающиеся списки в форме quake, возможность настройки семейства шрифтов, высоты, ширины и т. д., функцию перетаскивания, строку состояния, которую можно настроить и щелкнуть, и так далее.
Цена: бесплатно.
Это приложение является одним из лучших в своей категории, оно отлично работает с Cygwin и поставляется с пользовательским интерфейсом (для Windows) без необходимости использования какого-либо сервера отображения.
Функции:
- Легкое и портативное, это программное обеспечение служит эмулятором терминала для удаленных систем и идеально подходит для разработчиков, программистов и программистов.
- Его функция эмуляции терминала работает с xterm.
- Процесс, который выполняется внутри программного обеспечения, подключается с использованием POSIX API, а пользовательский интерфейс добавляется с использованием Windows API.
Кроме того, он также имеет полный набор функций, включая 256 цветов и поддержку True-color, поддержку широкого спектра кодировок символов, эмодзи, дополнительные шрифты, возможность перетаскивания и так далее.
Цена: бесплатно.
РЕКЛАМА
Это оболочка Windows, которая может запускать несколько программ командной строки. В отличие от Cygwin (еще одной оболочки), которая усложняет запуск и выполнение вашей средней оболочки, эта программа делает ее более удобной, а также имеет некоторые дополнительные функции.
Функции:
- Он предлагает минимальную настройку и предоставляет все функции Cygwin.
- Чтобы получить больше преимуществ от его функций в Linux-подобной среде, вы можете использовать этот специальный менеджер пакетов, а также поддерживает прокси, предлагает плагины и многое другое.
Лучше всего то, что это простая в использовании оболочка, которую без труда могут использовать как новички, так и профессионалы.
Цена: бесплатно.
Заключение
Ранее в Windows 11 не было эффективного интерфейса командной строки, поэтому разработчикам для выполнения своей работы требовались сторонние эмуляторы терминалов. Однако в последнее время Windows 10 предлагает возможность добавления в нее оболочки bash. Но все же нет лучшей альтернативы, чем сторонние эмуляторы, чтобы без проблем получить доступ к удаленному компьютеру. Хотя в Интернете доступно множество эмуляторов терминала, они являются одними из лучших. Эти эмуляторы не только эффективны, но и просты в управлении. Итак, сделайте свой выбор и легко получите доступ к удаленной системе.
Microsoft недавно объединилась с Canonical (материнская компания Ubuntu), чтобы перенести в Windows всё пользовательское пространство, за исключением ядра Linux. В результате вы, как разработчик, получаете доступ ко всему набору инструментов и утилит командной строки Ubuntu с оболочкой bash, интегрированной с Windows.
Давайте посмотрим, как установить Bash в Windows 10 и в полной мере воспользоваться новой функцией.
Излишне говорить, что возможность установки bash в Windows сэкономит много человеко-часов и усилий, значительно упростив жизнь людям, работающим над открытым исходным кодом в Windows.
Так что же такое Bash Shell
Bash – это оболочка или интерпретатор командного языка, который используется в различных версиях Linux и операционной системы GNU. Если вы использовали Ubuntu и передавали определенные команды операционной системе с помощью терминала, шансы, что вы использовали для этого Bash, относительно высоки.
Название «Bash» является аббревиатурой от «Bourne-Again SHell», каламбура Стивена Борна, автора прямого предка текущей оболочки Unix «sh». Bash предлагает функциональные улучшения по сравнению с sh как для интерактивного использования, так и для программирования.
Bash – это бесплатная версия Bourne Shell, распространяемая с несколькими операционными системами Linux и GNU, включая Ubuntu. Bash – самый популярный интерпретатор командной строки, особенно в Linux, и, следовательно, интерактивная оболочка по умолчанию в различных дистрибутивах Linux.
Теперь оболочку bash можно установить и на Windows!
Зачем устанавливать Bash в Windows 10
В операционной системе Windows уже есть PowerShell – командная оболочка и язык сценариев, который позволяет системным администраторам выполнять различные административные задачи. PowerShell был разработан на основе .NET framework для устранения недостатков командной строки.
Командная строка была примитивным инструментом, не имевшим возможностей удаленного администрирования. Удаленное администрирование и управление серверами – это необходимость для разработки и управления серверами со стороны администратора.
Вопрос в том, если PowerShell уже существовал в Windows, зачем нужно было устанавливать оболочку Bash в Windows? Ответ – сообщество разработчиков с открытым исходным кодом. И PowerShell, и Bash отличаются направленностью и дизайном. Поскольку наблюдается обширный рост языков программирования с открытым исходным кодом и их принятие сообществом разработчиков, становится важным, чтобы операционная система поддерживала их.
Интеграция оболочки Bash в операционную систему Windows устраняет дополнительные шаги, которые разработчики должны выполнять, чтобы использовать те же языки программирования в Windows. По сравнению с операционной системой, которая уже имеет встроенную поддержку Bash, использование Windows PowerShell означает сложную кривую обучения и дополнительные усилия.
Как разработчики работали раньше
При разработке с использованием языков программирования с открытым исходным кодом и различных пакетов, разработанных другими программистами, бывают случаи, когда вам необходимо передать несколько команд с помощью терминала для выполнения желаемых действий.
До того, как оболочка Bash стала частью Windows и стала возможной установка bash в Windows 10, разработчики использовали различные методы для использования команд Linux в Windows.
Вот несколько способов, которые использовали разработчики.
- Использование виртуальных машин: с помощью программного обеспечения виртуализации, такого как рабочий стол Parallels, разработчики могут создать виртуальную машину. На этой виртуальной машине вы можете установить операционную систему по вашему выбору, которая изначально поддерживает Bash Shell, например, Ubuntu.
- Запуск собственных команд Linux с помощью Cygwin: это обширная коллекция инструментов GNU и Open Source, которые обеспечивают функциональность, аналогичную дистрибутиву Linux в Windows. Cygwin уже давно является стандартом для запуска команд Linux в Windows.
- Использование эмулятора, такого как PuTTY: это бесплатный эмулятор терминала с открытым исходным кодом. PuTTY не позволит вам выполнять команды Linux на вашем компьютере с Windows, но, если вы хотите подключиться и выполнять команды на удаленном сервере Linux/Unix с помощью компьютера с Windows, puTTY может быть полезным. Поскольку разработчики использовали все эти средства для запуска команд Linux в Windows, очевидно, что существовала необходимость в поддержке оболочки bash в Windows.
Пошаговое руководство по установке Bash в Windows 10
Здесь важно отметить, что когда вы устанавливаете bash в Windows, установка выполняется автоматически. Это не виртуальная машина и не эмулятор. Это полная система Linux, интегрированная в ядро Windows. В результате вы, как разработчик, получаете доступ ко всему набору инструментов и утилит командной строки Ubuntu с оболочкой bash, интегрированной с Windows.
Преимущество здесь очевидно, и это то, что разработчик получает «собственные» возможности Linux в Windows. Теперь разработчикам не нужно идти на компромиссы, как при использовании виртуальной машины или Cygwin.
- Откройте приложение «Параметры».
- Щелкните Обновление и безопасность.
- В разделе «Для разработчиков» активируйте параметр «Режим разработчика», чтобы настроить среду для установки Bash. В окне сообщения нажмите Да, чтобы включить режим разработчика.
- После установки необходимых компонентов вам необходимо перезагрузить компьютер.
- После перезагрузки компьютера откройте панель управления и щелкните «Программы».
- Щелкните Включить или выключить компоненты Windows.
- Отметьте опцию Подсистема Windows для Linux и нажмите OK.
- После установки компонентов на ваш компьютер нажмите кнопку «Перезагрузить сейчас», чтобы завершить задачу.
- После установки компонентов и перезагрузки компьютера, зайдите в Microsoft Store и загрузите оттуда Ubuntu, OpenSUSE или SUSE Linux ES.
- После установки вам потребуется настроить имя пользователя и пароль Unix, которые могут отличаться от имени пользователя и пароля вашей учетной записи Windows. После этого вы можете использовать Bash в Windows. Всякий раз, когда вы хотите запустить команду bash в Windows, всё, что вам нужно сделать, это открыть командную строку в Windows и использовать команд:
bash. Вот и всё!