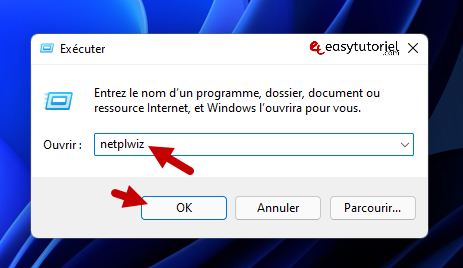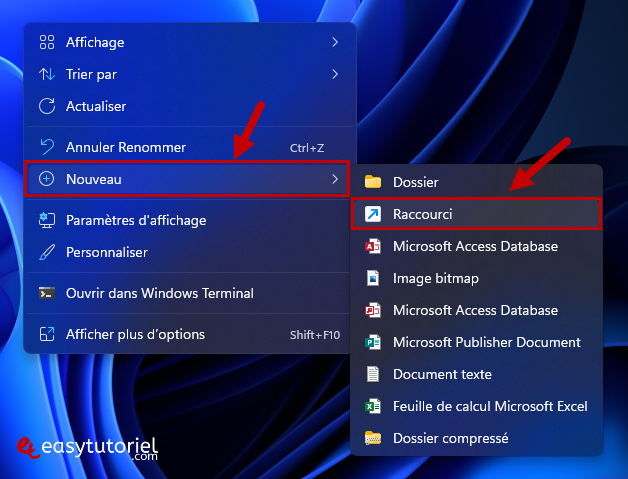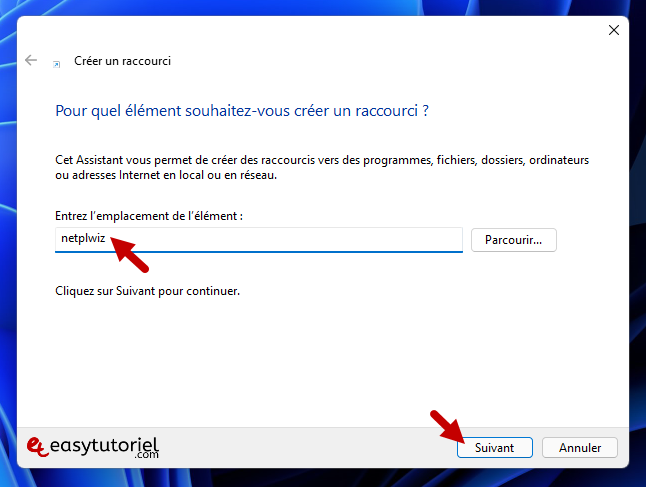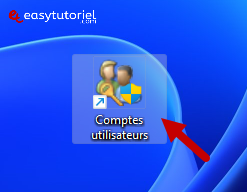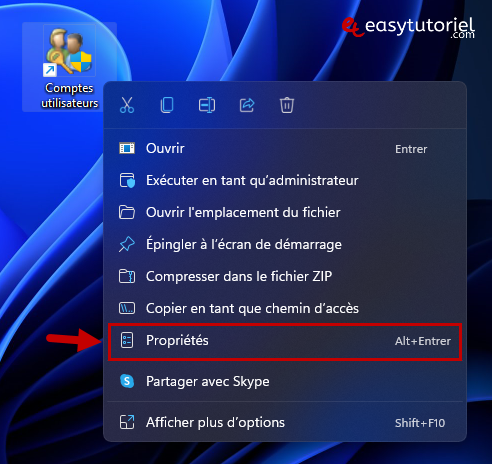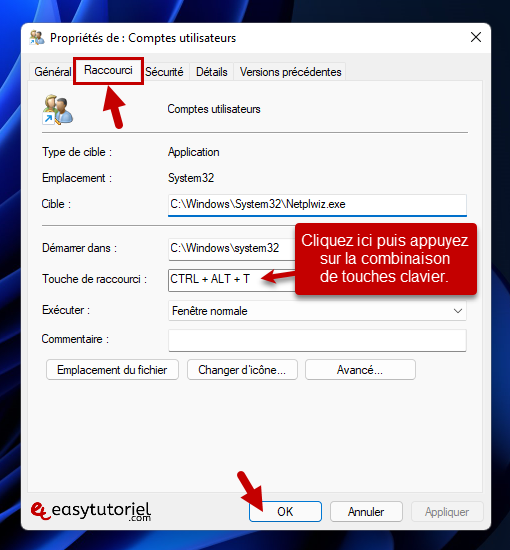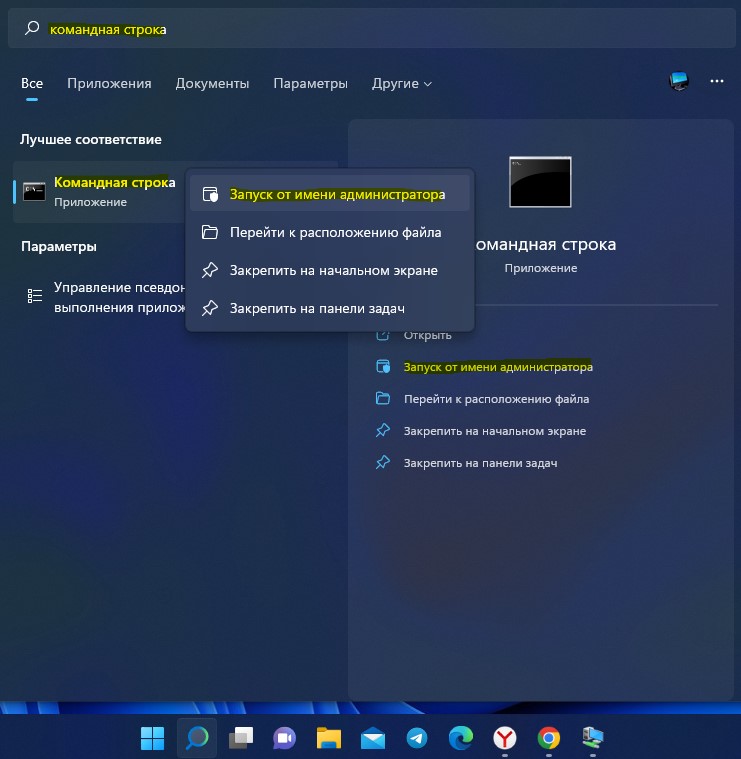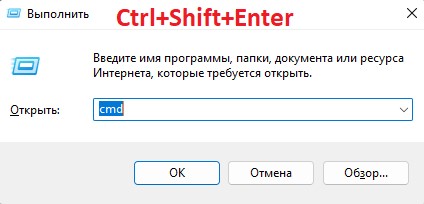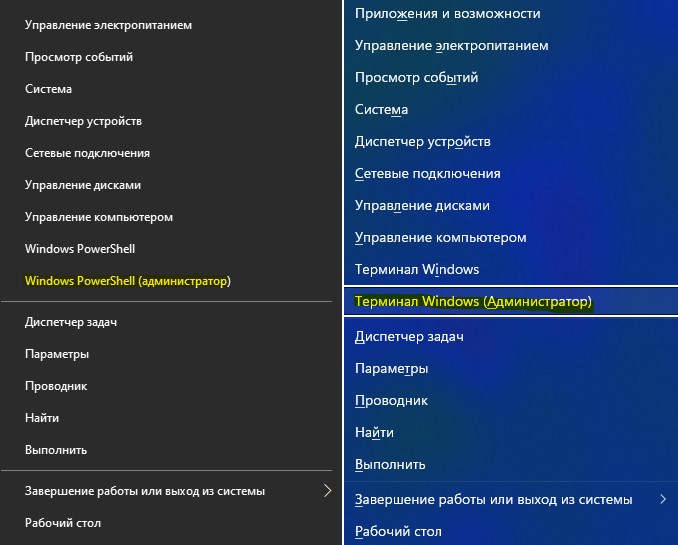- На главную
- Категории
- Операционные системы
- Где находится командная строка и как правильно ее открыть в Win 10
Существует бесчисленное множество ситуаций, когда внести правки в конфигурацию системы или решить проблемы с операционной системой удобнее всего через интерфейс командной строки. Безусловно, наличие продвинутого графического окружения в Windows 10 является благом для начинающих пользователей. К сожалению, далеко не все настройки можно быстро сделать через манипуляции с мышкой. С наступлением определенного опыта и осведомленности в механизмах работы операционной системы пользователь перестает понимать, как он раньше обходился без этого многофункционального системного инструмента. В рамках данной публикации мы во всех подробностях разберем все способы открыть стандартную командную строку как в режиме обычного пользователя, так и с привилегиями администратора.
2018-03-19 04:00:28141
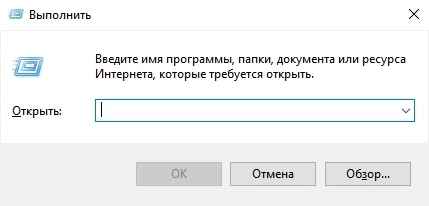
Пользователи предыдущих версий OS от Microsoft могут недоумевать оттого, где находится советующий ярлык. Те, кто без особого труда находил ярлык для запуска окошка командной строки в Win XP и Win 7, сейчас не могут понять, куда пропал привычный ярлык из Пуска в подразделе «Стандартные». В новых версиях Windows-разработчики пересмотрели меню Пуск кардинально: теперь там больше нет места для этого привычного инструмента. Даже кнопка «Выполнить» в новых версиях ОС куда-то исчезла. Пользователь, который себя комфортно чувствовал на Win 7, теперь находится в недоумении. Если вы столкнулись с подобными проблемами, то продолжайте изучать данную статью. Мы постараемся подробно осветить все тонкости этого вопроса в Win 10. Пожалуй, начнем с простейшего.
Элементарный способ запуска окошка командной консоли
Через функциональные возможности нового контекстного меню, которое в кругу системных администраторов называют WinX-меню, можно легко и просто найти ссылку на запуск командного интерпретатора. Для активации этого меню необходимо зажать одноименное сочетание горячих клавиш. Далее, необходимо лишь выбрать соответствующий пункт и дело в шляпе. Если вам нужно действовать в командном интерпретаторе в стандартном режиме, то выбираем ссылку «Командная строка», а если вам требуются административные привилегии, то кликаем по «Командная строка (администратор)». Вероятно, для начинающего пользователя нет способа проще и быстрее открыть этот замечательный системный инструмент, чем вышеприведенный. В случае если у вас возникли трудности с отысканием горячих клавиш «Win» и «X», можно выполнить аналогичное действие через манипуляции мышкой: достаточно нажать правый клик по значку Пуска и результат не заставит себя ждать.
Как вызвать стандартную командную строку через возможности поисковой строки «десятки»
Разработчики Windows 10 позаботились о пользователях, разместив поиск множества системных приложений через интерфейс поисковой строки. Поиск проще всего открыть через комбинацию «Win+S». Для запуска командного интерпретатора необходимо набрать «командная» и нажать клавишу «Enter». Приложение представит вам наиболее подходящие результаты. Вам останется лишь выбрать между командной строкой в режиме администратора системы или аналогичным приложением, но запущенном в стандартном режиме.
Как можно активировать приложение командной строки, используя стандартный проводник Win 10
Вероятно, редко кто мог догадаться о том, что операционная система Win 10 может запустить окошко командного интерпретатора с открытой в проводнике папки. Даже не имеет значения, какая это папка. Все, что вам нужно сделать для открытия командной строки через стандартный файловый менеджер операционной системы, сводится к следующему: удерживая клавишу Shift, делаем правый клик по свободной области активного окна проводника, а затем выбираем «Открыть окно команд». Затем, когда эта простая манипуляция будет выполнена, запустится командная строка в стандартном режиме, но с указанным путем к месту расположения текущей папки.
К сожалению, специалисты из Microsoft не посчитали нужным создать такую удобную возможность активации этого системного инструмента с административными привилегиями.
Открываем окно командной строки командой «cmd»
Для этого необходимо воспользоваться утилитой «Выполнить». Она вызывается сочетанием клавиш «Win+ R». Печатаем три буквы «cmd» и жмем «OK».

Как можно запустить командную строку через исполняемый файл приложения
Не секрет, что стандартная командная строка – это исполняемый файл, именуемый cmd.exe. Его место хранения для 32-х битной Windows 10 находится в папке WindowsSystem32. Если рассматривать 64-х битную версию, то месторасположение будет следующим: WindowsSysWOW64.
Любой желающий может отыскать cmd.exe в этих каталогах и запустить командный интерпретатор обычным двойным кликом. Разумеется, равно как и любое другое приложение, из командной строки можно получить ярлык, который можно расположить, например, на рабочем столе.
Надеемся, что информация, представленная в этой публикации, поможет вам пользоваться таким замечательный системным инструментом без особых проблем.

Ваш покорный слуга — компьютерщик широкого профиля: системный администратор, вебмастер, интернет-маркетолог и много чего кто. Вместе с Вами, если Вы конечно не против, разовьем из обычного блога крутой технический комплекс.
Нет более быстрого способа получить доступ к инструменту или параметр Windows чем использование Команда Run ou CMD.
Более того, мы можем создать сокращенный используя порядок не запоминая это для более быстрого доступа!
конечно Windows 11 значительно упростили задачу, интегрировав большинство опций в приложение настройки но когда вы используете один и тот же параметр несколько раз или не можете найти нужный параметр, вам придется пройти через Выполнять …
В этом уроке вы откроете для себя все заказы что вы можете использовать на Windows 11 и 10, некоторые старые инструменты были удалены, другие обновлены, и сегодня 5% пользователей Windows уже используют Windows 11 !
Вы можете использовать эти команды в окне выполнять ( Win+R), в L ‘Командная строка (CMD) или в адресной строкеПроводник.
Основные команды запуска на Windows 11
1. Создайте сочетание клавиш из команды «Выполнить».
Вы хотите создать сочетание клавиш для любой команды в этом руководстве? Следуйте этому мини-руководству!
Щелкните правой кнопкой мыши на рабочем столе и выберите «Модерн«>»сокращенный«
Поместите команду «Выполнить» в текстовое поле и нажмите «следующая«
Введите имя ярлыка для быстрого доступа двойным щелчком. Нажмите на «отделка«
Наш ярлык создан, теперь давайте посмотрим, как создать сочетание клавиш.
Щелкните правой кнопкой мыши и откройте «Свойства«с ярлыка.
Во вкладке «сокращенный«нажмите на область рядом с»Сочетание клавиш«затем нажмите клавиши, которые хотите выбрать для ярлыка.
Нажмите на «OK«затем попробуйте клавиши нового сочетания клавиш, оно работает!
Теперь я представляю вам полный список команд Execute для Windows 11 и 10:
2. Список основных команд запуска.
- Дисплей и разрешение экрана — desk.cpl ou dpiscaling
- Добавить устройство — мастер сопряжения устройств
- Анализатор производительности — perfmon.msc
- Удаленная помощь — msra
- Мастер создания общей папки — shrpubw
- Блокнот — блокнот
- Блютуз — fsquirt
- калькулятор — расч.
- сертификаты — certmgr.msc
- Визуальная клавиатура — оск
- Comptes d’utilisateurs — control.exe / имя Microsoft.UserAccounts
- Учетные записи расширенных пользователей — netplwiz ou управление userpasswords2
- Конфигурация системы — msconfig
- Подключите проектор / монитор — переключатель дисплея
- Сетевые соединения — ncpa.cpl ou netconnections контроль
- Подключение к удаленному рабочему столу — мстк
- Консоль управления Microsoft — ммк
- Игровые контроллеры — joy.cpl
- Дата и час — timedate.cpl
- Ремонтный диск система — рекдиск
- Общие папки — fsmgmt.msc
- Edge — Майкрософт-край: //
- Регистратор действий пользователя — psr
- исследователь Windows — исследовать
- Редактор конфигурации системы — sysedit (windows 10)
- Редактор локальной групповой политики — gpedit.msc
- Редактор реестра — regedit
- Калибровка цвета экрана — dccw
- Gestion de l’ordinateur — compmgmt.msc
- Управление цветом — colorcpl
- Управление диском — diskmgmt.msc
- Диспетчер устройств — devmgmt.msc
- Диспетчер задач — taskmgr
- Диспетчер проверки драйверов — проверять
- Устройство записи образов дисков Windows — изобурн
- Управление текущей учетной записью пользователя — управлять паролями пользователей
- Системная информация — msinfo32
- Инфраструктура управления Windows (ВМИ) — wmimgmt.msc
- Инициатор ISCSI — iscsicpl
- Установить языки отображения — lpksetup
- Internet Explorer — iexplore (windows 10)
- Командная строка — cmd
- читатель Windows Медиа — wmplayer
- лупа — увеличить
- Модем и телефон — telephon.cpl
- Монитор ресурсов — resmon
- Рассказчик — рассказчик
- Очистка диска — cleanmgr
- Телефонный дозвонщик — номеронабиратель
- Просмотрщик событий — eventvwr.msc
- Оптимизировать диски (дефрагментировать) — dfrgui
- Эргономичные варианты — утилитар
- Варианты индексации — rundll32.exe shell32.dll, Control_RunDLL srchadmin.dll
- Параметры папки — папки control.exe
- Параметры папки — управляющие папки
- Инструмент захвата экрана — ножницы
- Средство диагностики поддержки Microsoft — msdt
- Средство удаления вредоносного ПО — мрт
- Инструменты администрирования — управлять средствами администрирования (windows 10)
- Откройте папку «Документы». — документы
- Открыть папку «Избранное» — избранное
- Откройте папку изображений — фотографий
- Откройте папку «Недавние» — недавний
- Откройте папку «Загрузки» — загрузки
- Откройте папку «Видео». — ролики
- Открывать недавно открытые файлы — недавний
- Рисовать — mspaint
- пульт управления — контроль
- Панель ввода математики — мип (windows 10)
- Настройки контроля учетных записей пользователей — useraccountcontrolsettings
- Щит Windows защитник — firewall.cpl
- Думай глупо — стикынот (windows 10)
- Персонализация и темы — рабочий стол управления (windows 10)
- Планировщик задач — taskschd.msc
- Powershell — PowerShell
- Программы и характеристики — appwiz.cpl
- Интернет-свойства — inetcpl.cpl
- Свойства системы (Дополнительно) — расширенные свойства системы
- Свойства системы (оборудование) — системные свойства
- Свойства системы (имя компьютера) — systempropertiescomputername
- Свойства системы (защита системы) — защита свойств системы
- Свойства системы (удаленная) — systempropertiesremote
- Системные свойства — sysdm.cpl
- Периферийные устройства и принтеры — управляющие принтеры
- Восстановление системы — рструи
- Регион и язык — intl.cpl
- Решение проблем — control.exe / имя Microsoft.
- Резервное копирование и восстановление — sdclt
- Сохраните сохраненные имена и пароли — credwiz
- Услуги — services.msc
- Сын — mmsys.cpl ou управлять звуками mmsys.cpl
- Souris — main.cpl
- Стратегия локальной безопасности — secpol.msc
- Запланированные задачи — контрольные расписания (windows 10)
- Окно факса и сканированияs — wfs
- Локальные пользователи и группы — lusrmgr.msc
- Версия Windows — винвер
- Программа просмотра XPS — xpsrchvw (windows 10)
- Проверка подписи файлов — сигвериф
- Windows Брандмауэр с повышенной безопасностью — wf.msc
- Windows журнал — газета (windows 10)
- Центр обновления Windows — обновление управления
- WordPad — записывать
3. Список команд «Выполнить» из приложения «Настройки».
А вот список команд Execute для Параметры de Windows 11:
| Категория | Страница настроек | Механизм |
|---|---|---|
| система | ms-settings: система | |
| Просмотр | мс-настройка: отображение | |
| Подключите беспроводной дисплей | ms-settings-connectabledevices: обнаружение устройств | |
| Ночное освещение | мс-настройка: ночник | |
| Масштабирование | мс-настройки: дисплей-расширенный | |
| Графика | ms-settings: display-advancedgraphics | |
| Сын | ms-settings: звук | |
| Все аудиоустройства | ms-settings: звуковые-устройства | |
| Смеситель объема | мс-настройки: приложения-объем | |
| Выберите звук по умолчанию для VR / AR | мс-настройка: голографический-аудио | |
| Уведомления | мс-настройка: уведомления | |
| Помощник по концентрации | ms-настройки: quiethours | |
| В эти периоды | ms-settings: quietmomentsscheduled | |
| Когда я дублирую свой экран | ms-settings: quietmomentspresentation | |
| Когда я играю в игру | ms-настройки: quietmomentsgame | |
| On / Off | мс-настройка: powersleep | |
| Хранение | мс-настройка: storagesense | |
| Место для сохранения нового контента | мс-настройка: savelocations | |
| Многозадачность | мс-настройка: многозадачность | |
| Активация | мс-настройки: активация | |
| Решение проблем | мс-настройка: Преодолеть | |
| Восстановление | мс-настройка: восстановление | |
| Проекция на этот ПК | мс-настройка: проект | |
| Удаленный офис | мс-настройка: remotedesktop | |
| буфер обмена | ms-настройки: буфер обмена | |
| Системная информация | мс-настройка: о | |
| Bluetooth и устройства | ||
| приборы | мс-настройка: Bluetooth мс-настройка: connecteddevices |
|
| Принтеры и сканеры | мс-настройка: принтеры | |
| Твой телефон | мс-настройка: мобильные устройства- | |
| камеры | ms-settings: камера | |
| Souris | мс-настройка: mousetouchpad | |
| Сенсорная панель | мс-настройка: устройства-тачпад | |
| Осязательный | мс-настройки: устройства-сенсорный | |
| Стилус и Windows чернила | мс-настройка: ручка | |
| Автоматическое исполнение | мс-настройка: автозапуск | |
| USB | мс-настройка: USB | |
| Сеть и интернет | ms-settings: сеть | |
| Wi-Fi | мс-настройки: сети WiFi | |
| Сотовый | мс-настройки: сети сотовой связи | |
| Ethernet | мс-настройки: сети Ethernet | |
| VPN | мс-настройка: сети VPN | |
| Точка доступа | мс-настройки: сети mobilehotspot | |
| Авиа режим | мс-настройка: сетевой автономный режим | |
| доверенное лицо | мс-настройки: сетевой прокси | |
| Удаленный доступ | мс-настройки: сети удаленного доступа | |
| Список доступных подключений | ms-доступные сети: | |
| воплощение | мс-настройка: персонализация | |
| фон | мс-настройки: персонализация-фон | |
| Цвета | мс-настройка: персонализация-цвет мс-настройка: цвета |
|
| Темы | мс-настройка: темы | |
| Экран блокировки | мс-настройка: LockScreen | |
| Сенсорная клавиатура | ms-settings: персонализация-сенсорная клавиатура | |
| Démarrer | мс-настройки: персонализация-старт | |
| Файлы | ms-settings: персонализация-начало-места | |
| Barre des Tâches | мс-настройка: панель задачи | |
| шрифты | ms-settings: шрифты | |
| Использование устройств | ms-настройки: deviceusage | |
| Приложения | ||
| Приложения и функции | мс-настройка: appsfeatures | |
| Приложения по умолчанию | мс-настройка: defaultapps | |
| Cartes | мс-настройка: карты | |
| Скачать карты | ms-settings: карты-загрузки | |
| Приложения для сайтов | мс-настройка: appsforwebsites | |
| Проигрывание видео | мс-настройка: videoplayback | |
| ЗАТЯНУТЫЙ | ms-settings: автозагрузка | |
| счета | ms-settings: аккаунты | |
| Ваша информация | мс-настройка: yourinfo | |
| Электронная почта и учетные записи | мс-настройка: emailandaccounts | |
| Варианты подключения | мс-настройка: signinoptions | |
| Windows Привет и распознавание лиц | ms-настройки: signinoptions-launchfaceenrollment | |
| Windows Привет и отпечатки пальцев | ms-настройки: signinoptions-launchfingerprintenrollment | |
| Ключ безопасности | ms-настройки: signinoptions-launchsecuritykeyenrollment | |
| Динамическая блокировка | ms-настройки: signinoptions-dynamiclock | |
| Семья и другие пользователи | ms-settings: eek: therusers | |
| охрана Windows | мс-настройка: резервное копирование | |
| Профессиональный или школьный доступ | мс-настройки: на рабочем месте | |
| Время и язык | ||
| Дата и час | мс-настройка: dateandtime | |
| Язык и регион | мс-настройка: regionlanguage | |
| Захватить | мс-настройка: типирование | |
| Показывать варианты текста при вводе | ms-settings: devicestyping-hwkbtextsuggestions | |
| Voix | мс-настройка: речи | |
| Игры | ||
| Xbox Game Bar | мс-настройки: игровой-gamebar | |
| Захватывает | мс-настройки: игровой-gamedvr | |
| Игровой режим | мс-настройка: игровой режим игра | |
| Доступность | ms-настройки: easyofaccess | |
| ВИДЕНИЕ | ||
| Размер текста | ms-настройки: easyofaccess-display | |
| Визуальный эффект | ms-настройки: easyofaccess-visualeffects | |
| Указатель мыши и сенсорное взаимодействие | ms-настройки: easyofaccess-mousepointer | |
| Текстовый курсор | ms-настройки: easyofaccess-cursor | |
| лупа | мс-настройка: easeofaccess-увеличитель | |
| Цветные фильтры | ms-настройки: easyofaccess-colorfilter | |
| Контрастные темы | мс-настройка: easeofaccess-HighContrast | |
| Рассказчик | мс-настройка: easeofaccess-повествователь | |
| Просмотры | ||
| Аудио | ms-настройки: easyofaccess-audio | |
| Субтитры | мс-настройка: easeofaccess-closedcaptioning | |
| Взаимодействие | ||
| Voix | ms-settings: легкость доступа-распознавание речи | |
| Клавиатура | мс-настройка: easeofaccess-клавиатура | |
| Souris | мс-настройка: easeofaccess-мышь | |
| Визуальный контроль | ms-настройки: easyofaccess-eyecontrol | |
| Confidentialité и др sécurité | мс-настройка: конфиденциальность | |
| Безопасность | ||
| Безопасность Windows | мс-настройка:windowsзащитник | |
| Найдите мое устройство | мс-настройка: findmydevice | |
| Зона для разработчиков | мс-настройка: разработчики | |
| Авторизации Windows | ||
| общий | мс-настройка: конфиденциальность | |
| Voix | ms-настройки: конфиденциальность-речь | |
| Рукописный ввод и настройка ввода | мс-настройка: приватность speechtyping | |
| Диагностика и комментарии | мс-настройки: конфиденциальность обратной связи | |
| Диагностические данные | ms-settings: конфиденциальность-обратная связь-телеметрияviewergroup | |
| История активности | ms-settings: история-активности | |
| Найти разрешения | ms-settings: разрешения-поиск | |
| Искать в Windows | ms-настройки: cortana-windowsпо области применения | |
| Разрешения приложений | ||
| Разрешения для приложений | мс-настройка: приватность расположение | |
| Камера | мс-настройка: приватность веб-камера | |
| Микрофон | мс-настройка: приватность микрофон | |
| Голосовая активация | ms-настройки: конфиденциальность-голосовая активация | |
| Уведомления | мс-настройка: приватность-уведомление | |
| Информация об учетной записи | мс-настройка: приватность AccountInfo | |
| Контакты | мс-настройка: приватность-контакты | |
| Календарь | мс-настройка: приватность календарь | |
| Телефонные звонки | ms-настройки: конфиденциальность-телефонные звонки | |
| Историческая апелляция | мс-настройка: приватность callhistory | |
| Электронное письмо | мс-настройка: приватность электронная почта | |
| задачи | мс-настройка: приватность-задача | |
| Сообщения | мс-настройка: приватность сообщения | |
| Радио | мс-настройка: приватность-радио | |
| Другие устройства | мс-настройка: приватность-customdevices | |
| Диагностика приложений | мс-настройка: приватность-appdiagnostics | |
| Автоматическая загрузка файлов | мс-настройка: приватность-automaticfiledownloads | |
| Необходимые документы | ms-настройки: конфиденциальность-документы | |
| Папка загрузок | ms-settings: конфиденциальность-загрузочная папка | |
| Музыкальная библиотека | ms-настройки: конфиденциальность-музыкальная библиотека | |
| Фотографии | ms-настройки: конфиденциальность-картинки | |
| Видео | ms-настройки: конфиденциальность-документы | |
| Файловая система | мс-настройки: конфиденциальность-широкофилесистемный доступ | |
| Центр обновления Windows | мс-настройка:windowsобновление | |
| История обновлений | мс-настройка:windowsобновление-история | |
| Опции avancées | мс-настройка:windowsДОПОЛНЕНО варианты | |
| Дополнительные обновления | мс-настройка:windowsнеобязательные обновленияобновления | |
| Программы Windows Инсайдер | мс-настройка:windowsинсайдер |
Вот и все, дорогой читатель!
Надеюсь, вам понравился этот урок
Пожалуйста, не стесняйтесь оставлять комментарии, если вам нужна помощь.
A+
Soufiane Sabiri — Easytutoriel.com
Содержание
- Запускаем «Командную строку» с административными правами
- Способ 1: Меню «Пуск»
- Способ 2: Поиск
- Способ 3: Окно «Выполнить»
- Способ 4: Исполняемый файл
- Создание ярлыка для быстрого доступа
- Заключение
- Вопросы и ответы
«Командная строка» — важный компонент любой операционной системы семейства Windows, и десятая версия не является исключением. С помощью данной оснастки можно управлять ОС, ее функциями и входящими в состав элементами посредством ввода и выполнения различных команд, но для реализации многих из них требуется обладать правами администратора. Расскажем, как открыть и использовать «Строку» с этими полномочиями.
Читайте также: Как запустить «Командную строку» в Виндовс 10
Запускаем «Командную строку» с административными правами
Вариантов обычного запуска «Командной строки» в Windows 10 существует довольно много, и все они подробно рассмотрены в представленной по ссылке выше статье. Если же говорить о запуске данного компонента ОС от имени администратора, то их существует всего четыре, по крайней мере, если не пытаться заново изобретать велосипед. Каждый находит свое применение в той или иной ситуации.
Способ 1: Меню «Пуск»
Во всех актуальных и даже морально устаревших версиях Виндовс доступ к большинству стандартных инструментов и элементов системы можно получить через меню «Пуск». В «десятке» же данный раздел ОС был дополнен контекстным меню, благодаря которому наша сегодняшняя задача решается буквально в несколько кликов.
- Наведите указатель курсора на значок меню «Пуск» и кликните по нему правой кнопкой мышки (ПКМ) либо же просто нажмите «WIN+X» на клавиатуре.
- В появившемся контекстном меню выберите пункт «Командная строка (администратор)», кликнув по нему левой кнопкой мышки (ЛКМ). Подтвердите свои намерения в окне контроля учетных записей, нажав «Да».
- «Командная строка» будет запущена от имени администратора, можете смело приступать к выполнению необходимых манипуляций с системой.
Читайте также: Как отключить средство контроля учетных записей в Windows 10
Запуск «Командной строки» с правами администратора через контекстное меню «Пуска» является наиболее удобным и быстрым в реализации, легким в запоминании. Мы же рассмотрим другие возможные варианты.
Способ 2: Поиск
Как известно, в десятой версии Windows была полностью переработана и качественно улучшена система поиска – сейчас она действительно удобна в использовании и позволяет легко находить не только нужные файлы, но и различные программные компоненты. Следовательно, воспользовавшись поиском, можно вызвать в том числе и «Командную строку».
- Нажмите по кнопке поиска на панели задач или воспользуйтесь комбинацией горячих клавиш «WIN+S», вызывающей аналогичный раздел ОС.
- Введите в поисковую строку запрос «cmd» без кавычек (или начните вводить «Командная строка»).
- Увидев в перечне результатов интересующий нас компонент операционной системы, кликните по нему ПКМ и выберите пункт «Запуск от имени администратора»,
после чего «Строка» будет запущена с соответствующими полномочиями.
С помощью встроенного в Виндовс 10 поиска можно буквально в несколько кликов мышки и нажатий по клавиатуре открывать любые другие приложения, как стандартные для системы, так и установленные самим пользователем.
Способ 3: Окно «Выполнить»
Существует и немного более простой вариант запуска «Командной строки» от имени Администратора, чем рассмотренные выше. Заключается он в обращении к системной оснастке «Выполнить» и использовании комбинации горячих клавиш.
- Нажмите на клавиатуре «WIN+R» для открытия интересующей нас оснастки.
- Введите в нее команду
cmd, но не спешите нажимать на кнопку «ОК». - Зажмите клавиши «CTRL+SHIFT» и, не отпуская их, воспользуйтесь кнопкой «ОК» в окне или «ENTER» на клавиатуре.

Это, наверное, самый удобный и быстрый способ запуска «Командной строки» с правами Администратора, но для его реализации необходимо запомнить парочку простых шорткатов.
Читайте также: Горячие клавиши для удобной работы в Windows 10
Способ 4: Исполняемый файл
«Командная строка» – это обычная программа, следовательно, запустить ее можно точно так же, как и любую другую, главное, знать месторасположение исполняемого файла. Адрес директории, в которой находится cmd, зависит от разрядности операционной системы и выглядит следующим образом:
C:WindowsSysWOW64 – для Windows x64 (64 bit)
C:WindowsSystem32 – для Windows x86 (32 bit)
- Скопируйте путь, соответствующий разрядности установленной на вашем компьютере Виндовс, откройте системный «Проводник» и вставьте это значение в строку на его верхней панели.
- Нажмите «ENTER» на клавиатуре или указывающую вправо стрелку в конце строки, чтобы перейти в нужное расположение.
- Пролистайте содержимое директории вниз, пока не увидите там файл с названием «cmd».
Примечание: По умолчанию все файлы и папки в директориях SysWOW64 и System32 представлены в алфавитном порядке, но если это не так, нажмите по вкладке «Имя» на верхней панели, чтобы упорядочить содержимое по алфавиту.
- Отыскав необходимый файл, кликните по нему правой кнопкой мышки и выберите в контекстном меню пункт «Запуск от имени администратора».
- «Командная строка» будет запущена с соответствующими правами доступа.

Создание ярлыка для быстрого доступа
Если вам часто приходится работать с «Командной строкой», да еще и с правами администратора, для более быстрого и удобного доступа рекомендуем создать ярлык этого компонента системы на рабочем столе. Делается это следующим образом:
- Повторите шаги 1-3, описанные в предыдущем способе данной статьи.
- Кликните ПКМ по исполняемому файлу «cmd» и поочередно выберите в контекстном меню пункты «Отправить» — «Рабочий стол (создать ярлык)».
- Перейдите на рабочий стол, найдите созданный там ярлык «Командной строки». Нажмите по нему правой кнопкой мышки и выберите пункт «Свойства».
- Во вкладке «Ярлык», которая будет открыта по умолчанию, нажмите по кнопке «Дополнительно».
- Во всплывающем окне установите галочку напротив пункта «Запуск от имени администратора» и нажмите «ОК».
- С этого момента, если использовать для запуска cmd ранее созданный на рабочем столе ярлык, она будет открываться с правами администратора. Для закрытия окна «Свойств» ярлыка следует нажать «Применить» и «ОК», но не спешите этого делать…
…в окне свойств ярлыка можно также задать комбинацию клавиш для быстрого вызова «Командной строки». Для этого во вкладке «Ярлык» кликните ЛКМ по полю напротив наименования «Быстрый вызов» и нажмите на клавиатуре желаемую комбинацию клавиш, например, «CTRL+ALT+T». Затем нажмите «Применить» и «ОК», чтобы сохранить внесенные изменения и закрыть окно свойств.

Заключение
Ознакомившись с этой статьей, вы узнали обо всех существующих способах запуска «Командной строки» в Windows 10 с правами администратора, а также о том, как ощутимо ускорить данный процесс, если приходится часто пользоваться этим системным инструментом.
Еще статьи по данной теме:
Помогла ли Вам статья?

Сегодня у нас в статье пойдет речь о командной строке (cmd.exe) в Windows 10. Командная строка позволяет выполнять разнообразные задачи, которые не всегда возможно выполнить через графический интерфейс. И при работе в cmd часто могут требоваться повышенные права. Сейчас мы с вами узнаем 8 способов, как открыть cmd с правами администратора в Windows 10. Это не значит, что в остальных версиях Windows эти методы не сработают. Все нижеописанные способы открыть cmd с привилегиями администратора я проверял лично на Windows 10 и они полностью рабочие. Если у вас Windows 7 или 8, то проверяйте их на своей системе.
Итак, поехали!
Нажмите на Пуск правой кнопкой мыши или нажмите комбинацию Win+X, причем клавишами быстрее, я гарантирую это;) Появится контекстное меню, в котором выбираем пункт Командная строка (администратор). Готово!
2. Через диспетчер задач
Если у вас запущен Диспетчер задач, то можно открыть cmd прямо из него. Для этого зайдем в меню Файл -> Запустить новую задачу.
Вводим cmd и ставим галочку чуть ниже Создать задачу с правами администратора. И затем ОК.
3. Через диспетчер задач (хитрый способ)
Третий способ очень похож на второй, но чуть более быстрый и не такой известный.
Начало такое же, то есть, в Диспетчере задач выбираем Файл -> Запустить новую задачу, но когда кликаете мышкой по этому пункту — удерживайте клавишу Ctrl. В этом случае сразу запускается cmd в режиме администратора, без лишних разговоров.
4. Запуск cmd из поиска Windows 10
Нажмите комбинацию Win+S либо прицельтесь левой кнопкой мышки в значок лупы справа от кнопки Пуск. В поле поиска можно ввести либо на английском ‘cmd‘ либо на русском введите первые 5-6 букв от названия ‘Командная строка‘. Затем правой кнопкой мыши нажимаем на результате поиска, выбираем Запустить от имени администратора.
5. Запускаем cmd из меню Все приложения
Открываем Пуск, кликаем на Все приложения и отыскиваем пункт Служебные — Windows. Обычно он прячется в самом низу, так что промотайте колесиком мышки до самого конца.
Итак, нашли группу Служебные, раскрыли список программ внутри и обнаружили Командную строку. Правой кнопкой по ней кликаем, затем Дополнительно, потом Запуск от имени администратора.
6. Запуск из системного каталога WindowsSystem32
Можно запустить командную строку прямо из ее родной папки system32. Для этого заходим в Проводник / Мой компьютер, находим диск C, ищем папку Windows, идём туда, находим папку System32, углубляемся все дальше и дальше в кроличью нору заходим в неё. В папке System32 ищем файл cmd.exe. Выделяем его. И тут появляется два варианта.
Самый быстрый и простой: правой кнопкой мышки кликаем на cmd.exe и выбираем уже знакомый нам Запуск от имени администратора.
Другой вариант чуть больше времени занимает. При выделении файла сверху возникает надпись Средства работы с приложениями. Нажимаете туда левой кнопкой мыши, снизу вылезает еще одно меню, нажимаете на пункт Запустить от имени администратора.
7. Запуск cmd из любой папки Проводника
Этот вариант открытия командной строки доступен из любой папки Проводника Windows 10. Заходите в нужное вам место, заходите в меню Файл -> Открыть командную строку -> Открыть командную строку как администратор.
8. Создаем админский ярлык для cmd.exe
Для быстрого доступа к админской командной строке сделаем следующее.
На рабочем столе на свободном месте кликаем правой кнопкой, выбираем Создать -> Ярлык.
Вводим cmd или cmd.exe, оба вариант будут работать. Далее.
Назовите ярлык так, чтобы сразу было понятно, например, cmd.exe (admin). Готово.
Ярлык создан, но еще не настроен. Заходим в его свойства (правой кнопкой на ярлыке и выбрать Свойства). Нажимаем кнопку Дополнительно…
… и ставим галочку Запуск от имени администратора. Сохраняем все это дело и теперь мы всегда сможем запустить командную строку cmd с правами администратора простым запуском ярлыка.
Но можно еще больше ускорить запуск;)
Нажмите правой кнопкой на ярлыке и выберите пункт Закрепить на панели задач. Или Закрепить на начальном экране как вариант.
P.S.: В комментариях указали еще один метод запуска командной строки с админскими правами. Нажимаем WIN+R, вводим cmd и нажимаем комбинацию клавиш Ctrl+Shift+Enter. И вуаля.
Есть еще способы запуска, но они от имени обычного пользователя, что не вписывается в тему этой статьи. Например, через Win+R или удерживать Shift при клике правой кнопкой мыши на приложении.
Как видите, одно и то же действие в Windows можно выполнить различными способами. В зависимости от текущей конкретной ситуации я могу выбирать наиболее подходящий вариант запуска cmd.
А вам все эти методы были знакомы? Или какая-то часть из них оказалась в новинку?) Расскажите в комментариях.
Как запустить командную строку от имени Администратора

В этом руководстве опишу способы запуска командной строки от имени Администратора в Windows 10, 8.1 и 8, а также в Windows 7. Также на сайте доступны отдельные инструкции: Как открыть командную строку от имени Администратора в Windows 11, Как открыть командную строку в Windows 10)
Командная строка от имени администратора в Windows 10
Существует множество способов запуска командной строки от имени Администратора, многие из которых работают независимо от того, какая версия ОС у вас установлена. Но, пожалуй, самый удобный и быстрый способ запустить cmd.exe с правами администратора в Windows 10 — использовать поиск в панели задач:
Просто начните набирать «Командная строка» в поиске, а когда нужный результат будет найден, нажмите «Запуск от имени администратора» в правой части или, если такого не обнаружится (в ранних версиях Windows 10), нажмите по найденному результату правой кнопкой мыши и выберите нужный пункт контекстного меню.
Также, если в Windows 10 вы зайдете в Параметры — Персонализация — Панель задач и отключите пункт «Заменить командную строку оболочкой PowerShell», то пункт для запуска командной строки от имени администратора появится в контекстном меню кнопки пуск (открыть можно правым кликом по этой кнопки или сочетанием клавиш Win+X).
Запуск командной строки от администратора в Windows 8.1 и 8
Для того, чтобы запустить командную строку с правами администратора в Windows 8.1 есть два основных способа (еще один, универсальный способ, подходящий для всех последних версий ОС я опишу ниже).
Первый способ заключается в нажатии клавиш Win (клавиша с эмблемой Windows) + X на клавиатуре с последующим выбором из появившегося меню пункта «Командная строка (администратор)». Это же меню можно вызывать правым кликом мыши по кнопке «Пуск».
Второй способ запуска:
- Перейдите на начальный экран Windows 8.1 или 8 (тот, который с плитками).
- Начните на клавиатуре набирать «Командная строка». В результате слева откроется поиск.
- Когда в списке результатов поиска вы увидите командную строку, кликните по ней правой кнопкой мыши и выберите пункт контекстного меню «Запуск от имени администратора».
Вот, пожалуй, и все по этой версии ОС, как видите — все очень просто.
В Windows 7
Чтобы запустить командную строку от имени администратора в Windows 7, проделайте следующие шаги:
- Откройте меню Пуск, пройдите в Все программы — Стандартные.
- Кликните правой кнопкой мыши по «Командная строка», выберите пункт «Запуск от имени Администратора».
Вместо того, чтобы искать во всех программах, вы можете ввести «Командная строка» в поле поиска внизу меню Пуск Windows 7, а потом проделать второй шаг из описанных выше.
Еще один способ, для всех последних версий ОС
Командная строка — это обычная программа Windows (файл cmd.exe) и запустить ее можно как любую другую программу.
Находится она в папках Windows/System32 и Windows/SysWOW64 (для 32-разрядных версий Windows используйте первый вариант), для 64-разрядных — второй.
Так же, как и в описанных ранее способах, вы можете просто кликнуть по файлу cmd.exe правой кнопкой мыши и выбрать нужный пункт меню, чтобы запустить его от имени администратора.
Есть и еще одна возможность — вы можете создать ярлык для файла cmd.exe там, где вам нужно, например, на рабочем столе (например, перетащив правой кнопкой мыши на рабочий стол) и сделать так, чтобы он всегда запускался с администраторскими правами:
- Кликните правой кнопкой по ярлыку, выберите пункт «Свойства».
- В открывшемся окне нажмите кнопку «Дополнительно».
- Отметьте в свойствах ярлыка «Запуск от имени администратора».
- Нажмите Ок, затем снова Ок.
Готово, теперь при запуске командной строки созданным ярлыком, она всегда будет запускаться от администратора.
Как запустить командную строку от администратора
В этой базовой инструкции подробно описано 8 способов запустить командную строку от имени администратора, в Windows.
Содержание
- Через список программ
- Через меню быстрых ссылок
- Через Диспетчер задач (быстрый)
- Через Диспетчер задач (стандартный)
- С помощью меню Выполнить
- Через Поиск Windows 10
- Из системной папки
- С помощью PowerShell
💡 В Windows 10, 8.1, 8 — вместо командной строки вы можете использовать PowerShell, которая поддерживает все команды cmd.exe.
Статья на других языках:
🇺🇸 — How to run Command Prompt as admin
🇪🇸 — Cómo ejecutar el Símbolo del sistema como admin
🇫🇷 — Comment exécuter Invite de commande en tant qu’administrateur
🇩🇪 — So führen Sie die Eingabeaufforderung als Administrator aus
🇳🇱 — Hoe de opdrachtprompt als administrator uitvoeren
Через список программ
Запускаем командную строку от имени администратора из списка стандартных программ Windows.
💡 Подходит: Windows 10, Windows 8.
- Откройте меню Пуск (Ctrl +ESC);
- Откройте список Служебные — Windows;
- Щелкните правой клавишей мыши по Командная строка — Дополнительно — Запуск от имени администратора.
Через меню Быстрые ссылки
Включаем возможность запуска командной строки с правами администратора по меню на кнопке Пуск.
💡 Подходит: Windows 10, Windows 8.
- Щелкните по Панели задач правой клавишей мыши, выберите — Параметры панели задач;
- Отключите пункт Заменить командную строку оболочкой Windows PowerShell в меню…;
- Щелкните по кнопке Пуск правой клавишей мыши (Windows+X), выберите Командная строка (администратор).
Через Диспетчер задач (быстрый)
Запуск командной строки от имени администратора через Диспетчер задач Windows, быстрый способ.
💡 Подходит: Windows 10, Windows 8, Windows 7.
- Вызовите Диспетчер задач (Ctrl+Shift+ESC);
- Щелкните по меню Файл;
- Зажав клавишу Ctrl щелкните по Запустить новую задачу.
Через Диспетчер задач (стандартный)
Запуск командной строки от имени администратора через Диспетчер задач Windows, обычный способ.
💡 Подходит: Windows 10, Windows 8, Windows 7.
- Вызовите Диспетчер задач (Ctrl+Shift+ESC);
- Щелкните по меню Файл;
- Щелкните Запустить новую задачу;
- Установите переключатель Создать задачу с правами администратора;
- Введите команду cmd и нажмите ОК.
С помощью меню Выполнить
💡 Подходит: Windows 10, 8.1, 7.
Откройте меню Выполнить.
- Нажмите сочетание клавиш Windows+R (или щелкните по кнопке Пуск правой клавишей мыши, выберите Выполнить);
- Введите команду cmd;
- Нажмите сочетание клавиш Ctrl+Shift+Enter.
Через Поиск Windows 10
Запускаем командную строку от имени администратора через Поиск Windows 10.
💡 Подходит: Windows 10.
- Нажмите сочетание Windows+S (или щелкните по кнопке Пуск правой клавишей мыши, выберите Поиск);
- В строке поиска напишите командная строка (результат отобразится раньше чем вы наберете полностью);
- В правой части окна выберите Запуск от имени администратора.
Из системной папки
Запуск из папки расположения утилиты cmd.exe, еще один способ запуска командной строки от имени администратора.
💡 Подходит: для всех версий Windows.
- Откройте папку System32 папке Windows ( обычно C:WindowsSystem32);
- Щелкните по файлу cmd правой клавишей мыши и выберите Запуск от имени администратора.
С помощью PowerShell
Еще один способ запуска командной строки от имени администратора — это запуск из PowerShell.
Выполните в консоли PowerShell команду:
start-process cmd -verb runas🟢 В этой статье обсуждалось как запустить командную строку от имени администратора. Я надеюсь, вы смогли запустить командную строку с правами администратора выбранным способом. Однако, если вы столкнулись с каким-то проблемами при запуске командной строки с повышенными правами, не стесняйтесь написать в комментариях. Я постараюсь помочь.
Командная строка от имени Администратора — режим запуска утилиты командной строки в операционной системе Windows с полными административными правами. Командная строка — инструмент для выполнения административных задач на компьютере, без использования графического интерфейса.
Приложение Командная строка работает в операционной системе Windows в двух режимах: обычного пользователя или администратора компьютера. Командная строка, запущенная от имени администратора Windows, предоставляет полный доступ к выполнению любых команд на компьютере, в отличие от режима обычного пользователя, где работают не все команды.
Содержание:
- Запуск командной строки от имени администратора Windows — 1 способ
- Как включить командную строку от имени администратора — 2 способ
- Как вызвать командную строку от имени администратора — 3 способ
- Как запустить командную строку с правами администратора — 4 способ
- Запуск командной строки с правами администратора — 5 способ
- Командная строка Windows 10 от имени администратора
- Командная строка от имени администратора Windows 8.1
- Командная строка от имени администратора Windows 8
- Командная строка от имени администратора Windows 7
- Выводы статьи
При работе на компьютере, часто возникает необходимость использовать командную строку (cmd.exe) в режиме повышенных прав администратора. Для применения тех или иных настроек системы, необходимо иметь полные административные права, например, на компьютере появились неполадки, пользователь нашел способ решить проблему, а для этого потребуется использовать командную строку.
Для решения проблемы, запустите командную строку с правами администратора, выполните необходимые действия в интерфейсе командной строки (интерпретаторе командной строки).
В инструкциях этой статьи мы рассмотрим разные способы, как открыть командную строку от имени администратора в операционной системе Windows: в Windows 10, в Windows 8.1, в Windows 8, в Windows 7. Здесь вы найдете 5 универсальных способов, работающие во всех версиях Виндовс, и некоторые способы, применимые только для некоторых версий ОС.
Запуск командной строки от имени администратора Windows — 1 способ
Данный способ подойдет для всех версий Windows: Windows 10, Windows 8.1, Windows 8, Windows 7. Для вызова командной строки с полными административными привилегиями, используется функция поиска в операционной системе.
В Windows 7 войдите в меню «Пуск», в Windows 8 и Windows 8.1 поведите курсор мыши к правому верхнему или нижнему краю Рабочего стола, в Windows 10 поле поиска находится на Панели задач.
- Введите в поисковое поле выражение «cmd» или «командная строка».
- Нажмите правой кнопкой мыши по приложению, показанному в результатах поиска, выберите «Запуск от имени администратора».
Как включить командную строку от имени администратора — 2 способ
Следующий способ, позволяющий открыть командную строку с полными правами, в разных версиях операционной системы Windows: запуск утилиты из меню «Пуск».
- Войдите в меню «Пуск» (в Windows 8.1 и в Windows 8 нужно перейти на экран «Приложения»).
- Среди программ, в папке «Служебные — Windows» (в Windows 7 – «Стандартные») найдите программу «Командная строка».
- Щелкните по приложению правой кнопкой мыши, выберите «Запустить от имени администратора».
Как вызвать командную строку от имени администратора — 3 способ
Есть еще один способ для открытия командной строки от имени администратора в любой версии Windows. Для этого потребуется запустить утилиту cmd.exe непосредственно из папки, где она находится в операционной системе.
- Откройте в Проводнике системный диск «C:».
- Войдите в папку «Windows», перейдите в папку «System32».
- Кликните правой кнопкой мыши по приложению «cmd», в контекстном меню выберите «Запуск от имени администратора».
Как запустить командную строку с правами администратора — 4 способ
Другой универсальный способ, работающий во всех версиях Windows, начиная с Windows 8, выполняется с помощью Диспетчера задач.
- Запустите Диспетчер задач.
- Войдите в меню «Файл», выберите «Запустить новую задачу».
- В окне «Создание задачи», в поле открыть введите «cmd» (без кавычек), поставьте флажок напротив пункта «Создать задачу от имени администратора», а затем нажмите на кнопку «ОК».
Запуск командной строки с правами администратора — 5 способ
В этом способе мы создадим специальный ярлык для запуска приложения cmd.exe с правами администратора.
- Войдите в папку по пути: «C:WindowsSystem32».
- Нажмите на приложение «cmd» правой кнопкой мыши, в контекстном меню выберите «Отправить», далее «Рабочий стол (создать ярлык)».
- Щелкните по ярлыку правой кнопкой мыши, выберите «Свойства».
- В окне «Свойства», во вкладке «Ярлык» нажмите на кнопку «Дополнительно…».
- В окне «Дополнительные свойства» установите галку, напротив пункта «Запуск от имени администратора», нажмите на кнопку «ОК».
Командная строка Windows 10 от имени администратора
В начальных версиях Windows 10 можно было легко вызвать командную строку. Затем, Майкрософт несколько изменила свою политику: вместо командной строки предлагается использовать Windows PowerShell (более продвинутый аналог командной строки), поэтому некоторые способы запуска командной строки, перестали работать в операционной системе.
Вернуть командную строку на прежнее место, вместо Windows PowerrShell, можно по инструкции из этой статье.
- Одновременно нажмите на клавиши «Win» + «X».
- В открывшемся окне вы увидите пункт «Командная строка (администратор)», находящийся на прежнем месте.
Командная строка от имени администратора Windows 8.1
Самый простой способ запуска командной строки в операционной системе Windows 10: из меню «Пуск» на Рабочем столе.
- На Рабочем столе кликните правой кнопкой мыши по меню «Пуск».
- В открывшемся меню нажмите на пункт «Командная строка (администратор)».
Командная строка от имени администратора Windows 8
Этот способ работает в операционных системах Windows 8 и Windows 8.1. В Проводнике Windows 10, вместо командной строки, нам предлагают использовать Windows PowerShell.
- Запустите Проводник Windows.
- Войдите на какой-нибудь диск или откройте любую папку.
- В окне Проводника щелкните левой кнопкой мыши по меню «Файл».
- В контекстном меню выберите сначала «Открыть командную строку», а затем «Открыть командную строку как администратор».
Командная строка от имени администратора Windows 7
В операционной системе Windows 7 работают все универсальные способы, описанные в этой статье:
- В меню «Пуск» введите «cmd» или «командная строка», кликните по приложению правой кнопкой, запустите от имени администратора.
- Войдите в меню «Пуск», далее «Все программы», затем «Стандартные», потом «Командная строка», с помощью правой кнопки запустите командную строку с правами администратора.
- Запуск «cmd.exe» из папки по пути: «C:WindowsSystem32».
- Открытие командной строки с помощью задания в Диспетчере задач.
- Со специально созданного ярлыка на Рабочем столе.
Выводы статьи
В случае необходимости, пользователь может запустить инструмент «командная строка» с полными правами от имени администратора в операционной системе Windows. В статье описаны разные способы запуска командной строки от имени администратора, работающие в операционных системах: Windows 10, Windows 8.1, Windows 8, Windows 7.
Похожие публикации:
- Очистка папки WinSxS: чистим правильно разными способами
- Как записать образ Windows на диск — 7 способов
- Как запустить Планировщик заданий Windows — 7 способов
- Как открыть Диспетчер устройств — 10 способов
Как запускать командную строку от имени администратора
Командная строка (cmd) — это мощный интерпретатор в Windows 11/10 при помощи которого можно контролировать систему вводя различные команды для их выполнения.
Иногда командную строку нужно запускать от имени администратора, чтобы выполнить команду, которая нуждается в запуске с повышенными привилегиями.
Разберем несколько способ, как запустить cmd с повышенными правами, и как открыть PowerShell от имени админа в Windows 11/10.
Запуск CMD от имени админа
1. Напишите в поиске меню пуск Windows 11/10 «Командная строка» и нажмите правой кнопкой мыши по приложению, после чего выберите Запуск от имени администратора.
2. Нажмите Win+R, чтобы вызвать окно «Выполнить» и напишите cmd, после зажмите Ctrl+Shift+Enter, чтобы открыть cmd с повышенными правами.
Открытие PowerShell от имени администратора
Нажмите Win+X и выберите Windows PowerShell (администратор) или Терминал Windows (Администратор), чтобы запустить командлет с повышенными правами.
Смотрите еще:
- Запуск приложений от имени другого пользователя в Windows 10
- Как всегда запускать программу от имени администратора
- Как открыть Терминал от имени администратора в Windows 11
- Как перезапустить Проводник в Windows 11
- Как запустить и остановить службы в Windows 10
[ Telegram | Поддержать ]
Download Article
Quick guide to open the Command Prompt as an admin
Download Article
This wikiHow will show you how to open the Windows Command Prompt (also called the terminal window) as an administrator. This can be done easily if you’re logged in to a user account that has administrator privileges. Running the Command Prompt as an administrator gives you access to more commands and permissions.
Things You Should Know
- Press the Windows Key + S to open the search bar.
- Search for cmd and right-click “Command Prompt” in the results.
- Select Run as administrator.
-
1
Press the Windows Key (
) + S at the same time. This opens Windows search.
- If you’re not logged in as an administrator, check out our guide on how to log in as an admin in Windows.
-
2
Type cmd in the search bar.
Advertisement
-
3
Right-click Command Prompt
. It’s the option in the results list with a black terminal window icon.
-
4
Click «Run as administrator». This is the top option in the right-click menu.
- Click Yes when prompted, “Do you want to allow this app to make changes to this device?” This will open a window called “Administrator: Command Prompt”.
- You’re done! The Command Prompt has been opened.
Advertisement
Add New Question
-
Question
Is there a command to activate admin cmd while already in normal cmd?
You can launch a new elevated Command Prompt window with «powerShell -Command Start-Process cmd -verb RunAs». You cannot launch a new elevated prompt in the same window.
-
Question
When I click manage account on my admin account, it says manage another account and change password. What is going on?
Press the Windows key (Image titled Windowsstart.png) + S at the same time. This opens Windows search.
-
Question
How do I undo run as administrator?
Liam Townsley
Community Answer
Restart your command prompt and it will no longer be an administrator terminal.
See more answers
Ask a Question
200 characters left
Include your email address to get a message when this question is answered.
Submit
Advertisement
-
You can type help to see a list of various commands and what they do.
-
You can type /? after a command to see the help information about that command.
Advertisement
-
Be careful when running commands when running Command Prompt as an administrator. You can do permanent damage to your computer if you run the wrong command.
-
Don’t run any random command that you find on the internet. Some people will troll others by saying that you should run a command to fix a problem, but the command will actually damage your computer.
- Some commands that you should avoid running are «del», «rd», or «format», unless you know what you are doing. This list is not exhaustive though, and other commands can still be dangerous.
Advertisement
Things You’ll Need
- Administrator permissions
About This Article
Article SummaryX
1. Press the Windows Key + S.
2. Type cmd.
3. Right-click Command Prompt.
4. Click Run as administrator.
Did this summary help you?
Thanks to all authors for creating a page that has been read 146,904 times.
Is this article up to date?
Download Article
Quick guide to open the Command Prompt as an admin
Download Article
This wikiHow will show you how to open the Windows Command Prompt (also called the terminal window) as an administrator. This can be done easily if you’re logged in to a user account that has administrator privileges. Running the Command Prompt as an administrator gives you access to more commands and permissions.
Things You Should Know
- Press the Windows Key + S to open the search bar.
- Search for cmd and right-click “Command Prompt” in the results.
- Select Run as administrator.
-
1
Press the Windows Key (
) + S at the same time. This opens Windows search.
- If you’re not logged in as an administrator, check out our guide on how to log in as an admin in Windows.
-
2
Type cmd in the search bar.
Advertisement
-
3
Right-click Command Prompt
. It’s the option in the results list with a black terminal window icon.
-
4
Click «Run as administrator». This is the top option in the right-click menu.
- Click Yes when prompted, “Do you want to allow this app to make changes to this device?” This will open a window called “Administrator: Command Prompt”.
- You’re done! The Command Prompt has been opened.
Advertisement
Add New Question
-
Question
Is there a command to activate admin cmd while already in normal cmd?
You can launch a new elevated Command Prompt window with «powerShell -Command Start-Process cmd -verb RunAs». You cannot launch a new elevated prompt in the same window.
-
Question
When I click manage account on my admin account, it says manage another account and change password. What is going on?
Press the Windows key (Image titled Windowsstart.png) + S at the same time. This opens Windows search.
-
Question
How do I undo run as administrator?
Liam Townsley
Community Answer
Restart your command prompt and it will no longer be an administrator terminal.
See more answers
Ask a Question
200 characters left
Include your email address to get a message when this question is answered.
Submit
Advertisement
-
You can type help to see a list of various commands and what they do.
-
You can type /? after a command to see the help information about that command.
Advertisement
-
Be careful when running commands when running Command Prompt as an administrator. You can do permanent damage to your computer if you run the wrong command.
-
Don’t run any random command that you find on the internet. Some people will troll others by saying that you should run a command to fix a problem, but the command will actually damage your computer.
- Some commands that you should avoid running are «del», «rd», or «format», unless you know what you are doing. This list is not exhaustive though, and other commands can still be dangerous.
Advertisement
Things You’ll Need
- Administrator permissions
About This Article
Article SummaryX
1. Press the Windows Key + S.
2. Type cmd.
3. Right-click Command Prompt.
4. Click Run as administrator.
Did this summary help you?
Thanks to all authors for creating a page that has been read 146,904 times.
Is this article up to date?
Статья обновлена: 11 июля 2022
ID: 14637
Как запустить командную строку в Windows 8, 8.1, 10, 11
- Нажмите
+S на клавиатуре.
- Введите в строке поиска cmd.
- Чтобы запустить командную строку:
- с правами администратора, нажмите правой кнопкой мыши на Командная строка и выберите Запуск от имени администратора;
- с правами обычного пользователя, выберите Командная строка.
Командная строка будет запущена.
Вместо командной строки вы можете использовать Windows PowerShell. Подробнее смотрите в справке Microsoft.
Как запустить командную строку в Windows 7
- Нажмите Пуск → Все программы → Стандартные.
- Чтобы вызвать командную строку, нажмите Командная строка.
- Чтобы вызвать командную строку от имени администратора, нажмите правой кнопкой мыши на Командную строку и в контекстном меню выберите Запуск от имени администратора.
Командная строка будет запущена.
Вместо командной строки вы можете использовать Windows PowerShell. Подробнее смотрите в справке Microsoft.
Executor – программа из разряда “Долой ярлыки!”, предлагает одно окно для запуска приложений, документов, файлов и папок, позволяя оптимизировать рабочий процесс за счет отказа от брожения по многочисленным меню.
Возможности у программы такие: она умеет добавлять файлы и папки для быстрого доступа к ним, есть функция авто завершения названий файлов, папок, ярлыков, команд, горячие клавиши могут быть привязаны к ключевым словам, эти ключевые слова с настройками можно экспортировать и импортировать, комбинацией горячих клавиш можно гибко управлять, утилита хранит историю запусков. Внешний вид представляет некое подобие строки запуска, но его можно изменять с помощью скинов. Программа бесплатная, работает в Windows 98, Me, 2000, XP, Vista, скачать ее можно по адресу http://www.executor.dk/. В общем, весьма полезная и удобная утилита, рекомендую попробовать.
На заметку: Демоблог уже писал о подобных программах.
- Speed Launch — быстрый запускатель программ от Microsoft Office Labs
- Skylight/AppRocket — быстрый поиск и запуск программ
- Launchy — реактивный лаунчер для Windows
Содержание
- Способ 1: Поиск
- Способ 2: «Пуск»
- Вариант 1: Главное меню
- Вариант 2: Контекстное меню
- Способ 3: «Командная строка»
- Способ 4: «Выполнить»
- Способ 5: «Диспетчер задач»
- Способ 6: Исполняемый файл
- Вопросы и ответы
Способ 1: Поиск
В абсолютном большинстве случаев, если вы не знаете, как открыть то или иное, стандартное для Виндовс 10 приложение, следует задействовать доступную на панели задач функцию поиска.
Для решения нашей задачи кликните по поисковому полю или воспользуйтесь клавишами «Win+S», после чего начните вводить запрос «PowerShell» — как только искомый компонент появится в списке «Лучшее соответствие», вы сможете его «Открыть», нажав по соответствующей надписи-ссылке или ярлыку с названием.
Читайте также: Включение и использование функции поиска в Windows 10
Способ 2: «Пуск»
Практически все системные приложения можно запустить через «Пуск», причем в случае с «ПоверШел» это можно сделать как из его основного меню, так и из дополнительного (контекстного).
Вариант 1: Главное меню
Вызовите меню «Пуск» с помощью кнопки на панели задач или клавиши «Win» на клавиатуре и пролистайте список с приложениями вниз. Найдите и откройте папку «Windows PowerShell», а затем запустите одиночным нажатием левой кнопки мышки (ЛКМ) одноименный исполняемый файл, первый в списке.
Вариант 2: Контекстное меню
Еще более простым и быстрым в своей реализации, чем два предложенных выше решения, является использование дополнительного меню кнопки «Пуск». Нажмите по нему правой кнопкой мышки (ПКМ) или воспользуйтесь клавишами «Win+X» и выберите пункт «Windows PowerShell».
Обратите внимание! В контекстном меню «Пуска» по умолчанию находится именно «PowerShell», однако его вполне можно заменить на классическую «Командную строку». Если в списке опций вы видите второе, а не первое из обозначенных приложений, откройте системные «Параметры» (сочетание клавиш «Win+I»), перейдите к разделу «Персонализация», затем откройте вкладку «Панель задач» и переведите в активное положение отмеченный на изображении ниже переключатель. Если же таким образом вы хотите запускать стандартную консоль, наоборот, отключите его.
Способ 3: «Командная строка»
«ПоверШел» в некоторой степени представляет собой более усовершенствованный и современный аналог классической для разных версий ОС от Майкрософт консоли. При этом последнюю вполне можно задействовать для запуска первой.
- Используя поиск или любой другой удобный способ, откройте «Командную строку».
Читайте также: Как открыть консоль в Виндовс 10
- Введите команду, представляющую собой наименование интересующего нас в рамках настоящей статьи компонента ОС Windows 10 (указано ниже) и нажмите «Enter».
powershell - «ПоверШел» будет незамедлительно открыта в отдельном окне.

Способ 4: «Выполнить»
Окно «Выполнить» — довольно удобный инструмент для быстрого запуска различных программ и компонентов, интегрированных в Windows 10, включая «PowerShell».
- Воспользуйтесь системным поиском или сочетанием клавиш «Win+R» для вызова средства запуска.
Читайте также: Как открыть окно «Выполнить» в Виндовс 10
- Введите название искомого приложения.
powershell - Как только вы нажмете «ОК» или «Enter», произойдет запуск искомой оснастки.

Способ 5: «Диспетчер задач»
Встроенный в Windows 10 «Диспетчер задач» (ДЗ), помимо того, что позволяет мониторить состояние операционной системы, ее программных и аппаратных компонентов, также может использоваться и как средство запуска нужных программ и процессов.
- Откройте «Диспетчер задач». Проще всего для этого воспользоваться сочетанием клавиш «Ctrl+Shift+Esc» или контекстным меню, вызываемым на кнопке «Пуск» либо пустом месте панели задач – в обоих случаях потребуется выбрать пункт с соответствующим названием.
Читайте также: Как открыть «Диспетчер задач» в Виндовс 10
- Разверните меню вкладки «Файл» и выберите в нем пункт «Запустить новую задачу».
- В поле появившегося окна введите уже знакомую по предыдущим способам и продублированную ниже команду, после чего нажмите «ОК» или «Enter». Если запуск требуется выполнить с правами администратора, установите галочку напротив соответствующего пункта.
powershell

Способ 6: Исполняемый файл
Каждое системное приложение имеет свой исполняемый файл, у «ПоверШел» таковой находится по следующему пути:
C:WindowsSystem32WindowsPowerShellv1.0
Используя «Проводник», перейдите в указанную директорию, пролистайте список представленных в ней папок и файлов вниз, найдите элемент с названием «powershell» (тот, что имеет уже узнаваемый по предыдущим способам значок), расширением «EXE» (если отображается) и типом «Приложение».
Запустите его двойным нажатием ЛКМ.
Читайте также: Как открыть «Проводник» в Виндовс 10
Еще статьи по данной теме:
Помогла ли Вам статья?
Download Article
Download Article
This wikiHow teaches you how to run a batch file (.BAT) from the Windows command line. You can run the program from the “Run” dialog or by typing commands into a terminal window.
-
1
Press ⊞ Win+R. This opens the Run dialog.
- If you need to run the batch file as an administrator, see this method instead.
-
2
Click Browse….
Advertisement
-
3
Navigate to the folder that contains the batch file.
-
4
Click the batch file once to select it. The file is now highlighted.
-
5
Click Open. This pastes the full path to the batch file into the Run box.
-
6
Click OK. The batch file will open in a terminal window and run. When it’s finished running, you’ll see a line at the bottom of the window that says “Press any key to continue.”
-
7
Press any key. This closes the terminal window after the command runs.
Advertisement
-
1
Click the
menu. It’s usually at the bottom-left corner of the screen.
-
2
Type cmd into the search bar. A list of matching results will appear.
-
3
Right-click Command Prompt. A menu will expand.
-
4
Click Run as Administrator. A confirmation message will appear.
-
5
Click Yes. This opens the command line at an elevated (administrator) level.
-
6
Type cd followed by full path to the folder with the .BAT file. Here’s an example:
- If the batch file is on your desktop, type cd UsersYourLoginNameDesktop.
- If it’s in your downloads folder, type cd UsersYourLoginNameDownloads.
- If you don’t know what your login name is, type cd Users and press ↵ Enter to go to the Users folder, and then type dir and press ↵ Enter to see a list of logins.
-
7
Press ↵ Enter. This will move you into the directory.
-
8
Type the name of the batch file. For example, if it’s called “program.bat,” type program.bat.
- If you don’t know the name, type dir and press ↵ Enter to view the files in the folder. You’ll find it there.
-
9
Press ↵ Enter. This runs the batch file.
Advertisement
Add New Question
-
Question
It gives an error saying «The input line is too long. The syntax of the command is incorrect.»
Double-check the code, as there’s a command that was not correctly written. Ensure all spaces and special characters are in the proper places.
Ask a Question
200 characters left
Include your email address to get a message when this question is answered.
Submit
Advertisement
Thanks for submitting a tip for review!
About This Article
Article SummaryX
1. Press the Windows + R keys.
2. Click Browse.
3. Select the .bat file.
4. Click Open.
5. Click OK.
Did this summary help you?
Thanks to all authors for creating a page that has been read 268,106 times.
Is this article up to date?
Download Article
Download Article
This wikiHow teaches you how to run a batch file (.BAT) from the Windows command line. You can run the program from the “Run” dialog or by typing commands into a terminal window.
-
1
Press ⊞ Win+R. This opens the Run dialog.
- If you need to run the batch file as an administrator, see this method instead.
-
2
Click Browse….
Advertisement
-
3
Navigate to the folder that contains the batch file.
-
4
Click the batch file once to select it. The file is now highlighted.
-
5
Click Open. This pastes the full path to the batch file into the Run box.
-
6
Click OK. The batch file will open in a terminal window and run. When it’s finished running, you’ll see a line at the bottom of the window that says “Press any key to continue.”
-
7
Press any key. This closes the terminal window after the command runs.
Advertisement
-
1
Click the
menu. It’s usually at the bottom-left corner of the screen.
-
2
Type cmd into the search bar. A list of matching results will appear.
-
3
Right-click Command Prompt. A menu will expand.
-
4
Click Run as Administrator. A confirmation message will appear.
-
5
Click Yes. This opens the command line at an elevated (administrator) level.
-
6
Type cd followed by full path to the folder with the .BAT file. Here’s an example:
- If the batch file is on your desktop, type cd UsersYourLoginNameDesktop.
- If it’s in your downloads folder, type cd UsersYourLoginNameDownloads.
- If you don’t know what your login name is, type cd Users and press ↵ Enter to go to the Users folder, and then type dir and press ↵ Enter to see a list of logins.
-
7
Press ↵ Enter. This will move you into the directory.
-
8
Type the name of the batch file. For example, if it’s called “program.bat,” type program.bat.
- If you don’t know the name, type dir and press ↵ Enter to view the files in the folder. You’ll find it there.
-
9
Press ↵ Enter. This runs the batch file.
Advertisement
Add New Question
-
Question
It gives an error saying «The input line is too long. The syntax of the command is incorrect.»
Double-check the code, as there’s a command that was not correctly written. Ensure all spaces and special characters are in the proper places.
Ask a Question
200 characters left
Include your email address to get a message when this question is answered.
Submit
Advertisement
Thanks for submitting a tip for review!
About This Article
Article SummaryX
1. Press the Windows + R keys.
2. Click Browse.
3. Select the .bat file.
4. Click Open.
5. Click OK.
Did this summary help you?
Thanks to all authors for creating a page that has been read 268,106 times.
Is this article up to date?
Как запустить командную строку от администратора
В этой базовой инструкции подробно описано 8 способов запустить командную строку от имени администратора, в Windows.
Содержание
- Через список программ
- Через меню быстрых ссылок
- Через Диспетчер задач (быстрый)
- Через Диспетчер задач (стандартный)
- С помощью меню Выполнить
- Через Поиск Windows 10
- Из системной папки
- С помощью PowerShell
💡 В Windows 10, 8.1, 8 — вместо командной строки вы можете использовать PowerShell, которая поддерживает все команды cmd.exe.
Статья на других языках:
🇺🇸 — How to run Command Prompt as admin
🇪🇸 — Cómo ejecutar el Símbolo del sistema como admin
🇫🇷 — Comment exécuter Invite de commande en tant qu’administrateur
🇩🇪 — So führen Sie die Eingabeaufforderung als Administrator aus
🇳🇱 — Hoe de opdrachtprompt als administrator uitvoeren
Через список программ
Запускаем командную строку от имени администратора из списка стандартных программ Windows.
💡 Подходит: Windows 10, Windows 8.
- Откройте меню Пуск (Ctrl +ESC);
- Откройте список Служебные — Windows;
- Щелкните правой клавишей мыши по Командная строка — Дополнительно — Запуск от имени администратора.
Через меню Быстрые ссылки
Включаем возможность запуска командной строки с правами администратора по меню на кнопке Пуск.
💡 Подходит: Windows 10, Windows 8.
- Щелкните по Панели задач правой клавишей мыши, выберите — Параметры панели задач;
- Отключите пункт Заменить командную строку оболочкой Windows PowerShell в меню…;
- Щелкните по кнопке Пуск правой клавишей мыши (Windows+X), выберите Командная строка (администратор).
Через Диспетчер задач (быстрый)
Запуск командной строки от имени администратора через Диспетчер задач Windows, быстрый способ.
💡 Подходит: Windows 10, Windows 8, Windows 7.
- Вызовите Диспетчер задач (Ctrl+Shift+ESC);
- Щелкните по меню Файл;
- Зажав клавишу Ctrl щелкните по Запустить новую задачу.
Через Диспетчер задач (стандартный)
Запуск командной строки от имени администратора через Диспетчер задач Windows, обычный способ.
💡 Подходит: Windows 10, Windows 8, Windows 7.
- Вызовите Диспетчер задач (Ctrl+Shift+ESC);
- Щелкните по меню Файл;
- Щелкните Запустить новую задачу;
- Установите переключатель Создать задачу с правами администратора;
- Введите команду cmd и нажмите ОК.
С помощью меню Выполнить
💡 Подходит: Windows 10, 8.1, 7.
Откройте меню Выполнить.
- Нажмите сочетание клавиш Windows+R (или щелкните по кнопке Пуск правой клавишей мыши, выберите Выполнить);
- Введите команду cmd;
- Нажмите сочетание клавиш Ctrl+Shift+Enter.
Через Поиск Windows 10
Запускаем командную строку от имени администратора через Поиск Windows 10.
💡 Подходит: Windows 10.
- Нажмите сочетание Windows+S (или щелкните по кнопке Пуск правой клавишей мыши, выберите Поиск);
- В строке поиска напишите командная строка (результат отобразится раньше чем вы наберете полностью);
- В правой части окна выберите Запуск от имени администратора.
Из системной папки
Запуск из папки расположения утилиты cmd.exe, еще один способ запуска командной строки от имени администратора.
💡 Подходит: для всех версий Windows.
- Откройте папку System32 папке Windows ( обычно C:WindowsSystem32);
- Щелкните по файлу cmd правой клавишей мыши и выберите Запуск от имени администратора.
С помощью PowerShell
Еще один способ запуска командной строки от имени администратора — это запуск из PowerShell.
Выполните в консоли PowerShell команду:
start-process cmd -verb runas🟢 В этой статье обсуждалось как запустить командную строку от имени администратора. Я надеюсь, вы смогли запустить командную строку с правами администратора выбранным способом. Однако, если вы столкнулись с каким-то проблемами при запуске командной строки с повышенными правами, не стесняйтесь написать в комментариях. Я постараюсь помочь.
Всем привет! Казалось бы, зачем отдельная заметка с инструкцией как открыть командную строку в Windows 10? – На самом деле у многих пользователей (особенно после перехода на Windows 10) возникает много вопросов, куда подевалась эта чертова командная строчка с привычного нам места?! Раз уж мне пришлось настроиться на рассказ – я решил максимально подробно раскрыть данный вопрос и показать вам целых 10 различных способов запустить командную строчку в новейшей Windows 10.
Наверняка вы уже знакомы с некоторыми способами, но думаю, даже продвинутый пользователь найдет для себя несколько интересных и полезных моментов. Данная заметка написана для Windows 10, но большая часть описанного в статье отлично работают и на более ранних версиях Windows – просто не вижу смысла строчить для устаревших систем…
Содержание:
- 1 Все способы открыть командную строку – зачем так много?
- 1.1 Открываем окно командной строки из меню Win + X
- 1.2 Открываем окно командной строки из Диспетчера задач
- 1.3 Командная строка в режиме администратора с помощью Диспетчера Задач – секретный способ
- 1.4 Открытие командной строки из результатов поиска
- 1.5 Запуск командной строки из всех приложений в меню Пуск
- 1.6 Открываем командную строку из Проводника
- 1.7 Командная строка из меню “Выполнить”
- 1.8 Откройте командную строку из адресной строки Проводника
- 1.9 Командная строка из меню “Файл” в Проводнике
- 1.10 Открыть окно команд в Проводнике Windows
- 2 Создание ярлыка для командной строки на рабочем столе
Все способы открыть командную строку – зачем так много?
Написать данную заметку о всех способах открытия командной строки меня сподвигли ваши вопросы в заметке об отсутствующем файле msvcr100.dll, где в последнем пункте мы рассматривали способ пофиксить проблему через командную строку.
Конечно, современные системы достаточно просто управляются при помощи мыши и мы достаточно редко пользуемся вводом различных команд, но иногда требуется выполнить что-то специфичное и нередко это делается простым вводом команды в терминал, а как его запустить мы сегодня и рассмотрим (все известные мне варианты). Будем вызывать строчку от имени Администратора и с ограниченной учеткой.
Открываем окно командной строки из меню Win + X
Наверное, это самый простой способ открыть командную строку на Windows 10 – нажмите на клавиатуре сочетание “Win + X” и в появившемся меню выберите нужный пункт.
Удобство данного способа в том, что вы можете выбрать сразу несколько режимов работы командной строки – это:
- Командная строка – обычная, с ограниченными правами;
- Командная строка (администратор) – с неограниченными правами (будьте осторожны)
В этой менюшке вообще много интересного и я рекомендую с ней подробно ознакомиться, иной раз очень выручает и экономит время.
Открываем окно командной строки из Диспетчера задач
Откройте “Диспетчер задач” и перейдите в подробный режим (Кликнув подробнее). Нажмите “Файл” в левом верхнем углу, а затем перейдите в “Запустить новую задачу”. Введите CMD или cmd.exe и нажмите кнопку OK – тем самым вы откроете командную строку. Кроме того, можно отметить галочкой пункт, который запустит командную строку с правами Администратора.
Командная строка в режиме администратора с помощью Диспетчера Задач – секретный способ
Тут почти все как и в предыдущем пункте, чтобы запустить командную строку от имени администратора – просто удерживайте клавишу CTRL зажатой на клавиатуре при щелчке Файл > Создать новую задачу, тем самым вы откроете командную строку с правами админа (никаких команд вводить не нужно)
Открытие командной строки из результатов поиска
Вы можете запросто открыть окно командной строки просто введя “CMD” в поле поиска (Клавиши Win + S на клавиатуре). Возможно когда в Россию завезут Кортану, мы сможем компьютеру скомандовать голосом, но пока обойдемся и без этого…
Чтобы запустить терминал этим способом с правами администратора, то введите CMD в поле поиска и кликните правой кнопкой мыши и выберите пункт “Запустить от имени администратора”. Как вариант чтобы вообще не трогать мышь, с помощью стрелок выберите командную строку и нажмите CTRL + SHIFT + ENTER, чтобы открыть окно командной строки в режиме администратора.
Запуск командной строки из всех приложений в меню Пуск
Откройте меню Пуск, кликнув по изображению Windows в левом нижнем углу. Перейдите во все приложения и найдите там “Служебные – Windows”, а затем кликните по “Командная строка”
Открываем командную строку из Проводника
Командную строку можно открыть и через проводник Windows – просто перейдите по адресу C:WindowsSystem32 и найдите там файл cmd.exe. Вы можете либо кликнуть два раза, либо же нажав правую кнопку мыши выбрать “Запуск от имени администратора” – тут все зависит от вас и то, с какими правами требуется запустить терминал.
Командная строка из меню “Выполнить”
Нажмите кнопки “Win + R” на клавиатуре чтобы открыть диалоговое окно “Выполнить”. Наберите команду CMD и нажмите кнопку OK (или Enter на клавиатуре).
Откройте командную строку из адресной строки Проводника
Откройте Проводник Windows и ткните в адресную строку (или нажмите сочетание клавиш ALT + D на клавиатуре). Просто введите CMD в адресной строке и тем самым вы запустите командную строчку с указанием пути текущей папки (где вы были на момент вызова терминала)
Командная строка из меню “Файл” в Проводнике
Откройте стандартный Проводник Windows, перейдите в папку или диск, который будет выбран в качестве стартового в командной строке. Кликните “Файл” на ленте и выберите “Открыть командную строку”. Тут у вас два варианта запуска:
- Открыть командную строку – открывает командную строку в выбранной нами папке со стандартными разрешениями;
- Открыть командную строку как администратор – открывает окно командной строки в выбранной нами папке с правами администратора.
Открыть окно команд в Проводнике Windows
Чтобы открыть окно командной строки в любой нужной вам папке или диске, то просто перейдите туда через стандартный проводник. Щелкните правой кнопкой мыши на папке или в любом пустом месте в правой части проводника Windows удерживая зажатой клавишу SHIFT на клавиатуре, и из контекстного меню выберите “Открыть окно команд”. Терминал запустится с указанием пути до папки, в которой мы находились.
Создание ярлыка для командной строки на рабочем столе
Ну вот мы с вами и разобрались, как открыть командную строку в Windows 10 и подобных системах, надеюсь вопросов у вас не останется – в качестве бонуса решил рассказать, как создать ярлычок на рабочем столе или в любом другом, удобном для вас месте для запуска.
Кликните правой кнопкой мыши в пустом месте на рабочем столе, в контекстном меню выберите пункт “Создать > Ярлык”
В поле “Укажите расположение объекта” введите “cmd.exe” и нажмите “Далее”
Задайте любое имя создаваемому ярлыку и нажмите “Готово” (я, например, назвал Командная строка Администратор, так как планирую запускать с расширенными правами и расскажу вам как сделать так же)
Если вы как и я, хотите запускать командную строку с ярлыка от имени администратора, то перейдите в свойства ярлыка (кликните правой кнопкой мыши по ярлыку и выберите в контекстном меню Свойства). Нажмите кнопку “Дополнительно” внизу и отметьте пункт “Запуск от имени администратора”.
Вот вы и создали ярлык, который откроет окно командной строки по двойному клику по нему. Надеюсь, что у вас больше не возник насущного вопроса – как открыть окно командной строки в Windows 10, но на всякий случай – жду ваших комментариев…