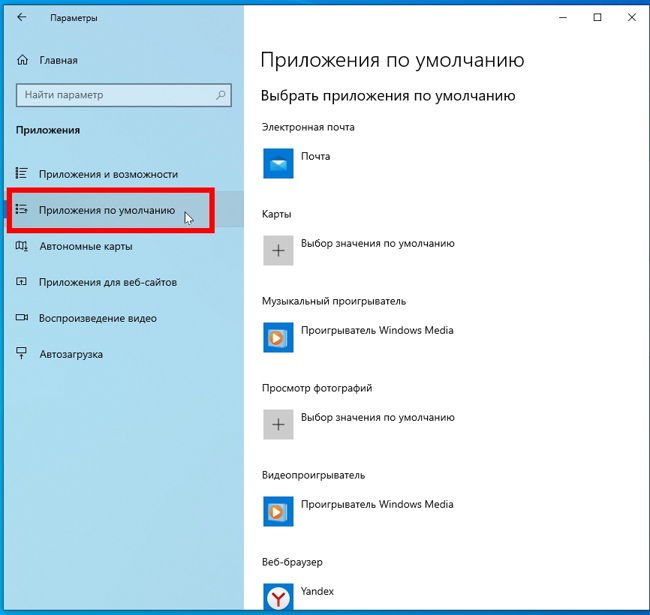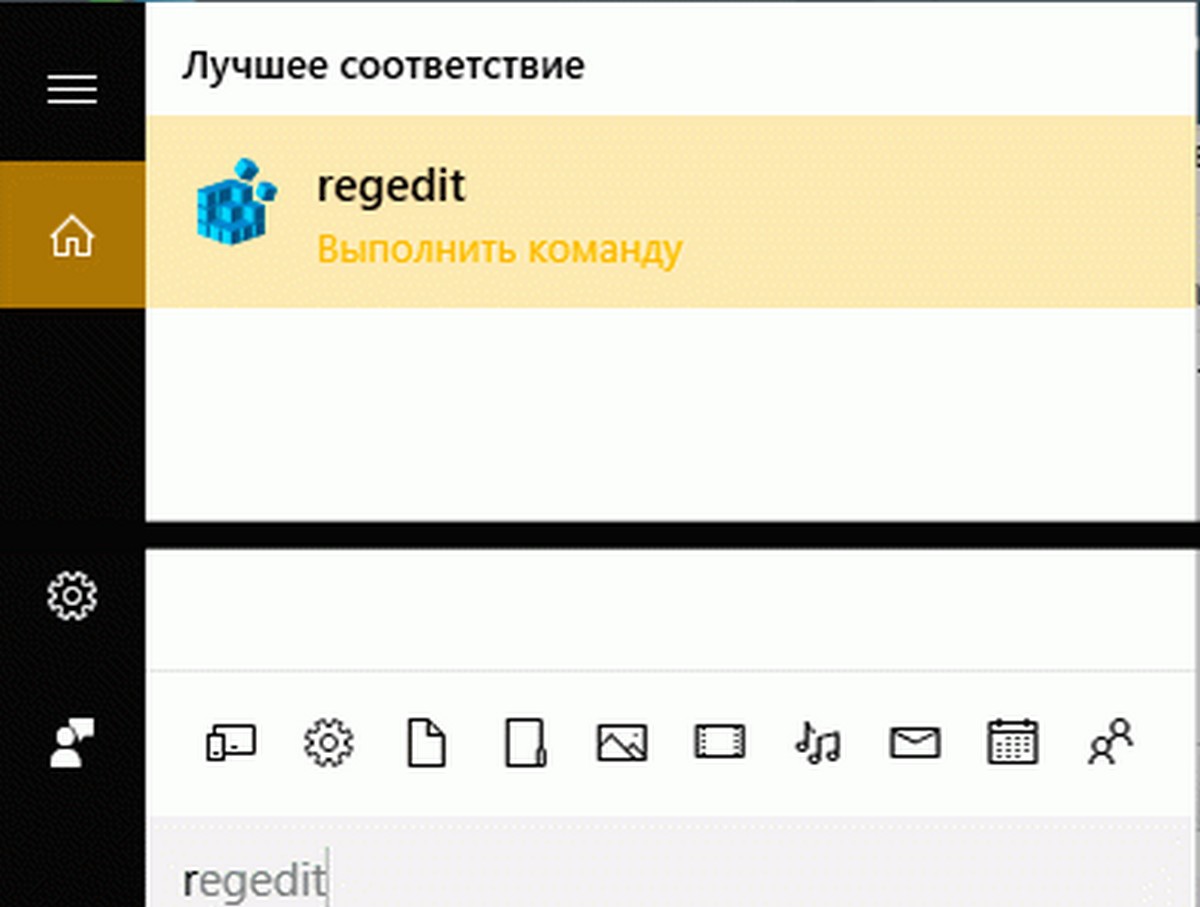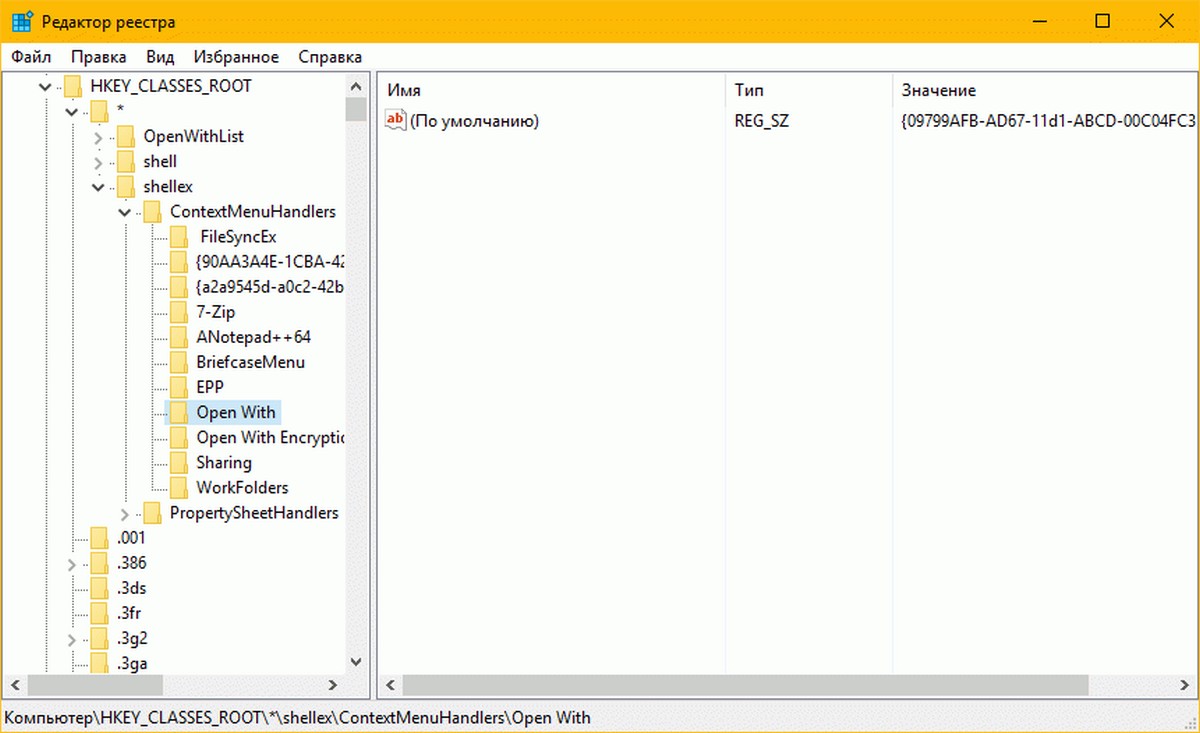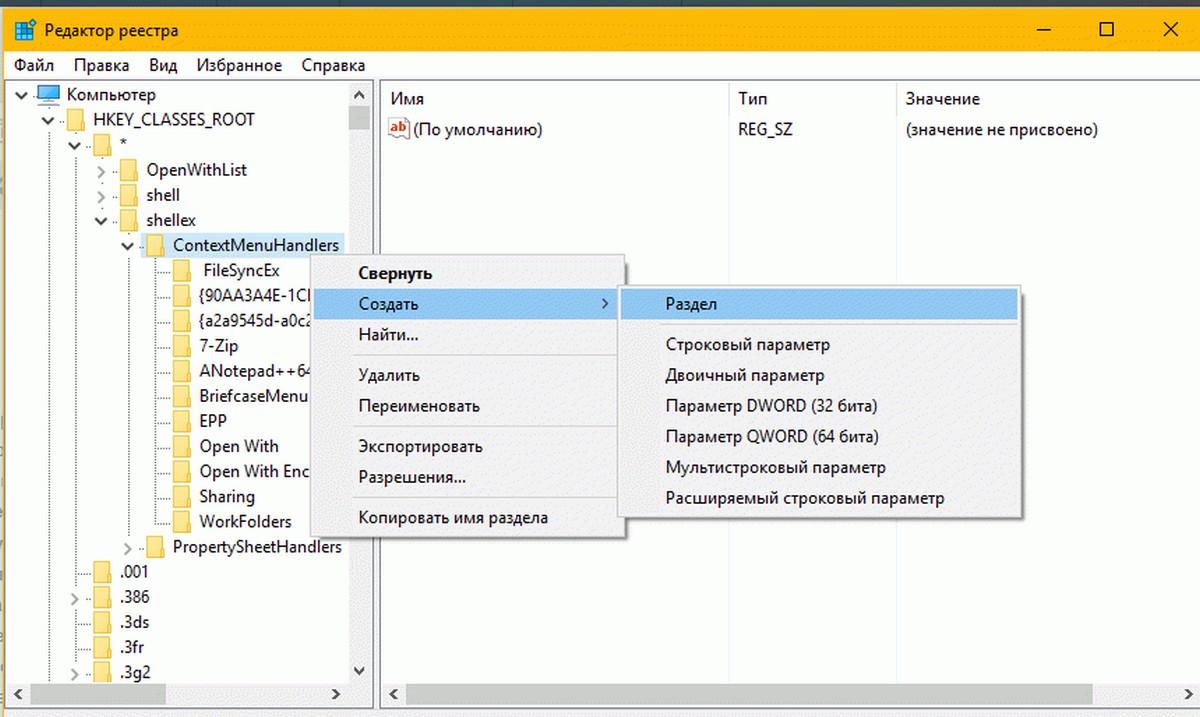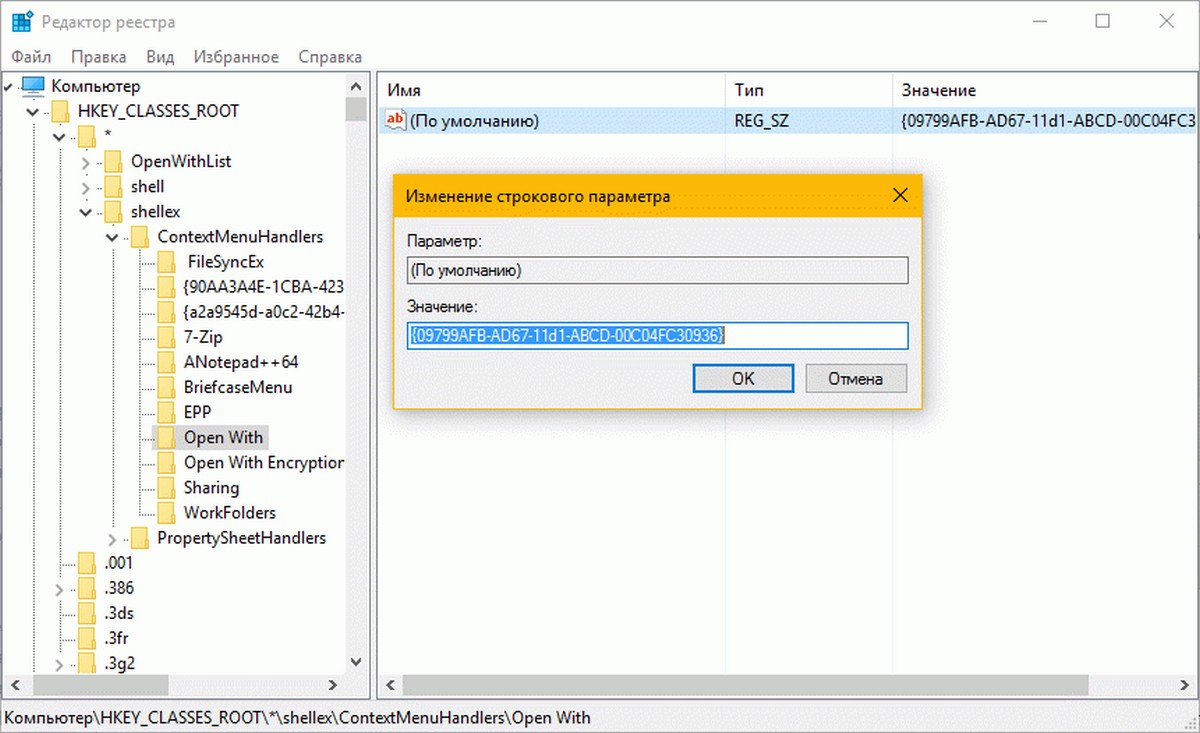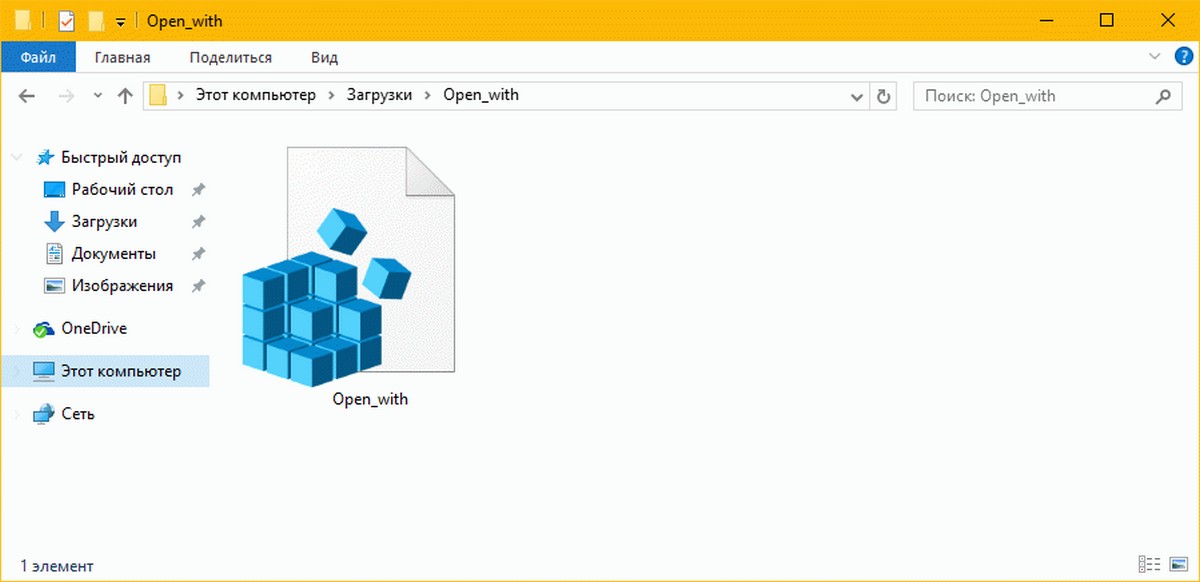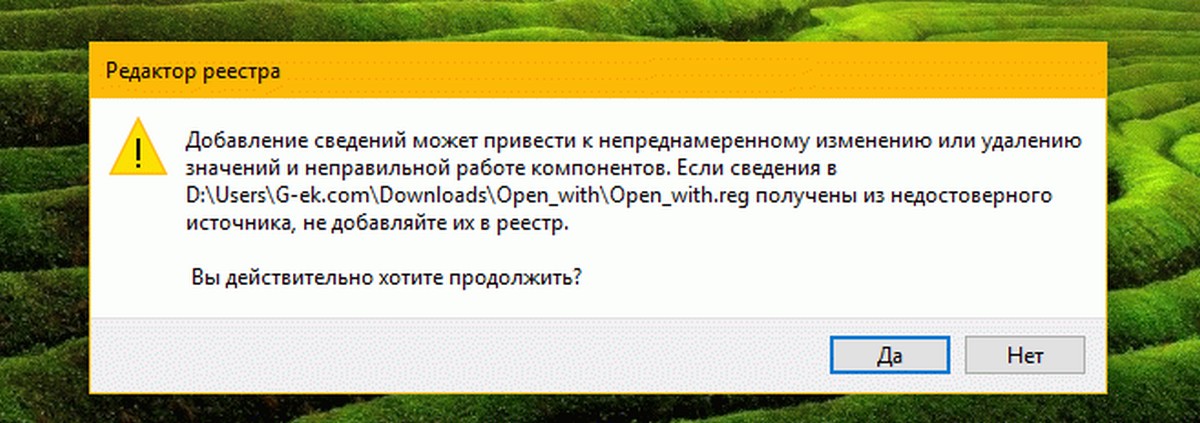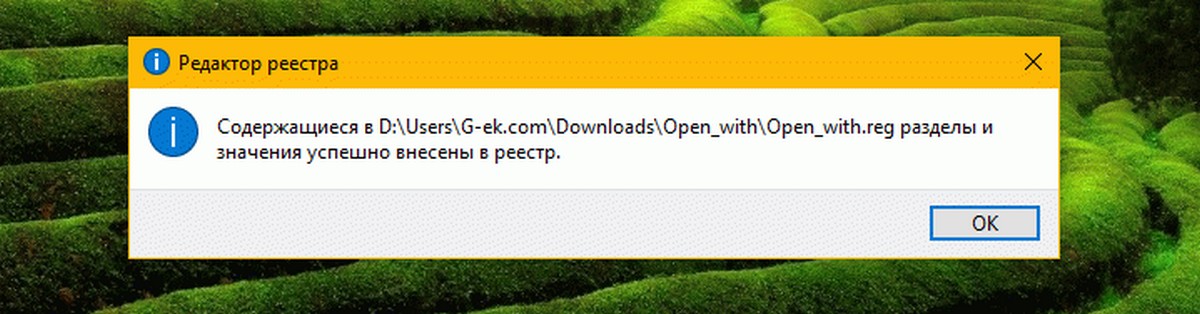Excel для Microsoft 365 Word для Microsoft 365 Outlook для Microsoft 365 Access для Microsoft 365 Publisher для Microsoft 365 Excel 2019 Word 2019 Outlook 2019 Access 2019 Publisher 2019 Visio стандартный 2019 Excel 2016 Word 2016 Outlook 2016 Access 2016 Publisher 2016 Visio стандартный 2016 Excel 2013 Word 2013 Outlook 2013 PowerPoint 2013 Access 2013 OneNote 2013 Project профессиональный 2013 Project стандартный 2013 Visio профессиональный 2013 Visio 2013 Excel 2010 Word 2010 Outlook 2010 PowerPoint 2010 Access 2010 OneNote 2010 Project 2010 Project стандартный 2010 Publisher 2010 Visio премиум 2010 Visio 2010 InfoPath 2010 InfoPath 2013 Еще…Меньше
В Windows 7, Windows 8 и Windows 10 многие типы файлов зарегистрированы таким образом, чтобы при их открытии по умолчанию запускалась определенная программа. Например, при открытии текстовых файлов (с расширением TXT) обычно запускается Блокнот. Вы можете выбрать программу, которая будет запускаться при открытии файлов определенного типа, а также задать ее параметры, используемые по умолчанию.
-
В меню Пуск выберите пункт Параметры.
-
Щелкните Приложения > Приложения по умолчанию.
-
Щелкните приложение, которое вы хотите изменить, а затем выберите его из списка. Новые приложения также можно найти в Microsoft Store. Необходимо установить приложение, чтобы выбрать его для использования по умолчанию.
ИЛИ
Чтобы выбрать приложения, используемые по умолчанию для определенного типа файла, прокрутите страницу вниз и щелкните ссылку Выбор стандартных приложений для типов файлов.
Нужна дополнительная помощь?
Windows 10 открывает файлы разных типов с помощью определенной программы. Это достигается путем сопоставления файлов, когда программа или приложение было установлено в качестве файла по умолчанию для этого типа файлов.
Если вы хотите установить программы по умолчанию и изменить ассоциации файлов в Windows 10, мы покажем вам все способы сделать это.
Каждый файл в вашей системе хранится в определенном формате, например файлы изображений JPG и файлы DOC Word.
Некоторые программы могут открывать только определенные файлы. Например, файл изображения, такой как JPG, нельзя открыть в текстовом редакторе, таком как Word. Вместо этого вы бы открыли изображение в чем-то вроде приложения Windows 10 Photos.
Вместо того, чтобы указывать, какую программу вы хотите использовать для открытия файла при каждом обращении к нему, Windows назначает каждому типу файла программу по умолчанию. Эти значения по умолчанию могут быть изменены пользователем, или программа может установить свои собственные при установке.
Вот почему иногда возникает необходимость настроить ассоциации типов файлов. К счастью, это легко сделать.
Давайте выясним, как вы можете увидеть, какого типа ваши файлы, а затем — различные способы изменить ассоциации файлов Windows 10.
Какой тип у моего файла?
Прежде чем вы сможете изменить ассоциации файлов, вам необходимо знать, какие типы файлов вы храните.
Сначала откройте проводник и перейдите в папку, в которой находится ваш файл. Затем щелкните файл правой кнопкой мыши и выберите «Свойства».
Откроется новое окно с информацией об этом файле. Тип файла скажет вам, что расширение файла файла. Откроется с помощью сообщит вам, в какой программе он будет открыт.
Вы можете установить его так, чтобы расширение файла отображалось с именем файла в проводнике. Для этого откройте проводник и перейдите на вкладку «Вид». Затем установите флажок для расширений имени файла.
Как изменить ассоциации типов файлов в Windows 10
В Windows есть три быстрых и простых способа изменить ассоциации типов файлов.
1. Открыть с помощью
Вы можете изменить ассоциации типов файлов прямо из проводника. Для этого щелкните правой кнопкой мыши файл и затем наведите курсор мыши на Открыть.
Вы увидите список программ, которые вы можете использовать для открытия файла, но это будет только одноразовым и не изменит ваши настройки навсегда. Чтобы сделать постоянное изменение, выберите Выбрать другое приложение.
Теперь выберите приложение из списка, который вы хотите использовать, чтобы открыть тип файла выбранного вами файла. Если вы не видите нужную программу, прокрутите вниз и выберите Дополнительные приложения для более широкого выбора.
Если его по-прежнему нет, выберите Искать другое приложение на этом ПК . Затем вы можете просмотреть свои программные файлы и найти исполняемый файл для нужной вам программы.
Если этот флажок установлен, установите флажок Всегда использовать это приложение, чтобы открывать файлы X в нижней части окна. Это навсегда изменит ассоциацию типов файлов. Затем нажмите ОК.
2. Установите настройки файлов по умолчанию в настройках
Лучшее место для полного изменения ассоциаций файлов и установки приложений по умолчанию — через Настройки.
Для начала нажмите клавишу Windows + I, чтобы открыть Настройки. Перейдите в Приложения → Приложения по умолчанию.
Здесь вы можете устанавливать и использовать приложения по умолчанию для таких вещей, как электронная почта, карты, музыка и т.д. Нажмите на приложение, чтобы выбрать другое из списка.
Вы можете нажать «Сброс», чтобы вернуть все к «рекомендуемым по умолчанию Microsoft». Как и следовало ожидать, это означает, что созданные по умолчанию программы Windows 10 для Windows 10, такие как Groove Music для музыки и Edge для просмотра веб-страниц.
Прокрутите вниз, и вы увидите три варианта для уточнения управления ассоциациями файлов:
- Выберите приложения по умолчанию по типу файла
- Выберите приложения по умолчанию по протоколу
- Установить значения по умолчанию в приложении
Выбор по типу файла позволяет вам устанавливать специальные программы для JPG, DOC и т.д. Это вариант, который вам, скорее всего, нужен.
Выбор по протоколу для действий или ссылок. Например, встречая ссылку URL: калькулятор , вы можете указать, какая программа используется. В любом случае, подавляющее большинство из них будет зависеть от конкретного приложения, поэтому вам редко придется их менять.
Наконец, настройка по приложениям позволяет вам управлять всей программой и связанными с ней типами файлов и протоколами из одного места.
3. Удалите ассоциации файлов в командной строке
Невозможно сбросить ассоциации файлов через настройки. Для этого вам нужно использовать командную строку.
Нажмите Пуск, введите cmd, и он найдет командную строку. Щелкните правой кнопкой мыши запись и выберите Запуск от имени администратора.
Напечатайте ассоциацию, нажмите Enter, и это вызовет все типы файлов и их ассоциации.
Чтобы быстро проверить определенный тип файла, введите:
assoc .ext
Замените ext на тип файла. Например, введите assoc .jpg, и вы увидите, какая программа открывает файлы JPG.
Чтобы удалить ассоциацию из программы, введите:
assoc .ext=
Снова замените ext. Вы можете ввести первую команду, чтобы дважды проверить ее работоспособность, так как вы должны увидеть ошибку «сопоставление файла не найдено».
Резервное копирование и восстановление ассоциаций типов файлов
Известно, что Windows 10 сбрасывает приложения по умолчанию, изменяя ассоциации типов файлов после каждого обновления. Лучшее, что вы можете сделать, чтобы это исправить, — это создать резервные копии ассоциаций типов файлов и восстановить их, как только вы обнаружите, что обновление Windows 10 с ними связывался.
1. Использование редактора программ по умолчанию
Самым простым способом резервного копирования и восстановления ассоциаций типов файлов является использование сторонней утилиты под названием «Редактор программ по умолчанию».
После загрузки и установки запустите его и нажмите «Создать или восстановить резервную копию настроек реестра».
Нажмите Создать резервную копию. Он обработает и добавит в таблицу запись с датой и временем.
Когда пришло время для восстановления, вернитесь к этому экрану, щелкните запись и нажмите Восстановить выбранную резервную копию. Наконец, перезагрузите компьютер.
2. Использование реестра
Вы также можете перейти непосредственно в реестр для резервного копирования ассоциаций типов файлов. Однако это немного сложнее, и иногда это может привести к ошибке разрешения при восстановлении определенных связей. Таким образом, используйте его в качестве крайней меры.
Нажмите клавишу Windows + R, чтобы открыть Run. Введите regedit и нажмите Enter, чтобы запустить редактор реестра. Теперь перейдите к следующему ключу:
HKEY_CURRENT_USERSoftwareMicrosoftWindowsCurrentVersionExplorerFileExts
Щелкните правой кнопкой мыши FileExts (или нужную подпапку), выберите «Экспорт» и выберите место назначения и имя файла для резервной копии файла .reg.
Как только вам нужно будет восстановить эту резервную копию, щелкните правой кнопкой мыши соответствующий REG-файл, который вы сохранили ранее, и выберите Объединить. Это перезапишет текущие настройки в вашем реестре и восстановит ранее сохраненные настройки.
Получите полный контроль над ассоциациями файлов
С помощью этих методов вы получите полный контроль над ассоциациями типов файлов, гарантируя, что все ваши файлы открываются в наиболее подходящей программе по умолчанию. Будьте осторожны при установке новой программы, так как некоторые из них попросят стать программой по умолчанию для набора типов файлов, и вы можете этого не захотеть.
При работе на компьютере в Windows может возникнуть ситуация, когда какой-либо файл нужно открыть одной программой, а он автоматически всегда открывается не той, которая нужна. Но если программу для открытия файлов можно сразу же выбрать, то в случае открытия ссылок всё сложнее. К примеру, кликаете по ссылке, которая пришла вам в Skype, а ссылка открывается не том браузере, где вы бы хотели её открыть, а в каком-то другом. Так происходит из-за того, что изначально для открытия ссылок в Windows настроен другой браузер, он установлен как программа по умолчанию для этого действия. Тоже самое касается любых программ, потому что для каждой программы можно назначить тип файлов, которые она будет всегда открывать. В данной статье на примере Winodows 7 и 10 я покажу, как настроить программы по умолчанию для открытия файлов определённого типа, а также ссылок.
Примеры для Windows 8 в этой статье рассматриваться не будут, потому что там делается всё точно также как в Windows 7 или в Windows 10.
Быстрый выбор программы для открытия нужного файла в любой Windows
Самый простой способ выбрать программу для открытия файла — это проводник Windows. Работает одинаково во всех версиях Windows.
При таком способе вам придётся выбирать программу для открытия файла каждого типа. К примеру, вам придётся отдельно выбрать программу для открытия картинок в формате .JPG, затем отдельно туже программу для картинок формата .PNG и всех остальных форматов, которыми пользуетесь.
Вам нужно нажать правую кнопку мыши (далее «ПКМ») на файле, для которого вы хотите выбрать стандартную программу, которая будет его открывать всегда. Во всплывающем меню выберите «Открыть с помощью» и справа появится список основных программ (1), через которые можно открыть данный файл. Если нужная программа для открытия вашего файла в списке есть, то нажав на неё, файл откроется в ней.
Такое действие откроет файл в выбранной вами программе лишь единожды. В следующий раз программу придётся выбирать заново.
Чтобы сохранить нужную программу для открытия выбранного типа файла на постоянной основе или же, если если нужной программы в списке №1 нет, а вы знаете, что она на компьютере точно установлена, то нажмите «Выбрать другое приложение» (2).
В открывшемся окне в списке (1) будет указаны все программы, которые могут открыть данный файл. Выберите нужную из списка. Если вы хотите сохранить выбранную программу для всех файлов такого же типа (чтобы все аналогичные файлы всегда открывались сразу же в этой программе), то поставьте галочку «Всегда использовать это приложение …» (2).
Таким образом вы можете назначить программу по умолчанию для любого типа файла.
В других версиях Windows принцип аналогичен. Пример из Windows 7:
Пример из операционной системы Windows 7
Данный способ не удобен только тем, что для каждого типа файла приходится вот так вручную назначать программу, даже если разные типы файлов может открывать одна и та же программа.
Назначение программ по умолчанию сразу для всех типов файлов и протоколов через параметры Windows
Параметры Windows позволяют назначить программы по умолчанию сразу для всех типов файлов, которые программа способна открывать. Также только через параметры Windows можно настроить программы, которые будут использоваться для работы с определёнными протоколами, например, чтобы все ссылки открывались только в определённом браузере.
Ниже будет показана подробная инструкция на примере Windows 10. Настройки для Windows 7 очень похожи и будут рассмотрены кратко имеются лишь небольшие отличия, в основном по интерфейсу). Настройки для Windows 8 полностью идентичны настройкам Windows 7.
Откройте поиск Windows и наберите запрос «Программы по умолчанию» после чего выберите найденный параметр «Программы по умолчанию» из результатов поиска и откройте его.
Информация о том, как пользоваться поиском Windows находится вот здесь >>
В списке будут отображено, какая из программ что именно открывает, например, какая программа используется в качестве видео проигрывателя, какая является веб-браузером и пр.
Здесь вы можете переназначить программы для выполнения определённых действий и для открытия определённых файлов. Для этого нужно кликнуть по уже назначенной для какого-либо действия программе и выбрать из списка другую (если программа никакая не назначена, то нажмите кнопку «+»). К примеру, вы хотите выбрать другой браузер по умолчанию, для того чтобы все ссылки из других программ открывались только через него. Для этого под заголовком «Веб-браузер» кликаем по уже назначенному браузеру [1] (если не назначен, нажмите «+») и из списка (2) выбираем тот браузер, который нам нужен, через который вы хотите открывать все ссылки.
Настройка программ для открытия файлов определённого типа
Также вы можете задать программы по умолчанию для открытия файлов определённого типа.
Аналогичная процедура описывалась выше в предыдущей главе с тем лишь отличием, что в параметрах вы сразу же в одном месте сможете назначить программы для всех типов файлов, а не по одиночке через проводник.
Для перехода к параметрам для выбора программам, открывающих определённые типы файла, нажмите на ссылку «Выбор стандартных приложений для типов файлов».
На открывшейся странице в колонке слева (1) будут отображаться все возможные типы файлов в Windows, а справа (2) напротив каждого типа файла будет отображена программа, открывающая эти файлы. Если программа для какого-то типа файла не назначена, то вы можете назначить её, кликнув по кнопке «+» (3).
Настройка программ для открытия сразу всех типов файлов и протоколов, которые она способна открывать
Можно настроить нужные программы так, чтобы они открывали всё что можно при помощи них открыть. Однако с этим вариантом настройки нужно быть внимательным, потому что может получиться так, что, файлы некоторых типов станут открываться не в той программе, в которой вам бы хотелось.
К примеру, если для браузера Google Chrome выставить сразу все файлы и протоколы, которые он может открывать, то может получиться так, что, допустим, файлы PDF станут открываться не в привычной программе Acrobat Reader, а в Google Chrome. Такое возможно из-за того, что Google Chrome тоже может открывать файлы PDF, а вы как раз настроили этот браузер так, чтобы он открывал всё что мог.
Чтобы настроить нужные программы на открытие сразу всех файлов и протоколов, которые они только способны открывать, перейдите в подраздел «Задать значения по умолчанию по приложению».
Затем в списке слева (1) выберите программу, для которой хотите установить по умолчанию для открытия сразу всего что она способна открывать. В столбце справа нажмите «Использовать эту программу по умолчанию» (2).
На примере Windows 7
В Windows 7 «Программы по умолчанию» для настроек программ по каждому типу открываемых файлов можно также найти через поиск Windows, набрав тип запрос «Программы по умолчанию».
В Windows 7 окно «Программы по умолчанию» выглядит так:
Для выбора программ для выполнения определённых действий в системе нужно открыть «Настройка доступа программ и умолчаний».
В открывшемся окне нужно открыть категорию «Другая» вы ниже в списке назначить нужные программы для каждого действия.
Чтобы задать программы для открытия определённых типов файла, то в разделе «Программы по умолчанию» откройте пункт «Сопоставление типов файлов или протоколов конкретным программам».
В окне остаётся назначить нужные программы для открытия нужных типов файлов. Для этого выбираете тип файла из списка (1) и нажимаете «Изменить программу» (2).
Для того чтобы задать нужные программы по умолчанию для открытия всех файлов, которые она способна открывать и для всех протоколов, откройте подраздел «Задание программ по умолчанию».
В списке слева выбираете нужную программу (1), а затем справа нажимаете «Использовать эту программу по умолчанию» (2).
Заключение
Умение устанавливать программы по умолчанию для открытия тех или иных файлов позволит вам легко решить возможные проблемы в Windows, когда, к примеру, ссылки из Скайпа или каких-то других программ открываются не в том браузере. Или же какие-то видео файлы открываются не через тот проигрыватель. Инструкции выше помогут сопоставить нужные программы с нужными файлами, чтобы всё было так как вам удобно.
На этом всё! Хорошего вам дня и отличного настроения! 

Всем хорошего настроения! Сейчас мы продолжим эпопею про ассоциации типов файлов на компьютере. Надо отметить, что довольно много на эту тему было уже сказано в недавних публикациях.
Но теперь хочется заострить внимание на одной очень полезной функции в операционной системе Windows 10, которая называется «Открыть с помощью«. Именно благодаря ей можно указать нужную нам программу для открытия файла.
Содержание статьи:
- Как быстро вызвать функцию «Открыть с помощью»
- Как использовать функцию «Открыть с помощью»
Итак, друзья, давайте разбираться со всем этим на конкретном примере. Вот смотрите, мы хотим открывать фильмы, которые хранятся на жестком диске, с помощью стороннего проигрывателя, который намного удобней стандартного.
Для этого в проводнике выбираем нужный файл и нажимаем на него правой кнопкой мыши. В открывшемся контекстном меню выбираем пункт «Открыть с помощью»:
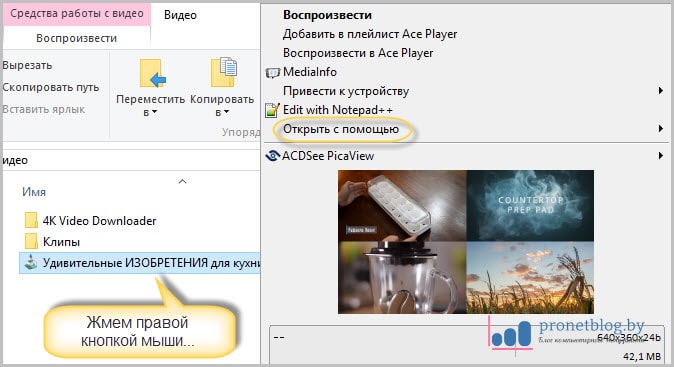
И уже в этом разделе можно выбрать приложение рекомендуемое самой системой либо же выбрать пункт «Выбрать другое приложение»:

После этого откроется окошко, в котором можно будет указать нужную пользовательскую программу, которая установлена на данном компьютере. Если же опять ничего не пришлось по вкусу, то следует выбрать опцию «Еще приложения»:
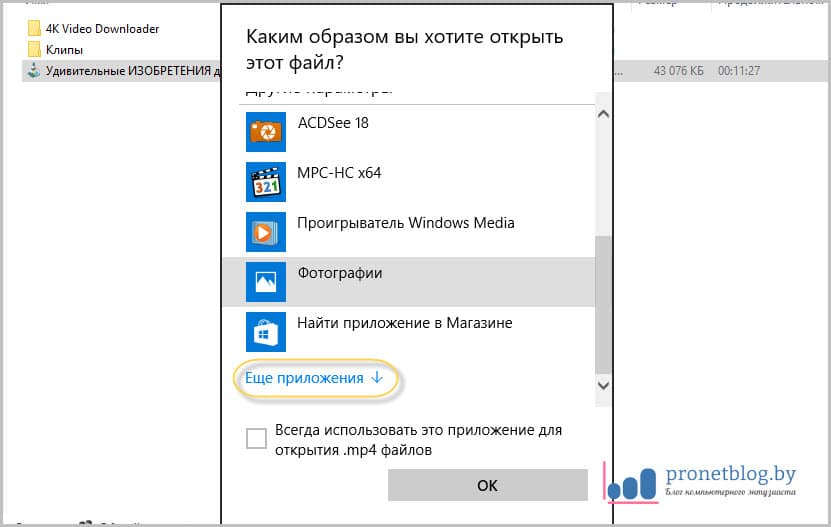
Затем спускаемся в конец списка и нажимаем на «Найти другое приложение на этом компьютере»:
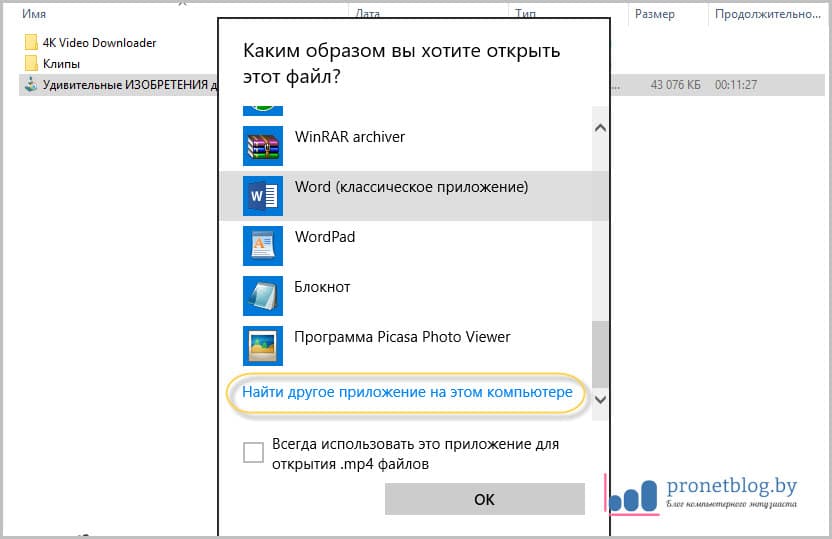
И вот теперь нам дана полная свобода. Открывается окно проводника, в котором можно указать путь до запускного файла абсолютно любой установленной на ПК программы:

Если хочется сохранить выбранную ассоциацию файлов навсегда, то нужно поставить галку напротив пункта «Всегда использовать это приложение для открытия…»:
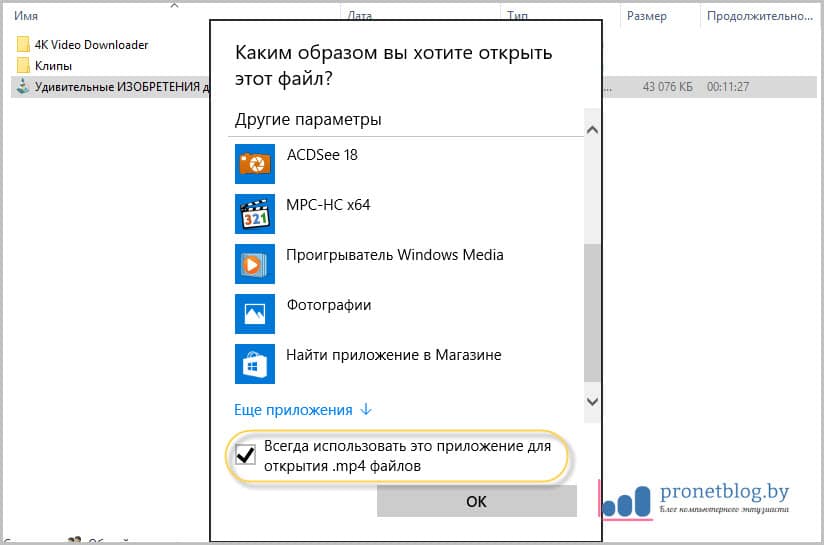
Вот и все, теперь вы знаете, как грамотно пользоваться функцией «Открыть с помощью» в Windows 10. Но в случае если вы заигрались с сопоставлением типов файлов и видите, что все начало открываться хрен пойми чем и как, можно вернуть все обратно прочитав вот эту статью.
На этом будем с вами прощаться. Если будут вопросы, с радостью ответим на них в комментариях к публикации. Так что всем пока и до новых встреч. Осталось только посмотреть просто ужасающее видео.
Обычно операционная система сама назначает программу для открытия того или иного файла. Но это не всегда удобно для нас с вами. Я, например, для выхода в интернет использую Яндекс-браузер, а система открывает ссылки только в браузере edge. Видео я предпочитаю смотреть в Windows Media, а у меня по умолчанию все видеофайлы открываются в ASDSee Ultimate. Можно ли в Windows 10 изменить программы по умолчанию на свой вкус? Конечно, можно. И ничего сложного в этом нет. Вот об этом мы сейчас и поговорим.
Содержание:
- Настройки открытия программ по умолчанию на свой вкус
- Выбор приложения для открытия файла при помощи контекстного меню
- Видео «Как настроить программы по умолчанию»
Настройки открытия программ по умолчанию на свой вкус
Изменить программы по умолчанию можно несколькими способами. Мы же рассмотрим самые легкие и удобные.
Первый способ применим только для Windows 10, а второй можно применить во всех версиях Windows.
Для того, чтобы в Windows 10 настроить все приложения для открытия файлов, нам необходимо перейти в Параметры системы.
- Щелкаем правой кнопкой мыши по кнопке «Пуск», и выбираем в выпадающем контекстном меню пункт «Параметры».
- В открывшемся окне «Параметры» находим блок «Приложения» и переходим в него.
- В следующем окне слева выбираем пункт «Приложения по умолчанию».
Здесь нам дают возможность настроить самые основные приложения, такие как:
- Электронная почта;
- Карты;
- Музыкальный проигрыватель;
- Просмотр фотографий;
- Видеопроигрыватель;
- Веб-браузер.
Выбираем приложение жмем по нему левой кнопкой мыши. Откроется небольшое окошко, в котором будут предложены программы, соответствующие этой категории.
Программы предлагаются только те, которые установлены на вашем компьютере. Если вы не устанавливали дополнительные программы, то может оказаться так, что и выбирать будет нечего.
Ниже имеется кнопка «Сбросить», нажав на которую мы возвращаем все настройки в исходное состояние.
Еще ниже имеются три ссылки:
- «Выбор стандартных приложений для типов файлов»
Для того, чтобы правильно настроить, необходимо знать и понимать, что такое расширение файла и чем его можно открыть.
- «Выбор стандартных приложений для протоколов»
- «Задать значения по умолчанию по приложению»
Эти настройки для опытных пользователей. Их можно посмотреть, но менять ничего не надо.
Выбор приложения для открытия файла при помощи контекстного меню
Этот способ подходит для любой версии Windows.
Так же настроить программы по умолчанию можно при помощи контекстного меню. Для этого щелкаем по файлу правой кнопкой мыши и выбираем в контекстном меню пункт «Открыть с помощью». А в следующем списке находим нужное приложение.
Если в этом списке нет нужного приложения, но вы точно знаете, что оно присутствует на вашем компьютере, тогда в самом низу выбираем пункт «Выбрать другое приложение».
В новом окне находим ссылку «Еще приложения» и жмем по ней.
Находим необходимое приложение и выбираем его.
Если мы хотим, чтобы все файлы определенного типа всегда открывались только выбранным приложением, тогда после выбора, ниже необходимо установить галочку напротив записи «Всегда использовать это приложение для открытия файлов».
Не забываем нажать кнопку «ОК».
Таким образом вы настраиваете приложение для открытия всех файлов этого типа, т.е. устанавливаете программу по умолчанию. Я обычно пользуюсь именно этим способом.
А каким способом вы настраиваете умолчания?
Видео «Как настроить программы по умолчанию»
Удачи!
Опция — Открыть с помощью отображается при выполнении клика правой кнопкой мыши на файле любого типа в операционной системе Windows 10. Опция — Открыть с помощью позволяет открыть файл в программе, установленной не по умолчанию, для данного типа файла, а также с ее помощью можно установить любую программу по умолчанию для выбранного типа файла.
Опция — Открыть с помощью отсутствует в контекстном меню файла в Windows 10
Открыть с помощью — вы найдете при нажатии правой кнопкой мыши на документы, изображения, музыкальные файлы, видео файлы, и любой другой тип файла. Но время от времени, Открыть с помощью может не отображаться при выполнении клика правой кнопкой мыши на файл в Windows 10. Короче говоря, опция Открыть с помощью может не отображается в контекстном меню файла в Windows 10.
Как правило опция Открыть с помощью, пропадает без вести, когда ключ ContextMenuHandlers поврежден или отсутствует в реестре.
Восстановление опции — Открыть с помощью в Windows 10.
Примечание: Мы рекомендуем вам создать вручную точку восстановления системы перед началом редактирования реестра, так что вы можете восстановить ваш ПК на более раннюю дату, если что — то пойдет не так, это маловероятно, хотя.
Способ 1 из 2
Если вы не знакомы с реестром, пожалуйста, следуйте указаниям, приведенным в способе 2 ниже.
Шаг 1: Откройте редактор реестра. Это можно сделать, набрав команду regedit в меню Пуск или на панели задач в окне поиска, а затем нажать клавишу ввода. Нажмите кнопку Да, когда вы видите запрос управления учетными записями пользователей.
Шаг 2: В редакторе реестра перейдите к следующему разделу:
HKEY_CLASSES_ROOT * ShellEx ContextMenuHandlers
Шаг 3: Двойным щелчком откройте раздел ContextMenuHandlers. И найдите раздел с названием Open With если раздел не существует, кликните правой кнопкой мыши на ContextMenuHandlers, нажмите Создать. Введите имя для раздела, Open With.
И если раздел Open With существует, выберите его и с правой стороны, дважды щелкните по строковому значению по умолчанию и измените значение данных упомянутому в следующем шаге.
Шаг 4: Наконец, дважды щелкните на Open With, с правой стороны, дважды щелкните по строковому значению по умолчанию и измените значение данных на
{09799AFB-AD67-11d1-ABCD-00C04FC30936}
Теперь Вы можете закрыть редактор реестра. Опция — Открыть с помощью должна появиться при нажатии правой кнопкой мыши на любой файл в Windows 10.
Способ 2 из 2
Если вы не знакомы с ручным редактированием реестра, вы можете легко восстановить опцию Открыть с помощью в несколько кликов.
Шаг 1: Нажмите здесь, чтобы скачать файл с именем Open_with.zip на компьютер.
Шаг 2: Извлеките файл из архива, получив Open_with.reg файл.
Шаг 3: Дважды кликните на Open_with.reg файл, нажмите кнопку Да, а затем нажмите кнопку OK.
Вы справились!
Возможно, вам придется иметь дело с разными типами файлов при повседневном использовании. Windows 10 по умолчанию использует определенную программу для открытия определенных типов файлов. Например, текстовый файл с расширением .txt всегда будет открываться в приложении «Блокнот». Он отлично работает в общем сценарии для быстрого доступа к содержимому файла. Однако будет неприятно открывать HTML-файл в Edge, если вы хотите открыть его в Google Chrome, установленном на вашем компьютере. Хорошо то, что вы можете выбрать программу по умолчанию для открытия файла определенного типа в Windows. Кроме того, вы также можете настроить приложения по умолчанию, такие как браузеры, для общего использования и при необходимости выбирать различные программы.
1. Настройте приложения по умолчанию в Windows 10
Windows 10 предлагает специальный параметр для настройки приложений по умолчанию для открытия различных файлов. Нажмите сочетания клавиш «Win + I», откройте приложение «Настройки Windows» и нажмите «Приложения».
Выберите «Приложения по умолчанию» на левой боковой панели. Вы увидите список приложений по умолчанию, назначенных для открытия электронной почты, музыки, фотографий и веб-браузера.
Щелкните любое приложение, чтобы изменить настройки по умолчанию. Например, мы используем Outlook 2016 в качестве почтового клиента по умолчанию, однако Windows 10 рекомендует использовать приложение Mail. Давайте изменим почтовый клиент по умолчанию с Outlook 2016 на приложение Mail. Щелкните Outlook 2016, и во всплывающем окне будут показаны все доступные почтовые приложения на вашем компьютере.
Выберите приложение «Почта» из списка, и приложение электронной почты по умолчанию немедленно изменится. Однако, когда вы измените веб-браузер на Chrome или Firefox, Windows подтолкнет вас к подтверждению переключения.
2. Дополнительные настройки приложений по умолчанию
Прокрутите страницу настроек вниз, чтобы просмотреть дополнительные параметры:
- Сброс
- Назначить приложение для типов файлов
- Настроить приложения для протоколов
- Установить значения по умолчанию для приложения
3. Сброс приложений по умолчанию на рекомендуемые приложения
Windows 10 рекомендует такие приложения, как Почта, для открытия писем. Если вы изменили настройки приложения по умолчанию, нажмите кнопку «Сброс». Это поможет вам вернуть рекомендуемые приложения в качестве приложений по умолчанию.
4. Выберите приложения для типов файлов.
Прокрутите вниз до нижней части экрана настроек «Приложения по умолчанию» и нажмите ссылку «Выбрать приложения по умолчанию по типу файла». Вы увидите огромный список расширений файлов и приложение, которое вы можете использовать для открытия каждого типа файлов. Например, приложение по умолчанию для открытия файла .pdf — Microsoft Edge. Однако вы можете щелкнуть по нему и перейти на Adobe Acrobat Reader.
Вы увидите опцию «Выбрать по умолчанию», если нет доступных приложений по умолчанию. Это полезный вариант для проверки и назначения приложений или установки необходимых приложений для открытия типа файла. Так что каждый раз вам не нужно выбирать или искать приложение.
5. Выберите приложения по умолчанию по протоколу.
Windows использует множество протоколов для открытия определенных файлов. Например, он использует популярные HTTP или HTTPS всякий раз, когда вы обращаетесь к веб-страницам HTML. Он использует протокол MailTo для открытия сообщений электронной почты. Итак, нажмите ссылку «Выбрать приложения по умолчанию по протоколу», если вы хотите настроить приложения по умолчанию в соответствии с отдельными протоколами. Вы можете назначить новое приложение, когда приложения по умолчанию не настроены, или изменить существующее, щелкнув по нему и выбрав новое.
6. Установите значения по умолчанию в приложении.
Windows 10 также позволяет вам устанавливать значения по умолчанию для любых установленных приложений на вашем компьютере. Эта функция полезна, если на вашем компьютере установлено несколько приложений, которые могут открывать файлы одного и того же типа. Простой пример — Firefox или Chrome, которые открывают HTML-страницы, аналогичные Edge. Щелкните ссылку «Установить значения по умолчанию для приложения» и выберите приложение из списка. Вы увидите кнопку «Управление» и щелкните по ней.
На следующем экране вы можете назначить приложение для открытия поддерживаемых типов файлов.
7. Доступ к приложениям по умолчанию из панели управления
Проблема с операционной системой Windows в том, что одни и те же настройки можно использовать разными способами. При этом вы также можете получить доступ к настройкам «Приложения по умолчанию» из Панели управления.
- Нажмите клавиши «Win + E», чтобы открыть проводник.
- Вставьте этот путь в адресную строку «Панель управления Программы Программы по умолчанию» и нажмите клавишу ввода.
- Вы увидите, что настройки «Программы по умолчанию» открываются из Панели управления, как показано ниже.
- Щелкните одну из следующих ссылок, чтобы перейти к настройкам «Приложения по умолчанию», как описано выше.
- Установите программы по умолчанию
- Свяжите тип файла или протокол с программой
- Установить доступ к программе и настройки компьютера по умолчанию
8. Выбор приложения по умолчанию при открытии файла
Если у вас нет определенного файла на вашем компьютере, сложно заранее установить программы по умолчанию. Например, кто-то может отправить вам файл YAML по электронной почте, и в Windows 10 не будет приложений по умолчанию, связанных с открытием файлов .yaml.
Если у вас есть файл без связанных приложений, Windows 10 покажет файл с простым белым значком файла. Дважды щелкните файл и выберите «Попробовать приложение на этом ПК».
Вы увидите список приложений, которые могут помочь открыть файл. Выберите приложение и нажмите «ОК», чтобы открыть файл.
Если вы всегда хотите открывать файлы этого типа с помощью выбранного приложения, установите флажок «Всегда использовать эту опцию для открытия файлов .xxxx». Теперь, когда Windows изменится, значок файла с выбранным файлом значка приложения и всегда будет открывать файл с выбранными приложениями. Таким образом, вы можете установить приложения по умолчанию, если вы получили файл неизвестного типа.
9. Измените приложения по умолчанию.
Наконец, у вас может быть другой сценарий, в котором приложение по умолчанию неправильно назначено типу файла. Не волнуйтесь! Щелкните файл правой кнопкой мыши, и вы увидите различное меню содержимого в зависимости от типа файла.
- Нажмите на опцию «Открыть с помощью…».
- Выберите «Другие приложения».
- Выберите приложение, которое хотите изменить.
- Вы можете использовать другое приложение один раз или установить флажок «Всегда использовать это приложение…», чтобы изменить приложение по умолчанию.
В некоторых приложениях в меню «Открыть с помощью» также будут отображаться дополнительные элементы подменю, как показано ниже.
- Выберите одно из доступных приложений, чтобы открыть файл в этом приложении один раз.
- Выберите «Поиск в магазине», чтобы открыть Магазин Windows, и найдите соответствующие приложения, чтобы открыть файл.
- Нажмите «Выбрать другое приложение» и выберите другое приложение, которого нет в списке. Вы можете использовать приложение один раз и установить его как приложение по умолчанию.
Вывод
Часто вы будете получать неизвестные файлы от своих коллег или друзей, и вы не сможете открыть их в приложениях по умолчанию для Windows 10. Теперь вы знаете, как настраивать приложения по умолчанию, изменять их и искать соответствующие приложения в Магазине Windows.
На чтение 9 мин. Просмотров 1.6k. Опубликовано 03.09.2019
Если вы хотите открыть определенный файл в другой программе, обычно вы щелкаете правой кнопкой мыши по этому файлу и выбираете «Открыть с помощью» в меню. Пользователи Windows 10 сообщили, что на их компьютерах отсутствует меню «Открыть с помощью», поэтому давайте исправим эту проблему.
Содержание
- Меню «Открыть с помощью» отсутствует в Windows 10, как это исправить?
- Решение 1. Создайте файл .reg и измените значения реестра.
- Решение 2 – Проверьте свой антивирус
- Решение 3 – Изменить реестр вручную
- Решение 4 – Запустите Restore_Open_With.рег файл
- Решение 5. Используйте стороннее программное обеспечение для отключения расширений оболочки
- Решение 6 – Скопируйте все файлы из папки WinX
- Решение 7 – Создать новые значения в реестре
- Решение 8 – Выполнить сканирование SFC и DISM
- Решение 9. Установите недостающие обновления
- Решение 10 – Создать новый профиль пользователя
Меню «Открыть с помощью» отсутствует в Windows 10, как это исправить?
Многие пользователи используют меню «Открыть с помощью» на своем ПК, но иногда это меню может отсутствовать. Говоря об Open with menu, пользователи сообщили о следующих проблемах:
- Windows 10 Open с неработающим . Многие пользователи сообщали, что функция Open with не работает для них в Windows 10. Это странная проблема, но вы должны быть в состоянии ее исправить, не отключая Windows. на свидание.
- Открыть с отключенными окнами 10 . Иногда параметр «Открыть с помощью» может быть отключен на вашем компьютере. Если у вас возникла эта проблема, вам, возможно, придется настроить реестр, чтобы исправить ее.
- Windows 10 Open с серым цветом . По мнению пользователей, иногда опция Open with может быть недоступна. Это может быть большой проблемой, но вы сможете исправить это, создав новую учетную запись пользователя.
- Открыть с отсутствующим в контекстном меню, щелкнуть правой кнопкой мыши . Существует множество причин, по которым параметр Открыть с помощью может отсутствовать в контекстном меню, но если у вас возникла эта проблема, обязательно попробуйте некоторые из наших решений. ,
Решение 1. Создайте файл .reg и измените значения реестра.
Это простое решение, для которого требуется создать текстовый файл, сохранить его как файл .reg и добавить его содержимое в реестр. Хотя это может показаться немного сложным, это действительно проще, чем кажется.
- Откройте Блокнот .
-
Когда откроется Блокнот , вставьте в него следующее:
- Редактор реестра Windows версии 5.00
- [HKEY_CLASSES_ROOT * shellexContextMenuHandlersOpen With] @ = ”{09799AFB-AD67-11d1-ABCD-00C04FC30936}»
-
Нажмите Файл> Сохранить как .
-
В разделе Сохранить как тип выберите раздел Все файлы . В разделе Имя файла введите OpenWith.reg . Нажмите Сохранить .
- Теперь найдите файл OpenWith.reg и дважды щелкните его, чтобы добавить его содержимое в реестр.
После добавления OpenWith.reg в реестр, меню «Открыть с помощью» должно снова заработать.
Решение 2 – Проверьте свой антивирус
Антивирус является важнейшим компонентом каждого ПК, поскольку он обеспечивает защиту от сетевых угроз. Однако иногда ваш антивирус может создавать помехи для Windows, что может привести к отсутствию меню «Открыть с помощью».
- ЧИТАЙТЕ ТАКЖЕ: теперь вы можете сгруппировать плитки меню Пуск в папки в Windows 10
Если у вас возникла эта проблема, мы советуем вам временно отключить антивирус и проверить, решает ли это проблему. Если это не поможет, возможно, вам придется удалить антивирус. Если удаление антивируса решит проблему, вам нужно будет перейти на другое антивирусное решение.
На рынке есть много отличных антивирусных инструментов, но в настоящее время лучшими антивирусными приложениями являются Bitdefender , BullGuard и Panda Antivirus , поэтому не стесняйтесь попробуйте любое из этих приложений.
Решение 3 – Изменить реестр вручную
Это немного более сложное решение, и вы должны быть осторожны при изменении значений в реестре. Чтобы начать изменять значения вручную, выполните следующие действия:
-
Нажмите Windows Key + R и введите regedit . Нажмите Enter или нажмите ОК , чтобы запустить редактор реестра.
-
При запуске Редактор реестра на левой панели перейдите к следующему ключу:
-
HKEY_CLASSES_ROOT * shellexContextMenuHandlers
-
HKEY_CLASSES_ROOT * shellexContextMenuHandlers
- Если вы видите клавишу Открыть с помощью , нажмите ее. Если он недоступен, нажмите правой кнопкой мыши ContextMenuHandlers и выберите Новый> Ключ . Введите OpenWith в качестве имени и нажмите кнопку OpenWith .
-
На правой панели вы должны увидеть По умолчанию . Дважды щелкните по нему, чтобы открыть его свойства.
-
В поле Значение введите:
-
{09799AFB-AD67-11d1-ABCD-00C04FC30936}
-
{09799AFB-AD67-11d1-ABCD-00C04FC30936}
- Нажмите ОК , чтобы сохранить изменения и закрыть Редактор реестра .
Решение 4 – Запустите Restore_Open_With.рег файл
Если вы не хотите изменять реестр вручную и не хотите создавать файлы .reg и добавлять их в реестр, вы можете просто загрузить этот файл. Просто скачайте файл и запустите Restore_Open_With.reg , и меню «Открыть с помощью» должно быть восстановлено.
Решение 5. Используйте стороннее программное обеспечение для отключения расширений оболочки
Иногда программы добавляют свою функциональность в контекстное меню в Windows, и это может иногда приводить к отсутствию меню «Открыть с помощью». Чтобы решить эту проблему, вам нужно найти проблемное программное обеспечение, а для этого вам понадобится CCleaner или ShellExView .
Если вы используете CCleaner , перейдите в меню Инструменты> Автозагрузка> Контекст и отключите расширения оболочки. Теперь вам нужно включить их один за другим и выяснить, какой из них вызывает у вас эту проблему. Если вы используете ShellExView , принцип тот же: отключите все записи сторонних разработчиков и перезапустите проводник Windows.
Теперь включайте записи по одной или в небольших группах, пока не найдете тот, который вызывает у вас проблемы. Теперь вам может понадобиться найти CLSID в реестре для этой программы и удалить его, чтобы устранить проблему. Как видите, обе эти программы делают одно и то же, и, хотя ShellExView является более продвинутым, CCleaner намного проще в использовании.
- ЧИТАЙТЕ ТАКЖЕ: как создать пользовательские плитки меню «Пуск» в Windows 10
Решение 6 – Скопируйте все файлы из папки WinX
Это простое решение, и оно требует от вас скопировать все содержимое одной папки в другую. Чтобы завершить это решение, выполните следующие простые шаги:
- Перейдите на страницу C: UsersDefaultAppDataLocalMicrosoftWindowsWinX.
-
Выберите все файлы в папке WinX и скопируйте их в C: Users [user.account.name] AppDataLocalMicrosoftWindowsWinX .
- Перезапустите Проводник Windows и проверьте, устранена ли проблема.
Решение 7 – Создать новые значения в реестре
Если в Windows 10 отсутствует меню «Открыть с помощью», возможно, проблема связана с вашим реестром. Чтобы решить эту проблему, вам нужно добавить несколько новых значений в ваш реестр. Для этого просто выполните следующие действия:
- Откройте редактор реестра .
-
Перейдите к клавише ComputerHKEY_CLASSES_ROOT * shell на левой панели.
-
Теперь щелкните правой кнопкой мыши по ключу оболочки и выберите в меню Новый> Ключ . Введите Открыть с помощью в качестве имени нового ключа.
- Теперь нажмите правую кнопку Открыть с помощью , выберите Новый> Ключ и установите его имя как Команда .
-
Нажмите клавишу Команда и на правой панели дважды нажмите (По умолчанию) .
-
Установите для данных значения значение rundll32.exe shell32.dll, OpenAs_RunDLL% 1 и нажмите ОК , чтобы сохранить изменения.
После внесения этих изменений проверьте, правильно ли работает меню «Открыть с помощью».
Решение 8 – Выполнить сканирование SFC и DISM
Иногда эта ошибка может возникнуть, если ваши системные файлы повреждены. Повреждение файла может произойти по разным причинам, но вы можете решить проблему, просто выполнив сканирование SFC. Для этого выполните следующие действия:
-
Нажмите Windows Key + X и выберите в меню Командная строка (Администратор) . Если Командная строка недоступна, вы также можете использовать PowerShell (Admin) .
-
После запуска Командная строка введите sfc/scannow . Теперь нажмите Enter , чтобы запустить команду.
- Процесс сканирования начнется. Имейте в виду, что сканирование SFC может занять до 15 минут, поэтому не прерывайте его.
Если вы не можете запустить сканирование SFC или сканирование SFC не решает проблему, вам нужно запустить сканирование DISM. Для этого выполните следующие действия:
- Откройте Командную строку от имени администратора.
-
Теперь введите DISM/Online/Cleanup-Image/RestoreHealth и нажмите Enter , чтобы запустить команду.
- Сканирование DISM начнется. Помните, что это сканирование может занять до 20 минут и более, поэтому не прерывайте его.
По завершении сканирования DISM проверьте, не исчезла ли проблема. Если проблема все еще существует или вы не смогли запустить сканирование SFC ранее, запустите сканирование SFC еще раз и проверьте, решает ли это вашу проблему.
- ЧИТАЙТЕ ТАКЖЕ. Восстановите ссылку панели управления на меню Win + X в Windows 10
Решение 9. Установите недостающие обновления
Если на ПК с Windows 10 отсутствует меню «Открыть с помощью меню», проблема может быть связана с отсутствующими обновлениями. Однако вы можете решить проблему, просто установив отсутствующие обновления. По умолчанию Windows 10 устанавливает обновления автоматически, но иногда вы можете пропустить важное обновление. Однако вы всегда можете проверить наличие обновлений вручную, выполнив следующие действия:
- Нажмите Ключ Windows + I , чтобы открыть приложение Настройки .
-
Перейдите в раздел Обновление и безопасность .
-
Теперь нажмите кнопку Проверить обновления .
Теперь Windows проверит наличие доступных обновлений. Если обновления доступны, они будут автоматически загружены в фоновом режиме и установлены после перезагрузки компьютера. Как только ваш компьютер обновится, проблема должна быть полностью решена.
Решение 10 – Создать новый профиль пользователя
По словам пользователей, иногда Open with menu может пропасть, если ваш профиль пользователя поврежден. Если это так, вы можете решить проблему, просто создав новый профиль пользователя. Это довольно просто, и вы можете сделать это, выполнив следующие действия:
-
Откройте приложение Настройки и перейдите в раздел Аккаунты .
-
Нажмите Семья и другие люди . Теперь нажмите Добавить кого-то еще на этот компьютер .
-
Появится меню с запросом информации для входа. Выберите У меня нет информации для входа этого человека .
-
Теперь нажмите Добавить пользователя без учетной записи Microsoft .
-
Введите нужное имя и нажмите Далее .
После создания новой учетной записи пользователя переключитесь на нее и проверьте, сохраняется ли проблема. Если нет, вам нужно переместить файлы в новый профиль и начать использовать его в качестве основного профиля.
Если в Windows 10 отсутствует меню «Открыть с помощью», то в большинстве случаев причина кроется в вашем реестре, и пользователи сообщают, что проблема была решена после внесения нескольких изменений в реестр, которые мы упоминали в наших решениях.
Примечание редактора . Этот пост был первоначально опубликован в феврале 2016 года и с тех пор был полностью переработан и обновлен для обеспечения свежести, точности и полноты.
В этой статье мы рассмотрим, как ассоциировать разные расширения (типы) файлов с программами в Windows 10/11 и Windows Server 2022/2019/2016/2012R2. В качестве примера мы покажем, как в Windows назначать программу по-умолчанию для открытия *.pdf файлов, импортировать эти настройки в xml файл и распространить полученный файл с параметрами сопоставления файлов на другие компьютеры вручную или с помощью групповых политик.
Главное отличие Windows 10 и 11 от предыдущих версий ОС — теперь нельзя назначить файловые ассоциации через реестр или функционал Group Policy Preferences Open With. Зато появилась новая возможность выгрузить текущие настройки файловых ассоциаций (FTA, File Type Assotiations) с “эталонного” компьютера в xml файл и использовать данный файл для изменения настроек сопоставления расширений файлов на других компьютерах. Также вы можете экспортировать файл с настройками ассоциаций файлов в стандартный образ системы, который разворачивается на клиентах в вашей сети (вручную, через WDS или SCCM).
Содержание:
- Задать программу по умолчанию для открытия типа файлов в Windows 10/11
- Изменить ассоциации программ с типами файлами в Windows из командной строки
- Экспорт, импорт и перенос настроек ассоциаций файлов Windows через XML файл
- Настройка ассоциаций файлов в Windows с помощью GPO
- Изменить файловые ассоциации через реестр Windows
- Сброс всех ассоциаций файлов в Windows
Задать программу по умолчанию для открытия типа файлов в Windows 10/11
Предположим, вы хотите использовать Adobe Reader DC для открытия *.pdf файлов на всех компьютерах домена. Т.е. вы хотите создать ассоциацию этого расширения файлов с приложением. Для этого нам понадобится эталонный компьютер с Windows 10 или 11 (в этом примере используется актуальный билд 22H1) и установленным Acrobat Reader DC.
Обратите внимание, что в Windows 10 и 11 теперь по умолчанию установлен браузер Microsoft Edge, который используется как программа по-умолчанию для просмотра PDF файлов.
Чтобы вручную создать сопоставление определенного типа файла с программой, откройте панель Settings -> Default Apps (для быстрого перехода используйте команду быстрого доступа Settings ->
ms-settings:defaultapps
) и нажмите кнопку Choose default apps by file type.
Найдите в списке расширений тип файлов .pdf. Затем щелкните по значку программы, которая ассоциирована с этим расширением и смените программу по-умолчанию для просмотра PDF файлов с Microsoft Edge на Acrobat.
Можно автоматически ассоциировать определенную программу с типами файлов, для которых она зарегистрирована. Для этого в разделе Default Apps выберите Set default by apps, найдите в списке нужную программу и нажмите кнопку Manage.
В открывшемся списке будет присутствовать список поддерживаемых приложением типов файлов. Выберите расширения файлов, которые должны открываться с помощью Acrobat Reader.
Изменить ассоциации программ с типами файлами в Windows из командной строки
В Windows вы можете использовать утилиту командной строки assoc для настройки сопоставления типов файлов с приложениями. Например, чтобы вывести программу, которая назначена для открытия файлов PDF, выполните команду:
assoc .pdf
В данном примере видно, что с этим расширением ассоциирован тип файлов AcroExch.Document.DC:
.pdf=AcroExch.Document.DC
Вывести все сопостаяления расширения с типами файлов:
assoc|more
Чтобы понять с каким исполняемым файлом ассоциирован тип файла AcroExch.Document.DC, выполните:
ftype AcroExch.Document.DC
Вы можете задать тип для определенных файлов с помощью команды:
ASSOC .csv=txtfile
В этом примере мы указали, что все CSV файлы нужно открывать как обычные текстовые файлы (по умолчанию с помощью notepad.exe).
Из командной строки вы можете создать или изменить ассоциацию файл с программой. Например, вы хотите чтобы все файлы с расширением tx1 открывались с помощью notepad++.exe. Сначала нужно создать ассоциацию расширения .tx1 с новым типом файлов tx1file.
assoc .tx1=tx1file
Теперь укажем программу, которая должна использоваться по умолчанию при открытии файлов с расширением tx1.
ftype tx1file="%programfiles(x86)%"Notepad++notepad++.exe" "%1"
Также вы можете использовать стороннюю утилиту SetUserFTA чтобы назначить файловые ассоциации в Windows. SetUserFTA эта утилита командой строки для быстрой настройки файловых ассоциаций (часто используется на RDS фермах Windows Server 2019/2022 для настройки сопоставления файлов с приложениями).
Список текущих ассоциаций и заданных для них progid в Windows можно вывести так:
SetUserFTA get
Чтобы задать ассоциацию для определенного типа файлов, используется команда:
SetUserFTA.exe extension progid
Например, назначить Chrome браузером по-умолчанию:
SetUserFTA http ChromeHTML
SetUserFTA https ChromeHTML
SetUserFTA .htm ChromeHTML
SetUserFTA .html ChromeHTML
Если для приложения не создан класс файлов или Progid, можно указать его исполняемый файл. Например:
SetUserFTA .txt applicationsnotepad++.exe
Это возможно для приложений, зарегистрированных в ветке реестра
HKEY_CLASSES_ROOTApplications
.
Экспорт, импорт и перенос настроек ассоциаций файлов Windows через XML файл
Текущие настройки ассоциаций файлов с программами, которые настроены под текущим пользователем, можно экспортировать в файл .XML с помощью DISM:
Dism.exe /online /Export-DefaultAppAssociations:C:PSDefaultAssoc.xml
Команда экспортирует в XML файл все настроенные у вас сопоставлений программ. Вы можете открыть файл DefaultAssoc.xml в любом текстовом редакторе, и посмотреть полный список настроек. Если вы хотите использовать только часть ассоциаций из этого списка (чтобы не переопределять имеющиеся настройки для остальных расширений файлов на других компьютерах), можно вручную отредактировать XML файл. Оставьте только строки с нужными вам расширениями файлов. К примеру, оставьте только строки для расширений .pdf и .fdf, остальные строки удалите. Должен получиться примерно такой XML-файл:
<?xml version="1.0" encoding="UTF-8"?> <DefaultAssociations> <Association Identifier=".fdf" ProgId="AcroExch.FDFDoc" ApplicationName="Adobe Acrobat Reader DC" /> <Association Identifier=".pdf" ProgId="AcroExch.Document.DC" ApplicationName="Adobe Acrobat Reader DC" /> </DefaultAssociations>
Полученный XML файл можно импортировать в образ Windows на другом компьютере с помощью DISM в режиме онлайн:
Dism.exe /Online /Import-DefaultAppAssociations:C:PSDefaultAssoc.xml
Важно. Данные настройки сопоставления расширений файлов с программами будут применены только к новым пользователям системы во время их первого входа. Если при импорте появится ошибка App default reset notification, проверьте синтаксис XML файла.
Также можно импортировать параметры ассоциаций в офлайн образ Windows в wim файл (который вы используете для раскатки образа на новые компьютеры). Сначала нужно смонтировать образ:
Dism /Mount-Image /ImageFile:C:mntimagesinstall.wim /MountDir:C:mntoffline
А затем импортировать xml файл:
Dism.exe /Image:C:mntoffline /Import-DefaultAppAssociations:\Server1ShareDefaultAssoc.xml
Совет. Текущие настройки ассоциаций файлов в офлайн образе Windows можно получить с помощью такой команды:
Dism.exe /Image:C:mntoffline /Get-DefaultAppAssociations
Настройка ассоциаций файлов в Windows с помощью GPO
В современных версиях Windows можно использовать новый параметр групповых политик, позволяющий применить xml файл с настройками ассоциаций файлов ко всем текущим пользователям компьютера.
Например, вы хотите применить групповую политику с настройками ассоциаций файлов ко всем компьютерам в определенном OU (Organizational Unit) Active Directory.
- Откройте консоль управления доменными GPO (
gpmc.msc
); - Найдите OU с компьютерами, для которых вы хотите применить файловые ассоциации и создайте новую GPO;
- Переключитесь в режим редактирования GPO и перейдите в раздел Computer Configuration -> Administrative Templates -> Windows Components -> File Explorer;
- Найдите параметр Set a default associations configuration file (Задать файл конфигурации сопоставлений по умолчанию);
- Включите политику и укажите UNC путь к вашему xml файлу (убедитесь, что путь не содержит кавычки или пробелы). Его можно разместить на общедоступном файловом сервере, в каталоге SYSVOL на контроллере домена, или предварительно скопировать файл на компьютеры с помощью GPP/ SCCM;
- Перезагрузите компьютер, чтобы применить новые ассоциации файлов.
Новые настройки сопоставлений будут применены ко всем пользователям компьютера после следующего входа.
Путь к XML файлу с новыми настройками ассоциации файлов содержится в параметре реестра DefaultAssociationsConfiguration в разделе ComputerHKEY_LOCAL_MACHINESOFTWAREPoliciesMicrosoftWindowsSystem.
Т.к. Windows 10 отслеживает настройки файловых ассоциаций, при первой попытке открыть PDF файл может появится окно с подтверждением использования Acrobat Reader как программы по–умолчанию для открытия этого типа файлов (запрос появляется только один раз). Такой запрос будет всегда появляться также после установки нового приложения, которое регистрируется для открытия существующего типа файлов или протоколов. Можно скрыть данные уведомления, включив в этом же разделе GPO политику Do not show the ‘new application installed‘ notification (Не показывать уведомление “установлено новое приложение”).
Отметим, что пользователь в своем сеансе может изменить назначенные ассоциации файлов. Но при следующем обновлении групповой политики во время входа в систему, ассоциаций файлов пользователя будут перезаписаны настройками из xml файла.
Изменить файловые ассоциации через реестр Windows
Как мы уже говорили выше, в Windows 10/11 изменился подход к изменению настроек ассоциации файлов. В предыдущей секции мы показали, как настроить ассоциацию .pdf файла с Acrobat Reader через XML файл и групповую политику. Теперь посмотрим, как это выглядит в реестре.
Запустите редактор regedit.exe и перейдите в ветку
HKEY_CURRENT_USERSoftwareMicrosoftWindowsCurrentVersionExplorerFileExts.pdfUserChoice
.
Обратите внимание, что в данной ветке с настройками ассоциация для расширения html есть два параметра:
- ProgId – идентификатор зарегистрированной программы для открытия этого типа файлов. Если вместо имени приложения указан длинный идентификатора, значит назначена ассоциация файла с современным приложением UWP/Metro. Проверьте, что оно не удалено из вашего образа Windows 10;
- Hash – хеш, который генерируется автоматически для валидации настройки сопоставления типа файлов с программой. Наличие этого хэша, гарантирует, что именно пользователь или администратор (через GPO) настроил данное сопоставление. Этот механизм нужен для защиты пользователей от вредоносных программ, которые могут подменить ассоциации файлов без его ведома.
Если вы попробуете руками изменить значение ProgId и назначить другую программу, значение Hash перестанет быть валидным. В этом случае Windows автоматически сбросит настройки ассоциации файла к значению по-умолчанию и пользователь увидит уведомление:
Стандартное приложение сброшено. Приложение вызвало проблемы с настройкой стандартного приложения для файлов .html, поэтому оно сброшено для Microsoft Edge.
An app default was reset. An app caused a problem with the default app setting for .html files, so it was reset to Microsoft Edge.
Соотвественно, в Windows 10 не сможете настроить сопоставление файлов через реестр, как это работало в Windows 7.
В сети есть неофициальная утилита SetUserFTA.exe, которая позволяет вычислить хэш и назначить сопоставление программе типу файлов напрямую через реестр.
Сброс всех ассоциаций файлов в Windows
С помощью следующей команды можно сбросить импортированные ранее настройки ассоциаций файлов в Windows:
Dism.exe /Online /Remove-DefaultAppAssociations
После выполнения данной команды, все новые пользователи системы будут загружаться со стандартными настройками ассоциаций (на имеющиеся профили пользователей системы такой сброс не действует).
Чтобы сбросить ассоциации файлов, настроенные пользователем вручную, нужно в панели Параметры -> Система -> Приложения по умолчанию (Default Apps) нажать на кнопку Сброс (Reset).
При этом все ассоциации файлов вернутся к состоянию чистой Windows 10.