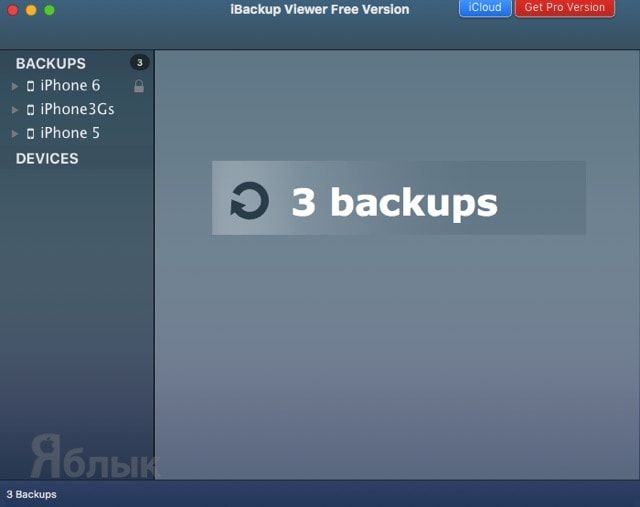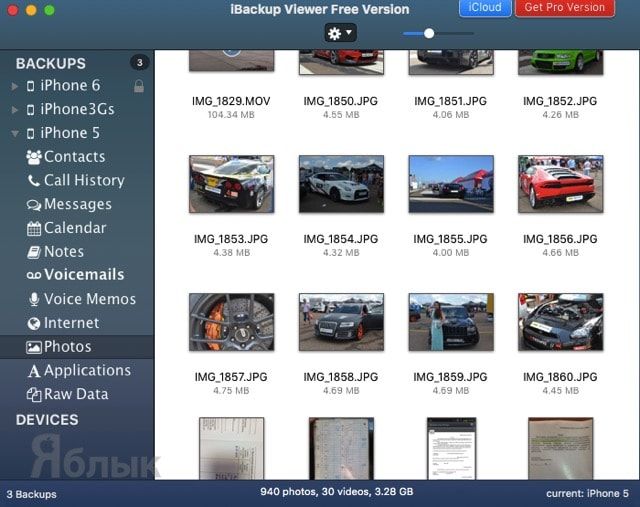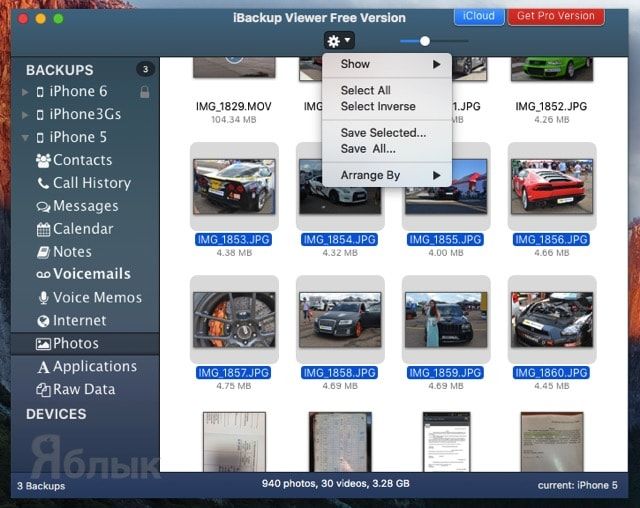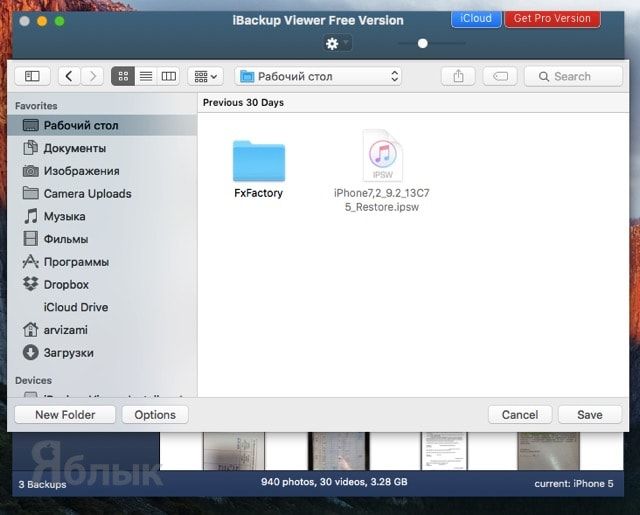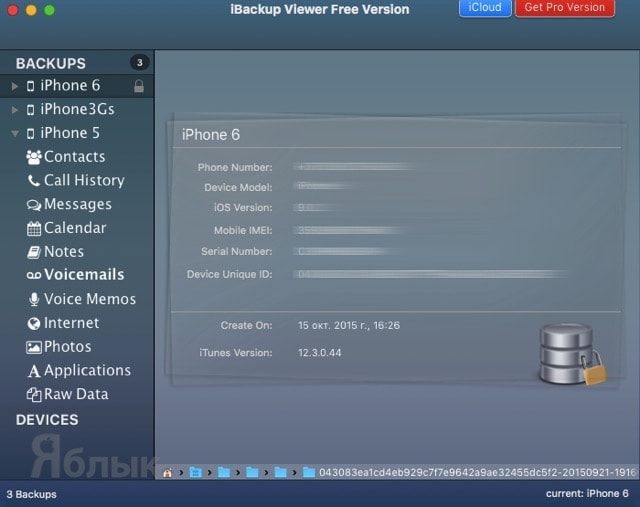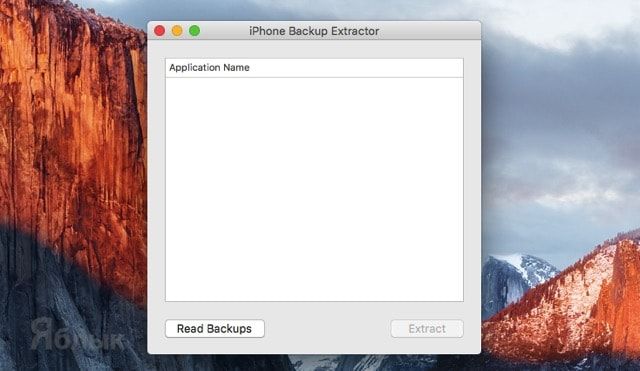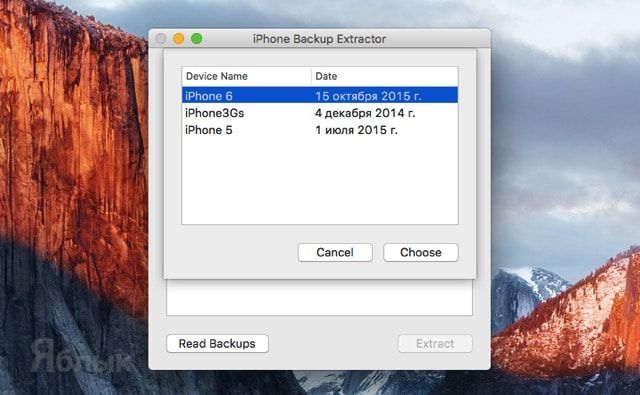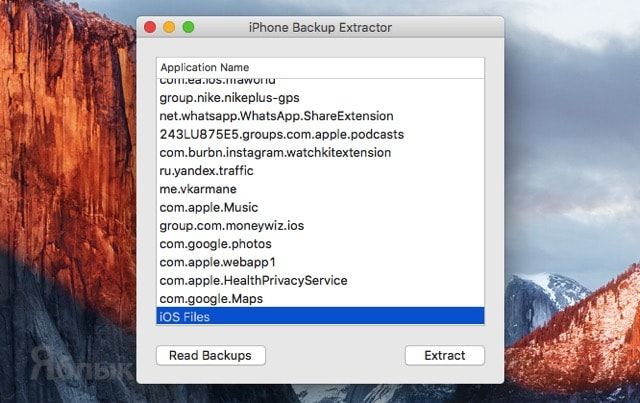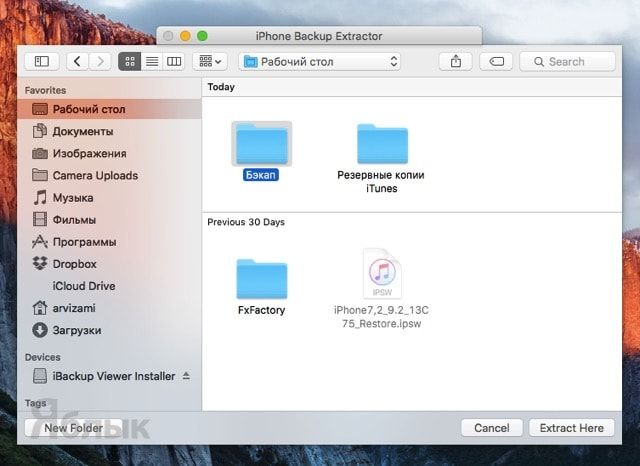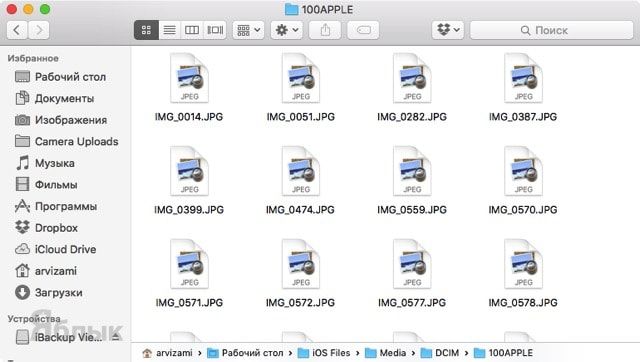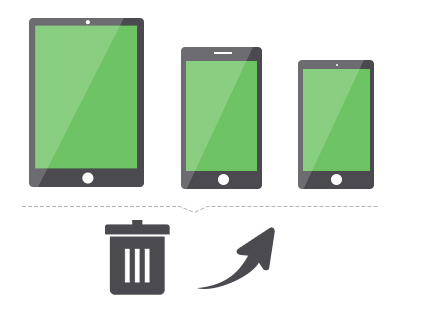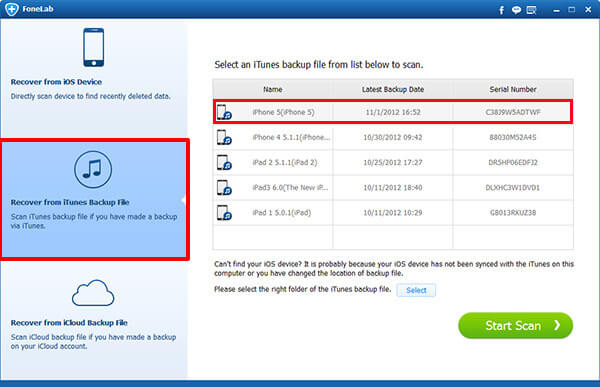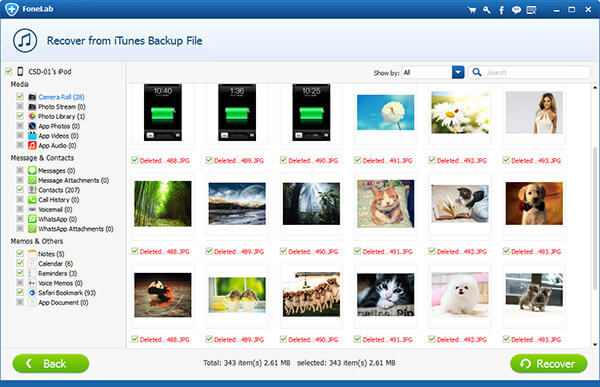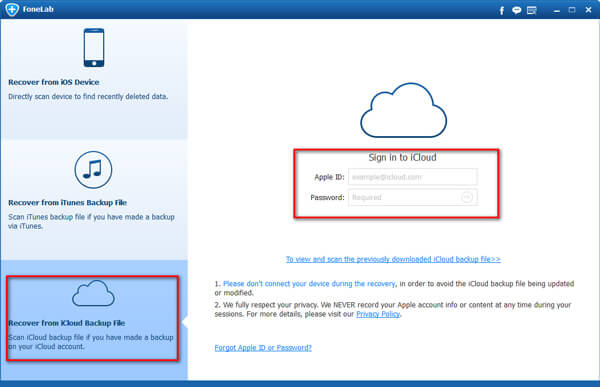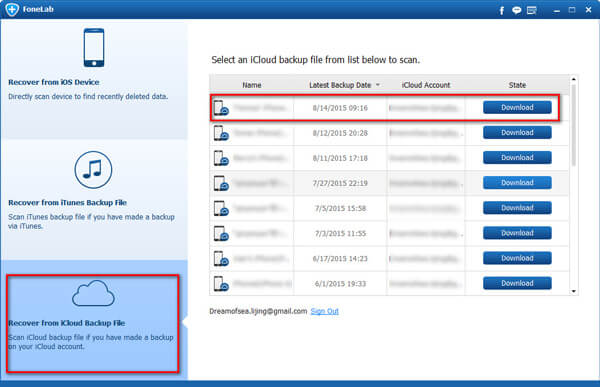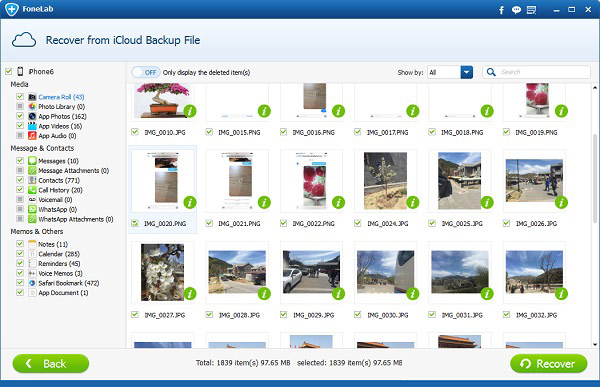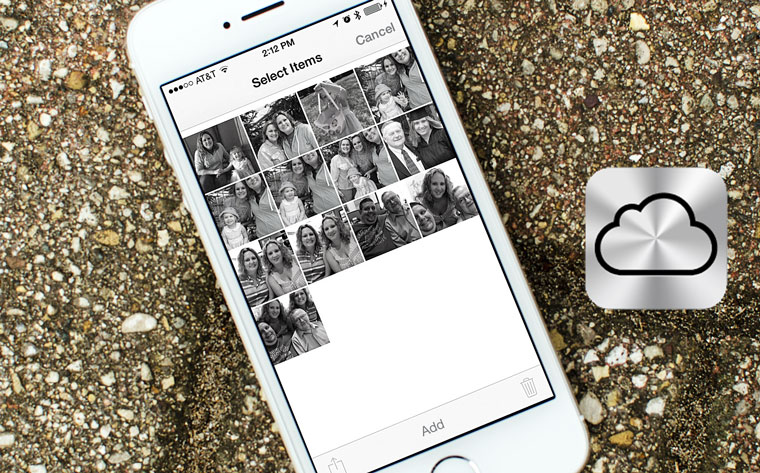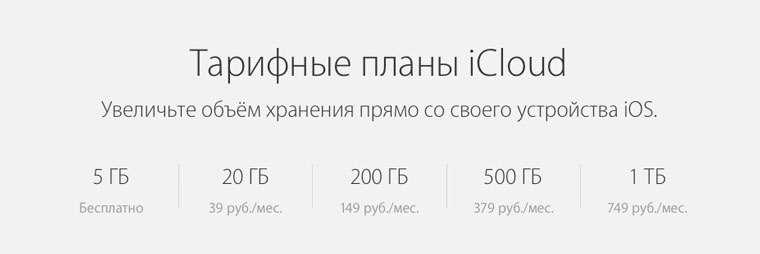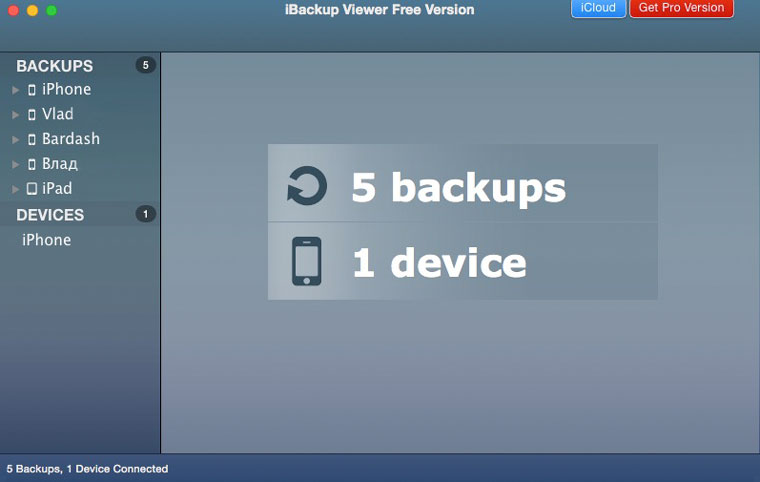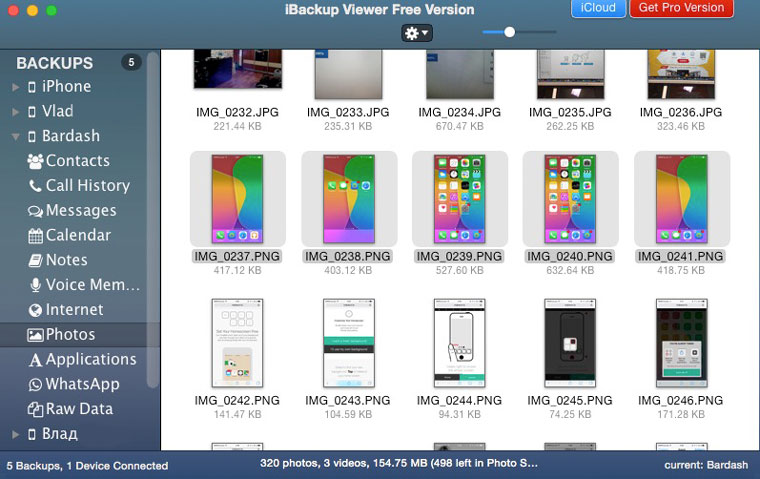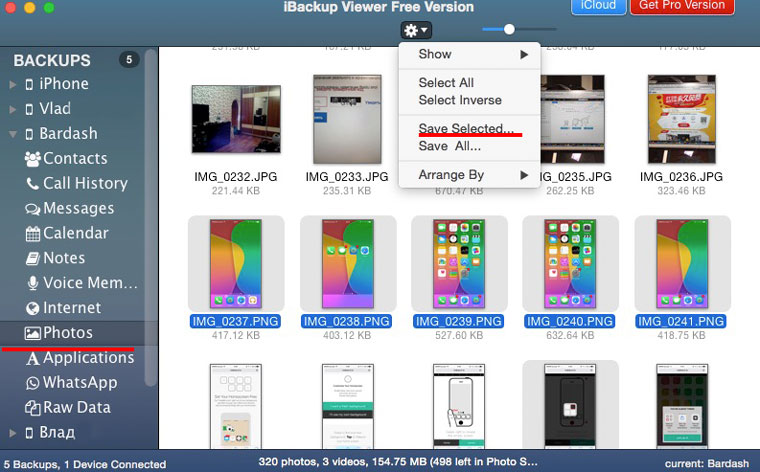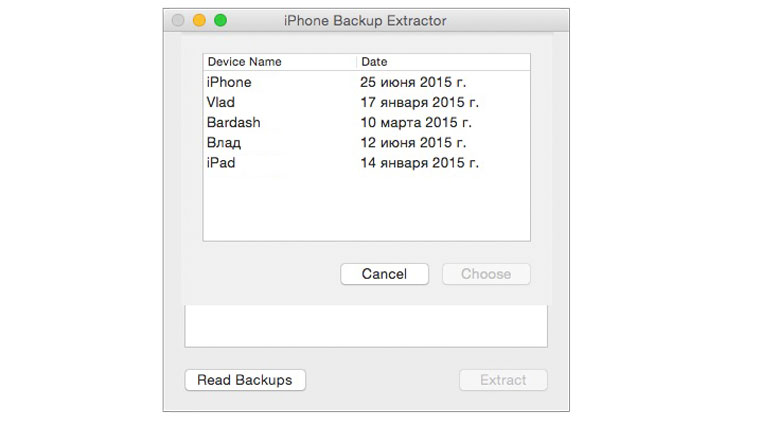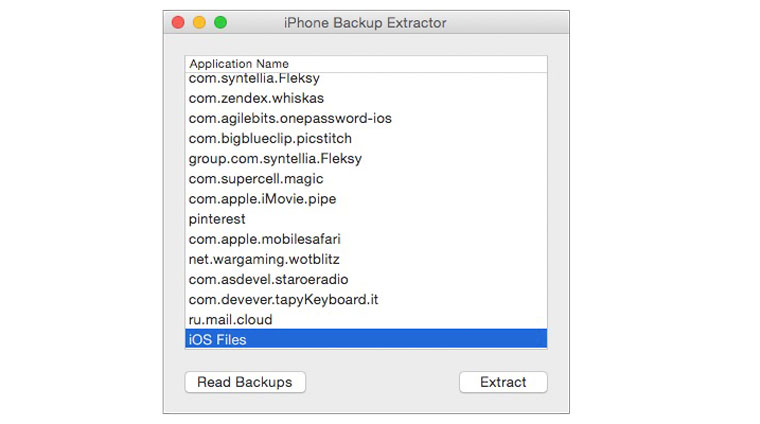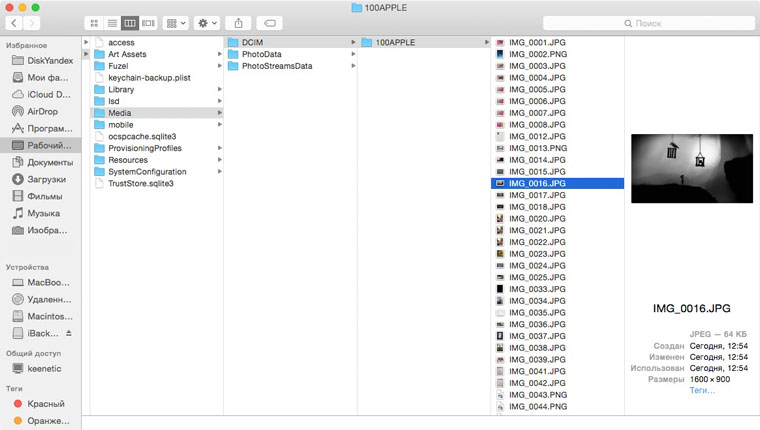С появлением iPhone и развитием экосистемы Apple привычные функции, которыми мы пользовались, стали намного проще и понятнее. Одна из них — это резервное копирование данных с одного телефона, чтобы восстановить на другом. Раньше подобная операция превращалась в сущий ад, ведь удобных способов не было. Но Apple предложила классный способ — переносить данные по воздуху при включении нового iPhone. Но бывает так, что старый смартфон продается раньше, чем появляется новый, и нужно куда-то перенести содержимое. Да, создать копию в iCloud очень просто, но, например, я предпочитаю проверенный вариант создания копии — через iTunes на компьютере. Но что делать, когда резервная копия попросту не помещается в новое устройство? Как извлечь фотографии, переписки из мессенджеров или другую информацию из резервной копии? Есть один крутой проверенный способ!
Нашли интересный способ, как извлечь файлы из резервной копии на компьютере
Содержание
- 1 Зачем нужна резервная копия iPhone
- 2 Как открыть резервную копию iPhone на компьютере
- 3 Что умеет iMazing
- 4 Сколько стоит iMazing?
Зачем нужна резервная копия iPhone
Я всегда делаю резервную копию iPhone на компьютер через iTunes — на мой взгляд, это отличный способ сохранить все данные и не платить за хранилище в iCloud. К слову, я совсем не пользуюсь облачным хранилищем и не вижу смысла платить за подписку — она просто не окупит себя при разовом использовании. Создание и восстановление резервной копии на ПК примерно занимает столько же времени, сколько и копирование и восстановление через iCloud, иногда даже быстрее. Достаточно лишь правильно расположить папку с резервной копией на компьютере так, чтобы она не заняла весь системный диск — дальше за тебя всё сделает iTunes. А как вы делаете бэкап своего устройства: в облако или на ПК? Расскажите в нашем Telegram-чате.
Как открыть резервную копию iPhone на компьютере
Программа отображает все доступные резервные копии
В прошлом году я столкнулся с весьма непростой задачей: я собирался продать свой iPhone XR на 128 Гб, на время сменив на iPhone SE 1-го поколения с памятью 64 Гб, и поленился почистить XR от бесполезных файлов, чтобы уменьшить копию. В результате этого копия получилась на 67 Гб, что, естественно, не вошло бы в iPhone SE с 64 Гб, но понял я это только после. Появилась идея извлечь фотографии и видео из резервной копии. Пришлось искать нестандартные методы решения проблемы как перенести дорогие мне фотографии. В этом мне помогла программа iMazing — программа, которая позволяет создавать и редактировать резервные копии iPhone. С ее помощью мне удалось извлечь все необходимое.
Что еще почитать: Почему мы не расстаемся со смартфоном
Что умеет iMazing
Программа выручила меня совершенно случайно. Оказалось, что у нее широкий спектр различных функций. Помните старые утилиты для мобильников, которые устанавливали с диска? iMazing очень похожа на такую программу, но она гораздо умнее. Сама находит на компьютере ваши резервные копии и раскрывает их. Интерфейс очень удобный: переносить файлы из резервной копии — одно удовольствие. Не нужно быть разработчиком или кандидатом наук, чтобы понять как всё работает.
У программы понятный интерфейс — разобраться не составит труда
Программа позволяет перемещать аудиозаписи, фотографии между резервной копией и новым смартфоном или, например, между смартфоном и компьютером. Есть один нюанс: если в вашей резервной копии очень много фотографий (например, тысяч 10 как у меня), то открываться папки будут очень долго. Это нормально, главное — не нервничайте и не переживайте. Все работает. В двух словах: iMazing — это iTunes здорового человека, которого очень не хватает. Чем еще заменить надоевший iTunes? Читайте наш Яндекс.Дзен — рассказываем об этом и не только!
iMazing позволяет извлекать фотографии из резервной копии и сразу же перекидывать в iPhone
Через программу можно просматривать не только фотографии, но и все остальное, что есть в резервной копии. Например, закладки браузера, читать переписку в iMessage, заметки, даже чаты в WhatsApp.
Удобно, когда есть возможность почитать старую переписку
Сколько стоит iMazing?
К сожалению, за такой набор функций нужно платить. Есть два варианта оплаты: подписка на год стоит 2990 рублей. Она позволяет получать все обновления iMazing, использовать все возможности на любом количестве устройств, устанавливать на 2 компьютера Mac или Windows.
Можно выбрать оплату лицензии на весь срок службы устройства. В настройках есть выбор количества устройств: от 1 до 10. Чем больше, тем выгоднее! При оплате будут доступны все те же привилегии, что и при годовой подписке, но уже на то количество устройств, которое вы выбрали.
Можно подобрать вариант оплаты, который подходит вам
Если у вас по каким-то причинам осталась резервная копия, которую вы никак не можете восстановить в новый iPhone, то iMazing — лучшая программа для того, чтобы извлечь все самое ценное из копии. Кроме того, если вам просто необходимо перенести фото, документы, заметки или книги в iPhone, то программа помогает разобраться в этом без каких-либо проблем.
Скачать iMazing
Безопасность AppleСоветы по работе с AppleФото на iPhone
Download Article
Download Article
Many applications can sort through your iPhone backups and help you extract much-needed data. Most of these apps cost money, but some have usable free features that may be all you need to find what you’re looking for. The two options we’ll cover are iPhone Backup Extractor and iBackup Extractor, two «freemium» (free and paid features) tools that aren’t filled with ads unlike some other options. This wikiHow teaches you how to use an app on your PC or Mac to extract files from an iPhone backup.
-
1
Install iPhone Backup Extractor. This easy-to-use tool is recommended by the iOS Forensics Cookbook for extracting files from iPhone backups on your computer or iCloud.[1]
The free version of the tool lets you browse all of your backup data and extract up to four files at a time, while the paid version has no restrictions.[2]
Download the tool from https://www.supercrazyawesome.com for Windows or macOS.- In addition to extracting iPhone/Apple-specific files from backups, you can also use this tool to extract WhatsApp, Kik, Viber, WeChat, Hike, Line, and Tinder files. This makes this app stand out above its competitors.
- The free version cannot extract files from iCloud backups, but it will show you your iCloud backup details.
-
2
Open iPhone Backup Extractor and select your backup. Finding your backup is different depending on how you back up your files:
- If you’ve backed up your iPhone to your PC or Mac using iTunes or Finder, you will see your most recent backup under «LOCAL BACKUPS» in the left panel. It may take a few moments for it to appear. Click it to open it.
- If you back up to iCloud, click No iCloud accounts added under «ICLOUD ACCOUNTS» in the left panel, click Create a free account, and then follow the on-screen instructions to log into iCloud. Once you’ve signed in, click your backup in the left panel to open it in the right panel.
Advertisement
-
3
Click Preview to see what’s in your backup. It’s one of the top tabs if you’re using a Mac, or in the center column on a PC. This shows you a list of all Apple files you can view and restore, plus popular messaging apps. Click an app name or file type to see what info is located in the backup.
- To see other types of files that are backed up, click Other data.
- Click Expert mode to extract passwords and system files (requires a paid upgrade).
- If your backup is encrypted, enter your password when prompted.
-
4
Select the type of files you want to view and/or extract. For example, if you want to see your backed-up texts, click Messages and then click a contact’s name. This will display the saved message thread. If you extract the file with the free version, you’ll only be able to extract the 4 most recent messages in the conversation.
-
5
Click Extract. This opens your computer’s file browser.
-
6
Select a folder to extract files to. Browse for the folder and click Select Folder or Open when prompted.
-
7
Click Continue. If you’re using the free version, you’ll see a message at the top that tells you how many files you can extract. Once you click Continue, the files will extract to the selected folder.
Advertisement
-
1
Install iBackup Extractor. This is a freemium app that can extract files from your iPhone backup. The free version can extract up to 20 files only, but a paid upgrade is only $20.[3]
Keep in mind that while the price is much cheaper than iPhone Backup Extractor, this app won’t be able to extract files from iCloud backups or non-Apple messaging apps. Go to https://www.wideanglesoftware.com/ibackupextractor, click Free download, and then run the installer to get started.- This app cannot access backups stored in iCloud, so you’ll need to make sure your backups are saved to your computer.
-
2
Open iBackup Extractor and click Continue. This lets you access the free features of the app.
-
3
Double-click your backup. iBackup Extractor will automatically detect your backup from the default backup location. Double-click iPhone when it appears to view your backed-up data.
- If your backup is encrypted, enter your password when prompted.
-
4
Select the type of info you want to extract. The categories appear in the left panel.
- If you want to restore texts, select Messages and click Set Date Range to search for specific dates. The app will show the last 30 days of messages by default.
- To see all backed up files, click Backup Explorer (PC) or Explorer (Mac).[4]
- To select multiple files, such as multiple texts or notes, hold down the Control key as you click multiple files.
-
5
Click the Copy button. It’s at the top. This opens a file browser.
-
6
Choose where to save the files and click OK. This extracts the files to the selected folder.
Advertisement
Ask a Question
200 characters left
Include your email address to get a message when this question is answered.
Submit
Advertisement
-
If your backup is encrypted, you’ll need to know your password to access the files inside.
-
Avoid trying to move or open your backup files without an app that does it for you. You could irreparably break your backup.
Thanks for submitting a tip for review!
Advertisement
References
About This Article
Article SummaryX
1. Install iPhone Backup Extractor.
2. Open the app and select your backup.
3. Click Preview.
4. Select files to extract.
5. Click Extract.
6. Choose a folder.
7. Click Continue.
Did this summary help you?
Thanks to all authors for creating a page that has been read 17,551 times.
Is this article up to date?
Download Article
Download Article
Many applications can sort through your iPhone backups and help you extract much-needed data. Most of these apps cost money, but some have usable free features that may be all you need to find what you’re looking for. The two options we’ll cover are iPhone Backup Extractor and iBackup Extractor, two «freemium» (free and paid features) tools that aren’t filled with ads unlike some other options. This wikiHow teaches you how to use an app on your PC or Mac to extract files from an iPhone backup.
-
1
Install iPhone Backup Extractor. This easy-to-use tool is recommended by the iOS Forensics Cookbook for extracting files from iPhone backups on your computer or iCloud.[1]
The free version of the tool lets you browse all of your backup data and extract up to four files at a time, while the paid version has no restrictions.[2]
Download the tool from https://www.supercrazyawesome.com for Windows or macOS.- In addition to extracting iPhone/Apple-specific files from backups, you can also use this tool to extract WhatsApp, Kik, Viber, WeChat, Hike, Line, and Tinder files. This makes this app stand out above its competitors.
- The free version cannot extract files from iCloud backups, but it will show you your iCloud backup details.
-
2
Open iPhone Backup Extractor and select your backup. Finding your backup is different depending on how you back up your files:
- If you’ve backed up your iPhone to your PC or Mac using iTunes or Finder, you will see your most recent backup under «LOCAL BACKUPS» in the left panel. It may take a few moments for it to appear. Click it to open it.
- If you back up to iCloud, click No iCloud accounts added under «ICLOUD ACCOUNTS» in the left panel, click Create a free account, and then follow the on-screen instructions to log into iCloud. Once you’ve signed in, click your backup in the left panel to open it in the right panel.
Advertisement
-
3
Click Preview to see what’s in your backup. It’s one of the top tabs if you’re using a Mac, or in the center column on a PC. This shows you a list of all Apple files you can view and restore, plus popular messaging apps. Click an app name or file type to see what info is located in the backup.
- To see other types of files that are backed up, click Other data.
- Click Expert mode to extract passwords and system files (requires a paid upgrade).
- If your backup is encrypted, enter your password when prompted.
-
4
Select the type of files you want to view and/or extract. For example, if you want to see your backed-up texts, click Messages and then click a contact’s name. This will display the saved message thread. If you extract the file with the free version, you’ll only be able to extract the 4 most recent messages in the conversation.
-
5
Click Extract. This opens your computer’s file browser.
-
6
Select a folder to extract files to. Browse for the folder and click Select Folder or Open when prompted.
-
7
Click Continue. If you’re using the free version, you’ll see a message at the top that tells you how many files you can extract. Once you click Continue, the files will extract to the selected folder.
Advertisement
-
1
Install iBackup Extractor. This is a freemium app that can extract files from your iPhone backup. The free version can extract up to 20 files only, but a paid upgrade is only $20.[3]
Keep in mind that while the price is much cheaper than iPhone Backup Extractor, this app won’t be able to extract files from iCloud backups or non-Apple messaging apps. Go to https://www.wideanglesoftware.com/ibackupextractor, click Free download, and then run the installer to get started.- This app cannot access backups stored in iCloud, so you’ll need to make sure your backups are saved to your computer.
-
2
Open iBackup Extractor and click Continue. This lets you access the free features of the app.
-
3
Double-click your backup. iBackup Extractor will automatically detect your backup from the default backup location. Double-click iPhone when it appears to view your backed-up data.
- If your backup is encrypted, enter your password when prompted.
-
4
Select the type of info you want to extract. The categories appear in the left panel.
- If you want to restore texts, select Messages and click Set Date Range to search for specific dates. The app will show the last 30 days of messages by default.
- To see all backed up files, click Backup Explorer (PC) or Explorer (Mac).[4]
- To select multiple files, such as multiple texts or notes, hold down the Control key as you click multiple files.
-
5
Click the Copy button. It’s at the top. This opens a file browser.
-
6
Choose where to save the files and click OK. This extracts the files to the selected folder.
Advertisement
Ask a Question
200 characters left
Include your email address to get a message when this question is answered.
Submit
Advertisement
-
If your backup is encrypted, you’ll need to know your password to access the files inside.
-
Avoid trying to move or open your backup files without an app that does it for you. You could irreparably break your backup.
Thanks for submitting a tip for review!
Advertisement
References
About This Article
Article SummaryX
1. Install iPhone Backup Extractor.
2. Open the app and select your backup.
3. Click Preview.
4. Select files to extract.
5. Click Extract.
6. Choose a folder.
7. Click Continue.
Did this summary help you?
Thanks to all authors for creating a page that has been read 17,551 times.
Is this article up to date?

Очень часто бывает необходимо найти файл резервной копии iPhone на компьютере или в облаке для быстрого восстановления или переноса в другое место. Иногда на поиск данных приходится потратить множество времени.
? Спасибо re:Store за полезную информацию. ?
Сейчас напомним, как добраться до бэкапов iPhone и iPad из разных операционных систем.
Как найти резервную копию на компьютере Mac
В старых версиях macOS (Mojave и более ранние) за создание и восстановление резервных копий iOS-устройств отвечало приложение iTunes.
Так для доступа к бекапу можно открыть настройки iTunes и в разделе Устройства увидеть все имеющиеся копии мобильных девайсов на компьютере. Для быстрого перехода к конкретной копии нужно вызывать контекстное меню и выбрать пункт Показать в Finder.
С выходом macOS Catalina разработчики отказались от iTunes и часть приложения, которое отвечало за взаимодействие с подключенными смартфонами и планшетами, перенесли в Finder.
Блока с настройками и перечнем бэкапов здесь нет. Искать данные придется прямо в файловом менеджере.
Для этого нужно нажать сочетание клавиш Command + Shift + G или выбрать меню Переход – Переход к папке… и перейти по адресу:
~/Library/Application Support/MobileSync/Backup/
Именно здесь и будут находиться сохраненные копии устройств.
В операционной системе Window за создание бекапов по-прежнему отвечает приложение iTunes. Резервные копии по умолчанию хранятся по пути:
Пользователи(имя_пользователя)AppDataRoamingApple ComputerMobileSyncBackup
Для перехода можно использовать программу Проводник или в глобальном поиске по системе ввести %appdata% или %USERPROFILE%.
Это перенаправит вас к папке Apple Computer, останется перейти по пути Apple Computer – MobileSync – Backup.
Как найти резервную копию в iCloud
Если для создания бэкапов вы используете облако Apple, то доступ к резервным копиям iPhone и iPad можно получить прямо с мобильного устройства.
Для поиска нужной копии делайте следующее:
1. Перейдите по пути Настройки – Имя пользователя – iCloud – Управлять хранилищем.
2. Откройте раздел Резервное копирование.
3. Выберите нужный бекап для управления.
Если выбрана копия текущего устройства, то можно изменить набор данных, который будет помещен в бекап. Так включая или удаляя из копии данные определенных приложений получится скорректировать ее размер.
Если выбрать копию другого устройства, то можно только удалить ее из iCloud.
Для просмотра бэкапов в облаке на Mac нужно сделать следующее:
1. Перейдите в Системные настройки – iCloud и выберите iCloud в боковом меню.
2. Нажмите кнопку Управлять.
3. Выберите раздел Резервные копии.
Здесь можно увидеть название устройства, копия которого сохранена, дату и удалить бекап при помощи кнопки “-“.
На компьютере под управлением операционной системы Windows тоже можно управлять резервными копиями в облаке Apple. Для этого потребуется программа iCloud.
Нужно запустить приложение и в разделе Хранилище выбрать пункт Резервная копия.
Здесь, как и в случае с macOS, получится только просмотреть перечень сохраненных в iCloud бэкапов удалить ненужный.

🤓 Хочешь больше? Подпишись на наш Telegram.

iPhones.ru
Вдруг понадобится.
- Apple,
- iOS,
- macOS,
- restore,
- инструкции,
- фишки
Артём Суровцев
@artyomsurovtsev
Люблю технологии и все, что с ними связано. Верю, что величайшие открытия человечества еще впереди!
If you have no clues about where to find your iPhone backup location on Windows 10 or Mac, relax, this page will tell you how. Plus, if you want to change iPhone backup location, delete backup files, or back up iPhone files, we also prepare some tips for you to get it done.
PAGE CONTENT:
- Part 1. Where Does iTunes Store Backups on Windows 10 and Mac
- Part 2. How to Change iPhone Backup Location on Windows 10
- Part 3. How to Delete Backup Files in Windows 10
- Part 4. How to Backup iPhone to Mac and Windows
Part 1. Where Does iTunes Store Backups on Windows 10 and Mac
Generally speaking, iTunes saves backups to a Backup folder in your Users folder, and the specific location of the Backup folder varies by different versions of the operating system. Here are some tips to find your iPhone backup location on Windows and Mac.
Before you proceed, remember that you can copy the backup folder, but you should never drag it to a different folder, external drive, or somewhere else. Also, remember that any changes you make to your backup files might ruin your files.
on Windows 7,8, or 10
On Windows PCs, you can either choose to follow the below paths to find your iPhone backup location or use the below steps to get the job done.
- On Windows Vista, 7, 8, and 10, you can locate the path: Users(username)AppDataRoamingApple ComputerMobileSyncBackup.
- On Windows XP, you can locate the path: Documents and Settings(username)Application DataApple ComputerMobileSyncBackup.
- The Microsoft Store iTunes backup in Users(username)AppleMobileSyncBackup.
Step 1. Find the Search bar on your computer.
Step 2. In the Search bar, enter %appdata% or %USERPROFILE%.
Step 3. Press «Return.»
Step 4. Double-click «Apple» or «Apple Computer» > MobileSync > Backup.
On macOS or OS X:
Usually, your iPhone backups are stored in: /Library/Application Support/MobileSync/Backup/. If you fail to find it by following this path, then you can follow the steps below to find your iPhone backup location on Mac.
Step 1. Open the Finder or iTunes on your Mac, and then click your device.
Step 2. In the Finder or General tab, click «Manage Backups» to see a list of your backups.
Step 3. In the Finder, you can directly choose the backup you want and choose «Show in Finder.» In iTunes, you need to click on Preference and click your device icon, then choose «Show in Finder.» Once you choose, click «OK.»
Part 2. How to Change iPhone Backup Location on Windows 10
Generally, you can change the iPhone backup location in two ways — default way via Windows and non-official way with EaseUS MobiMover. Compared with the steps of the two methods, the latter is easier.
Option 1. Change iPhone backup location in the default way
Before getting started, you’ll need to prepare:
- A PC running Windows Vista or newer
- Some available iTunes backup
Note: Once you change the location, you can’t restore your iPhone with the relocated backup unless moving it back to its default location.
Step 1. Open the iTunes backup location by using methods offered in Part 1.
Step 2. You’ll then see a folder labeled «Backup» — the default location that contains your iPhone backups. Press the F2 key on your keyboard to rename the «Backup» folder to a different name like Backup. old.
Step 3. Hold down the «Shift» key and right-click a blank area within File Explore to open the context menu.
Step 4. Select the «Open PowerShell window here» (Also called «Open command window here»).
Step 5. Enter the command as listed below.
For desktop iTunes users: cmd /c mklink /J «%APPDATA%Apple ComputerMobileSyncBackup» «D:New iTunes Backup»
For Windows Store iTunes users: cmd /c mklink /J «C:Users[USERNAME]AppleMobileSyncBackup» «D:New iTunes Backup»
Step 6. Press the «Enter» key to execute the command. After everything has been done, you’ll see a new folder named Backup appears within the MobileSync folder.
Also Read: 2 Methods to Change iTunes Backup Location on Mac
Option 2. An easier way to change iPhone backup location
Quite frankly, we don’t recommend you to change the default iPhone backup location on your computer because any improper operations you do or changes you made during the process may ruin your backup files. For Apple, this is a yet to be solved technical problem. If you don’t want to lose any important backup files, just try some other backup solutions instead.
There are many backup tools in the market. Most of such tools do a good job in data backup. Here we’ll mainly focus on this perfect iTunes alternative — EaseUS MobiMover.
Compared with iTunes and iCloud, this program offers more backup options, such as:
- It offers two backup solutions — backup the entire iPhone/iPad or backup only selected files.
- It allows you to set the default backup location.
- It lets you transfer iOS files between iOS devices seamlessly.
- It provides additional tools: video downloader, WhatsApp manager, and data management tool.
You can now free download EaseUS MobiMover on your computer and start to back up files with ease.
Step 1. Connect your iPhone to your PC running Windows 7/8/10 with a USB cable. Tap «Trust» on your iPhone screen if asked. Run EaseUS MobiMover and navigate to «Backup Manager» > «Back up».
Step 2. All the supported categories are selected by default. Click «One-Click» backup to start backing up your iPhone to PC.
Step 3. Wait patiently until the backup process completes.
Part 3. How to Delete iPhone Backup Files on Mac
Deleting iPhone backups can be easily done on Windows and Mac computers as long as you locate the backup files. And the detailed steps on how to find iPhone backup location have been introduced in Part 1, so we won’t list the steps in this part.
But on macOS Catalina, users use Finder to manage their iPhone backup files. So, the process is somewhat different.
Step 1. Plug your iPhone into your Mac with a USB cable.
Step 2. Launch Finder and click your iPhone in the left sidebar.
Step 3. Under the «Backup» section, click «Manage Backups…»
Step 4. Click «Delete Backup» in the bottom left corner.
Part 4. How to Backup iPhone to Mac and Windows
Backing up data is a good habit that is worth persevering. Not only does it make sense in case your iPhone or iPad is stolen or your system crashes, but it also means that you have more options for recovery when you need these files.
There are plenty of options available for you looking to backup your data, all with their pros and cons. Here we’d like to introduce some backup solutions for both Mac and Windows users. You can choose either one of them based on your needs.
For Windows users, you can either use iTunes, iCloud, or EaseUS MobiMover to back up your iPhone.
For Mac users, you can use iTunes, iCloud, EaseUS MobiMover, and Finder to make a copy of your iPhone data.
The Bottom Line
As you can see, it is not easy to find or change the iPhone backup location on Windows and Mac computers. But don’t worry, EaseUS MobiMover can simplify the procedure. Not only that, but it can also allow you to modify, rename, or extract backup contents.
We hope this guide is helpful to you. If it does, don’t forget to share it with your friends who need it.
If you have no clues about where to find your iPhone backup location on Windows 10 or Mac, relax, this page will tell you how. Plus, if you want to change iPhone backup location, delete backup files, or back up iPhone files, we also prepare some tips for you to get it done.
PAGE CONTENT:
- Part 1. Where Does iTunes Store Backups on Windows 10 and Mac
- Part 2. How to Change iPhone Backup Location on Windows 10
- Part 3. How to Delete Backup Files in Windows 10
- Part 4. How to Backup iPhone to Mac and Windows
Part 1. Where Does iTunes Store Backups on Windows 10 and Mac
Generally speaking, iTunes saves backups to a Backup folder in your Users folder, and the specific location of the Backup folder varies by different versions of the operating system. Here are some tips to find your iPhone backup location on Windows and Mac.
Before you proceed, remember that you can copy the backup folder, but you should never drag it to a different folder, external drive, or somewhere else. Also, remember that any changes you make to your backup files might ruin your files.
on Windows 7,8, or 10
On Windows PCs, you can either choose to follow the below paths to find your iPhone backup location or use the below steps to get the job done.
- On Windows Vista, 7, 8, and 10, you can locate the path: Users(username)AppDataRoamingApple ComputerMobileSyncBackup.
- On Windows XP, you can locate the path: Documents and Settings(username)Application DataApple ComputerMobileSyncBackup.
- The Microsoft Store iTunes backup in Users(username)AppleMobileSyncBackup.
Step 1. Find the Search bar on your computer.
Step 2. In the Search bar, enter %appdata% or %USERPROFILE%.
Step 3. Press «Return.»
Step 4. Double-click «Apple» or «Apple Computer» > MobileSync > Backup.
On macOS or OS X:
Usually, your iPhone backups are stored in: /Library/Application Support/MobileSync/Backup/. If you fail to find it by following this path, then you can follow the steps below to find your iPhone backup location on Mac.
Step 1. Open the Finder or iTunes on your Mac, and then click your device.
Step 2. In the Finder or General tab, click «Manage Backups» to see a list of your backups.
Step 3. In the Finder, you can directly choose the backup you want and choose «Show in Finder.» In iTunes, you need to click on Preference and click your device icon, then choose «Show in Finder.» Once you choose, click «OK.»
Part 2. How to Change iPhone Backup Location on Windows 10
Generally, you can change the iPhone backup location in two ways — default way via Windows and non-official way with EaseUS MobiMover. Compared with the steps of the two methods, the latter is easier.
Option 1. Change iPhone backup location in the default way
Before getting started, you’ll need to prepare:
- A PC running Windows Vista or newer
- Some available iTunes backup
Note: Once you change the location, you can’t restore your iPhone with the relocated backup unless moving it back to its default location.
Step 1. Open the iTunes backup location by using methods offered in Part 1.
Step 2. You’ll then see a folder labeled «Backup» — the default location that contains your iPhone backups. Press the F2 key on your keyboard to rename the «Backup» folder to a different name like Backup. old.
Step 3. Hold down the «Shift» key and right-click a blank area within File Explore to open the context menu.
Step 4. Select the «Open PowerShell window here» (Also called «Open command window here»).
Step 5. Enter the command as listed below.
For desktop iTunes users: cmd /c mklink /J «%APPDATA%Apple ComputerMobileSyncBackup» «D:New iTunes Backup»
For Windows Store iTunes users: cmd /c mklink /J «C:Users[USERNAME]AppleMobileSyncBackup» «D:New iTunes Backup»
Step 6. Press the «Enter» key to execute the command. After everything has been done, you’ll see a new folder named Backup appears within the MobileSync folder.
Also Read: 2 Methods to Change iTunes Backup Location on Mac
Option 2. An easier way to change iPhone backup location
Quite frankly, we don’t recommend you to change the default iPhone backup location on your computer because any improper operations you do or changes you made during the process may ruin your backup files. For Apple, this is a yet to be solved technical problem. If you don’t want to lose any important backup files, just try some other backup solutions instead.
There are many backup tools in the market. Most of such tools do a good job in data backup. Here we’ll mainly focus on this perfect iTunes alternative — EaseUS MobiMover.
Compared with iTunes and iCloud, this program offers more backup options, such as:
- It offers two backup solutions — backup the entire iPhone/iPad or backup only selected files.
- It allows you to set the default backup location.
- It lets you transfer iOS files between iOS devices seamlessly.
- It provides additional tools: video downloader, WhatsApp manager, and data management tool.
You can now free download EaseUS MobiMover on your computer and start to back up files with ease.
Step 1. Connect your iPhone to your PC running Windows 7/8/10 with a USB cable. Tap «Trust» on your iPhone screen if asked. Run EaseUS MobiMover and navigate to «Backup Manager» > «Back up».
Step 2. All the supported categories are selected by default. Click «One-Click» backup to start backing up your iPhone to PC.
Step 3. Wait patiently until the backup process completes.
Part 3. How to Delete iPhone Backup Files on Mac
Deleting iPhone backups can be easily done on Windows and Mac computers as long as you locate the backup files. And the detailed steps on how to find iPhone backup location have been introduced in Part 1, so we won’t list the steps in this part.
But on macOS Catalina, users use Finder to manage their iPhone backup files. So, the process is somewhat different.
Step 1. Plug your iPhone into your Mac with a USB cable.
Step 2. Launch Finder and click your iPhone in the left sidebar.
Step 3. Under the «Backup» section, click «Manage Backups…»
Step 4. Click «Delete Backup» in the bottom left corner.
Part 4. How to Backup iPhone to Mac and Windows
Backing up data is a good habit that is worth persevering. Not only does it make sense in case your iPhone or iPad is stolen or your system crashes, but it also means that you have more options for recovery when you need these files.
There are plenty of options available for you looking to backup your data, all with their pros and cons. Here we’d like to introduce some backup solutions for both Mac and Windows users. You can choose either one of them based on your needs.
For Windows users, you can either use iTunes, iCloud, or EaseUS MobiMover to back up your iPhone.
For Mac users, you can use iTunes, iCloud, EaseUS MobiMover, and Finder to make a copy of your iPhone data.
The Bottom Line
As you can see, it is not easy to find or change the iPhone backup location on Windows and Mac computers. But don’t worry, EaseUS MobiMover can simplify the procedure. Not only that, but it can also allow you to modify, rename, or extract backup contents.
We hope this guide is helpful to you. If it does, don’t forget to share it with your friends who need it.

В резервной копии, которую делает iTunes хранится множество данных: от контактного листа до закладок браузера Safari. Потерять такие важные данные не хочется никому, поэтому сейчас мы посмотрим где обнаружить файлы резервной копии на различных операционных системах.
Где хранится резервная копия iPhone на Mac OS X
Чтобы обнаружить и скопировать файлы резервных копий ваших устройств на Mac OS X перейдите в ~//Библиотеки/Application Support/MobileSync/Backup/
Где хранится резервная копия iPhone в Windows XP
Чтобы обнаружить и скопировать файлы резервных копий ваших устройств в Windows XP перейдите в Documents and Settings(имя_пользователя)Application DataApple ComputerMobileSyncBackup
Где хранится резервная копия iPhone в Windows 7/Windows 8/Windows 10

Чтобы обнаружить и скопировать файлы резервных копий ваших устройств в Windows 7/Windows 8/Windows 10 перейдите в папку Пользователи(имя_пользователя)AppDataRoamingApple ComputerMobileSyncBackup
Примечание: если папка не отображается, перейдите в Панель управления → Параметры папок → Вид и активируйте параметр Показывать скрытые файлы, папки и диски. Для Windows 7 и Windows 8 Панель управления для удобства нужно перевести в классический вид, нажав Просмотр → Мелкие значки. В Windows 10 к параметрам папок доступ легче всего получить выполнив поиск по системе с запросом «Изменение параметров поиска для файлов и папок».
Как быстро обнаружить файлы резервной копии iPhone в Windows 7/8/10
Шаг 1. Перейдите к строке поиска. В Windows 7: щелкните на меню «Пуск»; в Windows 8: щелкните по значку лупы в верхнем правом углу; в Windows 10: щелкните на строку поиска рядом с меню «Пуск»
Шаг 2. Введите в строке поиска следующую команду:
%appdata%
Шаг 3. Нажмите клавишу «Ввод»

Помните, что для каждого устройства доступна лишь одна резервная копия и если вы попытаетесь создать еще одну, то она заменит предыдущую. Все данные, естественно, будут утеряны. Старайтесь не терять файлы своих резервных копий, копируя их при переустановки операционной системы на сменный носитель или облачный сервис, например, Dropbox.
Если резервная копия была сделана вами еще на старой версии iOS, то перенести данные на устройство под управлением новых версий мобильной операционной системы Apple не получится. Однако есть простое решение данной проблемы — программа iBackup Viewer позволяет управлять старыми резервными копиями, а также извлекать или просматривать все сохраненные данные.
Просмотреть информацию о резервных копиях можно прямо из iTunes, для этого перейдите в Правка → Настройки → Устройства. Здесь можно посмотреть дату последней синхронизации, запретить автоматическую синхронизацию и удалить существующие резервные копии.
О том как работать с резервными копиями ваших iPhone, iPad или iPod Touch мы уже писали на сайте в этой статье.
Для владельцев iOS-девайсов:
- Как удалить музыку с Айфона
- Как сменить Apple ID?
- Как добавить фильм в iTunes
✅ Подписывайтесь на нас в Telegram, ВКонтакте, и Яндекс.Дзен.
Работа программы iTunes заключается в возможности управления Apple-устройствами с компьютера. В частности, с помощью данной программы можно создавать резервные копии и хранить их на компьютере, чтобы в любой момент восстановить устройство. Не знаете, где хранятся резервные копии iTunes на компьютере? Данная статья ответит на этот вопрос.
Возможность восстановления устройств из резервной копии – это одно из неоспоримых преимуществ устройств компании Apple. Процесс создания, хранения и восстановления из резервной копии появился у Apple очень давно, но до сих пор ни один производитель не может предоставить сервис подобного качества.
При создании резервной копии через программу iTunes у вас есть два варианта их хранения: в облачном хранилище iCloud и на компьютере. Если при создании резервной копии выбрали второй вариант, то резервную копию, при необходимости, можно найти на компьютере, чтобы, например, перенести ее на другой компьютер.
Обратите внимание, что для одного устройства создается только одна резервная копия iTunes. Например, у вас имеются гаджеты iPhone и iPad, значит, при каждом обновлении резервной копии старый бэкап будет заменяться для каждого устройства новым.
- Посмотреть, когда в последний раз создавалась резервная копия для ваших устройств, несложно. Для этого в верхней области окна iTunes щелкните по вкладке «Правка», а затем откройте раздел «Настройки».
- В открывшемся окне перейдите ко вкладке «Устройства». Здесь будут отображаться наименования ваших устройств, а также последняя дата создания резервной копии.
- Чтобы попасть в папку на компьютере, которая хранит резервные копии для ваших устройств, вам предварительно потребуется открыть отображение скрытых папок. Для этого откройте меню «Панель управления», установите в верхнем правом углу режим отображения информации «Мелкие значки», а затем перейдите к разделу «Параметры проводника».
- В открывшемся окне перейдите ко вкладке «Вид». Спуститесь к самому концу списка и отметьте пункт «Показывать скрытые файлы, папки и диски». Сохраните изменения.
- Теперь, открыв проводник Windows, вам потребуется перейти к папке, хранящую резервную копию, расположение которой зависит от версии вашей операционной системы.
Папка с резервными копиями iTunes для Windows XP и Winows Vista:
C:Documents and SettingsИМЯ_ПОЛЬЗОВАТЕЛЯAppleMobileSyncBackupПапка с резервными копиями iTunes для Windows 7 и выше:
C:ПользователиИМЯ_ПОЛЬЗОВАТЕЛЯAppleMobileSyncBackup
Каждая резервная копия отображается в виде папки со своим уникальным названием, состоящим из сорока букв и символов. В данной папке вы найдете большое количество файлов, не имеющих расширения.
Как узнать, какому устройству принадлежит резервная копия
Учитывая наименования резервных копий, сложно сразу на глаз определить, к какому устройству относится та или иная папка. Понять принадлежность резервной копии можно следующим образом:
- Откройте папку с резервной копией и найдите в ней файл «Info.plist». Щелкните по данному файлу правой кнопкой мыши и перейдите к пункту «Открыть с помощью» – «Блокнот».
- Вызовите строку поиска сочетанием клавиш Ctrl+F и найдите в ней следующую строку (без кавычек): «Product Name».
- В результатах поиска отобразится искомая нами строка, а правее от нее будет значиться наименование устройства (в нашем случае это iPad Mini). Теперь можно закрыть блокнот, поскольку нужную нам информацию мы получили.
Теперь вы знаете, куда iTunes сохраняет резервные копии. Надеемся, данная статья была вам полезна.
Еще статьи по данной теме:
Помогла ли Вам статья?
Не знаю как для вас, а для меня содержимое памяти моего iPhone 5s значительно дороже самого устройства. Если купил его однажды, можно купить во второй и третий раз, но годами накопленную информацию восстановить если и возможно, то сделать это не просто.
Налаженные деловые контакты, конфиденциальные заметки с паролями к учетным записям и данными по кредитным картам, семейные фото и распланированный календарь — все это для меня бесценно. Поэтому я забочусь о резервном копировании iPhone и регулярно его выполняю всеми доступными способами: в iTunes, iCloud и iMazing. Но создать резервную копию — это только половина дела — нужно еще позаботиться и о ее сохранности.
Содержание:
- Где iTunes хранит резервные копии iPhone/iPad на компьютере Windows и Mac
- Как определить для какого iPhone/iPad создана данная резервная копия iTunes
- Почему не рекомендуется хранить резервные копии iPhone/iPad на системном диске
- Как перенести резервные копии iTunes на другой диск в Windows 7, 8 и 10
- Как перенести резервные копии iTunes на другой диск в Windows XP
- Как перенести резервные копии iTunes на другой диск в Mac OS X
О том, что из себя представляет резервная копия айфона, что в нее входит, а также как ее создать мы уже рассказывали здесь, как говорится:
«Repetitio est mater studiorum» (Повторение — мать учения), поэтому напомню:
Резервная копия iPhone/iPad — это архив с практически всей информацией, хранящейся в памяти устройства, в том числе его настройки. Резервную копию можно использовать для переноса на новое устройство при замене, краже или повреждении старого, а также для восстановления данных после перепрошивки.
Поэтому создавайте резервные копии iPhone/iPad при каждой синхронизации устройства с iTunes. В iCloud копия создается автоматически, если устройство подключено к источнику питания, сети Wi-Fi с выходом в интернет и заблокировано.
Помните, что для каждого устройства создается только одна резервная копия iTunes. Новый бэкап в пределах одной версии iOS заменяет предыдущий. Таким образом, на каждой версии iOS можно создать только по 1 резервной копии iPhone или iPad.
Где iTunes хранит резервные копии iPhone и iPad на компьютере Windows и Mac
Основным, но не единственным инструментом для создания резервных копий iPhone и iPad является iTunes. С его помощью можно создать обычную или зашифрованную паролем копию данных, которая хранится на системном разделе жесткого диска компьютера по пути:
- Windows
- Windows XP: C:Documents and Settingsимя_пользователяApplication DataApple ComputerMobileSyncBackup
- Windows Vista: C:Documents and Settingsимя_пользователяAppDataRoamingApple ComputerMobileSyncBackup
- Windows 7, 8, 10: C:Пользователиимя_пользователяAppDataRoamingApple ComputerMobileSyncBackup
Примечание: если папка не отображается, перейди в «Панель управления -> Параметры папок -> Вид» и включите отображение скрытых файлов и папок (Показывать скрытые файлы, папки и диски).
- Mac OS X: Usersимя_пользователяLibraryApplication SupportMobileSync
Резервная копия представляет собой папку с названием из 40 символов (буквы и цифры), содержащую большое количество файлов без расширения (англ. filename extension). Названия файлов состоят также из 40 символов. Другими программами, кроме iTunes, файлы резервной копии не распознаются.
Как определить для какого iPhone/iPad создана данная резервная копия iTunes
Информация об устройстве для которого создавалась резервная копия записана в файле «Info.plist». Такой файл есть в каждой папке с копией.
Чтобы идентифицировать устройство:
- Откройте файл «Info.plist» в любом текстовом редакторе, Блокнот, например.
- Затем с помощью поиска по документу найдите строку «<key>Product Name</key>».
- Под ней между тегами «<string>» находится информация о модели устройства, в моем случае она выглядит так: «<string>iPhone 5s</string>». Это значит, что в папке с открытым файлом находится резервная копия моего iPhone 5s. Также устройство можно идентифицировать по серийному номеру или IMEI. Данные находятся под соответствующими строками (Serial Number и IMEI).
В Info.plist содержится информация о дате создания резервной копии, идентификаторе устройства (iPhone 5s — это iPhone6,1), номере телефона (для iPhone), версии iOS, серийном номере, IMEI и еще много чего интересного.
Отлично, резервную копию iPhone нашли, но хранить ее на системном диске (там куда установлена операционная система) нецелесообразно (дорого) и даже опасно.
Почему не рекомендуется хранить резервные копии iPhone/iPad на системном диске
Бэкапы iTunes не рекомендуется хранить на системном диске потому, что:
- Размер папки с резервными копиями iPhone/iPad может достигать десятки ГБ.
Например, размер резервной копии моего iPhone 5s с 16 ГБ памяти заполненной наполовину, составляет порядка 1 ГБ. Если у вас несколько iOS-устройств с бОльшим количеством данных, совокупный размер резервных копий может исчисляться десятками ГБ. Хранить их на системном разделе традиционного жесткого диска с вращающимся шпинделем, который обычно самый маленький, означает воровать свое время — снижается производительность компьютера. Если говорить об SSD, на скорость его работы объем свободного пространства заметно не влияет, но удельная стоимость хранения данных (в денежном выражении) на таком диске в разы выше, чем на традиционном. - Программный сбой в операционной системе может привести к отказу компьютера (перестанет загружаться) и необходимости переустановить систему или даже отформатировать жесткий диск. Это приведет к потере всего содержимого системного диска, в том числе и бесценных резервных копий.
Чтобы свести на нет потерю данных при сбое в ОС и повысить производительность компьютера, перенесите резервную копию на другой раздел жесткого диска или другой жесткий диск. Обычное перемещение (Вырезать -> Вставить) содержимого папки «MobileSync» с резервными копиями iTunes результата не даст — в iTunes нельзя изменить путь к резервным копиям. Есть необычный способ — с помощью символических ссылок.
«Символьная (символическая) ссылка (также симлинк от англ. Symbolic link) — специальный файл в файловой системе, для которого не формируются никакие данные, кроме одной текстовой строки с указателем. Эта строка трактуется как путь к файлу, который должен быть открыт при попытке обратиться к данной ссылке (файлу).» (Википедия)
Как перенести резервные копии iTunes на другой диск в Windows 7, 8 и 10
- Закройте iTunes.
- Скопируйте или переместите папку «C:Usersимя_пользователяAppDataRoamingApple ComputerMobileSyncBackup» на другой диск (имя_пользователя замените на свое). На всякий случай, скопируйте папку еще куда-нибудь.
В моей виртуальной машине Windows 10 в Parallels Desktop она находится по пути: C:Пользователиle7andrAppDataRoamingApple ComputerMobileSyncBackup
- Удалите папку «Backup» на системном диске (откуда были перемещены резервные копии).
- Запустите командную строку (обработчик командной строки) «сmd.exe» с правами администратора («Пуск» -> «Найти программы и файлы» -> «cmd» -> Правой кнопкой мыши вызовите контекстное меню на файле «cmd.exe» и выберите «Запуск от имени администратора»). В названии окна командной строки обязательно должно быть указано «Администратор: С:/Windows/System32/cmd.exe».
- Введите команду:
MKLINK /D «откуда» «куда»где:
- «откуда» — прежнее расположение папки «Backup» на системном диске;
- «куда» — новый путь до папки с резервными копиями.
Пример:
mklink /d «C:UsersАлександр ВаракинAppDataRoamingApple ComputerMobileSyncBackup» D:iTunesBackupВместо «Александр Варакин» укажите ваше имя пользователя. Если в пути есть пробелы (здесь — Apple Computer), его нужно заключать в кавычки («»). Чтобы не печатать путь вручную перетащите нужную папку в окно командной строки. Нажмите «Enter» (Ввод).
- Пример выполнения команды.
- Запустите iTunes и проверьте наличие резервных копий в настройках программы на вкладке «Устройства».
Создавать символические ссылки средствами Windows можно начиная с Windows Vista. В Windows XP для этого существует бесплатная утилита Junction.
Как перенести резервные копии iTunes на другой диск в Windows XP
- Закройте iTunes.
- Скопируйте или переместите папку «C:Usersимя_пользователяAppDataRoamingApple ComputerMobileSyncBackup» на другой диск (имя_пользователя замените на свое). На всякий случай, папку лучше скопировать еще куда-нибудь.
- Удалите папку «Backup» на системном диске (откуда были перемещены резервные копии).
- Загрузите Junction по ссылке, разархивируйте, например, в корень диска «С».
- Запустите командную строку «сmd.exe» с правами администратора («Пуск» -> «Найти программы и файлы» -> «cmd» -> Правой кнопкой мыши вызовите контекстное меню на файле «cmd.exe» и выберите «Запуск от имени администратора»). В названии окна командной строки обязательно должно быть указано «Администратор: С:/Windows/System32/cmd.exe».
- В командной строке введите команду:
С:Путь_до_Junctionjunction.exe «откуда» «куда» -s,где:
- «откуда» — прежнее расположение папки «Backup» на системном диске;
- «куда» — новый путь до папки с резервными копиями.
Пример: С:Junctionjunction.exe «C:UsersАлександр ВаракинAppDataRoamingApple ComputerMobileSyncBackup» D:iTunesBackup -s
- Запустите iTunes и проверьте наличие резервных копий в настройках программы на вкладке «Устройства».
Как перенести резервные копии iTunes на другой диск в Mac OS X
Для компьютеров Mac с функцией резервного копирования с помощью встроенной в OS X программы Time Machine или сторонних iBackup и ChronoSync вопрос сохранности резервных копий стоит не так остро, но все же кому-то пригодится.
На компьютерах Mac в OS X процедура немногим проще:
- Завершите iTunes (щелкните правой кнопкой мыши на иконке iTunes в панели Dock и выберите «Завершить»).
- В Finder нажмите сочетание клавиш «Shift+Cmd+G» и в появившемся окне в поле «Переход к папке» введите текст: «/Library/Application Support/MobileSync/» и нажмите на кнопку «Перейти» (или клавишу «enter»).
- Скопируйте или переместите папку «Backup» на другой диск.
- Запустите Терминал (найти можно с помощью Spotlight или в «Программы -> Утилиты»).
- Введите команду:
ln -s /Volumes/ваш_диск/Backup /Library/Application Support/MobileSync/,
где «/ваш_диск/Backup» замените на путь к новой папке с резервными копиями.
Путь вручную можно не печатать, просто перетащите нужную папку в окно Терминала. - После выполнения команды в папке «MobileSync» появится Псевдоним (Ярлык) ведущий к резервной копии на другом диске.
- Запустите iTunes и проверьте наличие резервных копий в настройках программы на вкладке «Устройства».
Перенесенные на другой диск резервные копии будут доступны в iTunes до следующей переустановки операционной системы, после которой символические ссылки нужно будет создать заново.
Как видите, нет ничего сложного в том, чтобы найти резервную копию iTunes на компьютере Windows или Mac. Не сложно и переместить «тяжелые» бэкапы на другой диск (раздел или внешний диск) и ассоциировать их с iTunes с помощью символических ссылок.
Есть вопросы или дополнения, пишите в комментариях — обсудим.
Для того, чтобы сохранить бэкап iPhone не обязательно иметь в наличии Mac. Для этих целей подойдет и ОС Windows. Кроме того, понадобится программа iTunes, которая будет установлена на компьютере.
Содержание
- Где хранятся резервные копии Айфона на компьютере на Windows
- Где найти резервную копию iPhone на компьютере Mac
- Где в iTunes хранятся резервные копии iPhone
- Где посмотреть резервную копию Айфон в iCloud
- Как определить, для какого устройства создана данная резервная копия
- Как изменить местоположение резервной копии
- Как удалить резервную копию iPhone
- Как восстановить резервную копию
- Распространенные проблемы
Где хранятся резервные копии Айфона на компьютере на Windows
Во время подключения смартфона к ПК, автоматически создается бэкап, если пользователь задал эту настройку. Однако, достать готовый файл из программы не получится. Здесь нужно знать его расположение.
Для поиска резервной копии в ОС Windows XP, необходимо открыть «Мой компьютер». После этого следует перейти по пути Documents and Settings -> (имя_пользователя) -> Application Data -> Apple Computer -> MobileSync -> Backup.
Для ОС Windows 7, 8, 10, месторасположение будет другим. Здесь необходимо открыть следующую папку Пользователи -> (имя_пользователя) -> AppData -> Roaming -> Apple Computer -> MobileSync -> Backup.
Иногда можно заметить, что в папке нет бэкапа. Если пользователь уверен, что создавал ее, следует отобразить показ скрытых файлов. Для этого следует:
- Открыть настройки, а затем «Панель управления».
- Перейти к разделу «Параметры папок», для этого необходимо воспользоваться поиском.
- В открытом окне отобразить вкладку «Вид».
После этого необходимо пролистать список до пункта «Скрытые файлы и папки». Здесь необходимо установить флажок на «Показывать скрытые файлы, папки и диски». Для сохранения изменений, следует нажать на «ОК». Затем можно переходить по адресу резервной копии.
Для каждого отдельного устройства создается только одно актуальное резервное копирование. Если пользователь сохраняет новый файл, то он заменяет предыдущий.
Где найти резервную копию iPhone на компьютере Mac
Адрес резервного копирования на Mac отличается. Их запрещено перемещать или переименовывать. Это приводит к повреждению данных. Даже в том случае, если сохранится их целостность, бэкап не будет доступен для устройства.
Найти бэкап на Mac можно несколькими методами. Здесь все зависит от версии операционной системы. Так, для Mojave и более ранних необходимо воспользоваться iTunes. В программе размещены данные о подключенном смартфоне, а также, где искать резервную копию.
Для начала необходимо открыть iTunes и перейти в раздел «Устройства». В открытом окне пользователю представлены все версии подключенных смартфонов. Достаточно выбрать нужную, а затем команду «Показать в Finder».
Если операционная система версии Catalina и выше, воспользоваться iTunes для поиска резервной копии не получится. Здесь необходимо обратиться напрямую к Finder. Следует нажать на комбинацию клавиш Command + Shift + G. В меню выбрать пункт «Переход», а затем «Переход к папке». Также, можно воспользоваться лупой.
После этого следует прописать в строке «~/Library/Application Support/MobileSync/Backup/». На экране отобразится список копий подключенных девайсов.
Где в iTunes хранятся резервные копии iPhone
Приложение iTunes является одним из самых популярных для создания резервных копий устройств Apple. С его помощью можно сделать зашифрованный файл, доступ к которому будет предоставлен только после введения пароля.
Все бэкапы iTunes хранит на системном диске компьютера. Их месторасположение отличается в зависимости от операционной системы самого ПК. На старых версиях Mac пользователь может найти нужный файл в самой программе iTunes.
Где посмотреть резервную копию Айфон в iCloud
Хранить резервную копию можно не только на ПК. Для этих целей часто используется iCloud. Облачное хранилище позволяет сохранять все данные, настройки, фото и видео, а также историю покупок. Получить доступ к этой информации можно с любого устройства. Достаточно ввести данные для входа в аккаунт.
Чтобы найти файлы в iCloud, необходимо:
- Перейти в настройки телефона и нажать на AppleID.
- Кликнуть на iCloud.
- Выбрать пункт «Резервная копия».
Если пользователь еще не создавал бэкап устройства, система предложит сделать это. Необходимо передвинуть ползунок, и дождаться окончания загрузки. При этом понадобится стабильное подключение к интернету.
Резервная копия понадобиться если пользователь сбросил устройство до заводских настроек или купил новый телефон. В этом случае можно установить первоначальную настройку «Восстановить из копии «iCloud».
Каждый владелец смартфона Apple получает облачное хранилище в объеме 5 Гб. Перед началом копирования следует убедиться, что данного пространства хватит для сохранения всех данных.
Как определить, для какого устройства создана данная резервная копия
В названии файла бэкапа не содержатся данные о том, для какого устройства оно создавалось. Если у пользователя один Айфон, то трудностей не будет, так как новое резервное копирование заменяет старое. Однако, при нескольких устройствах может возникнуть путаница.
В каждой папке с копией есть специальный файл «Info.plist», в котором и находится вся необходимая информация. Чтобы определить, для какого устройства создавался бэкап, нужно:
- Открыть файл «Info.plist» в любом текстовом редакторе.
- Найти «Product Name», для этого можно воспользоваться поиском.
- Обратить внимание на строку «String», в которой прописана модель устройства.
Данный фрагмент рассказывает не только о версии смартфона. Здесь также можно просмотреть серийный номер, версию операционной системы и многое другое. Пользователь может просмотреть модель устройства, сравнив данные в файле идентификационного серийного номера и IMEI.
Как изменить местоположение резервной копии
Если пользователь хранит резервную копирование на компьютере, оно автоматически размещено в системном разделе. Это может быть не всегда удобно, так как небольшой сбой в системе может навсегда повредить данный файл.
Еще одной причиной для хранения копии не на системном диске, станет ее размер. Объем файлов зависит от информации, которую следует сохранить. Так, размещать бэкап объемом в несколько гигабайт на системном диске не следует.
Поэтому рекомендуется перенести бэкап в другое место. Однако, простое копирование файлов не решит ситуацию. В данном случае резервное копирование нельзя будет использовать для восстановления устройства. Здесь следует использовать символические ссылки или Symbolic link. Они сохраняются на старом месте копирования и указывают системе путь к настоящим файлам.
Чтобы изменить местоположение бэкапа, следует:
- Переместить файлы резервной копии на внешний носитель или другой диск.
- Удалить первоначальную папку на системном диске.
- Открыть командную строку от имени администратора. Для этого можно воспользоваться поиском на компьютере.
- Ввести в строке MKLINK /D «первоначальное месторасположение» «адрес нового местонахождения копии».
После этого необходимо открыть iTunes и убедиться, что получилось переместить резервные файлы. Для этого следует перейти в пункт «Устройства».
Подробнее о том, как переместить бэкап в видео
Пользователь может изменить месторасположение бэкапа и на Mac. Для этого необходимо:
- Закрыть приложение iTunes.
- Нажать на комбинацию «Shift+Cmd+G» и перейти по адресу «/Library/Application Support/MobileSync/».
- Перенести папку Backup по другому адресу, например, на внешний носитель.
- Запустить терминал и ввести команду «ln -s /Volumes/новое месторасположение /Library/Application Support/MobileSync/»
После этого в папке с резервной копией появится ссылка, файл, который будет вести к новому месторасположению. Для проверки необходимо также запустить iTunes и перейти в раздел «Устройства».
Если потребности в резервном копировании нет, пользователь может его удалить. Для этого понадобится открыть iTunes и перейти к разделу «Устройства». После этого нужно выбрать версию и нажать на «Удалить».
В некоторых случаях на компьютере остаются файлы с бэкапа и могут занимать место. Их следует удалять вручную. Пользователю нужно перейти по адресу, затем переместить все файлы в корзину.
Чтобы удалить резервную копию в iCloud на Айфоне, нужно перейти в настройки телефона. Здесь выбрать пункт «iCloud», а затем, «Хранилище». В открытом окне достаточно выбрать копию, а затем нажать на команду «Удалить».
Как восстановить резервную копию
Резервная копия может храниться в iCloud или iTunes. В первом случае ее можно восстановить, только, если сбросить телефон до заводских настроек. При помощи приложения на компьютер пользователь может восстановить бэкап любой момент, например, если возник какой-либо сбой.
Для восстановления из iTunes понадобится:
- Подключить устройство к компьютеру и перейти в программу.
- Нажать на значок смартфона в левой части окна.
- Выбрать раздел «Обзор».
- Нажать на команду «Восстановить из копии».
После этого пользователю будет предложено выбрать бэкап и начнется загрузка. Она может занимать от 10 до 30 минут в зависимости от объема загружаемых файлов.
Также, можно восстановить резервную копию для нового устройства через iTunes. Подробнее об этом в видео
Распространенные проблемы
Вячеслав
Несколько лет работал в салонах сотовой связи двух крупных операторов. Хорошо разбираюсь в тарифах и вижу все подводные камни. Люблю гаджеты, особенно на Android.
Задать вопрос
Не получается сделать создать бэкап, на экране появляется надпись «не удалось создать резервную копию, так как iPhone был отключен». Что это значит?
Если на экране появляется подобная ошибка, речь идет о прерывании сигнала между смартфоном и компьютером. Необходимо проверить сам кабель, а также разъемы Lightning и USB на работоспособность.
На смартфоне активирована команда автоматического создания резервной копии, но бэкап не создается.
Чтобы исправить ошибку, следует выполнить принудительную перезагрузку смартфона. После этого нужно попробовать создать резервную копию вручную, через настройки телефона.
Также стоит проверить интернет-соединение и наличие свободного пространства в облаке.
Для хранения всех моих файлов нужно больше доступных 5 Гб. Можно ли увеличить облачное пространство.
Да. Вы можете приобрести дополнительное место для хранения данных в облаке.
Расположение резервной копии iTunes на Windows и Mac
- Часть 1: Где хранятся резервные копии iTunes/iPhone в Windows (включая Windows 11)
- Часть 2: Где хранятся резервные копии iTunes/iPhone на Mac
- Бонус: Некоторые вопросы и ответы о местах резервного копирования iTunes
Бонус: несколько вопросов и ответов о местах резервного копирования iTunes
Помимо расположения резервной копии iTunes на Windows и Mac, у многих пользователей iPhone и iPad на самом деле есть много вопросов об iTunes или Finder. Здесь мы попытаемся собрать некоторые вопросы, которые могут волновать большинство читателей, и ответить на них.
Q1. Можете ли вы изменить местоположение резервной копии iTunes?
Для Mac нет, вы не можете изменить место для резервной копии iTunes. Но для компьютеров с Windows да, вы можете это сделать. Следуйте этим:
Шаг 1
Создать новый каталог заранее в любом удобном для вас месте компьютера D: itunesbackup.
Шаг 2
На клавиатуре нажмите кнопку Кнопка с логотипом Windows и R чтобы открыть окно «Выполнить». Войти CMD в поле ввода и нажмите OK открыть командную строку.
Шаг 3
Затем в окне командной строки введите эту строку, если вы загрузили iTunes на Apple.com: mklink /J «%APPDATA%Apple ComputerMobileSyncBackup» «d:itunesbackup».
Если вы загрузили его из Microsoft Store в Windows 10 или 11, введите следующее: mklink /J «%APPDATA%AppleMobileSyncBackup» «d:itunesbackup».
Шаг 4
Нажмите Enter на клавиатуре для подтверждения.
Для тех, кто предпочитает гораздо более гибкий метод резервного копирования, вы можете попробовать Echoshare Резервное копирование и восстановление iOS. С его помощью вы можете создавать резервные копии данных iPhone в настраиваемой папке на компьютере с Windows или Mac. Вы можете изменить папку резервного копирования iPhone в любое время.
Q2: Как удалить резервную копию iPhone на Mac?
Прежде всего, вам нужно выполнить шаги, упомянутые выше, чтобы сначала найти файлы резервных копий iPhone в окне Finder.
Затем выберите файл резервной копии, нажмите Удалить резервную копию , чтобы закончить.
Q3: Могу ли я перемещать, копировать, редактировать, переименовывать файл резервной копии iTunes?
On Мак компьютерах, вы можете только удалять и восстанавливать файлы резервных копий iTunes. И больше никаких дополнительных действий не допускается, вы не может перемещать, копировать, редактировать и переименовывать резервную копию iTunes.
Если вы используете Windows, вы можете делать с файлами резервных копий iTunes все, что захотите. Просто обратите внимание, что как только вы переместите, отредактируете или переименуете резервную копию, вы должны восстановить ее обратно в исходное состояние. В противном случае этот файл резервной копии iTunes не может быть восстановлен на вашем iPhone через iTunes.
Это означает, что если вы переместите его в другую папку, не забудьте переместить его обратно. Вы переименуете его, вы должны назвать его обратно. И если вы редактируете его, вам нужно отменить редактирование.
Что касается копии, да, вы можете скопировать файл резервной копии iTunes и делать с этим дубликатом все, что захотите.
Q4: Как я могу получить доступ и просмотреть файлы резервных копий iPhone на ПК?
Вы не можете просматривать и извлекать файлы резервных копий iTunes (или iCloud) в обычном режиме.
Файл не будет работать, если вы скопируете его из резервной папки iTunes. Для просмотра и извлечения резервных копий iTunes вам необходимо использовать профессиональную программу извлечения резервных копий iTunes, echoshare Восстановление данных iOS.
Это программное обеспечение, совместимое с Windows и Mac, позволяет бесплатно читать резервную копию iTunes и удалять ненужные резервные копии. Кроме того, вы можете легко извлечь более 22 типов данных из резервных копий iTunes.
Восстановление с Win СЕЙЧАС
Восстановление с Mac СЕЙЧАС
Восстановление с Win СЕЙЧАС
Восстановление с Mac СЕЙЧАС
Для пользователей Windows и Mac следуйте приведенным ниже инструкциям, чтобы просмотреть нечитаемую резервную копию iPhone.
Шаг 1
После запуска iOS Data Recovery нажмите Восстановление из резервной копии iTunes и нажмите Начать.
Шаг 2
Выберите типы файлов, которые вы хотите, и нажмите Далее. Затем выберите точную резервную копию iTunes, которую вы хотите просмотреть, и нажмите Scan.
Шаг 3
Вы можете увидеть несколько файлов резервных копий. Пожалуйста, просмотрите, а затем выберите именно те, которые вы хотите. Нажмите на Recover сохранить на свой компьютер. Затем вы можете перейти в папку, которую вы создали в качестве пути восстановления, и просмотреть свои резервные копии.
iOS Data Recovery будет полезен в следующих аспектах:
- Помимо просмотра данных из резервной копии iTunes, вы можете считывать и получать точные данные непосредственно с iPhone или из резервной копии iCloud.
- Более 22 типы файлов могут быть восстановлены, в том числе данные из стороннего программного обеспечения.
- Поддерживаются все модели устройств iOS, а последняя версия iOS 11 полностью совместима с этим программным обеспечением. Ваши исходные данные не будут перезаписаны.
Загрузите сейчас и просмотрите, извлеките файл резервной копии iTunes на Windows и Mac!
Восстановление с Win СЕЙЧАС
Восстановление с Mac СЕЙЧАС
Восстановление с Win СЕЙЧАС
Восстановление с Mac СЕЙЧАС
Резервное копирование храняется на iРhone и iPad, но телефон не включается или экран разбился, нужно вернуть его на устройство или на компьютер или извлечь все необходимые информации из бэкапов iPhone и iPad. Тогда вы только можете восстановить всю резервеую копию, а но воссстановить данные, которые вы хотите. Теперь выясним, как выборочно восстановить данные из резервной копии iCloud и iTunes.
Данные содержит контакты, сообщения, истории вызовов, музыки, фотографии, видео, установленные приложения, напоминания, заметки, календари, события в календаре, документы, сообщения WhatsApp, журнал посещенных веб-страниц, избранное браузера и многое другое. И поддерживает все устройства: iPhone X/8/7/7 Plus, iPhone SE, iPhone 6s/6s Plus, iPhone 6/6 Plus, iPhone 5s/5c/5, iPhone 4S, iPhone 4, iPhone 3GS, и т.д. Системы iOS: iOS 12/11 и более ранних моделей.
Как посмотреть резервную копию iРhone на компьютере
Рекомендуется программа Tenorshare UltData, поддерживает бесплатно посмотреть резервную копию по форматам и титам файла, и дальше извлечь данные с телефона если телефон не включается. Перед восстановлением, вы можете предпосмотреть эти файлы, и выбрать нужные данные.
Существует еще одна функция, перед предварительным просмотром, приложение позволяет сканировать резервное копирование на диске вашего компьютера. Иногда вы только знаете, где храняется потерянная резервная копия, но не занаете подробную папку. UltData быстро и легко помогает вам найти потерянные или удаленные информации. Нажмите «Go get back deleted iTunes backup>>».
Как извлечь резервую копию из iTunes
Извлечения всей необходимой информации из разбитоно айфона, требуют использования UltData. Выполните последующие действия и вохможно извлечь данные с телефона с разбитым экраном:
1. Переходите к «Восстановить из резервной копии iTunes». iPhone Data Recovery автоматически отображает все резервные файлы в iTunes.
Примечание. Если резервное копирование не сохраняется по умолчанию, вы должны вручную импортировать файл резервный. Нажмите «Импорт резервных файлов».
2. Выберите данные, которые нужно восстановить. И вы можете вытащить контакты и сообщения из резервной копии iTunes.
3. Не только так, но и нажив «Настройки выхода», выберите форматы экспорта. Далее после нажатия «Восстановить», следующее окно появится, вы можете восстановить данные на компьютер и на устройство.
Как извлечь резервую копию из iCloud
Как вытащить контакты и фотографии из резервной копии iCloud, например, ниже мы расскажим о том, как извлечь фото из резервного копирования iCloud.
Программа позволяет быстро и просто извлечь данные из бэкапа iPhone и iPad, кроме того, если вам надо перенести и импортировать данные с iPhone, iPad и iPod на компьютер, iPhone Data Recovery для вас удобно.
Присоединяйтесь к обсуждению и поделитесь своим голосом здесь
Очень часто бывает необходимо найти файл резервной копии iPhone на компьютере или в облаке для быстрого восстановления или переноса в другое место. Иногда на поиск данных приходится потратить множество времени.
? Спасибо re:Store за полезную информацию. ?
Сейчас напомним, как добраться до бэкапов iPhone и iPad из разных операционных систем.
Как найти резервную копию на компьютере Mac
В старых версиях macOS (Mojave и более ранние) за создание и восстановление резервных копий iOS-устройств отвечало приложение iTunes.
Так для доступа к бекапу можно открыть настройки iTunes и в разделе Устройства увидеть все имеющиеся копии мобильных девайсов на компьютере. Для быстрого перехода к конкретной копии нужно вызывать контекстное меню и выбрать пункт Показать в Finder.
С выходом macOS Catalina разработчики отказались от iTunes и часть приложения, которое отвечало за взаимодействие с подключенными смартфонами и планшетами, перенесли в Finder.
Блока с настройками и перечнем бэкапов здесь нет. Искать данные придется прямо в файловом менеджере.
Для этого нужно нажать сочетание клавиш Command + Shift + G или выбрать меню Переход – Переход к папке… и перейти по адресу:
~/Library/Application Support/MobileSync/Backup/
Именно здесь и будут находиться сохраненные копии устройств.
Как найти резервную копию на Windows-ПК
В операционной системе Window за создание бекапов по-прежнему отвечает приложение iTunes. Резервные копии по умолчанию хранятся по пути:
Пользователи(имя_пользователя)AppDataRoamingApple ComputerMobileSyncBackup
Для перехода можно использовать программу Проводник или в глобальном поиске по системе ввести %appdata% или %USERPROFILE%.
Это перенаправит вас к папке Apple Computer, останется перейти по пути Apple Computer – MobileSync – Backup.
Как найти резервную копию в iCloud
Если для создания бэкапов вы используете облако Apple, то доступ к резервным копиям iPhone и iPad можно получить прямо с мобильного устройства.
Для поиска нужной копии делайте следующее:
1. Перейдите по пути Настройки – Имя пользователя – iCloud – Управлять хранилищем.
2. Откройте раздел Резервное копирование.
3. Выберите нужный бекап для управления.
Если выбрана копия текущего устройства, то можно изменить набор данных, который будет помещен в бекап. Так включая или удаляя из копии данные определенных приложений получится скорректировать ее размер.
Если выбрать копию другого устройства, то можно только удалить ее из iCloud.
Для просмотра бэкапов в облаке на Mac нужно сделать следующее:
1. Перейдите в Системные настройки – iCloud и выберите iCloud в боковом меню.
2. Нажмите кнопку Управлять.
3. Выберите раздел Резервные копии.
Здесь можно увидеть название устройства, копия которого сохранена, дату и удалить бекап при помощи кнопки “-“.
На компьютере под управлением операционной системы Windows тоже можно управлять резервными копиями в облаке Apple. Для этого потребуется программа iCloud.
Нужно запустить приложение и в разделе Хранилище выбрать пункт Резервная копия.
Здесь, как и в случае с macOS, получится только просмотреть перечень сохраненных в iCloud бэкапов удалить ненужный.

🤓 Хочешь больше? Подпишись на наш Telegram.

iPhones.ru
Вдруг понадобится.
- Apple,
- iOS,
- macOS,
- restore,
- инструкции,
- фишки
Артём Суровцев
@artyomsurovtsev
Люблю технологии и все, что с ними связано. Верю, что величайшие открытия человечества еще впереди!
Содержание
- Как достать фотографии из резервной копии iPhone или iPad, созданной в iTunes
- iBackup Viewer
- iPhone Backup Extractor
- Как извлечь фотографии из резервной копии iPhone
- Извлечение фотографий из резервной копии iPhone
- Учебник 1: извлечение фотографий из файла резервной копии iTunes
- Учебник 2: извлечение изображений из файла резервной копии iCloud
- Как открыть резервную копию iPhone на компьютере
- Зачем нужна резервная копия iPhone
- Как открыть резервную копию iPhone на компьютере
- Что умеет iMazing
- Сколько стоит iMazing?
- Лонгриды для вас
- Восстанавливаем фотографии из резервной копии
- Предыстория
- Восстанавливаем фотографии из резервной копии
- Как извлечь данные из резервной копии iРhone и iPad
- Как посмотреть резервную копию iРhone на компьютере
- Как извлечь резервую копию из iTunes
- Как извлечь резервую копию из iCloud
Как достать фотографии из резервной копии iPhone или iPad, созданной в iTunes
Когда бесплатные 5 ГБ, предоставляемых Apple в облачном хранилище iCloud, иссякают, нам приходится решать — приобретать подписку на подходящий тарифный план с большим количеством гигабайт или же отказаться от хранения фотографий в облаке. Поэтому выход для большинства — резервные копии iTunes, а вот как из них извлечь фото мы расскажем в этом материале.
Зачем же может понадобиться извлекать фотографии из резервной копии iTunes? К примеру, вы откатились с новой актуальной прошивки на предыдущее поколение iOS. В таком случае восстановиться из резервной копии не получится (спасибо Apple!). Или в случае потери гаджета до момента приобретения нового, и так далее. Вариантов может быть достаточно много.
Штатными средствами OS X или Windows извлечь фото не выйдет и именно поэтому придётся обратиться за помощью к сторонним разработчикам, а если быть более точным — их творениям.
iBackup Viewer
Утилита от студии iMacTools, которая распространяется бесплатно, но с ограниченным функционалом, хотя для извлечения фотографий вполне пойдёт. Совместима программа как с компьютерами на базе OS X, так и с Windows PC.
После инсталляции и запуска приложение сразу же отобразит количество найденных резервных копий и подключенных iOS-устройств.
В левом боковом меню достаточно выбрать и развернуть бэкап, как отобразится список категорий, нас интересуют «Photos».
В основном окне выберите интересующие изображения, а затем нажмите на шестерёнку сверху и тапните «Save selected…», чтобы сохранить выделенные фото, или «Save all…», чтобы сохранить все изображения.
В конечном счёте останется лишь указать директорию и дождаться окончания экспорта файлов (на извлечение 10 ГБ медиатеки уйдёт около 6 минут, конечно же с поправкой на мощность железа).
Главным недостатком iBackup Viewer является отсутствие возможности получить доступ к запароленным резервным копиям, даже если вы знаете код разблокировки. Окна для ввода попросту нет.
В бесплатной версии нет доступа к альбомам или изображениям, находящимся в фотопотоке. Также вы можете работать с контактами, историей звонков, сообщениями, событиями календаря, аудио- и текстовыми заметками и так далее.
А это представитель чисто бесплатного лагеря. Правда одним из главных недостатков станет отсутствие Windows-версии.
Программа не требует установки. После запуска нажмите кнопку «Read Backups».
Отразится список имеющихся на Mac резервных копий. Выберите нужную и нажмите кнопку «Choose».
Внушительный список файлов прокручиваем до тех пор, пока не увидите «iOS Files». Выделите строчку и нажмите «Extract».
Укажите место для распаковки и дождитесь окончания процесса копирования.
В полученной директории «iOS Files» пройдите по пути /Media/DCIM/100APPLE/, где будут располагаться все изображения. Изображения из фотопотока можно найти в директории /Media/PhotoStreamsData.
Самое интересное заключается в том, что для извлечения файлов из запароленных резервных копий вводить код разблокировки не требуется. О как!
Источник
Как извлечь фотографии из резервной копии iPhone
Я недавно потерял свой iPhone 5, когда шел в магазин. Я был так отчаянным об этом. Что действительно важно для меня, так это вернуть эти чрезвычайно ценные фотографии. Я уже делал резервную копию iPhone в iTunes, но не знаю, как извлечь изображения из резервной копии iPhone? Я очень благодарен за любого, кто может помочь мне вернуть мои потерянные фотографии.
На самом деле, есть устройство для резервного копирования iPhone может помочь вам достичь и использовать файлы резервных копий из iTunes или iCloud. Этот экстрактор данных iPhone называется FoneLab iPhone Восстановление данных, Это программное обеспечение может извлекать контакты, фотографии, музыку, текстовые сообщения, видео и т. Д. Из файлов резервных копий с помощью нескольких простых шагов. Кроме того, с его помощью вы можете без труда восстановить удаленные фотографии и другие типы данных 19. После того, как вы приобретете это программное обеспечение, вы больше не будете страдать от потери данных.
Загрузите пробную версию ниже и попробуйте прямо сейчас.
С помощью FoneLab для iOS вы сможете восстановить потерянные / удаленные данные iPhone, включая фотографии, контакты, видео, файлы, WhatsApp, Kik, Snapchat, WeChat и другие данные из резервной копии iCloud или iTunes или устройства.
Извлечение фотографий из резервной копии iPhone
К счастью, FoneLab iPhone Reovery может помочь вам выборочно извлечь и извлечь удаленные или потерянные данные из резервной копии iPhone, не восстанавливая всю предыдущую резервную копию. Это приносит огромное удобство для пользователей, и текущие данные вашего iPhone не будут прерваны или заменены.
Учебник 1: извлечение фотографий из файла резервной копии iTunes
Обратите внимание, что не синхронизируйте ваш iPhone с iTunes, так как потеря данных из-за того, что iTunes обновит данные, приведет к тому, что ваши предыдущие данные будут перезаписаны.
Шаг 1 Бесплатно скачайте и установите FoneLab iPhone Data Recovery.
Шаг 2 Запустите программное обеспечение и выберите Восстановление из файла резервной копии iTunes сканировать.
Шаг 3 Вы получите несколько файлов резервных копий iTunes на выбор. Выберите один из них и нажмите Начать сканирование.
Шаг 4 Когда процесс сканирования будет завершен, все ваши данные будут сгруппированы по типу и перечислены в столбце. Нажмите Фотопленка, Photo Stream or Photo Library для предварительного просмотра содержимого в деталях. А затем выберите все, что вы хотите, чтобы вернуться и нажмите Recover Кнопка в правом нижнем углу.
Учебник 2: извлечение изображений из файла резервной копии iCloud
Шаг 1 Выберите, чтобы восстановить файлы резервных копий iCloud, затем войдите в учетную запись iCloud, введя Apple ID и пароль.
Шаг 2 Все файлы резервных копий iCloud будут отображаться в таблице, выберите один для загрузки.
Шаг 3 Программное обеспечение просканирует загруженный файл резервной копии и отобразит результаты сканирования в левой категории. Нажмите Фотопленка, Photo Stream or Photo Library для предварительного просмотра деталей найденных фотографий. Затем выберите те предметы, которые вы хотите восстановить, и нажмите Recover чтобы сохранить их на компьютере.
Примечание. После извлечения фотографий из резервной копии iPhone вы можете перенести их на свой iPhone. FoneTrans для iOS может помочь вам достичь этого. Это универсальный инструмент управления данными iOS, который может передавать данные между устройством iOS и компьютером или между различными устройствами iOS.
С помощью FoneLab для iOS вы сможете восстановить потерянные / удаленные данные iPhone, включая фотографии, контакты, видео, файлы, WhatsApp, Kik, Snapchat, WeChat и другие данные из резервной копии iCloud или iTunes или устройства.
Вы также можете использовать программное обеспечение для восстановить iPad из резервной копии iCloud or извлечь резервную копию iTunes для устройства iOS, Самое большое преимущество в том, что у вас есть возможность восстановить только то, что вы хотите, по сравнению с обычным способом восстановления через iTunes или iCloud. И вы не потеряете свои существующие данные. Конечно, это достижимо восстановить закладки в сафари или другие данные iOS.
Источник
Как открыть резервную копию iPhone на компьютере
С появлением iPhone и развитием экосистемы Apple привычные функции, которыми мы пользовались, стали намного проще и понятнее. Одна из них — это резервное копирование данных с одного телефона, чтобы восстановить на другом. Раньше подобная операция превращалась в сущий ад, ведь удобных способов не было. Но Apple предложила классный способ — переносить данные по воздуху при включении нового iPhone. Но бывает так, что старый смартфон продается раньше, чем появляется новый, и нужно куда-то перенести содержимое. Да, создать копию в iCloud очень просто, но, например, я предпочитаю проверенный вариант создания копии — через iTunes на компьютере. Но что делать, когда резервная копия попросту не помещается в новое устройство? Как извлечь фотографии, переписки из мессенджеров или другую информацию из резервной копии? Есть один крутой проверенный способ!
Нашли интересный способ, как извлечь файлы из резервной копии на компьютере
Зачем нужна резервная копия iPhone
Я всегда делаю резервную копию iPhone на компьютер через iTunes — на мой взгляд, это отличный способ сохранить все данные и не платить за хранилище в iCloud. К слову, я совсем не пользуюсь облачным хранилищем и не вижу смысла платить за подписку — она просто не окупит себя при разовом использовании. Создание и восстановление резервной копии на ПК примерно занимает столько же времени, сколько и копирование и восстановление через iCloud, иногда даже быстрее. Достаточно лишь правильно расположить папку с резервной копией на компьютере так, чтобы она не заняла весь системный диск — дальше за тебя всё сделает iTunes. А как вы делаете бэкап своего устройства: в облако или на ПК? Расскажите в нашем Telegram-чате.
Как открыть резервную копию iPhone на компьютере
Программа отображает все доступные резервные копии
В прошлом году я столкнулся с весьма непростой задачей: я собирался продать свой iPhone XR на 128 Гб, на время сменив на iPhone SE 1-го поколения с памятью 64 Гб, и поленился почистить XR от бесполезных файлов, чтобы уменьшить копию. В результате этого копия получилась на 67 Гб, что, естественно, не вошло бы в iPhone SE с 64 Гб, но понял я это только после. Появилась идея извлечь фотографии и видео из резервной копии. Пришлось искать нестандартные методы решения проблемы как перенести дорогие мне фотографии. В этом мне помогла программа iMazing — программа, которая позволяет создавать и редактировать резервные копии iPhone. С ее помощью мне удалось извлечь все необходимое.
Что умеет iMazing
Программа выручила меня совершенно случайно. Оказалось, что у нее широкий спектр различных функций. Помните старые утилиты для мобильников, которые устанавливали с диска? iMazing очень похожа на такую программу, но она гораздо умнее. Сама находит на компьютере ваши резервные копии и раскрывает их. Интерфейс очень удобный: переносить файлы из резервной копии — одно удовольствие. Не нужно быть разработчиком или кандидатом наук, чтобы понять как всё работает.
У программы понятный интерфейс — разобраться не составит труда
Программа позволяет перемещать аудиозаписи, фотографии между резервной копией и новым смартфоном или, например, между смартфоном и компьютером. Есть один нюанс: если в вашей резервной копии очень много фотографий (например, тысяч 10 как у меня), то открываться папки будут очень долго. Это нормально, главное — не нервничайте и не переживайте. Все работает. В двух словах: iMazing — это iTunes здорового человека, которого очень не хватает. Чем еще заменить надоевший iTunes? Читайте наш Яндекс.Дзен — рассказываем об этом и не только!
iMazing позволяет извлекать фотографии из резервной копии и сразу же перекидывать в iPhone
Через программу можно просматривать не только фотографии, но и все остальное, что есть в резервной копии. Например, закладки браузера, читать переписку в iMessage, заметки, даже чаты в WhatsApp.
Удобно, когда есть возможность почитать старую переписку
Сколько стоит iMazing?
К сожалению, за такой набор функций нужно платить. Есть два варианта оплаты: подписка на год стоит 2990 рублей. Она позволяет получать все обновления iMazing, использовать все возможности на любом количестве устройств, устанавливать на 2 компьютера Mac или Windows.
Можно выбрать оплату лицензии на весь срок службы устройства. В настройках есть выбор количества устройств: от 1 до 10. Чем больше, тем выгоднее! При оплате будут доступны все те же привилегии, что и при годовой подписке, но уже на то количество устройств, которое вы выбрали.
Можно подобрать вариант оплаты, который подходит вам
Если у вас по каким-то причинам осталась резервная копия, которую вы никак не можете восстановить в новый iPhone, то iMazing — лучшая программа для того, чтобы извлечь все самое ценное из копии. Кроме того, если вам просто необходимо перенести фото, документы, заметки или книги в iPhone, то программа помогает разобраться в этом без каких-либо проблем.
Новости, статьи и анонсы публикаций
Свободное общение и обсуждение материалов
Лонгриды для вас
В iOS 15 Siri сможет работать без Интернета впервые за всю историю. Но значит ли это, что Apple сделала своего голосового помощника умнее? На самом деле всё совсем не так.
Ищете внешний монитор для Mac на базе процессора M1? У вас определённо будут проблемы с выбором, потому что к новым компьютерам Apple подойдёт далеко не любая модель.
Documents by Readdle — не только мощный файловый менеджер, но и отличный инструмент для чтения книг, прослушивания музыки или конспектов для учебы. Рассказываем, почему данный сервис лучше, чем приложение Файлы на iOS и iPadOS.
Последнее время очень тяжело сдерживать себя, чтобы не отписаться от сайта. Просто какой-то поток сознания бесполезного.
Источник
Восстанавливаем фотографии из резервной копии
Хранилище iCloud заполнено, а вы только обновились на новую версию iOS. Как вернуть фотографии из старой резервной копии? Решение есть.
Предыстория
Тестируя beta-версию iOS 9, я несколько дней мирился с прожорливостью системы по отношению к аккумулятору, после чего решил вернуться на стабильную iOS 8.3. За эти несколько дней я сделал ряд фотографий, но после возврата на iOS 8.3 восстановить данные, хранящиеся в резервной копии «девятки», оказалось невозможным. Облако iCloud уже давно забито 20 ГБ информации и фотографии туда не попали. Как быть? Возвращаться на iOS 9, восстанавливать iPhone из соответствующей резервной копии, копировать снимки на жесткий диск, а затем вновь откатываться на iOS 8.3? Да, это выход, но мне жалко своего времени.
Экосистема устройств Apple построена таким образом, что пользователь всегда может обновляться на последнюю актуальную версию прошивки без опасения утратить контакты, фотографии или прочие данные. Все проблемы решают резервные копии и облачное хранилище. И если размер резервных копий ограничивается исключительно емкостью вашего жесткого диска, то после загрузки 5 бесплатных гигабайт облака iCloud у пользователя остается небольшой выбор: смириться с невозможностью сохранения фотографий в облаке или перейти на платный тарифный план, открывающий доступ к большему объему удаленного дискового пространства.
Платить, как всегда, не хочется, а сохранять фотографии где-то нужно. К тому же, если вы столкнулись с ситуацией когда резервные копии с нужными фотографиями принадлежат к разным версиям iOS, остается практически единственный выход спасения снимков.
Восстанавливаем фотографии из резервной копии
Мир не без добрых людей и о решении данной проблемы уже позаботились разработчики ПО под OS X. Мы рассмотрим две утилиты. Первая имеет как бесплатную версию, функциональности которой нам будет достаточно для того, чтобы «вытащить» фото из любой резервной копии, так и платную с расширенной функциональностью. Вторая – абсолютно бесплатна.
Загрузите приложение iBackup Viewer с официального сайта разработчика. Создайте папку в которую планируете сохранить фотографии из резервной копии, после чего запустите iBackup Viewer.
Программа тут же просканирует Mac на наличие резервных копий и проинформирует вас об их количестве. На боковой панели отобразяться доступные копии. Дважды щелкаем по нужной и в выпадающем списке выбираем Photos.
Возможности iBackup Viewer значительно шире: вы можете восстановить историю звонков, SMS-переписку, заметки и книгу контактов, но в рамках данной инструкции нас интересуют именно фотографии. После выбора пункта Photos в основном окне приложения отобразятся все снимки, сохраненные в актуальной резервной копии iPhone (в рамках директории Camera Roll; доступ к альбомам и Фотопотоку доступен лишь в полной версии программы). Зажав клавишу Command, выделите необходимые фотографии, после чего перейдите в Меню (изображение шестеренки) и выберите пункт Save Selected (Сохранить выбранные).
Указав путь к созданной ранее директории, дождитесь окончания экспорта. Извлечение коллекции фотографий объемом в 10 ГБ заняло у меня около 6 минут. После окончания экспорта можете открывать папку 100APPLE. Все фотографии будут хранится там.
Утилита iPhone Backup Extractor предлагает более комплексный подход к восстановлению данных из резервной копии. У пользователя нет возможности выбрать извлечение папки с фотографиями. iPhone Backup Extractor восстанавливает всю иерархию папок, среди которых уже после экспорта можно найти желанную директорию DCIM.
Перед запуском утилиты убедитесь, что в настройках Защиты и Безопасности разрешен запуск приложений, загруженных не из магазина приложений App Store (Настройка – Защита и Безопасность – вкладка Основные – Разрешить использование программ…). Без лишней лирики приложение встретит вас окном со списком доступных для восстановления резервных копий, хранящихся на Mac.
Выберите копию, в которой хранятся необходимые фотографии. Появившийся список будет пестрить внушительным количеством имен файлов и директорий. Смело проматывайте его в самый низ и выбирайте iOS Files.
Указав папку, в которую будет производится экспорт, остается дождаться окончания копирования. Откройте предварительно созданную для экспорта папку. Появившаяся директория iOS Files содержит все данные из резервной копии.
Фотографии находятся по адресу /iOS Files/Media/DCIM/100APPLE/. Снимки Фотопотока в папке /iOS Files/Media/PhotoStreamsData. Снимки восстановлены.
Источник
Как извлечь данные из резервной копии iРhone и iPad
Резервное копирование храняется на iРhone и iPad, но телефон не включается или экран разбился, нужно вернуть его на устройство или на компьютер или извлечь все необходимые информации из бэкапов iPhone и iPad. Тогда вы только можете восстановить всю резервеую копию, а но воссстановить данные, которые вы хотите. Теперь выясним, как выборочно восстановить данные из резервной копии iCloud и iTunes.
Данные содержит контакты, сообщения, истории вызовов, музыки, фотографии, видео, установленные приложения, напоминания, заметки, календари, события в календаре, документы, сообщения WhatsApp, журнал посещенных веб-страниц, избранное браузера и многое другое. И поддерживает все устройства: iPhone X/8/7/7 Plus, iPhone SE, iPhone 6s/6s Plus, iPhone 6/6 Plus, iPhone 5s/5c/5, iPhone 4S, iPhone 4, iPhone 3GS, и т.д. Системы iOS: iOS 12/11 и более ранних моделей.
Как посмотреть резервную копию iРhone на компьютере
Рекомендуется программа Tenorshare UltData, поддерживает бесплатно посмотреть резервную копию по форматам и титам файла, и дальше извлечь данные с телефона если телефон не включается. Перед восстановлением, вы можете предпосмотреть эти файлы, и выбрать нужные данные.

Существует еще одна функция, перед предварительным просмотром, приложение позволяет сканировать резервное копирование на диске вашего компьютера. Иногда вы только знаете, где храняется потерянная резервная копия, но не занаете подробную папку. UltData быстро и легко помогает вам найти потерянные или удаленные информации. Нажмите «Go get back deleted iTunes backup>>».
Как извлечь резервую копию из iTunes
Извлечения всей необходимой информации из разбитоно айфона, требуют использования UltData. Выполните последующие действия и вохможно извлечь данные с телефона с разбитым экраном:
1. Переходите к «Восстановить из резервной копии iTunes». iPhone Data Recovery автоматически отображает все резервные файлы в iTunes.
Примечание. Если резервное копирование не сохраняется по умолчанию, вы должны вручную импортировать файл резервный. Нажмите «Импорт резервных файлов».
2. Выберите данные, которые нужно восстановить. И вы можете вытащить контакты и сообщения из резервной копии iTunes.
Как извлечь резервую копию из iCloud
Как вытащить контакты и фотографии из резервной копии iCloud, например, ниже мы расскажим о том, как извлечь фото из резервного копирования iCloud.
Программа позволяет быстро и просто извлечь данные из бэкапа iPhone и iPad, кроме того, если вам надо перенести и импортировать данные с iPhone, iPad и iPod на компьютер, iPhone Data Recovery для вас удобно.

Обновление 2019-07-25 / Обновление для iOS восстановление данных
Источник