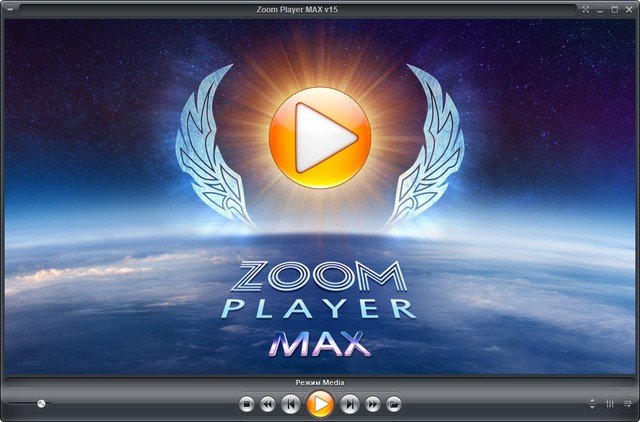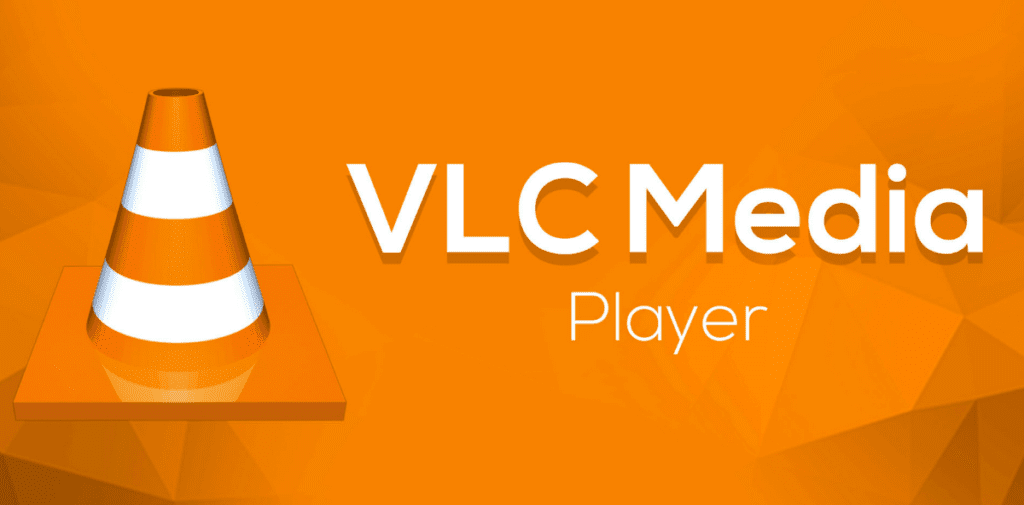В проигрывателе Windows Media вы можете воспроизводить звуковые и видеофайлы с данными, а также DVD-диски с музыкальными файлами (компакт-диски с мультимедиа). Вы также можете воспроизводить видео CD (VCDs), которые похожи на DVD-диски, но качество видео не так велико.
Если на вашем компьютере установлен DVD-диск и совместимый декодер DVD, вы можете использовать проигрыватель Windows Media для воспроизведения DVD-Video диска — это тип DVD-диска, на который распространяются фильмы. Если возникнет сообщение об ошибке, указывающее на отсутствие совместимого DVD-декодера, щелкните Веб-справка в окне сообщения об ошибке, чтобы узнать, как можно получить этот декодер.
Воспроизведение компакт- или DVD-дисков
-
Вставьте диск, который вы хотите воспроизвести, на диск.
Как правило, диск начнет воспроизводиться автоматически. Если воспроизведение не началось или требуется воспроизвести уже вставленный диск, откройте проигрыватель Windows Media, а затем выберите название диска в области навигации библиотеки проигрывателя.
-
Если вставлен DVD-диск, щелкните заголовок или главу DVD-диска.
Примечание: Если воспроизведение диска DVD или VCD запущено в библиотеке проигрывателя, то проигрыватель автоматически переключается в режим «Текущий список».
Проигрыватель Windows Media не поддерживает воспроизведение дисков формата Blu-ray. Для воспроизведения диска Blu-ray необходимо использовать программу, которая поддерживает воспроизведение Blu-Ray, и устройство, поддерживающее чтение дисков Blu-Ray.
Если вы ранее выбрали команду RIP CD автоматически на вкладке Копирование музыки в диалоговом окне Параметры или в меню Параметры копирования , компакт-диск сразу начнет копирование после вставки на диск.
Если при воспроизведении DVD-диска возникают проблемы, можно воспользоваться средством устранения неполадок с DVD-дисками в проигрывателе Windows Media для автоматического поиска и решения некоторых распространенных проблем. Подробнее читайте в статье Кодеки: вопросы и ответы.
Нужна дополнительная помощь?
DVD – это целевой многофункциональный диск, который предназначен для записи мультимедиа и воспроизведения файлов. Существует множество виртуальных плееров, при помощи которых можно просматривать DVD-диски.

Вам понадобится
- — Media Player Classic;
- — Windows Media Player;
- — PowerDVD;
Инструкция
Самый простой способ просмотра DVD-диска – это использование стандартного Windows Media Player. Вставьте диск в привод вашего персонального компьютера. Нажмите кнопку, чтобы дисковод закрылся. Зайдите в «Пуск» — «Все программы» и откройте приложение Windows Media Player. В появившемся диалоговом окне в левой верхней части кликните по ссылке «Файл», далее -«Открыть». Укажите точный путь к месторасположению DVD-диска. Но данная программа не всегда может прочитать цифровые подписи и кодировки диска.
Более надежное и полноценное программное обеспечение – это CyberLink PowerDVD v 11.0.1620.51. Приобретите данную версию лицензионной программы в специализированном магазине. PowerDVD может прочесть все форматы, например, MPEG (AVI, MPG, MPEG, MP2, MP3, M1V и M2V), QuickTime (MOV и QT), MIDI (MID и RMI), аудио (Dolby AC3, WAV, ASF, WM, WMA, WMV).
Вставьте диск в привод вашего персонального компьютера. Закройте привод. Откроется диалоговое окно установки программы. Укажите место, в которое будет инсталлирована программа. Нажмите «Далее». Когда процесс будет завершен, перезагрузите операционную систему, чтобы все изменения и обновления вступили в силу.
Запустите данное программное обеспечение на вашем компьютере. Вставьте DVD-диск в привод ПК. PowerDVD запустит меню диска. Выберите начало фильма и кликните по нему левой кнопкой мышки. Просмотр начнется.
Также просмотреть DVD-диск можно при помощи Media Player Classic Home Cinema. Скачайте бесплатную программу K-Lite Mega Codec Pack 7.7.0. Установите данное программное обеспечение на ваш персональный компьютер. Зайдите в «Пуск» — «Все программы» и запустите это приложение. Кликните по выпадающему списку «Файл» и укажите точный путь к DVD-диску. Приступайте к просмотру.
Войти на сайт
или
Забыли пароль?
Еще не зарегистрированы?
This site is protected by reCAPTCHA and the Google Privacy Policy and Terms of Service apply.
Вы помещаете DVD-диск фильма в дисковод, но оказывается, что в Windows 10 нет DVD-плеера. Что с этим делать? Мы покажем вам, что нужно установить, чтобы иметь возможность смотреть ваши фильмы DVD без каких-либо проблем на вашем компьютере или ноутбуке с Windows 10.
Windows 10, к сожалению, не имеет встроенного DVD-фильма. Когда вы вставляете диск фильма в дисковод, вас спросят, как вы хотите запустить диск. Вы можете выбрать вариант поиска приложения в Windows Store, и там вы можете скачать официальное приложение «DVD Player», стоимость которого составляет 65 злотых. Не приятное чувство.
К счастью, есть альтернативные способы воспроизведения DVD-фильмов в Windows 10 совершенно бесплатно. В конце концов, почему мы должны платить за воспроизведение DVD, так как эта функция была доступна все время в предыдущих выпусках системы? Решение заключается в установке пакета Windows Media Center, известного, например, из Windows 7 или с использованием совершенно другого проигрывателя, который является VLC Media Player.
Согласитесь, что воспроизводить DVD-диски на компьютерах с Windows 10 теперь не так легко, как раньше. Во-первых, Windows Media Player больше не поддерживает DVD. Во-вторых, платный Windows DVD Player не может декодировать DVD, воспроизводить диски разных регионов и т.п.
Тем не менее, есть два удобных способа воспроизводить DVD на компьютерах с Windows 10. Ниже мы о них расскажем.
Windows 10 научилась воспроизводить DVD-диски
Компания Microsoft выпустила программу Windows DVD Player для Windows 10, приложение распространяется через магазин Windows на платной основе. Стоимость программы составляет $15. DVD Player предназначается для просмотра DVD-дисков, если привод есть в вашем компьютере или ноутбуке. При этом оговаривается, что приложение не может работать с дисками формата Blu-Ray.
В предыдущих версиях операционных систем от Microsoft — Windows XP, Windows Vista и Windows 7 и 8/8.1 — пользователю был доступен плеер Windows Media Center. В Windows 8/8.1 приложение было возможно использовать только в «Профессиональной» редакции ОС. Клиенты, переходящие на Windows 10 с Windows 7 редакций «Домашняя расширенная», «Профессиональная» и «Максимальная» или Windows 8/8.1 «Профессиональная» с Media Center, смогут скачать DVD Player бесплатно и пользоваться им в течение ограниченного времени в рамках очередного автоматического обновления Windows.
По умолчанию в Windows 10 отсутствует возможность проигрывания дисков формата DVD. Как заявляют разработчики операционной системы, данные носители уже ушли в прошлое и поэтому функциональность не была включена в новую версию Windows. Версии Media Center для предыдущих ОС не могут быть установлены и не будут работать в Windows 10. Пользователи же, в свою очередь, отмечают нестабильную работу программы и что её функциональность пока оставляет желать лучшего.
Второй способ: WinX DVD Ripper Platinum
Более оптимальным способом будет конвертировать DVD в MP4-видео в программе WinX DVD Ripper Platinum.
С помощью этой программы вы можете воспроизвести на компьютере фильмы даже с поцарапанных, повреждённых и грязных DVD-дисков. Она позволит сохранить результат на компьютер, жёсткий диск или USB-носитель.
Программа позволяет сделать бэкап целого DVD-диска, заполненного несколькими часами видео, всего за 5 минут. При конвертировании видео его качество не теряется, аудио всегда остаётся синхронизованным с картинкой, не возникает ошибок с разрешением и размерами видео.
Конвертируйте контент с DVD в форматы MP4, MKV, MOV, FLV, MP3 и т.п. для дальнейшего просмотра на iPad, iPhone, Android, телевизоре, компьютере и т.д.
Избавляйтесь от защиты DVD: обходите территориальные ограничения, различные запреты и шифрования. Вы можете конвертировать любые и старые, и новые DVD-фильмы, детские мультики, видео с тренировками, своё домашнее видео и т.п. в MP4.
Кроме того, прямо в программе есть встроенный редактор, который позволяет обрезать видео, менять его размер, объединять видео, добавлять субтитры, извлекать аудио и ещё много всего.
Ниже мы расскажем, как пользоваться программой.
Способ №1 — установить VLC Media Player
VLC — отличный мультимедийный проигрыватель. Он поддерживает много фильмов в .AVI, .MP4, .MKV, .MPEG и даже не требует установки кодеков в систему. Более того, программа одинаково хорошо работает с DVD-дисками на дисках — мы можем легко воспроизводить каждый фильм из нашей коллекции, не покупая официальное приложение из Windows Store.
Загрузить VLC
Вы можете установить программу по умолчанию. После установки вы заметите, что при повторной установке диска DVD-фильма в дисковод в меню автозапуска вы увидите, что вы можете воспроизводить контент с помощью программы VLC.
После выбора этой опции в меню видео появится окно VLC. Теперь вы можете выбрать языковую версию фильма в меню и настроить все параметры, а затем воспроизвести фильм.
Субтитры и саундтрек можно также изменить во время просмотра фильма — просто щелкните правой кнопкой мыши по изображению и выберите соответствующий язык из контекстного меню «Саундтрек» или «Субтитры».
Как конвертировать DVD в MP4 через WinX DVD Ripper Platinum
Шаг 1: Для начала поместите свой DVD-диск в дисковод ноутбука или компьютера и запустите программу WinX DVD Ripper Platinum.
Шаг 2: Среди профилей выберите формат MP4.
Шаг 3: Нажмите кнопку RUN, чтобы начать процесс конвертирования.
На этом всё. Как видите, всё очень просто, и с процессом справится любой желающий. На конвертирование уйдёт некоторое время в зависимости от длины видео, его качества и других нюансов.
Просто подождите, пока программа конвертирует видео, а затем воспроизведите его или сохраните куда вам удобно. Более того, с помощью встроенного редактора вы можете поработать над видео, не закрывая программу. Возможностей очень много, так что мы советуем их все изучить.
Программа доступна как для Windows 10 (и старше), так и для macOS. Более 70 миллионов пользователей уже её скачали.
Скачать: WinX DVD Ripper Platinum (Windows 10, Windows 8/8.1, Windows 7, Vista, XP, 2003, 2000| (32 & 64 бит)).
Источник
Как получить официальное приложение проигрыватель DVD Windows.
Публикация:
3 Апрель 2018
Обновлено:
23 Сентябрь 2018
Не секрет, что Windows 10 больше не включает в себя возможность проигрывать DVD-диски из коробки. Начиная с Windows 10, Microsoft исключила кодек MPEG-2 (и ряд других кодеков) из Windows Media Player и других приложений. Поскольку кодеки должны быть лицензированы их удаление позволяет компании снизить затраты на разработку операционной системы.
Признайтесь, вы бы не стали покупать это приложение, но, а если есть возможность получить проигрыватель DVD Windows бесплатно?
DVD-диски не так популярны, как раньше, в современную эпоху потоковой передачи существует множество других систем доставки медиа-контента. Тем не менее, есть много пользователей, которые имеют большую коллекцию DVD, которую можно просматривать в любое время и в любой день.
Если у вас есть DVD-дисковод, вероятно вы захотите установить новое приложение DVD- проигрыватель Windows.
Этот способ делает доступным приложение проигрывателя DVD Windows всем обновившимся пользователям с операционной системой Windows 10.
Как установить DVD Player от Microsoft
Ниже представлены прямые ссылки на загрузку с сайта Microsoft, выберите файл согласно разрядности вашей системы.
msiexec /a c:tempwindows10.0-kb3081704-x64.msi /qb TARGETDIR=c:temp2
msiexec /a c:tempwindows10.0-kb3081704-x86.msi /qb TARGETDIR=c:temp2
Если вы все сделали правильно в папке Темр2, появятся файлы, как на картинке ниже:
После выполнения команды, закройте PowerShell, и удалите папки Temp и Temp2.
Теперь у вас установлен официальный Windows DVD-плеер. Нажмите на кнопку меню Пуск и найдите в списке установленных приложений — DVD проигрыватель Windows.
Проверено в Windows 10 April 2021 Update версия 1803.
На сайте Microsoft указанно что — Вы имеете право бесплатно получить приложение проигрыватель DVD Windows при обновлении до Windows 10 из следующих версий Windows:
•Windows 7 Домашняя расширенная •Windows 7 Профессиональная •Windows 7 Максимальная •Windows 8 с Windows Media Center •Windows 8.1 с Windows Media Center
Источник
Решение 1.Воспроизведите DVD в Windows 7 или XP с помощью проигрывателя Windows Media.
Windows Media Player-это медиаплеер, разработанный Microsoft, который используется для воспроизведения аудио, видео и просмотра изображений на вашем компьютере.Как правило, этот проигрыватель является встроенным программным обеспечением в операционной системе Microsoft Windows.Если на вашем компьютере установлен DVD-привод и совместимый DVD-декодер, вы можете использовать Windows Media Player для воспроизведения DVD.
Обычно, если вы вставляете DVD, он воспроизводится автоматически.Если вы хотите воспроизвести уже вставленный DVD, просто откройте Windows Media Player и выберите заголовок DVD в библиотеке проигрывателя, после чего вы сможете воспроизвести DVD и наслаждаться им.
Обратите внимание, что Windows Media Player не поддерживает диски Blu-ray.Для воспроизведения дисков Blu-ray вам лучше использовать программу стороннего производителя, которая также поддерживает воспроизведение Blu-ray.
Воспроизведение DVD-дисков в Windows 10 требует приложения за $15
Microsoft считает, что DVD-носители и приводы для таких дисков безнадежно устарели, чтобы внедрять их поддержку в систему. Ранее за воспроизведение DVD-видео в Windows отвечал комплекс программ Windows Media Center, который после выхода Windows 7 стал платным. При этом старый Windows Media Center невозможно установить на новую Windows 10. Бесплатную версию нового приложения Windows DVD Player, которое сейчас продается в магазине Windows Store, могли получить те, кто на Windows 7 или 8 приобрели Windows Media Center, но эта акция закончилась — теперь программа платна для всех.
Решение 2.Воспроизведение DVD в Windows 8 или 10 с VLC
Что касается компьютера с обновлением до Windows 8 или 10, если вы хотите воспроизводить DVD, вам необходимо установить сторонний DVD-плеер.Прежде всего, я хотел бы порекомендовать вам VLC Media Player.VLC Media Player, разработанный VideoLAN, представляет собой бесплатный кроссплатформенный мультимедийный проигрыватель с открытым исходным кодом, который воспроизводит большинство мультимедийных файлов, а также DVD, аудио компакт-диски, VCD и различные протоколы потоковой передачи.
Сначалазагрузите и установите программное обеспечение с веб-сайта VideoLAN VLC Media Player.
Во-вторых, после установки, запустите эту программу из ее ярлыка в меню «Пуск». +В-третьих, вставьте DVD, и он автоматически увеличится.Если нет, щелкните меню «Мультимедиа», выберите команду «Открыть диск», выберите вариант для DVD и нажмите кнопку «Воспроизвести».Вы заметите полный набор элементов управления для воспроизведения, паузы, остановки, быстрой перемотки вперед, назад, перехода вперед и назад.
Ярлык CD DVD-диска / отсутствует или не отображается в Проводнике Windows 10.
Обновление до Windows 10 не было гладким для всех пользователей ПК. Приличное количество пользователей столкнулись с рядом проблем большинство из проблем исправленны в последних обновлениях, но небольшой процент пользователей до сих пор испытывают проблемы.
Многие пользователи заметили отсутствующий значок CD / DVD привода после обновления до ОС Windows 10. По словам пользователей, после обновления — значок CD / DVD-диска не отображается ни в меню этот Компьютер ни в навигационной панели Проводника Windows.
Пользователи, которые выполнили чистую установку Windows 10 также сообщили, что Windows 10 не обнаруживает CD / DVD — диск . К счастью, вернуть значок недостающего CD / DVD привода не тяжелая работа. Вы можете восстановить ярлык пропавшего CD / DVD диска менее чем за 5 минут.
Если ярлык CD / DVD-привода отсутствует в меню этот Компьютер или в Проводнике Windows, пожалуйста, следуйте инструкциям, приведенным ниже, чтобы восстановить недостающий значок CD / DVD в Windows 10.
Восстановление ярлыка CD / DVD диска с помощью командной строки.
Это, вероятно, самый простой способ, чтобы восстановить недостающий CD / DVD ярлык диска в ОС Windows 10. Вам просто нужно выполнить простую команду в командной строке от имени администратора.Вот как сделать это.
Шаг 1: Откройте командную строку от имени администратора. Для этого кликните правой кнопкой мыши по кнопке Пуск на панели задач, выберите пункт Командная строка (Администратор), а затем нажмите кнопку Да, для подтвержения.
В качестве альтернативы, вы можете ввести CMD в поле поиска меню Пуск, а затем нажмите одновременно Ctrl + Shift + Enter, чтобы открыть командную строку от имени администратора.
Шаг 2: В командной строке, скопируйте и вставьте следующую команду перед нажатием клавиши Enter. Вы можете использовать сочетания клавиш Ctrl + C и Ctrl + V для операций копирования и вставки.
reg.exe add “HKLMSystemCurrentControlSetServicesatapiController0” /f /v EnumDevice1 /t REG_DWORD /d 0x00000001
После вставки команды, нажмите клавишу Enter, для выполнения команды.
После того, как выполнение команды завершено, вы увидите сообщение «Операция успешно завершена», как показано на рисунке. Теперь можно закрыть окно командной строки. Ярлык CD / DVD диска должен появиться в этом ПК и Проводнике Windows 10.
Восстановить ярлык CD / DVD-диска с помощью программы стороннего производителя
В этом методе мы используем небольшой инструмент под названием DVD Drive Repair. Утилита DVD Drive Repair поможет, если значок CD / DVD-диска не отображается в Windows 10.
Шаг 1: С помощью данной ссылки скачайте программное обеспечение DVD Drive Repair. Программа бесплатная.
Шаг 2: Разархивируйте и запустите DVD Drive Repair. Установки не потребуется, это портативное программное обеспечение.
Примечание: Если вы на 64-битной ОС Windows 10, пожалуйста, не забудьте запустить DVDDrive_x64 вместо DVDRepair.
Шаг 3: После запуска инструмента, нажмите на кнопку Repair DVD Drive (Icon).
Шаг 4: Наконец, перезагрузите ваш Windows 10 ПК, чтобы получить недостающий ярлык CD-DVD.
Дайте нам знать, какой метод работает для вас, оставив комментарий ниже.
Решение 3.Воспроизведение DVD в Windows 8 или 10 с помощью проигрывателя Blu-Ray VideoSolo.
В дополнение к VLC, VideoSolo Blu-ray Player-еще один хороший выбор для вас.VideoSolo Blu-ray Player-это профессиональный и мощный проигрыватель, который может воспроизводить диски Blu-ray на ПК без ограничений, а также плавно воспроизводить DVD.
С VideoSolo Blu-ray Player вы можете воспроизводить DVD-диски или папки DVD с любым региональным кодом, независимо от того, коммерческие или домашние, с высоким качеством.Это очень удобно.Кроме того, вы можете настроить эффект воспроизведения, отрегулировав такие параметры, как качество видео, звуковая дорожка, субтитры и т.Д., Чтобы лучше наслаждаться просмотром DVD.В качестве мультимедийного проигрывателя VideoSolo Blu-ray Player также позволяет воспроизводить все популярные видео и аудио файлы, такие как MP4, MKV, AVI, MP3 и другие форматы.
# Шаг 1.Загрузите и установите VideoSolo Blu-ray Player
Загрузите VideoSolo Blu-ray Player с нашего официального сайта и установите его на свой компьютер.
# Шаг 2.Запустите программу
Запустите Blu-ray Player, появится удобный интерфейс.Вы можете найти две основные функции: «Открыть файл» и «Открыть диск».
# Шаг 3.Откройте диск
Сначала вам нужно подключить DVD-привод к компьютеру, а затем вставить DVD в привод.Если вы хотите открыть диск Blu-ray или DVD, нажмите «Открыть диск» и загрузите DVD в программу.
# Шаг 4.Выберите раздел
После загрузки вы увидите основной интерфейс DVD-фильма.Вы можете выбрать понравившуюся главу, звуковые дорожки и субтитры.Затем нажмите «Воспроизвести фильм», когда все будет в порядке.Приятного просмотра!
Просто и понятно!Готов поспорить, вы должны понять простые шаги для воспроизведения DVD в Windows.Это не займет у вас много времени, попробуйте и сделайте сами.
В заключение, это 3 решения для решения проблемы с воспроизведением DVD в Windows 10/8/7/XP, и все решения очень просты в использовании.Если вы думаете, что эти 3 решения немного сложны, и спрашиваете о другом способе воспроизведения DVD в Windows, я был бы очень рад показать вам другой метод.Копирование DVD в цифровой формат также может помочь вам решить эту проблему.Более того, всего за несколько простых шагов вы можете конвертировать ваши DVD-видео в другие форматы и легко сохранять их для воспроизведения.
Источник
Как посмотреть DVD в Windows 10
В Windows 10, как оказалось, нет нормального бесплатного проигрывателя для DVD-дисков. Microsoft предлагает решение, однако оно стоит 15 долларов. Есть ли вменяемая бесплатная альтернатива?
Разумеется, есть и не одна. Сегодня мы поговорим о самых значимых альтернативах, хотя, разумеется, их намного больше.
Первым видеоплеером является Media Player Classic Home Cinema. Это форк проекта Media Player Classic, который развивается на сегодняшний день и включает в себя набор уже встроенных кодеков, поддержку аппаратного декодирования на уровне видеокарты и многое другое.
Этот плеер поддерживает все основные стандарты видео и аудио, в том числе видео высокой чёткости, а также DVD. Есть версии для 32 и 64-разрядной платформы.
Второй альтернативой является кроссплатформенный свободный плеер VLC. Кроме функций плеера он может выступать также сервером для трансляции видеопотока, может воспроизводить DVD, IPTV и музыку. Кроме этого, VLC имеет встроенные кодеки.
Разумеется, это далеко не полный перечень свободных альтернатив, однако о других мы поговорим позднее.
Почему Windows не воспроизводит DVD
Существует одна причина, по которой десятая Винда не воспроизводит информацию с DVD на компьютере – компания-разработчик исключила из базовой версии встроенные инструменты для использования дисков. Чтобы изменить ситуацию, пользователям приходится изучать «обходные» пути и возможные способы решения проблемы.
К основным техникам относят:
Внимание! Если «железо» ПК предусматривает считывание информации с носителей указанного типа, но запуск не производится, необходимо проверить обновление драйверов программы, наличие вирусов и физическое состояние дисковода.
Windows DVD Player
Данная утилита – это комплексное ПО, доступное пользователям операционной системы Виндовс различных версий. Может воспроизвести информацию с носителей разных типов – DVD, SVCD и VCD (даже если на накопителе установлена защита от копирования и изменения файлов). Инструкция схожа с вариантом действий в предыдущем пункте:
Внимание! С помощью данного софта пользователь может создавать отдельные резервные копии материалов с дисков, для дальнейшего использования данных – хранения, перемещения на носители иных типов.
Если на персональном компьютере не воспроизводится DVD, необходимо проверить актуальность программного обеспечения (при условии, что «железо» функционирует стабильно). Пользователь может использовать разные плееры, главное – ознакомиться с возможностями каждого заблаговременно, чтобы не скачивать на устройство ненужные файлы.
Источник
Способ 1: Кнопка на DVD-приводе
Если системный блок находится в радиусе быстрой доступности, открыть дисковод можно при помощи специально отведенной кнопки, которая расположена рядом с отсеком для вставки диска. Вам нужно лишь один раз нажать по ней и дождаться срабатывания, что происходит практически мгновенно.
Однако не всегда задействовать упомянутую кнопку бывает удобно, а в некоторых ситуациях она вообще сломана и не реагирует на нажатия. Тогда остается только использовать стандартное средство операционной системы, обратившись к следующему методу.
Лучшие DVD-плееры на Windows 10: как конвертировать DVD в видео
Windows 10 были оснащены современным дизайном, отличными функциями и функциями, однако некоторые вещи были потеряны в процессе Microsoftоперационная система. И, если мы не обновимся до Windows 10 с определенных предыдущих версий системы, мы поймем, что Windows Media Center больше не предустановлен. Поэтому при желании играть на DVD Нам придется использовать сторонние приложения или оцифровывать содержимое диска, чтобы без проблем воспроизводить его на любом устройстве.
Да, правда в том, что сегодня большинство компьютеров и ноутбуков больше не имеют DVD-плееров, однако, есть много людей, у которых все еще есть DVD-башни и башни в их домах с фотографиями, видео, фильмами и т. Д. Однако у нас все еще есть время, чтобы воспроизвести все эти DVD на наших компьютерах.
Как воспроизводить DVD в Windows 10
Windows 10 не воспроизводит DVD? Вы разместили DVD с фильмом в дисковод, но Windows 10 просит вас зайти в магазин Windows, чтобы купить приложение для воспроизведения DVD-диска?
Причина заключается в том, что Майкрософт ограничивает встроенную поддержку воспроизведения DVD в Windows 10, так как все меньше и меньше людей используют привод для воспроизведения DVD дисков, и, устраняя данную функцию, корпорация экономит деньги на лицензиях запатентованного программного обеспечения, необходимых для каждой копии операционной системы.
Но как же воспроизводить DVD в Windows 10? Существует два способа.
Первый из них — DVD-плеер Windows. После того, как Microsoft убрал встроенную поддержку для воспроизведения DVD в 10-й версии, ряд фанатов Windows, которые все еще имеют необходимость воспроизведения DVD на ПК, выразили решительное возмущение и протест.
В результате Майкрософт выделили функцию воспроизведения DVD-дисков в отдельное приложение — DVD-плеер, который находится в свободном доступе для пользователей предыдущей версии Windows, то есть людей, которые использовали Windows Media Center.
Пользователи таких систем, как Windows 7 Home Premium, Windows 7 Professional, Windows 7 Ultimate, Windows 8/8.1 with Media Center Pack, and Windows 8/8.1 с пакетом Media Center и Windows 8/8.1 с пакетом Pro смогут получить бесплатную копию DVD-плеера Windows после обновления их системы до Windows 10.
Но, если ваша предыдущая система поставлялась без Windows Media Center, вам придётся заплатить $14.99 за его использование. DVD-плеер Windows имеет современный пользовательский интерфейс. При запуске он сканирует DVD-привод на наличие видеофайлов для воспроизведения.
Вы можете установить фильм на автозапуск при вставке диска. DVD-плеер Windows далеко не идеален, даже можно сказать проблематичен.
Ниже приведены шесть основных проблем, обобщеные Microsoft, и соответствующие решения.
Проблема 1: видео заикается или не проигрывается. Решение: обновить графический драйвер.
Проблема 2: при переключении дисков, с DVD-плеер Windows не может воспроизвести новый DVD. Решение: перезагрузите DVD-плеер.
Проблема 3: с плеер отказывается читать вставленный диск DVD. Решение: завершите работу DVD-плеера, заново поместите DVD диск, затем запустите плеер снова.
Проблема 4: при размещении DVD-диска в привод открывается магазин Windows. Решение: наберите ‘DVD ‘ в поле поиска меню ‘Пуск’, щелкните опцию автозапуска, в открывшемся диалоговом окне автозапуска выберите ‘воспроизвести DVD (DVD-плеер для Windows)’ для четырех вариантов DVD, включая ‘DVD-фильм’, ‘Расширенный DVD-фильм’, и ‘DVD-Аудио’.
Проблема 5: Windows DVD-плеер не воспроизводит аудио с помощью технологии Dolby Digital Plus 5.1. Майкрософт не предлагает решение в настоящее время, но некоторые пользователи говорят, что обновление Window 10 решит проблему.
Проблема 6: воспроизведение дисков DVD на втором экране через HDMI иногда дает сбой. Майкрософт не предлагает решение в данный момент, и соответствующие пользователи постоянно следят за всеми обновлениями корпорации Microsoft, в ожидании новых решений этой проблемы.
Второй способ — воспользоваться медиа-плеером VLC, если вам не нравится DVD-плеер Windows. На самом деле, есть целый ряд бесплатных и легкодоступных приложений, которые поддерживают воспроизведение DVD в Windows 10.
Например, VLC Media Player, GOM Media Player, KMPlayer, MPC-HC и другие.
В данной статье настоятельно рекомендуется VLC медиа плеер из-за его дружественного интерфейса, кросс-платформенной функции, возможности воспроизведения практически всех типов цифровых файлов мультимедиа, различных потоковых медиа протоколов, DVD-дисков, компакт-дисков и дисков VCD, а также благодаря эффективной и стабильной возможности декодирования видео.
Бесплатные DVD плееры для Windows 10
BlazeDVD Free
Возможно, это один из наименее известных, но, как следует из его названия, это бесплатный игрок. Поэтому, безусловно, стоит попробовать. Кроме того, мы можем добавить больше возможностей и функций, если перейдем к платной версии после ее попытки. BlazeDVD позволяет воспроизводить DVD-диски и даже DVD ISO-файлы, хотя мы также можем использовать его для воспроизведения VCD, SVCD или CD-видео. Он предлагает совместимость с наиболее распространенными форматами, такими как MP4, AVI, MPEG, RMVB, VOB, WMV или DTS. BlazeDVD Скачать
Как конвертировать DVD в видео
Хотя мы уже выбрали один из упомянутых выше проигрывателей для воспроизведения, тот факт, что у нас все меньше компьютеров с DVD-проигрывателями, говорит о том, что лучше конвертировать наши DVD-диски в видео и, таким образом, иметь возможность сохранять их на нашем компьютере или в памяти. чтобы иметь возможность играть в них без проблем с нашим любимым игроком.
Как мы видим, мы сможем скачать и установить бесплатную пробную версию или купить лицензию. В любом случае, лучше всего, чтобы мы скачали пробную версию на данный момент, и при необходимости мы сможем приобрести лицензию. Обычно есть предложения с возможностью приобретения бесплатных или полценных лицензий на частой основе.
Источник
10 бесплатных DVD-проигрывателей для Windows
Во всех версиях операционной системы Windows, начиная с 1999 года, есть встроенный проигрыватель медиафайлов Windows Media Player. Он довольно прост и удобен в использовании, но имеет свои недостатки. Например, WMP не поддерживает ряд форматов, что вынуждает пользователей искать альтернативные варианты и скачивать наугад DVD-проигрыватель, рассчитывая, что он сможет прочитать имеющийся видео- либо аудиофайл.
Каждая DVD-программа имеет свои преимущества и недостатки. Стоит заранее выяснить, можно ли с ее помощью посмотреть выбранный фильм либо видеоклип. К тому же не все продукты являются целиком бесплатными, в некоторых из них предусмотрены платные опции либо есть ограничения по тестовому периоду. Чтобы не тратить время зря на скачивание и проверку очередного плеера, посмотрите, какие проигрыватели для Windows действительно заслуживают внимания.
| VLC Media Player | Windows, Mac OS, Linux, BeOS, BSD, Solaris, Familiar Linux, Yopy / Linupy, QNX | практически все форматы видео и аудио, текстовые файлы, субтитры |
| 5KPlayer | Windows, Mac OS | 3GP, AVI, M2T, MPEG, M2TS, MKV, MTV, MXF,DivX, FLV, OGM, RMVB, SWF, VOB, MP3, AAC, AC3, AMR, M4P, OGG, WV |
| CyberLink PowerDVD | Windows | практически все форматы видео и аудио, текстовые файлы, субтитры |
| KMPlayer | Windows, Mac OS | DVD, VCD, AVI, MKV, Ogg Theora, OGM, 3GP, MPEG-1/2/4, WMV, RealMedia, QuickTime, субтитры |
| Leawo Blu-ray Player | Windows, Mac OS | более 100 форматов аудио и видео, субтитры |
| PotPlayer | Windows | более 150 форматов аудио, видео, субтитры |
| Blu-ray Master | Windows, Mac OS | MTS, M2TS, MXF, TS, TRP, MKV, MPEG, FLV, WMV, MP4 |
| WinX DVD Player | Windows | AVI, MP4 ASF, DAT, DivX, MPEG, RM, RMVB, VOB, WMV, Xvid, MP3, WMA, RMA |
| Easy DVD Soft | Windows | практически все форматы видео и аудио, текстовые файлы, субтитры |
| ALLPlayer | Windows | DivX, XviD, MP3, AVI, FLV, MP4, 3GP, MKV, M2TS, MPG, MPEG, RMVB, WMV, QuickTime, MOV, FLAC, APE |
Больше программ Свернуть
Лучшие программы для просмотра DVD-видео
VLC Media Player
ОС
: Windows, Mac OS, Linux, BeOS, BSD, Solaris, Familiar Linux, Yopy / Linupy, QNX
Условия использования
: бесплатно
Самый популярный DVD-плеер с открытым исходным кодом, который поддерживает практически все форматы видео и аудио, отображает субтитры и комментарии. Программа универсальна, так как подходит для любой ОС и ее поддерживают мобильные устройства. В проигрыватель встроены различные кодеки, которые не нужно дополнительно скачивать.
VLC Media Player нередко используется в качестве сервера для трансляции аудио либо видео по сети, имеет опцию записи файлов на компьютер, с его помощью можно слушать интернет-радио и воспроизводить потоковое незашифрованное видео.
Поддерживаемые форматы
: практически все форматы видео и аудио, текстовые файлы, субтитры.
5KPlayer
Условия использования
: бесплатно
Простая универсальная DVD-программа, которая позволяет не только читать файлы, но и просматривать видео онлайн, слушать радио. Есть опция, позволяющая скачать файлы с сохранением качества, предусмотрена возможность отредактировать видео, а также изменить скорость его воспроизведения. 5KPlayer поддерживает AirPlay и DLNA – протоколы, которые позволяют транслировать аудио- и видео с других устройств путем беспроводной потоковой передачи. Также плеер имеет опцию записи видео с экрана iPhone либо iPad при стриминге.
Панель настроек плеера достаточно обширна, она дает возможность работать с качеством изображения, звуком, субтитрами, есть встроенный эквалайзер. Предусмотрена конвертация звуковых дорожек видео в аудиофайлы формата МР3.
Поддерживаемые форматы
: читает файлы практически во всех популярных видео– и аудиоформатах, в том числе 3GP, AVI, M2T, MPEG, M2TS, MKV, MTV, MXF,DivX, FLV, OGM, RMVB, SWF, VOB, MP3, AAC, AC3, AMR, M4P, OGG, WV.
CyberLink PowerDVD
Универсальный медиаплеер, с помощью которого можно смотреть фильмы с субтитрами, фотографии или использовать его как music player для прослушивания любимых треков. Использует технологию преображения TrueTheater 3D для дисков Blu-Ray или DVD, сохраняя высокое качество изображения. В настройках много внимания уделено качеству звука и видео, которые можно регулировать более чем по десятку различных параметров. Так, есть опция «растягивания» кадра на весь экран, режимы просмотра в формате кинозала, функция создания объемного звучания. Используется мультисистема субтитров, которая позволяет одновременно включать их на нескольких языках.
Программа обеспечивает высокое качество воспроизведения видео, хорошо читает файлы с большим разрешением при минимальной нагрузке на процессор. Есть режимы разделения и клонирования экрана.
Поддерживаемые форматы
: видео – 264, 265, 26L, ASF, AVC, AVI, 3G2, 3GP, 3GP2, 3GPP BSF, DIV, DIVX, DVR-MS, FLV, H264, H265, HEVC, M1V, M2P, JSV, JVT, M2T, M2TS, MKV, MOD, MOV (H.264/alpha PNG) и другие; аудио – ADTS, ALAC, AOB, APE, DSD Audio (DSF, DFF),AAC, AC3, DTS, FLAC, M4A, MID, MKA, MPA, OGG, RMI, WAV, WMA, MP2, MP3; форматы субтитров – smi, ass, ssa, psb, srt, sub, фото ARW, BMP, CR2, CRW, DCR, DNG, ERF, GIF, GIF (89a), HEIF (.HEIC), JPEG, JPG, JPS, KDC, MEF, MPO, MRW, NEF, ORF, PEF, PNG, RAF, RAW, RW2, SR2, SRF, TIF, TIFF, X3F.
Windows
★
★
★
★
★
★
★
★
★
★
Nero MediaHome
Бесплатный, простой в использовании и функциональный менеджер мультимедиа файлов, с помощью которого можно каталогизировать все фотографии, аудио и видео файлы на компьютере.
Лицензия:
Бесплатно
Скачать
Windows
★
★
★
★
★
★
★
★
★
★
K-Lite Codec Pack
Набор мультимедийных кодеков и утилит, который позволяет воспроизводить любое аудио и видео: от самого популярного до самого редкого формата….
Лицензия:
Бесплатно
Скачать
Windows
★
★
★
★
★
★
★
★
★
★
AnyReader
Эта программа, которая способна прочитать и извлечь данные с поврежденных или плохо читаемых носителей.
Лицензия:
Платно
Скачать
Windows
★
★
★
★
★
★
★
★
★
★
Media Player Classic — Home Cinema
Видео плеер для Windows. Он поддерживает большинство форматов, благодаря чему способен «из коробки» воспроизводить любые видео файлы, и не нуждается в дополнительных кодеках….
Лицензия:
Бесплатно
Скачать
Windows
★
★
★
★
★
★
★
★
★
★
Ashampoo Burning Studio Free
Простая в использовании программа, с помощью которой можно записывать файлы на CD, DVD и Blu-ray диски.
Лицензия:
Бесплатно
Скачать
Windows
★
★
★
★
★
★
★
★
★
★
MakeMKV
Если хотите получить возможность легко и быстро конвертировать Blu-Ray, DVD диски, ISO и HD в формат MKV, рекомендуем скачать MakeMKV.
Лицензия:
Бесплатно
Скачать
Плееры/Проигрыватели, статьи
Как открыть файл
Файл формата BIN: чем открыть, описание, особенности
30 Январь 2019
Как открыть файл
Как открыть файлы формата MDF и MDS в Windows
06 Февраль 2019
Как открыть файл
Файл формата MOV: чем открыть, описание, особенности
01 Февраль 2019
Как открыть файл
Файл формата MP4: чем открыть, описание, особенности
11 Февраль 2019
Windows
★
★
★
★
★
★
★
★
★
★
BurnAware
Компактная, быстрая и бесплатная программа для записи различных файлов на CD, DVD и Blu-ray диски. …
Лицензия:
Бесплатно
Скачать
Windows
★
★
★
★
★
★
★
★
★
★
Light Alloy
Это маленький и шустрый проигрыватель с удобным интерфейсом, поддерживающий большинство аудио и видео форматов.
Лицензия:
Бесплатно
Скачать
Windows
★
★
★
★
★
★
★
★
★
★
DAEMON Tools Lite
Облегченная бесплатная версия эмулятора DAEMON Tools, предназначенная для эмуляции оптических приводов CD/DVD и BluRay дисков.
Лицензия:
Бесплатно
Скачать
Windows
★
★
★
★
★
★
★
★
★
★
AnyDVD
Если в наличии имеются диски с защитой по региональному коду, то необходимо скачать AnyDVD. Программа позволяет просмотреть информацию, записанную на DVD- носители на ПК с DVD-ROM.
Лицензия:
Бесплатно
Скачать
Windows
★
★
★
★
★
★
★
★
★
★
ВидеоМАСТЕР
Универсальный видео конвертер с возможностью записи DVD дисков. Программа позволяет быстро конвертировать видео в любой формат, включая ролики высокого разрешения и онлайн-видео.
Лицензия:
Платно
Скачать
Windows
★
★
★
★
★
★
★
★
★
★
DVD Slim Free Portable
Программа для создания обложек для дисков. Позволяет создавать обложки, используя любые изображения с вашего компьютера.
Лицензия:
Бесплатно
Скачать
Windows
★
★
★
★
★
★
★
★
★
★
VLC Media Player для Windows
Бесплатная программа для воспроизведения аудио и видео файлов. Она поддерживает большое количество аудио и видео форматов.
Лицензия:
Бесплатно
Скачать
Windows
★
★
★
★
★
★
★
★
★
★
UltraISO
Программа для создания и редактирования ISO образов, при помощи которой вы можете изменять содержимое образов, извлекать оттуда файлы или создавать ISO-файлы с жесткого диска.
Лицензия:
Платно
Скачать
Windows
★
★
★
★
★
★
★
★
★
★
DVD X Player Pro
Программа для просмотра DVD-дисков с функцией обхода региональной защиты. Умеет обходить PC1/RPC2 Region Free, RCE Disc Region Free, Macrovision Free и Operation Free.
Лицензия:
Платно
Скачать
Windows
★
★
★
★
★
★
★
★
★
★
VirtualDVD
Утилита для монтирования и работы с виртуальными образами дисков. Поддерживает множество форматов образов.
Лицензия:
Бесплатно
Скачать
Windows
★
★
★
★
★
★
★
★
★
★
The KMPlayer
Универсальный мультимедиа проигрыватель для ОС Windows, с помощью которого можно смотреть видео и слушать музыку во всех популярных форматах.
Лицензия:
Бесплатно
Скачать
Windows
★
★
★
★
★
★
★
★
★
★
BurnCD from ENOT
Это бесплатная программа, предназначенная для записи дисков. Позволяет записать разные типы дисков с любыми файлами.
Лицензия:
Бесплатно
Скачать
Windows
★
★
★
★
★
★
★
★
★
★
WinDVD Pro
Передовой проигрыватель двух- и трехмерных видеоматериалов, поддерживающий Blu-ray 3D™, AVCHD™, DVD и все новейшие видеоформаты….
Лицензия:
Платно
Скачать
Windows
★
★
★
★
★
★
★
★
★
★
ВидеоСТУДИЯ
Удобный и доступный пакет программ для работы с видео. Позволяет конвертировать видеоролики в любые форматы, редактировать видео, записывать DVD диски и пр.
Лицензия:
Платно
Скачать
Как открыть диск, дискету, флешку на ноутбуке — КОМПЬЮТЕРНАЯ ПОМОЩЬ + ПОМОЩЬ ЭЛЕКТРИКА
Ноутбук — это переносной компьютер.
Ноутбук — это такой же компьютер, как и персональный. И в нем те же самые детали, только меньшего размера. Поэтому-то ноутбуки и дороже по цене.
Ноутбук можно сравнить с мобильным телефоном, а обычный персональный компьютер — с обычным домашним телефоном.
Для того чтобы открыть диск, дискету или флешку на ноутбуке, нужно сначала их вставить.
Начнем с дискеты:
Посмотрите на ноутбук:
Если на ноутбуке есть специальный floppy дисковод, то есть устройство для дискет, то Вы сможете открыть дискету. Но на большинстве ноутбуков этот дисковод отсутствует, так как дискеты считаются устаревшими и ненадежными.
Узнать больше о дискетах можно, прочитав статью «Дискеты».
Чтобы вставить дискету, должно быть вот такое отверстие:
Если на Вашем компьютере такого отверстия нет, то следующий абзац можете пропустить.
Вставляем дискету по стрелке, которая на ней нарисована, до упора (пока не щелкнет). После того, как Вы вставили дискету, зайдите в «Мой компьютер». Он находится либо на Рабочем столе, то есть на экране, либо его можно открыть из кнопки «Пуск»:
Затем щелкните два раза левой кнопкой мыши по значку
«Диск 3,5» (А):
Перед Вами откроется то, что записано на дискете (файлы и папки). Чтобы достать дискету из компьютера, нужно для начала закрыть все файлы и папки, которые Вы открыли с дискеты. Затем нажать на маленькую кнопку под отверстием, в которое вставили дискету. Дискета должна сама выскочить из ноутбука. Теперь о том, как открыть CD или DVD диск:
Либо сбоку, либо спереди на ноутбуке находится устройство для дисков. Называется оно CD или DVD дисковод.
Чтобы его открыть, нужно нажать на маленькую прямоугольную кнопку.
Когда Вы нажмете на эту кнопку, раздастся щелчок, и дисковод немного выдвинется из ноутбука. Аккуратно «помогите» ему выдвинуться до упора. Затем нужно буквально «надеть» на него диск блестящей стороной вниз и «втолкнуть» в ноутбук до знакомого щелчка. После того, как Вы вставили диск, подождите секунд 15: диск может сам открыться (так бывает с дисками, на которых записаны фильмы и музыка). Если этого не произошло, откройте значок «Мой компьютер». Он находится либо на Рабочем столе, то есть на экране, либо его можно открыть из кнопки «Пуск»:
Затем щелкните два раза левой кнопкой мыши по значку «CD-дисковод» (также может называться CD-RW, DVD, DVD-RW дисковод).
Откроется то, что записано на диске.
А теперь научимся открывать флешки на ноутбуке. Выглядит флешка вот так:
Для того чтобы открыть флешку на ноутбуке, нужно вставить ее в специальное отверстие:
Несколько таких отверстий Вы найдете или сбоку или сзади.
После того, как Вы вставите флешку в одно из отверстий, откройте «Мой компьютер» (напомню, он находится либо в «Пуске», либо на Рабочем столе).
Там должен появиться новый значок. Например, такой:
Обычно этот значок называется «Съемный диск». Щелкните по нему два раза левой кнопкой мыши. Перед Вами откроется то, что записано на флешке (файлы и папки).
Перед тем как достать флешку из ноутбука, нажмите на специальный значок справа внизу (рядом с часами) один раз левой кнопкой мыши.
Появится сообщение «Безопасное извлечение Запоминающее устройство для USB». Щелкните по нему один раз левой кнопкой мышки. Высветится сообщение «Оборудование может быть удалено». Теперь Вы можете достать флешку из компьютера.
sites.google.com
Инструкция
- 1 Убедитесь, что на вашем ноутбуке есть вохможность проигрывать DVD-диски. На ноутбуке должно быть изображение знакомой белой эмблемы на выдвижной крышке DVD-привода. Если этого изображения нет, то вам будет доступно только проигрывание CD-дисков.
- 2 Если вы обнаружили эмблему DVD, нажмите на кнопку на вашем Acer»е, чтобы выдвинулась крышка DVD-привода.
- 3 Поместите туда какой-нибудь DVD-диск лицом вверх и мягко нажмите на крышку, чтобы она заехала обратно, и затем ждите, когда проигрывание начнется автоматически либо появится меню.
- 4 Если проигрывание DVD-диска не начинается автоматически (или когда вы видите меню выбора), вы должны будете настроить автозапуск. В Microsoft Windows нажмите на кнопку «Пуск» -> «Панель управления» -> «Автозапуск» и выберите автоматическое проигрывание DVD.
- 5 Если у вас установлена операционная система Windows Vista Home Basic Edition, Windows Media и Real Player могут некорректно проигрывать DVD-диски. Возможно, вы захотите скачать бесплатный проигрыватель с сайта download.com. Тогда вам придется запускать проигрыватель каждый раз вручную.
- 6 Выберите, какое действие должна совершать каждый раз операционная система Windows каждый раз, когда вы запускаете DVD-диск на ноутбуке Acer (в выпадающем меню). У вас будет на выбор как минимум два медиа-плеера или вы можете выбрать «Не выполнять никаких действий», если вы не используете плеер через всплывающее меню.
- 7 Вытащите DVD-диск и повторно вставьте его в ваш ноутбук Acer. Теперь все ваши DVD-диски будут каждый раз успешно запускаться с помощью выбранного вами проигрывателя.
- 8 Найдите кнопки управления в нижней части экрана. Это — стандартные элементы управления DVD, такие как регулятор громкости или кнопка паузы. Вы можете нажать F11 для полноэкранного режима просмотра, если настройки вас устраивают.
В настоящее время большинство ноутбуков и компьютеров не оснащены оптическими дисками, а это значит, что вам нужно использовать внешний диск, если вы хотите смотреть DVD-диски на своих ноутбуках. Это принесло бы много неудобств, так как невозможно постоянно приносить с собой DVD-диски и внешний накопитель.
Так есть ли более удобный способ смотреть DVD? Вы можете конвертировать DVD-диски в цифровые форматы. Затем вы можете хранить DVD-диски в своем ноутбуке, USB и многое другое. Вы можете хранить столько DVD-дисков, сколько хотите, если у вас достаточно места на диске. WonderFox DVD Ripper Pro — это программное обеспечение, которое поможет вам конвертировать DVD-диски в более 300 форматов и устройств.
С помощью этого программного обеспечения вы можете научиться конвертировать DVD-диски в течение 3 шагов. Давайте рассмотрим программное обеспечение и посмотрим, как его использовать.
Как посмотреть ДВД диск на компьютере или ноутбуке, как правильно вставить диск
Для считывания DVD существует множество специальных плееров.
Среди них: PowerDVD, Windows Media Player, Media Player Classic.
Для просмотра содержимого диска понадобится одна из этих программ.
Самый простой способ — воспользоваться пригрывателем, который используется многими пользователями Windows, Media Player Classic.
- Вставьте диск в дисковод зеркальной стороной вниз. Дождитесь, пока он будет считан. Добавится его расположение. Если компьютер никак не реагирует на DVD, то он, возможно, загрязнен или поврежден.
- Запустите Медиа Плеер через «Все программы».
- Кликните на ссылку «Файл». В списке выберите «Открыть файл». Выберите в возникшем окне расположение диска и укажите интересующую вас запись .
Стоит помнить, что стандартный проигрыватель иногда не распознает цифровые подписи и кодеки, поэтому приходится пользоваться и другими плеерами.
Запуск при помощи PowerDVD
В отличие от Media Player Classic, эта программа платная. Она может читать мультимедиа любого формата, от MPEG и MP3 до ASF и WMA .
- Установите лицензионную версию и перезагрузите компьютер.
- Поместите DVD в дисковод. После того, как он считаеся, PowerDVD откроет меню, где вы сможете выбрать нужный видео- или аудиофайл.
Запуск при помощи Windows Media Player
Данная программа есть в каждом компьютере Windows, что делает ее очень удобной для считывания дисков. Манипуляции по воспроизведению точно такие же, как и для Media Player Classic, однако у данного проигрывателя есть ряд своих особенностей.
Плеер не проигрывает файлы, потому что:
- DVD был записан в другом регионе. У продуктов Mircosoft есть алгоритмы, не дающие пиратским записям запускаться.
- Стандартный проигрыватель конфликтует с другими проигрывателями. В таких случаях необходимо отказаться от использования стороннего программного обеспечения.
- Оптический привод компьютера поврежден.
- Формат файла не совместим с проигрывателем.
composs.ru
Загрузка с диска в ноутбуке
Рейтинг: / 5
Загрузка с диска в ноутбуке не получается, инструкция утеряна, нажимала все кнопки на клавиатуре какие только можно, в результате запустила какой-то процесс, теперь не грузится Windows, в BIOS тоже попасть не могу, помогите, ноутбук НР.Когда эту просьбу прочитал мой знакомый, он произнёс интересную фразу:»Представляешь что будет, когда она попадёт в BIOS?» Я представил и даже стал бояться не за ноутбук, а за девушку, ведь загрузиться с диска в ноутбуке можно и без изменения настроек в BIOS.
Мы приведём два примера с ноутбуком НР и Sony VAIO. Итак первый у нас ноутбук НР.
Хочу заметить, что принцип изменения загрузочного устройства не у всех ноутбуков одинаков и если у вас есть опыт общения с устройством одного производителя, вероятнее всего вы будете испытывать трудности с ноутбуком другого производителя. Но как говориться трудностей не нужно бояться, подумайте, ведь этот компьютер ваш, неужели вам не интересно узнать как он устроен, ну а с такими вещами, как выставить загрузку с диска в вашем ноутбуке или попасть в BIOS, вы тем более должны справиться. Надеюсь наша статья вам поможет и ещё, как только нам в руки будет попадать ноутбук любого другого производителя, скришноты выбора загрузки, сразу будут добавляться в эту статью.Начнём с ноутбука НР. Один из самых крупных производителей информационных технологий в мире, позаботился о том что бы мы не испытывали проблем при работе с его устройством и выставить на нём загрузку с диска очень просто.
При включении ноутбука появляется подсказка->Нажмите ESC для загрузки стартового меню, нажимаем.
Появляется меню:
F-1 системная информацияF-2 диагностикаF-9 (изменение настроек загрузки)даст нам возможность загрузиться с диска на ноутбуке не заходя в BIOSF-10 страшный BIOSF-11 восстановление заводских параметров ноутбука
Первый и второй пункты пропускаем и так ясно, давайте нажмём F-9 Boot Device Options (изменение настроек загрузки) и посмотрим что будет, нажали
появляется вот такое окно, где нам объясняют на языке потенциального противника, что если мы боимся заходить в BIOS, то можем сменить загрузку ноутбука с диска здесь. Мы рады и с помощью клавиши F-10, мы можем изменить приоритет загрузки, кстати сейчас загрузка выставлена как раз с диска и если мы перезагрузимся, а в дисководе будет находиться DVD диск с операционной системой, начнётся её установка. Дело сделано, а теперь с самыми смелыми рассмотрим наш BIOS, выходим из данного меню и жмём ESC, происходит перезагрузка.При выборе стартового меню опять жмём ESC и далее F-10 И вот мы на вражеской территории, выбираем стрелочками на клавиатуре опцию System Configuration и жмем Enter Перед нами меню данном меню, выбираем Boot Options Здесь мы разрешаем или запрещаем менять загрузку с какого-либо устройства. Объясняю, например вы видите самое последнее устройство Internal Network Adapter (загрузка по сети ) выставлено Disabled, значит загрузка по сети запрещена, если мы выставим Enabled, то во первых загрузка по сети станет возможной, а во вторых, предложение загрузиться по сети появиться в самом начале, в стартовом меню. Стартовое меню появляется при загрузке ноутбука, при нажатии сначала ESC и далее F-9,где не заходя в BIOS можно изменить приоритет загрузки на дисковод, это меню будет иметь примерно такой вид.Примечание: к сожалению при написании статьи ноутбук мы уже отдали, поэтому скришнот сделан в фотошопе. Теперь возвращаемся назад и выбираем опцию Boot Order и нажимаем Enter в данном меню мы видим, что загружаться ноутбуку велено с жёсткого диска, а мы можем выбрать то что душа пожелает, захотим и загрузимся с флэшки, кстати загрузка с USB устройства чуть ниже. Кстати вы забыли, что мы на территории врага, поэтому быстро изменяем загрузку с винчестера на дисковод, передвигаемся с помощью клавиатуры к нашему CD/DVD ROMу, далее с помощью клавиши F-6, как указано в правой части окна BIOS выдвигаем CD/DVD ROM на первую позицию. Далее ESC, выходим из данного меню, потом ещё раз ESC и двигаемся к опции Exit, нажимаем Enter, нас спрашивают, сохранить внесённые изменения, мы соглашаемся Yes. Происходит перезагрузка и если в дисководе имеется диск с Windows, начнётся процесс инсталляции. Настала очередь ноутбука Sony VAIO. При включении ноутбука тоже появляется подсказка нажать F12 , но обозначает это загрузку по сети, инстукции к материнской плате у нас нет, что бы попасть в BIOS в основном нужно при загрузке нажимать F2 или Delete, реже , еще реже , нажимаем F2 и заходим BIOS Выбираем с помощью стрелок на клавиатуре вкладку Boot, отвечающую за изменение загрузочного устройства и нажимаем Enter На вкладке Boot, мы видим, что первым загрузочным устройством выставлена флешка, выделяем её с помощью клавиатуры и жмём Enter В открывшемся меню выбираем наш дисковод Internal Optical Disc Drive Сейчас первым загрузочным устройством выставлен дисковод
www.imsprice.ru
Устанавливаем программу HWMonitor
HWMonitor – это мощная программа для мониторинга производительности и температуры вашего устройства от разработчиков CPUID. Скачать программу можно и на русском языке, но я рекомендую выполнить загрузку на официальном сайте — https://www.cpuid.com/softwares/hwmonitor.html
После запуска программы Вы увидите процессы загрузки и температуру ваших комплектующих. В самом низу Вы можете увидеть название вашей системной платы, по которой можно определить модель и подобрать драйвера:
Как запустить ноутбук с диска через BIOS
Для того чтобы запустить ноутбук с диска, необходимо изменить очередность загрузки устройств. По умолчанию на рабочем ноутбуке стоит следующая очередность: жесткий диск, дисковод DVD, флеш-накопители и так далее. На компакт-диске может находиться как программа-установщик операционной системы, так и полноценная мобильная версия операционной системы, чтобы в случае отказа ОС ноутбука можно было ее починить или сохранить важные данные перед переустановкой ОС.
1
Для включения загрузки с компакт-диска необходимо зайти в BIOS, нажав после включения и до загрузки операционной системы кнопку «Delete» (Del) или «F2». На некоторых ноутбуках встречаются и другие кнопки входа в BIOS, но они настолько редки, что скорее являются исключением из правил.
2
В BIOS выберите вкладку «Boot» или «Boot menu». Если же подобных вкладок нет — во вкладке «Advanced» необходимо искать строку «Boot» или «Boot priority». Во вкладке или в строке «Boot» следует выставить очередность загрузки так, чтобы на 1 месте был дисковод.
3
После этого нужно нажать F10 и Enter, либо же выбрать в последней вкладке Save settings and reboot, сохранив тем самым новые настройки очередности загрузки.
4
Вставьте в дисковод загрузочный диск, теперь загрузка с компакт-диска будет произведена автоматически. После проведения всех операций, для которых необходима загрузка с диска, стоит еще раз зайти в BIOS и выставить первой загрузку с жесткого диска. Сделать это нужно для более быстрой загрузки операционной системы.
Если первой в очереди стоит загрузка с диска DVD, то при каждом включении ноутбука сначала опрашивается дисковод, а уже после того как компьютер понимает, что в дисководе нет диска или диск не загрузочный, происходит загрузка с жесткого диска. При этом время загрузки операционной системы увеличивается.
SovetClub.ru
Windows 10 не воспроизводит DVD
Причина вполне очевидная: деньги. Начиная с Windows 8 Microsoft перестала включать в свою операционную систему кодеки MPEG-2 и Dolby Digital. Они необходимы для того, чтобы воспроизводить ваши любимые фильмы на DVD-дисках. За счет исключения этих двух кодеков из состава операционной системы Microsoft экономит OEM и партнерам несколько долларов на каждом устройстве. Далеко не всем нужна поддержка DVD, а вот экономия на этом весьма существенная в крупных масштабах.
Если вы столкнулись с тем, что компьютер на Windows 10 не воспроизводит DVD-диск, вам надо вернуть в систему специальный софт, в состав которого входят необходимые кодеки. Здесь у пользователей есть несколько вариантов.
Как поставить загрузку с диска на HP
Про BIOS (Базовую систему Ввода/Вывода) каждый пользователь вспоминает только тогда, когда нужна переустановка операционной системы с диска. Комбинация клавиш, вызывающая стартовое меню с необходимыми опциями, у каждого ноутбука зависит от модели материнской платы портативного компьютера. При загрузке система выдает подсказку определенной комбинации, например, у ноутбуков компании HP — это кнопка «Esc» — «Press the Esc key for Startup Menu».
1
Один из самых крупных производителей информационных технологий в мире Hewlett-Packard позаботился не только о беспроблемном входе в стартовое меню для переустановки параметров загрузки, но и разработал два варианта изменения настройки: без вхождения в BIOS и непосредственно в среде БИОСа. Выбрать необходимый пункт можно в стартовом меню:
- «F-1» — системная информация,
- «F-2» — диагностика системы,
- «F-9» — изменение настроек загрузки,
- «F-10» — БИОС,
- «F-11» — восстановление заводских параметров ноутбука.
2
Пункт «F-9» позволяет изменять настройки загрузки, не используя меню BIOS. При выборе этого пункта предоставляется выбор между CD/DVD диском и жестким диском ноутбука HP. Навигация осуществляется с помощью клавиш управления курсором, то есть стрелочками вверх и вниз. Активизация выбранной опции производится клавишей «F-10», которая подтверждает изменения в настройках и при вставленном в дисководе CD/DVD диске с операционной системой начинает ее загрузку.
3
Пункт «F-10» открывает для изменения параметров среду БИОС. Навигация также осуществляется клавиатурой управления курсором. В верхней части окна выводиться название текущего раздела или подраздела. Для изменения настроек нужен раздел «System Configuration». В открывшемся меню за изменения отвечает раздел «Boot Options», в котором предоставляется список возможных источников загрузки данных. Если какое-либо значение из этого списка активировано, то напротив него в кавычках стоит значение «Enabled», если нет — то «Disabled». Соответственно активируем «CD-ROM Boot». Ниже списка возможных активаций есть опция «Boot Order», в которую обязательно нужно войти для изменения очередности загрузочных мест. Список по умолчанию возглавляет жесткий диск ноутбука, для изменения списка клавишей «F6» передвигаем «CD/DVD ROM» вверх на первую позицию. Для выхода в главное меню БИОСА после необходимых изменений используется клавиша «Esc». Чтобы изменения сохранились, нужно подтвердить их при выходе из BIOS.
4
Если в обоих случаях при изменении параметров загрузка не производится с выбранного CD/DVD диска, то необходимо убедиться в том, что диск мультизагрузочный, в отсутствии дефектов и повреждений диска. Для создания мультизагрузочного диска с операционной системой, например Windows XP, можно использовать программу Nero Express 6.
После перезагрузки ноутбука HP загрузка операционной системы будет производиться из дисковода. После установки системы нужно будет еще раз зайти в BIOS и возвратить настройки загрузки с жесткого диска.
SovetClub.ru
Три способа узнать какой жесткий диск установлен
Существует три распространённых способа, чтобы узнать какой диск установлен в вашем компьютере ssd или hdd: с помощью средств Windows, софта, разобрав компьютер.
Первый — Средствами Windows
Самый простой и более актуальный способ определить тип жесткого диска — с помощью средств Windows. Необходимо зажать клавиши Win + R. В появившемся окне прописать комбинацию «mmc devmgmt.msc». Комбинация пишется без кавычек, после прописывания комбинации, необходимо нажать кнопочку ок.
Далее у вас появятся открытый диспетчер устройств, данная комбинация работает на всех операционных системах Windows. В появившемся Диспетчере устройств находим кнопку дисковые устройства. Открываемые и смотрим название вашего диска.
В результате вы получите полное название вашего диска. Эту информацию вам нужно будет прописать в любом поисковике. Чаще всего в данной панели находится всего одно дисковое устройство, но если у вас находится два, то необходимо прописывать каждое имя по отдельности. Любой поисковик по названию вам выдаст характеристики диска и прочую информацию о вашем устройстве.
Данный способ является самым простым и доступным для каждого пользователя. Но также существует второй способ, который поможет узнать какой у вас стоит диск с помощью специальных приложений и программ.
Второй — определить тип жесткого диска с помощью AIDA64
Самый распространенный программой, которая поможет узнать какой жесткий диск установлен является AIDA64. Программу можно скачать абсолютно бесплатно со страницы интернета. Она удобная, выдает огромное количество полезной информации практически для всей вашей системы и имеет вполне простой и удобный интерфейс. Помимо этого, программа располагает не только представлениям данными о вашем жестком диске, а также выдает полные характеристики о всей вашей машины. Работать с ней очень легко и просто, для того чтобы узнать какой диск у вас стоит, вам необходимо:
Запустить приложение AIDA64.
Перейти во вкладку хранения данных, а там выбрать вкладку ATA. Именно данная вкладка и будут отвечать за всю информацию о вашем жестком диске, его значениях, свойствах, типе устройства и многое другое.
Персональные компьютеры последних моделей перестают оснащать отдельными дисководами. Однако в некоторых случаях у пользователей возникает необходимость в воспроизведении файлов с подобных носителей. Существует несколько инструкций, объясняющих как отрыть DVD-диск на ПК и использовать документы на операционной системе Windows 10. Важно изучить возможные варианты заранее, чтобы выбрать оптимальную технику.
Почему Windows не воспроизводит DVD
Существует одна причина, по которой десятая Винда не воспроизводит информацию с DVD на компьютере – компания-разработчик исключила из базовой версии встроенные инструменты для использования дисков. Чтобы изменить ситуацию, пользователям приходится изучать «обходные» пути и возможные способы решения проблемы.
К основным техникам относят:
- приобретение и установку съемных устройств для воспроизведения нужных компонентов;
- активацию на персональном устройстве дополнительных приложений;
- сохранение комплексного софта.
Внимание! Если «железо» ПК предусматривает считывание информации с носителей указанного типа, но запуск не производится, необходимо проверить обновление драйверов программы, наличие вирусов и физическое состояние дисковода.
Комплексный софт
Дополнительное программное обеспечение позволит посмотреть документы и файлы на DVD, если в текущем состоянии диск не воспроизводится. Для указанной цели можно использовать следующие сторонние приложения:
- Cyber Link Power DVD – программа предназначена для работы с носителями, софт необходимо скачать и распаковать установочные файлы, после чего в разделе «Мой компьютер» следует выбрать отдельный раздел, другой вариант – открыть утилиту и кликнуть в правой стороне рабочего окна соответствующую накопителю строку. Внимание! Скачивать программы на персональное устройство (стационарное или портативное) можно только с официальных сайтов разработчиков необходимых утилит. Использование посторонних ресурсов или файлообменников небезопасно для ПК – многие софты содержат блоки, зараженные вредоносными прогами.
- Corel WinDVD Pro – дополнительный плеер, используемый для воспроизведения информации с дисковых накопителей, работает с различными форматами записи (в том числе – Blu-Ray, WMV-HD, BDXL и другими); полный функционал платный – средняя цена – 4 тысячи рублей;
- Zoom Player MAX – утилита стандартная, но содержит отдельный раздел для работы с дисками формата DVD, который содержит большее количество функций (в сравнении с обычным), позволяет быстро активировать режим просмотра и редактирования данных на интересующем типе накопителя.
Чтобы выбрать подходящее комплексное программное обеспечение, пользователю необходимо ознакомиться с возможностями различных приложений, чтобы оценить достоинства и недостатки каждого.
Внимание! Если на ПК установлено необходимое ПО, открыть нужный диск можно с помощью стандартного проводника или через кнопку на дисководе (в последнем случае после закрытия должен начаться запуск воспроизведения данных с установленного внутрь накопителя).
Установить VLC Media Player
Указанный плеер считается наиболее популярным среди представленных. Программа бесплатная, позволяет быстро запустить документы с DVD-диска, независимо от формата.
Этапы действий:
- перейти на официальный сайт производителя приложения;
- открыть страницу с кнопкой «Скачать»;
- сохранить необходимый установочный пакет и активировать его из папки «Загрузки»;
- выполнить настройки, рекомендации к которым появляются на мониторе ПК.
Активация происходит посредством открытия программы в отдельном окне или через контекстное меню (открывается после нажатия правой клавиши по наименованию файла).
Windows DVD Player
Данная утилита – это комплексное ПО, доступное пользователям операционной системы Виндовс различных версий. Может воспроизвести информацию с носителей разных типов – DVD, SVCD и VCD (даже если на накопителе установлена защита от копирования и изменения файлов). Инструкция схожа с вариантом действий в предыдущем пункте:
- зайти на официальный сайт разработчика ПО;
- скачать установочный блок;
- запустить на персональном устройстве, выполнить установку и настройку софта.
Внимание! С помощью данного софта пользователь может создавать отдельные резервные копии материалов с дисков, для дальнейшего использования данных – хранения, перемещения на носители иных типов.
Если на персональном компьютере не воспроизводится DVD, необходимо проверить актуальность программного обеспечения (при условии, что «железо» функционирует стабильно). Пользователь может использовать разные плееры, главное – ознакомиться с возможностями каждого заблаговременно, чтобы не скачивать на устройство ненужные файлы.
Содержание
- Как открыть диск и флешку
- Воспроизведение компакт- и DVD-дисков в проигрывателе Windows Media
- Воспроизведение компакт- или DVD-дисков
- Как включить диск на компьютере для просмотра видео
- Как открыть дивиди диск на ноутбуке
- Как открыть дивиди диск на ноутбуке
- Как открыть диск, дискету, флешку на ноутбуке — КОМПЬЮТЕРНАЯ ПОМОЩЬ + ПОМОЩЬ ЭЛЕКТРИКА
- Как посмотреть ДВД диск на компьютере или ноутбуке, как правильно вставить диск
- Запуск при помощи PowerDVD
- Запуск при помощи Windows Media Player
- Загрузка с диска в ноутбуке
- Как запустить ноутбук с диска через BIOS
- Как поставить загрузку с диска на HP
- Статьи
- Как просмотреть диск на ноутбуке. Как открыть диск и флешку на ноутбуке
- Как открыть диск, дискету, флешку на ноутбуке — КОМПЬЮТЕРНАЯ ПОМОЩЬ + ПОМОЩЬ ЭЛЕКТРИКА
- Инструкция
- Как посмотреть ДВД диск на компьютере или ноутбуке, как правильно вставить диск
- Запуск при помощи PowerDVD
- Запуск при помощи Windows Media Player
- Загрузка с диска в ноутбуке
- Устанавливаем программу HWMonitor
- Как запустить ноутбук с диска через BIOS
- Windows 10 не воспроизводит DVD
- Как поставить загрузку с диска на HP
- Три способа узнать какой жесткий диск установлен
- Первый — Средствами Windows
- Второй — определить тип жесткого диска с помощью AIDA64
Как открыть диск и флешку
К современному компьютеру мы можем подключить практически любую технику и открыть практически любое устройство: фотоаппарат, видеокамеру, мобильный телефон. Можно слушать музыкальные CD и смотреть фильмы на DVD.
В этом уроке мы научимся открывать диск и флешку на компьютере.
Если у Вас ноутбук, щелкните здесь
Для того чтобы запустить CD, DVD или флешку, нужно сначала их вставить.
Начнем с CD и DVD дисков :
Посмотрите на системный блок:
Чтобы дисковод выехал, нажмите на маленькую кнопку под ним. Когда панель выдвинется, положите на нее Ваш диск. Класть его нужно блестящей стороной вниз.
Кстати, бывают диски, у которых две стороны блестящие. Это двусторонние DVD. То есть запись есть и на одной и на второй стороне.
Для того, чтобы дисковод «заехал» обратно, снова нажмите маленькую кнопку под ним. Затем подождите секунд 15: он может сам открыться.
Если этого не произошло, перейдите в «Этот компьютер». Он находится либо на Рабочем столе, то есть на экране, либо его можно открыть из «Пуск»:
Затем щелкните два раза левой кнопкой мышки по значку «CD-дисковод». Также он может называться CD-RW, DVD, DVD-RW дисковод.
Откроется то, что записано на носителе.
А теперь научимся смотреть флешки. Выглядит это устройство примерно так:
Для того чтобы открыть флешку на ПК, нужно сначала вставить ее в специальное USB отверстие на системном блоке:
После того, как Вы вставите ее в одно из отверстий, откройте «Этот компьютер» (напомню, он находится либо в «Пуске», либо на Рабочем столе).
Там должен появиться новый значок. Например, такой:
Обычно этот значок называется «Съемный диск». Щелкните по нему два раза левой кнопкой мышки. Перед Вами должны открыться файлы и папки, которые записаны на носителе.
Перед тем как достать флешку из ПК, нажмите на специальный значок справа внизу (рядом с часами).
Появится сообщение «Безопасное извлечение устройств». Щелкните по нему один раз левой кнопкой мышки. Высветится сообщение «Оборудование может быть удалено». Теперь можно отсоединить флешку.
Источник
Воспроизведение компакт- и DVD-дисков в проигрывателе Windows Media
В проигрывателе Windows Media вы можете воспроизводить звуковые и видеофайлы с данными, а также DVD-диски с музыкальными файлами (компакт-диски с мультимедиа). Вы также можете воспроизводить видео CD (VCDs), которые похожи на DVD-диски, но качество видео не так велико.
Если на вашем компьютере установлен DVD-диск и совместимый декодер DVD, вы можете использовать проигрыватель Windows Media для воспроизведения DVD-Video диска — это тип DVD-диска, на который распространяются фильмы. Если возникнет сообщение об ошибке, указывающее на отсутствие совместимого DVD-декодера, щелкните Веб-справка в окне сообщения об ошибке, чтобы узнать, как можно получить этот декодер.
Воспроизведение компакт- или DVD-дисков
Вставьте диск, который вы хотите воспроизвести, на диск.
Как правило, диск начнет воспроизводиться автоматически. Если воспроизведение не началось или требуется воспроизвести уже вставленный диск, откройте проигрыватель Windows Media, а затем выберите название диска в области навигации библиотеки проигрывателя.
Если вставлен DVD-диск, щелкните заголовок или главу DVD-диска.
Примечание: Если воспроизведение диска DVD или VCD запущено в библиотеке проигрывателя, то проигрыватель автоматически переключается в режим «Текущий список».
Проигрыватель Windows Media не поддерживает воспроизведение дисков формата Blu-ray. Для воспроизведения диска Blu-ray необходимо использовать программу, которая поддерживает воспроизведение Blu-Ray, и устройство, поддерживающее чтение дисков Blu-Ray.
Если при воспроизведении DVD-диска возникают проблемы, можно воспользоваться средством устранения неполадок с DVD-дисками в проигрывателе Windows Media для автоматического поиска и решения некоторых распространенных проблем. Подробнее читайте в статье Кодеки: вопросы и ответы.
Источник
Как включить диск на компьютере для просмотра видео
Технологии шагнули очень далеко вперед
Как открыть дивиди диск на ноутбуке
Как открыть дивиди диск на ноутбуке
Как открыть диск, дискету, флешку на ноутбуке — КОМПЬЮТЕРНАЯ ПОМОЩЬ + ПОМОЩЬ ЭЛЕКТРИКА
Ноутбук — это переносной компьютер.
Ноутбук — это такой же компьютер, как и персональный. И в нем те же самые детали, только меньшего размера. Поэтому-то ноутбуки и дороже по цене.
Ноутбук можно сравнить с мобильным телефоном, а обычный персональный компьютер — с обычным домашним телефоном.
Для того чтобы открыть диск, дискету или флешку на ноутбуке, нужно сначала их вставить.
Посмотрите на ноутбук:
Если на ноутбуке есть специальный floppy дисковод, то есть устройство для дискет, то Вы сможете открыть дискету. Но на большинстве ноутбуков этот дисковод отсутствует, так как дискеты считаются устаревшими и ненадежными.
Узнать больше о дискетах можно, прочитав статью «Дискеты».
Чтобы вставить дискету, должно быть вот такое отверстие:
Если на Вашем компьютере такого отверстия нет, то следующий абзац можете пропустить.
Вставляем дискету по стрелке, которая на ней нарисована, до упора (пока не щелкнет). После того, как Вы вставили дискету, зайдите в «Мой компьютер». Он находится либо на Рабочем столе, то есть на экране, либо его можно открыть из кнопки «Пуск»:
Затем щелкните два раза левой кнопкой мыши по значку
Перед Вами откроется то, что записано на дискете (файлы и папки). Чтобы достать дискету из компьютера, нужно для начала закрыть все файлы и папки, которые Вы открыли с дискеты. Затем нажать на маленькую кнопку под отверстием, в которое вставили дискету. Дискета должна сама выскочить из ноутбука. Теперь о том, как открыть CD или DVD диск:
Либо сбоку, либо спереди на ноутбуке находится устройство для дисков. Называется оно CD или DVD дисковод.
Чтобы его открыть, нужно нажать на маленькую прямоугольную кнопку.
Когда Вы нажмете на эту кнопку, раздастся щелчок, и дисковод немного выдвинется из ноутбука. Аккуратно «помогите» ему выдвинуться до упора. Затем нужно буквально «надеть» на него диск блестящей стороной вниз и «втолкнуть» в ноутбук до знакомого щелчка. После того, как Вы вставили диск, подождите секунд 15: диск может сам открыться (так бывает с дисками, на которых записаны фильмы и музыка). Если этого не произошло, откройте значок «Мой компьютер». Он находится либо на Рабочем столе, то есть на экране, либо его можно открыть из кнопки «Пуск»:
Затем щелкните два раза левой кнопкой мыши по значку «CD-дисковод» (также может называться CD-RW, DVD, DVD-RW дисковод).
Откроется то, что записано на диске.
А теперь научимся открывать флешки на ноутбуке. Выглядит флешка вот так:
Для того чтобы открыть флешку на ноутбуке, нужно вставить ее в специальное отверстие:
Несколько таких отверстий Вы найдете или сбоку или сзади.
После того, как Вы вставите флешку в одно из отверстий, откройте «Мой компьютер» (напомню, он находится либо в «Пуске», либо на Рабочем столе).
Там должен появиться новый значок. Например, такой:
Обычно этот значок называется «Съемный диск». Щелкните по нему два раза левой кнопкой мыши. Перед Вами откроется то, что записано на флешке (файлы и папки).
Перед тем как достать флешку из ноутбука, нажмите на специальный значок справа внизу (рядом с часами) один раз левой кнопкой мыши.
Появится сообщение «Безопасное извлечение Запоминающее устройство для USB». Щелкните по нему один раз левой кнопкой мышки. Высветится сообщение «Оборудование может быть удалено». Теперь Вы можете достать флешку из компьютера.
Как посмотреть ДВД диск на компьютере или ноутбуке, как правильно вставить диск
Для считывания DVD существует множество специальных плееров.
Среди них: PowerDVD, Windows Media Player, Media Player Classic.
Для просмотра содержимого диска понадобится одна из этих программ.
Самый простой способ — воспользоваться пригрывателем, который используется многими пользователями Windows, Media Player Classic.
Стоит помнить, что стандартный проигрыватель иногда не распознает цифровые подписи и кодеки, поэтому приходится пользоваться и другими плеерами.
Запуск при помощи PowerDVD
Запуск при помощи Windows Media Player
Данная программа есть в каждом компьютере Windows, что делает ее очень удобной для считывания дисков. Манипуляции по воспроизведению точно такие же, как и для Media Player Classic, однако у данного проигрывателя есть ряд своих особенностей.
Плеер не проигрывает файлы, потому что:
Загрузка с диска в ноутбуке
Загрузка с диска в ноутбуке не получается, инструкция утеряна, нажимала все кнопки на клавиатуре какие только можно, в результате запустила какой-то процесс, теперь не грузится Windows, в BIOS тоже попасть не могу, помогите, ноутбук НР.Когда эту просьбу прочитал мой знакомый, он произнёс интересную фразу:»Представляешь что будет, когда она попадёт в BIOS?» Я представил и даже стал бояться не за ноутбук, а за девушку, ведь загрузиться с диска в ноутбуке можно и без изменения настроек в BIOS.
Мы приведём два примера с ноутбуком НР и Sony VAIO. Итак первый у нас ноутбук НР.
Хочу заметить, что принцип изменения загрузочного устройства не у всех ноутбуков одинаков и если у вас есть опыт общения с устройством одного производителя, вероятнее всего вы будете испытывать трудности с ноутбуком другого производителя. Но как говориться трудностей не нужно бояться, подумайте, ведь этот компьютер ваш, неужели вам не интересно узнать как он устроен, ну а с такими вещами, как выставить загрузку с диска в вашем ноутбуке или попасть в BIOS, вы тем более должны справиться. Надеюсь наша статья вам поможет и ещё, как только нам в руки будет попадать ноутбук любого другого производителя, скришноты выбора загрузки, сразу будут добавляться в эту статью.Начнём с ноутбука НР. Один из самых крупных производителей информационных технологий в мире, позаботился о том что бы мы не испытывали проблем при работе с его устройством и выставить на нём загрузку с диска очень просто.
При включении ноутбука появляется подсказка->Нажмите ESC для загрузки стартового меню, нажимаем.

Первый и второй пункты пропускаем и так ясно, давайте нажмём F-9 Boot Device Options (изменение настроек загрузки) и посмотрим что будет, нажали
Как запустить ноутбук с диска через BIOS
Для того чтобы запустить ноутбук с диска, необходимо изменить очередность загрузки устройств. По умолчанию на рабочем ноутбуке стоит следующая очередность: жесткий диск, дисковод DVD, флеш-накопители и так далее. На компакт-диске может находиться как программа-установщик операционной системы, так и полноценная мобильная версия операционной системы, чтобы в случае отказа ОС ноутбука можно было ее починить или сохранить важные данные перед переустановкой ОС.
Для включения загрузки с компакт-диска необходимо зайти в BIOS, нажав после включения и до загрузки операционной системы кнопку «Delete» (Del) или «F2». На некоторых ноутбуках встречаются и другие кнопки входа в BIOS, но они настолько редки, что скорее являются исключением из правил. В BIOS выберите вкладку «Boot» или «Boot menu». Если же подобных вкладок нет — во вкладке «Advanced» необходимо искать строку «Boot» или «Boot priority». Во вкладке или в строке «Boot» следует выставить очередность загрузки так, чтобы на 1 месте был дисковод. После этого нужно нажать F10 и Enter, либо же выбрать в последней вкладке Save settings and reboot, сохранив тем самым новые настройки очередности загрузки. Вставьте в дисковод загрузочный диск, теперь загрузка с компакт-диска будет произведена автоматически. После проведения всех операций, для которых необходима загрузка с диска, стоит еще раз зайти в BIOS и выставить первой загрузку с жесткого диска. Сделать это нужно для более быстрой загрузки операционной системы.
Если первой в очереди стоит загрузка с диска DVD, то при каждом включении ноутбука сначала опрашивается дисковод, а уже после того как компьютер понимает, что в дисководе нет диска или диск не загрузочный, происходит загрузка с жесткого диска. При этом время загрузки операционной системы увеличивается.
Как поставить загрузку с диска на HP
Про BIOS (Базовую систему Ввода/Вывода) каждый пользователь вспоминает только тогда, когда нужна переустановка операционной системы с диска. Комбинация клавиш, вызывающая стартовое меню с необходимыми опциями, у каждого ноутбука зависит от модели материнской платы портативного компьютера. При загрузке система выдает подсказку определенной комбинации, например, у ноутбуков компании HP — это кнопка «Esc» — «Press the Esc key for Startup Menu».
Один из самых крупных производителей информационных технологий в мире Hewlett-Packard позаботился не только о беспроблемном входе в стартовое меню для переустановки параметров загрузки, но и разработал два варианта изменения настройки: без вхождения в BIOS и непосредственно в среде БИОСа. Выбрать необходимый пункт можно в стартовом меню:
Пункт «F-9» позволяет изменять настройки загрузки, не используя меню BIOS. При выборе этого пункта предоставляется выбор между CD/DVD диском и жестким диском ноутбука HP. Навигация осуществляется с помощью клавиш управления курсором, то есть стрелочками вверх и вниз. Активизация выбранной опции производится клавишей «F-10», которая подтверждает изменения в настройках и при вставленном в дисководе CD/DVD диске с операционной системой начинает ее загрузку. Пункт «F-10» открывает для изменения параметров среду БИОС. Навигация также осуществляется клавиатурой управления курсором. В верхней части окна выводиться название текущего раздела или подраздела. Для изменения настроек нужен раздел «System Configuration». В открывшемся меню за изменения отвечает раздел «Boot Options», в котором предоставляется список возможных источников загрузки данных. Если какое-либо значение из этого списка активировано, то напротив него в кавычках стоит значение «Enabled», если нет — то «Disabled». Соответственно активируем «CD-ROM Boot». Ниже списка возможных активаций есть опция «Boot Order», в которую обязательно нужно войти для изменения очередности загрузочных мест. Список по умолчанию возглавляет жесткий диск ноутбука, для изменения списка клавишей «F6» передвигаем «CD/DVD ROM» вверх на первую позицию. Для выхода в главное меню БИОСА после необходимых изменений используется клавиша «Esc». Чтобы изменения сохранились, нужно подтвердить их при выходе из BIOS. Если в обоих случаях при изменении параметров загрузка не производится с выбранного CD/DVD диска, то необходимо убедиться в том, что диск мультизагрузочный, в отсутствии дефектов и повреждений диска. Для создания мультизагрузочного диска с операционной системой, например Windows XP, можно использовать программу Nero Express 6.
После перезагрузки ноутбука HP загрузка операционной системы будет производиться из дисковода. После установки системы нужно будет еще раз зайти в BIOS и возвратить настройки загрузки с жесткого диска.
Статьи
11. Как посмотреть диск DVD на компьютере. Видеоурок 27.04.2016 13:07
В этом видеоуроке Вы узнаете, как посмотреть DVD диск на компьютере, если он не запустился в автоматическом режиме.
Довольно часто, очень многие сталкиваются с такой проблемой — не получается просмотреть DVD-диск. В чём же причина? Ведь на обычном DVD-плеере всё читается абсолютно свободно. Причин, на самом деле, может быть много. Это и неисправность самого DVD-привода, и обрыв контактного шлейфа, и неисправность каких-либо микросхем. Но чаще всего, всё гораздо проще. В компьютере могут отсутствовать программы для чтения DVD, набор кодеков или всё это вместе. В нашей практике бывали такие случаи, когда заказчик получал записанный диск, предварительно проверенный при нём в нашей студии, приходил домой, включал компьютер и у него не получалось просмотреть видеозапись, после чего он пытался предъявить претензию нам, яко бы мы «как-то не так записали ему DVD». А затем, при ближайшем рассмотрении его проблемы, оказывалось, что человек просто не знал, как воспроизвести запись на своём устройстве. Бывыли случаи и совсем уж курьёзные. Когда, например, кто-то пытался просмотреть DVD, вставив его в лоток привода «наизнанку», то есть, считываемой стороной вверх. Естественно, после такого действия, устройство выдавало надпись «Disc error», а незадачливый кинолюбитель начинал сокрушаться, что «с диском что-то не так, его повредили или неправильно записали». Но, к счастью, такие случаи на нашей практике происходили крайне редко. И если даже это вдруг случалось, то как правило, мы достаточно быстро помогали найти ответ и правильное решение.
В данном видеоуроке мы рассказываем, как можно обойтись без установки всего вышеперечисленного программного обеспечения и просмотреть диск с помощью стандартного набора ПО и некоторых последовательных действий. Этот урок расчитан на начинающих и неопытных пользователей, которые не успели ещё освоить все премудрости компьютерного мира. Мы с удовольствием поможем вам устранить пробел в знаниях в данном вопросе.
Источник
Как просмотреть диск на ноутбуке. Как открыть диск и флешку на ноутбуке
Как открыть диск, дискету, флешку на ноутбуке — КОМПЬЮТЕРНАЯ ПОМОЩЬ + ПОМОЩЬ ЭЛЕКТРИКА
Ноутбук — это переносной компьютер.
Ноутбук — это такой же компьютер, как и персональный. И в нем те же самые детали, только меньшего размера. Поэтому-то ноутбуки и дороже по цене.
Ноутбук можно сравнить с мобильным телефоном, а обычный персональный компьютер — с обычным домашним телефоном.
Для того чтобы открыть диск, дискету или флешку на ноутбуке, нужно сначала их вставить.
Посмотрите на ноутбук:
Если на ноутбуке есть специальный floppy дисковод, то есть устройство для дискет, то Вы сможете открыть дискету. Но на большинстве ноутбуков этот дисковод отсутствует, так как дискеты считаются устаревшими и ненадежными.
Узнать больше о дискетах можно, прочитав статью «Дискеты».
Чтобы вставить дискету, должно быть вот такое отверстие:
Если на Вашем компьютере такого отверстия нет, то следующий абзац можете пропустить.
Вставляем дискету по стрелке, которая на ней нарисована, до упора (пока не щелкнет). После того, как Вы вставили дискету, зайдите в «Мой компьютер». Он находится либо на Рабочем столе, то есть на экране, либо его можно открыть из кнопки «Пуск»:
Затем щелкните два раза левой кнопкой мыши по значку
Перед Вами откроется то, что записано на дискете (файлы и папки). Чтобы достать дискету из компьютера, нужно для начала закрыть все файлы и папки, которые Вы открыли с дискеты. Затем нажать на маленькую кнопку под отверстием, в которое вставили дискету. Дискета должна сама выскочить из ноутбука. Теперь о том, как открыть CD или DVD диск:
Либо сбоку, либо спереди на ноутбуке находится устройство для дисков. Называется оно CD или DVD дисковод.
Чтобы его открыть, нужно нажать на маленькую прямоугольную кнопку.
Когда Вы нажмете на эту кнопку, раздастся щелчок, и дисковод немного выдвинется из ноутбука. Аккуратно «помогите» ему выдвинуться до упора. Затем нужно буквально «надеть» на него диск блестящей стороной вниз и «втолкнуть» в ноутбук до знакомого щелчка. После того, как Вы вставили диск, подождите секунд 15: диск может сам открыться (так бывает с дисками, на которых записаны фильмы и музыка). Если этого не произошло, откройте значок «Мой компьютер». Он находится либо на Рабочем столе, то есть на экране, либо его можно открыть из кнопки «Пуск»:
Затем щелкните два раза левой кнопкой мыши по значку «CD-дисковод» (также может называться CD-RW, DVD, DVD-RW дисковод).
Откроется то, что записано на диске.
А теперь научимся открывать флешки на ноутбуке. Выглядит флешка вот так:
Для того чтобы открыть флешку на ноутбуке, нужно вставить ее в специальное отверстие:
Несколько таких отверстий Вы найдете или сбоку или сзади.
После того, как Вы вставите флешку в одно из отверстий, откройте «Мой компьютер» (напомню, он находится либо в «Пуске», либо на Рабочем столе).
Там должен появиться новый значок. Например, такой:
Обычно этот значок называется «Съемный диск». Щелкните по нему два раза левой кнопкой мыши. Перед Вами откроется то, что записано на флешке (файлы и папки).
Перед тем как достать флешку из ноутбука, нажмите на специальный значок справа внизу (рядом с часами) один раз левой кнопкой мыши.
Появится сообщение «Безопасное извлечение Запоминающее устройство для USB». Щелкните по нему один раз левой кнопкой мышки. Высветится сообщение «Оборудование может быть удалено». Теперь Вы можете достать флешку из компьютера.







Инструкция
В настоящее время большинство ноутбуков и компьютеров не оснащены оптическими дисками, а это значит, что вам нужно использовать внешний диск, если вы хотите смотреть DVD-диски на своих ноутбуках. Это принесло бы много неудобств, так как невозможно постоянно приносить с собой DVD-диски и внешний накопитель.
Так есть ли более удобный способ смотреть DVD? Вы можете конвертировать DVD-диски в цифровые форматы. Затем вы можете хранить DVD-диски в своем ноутбуке, USB и многое другое. Вы можете хранить столько DVD-дисков, сколько хотите, если у вас достаточно места на диске. WonderFox DVD Ripper Pro — это программное обеспечение, которое поможет вам конвертировать DVD-диски в более 300 форматов и устройств.
С помощью этого программного обеспечения вы можете научиться конвертировать DVD-диски в течение 3 шагов. Давайте рассмотрим программное обеспечение и посмотрим, как его использовать.
Как посмотреть ДВД диск на компьютере или ноутбуке, как правильно вставить диск
Для считывания DVD существует множество специальных плееров.
Среди них: PowerDVD, Windows Media Player, Media Player Classic.
Для просмотра содержимого диска понадобится одна из этих программ.
Самый простой способ — воспользоваться пригрывателем, который используется многими пользователями Windows, Media Player Classic.
Стоит помнить, что стандартный проигрыватель иногда не распознает цифровые подписи и кодеки, поэтому приходится пользоваться и другими плеерами.
Запуск при помощи PowerDVD
Запуск при помощи Windows Media Player
Данная программа есть в каждом компьютере Windows, что делает ее очень удобной для считывания дисков. Манипуляции по воспроизведению точно такие же, как и для Media Player Classic, однако у данного проигрывателя есть ряд своих особенностей.
Плеер не проигрывает файлы, потому что:



Загрузка с диска в ноутбуке
Загрузка с диска в ноутбуке не получается, инструкция утеряна, нажимала все кнопки на клавиатуре какие только можно, в результате запустила какой-то процесс, теперь не грузится Windows, в BIOS тоже попасть не могу, помогите, ноутбук НР.Когда эту просьбу прочитал мой знакомый, он произнёс интересную фразу:»Представляешь что будет, когда она попадёт в BIOS?» Я представил и даже стал бояться не за ноутбук, а за девушку, ведь загрузиться с диска в ноутбуке можно и без изменения настроек в BIOS.
Мы приведём два примера с ноутбуком НР и Sony VAIO. Итак первый у нас ноутбук НР.
Хочу заметить, что принцип изменения загрузочного устройства не у всех ноутбуков одинаков и если у вас есть опыт общения с устройством одного производителя, вероятнее всего вы будете испытывать трудности с ноутбуком другого производителя. Но как говориться трудностей не нужно бояться, подумайте, ведь этот компьютер ваш, неужели вам не интересно узнать как он устроен, ну а с такими вещами, как выставить загрузку с диска в вашем ноутбуке или попасть в BIOS, вы тем более должны справиться. Надеюсь наша статья вам поможет и ещё, как только нам в руки будет попадать ноутбук любого другого производителя, скришноты выбора загрузки, сразу будут добавляться в эту статью.Начнём с ноутбука НР. Один из самых крупных производителей информационных технологий в мире, позаботился о том что бы мы не испытывали проблем при работе с его устройством и выставить на нём загрузку с диска очень просто.
При включении ноутбука появляется подсказка->Нажмите ESC для загрузки стартового меню, нажимаем.
F-1 системная информацияF-2 диагностикаF-9 (изменение настроек загрузки)даст нам возможность загрузиться с диска на ноутбуке не заходя в BIOSF-10 страшный BIOSF-11 восстановление заводских параметров ноутбука
Первый и второй пункты пропускаем и так ясно, давайте нажмём F-9 Boot Device Options (изменение настроек загрузки) и посмотрим что будет, нажали
Устанавливаем программу HWMonitor
HWMonitor – это мощная программа для мониторинга производительности и температуры вашего устройства от разработчиков CPUID. Скачать программу можно и на русском языке, но я рекомендую выполнить загрузку на официальном сайте — https://www.cpuid.com/softwares/hwmonitor.html
После запуска программы Вы увидите процессы загрузки и температуру ваших комплектующих. В самом низу Вы можете увидеть название вашей системной платы, по которой можно определить модель и подобрать драйвера:
Как запустить ноутбук с диска через BIOS
Для того чтобы запустить ноутбук с диска, необходимо изменить очередность загрузки устройств. По умолчанию на рабочем ноутбуке стоит следующая очередность: жесткий диск, дисковод DVD, флеш-накопители и так далее. На компакт-диске может находиться как программа-установщик операционной системы, так и полноценная мобильная версия операционной системы, чтобы в случае отказа ОС ноутбука можно было ее починить или сохранить важные данные перед переустановкой ОС.
Для включения загрузки с компакт-диска необходимо зайти в BIOS, нажав после включения и до загрузки операционной системы кнопку «Delete» (Del) или «F2». На некоторых ноутбуках встречаются и другие кнопки входа в BIOS, но они настолько редки, что скорее являются исключением из правил.
В BIOS выберите вкладку «Boot» или «Boot menu». Если же подобных вкладок нет — во вкладке «Advanced» необходимо искать строку «Boot» или «Boot priority». Во вкладке или в строке «Boot» следует выставить очередность загрузки так, чтобы на 1 месте был дисковод.
После этого нужно нажать F10 и Enter, либо же выбрать в последней вкладке Save settings and reboot, сохранив тем самым новые настройки очередности загрузки.
Вставьте в дисковод загрузочный диск, теперь загрузка с компакт-диска будет произведена автоматически. После проведения всех операций, для которых необходима загрузка с диска, стоит еще раз зайти в BIOS и выставить первой загрузку с жесткого диска. Сделать это нужно для более быстрой загрузки операционной системы.
Если первой в очереди стоит загрузка с диска DVD, то при каждом включении ноутбука сначала опрашивается дисковод, а уже после того как компьютер понимает, что в дисководе нет диска или диск не загрузочный, происходит загрузка с жесткого диска. При этом время загрузки операционной системы увеличивается.
Windows 10 не воспроизводит DVD
Причина вполне очевидная: деньги. Начиная с Windows 8 Microsoft перестала включать в свою операционную систему кодеки MPEG-2 и Dolby Digital. Они необходимы для того, чтобы воспроизводить ваши любимые фильмы на DVD-дисках. За счет исключения этих двух кодеков из состава операционной системы Microsoft экономит OEM и партнерам несколько долларов на каждом устройстве. Далеко не всем нужна поддержка DVD, а вот экономия на этом весьма существенная в крупных масштабах.
Если вы столкнулись с тем, что компьютер на Windows 10 не воспроизводит DVD-диск, вам надо вернуть в систему специальный софт, в состав которого входят необходимые кодеки. Здесь у пользователей есть несколько вариантов.
Как поставить загрузку с диска на HP
Про BIOS (Базовую систему Ввода/Вывода) каждый пользователь вспоминает только тогда, когда нужна переустановка операционной системы с диска. Комбинация клавиш, вызывающая стартовое меню с необходимыми опциями, у каждого ноутбука зависит от модели материнской платы портативного компьютера. При загрузке система выдает подсказку определенной комбинации, например, у ноутбуков компании HP — это кнопка «Esc» — «Press the Esc key for Startup Menu».
Один из самых крупных производителей информационных технологий в мире Hewlett-Packard позаботился не только о беспроблемном входе в стартовое меню для переустановки параметров загрузки, но и разработал два варианта изменения настройки: без вхождения в BIOS и непосредственно в среде БИОСа. Выбрать необходимый пункт можно в стартовом меню:
Пункт «F-9» позволяет изменять настройки загрузки, не используя меню BIOS. При выборе этого пункта предоставляется выбор между CD/DVD диском и жестким диском ноутбука HP. Навигация осуществляется с помощью клавиш управления курсором, то есть стрелочками вверх и вниз. Активизация выбранной опции производится клавишей «F-10», которая подтверждает изменения в настройках и при вставленном в дисководе CD/DVD диске с операционной системой начинает ее загрузку.
Пункт «F-10» открывает для изменения параметров среду БИОС. Навигация также осуществляется клавиатурой управления курсором. В верхней части окна выводиться название текущего раздела или подраздела. Для изменения настроек нужен раздел «System Configuration». В открывшемся меню за изменения отвечает раздел «Boot Options», в котором предоставляется список возможных источников загрузки данных. Если какое-либо значение из этого списка активировано, то напротив него в кавычках стоит значение «Enabled», если нет — то «Disabled». Соответственно активируем «CD-ROM Boot». Ниже списка возможных активаций есть опция «Boot Order», в которую обязательно нужно войти для изменения очередности загрузочных мест. Список по умолчанию возглавляет жесткий диск ноутбука, для изменения списка клавишей «F6» передвигаем «CD/DVD ROM» вверх на первую позицию. Для выхода в главное меню БИОСА после необходимых изменений используется клавиша «Esc». Чтобы изменения сохранились, нужно подтвердить их при выходе из BIOS.
Если в обоих случаях при изменении параметров загрузка не производится с выбранного CD/DVD диска, то необходимо убедиться в том, что диск мультизагрузочный, в отсутствии дефектов и повреждений диска. Для создания мультизагрузочного диска с операционной системой, например Windows XP, можно использовать программу Nero Express 6.
После перезагрузки ноутбука HP загрузка операционной системы будет производиться из дисковода. После установки системы нужно будет еще раз зайти в BIOS и возвратить настройки загрузки с жесткого диска.
Три способа узнать какой жесткий диск установлен
Существует три распространённых способа, чтобы узнать какой диск установлен в вашем компьютере ssd или hdd: с помощью средств Windows, софта, разобрав компьютер.
Первый — Средствами Windows
Самый простой и более актуальный способ определить тип жесткого диска — с помощью средств Windows. Необходимо зажать клавиши Win + R. В появившемся окне прописать комбинацию «mmc devmgmt.msc». Комбинация пишется без кавычек, после прописывания комбинации, необходимо нажать кнопочку ок.
Далее у вас появятся открытый диспетчер устройств, данная комбинация работает на всех операционных системах Windows. В появившемся Диспетчере устройств находим кнопку дисковые устройства. Открываемые и смотрим название вашего диска.
В результате вы получите полное название вашего диска. Эту информацию вам нужно будет прописать в любом поисковике. Чаще всего в данной панели находится всего одно дисковое устройство, но если у вас находится два, то необходимо прописывать каждое имя по отдельности. Любой поисковик по названию вам выдаст характеристики диска и прочую информацию о вашем устройстве.
Данный способ является самым простым и доступным для каждого пользователя. Но также существует второй способ, который поможет узнать какой у вас стоит диск с помощью специальных приложений и программ.
Второй — определить тип жесткого диска с помощью AIDA64
Самый распространенный программой, которая поможет узнать какой жесткий диск установлен является AIDA64. Программу можно скачать абсолютно бесплатно со страницы интернета. Она удобная, выдает огромное количество полезной информации практически для всей вашей системы и имеет вполне простой и удобный интерфейс. Помимо этого, программа располагает не только представлениям данными о вашем жестком диске, а также выдает полные характеристики о всей вашей машины. Работать с ней очень легко и просто, для того чтобы узнать какой диск у вас стоит, вам необходимо:
Запустить приложение AIDA64.
Перейти во вкладку хранения данных, а там выбрать вкладку ATA. Именно данная вкладка и будут отвечать за всю информацию о вашем жестком диске, его значениях, свойствах, типе устройства и многое другое.
Источник