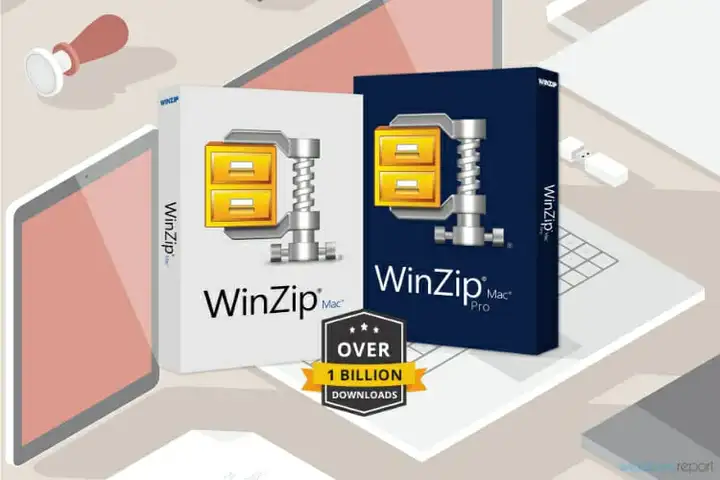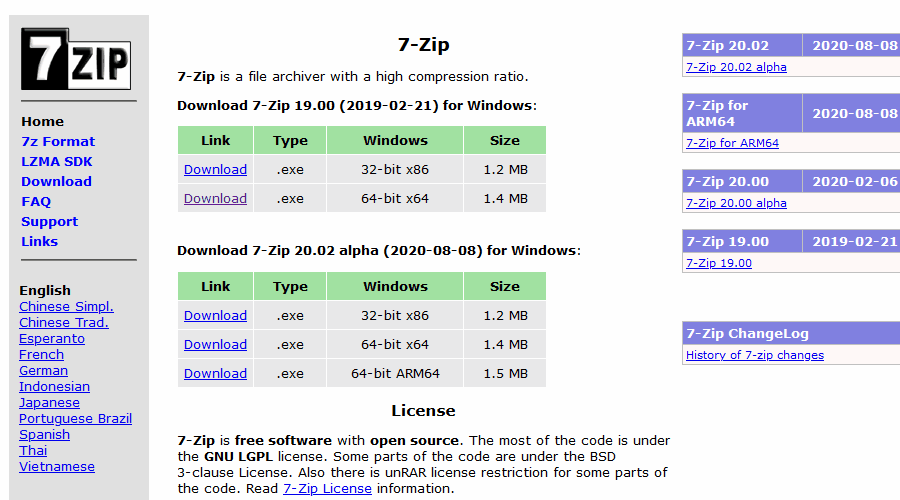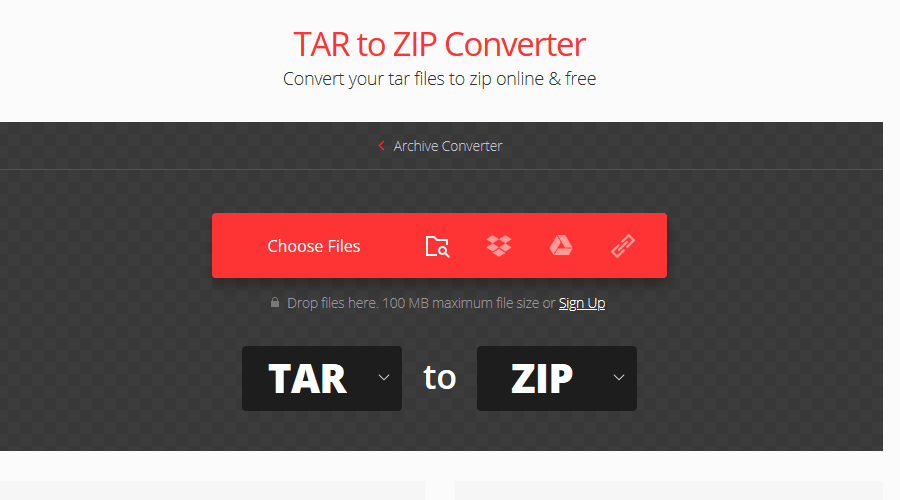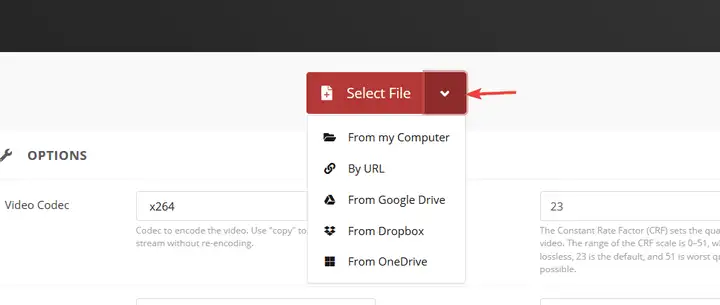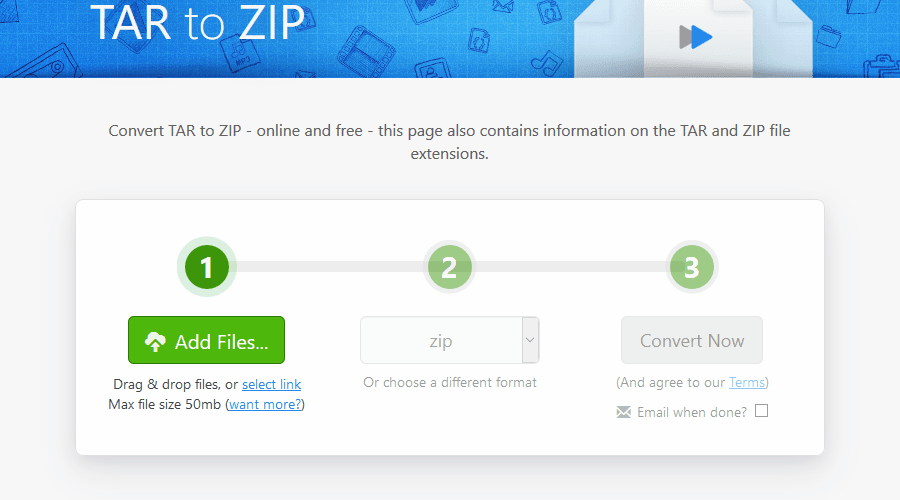TAR
Если вы не смогли открыть файл двойным нажатием на него, то вам следует скачать и установить одну из программ представленных ниже, либо назначить программой по-умолчанию, уже установленную (изменить ассоциации файлов).
Наиболее популярным программным обеспечением для даного формата является
программа 7-Zip (для ОС Windows)
и программа Apple Archive Utility (для ОС Mac) — данные программы гарантированно открывают эти файлы.
Ниже вы найдете полный каталог программ, открывающих формат TAR для операционной системы Windows, Mac, Linux, Android.
Программы для открытия TAR файлов
Чем открыть TAR в Windows?
Mac
Linux
Android
Другие программы для формата TAR
Общее описание расширения
Формат файла TAR относится к расширениям из категории Файлы данных, его полное название — Consolidated Unix File Archive.
Формат TAR (с англ. Consolidated Unix File Archive) содержит в себе общий архив, состоящий из нескольких файлов. Создаётся такой формат файла при помощи специализированных программных комплексов для Unix. Расширение TAR считается общепринятым расширением для стандартных форматов архивных файлов, находящихся в системе Расширение Unix.
Узнать подробнее что такое формат TAR
Что еще может вызывать проблемы с файлом?
Наиболее часто встречаемой проблемой, из-за которой пользователи не могут открыть этот файл, является неверно назначенная программа.
Чтобы исправить это в ОС Windows вам необходимо нажать правой кнопкой на файле, в контекстном меню навести мышь на пункт «Открыть с помощью»,
а выпадающем меню выбрать пункт «Выбрать программу…». В результате вы увидите список установленных программ на вашем компьютере,
и сможете выбрать подходящую. Рекомендуем также поставить галочку напротив пункта «Использовать это приложение для всех файлов TAR».
Другая проблема, с которой наши пользователи также встречаются довольно часто — файл TAR поврежден.
Такая ситуация может возникнуть в массе случаев. Например: файл был скачан не польностью в результате ошибки сервера,
файл был поврежден изначально и пр. Для устранения данной проблемы воспользуйтесь одной из рекомендаций:
- Попробуйте найти нужный файл в другом источнике в сети интернет. Возможно вам повезет найти более подходящую версию. Пример поиска в Google: «Файл filetype:TAR». Просто замените слово «файл» на нужное вам название;
- Попросите прислать вам исходный файл еще раз, возможно он был поврежден при передаче;
Знаете другие программы, которые могут открыть TAR? Не смогли разобраться как открыть файл? Пишите в комментариях — мы дополним статью и ответим на ваши вопросы.
Файл формата TAR открывается специальными программами. Чтобы открыть данный формат, скачайте одну из предложенных программ.
TAR – это формат файлов в ОС Unix, который обеспечивает процедуру резервного копирования. Также, TAR используют для архивации данных, их хранения и дальнейшего распространения. Создать или распаковать tar формат можно с помощью специальных утилит для Unix.
Особенности расширения
TAR в Linux является аналогом формата RAR, который используется в Windows. Добавлять в архив можно любые файлы и папки. Сжатие позволяет не только сэкономить место на жестком диске, но и гораздо быстрее передать большое количество объектов файловой системы на другое устройство.
Структура файла с расширением TAR:
- Контрольная сумма архива;
- Временные метки;
- Содержимое архива (блоковая древоподобная структура);
- Электронная подпись.
Архив TAR может быть создан с помощью стандартных системных команд Unix-подобных систем. Также, применить алгоритм сжатия можно с помощью сторонних программ для архивации и просмотра содержимого архивов.
TAR в других операционных системах
Сегодня архивы с расширением TAR можно открыть не только в Unix-системах, но и в Windows или MAC OS. При этом, для работы с архивами не нужно скачивать дополнительное ПО. Документы можно просмотреть помощью тех архиваторов, которые работают с RAR, 7Zip, GZIP и другими алгоритмами сжатия.
Как открыть файл tar?
В Windows открыть формат TAR можно с помощью следующих приложений:
- WInRar или WinZip;
- Zipeg;
- 7Zip
- Smith Micro StuffIt.
В MacOS просмотреть содержимое архива можно с помощью программ:
- Утилиты Apple Archive;
- GNU Tar;
- Unarchiver.
В Linux просмотр архива осуществляется с помощью командной строки или утилиты GNU Tar. Программа для открытия файлов tar в ОС Android — проводник ES File Explorer. Он позволяет не только управлять файловой системой, но и работает с большинством форматов сжатия данных.
- Файлы TAR в основном присутствуют в Linux, но что делать, если они встречаются в Windows?
- Чтобы открыть файл TAR в Windows, вам необходимо использовать специализированные инструменты, и в этой статье мы покажем вам, как это сделать.
- Файлы TAR представляют собой сжатые файлы, и вы можете узнать о них больше в этой статье о сжатых файлах.
- Для получения дополнительных полезных руководств, подобных этому, мы предлагаем вам посетить наш Центр открытия файлов.
Чтобы исправить различные проблемы с ПК, мы рекомендуем DriverFix: это программное обеспечение будет поддерживать ваши драйверы в рабочем состоянии, тем самым защищая вас от распространенных компьютерных ошибок и сбоев оборудования. Проверьте все свои драйверы сейчас за 3 простых шага:
- Загрузите DriverFix (проверенный файл загрузки).
- Нажмите «Начать сканирование», чтобы найти все проблемные драйверы.
- Нажмите «Обновить драйверы», чтобы получить новые версии и избежать сбоев в работе системы.
- DriverFix в этом месяце скачали 502095 читателей.
Файлы TAR во многом похожи на файлы ZIP, поскольку они позволяют хранить несколько файлов в одном файле. Этот тип файлов в основном используется в Linux, но иногда вы можете встретить его и в Windows.
Если вы столкнулись с файлом TAR, как его открыть? В сегодняшней статье мы покажем вам методы, которые вы можете использовать для открытия файла TAR на вашем компьютере.
Как открыть tar-файл в Windows 10?
1 Используйте WinZip
WinZip – одно из самых известных программ для архивирования файлов на рынке. Программа может работать с различными типами файлов, включая RAR, 7Z, TAR, ISO, IMG, ZIP, GZ, TAZ, TGZ и многие другие.
Программа невероятно проста в использовании, и чтобы открыть файл TAR или любой другой архив, вам просто нужно дважды щелкнуть по нему, а WinZip сделает все остальное.
WinZip также предлагает защиту файлов, позволяя зашифровать и защитить файлы от несанкционированного доступа.
Другие полезные функции:
- Возможность доступа к файлам на ПК, сетевом диске и в облаке
- Работает с Dropbox, Google Drive, One Drive и другими облачными сервисами.
- Возможность конвертировать PDF файлы
- Доступно на Mac и ПК
- Возможность разбивать ZIP-файлы
2 Используйте WinRAR
Другое программное обеспечение, которое может открывать файлы TAR в WinRAR. Программное обеспечение также работает с другими форматами, включая RAR, CAB, ZIP, ARJ, LZH, GZ, UUE, BZ2, JAR, ISO, 7Z, XZ, Z и другие.
Программа проста в использовании, и вы можете открыть файл TAR, как и любой другой файл. Программное обеспечение также предлагает надежное 256-битное шифрование AES, поэтому вы можете легко защитить свои файлы.
Другие полезные функции:
- Поддерживает как графический интерфейс, так и интерфейс командной строки
- Встроенные мастера, которые помогут вам распаковать файлы.
- Может работать с большими файлами
3 Используйте 7-Zip
- Загрузите 7-Zip и установите его.
- Найдите файл TAR и щелкните его правой кнопкой мыши.
- Выберите 7-Zip> Извлечь сюда / Извлечь в.
- Выберите место, куда вы хотите его извлечь.
В дополнение к файлам TAR, 7-Zip также может работать с более чем 35 различными типами файлов, поэтому вы можете использовать его для работы с другими типами файлов архивов.
4 Используйте Convertio
- Посетите веб-сайт Convertio.
- Нажмите «Выбрать файлы» и загрузите файл со своего ПК. Кроме того, вы можете добавить файл из Dropbox, Google Диска или любого другого URL-адреса.
- Теперь нажмите кнопку «Преобразовать» и дождитесь завершения процесса.
- После преобразования файла загрузите его, и вы сможете легко его открыть.
Имейте в виду, что сервис работает с файлами размером до 100 МБ.
5 Используйте Cloudconvert
- Перейдите на сайт Cloudconvert.
- Нажмите «Выбрать файл» и выберите способ добавления архива TAR. Вы можете загрузить его или добавить из облачного хранилища.
- Подождите, пока завершится процесс конвертации, а затем загрузите файл.
6 Используйте Замзар
- Зайдите на сайт Замзар.
- Нажмите кнопку «Добавить файлы» и загрузите файл. Если вы хотите, вы также можете связать файлы, которые размещены в другом месте.
- Убедитесь, что в качестве формата вывода выбран ZIP.
- Теперь нажмите «Преобразовать сейчас» и дождитесь завершения процесса.
- После завершения конвертации загрузите ваш ZIP-файл.
Имейте в виду, что эта услуга ограничена 50 МБ на файл для бесплатных пользователей.
Открыть файлы TAR на ПК с Windows просто, если у вас есть подходящее программное обеспечение для работы. Если вы не хотите использовать стороннее программное обеспечение, вы всегда можете преобразовать файл TAR в ZIP-архив онлайн.
Источник записи: windowsreport.com
Если вы хотите использовать большие файлы, чтобы сэкономить место или преобразовать их в более удобную версию, вам поможет программа для открытия и создания файлов TAR.
Что такое файлы TAR?
Аббревиатура tar предназначена для иллюстрации того, что отдельные файлы GZIP были сжаты настолько широко и максимально плотно, насколько это возможно. Упакованный файл может заканчиваться на .tar.gz и .tar.bz2. Иногда используется двойное окончание — .tar.gz. ZIP, который был разработан для слияния и сжатия, но оказался более мощным и поэтому в значительной степени подавляет файл .tar.
Как можно догадаться по двойному расширению формата, состоящему из двух файлов, это фактически два в одном. TAR объединяет несколько объектов данных в один пакет под систему Windows. Это полезно, если, например, необходимо отправить несколько документов, изображений или предложить их для загрузки.
Расширения в формате .tar в основном предназначены для операционной системы Linux. В мире Windows они довольно необычны и редко встречаются. По этой причине система не может открыть эти файлы без дополнительного программного обеспечения.
Программа для открытия файлов TAR в системе Windows
Особенно популярным и удобным программным обеспечением для распаковки и открытия файлов .tar.gz и .tar.bz2 в Windows является WinRAR.
Winrar признана классикой среди упаковочного ПО и может быть загружена в тестовой версии с сайта производителя WindowsRAR.ru. С ней файлы в системах Windows могут сжиматься намного эффективнее, чем с форматами ZIP. Лучшая и самая важная функция WinRAR понятна и отлично выполняется упаковщиком: экономит место на диске, время передачи. В дополнение к основной задаче, программное обеспечение предлагает множество других инструментов при архивировании файлов.
Главное преимущество WinRaR заключается в том, что она распознает двойные файлы и распаковывает их непосредственно за один шаг. Даже если вы дважды откроете .tar.gz и .tar.bz2, вы сможете напрямую просмотреть отдельные папки, упакованные в него с помощью архиватора. Это особенно удобно и стоит запомнить, поскольку на самом деле в формате .bz есть только один файл .TAR. Только в нем находятся отдельные оригинальные файлы.
Программа для открытия TAR файлов используется в пробной версии бесплатно в течение 40 дней. Далее производитель предложит вам купить лицензию.
Как распаковать TAR файл?
Уже во время установки ПО можно задать параметры, чтобы файлы .tar распаковывались с помощью WinRAR.
Если на жестком диске есть папка в формате .tar.gz, вы можете просто распаковать ее, дважды щелкнув, как и любой другой архив, поддерживаемый WinRAR.
Если вы не отметили TAR во время установки, файлы этого формата все еще можно извлечь, используя WinRAR.
Если архиватор уже открыт, перейдите в «Файл», чтобы найти путь, по которому находится папка .tar, и два раза кликните по маркеру.
Теперь содержимое архива должно отображаться в программе для открытия TAR файлов.
Как открыть и разархивировать файл TAR?
Если вы часто работаете с архивами .TAR, WindowsRAR следует установить в качестве стандартной для распаковки форматов .tar.gz и .tar.bz2. Если формат папки еще не связан с другим ПО сжатия, два раза нажмите папку TAR. Во втором случае кликните правой клавишей по маркеру упакованного файла TAR, выберите параметр «Открыть с помощью». В новом окне теперь представлены программы, открывающие файлы в формате TAR.
Если WinRAR отсутствует в списке, выберите «Поиск» в нижней области. Теперь проследите путь, по которому расположен архиватор, и установите его как стандартную программу для открытия расширения TAR. Прежде чем подтвердить настройку нажатием «ОК», убедитесь, что в левой части флажок «Всегда открывать тип файла с выбранной программой».
Download Article
Download Article
- Mac (Finder)
- Linux & Mac (Terminal)
- Windows
|
|
If you have a file on your PC or Mac that ends with .TAR, it’s an archive file that typically contains one or more files or folders that need to be unpacked. If the file’s name ends with .TGZ or .TAR.GZ, the file is not only archived in the TAR format, but also compressed, which makes for faster and easier transfer between computers. Whether or not your TAR file is compressed, it’s super easy to unpack and open the files and directories on macOS, Windows, and Linux. We’ll show you the easiest ways to open TAR, TGZ, and TAR.GZ files on any PC or Mac.
Things You Should Know
- On a Mac, just double-click the TAR, TGZ, or TAR.GZ file to unpack it.
- On Windows, you’ll need free software like 7-Zip to untar files.
- If you’re using Linux or the Mac Terminal app, use «tar -xvf» for TAR files, or «tar -xvzf» for files ending in TGZ or TAR.GZ.
-
1
Open Finder
. You can find this two-toned smiley face icon in your Dock.
-
2
Go to your TAR file. If you downloaded the file from the internet, you’ll usually find it in your Downloads folder.
- If you’re not sure where you placed the file, you can search for specific file types (such as .TAR or .TGZ) in Finder.
Advertisement
-
3
Double-click the file. This extracts the files (and folders, if any) from the TAR file and places them in the current folder.
- You can now double-click any of the extracted files to open them in their default apps.[1]
- You can now double-click any of the extracted files to open them in their default apps.[1]
Advertisement
-
1
Open a Terminal or SSH into your Mac or Linux PC. If you want to open a TAR, TGZ, or TAR.GZ file at the prompt in Linux or macOS, you can use the tar command. If you’re using a Mac, it’s a little easier to use Finder to extract these archived files, but using the command line is handy if you’re connected remotely through SSH or writing scripts.
- If you’re using Linux on a PC, press Ctrl + Alt + T to open a new Terminal window.
- If you’re logged in to your Mac’s desktop, you can open Terminal in Finder by navigating to Applications > Utilities > Terminal, or by searching for Terminal in Spotlight.
-
2
Use the cd command to go to the directory your TAR file is in. Type cd, followed by the full path to the file. Then, press Return or Enter to enter the directory.
- For example, if the TAR file is on your Mac’s desktop, you’d type cd Desktop and press Return. If it’s in your Mac’s Downloads folder, you’d use cd Downloads.
- If you’re not sure where the file is, you can locate it in Finder first (on a Mac) or use the locate or find command at the prompt.
- To make sure you’re in the right folder, type ls -a and press Return or Enter at the prompt. You’ll see a list of files, which should include your TAR, TGZ, or TAR.GZ file.
-
3
Use the tar command to extract the files. The command you’ll use depends on the extension of the file:
- For .TAR files, type tar -xvf and press Return or Enter.
- For .TGZ and .TAR.GZ files, type tar -xvzf and press Return or Enter.
- Once extracted, any files and/or folders will appear in the current folder. You can access this folder at the command line in both macOS and Linux, as well as from the desktop in either operating system.
Advertisement
-
1
Download the 7-Zip setup file. 7-Zip is a free file archival tool that makes it easy to create and extract TAR, TGZ, and TAR.GZ files in Windows. There are three versions of 7-Zip available for download, and you’ll need to download the correct version for your version of Windows.
- First, find out if your processor is64-bit, 32-bit, or ARM.
- Press Windows key + S and type about.
- Click About your PC.
- Next to «System type,» you’ll see either «x64-based processor,» «x86-based processor,» or «ARM-based processor.»
- In any web browser, go to https://www.7-zip.org.
- Click the Download link that matches your processor type.
- First, find out if your processor is64-bit, 32-bit, or ARM.
-
2
Install 7-ZIP. To install the program:
- Double-click the downloaded file ending in .exe—it’ll usually be in your Downloads folder.
- If prompted, give the installer permission to run.
- Click Install.
- Click Close.
-
3
Open the folder that contains your TAR, TGZ, or TAR.GZ file. For example, if your file is in the Downloads folder, you can open File Explorer (just right-click the Start menu and select File Explorer), click This PC in the left column, then click Downloads in the right panel.
-
4
Make 7-Zip the default application for opening this file type. The easiest way to use 7-Zip is to make it the default program for extracting TAR, TGZ, and/or TAR.GZ files. Here’s how:
- Right-click the file and choose Open With.
- If 7-Zip File Manager appears in the menu, select it. If not, select Choose another app, click More Apps, then select 7-Zip from the list.
-
5
Double-click the TAR, TAR.GZ, or TGZ file. This instantly displays the contents of the TAR file in 7-Zip File Manager.
-
6
Click Extract. It’s the blue minus sign at the top of the window.
- If the file you’re opening is a .TAR.GZ or .TGZ file, 7-Zip will first decompress the file and produce a new file ending in .TAR. Then, you can use 7-Zip again to extract the files from the new file ending in .TAR.
-
7
Select a location to extract the files. By default, all files inside of the archive will extract to the current folder. If you want to choose a different location, click the three dots to choose a location now.
-
8
Click OK to extract the files. This unpacks the files from the archive and places them into the selected folder.
- You can now double-click any of the extracted files to open them in their default programs.
-
9
Extract the .TAR files (if you started with a .TGZ or .TAR.GZ file). If your file originally ended in .TGZ or .TAR.GZ, you now have a file ending with .TAR in the current folder. You’ll just need to unpack the archive to access the files inside.
- Right-click the .TAR file and select Open With.
- Select 7-Zip File Manager. Go to Choose another app > More apps if you don’t see it.
- Click Extract.
- Select a location and click OK.
Advertisement
Ask a Question
200 characters left
Include your email address to get a message when this question is answered.
Submit
Advertisement
Thanks for submitting a tip for review!
References
About This Article
Article SummaryX
1. Download the 7-Zip program.
2. Open the 7-Zip program and navigate to your tar file.
3. Select your file, then click «Extract».
4. Choose your extract location.
Did this summary help you?
Thanks to all authors for creating a page that has been read 36,329 times.
Is this article up to date?
Download Article
Download Article
- Mac (Finder)
- Linux & Mac (Terminal)
- Windows
|
|
If you have a file on your PC or Mac that ends with .TAR, it’s an archive file that typically contains one or more files or folders that need to be unpacked. If the file’s name ends with .TGZ or .TAR.GZ, the file is not only archived in the TAR format, but also compressed, which makes for faster and easier transfer between computers. Whether or not your TAR file is compressed, it’s super easy to unpack and open the files and directories on macOS, Windows, and Linux. We’ll show you the easiest ways to open TAR, TGZ, and TAR.GZ files on any PC or Mac.
Things You Should Know
- On a Mac, just double-click the TAR, TGZ, or TAR.GZ file to unpack it.
- On Windows, you’ll need free software like 7-Zip to untar files.
- If you’re using Linux or the Mac Terminal app, use «tar -xvf» for TAR files, or «tar -xvzf» for files ending in TGZ or TAR.GZ.
-
1
Open Finder
. You can find this two-toned smiley face icon in your Dock.
-
2
Go to your TAR file. If you downloaded the file from the internet, you’ll usually find it in your Downloads folder.
- If you’re not sure where you placed the file, you can search for specific file types (such as .TAR or .TGZ) in Finder.
Advertisement
-
3
Double-click the file. This extracts the files (and folders, if any) from the TAR file and places them in the current folder.
- You can now double-click any of the extracted files to open them in their default apps.[1]
- You can now double-click any of the extracted files to open them in their default apps.[1]
Advertisement
-
1
Open a Terminal or SSH into your Mac or Linux PC. If you want to open a TAR, TGZ, or TAR.GZ file at the prompt in Linux or macOS, you can use the tar command. If you’re using a Mac, it’s a little easier to use Finder to extract these archived files, but using the command line is handy if you’re connected remotely through SSH or writing scripts.
- If you’re using Linux on a PC, press Ctrl + Alt + T to open a new Terminal window.
- If you’re logged in to your Mac’s desktop, you can open Terminal in Finder by navigating to Applications > Utilities > Terminal, or by searching for Terminal in Spotlight.
-
2
Use the cd command to go to the directory your TAR file is in. Type cd, followed by the full path to the file. Then, press Return or Enter to enter the directory.
- For example, if the TAR file is on your Mac’s desktop, you’d type cd Desktop and press Return. If it’s in your Mac’s Downloads folder, you’d use cd Downloads.
- If you’re not sure where the file is, you can locate it in Finder first (on a Mac) or use the locate or find command at the prompt.
- To make sure you’re in the right folder, type ls -a and press Return or Enter at the prompt. You’ll see a list of files, which should include your TAR, TGZ, or TAR.GZ file.
-
3
Use the tar command to extract the files. The command you’ll use depends on the extension of the file:
- For .TAR files, type tar -xvf and press Return or Enter.
- For .TGZ and .TAR.GZ files, type tar -xvzf and press Return or Enter.
- Once extracted, any files and/or folders will appear in the current folder. You can access this folder at the command line in both macOS and Linux, as well as from the desktop in either operating system.
Advertisement
-
1
Download the 7-Zip setup file. 7-Zip is a free file archival tool that makes it easy to create and extract TAR, TGZ, and TAR.GZ files in Windows. There are three versions of 7-Zip available for download, and you’ll need to download the correct version for your version of Windows.
- First, find out if your processor is64-bit, 32-bit, or ARM.
- Press Windows key + S and type about.
- Click About your PC.
- Next to «System type,» you’ll see either «x64-based processor,» «x86-based processor,» or «ARM-based processor.»
- In any web browser, go to https://www.7-zip.org.
- Click the Download link that matches your processor type.
- First, find out if your processor is64-bit, 32-bit, or ARM.
-
2
Install 7-ZIP. To install the program:
- Double-click the downloaded file ending in .exe—it’ll usually be in your Downloads folder.
- If prompted, give the installer permission to run.
- Click Install.
- Click Close.
-
3
Open the folder that contains your TAR, TGZ, or TAR.GZ file. For example, if your file is in the Downloads folder, you can open File Explorer (just right-click the Start menu and select File Explorer), click This PC in the left column, then click Downloads in the right panel.
-
4
Make 7-Zip the default application for opening this file type. The easiest way to use 7-Zip is to make it the default program for extracting TAR, TGZ, and/or TAR.GZ files. Here’s how:
- Right-click the file and choose Open With.
- If 7-Zip File Manager appears in the menu, select it. If not, select Choose another app, click More Apps, then select 7-Zip from the list.
-
5
Double-click the TAR, TAR.GZ, or TGZ file. This instantly displays the contents of the TAR file in 7-Zip File Manager.
-
6
Click Extract. It’s the blue minus sign at the top of the window.
- If the file you’re opening is a .TAR.GZ or .TGZ file, 7-Zip will first decompress the file and produce a new file ending in .TAR. Then, you can use 7-Zip again to extract the files from the new file ending in .TAR.
-
7
Select a location to extract the files. By default, all files inside of the archive will extract to the current folder. If you want to choose a different location, click the three dots to choose a location now.
-
8
Click OK to extract the files. This unpacks the files from the archive and places them into the selected folder.
- You can now double-click any of the extracted files to open them in their default programs.
-
9
Extract the .TAR files (if you started with a .TGZ or .TAR.GZ file). If your file originally ended in .TGZ or .TAR.GZ, you now have a file ending with .TAR in the current folder. You’ll just need to unpack the archive to access the files inside.
- Right-click the .TAR file and select Open With.
- Select 7-Zip File Manager. Go to Choose another app > More apps if you don’t see it.
- Click Extract.
- Select a location and click OK.
Advertisement
Ask a Question
200 characters left
Include your email address to get a message when this question is answered.
Submit
Advertisement
Thanks for submitting a tip for review!
References
About This Article
Article SummaryX
1. Download the 7-Zip program.
2. Open the 7-Zip program and navigate to your tar file.
3. Select your file, then click «Extract».
4. Choose your extract location.
Did this summary help you?
Thanks to all authors for creating a page that has been read 36,329 times.
Is this article up to date?
Если у вас есть файлы .tar.gz, .tgz или .gz, вы можете использовать шаги ниже, чтобы использовать инструмент командной строки tar для извлечения его содержимого в Windows 10.
Файл в формате.tar.gz — это файл, который был создан с использованием tar -архива приложения на основе Unix, а затем сжат с использованием сжатия gzip. Эти файлы часто вы можете найти с двойным расширением (.tar .gz), расширение также можно сократить до.tgz или.gz.
Обычно tar-файлы используются пользователями Ubuntu и macOS для архивирования данных и резервного копирования, но иногда пользователи Windows 10 также могут столкнуться с этими типами файлов и могут нуждаться в извлечении их содержимого.
Хотя вы можете использовать ряд сторонних приложений, таких как 7-Zip, иногда эти приложения плохо работают с файлами, созданными на другой платформе, и медленно распаковывают большое количество файлов. К счастью Windows 10 включает встроенную поддержку tar, вы можете использовать командную строку (CMD) для распаковки этих файлов. Кроме того, вы даже можете использовать подсистему Windows для Linux (WSL), которая обеспечивает встроенную поддержку Ubuntu, Fedora и SUSE, следовательно, вы также можете получить доступ ко многим инструментам Linux, включая tar, для быстрого извлечения содержимого из tar-архивов.
В этом руководстве вы узнаете, как использовать собственные команды tar в Windows 10 с помощью командной строки и Ubuntu для извлечения содержимого файла .tar.gz.
- Содержание
- Как извлечь tar-архивы .tar.gz, .tgz или .gz, используя tar в Windows 10
- Как извлечь tar-архивы .tar.gz, .tgz или .gz, используя tar в Linux на Windows 10
Как извлечь tar-архивы .tar.gz, .tgz или .gz, используя tar в Windows 10
Используйте эти шаги для извлечения .tar.gz, .tgz, .gz и .zip файлов с использованием tar в Windows 10 без необходимости установки подсистемы Windows для Linux:
Шаг 1: Откройте меню «Пуск». Начните набирать Командная строка, кликните правой кнопкой мыши первый результат в поиске и выберите параметр «Запуск от имени администратора».
Шаг 2: Введите следующую команду, чтобы использовать tar для распаковки файлов, и нажмите Enter :
tar -xvzf C:путь_к_архивуимя_архива.tar.gz -C C:путь_к_папкегде_будет_распакован_архив
*Встроенная поддержка tar в Windows 10
Совет: поскольку вы используете tar в Windows 10, вам не нужно указывать путь, как если бы вы работали в Linux. Вы можете просто использовать формат пути, используемый Windows.
После того, как вы выполните эти шаги, через несколько секунд все файлы и папки будут извлечены по указанному вами пути назначения.
Предполагается, что вы распаковываете архив, созданный в другой системе, поэтому пропускаем некоторые аргументы, обычно необходимые для сохранения разрешений, которые в Windows 10 не нужны для доступа к файлам.
Как извлечь tar-архивы .tar.gz, .tgz или .gz, используя tar в Linux на Windows 10
Чтобы использовать tar в Linux, вам нужно включить подсистему Windows для Linux (WSL), а затем установить Ubuntu из магазина Microsoft Store.
После того, как вы установили Ubuntu в Windows 10, выполните следующие шаги, чтобы извлечь файл .tar.gz :
Важное замечание: Начиная с версии 1803, инструмент управления командами tar входит в состав Windows 10, что означает, что для использования средства больше не требуется использование подсистемы Windows для Linux.
Шаг 1: Откройте меню «Пуск». Найдите Ubuntu и откройте приложение.
Шаг 2: Введите следующую команду, чтобы извлечь содержимое файла.tar.gz, и нажмите Enter :
sudo tar -xvzf /mnt/c/PATH/TO/TAR-FILE/Downloads/FILE-NAME.tar.gz -C /mnt/c/PATH/TO/DESTINATION/FOLDER
*Команда tar в Windows 10
Замените «c/PATH/TO/TAR-FILE/Downloads/FILE-NAME.tar.gz» — на путь и имя вашего архива
Замените «c/PATH/TO/DESTINATION/FOLDER» — на путь куда будет распакован архив
В приведенной выше команде мы набираем sudo для запуска приложения от имени администратора, tar для вызова приложения, а затем передаем ему несколько аргументов, в том числе:
- x — указывает tar, что вы хотите извлечь содержимое.
- v — Это необязательный аргумент для отображения процесса извлечения. В противном случае вы увидите только мигающий курсор, пока процесс не будет завершен.
- z — указывает tar распаковать содержимое файла.tar.gz с помощью gzip.
- f — указывает tar имя файла, который вы собираетесь извлечь.
Затем вам нужно указать путь к архивному файлу, который вы хотите извлечь. Вы заметите, что путь начинается /mnt/c/, а не c: потому, что мы на самом деле работаем в Linux.
- -C — (дефис и заглавная C ) используется, чтобы указать tar сменить папку.
Когда вы выполняете команду, вы начинаете с исходной папки, а затем вам нужно указать папку назначения куда будет распакован архив. Вы можете извлекать файлы в любую папку, которую хотите, но не забудьте начать путь, /mnt/
Очень важно обращать внимание на прописные и строчные буквы при вводе команды в Linux, так как Downloads отличается от downloads
В этом руководстве мы рассмотрели основные шаги для выполнения конкретной задачи. Если вы не являетесь пользователем Linux, и хотите узнать больше о инструменте WSL ознакомьтесь с нашими руководствами:
- (WSL2) Что такое подсистема Windows для Linux 2?
- Как установить подсистему Windows для Linux 2 в Windows 10
- Установите Linux из Магазина Microsoft в Windows 10.
- Доступ к файлам WSL Linux с помощью Проводника Windows 10
- Как запустить Ubuntu Bash в Windows 10.
- Как запускать приложения Linux GUI в Windows 10.
- Как Выполнить команды Linux из Командной строки Windows 10.
- Проверьте погоду в Windows 10 с помощью Linux Bash
- Новый Windows Terminal в магазине Microsoft.
Файл архива TAR или Tape представляет собой архив, созданный утилитой tar на основе Unix. Эта утилита используется для объединения нескольких файлов в целях распространения и резервного копирования. Эти файлы будут сохранены в несжатом формате вместе с информацией об этих файлах. Тем не менее, в основном мы видим этот файл с расширением .gz, которое является сжатием zu в GNU. GNU zip-сжатие уменьшает размер архива для экономии места на диске. В этой статье мы покажем вам методы, как вы можете извлекать эти типы файлов в Windows.
Извлечение файла .tar.gz в Windows
Извлечение файла .tar.gz с помощью 7-Zip
7-Zip — это бесплатное программное обеспечение архиватора файлов с открытым исходным кодом для сжатия и распаковки файлов. Это легковесное стороннее приложение для Windows, которое хорошо справляется с извлечением файлов. Для извлечения файла .tar.gz в Windows достаточно 7 шагов, используя 7-Zip. Пользователи могут извлекать файлы в то же место файла .tar.gz или предоставлять другой каталог, в который они хотят извлечь файлы. Выполните следующие шаги, чтобы попробовать это:
- Откройте браузер и перейдите к 7-Zip официальный сайт. Загрузите установочный файл и установите его, следуя инструкциям по установке.
Скачивание 7-Zip
- Перейдите в папку с файлом .tar.gz, щелкните ее правой кнопкой мыши и выберите «Извлечь файлы». Нажмите кнопку Ok, чтобы извлечь файлы в том же месте.
Примечание. Вы также можете указать другое место для извлечения файлов.Извлечение файла через 7-Zip
- Теперь вы успешно распаковали файл TAR и можете открыть его как обычную папку.
В большинстве случаев пользователи захотят использовать самый быстрый метод, который не требует установки программного обеспечения. В наши дни большую часть работы можно выполнять в режиме онлайн, а извлечение сжатых файлов также может быть легко осуществлено через онлайн-архиваторы. Однако этот метод требует стабильного подключения к Интернету, чтобы он работал. Выполните следующие шаги, чтобы извлечь файл .tar.gz через онлайн-сайт.
- Откройте браузер и перейдите к Extract.me сайт. Нажмите кнопку «Выбрать файл» и выберите файл .tar.gz, который вы хотите извлечь.
Примечание. Вы также можете просто перетащить файл поверх него.Загрузка файла в онлайн-архиватор
- Он начнет загрузку файла и после завершения покажет успешно извлеченные файлы.
Загрузка извлеченных файлов
- Вы можете просто загрузить все файлы в виде ZIP-файла или щелкнуть по каждому файлу, чтобы загрузить их отдельно, как есть.
Извлечение файла .tar.gz с помощью WinRAR
WinRAR — еще одна довольно известная утилита архивирования для Windows, о которой все знают. Это программное обеспечение используется для сжатия и распаковки различных типов данных в Windows. Однако это программное обеспечение не поставляется с операционной системой Windows, и пользователям необходимо установить его из Интернета. Большинство утилит архивирования имеют аналогичные шаги для извлечения файлов, как показано ниже:
- Откройте браузер и перейдите к WinRAR официальный сайт. Загрузите установку и установите приложение, выполнив соответствующие шаги установки.
Загрузка WinRAR
- Откройте проводник и перейдите в папку, где находится файл .tar.gz. Щелкните правой кнопкой мыши на нем и выберите «Извлечь файлы» или «Извлечь здесь».
Извлечение файла через WinRAR
- Это позволит легко извлечь файл TAR в то же место или в указанное вами место.
Есть также некоторые другие методы, которые могут очень хорошо работать для извлечения файлов такого типа в Windows. Как и эти два приложения, есть несколько других приложений, которые могут извлекать файлы .tar.gz и имеют дополнительные функции. То же самое касается онлайн-метода или любого другого метода.
Большинство архивов, с которыми приходится сталкиваться пользователям Windows, имеют формат ZIP, поддерживаемый операционной системой из коробки. Почти столь же часто встречаются архивы RAR, открываемые обычно с помощью сторонних архиваторов. Но может случиться такое, что вам попадется файл TAR.GZ, TGZ или GZ. Архивы этого типа являются столь же популярными как RAR и ZIP, только в среде пользователей Unix-систем, в частности, Linux и MacOS.
Если у вас установлен сторонний архиватор (подойдет даже WinRAR), для просмотра и распаковки unix-архивов можете воспользоваться им. Однако в систему Windows 10 поддержка TAR включена по умолчанию, так что наличие дополнительного ПО в принципе не требуется. Кроме того, в «десятке» есть встроенная подсистема Linux, и если этот компонент активен, то ничто не мешает задействовать его.
Итак, у вас есть архив TAR (или его модификация), из которого необходимо извлечь содержимое. Откройте от имени администратора классическую командную строку и выполните в ней команду следующего вида:
tar -xvzf [путь к архиву] -C [путь к целевой папке]
Путь указываем полный и без скобок. Архив будет распакован в указанное расположение, а список содержащихся в нем файлов отобразится в консоли. Приведенный здесь способ, однако, работает не во всех версиях «десятки», а только в сборках начиная с Windows 10 1809 и далее.
Если у вас включена подсистема Linux, можете использовать для распаковки TAR.GZ, TGZ и GZ-архивов установленные дистрибутивы Linux. Рассмотрим пример с Ubuntu. Запустив ее из меню Пуск, выполните в открывшейся консоли такую команду:
sudo tar -xvzf /mnt/[путь к архиву] -C /mnt/[путь к целевой папке]
Похоже, не правда ли? Нужно только добавить sudo и /mnt/ к началу пути, конечный результат будет тот же, что и при распаковке архива в среде Windows 10. Кстати, для отключения вывода списка извлекаемых файлов достаточно убрать аргумент v из набора ключей -xvzf. И еще одно маленькое, но важное замечание. В путях Windows допускается использовать как строчные, так и прописные буквы, ничего от этого не меняется. В Linux так делать нельзя, поскольку эта система чувствительна к регистру, а, значит, c/User и c/user в ней будут разными путями.
-
Что такое Tar
-
Как установить, создать архив Tar и распаковать его в Windows
-
Как запаковать архив tar.gz и tar.bz2 в Ubuntu, Debian, CentOS
-
Как распаковать архив tar.gz и tar.bz2 Ubuntu, Debian, CentOS
-
Просмотр архивов tar в Linux
-
Иные возможности tar
Tar — это популярный файловый архиватор в Unix/Linux системах. Tar зачастую используется вместе с архиваторами GZip или BZip2, так как они отлично взаимодополняют друг друга: Tar не может сжимать файлы, только собирать их в одни архив, а GZip и BZip2 не могут сжимать несколько файлов одновременно, поэтому если вам нужно запаковать несколько файлов и директорий, сначала они собираются в один несжатый архив с помощью Tar, который сохранит их некоторые атрибуты, например такие, как права доступа, а затем этот архив сжимается с помощью GZip или BZip2. Весь процесс запускается одной консольной командой, про которые далее.
Как установить, создать архив Tar и распаковать его в Windows
Чтобы использовать Tar в Windows, нужно воспользоваться одним из следующих вариантов:
- Установить Far Manager.
Инструкция по созданию и распаковке архива.tarс помощью Far Manager:-
Теперь просто выделяете ПКМ (правой кнопкой мыши) или кнопкой клавиатуры Insert нужные вам файлы и папки и жмёте
Shift + F1, затем выбираете нужный формат (в нашем случае, TAR) и создаёте архив:Создание архива в Far Manager
При желании, в поле Добавить к архиву можно изменить название архива, а в поле Ключи можно ввести пароль от него.
-
Чтобы распаковать архив Tar, просто выделяете ПКМ или Insert нужный архив и жмёте
Shift + F2Как распаковать Tar в Far Manager
В поле Распаковать в вводится путь, куда распаковать архив. Если нужно распаковать в текущую папку, нужно оставить поле
Распаковать архивпустым. Если архив запаролен, пароль вводится в поле Пароль.
-
Теперь просто выделяете ПКМ (правой кнопкой мыши) или кнопкой клавиатуры Insert нужные вам файлы и папки и жмёте
- Также, можно обойтись без Far Manager, установив 7-Zip
Скачать 7-zip архиватор
Всё управление — создать архив и распаковать его — через ПКМ и Проводник Windows
Как запаковать архив tar.gz и tar.bz2 в Ubuntu, Debian, CentOS
tar cfvz archive.tar.gz *.php
где tar — команда, cfvz — ключи, archive.tar.gz — имя будущего архива, *.php — список файлов, которые нужно заархивировать.
Список можно заменить директорией, которую нужно запаковать целиком, для этого указываем путь до неё, абсолютный или относительный
tar cfvz archive.tar.gz /forpack
Теперь подробнее про ключи
-с— команда, которая означает «создать архив»-f— команда на упаковку файлов и директорий в один файл архива-v— включает визуальное отображение процесса архивации-z— использовать для сжатияGZip
Также, можно использовать для сжатия BZip2. Для этого нужно использовать ключ -j вместо -z.
В этом случае, команда для запаковки tar.bz2 будет выглядеть так
tar cfvj archive.tar.bz2 /forpack
Вместо GZip и BZip2 можно пользоваться иными архиваторами, для этого просто нужно подобрать соответствующий ключ.
Чтобы исключить определённый каталог или файл из архива, можно воспользоваться ключом --exclude.
Сначала переходим в нужный каталог, затем используем следующую команду:
tar cfvz wp-content.tgz wp-content --exclude=wp-content/updraft --exclude=wp-content/uploads --exclude=wp-content/cache
Тут мы запаковываем каталог /wp-content/ на WordPress, исключая раздел Updraft wp-content/updraft, раздел Загрузки wp-content/uploads и Кеш wp-content/cache.
Важный момент — чтобы исключить ошибки, не указывайте слеш
/в конце пути исключаемого каталога.
Как распаковать архив tar.gz и tar.bz2 Ubuntu, Debian, CentOS
Чтобы распаковать архив tar.gz или tar.bz2, в команде нужно заменить -с на ключ -x, а также указать путь до архива, абсолютный или относительный
Команда для распаковки архива в текущую директорию выглядит так
tar xfvz archive.tar.gz
С помощью ключа -С можно указать путь, куда нужно распаковать архив
tar xfvj archive.tar.bz2 -C /var/www
Просмотр архивов tar в Linux
Для просмотра содержимого архивов можно использовать ключ -t
tar -tf archive.tar.bz2
Будет выведен список файлов и директорий в архиве. При добавлении ключа -v также будет выведена подробная служебная информация о правах доступа, размерах файлов и прочем.
Иные возможности tar
Tar имеет много дополнительных возможностей, к примеру, добавление файлов в существующий архив, исключение некоторых файлов и директорий при запаковке архива и так далее. Подробнее вы можете узнать о них при помощи команды
tar --help
Загрузка…