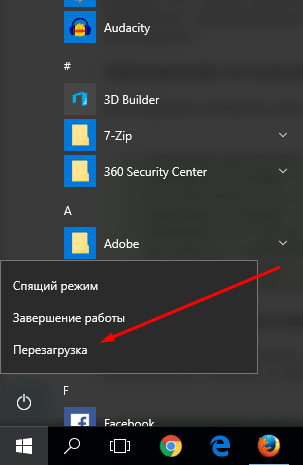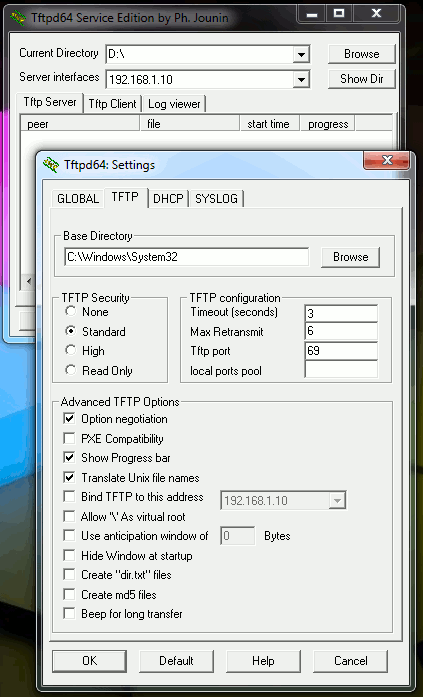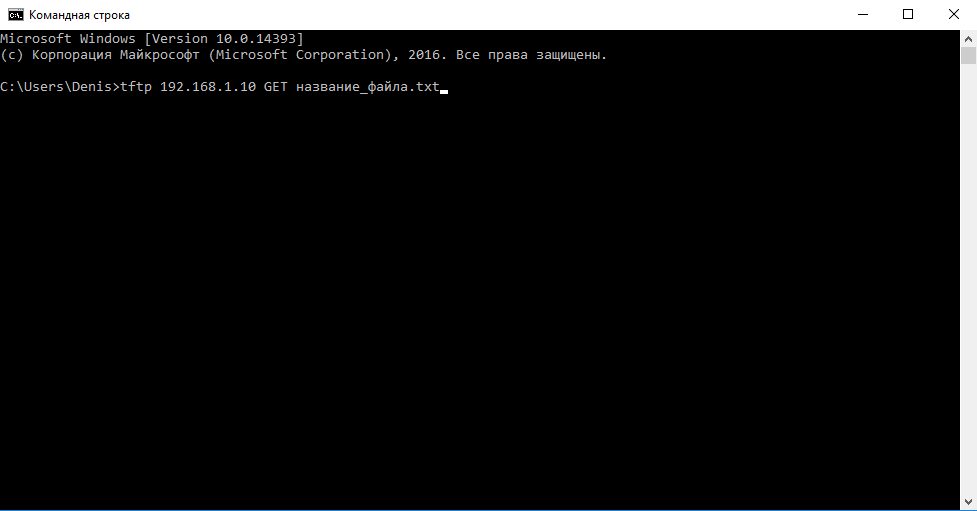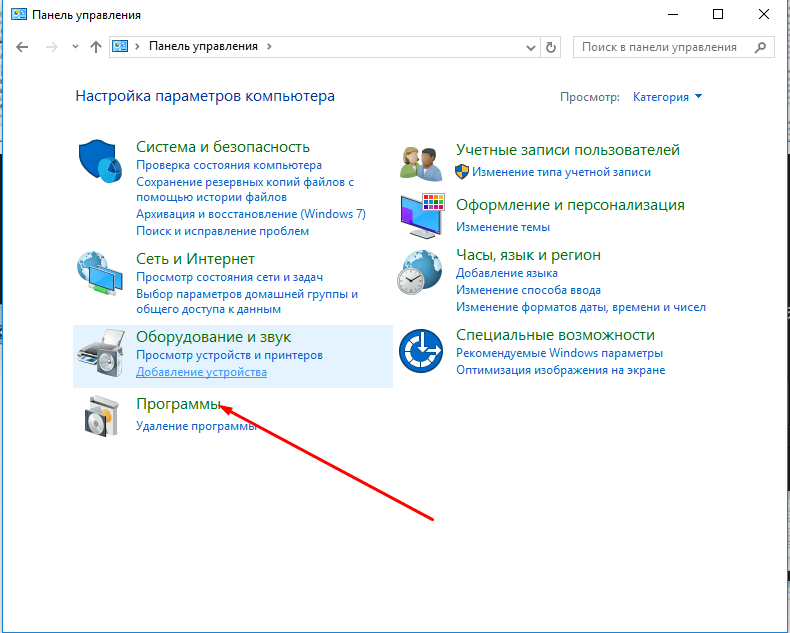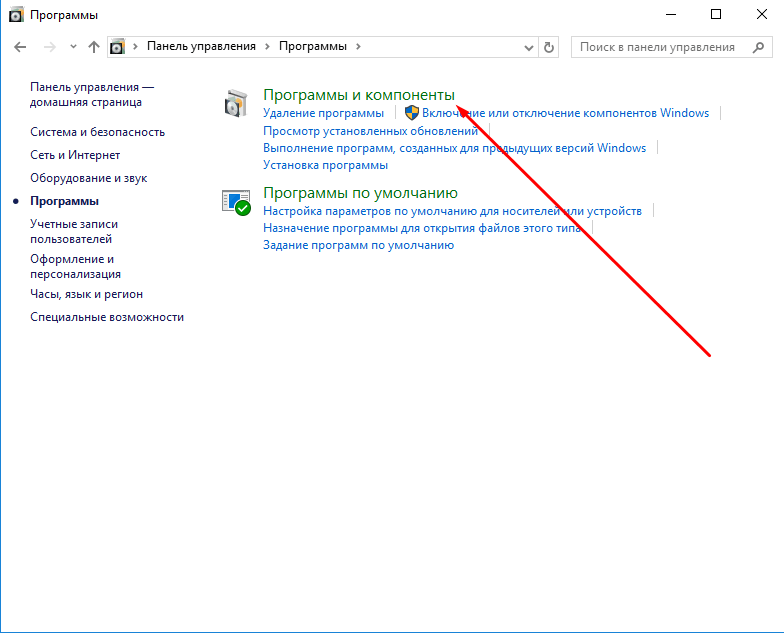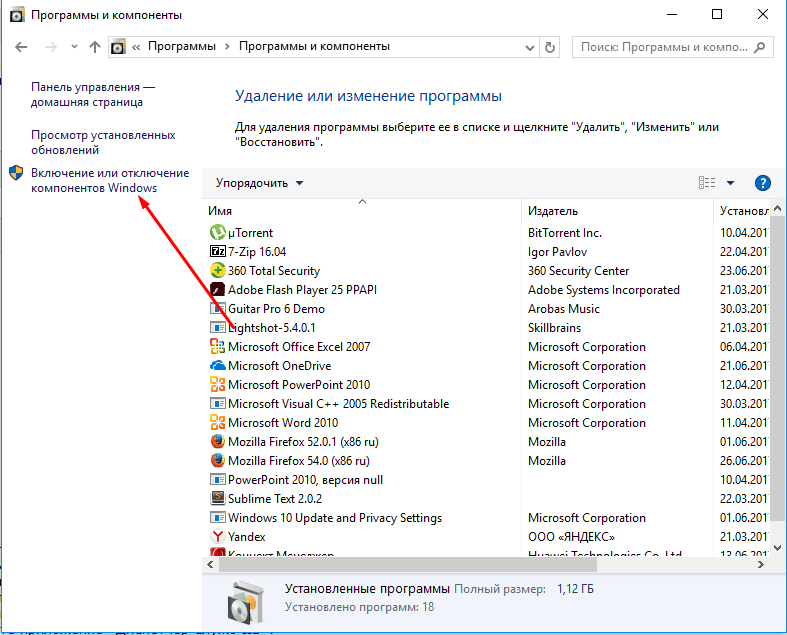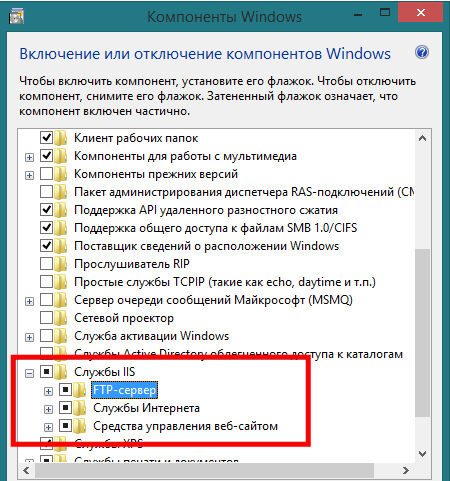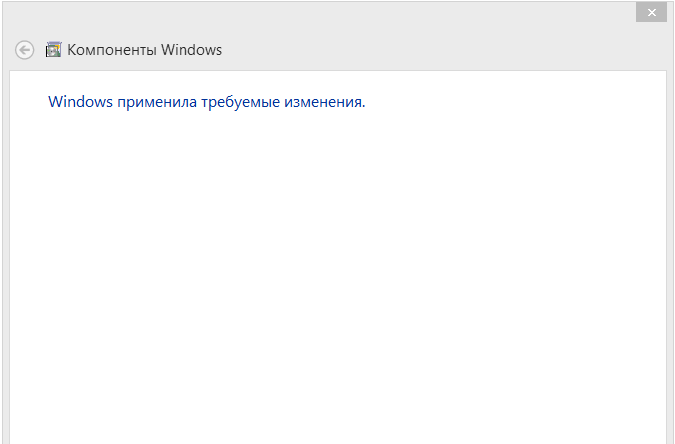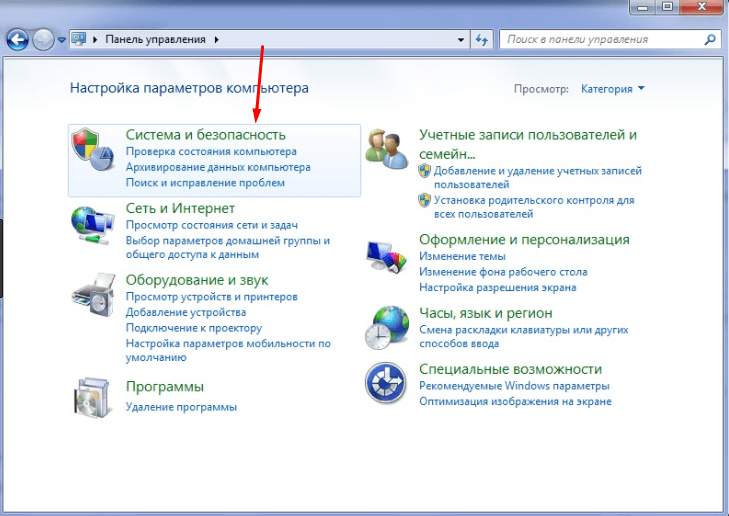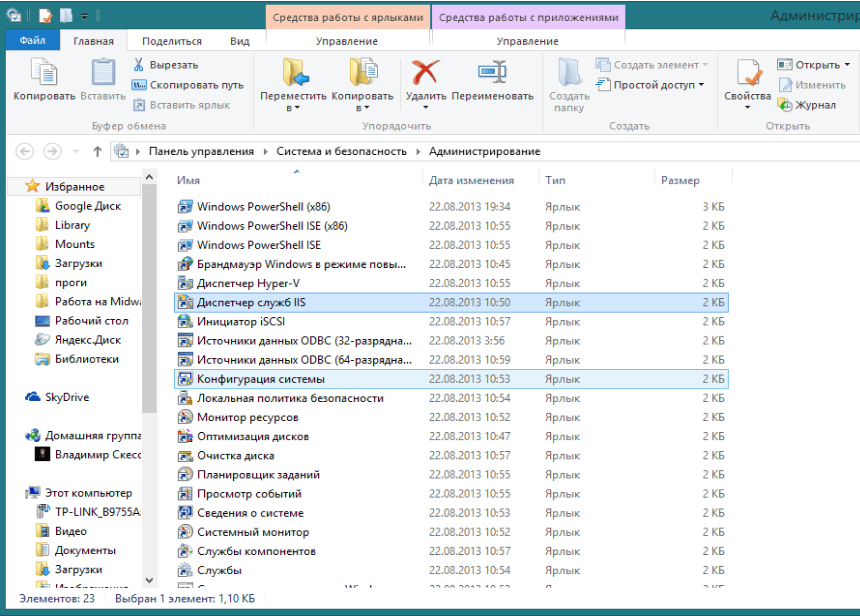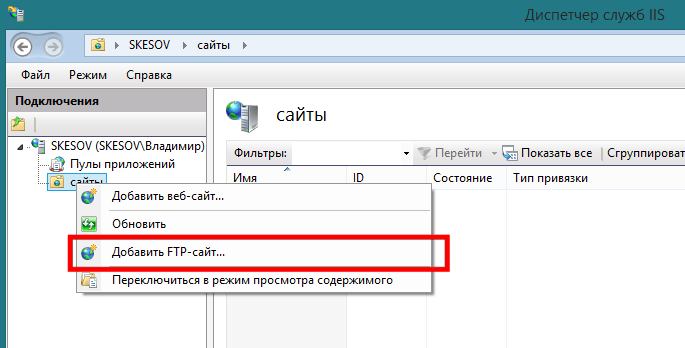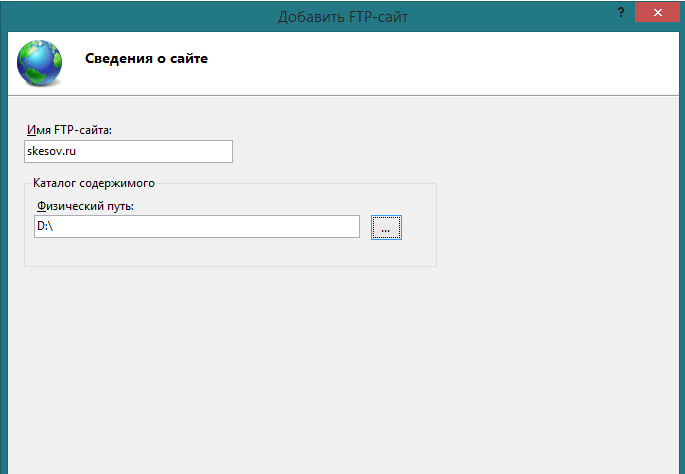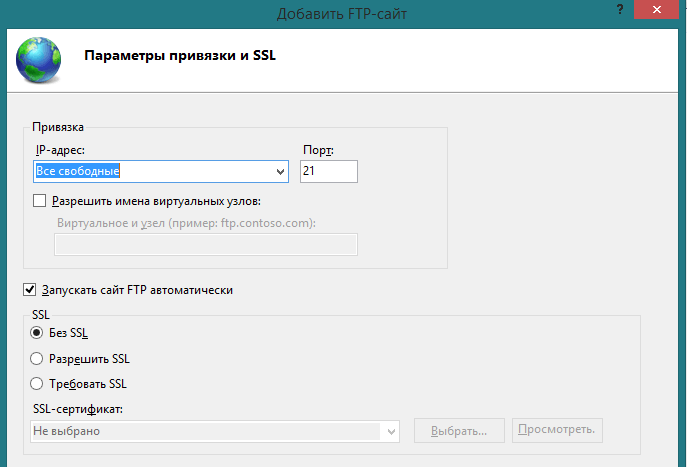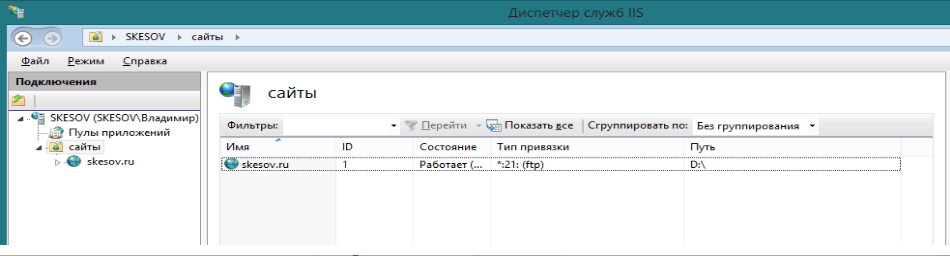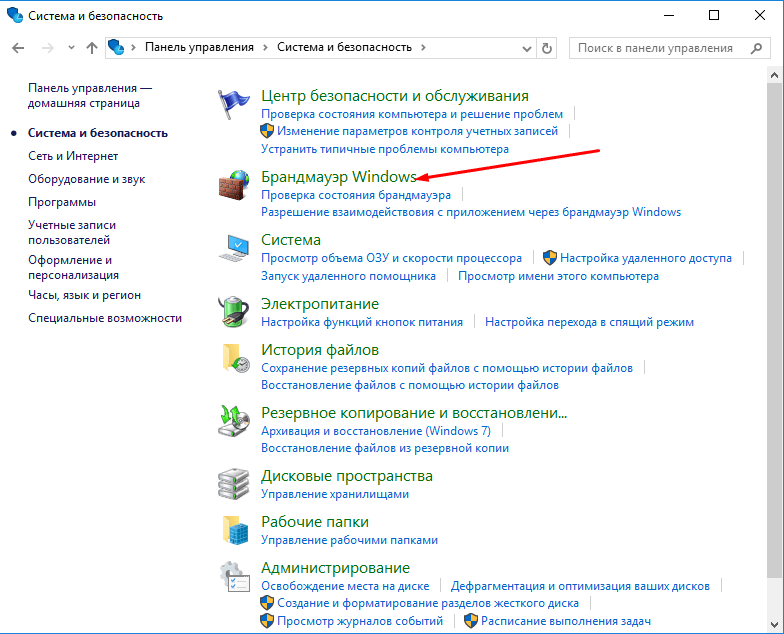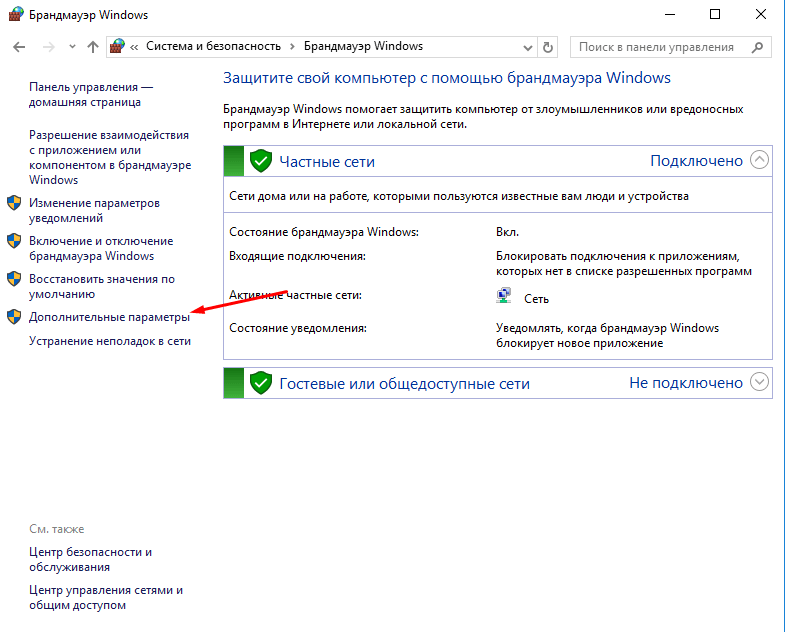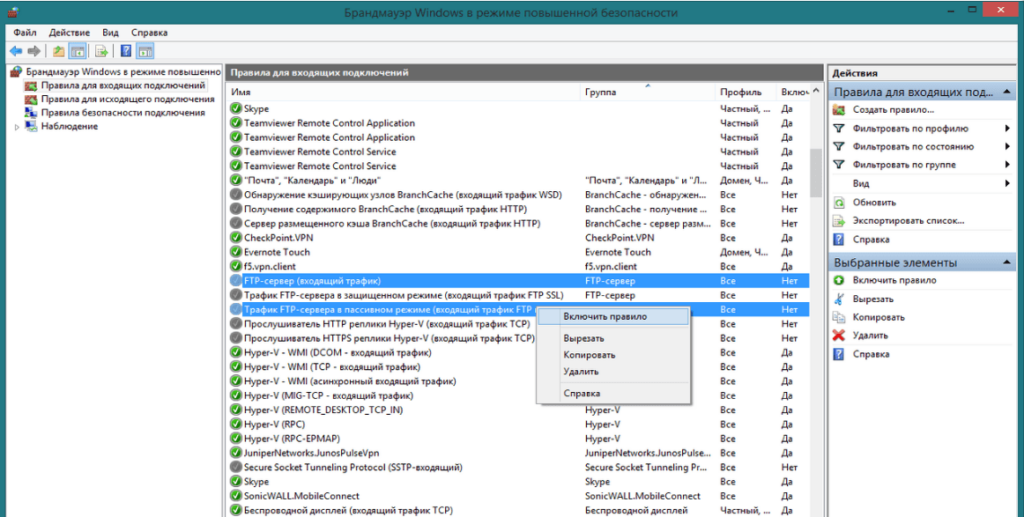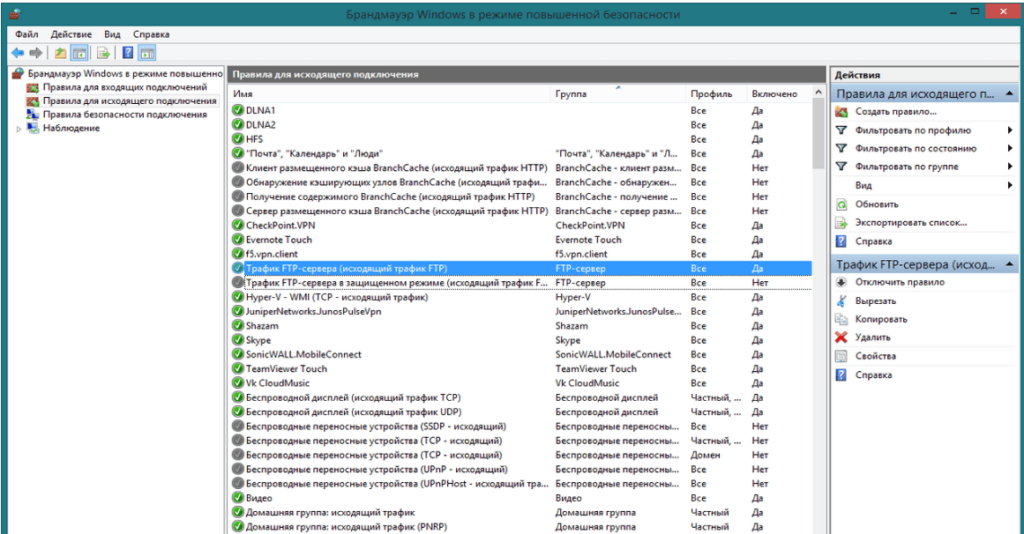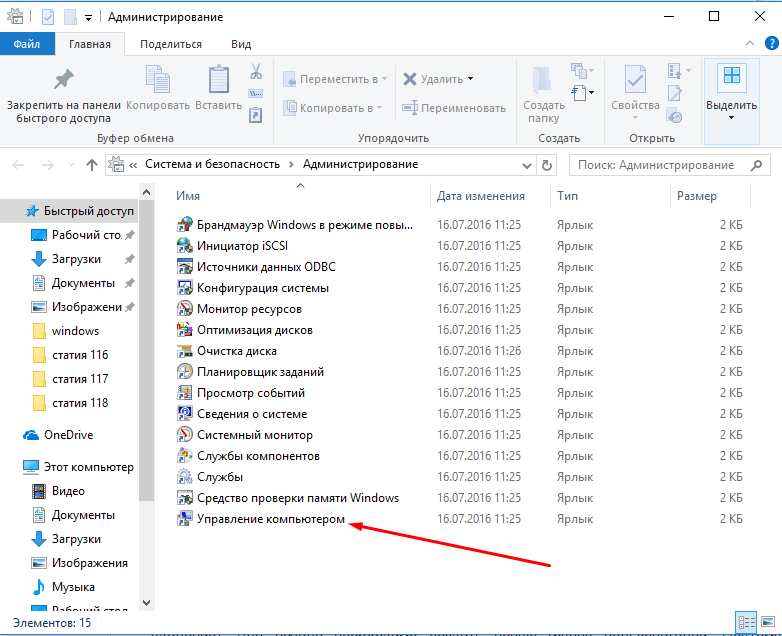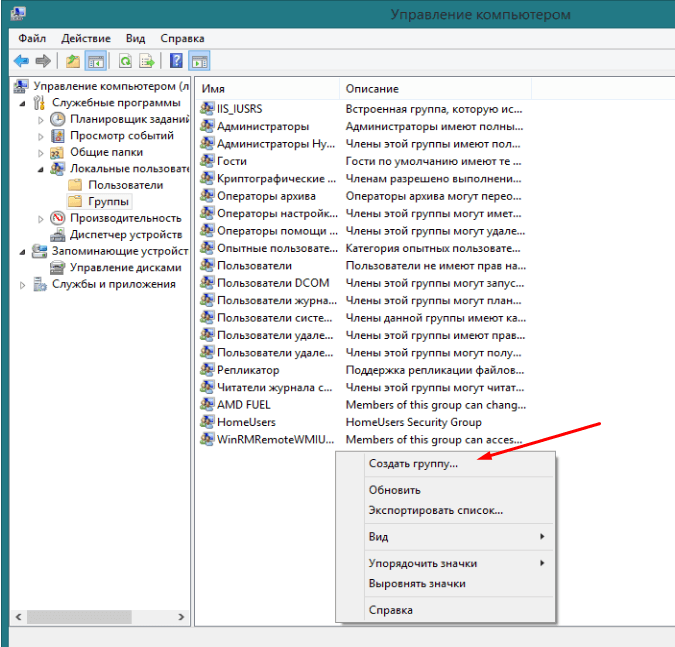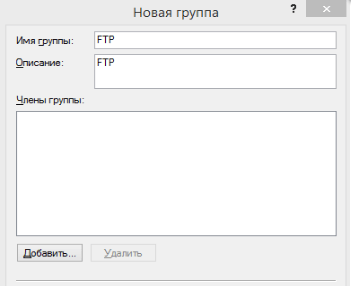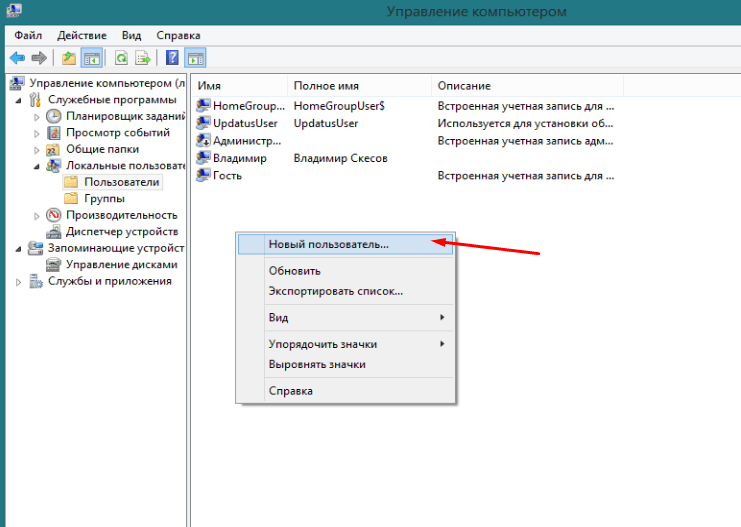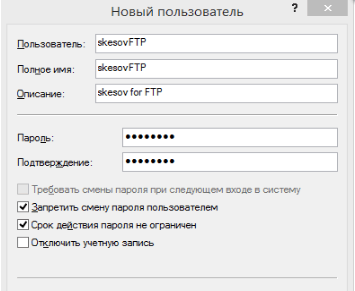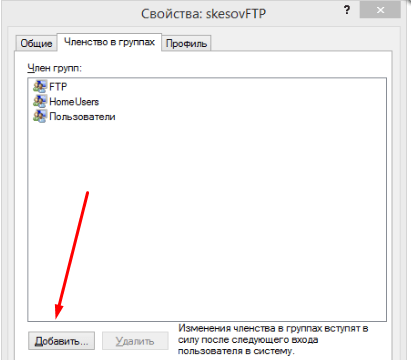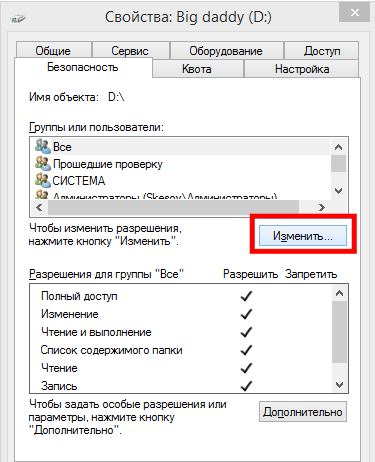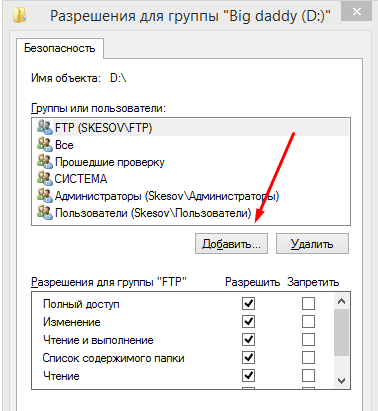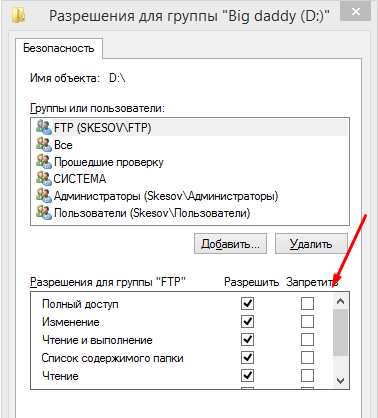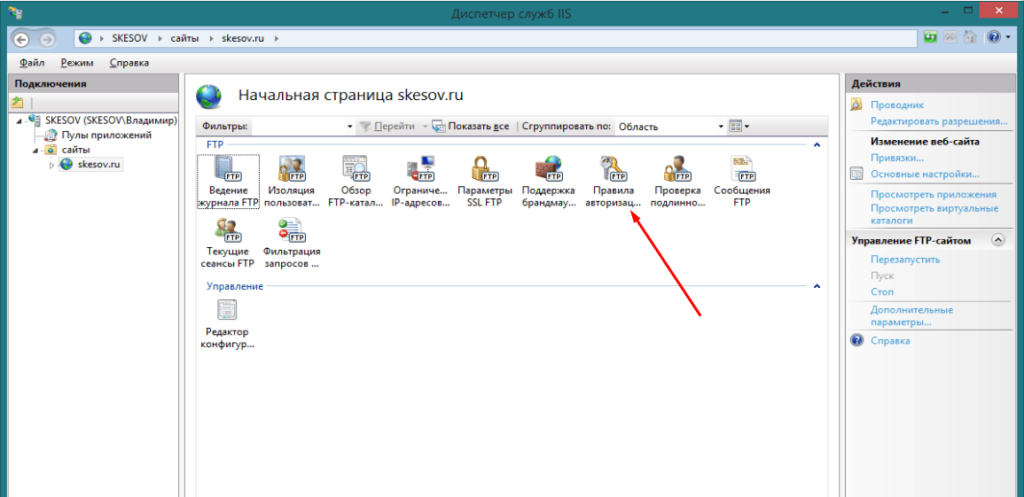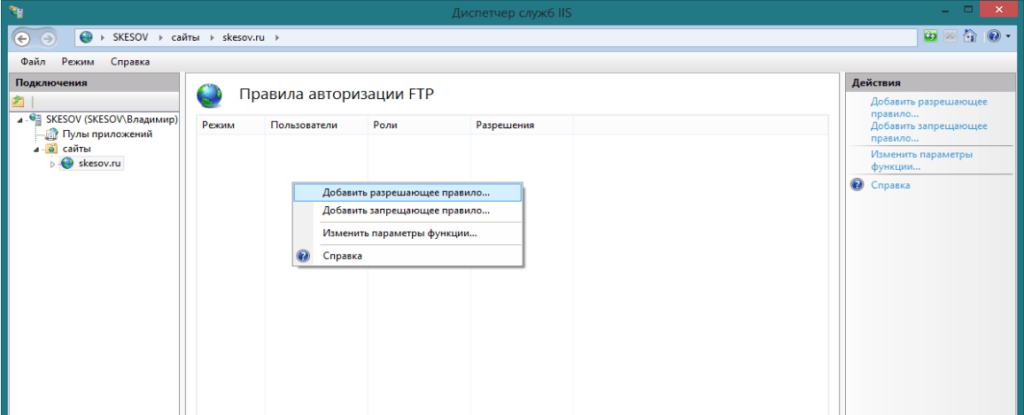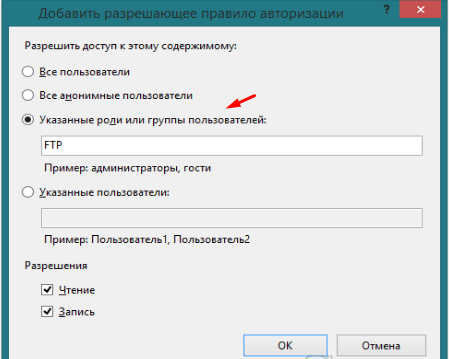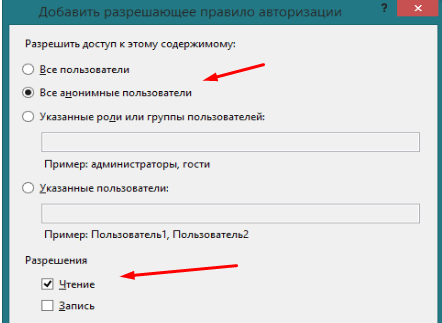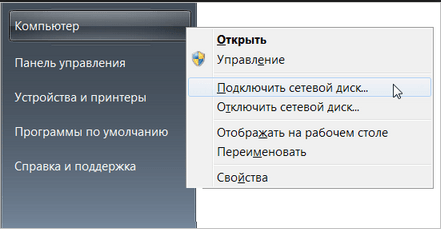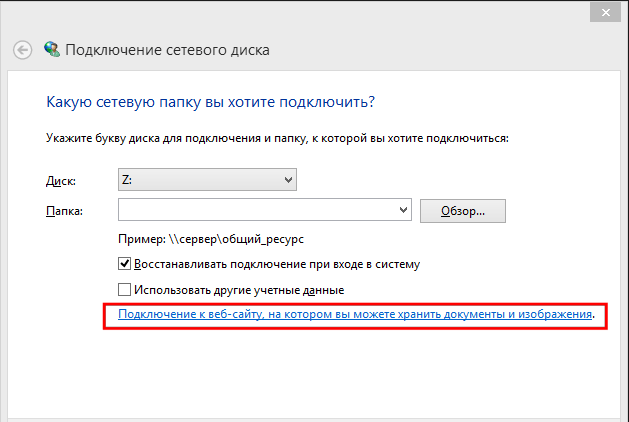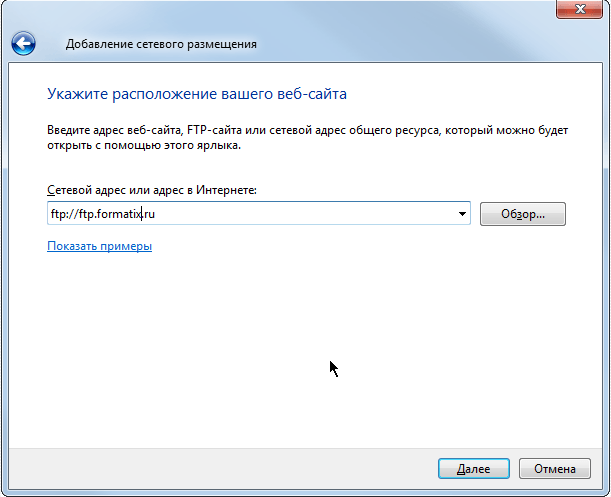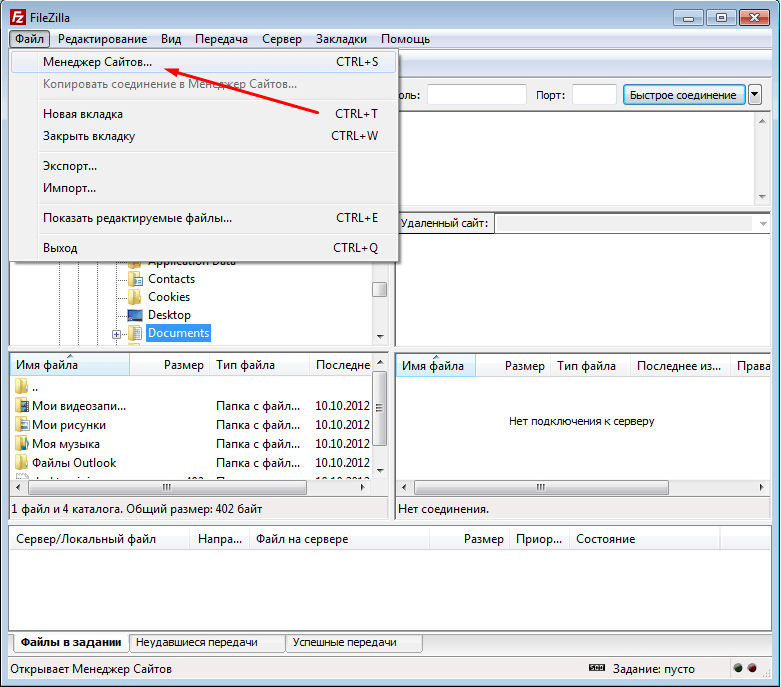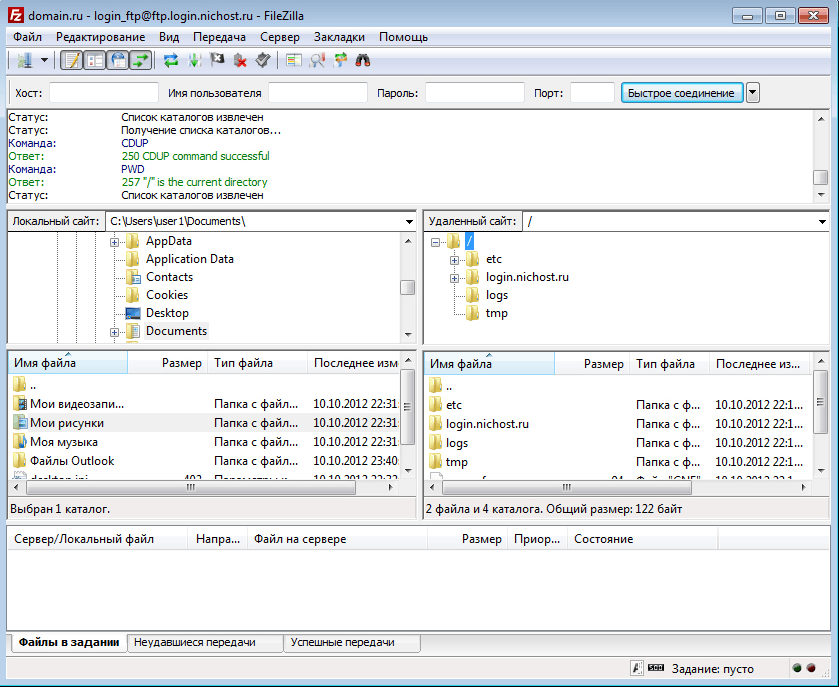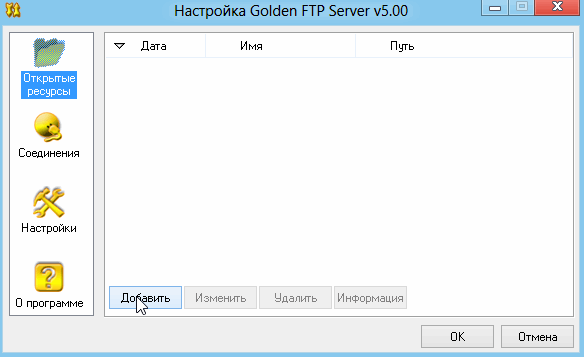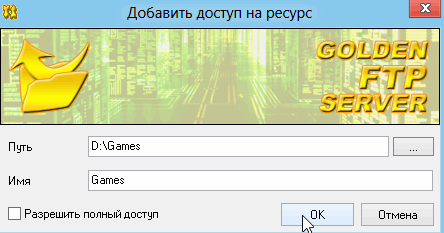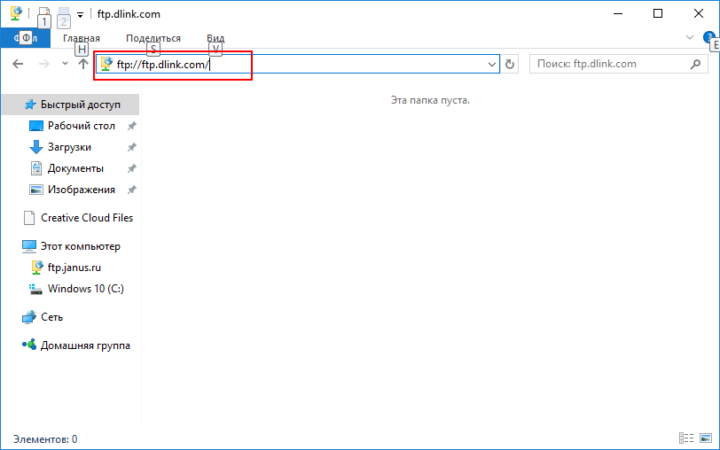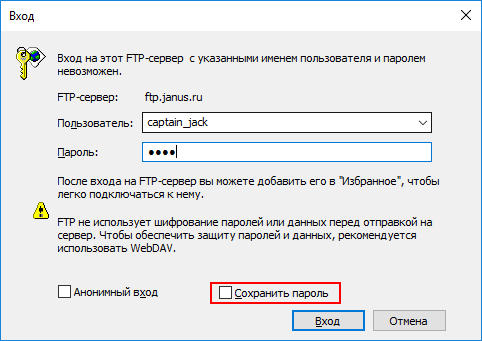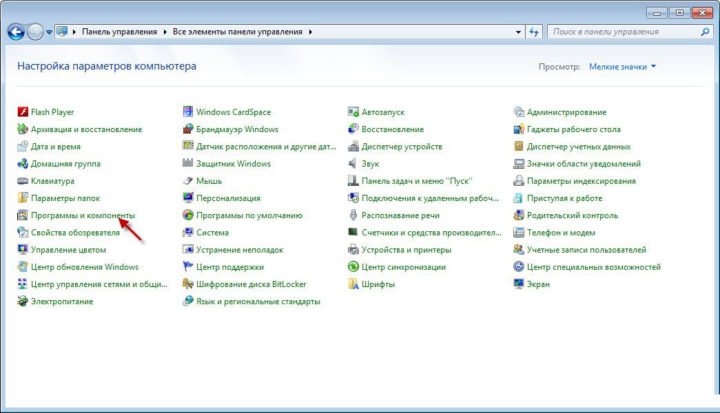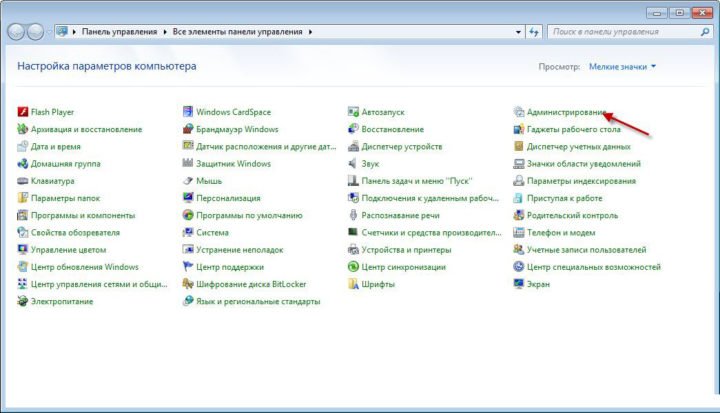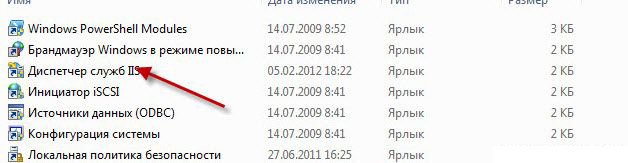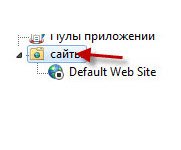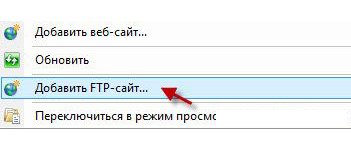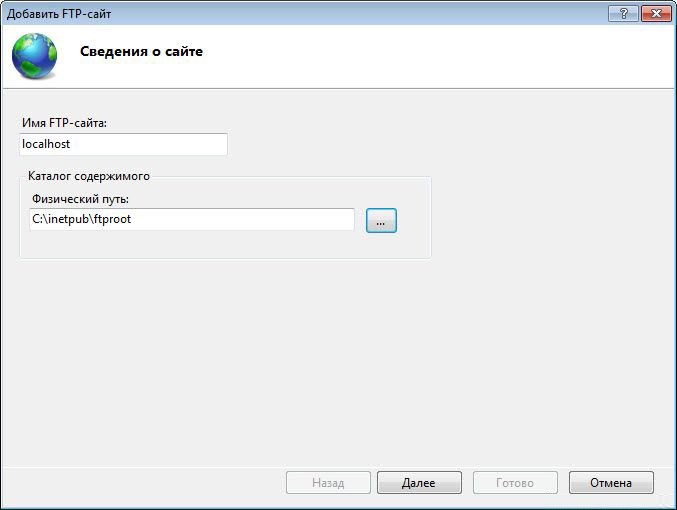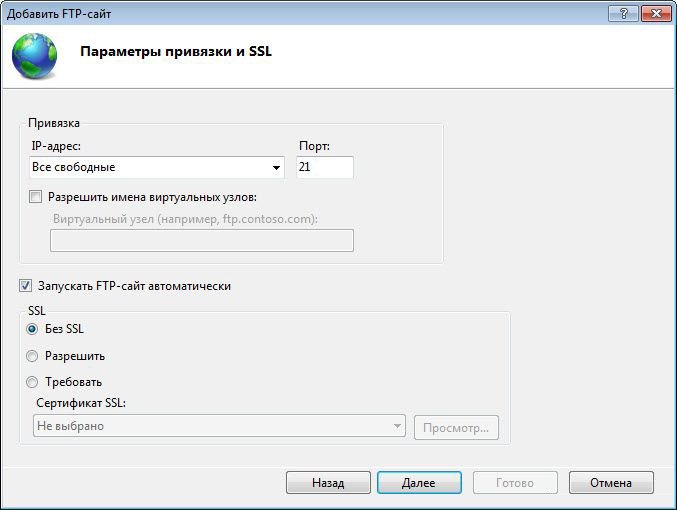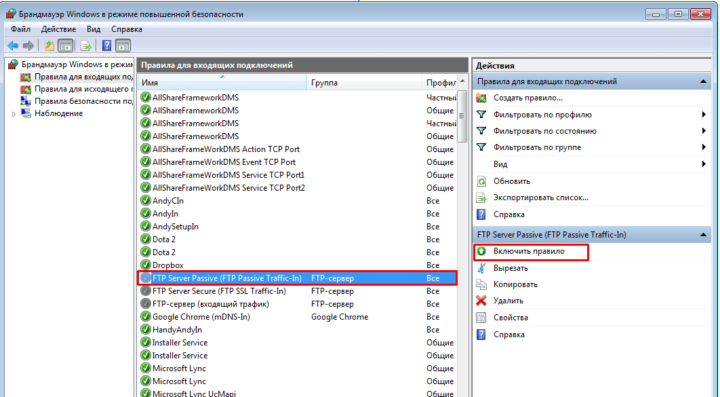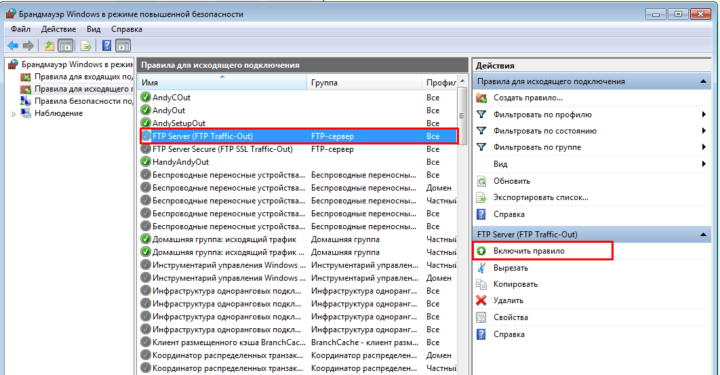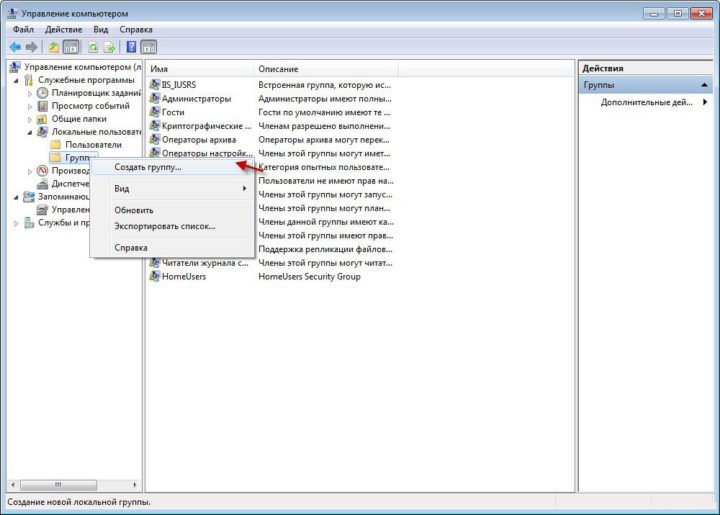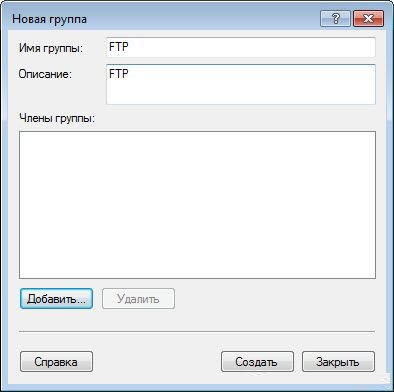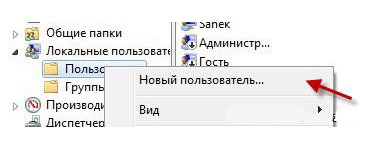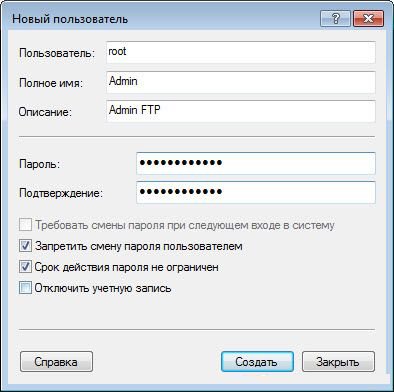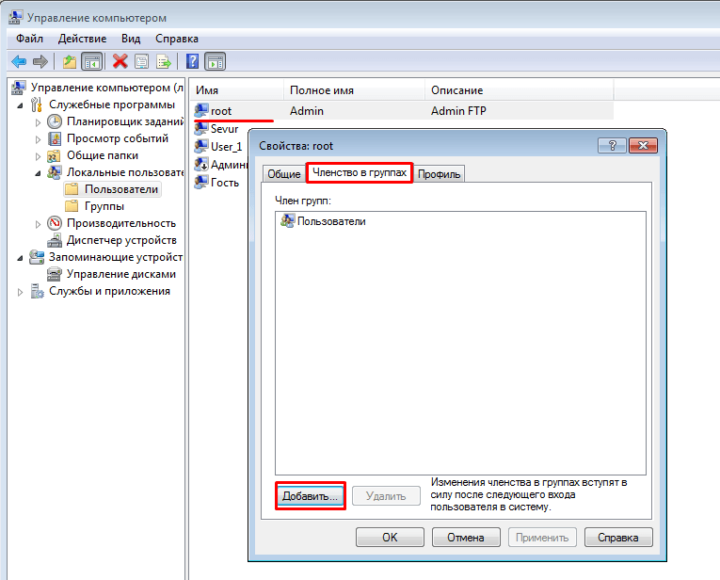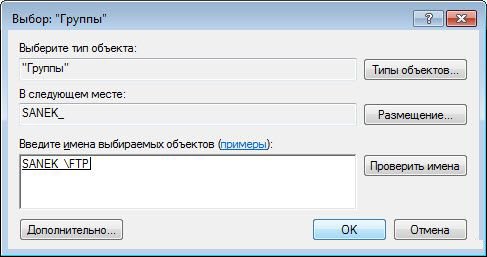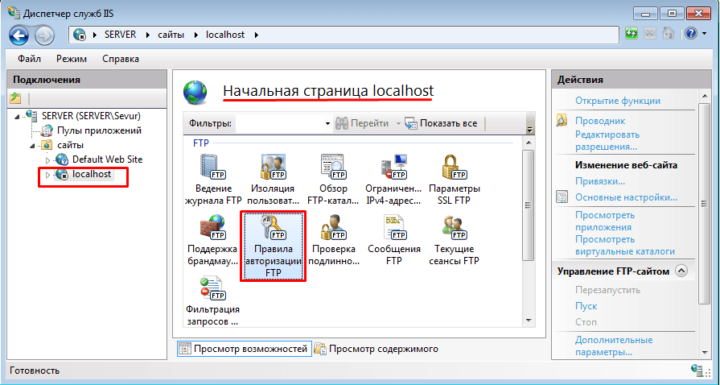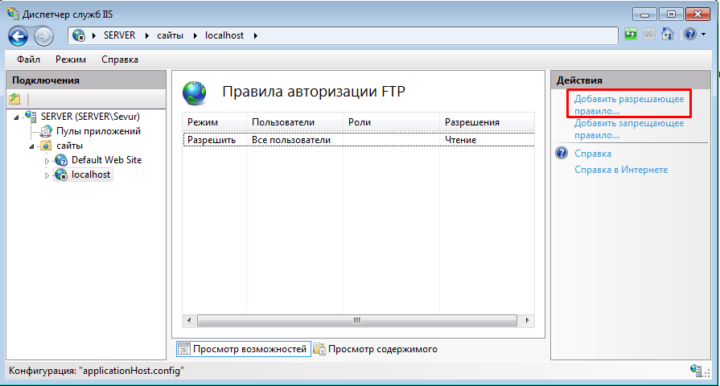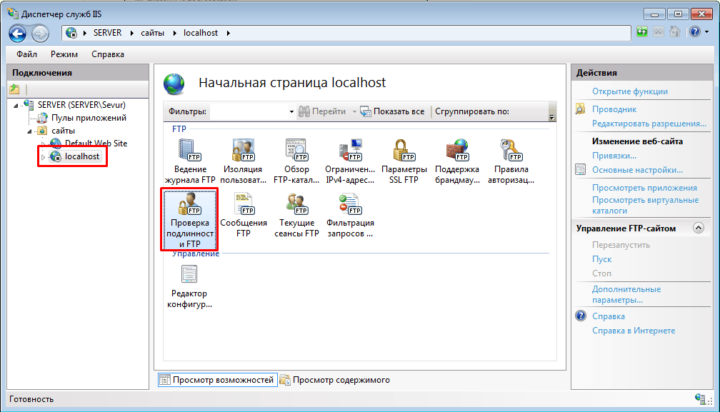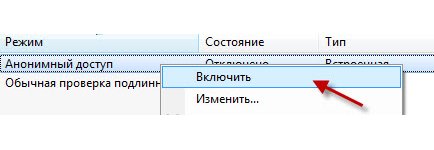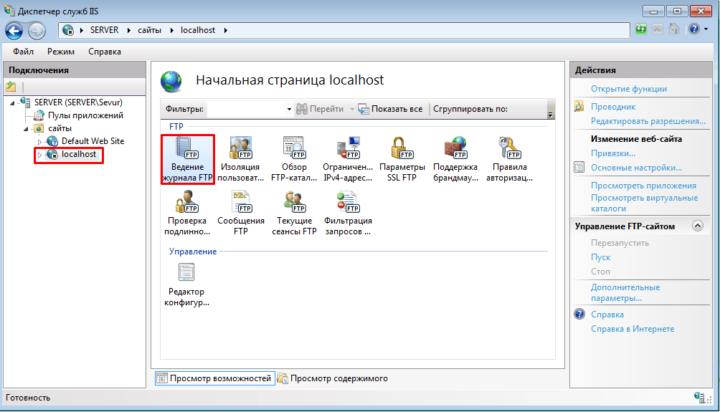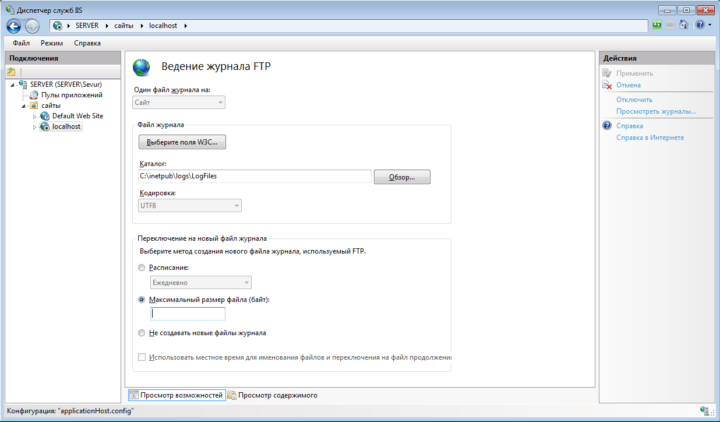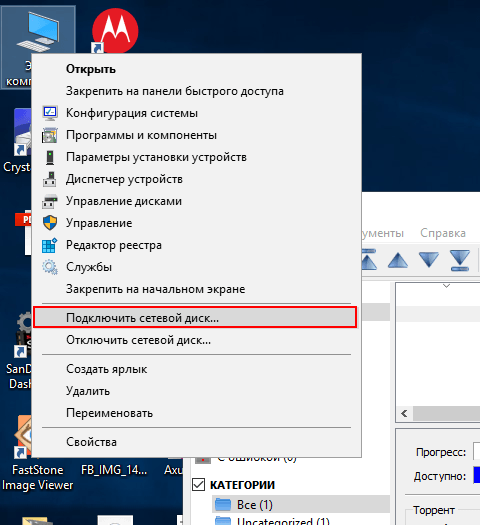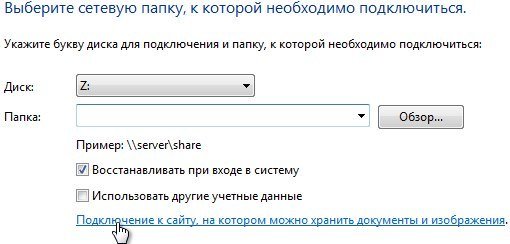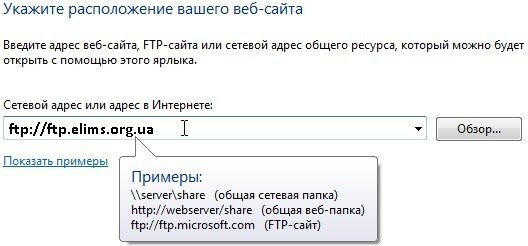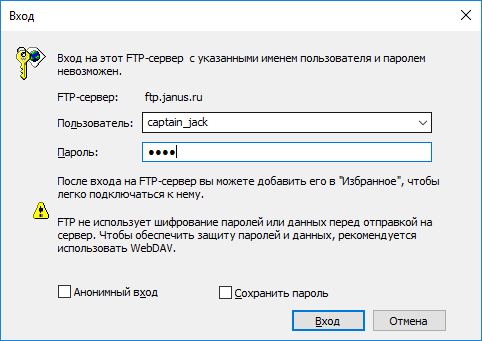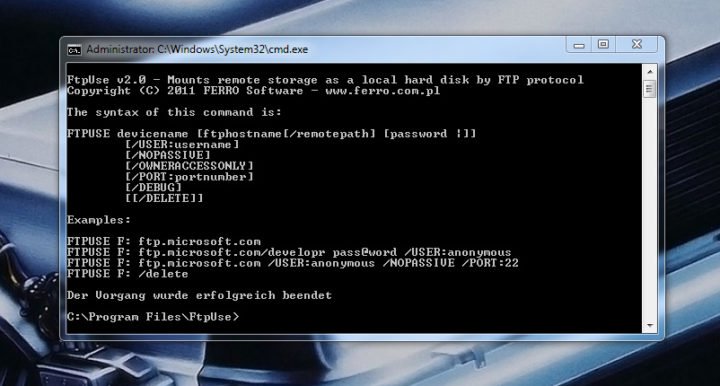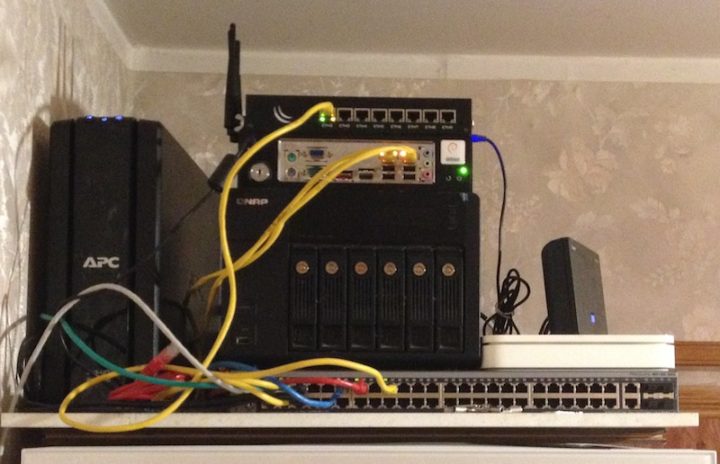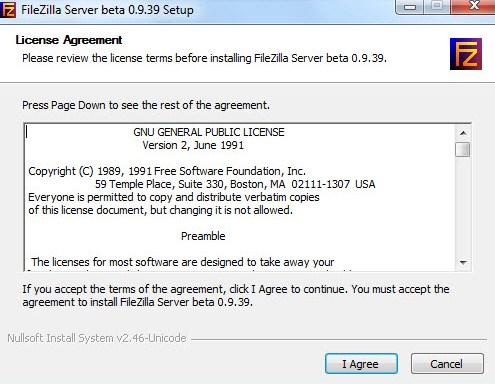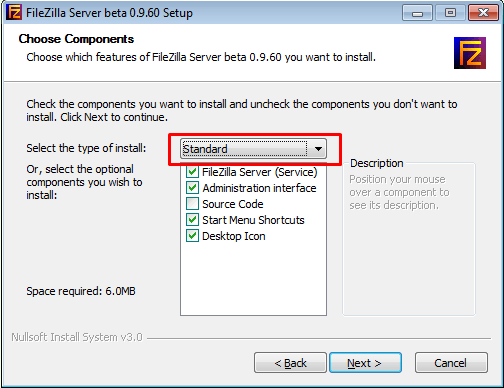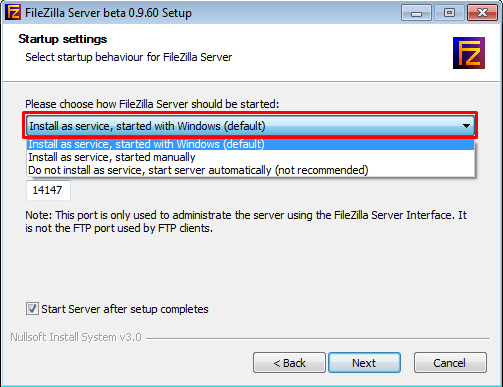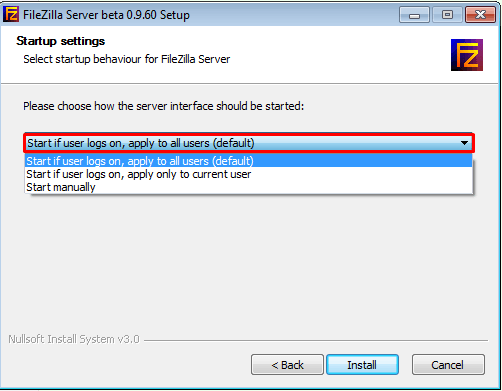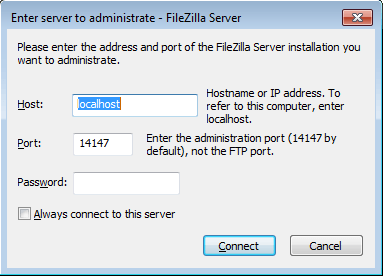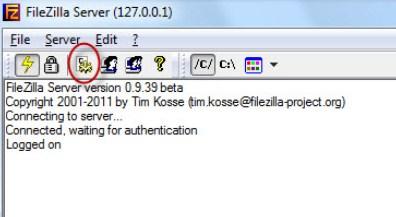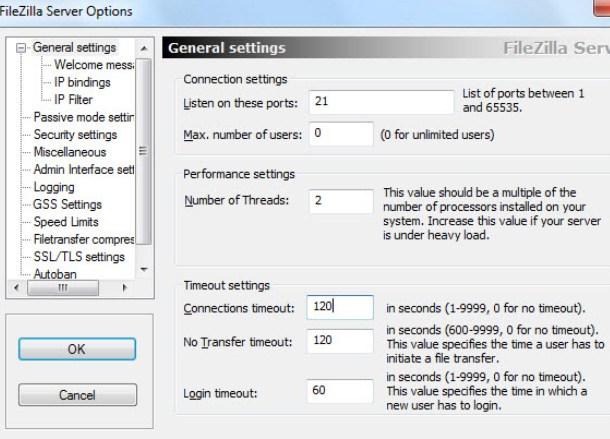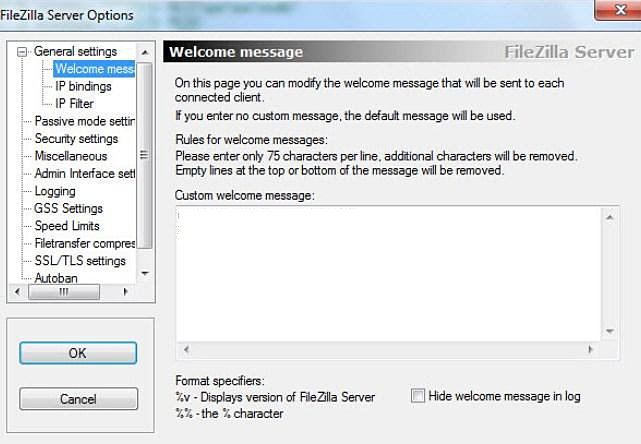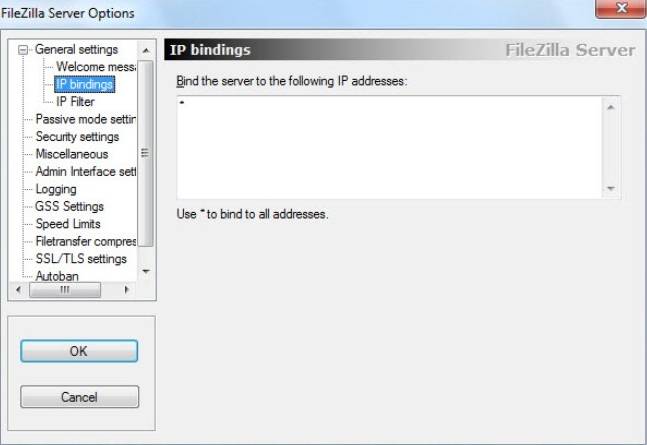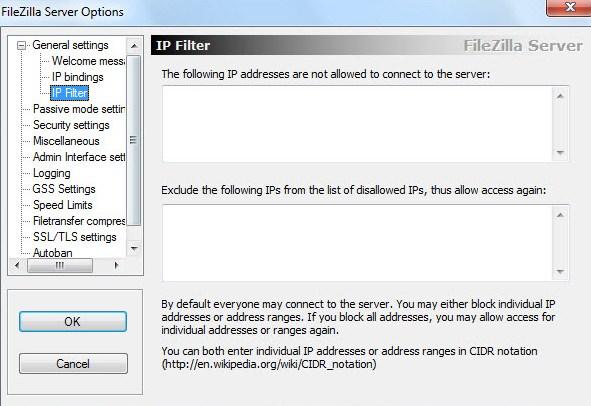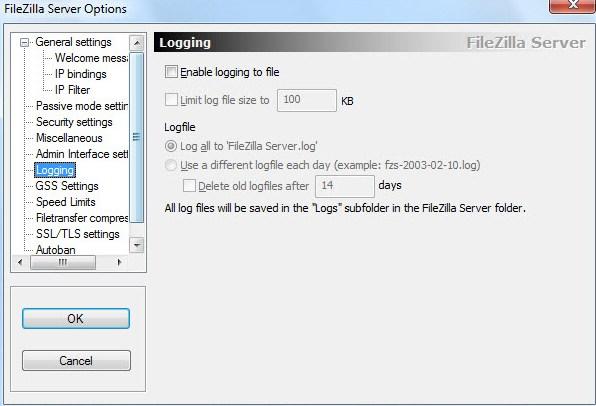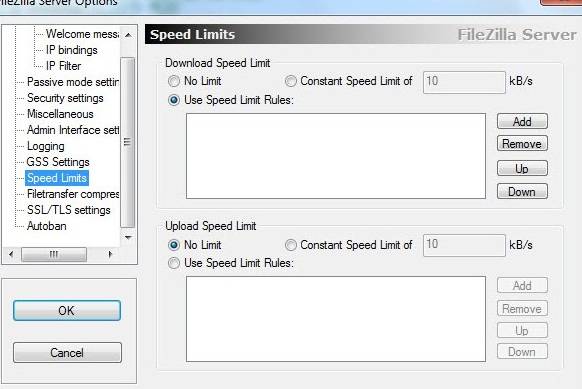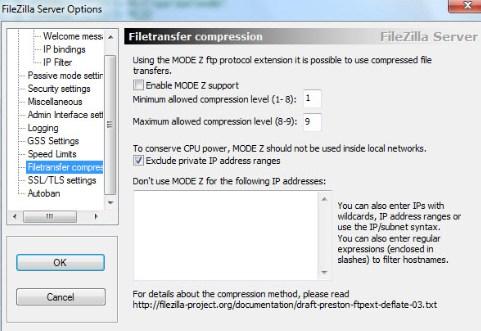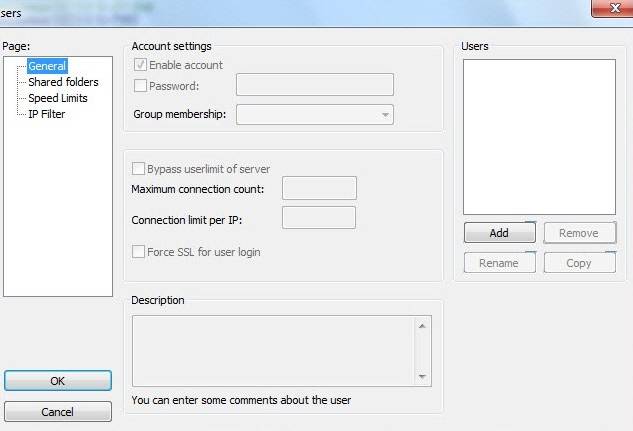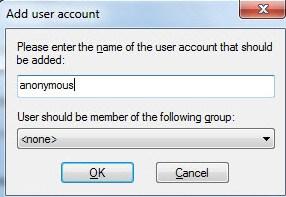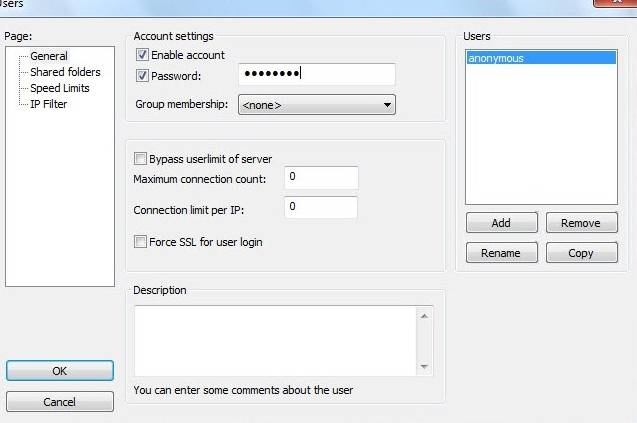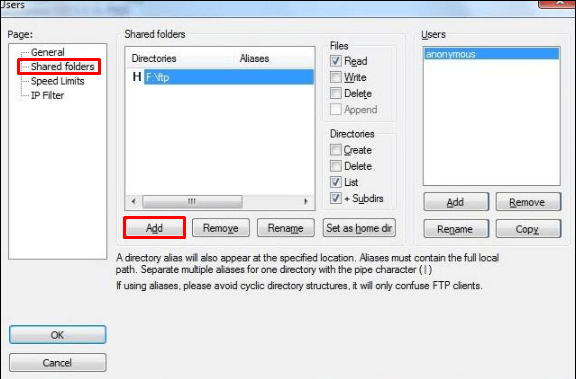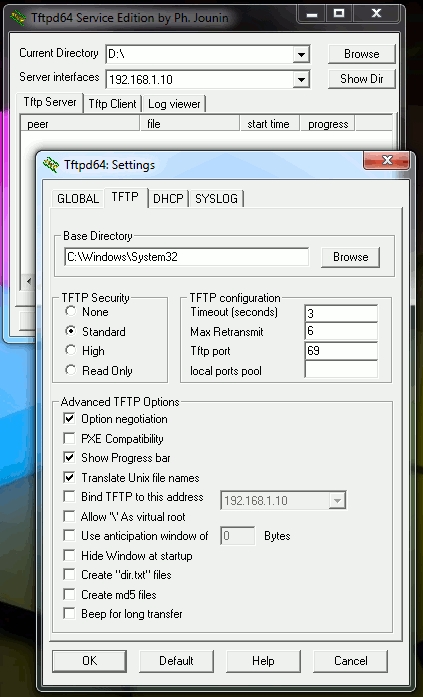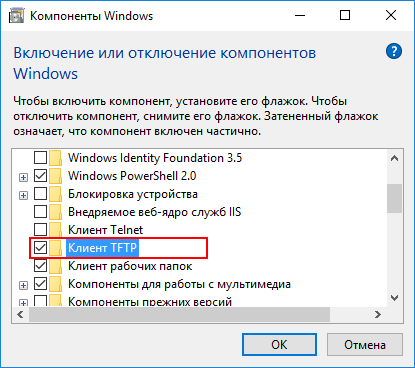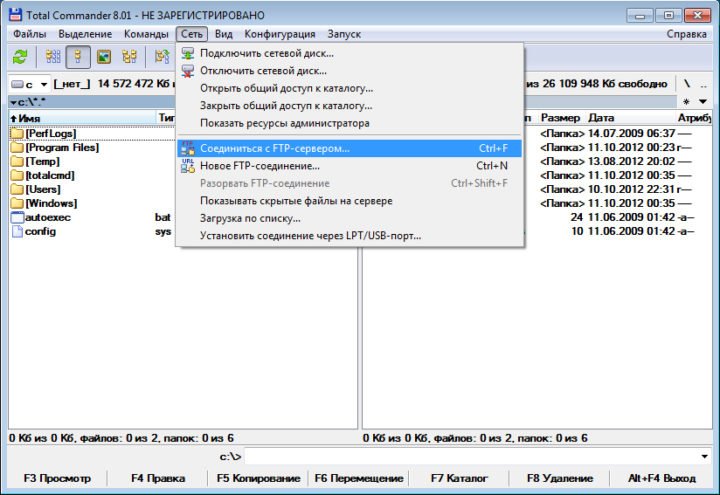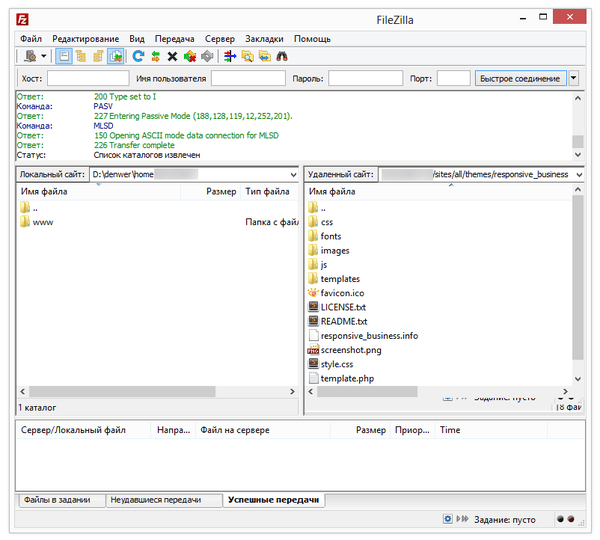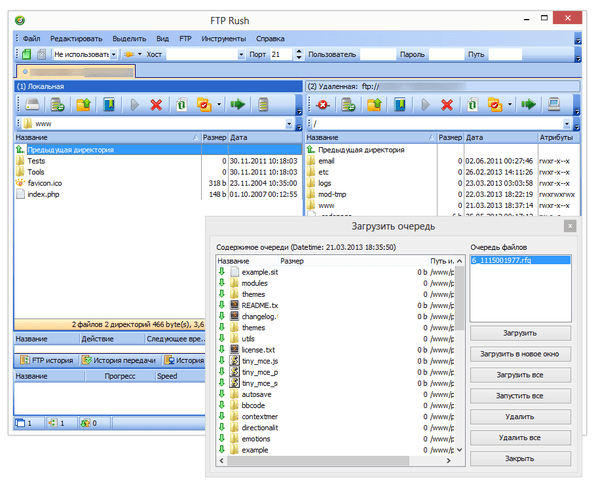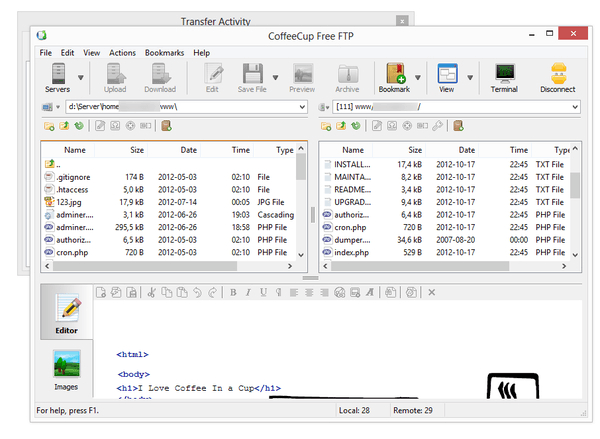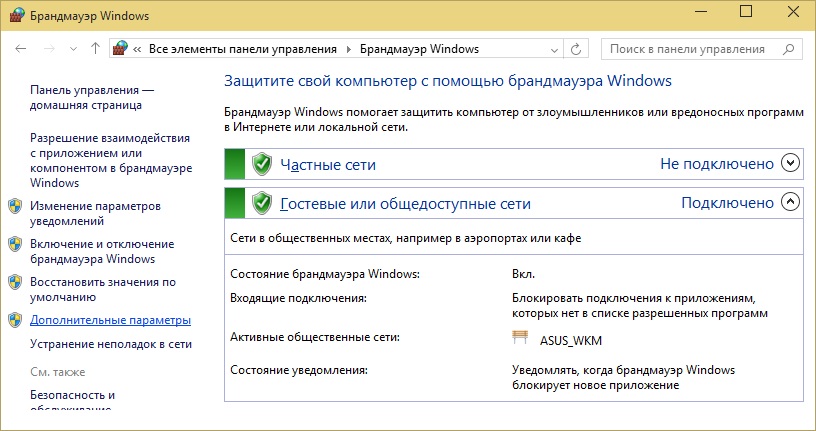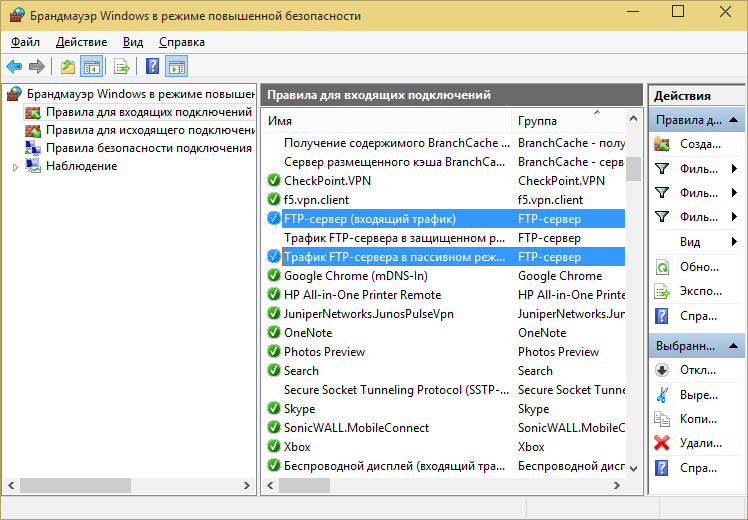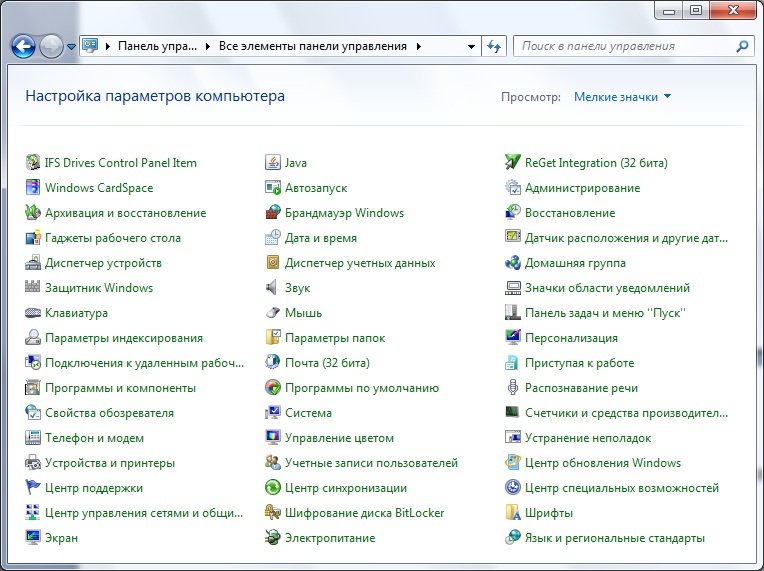Упростить работу с компьютерами на Windows, подключёнными по локальной сети, можно с помощью активации FTP и TFTP серверов, каждый из которых имеет свои особенности.
Различия FTP и TFTP серверов
Активация обоих серверов даст вам возможность обмениваться файлами и командами между компьютерами или устройствами, подключёнными друг к другу по локальной сети или другим способом.
TFTP — более простой в открытии сервер, но при этом не поддерживающий какую-либо проверку личности, кроме проверки ID. Поскольку ID можно подделать, то TFTP нельзя считать надёжными, но они легки в использовании. Например, их используют для настройки бездисковых рабочих станций и умных сетевых устройств.
FTP сервера выполняют те же функции, что и TFTP, но имеют возможность проверки подлинности подключаемого устройства при помощи логина и пароля, поэтому более надёжны. С помощью них можно отправлять и принимать файлы и команды.
Если ваши устройства соединены через роутер или используют Firewall, то необходимо заранее пробросить порты 21 и 20 для входящих и исходящих соединений.
Создание и настройка TFTP на Windows 7
Для его активации и настройки лучше всего использовать бесплатную программу — tftpd32/tftpd64, которую можно скачать с одноимённого официального сайта разработчика. Приложение распространяется в двух видах: служба и программа. Каждый вид разделяется на версии для 32-х и 64-х битной системы. Вы можете использовать любой вид и версию программы, наиболее подходящую вам, но далее для примера будут приведены действия в 64-х битной программе, работающей как служба (service edition).
- После того как вы скачаете нужную программу, выполните её установку и перезагрузите компьютер, чтобы служба самостоятельно запустилась.
Перезагружаем компьютер
- Никакие настройки в течение установки и после неё изменять не стоит, если вам не нужны какие-либо индивидуальные изменения. Поэтому после перезагрузки компьютера достаточно запустить приложение, проверить настройки и можно приступать к использованию TFTP. Единственное, что стоит изменить, это папку, отведённую под сервер, так как по умолчанию для него отведён весь диск D.
Устанавливаем стандартные настройки или подстраиваем сервер под себя
- Для передачи данных на другое устройство используйте команду tftp 192.168.1.10 GET название_файла.txt, а для получения файла с другого устройства — tftp 192.168.1.10 PUT название_файла.txt. Все команды необходимо вводить в командной строке.
Выполняем команды для обмена файлами через сервер
Создание и настройка FTP
- Раскройте панель управления компьютером.
Запускаем панель управления
- Перейдите к разделу «Программы».
Переходим к разделу «Программы»
- Перейдите к подразделу «Программы и компоненты».
Переходим к разделу «Программы и компоненты»
- Кликнете по вкладке «Включение и отключение компонентов».
Кликаем по кнопке «Включение и отключение компонентов»
- В развернувшемся окошке найдите древо «Службы IIS» и активируйте все компоненты, в него входящие.
Активируем дерево «Службы IIS»
- Сохраните результат и дождитесь, пока включённыеэлементы будут добавлены системой.
Дождитесь, пока компоненты будут добавлены системой
- Возвратитесь к главной странице панели управления и перейдите к разделу «Система и безопасность».
Переходим в раздел «Система и безопасность»
- Перейдите к подразделу «Администрирование».
Переходим к подразделу «Администрирование»
- Откройте программу «Диспетчер служб IIS».
Открываем программу «Диспетчер служб IIS»
- В появившемся окошке обратитесь к древу, находящемуся в левой стороне программы, щёлкните правой кнопкой мышки по подпапке «Сайты» и перейдите к функции «Добавить FTP-сайт».
Нажимаем на пункт «Добавить FTP-сайт»
- Заполните поле с названием сайта и пропишите путь до папки, в которую будут отправляться принимаемые файлы.
Придумываем название сайта и создаем для него папку
- Начинается настройка FTP. В блоке IP-адрес поставьте параметр «Все свободные», в блоке SLL параметр «Без SSL». Включённая функция «Запускать сайт FTP автоматически» позволит серверу включаться самостоятельно каждый раз при включении компьютера.
Выставляем необходимые параметры
- Проверка подлинности позволяется выбрать два варианта: анонимный — без логина и пароля, обычный — с логином и паролем. Отметьте те варианты, которые подходят вам.
Выбираем, кто будет иметь доступ к сайту
- Создание сайта на этом завершается, но необходимо выполнить ещё некоторые настройки.
Сайт создан и добавлен в список
- Возвратитесь к разделу «Система и безопасность» и перейдите из него к подразделу «Брандмауэр».
Открываем раздел «Брандмауэр Windows»
- Откройте дополнительные параметры.
Переходим к дополнительным настройкам брандмауэра
- В левой половине программы сделайте активной вкладку «Правила для входящих подключений» и активируйте функции «FTP сервер» и «Трафик FTP-сервера в пассивном режиме», кликая по ним правой кнопкой мышки и указывая параметр «Включить».
Включаем функции «FTP сервер» и «Трафик FTP-сервера в пассивном режиме»
- В левой половине программы сделайте активной вкладку «Правила для исходящих подключений» и запустите таким же методом функцию «Трафик FTP-сервера».
Включаем функцию «Трафик FTP-сервера»
- Следующий шаг — создание новой учётной записи, которая получит все права по управлению сервером. Для этого возвратитесь к разделу «Администрирование» и выберите в нём приложение «Управление компьютером».
Открываем приложение «Управление компьютером»
- Находясь в разделе «Локальные пользователи и группы», выберите подпапку «Группы» и начните создание в ней ещё одной группы.
Нажимаем кнопку «Создать группу»
- Заполните все необходимые поля любыми данными.
Заполняем информацию о создаваемой группе
- Перейдите к подпапке «Пользователи» и начните процесс создания нового пользователя.
Нажимаем кнопку «Новый пользователь»
- Заполните все необходимые поля и завершите процесс.
Заполняем информацию о пользователе
- Откройте свойства созданного пользователя и раскройте вкладку «Членство в группах». Кликнете по кнопке «Добавить» и внесите пользователя в группу, которую создавали чуть раньше.
Нажимаем кнопку «Добавить»
- Теперь перейдите к папке, которая отдана для использования сервером FTP. Откройте её свойства и перейдите к вкладке «Безопасность», кликнете в ней по кнопке «Изменить».
Нажимаем кнопку «Изменить»
- В открывшемся окошке кликнете по кнопке «Добавить» и внесите в список группу, которая была создана ранее.
Нажимаем кнопку «Добавить» и добавляем созданную ранее группу
- Выдайте все разрешения внесённой группе и сохраните внесённые изменения.
Устанавливаем галочки напротив всех пунктов разрешения
- Вернитесь к диспетчеру служб IIS и перейдите к разделу с созданным вами сайтом. Откройте функцию «Правила авторизации FTP».
Переходим к функции «Правила авторизации FTP»
- Кликнете правой клавишей мышки по незаполненному месту в развернувшемся подпункте и выберите действие «Добавить разрешающее правило».
Выбираем действие «Добавить разрешающее правило»
- Отметьте галочкой пункт «Указанные роли или группы пользователей» и заполните поле именем зарегистрированной ранее группы. Разрешения необходимо выдать все: чтение и запись.
Выбираем пункт «Указанные роли или группы пользователей»
- Вы можете создать ещё одно правило для всех остальных пользователей, выбрав в нём «Все анонимные пользователи» или «Все пользователи» и установив разрешение только на чтение, чтобы никто кроме вас не мог редактировать данные, хранящиеся на сервере. Готово, на этом создание и настройка сервера завершена.
Создаем правило для остальных пользователей
Видео: настройка FTP
Вход на FTP через проводник
Чтобы войти на созданный сервер с компьютера, подлеченного к главному компьютеру по локальной сети, через стандартный проводник, достаточно в поле для пути указать адрес ftp://192.168.10.4, так вы войдёте анонимно. Если вы хотите войти как авторизованный пользователь, то введите адрес ftp://ваше_имя:пароль@192.168.10.4.
Для подключения к серверу не по локальной сети, а через интернет, используются те же самые адреса, но цифры 192.168.10.4 заменяются имя сайта, созданного вами ранее. Напомним, что для подключения через интернет, полученный с роутера, необходимо пробросить порты 21 и 20.
Причины, по которым могут не работать
Сервера могут работать некорректно, если вы не выполнили все необходимые настройки, описанные выше, или вводите какие-либо данные неправильно, перепроверьте всю информацию. Второй причиной для поломки являются сторонние факторы: неправильно настроенный роутер, Firewall, встроенный в систему или сторонний антивирус, блокирует доступ, правила, установленные на компьютере, мешают работе сервера. Чтобы решить проблему, связанную с FTP или TFTP сервером, необходимо точно описать, на каком этапе она появилась, только тогда вы сможете найти решение на тематических форумах.
Как подключить в качестве сетевого диска
Чтобы преобразовать папку, отведённую под сервер, в сетевой диск стандартными методами Windows, достаточно выполнить следующие действия:
- Кликнете правой кнопкой мыши по иконке «Мой компьютер» и перейдите к функции «Подключить сетевой диск».
Выбираем функцию «Подключить сетевой диск»
- В развернувшемся окошке кликнете по кнопке «Подключение к сайту, на котором вы можете хранить документы и изображения».
Нажимаем на кнопку «Подключение к сайту, на котором вы можете хранить документы и изображения»
- Пропускаем все страницы до шага «Укажите расположение веб-сайта» и прописываем в строке адрес вашего сервера, завершаем настройки доступа и завершаем операцию. Готово, папка с сервером преобразована в сетевой диск.
Указываем расположение веб-сайта
Сторонние программы для настройки сервера
Программа для управления TFTP — tftpd32/tftpd64, уже была описана выше в статье, в разделе «Создание и настройка TFTP сервера». Для управления FTP серверами можно использовать программу FileZilla.
- После окончания установки приложения, откройте меню «Файл» и кликнете по разделу «Менеджер сайтов», чтобы редактированию и созданию нового сервера.
Переходим к разделу «Менеджер сайтов»
- Когда завершите работу с сервером, сможете управлять всеми параметрами в режиме двухоконного проводника.
Работа с FTP сервером в FileZilla
FTP и TFTP сервера предназначены для создания локальных и общих сайтов, позволяющих обмениваться файлами и командами между пользователями, имеющих доступ к серверу. Оформить все нужные настройки можно как с помощью встроенных функций системы, так и через сторонние приложения. Чтобы получить некоторые преимущества, вы можете преобразовать папку с сервером в сетевой диск.
- Распечатать
Оцените статью:
- 5
- 4
- 3
- 2
- 1
(8 голосов, среднее: 5 из 5)
Поделитесь с друзьями!
На чтение 25 мин Просмотров 2к. Опубликовано 6 декабря 2021 Обновлено 19 сентября 2022
Серверы FTP — редкие гости на домашнем компьютере. Но иногда в них возникает необходимость: организовать общий доступ к файлам для компьютеров, которые не получается связать в локальную сеть, «поднять» небольшой веб-сайт с файлохранилищем или домашний медиасервер. Особняком стоят задачи по перепрошивке или восстановлению после «окирпичивания» разнообразной сетевой машинерии, медиапроигрывателей и приставок. Решение этих задач требует овладения принципами работы FTP. Цена неверного решения может оказаться высокой, поэтому важно внимательно подойти к изучению материала.
Содержание
- FTP, TFTP серверы: описание, работа, настройка
- Как запустить FTP-сервер через Golden FTP Server
- Как открыть FTP-сервер в проводнике
- Что делать, если FTP-сервер не открывается
- Таблица: часто встречающиеся причины ошибок доступа к серверу FTP и их решения
- Как сконфигурировать и запустить FTP сервер при помощи встроенных средств ОС windows 7
- Подключение папки FTP-ресурса сетевым диском в ОС Windows
- Монтирование FTP-ресурса с помощью «Проводника» Windows
- Монтирование FTP-ресурса при помощи консольной утилиты ftpuse
- Таблица: команды утилиты ftpuse, позволяющие настроить доступ к ресурсу FTP
- Примеры работы утилиты ftpuse
- Как настроить FTP-сервер
- FileZilla Server — гибкий, производительный и защищённый
- Установка сервера FireZilla Server
- Настройка сервера
- Видео: установка и настройка FileZilla Server шаг за шагом
- TFTP — сервер для малых нужд
- Видео: работа с сервером TFTP — аварийное восстановление прошивки роутера
- Программы-клиенты для подключения к серверам FTP
- Total Commander
- FAR
- FileZilla
- FTPRush
- CoffeeCup Free FTP
FTP, TFTP серверы: описание, работа, настройка
FTP (File Transfer Protocol) — один из самых старых компьютерных протоколов, который стали использовать для приёма/передачи данных на расстоянии. Серверы с его применением активно использовались задолго до возникновения интернета. В настоящее время протокол модифицирован для использования каналов TCP/IP. Протокол использует архитектуру клиент-сервер, то есть для организации сервера используется одна программа, а для загрузки и скачивания — другая.
Как запустить FTP-сервер через Golden FTP Server
Конфигурирование и настройка FTP-сервера средствами Windows 7 — надёжный, но небыстрый способ, требующий большого количества квалифицированных действий. Если вам нужен сервер «на вчера», а возиться с инструкциями и настройками не хочется, то неплохим вариантом будет использование компактной и очень простой программы Golden FTP Server. Она существует в виде бесплатной и профессиональной версий, хотя для бытовых применений будет вполне достаточно первого варианта. Несмотря на скромные размеры дистрибутива, программа обладает рядом достоинств:
- простота настройки и малый размер установочных файлов;
- использование всей скорости интернет-канала. Хотя это может быть и недостатком, поскольку при подключении 50–100 пользователей одновременно программа положит на лопатки канал вместе с корпоративной сетью;
- возможность докачки файлов при обрыве соединения. Чтобы воспользоваться этой возможностью, нужно использовать FTP-клиент, который также поддерживает докачку файлов;
- русифицированный интерфейс по умолчанию.
После скачивания и установки дистрибутива настройте программу для старта сервера FTP.
- Запустите программу, дождитесь завершения запуска и нажмите кнопку «Добавить» в её главном окне.
В основном окне Golden FTP Server нажмите кнопку «Добавить» - В строке «Путь» укажите полный путь к папке, в которой будут размещаться файлы вашего сервера FTP. Желательно, чтобы папка сервера и системный раздел были разнесены по разным физическим дискам — это положительно скажется на быстродействии сервера.
Укажите путь к папке, содержимое которой будет раздавать сервер - Заполните строку «Имя». Она задаёт название сервера, которое будет видеть пользователь программы-клиента.
- Включите чекбокс «Разрешить полный доступ», если хотите позволить пользователям не только скачивать файлы с сервера, но и загружать их, удалять и редактировать. Поскольку программа простая, включение полного доступа будет означать равные права для всех пользователей. Возможности ранжировать пользователей и назначать им разные права тут нет.
- Нажмите «ОК» – программа выведет на экран адрес, по которому будет доступен ваш FTP-сервер.
Скопируйте IP-адрес, по которому будет доступен ваш FTP-сервер
Адрес, полученный с помощью Golden FTP Server, доступен только внутри сети. Если вам нужно предоставлять доступ к серверу через интернет, то придётся задавать маршруты и проброс портов через веб-интерфейс роутера.
За простоту использования и настройки вам придётся платить крайне низким уровнем безопасности подобного сервера. Используйте созданные таким способом серверы только в домашней сети, не предоставляя им доступ из интернета.
Как открыть FTP-сервер в проводнике
Уже с древней Windows 98 операционная система стирала границы между «Файловым проводником» и интернет-браузером. Проводник позволял открывать страницы прямо у себя в окне, но это требовало включения ненадёжного на тот момент Active Desktop, поэтому особого распространения в те времена механизм не получил. Технологии не стояли на месте, и сейчас на FTP-сервер можно безопасно зайти, введя его адрес в «Проводнике»:
- Откройте новое окно «Проводника». Введите адрес FTP-сервера в адресной строке.
Каталог сервера можно открыть в «Проводнике» как обычную папку, просто введите адрес - В окне подключения к серверу введите имя пользователя и пароль. Установите чекбокс «Сохранить пароль», если не хотите вводить его при каждом подключении.
Дайте системе запомнить пароль, чтобы не вводить его в следующий раз - Подключение прошло успешно, теперь вы можете копировать, переносить и удалять файлы.
Не следует закачивать объёмные файлы, поскольку докачку данных при обрыве сессии «Проводник» не поддерживает. Используйте для этого FTP-клиенты с возможностью докачки.
Что делать, если FTP-сервер не открывается
Невозможность получить доступ к серверу FTP может быть обусловлена несколькими причинами, связанными как с настройками самого компьютера, так и с политиками внутри корпоративной сети.
Таблица: часто встречающиеся причины ошибок доступа к серверу FTP и их решения
| Причина | Возможное решение |
| Неправильное имя пользователя или пароль (отсутствие пароля), с которыми осуществляется попытка доступа к ресурсу. | Повторите попытку с правильной парольной парой. Помните, что многие корпоративные ресурсы FTP не поддерживают вход с гостевой записи. |
| Доступ осуществляется при помощи сторонней программы, которая не добавлена в список исключений сетевого экрана, и он блокирует исходящие запросы клиента. | Внесите программу-клиент в таблицу исключений брандмауэра. |
| Порт 21 TCP/IP, через который по умолчанию осуществляется доступ к FTP-ресурсам, заблокирован настройками маршрутизатора. Как вариант, сервер может быть настроен на работу с другим портом. У администратора ресурса нужно выяснить, с каким именно. | При помощи панели веб-администрирования вашего маршрутизатора измените его настройки, обеспечив возможность работы с 21-м портом или другим портом, который используется сервером. |
| Акционный тарифный план вашего интернет-провайдера не позволяет работать с рядом интернет-протоколов, в том числе и FTP. | Позаботьтесь о более дорогом тарифном плане. Многие провайдеры предоставляют возможности, необходимые для запуска FTP-сервера (статический адрес, разрешение на входящие запросы, скрипты) только в дорогих корпоративных тарифах. |
Как сконфигурировать и запустить FTP сервер при помощи встроенных средств ОС windows 7
Из сети можно загрузить множество программных пакетов для создания серверов FTP. Но сначала попробуйте сконфигурировать сервер, используя встроенные возможности операционной системы. Интегрированные в дистрибутив инструменты создания веб-серверов доступны в ОС Windows 7 Basic и выше.
Если у вас установлена Windows 7 Home edition или Starter, придётся воспользоваться программными пакетами сторонних разработчиков или обновить операционную систему до версии Windows 7 Basic и выше.
Приведённая инструкция позволит вам шаг за шагом пройти все этапы запуска сервера FTP. В процессе настройки может понадобиться дистрибутив установленной у вас ОС на оптическом носителе или флешке. Также нужно будет авторизоваться в ОС под пользователем с правами администратора.
- Откройте «Панель управления» и выберите «Мелкие значки» в настройке «Просмотр».
- Перейдите в раздел «Программы и компоненты», затем в подраздел «Включение или отключение компонентов Windows».
Перейдите в раздел «Программы и компоненты» – в нём находится подраздел «Включение и отключение компонентов Windows» - Поставьте чекбоксы:
- «Расширяемость FTP»;
- «Служба FTP»;
- «Консоль управления IIS».
Выберите компоненты для установки
- Нажмите «ОК» и дождитесь завершения процесса.
Дождитесь завершения процесса установки компонентов - Перейдите в раздел «Администрирование» на «Панели управления».
В разделе «Администрирование» находятся инструменты для настройки сервера - Выберите инструмент «Диспетчер служб IIS».
Откройте «Диспетчер служб IIS» — это основной элемент сервера FTP - Перейдите на вкладку «сайты».
В «Диспетчере служб IIS» перейдите на вкладку «Сайты» - Сделайте правый клик на вкладке «сайты» и в выпадающем меню выберите действие «Добавить FTP-сайт».
Из контекстного меню вкладки «сайты» выберите действие «Добавить FTP-сайт» - Укажите название будущего FTP-сайта и путь до каталога, содержимое которого собираетесь раздавать с FTP-сервера.
По умолчанию в поле «Физический путь» проставляется путь C:inetpubftproot — вы можете сменить его на свой - Нажмите «Далее» и укажите параметры запуска FTP-сайта. Если не хотите, чтобы сайт запускался автоматически при включении компьютера, то снимите галочку «Запускать FTP-сайт автоматически».
Настройте параметры запуска FTP-сервера - В разделе SSL выберите пункт «Без SSL». Нажмите «Далее», потом нажмите «Готово».
В окне «Сведения о проверке подлинности и авторизации» просто нажмите кнопку «Готово» - Вам удалось создать FTP-сайт. Теперь перейдите по пути «Панель управления»>«Брандмауэр»>«Дополнительные параметры»>«Правила для входящих подключений».
- Выберите и активируйте пункты FTP Server Passive (FTP Passive Traffic-In) и «FTP-сервер (входящий трафик)».
Для активации правила поставьте на него курсор и нажмите кнопку «Включить правило» в правом меню - Перейдите в раздел «Правила для исходящих соединений» и включите правило FTP Server (FTP Traffic-Out).
Активирйте правило FTP Server (FTP Traffic-Out) в разделе «Правила для исходящих подключений» - Перейдите по пути «Панель управления»>«Администрирование»>«Управление компьютером»>«Локальные пользователи»>«Группы». Сделайте правый клик на параметре «Группы» и выберите действие «Создать группу».
Создайте группу пользователей, которые смогут заходить на ваш FTP-сервер - Укажите название группы FTP и кликните «Создать».
Придумайте имя для группы пользователей - Сделайте правый клик по разделу «Пользователи» и выберите действие «Новый пользователь» из контекстного меню.
Создайте пользователей для включения в вашу группу - Укажите имя пользователя и пароль (не менее 8 символов). Рекомендуем проставить чекбоксы «Запретить смену пароля пользователем» и «Срок действия пароля неограничен». Нажмите кнопку «Создать».
Задайте параметры авторизации пользователя (имя, пароль), включите или отключите доступные опции - Сделайте правый клик на созданном пользователе и выберите действие «Свойства», затем перейдите на вкладку «Членство в группах». Нажмите «Добавить».
В свойствах созданного вами пользователя на закладке «Членство в группах» нажмите кнопку «Добавить» - Введите имя созданной вами группы в текстовое поле и нажмите «Проверить имена».
Не забудьте нажать кнопку «Проверить имена» после ввода имени группы в текстовое поле - Перейдите в «Панель управления»>«Администрирование»>«Диспетчер служб IIS». В разделе «Подключения» поставьте курсор на ваш FTP-сайт и кликните значок «Правила авторизации FTP».
Поставьте курсор на ваш FTP-сайт в меню «Подключения, затем кликните значок «Правила авторизации FTP» - Кликните «Добавить разрешающее правило».
Кликните действие «Добавить разрешающее правило» для вашего FTP-сайта - Выберите параметр «Указанные роли или группы пользователей», наберите имя вашей группы в текстовом поле. Проставьте галочки в чекбоксах «Чтение» и «Запись». Нажмите «ОК».
Укажите имя вашей группы и проставьте галочки в чекбоксах «Чтение» и «Запись» - Если хотите разрешить доступ всем пользователям, то снова кликните «Добавить разрешающее правило» и выберите «Все анонимные пользователи». Галочку поставьте только в чекбоксе «Чтение».
Если требуется, то добавьте право на скачивание файлов с вашего FTP-сервера всем пользователям - Теперь кликните значок «Проверка подлинности FTP».
Кликните значок «Проверка подлинности FTP» - Сделайте правый клик на режиме «Анонимный доступ» и выберите действие «Включить». Теперь к FTP серверу могут подключиться все.
Включите анонимный доступ, чтобы все пользователи могли получить доступ к вашему FTP-серверу - Кликните значок «Ведение журнала FTP».
Кликните значок «Ведение журнала FTP» - В открывшемся окне настройте логирование.
Настройте логирование для вашего FTP-сервера
Для работы с созданным сервером можно использовать один из многочисленных клиентов FTP или просто проводник Windows. Не забудьте настроить в роутере проброс портов и создать маршруты, если требуется обеспечить к серверу доступ через интернет.
Подключение папки FTP-ресурса сетевым диском в ОС Windows
Многим пользователям удобнее работать с обычным диском системы, который отображается в проводнике. Сторонние программы для работы с дисками приветствуют не все. Чтобы получить такой диск, нужно смонтировать папку FTP и ассоциировать её с логическим диском. Сделать это можно двумя способами:
- через «Проводник»;
- через специальную консольную утилиту ftpuse.
Монтирование FTP-ресурса с помощью «Проводника» Windows
- Из контекстного меню апплета «Мой компьютер», расположенного на рабочем столе, выполните команду «Подключить сетевой диск».
Зайдите в мастер подключения сетевых дисков - Кликните «Подключение к сайту, на котором можно хранить документы и изображения».
Для перехода к монтированию вашего сервера кликните «Подключение к сайту, на котором можно хранить документ и изображения» - Введите адрес FTP-сервера, который хотите смонтировать в качестве диска. Это может быть как доменное имя, так и IP-адрес с указанием порта. Значение порта нужно прописать, если сервер настроен на работу с портом, отличным от 21-го.
Введитте адрес сервера для монтирования диска - При первом подключении к созданному диску операционная система запросит пароль — введите его, не забыв активировать чекбокс «сохранить пароль», чтобы в следующий раз подключение происходило автоматически. Также деактивируйте чекбокс «Анонимный вход».
Введите имя пользователя и пароль для доступа к серверу FTP
Монтирование FTP-ресурса при помощи консольной утилиты ftpuse
К сожалению, FTP-ресурс, смонтированный как сетевой диск при помощи «Проводника», будет виден только в «Проводнике». Если вам нужен доступ к такому диску через файловый менеджер или из командной строки, придётся использовать специальную утилиту ftpuse.
Распространяется ftpuse совершенно бесплатно. После скачивания и установки утилита доступна из любого открытого окна командного процессора. Чтобы сетевой диск оставался подключённым даже после закрытия такого окна, утилиту нужно использовать совместно с программой PowerShell. После установки утилиты она доступна из командной строки или процессора PowerShell.
Процессор PowerShell является частью ОС начиная с Windows 7 SP1. Если у вас не установлен сервис-пак, установочный файл командного процессора придётся загрузить с сайта Microsoft.
Таблица: команды утилиты ftpuse, позволяющие настроить доступ к ресурсу FTP
| devicename | Задаёт имя логического диска, под которым сетевой ресурс будет смонтирован в ОС. |
| ftphostname | Задаёт имя или адрес сервера, к которому надо подключиться. |
| remotepath | Сетевая папка, которая будет использована корневым каталогом смонтированного логического диска. |
| password | Задаёт пароль доступа. |
| /user | Имя пользователя, который подключается к серверу. |
| /nopassive | Устанавливает активный режим работы. |
| /owneraccessonly | Сетевой диск виден только той программе, из которой запущена утилита ftpuse. |
| /port | Можно задать произвольный адрес порта TCP, используемый для обмена данными с сервером. По умолчанию это порт 21. |
| /hide | Запускает утилиту в фоне, на экран не выводятся никакие сообщения. |
| /debug | Работа утилиты в режиме отладки. |
| /delete | Удаляет текущую сессию, отключается от сервера и размонтирует диск. |
Примеры работы утилиты ftpuse
Приведём несколько примеров использования команд ftpuse для настройки сервера в качестве локального диска:
- ftpuse F: ftp.abrris.com — так мы создаём в системе логический диск F:, ассоциированный с ftp-сервером ftp.abrris.com;
- ftpuse F: ftp.abrris.com /USER:junkers 1944 — авторизованного пользователя junkers с паролем 1944 подключаем к серверу ftp.abrris.com;
- ftpuse F: /delete — отключаем диск F: и отсоединяемся от сервера.
FTP-ресурс, подключённый при помощи утилиты ftpuse, всегда будет отображаться в проводнике с объёмом диска в один гигабайт. Это не ошибка, а особенность работы утилиты. Впрочем, диск, подключённый средствами проводника, вообще не будет отображать свой объем.
Как настроить FTP-сервер
На просторах сети можно загрузить большое количество уже готовых дистрибутивов, которые после распаковки и простой настройки развернут на вашем компьютере готовый FTP-сервер. Есть как коммерческие, так и бесплатные продукты, не уступающие первым в возможностях. Ниже мы рассмотрим два бесплатных решения, давно уже ставших индустриальным стандартом у компьютерных энтузиастов и небольших фирм.
FileZilla Server — гибкий, производительный и защищённый
FileZilla Server — разработка команды, создавшей знаменитый браузер FireFox. Он отличается огромным количеством настроек, наличием версий для 32-х и 64-битных операционных систем, возможностью удалённого администрирования. И за весь этот спектр возможностей не нужно платить ни копейки. Установка и настройка сервера делятся на несколько несложных этапов. Программа существует на многих платформах, и если вы научились настраивать такой сервер в среде Windows, то с минимальными отличиями сможете сделать то же самое в Linux или MAC OS.
Установка сервера FireZilla Server
- После скачивания инсталляционного файла запустите его на выполнение, после чего следуйте подсказкам мастера установки.
- Прочитайте и примите лицензионное соглашение.
Примите лицензионное соглашение для продолжения процесса установки - Выберите необходимый тип установки (рекомендуем тип standart):
- standart — установка по умолчанию;
- full — стандартный и исходный код приложения, представляет интерес для программистов и продвинутых системных администраторов;
- service only — устанавливаются только службы сервера, без графической оболочки.
- interface only — устанавливается только интерфейс управления. Пригодится для инсталляции на компьютер, с которого вы будете удалённо управлять сервером.
- custom — произвольный выбор компонентов для инсталляции.
Выбранный тип установки влияет на возможности пакета
- Определитесь с папкой, в которую будет установлена программа, и переходите к выбору способа автозапуска FireZilla Server (рекомендуем первый вариант):
- install as service, started with windows (default) – установить как службу с автозапуском при старте ОС;
- install as service, started manually — установить как службу с ручным стартом;
- do not install as service, start server automatically (not recommended) – простая установка с запуском программы из «Проводника».
Выберите способ запуска FireZilla Server
- Теперь укажите порт для интерфейса сервера. Оставлять значение по умолчанию 14147 нежелательно из соображений безопасности.
- Завершающим этапом установки будет выбор типа запуска интерфейса вашего сервера (рекомендуем первый вариант):
- start if user logs on, apply to all users (default) – запускать с операционной системой для всех пользователей (по умолчанию);
- start if user logs on, apply to current user — запускать с операционной системой для текущего пользователя;
- start manually — запускать вручную.
Выберите тип запуска FireZilla Server
- Запустите процесс установки по кнопке Install.
Настройка сервера
Успешно установив программный пакет сервера, перезагрузите компьютер и запустите программу FireZilla Server.
- В появившемся диалоговом окне укажите адрес сервера и порт. Пароль при первом подключении вводить не нужно. Данное подключение будет возможно только с того компьютера, на котором установлены программные компоненты сервера. С другой машины достучаться до сервера не выйдет, поскольку адрес 127.0.0.1:14147 служит только для локальных соединений.
Введите адрес сервера и порт для подключения - В разделе Settings меню Edit находятся многочисленные настройки, которые позволят вам сконфигурировать программный комплекс должным образом.
Зайдите в настройки FileZilla Server - На вкладке General Settings вы можете изменить первичные параметры настройки:
- порт для подключения;
- количество пользователей, которые смогут одновременно работать с сервером;
- допустимое количество одновременных потоков закачки.
Первичные параметры настройки сервера
- Для удобства пользователей вы можете настроить текстовое приветствие в разделе Welcome message, которое программа-клиент покажет пользователю при успешном подключении к серверу. При помощи метасимволов можно настроить вывод служебной информации в окно клиента.
В разделе Welcome message вы можете настроить приветственное сообщение и вывод служебной информации для пользователей - В разделе IP bindings укажите диапазон IP-адресов, с которых пользователи смогут получить доступ к серверу. Этот раздел настроек позволяет организовать доступ к ресурсу только из локальной сети или даже из одного её сегмента.
Ограничьте диапазон адресов, с которых возможен доступ к вашему серверу - Настройте фильтрацию адресов в разделе IP Filter: в верхнем текстовом поле задаётся «белый» список, а в нижнем — «чёрный».
Заполните «белый» и «чёрный» списки IP-адресов - Настройте логирование в разделе Logging. Файлы с логами могут создаваться заново каждый день или вся статистика будет писаться в один.
Настройте логирование FileZilla Server в разделе Logging - В разделе Speed Limits вы можете ограничить полосу пропускания, доступную для сервера. Можно настроить глобальные ограничения, а можно по календарю и даже отдельным часам. Единица измерения — килобайт.
При необходимости вы можете настроить ограничения полосы пропускания в разделе Speed Limits - В разделе Filetransfer compression вы можете настроить сжатие файлов при загрузке. Но мы рекомендуем оставить настройки по умолчанию.
Лучше не вносить изменения в раздел настроек Filetransfer compression - Пришло время настроить учётные записи пользователей, которым будет разрешён доступ к ресурсам вашего сервера. Перейдите в раздел Users меню Edit, чтобы открыть интерфейс управления пользователями.
Нового пользователя вы сможете добавить в разделе Users меню Edit - По кнопке Add добавьте нового пользователя, задайте ему логин и укажите принадлежность к группе.
Для нового пользователя задайте логин и укажите, в какую группу он входит - Для созданного пользователя задайте пароль и ограничение на количество подключений к вашему серверу.
Настройте пользовательский пароль и допустимое количество подключений к серверу - На вкладке Share Folders вы можете настроить доступ пользователя к определённым ресурсам вашего сервера. Для этого выделите закладку Shared folders и нажмите кнопку Add.
Не перепутайте кнопки Add: для добавления папок надо нажать ту кнопку Add, которая выделена на картинке - Выберите папку на диске, а при помощи опций в левой части окна задайте необходимые права доступа:
- только чтение — read;
- запись — write;
- удаление — delete;
- изменение файлов в папке — append.
На этом первоначальная настройка закончена. Сервер готов к эксплуатации, а настройки безопасности соответствуют критериям домашнего пользования или работы небольшой офисной сети.
Видео: установка и настройка FileZilla Server шаг за шагом
TFTP — сервер для малых нужд
Среди разновидностей FTP и программ для работы с ними особняком стоит TFTP — это до предела упрощённая версия FTP. Отсутствие механизмов защиты трафика и даже аутентификации пользователя не позволяет использовать TFTP для обмена файлами через интернет.
Зато он как нельзя лучше подходит для заливки прошивок и микропрограмм в маршрутизаторы, приставки цифрового ТВ, планшеты и смартфоны. Загрузчик таких устройств содержит в себе TFTP-клиент, который позволит загрузить и установить в устройство программное обеспечение, даже если оно находится в аварийном режиме из-за повреждённой прошивки.
Установите TFTP-сервер на свой компьютер:
- Скачайте себе дистрибутив программы:
- tftpd32, если у вас 32-разрядная ОС;
- tftpd64, если у вас 64-разрядная ОС.
- Установите программу в одном из двух вариантов: стандартного приложения или системной службы.
- Если вы выбрали установку службы, то перезагрузите компьютер по завершению процесса установки.
Особых настроек сервер не требует, но после его запуска удостоверьтесь, что все настройки на вкладке TFTP выглядят так, как на картинке.
Для скачивания файлов с сервера или для загрузки на сервер через командную строку используются следующие команды:
- tftp 192.168.1.10 GET имя_файла.txt — для получения файла с сервера;
- tftp 192.168.1.10 PUT имя_файла.txt — для отправки файла на сервер.
Чтобы работать с клиентом TFTP в ОС Windows 7, его необходимо установить через диалог «Компоненты системы». В старших версиях ОС клиент доступен без дополнительных действий.
Видео: работа с сервером TFTP — аварийное восстановление прошивки роутера
Программы-клиенты для подключения к серверам FTP
Программы-клиенты выполняют такие функции, как:
- подключение к серверам FTP;
- докачка файлов при разрыве соединения;
- ведение журнала подключений;
- хранение множества настроек к различным серверам;
- групповые операции с файлами;
- поиск по серверам.
Также в программах-клиентах имеется встроенный редактор, позволяющий использовать программу как полноценный конструктор сайтов.
Total Commander
Пожалуй, самый популярный файловый менеджер для ОС Windows. Он содержит встроенный FTP-клиент, который позволяет работать с удалённым сервером как с обычным логическим диском. Программа условно-бесплатная, и до приобретения лицензии она будет постоянно напоминать пользователю, что хорошо бы её уже наконец купить. Функциональность при этом не страдает.
FAR
Как и Total Commander, эта программа представляет собой многофункциональный двухпанельный файловый менеджер. Она куда более аскетична в оформлении интерфейса (работает в текстовом режиме), зато является кроссплатформенной — доступна для полудюжины различных операционных систем. FTP-клиент встроен в дистрибутив, и работу с сайтами можно начинать без установки дополнений. Несомненным плюсом является бесплатность программы. Активация клиента FTP проводится при помощи менеджера плагинов, но это очень простая и интуитивно понятная процедура, которая не вызовет трудностей даже у начинающего пользователя.
FileZilla
Ещё одна бесплатная программа-клиент от создателей браузеров Mozilla и Firefox. Проста и доступна пользователю благодаря лаконичному интерфейсу и отличной русификации. Существуют версии FireZilla для Windows, Linux, Mac OS и даже Andriod.
Среди особенностей, отличающих её от программ-конкурентов, следует отметить:
- поддержку большого количества протоколов;
- возобновление загрузки файлов при разрыве соединения и поддержку работы с большими файлами;
- кроссплатформенность;
- возможность ведения закладок;
- поддержку перетаскивания файлов (технология drag & drop);
- гибкие настройки скорости передачи и возможность резервирования части интернет-канала;
- редактирование файлов прямо на сервере;
- удалённый поиск файлов.
FTPRush
Интерфейс бесплатной программы FTPRush имеет много общего с продуктами Microsoft Office и конфигурируется похожим способом. Из изюминок стоит отметить:
- возможность переноса файлов с сервера на сервер без скачивания на компьютер;
- качественную реализацию двухпанельного интерфейса;
- встроенный менеджер закачек с конфигурируемым списком загрузки.
Лучше работать с англоязычной версией интерфейса, поскольку качество русской локализации оставляет желать лучшего.
CoffeeCup Free FTP
CoffeCup Free FTP — это клиент для самых нетребовательных и неопытных пользователей, он позволяет скачивать и выгружать файлы буквально одним кликом мыши. Скудность настроек с лихвой компенсируется интуитивно понятным интерфейсом, качественной локализацией и бесплатностью программы. Тем не менее программа поддерживает полноценный двухпанельный режим и возможность передачи файлов с сервера на сервер без предварительной загрузки, а также имеет на борту простой редактор HTML.
Создание FTP-сервера — простой способ получить на рабочем столе файловое хранилище с возможностью множественного доступа. Большое количество программ и относительная простота настройки делают этот способ очень популярным. Выделите один компьютер чисто под сервер и не храните на нём никаких других данных кроме того, что должно лежать на сервере. И даже в этом случае два — три десятка пользователей, одновременно обращающихся к вашему ресурсу могут практически полностью «просадить» интернет-канал. Да и провайдер ненавязчиво предложит изменить тарифный план на корпоративный. Если вам нужно файлохранилище с одновременным доступом большого количества пользователей, то размещайте FTP-сервер на коммерческом хостинге. Или пользуйтесь готовыми порталами-файлообменниками, например, Google Drive или DropBox.
Приветствую, уважаемый читатель! В этой статье нашего портала WiFiGid мы попробуем разобраться в настройке FTP сервера под Windows разными методами. Раз уж вы попали сюда, наверняка вам известно, что такое FTP и что с ним делать. Поэтому кратко и без воды – только инструкция.
Нашли ошибку? Есть пожелание или дополнение? Наши комментарии открыты для всех желающих. Всегда можно написать туда свое мнение или вопрос, помочь другим людям, улучшить статью.
Содержание
- Что будем делать?
- Способ 1 – Встроенный FTP
- Частые вопросы по способу 1
- Способ 2 – FileZilla Server
- Задать вопрос автору статьи
Что будем делать?
Не знаю, кто будет читать эту статью, но он явно хочет очень быстро запустить у себя FTP сервер. Скорее всего что-то замудренное здесь не пойдет, а грамотные сисадмины для конфигурации своего сервера на Unix сформулируют запрос точнее, поэтому остановимся на бесплатном, быстром, удобном.
Ниже будет представлено несколько готовых решение. Все что нужно – просто брать и делать, и уже вскоре вы сможете спокойно подключаться к своему компьютеру по FTP, для чего бы вам это не было нужно.
За редким использованием забываешь, что в «винде» уже есть встроенный FTP, так что и ходить далеко не нужно. Но он по умолчанию выключен, так что начнем с самого начала. Все на примере Windows 7, на «десятке» пробуем аналогично или идем в следующий раздел, где будем устанавливать стороннее решение.
- Пуск – Панель управления – Программы и компоненты:
- Нажимаем «Включение или отключение компонентов Windows». В открывшемся окне переходим в Средства IIS – FTP-сервер. И отмечаем галочкой все подкпункты. В конце не забываем нажать кнопку «ОК».
- Переходим к настройке. Пуск – Панель управления – Администрирование.
- Диспетчер служб IIS:
- Щелкаем по элементу Сайты правой кнопкой мыши и в появившемся меню выбираем «Добавить FTP-сервер»:
- В появившемся окне задаем имя FTP-сайта. Можно на самом деле любое. Мы уж обзовемся как есть – WiFiGid.ru. И физичекий путь до папки, с которой будет происходить обмен – у нас на это выделен полностью диск D:
- На следующей странице задаем IP, порт, шифрование. Лучше оставить вот так:
- Определяем параметры доступа. Галочка Анонимный – разрешение доступа без логина и пароля. Обычный – по логину и паролю:
- Все. Сам FTP создан, остается лишь задать верные настройки доступа. Переходим: Панель управления – Система и безопасность – Брандмауэр:
- Дополнительные параметры:
- В левой части выделяем вкладку «Правила для входящих подключений», а справа ищем «FTP-сервер» и «Трафик-FTP сервера в пассивном режиме». Кликаем по ним правой кнопкой мыши и нажимаем «Включить». Так мы активировали правила для входящих подключений. До этого – никаких правил не было вовсе:
- Переходим к исходящим подключениям и делаем то же самое для «Трафика FTP-сервера»:
- Теперь сервер включен, правила созданы, но нужно определить пользователей, которые смогу взаимодействовать с сервером. Идем: Панель управления – Система и безопасность – Администрирование – Управление компьютером:
- Создаем группу пользователей. Локальные пользователи и группы – Группы. Щелкаем правой кнопкой по свободному месту и выбираем «Создать группу»:
- Задаем вот так (FTP – FTP):
- В соседней подпапке Пользователи создаем нового пользователя:
- Заполняем поля по своему пользователю. Т.е. здесь главное имя пользователя и пароль, по которым и будет происходить подключение к FTP:
- Увидели в списке пользователей своего новосозданного? Теперь его нужно запихнуть в группу FTP. Щелкаем правой кнопкой по нему – Свойства. А далее переходим на вкладку «Членство в группах», где через кнопку Добавить добавляем группу:
- Уже почти все готово. ФТП работает, пользователь есть. Но Windows просто так не даст пользоваться своими ресурсами абы кому, если ты не администратор. Поэтому нужно разрешить нашему пользователю взаимодействовать с выделенной для нужд FTP папкой. Щелкаем по ней правой кнопкой мыши – Свойства. На вкладке Безопасность кликаем по кнопке «Изменить»:
- Нажимаем кнопку Добавить и добавляем нашу группу. А заодно ниже ей в колонке Разрешить отмечаем все галочки:
- Теперь снова возвращаемся в службы IIS и идем настраивать наши правила на авторизацию. Щелкаем по нашему созданному здесь сайту и выбираем «Правила авторизации FTP»:
- Тут же правой кнопкой по пустому месту – Добавить разрешающее правило:
- По умолчанию доступ можно производить и без авторизации, но мы то не хотим ничего плохого? (если хотим, все связанное с созданием пользователя вообще можно было пропустить). Выбираем здесь пункт «Указанные роли или группы пользователей» и вписываем нашу группу FTP:
- А вот в качестве альтернативы можно, например, разрешить подключение анонимным пользователям, но ограничить их в правах только на чтение. Тогда они ничего не удалят:
За этим первый вариант заканчиваем. Надеюсь, и вам удалось настроить FTP-сервер.
Частые вопросы по способу 1
Как подключиться?
Есть несколько способов сделать это:
- В локальной сети достаточно зайти через Проводник, используя IP-адрес компьютера, на котором запущен сервер. Например, ваш адрес – 192.168.1.10. Тогда в строку Проводника можно просто вбить ftp://192.168.1.10. Все содержимое хранилища должно отобразиться. Тут же можно войти с авторизацией. Формат следующий: ftp://ваше_имя:пароль@192.168.1.10.
- Для доступа из интернета нужно использовать внешний IP-адрес сети. Но перед этим не забываем пробросить 21 порт на нужную машину.
Инструкции по пробросу портов: сначала на роутере, а затем на компьютере.
- Кроме Проводника спокойно можно использовать сторонние программы. Лично я долгие годы использую FileZilla. Бесплатно и удобно. Для входа достаточно вводить IP адрес и данные для авторизации.
- Еще вариант использование FTP-хранилищ – как сетевого диска. Процедура подключения стандартная, в выборе используем вот это:
Сервер не работает
Это самое обширное понятие. На каком этапе он именно не работает? Запуск? Подключение? Расшаривание? Авторизация? При грамотном проходе всей инструкции обычно проблем не возникает, но если у вас что-то особенное – пишем в комментарии свой вопрос.
Способ 2 – FileZilla Server
Альтернативный способ с годами проверенным решением для простой настройки FTP-сервера – будем использовать FileZilla Server. Многие знают, что у них отличный FTP-клиент, так еще есть и прекрасный FTP-сервер. Но самое главное – никуда больше ходить не нужно, здесь в коробке расположено сразу все самое нужное.
Скачать сервер можно с ОФИЦИАЛЬНОГО САЙТА
Начинаем наши деяния:
- Скачиваем и устанавливаем сервер по ссылке выше:
- Весь процесс установки FTP-сервера описывать нет смысла – просто жмите далее. Пока не появится окно ввода первых параметров. Здесь задаем локальный IP сервера и порт (можно оставить как есть, это не адреса подключения, внешние адреса подключения остаются теми же, что и в предыдущем способе):
- Создадим пользователя для подключения к серверу. Edit – Users:
- Добавляем – Add:
- Задаем имя пользователя:
- И пароль:
- Создаем папку для нашего пользователя:
- И задаем на нее права:
Все! Больше ничего придумывать не нужно. Все находится удобно и по вкладкам. Гораздо быстрее использования стандартных средств Windows 7.
Итого – были рассмотрены 2 случая создания FTP-сервера. Оба будут работать, ищущие конкретные моменты – лезут в настройки, скорее всего там это уже придумали. Истинные любители и вебмастера выберут Linux, и самостоятельно запустят сервер (там это уже с полпинка реализуется по той же механике). Вот и все. На этом прощаюсь. Комментарии ниже всегда открыты для вас (и порой там намного интереснее чем в самой статье).
FTP (File Transfer Protocol) представляет собой протокол удаленной передачи файлов. С его помощью можно загрузить на сервер и скачивать с него же данные любого типа и размера, создавать или удалять файлы и папки.
В Windows, Linux и macOS подключиться к FTP-серверу можно с помощью встроенных средств и сторонних программ разного назначения. Полноценная работа со всеми средствами возможна только через специальные приложения, называемые FTP-клиентами. Теперь подробнее расскажем обо всех этих способах.
Данные для доступа к FTP-серверу
При подключении к FTP-серверу очень важно вводить правильные данные. Возьмем в качестве примера Timeweb. После регистрации на почту приходят два письма. Письмо с данными выглядит вот так:
Теперь о том, какие данные необходимо иметь под рукой:
- логин,
- пароль,
- ссылка на FTP-сервер (указывается в том же письме),
- порт (по умолчанию устанавливается значение 21).
Комьюнити теперь в Телеграм
Подпишитесь и будьте в курсе последних IT-новостей
Подписаться
Как подключится к FTP через Проводник Windows
Сначала рассмотрим, как подключиться к FTP-серверу через программу «Проводник» в Windows 10. Здесь ничего дополнительно устанавливать не надо, просто открываем системный файловый менеджер. В левой панели находим значок «Этот компьютер» и жмем по нему правой кнопкой мыши для вывода контекстного меню. В списке выбираем элемент «Добавить новый элемент в сетевое окружение».
В результате откроется окно мастера добавления сетевого расположения. В начальном окне просто нажимаем «Далее».
Следом надо выбрать его дальнейшее местоположение, но в этом окне нам доступен только один вариант. Для продолжения снова нажимаем на кнопку «Далее».
В этом окне понадобится указать ссылку на сетевой ресурс, к которому планируется провести подсоединение. Важно соблюдать предписанный формат (чуть ниже есть несколько примеров). В поле вводим адрес/ссылку и вновь идем дальше.
Теперь понадобится ввести в поле имя пользователя. Пароль заранее вводить не нужно, он будет запрашиваться только при подключении. Если на вашем хосте есть такая возможность, вход можно осуществить анонимно, отметив соответствующую галочку.
В самом конце даем название новому сетевому окружению.
На этом настройка завершена. При необходимости можно поставить галочку, чтобы сразу после нажатия на кнопку «Готово» открыть указанный сервер и приступить к работе.
Новое подключение теперь находится в «Сетевых расположениях» в разделе «Этот компьютер».
Теперь подключаемся – открываем только что созданное соединение. Открывается маленькое окошко, где мы вводим пароль, затем жмем на кнопку «Вход».
Если все данные введены успешно, откроется папка сервера. Можно приступать к работе.
Читайте также
Подключение через командную строку Windows
Теперь расскажу, как подключиться к FTP-серверу в Windows с помощью командной строки. Этот способ многим может показаться не очень удобным, потому что вручную придется вбивать команды на загрузку документов, открытие папок и их скачивание. А для входа следуем указанной ниже последовательности.
- Вводим команду ftp и жмем на клавишу Enter для подтверждения.
- Задаем команду open наименование_ftp_хоста.
- Вводим логин пользователя. Можно осуществить анонимный вход, просто введя Anonymous.
- Вбиваем пароль. В случае с анонимом оставляем это поле пустым и жмем снова Enter.

- dir – просмотр содержимого сервера.
- cd «имя_папки» – открытие указанной папки.
- put «путь_к_файлу» – загрузка этого документа с компьютера на сервер.
- get «наименование_файла.формат» – скачивание с хоста на компьютер.
- quit – отключение от FTP-сервера.
FTP-подключение через любой браузер
Подключиться к FTP-серверу можно и через браузер на любых операционных системах. В таком случае будет доступна лишь часть функций. Необходимо ввести в адресной строке IP-адрес хоста, только с добавлением приставки «ftp://». Нажимаем на клавишу Enter. Дальше потребуется ввести имя пользователя и пароль, а потом нажать на кнопку «Вход».
Как подключиться к FTP с помощью FileZilla
FileZilla – наиболее востребованный и рекомендуемый FTP-клиент, бесплатный и простой в использовании. Подключиться к FTP-серверу через FileZilla можно вне зависимости от операционной системы, установленной на компьютере.
Сперва потребуется скачать приложение на официальном сайте. Есть версии для Linux, Windows (портативная и установочная) и macOS. Просто выбираем нужный вариант и жмем по нему для начала закачки.
Устанавливаем приложение и открываем его. В верхней панели вводим следующую информацию:
- Хост. Это может быть IP-адрес или ссылка.
- Логин пользователя, предварительно высланный на почту сервисом.
- Пароль.
- Порт. Оставляем пустым или устанавливаем значение 21.
После того как все нужные поля будут заполнены, нажимаем на кнопку «Быстрое соединение».

Подключаемся с помощью Total Commander
Вам потребуется скачать и установить приложение Total Commander. Рекомендуем делать это с официального сайта. После завершения установки открываем приложение. Переходим во вкладку «Сеть» и выбираем там пункт «Соединиться с FTP-сервером». Для этого действия, кстати, предусмотрена комбинация горячих клавиш – Ctrl + F.
В новом окне нажимаем на кнопку «Добавить». Дальше вводим имя нового соединения, адрес хоста, учетную запись и пароль. Нажимаем на кнопку ОК, чтобы сохранить всю введенную информацию.
Новое подключение отразится в списке. Остается только соединиться с сервером, нажав на соответствующую кнопку.
Как подключиться к FTP-серверу через терминал Linux
В Linux к FTP можно подключиться через системное приложение «Терминал». Это очень похоже на использование командной строки в Windows. Последовательность абсолютно та же – набираем команду ftp и активируем ее нажатием на кнопку Enter. Потом пишем open ссылка_на_хост. Не забываем, что затем надо указать логин и пароль.
Вот примеры доступных опций:
- Is – отображение списка файлов и папок.
- get – скачивание файла.
- mget – скачивание документов определенного формата. Например, mget * – все данные в каталоге, mget *, php – файлы формата php.
- put – загрузка файла на ресурс.
- mput – загрузка нескольких документов единого формата.
- mkdir – создание нового каталога.
- rmdir – удаление каталога.
- delete – удаление файла.
- bye – завершение работы.
- close – выход из текущего сеанса и возврат в контекст командной строки FTP.
- status – отображение статуса FTP клиента.
В Linux предусмотрен и другой вариант подключения к FTP. Сначала надо установить нужный пакет, дав вот такой запрос:
sudo apt-get install curlftpfs
Следом нужно предоставить права на определенную папку:
sudo chmod 777 ~/ftp
Теперь производится монтирование ftp-директории:
sudo curlftpfs -o allow_other ftp://user: password@server.ru /home/virtdiver/ftp/
Если работать необходимо от имени пользователя, то вводится вот такая опция:
-o allow_other
Для размонтирования FTP-папки используем такую команду:
sudo umount ~/ftp
Подключение к FTP через сайт хостинга
В этом случае достаточно лишь войти на сайт хостинга и перейти в соответствующий раздел. Покажу на примере Timeweb.
В правой части окна есть панель управления. Находим в ней пункт «Файловый менеджер» и жмем по нему. Перед нами предстанет веб-интерфейс FTP-сервера. Работать с ним очень просто, переносить файлы можно посредством drag-n-drop.
Заключение
Подключиться к FTP-серверу очень просто, и сделать это можно несколькими способами. Многие из них актуальны для всех популярных операционных систем. Но все зависит от цели, ведь функционал некоторых программ весьма ограничен.
Иногда проще и быстрее передать файл через собственный ftp-сервер, чем закачивать на файлообменник. Ниже рассмотрена процедура установки и настройки ftp-сервера IIS, входящего в состав Windows 7.
Содержание:
- Установка FTP-сервера
- Настройка FTP-сервера
- Настройка прав пользователей
- Как подключиться
- Ссылки по теме
Установка FTP-сервера.
FTP-сервер входит в состав служб IIS. Для его установки открываем Панель управления -> Программы -> Включение или отключение компонентов Windows. Раскрываем раздел Службы IIS и ставим галочки напротив следующих компонентов: Служба FTP и Консоль управления IIS.
Настройка FTP-сервера.
Открываем Панель управления -> Система и безопасность -> Администрирование -> Управление компьютером (можно быстрее: меню Пуск -> правый клик на Компьютер -> в меню выбрать пункт Управление). В открывшемся окне раскрываем группу Службы и приложения и открываем Диспетчер служб IIS. В окне Подключения выбираем папку Сайты, затем в правом окне Действия нажимаем на ссылку Добавить FTP-сайт.
В мастере создания ftp-сайта указываем его название и расположение (по умолчанию c:inetpubftproot).
Далее указываем параметры привязки и SSL. Раздел привязка оставляю без изменений. Опцию «Запускать ftp-сайт автоматически» отключаю (ftp мне нужен только время от времени). В разделе SSL выставляю опцию «Без SSL».
В следующем окне оставляем все без изменений и нажимаем Готово.
Сайт создан. Теперь можно перейти к дополнительным параметрам для тонкой настройки (например ограничить максимальное количество одновременных подключений). Выделите только что созданный сайт, справа в панели Действия нажмите на Дополнительные параметры.
Следующий этап — настройка брандмауэра Windows. Откройте Панель управления -> Система и безопасность -> Брандмауэр Windows -> Дополнительные параметры. В разделе «Правила для входящих подключений» находим и активируем «FTP-сервер (входящий трафик)» и «FTP Server Passive (FTP Passive Traffic-In)». Последнее правило позволяет подключаться ftp-клиенту в пассивном режиме.
В разделе «Правила для исходящего подключения» находим и активируем «FTP Server (FTP Traffic-Out)».
Если в системе установлен дополнительный брандмауэр (Comodo, Outpost и т.п.), то в нем также необходимо открыть порт 21 (TCP) для входящих подключений и порт 20 (TCP) для исходящих.
Если подключение к Интернет осуществляется с помощью маршрутизатора, и вы хотите сделать свой сервер доступным интернет-пользователям, тогда необходимо настроить проброс портов на маршрутизаторе. На моем Dlink DI-804HV это выполняется в разделе Virtual Server.
192.168.10.4 — ip-адрес ftp-сервера в локальной сети.
Настройка прав пользователей.
Если оставить все как есть, то подключиться к ftp-серверу сможет любой пользователь (включен анонимный доступ) с правами только на чтение (можно скачивать, но записывать и изменять файлы нельзя). Предположим, что нам нужно сделать доступ для доверенных пользователей, которые имели бы права записи и изменения файлов.
Открываем Панель управления -> Система и безопасность -> Администрирование -> Управление компьютером (Пуск -> правый клик на Компьютер -> в меню выбрать пункт Управление). Далее раскрываем группу Локальные пользователи и группы (данная настройка доступна только в редакциях Бизнес и Максимальная). Правый клик на папке Группы, в меню выбираем Создать группу.
Вводим название группы — Пользователи FTP, описание (можно не вводить) и нажимаем кнопку Создать.
Теперь необходимо создать пользователя. Делаем правый клик на папке Пользователи и в меню выбираем Новый пользователь.
Вводим имя пользователя (например ftp_user_1), пароль (не менее 6 символов), выставляем галочки напротив опций «Запретить смену пароля пользователем» и «Срок действия пароля не ограничен».
Пользователь создан. Теперь необходимо присвоить ему ранее созданную группу Пользователи ftp. Для этого открываем свойства пользователя и переходим на закладку «Членство в группах». По умолчанию новому пользователю присваивается группа Пользователи, удаляем ее. Нажимаем кнопку Добавить -> Дополнительно -> Поиск. Откроется список групп пользователей. Выбираем группу Пользователи FTP и нажимаем Ok. В итоге получаем:
Нажимаем Ok и переходим к следующему этапу.
На этапе создания ftp-сайта нам было необходимо выбрать рабочий каталог (c:inetpubftproot). Теперь для группы «Пользователи FTP» необходимо настроить права доступа к этому каталогу. Открываем c:inetpub в проводнике, открываем свойства папки ftproot, переходим на закладку Безопасность и нажимаем кнопку Изменить. В открывшемся окне нажимаем кнопку Добавить и выбираем группу «Пользователи FTP» (как при создании пользователя). Устанавливаем уровень прав — «Полный доступ» и нажимаем Ок.
Последний этап. Вновь открываем Диспетчер служб IIS и выделяем наш ftp-сервер (Test FTP). В панели управления ftp-сайтом выбираем «Правила авторизации FTP». Добавляем разрешающее правило. В открывшемся окне выбираем опцию «Указанные роли или группы пользователей». Внизу в текстовом поле руками прописываем название нашей группы (Пользователи FTP), далее ставим галочки в разделе Разрешения напротив Чтение и Запись и нажимаем Ок.
На этом настройка завершена.
В начале мы не выбрали опцию автоматического запуска сервера, поэтому не забываем запустить его вручную (правый клик на названии сайта -> Управление FTP-сайтом -> Пуск).
Как подключиться?
Вариант с использованием проводника Windows.
Открываем Компьютер (Vista, Win 7) или Мой Компьютер (XP).
Для анонимного доступа просто вводим в адресную строку адрес сервера (ftp://192.168.10.4).
Чтобы войти с именем пользователя и паролем вводим адрес вида: ftp://[имя пользователя]:[пароль]@[адрес ftp-сервера]. Например ftp://ftp_user_1:qwerty@192.168.10.4 — для подключения из локальной сети. Для подключения из Интернет локальный адрес заменяем на внешний или на доменное имя.
Как настроить анонимный доступ?
Как сделать свой ftp-сервер доступным из Интернет?
Если компьютер подключен к Интернет на прямую, то никаких дополнительных действий предпринимать не нужно.
Если компьютер подключен к Интернет через роутер, тогда в панели управления роутера необходимо настроить форвардинг порта TCP 21 (часто это еще называют виртуальным сервером). Настройка форвардинга порта на примере D-link DI-804.
Ссылки по теме:
- Настройка веб-сервера (IIS + PHP + MySQL) на Windows 7
- Настройка WebDAV на IIS (Windows 7)
- Настройка DDNS — как сделать постоянный доступ к ftp-серверу без использования статического внешнего ip-адреса.
Чаще всего пользователи для обмена в сети файлами небольших размеров используют почту или Скайп. Однако, когда необходимо переслать архив фотографий или фильм, размером в несколько гигабайт, этими сервисами воспользоваться нельзя. Публичный файлообменник тоже создаёт некоторые трудности, например, ожидание таймера и ограничение скорости. Наилучшее решение в таком случае — создать собственный FTP-сервер.
File Transfer Protocol
Как работает ФТП-протокол
FTP (File Transfer Protocol) — это протокол передачи информации в интернете и локальных компьютерных сетях. Это программа, осуществляющая удалённое подключение к выделенной папке для просмотра и обмена файлами, в том числе больших размеров. Обмен данными возможен от компьютера к удалённому серверу и между другими ФТП-серверами.
Данные передаются без шифрования трафика, поэтому доступ к логинам и паролям легко могут получить злоумышленники. Для безопасной передачи файлов рекомендуется использовать протокол с TLS-защитой — FTPS, шифрующий данные.
Собственный FTP-сервер имеет определённые преимущества:
- позволяет управлять сервером и его ресурсами;
- предоставлять пользователям разные права доступа;
- для него не нужен статический IP-адрес.
- нет ограничений скорости;
- отсутствие оплаты хостеру за его размещение;
В соответствии с тем, какой сложности будет доступ, выбирается программное обеспечение. Чтобы создать FTP-сервер для частного пользования с минимальными настройками,вполне подойдут бесплатные программные пакеты.
Компанией Майкрософт в Windows 7 добавлена функция Internet Information Services (IIS), осуществляющая общий доступ из сети к выделенной для этой цели папке. Поэтому, чтобы создать FTP-сервер для Windows 7, не требуется дополнительно устанавливать ПО.
Установка FTP-сервера
Некоторые стандартные возможности, которыми пользуются не так часто, в Windows 7 отключены по умолчанию. Поэтому, чтобы их активировать, необходимо выполнить ряд шагов.
Для создания ФТП-сервера на Windows 7 необходимо:
- Нажать «Пуск» и открыть раздел «Панель управления». Для удобства просмотра можно выбрать режим «Мелкие значки».
Панель управления в Windows 7
- Перейти в раздел «Программы и компоненты», где выбрать «Включение или отключение компонентов Windows».
Включение и отключение компонентов Windows
- В списке открывшегося меню нужно отметить компоненты, которые следует активировать, поставив рядом галочку. Это папка «FTP-сервер», в ней два пункта: «Расширяемость FTP» и «Служба FTP», а также папка «Средства управления веб-сайтом», а в ней— «Консоль управления IIS». Для запуска нажать OK.
Папка «FTP-сервер»
Настройка ФТП-сервера
- Теперь нужно снова зайти через «Пуск» в «Панель управления».
- Найти раздел «Администрирование» и открыть в этом разделе «Диспетчер служб IIS».
- Перейти во вкладку «Сайты», щёлкнув на название правой кнопкой, выбрать из списка «Добавить FTP сайты».
- В новом окне требуется указать имя будущего ФТП-сервера, и путь к каталогу с его данными. К следующему этапу настройки можно перейти, нажав кнопку «Далее».
- Теперь устанавливаются параметры сервера. В поле IP-адреса выбрать нужный из списка. Можно привязать его к определённому адресу или сделать расширенный доступ, выбрав пункт «Все свободные». При этом должен быть отмечен стандартный порт— 21. Если планируется постоянно использовать FTP-сервер, то следует поставить отметку галочкой «Запускать FTP-сайт автоматически». Выбрать опцию «Без SSL», её можно включить в случае необходимости позже. Снова нажать «Далее».
- В новом окне задаётся тип авторизации. В пункте «Проверка подлинности» можно разрешить вход для обычных или анонимных пользователей. Здесь же можно настроить для них права. Нажать«Готово».
После завершения установки в разделе «Сайты» появится новый ФТП-сервер.
Настройка брандмауэра Windows
Теперь обязательно необходимо настроить брандмауэр Windows для открытия портов и функционирования служб.
Снова войти в «Панель управления», затем «Брандмауэр Windows». Найти раздел «Дополнительные параметры».
Брандмауэр Windows 7
В нём выбрать «Правила для входящих соединений». Для них рекомендуется установить пассивный режим. Для этого правой кнопкой мыши нажать и включить правила «FTP Server Passive» и «FTP-сервер (входящий трафик)». Таким же образом для исходящих подключений включить в соответствующем разделе правило «FTP-Server».
Включить правила «FTP Server Passive» и «FTP-сервер»
Подключение пользователей
Чтобы на сервер могли заходить пользователи, их необходимо подключить.
- Во вкладке «Панель управления» открыть папку «Администрирование».
Раздел Администрирование
- Найти раздел «Управление компьютером», затем перейти к папке «Локальные пользователи». Нажав правой кнопкой на строку «Группы», выбрать функцию «Создать группу». В новом окне указать имя и короткое описание группы, нажать «Создать».
- Теперь можно подключить пользователей к созданной группе. В папке «Локальные пользователи» нажать правой кнопкой на строку «Пользователи» и выбрать из списка меню «Новый». Заполнить поля, введя имя и пароль, здесь же следует установить галочкой запрет на смену пароля.
- Для подключения пользователя нажать правой кнопкой на его учётную запись и выбрать из списка меню пункт «Свойства», далее — вкладка «Членство в группах» и кнопка «Добавить». Найти созданную группу, добавить и нажать OK. Эту процедуру нужно выполнить для всех пользователей сервера.
- На следующем этапе определяются права доступа пользователей группы к рабочему каталогу. Для этого нужно перейти к каталогу «Сайт», щёлкнуть по названию правой кнопкой и открыть «Свойства». Далее — вкладка «Безопасность», в пункте «Изменить» указать название группы и нажать ОК. Затем нужно настроить права для пользователей.
- Войти в «Диспетчер служб IIS», нажав правой кнопкой на строку «Правила авторизации FTP», добавить разрешающее правило. Можно позволить пользователям запись и удаление данных, а можно только чтение.
Установка и настройка сервера завершена. Однако, теперь нужно знать, как зайти на FTP-сервер.
Стандартные функции Windows позволяют сделать это просто. Достаточно открыть папку «Мой компьютер», затем в адресной строке указать путь к серверу.
Другой способ — создать ярлык подключения к ФТП на рабочем столе компьютера.
Для этого открыть«Панель управления», кликнуть правой кнопкой раздел «Сетевое окружение». В задачах выбрать «Добавить новый элемент в сетевое окружение», затем щёлкнуть на пункт «Выберите другое сетевое размещение» и «Далее». Теперь в разделе «Сетевое размещение» появится ярлык, который нужно просто перетащить мышью на рабочий стол.
Как видно, полезно знать, как настроить FTP-сервер на ОС Windows, чтобы сделать обмен данными между пользователями удобным и без ограничений.
На чтение 8 мин Просмотров 20к.
Виталий Леонидович Черкасов
Системный администратор, инженер компьютерных систем.
Задать вопрос
Основное назначение FTP сервера – это передача файлов по сети. Дома его используют для обмена фотографиями и другими данными между друзьями и родственниками. На предприятии – для обмена документами и другой служебной информацией между филиалами. При этом располагаться на FTP серверах могут большие файлы, которые не отправишь по e-mail. Этот протокол передачи данных также используется для загрузки контента на сервер web-сайта.
Содержание
- Определение
- Применение и принцип работы
- Создание и настройка
- FTP в windows
- Filezilla server
- Создание правил проброса портов на роутере
- Как подключиться
- Через проводник Windows
- Через любой браузер
- С помощью Filezilla
Определение
Сначала давайте разберёмся, что такое FTP сервер. FTP (file transfer protocol протокол передачи файлов) – это протокол, обеспечивающий удалённую передачу данных по сети интернет. Он построен на клиенте серверной архитектуры и использует разные каналы для обмена командами и данными. При этом для передачи используется одно соединение, которое стандартно устанавливается через 21 TCP-порт.
Каналов для обмена данными может быть несколько, поэтому во время одного сеанса можно одновременно передавать и принимать файлы. Для каждого канала, используемого для обмена данными, открывается отдельный TCP-порт.
Применение и принцип работы
При подключении к FTP клиент и сервер создают сессию, которая остаётся активной на протяжении всего сеанса обмена файлами.
Существуют два режима работы данного протокола:
- В активном режиме клиент подключается к серверу и передаёт ему свой IP-адрес и порт, через который будет обмениваться данными. Сервер подключается к заданному узлу и начинается обмен данными.
- Пассивный режим применяется в том случае, когда клиент защищён сетевым экраном и не может принять входящее подключение. В этом клиент отправляет специальную команду, в ответ на которую сервер шлёт свой IP-адрес и TCP-порт. После этого клиент устанавливает сеанс связи с сервером и начинается обмен информацией.
Обмен данными может осуществляться в одном из режимов:
- в поточном режиме данные передаются сплошным потоком, протокол её не обрабатывает;
- при передаче в блочном режиме протокол делит передаваемые данные на блоки, в каждый из которых входит заголовок, размер и информация.
Аутентификация клиента происходит по следующей схеме, сначала клиент отсылает логин и пароль пользователя, на сервере эта информация проверяется и если пользователь с данным логином и паролём существует, то соединение устанавливается. Кроме этого можно настроить анонимный доступ к FTP.
Создание и настройка
Установить FTP-сервер на ПК может любой пользователь, даже чайник. Это можно сделать либо средствами операционной системы, либо с помощью сторонних программ, таких как Filezilla server.
FTP в windows
В Windows 7 есть все для того, чтобы установить и настроить FTP сервер, ничего дополнительно устанавливать не придётся. На более новых версиях этой системы все делается аналогично.
Чтобы сделать ФТП сервер на компьютере:
- Кликните по кнопке «Пуск», откройте «Панель управления» и выберите строку «Программы и компоненты».
- Выберите ссылку «Включение или отключение компонентов Windows», откройте пункт «Службы IIS», поставьте галочку в строке «FTP-сервер» и всех его подпунктах.
- Зайдите в меню «Администрирование» на панели управления.
- Откройте «Диспетчер служб IIS».
- Кликните по строке «Сайты», расположенному в правой части окна, и нажмите «Добавить FTP-сервер».
- Задайте имя соединения и путь к общей папке, через которую вы будете обмениваться данными.
- Введите IP-адрес, номер порта и параметры шифрования (можно настроить, как на рисунке).
- Настройте доступ (анонимный – без пароля, обычный – нужно будет ввести имя и пароль).
- Зайдите в «Панель управления», откройте «Система и безопасность» и выберите «Брандмауэр Windows».
- В левом меню выберите пункт «Дополнительные параметры».
- Кликните по строке «Правила для входящих подключений», которая находится слева, кликните правой кнопкой по строке «FTP-сервер» (находится в центральной части окна) и выберите «Включить правило». Те же действия повторите со строкой «Трафик FTP сервера в пассивном режиме».
- В левой части окна выберите «Правила для исходящего подключения» и включите «Трафик FTP-сервера».
- Чтобы настроить права пользователей, зайдите в раздел «Администрирование» панели управления и кликните по строке «Управление компьютером».
- Щёлкните правой кнопкой по свободному месту и выберите сроку «Создать группу».
- Введите имя группы.
- В папке «Пользователи» создайте нового пользователя.
- Заполните поля, касающиеся имени пользователя и пароля.
- Щёлкните правой кнопкой по только что созданному пользователю, выберите пункт «Свойства», перейдите на закладку «Членство в группах» и, нажав кнопку «Добавить», задайте пользователю новую группу.
- Чтобы разрешить пользователю подключаться к выделенной для обмена папкой, щёлкните по ней правой кнопкой и выберите строку «Свойства», перейдите на вкладку «Безопасность» и нажмите кнопку «Изменить».
- Щёлкните по кнопке «Добавить» и добавьте созданную недавно группу. Отметьте галочками все пункты в колонке «Разрешить».
- Зайдите ещё раз в меню службы IIS, щёлкните по вашему сайту и кликните по иконке «Правила авторизации».
- Кликните по пустому месту правой кнопкой и выберите «Добавить разрешающее правило».
- Отметьте пункт «Указанные роли или группы пользователей» и введите название созданной группы.
На этом создание FTP сервера закончено. Теперь вы знаете, как поднять домашний файлообменник.
Filezilla server
Самое популярное приложение для создания FTP — это FileZilla Server. Его можно скачать с официального сайта.
Чтобы создать свой FTP сервер FileZilla:
На этом создание FTP-сервера закончено.
Создание правил проброса портов на роутере
Так как для работы FTP нужны порты двух типов: для передачи управляющих сигналов и для обмена данными — то и правил проброса нужно два:
- проброс внешнего 21 порта на такой же порт компьютера для передачи управляющего сигнала;
- проброс диапазона внешних портов на те же порты на ПК, которые файловая система использует как отдельный канал.
Чтобы настроить эти правила на роутере, надо через веб интерфейс браузера войти в настройки и открыть раздел перенаправления портов. Для каждой модели роутера существуют свои нюансы настроек. В маршрутизаторе Dlink DIR-300 для этого нужно открыть вкладку «Advanced» и выбрать «Port Forwarding».
Это все что нужно, чтобы установить filezilla server и настроить ftp сервер через роутер.
Как подключиться
Существует несколько способов подключения к FTP. Рассмотрим основные из них.
Через проводник Windows
Чтобы подключиться к FTP серверу через проводник, выполните следующие операции:
Теперь вы сможете соединяться с FTP через подключение, созданное в проводнике.
Через любой браузер
Ещё проще зайти на FTP сервер с помощью браузера. Для этого в адресную строку вводим адрес хоста и нажимаем кнопку «Enter».
С помощью Filezilla
Самым популярным и востребованным FTP-клиентом является FileZilla. Он полностью бесплатный и простой в использовании. С официального сайта можно скачать версии для виндовс, начиная с 7 версии, и для Linux.
После запуска программы для подключения потребуется ввести следующие сведения:
- Хост. IP сервера FTP, к которому вы хотите подключиться.
- Имя пользователя. Это логин, который был предоставлен вам при регистрации. Если доступ публичный, то это поле можно оставить пустым.
- Пароль. При использовании публичного доступа ничего вводить не требуется.
- Порт. Оставьте это поле пустым или введите порт по умолчанию — 21.
После того, как вы нажмёте кнопку «Быстрое соединение», подключение установится и вы сможете работать с файлами.
Чтобы не вводить постоянно параметры соединения, в FileZilla можно настроить постоянное подключение к FTP серверу.
Для этого заходим в меню «Файл» выбираем «Менеджер сайтов» и нажимаем «Новый сайт». После этого вводим имя или IP-адрес хоста и порт, выбираем тип входа: анонимный, нормальный или другой. Если вы выбрали анонимный, то больше ничего вводить не нужно, а если нормальный, то потребуется ввести логин и пароль.
После настройки для того, чтобы установить соединение, нужно будет зайти в меню «Файл», кликнуть по строке «Менеджер сайтов», выбрать нужный сайт и нажать кнопку «Соединиться».
Об основах работы протокола FTP я рассказывал в статье «Что такое FTP? FTP сервер и FTP клиент». Поэтому сейчас предлагаю перейти к практике и рассмотреть различные способы работы с FTP сервером.
Получить доступ к файлам и папкам FTP сервера из операционной системы Windows можно следующими способами:
- Через браузер
- Через проводник Windows
- И при помощи специальных программ, так называемых FTP клиентов
Лично я так же использую для работы командную строку, так как благодаря данному способу можно создавать скрипты для выполнения каких-то автоматических задач. В рамках данного видео я не буду рассказывать про этот способ, так как он не такой простой, как эти три.
Теме работы с FTP через командную строку я посвящу отдельное видео, где мы рассмотрим основные команды, а также создадим скрипт, для выполнения автоматических задач обмена данными с FTP сервером.
А в данном видео рассмотрим работу через проводник, браузер и FTP клиент
Для начала, нам понадобятся данные для подключения к FTP серверу (адрес FTP сервера, логин и пароль для доступа к нему)
Для того, чтобы получить доступ к файлам и папкам FTP сервера через браузер, мы можем запустить браузер либо ввести нужный адрес в утилиту «Выполнить». Она автоматически откроет введенный адрес в браузере, который указан по умолчанию в данной системе.
Недостатки:
— можем только просматривать файлы
Доступ к файлам и папкам FTP через проводник Windows
Для того, чтобы получить доступ к файлам и папкам FTP сервера через проводник Windows достаточно указать его путь в адресной строке проводника.
Здесь мы уже можем удалять фалы, копировать несколько файлов, создавать папки и копировать файлы и папки на FTP сервер.
Недостатки:
— не можем изменять файлы
— не можем копировать файлы внутри FTP сервера
Доступ к файлам и папкам FTP через FTP клиент FileZilla
Чтобы получить максимум возможностей работы с файлами и папками на FTP сервере, нам понадобится FTP клиент. И в рамках данного видео мы рассмотрим, пожалуй, самый популярный из бесплатных, это FTP клиент FileZilla.
Ссылка на скачивание FTP клиента FileZilla
Удобство работы в ней заключается в том, что вы можете добавить сразу несколько FTP аккаунтов и легко переключаться между ними. А также можно редактировать файлы на самом FTP сервере. Точнее не на самом FTP, но процесс передачи файлов скрыт от пользователя и может складываться впечатление, что он редактирует файл на сервере. Хотя, файл копируется на компьютер, на нем редактируется и отправляется обратно на сервер при сохранении изменений.
FTP (от англ. File Transfer Protocol — протокол передачи файлов) — протокол, используемый для передачи файлов в ТСР-сетях. На сегодня используется преимущественно для загрузки информации с клиентского устройства на хостинг-серверы. Рассмотрим FTP сервер Windows 7.
Протокол был создан в 1971, еще задолго до появления стека TCP/IP, который увидел свет лишь в конце 70-х годов.
Изначально, в своей первой редакции, протокол использовал один и тот же канал для передачи команд и передачи данных.
Но уже в 1972 протокол стал очень похожим, на тот, с которым мы имеем дело сегодня — для обмена между сервером и клиентом создается отдельный канал управления, который работает на 21 порту, передача данных осуществляется по каналу данных, для которого создается отдельное соединение.
Последняя версия протокола была представлена в 1985 году.
Существенным недостатком FTP являются многочисленные уязвимости в защите, список которых был составлен и опубликован в 1999 году: проблема захвата портов, защиты имени пользователя, низкая стойкость к брутфорс-, спуф-, сниф-, скрытым атакам.
Передача данных с использованием FTP осуществляется открытым текстом, без шифрования трафика, таким образом, доступ к логинам, паролям, командам управления и пр. могут получить третьи лица, которые способны перехватить пакет по сети.
Данная проблема характерна для всех ранних версий протоколов (например, почтовых SMTP, POP, IMAP), разработанных до появления механизмов шифрования SSL, TLS.
Для решения этой проблемы рекомендуем использовать протокол передачи файлов с TLS-защитой — FTPS, при таком подходе шифруются два канала — канал управления и канал передачи данных.
В рамках этой статьи мы рассмотрим создание FTP-сервера на базе ОС Windows 7.
Шаг 1. Установка FTP-компонента
1.1. Пуск.
1.2. В поле поиска вводим «Программы и компоненты», без кавычек.
1.3. Выбираем соответствующий пункт меню.
1.4. В появившемся окне, в левой колонке переходим в меню «Включение или отключение компонент Windows».
1.5. Выбираем компоненты Windows, которые следует установить — FTP-сервер и Консоль управления IIS.
1.6. Нажимаем «ОК».
Шаг 2. Конфигурирование FTP-сервера
2.1. Пуск.
2.2. В поле поиска вводим «Администрирование», без кавычек.
2.3. Выбираем соответствующий пункт меню.
2.4. В появившемся окне переходим в меню «Диспетчер служб IIS».
2.5 Переходим на вкладку «сайты», кликаем правой кнопкой мыши и выбираем «Добавить FTP-сайт».
2.6. Прописываем имя FTP-сервера и путь к папке, в которой будет храниться информация, переходим к следующему пункту настройки — «Далее». В качестве примера был создан подкаталог ftpsw7.
2.7. В поле выбора IP-адреса выбираем нужный IP-адрес из списка. Если нужно расшарить папку для всех доступных подсетей выбираем пункт «Все свободные». Стандартный порт (21) оставляем без изменений.
Если планируется использование FTP-сервера на постоянной основе — ставим галочку «Запускать FTP-сайт автоматически». Выбираем «Без SSL».
2.8. Выбираем обычную проверку подлинности, поле авторизации оставляем без изменений. На этом настройка FTP-сервера завершена.
После настройки в меню «сайты» появится только что созданный FTP-сервер.
Шаг 3. Настройки брандмауэра
Для открытия соответствующих портов и разрешения работы служб FTP-сервера необходимо выполнить настройки брандмауэра Windows. Для этого:
3.1. Пуск.
3.2. В поле поиска вводим «Брандмауэр», без кавычек.
3.3. Выбираем соответствующий пункт меню.
3.4. Заходим в меню «Правила для входящих подключений» и включаем два правила касающиеся работы FTP-сервера.
3.5. Для включения необходимо нажать на каждом из правил правой кнопкой мыши и выбрать в меню пункт «Включить правило».
3.6. После активации правила, его цвет изменится на зеленый, а в поле «Включено» будет стоять отметка «Да».
3.7. Переходим к правилам для исходящего подключения и, как в предыдущем пункте, активируем правило FTP Server (FTP Traffic-Out).
На этом настройка брандмауэра для FTP-сервера завершена.
Шаг 4. Создание FTP-пользоватей и назначение прав
4.1. Пуск.
4.2. В поле поиска вводим «Управление компьютером», без кавычек.
4.3. Выбираем соответствующий пункт меню.
4.4. Переходим в меню, расположенное в левой колонке — «Локальные пользователи». Нажимаем правой кнопкой мыши на пункт «Группы», выбираем «Создать группу».
4.5. Назовем группу ««FTP users»», а в поле описание дадим ее короткую характеристику, чтобы спустя время можно было быстро вспомнить назначение этой группы.
4.6. Создадим пользователей, для которых будет доступен FTP-сервер. Для этого в предыдущем меню «Локальные пользователи», нажимаем правой кнопкой мыши на пункте «Пользователи», выбираем «Новый пользователь» и заполняем поля как показано на рисунке.
4.7. После этого необходимо добавить пользователей в ранее созданную группу «FTP users».
Для этого нажимаем правой кнопкой мыши на учетной записи пользователя, выбираем пункт «Свойства», вкладка «Членство в группах», кнопка «Добавить», «Дополнительно», «Поиск», выбираем группу, нажимаем «ОК».
Данную операцию необходимо проделать для всех пользователей, у которых будет доступ к FTP-серверу.
4.8. Следующим шагом будет установка прав доступа для группы «FTP users».
Для этого необходимо перейти к каталогу FTP-сервера (п.2.6), нажать на нем правой кнопкой мыши, «Свойства», вкладка «Безопасность», «Добавить», «Дополнительно», «Поиск», выбираем группу «FTP users», «ОК», выбираем «Полный доступ», «ОК».
4.9. Перейдем в панель управления FTP-сервером (п.2.1-2.4), после чего обратимся к меню «Правила авторизации FTP».
4.10. Правой кнопкой мыши по пустому месту, «Добавить разрешающее правило авторизации», в поле «Указанные роли или группы пользователей» вписываем нашу группу «FTP users», в поле «Разрешения» ставим галочку на «Чтение», «ОК». Данные разрешения позволят заходить в папку FTP-сервера пользователям, состоящим в группе «FTP users», и производить операцию чтения, т.е. просмотра.
Совет! Для того чтобы пользователи могли помещать в каталог FTP-сервера файлы и каталоги, а также переименовывать и удалять их, необходимо установить галочку в поле «Запись».
4.11. Перейдем в предыдущее меню и настроим «Ведение журнала FTP».
Выставляем максимально допустимый размер файла журнала — 1Гб или 1048576 байт, этого размера вполне достаточно для ведения подробного журнала.
На этом настройка FTP-сервера завершена.
Содержание
- 1 Как создать FTP-сервер и открыть к нему доступ из Интернета
- 1.1 Установка FileZilla Server
- 1.2 Настройка FTP-сервера FileZilla
- 1.3 Настройка компьютера
- 1.4 Настройка роутера: создание правил проброса портов
- 1.5 Как удалённо подключиться к FTP-серверу
- 2 FTP сервер для Windows 7
- 2.1 Создание сервера с протоколом FTP в Windows 7
- 2.2 Как подключить созданный сервер, как сетевой диск, как открыть FTP в проводнике и какой выбрать клиент
- 3 FTP сервер – что это, как создать и настроить ФТП server на компьютере Windows 7, 8, 10, стандартными средствами или с помощью FileZilla Server
- 3.1 Установка средствами операционной системы
- 3.2 Использование FileZilla Server
- 3.3 Настройки
- 3.4 Настройка брандмауэра и роутера
- 3.5 Использование Golden FTP Server
- 4 Как создать и настроить ftp и tftp сервер на Windows 7 — как открыть, подключить, установить, почему может не работать, инструкция со скриншотами
- 4.1 Вход на FTP через проводник
- 4.2 Причины, по которым могут не работать
- 4.3 Как подключить в качестве сетевого диска
- 4.4 Сторонние программы для настройки сервера
- 5 Как создать и настроить FTP-сервер
- 5.1 Как работает ФТП-протокол
- 5.2 Установка FTP-сервера
- 5.3 Настройка ФТП-сервера
- 5.4 Настройка брандмауэра Windows
- 5.5 Подключение пользователей
- 6 Установка и настройка FTP сервера под Windows
- 6.1 Установка сервера
- 6.2 Настройка FTP сервера
- 6.3 Управление пользователями
- 6.4 Включение анонимного доступа на сервер
» Программы » Как создать FTP-сервер и открыть к нему доступ из Интернета
В этой статье мы расскажем о таких вещах:
- как настроить FTP-сервер на компьютере, который подключён к роутеру;
- как предоставить к нему доступ из всемирной сети Интернет.
Установка FileZilla Server
Скачайте и установите любой FTP-сервер, который вам нравится, или с которым вы привыкли работать. Мы для примера скачаем бесплатную программу Filezilla Server с официального сайта: https://filezilla-project.org/download.php?type=server
Запустите скачанный установочный файл:
Нажмите Далее:
Нажмите Отклоняю:
Нажмите Отклоняю ещё раз:
Нажмите Установить:
Нажмите I agree:
Next:
Next:
Install:
Настройка FTP-сервера FileZilla
Запустите интерфейс программы.
Войдите в настройки: меню Edit -> Settings:
Теперь нужно настроить пассивный режим FTP.
1) Выберите раздел Passive mode settings;
2) Установите галку Use custom port range;
3) Задайте удобный для вас диапазон портов для использования в пассивном режиме;
4) В поле Use the following IP пропишите ваш внешний IP;
5) Нажмите кнопку OK для сохранения настроек.
Теперь необходимо настроить учётные записи пользователей и указать домашние директории.
Войдите в меню Edit и выберите Users:
В разделе General нажмите Add:
Введите имя пользователя и нажмите OK:
1) Установите галку возле Password. Этим вы укажете, что для данной учётной записи будет требоваться пароль.
2) Задайте пароль для данной учётной записи;
3) Перейдите в раздел Shared folders:
В разделе Shared folders нажмите Add:
и выберите папку, которая будет открыта данному пользователю для доступа через протокол FTP. После выбора общей папки нажмите OK:
Задайте разрешения для данного пользователя в папке.
В области Файлы вы можете разрешить или запретить следующие операции с файлами:
- Чтение;
- Запись;
- Удаление;
- Изменение.
В области Папки вы можете разрешить или запретить следующие операции с папками:
- Создание;
- Удаление;
- Просмотр списка;
- Просмотр вложенных папок.
После того, как вы зададите разрешения для данного пользователя в текущей папке, нажмите OK для сохранения настроек:
Настройка компьютера
После настройки самой программы FTP-сервера, нужно разрешить входящие подключения в брандмауэре.
Заходим в Панель управления и выбираем Брандмауэр Windows.
Нажимаем ссылку Дополнительные параметры:
Нажимаем правой кнопкой мыши по Правила для входящих подключений и выбираем Создать правило:
Выбираем вариант Для программы и нажимаем Далее:
Установите переключатель в положение Путь программы и с помощью кнопки Обзор укажите путь к файлу FileZilla Server.exe.
Затем, нажмите Далее:
Выберите вариант Разрешить подключение и нажмите Далее:
Нажмите Далее ещё раз:
Дайте произвольное имя правилу и нажмите Готово:
Настройка роутера: создание правил проброса портов
Теперь нам необходимо создать проброс портов на шлюзе. Шлюзом может быть роутер, модем или другое устройство.
Войдите на веб-интерфейс роутера (читайте статью о том, что такое веб-интерфейс и как на него зайти: https://compfixer.info/kak-zajti-v-nastrojki-routera/ ) и откройте раздел перенаправления портов.
Подробнее о перенаправлении портов читайте в нашей статье: Что такое проброс порта.
Создайте два правила.
Правило №1: проброс внешнего порта 21 на порт 21 компьютера, где установлена программа FTP-сервер.
Правило №2: проброс диапазона портов на такой же диапазон портов на компьютере с установленной программой FTP-сервер.
Сохрание настройки.
Как удалённо подключиться к FTP-серверу
Для доступа к FTP-серверу вы можете использовать либо FTP-клиент, либо браузер, либо даже проводник. Конечно же, предпочтительнее использовать FTP-клиент.
Мы рекомендуем бесплатную программу FileZilla client. Скачать его вы сможете на официальном сайте: https://filezilla-project.org/download.
php?type=client
В поле Хост введите либо имя хоста (доменное имя), либо внешний IP-адрес роутера. Затем, введите имя пользователя, созданное вами в программе FileZilla Server на компьютере, соответствующий ему пароль и нажмите кнопку Быстрое соединение:
Если в пробросе портов в настройках роутера вы не изменяли порт №21 на нестандартный, то поле Порт можно оставить пустым — программа по умолчанию подключится на 21-ый порт.
Источник: https://compfixer.info/ftp-server-behind-router/
FTP сервер для Windows 7
Чтобы создать сервер по FTP протоколу, необязательно пользоваться какой-то специфической операционной системой, наподобие Windows Server.
Любой пользователь хоть сейчас может поднять у себя на компьютере с Windows 7 сервер, работающий по протоколу передачи данных FTP.
В данной статье вы узнаете, как происходит его настройка, как подключить FTP так, чтобы компьютер видел сервер как сетевой диск, как открыть хост в проводнике и какой использовать клиент в работе.
Создание сервера с протоколом FTP в Windows 7
Компания Майкрософт по умолчанию добавила эту возможность в Windows 7. Потому, чтобы создать сервер, вам даже не придется скачивать какое-либо дополнительно ПО из Интернета. Вам потребуется зайти в «Пуск», оттуда в «Панель управления» и во вкладку «Программы и компоненты», чтобы настроить FTP.
Дело в том, что некоторые стандартные возможности Windows 7 автоматически отключены. Так делают, потому что не каждый пользователь этой операционной системы занимается, к примеру, созданием сервера FTP. Потому зайдите сбоку в раздел «Включение или отключение компонентов Windows».
Перед вами появится список папок. Найдите папку «FTP сервер», внутри нее два каталога: «Расширяемость FTP» и «Служба FTP»; и ниже в директории «Средства управления веб-сайтом» — «Консоль управления IIS».
Возле указанных папок вам нужно поставить галочку, а затем нажать OK — службы будут активированы.
Далее вам снова необходимо зайти в «Панель управления» и отыскать раздел «Администрирование». После добавления новых служб там появился новый пункт — «Диспетчер служб IIS» — откройте его. Отыщите вкладку «Сайты», а после нажмите на «Добавить FTP сайты», чтобы создать сервер.
Далее необходимо настроить данные о вашем сайте: указать его имя и физический путь к данным сервера. Следующим шагом вы можете указать для сервера нестандартный порт, если желаете, а также активировать или деактивировать автоматический запуск FTP в Windows.
Рекомендуется сразу отключить SSL, если в дальнейшем понадобится, то сможете подключить.
Настройка сервера завершается на пункте определения типа авторизации. Вы можете разрешить вход анонимным пользователям либо обычным, а также настроить права для разных типов авторизации. После этого нажмите «Готово» и установка сайта завершена.
Обязательно после того, как у вас получилось сделать FTP сайт, нужно настроить брандмауэр Windows.
Для этого нужно снова открыть «Панель управления», найти пункт «Брандмауэр», отыскать раздел «Дополнительные параметры» и пункт «Правила для входящих соединений».
Рекомендуется сразу настроить пассивный режим для входящих соединений, так установка активного режима — это непредсказуемая опция — ваш роутер или фаервол могут начать «ругаться» и ни один клиент не сумеет подключиться к серверу. Потому отметьте пункты «FTP Server Passive» и «FTP сервер (входящий трафик)». Также зайдите в «Правила для исходящих соединений» и поставьте галочку возле «FTP Server».
Чтобы вашим сервером могли пользоваться другие люди, вам необходимо подключить новых пользователей. Сделать это можно через панель «Администрирование» во вкладке «Управление компьютером», где в разделе «Локальные пользователи» есть пункт «Группы».
Нажмите правой кнопкой на «Группы» и выберите «Создать группу». Пропишите имя и описание для группы и жмите на «Создать». А теперь необходимо добавить пользователей и подключить их к созданной группе.
Указывайте любое имя, пропишите два раза пароль и запретите пользователю менять его.
Чтобы подключить пользователей к группе, нажмите на одного из них правой кнопкой и выберите пункт «Свойства». Далее перейдите в «Членство в группах» и выберите «Добавить». Находите созданную вами ранее группу, добавляете и жмете OK.
Для того, чтобы созданные пользователи смогли открыть папку с сайтом и получить к нему доступ, необходимо настроить параметры безопасности сервера — добавить группу доверенных пользователей.
Для этого найдите корневой каталог сайта и нажмите правой кнопкой мыши «Свойства». Откройте вкладку «Безопасность» и нажмите «Изменить». Укажите название созданной группы пользователей и OK.
Потом настройте разрешения для добавленной группы.
После этого вам останется лишь зайти в «Диспетчер служб IIS» и найти пункт «Правила авторизации FTP» и добавить разрешающее правило, после чего сервер можно считать успешно созданным и активированным!
Как подключить созданный сервер, как сетевой диск, как открыть FTP в проводнике и какой выбрать клиент
Если не хотите постоянно искать на компьютере папку, а желаете подключить сайт, как сетевой диск, тогда зайдите в «Мой компьютер». Вверху в панели управления вы увидите пункт «Сервис». Нажмите на него, а затем из выпадающего списка выберите «Подключить сетевой диск».
В открывшемся окне выберите букву, под которой будет создан сетевой диск, а также отметь пункт «Восстанавливать при входе в систему». Ниже выберите ссылку «Подключить к сайту…». В открывшемся окне найдите «Выберите другое сетевое размещение» и укажите адрес FTP, куда будет вести диск.
Укажите пароль и логин, и готово — диск создан.
А чтобы открыть сервер в проводнике, зайдите в «Мой компьютер». Далее в проводнике выберите «Добавить новый элемент в сетевое…».Нажмите «Выберите другое сетевое…». Потом в проводнике появится форма ввода адреса FTP. Вводите адрес и все время жмите «Далее». В итоге, вы сможете в проводнике попасть на FTP сервер.
Как открыть хост в проводнике разобрали, а теперь рассмотрим лучший клиент. Такой клиент — это FileZilla. Данный клиент можно скачать бесплатно и он работает очень быстро, если сравнивать с другими подобными программами. Клиент FileZilla выбирают большинство пользователей Windows. Нет причин и вам не выбрать его.
Источник: http://e-webmaster.ru/ftp/ftp-server-dlya-windows-7.html
FTP сервер – что это, как создать и настроить ФТП server на компьютере Windows 7, 8, 10, стандартными средствами или с помощью FileZilla Server
Файлы в компьютерных системах передаются с помощью определенных протоколов. Одним из первых стал FTP или протокол передачи файлов. Использование ФТП позволяет работать с серверами такого же типа, по сути это что-то вроде подключения к какой-то папке, находящейся на другом компьютере или сервере.
FTP сервер – это ПК, который подключен к Сети и хранит файлы, которые доступны остальным пользователям Сети.
Для подключения и получения доступа к файлам пользователь на своем ПК должен иметь специальный протокол FTP.
Подключится к серверу можно посредством специальных программ (FTP-клиентов) или интернет-браузера и файловых менеджеров.
Установка средствами операционной системы
Любая операционная система позволяет установить и запустить FTP сервер собственными средствами совершенно бесплатно. При этом, на всех ОС Windows (7, 8, 10) это делается одинаково. Для того, чтобы «поднять» FTP нужно:
- Добавить компоненты: «Панель управления» — «Программы и компоненты» — «Включение компонентов», затем ищем «Службы IIS» — «FTP-сервер», «Службы Интернета» и «Средства управления веб-сайтом» — «Службы IIS» — ОК;
- После установки компонентов, необходимо запустить FTP-server: «Панель управления» — «Сеть и безопасность» — «Администрирование» — «Диспетчер служб IIS»;
- В левой колонке открыть контекстное меню на вкладке «Сайты» — «Добавить FTP-сайт» — ввести имя и каталог, а затем адрес сайта и путь;
- Указать параметры запуска сервера и отключить SSL;
- Указать «Анонимный» и «Обычный» — Готово;
- ФТП сервер создан.
После этого необходимо его настроить:
- «Панель управления» — «Система и безопасность» — «Брандмауэр» — «Дополнительные параметры»;
- «Правила для входящих» — включить правила «FTP-сервер» и «Трафик FTP-сервера»;
- «Правила для исходящих» — включить правило «Трафик FTP-сервера».
После изменения параметров брандмауэра надо создать пользователя с доступом к серверу по FTP:
- Панель управления — Система и безопасность – Администрирование — Управление компьютером — Локальные пользователи – Группы;
- Вызвать контекстное меню раздела и кликнуть «Создать группу…»;
- Заполнить данные о группе и создать ее;
- Возвратится на вкладку «Новый пользователь» и создать его точно так же;
- Прописать пароль и выставить галки на «Запретить смену пароля пользователем» и «Срок действия пароля» не ограничен;
- Вызвать контекстное меню на строке созданного пользователя – Членство в группах – Добавить – Дополнительно – Поиск – Выбрать только что созданную группу – ОК.
Как настроить и использовать ватсап (WhatsApp)
Теперь следует вернутся в каталог, который был указан для ФТП (c:inetpubftproot) и открыть его свойства: Безопасность – Изменить – Добавить — Пользователи FTP – установить галочку «Полный доступ» – ОК.
После этого завершающий этап настройки, для этого вновь надо вернутся в Диспетчер служб IIS и выбрать созданный сайт:
- Правила авторизации FTP — вызвать контекстное меню — Добавить разрешающее правило – группа FTP;
- Поставить галочки у «Чтение» и «Запись».
На этом создание и конфигурирование закончены. Подключится к нему можно через проводник Windows: Мой компьютер – ввести адрес сервера в строку для анонимного входа и добавить пароль и имя администратора для управления сайтом.
Использование FileZilla Server
Это один из самых распространенных дистрибутивов по созданию и использованию FTP серверов. Среди его возможностей перетаскивание объектов, синхронизация каталогов и поиск на удалённых серверах, а также многопоточная загрузка файлов.
Скачать его можно с официального сайта, где следует выбрать ОС и тип программы: FileZilla Client или Server. После этого:
- Кликнуть на скачанном файле и начать установку;
- В открывшемся окне принять лицензионное соглашение (кнопка «I Аgree»);
- Выбрать тип установки, при этом рекомендуется выбрать Standart. Всего их 5:
- standart – этот тип будет устанавливать полностью весь дистрибутив для полного функционирования сервера;
- full – к полному дистрибутиву копируется и код программы, что позволит его при желании отредактировать;
- service only – только ФТП сервис, без доступа через интерфейс;
- interface only – только видимая форма управления;
- custom – выборочная установка параметров.
- Кликнуть «Next» и выбрать папку, куда установится программа, вновь кликнуть «Next».
После этого надо выбрать способ запуска:
- Служба и запуск при входе в ОС;
- Служба и ручной запуск всегда;
- Простая установка и ручной запуск.
Формат flac — чем открыть
Лучше всего отдать предпочтение первому или второму варианту, отличия последнего в том, что придется самостоятельно искать и запускать службу. Стоит также изменить порт подключения со стандартного на любой другой для безопасности и кликнуть «Next». Следующая задача – это выбор вариантов запуска:
- При входе в систему всем пользователям;
- Только для текущего пользователя при запуске ОС;
- Вручную.
После этого можно кликать на кнопку «Install» и ждать полной установки и запуска дистрибутива.
Настройки
Сразу после установки откроется окно, где необходимо будет прописать адрес, порт локального подключения и пароль администратора.
Изменение параметров осуществляется в меню «Edit» — «Settings» или через иконку на панели:
В окне настроек «General Settings» задаются параметры для стороннего подключения: порт подключения клиентов, максимальное количество потоков (по умолчанию 0, т.е. неограниченное), а также таймауты.
В настройках также возможно:
- Прописать приветствие для клиентов;
- Настроить IP-адреса доступа к FTP серверу в пункте «IP bindings»;
- Задать запрещенные IP-адреса и исключения в «IP Filter»;
- Настроить параметры пассивного подключения в «Passive mode settings»;
- В «Security Settings» можно задать ограничения на соединения;
- В разделе «Miscellaneous» находятся не особо важные настройки, поэтому их лучше вовсе не трогать;
- В разделе «Admin Interface Settings» есть возможность прописать IP-адрес и порт управления и прочие адреса, которым разрешен доступ.
Для настройки доступа пользователей необходимо пройти путь «Edit» — «Users» и в открывшемся окне кликнуть на «Add».
Потребуется прописать имя и принадлежность к группе, кликнуть на «ОК».
После прописать пароль и ограничения.
На вкладке «Share Folders» предоставить пользователю разрешение к определенным папкам: «Add» — нужная папка и действие (только чтение, запись, удаление) и права на редактирование «Append».
Мессенджер Google Hangouts – общение без границ
Настройка брандмауэра и роутера
После настройки утилиты следует настроить и подключения в брандмауэре:
- Панель управления — Брандмауэр Windows;
- Контекстное меню на «Правила для входящих» — Создать правило;
- Опция «Для программы» — Далее;
- Выбрать «Путь программы» — Обзор – путь к FileZilla Server.exe. – Далее;
- Разрешить подключение – Далее – Вводим любое имя – Далее и Готово.
После настройки брандмауэра также можно настроить и роутер, а точнее проброс портов на шлюзе:
- Открыть веб-интерфейс роутера: подключить его к ПК через стандартный кабель, прописать в строке поиска IP-адрес роутера, а затем логин и пароль. Все эти данные пишутся на наклейке на задней стенке устройства;
- Открыть раздел «Переадресация»;
- Создать 2 правила для портов: 1 — проброс внешнего 21 на внутренний 21 порт компьютера, 2 — проброс диапазонов портов на порты ПК;
- Сохранить.
После всех настроек пользователи смогут получить доступ к серверу через ФТП-клиент FileZilla client. Пользоваться ФТП очень просто:
- Поле Хост – это доменное имя или внешний IP-адрес маршрутизатора;
- Заполняем имя пользователя сервера и пароль, затем быстрое соединение.
Использование Golden FTP Server
Golden FTP server – это утилита, которая позволяет создавать ФТП сервера на любом ПК. Ее можно скачать на официальном сайте, где есть возможность воспользоваться пробным бесплатным периодом.
После скачивания и установки следует:
- Кликнуть «Добавить» — «Путь» — прописать нужную папку;
- При желании можно кликнуть «Разрешить полный доступ», тогда другие пользователи смогут редактировать общедоступные файлы и загружать свои;
- Скопировать в буфер обмена адрес открытой папки;
- Используя средства доступа, проверить работоспособность сервера.
Любой пользователь, которому владелец сообщит адрес будет иметь доступ к файлам. Создать и настроить ФТП достаточно просто, главное выбрать наиболее удобный способ и следовать инструкциям.
Источник: http://composs.ru/kak-sozdat-ftp-server/
Как создать и настроить ftp и tftp сервер на Windows 7 — как открыть, подключить, установить, почему может не работать, инструкция со скриншотами
Упростить работу с компьютерами на Windows, подключёнными по локальной сети, можно с помощью активации FTP и TFTP серверов, каждый из которых имеет свои особенности.
Активация обоих серверов даст вам возможность обмениваться файлами и командами между компьютерами или устройствами, подключёнными друг к другу по локальной сети или другим способом.
TFTP — более простой в открытии сервер, но при этом не поддерживающий какую-либо проверку личности, кроме проверки ID. Поскольку ID можно подделать, то TFTP нельзя считать надёжными, но они легки в использовании. Например, их используют для настройки бездисковых рабочих станций и умных сетевых устройств.
FTP сервера выполняют те же функции, что и TFTP, но имеют возможность проверки подлинности подключаемого устройства при помощи логина и пароля, поэтому более надёжны. С помощью них можно отправлять и принимать файлы и команды.
Если ваши устройства соединены через роутер или используют Firewall, то необходимо заранее пробросить порты 21 и 20 для входящих и исходящих соединений.
Для его активации и настройки лучше всего использовать бесплатную программу — tftpd32/tftpd64, которую можно скачать с одноимённого официального сайта разработчика. Приложение распространяется в двух видах: служба и программа.
Каждый вид разделяется на версии для 32-х и 64-х битной системы.
Вы можете использовать любой вид и версию программы, наиболее подходящую вам, но далее для примера будут приведены действия в 64-х битной программе, работающей как служба (service edition).
- После того как вы скачаете нужную программу, выполните её установку и перезагрузите компьютер, чтобы служба самостоятельно запустилась.
Перезагружаем компьютер
- Никакие настройки в течение установки и после неё изменять не стоит, если вам не нужны какие-либо индивидуальные изменения. Поэтому после перезагрузки компьютера достаточно запустить приложение, проверить настройки и можно приступать к использованию TFTP. Единственное, что стоит изменить, это папку, отведённую под сервер, так как по умолчанию для него отведён весь диск D.
Устанавливаем стандартные настройки или подстраиваем сервер под себя
- Для передачи данных на другое устройство используйте команду tftp 192.168.1.10 GET название_файла.txt, а для получения файла с другого устройства — tftp 192.168.1.10 PUT название_файла.txt. Все команды необходимо вводить в командной строке.
Выполняем команды для обмена файлами через сервер
- Раскройте панель управления компьютером.
Запускаем панель управления
- Перейдите к разделу «Программы».
Переходим к разделу «Программы»
- Перейдите к подразделу «Программы и компоненты».
Переходим к разделу «Программы и компоненты»
- Кликнете по вкладке «Включение и отключение компонентов».
Кликаем по кнопке «Включение и отключение компонентов»
- В развернувшемся окошке найдите древо «Службы IIS» и активируйте все компоненты, в него входящие.
Активируем дерево «Службы IIS»
- Сохраните результат и дождитесь, пока включённыеэлементы будут добавлены системой.
Дождитесь, пока компоненты будут добавлены системой
- Возвратитесь к главной странице панели управления и перейдите к разделу «Система и безопасность».
Переходим в раздел «Система и безопасность»
- Перейдите к подразделу «Администрирование».
Переходим к подразделу «Администрирование»
- Откройте программу «Диспетчер служб IIS».
Открываем программу «Диспетчер служб IIS»
- В появившемся окошке обратитесь к древу, находящемуся в левой стороне программы, щёлкните правой кнопкой мышки по подпапке «Сайты» и перейдите к функции «Добавить FTP-сайт».
Нажимаем на пункт «Добавить FTP-сайт»
- Заполните поле с названием сайта и пропишите путь до папки, в которую будут отправляться принимаемые файлы.
Придумываем название сайта и создаем для него папку
- Начинается настройка FTP. В блоке IP-адрес поставьте параметр «Все свободные», в блоке SLL параметр «Без SSL». Включённая функция «Запускать сайт FTP автоматически» позволит серверу включаться самостоятельно каждый раз при включении компьютера.
Выставляем необходимые параметры
- Проверка подлинности позволяется выбрать два варианта: анонимный — без логина и пароля, обычный — с логином и паролем. Отметьте те варианты, которые подходят вам.
Выбираем, кто будет иметь доступ к сайту
- Создание сайта на этом завершается, но необходимо выполнить ещё некоторые настройки.
Сайт создан и добавлен в список
- Возвратитесь к разделу «Система и безопасность» и перейдите из него к подразделу «Брандмауэр».
Открываем раздел «Брандмауэр Windows»
- Откройте дополнительные параметры.
Переходим к дополнительным настройкам брандмауэра
- В левой половине программы сделайте активной вкладку «Правила для входящих подключений» и активируйте функции «FTP сервер» и «Трафик FTP-сервера в пассивном режиме», кликая по ним правой кнопкой мышки и указывая параметр «Включить».
Включаем функции «FTP сервер» и «Трафик FTP-сервера в пассивном режиме»
- В левой половине программы сделайте активной вкладку «Правила для исходящих подключений» и запустите таким же методом функцию «Трафик FTP-сервера».
Включаем функцию «Трафик FTP-сервера»
- Следующий шаг — создание новой учётной записи, которая получит все права по управлению сервером. Для этого возвратитесь к разделу «Администрирование» и выберите в нём приложение «Управление компьютером».
Открываем приложение «Управление компьютером»
- Находясь в разделе «Локальные пользователи и группы», выберите подпапку «Группы» и начните создание в ней ещё одной группы.
Нажимаем кнопку «Создать группу»
- Заполните все необходимые поля любыми данными.
Заполняем информацию о создаваемой группе
- Перейдите к подпапке «Пользователи» и начните процесс создания нового пользователя.
Нажимаем кнопку «Новый пользователь»
- Заполните все необходимые поля и завершите процесс.
Заполняем информацию о пользователе
- Откройте свойства созданного пользователя и раскройте вкладку «Членство в группах». Кликнете по кнопке «Добавить» и внесите пользователя в группу, которую создавали чуть раньше.
Нажимаем кнопку «Добавить»
- Теперь перейдите к папке, которая отдана для использования сервером FTP. Откройте её свойства и перейдите к вкладке «Безопасность», кликнете в ней по кнопке «Изменить».
Нажимаем кнопку «Изменить»
- В открывшемся окошке кликнете по кнопке «Добавить» и внесите в список группу, которая была создана ранее.
Нажимаем кнопку «Добавить» и добавляем созданную ранее группу
- Выдайте все разрешения внесённой группе и сохраните внесённые изменения.
Устанавливаем галочки напротив всех пунктов разрешения
- Вернитесь к диспетчеру служб IIS и перейдите к разделу с созданным вами сайтом. Откройте функцию «Правила авторизации FTP».
Переходим к функции «Правила авторизации FTP»
- Кликнете правой клавишей мышки по незаполненному месту в развернувшемся подпункте и выберите действие «Добавить разрешающее правило».
Выбираем действие «Добавить разрешающее правило»
- Отметьте галочкой пункт «Указанные роли или группы пользователей» и заполните поле именем зарегистрированной ранее группы. Разрешения необходимо выдать все: чтение и запись.
Выбираем пункт «Указанные роли или группы пользователей»
- Вы можете создать ещё одно правило для всех остальных пользователей, выбрав в нём «Все анонимные пользователи» или «Все пользователи» и установив разрешение только на чтение, чтобы никто кроме вас не мог редактировать данные, хранящиеся на сервере. Готово, на этом создание и настройка сервера завершена.
Создаем правило для остальных пользователей
Вход на FTP через проводник
Чтобы войти на созданный сервер с компьютера, подлеченного к главному компьютеру по локальной сети, через стандартный проводник, достаточно в поле для пути указать адрес ftp://192.168.10.4, так вы войдёте анонимно. Если вы хотите войти как авторизованный пользователь, то введите адрес ftp://ваше_имя:пароль@192.168.10.4.
Для подключения к серверу не по локальной сети, а через интернет, используются те же самые адреса, но цифры 192.168.10.4 заменяются имя сайта, созданного вами ранее. Напомним, что для подключения через интернет, полученный с роутера, необходимо пробросить порты 21 и 20.
Причины, по которым могут не работать
Сервера могут работать некорректно, если вы не выполнили все необходимые настройки, описанные выше, или вводите какие-либо данные неправильно, перепроверьте всю информацию.
Второй причиной для поломки являются сторонние факторы: неправильно настроенный роутер, Firewall, встроенный в систему или сторонний антивирус, блокирует доступ, правила, установленные на компьютере, мешают работе сервера.
Чтобы решить проблему, связанную с FTP или TFTP сервером, необходимо точно описать, на каком этапе она появилась, только тогда вы сможете найти решение на тематических форумах.
Как подключить в качестве сетевого диска
Чтобы преобразовать папку, отведённую под сервер, в сетевой диск стандартными методами Windows, достаточно выполнить следующие действия:
- Кликнете правой кнопкой мыши по иконке «Мой компьютер» и перейдите к функции «Подключить сетевой диск».
Выбираем функцию «Подключить сетевой диск»
- В развернувшемся окошке кликнете по кнопке «Подключение к сайту, на котором вы можете хранить документы и изображения».
Нажимаем на кнопку «Подключение к сайту, на котором вы можете хранить документы и изображения»
- Пропускаем все страницы до шага «Укажите расположение веб-сайта» и прописываем в строке адрес вашего сервера, завершаем настройки доступа и завершаем операцию. Готово, папка с сервером преобразована в сетевой диск.
Указываем расположение веб-сайта
Сторонние программы для настройки сервера
Программа для управления TFTP — tftpd32/tftpd64, уже была описана выше в статье, в разделе «Создание и настройка TFTP сервера». Для управления FTP серверами можно использовать программу FileZilla.
- После окончания установки приложения, откройте меню «Файл» и кликнете по разделу «Менеджер сайтов», чтобы редактированию и созданию нового сервера.
Переходим к разделу «Менеджер сайтов»
- Когда завершите работу с сервером, сможете управлять всеми параметрами в режиме двухоконного проводника.
Работа с FTP сервером в FileZilla
FTP и TFTP сервера предназначены для создания локальных и общих сайтов, позволяющих обмениваться файлами и командами между пользователями, имеющих доступ к серверу.
Оформить все нужные настройки можно как с помощью встроенных функций системы, так и через сторонние приложения.
Чтобы получить некоторые преимущества, вы можете преобразовать папку с сервером в сетевой диск.
Источник: https://pcpro100.info/ftp-server-dlya-windows-7/
Как создать и настроить FTP-сервер
Чаще всего пользователи для обмена в сети файлами небольших размеров используют почту или Скайп.
Однако, когда необходимо переслать архив фотографий или фильм, размером в несколько гигабайт, этими сервисами воспользоваться нельзя.
Публичный файлообменник тоже создаёт некоторые трудности, например, ожидание таймера и ограничение скорости. Наилучшее решение в таком случае — создать собственный FTP-сервер.
File Transfer Protocol
Как работает ФТП-протокол
FTP (File Transfer Protocol) — это протокол передачи информации в интернете и локальных компьютерных сетях.
Это программа, осуществляющая удалённое подключение к выделенной папке для просмотра и обмена файлами, в том числе больших размеров.
Обмен данными возможен от компьютера к удалённому серверу и между другими ФТП-серверами.
Данные передаются без шифрования трафика, поэтому доступ к логинам и паролям легко могут получить злоумышленники. Для безопасной передачи файлов рекомендуется использовать протокол с TLS-защитой — FTPS, шифрующий данные.
Собственный FTP-сервер имеет определённые преимущества:
- позволяет управлять сервером и его ресурсами;
- предоставлять пользователям разные права доступа;
- для него не нужен статический IP-адрес.
- нет ограничений скорости;
- отсутствие оплаты хостеру за его размещение;
В соответствии с тем, какой сложности будет доступ, выбирается программное обеспечение. Чтобы создать FTP-сервер для частного пользования с минимальными настройками,вполне подойдут бесплатные программные пакеты.
Компанией Майкрософт в Windows 7 добавлена функция Internet Information Services (IIS), осуществляющая общий доступ из сети к выделенной для этой цели папке. Поэтому, чтобы создать FTP-сервер для Windows 7, не требуется дополнительно устанавливать ПО.
Установка FTP-сервера
Некоторые стандартные возможности, которыми пользуются не так часто, в Windows 7 отключены по умолчанию. Поэтому, чтобы их активировать, необходимо выполнить ряд шагов.
Для создания ФТП-сервера на Windows 7 необходимо:
- Нажать «Пуск» и открыть раздел «Панель управления». Для удобства просмотра можно выбрать режим «Мелкие значки».
Панель управления в Windows 7
- Перейти в раздел «Программы и компоненты», где выбрать «Включение или отключение компонентов Windows».
Включение и отключение компонентов Windows
- В списке открывшегося меню нужно отметить компоненты, которые следует активировать, поставив рядом галочку. Это папка «FTP-сервер», в ней два пункта: «Расширяемость FTP» и «Служба FTP», а также папка «Средства управления веб-сайтом», а в ней— «Консоль управления IIS». Для запуска нажать OK.
Папка «FTP-сервер»
Настройка ФТП-сервера
- Теперь нужно снова зайти через «Пуск» в «Панель управления».
- Найти раздел «Администрирование» и открыть в этом разделе «Диспетчер служб IIS».
- Перейти во вкладку «Сайты», щёлкнув на название правой кнопкой, выбрать из списка «Добавить FTP сайты».
- В новом окне требуется указать имя будущего ФТП-сервера, и путь к каталогу с его данными. К следующему этапу настройки можно перейти, нажав кнопку «Далее».
- Теперь устанавливаются параметры сервера. В поле IP-адреса выбрать нужный из списка.
Можно привязать его к определённому адресу или сделать расширенный доступ, выбрав пункт «Все свободные». При этом должен быть отмечен стандартный порт— 21. Если планируется постоянно использовать FTP-сервер, то следует поставить отметку галочкой «Запускать FTP-сайт автоматически».
Выбрать опцию «Без SSL», её можно включить в случае необходимости позже. Снова нажать «Далее».
- В новом окне задаётся тип авторизации. В пункте «Проверка подлинности» можно разрешить вход для обычных или анонимных пользователей. Здесь же можно настроить для них права. Нажать«Готово».
После завершения установки в разделе «Сайты» появится новый ФТП-сервер.
Настройка брандмауэра Windows
Теперь обязательно необходимо настроить брандмауэр Windows для открытия портов и функционирования служб.
Снова войти в «Панель управления», затем «Брандмауэр Windows». Найти раздел «Дополнительные параметры».
Брандмауэр Windows 7
В нём выбрать «Правила для входящих соединений». Для них рекомендуется установить пассивный режим. Для этого правой кнопкой мыши нажать и включить правила «FTP Server Passive» и «FTP-сервер (входящий трафик)». Таким же образом для исходящих подключений включить в соответствующем разделе правило «FTP-Server».
Включить правила «FTP Server Passive» и «FTP-сервер»
Подключение пользователей
Чтобы на сервер могли заходить пользователи, их необходимо подключить.
- Во вкладке «Панель управления» открыть папку «Администрирование».
Раздел Администрирование
- Найти раздел «Управление компьютером», затем перейти к папке «Локальные пользователи». Нажав правой кнопкой на строку «Группы», выбрать функцию «Создать группу». В новом окне указать имя и короткое описание группы, нажать «Создать».
- Теперь можно подключить пользователей к созданной группе. В папке «Локальные пользователи» нажать правой кнопкой на строку «Пользователи» и выбрать из списка меню «Новый». Заполнить поля, введя имя и пароль, здесь же следует установить галочкой запрет на смену пароля.
- Для подключения пользователя нажать правой кнопкой на его учётную запись и выбрать из списка меню пункт «Свойства», далее — вкладка «Членство в группах» и кнопка «Добавить». Найти созданную группу, добавить и нажать OK. Эту процедуру нужно выполнить для всех пользователей сервера.
- На следующем этапе определяются права доступа пользователей группы к рабочему каталогу. Для этого нужно перейти к каталогу «Сайт», щёлкнуть по названию правой кнопкой и открыть «Свойства». Далее — вкладка «Безопасность», в пункте «Изменить» указать название группы и нажать ОК. Затем нужно настроить права для пользователей.
- Войти в «Диспетчер служб IIS», нажав правой кнопкой на строку «Правила авторизации FTP», добавить разрешающее правило. Можно позволить пользователям запись и удаление данных, а можно только чтение.
Установка и настройка сервера завершена. Однако, теперь нужно знать, как зайти на FTP-сервер.
Стандартные функции Windows позволяют сделать это просто. Достаточно открыть папку «Мой компьютер», затем в адресной строке указать путь к серверу.
Другой способ — создать ярлык подключения к ФТП на рабочем столе компьютера.
Для этого открыть«Панель управления», кликнуть правой кнопкой раздел «Сетевое окружение».
В задачах выбрать «Добавить новый элемент в сетевое окружение», затем щёлкнуть на пункт «Выберите другое сетевое размещение» и «Далее».
Теперь в разделе «Сетевое размещение» появится ярлык, который нужно просто перетащить мышью на рабочий стол.
Как видно, полезно знать, как настроить FTP-сервер на ОС Windows, чтобы сделать обмен данными между пользователями удобным и без ограничений.
Источник: http://NastroyVse.ru/programs/review/sozdanie-i-nastrojka-ftp-servera.html
Установка и настройка FTP сервера под Windows
По многочисленным просьбам читателей, в данном HOWTO мы подробно рассмотрим установку и настройку FTP (файлового) сервера под Windows на примере самого популярного — FileZilla Server.
Выбор FileZilla Server обусловлен тем, что это один из самых быстрых и надёжных (при правильной настройке) FTP-серверов с графическим модулем настройки. Сервер регулярно обновляется и имеет хорошую документацию на английском языке.
Подробнее установку и настройку рассмотрим под катом. Внимание, трафик (много скриншотов)!
Установка сервера
Скачайте программу установки сервера с её официального сайта и запустите на выполнение. Первые шаги мастера стандартны для большинства Windows-приложений, поэтому подробно рассмотрим только два последних.
На странице Startup settings Вам будет предложено выбрать способ запуска FTP сервера:
Тип запуска службы сервера
- Install as service, started with Windows (default) — запускать сервер как службу Windows при загрузке. Этот вариант предлагается по умолчанию.
FTP-сервер будет запущен автоматически даже если ни один пользователь не выполнил вход в систему.
Рекомендуется выбирать именно этот вариант;
- Install as service, started manually— сервер будет установлен как служба, но не будет запускаться автоматически.
Для запуска Вам потребуется ввести в консоли Windows с правами администратора следующую команду:net start «FileZilla Server»
- Do not install as service, start server automatically — сервер не будет установлен как служба, но будет запускаться от имени текущего пользователя Windows. Данный вариант категорически не рекомендуется, т.к. в случае взлома злоумышленник получит те же права и может навредить системе.
Здесь же предлагается выбрать порт, который будет слушать административный интерфейс сервера. По умолчанию указан 14147.
На странице Startup settings предлагается выбрать способ запуска административного интерфейса:
Выбор способа запуска административного интерфейса
- Start if user logs on, apply ato all users (default) — запускать административный интерфейс при входе любого пользователя в систему в виде значка в системном трее.
Данный пункт выбран по умолчанию;
- Start if user logs on, apply to current user — запускать административный интерфейс при входе в систему текущего пользователя;
- Start manually — запускать вручную. Рекомендуем выбрать именно этот пункт.
Флажок в чекбоксе Start Interface after setup completes автоматически запустит административный интерфейс сервера по окончании установки. Не убирайте отсюда флажок.
На этом установка сервера завершена. Приступим к его настройке.
Настройка FTP сервера
Итак, запустите сервер и административный интерфейс если они ещё не запущены.
Запустить сервер можно так: Пуск — (Все) Программы — FileZilla Server — Start FileZilla Server, либо с помощью команды:
net start «FileZilla Server»
Запустить административный интерфейс можно так: Пуск — (Все) Программы — FileZilla Server — FileZilla Server Interface.
После запуска административного интерфейса Вы увидите окно с предложением ввести IP сервера (для локального оставьте 127.0.0.1), порт админки (если Вы изменили его во время установки, укажите здесь правильный вариант, иначе оставьте значение по умолчанию) и пароль.
Вход в админку
Пароль по умолчанию пуст (его можно задать в настройках сервера на странице Admin Interface settings), поэтому сразу нажимайте OK для перехода в главное окно (нажмите для увеличения):
Панель администратора FileZilla Server
Большую часть данного окна занимает журнал работы FTP-сервера, в котором будут отображаться подробные записи о подключающихся пользователях и инициированных ими передачах.
В нижней части окна Вы увидите логины всех подключённых пользователей, их IP-адреса и прогресс скачивания/загрузки файлов.
При нажатии правой кнопкой по логину, Вы сможете отключить пользователя от сервера (Kick user), либо заблокировать ему доступ по IP (Ban user).
Откройте настройки сервера, выбрав в меню Edit пункт Settings.
General settings
Настройки FileZilla Server
На этой странице Вы можете заменить основной порт FTP-сервера с 21 на любой другой если Ваш провайдер блокирует на него входящие подключения.
Здесь же можно задать таймауты в секундах, по истечении которых пользователь будет автоматически отключён от сервера. Для отключения таймаутов задайте значение .
Если Вы хотите ограничить максимальное число подключённых пользователей, это можно сделать в строке Max number of users (по умолчанию установлено , т.е. ограничения отсутствуют).
General settings -> Welcome message
General settings — Welcome message
Здесь Вы можете заменить стандартное приветствие, отправляемое клиентам при подключении к Вашему FTP-серверу. Допускается ввести до 1024 символов, каждая строка должна быть не длиннее 75 символов.
Установите флажок в чекбокс Hide welcome message in log, чтобы уменьшить размер лог-файлов, отключив запись в них данного сообщения.
General settings -> IP bindings
General settings — IP bindings
На этой странице Вы можете указать IP-адреса сетевых интерфейсов, которые должен слушать FTP-сервер. Рекомендуем оставить *, т.е. прослушивание всех возможных интерфейсов.
General settings -> IP Filter
General settings — IP Filter
На этой странице Вы можете управлять списком забаненных IP-адресов, т.е. адресов, доступ с которых к серверу будет закрыт (верхнее поле), а также адресов, которые нельзя банить через административный интерфейс (нижнее поле).
Каждый адрес вводится с новой строки. На нашем примере три указанных IP-адреса не смогут подключиться к серверу, а 192.168.98.187 будет невозможно заблокировать.
Passive mode settings
Passive mode settings
Если у Вас есть роутер с NAT, то это одна из самых важных страниц для Вас.
Установите флажок в чекбокс Use custom port range и укажите диапазон портов (допускаются числа от 1024 до 65535), которые будут использоваться в пассивном режиме FTP для подключения клиентов к Вашему серверу.
Минимальный диапазон — 100 портов, но рекомендуется указывать не меньше 400. Этот диапазон портов Вы должны пробросить в настройках своего роутера (маршрутизатора). Рекомендуется указывать порты в диапазоне от 30000.
Здесь же Вы должны указать свой внешний IP-адрес. Допускается указание имени хоста, с помощью которого сервер самостоятельно определит Ваш внешний IP-адрес. На нашем примере используется сервис DynDNS.org.
Если у Вас статический внешний IP, просто укажите его в поле Use the following IP. Если IP динамический — используйте сервис DynDNS.
org или подобный и в поле Use the following IP впишите полученное имя хоста (как на нашем примере).
Установите флажок в чекбокс (если он не стоял) Don’t use external IP for local connections для запрещения использования внешних IP при локальных соединениях. Это решит проблемы с NAT Loopback на большинстве роутеров.
Security settings
Security settings
На этой странице Вы можете разрешить использование протокола FXP, позволяющего передавать файлы между двумя FTP-серверами напрямую. По умолчанию это запрещено (установлены флажки). Если Вам нужна поддержка FXP, снимите флажки из всех чекбоксов на этой странице.
Miscellaneous
Miscellaneous
Пункт Don’t show passwords in message log позволяет скрыть пароли пользователей из журналов сервера.
Start minimized включит запуск административного интерфейса в свёрнутом в трей режиме.
Остальные настройки данной страницы изменять не рекомендуется.
Admin Interface settings
Admin Interface settings
Здесь Вы можете сменить порт, который слушает административный интерфейс, а также пароль администратора.
Установите флажок в чекбокс Change admin password и задайте новый пароль администратора. Допускаются латинские буквы и цифры.
Logging
Logging
На этой странице Вы можете включить ведение логов (журналов) сервера в файл, установив флажок в чекбокс Enable logging to file. Флажок в чекбокс Limit log file size to позволит указать максимально допустимый размер файла. Если файл превысит указанное число, он будет очищен.
Пункт Log all to FileZilla Server.
log позволяет писать все журналы сервера в один файл, а Use a different logfile each day создаёт каждый день новый файл журнала, поэтому рекомендуем именно этот пункт. Чекбокс Delete old logfiles after включает автоматическую очистку от старых логов.
Все логи будут храниться в подкаталоге Logs каталога установки FileZilla Server.
Speed limits
Speed limits
Здесь Вы можете задать глобальные лимиты скорости на загрузку и выгрузку. Эти лимиты будут применены сервером для всех пользователей.
Чтобы задать лимит скорости, поставьте точку в пункт Constant speed limit of и укажите значение в килобайтах в секунду.
Кроме этой страницы Вы можете задавать лимиты для каждого пользователя в отдельности в модуле управления пользователями.
Filetransfer compression
Filetransfer compression
Некоторые FTP-клиенты поддерживают передачу данных со сжатием. Сжатие можно включить, установив флажок в чекбокс Enable MODE Z support.
Здесь же указывается минимальный и максимальный коэффициенты сжатия.
Обязательно установите флажок в чекбокс Exclude private IP address ranges, что отключит сжатие при передаче файлов внутри локальной сети, либо при локальном подключении к серверу.
Внимание! Включение сжатия может негативно сказаться на производительности FTP сервера.
Autoban
Autoban
На этой странице можно включить автоматическую блокировку по IP для пользователей, которые неправильно ввели пароль определённое количество раз.
Для включения это функции установите флажок в чекбокс Enable automatic bans, в строке Ban IP address after укажите предельно допустимое количество неправильных попыток ввода пароля (минимум — 10), а в строке Ban for — время в часах, на которое будет забанен нарушитель.
Управление пользователями
FileZilla Server позволяет создать неограниченное количество пользователей. Для каждого пользователя есть возможность задать свою рабочую папку, параметры доступа, лимиты скорости и т.д.
Для управления пользователями в меню Edit административного интерфейса выберите пункт Users.
Управление пользователями
При первом запуске у Вас в разделе Users будет пусто, поэтому мы должны создать пользователя. Для этого нажмите кнопку Add.
Добавление пользователя
В открывшемся окне укажите желаемый логин (допускаются только латинские буквы и цифры). Здесь же можно указать и группу если они уже созданы. Просто вводите логин и нажимайте OK.
Выберите созданного пользователя в разделе Users. Вам будет предложено указать для него рабочую папку, поэтому автоматически откроется страница Shared folders.
Shared folders
Нажмите кнопку Add в разделе Shared folders и укажите на диске каталог, к которому получит доступ выбранный пользователь FTP. После этого выделите его в списке и нажмите Set as home dir. Это действие запретит выход из данного каталога наверх в целях безопасности.
Для каждого добавленного каталога Вы можете задать права на чтение/запись, устанавливая, либо убирая флажки из чекбоксов.
Права для файлов:
- Read — разрешить чтение, скачивание файлов из каталога;
- Write — разрешить запись файлов в каталог;
- Delete — разрешить удаление файлов из каталога;
- Append — разрешить докачку файлов на сервер.
Права для каталогов:
- Create — разрешить создание подкаталогов;
- Delete — разрешить удаление каталогов;
- List — разрешить листинг (просмотр списка файлов). Никогда не запрещайте это действие (флажок всегда должен быть установлен);
- Subdirs — распространить права на подкаталоги.
Теперь перейдите на страницу General. Установите пароль для пользователя, поставив флажок в чекбокс Password и прописав пароль.
Чекбокс Enable account позволяет включать/отключать выбранную учётную запись FTP. Здесь же можно задать лимиты на максимальное число соединений для пользователя. Лимиты скорости для пользователя задаются на странице Speed Limits.
Для удаления пользователя выберите его в разделе Users и нажмите Delete. Кнопка Rename позволяет сменить логин выбранному пользователю (переименовать), а Copy — клонировать, т.е. создать копию с другим логином.
После того, как сделаете нужные изменения, нажмите кнопку OK. Параметры пользователей вступают в силу немедленно.
Включение анонимного доступа на сервер
Если Вам потребуется анонимный доступ на сервер, откройте окно управления пользователями, добавьте пользователя с логином anonymous, уберите флажок из чекбокса Password для отключения запроса пароля, на странице Shared folders выберите домашний каталог, который будет доступен всем, и установите нужные права (не забудьте отключить запись, докачку и удаление файлов и каталогов). После нажатия OK анонимный доступ к серверу будет открыт для всех желающих.
Источник: https://www.easycoding.org/2011/11/14/ustanovka-i-nastrojka-ftp-servera-pod-windows.html