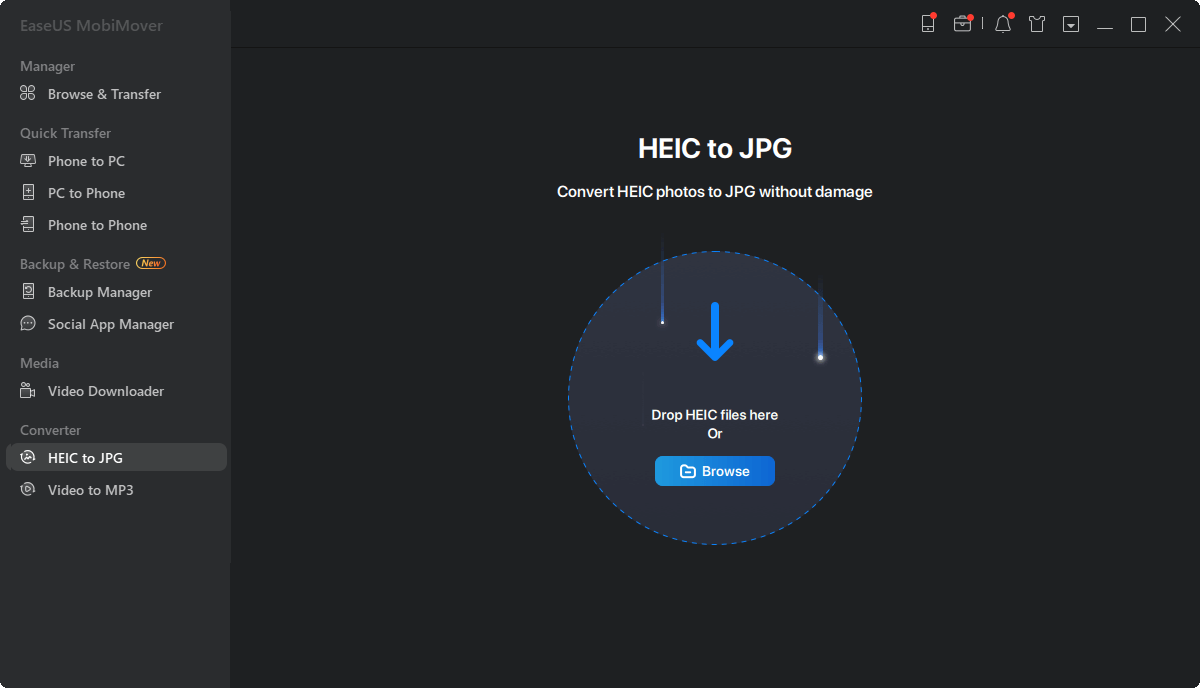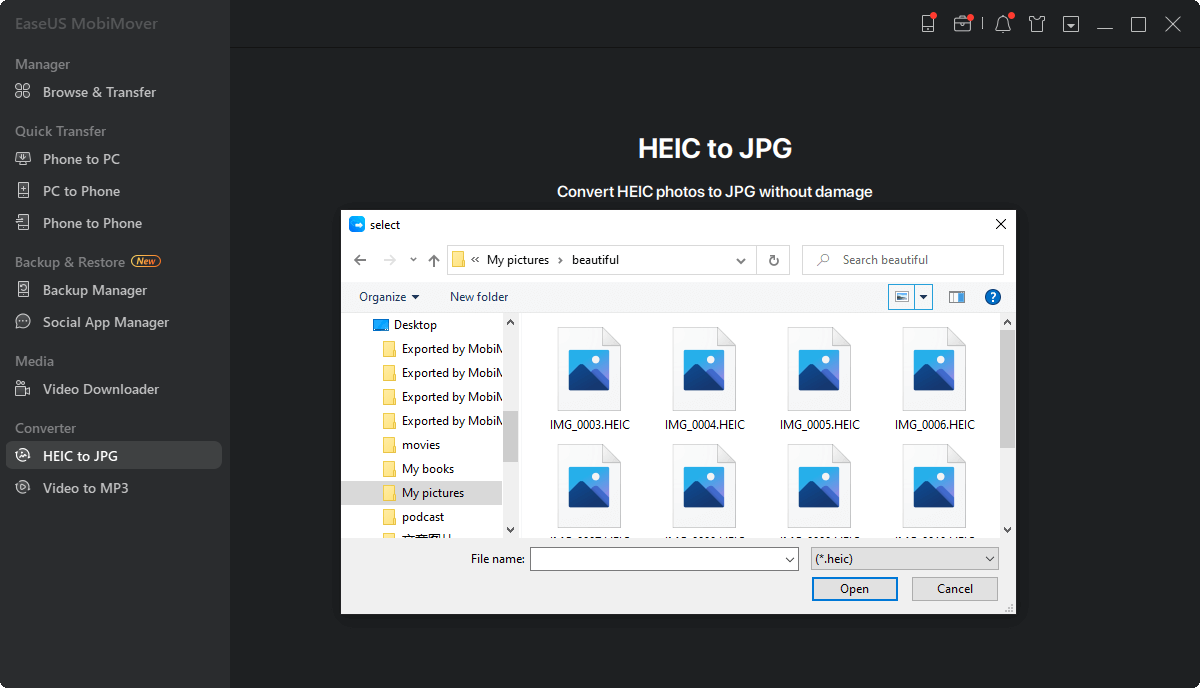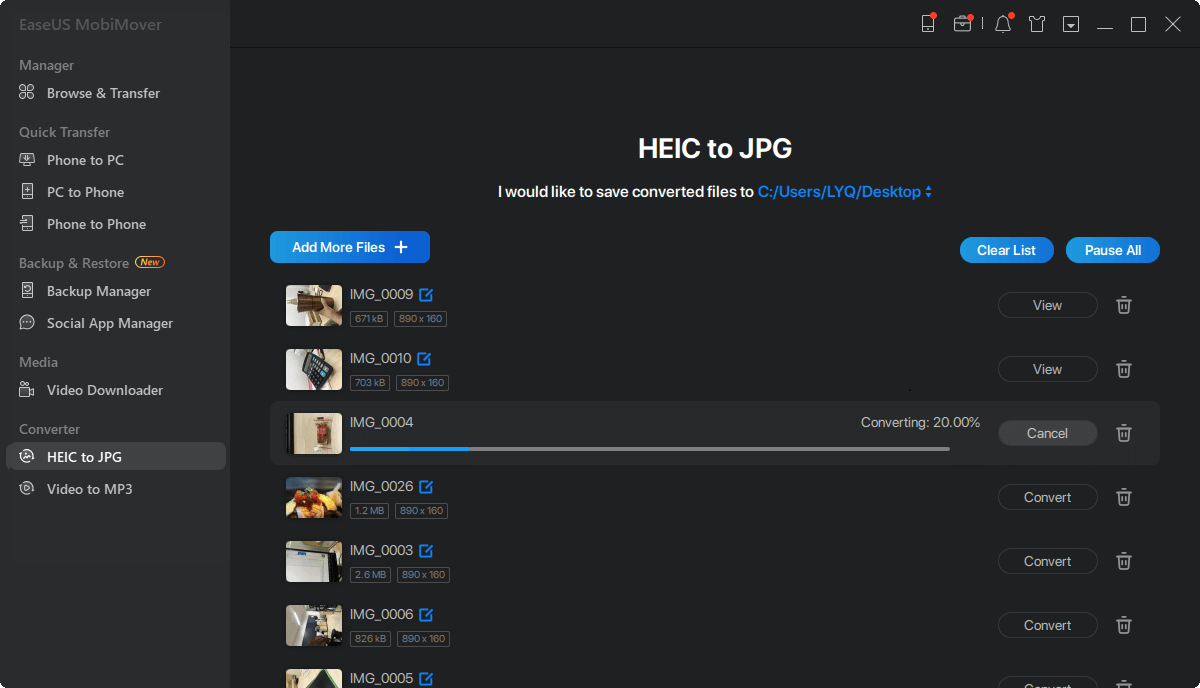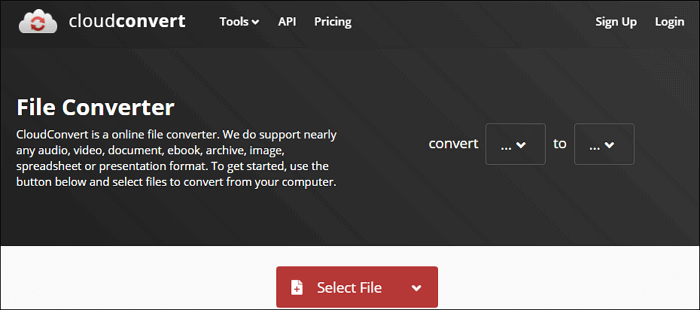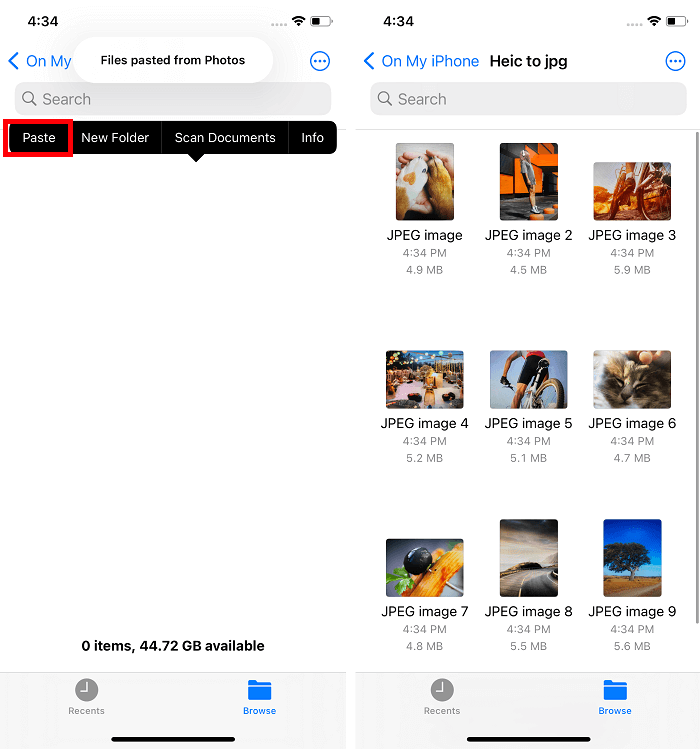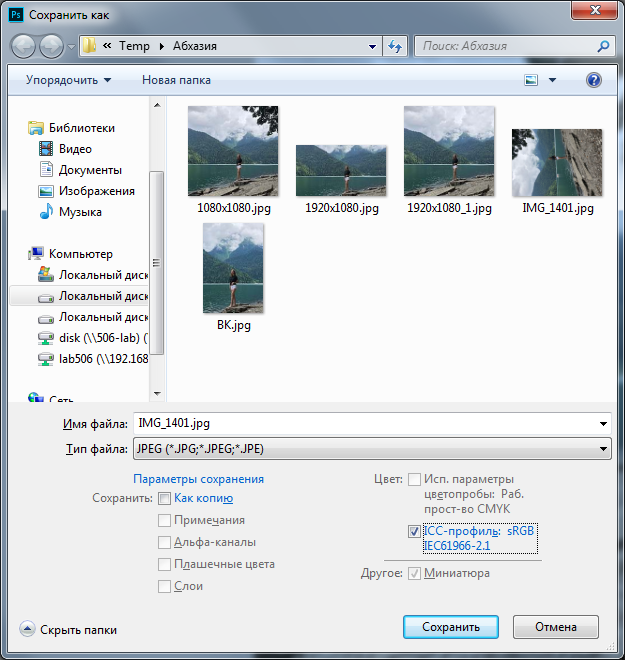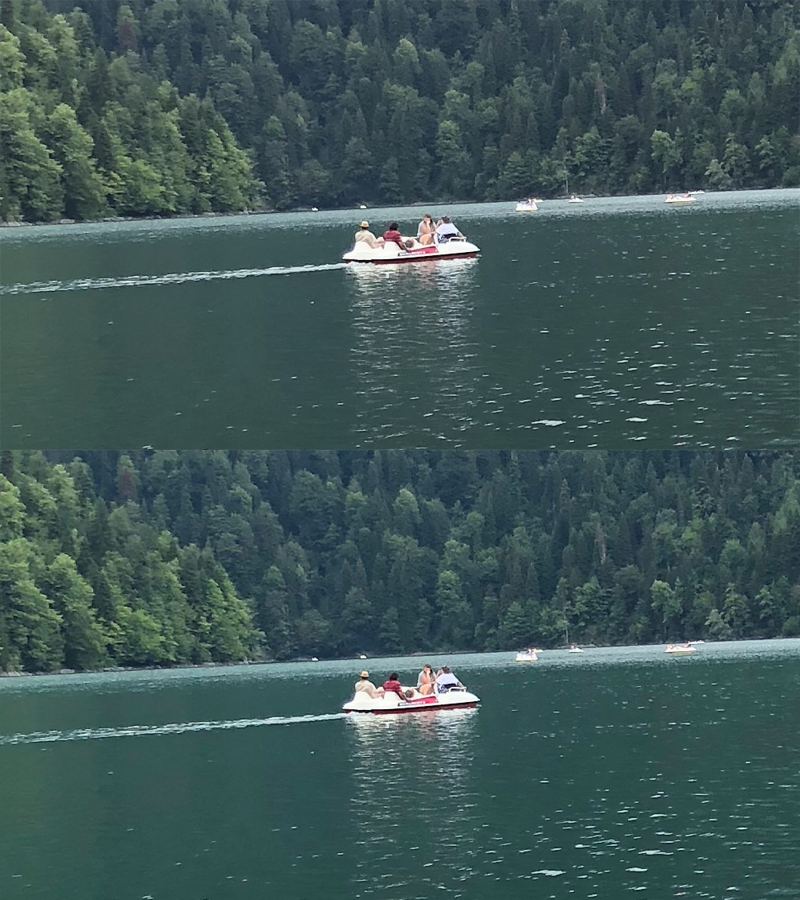Просматривайте и обрабатывайте файлы HEIF/.heic в Photoshop для Windows, для этого загрузите и установите кодеки HEIF и HEVC из Microsoft Store
При открытии файлов HEIF/.heic в Photoshop может отобразиться одно из следующих сообщений:
- Для открытия файлов .heic необходимо установить дополнительное программное обеспечение, разработанное не Adobe
Установите необходимое программное обеспечение, чтобы файл можно было открыть в Photoshop. - Не удалось открыть файл imagename.heic, так как файл с таким расширением не распознается Photoshop.
Примечание. Файлы Canon HIF / HEIC не поддерживаются. Используйте необработанные файлы (RAW) с камер Canon для получения наилучших результатов.
Установка кодеков HEIC/HEVC
Чтобы успешно импортировать медиафайлы HEIF/.heic, скачайте и установите оба расширения HEIF и HEVC с сайта Microsoft.
-
Получите расширения изображения HEIF. Расширение изображения HEIF обеспечивает возможность чтения и записи файлов в формате High Efficiency Image File (HEIF) на устройствах Windows 10.
-
Купите расширения видео HEVC — воспроизведение видео с расширением HEVC в любом приложении для воспроизведения видео на устройствах Windows 10.
-
Перезагрузите Photoshop и попробуйте импортировать файл HEIF/.heic.
Часть 1. Может ли Photoshop открывать изображения HEIC?
Можете ли вы открыть HEIC в Photoshop? Ответ определяется вашей ситуацией. Последняя версия Photoshop теперь поддерживает формат изображений HEIC. Но вам нужно сделать некоторые настройки на Mac. Когда дело доходит до Windows 10, вам понадобится дополнительный кодек.
Как открыть HEIC в Photoshop на Mac
Шаг 1. Убедитесь, что вы обновили Photoshop до последней версии. Вам следует заранее подписаться на сервис Adobe Photoshop. Перейти к Редактировать меню и выберите Настройки в верхней строке меню, а затем выберите параметр Camera Raw.
Шаг 2: После того, как вы открыли Настройки Camera Raw Диалог. Перейти к Обработка файлов вкладку слева и выберите Автоматически открывать файлы JPEG и HEIC с настройками или Автоматически открывать все поддерживаемые файлы JPEG и HEIC опцию.
Шаг 3: Вы можете нажать кнопку ОК, чтобы подтвердить и закрыть всплывающее диалоговое окно. Затем вы можете напрямую открыть HEIC в нашем Photoshop. После этого вы можете нажать на Файл меню и выберите файлы HEIC, которые вы хотите открыть и отредактировать в Adobe Photoshop.
Как открыть HEIC в Photoshop в Windows 10
Когда дело доходит до Windows 10, вы можете обнаружить, что Photoshop не открывает HEIC, даже если у вас те же настройки. Это потому, что на ПК отсутствует встроенная поддержка HEIC. Microsoft предоставляет бесплатный плагин для Windows 10 для открытия HEIC в Photoshop в Windows 10.
Вариант 1. Зайдите в Microsoft Store в Windows 10 и найдите Расширения изображений HEIF. Затем скачайте и установите плагин. Затем откройте HEIC в Photoshop.
Вариант 2. Если вы по-прежнему не можете импортировать файлы HEIC, вам необходимо преобразовать изображение в приложении MS Photos. Под Редактировать и создавать в приложении «Фото» выберите Редактировать меню и выберите Сохрани копию вариант. Вы можете получить изображение в формате JPG. Теперь у вас не должно возникнуть проблем при открытии HEIC в Photoshop.
Для более ранних версий Windows, таких как Windows 8 / 8.1 / 7, вам необходимо преобразовать HEIC в JPG или PNG с помощью стороннего конвертера фотографий, а затем открыть их в Photoshop.
Часть 2: Как конвертировать HEIC для Photoshop в пакетном режиме
Если вам нужно преобразовать HEIC для Photoshop в разные форматы, такие как файлы JPEG, PNG, TIFF и GIF, или изменить размер файлов HEIC в разных режимах, WidsMob HEIC — это универсальное решение для обработки ваших изображений HEIC. Он позволяет просматривать файлы HEIC / HEIF, изменять размер файлов в различных режимах, вращать файлы в пакетном процессе и даже управлять фотографиями.
- Конвертируйте HEIC в JPG, PNG, TIFF и GIF для Photoshop в пакетном режиме.
- Поддержка HEIC, Live Photos, Animation Sequences и т. Д.
- Предоставляйте функции редактирования фотографий, поворачивайте фотографии, изменяйте размер HEIC и многое другое.
- Просматривайте файлы HEIC как в режиме эскизов, так и в полноэкранном режиме.
Win Скачать
Mac Скачать
Как конвертировать HEIC для Photoshop в пакетном режиме
Шаг 1: Запустите WidsMob HEIC на вашем компьютере. Нажми на Импортировать Нажмите кнопку, чтобы открыть диалоговое окно с файлом, найдите и выберите изображения HEIC, а затем нажмите кнопку «Открыть», чтобы импортировать файлы HEIC. Кроме того, вы также можете перетащить файлы HEIC в программу.
Шаг 2: После того, как вы импортировали файлы HEIC, вы можете просмотреть формат изображения iPhone в виде эскизов. Когда вам нужно проверить детали, вы можете дважды щелкнуть файл HEIC. Кроме того, вы также можете повернуть фотографии или изменить размер изображения HEIC и многое другое.
Шаг 3: нажмите Начать конвертировать кнопку, чтобы войти в диалоговое окно экспорта. Выбрать Папка рядом с иконкой, чтобы выбрать конкретную папку для сохранения вывода. Разверните Формат возможность выбрать JPEG или PNG, чтобы открыть HEIC в Photoshop. Вы можете настроить качество в соответствии с вашей ситуацией.
Win Скачать
Mac Скачать
Adobe Photoshop is a powerful photo editing software that can help you edit photos, create digital paintings, design graphics, design webs, etc. Anyway, you can do everything related to image processing with Photoshop.
Although it brings many benefits to users in the aspect of image editing, it also has some flaws. One of which is that it doesn’t support HEIC photos, which makes it difficult for iOS users to edit their pictures. If you’re one of these users, don’t fret, you can change HEIC photos into JPG with the methods offered in this guide and then open them with Photoshop.
Open HEIC File in Photoshop with Free HEIC to JPG Converter
As you knew that the Photoshop doesn’t recognize HEIC photos. So it’s needed to convert the HEIC photos into JPG format if you want to open and edit HEIC photos in Photoshop. This is not a difficult thing as this free iPhone data transfer and HEIC to JPG converter — EaseUS MobiMover can help you do it without hassle. Whether you want to process a single picture or batch convert a lot of HEIC photos, this program can handle this task easily.
Step 1. Launch EaseUS MobiMover on your PC and click «HEIC to JPG» on the navigation panel.
Step 2. Click «Browse» to select and add one or multiple HEIC photos from your PC. You can also drag and drop to import HEIC photos to EaseUS MobiMover here.
Step 3. Click «Convert» or «Start All» to convert HEIC photos to JPG. After the HEIC to JPG conversion completes, you can click «View» button to check the converted JPG photo on your PC.
EaseUS MobiMover also does a good job of transferring data from an iPhone to a computer, back up iPhone data, or manage WhatsApp files, etc. All in all, it is a comprehensive iPhone data management tool that can help you organize iPhone data with ease.
Turn HEIC Files into JPG with an Online Converter
The online HEIC to JPG converter is also a good option to turn HEIC files into JPG. Such services often have advantages like easy-to-use and free of charge. But on the other hand, they may come with potential privacy issues. Given that, we don’t recommend uploading any private pictures to the internet.
If you’ve known all potential problems related to online converters but still want to use them to turn HEIC to JPG, below are some recommendations for such converters.
- heictojpg.com
- cloudconvert.com
- freetoolonline.com
- convertio.co/heic-jpg/
To help you better know how these websites work to convert HEIC photos to JPG format, we will show you how to use cloudconvert.com to convert pictures.
Step 1. Enter the cloudconvert.com.
Step 2. Choose «Select File» to upload the HEIC pictures you wish to convert.
Step 3. Click the box next to «Convert to,» choose «JPG» or «PNG.»
Step 4. Click «Convert» to start the converting process.
Convert HEIC File to JPG with the File Apps
The third way to convert HEIC to JPG is to use the File App — a new app brought by iOS 11. If you wish to handle the conversion task on your iPhone without using any third-party software or online services, the File app serves this purpose well. Here are the steps.
Step 1. On your iPhone, open the Photos app.
Step 2. Choose an album and tap «Select» to select the photos you wish to convert.
Step 3. Tap «Share,» then tap «Copy Photos.»
Step 4. Head to the File app, and choose iCloud Drive, On My iPhone, etc.
Step 5. Tap the three dots inside a circle in the upper right corner, choose «New Folder.»
Step 6. Enter the new folder, and then long press and tap «Paste.»
Step 7. Then, your pictures will appear in your new folder in JPEG format.
Step 8. Open the converted images and tap the Share icon, then you can choose «Save Image» to save the chosen pictures on your iPhone and transfer them to your computer. Then, you can open them with Photoshop.
In Conclusion
Actually, apart from the above-metioned methods, you can also use cloud services to convert HEIC files to JPG. But this is more difficult than what we introduced in this guide as you need to change the upload settings to JPG, upload photos, and then download photos. This is time-consuming, especially when you have a lot of pictures to process. So, it may best for you to choose any of the above-mentioned methods to get the job done.
Adobe Photoshop is a powerful photo editing software that can help you edit photos, create digital paintings, design graphics, design webs, etc. Anyway, you can do everything related to image processing with Photoshop.
Although it brings many benefits to users in the aspect of image editing, it also has some flaws. One of which is that it doesn’t support HEIC photos, which makes it difficult for iOS users to edit their pictures. If you’re one of these users, don’t fret, you can change HEIC photos into JPG with the methods offered in this guide and then open them with Photoshop.
Open HEIC File in Photoshop with Free HEIC to JPG Converter
As you knew that the Photoshop doesn’t recognize HEIC photos. So it’s needed to convert the HEIC photos into JPG format if you want to open and edit HEIC photos in Photoshop. This is not a difficult thing as this free iPhone data transfer and HEIC to JPG converter — EaseUS MobiMover can help you do it without hassle. Whether you want to process a single picture or batch convert a lot of HEIC photos, this program can handle this task easily.
Step 1. Launch EaseUS MobiMover on your PC and click «HEIC to JPG» on the navigation panel.
Step 2. Click «Browse» to select and add one or multiple HEIC photos from your PC. You can also drag and drop to import HEIC photos to EaseUS MobiMover here.
Step 3. Click «Convert» or «Start All» to convert HEIC photos to JPG. After the HEIC to JPG conversion completes, you can click «View» button to check the converted JPG photo on your PC.
EaseUS MobiMover also does a good job of transferring data from an iPhone to a computer, back up iPhone data, or manage WhatsApp files, etc. All in all, it is a comprehensive iPhone data management tool that can help you organize iPhone data with ease.
Turn HEIC Files into JPG with an Online Converter
The online HEIC to JPG converter is also a good option to turn HEIC files into JPG. Such services often have advantages like easy-to-use and free of charge. But on the other hand, they may come with potential privacy issues. Given that, we don’t recommend uploading any private pictures to the internet.
If you’ve known all potential problems related to online converters but still want to use them to turn HEIC to JPG, below are some recommendations for such converters.
- heictojpg.com
- cloudconvert.com
- freetoolonline.com
- convertio.co/heic-jpg/
To help you better know how these websites work to convert HEIC photos to JPG format, we will show you how to use cloudconvert.com to convert pictures.
Step 1. Enter the cloudconvert.com.
Step 2. Choose «Select File» to upload the HEIC pictures you wish to convert.
Step 3. Click the box next to «Convert to,» choose «JPG» or «PNG.»
Step 4. Click «Convert» to start the converting process.
Convert HEIC File to JPG with the File Apps
The third way to convert HEIC to JPG is to use the File App — a new app brought by iOS 11. If you wish to handle the conversion task on your iPhone without using any third-party software or online services, the File app serves this purpose well. Here are the steps.
Step 1. On your iPhone, open the Photos app.
Step 2. Choose an album and tap «Select» to select the photos you wish to convert.
Step 3. Tap «Share,» then tap «Copy Photos.»
Step 4. Head to the File app, and choose iCloud Drive, On My iPhone, etc.
Step 5. Tap the three dots inside a circle in the upper right corner, choose «New Folder.»
Step 6. Enter the new folder, and then long press and tap «Paste.»
Step 7. Then, your pictures will appear in your new folder in JPEG format.
Step 8. Open the converted images and tap the Share icon, then you can choose «Save Image» to save the chosen pictures on your iPhone and transfer them to your computer. Then, you can open them with Photoshop.
In Conclusion
Actually, apart from the above-metioned methods, you can also use cloud services to convert HEIC files to JPG. But this is more difficult than what we introduced in this guide as you need to change the upload settings to JPG, upload photos, and then download photos. This is time-consuming, especially when you have a lot of pictures to process. So, it may best for you to choose any of the above-mentioned methods to get the job done.
Рассмотрена проблема потери естественности цветопередачи при конвертации изображений из формата heic в форматы jpg и png, описан метод решения в Photoshop.
Описание проблемы
В настоящее время набирает популярность формат изображений HEIF, обозначаемый на устройствах Apple расширением heic. По сравнению с форматом jpeg он позволяет при равном размере файла достичь лучшего качества. Однако, при конвертации этого формата в JPEG происходит потеря цвета. Коварство заключается в том, что при беглом просмотре пользователи могут не заметить небольшого расхождения в цветопередаче и выложить в интернет гораздо более бледную фотографию, чем она выглядела на экране айфона. Чтобы этого не происходило, следует после конвертации корректировать цветовые профили в Photoshop.
В Windows посмотреть или, тем более, обработать изображения этого формата непросто. Работу с heic не поддерживает даже Photoshop CC 2018, поэтому стоит конвертировать картинку в один из популярных форматов с помощью различных онлайн-сервисов или специальных программ. Я для этого использовал бесплатную программу iMazing HEIC Converter. Она позволяет сохранить исходные изображения в форматах .jpg (c настройкой уровня сжатия) и png.
Однако не обошлось без сюрпризов. Оказалось, что при конвертации выходное jpeg-изображение имеет цветовой профиль Display P3, а не привычный нам sRGB, применяемый в большинстве мониторов и ЖК дисплеев мобильных устройств. Если же мы хотим получить изображение без потерь сжатия в формате png, то цветовой профиль и вовсе будет не прикреплен к изображению; при этом, числовые значения цветов пикселей будут записаны именно в Display P3, и отображение такой картинки в интернете (в профиле sRGB) приведёт к цветовым искажениям. Визуальнов этом случае цвета будут казаться менее насыщенными.
Из HEIC в JPEG
1. Конвертируем изображение из HEIC в JPEG в iMazing HEIC Converter
Простенький интерфейс iMazing HEIC Converter

2. Открываем полученное jpeg-изображение в Photoshop
Сразу видим предупреждение системы управления цветом. Если по умолчанию в рабочей среде Photoshop выбран желаемый цветовой профиль (для размещения в интернете фотографий c iPhone предпочтение следует отдать sRGB IEC1966-2.1), выбираем второй вариант (Преобразовать цвета документа в рабочее пространство).
Альтернативный метод
Если по умолчанию выбран другой рабочий цветовой профиль, то выбираем первый вариант (Использовать встроенный профиль вместо рабочего), а затем нажимаем Редактирование/Преобразовать в профиль/, устанавливаем «sRGB IEC1966-2.1», нажимаем «OK». Скриншоты приложены ниже.
Что означают эти варианты
Использовать встроенный профиль (вместо рабочего) — численные значения цветов пикселей останутся нетронутыми, но Photoshop будет отображать цвета в соответствии с исходным цветовым пространством Display P3. В фотошопе фотография будет выглядеть правильно, как это и было изначально на iPhone, но после сохранения большинство программ будут отображать картинку неестественно, так как эти программы будут пытаться отобразить значения пространства Display P3 в обычном sRGB.
Преобразовать цвета документа в рабочее пространство — значения цветов пикселей пересчитываются таким образом, чтобы в выбранном рабочем пространстве картинка выглядела так же, как в исходном рабочем пространстве с исходными значениями цветов пикселей.
Не использовать встроенный профиль (не управлять цветом) — значения пикселей не будут изменены, кроме того, удалится информация об используемом профиле. После этого все программы, даже сам Photoshop, будут действовать по принципу: «Информации о цветовом профиле нет, значит следует отображать в стандартном цветовом профиле (sRGB)».
3. Сохраняем изображение
При сохранении не забываем ставить галочку «ICC-профиль: sRGB IEC1966-2.1».
Из HEIC в PNG
Если мы хотим получить изображение без потерь сжатия, следует конвертировать в формат png.
1. Конвертируем изображение из HEIC в PNG в iMazing HEIC Converter
2. Открываем полученное png-изображение в Photoshop
К изображениям формата png цветовой профиль не прикрепляется, поэтому предупреждения системы управления цветом в этом случае нет и Photoshop пытается отобразить в sRGB пиксели, значения которых записаны для Display P3.
3. Присваиваем исходный цветовой профиль
Мы-то знаем, в каком профиле записаны значения пикселей. Оставляя значения цветов нетронутыми, назначаем цветовой профиль Image P3: Редактирование/Назначить профиль/Image P3/OK/.
На этом этапе мы видим, что изображение восстановило прежнюю насыщенность, притом что значения пикселей остались неизменными. Эти же значения стали по-другому отображаться.
4. Преобразуем цветовой профиль
Редактирование/Преобразовать в профиль/Раб. прост-во RGB — sRGB IEC1966-2.1/OK/
5. Сохраняем в любом формате
Результат
Для наглядной демонстрации необходимости восстановления цветов после конвертирования из heic на картинке ниже приведён фрагмент изображения, на котором совмещены изображения с восстановлением исходных цветов (снизу) и сразу после конвертирования без коррекции (сверху).
При открытии файлов HEIC или HEVC в Photoshop может отобразиться ошибка: camera raw не поддерживает файлы heic в ОС Windows. Требуется установка кодеков, плюс (реже) обновление ПО.
В устройствах iPhone и iPad от производителя Apple, существует возможность сохранения фото и видео с использованием высокоэффективных форматов HEIF и HEVC, благодаря которым размер файла меньше, а качество лучше.
- HEIF (высокоэффективный формат изображений) — для фотографий. Расширение файла .HEIC;
- HEVC (высокоэффективное кодирование видеоизображений), или H.265, — для видеороликов. Расширение файла .MOV.
При открытии данных файлов, например с раширением .HEIC, на устройствах с операционной системой Windows 10, возникает ошибка — ни одна из программ не может открыть подобные файлы. При открытии таких файлов в программе Photoshop, появляется сообщение: — «camera raw не поддерживает файлы heic в ос windows».
Такая же проблема возникает при использовании фото и видео файлов с iPhone и iPad в других фото и видео редакторах: MAGIX Vegas Pro, Adobe Premiere и т.п..
Когда уже Microsoft подружится с Apple ?! Наверное никогда ! Таких проблем не возникает, если у вас и телефон от Apple и компьютер от них. Не у всех есть деньги на iMac и MacBook ! Кому-то просто принципиально не нравится операционная система MacOS. Нам же пользователям ОС Windows 10 придется работать через определенные «костыли».
Для открытия файлов с кодеками HEIF и HEVC, требуется установка связки из двух расширений, с официального магазина Microsoft Store. Нужны оба расширения для работы с файлами фото и видео.
Установка кодеков HEIC/HEVC
- Закройте Photoshop, либо другую программу для работы с данными файлами.
- Скачайте и установите Расширения для изображений HEIF — Расширение для изображений HEIF позволяет открывать, изменять и редактировать файлы, которые используют формат High Efficiency Image File (HEIF). Такие файлы могут иметь расширение .heic или .heif.
- Скачайте и установите Расширения для видео HEVC — Расширения для видео HEVC необходимо для воспроизведения и работы с видео HEVC (Play High Efficiency Video Coding) в любом приложении, для просмотра и редактирования видео на устройстве с Windows 10. Поддерживает содержимое с разрешением 4K и Ultra HD. Эти расширения также включают поддержку кодирования содержимого в формате HEVC на устройствах, на которых нет аппаратного видеокодировщика.
- Заново откройте Photoshop, либо аналогичную программу и попробуйте импортировать файл HEIC или HEVC.
Расширения для изображений HEIF распространяется бесплатно.

Расширения для видео HEVC — платное USD$0.99.
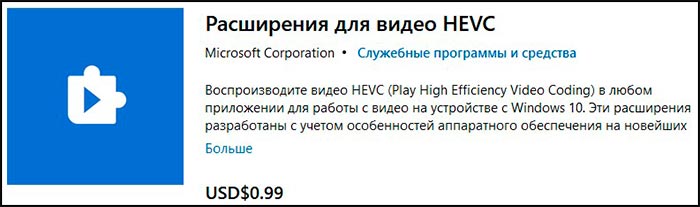
Рекомендуем один раз купить и забыть! Т.к. многие советчики пишут статьи и раздают ссылки на скачку бесплатного подобного расширения. Проверяли разные, из разных источников, и не одно не работает!
Непонятно с чем это связано, но еще у вас может возникнуть проблема с открытием данных файлов в старых версиях Photoshop.

Данные форматы, раньше спокойно работали на старых версиях Photoshop, например в 20.0.8. Возможно это связано с очередным обновлением Windows 10.
Поэтому, как заявляет официальный сайт adobe.com — «Начиная с Photoshop версии 22.1, можно импортировать файлы HEIC и HEIF в Photoshop на устройствах с ОС Windows.»
Проверили — действительно работает. Начиная с версии 22.1 и выше, с установленными расширениями для HEIF и HEVC, проблем с просмотром и редактированием файлов не возникает.
Может быть интересно:
Лучшие сетевые зарядные устройства для смартфонов и др. электроники
Использование данных форматов при съемке фото и видео на устройствах Apple, позволяет по максимуму задействовать потенциал камеры и сэкономить занимаемое место в хранилищах на устройствах. Но такие мучения — доставляют массу неудобств.
Не хотите мучится с постоянным конфликтом данных файлов и программ, перейдите на старый формат сохранения фото и видео: Настройки > Камера > Форматы > и выберите «Наиболее совместимый».
Всех благ !
HEIC Format Plug-in For Adobe Photoshop
A plug-in for Photoshop that adds functionality to save the document as HEIC format.
License
This software is written for fun by jdp, 2021 and licensed under GPLv3.
How to use
Copy HEICFormat.plugin to «/Applications/Adobe Photoshop NNNN/Plug-ins/Filters» where NNNN is the major version of Adobe Photoshop. You may need the administrator right to do that.
Check ‘About plugins’ menu to see if the plug-in is activated: a menu item ‘HEIC Format…’ is added, you can use it to bring up the settings window.
If it is not there, check if the correct permission is set, you can re-enforce it by the following command in the terminal:
xattr -cr "/Applications/Adobe Photoshop NNNN/Plug-ins/Filters/HEICFormat.plugin"
chmod a+x "/Applications/Adobe Photoshop NNNN/Plug-ins/Filters/HEICFormat.plugin/Contents/MacOS/HEICFormat"
If everything works, you will see ‘HEIC Format’ in the file type list in the Save As dialog.
Third-party softwares
This software uses the following third-party softwares:
- libheif
- x265
- LittleCMS 2 and its fast float plug-in
Use brew to install the development headers and libraries.
brew install libheif x265
For LittleCMS 2, you must compile from the source code to enable the fast float plugin:
./configure --with-fastfloat
make && make install
This software is under the framework of Adobe Photoshop SDK, you must download it to compile the source code.
Notes about Options
- Reveal in Finder: only works when saving to a new file. Not working when to overwrite an existing file.
- Always convert to sRGB: this will override the ‘Embed color profile’ in the ‘Save As’ dialog.
- Don’t ask me every time: quiet mode, use the settings for the HEIC encoder. If you want to change the settings, you can use the menu by visiting ‘About Plugins -> HEIC Format…’.
Features
- Works as Photoshop plug-in with a simple settings UI.
- Compatible with OS/X’s Preview and iPhone’s Photo.
- Exports to HEIC format.
- Adjustable quality (0-100).
- Keeps alpha channel or not.
- Keeps color profile or not.
- Keeps EXIF and XMP data or not.
- Converts to sRGB.
Limitations and todo’s
- Currently for OS/X or macOS 10.13+ only. Windows version to be done.
- Uses the default settings and preset of x.265. Currently not customizable.
- No thumbnails support.
- Will crash Photoshop 22.3 if color profile is embedded (not my bug). Convert to sRGB to avoid.
- Not scriptable, yet.
IPhone и iPad от Apple теперь снимают фотографии в формате HEIF, но Windows пока его не поддерживает. Разберёмся, как открывать HEIC в Windows или преобразовать их в JPEG.
Что такое HEIF и HEIC?
Формат HEIF создает изображения с меньшим размером файла и более высоким качеством изображения по сравнению со старым стандартом JPEG. Другими словами, HEIF лучше, чем JPEG. Новый формат изображения основан на формате сжатия видео высокой эффективности, также известном как HEVC или H.265.
Но HEIF — это не только размер файлов. Изображения HEIF предлагают множество функций, которые недоступны в формате JPEG. Например, прозрачность и 16-битный цвет. Вы можете применять такие изменения, как вращение, обрезка, титры и наложения к изображениям HEIF и они будут сохраняться без изменения основного изображения. Это означает, что вы можете отменить эти изменения позже, если хотите.
Если вы снимаете фотографию на iPhone или iPad, то эта фотография сохраняется в файле изображения с расширением .HEIC. HEIC — это формат контейнера, который может хранить звуки и изображения, закодированные в формате HEVC.
Если вы обновляете Windows 10, то в Microsoft Store можете скачать специальный кодек, позволяющий просматривать файлы HEIC.
Откройте Store на «Расширения для изображений HEIF» . Нажмите кнопку «Получить», чтобы загрузить и установить бесплатные кодеки на вашем ПК.
Теперь вы можете открывать файлы HEIC, как и любое другое изображение, — просто дважды щелкните их, и они откроются в приложении «Фото». Windows также покажет эскизы изображений HEIC в Проводнике.
Открытие и конвертация с помощью программы
1. Загрузите и установите CopyTrans HEIC для Windows. Этот инструмент обеспечивает полную поддержку изображений HEIC в операционных системах Microsoft.
2. Теперь вы сможете открывать файлы HEIC в Проводнике Windows 10 (или Windows Explorer в Windows 7) стандартной программой для просмотра изображений.
Возможно вам придется перезагрузить компьютер или, по крайней мере, выйти и войти в систему.
CopyTrans HEIC также позволяет вам преобразовать файл в JPEG. Нажмите правой кнопкой мыши на файл и в контекстном меню выберите Convert to JPEG with CopyTrans. Вы получите копию изображения в .JPEG в той же папке.
Открывать и редактировать изображения в формате HEIC также можно через программы Apowersoft Photo Viewer и FastRawViewer.
Открытие и конвертация с помощью веб-сервиса
Если вы не хотите устанавливать программное обеспечение, то можно использовать инструмент онлайн-конвертации. Зайдите на сайт heictojpg.com и загрузите до 50 фотографий за раз. Сервис преобразует эти файлы в JPEG и вы сможете их загрузить обратно на компьютер.
UPD 2020: Отличная альтернатива — сервис heic.online. Он также позволяет конвертировать без потери качества до 50 файлов HEIF/HEIC в JPEG (а также PNG или BMP) за один заход.
Но, кроме этого, вы heic.online позволяет пакетно изменять размер фотографий и удалять данные EXIF. Очень полезная фишка, если вы хотите сконвертировать снимки, например, с iPhone и убрать из них данные о том, где их сняли и в какое время.
Предупреждение! Настоятельно не рекомендую загружать в веб-сервисы личные фотографии или снимки паспорта. Ну, просто на всякий случай.
В будущем, надеюсь, Microsoft Windows 10 и Adobe Photoshop получат поддержку изображений HEIF и файлов HEIC. Пока же вам придется полагаться на сторонние инструменты.
Спасибо, что читаете! На данный момент большинство моих заметок, статей и подборок выходит в telegram канале «Левашов». Обязательно подписывайтесь, чтобы не пропустить новости мира ИТ, полезные инструкции и нужные сервисы.
Респект за пост! Спасибо за работу!
Хотите больше постов в блоге? Подборок софта и сервисов, а также обзоры на гаджеты? Сейчас, чтобы писать регулярно и радовать вас большими обзорами, мне требуется помощь. Чтобы поддерживать сайт на регулярной основе, вы можете оформить подписку на российском сервисе Boosty. Или воспользоваться ЮMoney (бывшие Яндекс Деньги) для разовой поддержки:
Заранее спасибо! Все собранные средства будут пущены на развитие сайта. Поддержка проекта является подарком владельцу сайта.