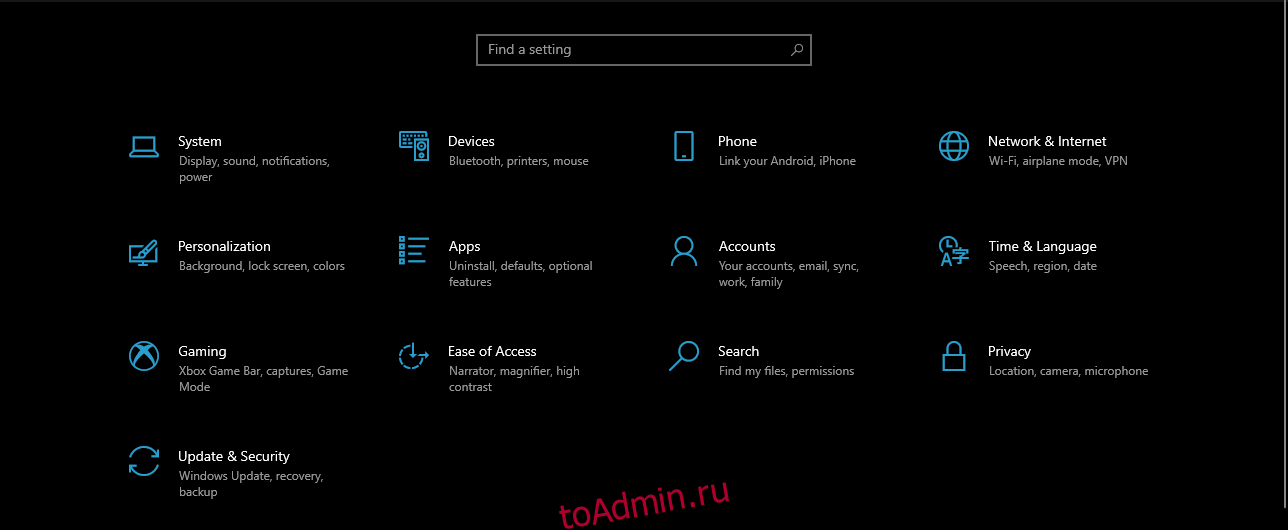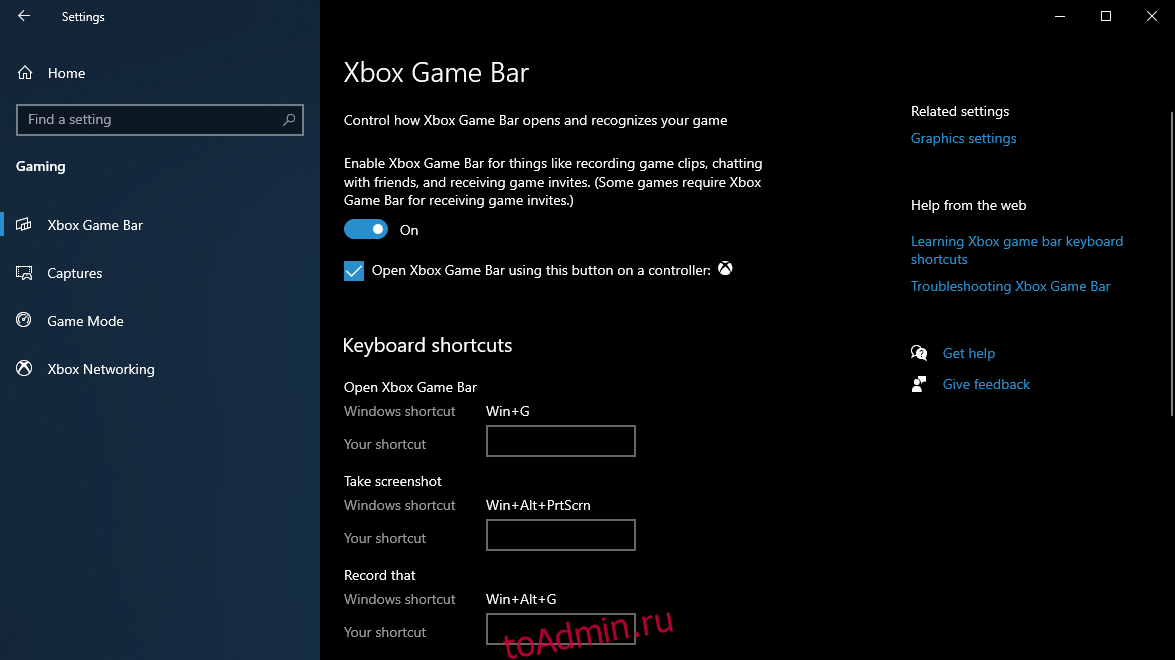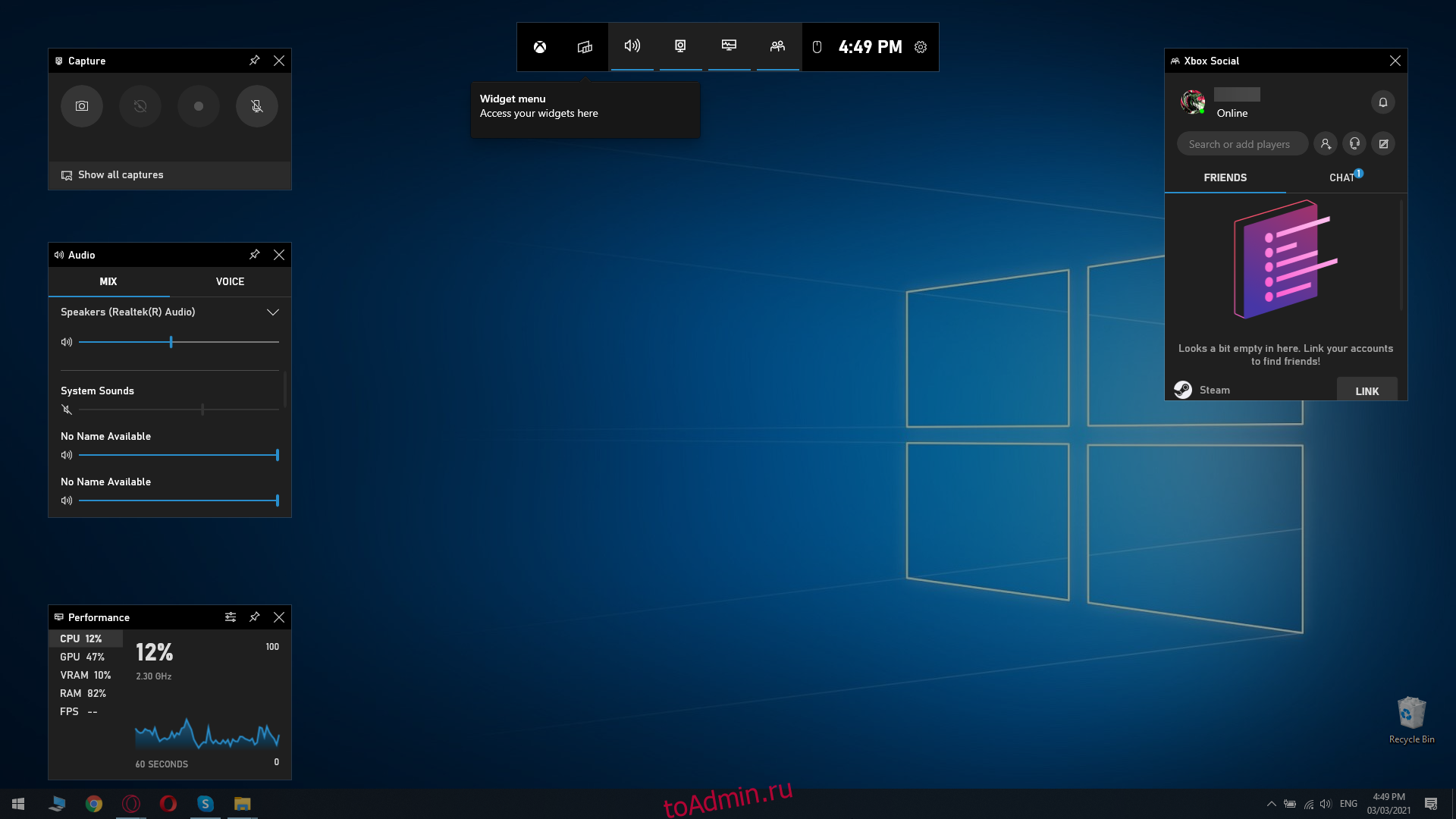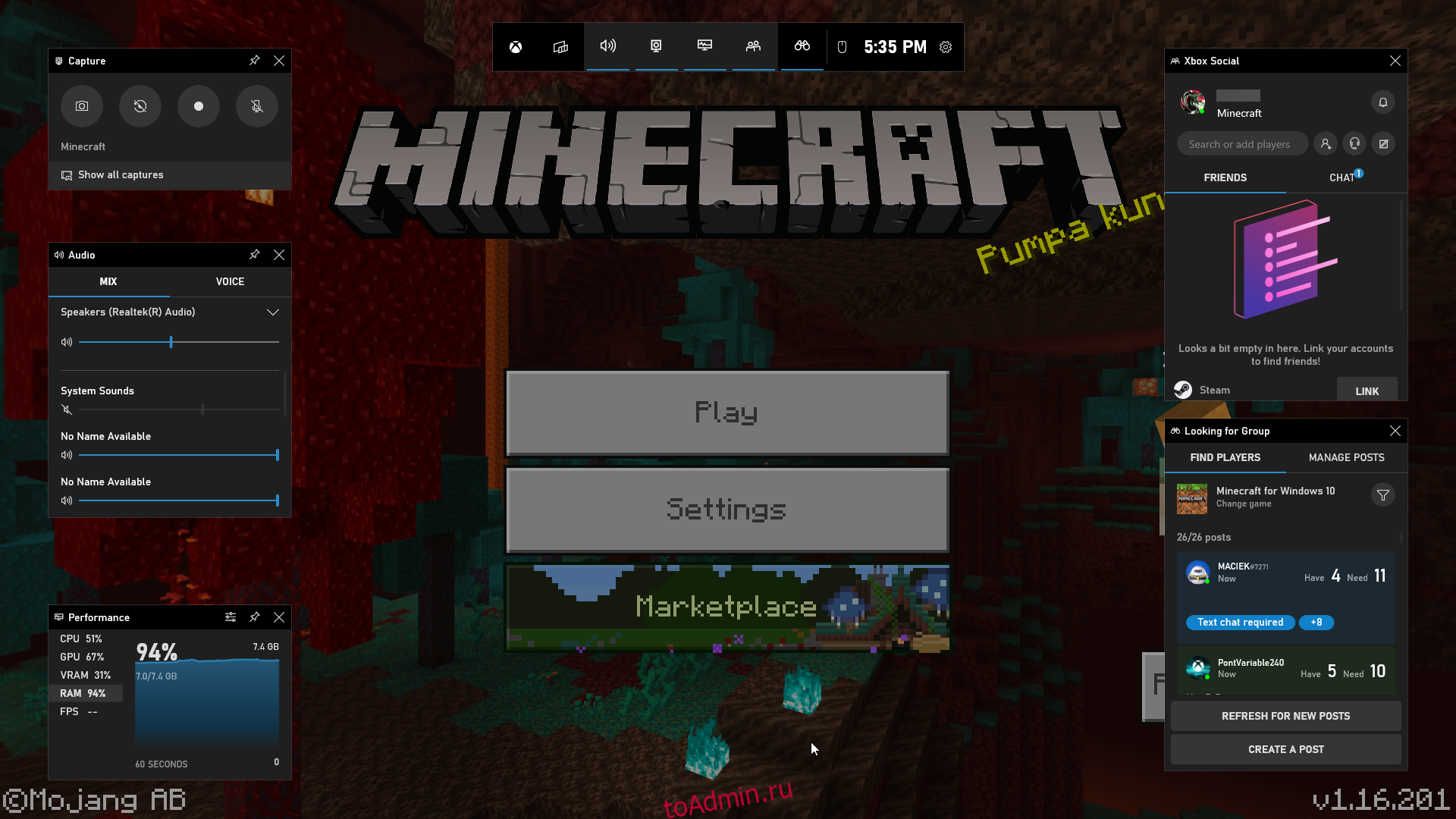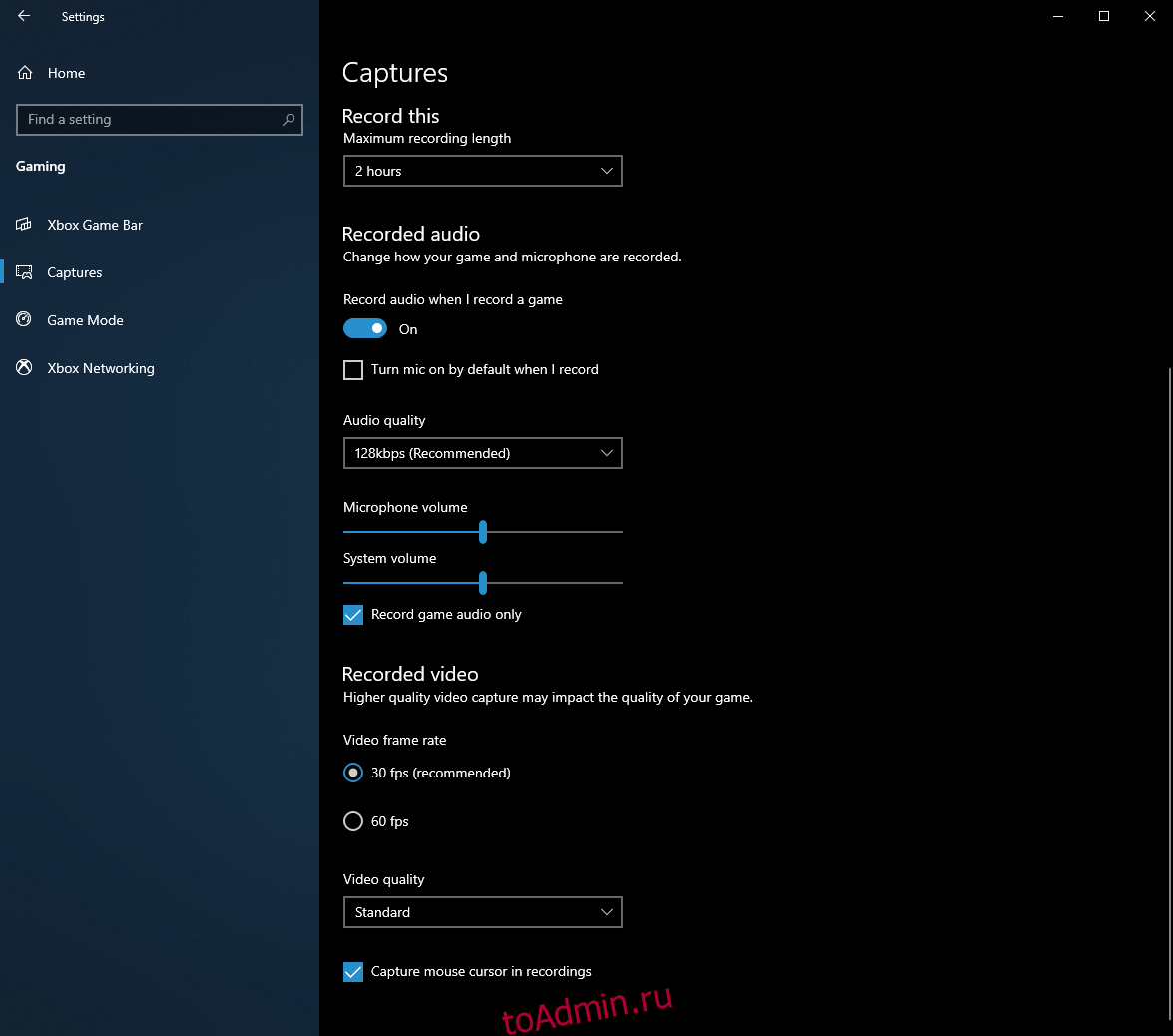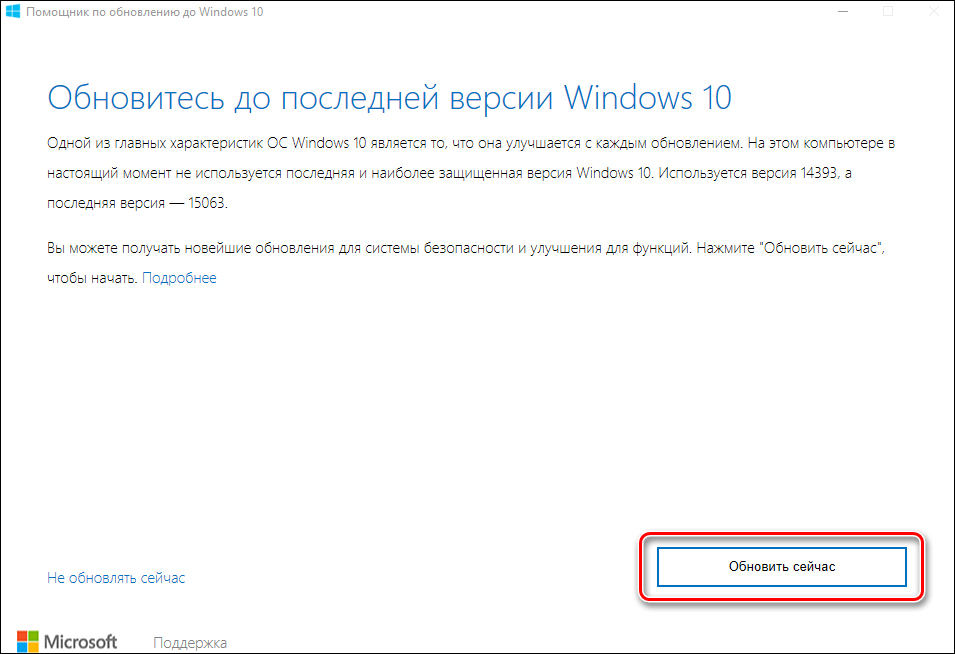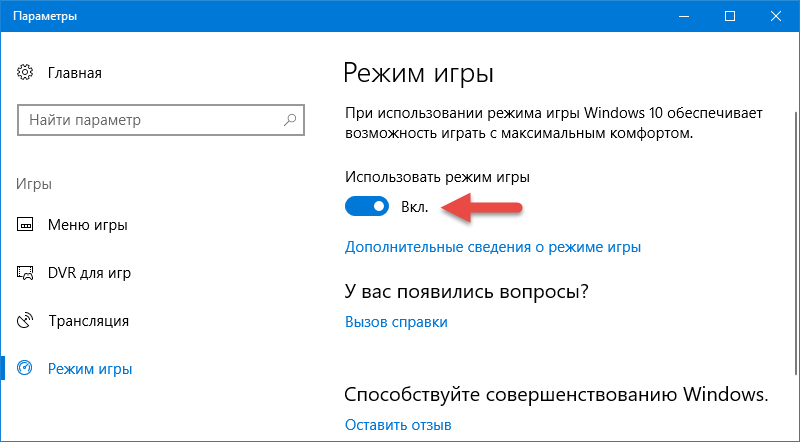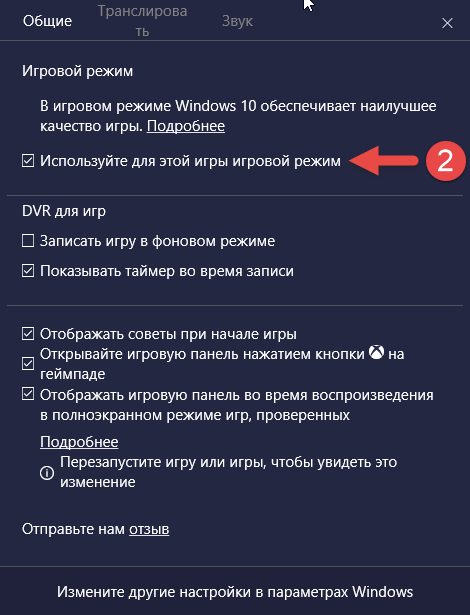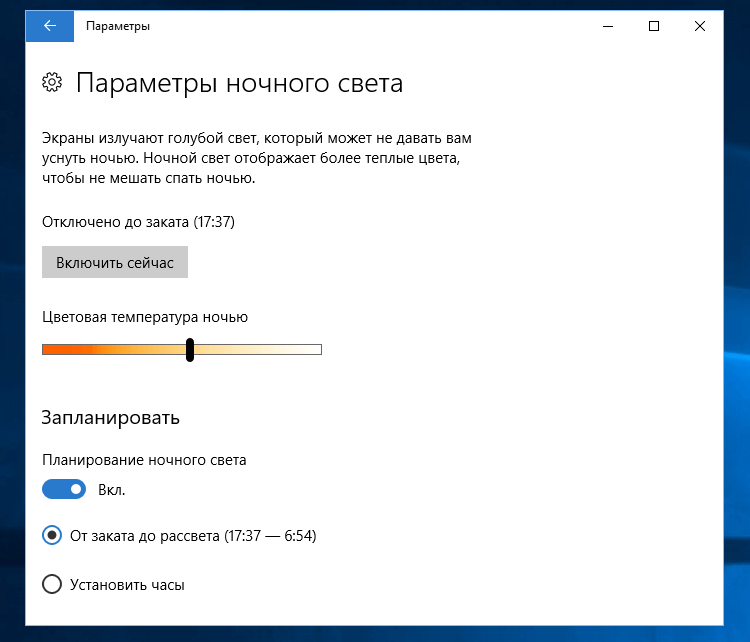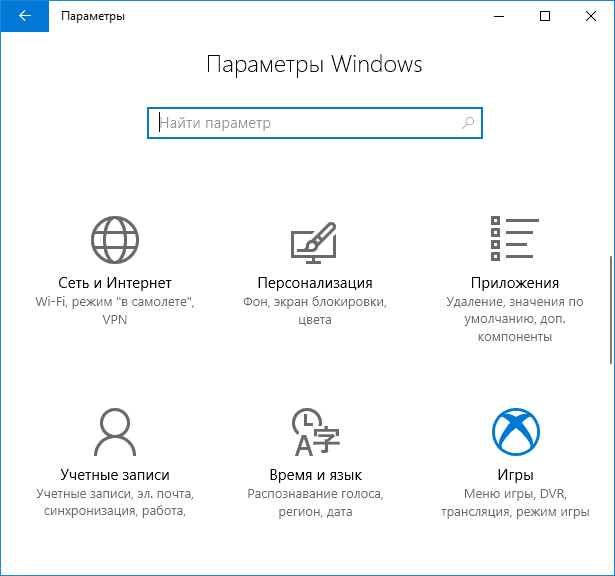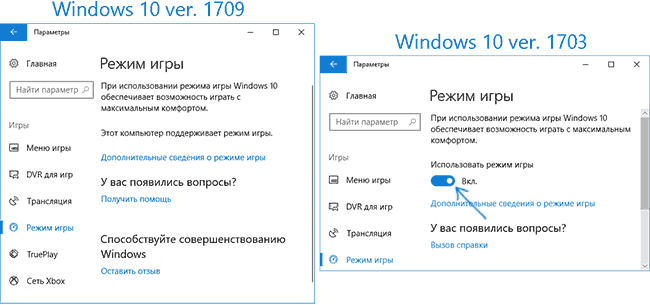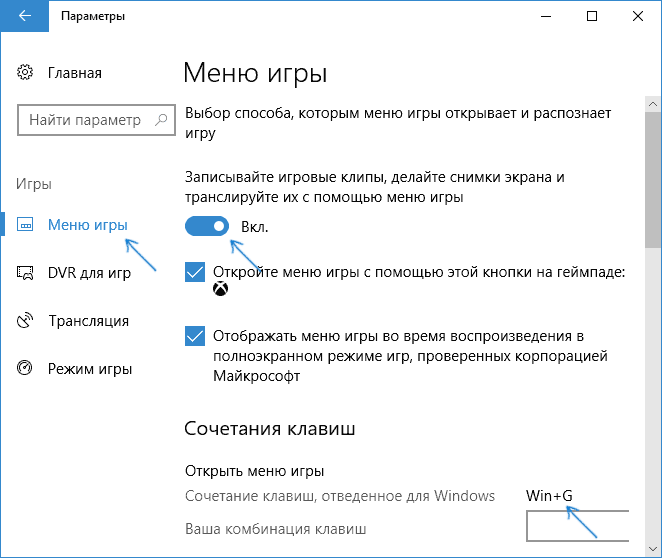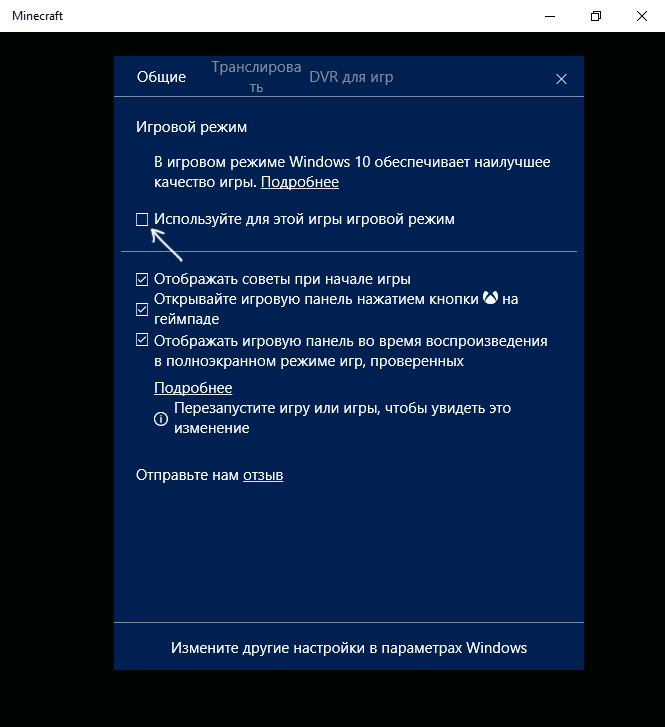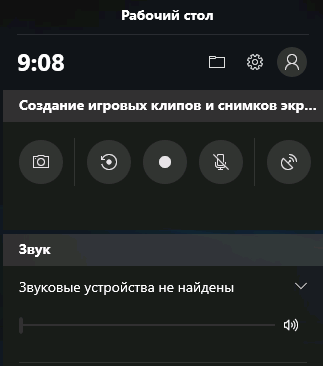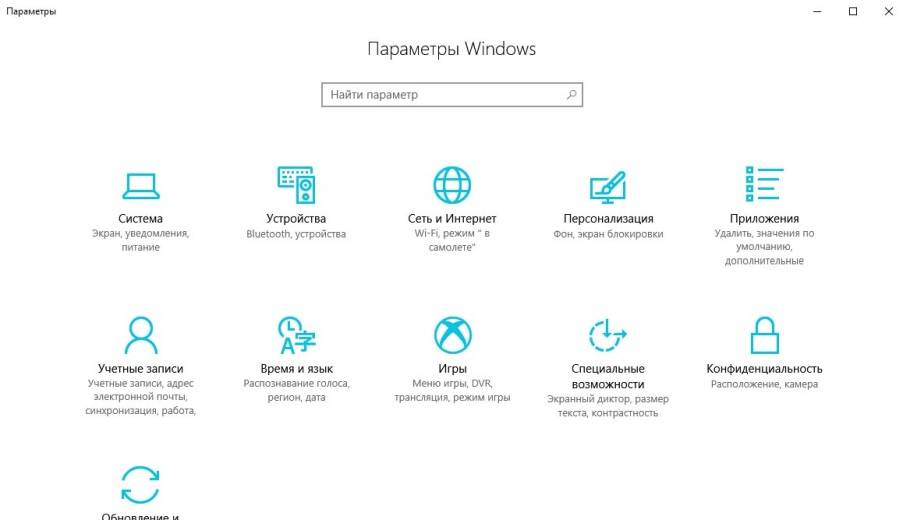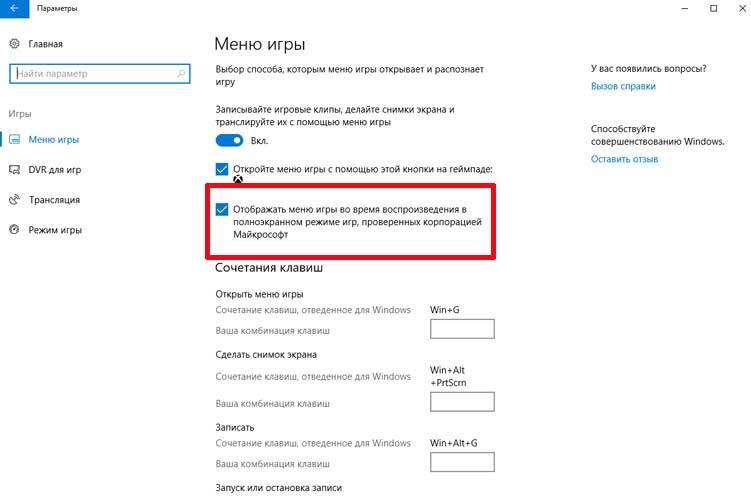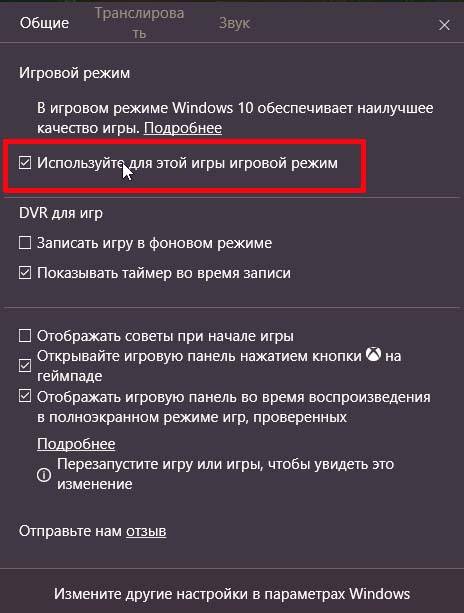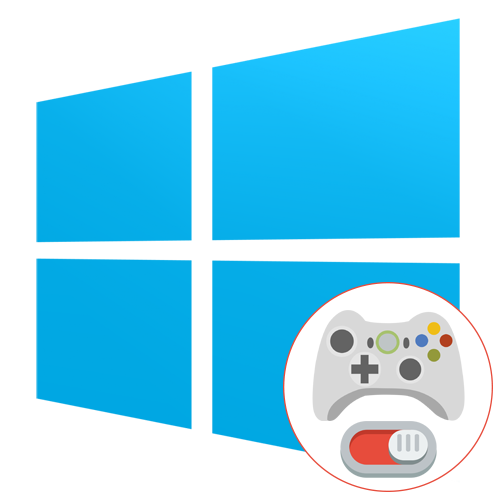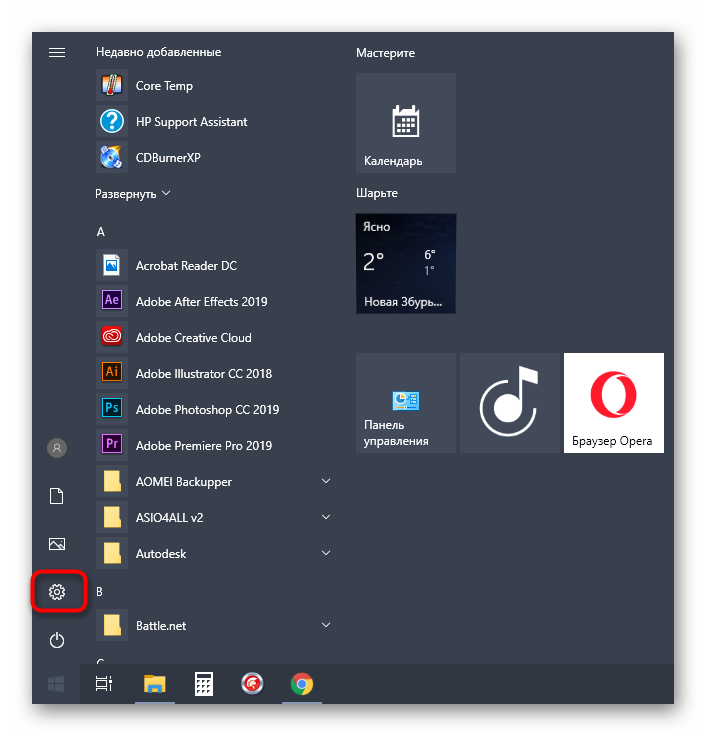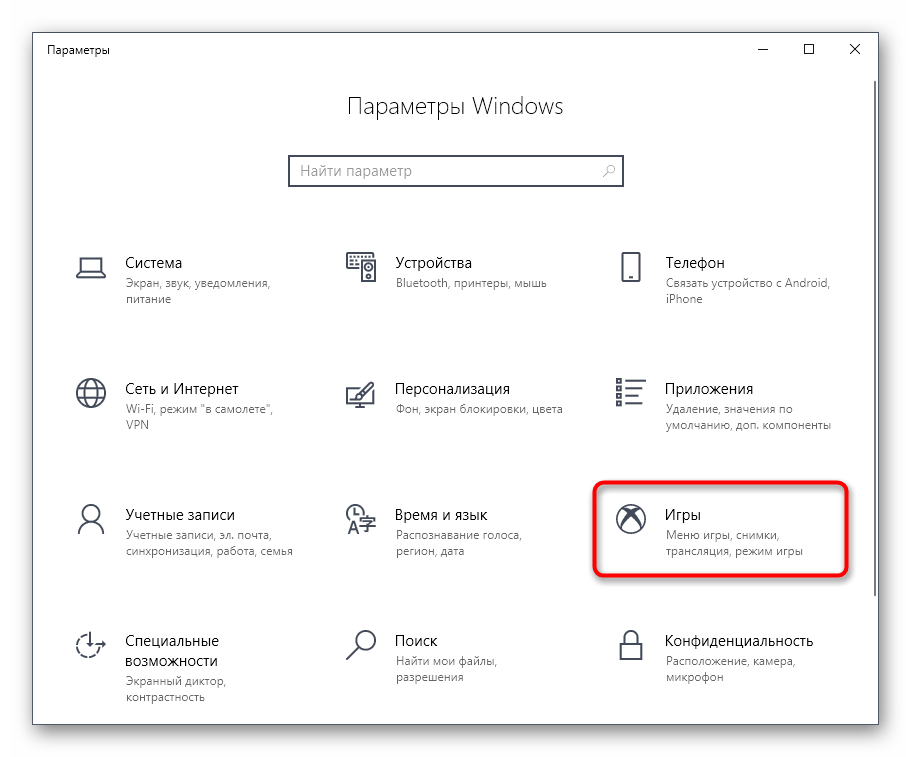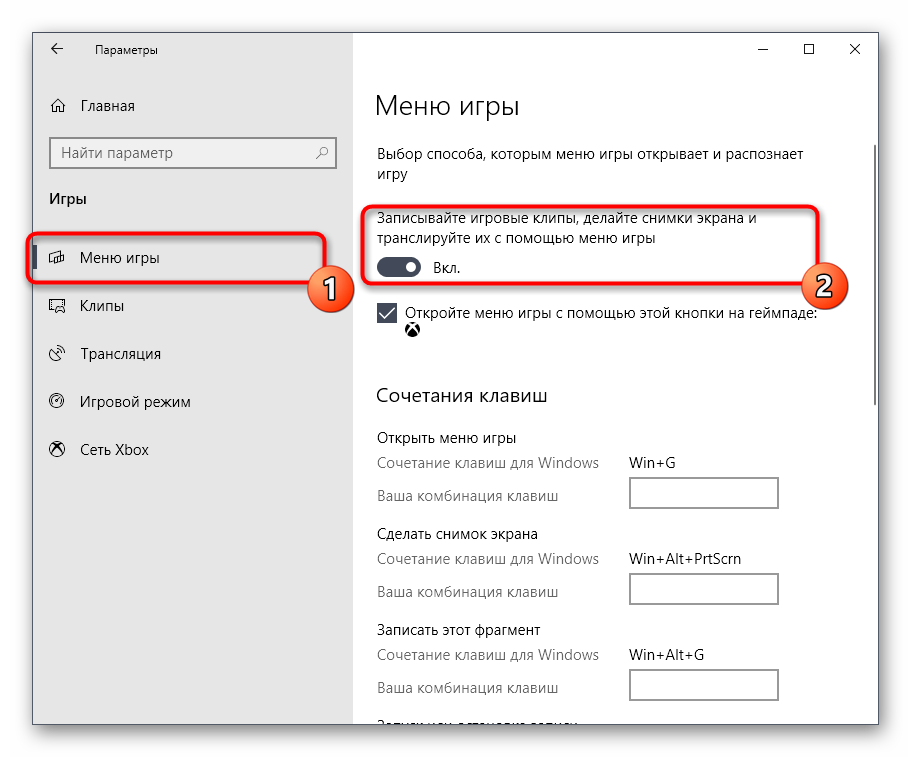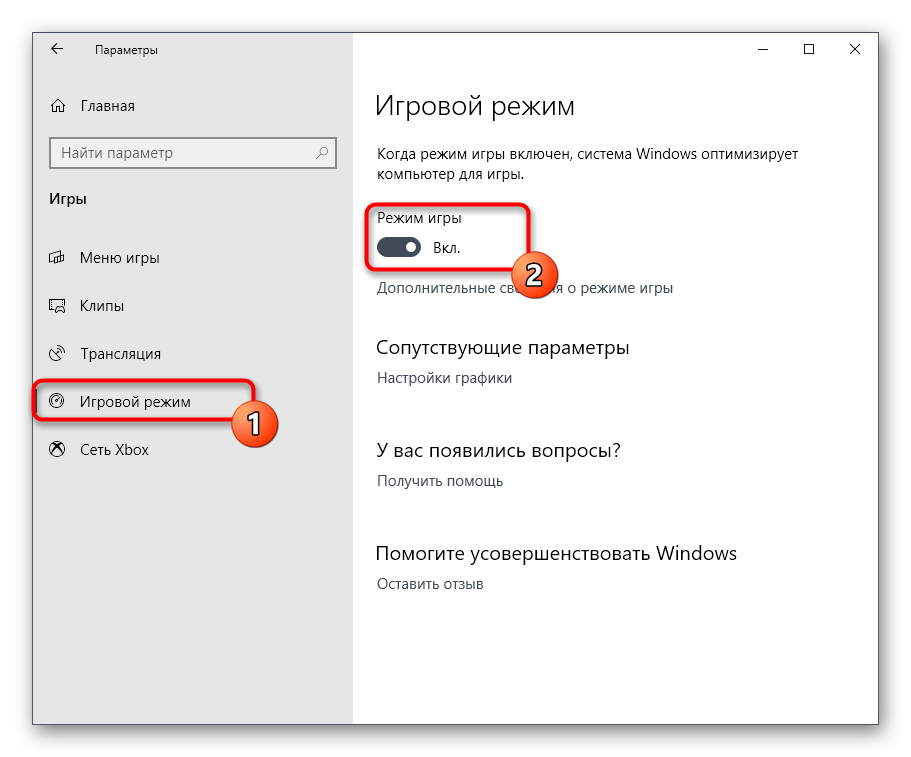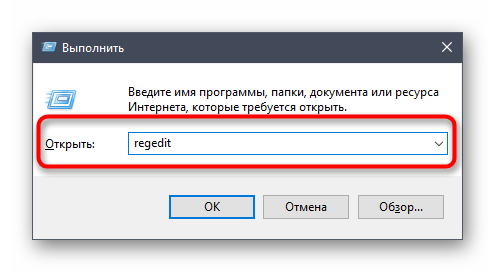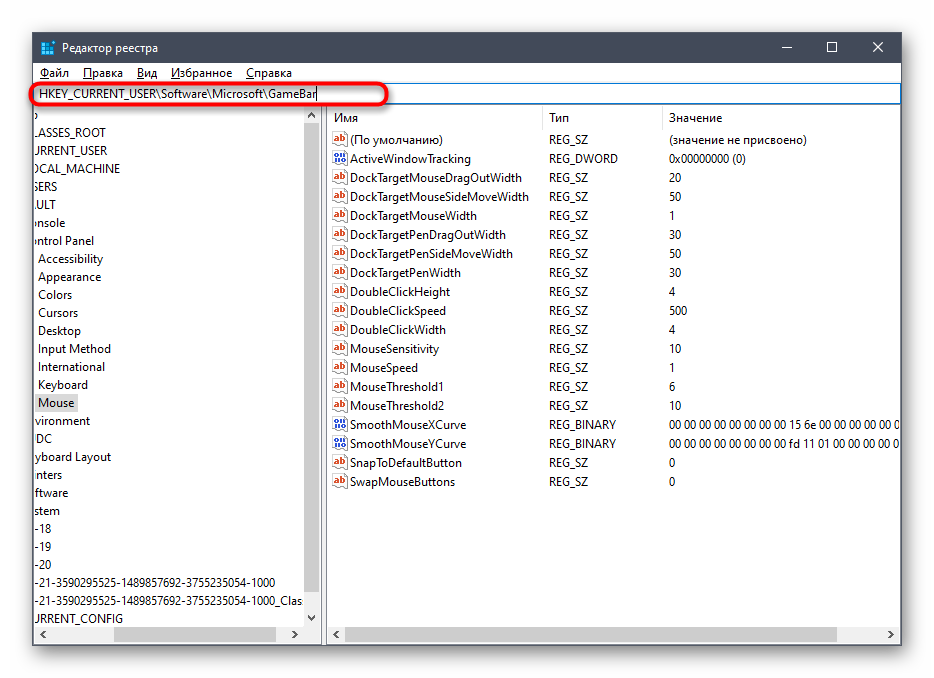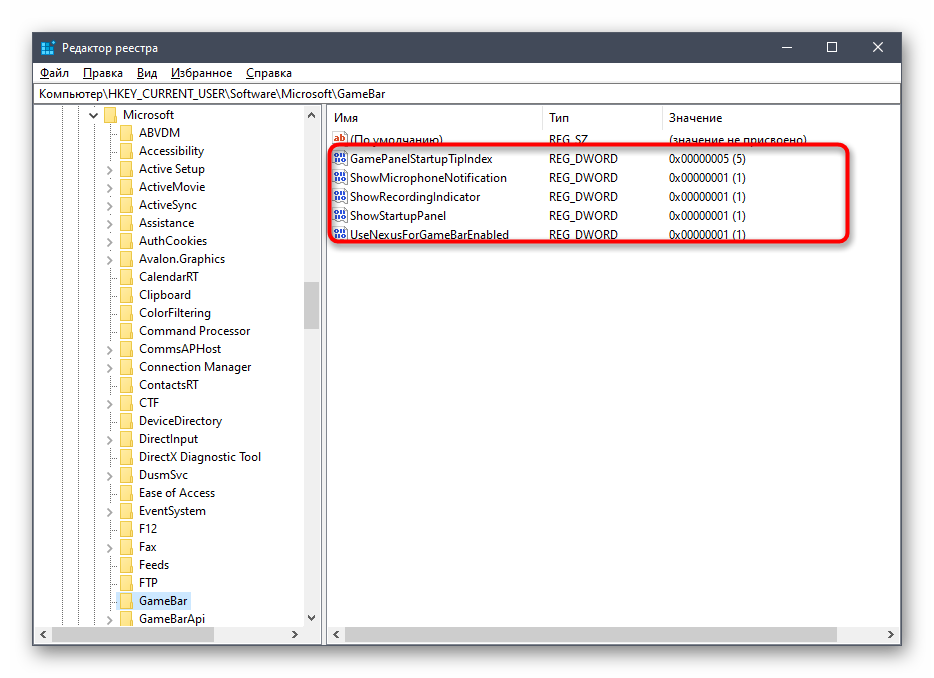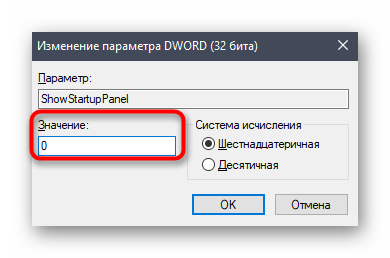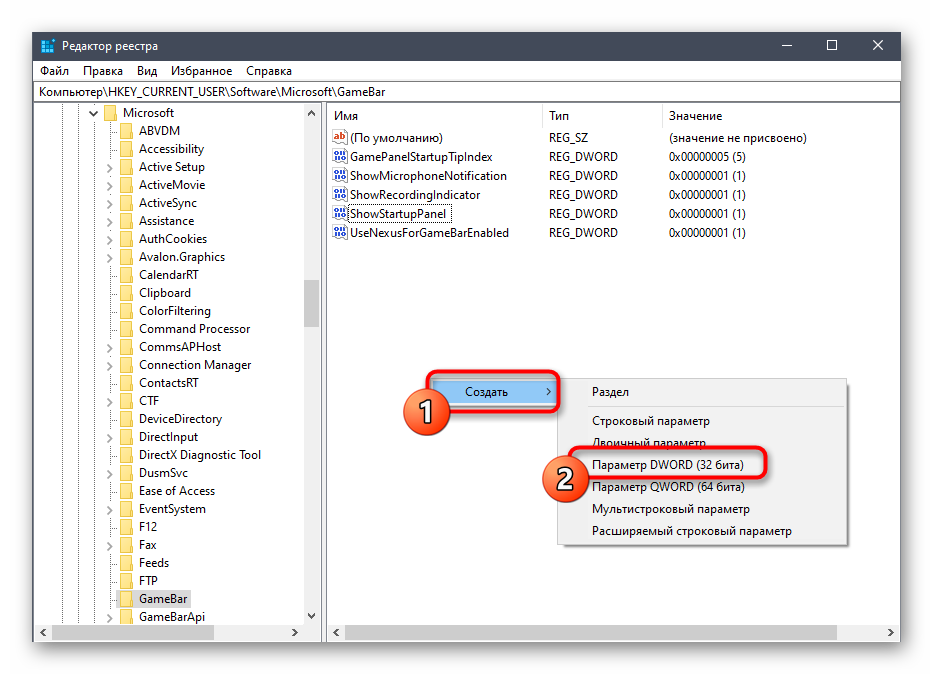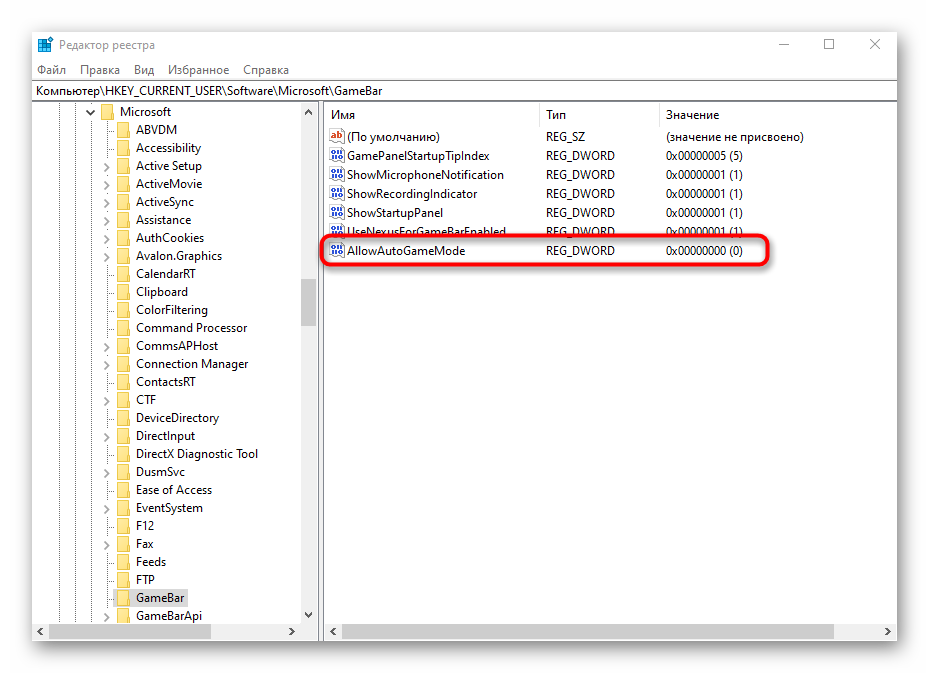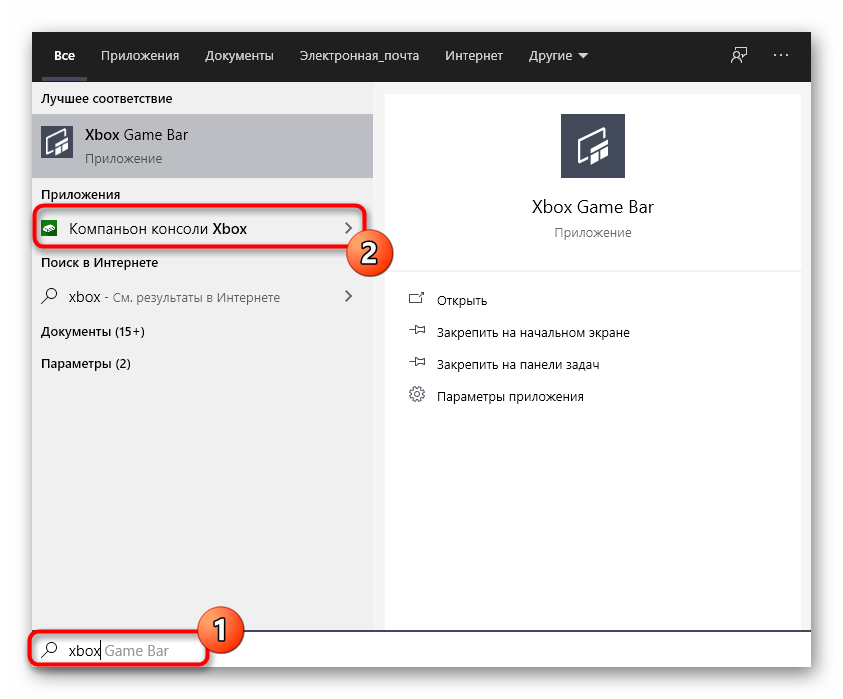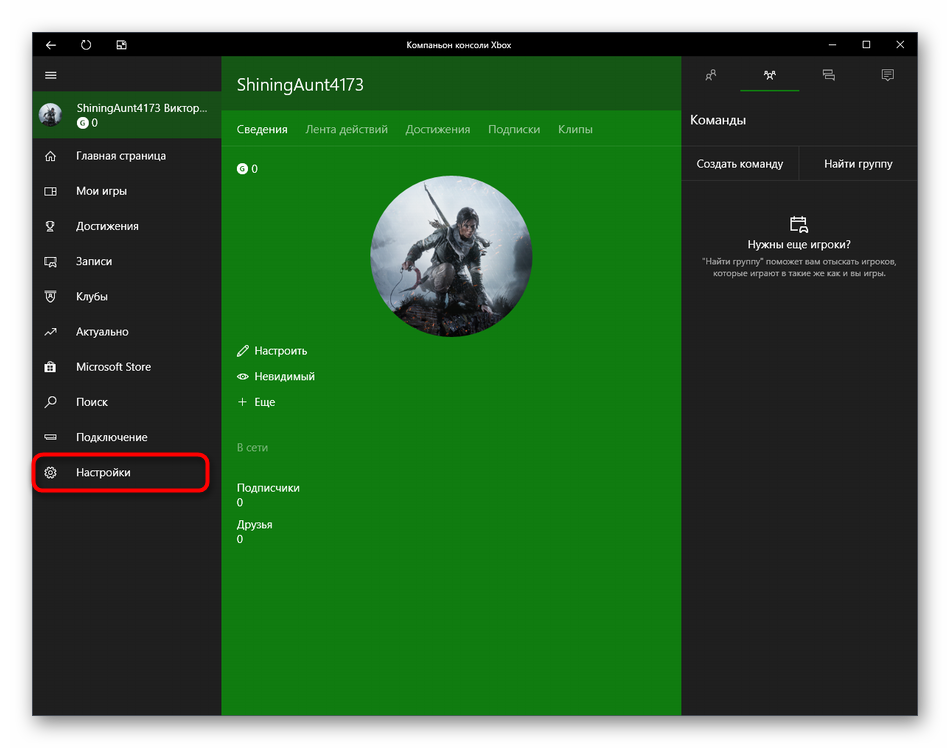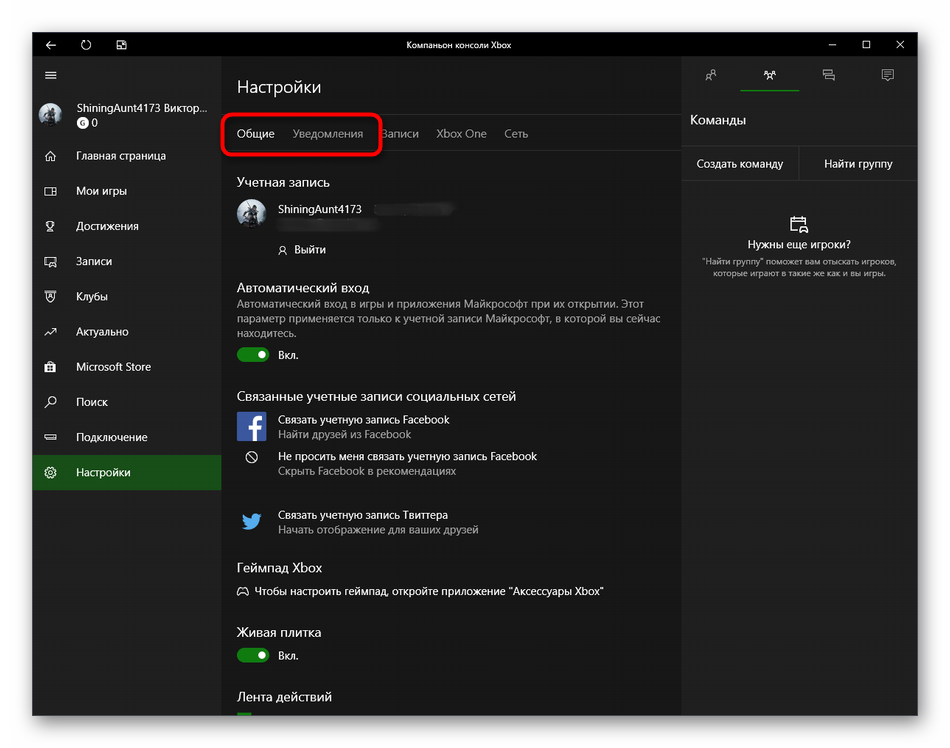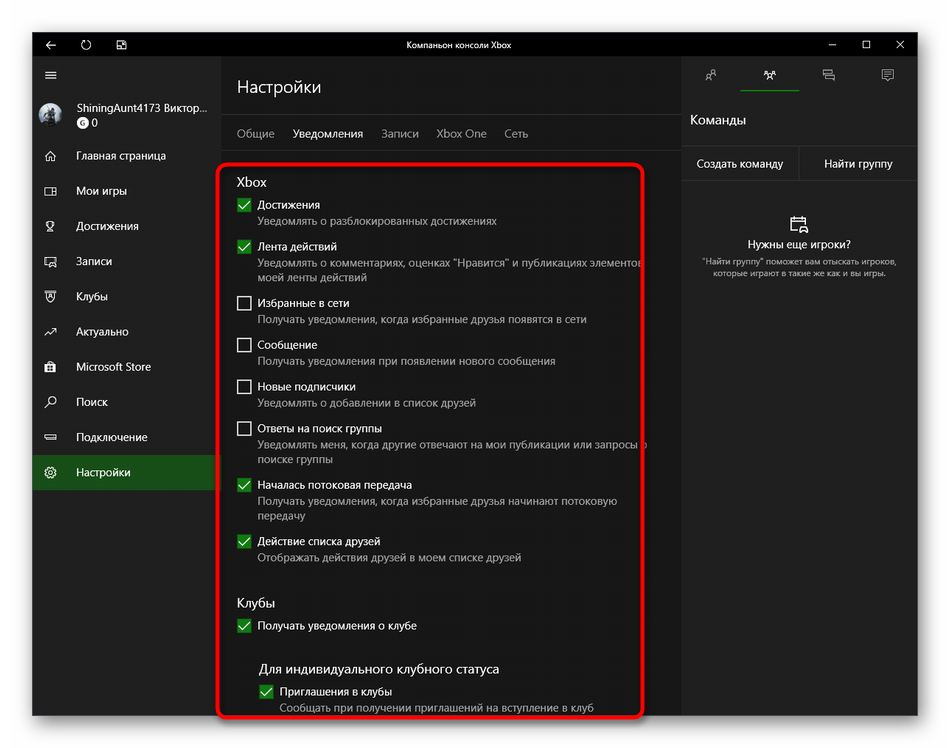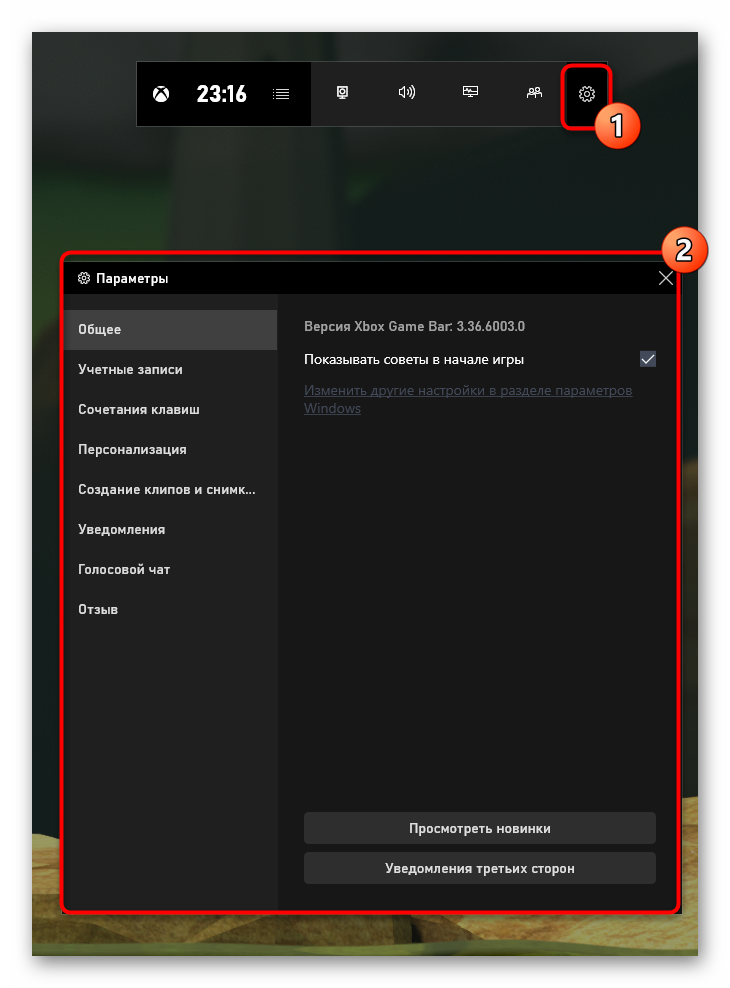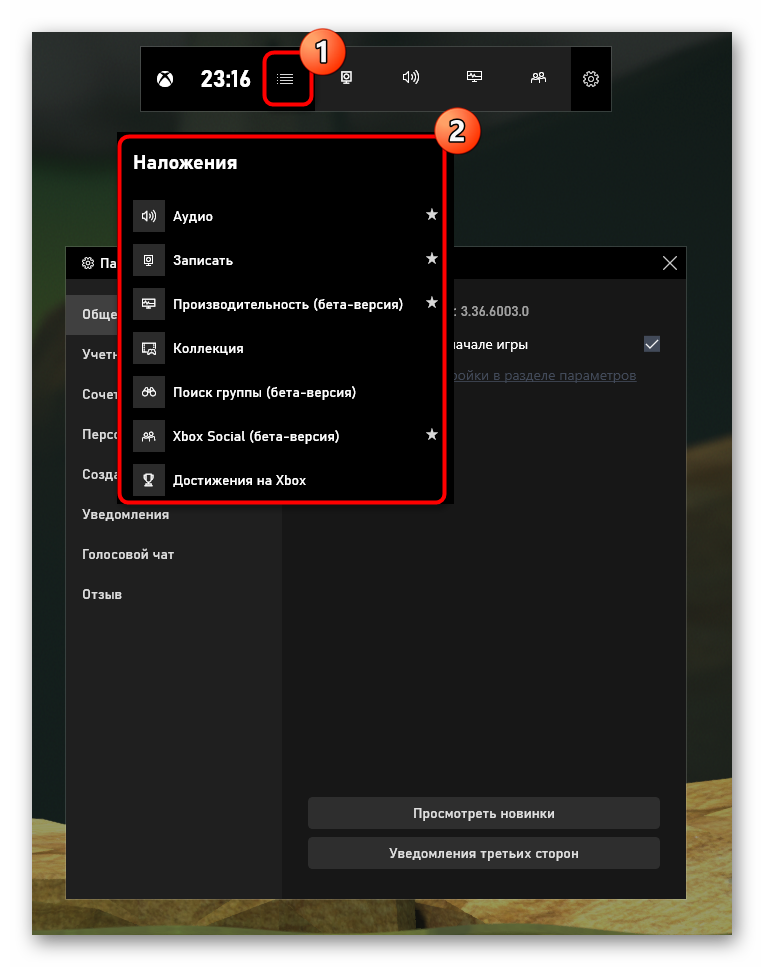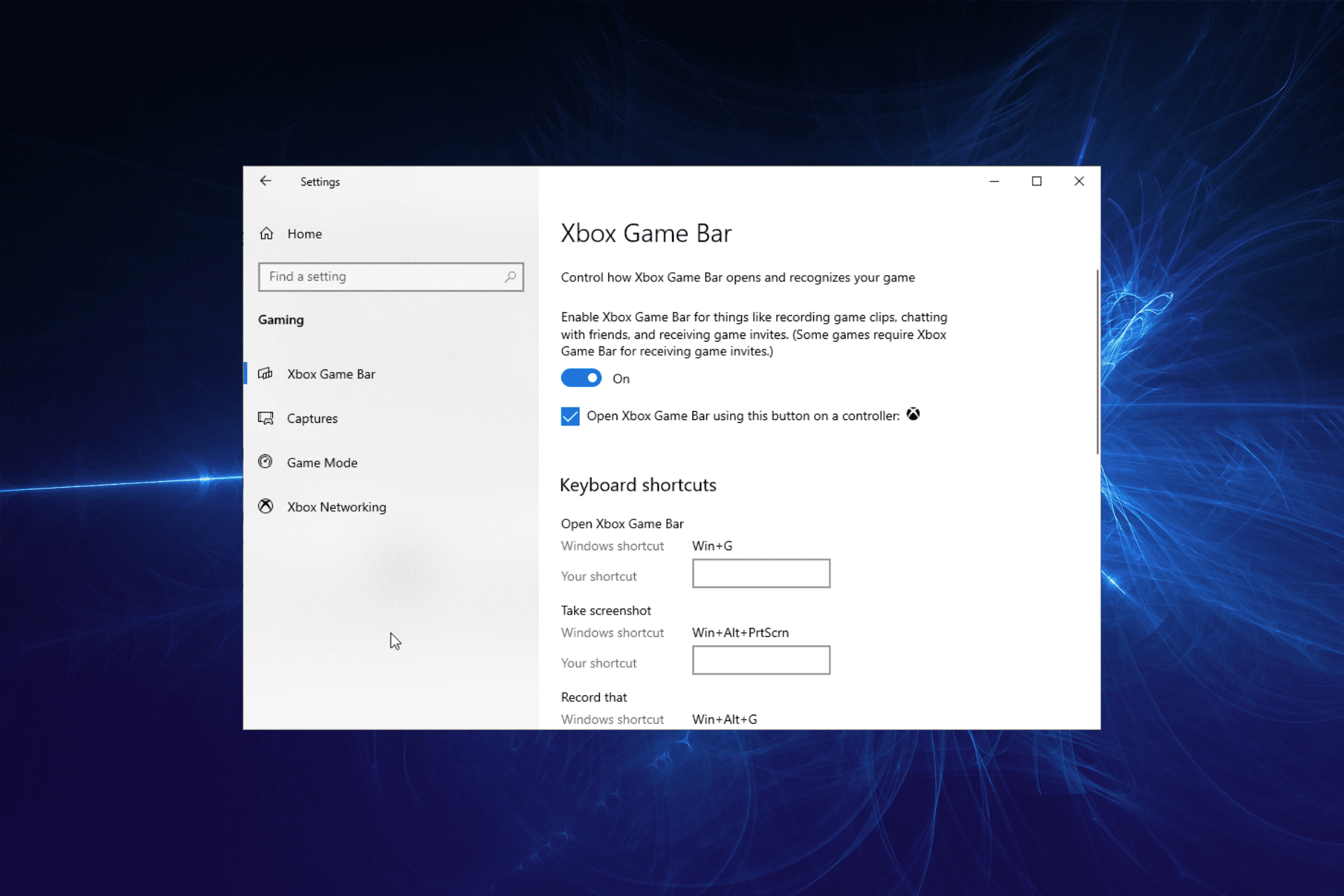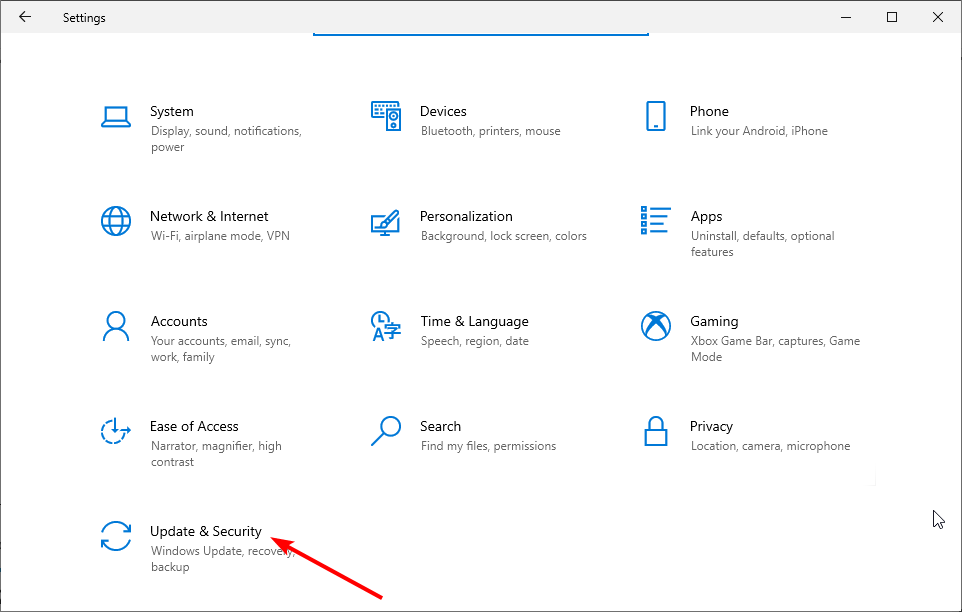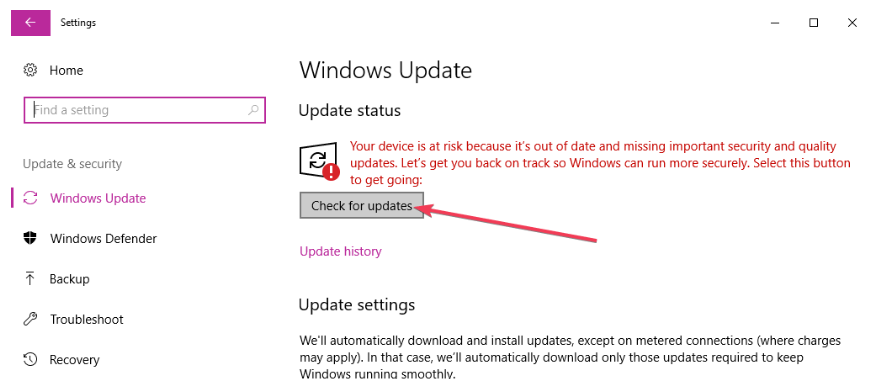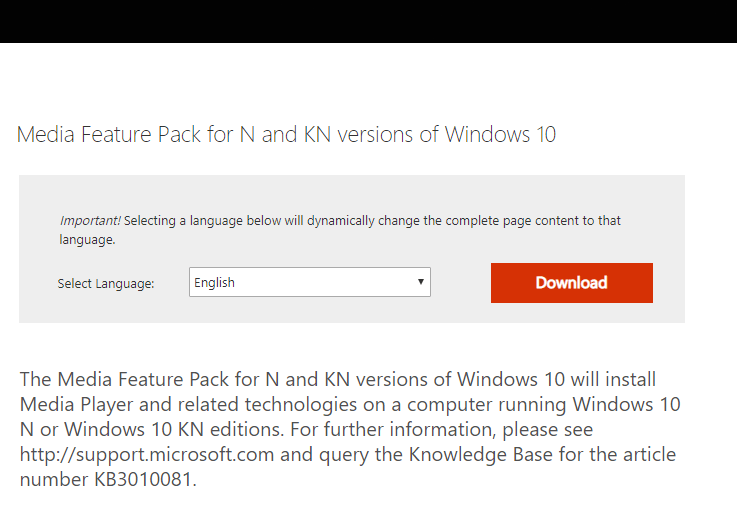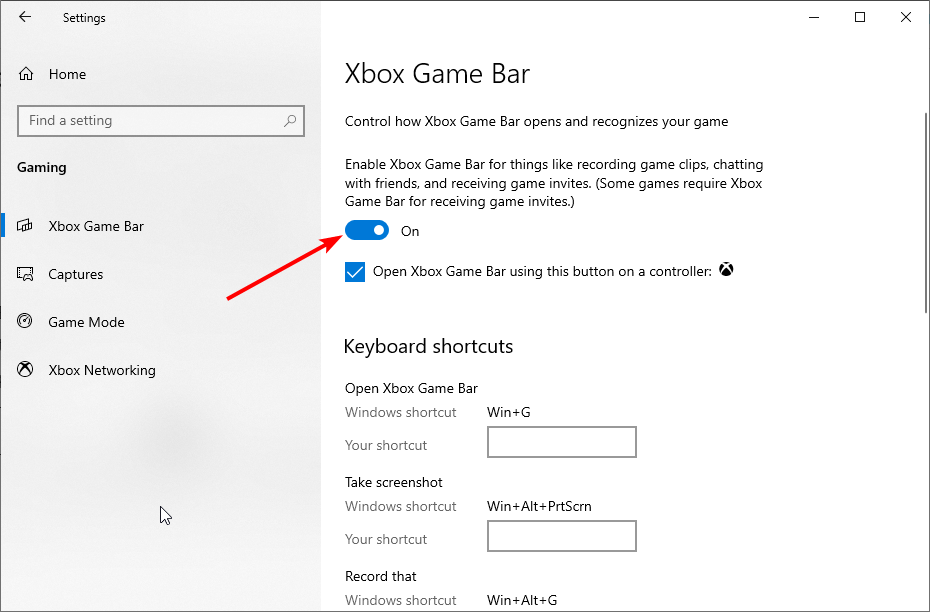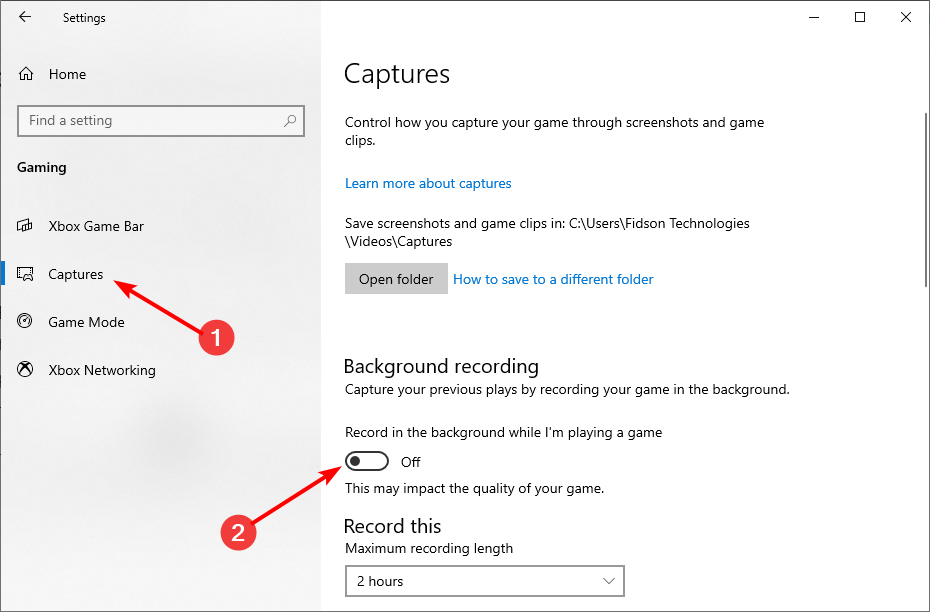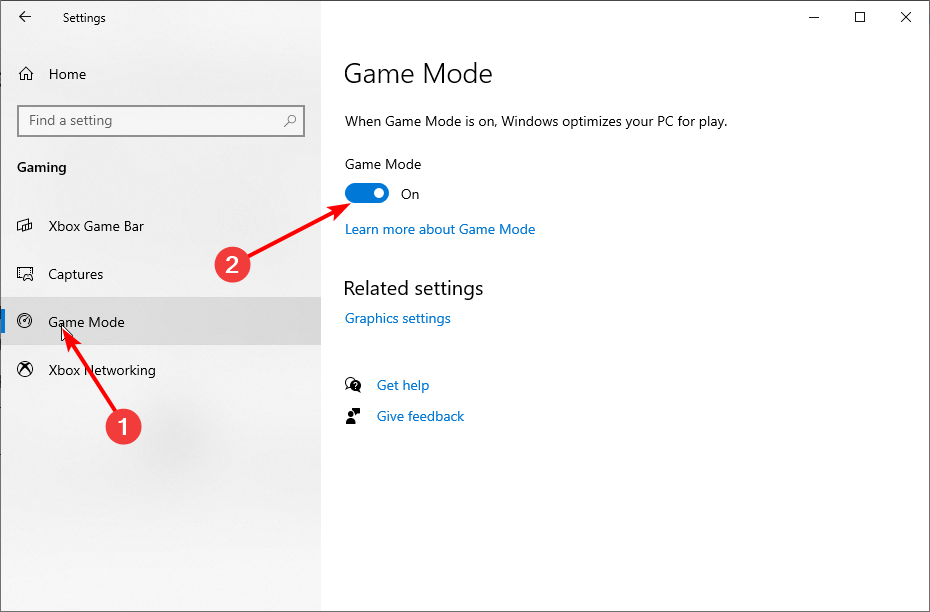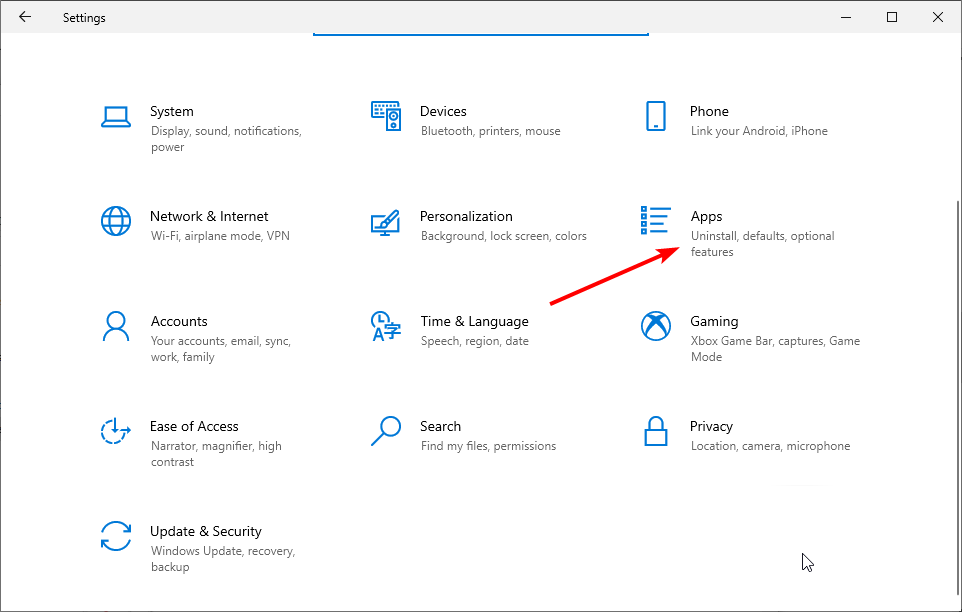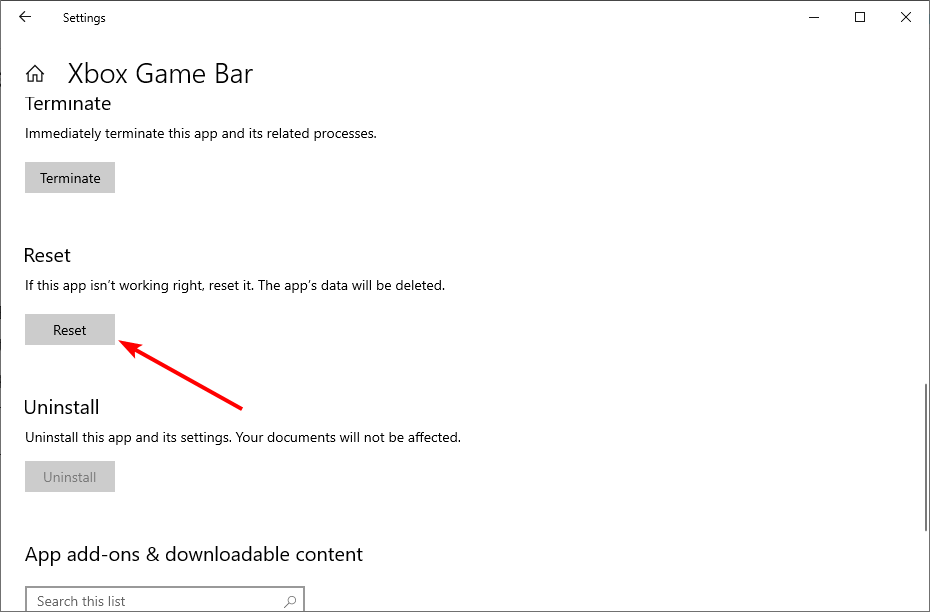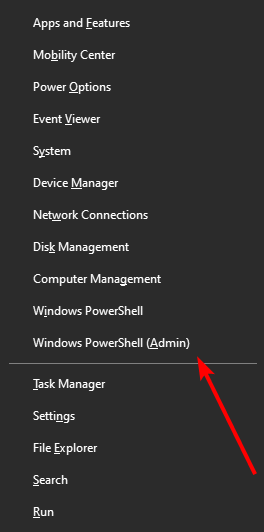Видеоигры – один из самых популярных способов развлечения и отдыха. Сейчас почти невозможно найти молодого человека, который ни разу не играл в компьютерные игры. А если есть спрос, тогда есть и предложение. Каждый год выходят десятки игр и устройств для них. Среди устройств, призванных сделать игру еще комфортнее, распространенными являются джойстики.
В современных играх эти девайсы намного удобнее клавиатуры. Приятное расположение кнопок, определение положения джойстика в трехмерном пространстве, вибрация позволяют полностью окунуться в игровой мир.
Относительно новые джойстики работают “из коробки”, то есть их можно использовать сразу после подключения. Но есть и особенные модели, которые требуют настройки. Например, джойстики GameCube и N64 требуют калибровки перед использованием. В этой статье мы расскажем, как настроить джойстик в Windows 10. На более ранних Windows эта процедура ничем не отличается.
Мы будем проводить калибровку джойстика Xbox One. Неважно, какой у вас контроллер. Калибровка джойстиков под игры разных моделей не имеет различий.
DirectInput или Xinput
Dinput и Xinput – это API, которые передают компьютеру команды, вводимые на геймпаде. Между ними существует очень крупное различие: оно заключается в настройке клавиш. Xinput (Xbox) изначально создавался для контроллеров Xbox, так как вместе с Windows они разрабатываются Microsoft, а поэтому всевозможные его конфигурации по умолчанию присутствуют в системе. Dinput (Direct) в свою очередь не может этим похвастаться, ведь настройку должен осуществить владелец. Но некоторые устройства (вроде джойстиков от Logitech) способны поддерживать оба режима.
Подключение к компьютеру
Чтобы подключить любой джойстик к ПК или ноутбуку достаточно вставить USB-кабель или BlueTooth адаптер (в зависимости от самого устройства) в USB разъём компьютера. Тем не менее после этого он вряд ли заработает, поскольку скорее всего будут отсутствовать нужные драйвера.
Для нефирменных и китайских контроллеров они почти всегда идут в комплекте на отдельном диске, либо предоставляется ссылка на их скачивание в инструкции (в противном случае нужно найти их в сети), всё зависит от производителя. После установки драйверов и подключения, компьютер должен определить джойстик, как контроллер и добавить его в диспетчер устройств – он начнёт работать.
Как установить джойстик?
Весь процесс подразумевает выполнение двух этапов: установка физической связи и программная настройка.
Как подключить беспроводной джойстик к ПК :
- Подключаем USB-шнур или Bluetooth-адаптер игрового джойстика к одному из портов на компьютере.
- Устанавливаем драйвера. Если в руках фирменный геймпад от Xbox One, он может инсталлироваться автоматически, подтянув нужное программное обеспечение с компьютера. При использовании джойстиков от сторонних производителей придется посетить их официальный веб-сайт или поставить драйвера с диска, который идет в комплекте.
Несмотря на то, что уже знаем, как подключить Bluetooth геймпад к ПК , он еще не совсем хорошо работает. Отдельные кнопки могут не срабатывать, а чувствительность стиков и стрелочек часто бывает слишком медленная или быстрая. Дополнительно стоит выполнить настройку и калибровку джойстика.
Калибровка и настройка
После подключения геймпада к компьютеру нужно провести настройку и калибровку:
- Для калибровки джойстика требуется перейти в «Панель управления», а затем в «Оборудование и звук».
- В «устройствах» оборудования, если геймпад подключен правильно, будет обозначен контроллер – по нему нужно нажать правой кнопкой мыши и нажать «Параметры игровых устройств» — «Свойства».
- Во вкладке «проверка» можно проверить и оценить текущую калибровку.
- Чтобы собственноручно откалибровать устройство надо перейти во вкладку «параметры» — «откалибровать», после чего запустится окно мастера калибровки – далее требуется лишь следовать его советам.
Настройки джойстика для Windows 7, 8, 10 полностью идентична.
Настройка игрового контроллера
В Windows есть встроенная программа для калибровки джойстика. Откройте Панель управления, зайдите в “Оборудование и звук”, “Устройства и принтеры” и найдите там свой контроллер.
Обратите внимание, что нужно найти именно джойстик, а не его беспроводный адаптер. Нажмите ПКМ по нему и выберите “Параметры игровых устройств управления”.
В открывшемся окне нажмите “Свойства”, а затем – “Параметры”. Теперь выберите “Откалибровать” и откроется “Мастер калибровки устройства”, который поможет вам правильно настроить джойстик. Если вы случайно неправильно откалибровали устройство, нажмите “Восстановить”, чтобы вернуть его первоначальное состояние.
В окне мастера нажмите “Далее”, чтобы начать настройку. На первом этапе происходит настройка левого джойстика (Left Thumbstick). Убедитесь, что он стоит посередине, и нажмите любую кнопку на контроллере (например “A”), или “Далее” в мастере.
Дальше поверните левый джойстик во все углы поочередно (прокрутите его) и нажмите любую клавишу на геймпаде. Чтобы увидеть, какие значения передает джойстик на компьютер, поставьте галочку “Отобразить исходные данные”.
Беспроводной контроллер XBOX
Процесс подключение беспроводного контроллера Xbox сильно отличается от подключения беспроводного обычного джойстика (описанного выше), а всё благодаря его уникальным возможностям: вибрации и свечению. Чтобы осуществить его надо следовать этим шагам:
- Для начала следует проверить, поддерживает ли геймпад функциюBluetooth – если нет, то логотип Xbox будет находиться в пластиковой части контроллера, если поддерживает, то отдельно от неё, как показано на изображении.
- Затем включить Bluetooth на ПК.
- Перейти в «Параметры», «Устройства».
- «Добавить Bluetooth устройство».
- «Всё остальное».
- Связать «Беспроводной геймпад Xbox» с компьютером и подождать пару минут.
Подключение джойстика на MacOS
Так как Mac OS достаточно сильно отличается от Windows, подключение джойстика проходит иначе: большинство таких система вовсе их не видит, из-за чего требуется установить специальные драйверы или программы. Одна из таких – Joystick Mapper (4,99$ или 349 рублей в Mac App Store) после подключение геймпада позволяет сразу же настроить его и работает со всеми контроллерами во всех приложениях – он работает благодаря имитации клавиш клавиатуры. Существует и бесплатный аналог маппера – Enjoyable, работающий по аналогичному принципу.
Достоинства и недостатки
Любая программа, которую мы можем запустить под управлением операционной системы Microsoft Windows, обязательно будет отличаться собственными сильными и слабыми сторонами. Именно благодаря им и формируется рейтинг, который склоняет пользователя к загрузке или, наоборот, отталкивает от нее.
- приложение является бесплатным;
- программу не нужно устанавливать;
- присутствует русский язык;
- огромное количество положительных отзывов от людей со всей планеты;
- поддерживаются практически все игровые джойстики;
- простота использования.
- с дополнительными функциями разобраться не так просто.
Игра не видит геймпад
Всего существует несколько решений данной проблемы:
- Если используетсяSteam, то надо перейти в режим BigPucture с помощью опции в правом верхнем углу, в нём включить «настройки» и перейти в «настройки геймпада».
- Если речь идёт о нелицензионной версии игры, которая не поддерживает геймпад, то требуется найти качественный эмулятор.
- Некоторые игры либо вовсе не поддерживают геймпад, либо поддерживает только Xinput, т.е. от Xbox. В этом случае необходимо найти эмулирующую программу: например x360ce, настроить устройство в ней и (в текущей ситуации) скопировать данные настройки в папку с игрой. Также может помочь Xpadder, копирующий нажатия клавиш клавиатуры, благодаря чему геймпад обязательно будет работать во всех играх – причём абсолютно бесплатно.
Бесплатная и платные версии xPadder
Для начала сделаем небольшое отступление — до версий 5.3 включительно xPadder была полностью бесплатной. За дальнейшие версии автор хочет денег. Что ж, его право, но описывать мы будем именно последнюю, бесплатную версию xPadder 5.3. В случае чего ссылки на её закачку можно найти с помощью поисковиков (только опасайтесь сомнительных сайтов с вирусами, впрочем, в поисковую выдачу такие редко попадают первыми). Если же вам не жалко заплатить создателю за хорошую работу, то официальный сайт программы xPadder — https://www.xpadder.com.
Как настроить геймпад: три эффективных способа
В данной статье речь пойдет о том, как настроить геймпад на ПК для игр. Ведь если вы приобретете устройство в магазине, вероятность того, что оно изначально будет работать корректно, крайне мала. Именно поэтому стоит разобраться во всех премудростях перед тем, как садиться за игру.
Зачем настраивать геймпад?
Как говорилось выше, перед тем как запускать игру, изначально нужно настроить геймпад. Игр с использованием джойстика очень много, поэтому данная статья будет полезна широкому кругу геймеров. Но следует разъяснить, почему нужно проводить настройку, тогда как устройство должно быть подготовлено изначально.
Здесь стоит оговориться: если вы приобретете геймпад от XBox, то, скорее всего, он будет функционировать идеально, а вот устройство от другой фирмы навряд ли. Дело обстоит так потому, что игры, заточенные под джойстик, являются кроссплатформенными. Это означает, что разработчик их делает не только для ПК, но и для PlayStation и XBox. А игра, соответственно, поддерживает устройство этих двух флагманов консольной индустрии.
Говоря простым языком, если у вас устройство сторонней фирмы, то вы должны знать, как настроить геймпад, ведь в противном случае он будет функционировать неправильно или же не начнет работать вовсе.
Настройка через панель управления
Итак, приступаем к рассказу о том, как настроить геймпад для удобной игры. Перво-наперво будет разобран самый простой способ, который не подразумевает скачивание дополнительных приложений. Следует осуществить настройку с помощью стандартных утилит Windows.
Сначала нужно войти в панель управления. Для этого в меню «Пуск» выберете одноименный раздел. Как только вы это сделали, появится окно с большим количеством значков, но нас интересует лишь один — «Устройства и принтеры».
Теперь перед вами будут изображения всех подключенных к персональному компьютеру устройств. Среди всего найдите изображения вашего геймпада. Теперь нужно нажать правую кнопку мыши по иконке и в меню выбрать «Параметры игровых устройств управления». Далее в окне нужно открыть свойства данного устройства.
Как пользоваться xPadder
У вас есть игровой контроллер, или, как его ещё называют, джойстик? Однако имеется один большой недостаток — на персональном компьютере он применяется лишь в играх, да и то далеко не в каждой. Но я нашёл способ исправить эту ситуацию, открыв для себя отличную бесплатную программу xPadder, эмулирующую работу мыши и клавиатуры с помощью геймпада.
Пользоваться xPadder можно без инсталляции. Просто скачайте архив с приложением, распакуйте и запускайте единственный файл в директории.
Смотрите также
Copyright (c) 2021 HTFI. Копирование информации разрешено, при условии указания активных ссылок на источники.
Обычно джойстики используются для управления игровым процессом на приставках. Однако с развитием современных технологий разработчики смогли создать специальные программы, позволяющие подсоединять геймпады к компьютерной технике. Теперь игроки могут ощутить эффект от игры на консоли даже при использовании компьютера. Также это позволило многим пользователям поиграть в те игры, которые раньше были доступны только на приставках.
Но несмотря на развитие технологий, иногда могут возникать проблемы при подключении и калибровке оборудования. О возможных неполадках и способах настройки мы поговорим в нашей статье.
Когда нужна калибровка джойстика
Чаще всего регулировка контроллера может потребоваться при запуске игры через специальное приложение эмулятор. В данном случае параметры могут быть выставлены некорректно, поэтому для улучшения работы необходимо произвести калибровку. Также данная манипуляция может понадобиться при отсутствии или использовании устаревшей версии драйверов.
ВАЖНО! Стоит заранее убедиться, что ваш ноутбук поддерживает функцию взаимодействия с джойстиком. Старые модели не обладали данной опцией.
Компьютер не видит джойстик: Решение
Если не работает джойстик на ноутбуке , рекомендуем выполнить несколько вариантов решения проблемы:
- Подзаряжаем устройство. Новый геймпад скорее всего полностью разряжен, его нужно установить на зарядку (или заменить батарейки).
- Пробуем установить другие драйвера. Если ПК не видит геймпад , вероятнее всего дело в некорректном программном обеспечении. Лучше использовать драйвера с официального сайта.
- Переставляем USB-приемник в другой порт. Нередко конкретный разъем работает плохо, особенно на передней панели. Лучше переключиться к использованию входа с тыльной стороны (для стационарных ПК).
- Обновляем прошивку. Процедура выполняется через специальное ПО от производителя.
- Настраиваем геймпад в Steam. Если Steam игра не видит джойстик , можем в приложении задать базовые параметры для джойстика. Для этого переходим в «Настройки» на страницу «Контроллер» и выбираем «Настройки для режима Big Picture». Устанавливаем необходимые параметры и закрываем.
Алгоритм настройки параметров зависит от вида выбранного джойстика. В версии Windows 10 разработчики изменили интерфейс и дополнительно внесли некоторые возможности, что поможет лучшему спряжению дополнительных устройств.
Для выполнения основных настроек и регулировки работы стоит сделать следующее:
- Включите ПК, запустите его в стандартном пользовательском режиме.
- После этого зайдите в основное меню через клавишу «пуск» или с помощью кнопки в левом нижнем углу основного экрана.
- Выберите раздел «оборудование и звук», а затем «устройства и принтеры».
- Из предложенного списка найдите название своего контроллера и нажмите на него.
Дальнейший план настроек будет зависеть от выбранного контроллера, поэтому стоит рассмотреть отдельно каждую модель.
Калибровка джойстика от PS
Наиболее распространённой версией является PlayStation. Для калибровки джойстика потребуется выполнить следующее:
- Зайдите в соответствующий раздел описанным выше методом. Нажмите правой кнопкой мыши по названию устройства.
- Откройте параметры игровых устройств и приступайте к основным настройкам.
- В появившемся окне выберите «свойства», а затем вкладку «параметры».
- Выберите пункт «откалибровать» для выполнения всех необходимых манипуляций.
- Используйте центральные контроллеры для выбора разделов, а кнопки на панели для выбора и подтверждения действий.
Настройки джойстика Xbox на компьютере
Для регулирования работы контроллера от Xbox выход в основное меню будет совпадать с описанной выше версией. Основным отличием и сложностью будет изменённое расположение всех кнопок на главной панели контроллера. В данном случае стоит узнать информацию о предназначении каждой клавиши.
- В поисковой строке основного меню введите «joy.cpl». Зайдите в появившийся раздел.
- В диалоговом окне выберите геймпад XNA, кликните на «свойства».
- Из открывшегося меню зайдите на вкладку «настройки», а затем в «калибровку» для выставления всех необходимых параметров. Так вы сможете настроить соответствующие параметры и опции.
ВАЖНО! Не забудьте сохранить внесённые изменения перед закрытием диалогового окна с настройками.
Откройте инструмент калибровки
Чтобы найти инструмент калибровки, сначала перейдите в меню «Пуск» и выберите «Настройки».
После этого в разделе «Настройки» нажмите вкладку «Устройства»:
После следующего окна прокрутите вниз до ссылки, которая читает «Устройства и принтеры» на вкладке «Принтеры и сканеры» и нажмите на нее.
(Вы также можете попасть сюда, выбрав «Панель управления»> «Устройства и принтеры» во всех версиях Windows).
Отсюда контроллер должен появляться до тех пор, пока он уже подключен. Если нет, убедитесь, что у вас установлены все новейшие драйверы для выбранного вами контроллера.
Найдите контроллер и щелкните его правой кнопкой мыши, чтобы открыть следующее раскрывающееся меню. Отсюда нажмите на кнопку «Настройки игрового контроллера».
После того, как вы нажмете это, откроется следующее окно. Оттуда нажмите кнопку «Свойства».
Следующее окно будет содержать два варианта: «Настройки» и «Тест». Чтобы начать, выберите вкладку «Настройки», а затем нажмите кнопку в этом окне, которая гласит «Калибровать».
Отсюда мастер калибровки автоматически начнет принимать вас через процесс, чтобы правильно настроить ваш контроллер. (В этом окне вы также найдете кнопку «Сбросить по умолчанию», если вы хотите, чтобы инструмент автоматически сбросил все изменения, сделанные во время предыдущего прогона калибровки.)
Владельцы персональных компьютеров и ноутбуков под управлением десятки часто интересуются вопросом, как проверить геймпад в Windows 10 и использовать его для игры. Сегодня большинство игр с приставок портируют на ПК, и поиграть в них можно без каких-либо проблем, но управление оставляет желать лучшего. Поэтому пользователи пытаются подключить свои джойстики к компьютерам и ноутбукам, чтобы насладиться полноценным процессом игры. Ниже рассмотрено, как подключить джойстик к ноутбуку Windows 10 с помощью проводного и беспроводного соединения.
Операционная система виндовс 10 по умолчанию поддерживает подключение к компьютеру или ноутбуку контроллера от игровой приставки Xbox, поэтому подобный функционал существует, и проделать подобную операцию с джойстиками других производителей не составит большого труда.
Игра на ПК с помощью джойстика
Игровые контроллеры бывают различных видов. Если они старые, то, скорее всего, их подключение будет производиться с помощью проводов, а именно USB-кабеля. Есть также и современные модели по типу DualShock 4, которые способны подключиться не только проводным, но и беспроводным путем. Наличие в них специального Wireless передатчика Bluetooth не мешает подсоединению посредством любого кабеля USB.
Однако есть и устаревшие девайсы, работающие только на проводах. Также иногда воспользоваться блютузом не удается по причине отсутствия на персональном компьютере соответствующего модуля.
К сведению! Адаптер часто устанавливают в ноутбуках, так как они позиционируются беспроводными, портативными и автономными устройствами, способными взаимодействовать с другими девайсами по воздуху.
Если имеется тот или иной джойстик, который можно подключить по проводу, необходимо просто воткнуть его в свободное и исправное гнездо USB и подождать пару секунд. За это время операционная система виндовс 10 проверит девайс и установит на него соответствующие драйверы. При следующем подключении процесс пройдет намного быстрее. После того как ОС определит девайс, можно перейти в любую игру, настроить ее должным образом и начинать играть.
Обратите внимание! Иногда вместе с геймпадами в комплекте идет беспроводной адаптер, который также вставляется в порт USB. Он похож на те, которые используются для беспроводных компьютерных мышек. В этом случае в контроллер придется предварительно вставить батарейки.
Подключение и настройка джойстика
ШАГ 1: подключение, установка драйвера
И так, если у вас USB-джойстик — то после включения компьютера (ноутбука), его достаточно просто подключить к порту и подождать 5-10 сек. пока Windows установит на него драйвер (разумеется, речь идет о современных Windows 8/10, которые это делают сразу и автоматически).
Если вы приобрели беспроводной джойстик — то для начала в него необходимо установить батарейки. Обратите внимание, что в отсеке для них небольшой адаптер для USB-порта (чтобы не потерялся при транспортировке).
Примечание : если у вас джойстик работает на протоколе Bluetooth — то никакого адаптера в комплекте к нему может и не быть.
Джойстик (вид сзади)
Малозаметный переключатель ON/OFF
Не забудьте подключить адаптер к USB-порту.
Не забудьте подключить адаптер
Если у вас Bluetooth джойстик (без отдельного USB-адаптера) — то просто кликните по значку Bluetooth в трее Windows и добавьте новое устройство (сопряжение джойстика с компьютером проходит буквально в 2-клика). См. пример ниже.
Добавление устройства Bluetooth
Далее (вне зависимости от модели вашего джойстика) я рекомендую вам зайти в панель управления Windows в раздел:
Панель управленияОборудование и звукУстройства и принтеры
Если Windows смогла найти драйвер и с джойстиком не возникло проблем — вы должны увидеть его здесь (см. скриншот ниже).
В общем-то, после этого можно запускать игру и тестировать работу девайса. ✌
Если же драйвер не был установлен автоматически — обратите внимание на комплектацию джойстика. В комплекте к большинству нестандартных моделей идет компакт-диск (флешка) с необходимыми драйверами.
Компакт-диск с драйверами
Если обновить драйвер таким способов не получилось, рекомендую попробовать спец. утилиту Driver Booster. Она автоматически определит модель вашего геймпада, а после предложит загрузить и установить для него драйвер. Кроме того, эта утилита проверит наличие всех библиотек в системе, которые нужны играм (Visual C++, DirectX и прочие).
Driver Booster обновляет помимо драйверов все необходимые библиотеки для игр
ШАГ 2: проверка и калибровка
Если джойстик ведет себя как-то подозрительно (например, не срабатывает какая-нибудь кнопка или его не видит игра) — для начала я бы порекомендовал проверить, а видит ли его ОС Windows, распознает ли она какие-нибудь нажатия.
Альтернативный способ : нажмите Win+R, и используйте команду joy.cpl
Настройка игровых USB-контроллеров
Далее обратите внимание, виден ли ваш джойстик, горит ли напротив него о (пример ниже). Если все так, переходите в свойства джойстика.
Что касается калибровки : то эта функция присутствует во вкладке параметры (свойство джойстика). После ее запуска начнет работу спец. мастер, который попросит вас несколько раз понажимать на кнопки. Нередко после калибровки джойстик начинает работать как положено.
Пример калибровки (первый шаг после запуска мастера)
Подключение геймпада к компьютеру на Windows 10 через Bluetooth
Большинство современных игровых девайсов работает исключительно по технологии Bluetooth, а это значит, что специальный адаптер должен быть установлен в материнской плате компьютера или ноутбука. Если со вторым типом устройств все должно быть в порядке, и подобные модули устанавливаются в них по умолчанию, то с ПК могут возникнуть проблемы. Далеко не каждая материнская плата обладает подобным модулем, а докупать его самостоятельно решаются не все.
Как убрать шумы в микрофоне Windows 10 — инструкция по калибровке
Если имеется ноутбук или ПК с блютуз-модулем, то процесс подсоединения практически любого популярного игрового джойстика выглядит следующим образом:
- Переходят в панель уведомлений, которая находится в правом нижем углу экрана.
- Находят там значок Bluetooth.
- Нажимают по нему правой клавишей мыши и выбирают пункт контекстного меню «Включить» или «Активировать».
- Включают свой джойстик и выполняют действие, которое позволяет найти соединение и подключиться к ПК. Обычно требуется нажать и удерживать одну или несколько кнопок до образования беспроводной связи. Иногда добавление происходит через контекстное меню на самом компьютере.
После этого рекомендуется перейти в «Панель управления» любым удобным способом и найти в ней раздел «Оборудование и звук». В нем переходят в подраздел «Устройства и принтеры», чтобы просмотреть все подключенные к материнской плате периферийные девайсы. Среди них должен появиться и добавленный пару минут назад джойстик.
Если он там, то все прошло успешно, и можно приступать к настройке джойстика на ПК Windows 10. Делается это либо в самой игре, либо в специальных программах, которые позволяют более тонко и гибко сконфигурировать кнопки девайса и действия, которые они выполняют.
Важно! Иногда возникает проблема с подключением, и устройства не видно в списке. В этом случае необходима проверка джойстика в среде Windows 10 или установка специальных драйверов и программного обеспечения для него.
Как проверить и калибровать джойстик
Чтобы проверить работоспособность геймпада, его нужно подключить к своему компьютеру. Далее вам нужно:
Если вы не видите свой геймпад в списке, то устройство работает неправильно. Попробуйте переподключить кабель или проверить зарядку.
Чтобы откалибровать джойстик вам не нужно скачивать специальный софт. Есть встроенные инструменты в самом Windows. Зайдите в Панель управления, выберите Устройства и принтеры, а затем найдите свой геймпад. Кликните по нему правой кнопкой и выберите “Настройки игрового контроллера”.
Откроется новое окно, где нужно перейти во вкладку “Свойства” и выбрать “Параметры”. После этого кликните по кнопке “Откалибровать” и перед вами откроется приложение “Мастер калибровки устройства”.
Чтобы начать настройку, нажмите “Далее”. Помните, что сначала настраивается левый джойстик, а потом правый. Следуйте подсказам на экране и закончите калибровку.
Что делать, если не видит в системе: как проверить работоспособность и совместимость с Windows 10
Как подключить DualShock 4 к ПК Windows 10 — пошаговая инструкция
Как уже было сказано, в некоторых случаях игровые девайсы не хотят определяться и работать на операционной системе виндовс 10. Причин, по которым это могло произойти, множество, поэтому следует разобрать основные проблемы и способы их решения.
В первую очередь необходимо выполнить проверку, которая была описана выше. Если контроллера нет в списке «Устройств и принтеров» в утилите «Панель управления», то, скорее всего, на него не были установлены драйверы. На некоторые геймпады они ставятся при первом подключении, но часть производителей прикладывает к устройству диск или флешку с необходимым программным обеспечением. Его-то и нужно устанавливать в первую очередь.
Обратите внимание! Если драйверы были, но они утеряны, то следует найти их в Глобальной сети на официальном сайте разработчика и скачать последнюю версию ПО. После этого джойстик должен начать работать.
Если подключение осуществлялось по проводу, то следует проверить его надежность. Иногда кабель вставляется в порты и с одной, и с другой стороны, поэтому необходимо проверить работоспособность разъемов и самого провода. Сделать это достаточно просто. Иногда порт USB, в который пользователь подключает девайс, является сломанным, поэтому нужно помнить об этом и подключать контролер только в рабочий порт.
Что касается совместимости, то практически все современные джойстики полностью подходят для игры на компьютере или ноутбуке с виндовс 10. Про семерку этого не скажешь, так как тот же самый дуалшок 4 будет работать на ней только через эмуляцию Xbox геймпада, драйверов на который в системе нет (придется скачивать и устанавливать его отдельно).
Этап 3: Установка дополнительных драйверов
Если игра не связана с платформой Steam, например, приобретена и установлена в другом сервисе, придется скачать дополнительное ПО. Таких программ несколько, но принцип их работы мало чем отличается. Рассмотрим настройку Dualshock 4 в Windows 10 на примере приложения DS4Windows.
- Заходим на официальную страницу ПО и нажимаем «Download now».
Загружаем последнюю версию приложения.
- Если необходим русификатор, нажимаем «Languages».
В списке выбираем русский язык.
- Распаковываем архив с русификатором и копируем папку «ru-RU» в каталог, куда был распакован архив программы.
- Запускаем файл DS4Windows.
- Устройство должно отобразиться во вкладке «Контроллеры».
- Если оно не определилось, переходим во вкладку «Настройки» и жмем «Установить контроллер/драйвер».
- В окне приветствия нажимаем «Установите драйвер для DS4».
- После завершения установки нажимаем «Готово». Если манипулятор обнаружен не будет, повторно подключаем его.
- Если во вкладке «Контроллеры» геймпад определился, можно запускать игру. При этом есть возможность создать пользовательский профиль – изменить раскладку, настроить тачпад, световую панель и др. Для этого открываем вкладку «Профили» и жмем «Новый».
- Делаем все необходимые изменения, указываем имя профиля и сохраняем его.
Теперь Dualshock 4 готов для работы на компьютере с Windows 10. Программу DS4Windows нужно будет запускать каждый раз, когда необходимо воспользоваться геймпадом.
Мы рады, что смогли помочь Вам в решении проблемы. Помимо этой статьи, на сайте еще 12312 инструкций. Добавьте сайт Lumpics.ru в закладки (CTRL+D) и мы точно еще пригодимся вам. Отблагодарите автора, поделитесь статьей в социальных сетях.
Опишите, что у вас не получилось. Наши специалисты постараются ответить максимально быстро.
Настройка геймпада на ПК Windows 10 и его калибровка
После того как джойстик успешно подключен, можно сразу же запускать игру и начинать развлекаться. Но можно заметить, что устройство управления работает не совсем корректно, нужно бы переназначить некоторые его клавиши и выполнить калибровку. Для этого у многих производителей существуют свои программы. Иногда можно встретить и неофициальные приложения, например, DS4 Windows для калибровки контроллера DualShock 4 от PlayStation 4.
Windows 10 VPN настройка — пошаговая инструкция
В виндовс 10 есть своя система калибровки, позволяющая выявить поломки кнопок и изменить их действия. Для настройки переходят в «Панель управлении» любым удобным способом (быстрее всего это сделать, нажав правой клавишей мыши по меню «Пуск» и выбрав соответствующий пункт) и вводят в строку поиска слово «джойстик». Остается выбрать пункт «Настройки игровых контроллеров USB».
Обратите внимание! Альтернативный и более быстрый способ — нажать на сочетание клавиш «Win + R», прописать в поле команду «joy.cpl» и выполнить ее.
После этого следует удостовериться, что девайс виден в списке, а его состояние нормальное. Нужно кликнуть по нему ЛКМ и нажать на «Свойства». Остается задать необходимые параметры и выполнить проверку устройства на наличие неисправностей. Таким нехитрым способом и производится калибровка джойстика в Windows 10 или геймпада от PS 4 средствами операционной системы. Ничего сложного в этом нет, но иногда без сторонних программ не обойтись. Тем не менее, данные случаи достаточно редки.
Теперь стало понятно, как подключить джойстик к компьютеру Windows 10 и как его правильно откалибровать. Проблем с этим не должно возникнуть ни у кого. Достаточно следовать инструкциям и при необходимо узнать, есть ли на используемый девайс какие-либо драйверы.
Выводы
Итак, подключить игровой манипулятор к компьютеру можно очень легко – для этого придерживайтесь рекомендаций, данных в этой статье.
При этом учитывайте, какая операционная система в данном случае используется.
| Название геймпада | Преимущества | Недостатки |
| PS3 | Удобно лежит в руке, низкая цена | Для подключения к ПК требуются дополнительные драйвера |
| Dualshock 4 | Более качественная сборка, отсутствие люфтов и скрипов | Небольшое время работы батареи, отвлекающая подсветка |
| Xbox 360 | Очень удобный, несложное подключение к ПК | Довольно высокая стоимость |
ВИДЕО: Как подключить джойстик к ноутбуку или компьютеру с Windows 10, 8 или 7 в 2019
Как добавить поддержку геймпада любым играм в Windows 10?
Windows 10 — почти идеальная платформа для геймеров, но ее портят две вещи: отсутствие в магазине большого количества действительно серьезных хитов (как на Xbox One, например), а также слабая (а чаще вообще никакая) поддержка игровых контроллеров в играх. Игры в Windows 10 устанавливать довольно просто — нужно открыть виртуальный магазин, порыться в нем, найти что-нибудь подходящее и нажать на кнопку установки.
К сожалению, далеко не все разработчики используют игровые возможности Windows 10 на полную — к примеру, даже в такой игре, как Asphalt 8 нет встроенной поддержки геймпада или руля. Но это не беда — почти любую игру на Windows 10 (и предыдущих версиях Windows) можно научить работать с игровыми контроллерами. Для этого потребуется небольшая утилита, которая называется JoyToKey. Она позволяет переназначить клавиши клавиатуры на кнопки джойстика или геймпада.
Как работать с JoyToKey:
1. Скачайте архив JoyToKey с сайта разработчика и распакуйте exe-файл в какую-нибудь директорию (например, в C:Program FilesJoyToKey).
2. Подключите геймпад к USB-порту компьютера или планшета.
3. Откройте параметры нужной вам игры, где указано, какие кнопки выполняют какие действия. Запишите их, запомните или раскройте игру не на весь экран (так, чтобы их было видно во время настройки JoyToKey).
4. Запустите JoyToKey.exe и нажмите на кнопку «Авто настройка» Вам будут последовательно показаны кнопки геймпада (влево, вправо, вверх, вниз и номерные) — нажимайте на компьютерной клавиатуре клавиши, отвечающие за соответствующие в этой игре действия (например, если вы хотите, чтобы ваша машина в Asphalt 8 ехала влево, когда вы жмете на геймпаде кнопку «влево», то в окне с кнопкой «Left» нажмите кнопку, перемещающую курсор влево, а если вам нужно, чтобы машина включала нитро по нажатию на джойстике кнопки «вперед», нажмите в окне Up кнопку Ctrl. Назначение любой из кнопок геймпада можно поменять: для этого нажмите на нее в JoyToKey и задайте новое значение (или уберите с нее действие).
Если вы планируете настроить геймпад для нескольких игр, сохраните текущую конфигурацию в отдельный файл. В дальнейшем вы сможете открыть его и использовать уже готовые настройки. Для других игр можно создать другие конфигурации.
JoyToKey поддерживает до восьми геймпадов, поэтому вы можете использовать для одной игры один контроллер, для другой второй и так далее. Все, что требуется — подсоединить новый геймпад к компьютеру, настроить его в JoyToKey и сохранить его конфигурацию.
После того, как настройка завершена, можно запускать игру и управлять ею не кнопками, а геймпадом. В некоторых играх так намного удобнее и реалистичнее, чем тыкать в клавиши на клавиатуре.
Источник
Как подключить любой геймпад к компьютеру — пошаговая инструкция к разным типам джойстиков
В этом разделе мы поговорим о подключении разных джойстиков к вашему ПК. Запомните, что к 1 компьютеру можно подключить до 8 контроллеров (до 4, если они с гарнитурой).
Рассмотрим как подключить геймпады от PS4, PS3, Xbox, Nintendo Switch и джойстики от консолей старого поколения.
Как подключить джойстик Playion 4 (DualShock 4) к компьютеру
Сам процесс очень простой:
Обратите внимание, если звук на компьютере пропал — это нормально. Аудио поток будет перенаправляться с вашего геймпада.
Чтобы подключить геймпад PS4 через блютуз, вам нужен специальный приемник для компьютера, если Bluetooth контроллера нет, то его придется купить. Далее вам нужно:
Кстати, если вы не знали, то Steam автоматически может определить ваш геймпад, что очень удобно.
А что делать тем, кто хочет и вибрацию, и функционирование сенсорной панели? У нас есть решение и для этого:
Первое окно выглядит как на скриншоте:
Первую кнопку нажимают владельцы Windows 10 и жмут Finish. Для владельцев Windows 7 и 8 нужно сначала нажать первую кнопку, дождаться установки драйвера, нажать вторую кнопку и только потом Finish.
Откроется окно программы и вы можете настроить ее под свои нужды.
Геймпад от Playion 3 (DualShock 3)
С джойстиком от PS3 проблем будет больше, так как автоматически он не обнаруживается и нельзя его сразу взять и играть. Для запуска можно использовать MontionJoy или SCP Toolkit.
Запуск через MotionJoy:
Обратите внимание, что программа не всегда корректно работает на Windows 10. Если такое случилось, то переставьте дату на 2014 год.
Действия для SCP Toolkit точно такие же, как и с предыдущей программой. Установка и настройка займет у вас не более 20 минут.
Конечно, использовать геймпад от PS3 можно, но куда логичнее взять любой универсальный джойстик в магазине и не устанавливать никакой дополнительный софт.
Xbox One Controller: пошаговое подключение к ПК
Есть два способа, чтобы подключить этот геймпад к вашему компьютеру: через USB, Bluetooth.
Чтобы подключить через USB, вам нужно:
Обратите внимание, что в настройках вам нужно включить автообновление драйверов, чтобы они автоматически скачивались и устанавливались на ваш компьютер. Делается это в настройках Windows.
Чтобы подключить через Bluetooth, нужно:
Можно использовать вариант подключения через ресивер, но для этого придется покупать два контролера, что не оправдывает себя полностью.
Подключение геймпадов Xbox 360 и One: без провода и с проводом
Есть три варианта, чтобы подключить эти геймпады: через кабель, через Блютуз и через беспроводной адаптер.
Подключение через кабель осуществляется следующим образом:
Если по какой-то причине геймпад не заработал, то попробуйте переставить его в другой разъем.
Для подключения через беспроводной адаптер вам понадобится сам адаптер, который стоит около 20$ и ОС Windows 7 и выше:
Все готово, теперь можете попробовать геймпад в любой игре.
Так как у геймпадов серии S и X есть встроенный Bluetooth, вы можете подключиться к своему ПК, если на нем установлена Win 10:
Обычно активация происходит с первого раза, и вы сможете играть в любимую игру.
Nintendo Switch Pro Controller
Подключить этот геймпад можно также через USB или с помощью Bluetooth. Через USB мы коннектим джойстик с помощью Steam — это легче всего и не займет много времени:
Важно! Такой способ подходит только для игр в Steam.
Если вы играете через сторонние сервисы или без них, то вы можете подключить свой геймпад через Bluetooth:
Остается только настроить сами кнопки и начать играть. Это универсальный способ, который подойдет к любым играм.
Можно ли подключить геймпады от старых консолей
Да, но придется постараться. Если PS1, PS2, Xbox и старый Dreamcast можно заказать специальный переходник на Амазоне, причем найти его очень просто, то для совсем старых моделей нужно искать специальные версии, имеющие USB кабель.
Других вариантов подключения, к сожалению, нет.
Подключение и настройка джойстика
ШАГ 1: подключение, установка драйвера
И так, если у вас USB-джойстик — то после включения компьютера (ноутбука), его достаточно просто подключить к порту и подождать 5-10 сек. пока Windows установит на него драйвер (разумеется, речь идет о современных Windows 8/10, которые это делают сразу и автоматически).
Если вы приобрели беспроводной джойстик — то для начала в него необходимо установить батарейки. Обратите внимание, что в отсеке для них небольшой адаптер для USB-порта (чтобы не потерялся при транспортировке).
Примечание : если у вас джойстик работает на протоколе Bluetooth — то никакого адаптера в комплекте к нему может и не быть.
Джойстик (вид сзади)
После установки батареек и включения джойстика (на некоторых моделях есть еда заметный переключатель ON/OFF) — на нем должны начать моргать светодиоды (большинство беспроводных моделей снабжены ими) .
Малозаметный переключатель ON/OFF
Не забудьте подключить адаптер к USB-порту.
Не забудьте подключить адаптер
Если у вас Bluetooth джойстик (без отдельного USB-адаптера) — то просто кликните по значку Bluetooth в трее Windows и добавьте новое устройство (сопряжение джойстика с компьютером проходит буквально в 2-клика). См. пример ниже.
Добавление устройства Bluetooth
Далее (вне зависимости от модели вашего джойстика) я рекомендую вам зайти в панель управления Windows в раздел:
Панель управленияОборудование и звукУстройства и принтеры
Если Windows смогла найти драйвер и с джойстиком не возникло проблем — вы должны увидеть его здесь (см. скриншот ниже).
В общем-то, после этого можно запускать игру и тестировать работу девайса. ✌
Если же драйвер не был установлен автоматически — обратите внимание на комплектацию джойстика. В комплекте к большинству нестандартных моделей идет компакт-диск (флешка) с необходимыми драйверами.
Компакт-диск с драйверами
Если подобного диска нет, попробуйте открыть диспетчер устройств, и перейти во вкладку «Другие устройства» ( примечание : в ней отображаются все устройства, для которых нет драйверов) . После выбрать устройство с восклицательным знаком (как на скрине ниже), нажать по нему правой кнопкой мышки и в появившемся меню выбрать «Обновить драйвер» . Далее следовать указаниям мастера.
Другие устройства — обновить драйвер
Если обновить драйвер таким способов не получилось, рекомендую попробовать спец. утилиту Driver Booster. Она автоматически определит модель вашего геймпада, а после предложит загрузить и установить для него драйвер. Кроме того, эта утилита проверит наличие всех библиотек в системе, которые нужны играм (Visual C++, DirectX и прочие).
Driver Booster обновляет помимо драйверов все необходимые библиотеки для игр
ШАГ 2: проверка и калибровка
Если джойстик ведет себя как-то подозрительно (например, не срабатывает какая-нибудь кнопка или его не видит игра) — для начала я бы порекомендовал проверить, а видит ли его ОС Windows, распознает ли она какие-нибудь нажатия.
Чтобы это сделать, необходимо зайти в панель управления, в поисковую строку ввести «джойстик» и перейти по ссылке «Настройка игровых USB-контроллеров» (также можно воспользоваться разделом Панель управленияОборудование и звукУстройства и принтеры) .
Альтернативный способ : нажмите Win+R, и используйте команду joy.cpl
Настройка игровых USB-контроллеров
Далее обратите внимание, виден ли ваш джойстик, горит ли напротив него о (пример ниже). Если все так, переходите в свойства джойстика.
Однажды, в очередной раз запуская AS3 захотелось ощутить немного комфорта: разлечься на стуле, взять в руки контроллер и комфортно поиграть. Для этой задачи удачно нашелся геймпад от Genius
модели
MaxFire G-12U Vibration
, который я приобрел более пяти лет назад за 150 гривен. Он до сих пор работает. Но сразу же возникла проблема, а именно – работа правого стика в современных играх. Если крутить в право-влево, то камера в игре поднимается-опускается, а если вверх-вниз, то вообще никакой реакции. Было пройдено много игр на нем и таких проблем не было. Что ж, я уже не мог отказать себе в отдыхе и начал искать решение.
Предполагая, что проблема связана с драйвером, решил для начала их обновить, но любое ПО с интернета и его родного диска (пришлось еще поискать куда его вставить) не помогло. В свою очередь в эмуляторе PSCX2 все работает прекрасно, значит проблема не аппаратная, уже хорошо.
Поиск проблемы в интернете не принес никаких плодов для размышления. Решение пришло, когда наткнулся на эмулятор геймпада xbox 360 в Windows – X360CE. В программе есть визуальный интерфейс работы и «бинда» кнопок, в нем была таже проблема при автонастройке. Спустя некоторое время, я попробовал указать вручную направление стика. Все заработало, произошел вау эффект, и я залпом прошел игру.
Позже решил обновить программу до последней версии, причиной стал третий Ведьмак (которому было пофигу) и ее универсальность. Универсальность заключалось в том, что теперь не нужно было оставлять копию программы в каталоге игры, которая создавала файлы конфигурации ввода для геймпада и их же использовала, как это было в древней же версии, которую я использовал изначально. Что это за программка и в чем ценность ее «универсальности» расскажу ниже.
Установка и настройка X360CE
Для начала необходимо установить последнюю версию драйвера для вашего девайса.
Скачиваем последнюю версию X360CE с его GitHub репозитория (поговаривают, что на официальном сайте давно нечего не обновляли). У меня это версия 4.13.11.0.
Распаковываем ее в удобном месте и всегда запускаем от имени администратора
. При первом запуске эмулятор запросит установку драйвера эмуляции – устанавливаем.
Подключаем джойстик, если вы этого еще не сделали. Далее переходим во вкладку Controller 1
. Нажимаем кнопку
Add
в верхнем правом углу и выбираем ваше устройство кнопкой
Add Selected Device
.
Уже можно задавать кнопки, но пока рано. Замаскируем ваш джойстик в системе. Переходим во вкладку Options
, далее
Virtual Device
и устанавливаем
HID Guardian
. Система как обычно может запросить перезагрузку, но у меня и без нее все было нормально.
DirectInput или Xinput
Dinput и Xinput – это API, которые передают компьютеру команды, вводимые на геймпаде. Между ними существует очень крупное различие: оно заключается в настройке клавиш. Xinput (Xbox) изначально создавался для контроллеров Xbox, так как вместе с Windows они разрабатываются Microsoft, а поэтому всевозможные его конфигурации по умолчанию присутствуют в системе. Dinput (Direct) в свою очередь не может этим похвастаться, ведь настройку должен осуществить владелец. Но некоторые устройства (вроде джойстиков от Logitech) способны поддерживать оба режима.
Проблемы с подключением игрового контроллера
Windows 10 идеально поддерживает Контроллер Xbox . Поэтому, если мы подключим его к компьютеру через Bluetooth или через собственный адаптер, у нас не будет проблем с его использованием в любой игре. Однако, если мы подключим другой контроллер, например, для PS3, PS4, Nintendo Переключатель, И даже неофициальные контрольные препараты-генерики , мы можем столкнуться с проблемами, как с играми, которые его не обнаруживают, так и с элементами управления.
Windows устанавливает универсальный драйвер X-Input при обнаружении контроллера, отличного от Xbox. Этот драйвер может работать, но он часто вызывает проблемы с подключением и отображением, особенно в играх, в которых есть DRM или которые не имеют поддержки для использования этого типа периферийных устройств, очень хорошо реализованных. Это правда, что есть специальные программы для настройки и сопоставить определенные контроллеры , например, для PS4, на ПК. Но эти программы также имеют тенденцию вызывать проблемы из-за отсутствия официальной поддержки.
пар, как крупнейшая цифровая игровая платформа, которую мы можем найти в Интернете, имеет инструмент, который позволяет нам подключать и настраивать любой контроллер. Кроме того, 100% игр, запускаемых с этого клиента, смогут обнаруживать периферийное устройство, и настроенное нами сопоставление будет соблюдаться. Следовательно, в настоящее время это лучший вариант, который мы можем найти для подключения и настройки любого контроллера ПК в Windows 10, особенно если это не контроллер Xbox.
Перед тем как приступить к настройке с помощью Steam, мы должны подключить пульт к компьютеру .
Подключение к компьютеру
Чтобы подключить любой джойстик к ПК или ноутбуку достаточно вставить USB-кабель или BlueTooth адаптер (в зависимости от самого устройства) в USB разъём компьютера. Тем не менее после этого он вряд ли заработает, поскольку скорее всего будут отсутствовать нужные драйвера.
Для нефирменных и китайских контроллеров они почти всегда идут в комплекте на отдельном диске, либо предоставляется ссылка на их скачивание в инструкции (в противном случае нужно найти их в сети), всё зависит от производителя. После установки драйверов и подключения, компьютер должен определить джойстик, как контроллер и добавить его в диспетчер устройств – он начнёт работать.
У меня PlayStation 3, что делать
Джойстик для PS3
У вас несколько вариантов: с помощью проводов и без.
Первый вид осуществляется просто: подключите ваш геймпад к компьютеру.
ПК, в свою очередь, начнет процесс установки необходимых драйверов, патчей и так далее. В общем, ждите.
Когда всё закончится, скачайте MotioninJoy. В принципе, следуйте инструкции. Всё должно быть предельно просто.
Что касается потенциальных ошибок, то есть вспомогательный способ.
Запустив приложение, нажмите на вкладку “Driver Manager”. Там должен отображаться ваш геймпад. Потом же кликните на “Load Driver”, то есть “загрузить драйвер”. Всё, что остается, — ждать завершение загрузки.
Следующим шагом будет переход на вкладку Profiles.
Выбирайте параметр Select one mode. И, несмотря на то, что у вас другое устройство, отмечайте XBox 360.
Как обычно, подождите конца установки. Теперь же остается убедиться в том, что функционирует всё правильно. Осуществить это можно в разделе опций.
Беспроводной метод же заключается в том, что вам нужно проделать всё то, что было указано выше. Тогда уже можете приступать к дальнейшим шагам.
В MotioninJoy выберете раздел BluetoothPair. Соответственно, включите bluetooth-адаптер, причем это необходимый шаг.
В противном случае, без проводов не обойтись. Потом же в Bluetooth Adapter должен быть ваш адаптер, кликнете его, потом Pair Now. И снова же подождите.
Только теперь вытаскивайте кабель из USB-порта. В случае если устройство завибрирует, то можете наконец-то возрадоваться: всё вышло.
Что насчет нюансов?
Подбираем геймпад
Безусловно, кроме обычной установке, нужно разобраться и с другими параметрами.
К примеру, вибрация. Она вроде бы не особо и важна, но всё же добавляет ощущений.
Обычно вибрация срабатывает на критических моментах: вас убили, персонаж упал, ударился или же произошла авария. В общем, в наиболее рискованных ситуациях.
Если же ничего такого у вас не происходит, возможно, опция отключена.
Однако обратите внимание, установлены ли у вас необходимые драйверы. А дальше дело за малым: с помощью джойстика активируйте опцию.
Калибровка и настройка
После подключения геймпада к компьютеру нужно провести настройку и калибровку:
- Для калибровки джойстика требуется перейти в «Панель управления», а затем в «Оборудование и звук».
- В «устройствах» оборудования, если геймпад подключен правильно, будет обозначен контроллер – по нему нужно нажать правой кнопкой мыши и нажать «Параметры игровых устройств» — «Свойства».
- Во вкладке «проверка» можно проверить и оценить текущую калибровку.
- Чтобы собственноручно откалибровать устройство надо перейти во вкладку «параметры» — «откалибровать», после чего запустится окно мастера калибровки – далее требуется лишь следовать его советам.
Настройки джойстика для Windows 7, 8, 10 полностью идентична.
Подключение беспроводного джойстика Xbox 360
Читайте также: ТОП-15 Лучших игр на ПК с хорошим сюжетом, включая самые свежие релизы 2021 года +Отзывы
Если при подключении проводного геймпада к компьютеру на ОС Windows могут возникнуть незначительные проблемы — то подключение беспроводного игрового манипулятора Xbox 360 никаких проблем возникнуть не должно.
Беспроводной игровой манипулятор Xbox 360
Единственно, что для этих целей потребуется — приобретение специального адаптера, который позволяет геймпад Xbox подключить к компьютеру.
Продается такое устройство в комплекте с компакт диском, на котором имеются все необходимые драйвера. Но их можно скачать бесплатно из интернета.
От вас потребуется лишь установить их и получать удовольствие от любимых игр.
Внешний вид подключаемых джойстиков Xbox 360
Беспроводной контроллер XBOX
Процесс подключение беспроводного контроллера Xbox сильно отличается от подключения беспроводного обычного джойстика (описанного выше), а всё благодаря его уникальным возможностям: вибрации и свечению. Чтобы осуществить его надо следовать этим шагам:
- Для начала следует проверить, поддерживает ли геймпад функциюBluetooth – если нет, то логотип Xbox будет находиться в пластиковой части контроллера, если поддерживает, то отдельно от неё, как показано на изображении.
- Затем включить Bluetooth на ПК.
- Перейти в «Параметры», «Устройства».
- «Добавить Bluetooth устройство».
- «Всё остальное».
- Связать «Беспроводной геймпад Xbox» с компьютером и подождать пару минут.
JoyToKey — программа для настройки джойстика на компьютере
Данную программу можно скачать бесплатно с официального сайта разработчика (joytokey.net). С помощью JoyToKey можно задать всем кнопкам вашего джойстика абсолютно любые функции клавишь клавиатуры, т.е. настроить геймпад под себя. Программа эмуляции клавишь клавиатуры не плохо справляется с настройкой абсолютно любых джойстиков от любых производителей и даже гольных китайских NoName.
Программа JoyToKey имеет свои особонности, из-за которых и стала популярной:
1) поддержка многопрофильности, т.е. вы можете создасть несколько профилей настройки и под каждый настроить свои значения клавишь джойстика. Эта функция достаточно полезна, так как в разных играх вы можете задействовать удобные вам кнопки и при переходе от игры к другой, вам не придется заново настраивать геймпад, а достаточно будет просто переключить профиль.
2) Функция ShiftKey, с помощью которой можно расширить функционал своего джойстика, например, если у вас на геймпаде всего 4 кнопки, вы можете условно сделать 5 или шесть. Программа позволяет помимо установки прямых назначений кнопок делать условные. Допустим у вас на джойстике 4 кнопки: «А, В, С и D», кнопке «A» задано значение нажатия кнопки «/» на клавиатуре, но программа позволяет задать данной кнопке еще одно значение, при условии зажатой кнопки джойстика «B». Значение одной кнопки можно сделать зависимым не только от нажатия дополнительной кнопки, но и при длительном ее удержании.
3) Программа маленькая и не требует установки на компьютер, достаточно ее скачать и запустить.
Подключение джойстика на MacOS
Так как Mac OS достаточно сильно отличается от Windows, подключение джойстика проходит иначе: большинство таких система вовсе их не видит, из-за чего требуется установить специальные драйверы или программы. Одна из таких – Joystick Mapper (4,99$ или 349 рублей в Mac App Store) после подключение геймпада позволяет сразу же настроить его и работает со всеми контроллерами во всех приложениях – он работает благодаря имитации клавиш клавиатуры. Существует и бесплатный аналог маппера – Enjoyable, работающий по аналогичному принципу.
Но существуют и те, что Мак увидит без дополнительных настроек: на Windows такие поддерживают Dinput (либо его и Xinput одновременно), например? можно отметить джойстики компании Logitech.
Особенности подключения
Выбираем геймпад
Конечно, каждый девайс имеет свои особенности. И проводить настройку нужно в соответствии с ними.
Обратить внимание следует на следующее:
- Подключать два беспроводных джойстика одного модельного ряда лучше не стоит. Их сигнал может сливаться, соответственно, вдвоем вы не поиграете: движения игроков будут путаться между собой. Возможен и вариант, что один из геймпадов просто не будет восприниматься. Одним словом, предварительно почитайте о совместимости. Это особенно важно, поскольку решение к данной проблеме нет. Разве что купите другое устройство.
- Как и упоминалось выше, тип связи устройства тоже играет свою роль — DirectInput или XInput. На современном рынке лидирует второй, причем обычно есть функция переключения между ними. Первый тип же уже классика, которая немного сдает позиции.
- Правда, возьмите на заметку, что не всегда устройства поддерживают два способа ввода. Старые игры могут не распознавать Xinput. Аналогично и с более новыми: DirectInput уступает по отдаче своему более новому аналогу. К счастью, есть игры, поддерживающие оба способа контроля. Кстати, чтобы не возникло казусов, тщательно проверяйте устройства на работоспособность.
- В обычных условиях проблемы возникают не так часто. Игры поддерживают два джойстика без особых трудностей. Если же они возникли, можете попробовать решить это следующим образом:
- — удостоверьтесь, что устройства не конфликтуют друг с другом;
- — заставьте работать геймпады по разным технологиям.
- Осуществить второе можно или же через переключатель на девайсах, или же с помощью сторонних программ.
- Если не дружит с двумя геймпадами лишь одна конкретная игра, скорее всего она, просто не поддерживает такое взаимодействие. Однако это не значит, что это точно нельзя исправить. К примеру, Rayman Origins увидит два джойстика при условии, что они будут работать по одной технологии (DirectInput или XInput). Безусловно, бывают случаи, где и такое решение не поможет. Тогда уже лучше обратиться к поддержке.
Игра не видит геймпад
Всего существует несколько решений данной проблемы:
- Если используетсяSteam, то надо перейти в режим BigPucture с помощью опции в правом верхнем углу, в нём включить «настройки» и перейти в «настройки геймпада».
- Если речь идёт о нелицензионной версии игры, которая не поддерживает геймпад, то требуется найти качественный эмулятор.
- Некоторые игры либо вовсе не поддерживают геймпад, либо поддерживает только Xinput, т.е. от Xbox. В этом случае необходимо найти эмулирующую программу: например x360ce, настроить устройство в ней и (в текущей ситуации) скопировать данные настройки в папку с игрой. Также может помочь Xpadder, копирующий нажатия клавиш клавиатуры, благодаря чему геймпад обязательно будет работать во всех играх – причём абсолютно бесплатно.
Настройка геймпада с помощью программы XPadder
Итак, сейчас рассмотрим, как настроить геймпад с помощью программы XPadder. Можно сказать, что сейчас мы переходим к тяжелой артиллерии, поскольку данная программа уже эмулирует не контроллер, а клавиатуру вашего ПК, то есть вы назначите клавиши клавиатуры на геймпад. Это универсальный способ, ведь с помощью него можно играть в игры с устройства, даже если они вообще не поддерживают управление джойстиком.
Итак, настраиваем программу:
- JoyToKey – настройка геймпада для управления игрой
- В окне программы нажмите на значок джойстика, который располагается в верхней части окна слева.
- Нажмите «Новый».
- Из всех кнопок выберите «Открыть».
- В появившемся окне откройте папку controllerimages. В ней есть картинки разных геймпадов. Выберите свой и нажмите «Открыть» (если свой не нашли, выберите любой).
- В левой панели выберете пункт «Стики».
- В окошке поставьте галочку рядом со «Включено». Следуя инструкциям, нажмите влево, после вправо.
- На изображении джойстика появится кружок, переместите его на левый стик.
- В окошке настроек стика поставьте галочку рядом со «Включено», только теперь справа, и повторите все действия, но кружок переместите на правый стик.
- На левой панели выберете «Крестовину».
- Поставьте галочку «Включено» и, следуя инструкциям, нажмите соответствующие кнопки на геймпаде.
- Перетащите крестовину на картинке в нужное место.
- В левой панели выберете «Кнопки».
- Поочередно нажмите все кнопки геймпада. Появятся квадратики на картинках: перетащите их на соответствующие кнопки.
- В левой панели выберете «Триггеры».
- Нажмите левый, а затем правый курок.
- Нажмите «Принять».
Теперь вам остается, нажимая на белые квадратики, назначить соответствующие клавиши на клавиатуре.
Теперь вы знаете, как настроить геймпад с помощью программы Xpadder.
Как подключить джойстик к компьютеру Windows 10? Рекомендации по настройке
Нельзя поспорить с тем, что геймпадами удобнее пользоваться в некоторых играх, плюс — это еще и дело привычки для игроков, перешедших с консолей. Если клавиатура не подходит для получения максимально приятного игрового опыта, вовсе не обязательно переходить на Xbox One или PlayStation 4. Есть лучший вариант – использовать геймпад в сочетании с ПК. Дальше речь пойдет о том, как подключить джойстик к компьютеру Windows 10 , настроить его и исправить возможные проблемы с синхронизацией.
Настройка
Нажимаем напротив названия конкретной клавиши игрового контроллера и вручную на клавиатуре выполняем то действие, которое в игре должен выполнять джойпэд.
Закончив, сохраняем изменения. Существует возможность создания нескольких наборов значений клавиш.
Например, вы приобрели джойтсик для FIFA 2012 и Mortal Combat. Для того, чтобы не переназначать кнопки каждый раз вручную, можно просто изменить готовый набор, подтвердив изменения.
На этом процесс можно считать завершенным. Запустив игру, все кнопки на контроллере будут выполнять заданные функции.
Видео к материалу
Если вы увидели ошибку, пожалуйста, выделите фрагмент текста и нажмите Ctrl+Enter.
Как установить джойстик?
Весь процесс подразумевает выполнение двух этапов: установка физической связи и программная настройка.
Как подключить беспроводной джойстик к ПК :
- Подключаем USB-шнур или Bluetooth-адаптер игрового джойстика к одному из портов на компьютере.
- Устанавливаем драйвера. Если в руках фирменный геймпад от Xbox One, он может инсталлироваться автоматически, подтянув нужное программное обеспечение с компьютера. При использовании джойстиков от сторонних производителей придется посетить их официальный веб-сайт или поставить драйвера с диска, который идет в комплекте.
Несмотря на то, что уже знаем, как подключить Bluetooth геймпад к ПК , он еще не совсем хорошо работает. Отдельные кнопки могут не срабатывать, а чувствительность стиков и стрелочек часто бывает слишком медленная или быстрая. Дополнительно стоит выполнить настройку и калибровку джойстика.
Настройка геймпада или джойстика в Steam
Для того, чтобы настроить китайский геймпад (или любой другой) на ПК в Steam, требуется:
1. Войти в Steam. 2. Войти в меню «Steam». 3. Войти в меню «Настройки». 4. Войти в меню «Контроллер». 5. Войти в меню «Основные настройки контроллера».
6. Подключаем геймпад к компьютеру, если ещё не подключили. 6.1. Большинство современных китайских геймпадов имеют два режима работы: xinput и dinput. Нам нужен режим xinput. Кнопка переключения должна находится где-то посередине контроллера. Как правило, после включения режима xinput на джойстике загорается световой индикатор – диод. 7. В списке обнаруженных контроллеров появится Ваше устройство. 8. Переходим в меню «Настроить».
9. Настраиваем органы управления геймпада. Слева Вы увидите список команд, а справа список кнопок. Кнопки подсвечиваются на изображении геймпада слева, так что тут сложностей возникнуть не должно.
Некоторые пояснения: Основное действие – A Назад – B Третичное действие – Y Дополнительное действие – X Ось X – движение стика влево-вправо. Ось Y – движение стика вверх-вниз.
10. В принципе, на этом настройка закончена и можно смело запускать игры из Steam. Но большинство китайских геймпадов страдают огромными мёртвыми зонами стиков. То есть не реагируют на незначительные отклонения стика и достигают цифрового максимума наклона задолго до того, как стик действительно достигает предельного наклона. Это особо заметно бывает в шутерах, где требуется прицельно стрелять, или в автосимуляторах, где давить педаль газа в пол не всегда является хорошей идеей. В этом случае поможет калибровка, которую Вы также обнаружите при клике в Steam по Вашему обнаруженному контроллеру – следуйте инструкциям, которые появятся на экране.
Программа для калибровки
В Windows встроена программа для калибровки джойстика , которая позволяет корректировать чувствительность геймпада при его использовании. Это обязательная процедура после установки устройства, без которой лучше не начинать играть.
Как откалибровать геймпад на Windows 10 :
- Кликаем ПКМ по Пуску и выбираем «Панель управления».
- Открываем пункт «Оборудование и звук».
- Среди всех устройств выбираем контроллер, у него должен быть соответствующий значок, при условии правильного определения.
- Кликаем по нему правой кнопкой мыши и выбираем «Параметры игровых устройств».
- В новом окне жмем на «Свойства».
- Переходим на вкладку «Проверка» и оцениваем необходимость калибровки.
- Возвращаемся на вкладку «Параметры» и настраиваем джойстик.
Как проверить и калибровать джойстик
Чтобы проверить работоспособность геймпада, его нужно подключить к своему компьютеру. Далее вам нужно:
- нажать Win+r;
- ввести в командной строке joy.cpl;
- выберите модель своего джойстика, кликните правой кнопкой и выберите “Свойства”.
Если вы не видите свой геймпад в списке, то устройство работает неправильно. Попробуйте переподключить кабель или проверить зарядку.
Чтобы откалибровать джойстик вам не нужно скачивать специальный софт. Есть встроенные инструменты в самом Windows. Зайдите в Панель управления, выберите Устройства и принтеры, а затем найдите свой геймпад. Кликните по нему правой кнопкой и выберите “Настройки игрового контроллера”.
Откроется новое окно, где нужно перейти во вкладку “Свойства” и выбрать “Параметры”. После этого кликните по кнопке “Откалибровать” и перед вами откроется приложение “Мастер калибровки устройства”.
Чтобы начать настройку, нажмите “Далее”. Помните, что сначала настраивается левый джойстик, а потом правый. Следуйте подсказам на экране и закончите калибровку.
Компьютер не видит джойстик: Решение
Если не работает джойстик на ноутбуке , рекомендуем выполнить несколько вариантов решения проблемы:
- Подзаряжаем устройство. Новый геймпад скорее всего полностью разряжен, его нужно установить на зарядку (или заменить батарейки).
- Пробуем установить другие драйвера. Если ПК не видит геймпад , вероятнее всего дело в некорректном программном обеспечении. Лучше использовать драйвера с официального сайта.
- Переставляем USB-приемник в другой порт. Нередко конкретный разъем работает плохо, особенно на передней панели. Лучше переключиться к использованию входа с тыльной стороны (для стационарных ПК).
- Обновляем прошивку. Процедура выполняется через специальное ПО от производителя.
- Настраиваем геймпад в Steam. Если Steam игра не видит джойстик , можем в приложении задать базовые параметры для джойстика. Для этого переходим в «Настройки» на страницу «Контроллер» и выбираем «Настройки для режима Big Picture». Устанавливаем необходимые параметры и закрываем.
Специальные ПО
Настройки программы для геймпада
Некоторые игры могут не поддерживать геймпад. Но что же делать, если вам с ним теперь намного удобнее?
На самом деле это всё можно настроить. После определенного ряда манипуляций джойстиком можно будет управлять в любой игре.
Проще всего устроить это с помощью специальных программ.
Причем они в широком доступе в интернете. К примеру, можно скачать Xpadder. Он, в свою очередь, имитирует клавиатуру и мышку.
Начните с тела геймпада. В программе на визуальном прототипе джойстика отмечайте функциональные кнопки.
То есть, вы создаете уже не один профиль управления джойстиком. Далее же убедитесь в функционировании образа через “Свойства”.
Таким образом, вы можете и перестраивать кнопки на геймпаде.
Даже можете провернуть всё так, чтобы одна кнопка соответствовала двум на клавиатуре. То есть комбинации для определенного движения, к примеру. И это очень даже может пригодиться.
В некоторых играх для того или иного действия использует комбинация. Так теперь вы сможете быстрее реагировать на разные события.
Другой способ настройки можно осуществить через ПО JoyToKey.
Оно, в свою очередь, может даже добавить клавише геймпада дополнительные возможности, опции в игре. Просто выберете нужное значение для кнопки и соответствующее на клавиатуре.
Причем это всё возможно сделать независимо от производителя и предназначения самого джойстика. Главное — понять сам принцип настройки. В этом случае он довольно схож для устройства любой марки.
Calibrate Ваш контроллер
Опять же, здесь мы используем контроллер Xbox 360, поэтому вы можете видеть немного разные окна в зависимости от вашего контроллера, но большинство из них должны быть очень похожими. Нажмите «Далее», чтобы начать калибровку.
Инструмент калибровки будет начните с калибровки «D-Pad», которая на контроллере Xbox 360 фактически является левым джойстиком. Сначала он попросит вас оставить джойстик в покое, чтобы он мог найти центральную точку.
Отпустите джойстик и нажмите «Далее», после чего вы попадете на следующий экран.
Хотя в этом нет необходимости, мы рекомендуем выбрать поле« Показать необработанные данные », которое покажет вам, где именно точка покоя джойстика с количественными числами. Эти данные ценны, потому что они скажут вам, начинает ли какой-либо из ваших джойстиков изнашиваться из-за чрезмерного использования, и могут помочь вам диагностировать любые причины, по которым ваша точность в игре может снижаться.
Отсюда несколько раз поверните левый стик до упора в полный диапазон движения. Вы должны увидеть, как маленький крест коснется всех четырех углов в поле выше или, по крайней мере, коснется всех четырех сторон поля.
Затем вы запустите тот же набор инструментов для любых« осей »на вашем контроллере. Это могут быть кнопки, чувствительные к нажатию, такие как левый и правый триггеры Xbox, джойстики, или это могут быть обычные кнопки на некоторых геймпадах.
В нашем случае триггеры Xbox 360 измеряются по оси Z -axis, и должен регистрироваться от 100% (в состоянии покоя) до 200% (полностью опущен). Ось X калибрует правый джойстик Xbox для горизонтального движения, поэтому для этого вам просто нужно полностью потянуть джойстик влево и вправо и посмотреть, правильно ли регистрируется полный диапазон движения.
То же самое касается оси Y (вертикальное перемещение). Поворачивайте его вверх и вниз, пока вы видите числа «0%» и «100% на крайних точках диапазона движения как верхней, так и нижней части джойстика (а также покоя посередине при 50%. ), ваш контроллер правильно откалиброван. Как вы можете видеть в приведенном выше примере, ось X моего правого джойстика на самом деле находится около 52%, что является результатом старости и множества интенсивных раундов Halo Online.
СВЯЗАННЫЕ С: Как управлять рабочим столом Windows с помощью Xbox или Steam Controller
К сожалению, в то время как Программная часть калибровки действительно помогает вам узнать, насколько хорошо ваш контроллер реагирует на ваши движения — и даже в какой-то степени исправить неисправный стик — единственное аппаратное решение, когда он начинает изнашиваться, как это, — это опускать голову в магазин и вообще новый контроллер забрать. Или, если вам будет удобно, вы можете купить в Интернете такие детали, как стики, и заменить их самостоятельно.
После того, как вы выполнили все четыре калибровки, вы можете нажать «Готово», чтобы перейти к этапу тестирования.
Как проверить ввод игрового контроллера в Windows 10
- Главная
- Windows
Аппаратное обеспечение, используемое для взаимодействия с компьютером, например, клавиатура, мышь, трекпад и т. д., обычно является plug & play. Обычные, безымянные, нестандартные, подделки будут работать с ПК без проблем.
Игровые контроллеры — это еще один тип устройства ввода, и, как и клавиатуры и мыши, они, как правило, выпускаются известными брендами и производятся множеством подделок. Однако, в отличие от клавиатур и мышей, они могут работать иначе. Фактически, они могут вообще не работать, если Windows 10 не может установить для него правильные драйверы.
Windows 10 — это самодостаточная ОС, предлагающая множество собственных инструментов для широкого круга пользователей, включая геймеров. Один из способов обслуживания игроков — использование игровой панели Xbox.
Сегодня мы здесь, чтобы объяснить, что такое игровая панель и как открыть игровую панель в Windows 10. Прочтите, чтобы узнать больше.
Что такое игровая панель Xbox?
Короче говоря, Xbox Game Bar — это встроенная функция Windows 10, которая позволяет делать снимки экрана, записывать и транслировать игры и приложения без использования дорогостоящих сторонних инструментов.
Этот инструмент постоянно совершенствуется и оптимизируется, добавляются новые функции и обновления, чтобы соответствовать новейшим игровым выпускам на рынке.
Как активировать игровую панель Xbox?
Существует высокая вероятность того, что инструмент Xbox Game Bar не может быть активирован по умолчанию на вашем ПК, поэтому первым делом необходимо включить его:
Нажмите клавишу Windows, чтобы открыть меню Пуск.
Перейдите в настройки
Это кнопка в форме зубчатого колеса в меню «Пуск».
Выберите игровое меню.
Перейдите на вкладку Xbox Game Bar.
Убедитесь, что ползунок справа под «Включить игровую панель Xbox» установлен в положение «Вкл.».
Имейте в виду, что в этом меню вы также можете настроить все различные сочетания клавиш, которые вы можете использовать на игровой панели Xbox.
Как использовать игровую панель Xbox во время игры?
По умолчанию есть два способа активировать игровую панель Xbox:
Нажатие Win + G
Нажатие кнопки Xbox, если к вам подключен контроллер Xbox
При активации игровой панели на вашем HUD появится оверлей, аналогичный таковому у других сторонних игровых инструментов, таких как Overwolf.
Имейте в виду, что некоторые игры по умолчанию оптимизированы для работы с игровой панелью Xbox, например, игры, загруженные из Microsoft Store.
Это также позволяет оптимизировать любое приложение UWP для игровой панели Xbox.
Интерфейс Xbox Game Bar
Поскольку при нажатии на игровую панель Xbox на вашем экране появляется наложение, он удаляет курсор мыши из вашей игры, чтобы вы могли работать в интерфейсе игровой панели.
При этом старайтесь не делать этого во время напряженных игровых моментов, например, в середине онлайн-матча.
Вместо этого эту проблему можно решить, выучив горячие клавиши наизусть, поэтому вам не придется использовать мышь.
Все инструменты на игровой панели Xbox сгруппированы в подменю следующим образом:
Центральное меню
Позволяет получить доступ ко всем остальным подменю
Предоставляет вам доступ к дополнительным виджетам
Захватывать:
Позволяет делать скриншоты
Запускает запись экрана
Позволяет записывать последние 30 секунд
Включает или отключает микрофон во время записи
Аудио
Предоставляет вам доступ к аудиомикшеру
Позволяет переключаться между различными методами вывода звука
Позволяет переключаться между различными устройствами записи звука
Спектакль
Показывает текущее использование ЦП, графического процессора, ОЗУ и видеопамяти.
Показывает ваш текущий счетчик FPS
Xbox Соцсети
Это меню предоставляет вам доступ к списку друзей вашей учетной записи Xbox, и вы также можете связать его со своей учетной записью Steam.
Есть и другие инструменты, которые могут оказаться полезными во время записи, такие как элементы управления Spotify или опция поиска группы, которая может пригодиться в кооперативных и онлайн-играх.
Однако, если вы планируете играть в ресурсоемкую игру, знайте, что активация игровой панели Xbox может вызвать проблемы с производительностью.
Улучшайте записи игр с помощью Xbox Game Bar
Основная функция инструмента Xbox Game Bar — это создание снимков экрана и запись игрового сеанса, и вы не сможете сделать это эффективно, если сначала не настроите параметры захвата.
Таким образом можно упростить запись, улучшить качество изображения и не сильно повлиять на производительность игры.
Вот как вы можете получить доступ к меню «Снимки»:
Нажмите клавишу Windows, чтобы открыть меню Пуск.
Перейдите в настройки
Это кнопка в форме зубчатого колеса в меню «Пуск».
Выберите игровое меню.
Перейдите на вкладку «Захваты»
Это меню позволяет вам настраивать и настраивать все аспекты ваших видеозаписей, как с точки зрения качества изображения, так и звука, в том числе:
Видео FPS
Качество звука
Общее качество видео
Максимальная длина хранимых записей
Изменение местоположения сохраненных записей
Выбор, следует ли записывать со звуком
Отключение или включение микрофона во время записи
Выбор, записывать ли также фон
Имейте в виду, что некоторые настройки сильно повлияют на производительность во время игры, например, запись видео с частотой 60 кадров в секунду.
Кроме того, производительность вашего ПК также будет зависеть от размера и разрешения вашего экрана, поэтому, если у вас есть монитор 4K, убедитесь, что ваш компьютер достаточно мощный, чтобы справиться с дополнительной нагрузкой.
Панель Xbox Game Bar: стоит того или нет?
Если вы из тех игроков, которые ненавидят загромождать свой компьютер всеми видами игрового программного обеспечения, кроме самих игр, Xbox Game Bar станет идеальной альтернативой любому видеомагнитофону.
Он делает отличные скриншоты, качество видео более чем приемлемое, а влияние на ресурсы вашей системы почти незаметно, что делает его идеальным игровым инструментом.
В общем, если вы хотите записывать свои любимые игровые моменты, не платя за записывающее оборудование, достаточно Xbox Game Bar.
Какой инструмент вы используете, чтобы запечатлеть свои лучшие игровые моменты? Дайте нам знать, оставив свой отзыв в разделе комментариев ниже.
Содержание
- — Как найти джойстик в Windows 10?
- — Как подключить проводной джойстик к компьютеру Windows 10?
- — Что делать если компьютер не видит джойстик?
- — Как открыть игровые устройства Windows 10?
- — Как подключить джойстик к ПК Дефендер?
- — Как подключить джойстик к ПК через USB?
- — Как подключить джойстик ps4 к компьютеру через USB?
- — Как подключить любой китайский геймпад к компьютеру?
- — Почему джойстик от PS4 не подключается?
- — Почему игра на ПК не видит джойстик?
- — Как подключить джойстик к компьютеру Windows 7?
Как найти джойстик в Windows 10?
Откройте Панель управления, зайдите в “Оборудование и звук”, “Устройства и принтеры” и найдите там свой контроллер. Обратите внимание, что нужно найти именно джойстик, а не его беспроводный адаптер. Нажмите ПКМ по нему и выберите “Параметры игровых устройств управления”.
Как подключить проводной джойстик к компьютеру Windows 10?
Для подключения геймпада достаточно зайти в панель Bluetooth на компьютере, включить сам джойстик и нажать маленькую кнопку сверху устройства, предназначенную как раз для поиска по Bluetooth – вокруг кнопки включения должны замигать все сегменты.
Что делать если компьютер не видит джойстик?
Что делать, если компьютер не видит джойстик, подключённый через USB порт? … Если этого не произошло при подключении с джойстиком, значит, следует выполнить такую процедуру: зайти в «Диспетчер устройств», проверить наличие USB-контроллера в списке работающего оборудования.
Как открыть игровые устройства Windows 10?
Чтобы открыть Игровую панель, нажмите сочетание клавиш Windows + G на клавиатуре или нажмите кнопку Xbox на контроллере. Чтобы увидеть все ваши ролики и снимки экрана, найдите в левом меню приложения Xbox пункт DVR для игр, коснитесь и откройте соответствующий раздел.
Как подключить джойстик к ПК Дефендер?
Если у вас Bluetooth джойстик (без отдельного USB-адаптера) — то просто кликните по значку Bluetooth в трее Windows и добавьте новое устройство (сопряжение джойстика с компьютером проходит буквально в 2-клика).
Как подключить джойстик к ПК через USB?
Подключите геймпад к компьютеру с Windows 10. Вариант 1: USB. Подсоедините USB-кабель для зарядки в переднюю часть геймпада, а другой конец кабеля — к вашему ПК. С помощью USB-подключений можно одновременно подключить до 8 беспроводных геймпадов или 4 геймпада с гарнитурами для чата Xbox.
Как подключить джойстик ps4 к компьютеру через USB?
Как подключить джойстик ps4 к компьютеру
- Подключите адаптер к порту USB на ПК либо ноутбуке.
- Дождитесь автоматической установки драйверов.
- Контроллер готов к работе.
Как подключить любой китайский геймпад к компьютеру?
Чтобы подключить любой джойстик к ПК или ноутбуку достаточно вставить USB-кабель или BlueTooth адаптер (в зависимости от самого устройства) в USB разъём компьютера. Тем не менее после этого он вряд ли заработает, поскольку скорее всего будут отсутствовать нужные драйвера.
Почему джойстик от PS4 не подключается?
Контроллер PS4 не подключается: решения проблемы
Вытащите USB-кабель контроллера, полностью выключите PlayStation и отключите устройство от розетки. … Затем нажмите и удерживайте PlayStation- и Share-кнопку в течение 10 секунд. После этого беспроводное соединение должно быть установлено.
Почему игра на ПК не видит джойстик?
Причины неактивности джойстика:
Игра не предназначена для управления джойстиком (потребуется поиск плагинов). Джойстик не прошёл конфигурацию в самой игре (настройка выполняется в параметрах игры). Не установлены драйвера для геймпада (предоставляются разработчиком джойстика).
Как подключить джойстик к компьютеру Windows 7?
Чтобы подключить любой джойстик к ПК или ноутбуку достаточно вставить USB-кабель или BlueTooth адаптер (в зависимости от самого устройства) в USB разъём компьютера. Тем не менее после этого он вряд ли заработает, поскольку скорее всего будут отсутствовать нужные драйвера.
Интересные материалы:
Как узнать код ФСС?
Как узнать код ОКУД организации по ИНН?
Как узнать комплектующие ПК на вин 7?
Как узнать контрагентов организации?
Как узнать корпус и строение дома?
Как узнать курица несушка или нет?
Как узнать модель своего ноута?
Как узнать мою видеокарту?
Как узнать можно ли въезжать в Россию?
Как узнать на сколько гигабайт PlayStation 3?
Содержание
- 1. Отключите запись экрана в фоновом режиме
- 2. Включите планирование графического процессора с аппаратным ускорением
- 3. Установите режим максимальной производительности
- 4. Активируйте игровой режим
- 5. Отключите акселерацию мыши
- 6. Переключите игровой API
В прошлом гайде мы рассказали, как настроить видеокарту NVIDIA для игр. Теперь рассмотрим, какие настройки нужно сделать в Windows 10 для игровой оптимизации системы. В отличие от многочисленных гайдов в сети, следуя которым вы сломаете систему полностью или убьете часть функционала, мы не будем лезть в дебри. Только те настройки и методы, которые автор статьи лично использует на домашнем ПК.
Технические гайды для геймеров на ПК
- Как настроить Windows 10 для игр: максимальная производительность, игровой режим и другие советы
- Как узнать температуру процессора в Windows 10
- Как настроить мониторинг MSI Afterburner в играх: узнаем температуру и загрузку процессора и видеокарты
- Загрузка видеокарты в играх: как проверить, почему нагружена не на 100%, что такое раскрытие
Прежде всего убедитесь, что у вас установлены свежие драйверы для материнской платы и других комплектующих. Зайдите на официальный сайт производителя и поищите актуальные драйверы в разделе поддержки. Кроме того, имеет смысл переустановить Windows 10, если она уже захламлена и подлагивает.
Отключите запись экрана в фоновом режиме
Система может записывать геймплей игр в фоновом режиме, что влияет на производительность. Причем вы даже можете не замечать, что запись идет. Ощущаться это будет только в снижении производительности и подтормаживаниях, особенно если компьютер у вас слабый.
Перейдите в параметры Windows. Сделать это можно по-разному:
- левой кнопкой мыши на «Пуск» и выбрать «Параметры» (значок шестеренки),
- правой кнопкой мыши на «Пуск» и выбрать «Параметры»,
- нажать сочетание клавиш «Win + I» (Win — значок с эмблемой Windows).
Далее перейдите в пункт «Игры». На левой панели выберите пункт «DVR для игр». Отключите ползунок «Вести запись для игр в фоновом режиме».
Также по желанию можно и вовсе отключить «Меню игры» и запись видео силами системы. На наш взгляд, удобнее пользоваться оверлеем от производителя видеокарты. Но выбор программы для записи видео и скриншотов целиком на ваше усмотрение.
Включите планирование графического процессора с аппаратным ускорением
Это относительно новая функция, которая появилась с обновлением до версии 2004. Кроме того, работает она только на видеокартах 10-го поколения и выше, начиная с GT 1030. Чудес от нее ожидать не стоит, но минимальный FPS может немного подрасти. Убедитесь, что у вас нужная версия ОС. Проверить это можно в параметрах Windows. Перейдите в пункт «Обновления и безопасность», далее в правой части экрана перейдите по ссылке «Сведения о сборке ОС».
Чтобы включить планирование, перейдите в параметры Windows и далее «Система». Выберите пункт «Дисплей» в левой части экрана и пролистайте в самый низ. Перейдите по ссылке «Настройки графики». Включите переключатель «Уменьшить время задержки и увеличить производительность». Перезагрузите компьютер.

Установите режим максимальной производительности
Перейдите в параметры Windows, далее «Система» и «Питание и спящий режим». В правой части экрана перейдите по ссылке «Дополнительные параметры питания». Включите режим «Высокая производительность». Теперь можно быть уверенным, что никакие настройки энергосбережения не будет сдерживать производительность.
Если хотите пойти еще дальше, то открывайте PowerShell от имени администратора (просто пишите название в поиске системы). Введите следующий код.
powercfg -duplicatescheme e9a42b02-d5df-448d-aa00-03f14749eb61
После этого появится дополнительный режим «Максимальная производительность». Чтобы восстановить исходные режимы, наберите в PowerShell следующее.
powercfg -restoredefaultschemes
Не мешает проверить и ограничение по использованию процессора. Не выходя из настроек электропитания, кликните по ссылке «Настройка схемы электропитания» и далее «Изменить дополнительные параметры питания». Далее «Управление питанием процессора» и «Максимальное состояние процессора». Убедитесь, что стоит 100%.
Однако этот пункт можно и снизить, если у вас, например, не самый дорогой ноутбук и он перегревается. Таким образом, система не даст процессору работать на полную мощность.
Активируйте игровой режим
В Windows есть специальный игровой режим, который оптимизирует распределение ресурсов для игровых приложений. Таким образом, фоновые задачи не смогут помешать игре. Кроме того, вас не будут беспокоить всплывающие уведомления во время игры.

Чтобы его активировать перейдите в параметры Windows, затем «Игры». Слева будет пункт, который так и называется «Игровой режим». Активируйте ползунок. На более старых версиях Windows режим игры нужно дополнительно запускать из игрового оверлея (Win + G).
Если у вас слабый компьютер, да еще и нагруженный многочисленными фоновыми процессами, то режим может помочь. Но для слабых систем лучше предварительно закрывать все мешающие процессы: не оставлять открытым браузер, выгружать из автозагрузки ненужные процессы. Но в случае снижения производительности или других проблем, режим лучше выключить.
Отключите акселерацию мыши
Функция «Повышенная точность установки указателя» известна также как «Акселерация». Вопреки названию, в играх она скорее мешает, так как мышь становится непредсказуемая. Но при повседневной работе это может быть, наоборот, полезно. Действует она так: чем резче вы поведете мышкой, тем дальше передвигается курсор. То есть достаточно просто резко двинуть мышью, чтобы курсор оказался на другой стороне экрана. Когда у вас маленький коврик, это полезно.
Перейдите в параметры Windows, далее «Устройства». В левой части экрана выберите пункт «Мышь» и далее перейдите по ссылке «Дополнительные параметры мыши». На вкладке «Параметры указателя» снимите галочку с «Включить повышенную точность установки указателя», если она установлена.
Переключите игровой API
Это не совсем настройка самой Windows, но она с ней тесно связана. Речь идет о DirectX 11 и 12, также Vulkan. Сменить версию API можно в некоторых играх, которые это поддерживают. Например, Shadow of the Tomb Raider или Red Dead Redemption 2. На разных API производительность может отличаться. Например, игры на Vulkan, как правило, работают быстрее.
- Windows 10 позволяет повысить производительность в играх на слабых ПК. Вот как это сделать
- Как настроить мониторинг MSI Afterburner в играх: узнаем температуру и загрузку процессора и видеокарты
- Загрузка видеокарты в играх: как проверить, почему нагружена не на 100%, что такое раскрытие
Игровой режим Windows 10 призван улучшить производительность компьютера во время игры, отдавая основной приоритет ресурсов ПК для запущенной игры. Игровой режим в Windows появился после выхода обновления Windows 10 Creators Update.
Режим Game Mode в Windows 10 оптимизирует работу операционной системы во время работы компьютерной игры. В игровом режиме повышается быстродействие в игре, работа других запущенных в это время приложений замедляется для того, чтобы они не оттягивали на себя ресурсы компьютера.
Содержание:
- Как включить игровой режим в Windows 10
- Игровой режим в Windows 10: как включить Game Mode в игре
- Как отключить игровой режим в Windows 10
- Отзывы об игровом режиме в Windows 10
- Выводы статьи
За счет правильного распределения ресурсов, возможно, повысится показатель fps в играх. За счет снижения нагрузки на процессор, появится свободная мощность, задействованная в процессе обработки игры.
Учитывайте, что на улучшение быстродействия и оптимальную работу компьютерной игры, в первую очередь оказывают влияние совсем другие факторы: игровая видеокарта, объем оперативной памяти, мощность процессора. Оптимальная производительность в играх, зависит, в основном, от наличия мощного железа, а не от программного обеспечения.
Поэтому включение игрового режима в Windows 10, без наличия оборудования, поддерживающего требовательные игры, если и приведет к росту производительности в компьютерной игре, то совсем на немного. В любом случае, необходимо все пробовать экспериментально на конкретном компьютере с определенной конфигурацией компьютерного железа.
Автор этих строк в игры вообще не играет (хотя мне пришлось в свое время устанавливать на компьютер довольно много игр), на свете есть большое количество геймеров (людей любящих играть в компьютерные игры). Им определенно стоит попробовать режим для игр от Microsoft для того, чтобы получить возможность играть в игры с максимальным комфортом.
Игровой режим в Windows можно включить в конкретной игре, если это улучшает производительность ПК во время прохождения данной игры (необходимо тестирование).
Сейчас рассмотрим, как активировать игровой режим в Windows 10. Режим игры включен в настройках операционной системы по умолчанию.
Для того, чтобы запустить игровой режим в Windows 10 необходимо сделать следующее:
- Войдите в меню «Пуск», нажмите на «Параметры».
- В окне «Параметры» нажмите на раздел «Игры».
- В разделе «Игры» войдите в настройку «Режим игры».
- В опции «Использовать режим игры» переставьте переключатель в положение «Включено».
В настройке «Меню игры» изменяются параметры взаимодействия с игрой: отображение меню игры в полноэкранном режиме, сочетания клавиш в «Режиме игры», и т. п.
Игровой режим в Windows 10: как включить Game Mode в игре
Игровой режим нужно включить в компьютерной игре, запускаемой в Windows 10, если данный режим помогает улучшить производительность системы, во время использования игры на компьютере.
Для того, чтобы запустить игровой режим Windows 10 в игре, выполните следующие действия:
- Нажмите на клавиши клавиатуры «Win» + «G».
- В открывшейся игровой панели нажмите на значок «Настройки» (шестеренка).
- В окне настроек, во вкладке «Общие», в разделе «Игровой режим» активируйте пункт «Используйте для этой игры игровой режим».
Перезапустите игру для того, чтобы игровой режим вступил в силу.
Как отключить игровой режим в Windows 10
Для того, чтобы выключить игровой режим в Windows 10, необходимо войти в настройки операционной системы:
- Из меню «Пуск» войдите в «Параметры».
- В «Параметрах» откройте категорию «Игры».
- Войдите в раздел «Режим игры».
- В настройке «Использовать режим игры» передвиньте переключатель в положение «Отключено».
Отзывы об игровом режиме в Windows 10
Согласно исследованиям, проведенным компьютерным журналом PC World, при использовании игрового режима был замечен небольшой прирост производительности в играх. Если во время игрового режима на компьютере параллельно работали другие приложения, то наблюдался значительный прирост производительности в играх.
По моему мнению, имеет смысл использовать игровой режим на слабом железе компьютера, или на компьютерах имеющих среднюю конфигурацию. Возможно, в этом случае, вы почувствуете отдачу. Во время игрового режима снижается нагрузка на процессор, что благоприятно сказывается на общей производительности компьютера, особенно в ресурсоемких играх.
На мощном игровом компьютере, при максимальных настройках качества в игре, очевидно, прирост будет незначительным, хотя возможны разные варианты.
Имейте в виду, что многие старые игры не оптимизированы под игровой режим в Windows, поэтому использование данного режима в старых играх может не дать никакого эффекта. В новых играх разработчики учитывают наличие данной технологии.
Выводы статьи
Игровой режим в Windows 10 (Game Mode) позволяет оптимизировать работу операционной системы для улучшения производительности компьютера во время прохождения игры.
Похожие публикации:
- Ночной режим в Windows 10
- Режим бога в Windows — God Mode
- Как отключить обновления в Windows 10 — 5 способов
- 7 способов как узнать ключ продукта Windows
- Как сбросить Windows 10 в исходное состояние
Содержание
- Включаем игровой режим в Windows 10
- Способ 1: Меню «Параметры»
- Способ 2: Редактор реестра
- Работа в игровом режиме
- Вопросы и ответы
«Режим игры» является одной из встроенных функций в Windows 10. Он не только активирует горячие клавиши для управления системными звуками и приложениями, но и позволяет записывать клипы, создавать скриншоты и проводить трансляции. Кроме этого разработчики обещают повышение производительности и увеличение кадров в секунду, поскольку данный режим умеет останавливать ненужные процессы, а потом снова запускать их при выходе из приложения. Сегодня мы бы хотели остановиться на включении игрового режима и его настройках.
Читайте также:
Как повысить производительность компьютера
Тестируем производительность компьютера
Активация «Режима игры» производится достаточно просто и не требует от пользователя обладания дополнительными знаниями или навыками. Выполнить эту процедуру можно двумя разными вариантами. Мы опишем каждый из них, а вы уже подберете наиболее подходящий.
Читайте также:
Узнаём характеристики компьютера на Windows 10
Параметры «Персонализации» в ОС Windows 10
Отключение уведомлений в ОС Windows 10
Способ 1: Меню «Параметры»
Как известно, в Виндовс 10 есть специальное меню, куда вынесены инструменты управления различными инструментами и функциями. Игровой режим также включается через данное окно, а происходит это следующим образом:
- Откройте меню «Пуск» и щелкните на значке в виде шестеренки.
- Перейдите в раздел «Игры».
- Воспользуйтесь панелью слева, чтобы переключиться к категории «Игровой режим». Активируйте ползунок под надписью «Режим игры».
- Важной составляющей рассматриваемой функции является соответствующее меню, через которое и происходит основное управление. Активируется оно во вкладке «Меню игры», а снизу находится перечень горячих клавиш. Вы можете редактировать их, задав свои комбинации.
- В разделе «Клипы» происходит настройка параметров снимков экрана и записи видео. В частности, выбирается место сохранения файлов, редактируется запись изображения и звука. Все параметры каждый пользователь выбирает индивидуально.
- Если вы подключены к сети Xbox, то можете проводить трансляции игрового процесса, однако перед этим в категории «Трансляция» нужно подобрать правильные настройки видео, камеры и звука, чтобы все работало корректно.

Теперь можно смело запускать игру и переходить к работе со встроенным меню, если это требуется. Однако об этом мы расскажем чуть позже, сначала бы хотелось разобрать второй способ активации игрового режима.
Способ 2: Редактор реестра
Все инструменты операционной системы Windows можно редактировать путем изменения строк и значений в реестре, однако это не всегда удобно, поскольку многие теряются в обилии параметров. Игровой режим тоже активируется данным методом, а сделать это несложно:
- Запустите утилиту «Выполнить», зажав горячую клавишу Win + R. В строке введите
regeditи нажмите на «ОК» или клавишу Enter. - Перейдите по указанному ниже пути, чтобы попасть во директорию «GameBar».
HKEY_CURRENT_USERSoftwareMicrosoftGameBar - Создайте новую строку формата DWORD32 и задайте ей имя «AllowAutoGameMode». Если такая строка уже имеется, просто кликните на ней дважды ЛКМ, чтобы открыть окно редактирования.
- В соответствующем поле установите значение 1 и щелкните на «ОК». Если нужно будет деактивировать игровой режим, измените значение обратно на 0.

Как видите, активация необходимой функции через редактор реестра происходит буквально в несколько кликов, однако это менее удобно, нежели первый способ.
Работа в игровом режиме
С включением «Режима игры» мы уже разобрались, осталось только детальнее изучить возможности этой возможности и разобраться со всеми настройками. Ранее мы уже рассказывали о горячих клавишах, режимах съемки и трансляции, но это еще не все. Советуем обратить внимание на следующее руководство:
- После запуска необходимой игры вызовите меню нажатием на установленную по умолчанию комбинацию Win + G. Кроме этого его вызов доступен и из других программ, в том числе и на рабочем столе или в браузере. Вверху будет отображаться название активного окна и системное время. Немного ниже присутствуют кнопки по созданию скриншота, записи видео с экрана, отключению микрофона или началу трансляции. Ползунки в разделе «Звук» отвечают за громкость всех активных приложений. Переместитесь в раздел с настройками, чтобы увидеть дополнительные инструменты редактирования.
- В «Параметры меню игры» есть общие настройки, позволяющие активировать подсказки в начале и запомнить активное ПО как игру. Далее вы можете подключить учетные записи, чтобы сразу публиковать туда информацию или запускать прямую трансляцию.
- Опуститесь немного ниже, чтобы отыскать там параметры внешнего вида, например, изменение темы и анимации. Настроек трансляции не много — вы можете только изменить язык и корректировать уже запись с камеры и звук микрофона.

Вот такой небольшой набор самых основных возможностей и функций находится в меню, которое работает при включенном «Режиме игры». С управлением справится даже неопытный юзер, а упросить эту задачу можно путем использования горячих клавиш.
Решайте сами, нужен ли вам игровой режим, или нет. Во время его тестирования на компьютере со средними характеристиками значительного прироста производительности замечено не было. Скорее всего, виден он будет только в тех случаях, когда обычно активно множество фоновых процессов, а на время запуска приложения они отключаются при помощи рассматриваемой утилиты.
Читайте также:
Добавление сторонней игры в Steam
Автономный режим в Стиме. Как отключить
Получение бесплатных игр в Стиме
Еще статьи по данной теме:
Помогла ли Вам статья?
«Десятка» — самая лучшая игровая ОС из всего семейства Windows. А если судить по количеству игр, то и самая лучшая игровая ОС для компьютеров. Ещё одним шагом её разработчиков стал выпуск Game Mode, который произошёл совсем недавно. Естественно, многие геймеры заинтересовались и желают выяснить, как запустить игровой режим.

Что это такое?
Игровой режим оптимизирует всю работу ПК, чтобы получить максимальную производительность в той или иной игре. Достигается это, в первую очередь, за счёт отключения лишних фоновых процессов, плюсом идёт ещё несколько хитростей, которые нашли создатели. В итоге получаем, что все средства компьютера идут на улучшение игрового процесса, достижение максимального качества графики. Многим геймерам такой режим придётся по душе.
Как запустить Game Mode?
Сделать это сейчас не так-то просто. Дело в том, что официальная версия обновления, в которой присутствует игровой режим, пока что находится в разработке, по крайней мере для российских пользователей. Поэтому и самого Game Mode пока нет. Однако Виндовс предлагает пользователям обновиться заранее, отчасти на свой страх и риск. Тем, кто уже сильно искушён, можно попробовать. Обновление называется Creators Update.
Установка обновления
- Открываем меню «Настройки» через «Пуск».
- Выбираем пункт «Обновления».
- Если у вас не установлена самая последняя версия Windows 10, для начала нужно обновиться до неё. После этого в разделе будет предложено получить обновление для дизайнеров. Нажимаем «Да, покажите, как это сделать».
- Открывается сайт Microsoft. Там скачиваем «Помощник по обновлению», а затем следуем его инструкциям.
Обновление Windows 10 через помощника
- Ждём, пока система устанавливает обновления.
Запуск Game Mode
Если Windows у вас теперь самой новой версии, можно активировать игровой режим. Разберём подробно, как включить игровой режим в Windows 10. Делается это разными способами.
Первый
- Открываем настройки.
- Открываем раздел «Игры».
- Там находим ползунок «Включение Game Mode» и переводим его в активное положение.
Параметры геймерского режима
Второй
- Запускаем игру.
- Нажимаем сочетание клавиш Win+G.
- Ставим галочку «Использовать игровой режим для этой игры.
Включить режим, как видите, легко, а отключить новую функцию можно такими же способами: снимаем маркер во внутреннем меню или переводим ползунок через настройки.
Что даёт Game Mode?
Не все могут сразу же ощутить разительные отличия в геймплее. Объяснить это можно по-разному.
- У вас очень мощный игровой компьютер. В таком случае никаких дополнительных режимов и не надо — машина отлично справляется со своими задачами без дополнительных средств.
- Запуск игры для вас сопровождается отключением большинства программ и процессов. Максимальную эффективность игровой режим имеет, когда компьютеру приходится справляться сразу со множеством задач — установленный Game Mode выключает их или убирает на второй план и всю мощь процессора и видеокарты оставляет для игр. Если же запущена одна программа, то ПК просто не может найти, где бы что урезать, чтобы её оптимизировать.
Поэтому не ждите, что ваш старенький ноутбук вдруг станет монстром производительности, как только вы установите Game Mode. Нет, функция лишь оптимально распределяет имеющиеся ресурсы, но не добавляет новые.
Что ещё полезного?
Наличие игрового режима — серьёзный шаг на пути к превращению ПК в полноценный геймерский центр. На Windows 10 уже существует приложение Xbox, с помощью которого компьютер можно соединить с консолью, а также покупать игры, зарабатывать достижения, играть по сети и общаться с другими пользователями. Кроме того, и без Xbox (приложения) вы можете воспользоваться некоторыми полезными штуками. Для этого в открытой игре нужно нажать сочетание клавиш Win+G.
- Запись стримов. Активируется нажатием одной кнопки.
- Съёмка скриншотов. Делается по тому же принципу.
- В настройках можно выставить запись в фоновом режиме, установить качество звука, установить запись звука с микрофона.
С Creators Update все эти фичи, вероятно, будут работать ещё удобнее.
Параметры ночного света в Windows 10
Разработчики из Microsoft делают всё больше для того, чтобы Windows полюбили как простые юзеры, так и геймеры. Ещё одной ступенькой к признанию со стороны скептически настроенных пользователей стал созданный режим игры.
Содержание
- 1 Как включить игровой режим в Windows 10
- 2 Полезен ли режим игры Windows 10 и когда он может помешать
- 3 Что такое Режим игры в Windows 10?
- 4 Как активировать функцию игрового режима
- 5 Отключаем игровой режим в Windows 10
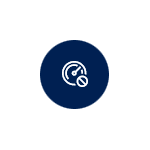
В этой инструкции — подробно о том, как включить режим игры в Windows 10 1703 и после обновления 1709 Fall Creators Update (в последнем случае включение игрового режима слегка отличается), видео-инструкция, и о том, в каких случаях он может действительно заметно увеличить FPS в играх, а в каких, наоборот, может помешать.
Как включить игровой режим в Windows 10
В зависимости от того, установлена ли у вас Windows 10 1703 Creators Update или Windows 10 1709 Fall Creators Update, включение режима игры будет выглядеть немного по-разному.
Далее описанные шаги позволяют включить игровой режим для каждой из указанных версий системы.
- И для той и другой версии Windows 10 зайдите в Параметры (клавиши Win+I) — Игры и откройте пункт «Режим игры».
- В версии 1703 вы увидите переключатель «Использовать режим игры» (включите его, но это еще не все действия, необходимые для включения игрового режима), в Windows 10 1709 — только информацию о том, что режим игры поддерживается (если не поддерживается, в первую очередь установите вручную драйверы видеокарты, не через диспетчер устройств, а с официального сайта).
- Проверьте в разделе «Меню игры» что переключатель «Записывайте игровые клипы, делайте снимки экрана и транслируйте их с помощью меню игры» включен, также посмотрите сочетание клавиш для открытия меню игры ниже (по умолчанию — Win+G, где Win — клавиша с эмблемой Windows), оно нам пригодится.
- Запустите вашу игру и откройте меню игры (откроется поверх экрана игры) по сочетанию клавиш из 3-го пункта.
- В меню игры откройте «Настройки» (значок шестеренки) и отметьте пункт «Используйте для этой игры игровой режим».
- В Windows 10 1709 также можно просто нажать по иконке игрового режима, как на скриншоте слева от кнопки настроек.
- В Windows 10 1809 October 2018 Update внешний вид игровой панели несколько изменился, но управление то же самое:
- Закройте настройки, выйдите из игры и снова запустите игру.
- Готово, игровой режим Windows 10 для данной игры включен и в будущем она всегда будет запускаться с включенным игровым режимом, пока вы не выключите его тем же способом.
Примечание: в некоторых играх после открытия игровой панели мышь не работает, т.е. нельзя с помощью мыши нажать по кнопке игрового режима или зайти в настройки: в этом случае используйте клавиши (стрелки) на клавиатуре для перемещения по пунктам игровой панели и Enter для их включения или выключения.
Как включить режим игры — видео
Полезен ли режим игры Windows 10 и когда он может помешать
С учетом того, что игровой режим появился в Windows 10 достаточно давно, накопилось немало тестов его эффективности для игр, общая суть которых сводится к следующим пунктам:
- Для компьютеров с хорошими аппаратными характеристиками, дискретной видеокартой и «стандартным» количеством фоновых процессов (антивирус, что-то еще небольшое) прирост FPS незначительный, в некоторых играх его может вообще не быть — нужно проверять.
- Для компьютеров с интегрированной видеокартой и сравнительно скромными характеристиками (например, для не игровых ноутбуков) прирост более значительный, в некоторых случаях — в полтора-два раза (также зависит от конкретной игры).
- Также значительный прирост может быть заметен в системах, где всегда запущено много фоновых процессов. Однако более правильным решением в данном случае будет — избавиться от ненужных постоянно работающих программ (для начала, например, убрать ненужное из автозагрузки Windows 10 и проверить компьютер на наличие вредоносных программ).
Также возможны случаи, когда игровой режим вредит игре или сопутствующим задачам: например, в случае если вы ведете запись игрового видео с экрана с помощью сторонних программ, игровой режим может помешать правильной записи.
Так или иначе, если есть жалобы на низкий FPS в играх, попробовать режим игры стоит, к тому же сообщают, что в Windows 10 1709 он стал работать лучше, чем раньше.
<index>
Игровой режим стал доступен в Windows 10 с обновлением Creators Update, который предназначен для увеличения производительности в компьютерных играх. Рассмотрим, как включить игровой режим в Windows 10?
Windows 10 Creators Update предлагает пользователю множество улучшений и новинок, в том числе внедрена новая функция «Режим игры». Но на самом ли деле способна эта функция увеличить частоту кадров в секунду? В чем заключается ее действие и как ее включить?
Что такое Режим игры в Windows 10?
В Windows 10 запущено множество служб и фоновых процессов, которые в своей мере используют ресурсы компьютера и могут понизить производительность игр. Многие пользователи пытаются максимально использовать потенциал своего компьютера, но им препятствует тот факт, что некоторые системные процессы могут запускаться в фоне во время игры.
Игровой режим решает эту проблему. После его активации игровой процесс получает наибольший приоритет. Все ресурсы будут распределяться в пользу игрового процесса, а «ненужные» в текущий момент службы, которые работают в фоне, будут ограничены. Как показывают тесты, функция не столько влияет на частоту кадров в секунду, но, безусловно, позволяет ограничить так называемые «замедления» в играх, которые часто возникают вследствие того, что в фоне запустился какой-либо системный процесс, например, служба индексирования файлов (в свою очередь вызывает высокую нагрузку на диск).
Как активировать функцию игрового режима
Режим игрока можно включить через меню игры, которое вызывается с помощью клавиш «Win+G». Меню представляет собой накладку в стиле тех, которые предлагают Steam или Origin. В его настройках можно включить режим для запущенного процесса.
Для начала нужно проверить, что игровое меню включено в Windows 10. Откройте меню Пуск, перейдите в Параметры (значок шестеренки) и выберите вкладку «Игры».
Здесь следует проверить, отмечен ли галкой пункт «Отображать меню игры во время воспроизведения в полноэкранном режиме, проверенных корпорацией Майкрософт».
Обратите внимание на название этой опции, можно подумать, что игровой режим возможно включить только в тех играх, которые были приобретены в Магазине Windows в образе универсальных приложений (UWP), например, Rise of Tomb Raider.
Но это вовсе не так. Меню можно включить через комбинацию клавиш Win+G в любой игре при условии, что она была запущена в оконном или полноэкранном формате. Достаточно в опциях войти в настройки образа и установить формат отображения с «Полноэкранного» на «Оконный» или «Оконный без рамки».
Когда игра уже запущенна в оконном формате (или в полноэкранном, если загружена из Магазина Windows), то просто нажмите сочетание клавиш Win+G. На экране появится игровое меню Windows 10.
Нажмите на значок шестеренки, чтобы зайти в настройки. В меню найдите пункт «Использовать игровой режим для этой игры».
Будет достаточно отметить этот пункт, чтобы включить режим, который позволит увеличить производительность. Теперь можно переключить ее в классический полноэкранный формат – настройки в меню будут сохранены, и игровой режим по-прежнему будет включен.
</index>
«Режим игры» — одно из нововведений в Windows 10, которое нацелено на активных игроков в различные приложения. В его функциональность входит активация вспомогательных горячих клавиш, возможность быстрого создания скриншотов и записи происходящего на экране. По умолчанию этот режим активен, что вызывает определенные трудности у некоторых юзеров, поэтому возникает надобность его отключения. Сделать это можно четырьмя различными способами, каждый из которых имеет свои особенности. Давайте остановимся на каждом из них более детально.
Отключаем игровой режим в Windows 10
Отметим, что иногда пользователю требуется просто закрыть некоторые панели или отключить уведомления от центра Xbox, а сам игровой режим нужно оставить во включенном состоянии. В такой ситуации советуем перейти сразу к Способу 4, а всем тем, кто заинтересован в полной деактивации «Режима игры» со всеми панелями и сообщениями, следует выполнить приведенные далее инструкции.
Способ 1: Меню «Параметры»
В Виндовс 10 имеется специально отведенный раздел в меню «Параметры», который отвечает за настройку игрового режима. Через него проще всего и быстрее отключить эту опцию или осуществить ее конфигурацию, отталкиваясь от собственных потребностей. Эта операция займет буквально одну минуту.
- Откройте «Пуск» и перейдите в «Параметры».
Здесь выберите раздел «Игры».</li>
Первая вкладка на левой панели называется «Меню игры». Она отвечает за отображение панели для записей трансляций или снимков экрана. Переместите ползунок опции в состояние «Откл.», чтобы отключить эту панель.</li>
Главная рассматриваемая сегодня функция находится на вкладке «Игровой режим». В нем просто передвиньте ползунок «Режим игры» в отключенное состояние, чтобы сделать эту опцию недоступной для запуска непосредственно в любом приложении.</li>
</ol>
Это были все действия, которые нужно выполнить для успешного отключения игрового режима в Windows 10. После этого можно смело приступать к запуску приложений и быть уверенным, что никакие лишние уведомления или панели не отобразятся в автоматическом режиме.
Способ 2: Редактор реестра
Иногда приведенный выше метод оказывается недейственным из-за определенных сбоев системы или нарушений реестра. В таких ситуациях «Режим игры» с каждой перезагрузкой компьютера будет активироваться заново. Исправляется это путем ручной настройки параметров в редакторе реестра, что выглядит так:
- Откройте утилиту «Выполнить», например, зажав горячую клавишу Win + R. В соответствующем поле введите
regeditи нажмите на Enter.
В редакторе реестра перейдите по пути HKEY_CURRENT_USERSoftwareMicrosoftGameBar, чтобы найти необходимые параметры.</li>
Сейчас можно отдельно настроить отображение каждого элемента на панели игрового режима или вовсе отключить ее.</li>
Для этого дважды кликайте по необходимому параметру левой кнопкой мыши и изменяйте значение на . Поменяйте его на 1, если хотите активировать элемент.</li>
За взаимодействие с самим «Режимом игры» отвечает параметр под названием «AllowAutoGameMode». Он может отсутствовать в активной директории, поэтому придется создать его вручную. Нажмите по свободному месту ПКМ и выберите «Создать» — «Параметр DWORD (32-бита)».</li>
Задайте название объекту AllowAutoGameMode и убедитесь в том, что значение по умолчанию стало . Оно и отвечает за отключение этого режима.</li>
</ol>
Все изменения, внесенные в редактор реестра, активируются только при создании нового сеанса операционной системы, поэтому перезагрузите компьютер, а уже потом переходите к проверке выполненных действий.
Способ 3: Управление уведомлениями через «Компаньон консоли Xbox»
Сразу отметим, что этот метод подойдет только обладателям аккаунтов Xbox, взаимодействующим с соответствующим приложением в Windows. Он нацелен на отключение всплывающих уведомлений от «Компаньона консоли Xbox», которые могут появляться во время игрового процесса.
- Откройте «Пуск» и используйте поиск, чтобы найти приложение «Компаньон консоли Xbox».
После входа в личный аккаунт переместитесь в раздел «Настройки».</li>
Вас интересуют разделы «Общие» и «Уведомления». В первом активируются связанные аккаунты и автоматический вход. Отключите это, если не хотите, чтобы при каждом запуске игры производилась авторизация и показ уведомлений.</li>
На вкладке «Уведомления» снимите галочки с тех пунктов, которые вам не нужны, а после этого закройте «Компаньон консоли Xbox» и переходите к комфортной игре.</li>
</ol>
Способ 4: Управление панелями в «Режиме игры»
Как вы уже знаете, этот способ сосредоточен не на полном отключении игрового режима, а позволяет управлять отображаемыми панелями. Это позволит выставить оптимальную конфигурацию, чтобы лишние элементы не мешали игровому процессу. Для начала ознакомьтесь с разделом «Настройки». Здесь в разделе «Общее» имеется опция «Показывать советы в начале игры». Отключите ее, чтобы не получать бесполезные подсказки. Затем переместитесь в «Уведомления» и другие категории, чтобы отключить или активировать отдельные панели. Обратите внимание и на горячие клавиши. Все панели по умолчанию вызываются или скрываются через комбинацию Win + G.
Дополнительно обратите внимание на «Наложения». Они позволяют установить параметры записи трансляций. Например, можно отключить отображение на экране информации о производительности или достижениях. Активные сейчас панели помечены звездочкой, а простой клик левой кнопкой мыши по строке отключает или включает эту функцию.
Сегодня вы узнали о методах отключения «Режима игры» в Windows 10 и о принципах управления доступными панелями и уведомлениями. Задействуйте приведенные инструкции, чтобы справиться с поставленной задачей, а если потребуется повторно активировать этот режим, обратитесь к отдельной статье на нашем сайте, воспользовавшись указанной ниже ссылкой.
Подробнее: Включение игрового режима в Windows 10Мы рады, что смогли помочь Вам в решении проблемы.
Опишите, что у вас не получилось. Наши специалисты постараются ответить максимально быстро.
Помогла ли вам эта статья?
Используемые источники:
- https://remontka.pro/game-mode-windows-10/
- http://instcomputer.ru/win10/kak-vklyuchit-igrovoj-rezhim-windows-10.html
- https://lumpics.ru/how-to-disable-game-bar-in-windows-10/
После того как представители корпорации Майкрософт наметили новый курс развития, объявив, что их ОС Windows станет единой платформой для различных электронных девайсов и устройств, они выпустили в свет Windows 10. Новая ОС действительно стала не только универсальной системой для компьютеров, планшетов и смартфонов, но и смогла интегрироваться с консолью Xbox. Такая интеграция предоставляет ПК-геймерам ряд новых возможностей, таких как: запуск консольных эксклюзивов на компьютере, единый цифровой магазин Microsoft Store и аккаунт Xbox Live, а также специальную функцию «Игровой режим» для Windows 10.
«Игровой режим» на Windows 10 (Game Mode) является системной функцией ОС (или даже скорее приложением), которая в первую очередь предназначена для оптимизации (обеспечения стабильности) в играх. Данный процесс осуществляется благодаря перераспределению системных ресурсов со сторонних запущенных процессов (программ, служб, приложений) непосредственно на саму игру, с целью увеличения её производительности.
Основные функции Game Mode
Благодаря Game Mode в игре становится меньше пропусков кадров, «фризов», особенно во время интенсивных игровых сцен. Помимо этого, приложение «Игровой режим» предоставляет геймерам ряд дополнительных функций:
- мгновенный доступ к аккаунту Xbox Live (непосредственно во время игры);
- запуск онлайн-трансляции на видеостриминговый сервис (mixer/twitch/youtube);
- запись видеороликов (с автоматическим сохранением на жёстком диске);
- возможность делать скриншоты (с автоматическим сохранением на жёстком диске).
Как включить «Игровой режим» на Windows 10
Существует несколько способов включения функции Game Mode, однако перед тем как её активировать необходимо провести обновление вашей ОС Windows 10 до сборки версии 1703. Для этого:
- Перейдите в панель управления Windows и выберите настройки «Обновление и безопасность».
Открыть окно «Панель управления» также можно с помощью горячих клавиш WIN+I - В открывшейся вкладке нажмите на кнопку «Проверка наличия обновления».
Проверить версию сборки обновления вы можете нажав на строке «Журнал обновлений» - По окончания проверки, нажмите на кнопку «Перезагрузить сейчас» для установки пакета обновления.
Если не произвести перезагрузку ПК, то необходимое обновление ну установится
После перезагрузки, на вашем ПК активизируется функция «Игровой режим».
Активация «Игрового режима» через панель управления Windows 10
Для того чтобы включить «Игровой режим», необходимо:
- Перейти в настройки «Параметры» («Пуск»/«Панель управления») и выбрать значок «Игры».
Настройки «Игры» станут доступными только после установки пакета обновлений Windows 10 (версии 1703) - В открывшемся окне настроек перейти на вкладку «Режим игры» и переключить «ползунок» в положение «Вкл».
Если нажать на строку «Дополнительные сведения», то откроется подробная справка о функции «Игровой режим» - Готово. Теперь «Игровой режим» будет активироваться автоматически каждый раз при запуске любой игры.
Чтобы отключить «Игровой режим» достаточно перевести «скролл-кнопку» обратно в положение «Откл». Помимо этого, в параметрах «Игры» можно будет настроить отдельные функции «Игрового режима».
Активация «Игрового режима» с помощью системного реестра Windows 10
Для того чтобы провести активацию, необходимо:
- Сочетанием клавиш WIN+R открыть командную строку Windows и ввести значение «regedit».
Чтобы запустить командную строку вы также можете воспользоваться поиском в меню «Пуск» - В открывшемся окне реестра перейти по корневому пути: «HKEY_CURRENT_USER/Software/Microsoft» и выберать категорию с именем «GameBar».
Весь проделанный путь будет отображаться в нижней части окна - В рабочей части окна реестра щёлкнуть на пустом месте ПКМ и выбрать пункт «Создать» — «Параметр DWORD (32 бита)».
Даже если у вас 64-разрядная Windows 10, необходимо создать параметр на 32 бита - В созданном параметре необходимо изменить его название на «AllowAutoGameMode» и выставить параметр «Значение» = 1. Нажать «ОК».
Если вы захотите отключить «Игровой режим» через реестр, то в созданном параметре выставите значение «0» - Готово. Закройте системный реестр и выполните перезагрузку ПК.
Активация Game Mode через игровую панель
Является наиболее простым и удобным способом включения «Игрового режима». Для его активации следует запустить любую игру.
- Находясь в игре откройте Game Bar (сочетание горячих клавиш WIN+G) и нажмите на самый крайний правый значок. Готово, «Игровой режим включен».
Чтобы отключить «Игровой режим» достаточно ещё раз нажать на соответствующий значок - Вы также можете настроить через Game Bar все существующие функции «Игрового режима» (достаточно нажать на соответствующий значок настроек).
Вы можете открыть расширенные настройки, нажав на строке «Измените другие настройки в параметрах Windows»
Если говорить о назначении остальных кнопок на Game Bar, то они выполняют следующие функции:
- Открыть учётную запись Xbox Live.
- Открыть стрминговый сервис «Mixer» (специальный видеохостинг от корпорации Майкрософт).
- Открыть папку с сохранёнными видеороликами и скриншотами. По умолчанию все файлы сохраняются в папку C:UsersИмя пользователяVideosCaptures.
- Сделать снимок экрана. Горячие клавиши по умолчанию Win+Alt+PrtScn.
- Записать последние 30 секунд геймплея. Горячие клавиши по умолчанию Win+Alt+G.
- Начать полноценную запись видео (без ограничений по времени). Горячие клавиши по умолчанию Win+Alt+R.
- Начать прямую трансляцию на видеохостинг (mixer/twitch/youtube).
Видео: как включить «Игровой режим» на Windows 10
Проведя несколько тестов «Игрового режима» на разных компьютерах, автор данной статьи мог бы посоветовать следующее. Если у вас относительно «слабый» ПК (комплектующим более 5 лет), то данный режем может принести видимые результаты, а именно минимизировать просадки в кадрах и немного поднять FPS. Если же у вас достаточно мощная сборка ПК, то Game Mode не даст вам ощутимых различий в стабильности или общей производительности. В этом случае «Игровой режим» может осуществлять лишь роль мультимедийного инструмента.
Как удалить функцию «Игровой режим» на Windows 10
Если вам недостаточно простого отключения «Игрового режима», то вы можете полностью его удалить из вашей ОС. Для этого:
- Откройте «строку задач» (сочетанием клавиш Win+R) и введите команду PowerShell.
Исполняемый файл PowerShell располагается по адресу WindowsSystem32WindowsPowerShell - В появившемся окне задач PowerShell введи в одну строку команду «Get-AppxPackage *xboxapp* | Remove-AppxPackage». Нажмите «Enter».
После нажатия клавиши «Enter» появится строка выполнения процесса деинсталляции (в процентах) - Готово. После перезагрузки системы, функция «Игровой режим» будет удалена с вашего компьютера (даже из настроек «Панели управления»).
Если вы не хотите прибегать к помощи системных утилит Windows для удаления «Игрового режима», то автор данной статьи может посоветовать воспользоваться функцией «отката системы» до более ранней версии. Достаточно лишь создать точку восстановления перед тем как скачивать и устанавливать пакет обновлений Windows 1703.
«Игровой режим» Windows 10 от Майкрософт до сих пор находится в стадии активной разработки, поэтому в настоящее время он не является инструментом первой необходимости. Если для обладателей слабых ПК, Game Mode ещё может принести ощутимые изменения в приросте FPS и общей стабильности игры, то для пользователей с мощными системами «Игровой режим» будет скорее мультимедийным инструментом для записи игровых роликов или ведения онлайн-трансляций.
- Распечатать
Оцените статью:
- 5
- 4
- 3
- 2
- 1
(3 голоса, среднее: 5 из 5)
Поделитесь с друзьями!
Игровой контроллер – незаменимый аксессуар геймера. С ним обеспечивается комфортный процесс игры. Поэтому настройка геймпада на ПК с операционной системой Windows 10 имеет важное значение. Как правило, калибровка, предполагающая изменение функций некоторых кнопок, выполняется в отдельно взятой игре. Однако есть и другие, более удобные способы настройки.
Как проверить геймпад без игры?
В настройках игры есть пункт «Управление». Во-первых, здесь можно переключиться с классической клавиатуры на контроллер. Во-вторых, задать то или иное действие для определенной кнопки геймпада. Но сначала нужно проверить работоспособность.
И в случае, если игра не установлена, сделать это могут не все пользователя, так как мало кто знает об универсальной инструкции для осуществления проверки:
- Подключите геймпад к ПК.
- Через поиск Windows найдите и откройте «Панель управления».
- Перейдите в раздел «Все элементы управления», а затем – «Устройства и принтеры».
- Выберите подключенный контроллер.
- Перейдите в «Свойства» оборудования.
- Во вкладке «Проверка» выполните все необходимые действия.
Совет. Если компьютер не видит геймпад, попробуйте принудительно установить драйверы. Их можно скачать на официальном сайте производителя.
Теперь, когда вам удалось убедиться в работоспособности геймпада, можно переходить к его настройке. Не беспокойтесь, если игра еще не установлена на компьютер. Есть масса других способов выполнения калибровки.
Инструкция по настройке и калибровке джойстика
К сожалению, встроенные средства Windows 10 не позволяют выполнить точную настройку и калибровку. Поэтому нам придется обратиться к помощи специализированного ПО. Ниже рассмотрим лучшие программы, способные справиться с поставленной задачей.
X360CE
Приложение поддерживает манипуляторы разных производителей и доступно для бесплатного скачивания. После загрузки и установки программы вы можете запустить X360CE, где перед вами сразу же откроется окно настроек.
Обратите внимание, что все манипуляции необходимо выполнять после подключения джойстика. Он отображается во вкладке «Controller 1». Но, если геймпадов несколько, есть смысл рассмотреть вкладки «Controller 2» и «Controller 3».
В разделе с контроллером предлагается задать функции для кнопок. Это будет очень полезно, если настройка не работает в играх. Еще одной отличительной особенностью X360CE является то, что программа заставляет воспринимать подключенный джойстик в качестве Xbox-контроллера, благодаря чему решаются проблемы, связанные с обнаружением устройства.
DS4Windows
Это приложение будет полезно тем, кто использует для гейминга различные эмуляторы, которые не поддерживают геймпады от PlayStation. Программа DS4Windows решает проблему распознавания и позволяет настроить управление на свой вкус. Также в DS4Windows можно откалибровать геймпад, сделав движения стиками более резкими или, напротив, менее выраженными.
MotioninJoy
Данная программа обладает устаревшим интерфейсом, но это не помешает настроить геймпад вне зависимости от производителя. Для начала нужно подключить Defender к компьютеру, а затем открыть приложение. Внутри MotioninJoy скрываются тесты контроллера, включая проверку вибрации. Кроме того, программа позволяет обновить драйверы оборудования без обращения к постороннему ПО. Так что MotioninJoy является универсальным средством проверки и обслуживания джойстиков.
Xpadder
Также вы можете настроить геймпад, обратившись к помощи Xpadder. Мало того, что он обладает продвинутым средством проверки контроллера, так еще приложение умеет подменять сигналы клавиатуры и мыши. Это будет полезно в тех случаях, когда вы решите запустить игру, не поддерживающую джойстики.
Что касается процедуры настройки управления, то Xpadder обеспечивает высокий уровень удобства благодаря автоматическому распознаванию производителя контроллера и сопутствующей визуализации. Вы будете сразу понимать, какие действия назначаются на ту или иную кнопку.
JoyToKey
Заключительное приложение в нашем списке ничем не уступает рассмотренным ранее программам. Его особенностью является то, что у пользователя появляется возможность настроить геймпад таким образом, чтобы он работал не только в играх, но и в приложениях.
Есть расширенная настройка профилей, позволяющая задать управление для разных пользователей. А еще эта функция будет полезна, когда требуется подготовить параметры в зависимости от запущенной программы или игры.
Перед началом процедуры не забудьте подключить джойстик к ноутбуку или компьютеру, а затем устройство отобразится на главном экране JoyToKey. Дальнейшие действия зависят от предпочтений пользователя, которые программное обеспечение попробует автоматически предугадать. Останется лишь внести коррективы и сохранить настройки.
Enabling the needed gaming features should resolve this issue
by Matthew Adams
Matthew is a freelancer who has produced a variety of articles on various topics related to technology. His main focus is the Windows OS and all the things… read more
Updated on November 14, 2022
Reviewed by
Alex Serban
After moving away from the corporate work-style, Alex has found rewards in a lifestyle of constant analysis, team coordination and pestering his colleagues. Holding an MCSA Windows Server… read more
- If you are facing the gaming features aren’t available for the Windows desktop issue, it might be down to disabled features.
- To fix this, you might need to download the Windows Media Pack on Windows KN or N.
- Another excellent solution is to enable all the required gaming features in the Settings app.
XINSTALL BY CLICKING THE DOWNLOAD FILE
This software will repair common computer errors, protect you from file loss, malware, hardware failure and optimize your PC for maximum performance. Fix PC issues and remove viruses now in 3 easy steps:
- Download Restoro PC Repair Tool that comes with Patented Technologies (patent available here).
- Click Start Scan to find Windows issues that could be causing PC problems.
- Click Repair All to fix issues affecting your computer’s security and performance
- Restoro has been downloaded by 0 readers this month.
Windows 10 has revamped the Game bar and Game mode. With these features, users can now record gameplay footage, take screenshots, chat on Xbox Live, check system resource utilization, and more.
However, some users are complaining about the gaming features aren’t available for the windows desktop error on their devices. Thankfully, this guide contains the things you can do to get these important features on your device.
Why am I getting Gaming features aren’t available for the Windows desktop error?
There are a few reasons you can get the gaming features aren’t available for the Windows desktop error or File Explorer on Xbox Game Bar while trying to record your screen. Below are the popular ones:
- Outdated PC: Some of the earlier builds of Windows 10 do not have the revamped Game bar. If you still have any of these versions, you might encounter problems occasionally while trying to use the app. Updating your PC should solve the issue in this case.
- Missing media files: If you are using the Windows KN or N versions, your PC might be missing important media files needed to run the Xbox game bar. You will need to download and install these files to get the gaming features working.
- Disabled gaming features: At times users don’t know that they are getting the gaming features aren’t available for the Windows desktop error because the features are disabled. The solution here is to enable these features,
How do I enable the Windows 10 gaming features and game bar?
Before proceeding to the fixes in this guide, we advise the following:
- Try to open the Xbox Game Bar from the Microsoft app. This workaround has worked for some users and you might find it helpful too.
If this does not work, you can proceed to the detailed fixes below.
1. Update PC
- Press the Windows key + I to launch the Settings app and select Update & Security.
- Click the Check for updates.
- Click Download and install now and wait for the process to complete.
The first step towards solving the gaming features aren’t available for the Windows desktop prompt is to update your PC. This allows you access to the latest version and features of the Xbox Game Bar.
2. Add the Windows Media Pack to Windows 10 KN or N
- To do that, open the Windows Media Pack page.
- Click the Download button.
- Select an installation pack for either 32 or 64-bit Windows, and press the Next button.
- Then open the downloaded installer to install the media pack.
Windows 10 KN and N users might need to install the Windows Media Pack to ensure they have all the media technologies required for the Game bar. Without the media pack, you might continue getting the gaming features aren’t available for the Windows desktop error.
3. Enable the necessary gaming features Game Bar
- Press the Windows key + I and select the Gaming option.
- Toggle the switch under the Game bar section forward to enable it.
- Now, click the Capture option in the left pane.
- Toggle the switch under Record in the background while I’m playing a game forward to activate it.
- From here, choose Game Mode in the left pane.
- Finally, toggle the switch for Game Mode forward to enable it.
Some PC issues are hard to tackle, especially when it comes to corrupted repositories or missing Windows files. If you are having troubles fixing an error, your system may be partially broken.
We recommend installing Restoro, a tool that will scan your machine and identify what the fault is.
Click here to download and start repairing.
Before you can use the Xbox Game Bar to record games, you need to enable the necessary features from the settings. Else, you will keep getting the same prompt.
- Sims 4 Won’t Open: 6 Tricks to Launch It [Steam, Origin]
- NVIDIA Reflex Low Latency: What Is It & How to Use It
- Mic Works in Discord but not in Game: 6 Methods to Fix it
- Elden Ring Widescreen: Fix it With These Solutions
4. Reset Xbox Game Bar
- Press the Windows key + I and select Apps.
- Select Xbox Game bar from the list of apps and click the Advanced options.
- Now, click the Reset button and wait for the process to complete.
If you have been using the Xbox Game Bar in the past but suddenly got the gaming features aren’t available for the windows desktop error, then you need to reset the app.
This will reverse all the changes made to it that might have caused this issue.
5. Uninstall and reinstall the Xbox Game Bar app
- Press the Windows key + X and select the Windows PowerShell (Admin) option.
- Type the command below and hit Enter:
get-appxpackage *Microsoft.XboxGamingOverlay* | remove-appxpackage - Wait for the command to finish running, copy and paste the command below, and press Enter:
Get-AppXPackage *Microsoft.XboxGamingOverlay* -AllUsers | Foreach {Add-AppxPackage -DisableDevelopmentMode -Register "$($_.InstallLocation)AppXManifest.xml"} - Finally, restart your PC.
If all the earlier fixes failed to solve the gaming features aren’t available for the Windows desktop issue, you need to go for the jugular and uninstall the app. This is because the issue might be down to some glitches within the Xbox Game Bar app.
Reinstalling it should give you a new app that is free from trouble.
The gaming features aren’t available for the Windows desktop prompt is a pretty annoying issue, as it denies you the ease of recording games on your PC. However, it is not the most difficult to fix as we have shown in this guide.
In case you are considering using a third-party app, we have curated a list of the best game recorders for Windows 10 in this guide.
Feel free to let us know the solution that helped you fix this issue in the comments below.
Still having issues? Fix them with this tool:
SPONSORED
If the advices above haven’t solved your issue, your PC may experience deeper Windows problems. We recommend downloading this PC Repair tool (rated Great on TrustPilot.com) to easily address them. After installation, simply click the Start Scan button and then press on Repair All.
Newsletter
Enabling the needed gaming features should resolve this issue
by Matthew Adams
Matthew is a freelancer who has produced a variety of articles on various topics related to technology. His main focus is the Windows OS and all the things… read more
Updated on November 14, 2022
Reviewed by
Alex Serban
After moving away from the corporate work-style, Alex has found rewards in a lifestyle of constant analysis, team coordination and pestering his colleagues. Holding an MCSA Windows Server… read more
- If you are facing the gaming features aren’t available for the Windows desktop issue, it might be down to disabled features.
- To fix this, you might need to download the Windows Media Pack on Windows KN or N.
- Another excellent solution is to enable all the required gaming features in the Settings app.
XINSTALL BY CLICKING THE DOWNLOAD FILE
This software will repair common computer errors, protect you from file loss, malware, hardware failure and optimize your PC for maximum performance. Fix PC issues and remove viruses now in 3 easy steps:
- Download Restoro PC Repair Tool that comes with Patented Technologies (patent available here).
- Click Start Scan to find Windows issues that could be causing PC problems.
- Click Repair All to fix issues affecting your computer’s security and performance
- Restoro has been downloaded by 0 readers this month.
Windows 10 has revamped the Game bar and Game mode. With these features, users can now record gameplay footage, take screenshots, chat on Xbox Live, check system resource utilization, and more.
However, some users are complaining about the gaming features aren’t available for the windows desktop error on their devices. Thankfully, this guide contains the things you can do to get these important features on your device.
Why am I getting Gaming features aren’t available for the Windows desktop error?
There are a few reasons you can get the gaming features aren’t available for the Windows desktop error or File Explorer on Xbox Game Bar while trying to record your screen. Below are the popular ones:
- Outdated PC: Some of the earlier builds of Windows 10 do not have the revamped Game bar. If you still have any of these versions, you might encounter problems occasionally while trying to use the app. Updating your PC should solve the issue in this case.
- Missing media files: If you are using the Windows KN or N versions, your PC might be missing important media files needed to run the Xbox game bar. You will need to download and install these files to get the gaming features working.
- Disabled gaming features: At times users don’t know that they are getting the gaming features aren’t available for the Windows desktop error because the features are disabled. The solution here is to enable these features,
How do I enable the Windows 10 gaming features and game bar?
Before proceeding to the fixes in this guide, we advise the following:
- Try to open the Xbox Game Bar from the Microsoft app. This workaround has worked for some users and you might find it helpful too.
If this does not work, you can proceed to the detailed fixes below.
1. Update PC
- Press the Windows key + I to launch the Settings app and select Update & Security.
- Click the Check for updates.
- Click Download and install now and wait for the process to complete.
The first step towards solving the gaming features aren’t available for the Windows desktop prompt is to update your PC. This allows you access to the latest version and features of the Xbox Game Bar.
2. Add the Windows Media Pack to Windows 10 KN or N
- To do that, open the Windows Media Pack page.
- Click the Download button.
- Select an installation pack for either 32 or 64-bit Windows, and press the Next button.
- Then open the downloaded installer to install the media pack.
Windows 10 KN and N users might need to install the Windows Media Pack to ensure they have all the media technologies required for the Game bar. Without the media pack, you might continue getting the gaming features aren’t available for the Windows desktop error.
3. Enable the necessary gaming features Game Bar
- Press the Windows key + I and select the Gaming option.
- Toggle the switch under the Game bar section forward to enable it.
- Now, click the Capture option in the left pane.
- Toggle the switch under Record in the background while I’m playing a game forward to activate it.
- From here, choose Game Mode in the left pane.
- Finally, toggle the switch for Game Mode forward to enable it.
Some PC issues are hard to tackle, especially when it comes to corrupted repositories or missing Windows files. If you are having troubles fixing an error, your system may be partially broken.
We recommend installing Restoro, a tool that will scan your machine and identify what the fault is.
Click here to download and start repairing.
Before you can use the Xbox Game Bar to record games, you need to enable the necessary features from the settings. Else, you will keep getting the same prompt.
- Sims 4 Won’t Open: 6 Tricks to Launch It [Steam, Origin]
- NVIDIA Reflex Low Latency: What Is It & How to Use It
- Mic Works in Discord but not in Game: 6 Methods to Fix it
4. Reset Xbox Game Bar
- Press the Windows key + I and select Apps.
- Select Xbox Game bar from the list of apps and click the Advanced options.
- Now, click the Reset button and wait for the process to complete.
If you have been using the Xbox Game Bar in the past but suddenly got the gaming features aren’t available for the windows desktop error, then you need to reset the app.
This will reverse all the changes made to it that might have caused this issue.
5. Uninstall and reinstall the Xbox Game Bar app
- Press the Windows key + X and select the Windows PowerShell (Admin) option.
- Type the command below and hit Enter:
get-appxpackage *Microsoft.XboxGamingOverlay* | remove-appxpackage - Wait for the command to finish running, copy and paste the command below, and press Enter:
Get-AppXPackage *Microsoft.XboxGamingOverlay* -AllUsers | Foreach {Add-AppxPackage -DisableDevelopmentMode -Register "$($_.InstallLocation)AppXManifest.xml"} - Finally, restart your PC.
If all the earlier fixes failed to solve the gaming features aren’t available for the Windows desktop issue, you need to go for the jugular and uninstall the app. This is because the issue might be down to some glitches within the Xbox Game Bar app.
Reinstalling it should give you a new app that is free from trouble.
The gaming features aren’t available for the Windows desktop prompt is a pretty annoying issue, as it denies you the ease of recording games on your PC. However, it is not the most difficult to fix as we have shown in this guide.
In case you are considering using a third-party app, we have curated a list of the best game recorders for Windows 10 in this guide.
Feel free to let us know the solution that helped you fix this issue in the comments below.
Still having issues? Fix them with this tool:
SPONSORED
If the advices above haven’t solved your issue, your PC may experience deeper Windows problems. We recommend downloading this PC Repair tool (rated Great on TrustPilot.com) to easily address them. After installation, simply click the Start Scan button and then press on Repair All.
Newsletter
Всем привет! Сегодня мы поговорим про игровой режим в Windows 10 и 11. Он же «Режим игры» или Game Mode. Как заявляет производитель Microsoft, ранний режим способен поднять производительность игр за счет отключения всех лишних фоновых процессов. То есть ваш компьютер или ноутбук будет работать на полную и тратить все свои ресурсы исключительно на игрушку.
Нужен ли вообще этот режим? – на самом деле сложный вопрос. Погуляв по форумам, я заметил, что кому-то этот режим действительно помог и увеличил FPS, у кого-то изменений вообще не было. Поэтому тут нужно тестировать индивидуально. Про то, как включить игровой режим в Windows 10 и 11 – мы поговорим в статье ниже.
Перед началом сего процесса в первую очередь ОЧЕНЬ ВАЖНО, чтобы вы обновили вашу операционную систему. Таким образом будут исправлены многие баги, а также есть вероятность, что сам режим обновится и будет работать лучше.
Читаем – как обновить Windows.
После этого я бы на вашем месте настоятельно порекомендовал бы включить какую-нибудь игру с монитором FPS и поиграл бы в неё минут 15-20. В качестве программного монитора производительности видеокарты и процессора советую использовать MSI Afterburner. Просто скачиваем программу, запускаем и играем в игру. Таким образом вы хотя бы сможете проверить реально ли работает игровой режим в Windows.
Содержание
- ШАГ 1: Включение режима
- ШАГ 2: Запуск игры и проверка
- Задать вопрос автору статьи
ШАГ 1: Включение режима
Итак, давайте посмотрим, как включить «Режим игры» в Windows 10 или Windows 11. Сразу хочу предупредить, что компания Microsoft из сборки к сборке любит все переставлять – то есть некоторые пункты меню у вас могут отличаться. Хотя инструкцию я пишу по последнему обновлению Виндовс 10. 11я винда по сути то же самое, только некоторые пункты меню могут отличаться по названию. Я думаю, вы не потеряетесь.
- «Пуск» – «Параметры».
- Находим раздел «Игры».
- Переходим во вкладку «Игровой режим». Теперь включаем бегунок. Кстати, если он уже у вас включен, можете попробовать обратный эффект – выключите его и проверьте работоспособность игры без него.
ПРИМЕЧАНИЕ! Если вы видите, что бегунка нет, или вы наблюдаете надпись, что ваш компьютер не поддерживает данный режим – установите последние драйвера для вашей видеокарты. Дополнительно я бы на вашем месте полностью обновил драйвера для материнской платы и других компонентов. Не используем в этом случае «Диспетчер устройств» – строго ручная установка с закачкой дров с официального сайта производителя.
Читаем – как правильно установить драйвера на Windows.
- Это еще не все, для того чтобы система распознавала игру, нам нужно включить Xbox Game Bar. Находится модуль на первой вкладке. В старых версиях Windows вкладка называется «Меню игры». Сам BAR включается с помощью сочетания клавиш:
+ G
Режим мы включили, осталось его протестировать. Но расскажу еще пару слов о вкладке «Записи». Вы можете записывать игры и программы с помощью «Xbox Game Bar». На вкладке «Записи» можно поменять папку, куда будут сохраняться видеозаписи, а также изменить некоторые настройки. Не будем отдельно на этом останавливаться, можете ознакомиться с этим самостоятельно.
ШАГ 2: Запуск игры и проверка
Теперь просто запускаем игру. Загружаем какую-нибудь локацию и жмем на клавиши:
+ G
Откроется Xbox Bar. Игровой режим уже работает, не нужно ничего включать в настройках, как это было на старые обновления Windows. Система автоматически включает этот режим при запуске любой игрушки. Встроенная программа имеет достаточно широкий функционал, от записи до монитора производительности, где вы можете посмотреть FPS и загруженность GPU и CPU. Чтобы перейти в «Настройки», нажмите по значку шестеренки. Там ничего сложного нет, можете ознакомиться с ними самостоятельно.
Кстати, очень интересно будет узнать – у кого этот режим реально работает? – напишите об этом в комментариях. От своего имени скажу, что прирост FPS хоть и есть, но он не значительный. Всего пару кадров. Тут все зависит от того, какой компьютер у вас по мощности.
ОБНОВЛЕНИЕ! Погуляв по форумам и по интернету, я наткнулся на несколько интересных мыслей. Смысл в том, что у кого этот режим не сработал – переживать не нужно, так как в таком случае система нормально оптимизирована и не загружена лишним. У кого этот режим сработал – не спешите радоваться. Смысл в том, что в таком случае у вас в системе есть огромное множество лишних процессов и запущенных программ.
Что в таком случае следует сделать? Вот ряд советов, которые вам должны помочь:
- Инструкция на комплексную чистку систему.
- Как ускорить свою систему и компьютер.
- Проверьте компьютер антивирусной программой со свежими базами.
- Если вы еще не выполнили обновление системы – сделайте это. Установите все пакеты, которые есть.
- Обновите драйвера для видеокарты и материнской платы. Ссылку на инструкцию я оставил в первой главе.
- В качестве совета дополнительно я бы на вашем месте почистил компьютер или ноутбук от пыли и поменял термопасту и термопрокладки:
- Как поменять термопасту на компьютере.
- Как поменять термопасту на ноутбуке.
- После всего проделанного попробуйте зайти в «Параметры», как мы это делали в первой главе, и вообще выключите игровой режим и Xbox Bar. Проверьте FPS после этого.
На этом все, дорогие друзья портала WiFiGiD.RU. Пишите свои дополнения и вопросы в комментариях. Делимся своим опытом. Всем добра и берегите себя!