Данная статья – это гайд по основным принципам использования программы iTunes, изучив которые, вы сможете полноценно начать пользоваться данным медиакомбайном.
Как установить iTunes на компьютер
Использование iTunes на компьютере начинается с установки программы. В нашей статье мы подробно рассматриваем, каким образом производится правильная установка программы на компьютер, которая позволит избежать вероятности возникновения проблем при запуске и работе.
Как установить iTunes на компьютер
Как зарегистрироваться в iTunes
Если вы новый пользователь Apple-устройств, то вам обязательно потребуется зарегистрировать учетную запись Apple ID, вход в которую будет выполняться как на компьютере, так и на всех гаджетах. Наша статья рассказывает подробно не только каким образом выполняется регистрация Apple ID, но и каким образом можно создать аккаунт без привязки к банковской карте.
Как зарегистрироваться в iTunes
Как обновить iTunes на компьютере
Любая программа, установленная на компьютере, требует своевременного обновления. Устанавливая новые обновления для iTunes, вы сможете избежать многих проблем в работе программы.
Как обновить iTunes на компьютере
Как авторизировать компьютер в iTunes
Один из значимых плюсов компании Apple – это высокий уровень безопасности личных данных пользователя. Вот почему доступ к информации просто так нельзя получить, предварительно не авторизировав компьютер в iTunes.
Как авторизировать компьютер в iTunes
Как синхронизировать iPhone, iPod или iPad с iTunes
Основная задача iTunes – это синхронизация Apple-устройств с компьютером. Данному вопросу и посвящена наша статья.
Как синхронизировать iPhone, iPod или iPad с iTunes
Как отменить покупку в iTunes
iTunes Store – наиболее популярный магазин различного медиаконтента. Здесь содержится огромная библиотека музыки, фильмов, книг, приложений и игр. Однако далеко не всегда покупка может соответствовать вашим ожиданиям, и если она вас разочаровала, нехитрые действия позволят вам вернуть деньги за покупку.
Как отменить покупку в iTunes
Как отменить подписку в iTunes
С каждым годом Apple все более расширяет сервисы, работающие по подписке, поскольку это наиболее доступный способ получить доступ, например, к обширной музыкальной библиотеке или большому количеству доступного места в облачном хранилище iCloud. Однако, если подключить подписку на сервисы не так сложно, то с отключением уже необходимо повозиться.
Как отменить подписку в iTunes
Как добавить музыку с компьютера в iTunes
Прежде чем ваша музыка окажется на ваших Apple-устройствах, ее необходимо добавить с компьютера в iTunes.
Как добавить музыку с компьютера в iTunes
Как создать плейлист в iTunes
Плейлисты – это списки воспроизведения музыки или видео. Наша статья подробно рассказывает, каким образом можно создать музыкальный плейлист. По аналогии вы сможете создать и плейлист с видеозаписями.
Как создать плейлист в iTunes
Как добавить музыку на iPhone через iTunes
Добавив музыку в медиатеку iTunes, пользователям, как правило, требуется скопировать ее на свои Apple-устройства. Именно этой теме и посвящена статья.
Как добавить музыку на iPhone через iTunes
Как сделать рингтон в iTunes
В отличие от других мобильных платформ, для iOS нельзя сразу поставить любую песню в качестве рингтона, поскольку предварительно ее необходимо подготовить. О том, как создается рингтон в программе iTunes, а затем копируется на устройство, рассказывается в нашей статье.
Как сделать рингтон в iTunes
Как добавить звуки в iTunes
Звуки, они же рингтоны, имеют определенные требования, без соблюдения которых они не могут быть добавлены в iTunes.
Как добавить звуки в iTunes
Как обновить iPhone через iTunes
Компания Apple знаменита тем, что предоставляет наиболее длительную поддержку своих устройств. Так, используя программу iTunes, вы легко сможете установить самую актуальную прошивку для каждого своего гаджета.
Как обновить iPhone через iTunes
Как восстановить iPhone через iTunes
В случае возникновения неполадок в работе Apple-устройств или для его подготовки к продаже, с помощью iTunes проводится так называемая процедура восстановления, которая полностью удаляет настройки и контент с устройства, а также заново устанавливает на него прошивку (и, при необходимости, обновляет).
Как восстановить iPhone через iTunes
Как удалить музыку с iPhone через iTunes
Если вы решили очистить музыкальный список на вашем iPhone, то наша статья вам подробно расскажет не только каким образом данную задачу можно осуществить через iTunes, но и через само Apple-устройство.
Как удалить музыку с iPhone через iTunes
Как удалить музыку из iTunes
Если вам потребовалось удалить музыку не с яблочного гаджета, а из самой программы iTunes, данная статья позволит вам осуществить данную задачу.
Как удалить музыку из iTunes
Как добавить фильм в iTunes с компьютера
Хотя и iTunes нельзя назвать функциональным медиапроигрывателем, довольно часто пользователи используют данную программу для просмотра видео на компьютере. Кроме того, если вам потребовалось перенести видео на Apple-устройство, то выполнение данной задачи начинается именно с добавления видео в iTunes.
Как добавить фильм в iTunes с компьютера
Как через iTunes скопировать видео на iPhone, iPod или iPad
Если музыку скопировать на Apple-устройство из программы iTunes можно и безо всяких инструкций, то при копировании видео необходимо учитывать некоторые нюансы.
Как добавить фильм в iTunes с компьютера
Как сделать резервную копию iPhone в iTunes
Программа iTunes применяется пользователями и для создания и хранения резервных копий. В случае возникновения проблем с устройством или при переходе на новый гаджет, вы легко сможете восстановить всю информацию из предварительно созданной резервной копии.
Как сделать резервную копию iPhone в iTunes
Как удалить фото с iPhone через iTunes
На яблочном устройстве пользователи, как правило, хранят огромное количество снимков и прочих изображений. Каким образом их можно удалить с устройства через компьютер, рассказывает наша статья.
Как удалить фото с iPhone через iTunes
Как скинуть фото с iPhone на компьютер
Сделав большое количество снимков, их вовсе не обязательно хранить на вашем iPhone, когда в любой момент они могут быть перенесены на компьютер.
Как удалить фото с iPhone через iTunes
Как полностью удалить iTunes с компьютера
В случае возникновения проблем с программой iTunes одна из наиболее популярных рекомендаций – переустановить программу. При полном удалении программы необходимо соблюдать некоторые нюансы, которые описаны в нашей статье.
Как полностью удалить iTunes с компьютера
Если после изучения данной статьи у вас остались вопросы по использованию программы iTunes, задавайте их в комментариях.
Mac not required
Updated on November 28, 2021
What to Know
- On Windows 11 and 10, download iTunes directly from the Microsoft Store.
- On Windows 7 or 8, download iTunes directly from Apple.
- Follow the onscreen instructions to install and configure iTunes.
Apple iTunes is the best way to migrate data between your Apple devices and your Windows-based PC. In Windows 10 and 11, download iTunes from the Microsoft Store. In Windows 8 or Windows 7, the download is available from Apple.
How to Install iTunes on a Windows 10 or 11 PC
Access the download from your desktop in Windows 10 and 11.
-
In the Windows Search box, type itunes and, in the Best match section, choose iTunes Install App.
-
Select Get to download iTunes.
-
When the download is complete, select Launch.
-
In the iTunes Software License Agreement window, select Agree.
-
In the Welcome screen, select Agree if you agree to share details about your library with Apple or select No Thanks to decline.
-
Select Sign in to the iTunes Store if you have an Apple ID and password. If you don’t have an account, choose Go to the iTunes Store and sign up for an Apple ID to use iTunes.
-
Import your CDs into your iTunes library. This converts the songs on the CDs into MP3 or AAC files.
-
Set up your iPod, iPhone, or iPad with iTunes and begin using it.
How to Install iTunes on a Windows 8 or 7 PC
In Windows 8 or Windows 7, the iTunes software download is available from Apple.
-
Go to the Apple iTunes download page, then select Download for the version of Windows installed on the computer.
-
Decide if you want to receive email newsletters from Apple and enter your email address, then click Download Now.
-
Windows prompts you to either run or save the file. Run the file to install it right away or save the file to install it later. If you save the file, the installer is saved to the default downloads folder (usually Downloads on recent versions of Windows).
-
If you chose to run the file, the installation process starts automatically. If you chose to save the file, find the installer program on your computer and double-click the installer icon to start the installation process.
When the installer begins, agree to run it. Then, go through the screens and agree to the iTunes software terms and conditions.
-
Choose the installation options that you want to set:
- Add iTunes and QuickTime shortcuts to my desktop: This places the iTunes and QuickTime icons on the desktop for easy access. If you often launch programs by double-clicking icons on the desktop, choose this. iTunes is added to the Start menu regardless of what you choose here.
- Use iTunes as the default player for audio files: Choose this to have iTunes handle audio files, including CDs, MP3s, podcasts, and downloads.
- Default iTunes language: Choose the language you want iTunes to be in.
- Destination Folder: This is where iTunes and its files are installed. Unless you know what you’re doing with this and have a reason to change it, use the default setting.
-
Select Install when you’ve made your choices.
-
While iTunes goes through the install process, a progress bar shows how close it is to being done. When the installation is complete, select Finish.
You’ll also be asked to restart your computer to finish the installation. You can do that now or later; either way, you’ll be able to use iTunes right away.
-
Select Sign in to the iTunes Store if you have an Apple ID and password. If you don’t have an account, choose Go to the iTunes Store and sign up for an Apple ID.
-
With iTunes installed, import your CDs into your iTunes library.
Thanks for letting us know!
Get the Latest Tech News Delivered Every Day
Subscribe
Mac not required
Updated on November 28, 2021
What to Know
- On Windows 11 and 10, download iTunes directly from the Microsoft Store.
- On Windows 7 or 8, download iTunes directly from Apple.
- Follow the onscreen instructions to install and configure iTunes.
Apple iTunes is the best way to migrate data between your Apple devices and your Windows-based PC. In Windows 10 and 11, download iTunes from the Microsoft Store. In Windows 8 or Windows 7, the download is available from Apple.
How to Install iTunes on a Windows 10 or 11 PC
Access the download from your desktop in Windows 10 and 11.
-
In the Windows Search box, type itunes and, in the Best match section, choose iTunes Install App.
-
Select Get to download iTunes.
-
When the download is complete, select Launch.
-
In the iTunes Software License Agreement window, select Agree.
-
In the Welcome screen, select Agree if you agree to share details about your library with Apple or select No Thanks to decline.
-
Select Sign in to the iTunes Store if you have an Apple ID and password. If you don’t have an account, choose Go to the iTunes Store and sign up for an Apple ID to use iTunes.
-
Import your CDs into your iTunes library. This converts the songs on the CDs into MP3 or AAC files.
-
Set up your iPod, iPhone, or iPad with iTunes and begin using it.
How to Install iTunes on a Windows 8 or 7 PC
In Windows 8 or Windows 7, the iTunes software download is available from Apple.
-
Go to the Apple iTunes download page, then select Download for the version of Windows installed on the computer.
-
Decide if you want to receive email newsletters from Apple and enter your email address, then click Download Now.
-
Windows prompts you to either run or save the file. Run the file to install it right away or save the file to install it later. If you save the file, the installer is saved to the default downloads folder (usually Downloads on recent versions of Windows).
-
If you chose to run the file, the installation process starts automatically. If you chose to save the file, find the installer program on your computer and double-click the installer icon to start the installation process.
When the installer begins, agree to run it. Then, go through the screens and agree to the iTunes software terms and conditions.
-
Choose the installation options that you want to set:
- Add iTunes and QuickTime shortcuts to my desktop: This places the iTunes and QuickTime icons on the desktop for easy access. If you often launch programs by double-clicking icons on the desktop, choose this. iTunes is added to the Start menu regardless of what you choose here.
- Use iTunes as the default player for audio files: Choose this to have iTunes handle audio files, including CDs, MP3s, podcasts, and downloads.
- Default iTunes language: Choose the language you want iTunes to be in.
- Destination Folder: This is where iTunes and its files are installed. Unless you know what you’re doing with this and have a reason to change it, use the default setting.
-
Select Install when you’ve made your choices.
-
While iTunes goes through the install process, a progress bar shows how close it is to being done. When the installation is complete, select Finish.
You’ll also be asked to restart your computer to finish the installation. You can do that now or later; either way, you’ll be able to use iTunes right away.
-
Select Sign in to the iTunes Store if you have an Apple ID and password. If you don’t have an account, choose Go to the iTunes Store and sign up for an Apple ID.
-
With iTunes installed, import your CDs into your iTunes library.
Thanks for letting us know!
Get the Latest Tech News Delivered Every Day
Subscribe
Загрузить PDF
Загрузить PDF
В этой статье мы расскажем вам, как подключить iPhone или iPad к iTunes на компьютере под управлением Windows или macOS.
-
1
Определитесь с компьютером, на котором будете управлять своей медиатекой iTunes. Жесткий диск такого компьютера должен иметь большую емкость, компьютер должен быть подключен к стабильному и быстрому интернету, а также у вас должен быть постоянный доступ к компьютеру.
-
2
Установите iTunes (в Windows). Если у вас компьютер Mac или вы уже установили iTunes в Windows, перейдите к следующему шагу.
- Откройте меню «Пуск»
и выберите «Microsoft Store» (Магазин Microsoft).
- Нажмите «Поиск» в правом верхнем углу и введите itunes.
- Щелкните по «iTunes» в результатах поиска.
- Нажмите «Установить» и следуйте инструкциям на экране.
- Откройте меню «Пуск»
-
3
Запустите iTunes. В Windows он находится в меню «Пуск»
. На компьютере Mac щелкните по значку в виде музыкальной ноты в доке, который находится внизу экрана.
- Если вы впервые запускаете iTunes, следуйте инструкциям на экране, чтобы настроить его.
- Чтобы научиться пользоваться iTunes, прочитайте эту статью.
-
4
Обновите iTunes. Выполните следующие действия в зависимости от операционной системы:[1]
- На компьютере Mac обновите систему macOS.[2]
Для этого откройте меню Apple, щелкните по «Системные настройки», а затем нажмите «Обновление программного обеспечения».
- Если вы установили iTunes через Microsoft Store, обновления будут установлены автоматически.
- Если вы пользуетесь Windows и загрузили iTunes из Apple, откройте меню «Справка» в iTunes, выберите «Проверить обновления» и следуйте инструкциям на экране.
- На компьютере Mac обновите систему macOS.[2]
-
5
Войдите в iTunes с помощью своего Apple ID. Если вы что-нибудь покупали в магазине iTunes (приложения, книги, фильмы и тому подобное), авторизация откроет вам доступ к вашим покупкам. Чтобы войти в систему, выполните следующие действия.[3]
- Откройте меню «Аккаунт» вверху окна.
- Нажмите «Войти в систему».
- Введите имя пользователя и пароль Apple ID.
- Нажмите «Войти».
Реклама
-
1
Настройте автоматическую синхронизацию. Перед тем как подключить устройство к компьютеру, выполните следующие действия:
- Откройте меню «Изменить» в верхнем левом углу и выберите «Настройки».
- Перейдите на вкладку «Устройства».
- Чтобы iPhone/iPad автоматически синхронизировался при подключении к iTunes, снимите флажок у «Запретить автоматическую синхронизацию устройств iPod, iPhone и iPad», а затем нажмите «ОК».
- Если вы не хотите, чтобы устройство синхронизировалось автоматически, установите флажок у «Запретить автоматическую синхронизацию устройств iPod, iPhone и iPad», а затем нажмите «ОК». Сделайте так, если вы подключаетесь к iTunes на чужом компьютере (или компьютере, который не является вашим основным компьютером).
-
2
Подключите iPhone/iPad к компьютеру с помощью USB-кабеля. Используйте кабель, который поставляется с устройством (или любой другой совместимый кабель). В верхнем левом углу iTunes появится кнопка, отмеченная значком в виде телефона или планшета — эта кнопка называется «Устройство».[4]
- Если у вас новый iPhone/iPad, в интернете поищите информацию о том, как подключить новое устройство к iTunes.
-
3
Нажмите кнопку «Устройство». Она находится в верхнем левом углу iTunes.
- Если появилось сообщение о том, что устройство уже синхронизировано с другой библиотекой iTunes, будьте осторожны. Если нажать «Стереть и синхронизировать», контент на устройстве (например, музыка или фотографии) будет удален и заменен на контент с компьютера.
-
4
Выберите тип контента, который хотите синхронизировать. В левом столбце «Настройки» отобразится ряд категорий (например, «Музыка», «Фильмы»). Нажмите на одну из категорий, чтобы просмотреть параметры ее синхронизации.
-
5
Задайте параметры синхронизации категории. Параметры зависят от категории, но в любом случае установите флажок у «Синхронизация» в верхней части главной панели.
- Можно выбрать определенные типы данных для синхронизации. Например, в категории «Музыка» выберите синхронизацию всей медиатеки или определенных списков воспроизведения.
-
6
Нажмите Применить. Эта опция находится в нижнем правом углу. Если iTunes настроен на автоматическую синхронизацию, запустится синхронизация выбранных элементов. В противном случае вам придется синхронизировать вручную.
-
7
Повторите описанные действия, чтобы синхронизировать другие типы контента. Нажмите «Применить», когда закончите настраивать параметры синхронизации каждой категории.
-
8
Нажмите Синхронизировать. Запустится процесс синхронизации выбранных данных.
-
9
Щелкните по Готово. Эта кнопка находится в правом нижнем углу.
-
10
Настройте беспроводную синхронизацию (по желанию). Если вы не хотите пользоваться USB-кабелем для синхронизации с iTunes, активируйте синхронизацию по беспроводной сети. Для этого:[5]
- Подключите телефон/планшет и компьютер к одной беспроводной сети.
- Нажмите кнопку «Устройство» в окне iTunes.
- Нажмите «Обзор» на левой панели (в разделе «Настройки»).
- Установите флажок у «Синхронизировать <ваше устройство> через Wi-Fi».
- Нажмите «Применить».
Реклама
Об этой статье
Эту страницу просматривали 35 071 раз.
Была ли эта статья полезной?
Существует расхожее мнение о том, что утилита iTunes представляет собой настоящий хаос, разобраться в котором невозможно. На самом же деле это не так. iTunes с каждой новой версией становится всё проще, начать эффективно использовать программу сейчас может даже начинающий пользователь. О том, как установить и настроить iTunes, чтобы сделать работу с ним максимально приятной, рассказали в этой инструкции.
Как установить iTunes
В установке iTunes на компьютер под управлением Windows нет ничего сложного, процесс идентичен установке любой другой программы. Актуальная версия iTunes всегда доступна на этой странице официального сайта Apple, которая автоматически определяет разрядность установленной операционной системы, благодаря чему ошибиться с выбором установщика не получится.
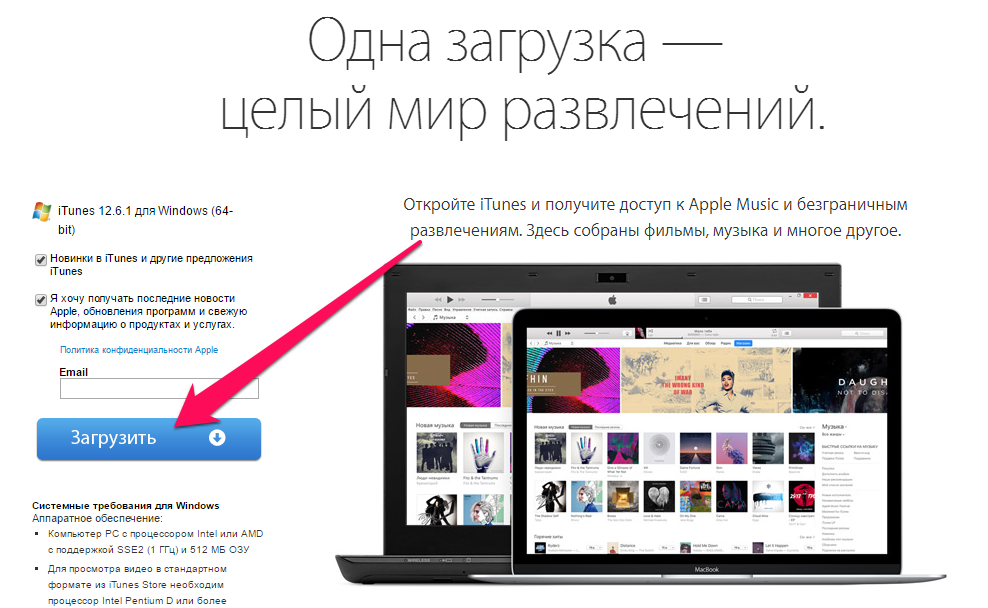
Важно! Мы не рекомендуем скачивать iTunes из сторонних источников. Во-первых, программа может быть заражена вирусом. А во-вторых, старые версии iTunes могут не поддерживать новейшие сборки iOS. Также в неактуальных версиях iTunes нет многих новых функций, например, Apple Music.
После загрузки на компьютер, установочный файл необходимо запустить и пройти вполне обычную процедуру установки. Для полноты руководства расскажем об экранах установки. Их всего два.
Первый исключительно приветственный.
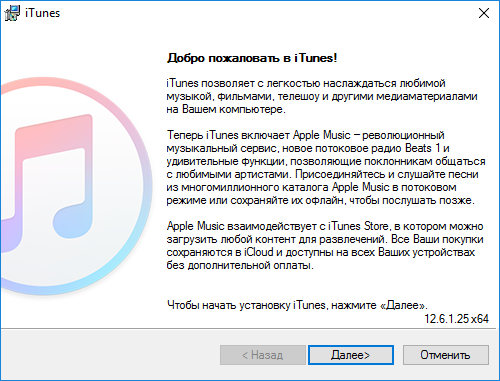
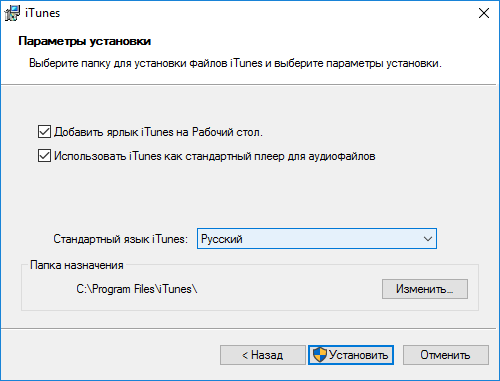
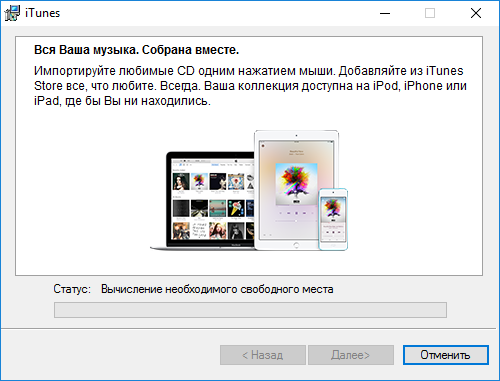
Как настроить iTunes
Несмотря на то что каким-то специальным образом настраивать iTunes для работы не требуется, есть несколько параметров, которые пользователям рекомендуется подстроить под себя сразу после установки утилиты.
В первую очередь, вам необходимо авторизоваться в iTunes под своей учетной записью Apple ID. Благодаря этому вы сможете управлять самим аккаунтом, покупками и загрузками на нем прямо через iTunes. Для того, чтобы выполнить авторизацию нужно перейти в меню «Учетная запись» → «Войти» и в открывшемся окне ввести логин и пароль Apple ID.
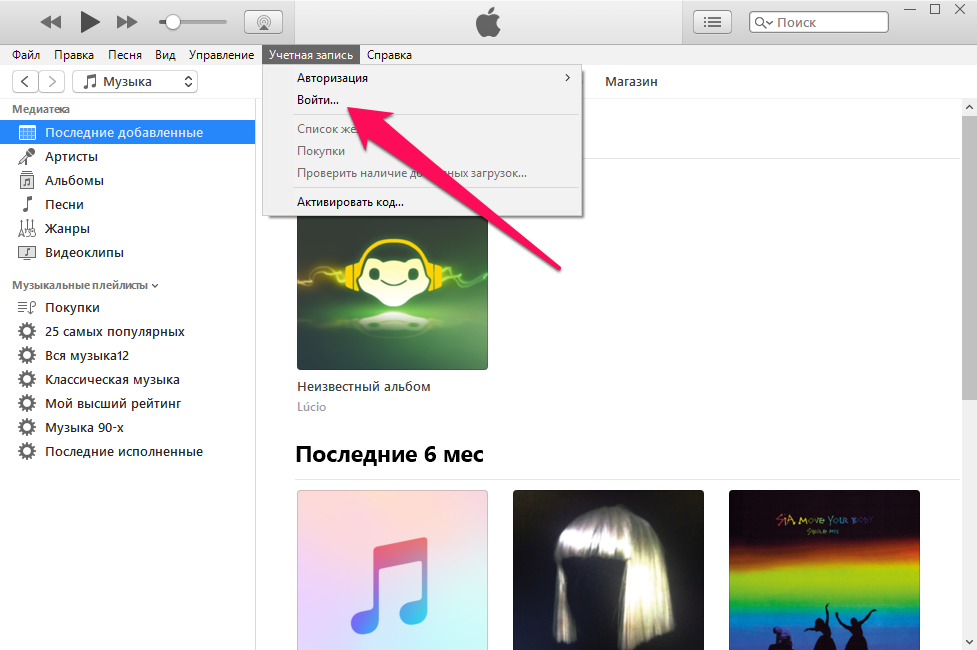
Далее вы можете настроить меню переключения между типами контента, исключив из него все ненужные пункты, либо же, наоборот, добавив новые. Для этого щелкните на меню переключения между типами контента и нажмите «Править меню».
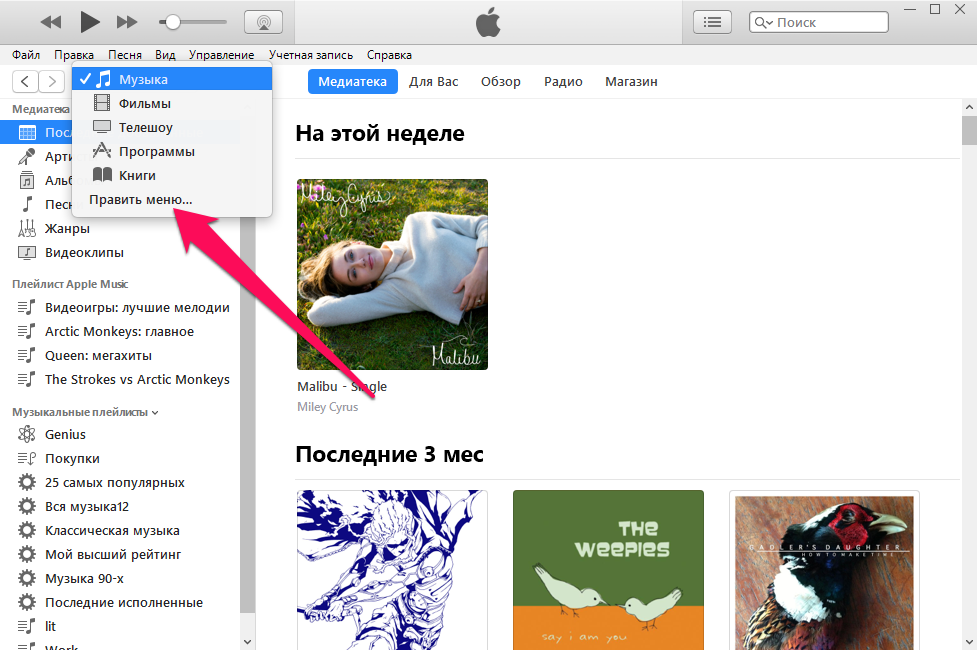
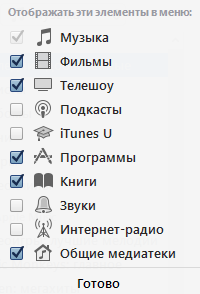
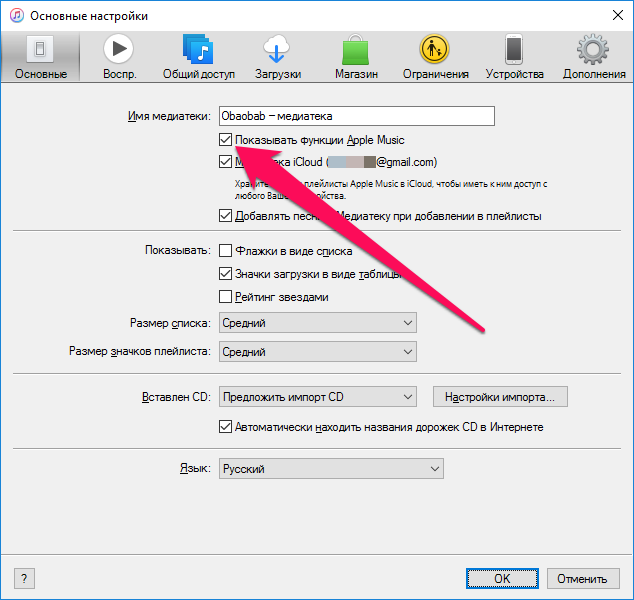
Перейдите в меню «Правка» → «Настройки» и выберите вкладку «Магазин». В выпадающих списках «Покупки» и «Бесплатные загрузки» установите параметры в зависимости от того, как часто вы хотите получать запрос на ввод пароля при совершении покупок или выполнении бесплатных загрузок из магазинов Apple. В случае с бесплатными загрузками можно уверенно выбирать пункт «Не запрашивать». А вот с покупками за деньги лучше перестраховаться, особенно, если компьютером вы пользуетесь совместно с семьей, и сделать выбор на пункте «Запрашивать всегда» или «Запрашивать через 15 минут».
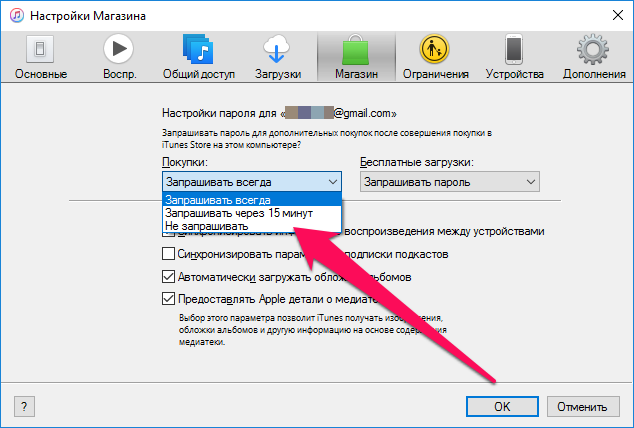
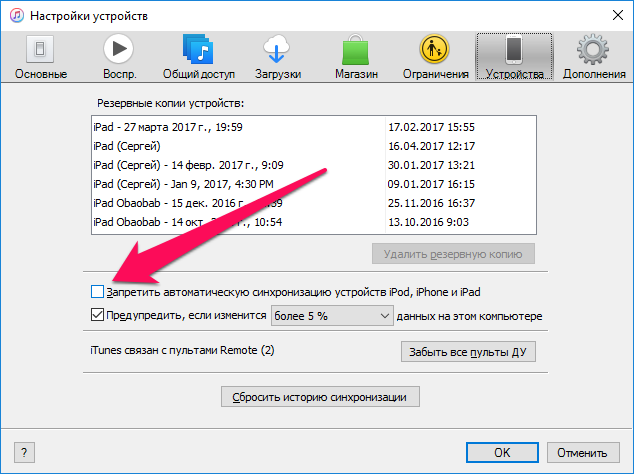
Смотрите также:
- Продвинутая работа с резервными копиями iPhone — руководство
- Как сделать рингтон на iPhone без ПК
- Как ускорить iPhone на любой версии iOS
✅ Подписывайтесь на нас в Telegram, ВКонтакте, и Яндекс.Дзен.
Ответы на все главные вопросы по использованию программы iTunes на компьютере. Вы научитесь работать с Айтюнс локально и использовать ее для синхронизации с iPhone, iPad (синхронизация музыки, фото добавление рингтонов, резервное копирование и т.д.)
Содержание:
- Что такое iTunes?
- Как установить iTunes на Windows 10?
- Как начать работу с iTunes?
- Как обновить iTunes на Mac?
- Как добавить музыку в iTunes?
- Как синхронизировать iTunes с проигрывателем Windows Media?
- Как сделать iTunes проигрывателем по умолчанию в Windows?
- Как слушать радио через iTunes?
- Как обрезать музыку в iTunes?
- Как удалить дубликаты в iTunes?
- Как добавить MKV в iTunes?
- Как добавить аудиокниги в iTunes?
- Как синхронизировать фотографии в iTunes?
- Как экспортировать плейлист из iTunes?
- Как получить недостающую обложку альбома для iTunes?
- Что такое домашний общий доступ iTunes и как он работает?
- Как отменить подписку в iTunes?
- Как восстановить библиотеку iTunes?
- Как скопировать свою медиатеку iTunes на другой компьютер?
- Как управлять авторизованными компьютерами в iTunes?
- Где хранятся резервные копии iTunes?
- Как подключиться к iTunes по WIFI?
- Как добавить музыку из iTunes на iPhone?
- Как перенести фотографии с компьютера на iPhone, iPad через iTunes?
- Как добавить рингтоны из iTunes на iPhone?
- Как обновить прошивку через iTunes?
- Как восстановить резервную копию из iTunes на iPhone?
- Почему телефон не синхронизируется с iTunes?
- Как найти пароль для резервной копии iTunes?
- Как вывести iPhone из режима восстановления через iTunes?
- Как разблокировать iPhone через iTunes?
Что такое iTunes?
iTunes используется для воспроизведения, загрузки и организации цифровых мультимедийных файлов, включая музыку и видео, на персональных компьютерах, работающих под управлением операционных систем macOS и Windows. Контент необходимо приобретать через iTunes Store.
Как установить iTunes на Windows 10?
Как загрузить и установить iTunes для Windows 10
- Запустить ваш любимый веб-браузер из меню «Пуск», панели задач или рабочего стола.
- Перейдите на сайт www.apple.com/itunes/download.
- Нажмите «Загрузить сейчас».
- Нажмите «Сохранить».
- Нажмите «Запустить», когда загрузка будет завершена.
- Нажмите «Далее».
- Следуйте инструкциям на экране.
Как начать работу с iTunes?
Когда вы будете готовы, запустите iTunes, чтобы начать работу.
- Нажмите Войти в ITunes Store.
- Нажмите «Создать новый Apple ID» и следуйте инструкциям по созданию нового Apple ID. Затем вы можете войти в свою новую учетную запись iTunes.
- В меню Учетная запись выберите Войти.
- Введите свой Apple ID.
- Нажмите Войти.
- Введите свой пароль.
- Нажмите Войти.
- Теперь вы можете загружать музыку, фильмы, рингтоны и приложения из ITunes Store и AppStore.
Как обновить iTunes на Mac?
Как использовать Mac App Store для проверки наличия обновлений iTunes:
- Убедитесь, что вы вышли из iTunes.
- Откройте Mac App Store.
- Нажмите на вкладку «Обновления».
- Mac App Store проверит наличие обновлений на серверах Apple. Если он найдет обновление для iTunes, на нем появится кнопка «Обновить». Нажмите кнопку, чтобы загрузить обновление.
Как добавить музыку в iTunes?
Импорт аудиофайлов:
- Откройте iTunes.
- Выберите «Файл» — «Добавить папку в медиатеку».
- Найдите на своем компьютере папку с музыкой, которую вы хотите импортировать в iTunes.
- После выбора папки вы увидите только что импортированные файлы в медиатеке iTunes.
Как синхронизировать iTunes с проигрывателем Windows Media?
Шаги:
- Найдите, в каких папках находится музыка Windows Media Player.
- Откройте iTunes.
- Откройте меню Файл.
- Выберите «Добавить папку в библиотеку».
- Выберите папку, которую хотите добавить.
- Повторите для любых дополнительных папок.
Как сделать iTunes проигрывателем по умолчанию в Windows?
Инструкция для Windows 7, 8 и Vista;
- Выберите «Пуск», введите «По умолчанию», затем выберите «Программы по умолчанию».
- Выберите «Задание программ по умолчанию».
- Выберите iTunes слева. Если вы хотите, чтобы iTunes открывал любой тип файла, с которым он совместим, вы можете нажать «Использовать эту программу по умолчанию».
- Чтобы ассоциировать iTunes с конкретными форматами нажмите «Выбрать умолчания для этой программы».
- Проверьте файлы, которые iTunes должен открывать.
Как слушать радио через iTunes?
Настройка на интернет-станции^
- В приложении iTunes на своем ПК выберите «Музыка» во всплывающем меню в левом верхнем углу, затем нажмите «Библиотека».
- Выберите «Интернет-радио» на боковой панели слева.
- Чтобы увидеть доступные станции, щелкните треугольник рядом с типом музыки, которую вы хотите слушать.
- Для настройки дважды щелкните станцию.
Как обрезать музыку в iTunes?
Как обрезать MP3-файлы в iTunes:
- Войдите в программу.
- Затем нажмите «Медиатека», выберите «Музыка».
- Выберите необходимую песню и нажмите на ней ПКМ.
- Выберите «Получить информацию».
- После этого нажмите «Параметры» и затем отметьте «Start Time» и введите время начала фрагмента.
- Далее нажмите «Stop Time» и введите время окончания фрагмента.
- Наконец, нажмите «Okay», и iTunes обрежет ваш файл MP3.
Как удалить дубликаты в iTunes?
Ниже приведены инструкции по поиску и удалению дубликатов файлов в iTunes:
- Откройте приложение iTunes.
- Нажмите «Файл» — «Моя медиатека» — «Показать дубликаты».
- Нажмите «Все», чтобы просмотреть список дублированных треков, нажмите «Тот же альбом», чтобы отобразить дублированные песни из определенного альбома.
- Нажмите на столбец «Имя» в iTunes: это гарантирует, что дубликаты файлов появятся рядом друг с другом.
- Пройдите треки и удалите все дубликаты, которые вам не нужны. Выделите ненужный файл, нажмите «Удалить» на клавиатуре.
Как добавить MKV в iTunes?
ITunes очень разборчив в форматах, поэтому, если вы хотите добавить файлы MKV в iTunes, нужно сначала конвертировать файл в формат MP4, MOV или M4V.
Как добавить аудиокниги в iTunes?
Вы можете сделать это, добавив аудиокниги в iTunes и затем синхронизировав свое устройство с iTunes. Начните с передачи файла M4B в iTunes.
- В Windows используйте меню «Файл», чтобы выбрать «Добавить файл в библиотеку»
- Найдите файлы аудиокниг M4B.
- Затем перейдите на вкладку «Книги» и нажмите «Синхронизировать книги».
- Файлы появятся в приложении iBooks на устройстве.
Как синхронизировать фотографии в iTunes?
Вы можете настроить iTunes чтобы синхронизировать фотографии на вашем iPhone, iPad или iPod touch из приложения» Фотографии» и папки на вашем компьютере. Установите флажок рядом с «Синхронизировать фотографии». Если вместо этого вы видите «iCloud для Фотографий включен», все ваши фотографии и видео уже доступны на всех устройствах, которые используют «iCloud Фото». Для переноса фото на компьютер вам придется отключить «iCloud Фото» в настройках мобильного устройства.
Как экспортировать плейлист из iTunes?
Шаги:
- Выберите список воспроизведения в iTunes, который вы хотите экспортировать.
- Откройте меню «Файл» (Windows) или «iTunes» (Mac).
- Выберите «Библиотека» — «Экспорт списка воспроизведения».
- Выберите новое место для сохранения файла. …
- Выберите формат, в который вы хотите экспортировать плейлист.
- Дайте плейлисту имя и сохраните его.
Как получить недостающую обложку альбома для iTunes?
Для загрузки обложек:
- Войдите в iTunes Store, открыв iTunes и нажав «Магазин»
- Войдите в систему — введите свой Apple ID и пароль.
- Нажмите на вкладку «Музыка» в iTunes и «Моя музыка».
- Сделайте Ctrl + клик ПКМ по альбому с отсутствующим обложкой и выберите «Получить обложку альбома» из контекстного меню.
Что такое домашний общий доступ iTunes и как он работает?
Домашний общий доступ позволяет легко обмениваться медиа iTunes (музыкой, фильмами, телешоу, приложениями) или передавать их между авторизированными компьютерами (до пяти компьютеров в вашей семье), а также расширить возможности воспроизведения на ваших устройствах iOS и Appl TV в домашней сети Wi-Fi.
Как отменить подписку в iTunes?
Вот как это сделать:
- Откройте App Store в iTunes.
- Нажмите на значок своего профиля в верхнем правом углу.
- Нажмите «Управление подписками».
- Вы увидите список всех ваших активных и просроченных подписок.
- Если вы хотите отменить одну, нажмите нужную активную подписку, а затем нажмите «Отмена подписки».
Как восстановить библиотеку iTunes?
Чтобы восстановить вашу библиотеку из резервной копии:
- Выйдите из iTunes.
- Найдите резервную копию на своем внешнем диске.
- Перетащите папку iTunes (которую вы создали ранее) на жесткий диск компьютера.
- Удерживайте нажатой клавишу Option (Mac) или клавишу Shift (Windows) при открытии iTunes.
- Кликните «Выбрать медиатеку»
- Выберете свою резервную копию.
Как скопировать свою медиатеку iTunes на другой компьютер?
Если вы хотите войти в свою учетную запись iTunes с другого компьютера, например, во время путешествия, вы можете одновременно авторизовать до пяти автономных компьютеров для доступа к своей учетной записи iTunes и покупкам. Откройте iTunes и нажмите «Магазин». Выберите «Авторизовать этот компьютер» и введите свой Apple ID и пароль. Все покупки подтянутся в эту медиатеку.
Как управлять авторизованными компьютерами в iTunes?
Перейдите в iTunes на компьютере и выберите свою учетную запись (в правой части окна в верхней части после входа в систему). Выберите «Управление устройствами» в iTunes в облаке. Все компьютеры в этом списке считаются за 5 полных авторизаций компьютеров, которые может иметь каждый Apple ID. Отсюда вы можете удалять лишние устройства.
Где хранятся резервные копии iTunes?
iTunes размещает файлы резервных копий в следующих местах:
- Mac: ~ / Library / Application Поддержка / MobileSync / Резервное копирование /
- Windows XP: C:\ Docaments & Settings \ (имя пользователя) \ Application Data \ Apple Computer \ MobileSync \ Backup \ …
- Windows Vista, 7, 8, 10: C:\ Users \ (имя пользователя) \ AppData \ Roaming \ Apple Computer \ MobileSync \ Backup \
Как подключиться к iTunes по WIFI?
Чтобы синхронизировать контент с помощью Wi-Fi:
- Подключить устройство iOS к компьютеру с помощью USB-кабеля, затем откройте iTunes и выберите свое устройство.
- Нажмите Сводка в левой части окна iTunes.
- Выберите «Синхронизировать с этим [устройством] через Wi-Fi».
- Нажмите Применить.
Как добавить музыку из iTunes на iPhone?
Для синхронизации музыки:
- Откройте iTunes и Подключите ваш iPhone к компьютеру через USB-кабель.
- Нажмите значок устройства, выберите «Музыка» и «Синхронизировать музыку», выберите «Вся музыкальная библиотека» или «Выбранные плейлисты, исполнители, альбомы и жанры».
- Отметьте необходимое и кликните клавишу «Синхроизировать» или «Применить».
Как перенести фотографии с компьютера на iPhone, iPad через iTunes?
Синхронизация фото:
- Запустите iTunes на вашем компьютере и подключите устройство.
- Нажмите на кнопку в меню с именем вашего iPad, iPhone и нажмите «Фото».
- Установите флажок рядом с «Синхронизировать фотографии из» и перейдите в каталог, содержащий альбомы на компьютере.
- Выберете его и нажмите «Синхронизировать» или «Применить».
- Папка с фотографиями появится на устройстве в приложении «Фото».
Как добавить рингтоны из iTunes на iPhone?
Чтобы переместить рингтоны из iTunes на ваше устройство iOS:
- Подключите устройство к компьютеру.
- Откройте iTunes.
- Найдите на своем компьютере мелодию звонка или мелодию, которую хотите Добавить на свое устройство.
- Выберите «Файл» — «Добавить файл в медиатеку» и найдите мелодию на компьютере.
- Вернитесь в iTunes и перейдите на вкладку «Звуки».
- Кликните «Синхронизировать звуки» и «Применить», чтобы добавить мелодию на устройство.
- Подтвердите действие.
- Рингтон должен иметь формат m4v.
- Если устройство было синхронизировано с другой медиатекой, старые рингтоны, музыка и фильмы удалятся.
- Если на главном экране синхронизации установлена галочка «Синхронизировать музыку и видео вручную», вы можете просто перетащить мелодию из вкладки «Звуки» на устройство.
Как обновить прошивку через iTunes?
Обновите свое устройство с помощью iTunes:
- Установите последнюю версию iTunes на свой компьютер.
- Подключите устройство к компьютеру.
- Откройте iTunes и выберите свое устройство.
- Нажмите «Сводка», затем нажмите «Проверить наличие обновлений».
- Нажмите «Загрузить и обновить».
- Если потребуется, введите свой пароль.
- Дождитесь завершения обновления и не отключайте устройство до его окончания.
Как восстановить резервную копию из iTunes на iPhone?
Перенос резервной копии iTunes на новое устройство:
- Включите ваше новое устройство.
- Следуйте инструкциям по активации, пока не увидите предложение «Настроить как новый iPhone» или «Восстановить из резервной копии iTunes».
- Выберите «Восстановление» и укажите свою последнюю резервную копию.
- Дождитесь пока программа завершит восстановление и проверьте данные на iPhone.
Почему телефон не синхронизируется с iTunes?
Чтобы решить эту проблему, проверьте, правильно ли работает порт подключения вашего телефона. В то же время попробуйте подключить ваше устройство к системе через другой порт USB. Вы можете синхронизировать iPhone с iTunes через USB-кабель или по беспроводной связи.
Как найти пароль для резервной копии iTunes?
Если вы не можете вспомнить пароль для своей зашифрованной резервной копии:
- На устройстве iOS перейдите в «Настройки»> «Общие»> «Сброс».
- Нажмите «Сбросить все настройки» и введите свой пароль iOS.
- Выполните шаги для сброса настроек.
- Снова подключите устройство к iTunes и создайте новую зашифрованную резервную копию.
Как вывести iPhone из режима восстановления через iTunes?
Просто прочитайте и следуйте инструкции:
- Нажмите и удерживайте «Power» и кнопку «Домой» примерно 10 секунд.
- Не отпускайте две кнопки, пока не появится логотип Apple.
- Если iPhone показывает логотип ITunes или экран не загорается, подключите его к iTunes.
- Нажмите «Восстановить».
- Дождитесь пока телефон перезагрузится, чтобы выйти из режима восстановления.
Как разблокировать iPhone через iTunes?
Можно сбросить пароль в режиме восстановления:
- Выключите устройство и подключите его к компьютеру зажав кнопку «Домой»
- Дождитесь появления логотипа iTunes и кабеля на экране Айфона.
- Запустите iTunes на ПК, он предложит возможность восстановить или обновить устройство.
- Выберете «Восстановить» и следуйте инструкциям на экране.
Если вы Никогда не синхронизируйтесь с iTunes и не устанавливайте функцию «Найти мой iPhone» в iCloud. Режим восстановления — это единственный вариант восстановления устройства, который удалит пароль. Все данные при этом сотрутся.
iTunes – это фирменный магазин и проигрыватель медиа файлов от компании Apple. Изначально программа работала только в смартфонах iPhone и веб-версии, которая открывалась только через браузер на компьютере. Устройства и сервисы компании очень быстро набрали популярность и начали распространяться на все большее количество устройств. И так как компьютере на базе Windows все ещё самые популярные в мире и более доступные в сравнении с Mac. В этом тексте будет рассказано как установить iTunes на компьютер. Это не так просто, так как способы установки отличаются в зависимости от версии операционной системы Windows.
С помощью приложения на компьютере, пользователь может просматривать магазин с большим количеством контента: музыка, фильмы, книги и аудиокниги. Кроме этого, продукт предлагает функционал по работе с файлами. Так, например, с помощью программы можно загрузить музыку и видео на iPhone или iPad, предварительно отредактировав метаданные файлов, добавить описание, название песни и альбома, год выпуска, а также поставить понравившеюся обложку, которая будет отображаться при проигрывании на любом устройстве. Встроенная функция записи и импорта, позволяет переносить на компьютер треки, записанные на лицензионные компакт-диски.
Рекомендуем! MultiSetup
| Официальный дистрибутив Telegram | |
| Тихая установка без диалоговых окон | |
| Рекомендации по установке необходимых программ | |
| Пакетная установка нескольких программ |
Стоит учесть, что пользования магазином понадобится создать аккаунт Apple ID. В случае, если он уже был создан, например после покупки iPhone или iPad, достаточно просто войти в него используя заданные логин и пароль.
Установка для Windows 8, 8.1 и 10
Процесс установки для этих операционных систем крайне прост, так как именно в них компания Microsoft ввела собственный фирменный магазин приложений под названием Microsoft Store. Далее рассмотрим, как установить айтюнс на компьютер с виндовс 10. Принцип работы Store ничем не отличается от популярных App Store и Google Play. Чтобы его открыть, необходимо зайти в меню «Пуск» и ввести в поиске «Microsoft Store», достаточно ввести часть фразы и алгоритм автоматически предложит необходимый продукт. Нажимаем на строчку названием магазина.
Для корректной работы программы необходимо зарегистрироваться с помощью аккаунта Microsoft. В поиске, в правом верхнем углу вводим “iTunes” и нажимаем на Enter.
В открывшемся окне выбираем нужную программу. Откроется презентационная страница магазина с кратким описанием продукта и скриншотами. Необходимо нажать на синюю кнопку «Установить». После недлительной загрузки, приложение будет готово к использованию.
Установка для Windows 7
Для более старых версий Windows программа в магазине не продается, поэтому необходимо обратиться к другим методам. Например, программу можно скачать по ссылке ниже.
Скачать iTunes
Далее рассмотрим, как установить приложение iTunes на компьютер Windows 7. Для этого нужно зайти на официальный сайт Apple в раздел с магазином мультимедиа или же перейти по ссылке www.apple.com/ru/itunes/download/. Перейдя по ссылке в браузере, сразу же откроется страница с загрузкой. Изначально откроется страница для загрузки через Microsoft Store. Для того чтобы получить доступ к инсталлятору нужно спуститься вниз и нажать на надпись «Windows» под текстом про другие версии.
После нажатия страница изменит вид и появится кнопка для скачивания файла установки. Нажимаем на «Скачать (64-битная)» для систем х64, для 32 битных систем ссылка располагается чуть ниже на сайте. После чего начнется загрузка файла установки. Запускаем его и после недлительного процесса установки, программа готова к эксплуатации.
@как-установить.рф
На чтение 5 мин. Просмотров 2.1k. Опубликовано 23.05.2018
iTunes – современный и многофункциональный «медиа-комбайн» компании Apple, наполняющий смартфоны, планшеты и плееры с операционной системой iOS развлекательным контентом (музыкой, фильмами, книгами), позволяющий взаимодействовать с личными данными, получать тематические рекомендации от сервиса Genius и уведомления о подготовленных обновлениях, а заодно осуществлять резервное копирование и восстанавливать потерянную информацию. Столь полезный и практически всемогущий инструмент выгодно держать под рукой, а потому – подробная инструкция о том, как установить iTunes на компьютер.
Содержание
- Где можно скачать iTunes
- Как определить какая версия iTunes для Виндовс нужна – 32 или 64
- Первый вариант
- Второй вариант
- Установка на Windows XP 7-10
- iTunes на Mac
- iTunes на Linux
Где можно скачать iTunes
Загружается медиаплеер Apple с официального сайта (и никак иначе – рассматривать сторонние источники даже и не стоит, иначе проблемы появятся на пустом месте!) в двух версиях – 32 и 64 бита (о том, какую версию выбрать – пунктом ниже!).
Сразу после сохранения дистрибутива в понравившемся месте – можно смело начинать установку, желательно – с правами администратора и в каталог, предложенный системой (то есть, на диск C, ничего не меняя, и не предлагая нового места для распаковки файлов и документов). Если действовать описанным выше способом, то, скорее всего, установка пройдет быстро, и iTunes заработает так, как должен – без каких-либо ошибок, вылетов и сбоев.
Кстати, с недавних пор владельцы компьютеров с Windows 10 могут загрузить медиаплеер Apple прямо из цифрового магазина Microsoft Store. Преимуществ у такого способа несколько. Во-первых, не придется беспокоиться об обновлениях – все важные изменения вносятся налету в автоматическом режиме без какого-либо участия со стороны пользователей.
А во-вторых, не придется разбираться в доступных версиях (32 или 64-бита) и выбирать какие-то там настройки. Опять же – достаточно повторить описанный ниже алгоритм действий и можно смело приступать к взаимодействию с iTunes:
- Первый шаг – вызвать меню «Пуск», ввести в появившемся текстовом поле поисковый запрос Microsoft Store. Нажать на появившийся ярлык, дождаться полноценной загрузки цифрового магазина;
- Вновь воспользоваться поиском, но на сей раз ввести запрос iTunes;
- Открыть страницу с медиаплеером, нажать «Получить», а затем – «Загрузить». Дождаться завершения операций распаковки и установки, открыть iTunes, авторизоваться, используя аккаунт Apple ID.
Как определить какая версия iTunes для Виндовс нужна – 32 или 64
Разрядность любой операционной системы Windows (XP, 7, Vista, 8, 10) определяется двумя способами:
Первый вариант
- Проще всего – найти ярлык «Мой компьютер» на рабочем столе, нажать правой кнопкой мыши, в появившемся меню вызвать пункт «Свойства»;
- Уже через секунду система сгенерирует информационное поле, описывающее основные сведения о текущем ПК. Среди данных о процессоре, операционной системе, и количестве ОЗУ, появится и данные о разрядности. От указанного показателя и стоит отталкиваться при загрузке iTunes с официального сайта.
Второй вариант
Если разбираться с панелью сведений слишком долго, а лишнего времени по каким-то причинам не нашлось, значит можно воспользоваться альтернативным методом определения разрядности. А именно – открыть содержимое диска «C», и найти папку Program Files (x86) в основном каталоге. Если папка нашлась – значит, тип системы – 64-бита. Если же не нашлась, то 32-бита.
Независимо от того, какая именно версия операционной системы установлена на компьютере, процедура взаимодействия с дистрибутивом iTunes всегда одинаковая. Достаточно запустить файл с расширением *exe, загруженный с официального сайта, а дальше останется действовать так, как подсказывает установщик. Сначала придется бегло просмотреть условия и требования, затем – согласиться с выбором стандартного каталога для установки (на диск C), после несколько раз кликнуть на «Далее», а в конце – нажать «Финиш» и приступить к использованию медиаплеера.
Пользоваться дистрибутивом iTunes действительно легко – проблемы не возникнут даже у новичков, впервые решивших разбавить количество доступных программ на ПК – уж слишком интерфейс интуитивен, а функционал нагляден. Более того, разработчики построили процедуру установки таким образом, что допустить ошибки практически невозможно!
iTunes на Mac
Легендарный медиаплеер Apple на всех компьютерах Mac установлен по умолчанию прямо «из коробки», и используется, как стандартный (а точнее прогрессивный) проигрыватель фильмов и музыки, и как встроенный магазин развлекательного контента. Никакие дополнительные действия от пользователей не нужны. Беспокоиться об обновлениях, кстати, тоже не придется – все происходит в автоматическом режиме (как и в случае с Microsoft Store для Windows), стоит довериться системе.
iTunes на Linux
Стоит сразу же оговориться – Linux официально не поддерживает iTunes. И хотя медиаплеер все равно устанавливается обходными путями, о получении полноценного инструмента, способного взаимодействовать с плеерами, планшетами и смартфонами Apple не может быть и речи. Устройства не определяться системой и iTunes. В результате, можно рассчитывать на возможность слушать музыку, да смотреть фильмы.
Происходит установка следующим образом:
- В первую очередь придется позаботиться о загрузке и правильной инсталляции Wine (все инструкции даны на официальном сайта, да и, в общем-то, ошибиться достаточно сложно);
- Следующий этап – установить пакет расширений «ubuntu-restricted-extras» для возможности воспроизводить файлы с расширением AAC и MP3. Инсталлируется пакет командой «$ sudo apt-get install ubuntu-restricted-extras» (без кавычек);
- Если все прошло гладко – остается зайти на официальный сайт Apple и загрузить дистрибутив для 32-битных версий Windows. (64-битные не подойдут! Инсталляция оборвется на середине!). Перед непосредственной установкой дистрибутив для Windows нужно превратить в исполняемый файл на Linux. Для таких дел подойдет команда «$ chmod +x iTunesSetup.exe», опять же, без кавычек;
- Последний штрих – завершить установку, соглашаясь с требованиями и условиями, и приступить к непосредственному использованию.
Важно помнить – работа iTunes через Wine происходит немного медленнее, чем на Windows, а потому не стоит никуда спешить, яро нажимая на все доступные кнопки – результат не станет лучше, а вот система может зависнуть намертво.
И еще – после перезагрузки ПК искать медиаплеер стоит в библиотеке Wine в разделе «Программы», именно там хранится все установленное ПО.


























