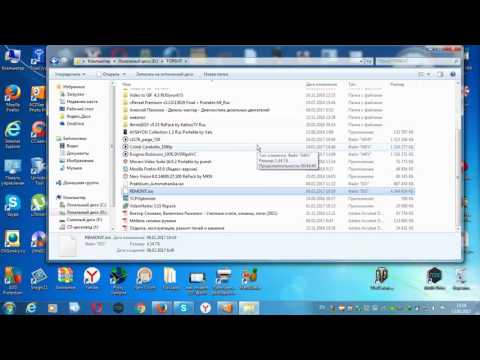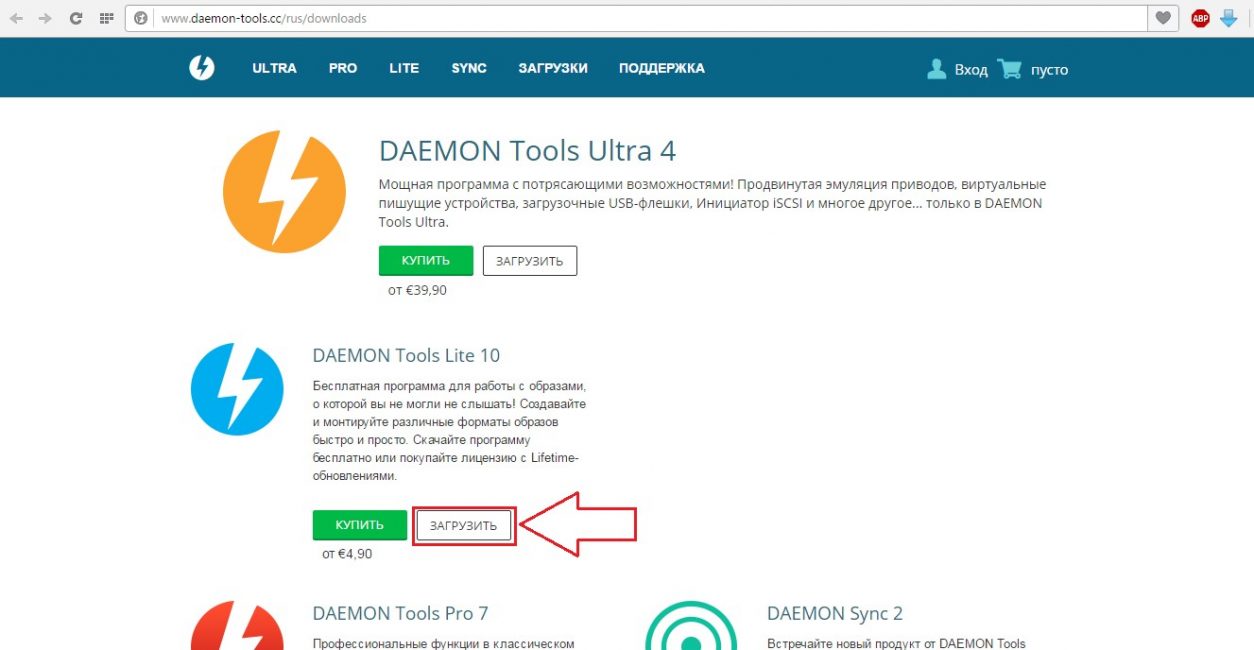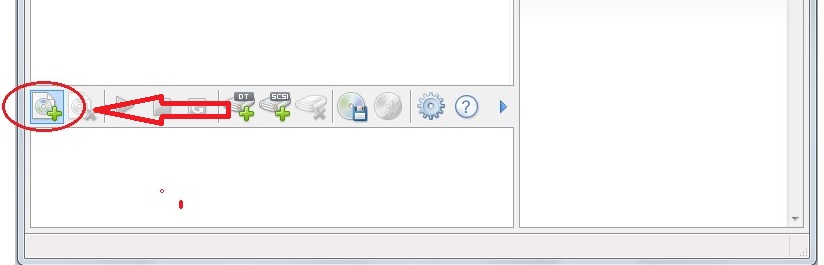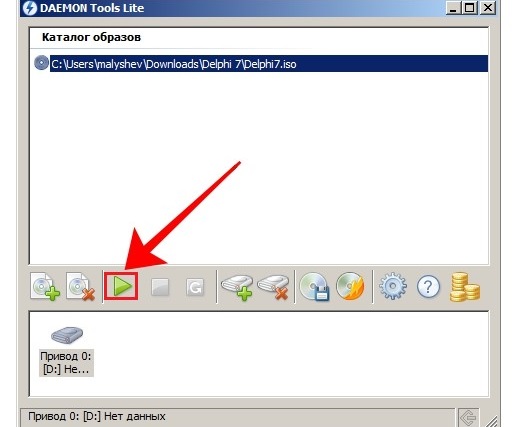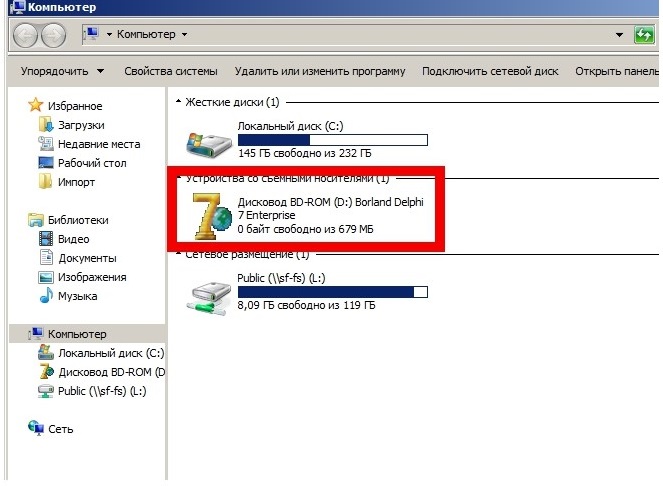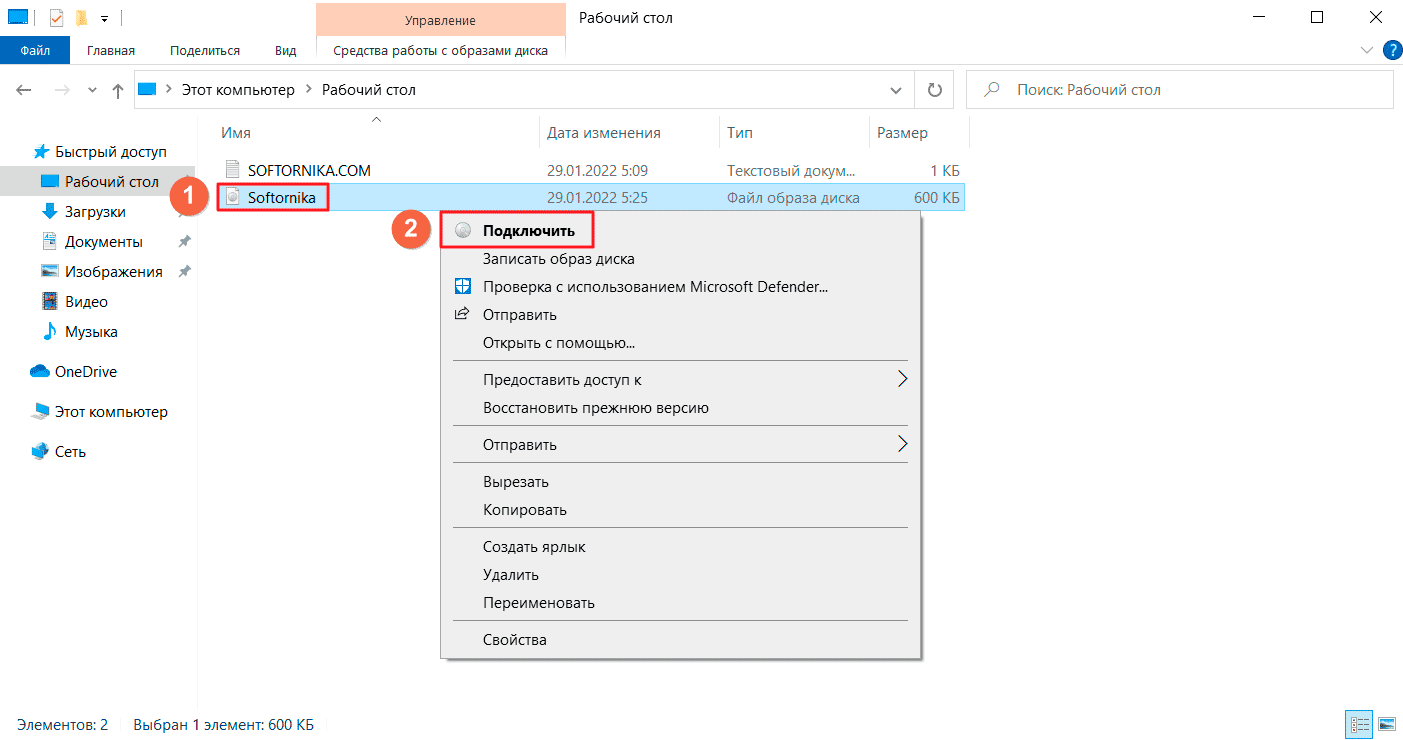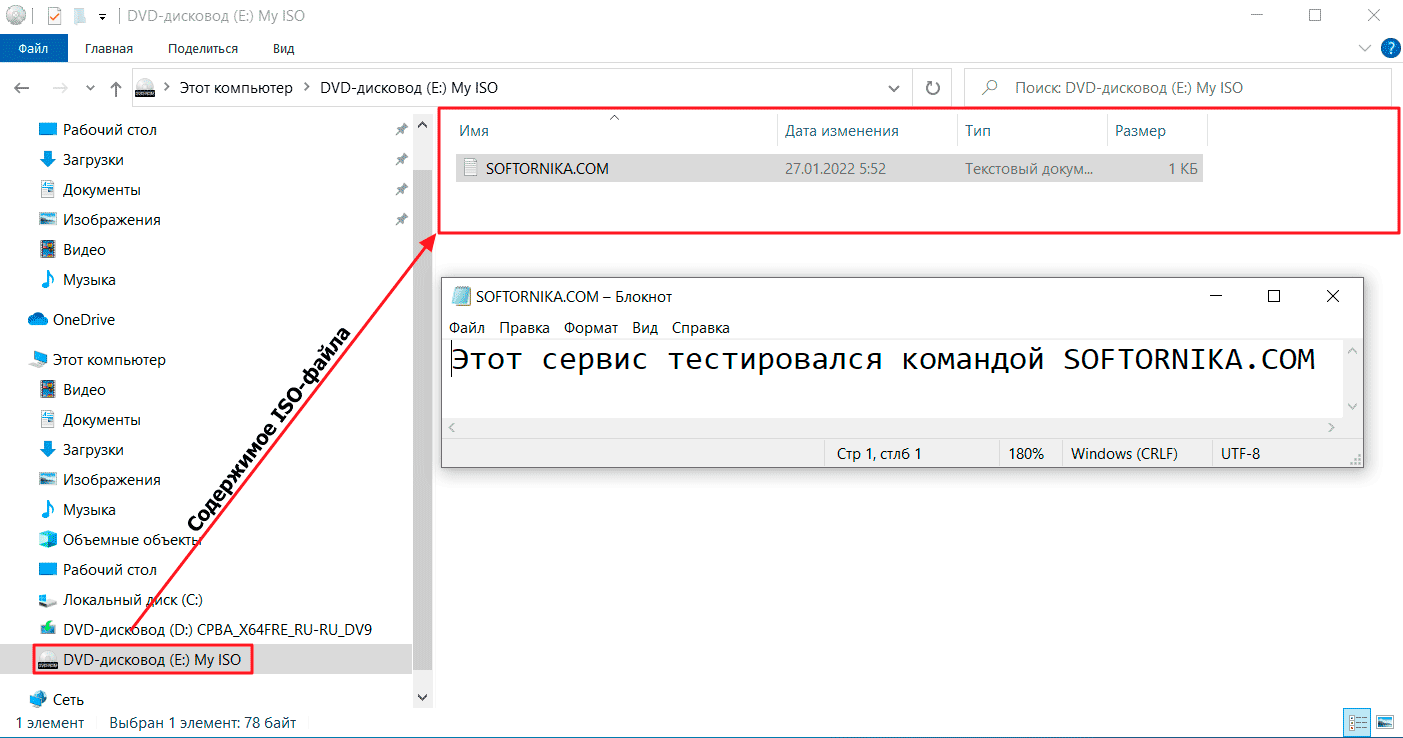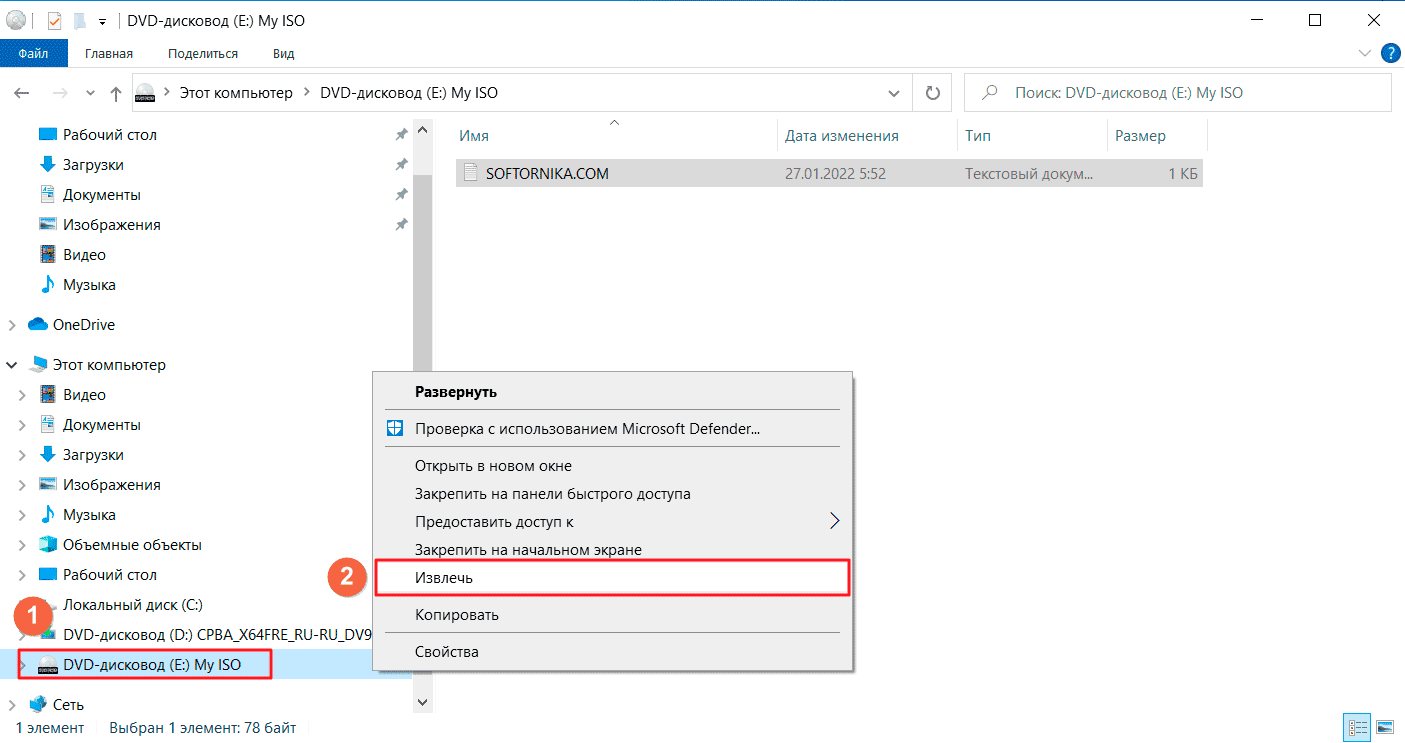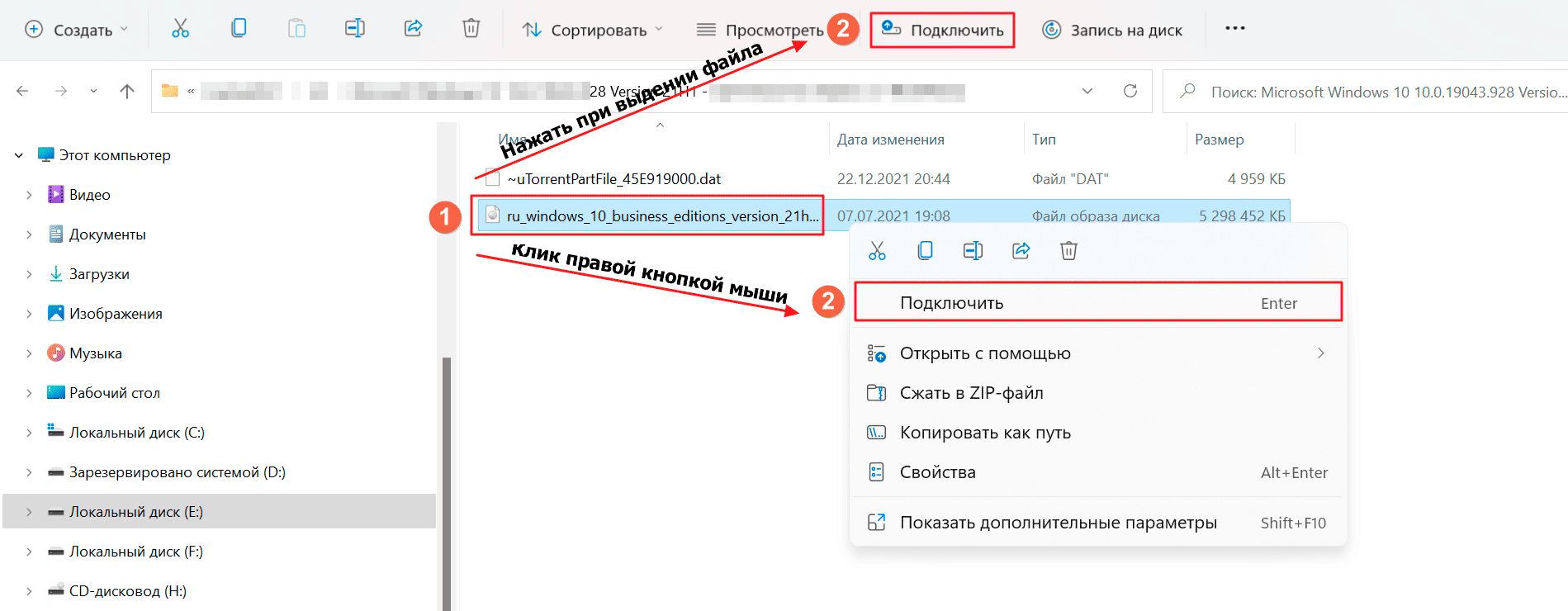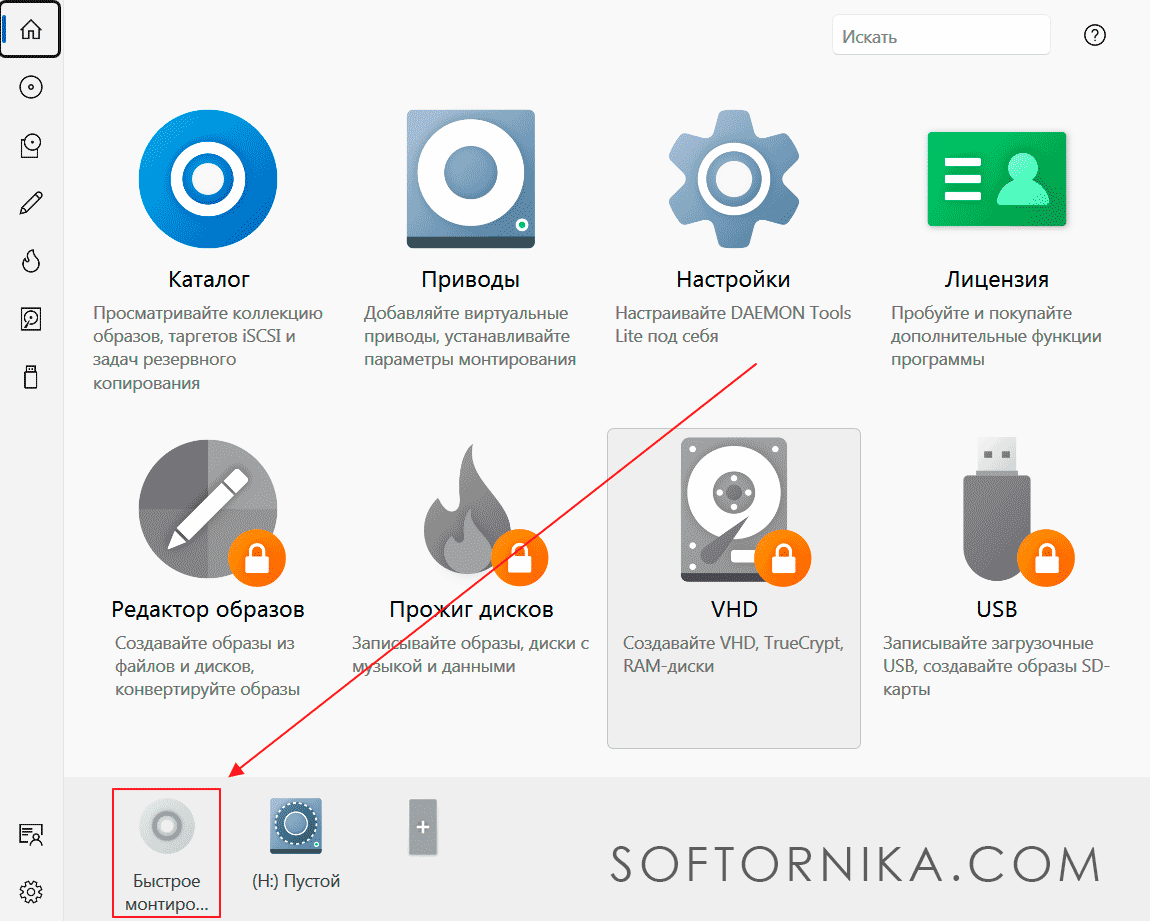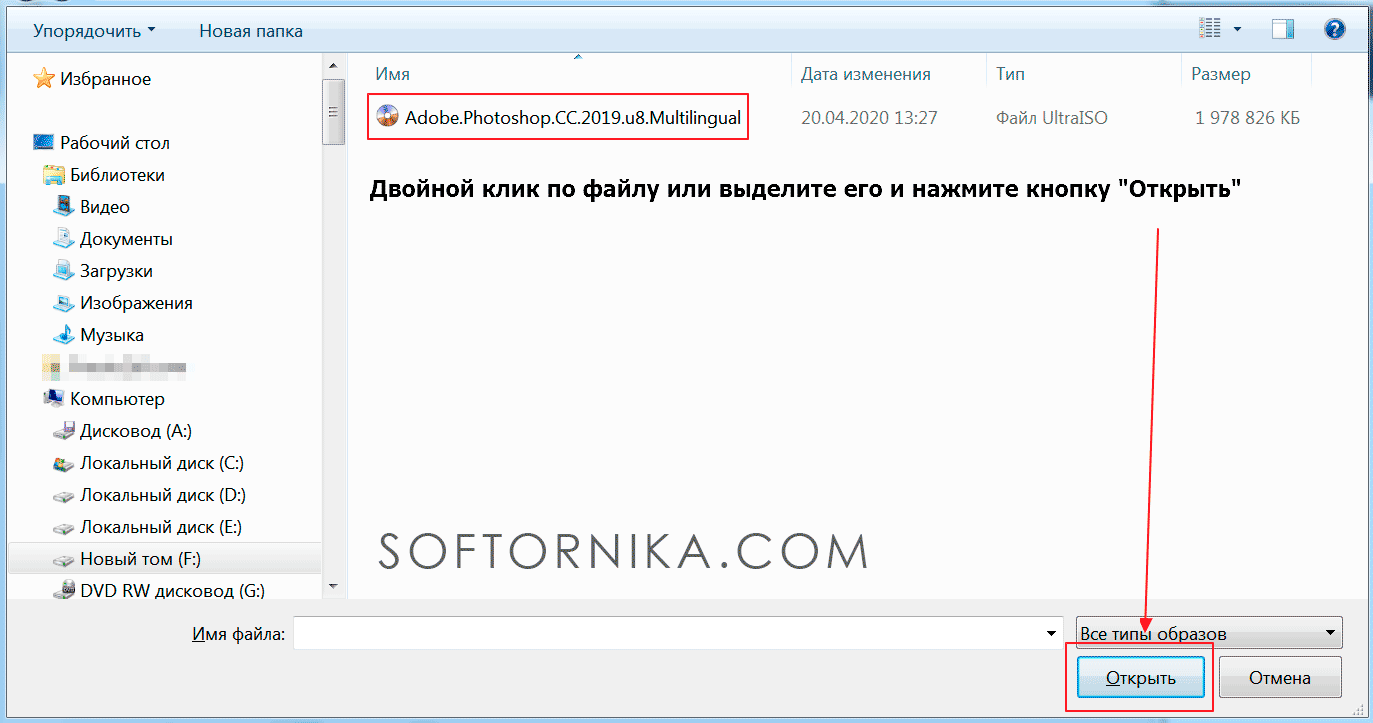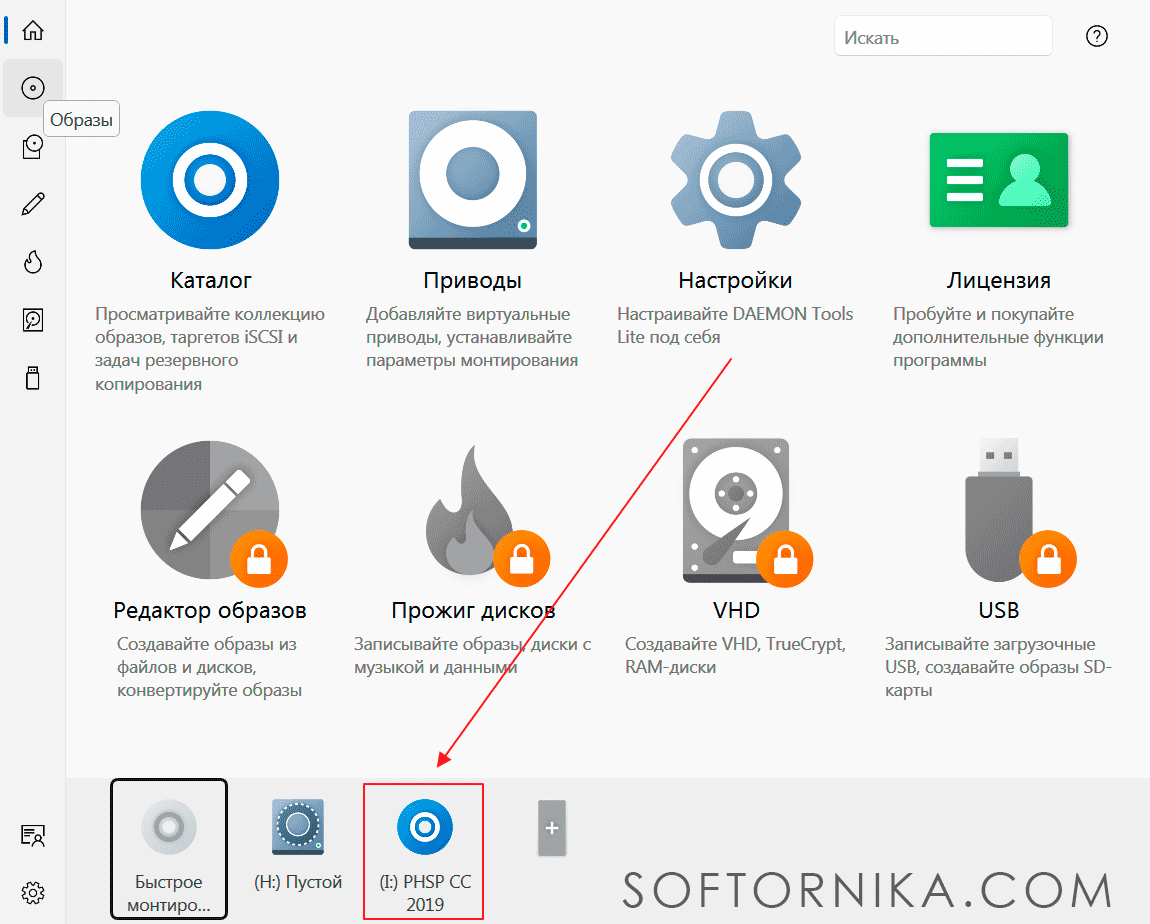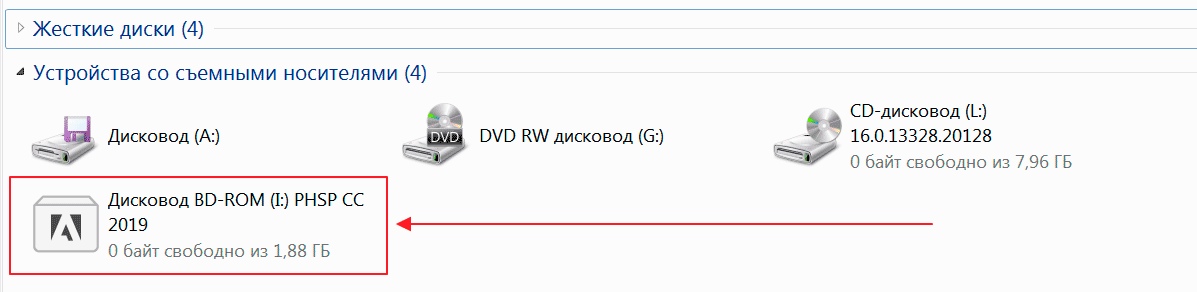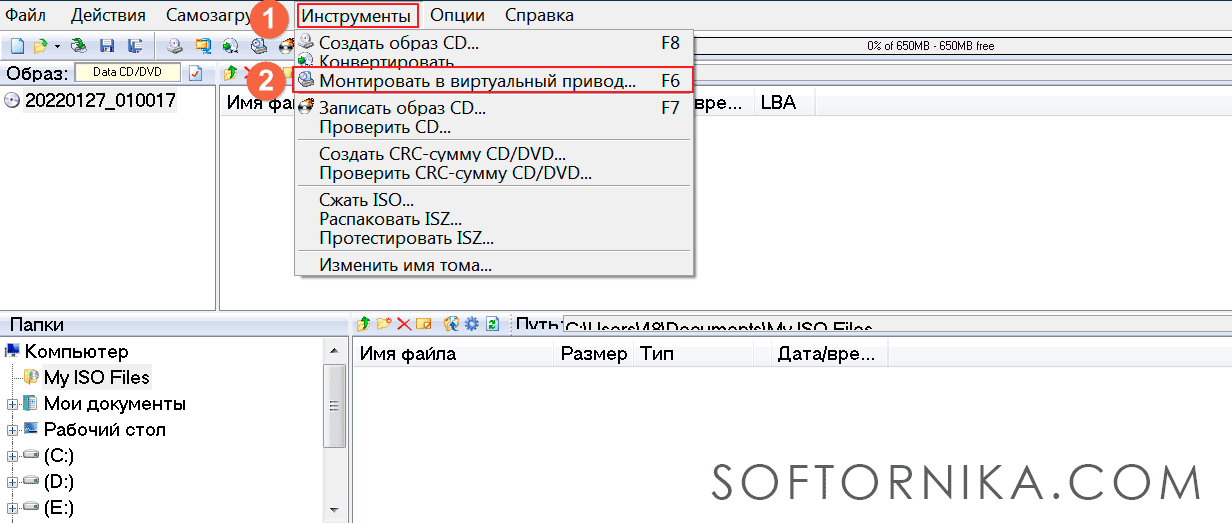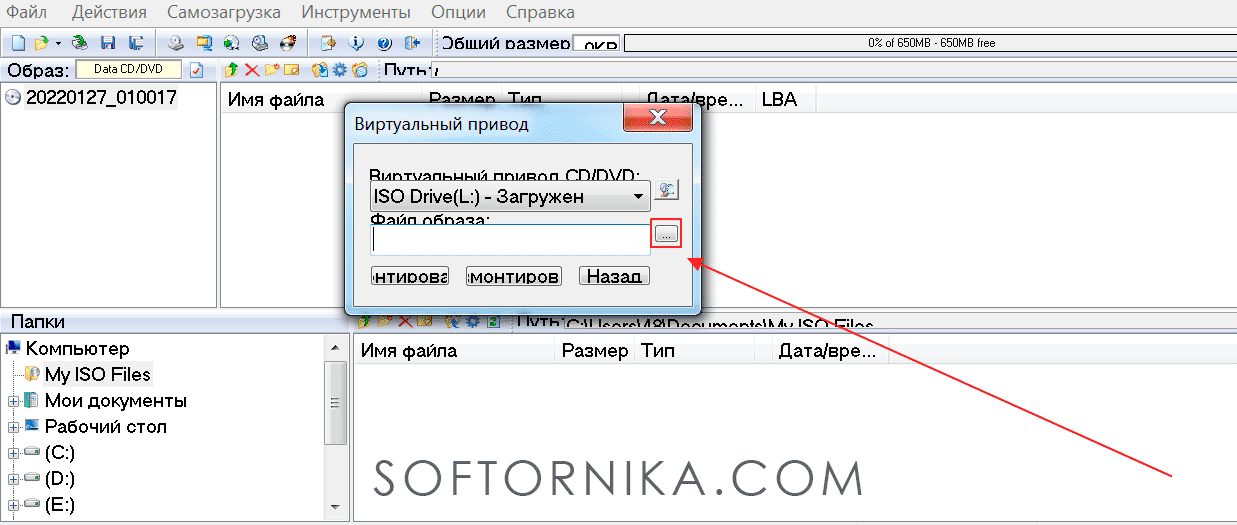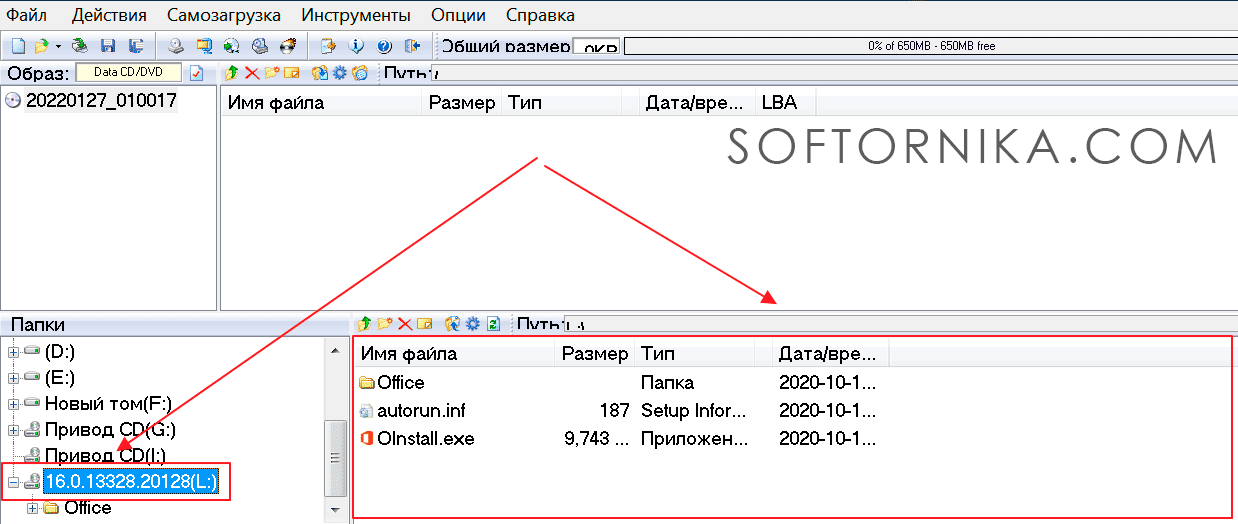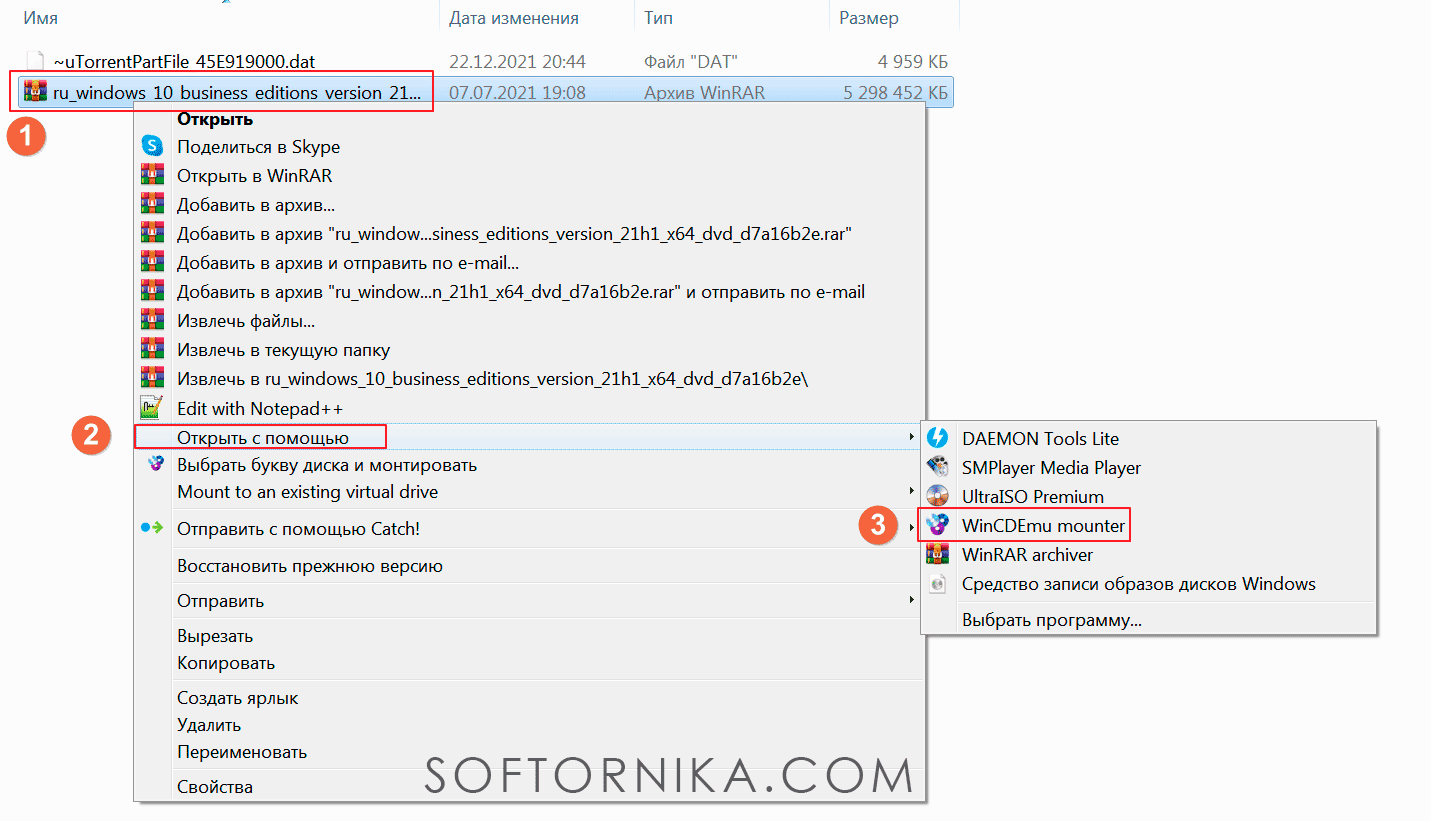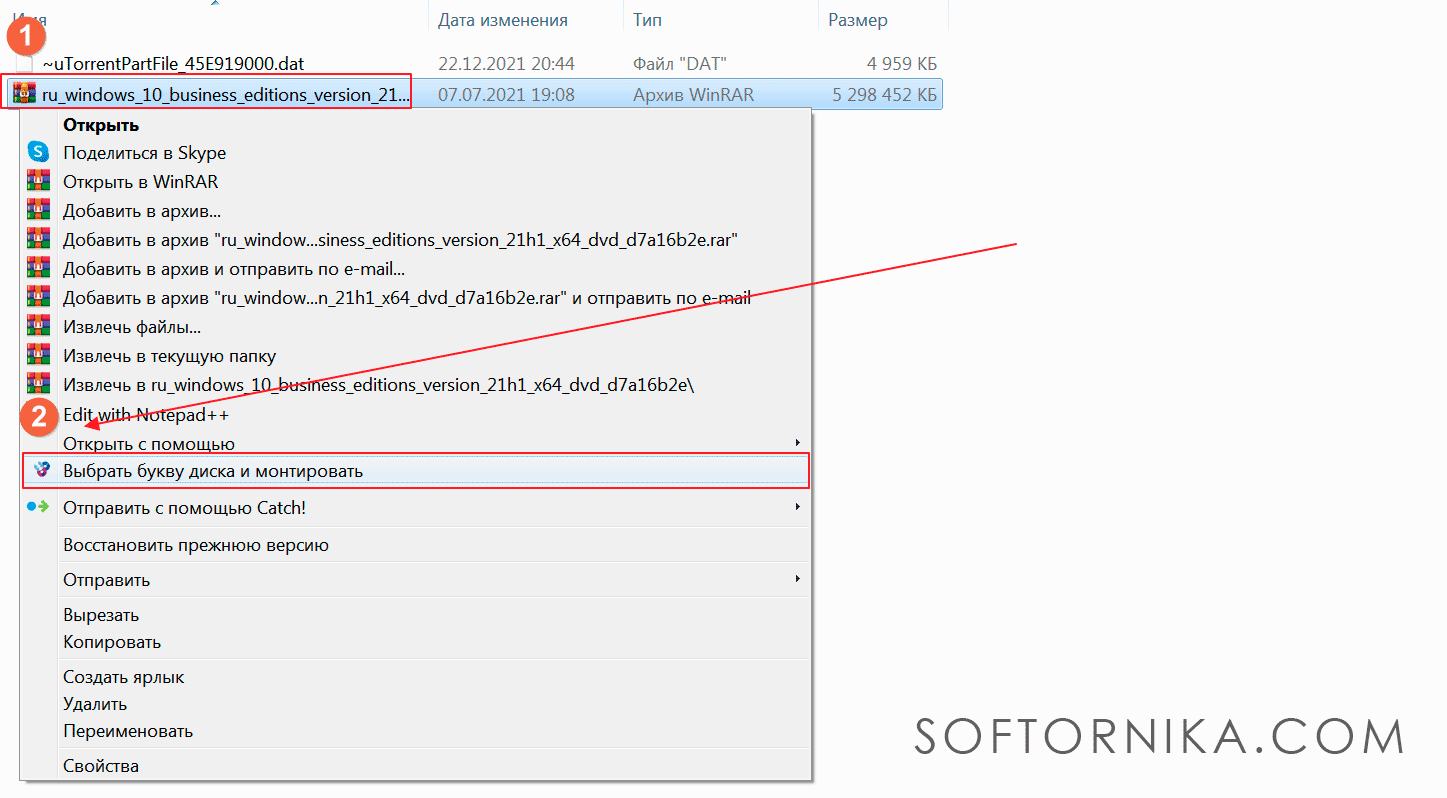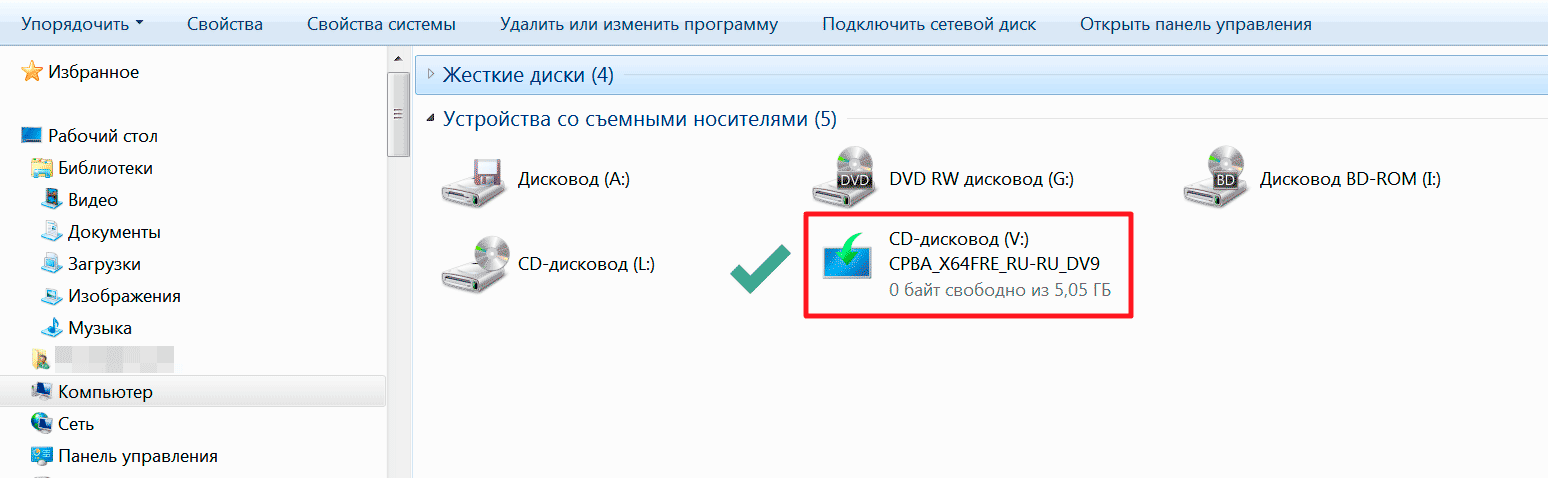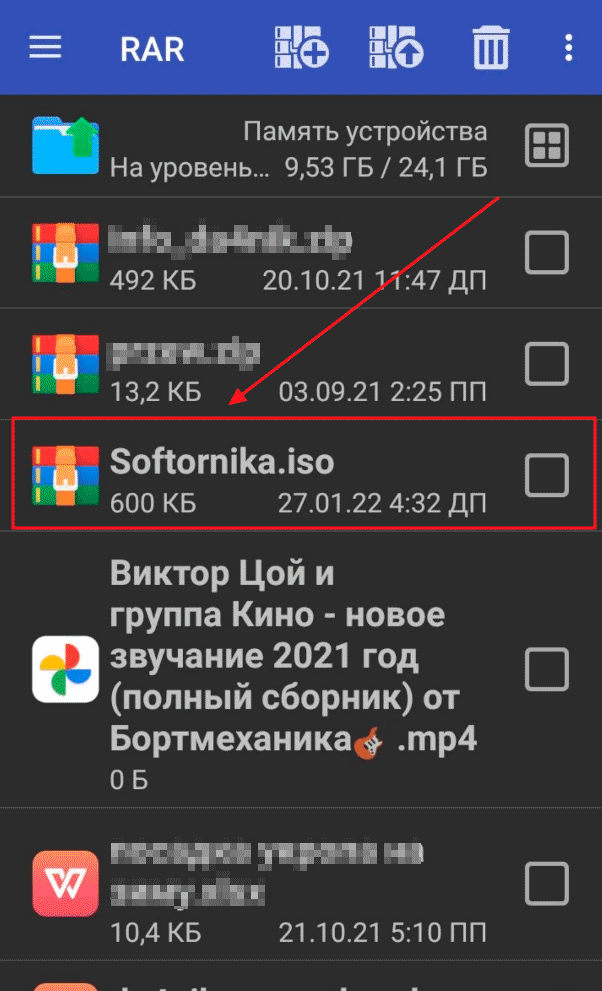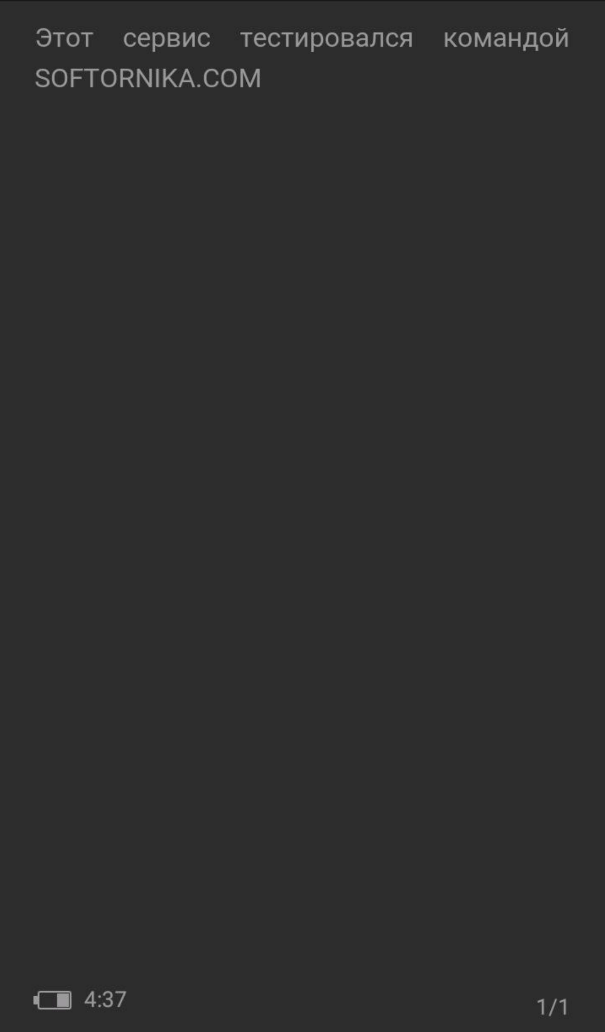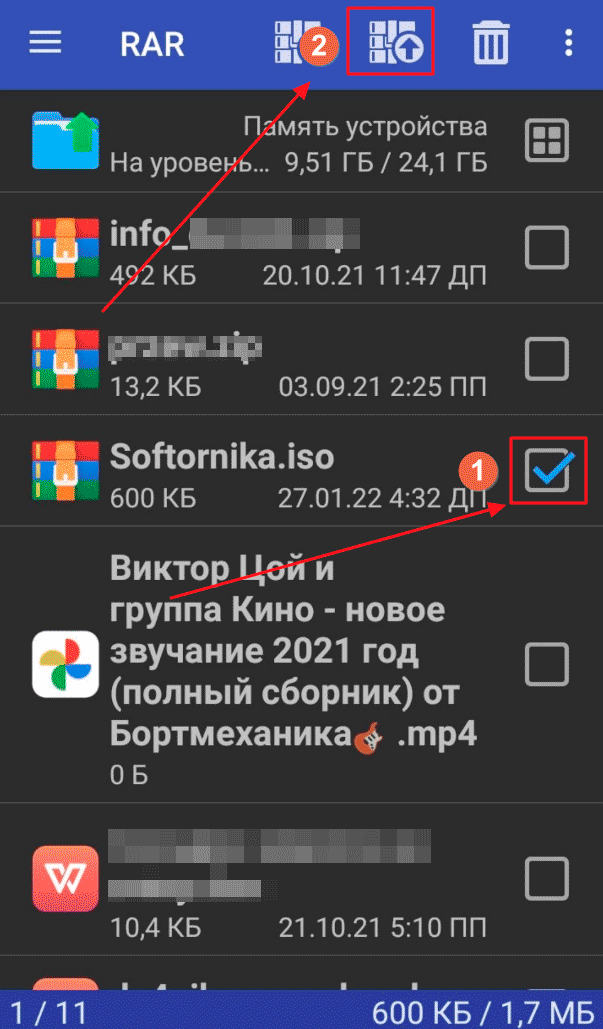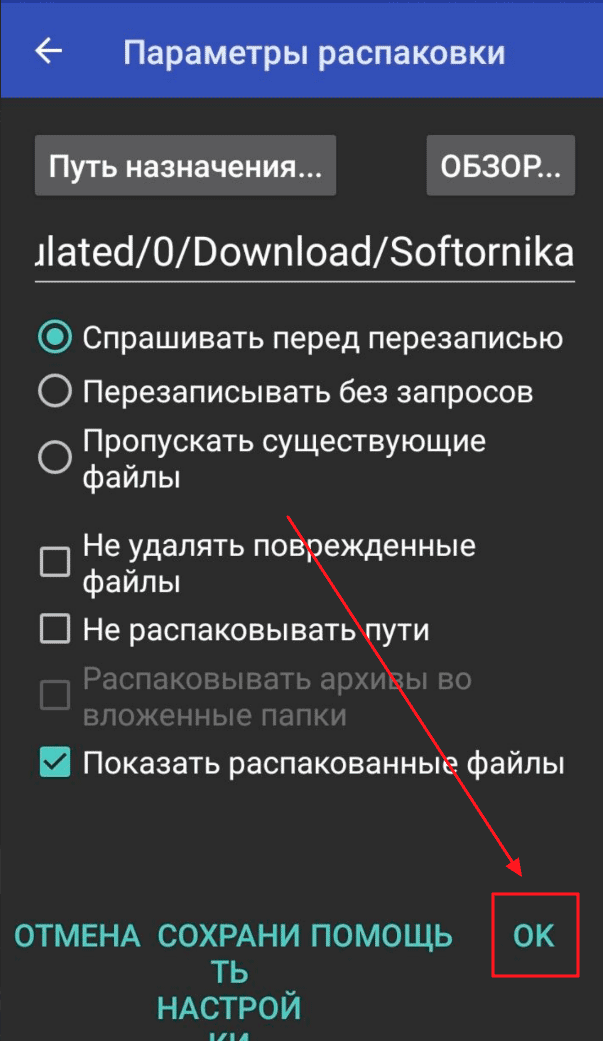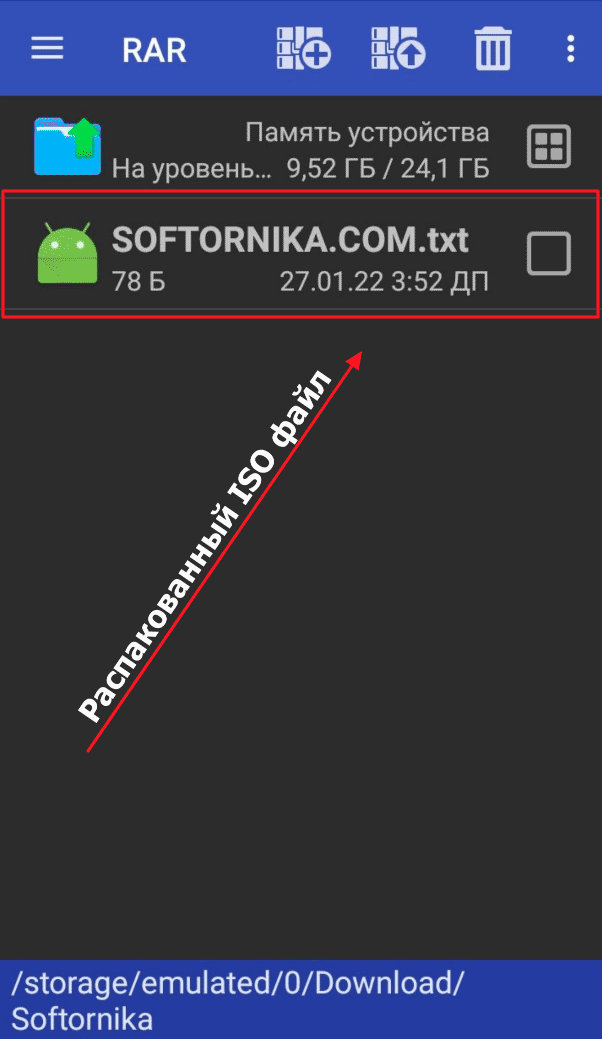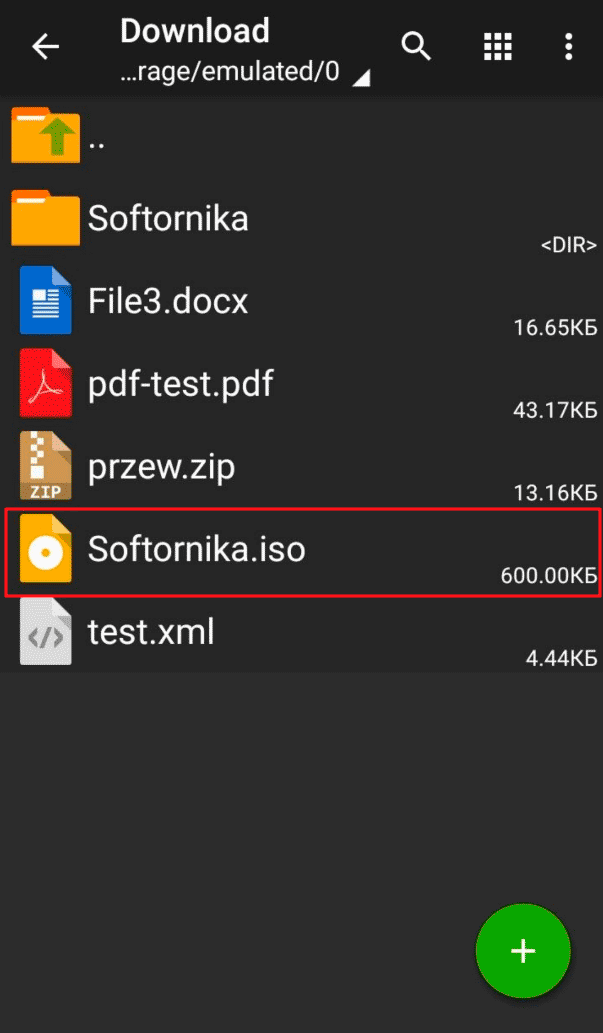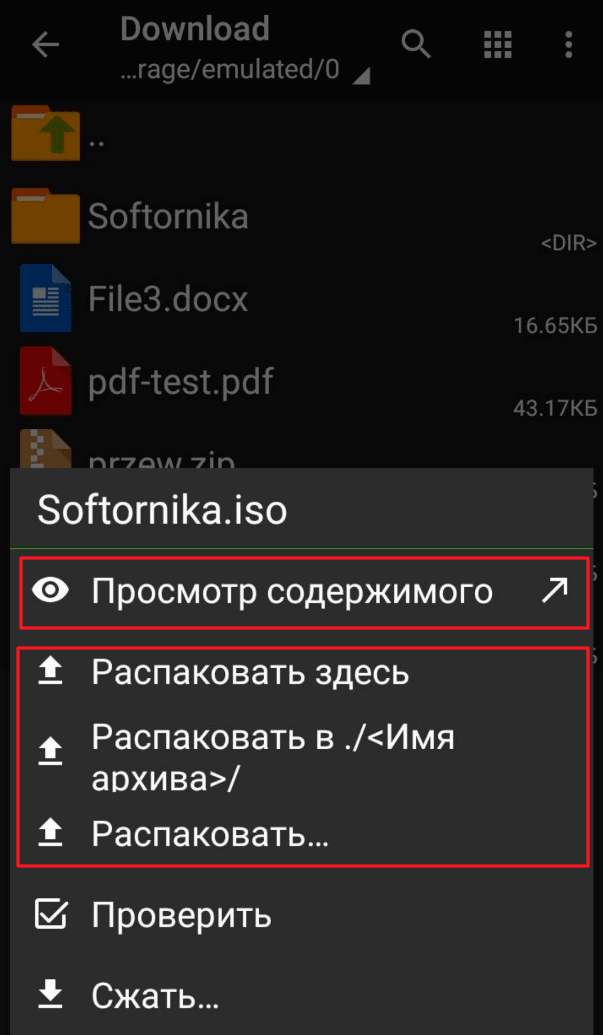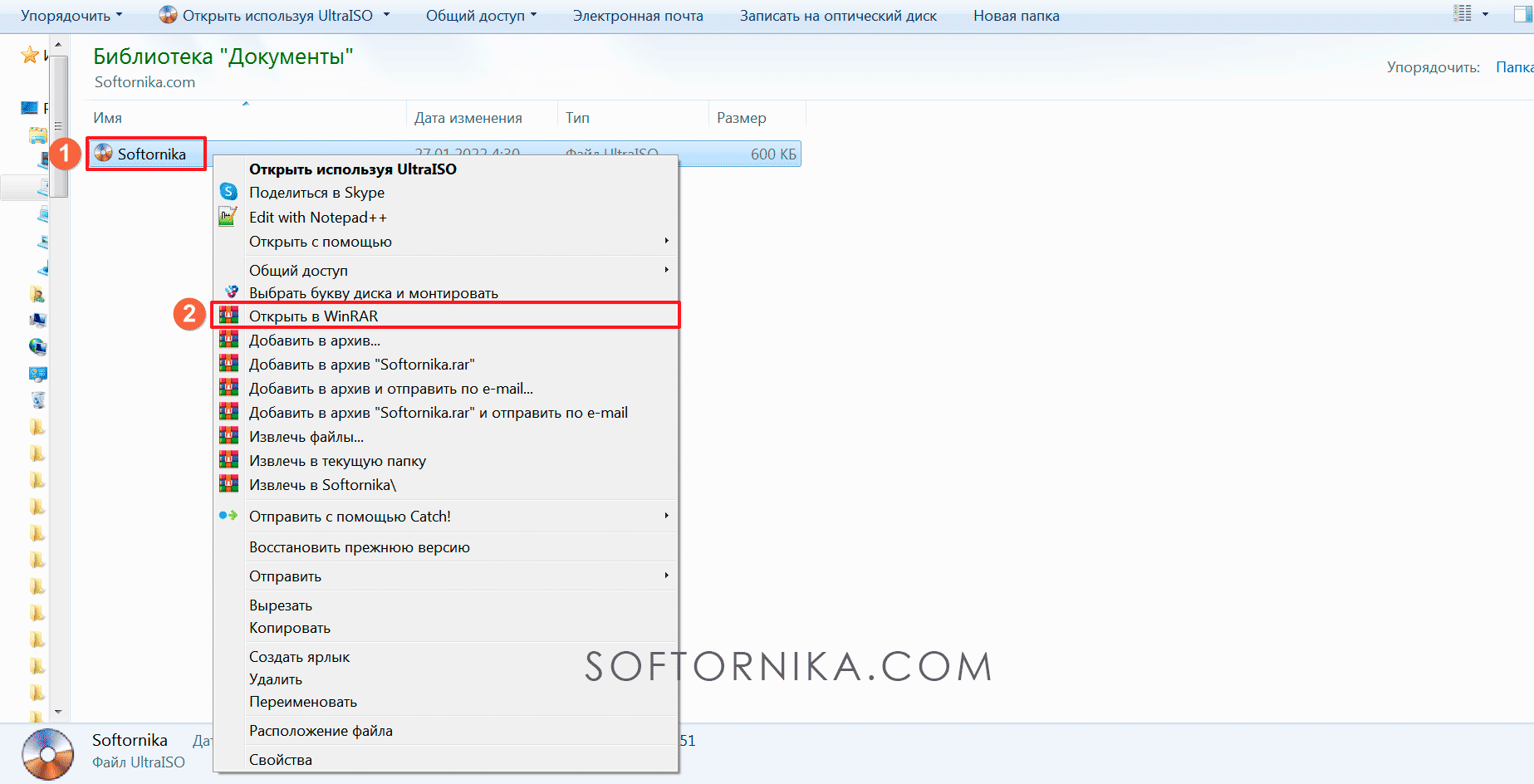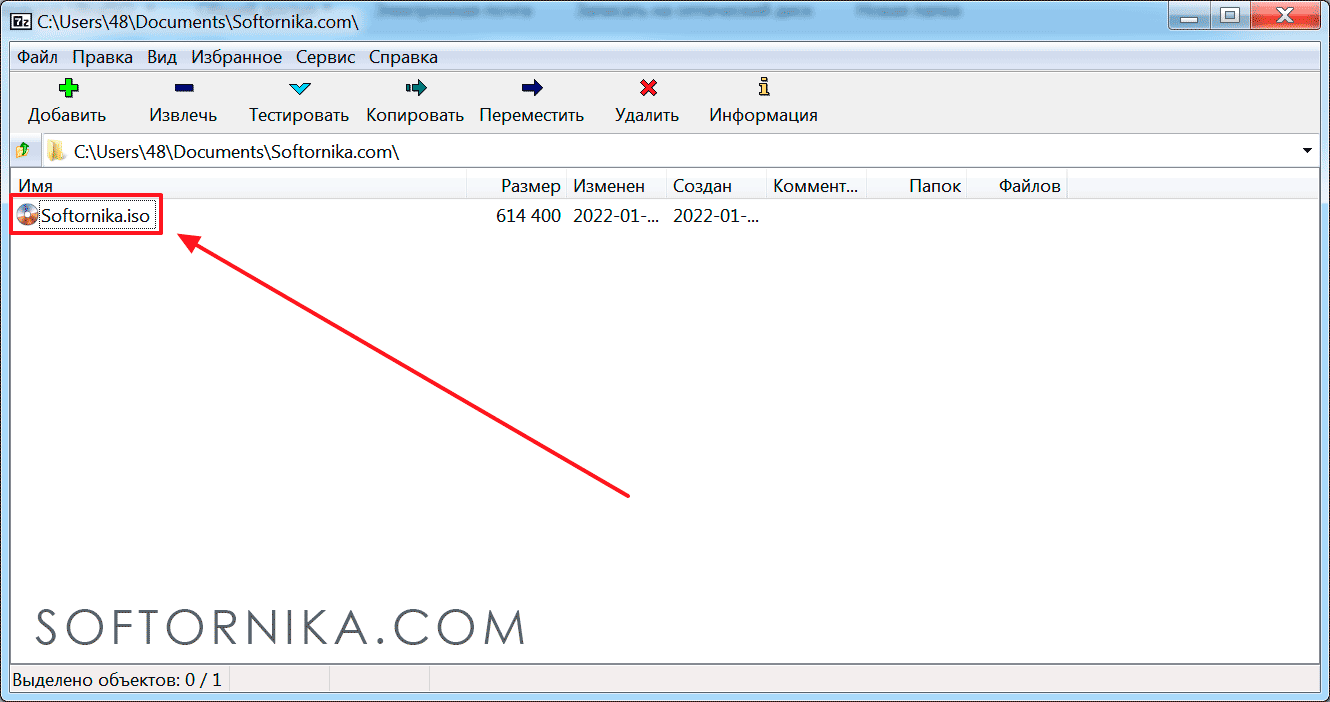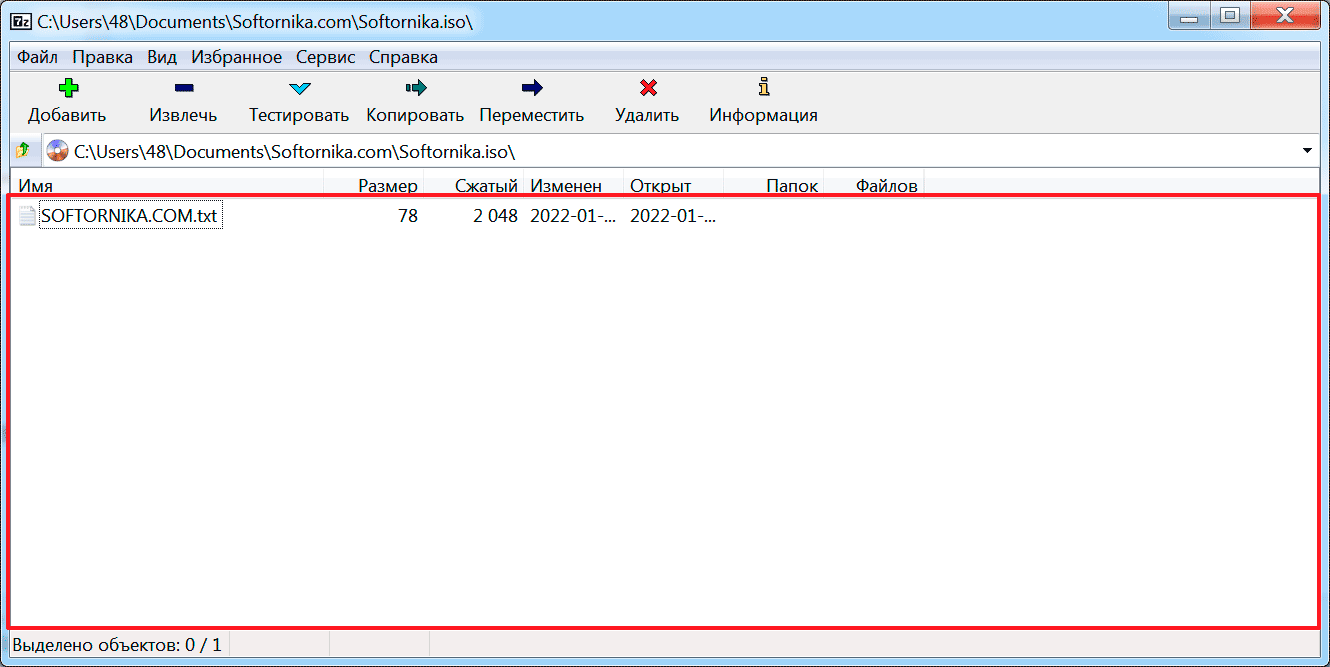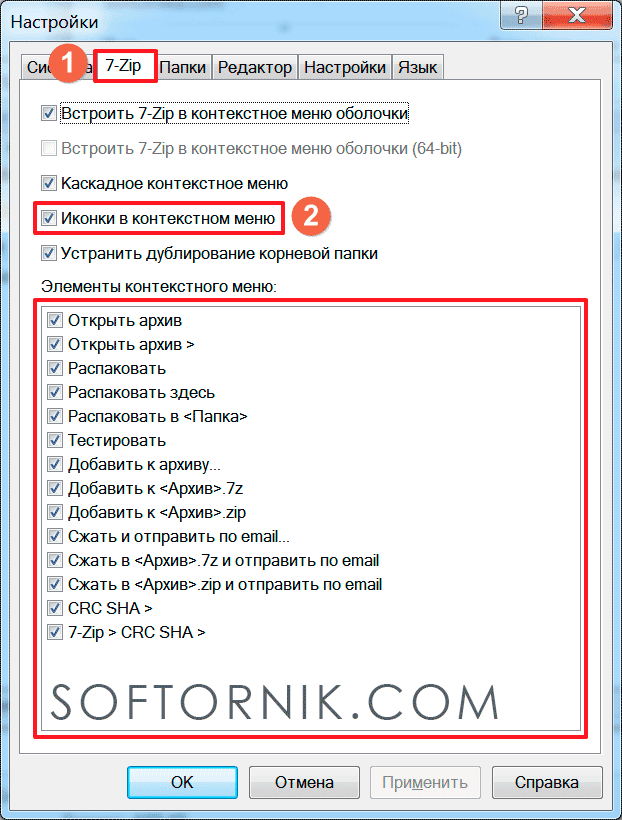Содержание
- Методы запуска
- Способ 1:Программы для работы с образами
- Способ 2: Архиваторы
- Вопросы и ответы
ISO является записанным в файл образом оптического диска. Он представляет собой своеобразную виртуальную копию компакт-диска. Проблема состоит в том, что в Виндовс 7 не предусмотрено специального инструментария для запуска объектов подобного рода. Тем не менее, существует несколько способов, с помощью которых можно воспроизвести содержимое ISO в данной ОС.
Читайте также: Как создать ISO образ Windows 7
Методы запуска
ISO в Виндовс 7 можно запустить исключительно при помощи стороннего ПО. Это специальные приложения для обработки образов. Также есть возможность просмотра содержимого ISO с помощью некоторых архиваторов. Далее мы подробнее поговорим о различных методах решения поставленной задачи.
Способ 1:Программы для работы с образами
Рассмотрим алгоритм действий с применением стороннего ПО для обработки образов. Одной из самых популярных программ для решения поставленной в данной статье задачи является приложение, которое так и называется – UltraISO.
Скачать UltraISO
- Запустите программу и щелкните по значку «Монтировать в виртуальный привод» на ее верхней панели.
- Далее для того чтобы выбрать конкретный объект с расширением ISO, щелкните по кнопке с многоточием напротив поля «Файл образа».
- Откроется стандартное окно выбора файла. Перейдите в директорию расположения ISO, выделите данный объект и нажмите «Открыть».
- Далее жмите кнопку «Монтировать».
- Затем нажмите на кнопку «Автозагрузка» справа от поля «Виртуальный привод».
- После этого файл ISO будет запущен. В зависимости от его содержимого образ откроется в «Проводнике», мультимедийном проигрывателе (либо другой программе) или, если он содержит самозагружающийся исполняемый файл, будет выполнена активация данного приложения.
Урок: Как пользоваться UltraISO
Способ 2: Архиваторы
Открыть и просмотреть содержимое ISO, а также запустить отдельные находящиеся в нем файлы, можно также при помощи обычных архиваторов. Этот вариант хорош тем, что в отличие от ПО для работы с образами, среди данного типа приложений есть много бесплатных программ. Мы рассмотрим порядок действий на примере архиватора 7-Zip.
Скачать 7-Zip
- Запустите 7-Zip и с помощью встроенного файлового менеджера перейдите в содержащую ISO директорию. Чтобы просмотреть содержимое образа, просто щелкните по нему.
- Будет открыт перечень всех файлов и папок, хранящихся в ISO.
- Если вы хотите извлечь содержимое образа для того, чтобы проиграть или выполнить другую его обработку, для этого нужно вернуться на шаг назад. Щелкните по кнопке в виде папки слева от адресной строки.
- Выделите образ и нажмите кнопку «Извлечь» на панели инструментов.
- Откроется окно распаковки. Если вы желаете разархивировать содержимое образа не в текущую папку, а в другую, кликните по кнопке справа от поля «Распаковать в…».
- В открывшемся окне перейдите в каталог, содержащий ту директорию, в которую хотите отправить содержимое ISO. Выделите её и нажмите «OK».
- После того как путь к выбранной папке отобразится в поле «Распаковать в…» в окне настройки извлечения, жмите «OK».
- Будет выполнена процедура извлечения файлов в указанную папку.
- Теперь вы можете открыть стандартный «Проводник Windows» и перейти в тот каталог, который указали при распаковке в 7-Zip. Там будут находиться все файлы, извлеченные из образа. В зависимости от назначения этих объектов, вы сможете просмотреть, проиграть или выполнить с ними другие манипуляции.
Урок: Как распаковать файлы ISO
Несмотря на то, что стандартные инструменты Виндовс 7 не позволяют открыть образ ISO или запустить его содержимое, там не менее это можно сделать при помощи сторонних программ. Прежде всего, вам помогут специальные приложения для работы с образами. Но решить поставленную задачу можно также и при помощи обычных архиваторов.
Еще статьи по данной теме:
Помогла ли Вам статья?
Как открыть файл ISO в Windows 7? ISO – это формат образа оптического диска, в котором хранится различный контент. Как, например, скопированные с физических оптических дисков данные, установочные процессы операционных систем, файлы установки программ и игр, а также прочая информация, которую мы качаем из сети. Windows 8.1 и 10 нативно поддерживают ISO, в этих системах мы можем обычным двойным кликом подключать образы для отображения в проводнике и работать с их содержимым, т.е. открывать данные и копировать их на диск компьютера. А вот предшественница Windows 7 нативно не поддерживает ISO. Для работы с образами ей нужен сторонний софт. Что это за софт? Рассмотрим несколько бесплатных программ.
Содержание
- 1. WinRAR
- 2. 7-zip
- 3. ISO Workshop
- 4. Daemon Tools
- 5. Alcohol 52%
- 6. UltraISO
- Видео
1. WinRAR
https://www.win-rar.com/start.html?&L=4
WinRAR – это известный архиватор для Windows, программа не бесплатная, но её особенность заключается в том, что триал-версией, в которой работает практически весь функционал, можно пользоваться без каких-либо ограничений. WinRAR работает с файлами ISO как с архивами. Вызываем на образе контекстное меню и выбираем нужный из вариантов: можем извлечь содержимое образа в указанную папку (пункт «Извлечь файлы»), в папку текущую или в специально созданную с именем образа. Если нам нужно просто посмотреть содержимое ISO или скопировать отдельные данные, тогда выбираем открытие образа.
При открытии содержимое образа появится в окне WinRAR, и в нём с помощью кнопок на панели инструментов или опций в контекстном меню можем извлекать отдельные данные в указанную папку или открывать отдельные файлы для просмотра.
2. 7-zip
http://7-zip.org.ua/ru/
С помощью бесплатного архиватора 7-zip с образами ISO можно работать точно так же, как с использованием WinRAR. Вызываем на файле контекстное меню, кликаем «7-zip». Далее выбираем опции распаковки содержимого образа в указанную папку (пункт «Распаковать»), в текущую папку или в специально созданную с именем образа. Либо же задействуем опцию открытия архива.
При открытии архива в окне 7-zip с помощью кнопок на панели инструментов программы или опций в контекстном можем работать с отдельным содержимым образа – копировать его на диск компьютера и открывать для просмотра отдельные файлы.
3. ISO Workshop
https://www.glorylogic.com/download.html
Бесплатная ISO Workshop – это уже узкопрофильная программа для работы именно с файлами ISO. И в число её возможностей входит извлечение их содержимого. В главном окошке программы жмём «Извлечь файлы».
Нажимаем на панели инструментов «Открыть», указываем путь к файлу ISO.
Далее выбираем все или отдельные данные, нажимаем кнопку на панели инструментов «Извлечь».
И указываем папку для извлечения данных.
***
Это мы рассмотрели тип программ, которые предоставляют доступ к содержимому ISO-образов в своём интерфейсе. Но есть ещё тип программ, который позволяет подключать ISO на системном уровне. И тогда содержимое образа будет отображаться в проводнике Windows и обзорных средах программ так, как содержимое физического CD/DVD-диска. Такие программы реализуют в среде Windows виртуальные приводы и позволяют монтировать в эти приводы образы оптических дисков.
4. Daemon Tools
https://www.daemon-tools.cc/rus/products/dtLite
Daemon Tools – это, пожалуй, самая известная программа для открытия образов дисков. У неё есть несколько редакций с разным функционалом, в число которых входит бесплатная Lite. Она предлагает базовый функционал, предусматривающий, в частности, возможность создания в среде Windows максимум 4-х виртуальных приводов и монтирования в них файлов ISO. Daemon Tools может быть установлена при условии, что в среду Windows 7 внедрена платформа .NET Framework 4.5 и установлено обновление КВ3033929.
При установке Daemon Tools сама прописывается в системе программой открытия файлов ISO по умолчанию, и нам для подключения образа достаточно просто двойным кликом открыть его.
Далее можем лицезреть его содержимое в проводнике и сторонних программах, открывать файлы, копировать всё, что нам нужно. Для отключения ISO делаем то же, что и для оптического диска в приводе – вызываем контекстное меню на виртуальном приводе (дисководе) и жмём «Извлечь».
Альтернативный вариант работы с подключением и отключением образов – гаджет Daemon Tools. Кнопкой-плюсиком добавляем для монтирования ISO.
Либо же просто перетаскиваем файл в окошко гаджета.
Для размонтирования (т.е. отключения) в окошке гаджета нажимаем кнопку-крестик подключённого образа. Для размонтирования всех приводов жмём кнопку отсоединения и подтверждаем действие.
Каждый новый ISO по умолчанию будет подключаться в новый виртуальный привод, пока их число не достигнет максимально возможного в редакции Lite количества – 4-х. И тогда подключение будет осуществляться в существующие виртуальные приводы путём замены образа.
5. Alcohol 52%
http://trial.alcohol-soft.com/en/downloadtrial.php
Alcohol 52% – ещё одна профильная программа для работы с образами оптических дисков, урезанный вариант другой, более известной программы Alcohol 120%, вариант без функционала записи оптических дисков. Alcohol 52% в бесплатной редакции позволяет создавать максимум 2 виртуальных привода и монтировать в них поддерживаемые форматы образов. Для подключения ISO добавляем его обычным перетаскиваем в окно программы. В контекстном меню выбираем «Смонтировать на устройство».
И можем разбираться с содержимым ISO в проводнике Windows. Для отключения используем либо извлечение из контекстного меню виртуального привода в проводнике, либо опцию «Демонтировать образ» в контекстном меню на файле ISO в окне Alcohol 52%.
Упростить подключение ISO можно путём установки ассоциации Alcohol 52% с файлами этого формата в настройках программы. Идём в настройки.
Во вкладке «Ассоциации файлов» отмечаем галочкой ISO.
После этого в контекстном меню на образах этого формата появятся опции «Смонтировать образ» и «Демонтировать образ» – соответственно, опции подключения и отключения.
По умолчанию программа реализует только один виртуальный привод. Чтобы иметь возможность работать одновременно с двумя подключёнными ISO, нужно в настройках, во вкладке «Виртуальный диск» добавить ещё один виртуальный привод.
И тогда в окне Alcohol 52% и контекстном меню на файлах ISO при подключении сможем выбирать, в какой из двух приводов подключать образ.
6. UltraISO
http://www.ezbsystems.com/ultraiso/download.htm
Наконец, ещё одна программа для подключения ISO на системном уровне путём реализации виртуальных приводов – UltraISO. Это функциональная программа, включающая достаточно большой спектр возможностей по работе с образами ISO, в частности, по их редактированию, и она платная. Но у неё есть бессрочный пробный период, в нём урезаны возможности по редактированию образов в части сохранения файла весом не более 300 Мб, но нет никаких ограничений в части подключения ISO. Максимальное число виртуальных приводов, которое может быть реализовано программой – 8.
Для запуска UltraISO нажимаем в приветственном окошке «Пробный период».
Идём в настройки программы.
Во вкладке «Виртуальный привод» указываем нужное нам число приводов, т.е. столько, сколько хотим, чтобы одновременно могло быть подключено разных ISO.
Для подключения образа вызываем на нём контекстное меню и монтируем в нужный виртуальный привод. В контекстном меню на файлах ISO появится пункт с опциями программы UltraISO, и в их числе будут пункты монтирования в виртуальные приводы под теми или иными буквами.
Отключать образы можно либо с помощью опции извлечения в контекстном меню виртуального привода в проводнике Windows, либо на самом файле ISO с помощью пункта «Извлечь» в числе опций UltraISO.
Видео
Как открыть файл iso на Windows 10 и 7?
Как просто открыть ISO файл(файл образа) не скачивая сторонние программы
Как скачать ISO образ Windows 7 и чем открыть ИСО образ.
UltraISO как распаковать файл ISO
Есть несколько вариантов — выбирайте тот, что больше нравится.
Файлы ISO являются одним из форматов образов или, другими словами, точных копий дисков. Они используются для распространения установщиков операционных систем, программного обеспечения, игр, медиаконтента. ISO‑файл можно записать на физический носитель или просмотреть его содержимое, минуя этот шаг.
По большому счёту, ISO — это архив со структурированными файлами. Их можно открыть средствами операционной системы или с помощью подходящего приложения.
1. Как открыть файл ISO средствами ОС
Все современные ОС умеют работать с ISO‑файлами, они монтируют их к файловой системе и позволяют взаимодействовать с содержимым. Помимо просмотра, можно также записать образ на физический носитель.
Windows
Начиная с Windows 8 в системе реализована поддержка ISO, поэтому для работы с образом нужно лишь найти его в проводнике и открыть двойным щелчком. Через пару секунд образ диска появится в разделе съёмных носителей в «Моём компьютере». Для записи следует вызвать контекстное меню и выбрать «Записать образ диска».
Если у вас Windows 7 — воспользуйтесь другими вариантами, описанными ниже.
macOS
Операционная система Apple также умеет монтировать файлы ISO и делает это с помощью встроенной утилиты DiskImageMounter. Она запускается автоматически, если попытаться получить доступ к образу в Finder или через пункт контекстного меню «Открыть».
Linux
Все популярные Linux‑дистрибутивы легко открывают ISO‑файлы собственными средствами без какого‑либо дополнительного ПО. Нужно лишь сделать правый клик на файле и выбрать «Подключить архив» или «Открыть с помощью…» → «Менеджер архивов». В первом случае ISO‑образ смонтируется, во втором — станет доступным для просмотра.
Кроме того, можно записать образ на диск, если выбрать в меню «Открыть с помощью…» → Disk Image Writer.
2. Как открыть файл ISO с помощью архиватора
Поскольку ISO‑образ по сути является архивом — его легко открыть в любом архиваторе. Например, WinRAR, 7‑Zip и других. Достаточно вызвать контекстное меню и выбрать соответствующую команду.
- Скачать WinRAR →
- Скачать 7‑Zip →
3. Как открыть файл ISO с помощью специализированного ПО
Такие приложения понадобятся, когда необходимо не просто просмотреть содержимое образа, а эмулировать его подключение к виртуальному приводу для установки игры или воспроизведения в проигрывателе Blu‑ray. Подобные программы имитируют работу дисковода и заставляют систему думать, что в компьютер вставлен физический диск, даже если отсутствует сам привод.
Существует множество утилит для эмуляции дисковода и работы с образами. Рассмотрим, как открыть ISO‑файл в двух наиболее популярных.
Daemon Tools Lite
Самая известная программа для работы с образами дисков. Она платная, но имеет бесплатную Lite‑редакцию с базовыми возможностями, которых будет более чем достаточно, чтобы открыть ISO‑файл.
Скачайте Daemon Tools Lite по ссылке и установите, следуя подсказкам мастера. Для получения бесплатной версии выберите вариант «Бесплатная лицензия с рекламой».
Запустите утилиту и нажмите на кнопку «Быстрое монтирование». Укажите файл ISO‑образа и щёлкните «Открыть». После этого диск появится в проводнике, а если в нём есть меню автозапуска — оно тут же будет предложено.
UltraISO
Как и предыдущее, это приложение позволяет монтировать, редактировать, конвертировать и записывать образы, а также создавать загрузочные носители. UltraISO предлагается на платной основе, однако имеет бессрочный пробный период с ограничением в 300 МБ на редактирование образов и напоминанием о покупке. К счастью, на монтирование дисков это не распространяется.
Скачайте UltraISO по ссылке и установите его. Откройте приложение, выбрав в окне запуска «Пробный период».
Перейдите в меню «Сервис» → «Смонтировать на виртуальный диск…».
Щёлкните по кнопке с тремя точками, выберите ISO‑файл и нажмите «Смонтировать». Образ появится в проводнике, и можно будет просмотреть его содержимое или выполнить автозапуск.
4. Как открыть файл ISO на Android

Довольно редкий сценарий, но тоже вполне реальный. Открыть образ на смартфоне можно с помощью архиватора с поддержкой ISO. Например, RAR или ZArchiver. Просто установите приложение, запустите его и извлеките файлы из нужного образа.
Читайте также 💿⚙️💻
- 16 бесплатных программ для Windows, которые должны быть у каждого
- Как переустановить Windows: пошаговая инструкция
- Как создать образ диска в формате ISO
- Как конвертировать DjVu в PDF: 4 бесплатных инструмента
- Как создать загрузочную флешку с Linux
Открываем файл ISO ? Или что такое «Образ»?
Образ диска — это файл, в котором хранятся все содержимое и структура всего диска. Этот диск может быть оптическим диском, таким как диск CD, DVD или Blu-Ray, жесткий диск, USB-накопитель, ленточный накопитель и так далее. Образ диска — это файл, который является точной копией тома диска или всего физического диска. Эта копия сохраняет все свойства своего источника: файлы, папки, свойства и имя диска.
Хотя оптические диски такие как CD/DVD практически вымерли и не используются, вся информация которая на них когда-то была до сих пор гуляет по интернету в виде «образов». Чаще всего в интернете , в виде «образов» распространяются компьютерные игры,программы и операционные системы.
Образы дисков — это удобный способ хранения резервных копий ваших дисков. Например, у вас могут быть некоторые аудиодиски, которые вы регулярно слушаете, и не хотите, чтобы они быстро изнашивались. В этом случае, хороший способ сохранить их, это создать для них образы дисков. Образы дисков могут быть сохранены на вашем компьютере, и вы можете просто с эмулировать их, когда захотите услышать музыку. Также, вы сможете в любой момент записать их на диск в первоначальном виде.
Файл образа ISO (файл с расширение «.iso») является типом файла образа диска(Одна из разновидностей), используемого для репликации содержимого оптического диска. Он используется для создания точной копии диска cd/dvd/Blu-ray.
Как же открыть файл образ ?
В Windows 8 и Windows 10 , есть встроенная утилита для монтирования файлов образов ISO-дисков. Если вы используете Windows 7 или ХР, вам понадобится сторонний инструмент, его придётся скачать и установить.
Для пользователей Windows 8/10 для открытия файла образа , достаточно просто выполнить двойной щелчок по нему или кликнуть правой кнопкой мыши и нажать подключить, и ваш виртуальный диск отобразить в «в моём компьютере»
А для пользователей Windows 7/XP придётся скачать дополнительную программку. Их существует великое множество. давайте рассмотрим, на мой взгляд, самую простую. Называется она «DAEMON Tools» (Даймон Тулс) и скачать её можно здесь .
Установка довольно простая: запускаем файл «DTools»->выбираем язык-> снимаем галочку «изменить настройки поиска и установить hi.ru домашней страницей», нам же это не не нужно?->далее
Отмечаем галочку SPTD (драйвер виртуального привода) и завершаем установку.
Программа с эмулирует дисковод в «моём компьютере». При открытии файла ISO(или другого файла образов)он с эмулируется «в моём компьютере» и вы сможете работать с ним как будто вы вставили диск в дисковод.
Для открытия файла образа кликаем по нему правой кнопкой мыши->открыть с помощью->DAEMON Tools Lite. Переходим в «мой компьютер» и наблюдаем наш с эмулированный файл образа. Всё дальше работаем с ним как с обычным диском.
Источник
Как открыть файл в формате ISO — 5 способов
Как открыть файл ISO на Windows для того, чтобы запустить установку, изменить содержимое образа диска, воспроизвести мультимедиа содержимое ISO файла. Многие пользователи сталкиваются с необходимостью открытия или запуска файлов в формате «.ISO» на компьютере.
Файл в формате ISO является файлом образа CD или DVD диска, в котором все содержимое сохранено в виде одного файла. Это полная цифровая копия оригинального компакт-диска. Вся информация внутри файла в формате ISO сохранена в виде единого файла образа диска.
Пользователи часто сталкиваются с ISO файлами, когда скачивают из интернета на свой компьютер игры, мультимедийные диски, программы, операционные системы и т. п. Возникает вопрос: чем открыть файлы образа ISO на компьютере?
Как открыть файл формата ISO на компьютере
В обычной ситуации, пользователь записывает ISO файл на оптический CD/DVD диск, затем запускает этот диск для установки операционной системы, программы, запуска или установки компьютерной игры, воспроизведения мультимедиа файлов и т. д.
Подобный способ не всегда оправдан, потому что для его применения необходимо иметь в наличии на компьютере дисковод для воспроизведения оптических дисков, кроме того, потребуется сам оптический диск для записи на него файла образа ISO. Некоторые оптические диски имеют защиту от несанкционированного использования.
Что делать, если на компьютере нет дисковода для запуска CD/DVD дисков? На современных ноутбуках все чаще отказываются от этого устройства, потому что в последнее время оптические диски стали не очень востребованы пользователями. Как открыть ISO файл без диска на компьютере?
Для того, чтобы открыть файл формата ISO можно воспользоваться несколькими способами:
- использование загрузочной флешки;
- монтирование образа на виртуальном приводе с помощью программы или встроенного средства операционной системы;
- открытие ISO образа с помощью программы.
Применение загрузочной флешки необходимо для записи ISO образа операционной системы Windows, антивирусного лечащего диска, диска восстановления системы от специализированной программы, или в других подобных случаях. Сначала пользователь записывает на загрузочную флешку образ диска, а затем загружается на компьютере с USB накопителя, для выполнения тех или иных действий, например, для установки Windows.
Самый распространенный способ: монтирование файла образа в формате ISO с помощью виртуального CD/DVD привода. Специализированная программа создает в Windows виртуальный привод. Система работает с ним, как с обычным физическим приводом, образ диска используется, как обычный компакт-диск.
В операционных системах Windows 10, Windows 8.1, Windows 8 появилось встроенное средство для создания виртуального привода, поэтому там нет необходимости в использовании стороннего софта для открытия ISO файлов.
Если возникает вопрос, как открыть файл ISO на Windows 7, то в этом случае, придется воспользоваться услугами сторонних программ, которые помогут смонтировать ISO образ на компьютере.
Третий способ: открытие файла ISO в программе для работы с образами или в архиваторе. Какой программой открыть ISO файл? Например, подойдут программы UltraISO, Alcohol 120%, Alcohol 52%, или Daemon Tools Lite (имеются другие подобные программы), или программы-архиваторы, например, WinRAR или 7-Zip.
Монтирование ISO файла в Daemon Tools Lite
DAEMON Tools Lite — бесплатная версия программы DAEMON Tools, предназначенной для эмуляции виртуальных приводов и создания образов дисков. Установите программу на свой компьютер в операционной системе Windows 7, для запуска или открытия образа диска в формате ISO.
После установки приложения, в Проводнике появится виртуальный дисковод BD-ROM. В бесплатной версии Daemon Tools Lite можно монтировать до 4 виртуальных приводов.
Выполните следующие действия для того, чтобы смонтировать ISO файл в Daemon Tools Lite:
- Нажмите на значок «Быстрое монтирование», находящийся в левом нижнем углу окна программы Daemon Tools Lite. Другой способ: кликните правой кнопкой мыши по иконке программы в области уведомлений, выберите «Монтировать».
- В окне Проводника выберите нужный образ, нажмите на кнопку «Открыть».
- В окне «Автозапуск» выберите требуемое действие. В данном случае, можно сразу запустить установку программы или открыть при помощи Проводника папку, для просмотра файлов.
В окне Проводника отображается смонтированный образ диска в виртуальном приводе.
Просмотр открытого ISO образа в виртуальном диске.
Для запуска приложения из открытой папки образа, кликните мышью по соответствующему файлу, находящемуся внутри папки.
Чтобы извлечь образ из виртуального дисковода в Daemon Tools Lite, проделайте следующее:
- Щелкните правой кнопкой мыши по виртуальному приводу в Проводнике.
- В контекстном меню выберите пункт «Извлечь».
Как открыть файл ISO в UltraISO
UltraISO — программа для работы с образами дисков на компьютере. В программе можно открыть, создать, редактировать, сохранить образ диска, записать на CD/DVD диск, создать загрузочную флешку.
Программа UltraISO добавляет свой виртуальный привод на компьютер, для открытия и запуска образа диска в формате ISO. При установке программы на компьютер нужно выбрать опцию «Установить ISO CD/DVD эмулятор (ISODrive)».
На компьютере появится виртуальный CD-диск. Если вы пропустили опцию создания виртуального привода при установке программы, добавить нужное количество виртуальных дисководов можно из настроек UltraISO, в том числе для переносной версии UltraISO Portable.
Сейчас посмотрим, как открыть файл ISO с помощью UltraISO.
Для открытия файла образа диска в окне программы выполните следующие действия:
- В окне программы UltraISO войдите в меню «Файл», в контекстном меню нажмите на «Открыть».
- В окне Проводника выберите образ диска в формате ISO.
- В окне UltraISO в верхней правой области отобразится содержимое файла.
Теперь файлы из образа диска доступны для выполнения необходимых операций: копирование, изменение, запись на CD или DVD диск, создание загрузочной флешки и т. п.
- Войдите в меню «Инструменты», нажмите на «Монтировать в виртуальный привод…».
- В окне «Виртуальный привод» нажмите на кнопку «Монтировать».
2 способ смонтировать образ диска в UltraISO, пройдите последовательные шаги:
- Кликните по виртуальному дисководу правой кнопкой мыши.
- В контекстном меню сначала выберите «UltraISO», а затем «Монтировать».
- В окне «Открыть ISO файл» выберите образ диска, нажмите на кнопку «Открыть».
Для открытия папки образа в Проводнике, щелкните правой кнопкой мыши по виртуальному приводу, в контекстном меню выберите «Открыть». Для автозапуска образа на ПК, щелкните правой кнопкой мыши по виртуальному дисководу, в контекстном меню выберите «UltraISO», а затем «Автозагрузка».
Извлечь ISO файл из эмулятора виртуального дисковода в UltraISO можно следующим способом:
- Щелкните правой кнопкой мыши по виртуальному диску.
- В открывшемся меню выберите «UltraISO», а потом «Извлечь».
- Перезапустите окно Проводника.
Как открыть ISO файл на Windows 10, Windows 8.1, Windows 8
В операционные системы Windows 10, Windows 8.1, Windows 8 встроено средство для монтирования образов дисков в виртуальном дисководе. Поэтому нет смысла устанавливать на свой компьютер стороннее программное обеспечение, потому что на ПК имеется системное средство.
- Нажмите правой кнопкой мыши на образ диска, в контекстном меню выберите «Подключить».
- В Проводнике появится виртуальный DVD-дисковод с образом диска.
Пользователь может открыть файл в папке или запустить выполнение программы.
Для удаления виртуального дисковода из Проводника, выполните следующие действия:
- Кликните правой кнопкой мыши по виртуальному приводу, в контекстном меню выберите «Извлечь».
- Смонтированный образ исчезнет из Проводника вместе с виртуальным приводом.
Как открыть ISO файл в WinRAR
Сейчас мы откроем файл ISO в архиваторе WinRAR. Для открытия файлов формата ISO необходимо добавить поддержку формата в настройках архиватора (по умолчанию, поддержка формата ISO отключена).
- Откройте главное окно программы WinRAR, войдите в меню «Параметры», выберите «Установки…».
- В окне «Установки» откройте вкладку «Интеграция». В разделе «Ассоциировать с WinRAR» поставьте флажок напротив «ISO», нажмите на кнопку «ОК».
Щелкните правой кнопкой мыши по образу диска в формате ISO, в контекстном меню выберите «Извлечь файлы…».
В окне архиватора WinRAR откроется ISO образ диска. Файлы из образа можно копировать, извлекать, изменять.
Открытие файла ISO в 7-Zip
Бесплатный архиватор 7-Zip поддерживает открытие ISO файлов.
- Кликните правой кнопкой мыши по файлу в формате «.ISO».
- В контекстном меню выберите «7-Zip», а затем «Открыть архив».
Выводы статьи
Для открытия файла в формате «.ISO» воспользуйтесь средством операционной системы Windows, работающем в Windows 10, Windows 8.1, Windows 8, или сторонним программным обеспечением. Программы Daemon Tools Lite и UltraISO создают на компьютере виртуальный дисковод, в котором можно открыть образ диска, как на обычном физическом приводе. Архиваторы WinRAR и 7-Zip поддерживают извлечение содержимого из ISO файлов.
Источник
6 Простых способов как открыть файл ISO на Windows (7/8/10)
Как открыть файл ISO на Windows?
У неуверенных пользователей ПК при столкновении с файлов формата ISO возникают трудности.
Что это? Как открыть? Что с ним делать?
Сейчас мы в этом разберемся.
Содержание этой статьи:
Таблица: общее описание
Daemon Tools
Alcohol
UltraISO
7-zip
WinRAR
Проводник Windows 8-10
Встроенный инструмент _ _
Что такое ISO-файл?
Образ ISO часто используется для создания копии установочных программ например Windowds
ISO-файл – это оптический образ CD или DVD диска, содержащий систему файлов ISO 9660.
Образ представляет собой простой файл. При помощи специализированных программ его можно использовать вместо стандартного компакт-диска.
Такой файл имеет меньше информации, чем сам диск, с которого он был списан. На диске может быть информация, которая может защищать его от копирования.
Сохранять такую информацию могут только программы, обладающие такой возможностью.
Посмотреть информацию ISO-файла можно с помощью программ-архиваторов, способных поддерживать такой формат.
Нередко такой файл используют с целью «упаковать» как можно больше файлов и папок в один архив.
Этот формат подразумевает хранение и распространение загрузочных и других больших файлов с большей скоростью, нежели через съемные или другие физические носители.
Сейчас формат ISO используют все чаще.
Основная сложность с такими файлами состоит в том, что ОС Windows Vista и XP изначально не могут распознать их формат, из-за чего некоторые неопытные пользователи ПК испытывают затруднения.
При попытке открытия без предварительно установленного, стороннего, программного обеспечения, старые операционные системы не знают что делать с этим файлом.
Как открыть файл ISO?
Рис. 2 . Создание образа диска
Такой формат чаще всего используют для передачи информации с CD или DVD через сеть Интернет или носители.
В архив сохраняются все необходимые данные, которые потом переносят и распаковывают на другом компьютере.
В последнее время, такой формат стали использовать часто, поэтому, как открыть его следует знать каждому пользователю ПК, ведь не каждый компьютер сможет сразу подобрать подходящую программу.
Этот формат используют для архивирования игр и данных операционных систем.
Это делают для того, чтобы можно было выполнить запуск, не имея физического диска, а при наличии лишь его образа. В таком случае можно обойтись без распаковки.
Можно просто запустить файл двойным щелчком мыши. Но если нужно извлечь информацию из виртуального диска, то потребуется специальная программа.
На данный момент, есть несколько более известных, бесплатных программ, которые удобны в использовании и доступны любому пользователю. Итак, чем же открыть ISO-файл?
Daemon Tools
Daemon Tools – программа для создания образов CD/DVD дисков.
Дисковод создается программным способом, после чего воспринимается компьютером, будто в нем имеется диск. Это позволяет пользоваться образами, как физически существующими дисками, находящимися в CD-ROM.
Есть возможность создания образов в различных форматах для последующего использования в этой и других аналогичных программах.
Виртуальный дисковод создается для увеличения скорости передачи информации и уменьшения износа носителей.
Одна из самых популярных утилит для создания образов и их распаковки.
Рис. 3. Страница загрузки утилиты
На официальном сайте разработчика можно найти бесплатную версию, но после обновления ее придется купить. Пройдите на сайт разработчика и нажмите кнопку «Загрузить» .
Для того чтобы открыть нужные Вам файлы, достаточно будет Lite-версии. Такая версия подойдет, если Вам не нужно выполнять каких-либо сложных манипуляций. Она находится на втором месте, на сайте разработчика.
После загрузки программы, устанавливаем ее и запускаем. Для создания образа, кликаем на кнопку, показанную на рис.4.
Рис. 4. Создание образа в Daemon Tools
После нажатия на эту кнопку, нужно выбрать файл, который хотите преобразовать.
Но он запустится не в программе, тем не менее, его можно будет найти в «Моем компьютере», как диск, находящийся в дисководе.
Открыть его можно также через «Мой компьютер», но перед этим его нужно запустить в программе. Для этого нажимаем соответствующую кнопку, показанную на рис.5.
Рис.5 Запуск образа в работу.
После запуска образа, его будет видно в «Моем компьютере», где его уже можно будет открыть.
Рис.6 Добавленный образ диска.
Через Daemon Tools работа достаточно проста.
Учитывая тот факт, что в последнее время файлы типа ISO стали довольно популярны и распространены, данную программу нужно иметь у себя на ПК.
Системные требования у нее небольшие, объем памяти занимает минимальный. Дополнительно можно отметить, что данная утилита зачастую устанавливается вместе с игрой, как обязательное приложение, если это происходит с диска через привод.
Источник
Один из самых популярных форматов, особенно в Рунете и многие не знают, как с ним взаимодействовать. Конечно же мы расскажем, чем и как открыть файл ISO, какой программой лучше всего это делать и поделимся своими наработками.
Ниже вы можете выбрать нужную операционную систему или программу.
Выберите нужную платформу:
- Windows 10
- Windows 11
- Windows 7
- Android
- Онлайн
Открытие в приложениях:
- Daemon Tools
- UltraISO
- WinCDEmu
- Архиваторы
Для вас мы выбрали самые оптимальные варианты, которые проверили лично. Мы ценим ваше время, поэтому в материале постарались описать действия максимально понятно и кратко. Если он окажется для вас полезным, то мы были бы очень благодарны, если вы им поделитесь в социальных сетях.
Начиная с Windows 8.1 пользователю предлагается воспользоваться функционалом самой ОС, чтобы работать с образами. Для многих из вас этого хватит, поэтому расскажем, как и что необходимо сделать.
Пошаговая инструкция:
- Через проводник находим месторасположение образа — нажимаем на него правой кнопкой мышки (ПКМ) – «Подключить»;
- Теперь в боковой панели мы видим новый «DVD-дисковод», а значит эмулирование прошло успешно;
- По окончанию работ необходимо деактивировать «дисковод»: ПКМ – «Извлечь».
Более опытным пользователем, которые хотят получить доступ к различным опциям и настройкам, лучше инсталлировать программы, которые описаны в данном обзоре. Итак, как видите ничего сложного и теперь вы знаете, как открыть ISO файл на Windows 10 без программ в проводнике.
Идём дальше.
Windows 11
Весь мир постепенно переходит на 11 версию ОС, поэтому для наглядности мы повторим всё еще и на ней. Принцип действия аналогичен и не требует установки дополнительного ПО, всё уже имеется в самой системе.
- Достаточно найти образ — правая кнопка мыши – подключить (также обратите внимание, что сверху на панели также появилась опция подключения);
- Автоматически появилось новое устройство.
Также не забывайте, что после того, как вы выполните всё необходимое, потребуется отключить устройство, а делается это очень просто. В верхней панели достаточно нажать на «Отключить» (см. скриншот ниже):
Если вам потребуется больше возможностей помимо просмотра и эмуляции, то потребуется установить специализированное программное обеспечение. Далее речь пойдет как раз о нём.
Если вы не сможете найти для себя подходящего варианта, то обязательно свяжитесь с нами с помощью формы обратной связи. Мы постараемся подобрать для вас что-нибудь, что поможет решить главную задачу. Для этого детально опишите ваши требования и нюансы, если они есть. Мы дополним наш материал, а также вышлем наши рекомендации вам на электронную почту.
Windows 7
Теперь мы расскажем, чем и как открыть ISO файл на Windows 7, т.к. на этой операционной системой пользуются огромное количество людей, поэтому мы не могли обойти её стороной. Какие программы мы порекомендуем? Начнем, как обычно, с бесплатных вариантов, т.к. наши читатели предпочитают именно их.
Daemon Tools Lite
Конечно, эту программу практически сразу посоветуют многие специалисты и будут правы, т.к. базовый функционал позволяет выполнять большинство нужных операций, а простой и понятный интерфейс только подтверждает правильность выбора.
Бесплатная версия имеет одну особенность – иногда в процессе работы будет появляться реклама в виде всплывающих окон. Будем считать, что вы уже скачали её и установили себе на компьютер.
Переходим непосредственно к пошаговой инструкции:
- В левом нижнем углу нажимаем на «Быстрое монтирование»;
- Находим ISO файл и открываем его;
- Ждём, когда закончится процесс монтирования (до 10 Гб – 5-30 секунд) и видим, что внизу появилось новое устройство. В скобках указан идентификатор привода;
- Теперь для просмотра содержимого нам потребуется перейти в «Мой компьютер» и кликнуть на образ в виде носителя с нужной буквой.
Как видите все занимает считанные минуты. А вот чем открыть файл ISO на компьютере, если по каким-то причинам вам не подошёл Daemon Tools Lite?
UltraISO
Это уже платное приложение (актуальная цена 30 долларов) с мощным функционалом, но устаревшим интерфейсом, который вдобавок не поддерживает масштабирование (у владельцев больших мониторов с активированной функцией будут наблюдаться проблемы с отображением многих элементов).
- Инструменты – Монтировать в виртуальный привод или F6;
- Нажимаем на кнопку «…» (см. скриншот ниже, она малозаметна) и ищем образ;
- Теперь «Смонтировать»;
- В окне ниже вы можете увидеть содержимое и выполнить необходимые действия.
Алгоритм действий достаточно примитивный и вы сможете легко повторить его. Также это будет актуально для Windows XP.
WinCDEmu
Подойдет тем, кто предпочитает бесплатный и очень легкий «продукт». Для открытия и монтирования действительно идеальное решение. Что необходимо сделать после инсталляции?
- Для начала мы открываем папку с помощью проводнику, где хранится наш образ;
- Нажимаем по нему правой кнопкой мыши – «Открыть с помощью» — «WinCDemu Mounter»;
- Или же «Выбрать букву диска и монтировать»:
- Появится диалоговое окно. Если надо сменить букву привода, то нажмите на «…» и произведите замену. Также по необходимости можно выставить галочку напротив пункта «Возобновлять после перезагрузки», если планируете работу с образом и будете выключать ПК. Если всё устраивает и нет нужды вносить изменения, то можно кликнуть сразу же на кнопку ОК.
- Идём в «Мой компьютер» и проверяем результат. Видим, что всё отлично.
Онлайн сервисы
В принципе можно открыть файл ISO онлайн, но этот способ будет иметь свои недостатки и достаточно существенные. Им стоит пользоваться только в самом крайнем случае, когда другого выбора нет.
Приступаем:
- https://www.ezyzip.com/ru-iso.html — переходим на сайт;
- Нажимаем на кнопку «Выберите файл…», ищем образ на диске;
- Ждём открытия и получаем содержимое загруженного документа. Если нужно просмотреть конкретный файл, то нажимаем на справа напротив кнопку «Открыть»;
- Также можно сохранить отдельные документы. Достаточно кликнуть на «Сохранить». Можно это сделать и на сервис Dropbox.
Вот такой вариант мы нашли для вас. Есть аналогичные сервисы, но мы часто сталкивались с ошибками, некорректной работой почти везде, поэтому остался только один сайт.
Напоминаем, что, когда вы загружаете какие-либо данные на сторонние серверы, то нет гарантии, что они не попадут к третьим лицам. Если файл ISO содержит приватную или важную информацию, утеря которой будет грозить вам неприятностями или проблемами, то лучше откажитесь от этого способа в пользу обычных программ.
Android
Дальше мы подробно расскажем, чем и как открыть файл ISO на Андроиде, т.к. может возникнуть и такая необходимость. Представляем нашу небольшую подборку приложений из Play Маркета, которые мы можем порекомендовать. Доверьтесь нам, другие варианты просто не нужны.
WinRAR
- Классический архиватор, который также умеет работать с форматом ISO. Устанавливаем на телефон, запускаем и ищем папку, в которой находится документ и кликаем по нему 2 раза;
- Непосредственно просмотр содержимого;
- Если надо открыть какой-либо файл, то снова двойной тап. В зависимости от формата вам будет предложено выбрать подходящую программу. В нашем случае WPS Office;
- Повторяем пункт 1, только теперь мы ставим галочку напротив нужного файла и нажимаем на кнопку распаковки выше;
- Появляется окно с различными опциями, но для большинства из вас они не пригодятся, поэтому дальше «ОК»;
- Автоматическое перенаправление в место распаковки.
ZArchiver
- Ищем папку с файлом ISO (обычно это Downloads);
- Тап по нему и появляется диалоговое окно. Выбирайте, что именно хотите сделать (просмотр или распаковать) и, собственно, всё.
Еще имеется ISO Extractor и вы можете протестировать это ПО, но мы не смогли из 5 разных ISO открыть 4, поэтому в список он включен не был.
Без эмуляции на компьютере
А какой программой открыть файл ISO без эмуляции и как это сделать лучше всего? Для этих целей вы можете использовать практически любой архиватор. Вы можете ознакомиться с подборкой лучших бесплатных архиваторов для Windows на русском языке на нашем сайте.
Мы же предложим оптимальный вариант, по нашему мнению, однако и другие программы также легко справятся с этой задачей.
WinRAR
Подойдет идеально для дома. Алгоритм действий следующий:
- Находим месторасположение файла — кликаем по нему правой кнопкой мыши — «Открыть в WinRAR»;
- Теперь вы можете увидеть, что непосредственно находится в документе. Если хотите просмотреть содержимое какого-то конкретного файла, то можно либо 2 раза щелкнуть по нему, либо нажать на иконку «Просмотр».
Достоинства:
- Удобный и продуманный интерфейс. Смотрится современно и органично, красивые иконки, удобная интеграция в проводник ОС;
- По окончанию тестового периода вы также можете продолжать пользоваться ПО, однако после каждого запуска вам будет предложено купить лицензию. Такая политика компании только поспособствовала улучшению её рейтинга среди конкурентов.
7-ZIP
Лучше скачать для небольших коммерческих организаций, если нужно что-то бесплатное.
- Запускаем 7-ZIP и находим документ на HDD;
- Для открытия можно нажать Enter.
Если вы хотите интегрировать приложение в контекстное меню, то необходимо перейти в «Сервис» — «Настройки» — «7-ZIP» — поставить галочку рядом с пунктом «Иконки в контекстном меню».
Ниже можете исключить ненужные функции.
Достоинства:
- Можно официально установить на ПК государственных и частных компаний;
- Делает всё, что и остальные (а часто и лучше), но на базе примитивного и откровенно устаревшего интерфейса.
Мы представили вам самые актуальные способы того, чем открыть файлы ISO и какая программа лучше всего это делает. Надеемся, что вам это поможет сэкономить время.
ISO файл или по-другому «образ» — это эмуляция оптического диска с поддержкой структуры файловой системы. На образы записываются игры, программы, операционные системы. Другими словами — это способ собрать множество данных в одном файле. Рассмотрим способы, как открыть ISO файл.
Открываем ISO-файл стандартными средствами Windows
Операционные системы начиная с версии 8.1 и 10 умеют открывать файл стандартными средствами, поэтому сторонние утилиты можно не использовать.
Порядок действий следующий:
- Найти образ в папке;
- Правой кнопкой открыть контекстное меню и выбрать «Проводник».
После этого операционная система откроет папку с файлами, которые были помещены в Iso при монтировании.
С помощью архиваторов
Архиваторы — это программы для упаковки и чтения сжатых файлов. Обычно они используются для уменьшения размера данных и для объединения нескольких файлов в один архив. Но с их помощью можно также открыть образ. Мы рассмотрим два самых популярных и бесплатных архиватора, которые подойдут для этой задачи.
WinRAR
Программа легко устанавливается и почти не занимает места на жестком диске. Возможно, она даже уже установлена на компьютере, так как Winrar часто входит в начальный пакет программ операционной системы, как одна из самых необходимых. Но если она все-таки не установлена, ее можно скачать с официального сайта.
После установки нужно выполнить следующие действия:
- Развернуть контекстное меню и выбрать «Открыть в Winrar».
- Найти установочный файл.
После распаковки образа через архиватор можно увидеть множество файлов. Файл, который поможет установить игру или программу, обычно именуется как «Setup» или «Launcher». Если такого в списке нет, нужно найти файл с расширением «.exe». С помощью него уже можно будет открыть окно установки.
Скачать с софтпортала: https://www.softportal.com/winrar.html
7-zip
Эта программа имеет более простой алгоритм установки и интеграцию, чем Winrar. Она не встраивается в операционную систему, поэтому при необходимости ее можно легко удалить. Вот как открыть образ с помощью 7-zip:
- В контекстном меню выбрать «7-zip», а затем «Открыть архив»;
- Найти установочный файл в открывшемся архиве.
Скачать с софпортала: https://www.softportal.com/7-zip.html
Используем эмуляторы приводов
Чтобы открыть файл ISO на windows, можно воспользоваться эмуляторами — программами, которые специально предназначены для создания и чтения образов. Разберем два самых популярных варианта с бесплатным пробным периодом, не ограничивающим необходимый функционал для монтирования.
Daemon Tools Lite
Программа является одним из самых простых, но функциональных эмуляторов. Советуем использовать именно версию «Lite», так как она имеет облегченный интерфейс, но при этом сохраняет необходимый набор инструментов для работы. Программу можно бесплатно скачать с сайта разработчика.
Во время установки может появиться раздел с настройками и установкой нового оборудования. Советуем оставить настройки по умолчанию и обязательно согласиться на установку драйверов, чтобы программа в дальнейшем работала корректно.
Алгоритм следующий:
- Открыть программу и найти раздел «Образы дисков»;
- Выбрать пункт «Быстрое монтирование»;
- Добавить Iso;
- Выполнить установку.
UltraIso
Некоторые файлы имеют расширения, отличные от «.iso», но все равно являются образами, например «.mds» и «.isz». Для монтирования таких образов лучше всего подойдет утилита UltraIso. Она имеет схожие с Daemon Tools функции, но работает с гораздо большим числом расширений.
Порядок действий, следующий:
- Открыть в верхнем меню «Инструменты» и выбрать «Монтировать виртуальный привод»;
- Нажать на иконку с тремя точками;
- Открыть нужный образ;
- Выбрать пункт «Монтировать»;
- Нажать на иконку увеличительного стекла;
- Найти в открывшейся папке установочный файл.
Как удалить виртуальный привод
После того, как образ смонтирован, установка будет продолжаться в обычном режиме, как это происходит с любыми другими программами. Однако если монтирование производилось с помощью эмуляторов, после завершения установки останется созданный виртуальный привод, который будет отображаться в папке «Компьютер». Его можно удалить через эмулятор.
Для Daemon Tools:
- Открыть программу и зайти в «Образы дисков»;
- Нажать правой кнопкой по образу и выбрать «Удалить».
Для UltraIso:
- Запустить утилиту от имени администратора;
- Открыть вкладку «Опции» и перейти в «Настройки»;
- Выбрать вкладку «Виртуальный привод»;
- Указать «Нет» в разделе «Количество приводов» и нажать «Ок».
Удалять виртуальный привод следует не всегда. Некоторые игры и программы требуют наличие вставленного диска. Виртуальный привод как раз эмулирует его наличие, поэтому программа с таким требованием может работать. Если же для работы программы не требуется наличие диска, привод можно удалять без последствий.

Чтобы пользоваться файлами из ISO-образа далеко не всегда нужно его монтировать спец. программами — в ряде случаев можно обойтись чем-нибудь сподручным: каким-нибудь архиватором типа WinRAR’а 👌.
Кстати, а если вы пользуетесь современной версией ОС Windows 10 (или 11-й) — то функция просмотра ISO-файлов уже встроена в проводник, и на всё-про-всё потребуется 2 клика мышкой!
В общем, ниже несколько пошаговых скриншотов с подробном объяснением по распаковке и работе с файлами из ISO.
Думаю, что начинающим пользователям будет полезно для установки игр, ПО, и пр. «добра» из образов.
Итак…
*
Содержание статьи
- 1 С помощью каких программ можно извлечь файлы из ISO
- 1.1 Вариант 1: WinRAR или 7-Zip
- 1.2 Вариант 2: проводник (при работе в ОС Windows 10/11)
- 1.3 Вариант 3: Daemon Tools (также для BIN, MDF, NRG и др. образов)
- 1.4 Вариант 4: спец. утилита UltraISO
→ Задать вопрос | дополнить
С помощью каких программ можно извлечь файлы из ISO
Вариант 1: WinRAR или 7-Zip
WinRAR и 7-ZIP одни из самых популярных архиваторов на сегодняшний день. Как правило, хотя бы один из них 100%-но установлен на ПК. Рассмотрим, как с помощью них можно «разделаться» с ISO…
*
Если говорим о WinRAR
Сначала необходимо открыть настройки программы (если он у вас установлен — ярлычок должен быть в меню ПУСК).
Открываем WinRAR
В настройках нужно открыть вкладку «Интеграция» и разрешить программе ассоциировать ISO файлы с собой. См. пример ниже. 👇
Интеграция — ассоциировать файлы ISO с WinRAR
Теперь зайдя в папку с ISO-образом — вы увидите, что на нем появился значок WinRAR (как на обычном архиве).
Т.е. его можно открыть двойным кликом мышки и извлечь всё его содержимое туда, куда вам нужно 👍…
Легко же?!
Извлечь ISO как архив!
Если говорим о 7-ZIP
Достаточно просто кликнуть правой кнопкой мыши по файлу ISO, и в контекстном меню проводника выбрать «7-ZIP/Распаковать…». Пример см. ниже на скрине. 👇
Распаковать ISO файл с помощью 7-ZIP архиватора
*
Вариант 2: проводник (при работе в ОС Windows 10/11)
Если у вас установлена современная версия ОС Windows 10 (или 11-я) — то она позволяет штатными средствами проводника подключать и открывать ISO образы как «обычные папки» (почти 👌).
Как выглядит весь процесс:
- Сначала находите нужный ISO;
- Затем кликаете по нему правой кнопкой мышки и выбираете «Подключить» (если функции «Подключить» у вас не появляется — см. др. способы);
Подключить… (Опция доступна в Windows 10)
- После, останется зайти в «Мой компьютер/Этот компьютер» и скопировать все файлы из появившегося виртуального CD-Rom. 👇
Этот компьютер
*
Вариант 3: Daemon Tools (также для BIN, MDF, NRG и др. образов)
Daemon Tools — это небольшая утилита, способная воссоздать на ПК виртуальный дисковод и открывать в нем самые разные образы: ISO, BIN, MDF, NRG и др.
Установка Daemon Tools стандартная (поэтому ее не рассматриваю). После запуска программы — просто кликните левой кнопкой мышки по одному из дисководу (в нижней части окна) и выберите ISO, который нужно открыть. См. пример ниже. 👇
Daemon tools — открываем образ ISO
Далее можно зайти в «Мой компьютер», открыть виртуальный дисковод и скопировать (извлечь) с него все файлы, что вам нужны.
Открываем проводник — находим CD-ROM и копируем все нужные нам файлы
Вставить — проводник
*
Вариант 4: спец. утилита UltraISO
UltraISO — программа, которая позволяет не только открыть и что-то извлечь из ISO-образа, но и редактировать его, и сжать (что во многих случаях может быть гораздо полезнее).
Что касается нашей задачи: после установки и запуска программы, перейдите в меню «Файл/Открыть…» и укажите образ ISO (сочетание Ctrl+O).
UltraISO — открыть файл ISO
Далее вы увидите все файлы и каталоги, которые есть в этом образе. Вам останется только выделить нужные из них, нажать ПКМ и в меню выбрать «Извлечь…» (скриншот ниже 👇).
Извлечь в…
*
Дополнения по теме — будут кстати!
На этом пока всё, удачи!
👣
Первая публикация: 02.05.2020
Корректировка: 02.02.2022


Полезный софт:
-
- Видео-Монтаж
Отличное ПО для создания своих первых видеороликов (все действия идут по шагам!).
Видео сделает даже новичок!
-
- Ускоритель компьютера
Программа для очистки Windows от «мусора» (удаляет временные файлы, ускоряет систему, оптимизирует реестр).
Содержание
- Файл формата ISO: чем открыть, описание, особенности
- Общее описание формата iso
- Как и чем открыть файл iso расширения
- На windows 7
- На windows 10
- На Mac OS
- На Android
- Монтирование поврежденных дисков
- Как открыть файл ISO в Windows 7
- 1. WinRAR
- 2. 7-zip
- 3. ISO Workshop
- 4. Daemon Tools
- 5. Alcohol 52%
- 6. UltraISO
- Как и чем открыть ISO файл образа диска на компьютере Windows
- Что такое ISO
- Как открыть ISO и смонтировать или записать с помощью проводника Windows
- Приложения для взаимодействия с ISO
Файл формата ISO: чем открыть, описание, особенности
Самый распространенный формат образов дисков – это ISO. Открыть ISO способны любые эмуляторы цифровы.
Самый распространенный формат образов дисков – это ISO. Открыть ISO способны любые эмуляторы цифровых дисков, а в некоторых ОС стандартные утилиты. Формат получил такое название от наименования файловой системы компакт дисков ISO 9660 – отсюда и расширение ISO. Чем открыть такие файлы на разных ОС, разберемся ниже.
Общее описание формата iso
ISO – цифровая копия CD, DVD, Blue Ray дисков и иных физических носителей информации. Такие файлы создаются эмуляторами оптических дисков. С компакт-диска копируется информация и файловая система, создается как один файл. Получившийся файл называется виртуальным диском. При наличии эмулятора виртуального привода – программы, которая имитирует дисковод и вставленный в него диск, можно открыть файл ISO.
Образы служат для резервного копирования информации, копирования информации с физических носителей, ее передачи с физических носителей по интернету с сохранением файловой структуры и для тиражирования дисков. При перезаписи данных с одного диска на другой простого копирования недостаточно. Дублировав файлы с диска на диск, структура принимающего диска не меняется. Это значит, что если стоит задача создать диск-установщик какой-либо программы, например Windows, то просто скопировав папки установщик мы не получим. Чтобы копия работала, нужно перенести и файловую систему. Для этого используют образы дисков.
Проще говоря, цифровой копией можно пользоваться также как настоящей, только без физической оболочки. Что, впрочем, редко бывает нужно, поскольку в новых компьютерах, моноблоках и ноутбуках нет дисководов.
Отметим, что область использования образов дисков не ограничивается компакт-дисками. Их можно размещать на любые носители, например, на USB-устройства.
Большинство выпускаемых игр, программ, фильмов создаются именно в формате ISO. Даже такие гиганты как Windows используют это расширение для создания загрузочных флешек и дисков со своей ОС.
Стоит иметь в виду, что ISO-образы содержат меньше данных, чем оригинал. Например, ISO не включает служебную информацию носителя, где находится защита от взлома. Это позволяет создавать нелицензионные копии программ.
Как и чем открыть файл iso расширения
Для просмотра виртуальных дисков нужно специализированное ПО, даже для популярного формата ISO. Открыть виртуальные диски можно эмуляторами.
Программы для открытия ISO:
На windows 7
Если вы задаетесь вопросом, как открыть файл ISO на windows 7, не беспокойтесь, сложностей это не вызовет. Указанные выше программы и алгоритмы подойдут для решения этой задачи. После установки эмулятора перетяните файл в рабочее окно или откройте ISO, указав его местоположение в окне, которое появится после нажатия клавиши «открыть» или «создать образ». Когда программа смонтирует образ в «Моем компьютере» появится значок дисковода – это виртуальный привод. Нажав на него образ запустится как настоящий диск.
На windows 10
С развитием Microsoft вопрос как открыть файл ISO на windows 10 отпал сам собой. Начиная с Windows 8, разработчики добавили в ОС возможность открывать файлы ISO без постороннего софта. Для этого нужно найти файл в проводнике и нажать «Открыть». Произойдет автоматическое разархивирование и вам откроется доступ к содержимому образа. В случае, когда нужно создать виртуальный диск, такой способ не подойдет. Виртуальные диски монтируются перечисленными выше программами для эмуляции.
На Mac OS
На технике Apple возможность открыть ISO предусмотрена изначально, дополнительных установок не требуется. Как и на Windows 10, софт нужно ставить если нужно полноценно эмулировать образ. Но обычно это не требуется, файлы открываются и так, игр на Mac OS практически не выпускают, а дисководов в компьютерах этой фирмы нет.
На Android
Как открыть файл ISO на смартфоне – редкий вопрос, но возникающий. Есть приложение ISO Extractor, которое способно открывать образы на мобильных устройствах. Однако пользователи пишут, что приложение не стабильно и не в полной мере отображает содержимое виртуального диска. Поэтому надежнее и проще будет смонтировать образ на компьютере, чем пытаться сделать это на телефоне. Хотя продвинутые пользователи через программу DriveDroid загружают на смартфоны образ персонального компьютера и используют его как USB-загрузочник.
Монтирование поврежденных дисков
Образы дисков применяются в ситуациях восстановления поврежденных физических носителей. С помощью программы IsoBuster компьютер минуя операционную систему подключается к приводу и сканирует оптический диск. Затем программа копирует с диска информацию и файловую систему и создает образ поврежденного диска. Он может быть как в формате ISO, так и в других аналогичных форматах.
Источник
Как открыть файл ISO в Windows 7
Подборка различных бесплатных способов открытия ISO-образов в среде Windows 7, нативно не поддерживающей их подключение.
Как открыть файл ISO в Windows 7? ISO – это формат образа оптического диска, в котором хранится различный контент. Как, например, скопированные с физических оптических дисков данные, установочные процессы операционных систем, файлы установки программ и игр, а также прочая информация, которую мы качаем из сети. Windows 8.1 и 10 нативно поддерживают ISO, в этих системах мы можем обычным двойным кликом подключать образы для отображения в проводнике и работать с их содержимым, т.е. открывать данные и копировать их на диск компьютера. А вот предшественница Windows 7 нативно не поддерживает ISO. Для работы с образами ей нужен сторонний софт. Что это за софт? Рассмотрим несколько бесплатных программ.
1. WinRAR
WinRAR – это известный архиватор для Windows, программа не бесплатная, но её особенность заключается в том, что триал-версией, в которой работает практически весь функционал, можно пользоваться без каких-либо ограничений. WinRAR работает с файлами ISO как с архивами. Вызываем на образе контекстное меню и выбираем нужный из вариантов: можем извлечь содержимое образа в указанную папку (пункт «Извлечь файлы»), в папку текущую или в специально созданную с именем образа. Если нам нужно просто посмотреть содержимое ISO или скопировать отдельные данные, тогда выбираем открытие образа.
При открытии содержимое образа появится в окне WinRAR, и в нём с помощью кнопок на панели инструментов или опций в контекстном меню можем извлекать отдельные данные в указанную папку или открывать отдельные файлы для просмотра.
2. 7-zip
С помощью бесплатного архиватора 7-zip с образами ISO можно работать точно так же, как с использованием WinRAR. Вызываем на файле контекстное меню, кликаем «7-zip». Далее выбираем опции распаковки содержимого образа в указанную папку (пункт «Распаковать»), в текущую папку или в специально созданную с именем образа. Либо же задействуем опцию открытия архива.
При открытии архива в окне 7-zip с помощью кнопок на панели инструментов программы или опций в контекстном можем работать с отдельным содержимым образа – копировать его на диск компьютера и открывать для просмотра отдельные файлы.
3. ISO Workshop
Бесплатная ISO Workshop – это уже узкопрофильная программа для работы именно с файлами ISO. И в число её возможностей входит извлечение их содержимого. В главном окошке программы жмём «Извлечь файлы».
Нажимаем на панели инструментов «Открыть», указываем путь к файлу ISO.
Далее выбираем все или отдельные данные, нажимаем кнопку на панели инструментов «Извлечь».
И указываем папку для извлечения данных.
Это мы рассмотрели тип программ, которые предоставляют доступ к содержимому ISO-образов в своём интерфейсе. Но есть ещё тип программ, который позволяет подключать ISO на системном уровне. И тогда содержимое образа будет отображаться в проводнике Windows и обзорных средах программ так, как содержимое физического CD/DVD-диска. Такие программы реализуют в среде Windows виртуальные приводы и позволяют монтировать в эти приводы образы оптических дисков.
4. Daemon Tools
При установке Daemon Tools сама прописывается в системе программой открытия файлов ISO по умолчанию, и нам для подключения образа достаточно просто двойным кликом открыть его.
Далее можем лицезреть его содержимое в проводнике и сторонних программах, открывать файлы, копировать всё, что нам нужно. Для отключения ISO делаем то же, что и для оптического диска в приводе – вызываем контекстное меню на виртуальном приводе (дисководе) и жмём «Извлечь».
Альтернативный вариант работы с подключением и отключением образов – гаджет Daemon Tools. Кнопкой-плюсиком добавляем для монтирования ISO.
Либо же просто перетаскиваем файл в окошко гаджета.
Для размонтирования (т.е. отключения) в окошке гаджета нажимаем кнопку-крестик подключённого образа. Для размонтирования всех приводов жмём кнопку отсоединения и подтверждаем действие.
Каждый новый ISO по умолчанию будет подключаться в новый виртуальный привод, пока их число не достигнет максимально возможного в редакции Lite количества – 4-х. И тогда подключение будет осуществляться в существующие виртуальные приводы путём замены образа.
5. Alcohol 52%
Alcohol 52% – ещё одна профильная программа для работы с образами оптических дисков, урезанный вариант другой, более известной программы Alcohol 120%, вариант без функционала записи оптических дисков. Alcohol 52% в бесплатной редакции позволяет создавать максимум 2 виртуальных привода и монтировать в них поддерживаемые форматы образов. Для подключения ISO добавляем его обычным перетаскиваем в окно программы. В контекстном меню выбираем «Смонтировать на устройство».
И можем разбираться с содержимым ISO в проводнике Windows. Для отключения используем либо извлечение из контекстного меню виртуального привода в проводнике, либо опцию «Демонтировать образ» в контекстном меню на файле ISO в окне Alcohol 52%.
Упростить подключение ISO можно путём установки ассоциации Alcohol 52% с файлами этого формата в настройках программы. Идём в настройки.
Во вкладке «Ассоциации файлов» отмечаем галочкой ISO.
После этого в контекстном меню на образах этого формата появятся опции «Смонтировать образ» и «Демонтировать образ» – соответственно, опции подключения и отключения.
По умолчанию программа реализует только один виртуальный привод. Чтобы иметь возможность работать одновременно с двумя подключёнными ISO, нужно в настройках, во вкладке «Виртуальный диск» добавить ещё один виртуальный привод.
И тогда в окне Alcohol 52% и контекстном меню на файлах ISO при подключении сможем выбирать, в какой из двух приводов подключать образ.
6. UltraISO
Наконец, ещё одна программа для подключения ISO на системном уровне путём реализации виртуальных приводов – UltraISO. Это функциональная программа, включающая достаточно большой спектр возможностей по работе с образами ISO, в частности, по их редактированию, и она платная. Но у неё есть бессрочный пробный период, в нём урезаны возможности по редактированию образов в части сохранения файла весом не более 300 Мб, но нет никаких ограничений в части подключения ISO. Максимальное число виртуальных приводов, которое может быть реализовано программой – 8.
Для запуска UltraISO нажимаем в приветственном окошке «Пробный период».
Идём в настройки программы.
Во вкладке «Виртуальный привод» указываем нужное нам число приводов, т.е. столько, сколько хотим, чтобы одновременно могло быть подключено разных ISO.
Для подключения образа вызываем на нём контекстное меню и монтируем в нужный виртуальный привод. В контекстном меню на файлах ISO появится пункт с опциями программы UltraISO, и в их числе будут пункты монтирования в виртуальные приводы под теми или иными буквами.
Отключать образы можно либо с помощью опции извлечения в контекстном меню виртуального привода в проводнике Windows, либо на самом файле ISO с помощью пункта «Извлечь» в числе опций UltraISO.
Источник
Как и чем открыть ISO файл образа диска на компьютере Windows
В данном материале речь пойдет о том, как открыть ISO. Windows позволяет взаимодействовать с файлами такого формата с помощью встроенных возможностей, но если их оказывается недостаточно, этот обзор поможет вам выбрать оптимальную стороннюю программу для взаимодействия с образами дисков. В этом формате создаются, как наиболее распространенные CD и DVD образы, так и более редкие Blu-Ray.
Интересующий нас формат настолько востребован, что корпорация Microsoft использует именно его для выпуска сборок операционной системы Windows. Программа, открывающая ISO, пригодится даже тем, кто захочет создать загрузочную флешку. Некоторые из представленных ниже приложений умеют не только распознавать образы, но также редактировать их либо запускать с функциями настоящего диска, используя для этого виртуальный привод.
Что такое ISO
Речь идет об образе диска, который представляет собою электронную копию носителя, помещенную в виде отдельного файла на жесткий диск компьютера. Подобная копия может быть сохранена не только в формате ISO, для описанной цели также используются форматы:
В образ можно поместить, как всю информацию, которая хранится на исходном диске так и ее часть. Кроме того, при необходимости ISO можно сформировать из собственноручно отобранных файлов. Люди, которые разрабатывают уникальные вариации игр либо сборки операционных систем также зачастую распространяют их в формате ISO. Копию в формате ISO в любой момент можно записать на оптический диск.
Некоторые диски выпускают со специальной защитой от копирования, но часть приведенных ниже приложений может, среди прочего, сохранить имеющуюся на них информацию в формате ISO.
Как открыть ISO и смонтировать или записать с помощью проводника Windows
В Windows 10 вопрос, как открыть файл ISO, решить можно без дополнительных программ, при помощи стандартного «Проводника».
Зайти в проводник можно следующими способами:
Чтобы запустить образ диска в Windows 10 достаточно дважды кликнуть по нему левой кнопкой мыши, и он откроется, как обычная папка. А можно кликнуть по файлу правой кнопкой мышки и выбрать из двух пунктов в выпавшем меню — открыть ISO или записать образ на CD-болванку.
Вам этого мало? Читайте дальше, чем еще можно открыть ISO файлы и как над ними поиздеваться.
Приложения для взаимодействия с ISO
WinRAR открывает ISO как архив
Для того, чтобы ответить на вопрос, чем открыть формат ISO, можно использовать архиватор WinRAR. Этот инструмент позволяет взглянуть на содержимое образа, изъять из него отдельные элементы, или распаковать полностью, как архив. Поскольку основная задача этой программы – работа с архивами, она не позволяет создавать виртуальные приводы для воспроизведения ISO, как обычных дисков. Следует сказать, что, открывая образ, как архив, его можно извлечь, но добавление таким образом новых элементов в WinRAR не предусмотрено.
Для взаимодействия с файлом с помощью архива достаточно двух шагов:
UltraISO — монтирование виртуального диска и редактирование содержимого
Решить вопрос как открыть файл ISO на Windows 10 поможет приложение под названием UltraISO. Если для описанного выше архива работа с образами является дополнительной возможностью, в случае с UltraISO – это основная задача.
Основные возможности приложения:
Для того, чтобы иметь возможность использовать виртуальный привод, на этапе инсталляции UltraISO, необходимо обязательно отметить пункт ISODrive. В русифицированной версии галочку следует поставить напротив надписи «Установить ISO CD/DVD эмулятор». Чтобы начать работу с образом в этой программе используем кнопку «Файл» в верхнем меню UltraISO.
Из возникшего меню выбираем функцию «Открыть». После этого возникнет окно проводника, в котором и предстоит указать на необходимый файл в формате ISO. В результате в первом столбце появится название виртуального диска, а во втором файлы, которые на нем содержатся. Добавлять и исключать файлы из образа можно обычным перетаскиванием с помощью мыши.
Работать с каждым файлом в образе можно отдельно, нажав на него правой кнопкой и указав на соответствующую функцию. Чтобы смонтировать ISO-образ необходимо воспользоваться функцией «Инструменты» из верхнего меню. После этого применяем функцию «Монтировать в виртуальный привод». В результате возникнет окно с приводами.
Остается нажать на фигурку прямоугольника. Когда на экране появится окно проводника, указываем в нем интересующий нас файл. Далее применяем функцию «Монтировать».
Размонтировать образ можно здесь же, выбрав одноименный пункт меню. В настройках можно внести правки в различные параметры приложения, в частности, выбрать букву диска и число приводов.
Чтобы изменить параметры, в кликаем в верхнем меню на кнопку «Опции», после этого в выпавшем списке выбираем функцию «Настройки». В новом окне переходим к «Виртуальному приводу». UltraISO – это удобное приложение, которое могут применять пользователи, регулярно работающие с образами дисков, при этом не требующие особых функций.
Daemon Tools Lite — король открывания ISO
Пожалуй, чаще всего пользователи решают вопрос, чем открыть ISO c помощью программы Daemon Tools либо ее бесплатной Lite-версии. Следует отметить, что хотя приложение распространяется бесплатно за дополнительные деньги, оно позволит получить различные возможности, которые не относятся к базовому набору.
Чтобы смонтировать образ заходим в приложение и применяем функцию «Быстрое монтирование». Соответствующее обозначение находится внизу окна с левой стороны. Возникнет окно проводника, в котором нам необходимо выбрать образ диска ISO.
В результате в системе возникнет новый виртуальный диск с содержанием выбранного образа. Увидеть его можно в папке «Компьютер». Используем функцию «Размонтировать все приводы» в левой колонке окна приложения, чтобы извлечь виртуальный диск.
За дополнительную плату программа может:
Alcohol 120% — проверенный старичок, который открывает ISO файлы за деньги
Обсуждая различные варианты решения вопроса, чем открыть образ диска ISO, следует также сказать о приложении Alcohol 120%. Этот инструмент отличается уникальным набором функций и создан специально для работы с оптическими дисками и их образами. Программа распространяется, как в платной, так и в бесплатной версии. Возможности этих изданий существенно отличаются.
Алгоритм перехода в окно проводника для выбора образа диска можно существенно сократить, используя сочетание «CTRL + O». Функция «Смонтировать на устройство» позволит воспроизвести виртуальный диск. Достаточно нажать на образ правой кнопкой мыши и выбрать ее в возникшем меню. Alcohol 120% обладает широким списком настроек и неплохо справляется с копированием дисков.
7-Zip — бесплатная открывалка и просто хорошая программа
Мы уже говорили о том, что архиваторы умеют взаимодействовать с форматом ISO, на это способен и бесплатный инструмент с открытым кодом под названием 7-Zip.
Приложение может использоваться, как файловый менеджер.
ISO Master — монстр по созданию ISO, и тоже умеет открывать
Уже по названию программы ISO Master можно понять, что она умеет взаимодействовать с интересующим нас форматом ISO. Следует отметить, что приложение не предназначено для создания образов дисков или их записи на оптические носители. Приложение создано для формирования собственных ISO-образов, из имеющихся на компьютере файлов и папок.
Кроме того, ISO Master распознает файлы в формате ISO, позволяет дополнять их содержимое, либо извлекать его при необходимости. Для воспроизведения и создания образов, приложение применяет библиотеки bkisofs.
Основные возможности ISO Master:
Пользователь при создании образа может самостоятельно задать имя будущего диска.
WinCDEmu еще одна бесплатная программа
Образы ISO поддерживает и приложение с открытым кодом под названием WinCDEmu. Она создана специально для монтирования виртуальных дисков в операционной системе Windows.
Кроме ISO приложение также умеет работать с такими форматами образов:
Приложение инсталлирует драйвер оптического привода. Это позволяет пользователю запускать образы дисков, и взаимодействовать с виртуальными DVD и CD также, как и с реальными. Программа также умеет сохранять содержимое оптических дисков в формате ISO. Хотя приложение обладает графическим интерфейсом, его можно использовать из командной строки.
Вот мы и описали наиболее распространенные приложения для работы с форматом ISO. Если Вам известна программа, которую мы не упомянули или вы столкнулись с проблемой при работе с образами, напишите об этом в комментариях. И не забудьте рассказать об этом материале друзьям, если они активно используют формат ISO.
Источник
В обычной ситуации, пользователь записывает ISO файл на оптический CD/DVD диск, затем запускает этот диск для установки операционной системы, программы, запуска или установки компьютерной игры, воспроизведения мультимедиа файлов и т. д.
Подобный способ не всегда оправдан, потому что для его применения необходимо иметь в наличии на компьютере дисковод для воспроизведения оптических дисков, кроме того, потребуется сам оптический диск для записи на него файла образа ISO. Некоторые оптические диски имеют защиту от несанкционированного использования.
Что делать, если на компьютере нет дисковода для запуска CD/DVD дисков? На современных ноутбуках все чаще отказываются от этого устройства, потому что в последнее время оптические диски стали не очень востребованы пользователями. Как открыть ISO файл без диска на компьютере?
Для того, чтобы открыть файл формата ISO можно воспользоваться несколькими способами:
- использование загрузочной флешки;
- монтирование образа на виртуальном приводе с помощью программы или встроенного средства операционной системы;
- открытие ISO образа с помощью программы.
Применение загрузочной флешки необходимо для записи ISO образа операционной системы Windows, антивирусного лечащего диска, диска восстановления системы от специализированной программы, или в других подобных случаях. Сначала пользователь записывает на загрузочную флешку образ диска, а затем загружается на компьютере с USB накопителя, для выполнения тех или иных действий, например, для установки Windows.
Самый распространенный способ: монтирование файла образа в формате ISO с помощью виртуального CD/DVD привода. Специализированная программа создает в Windows виртуальный привод. Система работает с ним, как с обычным физическим приводом, образ диска используется, как обычный компакт-диск.
В операционных системах Windows 10, Windows 8.1, Windows 8 появилось встроенное средство для создания виртуального привода, поэтому там нет необходимости в использовании стороннего софта для открытия ISO файлов.
Если возникает вопрос, как открыть файл ISO на Windows 7, то в этом случае, придется воспользоваться услугами сторонних программ, которые помогут смонтировать ISO образ на компьютере.
Третий способ: открытие файла ISO в программе для работы с образами или в архиваторе. Какой программой открыть ISO файл? Например, подойдут программы UltraISO, Alcohol 120%, Alcohol 52%, или Daemon Tools Lite (имеются другие подобные программы), или программы-архиваторы, например, WinRAR или 7-Zip.
Программы, открывающие файлы ISO
Для открытия файлов образов используются два типа программ – архиваторы и эмуляторы дисководов.
Архиваторы
Это программы, которые работают с файлами архивов. Основное назначение архивов – это сжатие информации или объединение большого числа разных файлов в одни, чтобы было удобнее его передавать куда-либо. К ним относятся WinRar, 7Zip и некоторые другие.
По своей структуре ISO-файл идентичен другим архивным форматам, поэтому, поддерживается указанными выше архиваторами.
Эмуляторы CD/DVD приводов
Назначение этих программ заключается не в работе с файлами внутри образов дисков, а в создании виртуальных дисков и подключении файлов образов (ISO) вместо физических носителей информации. Эмуляторы не предназначены для редактирования или работы с отдельными файлами внутри образа.
Монтирование ISO файла в Daemon Tools Lite
DAEMON Tools Lite — бесплатная версия программы DAEMON Tools, предназначенной для эмуляции виртуальных приводов и создания образов дисков. Установите программу на свой компьютер в операционной системе Windows 7, для запуска или открытия образа диска в формате ISO.
После установки приложения, в Проводнике появится виртуальный дисковод BD-ROM. В бесплатной версии Daemon Tools Lite можно монтировать до 4 виртуальных приводов.
Выполните следующие действия для того, чтобы смонтировать ISO файл в Daemon Tools Lite:
- Нажмите на значок «Быстрое монтирование», находящийся в левом нижнем углу окна программы Daemon Tools Lite. Другой способ: кликните правой кнопкой мыши по иконке программы в области уведомлений, выберите «Монтировать».
- В окне Проводника выберите нужный образ, нажмите на кнопку «Открыть».
- В окне «Автозапуск» выберите требуемое действие. В данном случае, можно сразу запустить установку программы или открыть при помощи Проводника папку, для просмотра файлов.
В окне Проводника отображается смонтированный образ диска в виртуальном приводе.
Просмотр открытого ISO образа в виртуальном диске.
Для запуска приложения из открытой папки образа, кликните мышью по соответствующему файлу, находящемуся внутри папки.
Чтобы извлечь образ из виртуального дисковода в Daemon Tools Lite, проделайте следующее:
- Щелкните правой кнопкой мыши по виртуальному приводу в Проводнике.
- В контекстном меню выберите пункт «Извлечь».
WinRAR
Скачиваем распаковщик с официального сайта и устанавливаем её к себе в систему. После установки, если нажать ПКМ по образу, вы увидите дополнительные пункты управления – нажимаем по кнопке «Открыть в WinRAR».
Далее вы увидите все файлы архива, которые вы можете распаковать в отдельную папку – для этого кликните «Извлечь» и после этого укажите место куда программа будет разархивировать данные.
Как открыть файл ISO в UltraISO
UltraISO — программа для работы с образами дисков на компьютере. В программе можно открыть, создать, редактировать, сохранить образ диска, записать на CD/DVD диск, создать загрузочную флешку.
Программа UltraISO добавляет свой виртуальный привод на компьютер, для открытия и запуска образа диска в формате ISO. При установке программы на компьютер нужно выбрать опцию «Установить ISO CD/DVD эмулятор (ISODrive)».
На компьютере появится виртуальный CD-диск. Если вы пропустили опцию создания виртуального привода при установке программы, добавить нужное количество виртуальных дисководов можно из настроек UltraISO, в том числе для переносной версии UltraISO Portable.
Вам также может быть интересно:
- Как создать виртуальный привод в UltraISO
- Создание загрузочной флешки в UltraISO
Сейчас посмотрим, как открыть файл ISO с помощью UltraISO.
Для открытия файла образа диска в окне программы выполните следующие действия:
- В окне программы UltraISO войдите в меню «Файл», в контекстном меню нажмите на «Открыть».
- В окне Проводника выберите образ диска в формате ISO.
- В окне UltraISO в верхней правой области отобразится содержимое файла.
Теперь файлы из образа диска доступны для выполнения необходимых операций: копирование, изменение, запись на CD или DVD диск, создание загрузочной флешки и т. п.
- Войдите в меню «Инструменты», нажмите на «Монтировать в виртуальный привод…».
- В окне «Виртуальный привод» нажмите на кнопку «Монтировать».
2 способ смонтировать образ диска в UltraISO, пройдите последовательные шаги:
- Кликните по виртуальному дисководу правой кнопкой мыши.
- В контекстном меню сначала выберите «UltraISO», а затем «Монтировать».
- В окне «Открыть ISO файл» выберите образ диска, нажмите на кнопку «Открыть».
Для открытия папки образа в Проводнике, щелкните правой кнопкой мыши по виртуальному приводу, в контекстном меню выберите «Открыть». Для автозапуска образа на ПК, щелкните правой кнопкой мыши по виртуальному дисководу, в контекстном меню выберите «UltraISO», а затем «Автозагрузка».
Извлечь ISO файл из эмулятора виртуального дисковода в UltraISO можно следующим способом:
- Щелкните правой кнопкой мыши по виртуальному диску.
- В открывшемся меню выберите «UltraISO», а потом «Извлечь».
- Перезапустите окно Проводника.
UltraISO
Приложение платное, но имеет пробный период, которого должно хватить. Заходим в «Инструменты» и кликаем «Монтировать в виртуальный привод».
Теперь нажимаем на кнопку с тремя точками, выбираем наш файлик и как только он начнет отображаться леве, кликаем по кнопке «Монтировать». Напомню, что таким образом мы производим нее распаковку ISO-файла, а его монтирование в виртуальный привод – именно там и будут отображаться вся информация, хранящаяся на диске, с которыми вы можете работать.
Как открыть ISO файл на Windows 10, Windows 8.1, Windows 8
В операционные системы Windows 10, Windows 8.1, Windows 8 встроено средство для монтирования образов дисков в виртуальном дисководе. Поэтому нет смысла устанавливать на свой компьютер стороннее программное обеспечение, потому что на ПК имеется системное средство.
- Нажмите правой кнопкой мыши на образ диска, в контекстном меню выберите «Подключить».
- В Проводнике появится виртуальный DVD-дисковод с образом диска.
Пользователь может открыть файл в папке или запустить выполнение программы.
Для удаления виртуального дисковода из Проводника, выполните следующие действия:
- Кликните правой кнопкой мыши по виртуальному приводу, в контекстном меню выберите «Извлечь».
- Смонтированный образ исчезнет из Проводника вместе с виртуальным приводом.
Как установить образ ISO ?
Как установить образ iso? Очень часто приходиться слышать этот вопрос. А между тем все просто.
После того, как вы скачали понравившуюся игру. Вам необходима программа, которая сможет эмулировать iso образ. Отлично с этой задачей справляется такая программа, как, например, Alcohol.
После того как вы установите эту программу, открыть и установить образ iso будет дело пустяковым.
Рассмотрим, как установить образ iso по шагам:
1) Заходим в обычный проводник.
2) Находим нужную игру, которую собираемся установить. Щелкаем по ней правой кнопкой мышки, затем выбираем пункт смонтировать…
Как открыть ISO файл в WinRAR
Сейчас мы откроем файл ISO в архиваторе WinRAR. Для открытия файлов формата ISO необходимо добавить поддержку формата в настройках архиватора (по умолчанию, поддержка формата ISO отключена).
- Откройте главное окно программы WinRAR, войдите в меню «Параметры», выберите «Установки…».
- В окне «Установки» откройте вкладку «Интеграция». В разделе «Ассоциировать с WinRAR» поставьте флажок напротив «ISO», нажмите на кнопку «ОК».
Щелкните правой кнопкой мыши по образу диска в формате ISO, в контекстном меню выберите «Извлечь файлы…».
В окне архиватора WinRAR откроется ISO образ диска. Файлы из образа можно копировать, извлекать, изменять.
Что такое ISO образ диска
Если говорить простыми словами — это его электронная копия, которая располагается на вашем винчестере, как обычный файл. Кроме непосредственно формата, ISO может быть сделан и во множестве других различных форматах, например таких как: «.MDF», «.NRG», «.IMG» и т.д. В образе хранятся все данные с копируемого диска или те, которые вы добавили туда сами.
С помощью специального софта можно создавать, как просто копии различных дисков, так и свои уникальные образы. Так, например, именно в формате ISO делается большинство разнообразных сборок операционных систем или игр. Такую копию в последующем можно записать и на сам внешний диск, будь то CD/DVD или Blu-Ray. Многие программы, описанные в этой статье, позволяют создавать копии даже защищенных дисков.
Alcohol 120%
Самый популярный среди пользователей России софт. Утилита доступна в платной и бесплатной версиях, отличающихся друг от друга функционалом. С помощью программы можно создать не более 30 различных приводов. Для открытия образа необходимо:
- Запустить Alcohol 120%.
- В разделе «Файл» выбрать опцию «Открыть».
- В «Проводнике» указать на нужный файл ISO и дважды щелкнуть по нему левой кнопкой мыши.
Популярность Alcohol 120% объясняется возможностью программы монтировать образы даже защищенных от создания копий CD и DVD-дисков. Софт русифицирован, поэтому никаких проблем с использованием программы не возникнет даже у новичков.
Ссылка для скачивания — trial.alcohol-soft.com
Как создать ISO образ?
Представим такую ситуацию. Вам дал товарищ на денек диск с новой игрушкой. Вы ее установили и начали играть – игра оказалась отличной, но вот беда без диска она не идет, а диск уже завтра нужно возвращать. Что делать? Нужно создать образ., чтобы его можно было эмулировать специальными программами, типа Alcohol. Как создать iso образ?
Все достаточно просто. Вставляете диск с игрой в CD Rom, запускаете программу Alcohol, дальнейшие действия показаны на скринах.
1) Нажимаем в окне программы пункт создать образ.