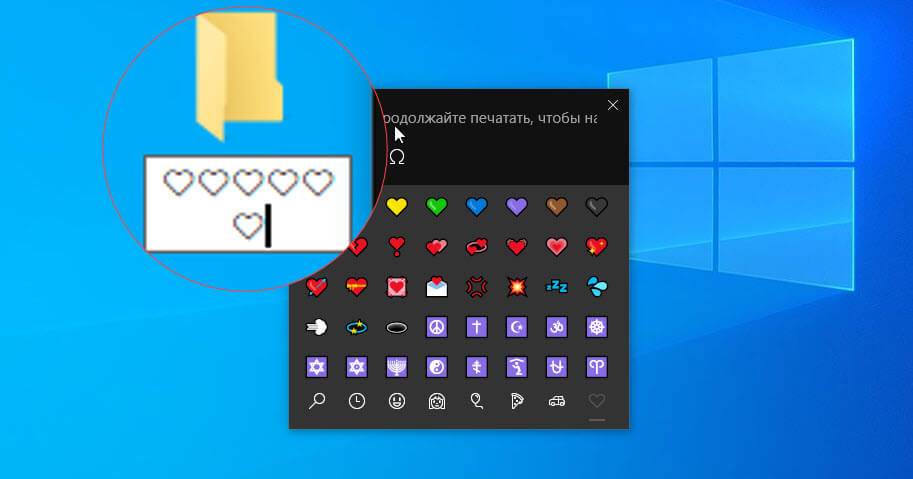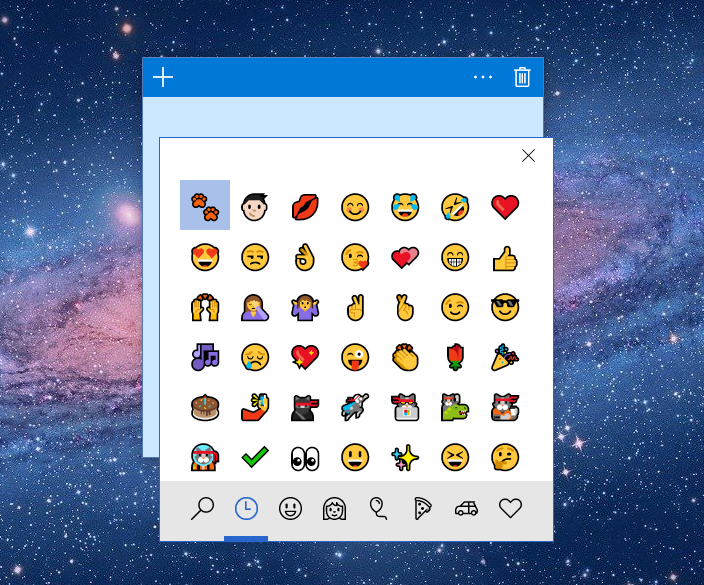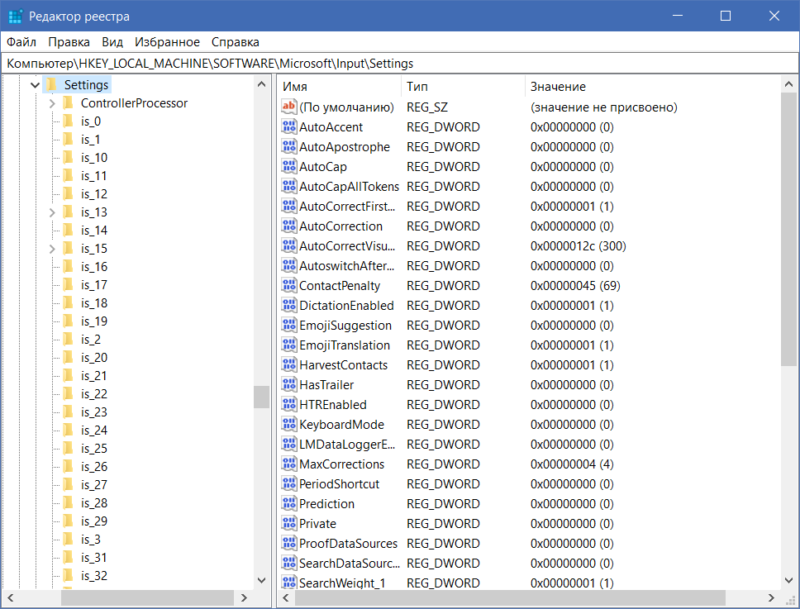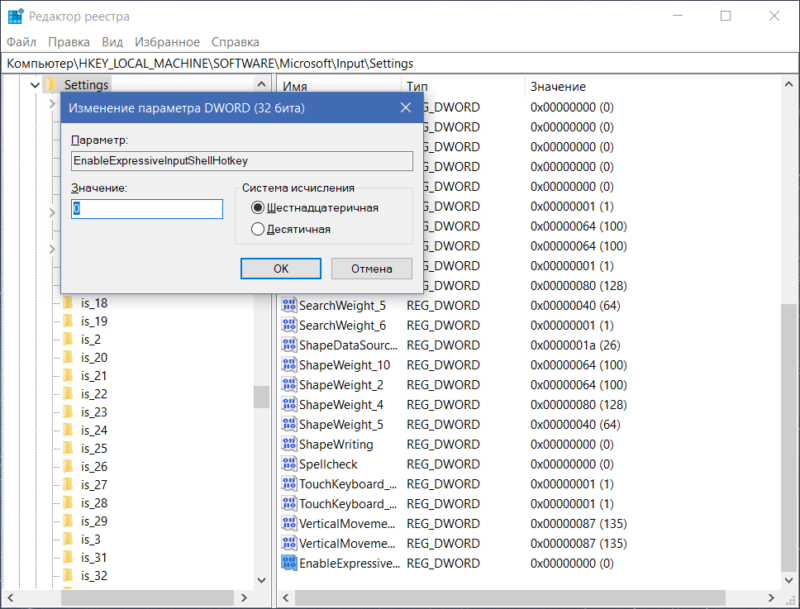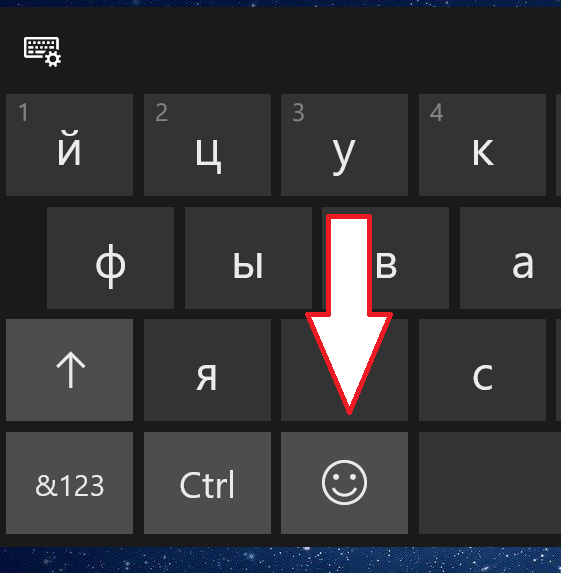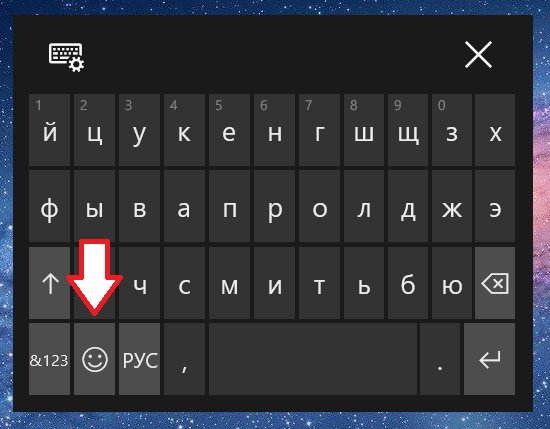В интернете и социальных сетях широко используются смайлы эмодзи — картинки символы, предназначенные для привлечения внимания или отображения эмоций, чувств и состояний. Смайлы используются в текстовых документах, в социальных сетях, в сообщениях на веб-сайтах или в мессенджерах (WhatsApp, Viber, Skype, Telegram и т. д.), особенно это популярно на мобильных устройствах.
Эмодзи (emoji, эмоджи) — картинки из символов смайлов, первоначально разработанные в Японии, а затем широко разошедшиеся по всему миру. Отличие эмодзи от обычных смайликов заключается в области применения: смайлики используются в личной переписке для передачи эмоций, а эмодзи применяются не только при частном общении, но и в общественных местах для привлечения дополнительного внимания к тексту, дополнительно эмодзи отображают действия и состояния.
Содержание:
- Как включить эмодзи в Windows 10 — 1 способ
- Как добавить эмодзи при помощи сенсорной клавиатуры — 2 способ
- Выводы статьи
- Включение Эмодзи в Windows 10 (видео)
Поддержка эмодзи уже давно присутствует на устройствах, работающих в операционных системах iPhone или Android, на сервисах электронной почты, в социальных сетях. Не все знают, что смайлики эмодзи можно использовать в операционной системе Windows 10.
Начиная с версии Windows 10 Fall Creators Update (Windows 10 1709), в операционной системе была значительно упрощена работа с панелью эмодзи. Пользователь может вставить эмодзи непосредственно из Windows в любом месте, теперь не нужно скопировать эмодзи откуда-то, а затем вставить в сообщение для выражения своих эмоций.
Естественно, у пользователей возникнул вопрос, где эмодзи находятся в Windows 10, и как их можно использовать? Эмодзи Windows запускаются из двух мест в операционной системе: со специальной Панели Эмодзи или с помощью сенсорной клавиатуры, в которую встроена возможность печати эмодзи.
В этой статье мы рассмотрим оба способа добавления смайликов эмодзи в операционной системе Windows 10.
Как включить эмодзи в Windows 10 — 1 способ
Вначале посмотрим, как запустить «Панель Эмодзи», для вставки смайлов в текстовые документы, в сообщения на сайтах или в социальных сетях и т. д.
Выполните следующие действия:
- Откройте окно текстового редактора (Блокнот, Word и т. д.) или перейдите на страницу социальной сети.
- Напечатайте нужный текст.
- Щелкните кнопкой мыши в том месте, где нужно вставить эмодзи.
- Переключите раскладку клавиатуры на английский язык (это необходимо для первого запуска панели эмодзи).
- Нажмите на клавиши «Win» + «.» (точка) или «Win» + «;» (точка с запятой) на английской раскладке.
- Откроется панель с эмодзи, которые можно вставить в сообщение или в другой текст.
- На первой вкладке панели представлены различные виды эмодзи. Нажмите на соответствующий смайлик для вставки эмодзи в текст документа или сообщения. В окне имеется прокрутка для доступа к другим смайликам, которые не помещаются в окне панели.
- Переключите раскладку на русский язык, продолжайте печатать текст сообщения. Для открытия панели и вставки следующих эмодзи больше не потребуется переключать раскладку на английский язык.
На Панели Эмодзи, из верхнего меню можно использовать несколько типов значков:
- Эмодзи — обычные смайлы эмодзи.
- Каомодзи — текстовые эмодзи, текстовые смайлы выражающие эмоции лица.
- Символы — набор различных символов для вставки в текстовые сообщения.
Из нижнем меню можно добавить дополнительные варианты эмодзи, предлагаемые к каждому выбранному типу смайликов.
На панели имеется поле поиска, предназначенное для вставки эмодзи во время печати. Работает это следующим образом:
- Вы запускаете панель эмодзи, а затем начинаете печатать слово обозначающее, какой-нибудь смайлик.
- На панели предлагается подходящий вариант, вы нажимаете на картинки эмодзи. Смайлик вставляется в текст вместо соответствующего слова.
Как добавить эмодзи при помощи сенсорной клавиатуры — 2 способ
В операционную систему Windows 10 встроено приложение «Сенсорная клавиатура», в которой реализован механизм для вставки смайликов эмодзи, при печати с помощью сенсорной клавиатуры.
Пройдите следующие шаги:
- Щелкните правой кнопкой мыши по Панели задач.
- В открывшемся контекстом меню нажмите на пункт «Показать кнопку сенсорной клавиатуры».
- В области уведомлений появится кнопка сенсорной клавиатуры. Нажмите на эту кнопку.
- В нижней части экрана появится сенсорная клавиатура, на которой имеется клавиша со смайликом.
- Нажмите на сенсорной клавиатуре на клавишу смайлика «улыбка».
- После этого, откроется панель эмодзи с различными типами смайлов. Предложенные значки эмодзи можно вставить в сообщение или в текстовый документ.
Выводы статьи
Многие пользователи используют картинки эмодзи при общении в социальных сетях, при переписке в мессенджерах, вставляют смайлики в текстовые документы, в сообщения или комментарии на сайтах в интернете. В Windows 10 встроена Панель Эмодзи, предназначенное для использования смайлов на компьютере, непосредственно из операционной системы. Дополнительно для вставки эмодзи в нужном месте можно использовать приложение «Сенсорная клавиатура».
Включение Эмодзи в Windows 10 (видео)
Похожие публикации:
- Как открыть управление дисками в Windows — 10 способов
- Как удалить программу в Windows 10 — 9 способов
- Очистка Windows 10: автоматическое и ручное удаление ненужных файлов
- Как убрать или отключить живые плитки Windows 10
- Как установить гаджеты для Windows 10
Способ 1: Панель эмодзи
Использующиеся для выражения и подчеркивания эмоций смайлики доступны не только в мобильных операционных системах, но также и в Windows 10. Получить к ним доступ в операционной системе можно двумя способами, из которых наиболее простым является вызов панели эмодзи.
- Нажмите на клавиатуре комбинацию клавиш Win + . или Win + ; в англоязычной раскладке. Переключаться на английский не нужно, если у вас выбран русский язык, этим комбинациям будут соответствовать клавиши Win + Ю или Win + Ж.
- Выберите в открывшейся панели наиболее подходящий в вашей ситуации смайлик и кликните по нему, в результате чего последний будет вставлен в документ или текстовое поле.

В некоторых программах, например в Microsoft Word, порядок вставки смайлика может немного отличаться. Так, в этом текстовом редакторе после выбора значка нужно будет нажать импровизированную стрелку ввода в миниатюрном окошке, которое появится в верхнем левом углу экрана.

Способ 2: Ввод с «Сенсорной клавиатуры»
Для получения доступа к смайликам в Windows 10 также можно использовать встроенное приложение «Сенсорная клавиатура», но это не столь удобный способ для десктопных компьютеров с обычным дисплеем. С другой стороны, при его использовании в Word можно будет обойтись без дополнительных действий, описанных в предыдущем абзаце.
- Включите показ значка клавиатуры, для чего кликните правой кнопкой мыши по «Панели задач» и выберите в меню пункт «Показать кнопку сенсорной клавиатуры».
- Нажмите появившуюся в системном трее кнопку клавиатуры, чтобы открыть последнюю.
- Кликните по значку с улыбкой, чтобы переключиться в режим выбора смайликов.
- Нажмите по подходящему в вашей ситуации смайлу, в результате чего он будет вставлен в документ или текстовое поле.

Вставив таким нехитрым образом смайлик, продолжайте набор текста в обычном режиме. Окошко «Сенсорной клавиатуры» будет закрыто автоматически.
Еще статьи по данной теме:
Помогла ли Вам статья?

В этой инструкции — 2 способа вводить такие символы в Windows 10, а также о том, как отключить панель эмодзи, если она вам не нужна и мешает в работе.
Использование эмодзи в Windows 10
В Windows 10 последних версий присутствует сочетание клавиш, по нажатию на которые открывается панель эмодзи, в какой бы программе вы не находились:
- Нажмите клавиши Win + . или Win + ; (Win — клавиша с эмблемой Windows, а точка — та клавиша, где на кириллических клавиатурах обычно находится буква Ю, точка с запятой — клавиша, на которой расположена буква Ж).
- Откроется панель эмодзи, где вы можете выбрать нужный символ (внизу панели присутствуют вкладки для переключения между категориями).
- Символ можно и не выбирать вручную, а просто начать набирать какое-то слово (как на русском, так и на английском языке) и в списке останутся только подходящие эмодзи.
- Для вставки эмодзи просто кликните по нужному символу мышью. Если для поиска вы вводили слово, оно будет заменено на значок, если же просто выбрали — символ появится в месте, где находится курсор ввода.
Думаю, с этими нехитрыми операциями справится любой, а использовать возможность можно как в документах, так и в переписке на сайтах или мессенджерах.
Настроек у панели очень не много, найти их можно в Параметры (клавиши Win+I) — Устройства — Ввод — Дополнительные параметры клавиатуры.
Всё, что можно поменять в поведении — снять отметку «Не закрывать панель автоматически после ввода эмодзи», чтобы она закрывалась.
Ввод эмодзи с помощью сенсорной клавиатуры
Ещё один метод ввода символов эмодзи — использование сенсорной клавиатуры. Её значок отображается в области уведомлений справа внизу. Если его там нет, нажмите в любом месте области уведомлений (например, по часам) и отметьте пункт «Показать кнопку сенсорной клавиатуры».
Открыв сенсорную клавиатуру, вы увидите в нижнем ряду кнопку с улыбкой, которая, в свою очередь открывает доступные для выбора символы эмодзи.
Как отключить панель эмодзи
Некоторым пользователям не требуется панель эмодзи, и тут возникает проблема. До версии Windows 10 1809 отключить эту панель, а точнее сочетание клавиш, её вызывающее, можно было так:
- Нажмите клавиши Win+R, введите regedit в окно «Выполнить» и нажмите Enter.
- В открывшемся редакторе реестра перейдите к разделу
HKEY_LOCAL_MACHINESOFTWAREMicrosoftInputSettings
- Измените значение параметра EnableExpressiveInputShellHotkey на 0 (при отсутствии параметра, создайте параметр DWORD32 с этим именем и установите значение 0).
- Проделайте то же самое в разделах
HKEY_LOCAL_MACHINESOFTWAREMicrosoftInputSettingsproc_1loc_0409im_1 HKEY_LOCAL_MACHINESOFTWAREMicrosoftInputSettingsproc_1loc_0419im_1
- Перезагрузите компьютер.
В последней версии этот параметр отсутствует, его добавление ни на что не влияет, а любые манипуляции с другими похожими параметрами, эксперименты и поиск решения меня ни к чему не привел. Твикеры, наподобие Winaero Tweaker в этой части тоже не сработали (хотя там есть пункт для включения панели Emoji, но оперирует все теми же значениями реестра).
В итоге решения для новой Windows 10 у меня нет, кроме отключения всех сочетаний клавиш, использующих Win (см. Как отключить клавишу Windows), но к этому я прибегать не стал бы. Если у вас найдётся решение и вы им поделитесь в комментариях, буду благодарен.
Мы уже привыкли, что в мессенджерах и социальных сетях есть панель с эмодзи, то есть со смайликами и другими графическими значками. Однако их можно использовать не только в тех приложениях, где это предусмотрено. Благодаря встроенному в Windows 10 набору значков-эмодзи, их можно вставлять в текст в любом приложении. Для этого есть два способа: для обычной и сенсорной клавиатуры.
Как открыть панель эмодзи
Чтобы открыть панель с эмодзи, нужно нажать Win + «точка» (.) или Win + точка с запятой (;). Win — это клавиша со значком Windows, которая обычно находится в левой части клавиатуры между Ctrl и Alt. А точке и точке с запятой в русскоязычной раскладке соответствуют клавиши Ю и Ж.
Откроется окошко, в котором можно выбрать нужный значок. Курсор при этом должен находиться в том месте, куда вы хотите вставить эмодзи.
Обратите внимание, что внизу есть вкладки с разными наборами эмодзи. Кроме того, вы можете вызвать панель, а затем начать писать какое-нибудь слово — появятся релевантные значки.
Также вы можете зайти в настройки. Нажмите Win + I и перейдите в пункт «Устройства». Теперь слева выберите «Ввод», далее прокрутите окно до самого конца и кликните по «Дополнительные параметры клавиатуры». Здесь будет одна-единственная настройка для эмодзи — «Не закрывать панель автоматически после ввода эмодзи». Если там стоит галочка, то вы сможете вводить несколько эмодзи подряд. Если нет, то панель закроется после первого введенного символа.
Как пользоваться эмодзи на сенсорной клавиатуре
Если у вас планшет на Windows 10 или ноутбук с сенсорным экраном, то наверняка вы пользуетесь сенсорной клавиатурой. Здесь уже все максимально близко к смартфонам.
В левом нижнем углу есть значок смайлика, нажав на который, вы и откроете панель эмодзи. Если иконки сенсорной клавиатуры на панели задач нет, то кликните правой кнопкой мыши или просто нажмите в любом месте панели на сенсорном экране. В списке опций выберите «Показать кнопку сенсорной клавиатуры».
Это тоже интересно:
Во время загрузки произошла ошибка.
Хотите получать новости по теме?
Независимо от того, является ли она продуктивной, оставаясь на связи или просто отличной, Windows 11 имеет множество простых приемов и сочетаний клавиш, которые помогут вам добиться большего. Вот лишь некоторые из них:
Вставка эмодзи, GIF и символов с помощью панели эмодзи
Новая клавиатура эмодзи в Windows 11 позволяет выразить себя, как никогда раньше. Вот как ей воспользоваться.
-
Во время ввода текста введите Windows логотипа + . (точка). Появится клавиатура эмодзи.
-
Выберите эмодзи с помощью мыши или продолжайте вводить текст для поиска нужного эмодзи.
-
Чтобы узнать больше о себе, выберите GIF-файлы и Kaomoji.

Вводите все символы как специалист
Иногда нужно ввести символ, которого нет на клавиатуре, например длинное тире (—) или символ авторского права (©). Если на вашей клавиатуре есть цифровая клавиатура, вам не придется искать требуемый символ, а затем копировать и вставлять его. Символ вставить просто! Вот как можно просмотреть различные символы:
-
Нажмите Windows клавишу +. (точка), а затем выберите символы на панели эмодзи.
-
Прокрутите символы, такие как знаки препинания, клавиши с диакритические знаки и т. д.
Если вы хотите использовать сочетания клавиш, выполните следующие действия.
-
Удерживайте нажатой на клавиатуре клавишу ALT.
-
При нажатой клавише ALT введите на цифровой клавиатуре 4-значный код нужного символа. (При необходимости включите начальный 0.)
Примечание: Такой ввод возможен только на цифровой клавиатуре. При использовании цифровых клавиш верхнего ряда клавиш клавиатуры такой способ ввода работать не будет.
-
Отпустите клавишу ALT.
Ниже перечислены лишь некоторые символы, которые можно ввести с помощью клавиши ALT.
|
Символ |
Имя |
ALT и код |
|
© |
Символ авторского права |
ALT+0169 |
|
® |
Символ зарегистрированного товарного знака |
ALT+0174 |
|
™ |
Товарный знак |
ALT+0153 |
|
• |
Точка списка |
ALT+0149 |
|
§ |
Символ раздела |
ALT+0167 |
|
† |
Крестик |
Alt+0134 |
|
‡ |
Двойной крестик |
ALT+0135 |
|
– |
Короткое тире |
ALT+0150 |
|
— |
Длинное тире |
ALT+0151 |
|
¶ |
Символ абзаца |
ALT+0182 |
|
¡ |
Перевернутый восклицательный знак |
ALT+0161 |
|
¿ |
Перевернутый вопросительный знак |
ALT+0191 |
|
¢ |
Cent sign |
ALT+0162 |
|
£ |
Фунт стерлингов |
ALT+0163 |
|
Є |
Знак евро |
ALT+0128 |
|
¥ |
Японская йена |
ALT+0165 |
Путешествуйте по миру с нужной клавиатурой
Если вы часто вводите символы других языков, то всегда можете установить клавиатуры для таких языков и легко переключаться между ними. Подробные сведения об этом см. в статье Управление параметрами языка ввода и интерфейса в Windows 10.
Копируйте пальцами
Есть несколько замечательных сочетаний клавиш для навигации в Windows, а также некоторые другие простые приемы, которые можно использовать со многими вашими любимыми приложениями. Можно, конечно, все делать мышью, но иногда использование таких сочетаний клавиш и приемов ускоряет работу. Попробуйте!
Часто используемые сочетания клавиш в Windows
|
Сочетание клавиш |
Результат |
|
Windows клавиша с логотипом |
Открытие окна команды «Выполнить» |
|
Windows клавиша |
Открытие панели поиска |
|
Windows клавиша с логотипом |
Открытие проводника |
|
ALT + TAB |
Открытие диспетчера задач с перемещением вперед при каждом нажатии клавиши TAB и переходом в выбранное окно при отпускании клавиш |
|
SHIFT + ALT + TAB |
Открытие диспетчера задач с перемещением назад при каждом нажатии клавиши TAB и переходом в выбранное окно при отпускании клавиш |
|
Windows клавиша + |
Переключение в представление задач, выбранное окно будет возвращаться с фокусом |
|
Windows клавиша с логотипом |
Перемещается вверх по последовательности свернутого > windowsed> развернуто для окна с фокусом |
|
Windows клавиша с логотипом |
Перемещение вниз в последовательности Развернуто > Оконный режим > Свернуто для окна с фокусом |
|
Windows клавиша с логотипом |
Свертывание всех окон |
|
Windows клавиша |
Скрытие или отображение рабочего стола |
|
Windows клавиша с логотипом |
Открытие приложения «Параметры» |
Часто используемые сочетания клавиш для приложений
Примечание: Это часто используемые сочетания клавиш, которые работают в большинстве случаев, но, возможно, не во всех приложениях. При появлении дополнительных вопросов обратитесь к документации по своему приложению.
|
Сочетание клавиш |
Результат |
|
CTRL + X |
Вырезать |
|
CTRL + C |
«Копировать» |
|
CTRL + V |
Вставить |
|
CTRL + A |
Выделить все |
|
F1 |
Справка |
|
CTRL + N |
Создать документ |
|
CTRL + P |
Печать |
|
CTRL + Z |
Отмена |
|
ALT + F4 |
Закрытие программы |
Статьи по теме
-
Управление параметрами языка ввода и интерфейса в Windows 10
-
Сочетания клавиш в Windows
-
Сочетания клавиш в приложениях
Независимо от того, является ли она продуктивной, оставаясь на связи или просто Windows 10, у вас есть множество простых приемов и сочетаний клавиш, которые помогут вам добиться большего. Вот лишь некоторые из них:
Мир улыбок с вами
Эмодзи не только для вашего телефона! Новая клавиатура эмодзи в Windows 10 позволяет вам выражать свои чувства как никогда раньше. Вот как ей воспользоваться.
-
Во время ввода текста введите Windows логотипа + . (точка). Появится клавиатура эмодзи.
-
Выберите эмодзи с помощью мыши или продолжайте вводить текст для поиска нужного эмодзи.

Вводите все символы как специалист
Иногда нужно ввести символ, которого нет на клавиатуре, например длинное тире (—) или символ авторского права (©). Если на вашей клавиатуре есть цифровая клавиатура, вам не придется искать требуемый символ, а затем копировать и вставлять его. Символ вставить просто! Вот как это сделать.
-
Удерживайте нажатой на клавиатуре клавишу ALT.
-
При нажатой клавише ALT введите на цифровой клавиатуре 4-значный код нужного символа. (При необходимости включите начальный 0.)
Примечание: Такой ввод возможен только на цифровой клавиатуре. При использовании цифровых клавиш верхнего ряда клавиш клавиатуры такой способ ввода работать не будет.
-
Отпустите клавишу ALT.
Ниже перечислены лишь некоторые символы, которые можно ввести с помощью клавиши ALT.
|
Символ |
Имя |
ALT и код |
|
© |
Символ авторского права |
ALT+0169 |
|
® |
Символ зарегистрированного товарного знака |
ALT+0174 |
|
™ |
Товарный знак |
ALT+0153 |
|
• |
Точка списка |
ALT+0149 |
|
§ |
Символ раздела |
ALT+0167 |
|
† |
Крестик |
Alt+0134 |
|
‡ |
Двойной крестик |
ALT+0135 |
|
– |
Короткое тире |
ALT+0150 |
|
— |
Длинное тире |
ALT+0151 |
|
¶ |
Символ абзаца |
ALT+0182 |
|
¡ |
Перевернутый восклицательный знак |
ALT+0161 |
|
¿ |
Перевернутый вопросительный знак |
ALT+0191 |
|
¢ |
Cent sign |
ALT+0162 |
|
£ |
Фунт стерлингов |
ALT+0163 |
|
Є |
Знак евро |
ALT+0128 |
|
¥ |
Японская йена |
ALT+0165 |
Путешествуйте по миру с нужной клавиатурой
Если вы часто вводите символы других языков, то всегда можете установить клавиатуры для таких языков и легко переключаться между ними. Подробные сведения об этом см. в статье Управление параметрами языка ввода и интерфейса в Windows 10.

Копируйте пальцами
Есть несколько замечательных сочетаний клавиш для навигации в Windows, а также некоторые другие простые приемы, которые можно использовать со многими вашими любимыми приложениями. Можно, конечно, все делать мышью, но иногда использование таких сочетаний клавиш и приемов ускоряет работу. Попробуйте!
Часто используемые сочетания клавиш в Windows
|
Сочетание клавиш |
Результат |
|
Windows клавиша с логотипом |
Открытие окна команды «Выполнить» |
|
Windows клавиша |
Открытие панели поиска |
|
Windows клавиша с логотипом |
Открытие проводника |
|
ALT + TAB |
Открытие диспетчера задач с перемещением вперед при каждом нажатии клавиши TAB и переходом в выбранное окно при отпускании клавиш |
|
SHIFT + ALT + TAB |
Открытие диспетчера задач с перемещением назад при каждом нажатии клавиши TAB и переходом в выбранное окно при отпускании клавиш |
|
Windows клавиша + |
Переключение в представление задач, выбранное окно будет возвращаться с фокусом |
|
Windows клавиша с логотипом |
Перемещается вверх по последовательности свернутого > windowsed> развернуто для окна с фокусом |
|
Windows клавиша с логотипом |
Перемещение вниз в последовательности Развернуто > Оконный режим > Свернуто для окна с фокусом |
|
Windows клавиша с логотипом |
Свертывание всех окон |
|
Windows клавиша |
Скрытие или отображение рабочего стола |
|
Windows клавиша с логотипом |
Открытие приложения «Параметры» |
Часто используемые сочетания клавиш для приложений
Примечание: Это часто используемые сочетания клавиш, которые работают в большинстве случаев, но, возможно, не во всех приложениях. При появлении дополнительных вопросов обратитесь к документации по своему приложению.
|
Сочетание клавиш |
Результат |
|
CTRL + X |
Вырезать |
|
CTRL + C |
«Копировать» |
|
CTRL + V |
Вставить |
|
CTRL + A |
Выделить все |
|
F1 |
Справка |
|
CTRL + N |
Создать документ |
|
CTRL + P |
Печать |
|
CTRL + Z |
Отмена |
|
ALT + F4 |
Закрытие программы |
Статьи по теме
-
Управление параметрами языка ввода и интерфейса в Windows 10
-
Сочетания клавиш в Windows
-
Сочетания клавиш в приложениях

Часто при переписке вовремя вставленный смайл (или эмодзи) очень точно может выразить наше отношение или настроение по тому или иному вопросу.
К тому же, интересные «значки» ✌ помогают «разбавить» текст, сделать его не таким монотонным и заставляют обратить внимание читающего на некоторые интересные моменты (я часто в своем блоге применяю это ☝).
Если вы используете ОС Windows 10/11 — для вас вставка эмодзи превращается лишь в одно сочетание клавиш…
📌 Примечание!
1) Панелька с эмодзи появилась в версии ОС Windows 10 1709 (9 апреля 2019) (узнать какая у вас ОС можно так —>).
2) Как запустить обновление до последней версии Windows 10/11 —>
Смайлы и эмодзи // Примеры из Windows 11
*
Содержание статьи
- 1 Эмодзи в Windows 10/11
- 1.1 Способ 1
- 1.2 Способ 2
- 1.3 Способ 3
- 1.4 Способ 4
→ Задать вопрос | дополнить
Эмодзи в Windows 10/11
Способ 1
Итак, простейший способ вызвать встроенную панель эмодзи в Windows 10/11 — это нажать сочетание:
«Win»+».»
или
«Win»+»;»
Сочетание клавиш для вызова окна эмодзи
Примечание!
На некоторых клавиатурах для запуска панели эмодзи — необходимо включить английскую раскладку (Eng)!
Английская раскладка
Далее у вас появится панель с большим количеством самых разных символов (смайлов, эмодзи) — осталось только выбрать тот, который вам нужен.
Эмодзи-панель (Windows 10)
Как это выглядит в Word — можете посмотреть на скриншоте ниже.
Как смайлы будут выглядеть в Word!
Отмечу, что количество различных вариаций просто огромно: куча смайлов, значков машинок, выражение чувств, симпатий и т.д.
Обзор панели
*
Способ 2
Если реальная клавиатура не позволяет вызвать панельку со смайлами — воспользуйтесь виртуальной сенсорной! Кстати, полезная вещь в некоторых случаях…
Чтобы ее активировать — нажмите ПКМ (правой кнопкой мыши) по панели задач и в появившемся меню нажмите по пункту «Показать кнопку сенсорной клавиатуры». См. скрин ниже. 👇
ПКМ на панели задач | Windows 10
В Windows 11, кстати говоря, сенсорная клавиатура включается в параметрах системы.
Панель задач — сенсорная клавиатура — Windows 11
Далее, кликните ЛКМ по появившемуся значку клавиатуры рядом с часами.
Значок сенсорной клавиатуры
После, в нижней части экрана «всплывет» виртуальная клавиатура — на ней будет спец. кнопка для вызова смайликов (находится рядом с «Ctrl»).
Сенсорная клавиатура
Собственно, осталось только выбрать нужные вам эмодзи…
Выбираем нужный смайл!
*
Способ 3
Если вы работает с Word-документами — то для поиска нужных значков и смайлов совсем необязательно искать что-то еще, главное иметь новую версию офиса.
Если открыть раздел «Вставка/Значки» — перед вами предстанут тысячи самых разных значков по различным тематикам.
Вставка — значки (Word 2019)
Часть тематик я представил на скрине ниже: интерфейс, искусство, коммерция, люди, лица, медицина и т.д.
Поиск знаков
Размер каждого значка при вставке можно отрегулировать до нужного вам. Пожалуй, единственное, что может несколько огорчать — они черно-белые (по крайней мере пока что…).
Как это выглядит в Word
*
Способ 4
Ну и последний способ годится для всех версий Windows…
Достаточно найти нужный вам значок на каком-нибудь сайте (каталоге), скопировать его (Ctrl+C) и вставить в ваш текст (Ctrl+V). У меня на блоге есть небольшая подборка наиболее используемых значков и символов (ссылка ниже).
📌 В помощь!
Символы, значки для вставки в текст: домик ⛪️, рука ✌️, солнце ☀️ и др. — https://ocomp.info/simvolyi-znachki.html
Копировать значок
Кстати, если вы будете вставлять скопированные эмодзи в Word — обратите внимание на параметры вставки (для вызова окна — нажмите ПКМ в любом свободном месте документа): можно выбрать как с форматированием, так и без оного (в одном случае значок будет цветным, в другом — черно-белым).
ПКМ в Word — сохранить исходное форматирование
*
На сим я сегодня прощаюсь.
Удачной работы!
👋
Первая публикация: 10.01.2020
Корректировка: 2.01.2022


Полезный софт:
-
- Видео-Монтаж
Отличное ПО для создания своих первых видеороликов (все действия идут по шагам!).
Видео сделает даже новичок!
-
- Ускоритель компьютера
Программа для очистки Windows от «мусора» (удаляет временные файлы, ускоряет систему, оптимизирует реестр).
Содержание
- 1 Использование эмодзи в Windows 10
- 2 Как отключить панель эмодзи
- 3 Для использования Emoji с помощью клавиатуры в Windows 10, выполните следующие действия.
- 4 Как открыть панель выбора Emoji
- 5 Как открыть панель Emoji используя сенсорную клавиатуру
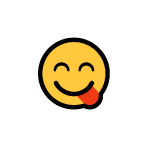
В этой инструкции — 2 способа вводить такие символы в Windows 10, а также о том, как отключить панель эмодзи, если она вам не нужна и мешает в работе.
В Windows 10 последних версий присутствует сочетание клавиш, по нажатию на которые открывается панель эмодзи, в какой бы программе вы не находились:
- Нажмите клавиши Win + . или Win + ; (Win — клавиша с эмблемой Windows, а точка — та клавиша, где на кириллических клавиатурах обычно находится буква Ю, точка с запятой — клавиша, на которой расположена буква Ж).
- Откроется панель эмодзи, где вы можете выбрать нужный символ (внизу панели присутствуют вкладки для переключения между категориями).
- Символ можно и не выбирать вручную, а просто начать набирать какое-то слово (как на русском, так и на английском языке) и в списке останутся только подходящие эмодзи.
- Для вставки эмодзи просто кликните по нужному символу мышью. Если для поиска вы вводили слово, оно будет заменено на значок, если же просто выбрали — символ появится в месте, где находится курсор ввода.
Думаю, с этими нехитрыми операциями справится любой, а использовать возможность можно как в документах, так и в переписке на сайтах, так и при публикации в Инстаграм с компьютера (там почему-то особенно часто видны эти смайлики).
Настроек у панели очень не много, найти их можно в Параметры (клавиши Win+I) — Устройства — Ввод — Дополнительные параметры клавиатуры.
Всё, что можно поменять в поведении — снять отметку «Не закрывать панель автоматически после ввода эмодзи», чтобы она закрывалась.
Ввод эмодзи с помощью сенсорной клавиатуры
Ещё один метод ввода символов эмодзи — использование сенсорной клавиатуры. Её значок отображается в области уведомлений справа внизу. Если его там нет, нажмите в любом месте области уведомлений (например, по часам) и отметьте пункт «Показать кнопку сенсорной клавиатуры».
Открыв сенсорную клавиатуру, вы увидите в нижнем ряду кнопку с улыбкой, которая, в свою очередь открывает доступные для выбора символы эмодзи.
Как отключить панель эмодзи
Некоторым пользователям не требуется панель эмодзи, и тут возникает проблема. До версии Windows 10 1809 отключить эту панель, а точнее сочетание клавиш, её вызывающее, можно было так:
- Нажмите клавиши Win+R, введите regedit в окно «Выполнить» и нажмите Enter.
- В открывшемся редакторе реестра перейдите к разделу
HKEY_LOCAL_MACHINESOFTWAREMicrosoftInputSettings
- Измените значение параметра EnableExpressiveInputShellHotkey на 0 (при отсутствии параметра, создайте параметр DWORD32 с этим именем и установите значение 0).
- Проделайте то же самое в разделах
HKEY_LOCAL_MACHINESOFTWAREMicrosoftInputSettingsproc_1loc_0409im_1 HKEY_LOCAL_MACHINESOFTWAREMicrosoftInputSettingsproc_1loc_0419im_1
- Перезагрузите компьютер.
В последней версии этот параметр отсутствует, его добавление ни на что не влияет, а любые манипуляции с другими похожими параметрами, эксперименты и поиск решения меня ни к чему не привел. Твикеры, наподобие Winaero Tweaker в этой части тоже не сработали (хотя там есть пункт для включения панели Emoji, но оперирует все теми же значениями реестра).
В итоге решения для новой Windows 10 у меня нет, кроме отключения всех сочетаний клавиш, использующих Win (см. Как отключить клавишу Windows), но к этому я прибегать не стал бы. Если у вас найдётся решение и вы им поделитесь в комментариях, буду благодарен.
Смайлики сами по себе не новинка. Первоначально они были реализованы с помощью статических изображений и анимированных GIF-файлов для веб-страниц и приложений обмена сообщениями. Современные «Эмодзи», обычно реализуются на основе шрифта Unicode, а иногда и в виде изображений. Они поддерживаются огромным количеством приложений на настольных и мобильных платформах.
Начиная со сборки Windows 10 — 16215, Microsoft упростила процесс ввода и поиска смайликов с помощью физической клавиатуры, подключенной к компьютеру. Панель Эмодзи на сенсорной клавиатуре, можно вызвать одним кликом (тапом). Давайте посмотрим, как вызвать панель Emoji в Windows 10.
Для использования Emoji с помощью клавиатуры в Windows 10, выполните следующие действия.
Откройте приложение, в которое вы хотите вставить смайлик. Это может быть веб-страница, или текстовый редактор, или любое другое приложение. Нажмите сочетание клавиш Win + . (буква «ю» в русской раскладке) чтобы открыть панель Emoji. Кроме того, вы можете нажать нажать Win + ; Примечание: Раскладка клавиатуры должна быть Eng. Панель будет открыта до тех пор, пока вы не нажмете кнопку ESC.
Вот как это выглядит. Windows 10 Emoji панель
С помощью клавиш со стрелками вы можете выполнить прокрутку списка Emoji. Нажмите,клавишу Tab чтобы перейти в другую категорию Emoji. Используйте сочетание клавиш Shift + Tab для возврата к предыдущей категории Emoji. Чтобы вставить выбранный смайлик в текстовом поле нажмите Enter. Для выхода из панели Emoji, нажмите Esc.
Вот как это выглядит в простом Блокноте:
Emoji стали популярны в первую очередь на мобильных телефонах Японии в конце 1990-х годов. Когда Apple добавила поддержку смайликов на iPhone и MacOS, это сделало их чрезвычайно популярными. После Apple, поддержка смайликов появилась в Android, и Windows. Современные смайлики также поддерживают модификаторы, такие как изменения цвета. Windows 10 не поддерживает все модификаторы на панели Emoji.
Если вы привыкли выражать себя не только с помощью слов, но активно пользуетесь эмотиконами, то вас точно порадует обновленная функция в ОС Windows 10.
Эмодзи в именах папок
Чтобы использовать эмодзи в имени папки, перейдите к папке и выберите в контекстном меню «Переименовать». В режиме редактирования имени — откройте панель эмодзи. После того, как панель эмодзи открыта, выберите смайлики, которые вы хотите включить в имя папки.
Вы можете использовать комбинацию цифр, букв и смайликов. Когда вы закончите ввод Emoji, закройте панель и один раз нажмите клавишу Enter, чтобы сохранить имя новой папки.
Emoji не будет цветным. На самом деле, они не будут выглядеть так, как на панели эмодзи. Вы увидите основные черно-белые эмодзи, которые были в системе до добавления панели эмодзи. Этот же трюк работает с именами файлов.
Рейтинг: /5 — голосов —>
—>
В Windows 10 есть скрытый пакет смайлов Emoji, который вы можете использовать для ввода смайлов в любом приложении, даже в таком как Google Chrome. Доступ к нему осуществляется нажатием сочетания клавиш.
Набор смайлов Emoji был добавлен в обновление Fall Creators для Windows 10 и улучшен в обновлении в апреле 2018 года.
Может быть интересно: Бесплатные программы для изменения цвета папки Windows
Как открыть панель выбора Emoji
Чтобы открыть пакет смайлов Emoji, нажмите на клавиатуре «Win + .» или «Win + ;«. Другими словами, удерживайте нажатой клавишу Windows и нажмите на точку или точку с запятой.
Ваш курсор должен находится в том месте где вы собираетесь вставить смайл, например в браузере, в блокноте Windows или в Microsoft Oficce.
После появления окна выбора смайлов Emoji установите курсор мышки в то место экрана, в которое хотите вставить выбранный вами подходящий смайл, и кликните на нем. Панель смайлов Emoji также запоминает ваш последний использованный смайл и переставляет его в верхнюю часть списка.
Вы также можете нажать кнопку увеличительного стекла в нижнем левом углу панели Emoji, а затем ввести для поиска Emoji.
Смайлы Emoji Windows 10 могут выглядеть по разному в зависимости от приложения. В одном приложении смайл будет полноцветным (например браузер Chrome), в другом (например блокнот Windows) вы увидите более мелкий черно-белый символ Эможи.
РЕКОМЕНДУЕМ:Как использовать смайлы в названии папки и файла
Начиная с апрельского обновления 2018 года панель выбора смайлов Emoji остается открытой после того, как вы вставляете свой первый смайл, для удобства дальнейшего использования панели смайлов. Чтобы закрыть ее, нажмите кнопку «x» в верхнем правом углу панели или клавишу Esc на клавиатуре.
Эмодзи являются стандартными символами Unicode, поэтому эмулятор, который вы вводите с помощью этой клавиатуры, должен быть доступен для просмотра в любой современной операционной системе или устройстве, поддерживающем emoji. Для Windows 7 Microsoft добавила даже поддержку черно-белых emoji.
Как открыть панель Emoji используя сенсорную клавиатуру
Сенсорная клавиатура Windows 10 так же позволяет использовать смайлы Эмодзи. Чтобы открыть панель Эмодзи с помощью сенсорной клавиатуры нажмите кнопку Эмоджи слева от пробела. Это приложение работает так же, как аналогичное приложение Эмодзи на других современных мобильных устройствах, таких как iPhone, телефоны Android и iPads.
Нажав значок Смайлов на клавиатуре, вы увидите список смайлов, из которого можно выбрать и вставить смайлик, нажав на него. Emoji должно работать практически в любом приложении Windows.
РЕКОМЕНДУЕМ:Как отключить слежку Windows 10
Чтобы вернуться к стандартной алфавитной клавиатуре, нажмите кнопку «abc».
На этом все. Теперь вы знаете как вставлять смайлы в Windows 10.
Используемые источники:
- https://remontka.pro/emoji-windows-10/
- https://g-ek.com/windows-10-panel-emoji
- https://tech-geek.ru/smajly-emoji-v-windows-10/
В Windows 10 Fall Creators Update Microsoft представила переработанный интерфейс выбора эмоджи, в котором пользователи могут посмотреть и выбрать смайлики из постоянно пополняющейся коллекции. Кнопка доступа к эмоджи уже давно есть на сенсорной клавиатуре Windows 10, но вот при вводе с физической клавиатуры не было очевидного способа открыть панель со смайликами. Теперь он есть. С помощью комбинации клавиш Win + . (Windows + Ю) вы можете открыть интерфейс выбора эмоджи. С таким же успехом можно воспользоваться сочетанием клавиш Win + ; (Windows + Ж).
Та самая панель эмоджи. Несколько сотен различных смайликов на выбор. Даже ниндзя-котик есть.
Работает эта система замечательно, вот только беда в том, что открыть панель можно лишь на английской раскладке клавиатуры. По каким-то абсолютно диким и непонятным причинам Microsoft решила, что для других языков эмоджи не нужны. Если вы часто пользуетесь смайликами и хотите использовать их на своем компьютере, тогда это простое руководство расскажет вам о том, как открыть панель эмоджи на Windows 10 не только на английском, но и на других языках.
Для справки: Microsoft очень любит свою родную EN-US раскладку и недолюбливает другие. Наверное, только так можно объяснить тот факт, что клавишное сокращение доступно лишь для американской клавиатуры. Она также оснащена функцией поиска эмоджи по словам, поэтому вам надо учесть, что поиск не будет работать с другими клавиатурами.
Мы попробовали активировать панель эмоджи на русской и украинской раскладках и у нас все получилось. Наверняка получится и у вас, но мы не гарантируем, что с другими языками эта инструкция сработает. Говорят, что на других языках иногда не срабатывает.
Еще раз для справки: на момент написания этой инструкции актуальная версия Windows 10 – Fall Creators Update 1709 или 16299. Быть может, в будущих обновлениях Microsoft сделает так, что комбинация клавиш будет открывать панель эмоджи на всех языках без проблем и без необходимости править реестр. Если это случится, мы обновим эту статью соответствующее.
Как открыть панель эмоджи на Windows 10
Для начала просто переключите клавиатуру на английский язык и нажмите Win + . Точка должна быть английской (русская буква Ю). Затем включите русский / украинский язык и попытайтесь снова. Вы заметите, что панель с эмоджи больше не реагирует на комбинацию клавиш. Лечится это недоразумение очень просто. Надо лишь немного изменить реестр операционной системы. Грустно, но факт: многие недочеты Windows все еще надо допиливать своими руками.
Предупреждение: мы советуем всем нашим читателям вне зависимости от уровня знаний или опыта делать резервные точки восстановления Windows 10, прежде чем копаться в реестре операционной системы. Создание точки восстановления поможет избежать проблем, если что-то пойдет не так и надо будет вернуть реестр в предыдущее состояние. Также не забывайте, что ответственность за свой компьютер несете только вы.
Для справки: чтобы отредактировать реестр, вам нужна учетная запись с правами Администратора или пароль от таковой.
- Откройте Редактор реестра Windows. Проще всего сделать это с помощью клавиш Win + R и команды regedit. В системе есть и другие способы запуска редактора реестра, о чем подробнее описано в статье «Как открыть редактор реестра».
- Когда откроется редактор реестра, нажмите на поле с адресом в верхней части окна и вставьте туда адрес КомпьютерHKEY_LOCAL_MACHINESOFTWAREMicrosoftInputSettings. Вы также можете вручную пройтись по директориям реестра, но использование адресной строки позволит найти нужную папку гораздо быстрее и не ошибиться, так как большое количество разделов очень похожи друг на друга.
- Нажмите правую кнопку мыши по пустому полю правой части окна редактора реестра и выберите Создать – Параметр DWORD (32-бита). Если вам интересно, что значат разные категории параметров, почитайте статью «Что таке системный рееестр Windows».
- Назовите новый ключ EnableExpressiveInputShellHotkey. Дважды кликните на него и измените значение с 0 на 1. Нажмите Ок.
- Теперь закройте редактор реестра и перезагрузите свой компьютер. После этого панель с эмоджи будет открываться при нажатии на соответствующую комбинацию клавиш Win + . или Win + ;
Добавление этого ключа в реестр не причинит компьютеру никакого вреда и не помешает работе других программ. По крайней мере не должно, если вы все сделали правильно. Все же, если вы захотите вернуть стандартное значение, просто зайдите в редактор реестра, перейдите по указанном выше пути и удалите ключ EnableExpressiveInputShellHotkey. Как вариант, его значение можно просто сменить с нуля на единицу или восстановить созданную ранее точку восстановления.
Где найти эмоджи на сенсорной клавиатуре Windows 10
Здесь все гораздо проще. В отличии от физической клавиатуры, кнопка для открытия коллекции с эмоджи доступна на всех локализациях. Вам надо открыть наэкранную (сенсорную клавиатуру) и нажать на кнопку со смайликом возле левого Ctrl. Если вы пользуетесь компактной (маленькой) клавиатурой, тогда кнопка эмоджи будет расположена слева от кнопки переключения языков.
Кнопка эмоджи на полноразмерной сенсорной клавиатуре.
Кнопка эмоджи на компактной (однорукой) клавиатуре.
После этого можно будет выбрать нужный вам смайлик. Наэкранная клавиатура включается автоматически в режиме планшета, когда вы нажимаете на текстовое поле. Если вам надо принудительно открыть клавиатуру, а соответствующей кнопки в правой части панели задач нет, тогда нажмите правую кнопку мыши по панели задач и выберите Показывать кнопку сенсорной клавиатуры. После этого слева от языковой панели будет отображаться иконка наэкранной клавиатуры. Все предельно просто.



































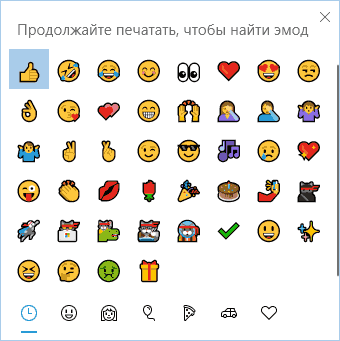
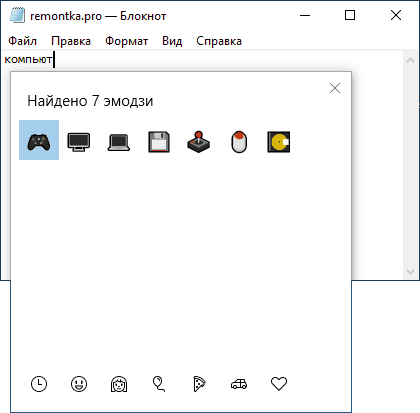
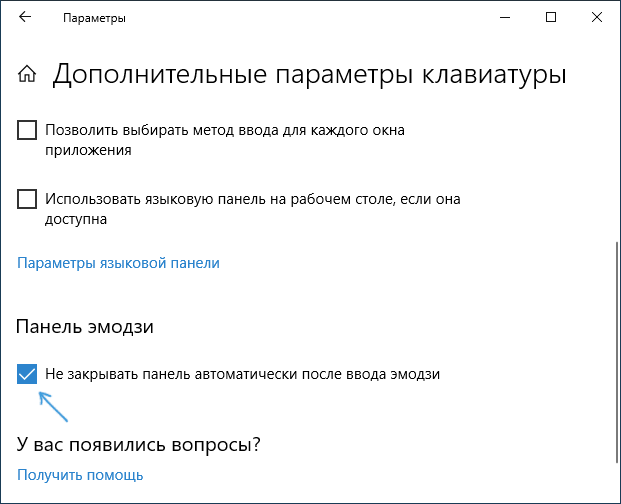
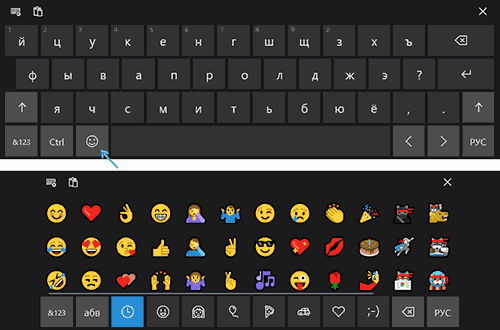

.jpg)
.jpg)