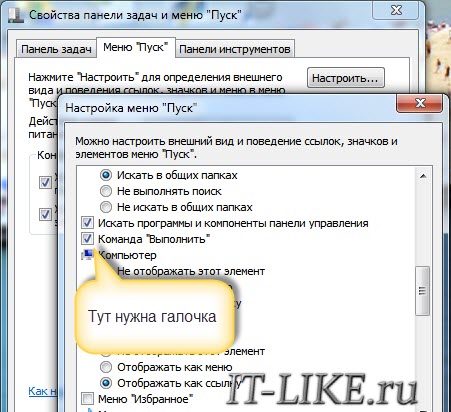Содержание:
- Установка консоли восстановления
- Использование консоли восстановления системы
- Использование командной строки в консоли восстановления системы
- Команды консоли восстановления системы Windows XP
Корпорация Microsoft настоятельно рекомендует использовать консоль восстановления только в тех случаях, когда загрузка системы Windows XP в безопасном режиме и подобными способами не удается. Для работ с консолью восстановления системы необходимо иметь права администратора и знать основные команды, предназначенные для обнаружения проблемных файлов и драйверов.
Установка консоли восстановления
При возникновении проблем с запуском компьютера, систему можно запустить при помощи установленной консоли восстановления, выбрав нужный пункт из предложенных вариантов загрузки. Наличие установленной консоли является необходимостью на важных серверах, а также на рабочих станциях специалистов, работающих с информационными технологиями. Для установки консоли восстановления нужно войти в систему компьютера с правами администратора. Запуск консоли может быть осуществлен непосредственно с загрузочного диска Windows XP, но практичнее настроить и использовать ее, выбрав вариантом в загрузочном меню. Чтобы установить консоль восстановления системы нужно выполнить такие шаги:
- Вставить в дисковод загрузочный диск Windows XP;
- Нажмите кнопку Пуск → Выполнить;
- В строке Открыть впишите команду:
J:i386winnt32.exe/cmdcons
J – буквенное обозначение дисковода, если не совпадает — поставьте свою букву.
- В появившемся диалоговом окне установочной программы Windows, содержащем краткое описание восстанавливающей консоли, нажмите кнопку Да для подтверждения установки.
- Перезагрузите ваш компьютер. При следующем запуске системы в меню загрузки появится Консоль восстановления Microsoft Windows.
Также установку можно произвести из сетевой папки (общей), для этого нужно указать путь к ней в формате Universal Naming Convention (UNC).
Примечание: В случае если консоль восстановления устанавливается на систему Windows XP с пакетом обновления SP2, может выскочить сообщение, что установка не может быть осуществлена, так как на диске находится более ранняя версия Windows , чем установлена на компьютере. В таком случае установка не представляется возможной без обновления Windows XP с обновлениями 2 (SP3) на 3 (SP3).
Установка консоли восстановления системы в автоматическом режиме
Консоль восстановления также можно установить в процессе установки системы в автоматическом режиме. Для этого нужно использовать: файл unattend.txt → раздел [GuiRunOnce]
Command1=»pathwinnt32 /cmdcons /unattend»
Более подробные сведения об использовании файла Unattend.txt представлены в руководстве Deployment Planning, входящем в пакет Windows — 2000 Server Resource Kit.
Использование консоли восстановления системы
С помощью консоли восстановления можно форматировать диски, отключать и включать службы, читать и записывать необходимые данные на локальный диск с любой файловой системой, выполнять различные задачи администрирования. Основное предназначение консоли восстановления состоит в том, чтобы осуществлять восстановление работы операционной системы при помощи копирования определенного системного файла на локальный диск с загрузочного диска или USB-флеш-накопителя или вносить необходимые изменения в служебные параметры, препятствующие запуску ПК.
Если загрузка операционной системы не удается, то запуск консоли восстановления нужно производить с помощью дисков, установочных дискет или USB-флеш-накопителя с Windows XP. После восстановления работоспособности компьютера консоль восстановления можно также запустить при помощи дисков, установочных дискет или USB-флеш-накопителя с Windows XP.
Примечание: Чтобы восстановить неисправную систему с помощью дисков, установочных дискет или USB-флеш-накопителя, необходимо в программе BIOS установить приоритет загрузки с соответствующего носителя информации.
Для запуска консоли восстановления в таком случае нужно проделать следующие шаги:
- Вставить носитель информации с Windows XP в компьютер;
- Перезагрузить ПК;
- При загрузке удерживать кнопку Del (delete);
- В появившейся на экране системе BIOS в разделе BOOT выбрать приоритетной загрузкой соответствующий носитель информации;
- Нажать Esc для выхода из BIOS, в появившемся окне с вопросом о сохранении настроек нажимаем Сохранить и выйти;
- Нажать кнопку R для запуска консоли восстановления при появлении фразы «Вас приветствует мастер установки»;
- При наличии нескольких операционных систем на компьютере выберите необходимую для восстановления;
- Если к учетной записи администратора установлен пароль, то вводим его в запросе и нажимаем Enter, если пароль не был установлен, то просто нажимаем Enter;
- В появившейся командной строке набрать нужную команду для диагностики и дальнейшего устранения проблемы. По необходимости можно получить список возможных команд, написав в командной строке слово Help или Help имя команды и нажав Enter.
- Чтобы закончить работу консоли восстановления, нужно ввести слово Exit в командной строке и нажать Enter.
Использование командной строки в консоли восстановления системы
Командная строка консоли отличается от командной строки в Windows. В консоли восстановления системы присутствует собственный интерпретатор команд. Для вхождения в него нужно ввести правильный пароль администратора.
Если требуется установка специального драйвера RAID или SCSI стороннего производителя для доступа к нужному жесткому диску, то в процессе запуска консоли восстановления, можно нажать F6 и установить его. Установка драйвера происходит аналогично процессу установки системы Windows .
Длительность запуска консоли восстановления составляет несколько секунд. Далее, появляется список установленных на компьютере операционных систем Windows . Как правило, в списке значатся записи вида: C:Windows. Выбираем нужную запись и нажимаем Enter . В случае, нажатия кнопки Enter без выбора операционной системы, то произойдет перезагрузка компьютера, и процесс начнется сначала.
Запустить команды консоли восстановления системы можно после появления на дисплее приглашения %SystemRoot% C:Windows.
Команды консоли восстановления системы Windows XP
Список команд для консоли восстановления:
- Attrib — изменить атрибуты подкаталога или файла.
- Batch — выполнить команды, прописанные текстовом файле (Inputfile). Файл для вывода результата выполнения поставленных задач задается параметром Outputfile. Если указанный параметр пропущен, то вывод будет произведен на дисплей.
- Bootcfg — изменить файл Boot.ini для настройки и восстановления загрузки .
- CD (Chdir) — действует исключительно в пределах системных каталогов последнего установленного экземпляра Windows, корневого каталога локальных установочных папок или раздела жесткого диска, съемных носителей.
- Chkdsk — использование параметра /p позволяет запустить программу Chkdsk, даже тогда, когда на жестком диске нет никакой отметки о повреждении. Для поиска испорченных секторов используется параметр /r , а для дальнейшего восстановления некоторых данных, которые возможно прочитать используется параметр /p. Для программы Chkdsk необходима программа Autochk, которую (файл Autochk.exe) она автоматически ищет в папке автозапуска, в том случае, если его там нет, то далее ищет на диске Windows XP. Если файл Autochk.exe программой Chkdsk найден не будет, то будет предложено указать расположение данного файла самостоятельно.
- Cls — очистить экран.
- Copy — копировать файл с дальнейшей отправкой его в нужную папку. По умолчанию копировать нельзя на съемные носители, недопустимо использование подстановочных знаков. При копировании с диска Windows XP сжатый программой файл распаковывается автоматически.
- Del (Delete) — удалить файл. Действует исключительно в пределах системных каталогов последнего установленного экземпляра Windows, корневого каталога локальных установочных папок или раздела жесткого диска, съемных носителей. По умолчанию нельзя использовать постановочные знаки.
- Dir — отобразить список любых файлов, включая системные и скрытые.
- Disable — отключить драйвер Windows или системную службу. Service_or_driver – имя отключаемого драйвера или службы.
- Diskpart — управление разделами жесткого диска. Параметр а /delete удаляет существующий раздел, /add создает новый. Device – название нового раздела (например, deviceharddisk0). Drive – буква, присвоенная удаляемому разделу (например, Е). Partition – это имя удаляемого раздела (пример: deviceharddisk0partition1); Partition может использоваться вместо drive. Size – это размер нового раздела в мегабайтах.
- Enable — включить драйвер Windows или системную службу. Service_or_driver – имя включаемой драйвера или службы, start_type – тип запуска службы, которая включается. Тип запуска имеет одно из перечисленных значений:
— SERVICE_DEMAND_START
— SERVICE_BOOT_START
— SERVICE_AUTO_START
— SERVICE_SYSTEM_START
- Exit — закрыть консоль, осуществить перезагрузку компьютера.
- Expand — распаковать файл, сжатый специальной программой. Source – имя сжатого файла. Постановочные знаки по умолчанию использовать нельзя. Destination – папка для распакованного файла. Эта папка не может быть на съемном носителе, иметь атрибут «Только чтение» по умолчанию. Чтобы снять атрибут «Только чтение» существует команда attrib. Если сжатый источник имеет несколько фалов, то используется параметр /f:filespec (подстановочные знаки допускаются). Параметр /y отменяет вывод запроса на подтверждение удаляемых файлов. Параметр /d используется для файлов, не подлежащих распаковке; отображается содержимое папки — адресанта.
- Fixboot — новый загрузочный сектор записать в системный раздел.
- Fixmbr — восстановить главную загрузочную запись в одноименном разделе. Device – имя устройства, на котором создается основная новая загрузочная запись. Device не используется, когда целевым является устройство загрузки.
- Format — отформатировать диск. Параметр /fs указывает на файловую систему, параметр /q выполняет быстрое форматирование.
- Help – помощь. Команда help без конкретизации команды выводит на все возможные команды, доступные в консоли восстановления.
- Listsvc — отобразить все драйверы и службы компьютера.
- Logon — отобразить все имеющиеся экземпляры Windows XP с запросом пароля администратора на каждый. Данная команда нужна для перехода из одной системы Windows в другой или подкаталог.
- Map — показать текущие сопоставления устройств. Для использования пути в формате ARC (Advanced RISC Computing) укажите arc — параметр.
- MD (Mkdir) — действует исключительно в пределах системных каталогов последнего установленного экземпляра Windows, корневого каталога локальных установочных папок или раздела жесткого диска, съемных носителей.
- More/Type — отобразить информацию указанного текстового файла.
- Rd (Rmdir) — действует исключительно в пределах системных каталогов последнего установленного экземпляра Windows, корневого каталога локальных установочных папок или раздела жесткого диска, съемных носителей.
- Ren (Rename) — действует исключительно в пределах системных каталогов последнего установленного экземпляра Windows, корневого каталога локальных установочных папок или раздела жесткого диска, съемных носителей. Нельзя указывать новый путь или диск в качестве целевого.
- Set – используется для установки и отображения переменных консоли восстановления.
- Systemroot — поменять текущий каталог на %SystemRoot%.
Правила консоли восстановления

- NoCopyPrompt = FALSE — показывать запрос — подтверждение на перезапись имеющегося файла;
- AllowRemovableMedia = FALSE — запрет на размещение копированных файлов на съемных устройствах.
- AllowWildCards = FALSE – запрет на использование подстановочных символов; AllowAllPaths = FALSE — запрет доступ к разделам, не относящимся к той операционной системе, которая была выбрана в консоль восстановления при входе .
Удаление консоли восстановления
Для удаления консоли восстановления системы нужно проделать следующие шаги:
- Перезагрузить компьютер
- Пуск → Мой компьютер → Жесткий диск с установленной на нем консолью восстановления;
- Сервис → Свойства папки → Вид → Показывать скрытые папки и файлы → ОК;
- Удалить в корневой папке диска файл Cmldr и папку Cmdcons;
- Правой кнопкой мыши нажать файл Boot.ini в корневой папке → Свойства → Снять флажок «Только чтение» →ОК
- Открыть файл Boot.ini при помощи «Блокнота» и удалите запись, принадлежащую консоли восстановления, которая выглядит примерно так: C:cmdconsbootsect.dat=»Microsoft Windows Recovery Console» /cmdcons
- Закройте, сохранив, файл.
Как запустить командную строку
Опубликовано 05.03.2017 ·
Комментарии: 0
·
На чтение: 5 мин
Командная строка Windows — это мощнейший встроенный инструмент всех ОС семейства Microsoft Windows. В руках новичка использование CMD позволяет решить ряд проблем, возникающих в процессе эксплуатации «окон», профессионалы же используют эту утилиту в качестве незаменимого средства диагностики и устранение всевозможных неполадок.
Итак, данная статья расскажет, как открыть командную строку в Windows. Текст в первую очередь ориентирован на пользователей, которые не могут (но это только пока!) назвать себя опытными, а лишь познают премудрости компьютерной науки.
- Как открыть командную строку через «Выполнить»
- Как открыть командную строку через «Пуск»
- Пуск — Все программы — Стандартные
- «Проводник, открой строку!»
- Запуск командной строки из корня системы
- Использование Power User Menu
- Открыть командную строку от имени администратора из «Диспетчера задач»
- Всегда открывать командную строку с правами администратора
- Послесловие
Как открыть командную строку через «Выполнить»
Метод запуска CMD с применением специальной утилиты «Выполнить» является, пожалуй, наиболее часто упоминаемым в сети Интернет.
Данный способ позволяет открыть командную строку на компьютере с любой версией Windows: начиная с полюбившейся многим XP и заканчивая флагманом линейки — Windows 10.
Открыть командную строку через «Выполнить» можно (и нужно), выполнив следующую последовательность действий:
- Запустить утилиту «Выполнить», нажав сочетание клавиш Windows (кнопка с «окнами» в нижнем левом углу клавиатуры) и R.
- В пустом поле появившегося окошка написать cmd.
- Нажать «ОК».
Результатом выполнения данных операций станет открытая консоль. По моему мнению данный способ инициализации CMD не является приоритетным, так как включает в себя лишнее действие — запуск утилиты «Выполнить».
Как открыть командную строку через «Пуск»
Использование встроенного поиска в меню «Пуск» можно использовать не только для доступа к командной строке, но и для запуска любых других утилит и приложений, установленных на компьютере.
Для запуска консоли в Windows 7 откройте меню «Пуск», кликнув по соответствующей иконке в углу экрана, найдите строку поиска и начните вводить «командная строка» или «cmd». После этого система произведет поиск и выведет ярлык доступа на экран. Кликните по нему для получения доступа к командной строке.
Вы также можете запустить консоль с административными правами. Для того, чтобы открыть командную строку от имени администратора, кликните правой кнопкой мыши по ярлыку и выберите соответствующий пункт в контекстном меню.
Существенным отличием подобного способа запуска консоли в случае с Windows 8/8.1 или Windows 10 является факт отсутствия строки поиска (точнее, ее явного присутствия) в меню «Пуск». Однако, CMD все еще можно загрузить, открыв «Пуск» и просто начав вводить текст!
Также можно инициализировать поиск, воспользовавшись кнопкой рядом с «Пуском».
Пуск — Все программы — Стандартные
Для операционных систем до Windows 10 справедлив вариант с запуском командной строки из списка стандартных программ. Для этого откройте меню «Пуск», далее «Все программы», внизу открывшегося списка ищем папку «Стандартные» и кликаем по «Командная строка»: левой кнопкой мыши, если хотите просто открыть консоль, правой — если хотите открыть командную строку с правами администратора.
«Проводник, открой строку!»
Начиная с Windows 8, разработчики Microsoft расширили возможности стандартного «Проводника», добавив ему ряд интересных функций. Теперь, находясь в любой папке, пользователь может открыть окно командной строки, нажав «Файл», затем в появившемся меню — «Открыть командную строку» и выбрав необходимый тип загрузки (простой или с правами администратора).
Запуск командной строки из корня системы
Большинство стандартных утилит хранится в главной папке операционной системы, расположенной по адресу C://Windows/System32. Откройте эту папку и отыщите в ней файл cmd.exe — это и есть наша желанная строка.
Во избежание повторного обращения к папке уместно вынести ярлык файла cmd.exe на рабочий стол.

Для доступа к данному меню в Windows 8 и Windows 10 необходимо воспользоваться одним из вариантов:
- использовать комбинацию клавиш Windows + X;
- кликнуть правой кнопкой мыши по меню «Пуск».
Результатом станет появление контекстного меню с доступом к полезным функциям Windows. И CMD среди них!
Открыть командную строку от имени администратора из «Диспетчера задач»
Помимо прочих вариантов запуска командной строки с правами администратора существует еще один — с использованием диспетчера задач Windows. Для этого запустите «Диспетчер задач» (комбинация клавиш: Shift-Ctrl-Esc), в верхнем левом углу появившегося окна кликните по «Файл», затем «Запустить новую задачу», после чего напишите cmd в строке и поставьте галочку напротив «Создать задачу с правами администратора», в конце нажмите «ОК».
Всегда открывать командную строку с правами администратора
Для того, чтобы CMD по умолчанию открывалась от имени администратора системы, необходимо:
- Кликнуть правой кнопкой мыши по ярлыку файла cmd.exe.
- Кликнуть по пункту «Свойства».
- В появившемся окне перейти в «Дополнительно».
- Установить галочку напротив «Запускать от имени администратора».
- Нажать «ОК» и «ОК».
Теперь в случае использования модифицированного ярлыка, CMD будет по умолчанию загружаться с правами администратора системы.
Послесловие
Создавая данную статью, мы попытались изложить информацию максимально доступно для понимания и усвоения. Надеемся, что наш текст оказался полезным и найдет применение у вас и ваших близких!
Download Article
A painless guide to accessing the Windows command prompt
Download Article
This wikiHow teaches you how to open the Command Prompt program in Windows. There are several ways to do this, from simply searching in the Start menu to using a Run command. Keep in mind that some computers, such as school computers, will not be able to run Command Prompt due to restrictions.
-
1
Open Start
. Click the Windows logo in the bottom-left corner of the screen, or press the ⊞ Win key. You can search for Command Prompt on all supported versions of Windows.
- If you’re using Windows 8, instead place your mouse cursor in the top-right corner of the screen, then click the magnifying glass icon when it appears.
-
2
Type command prompt into Start. The Start search bar is at the bottom of the Start window. Searching for Command Prompt here will look for Command Prompt.
Advertisement
-
3
Click
Command Prompt. You should see the Command Prompt icon appear near the top of the Start window. Clicking its icon will open Command Prompt.
Advertisement
-
1
Open the Run program. Hold the ⊞ Win key and press the R key to open the Run window.
- You can also right-click the Start icon (or press ⊞ Win+X) and then click Run to do this.
-
2
Type cmd into Run. This is the command to open Command Prompt.
-
3
Click OK. Doing so runs the «cmd.exe» command, which opens Command Prompt.
Advertisement
-
1
Open Start
. Click the Windows logo in the bottom-left corner of the screen. You can also press the ⊞ Win key.
-
2
Scroll down to Windows System and click it. This folder will be near the bottom of the Start window.
-
3
Click
Command Prompt. It should be near the top of the Windows System folder. Doing so will open Command Prompt.
Advertisement
Add New Question
-
Question
How do I close out Command Prompt?
ClixTech Australia
Community Answer
Type «exit» in the Command Prompt, or press the red «X» in the top right corner, or press Alt+F4 on the keyboard. Check out the Close Command Prompt article for more detailed instructions!
-
Question
What do I do if I can’t use Microsoft Edge and the Start button?
Press the Windows Key + R, then type in cmd.exe and hit enter.
-
Question
How do I stop Windows command prompt from starting up automatically?
If it starts up every time, then something is causing it. It may be a program or a shortcut to command prompt that is saved in your Windows start folder. If you want to stop it from appearing altogether by uninstalling it, you won’t be able to.
See more answers
Ask a Question
200 characters left
Include your email address to get a message when this question is answered.
Submit
Advertisement
Video
-
Command Prompt is a good place to run legacy or specialty software. You might also use it if you’re trying to manipulate specific files.[1]
-
To run Command Prompt in administrator mode, right-click the Command Prompt icon and click Run as administrator.
Advertisement
-
If you’re using a computer with restricted access to settings and programs, you may not be able to open Command Prompt.
Advertisement
About This Article
Article SummaryX
1. Open Start.
2. Type in command prompt.
3. Click Command Prompt at the top.
Did this summary help you?
Thanks to all authors for creating a page that has been read 581,457 times.
Is this article up to date?
Download Article
A painless guide to accessing the Windows command prompt
Download Article
This wikiHow teaches you how to open the Command Prompt program in Windows. There are several ways to do this, from simply searching in the Start menu to using a Run command. Keep in mind that some computers, such as school computers, will not be able to run Command Prompt due to restrictions.
-
1
Open Start
. Click the Windows logo in the bottom-left corner of the screen, or press the ⊞ Win key. You can search for Command Prompt on all supported versions of Windows.
- If you’re using Windows 8, instead place your mouse cursor in the top-right corner of the screen, then click the magnifying glass icon when it appears.
-
2
Type command prompt into Start. The Start search bar is at the bottom of the Start window. Searching for Command Prompt here will look for Command Prompt.
Advertisement
-
3
Click
Command Prompt. You should see the Command Prompt icon appear near the top of the Start window. Clicking its icon will open Command Prompt.
Advertisement
-
1
Open the Run program. Hold the ⊞ Win key and press the R key to open the Run window.
- You can also right-click the Start icon (or press ⊞ Win+X) and then click Run to do this.
-
2
Type cmd into Run. This is the command to open Command Prompt.
-
3
Click OK. Doing so runs the «cmd.exe» command, which opens Command Prompt.
Advertisement
-
1
Open Start
. Click the Windows logo in the bottom-left corner of the screen. You can also press the ⊞ Win key.
-
2
Scroll down to Windows System and click it. This folder will be near the bottom of the Start window.
-
3
Click
Command Prompt. It should be near the top of the Windows System folder. Doing so will open Command Prompt.
Advertisement
Add New Question
-
Question
How do I close out Command Prompt?
ClixTech Australia
Community Answer
Type «exit» in the Command Prompt, or press the red «X» in the top right corner, or press Alt+F4 on the keyboard. Check out the Close Command Prompt article for more detailed instructions!
-
Question
What do I do if I can’t use Microsoft Edge and the Start button?
Press the Windows Key + R, then type in cmd.exe and hit enter.
-
Question
How do I stop Windows command prompt from starting up automatically?
If it starts up every time, then something is causing it. It may be a program or a shortcut to command prompt that is saved in your Windows start folder. If you want to stop it from appearing altogether by uninstalling it, you won’t be able to.
See more answers
Ask a Question
200 characters left
Include your email address to get a message when this question is answered.
Submit
Advertisement
Video
-
Command Prompt is a good place to run legacy or specialty software. You might also use it if you’re trying to manipulate specific files.[1]
-
To run Command Prompt in administrator mode, right-click the Command Prompt icon and click Run as administrator.
Advertisement
-
If you’re using a computer with restricted access to settings and programs, you may not be able to open Command Prompt.
Advertisement
About This Article
Article SummaryX
1. Open Start.
2. Type in command prompt.
3. Click Command Prompt at the top.
Did this summary help you?
Thanks to all authors for creating a page that has been read 581,457 times.
Is this article up to date?
В нашей сегодняшней статье будут рассмотрены универсальные способы открытия командной строки для разных операционных систем Windows от компании Microsoft. Несмотря на современный оконный графический интерфейс Виндовс с обилием опций, консоль позволяет отдавать компьютеру различные команды в текстовом виде и задействовать расширенный функционал, удобно и быстро управляя всеми возможными настройками ОС Windows. Кроме того, программную оболочку можно использовать для выявления и устранения разных сбоев, ошибок и вредоносных объектов, нарушающих работоспособность ПК или ноутбука.
- Быстрый доступ к командной строке через меню «Выполнить»
- Использование поиска Windows в версиях 7, 8, 10
- Запускаем консоль в Виндовс XP и Vista
- Вызываем интерпретатор командной строки из системной папки
- Как открыть командную строку в Windows 10?
- Вызов командной строки с правами администратора на «десятке»
Для быстрого и корректного доступа к командной строке Windows, придерживайтесь подробной инструкции, приведенной ниже.
Окно «Выполнить»
Является одним из самых простых способов. Всё, что требуется от пользователя — это нажать комбинацию клавиш Win + R, в открывшемся окне ввести CMD, а затем кликнуть ОК или Enter.
Консольный интерфейс для ввода текстовых команд готов к использованию — заветный мигающий курсор перед вами!
Как вызвать командную строку в Windows 7, 8, 10?
Владельцы всех современных OS могут воспользоваться командной строкой следующим образом:
- На экране вашего компьютера нажмите «Пуск»;
- В строке поиска начните вводить на клавиатуре буквы «командная строка» или «cmd»;
- Вверху в поисковой выдаче выберите соответствующее приложение и откройте его.
- В семерке еще можно перейти по пути
Пуск - Программы - Стандартные - Командная строка
Также вы можете кликнуть правой кнопкой мыши по инструменту и выбрать пункт «Запуск командной строки от имени администратора», благодаря чему получите больше служебных полномочий в плане настройки и управления.
Для пользователей «десятки» доступен не только первый метод, но и такой вариант:
- Найдите значок поиска в левой нижней стороне панели задач и кликните по нему курсором мышки (либо жмёте сочетание клавиш Win + S);
- В поисковой вкладке вводим название нужного нам компонента и открываем его в обычном или администраторском режиме.
Способ запуска консоли в ОС Windows XP и Vista
В устаревших редакциях Виндоус есть классический вариант доступа к ПО:
- Нажимаем «Пуск»;
- Выберите вкладку «Все программы» и перейдите в «Стандартные»;
- Теперь вызываем соответствующий пункт интерактивной оболочки в один клик.
Как осуществить вызов интерпретатора через файл cmd.exe?
Существует вариант перехода в приложение CMD через саму иконку, расположенную в системном каталоге Windows System32 (для 32-х разрядных OS) или SysWOW64 (для 64 bit).
- Перейдите в одну из вышеуказанных директорий;
- Найдите файл cmd.exe;
- Чтобы открыть его в стандартном режиме, нужно дважды щёлкнуть по объекту левой кнопкой мыши;
- Если желаете произвести запуск от имени администратора, следует через ПКМ вызвать контекстное меню и найти интересующий вас пункт.
Для создания ярлыка в меню «Пуск» или на рабочем столе, достаточно навести курсор на значок cmd_exe и скопировать его посредством нажатия клавиш Ctrl + C. В любом свободном месте десктопа зажмите Ctrl + V. Готово, теперь у вас есть кнопка быстрого вызова ярлыка консоли.
Ещё для запуска строки напрямую, можете зажать Win+R, задать в появившемся окне cmd.exe и нажать OK или Enter.
Чтобы загрузить Command Line Interpreter из любой папки, в которой вы находитесь, сделайте следующее:
- Остановитесь курсором в пустом месте текущей папки, удерживая клавишу Shift сделайте правый клик мышки;
- Выбираем раздел «Открыть окно команд».
Кстати, в обновлении 1703 десятой Винды, данный пункт отключен. Для его отображения посетите раздел «Персонализация» и перейдите в «Параметры панели задач», где нужно деактивировать ползунок напротив «Заменить КС оболочкой PowerShell».
Как запустить командную строку от имени администратора на Виндовс 10?
В Windows 8.1 и 10 есть очень простой и удобный способ вызова интерфейса для ввода команд. Нажав клавиши Win+X (или кликнув правым щелчком по «Пуску»), откроется специальное меню, включающее в себя пункты старта консоли, как в обычном, так и в режиме администратора.
Здесь же можно увидеть и много других полезных инструментов для изменения и настройки операционной системы, например: программы и компоненты, центр мобильности, свойства электропитания, управление дисками, контроль учётных записей, просмотр событий, сетевые подключения и так далее.
Ещё один классический вариант — с помощью диспетчера задач
- Используем горячие клавиши Ctrl + Alt + Del;
- Выберите «Диспетчер»;
- Вверху слева экрана нажимаем «Файл» и выбираем «Запустить новую задачу»;
- В отобразившемся окошке напротив строчки «Открыть», введите команду cmd;
- Перед тем, как нажимать кнопку ОК, можно поставить галочку возле параметра «Создать задачу с правами администратора».

В этом материале — несколько способов открыть командную строку в Windows 10 как от администратора, так и в обычном режиме. Причем даже если вы опытный пользователь, не исключаю что вы найдете новые интересные варианты для себя (например, запуск командной строки из любой папки в проводнике). См. также: Способы запустить командную строку от имени Администратора.
Самый быстрый способ вызывать командную строку
Самый удобный и быстрый способ запуска строки от имени администратора (необязательно) — это использование нового контекстного меню кнопки Пуск (появилось в 8.1, есть в Windows 10), которое можно вызывать правым кликом по кнопке «Пуск» или с помощью нажатия клавиш Windows (клавиша с эмблемой) + X. Несмотря на то, что в последних версиях Windows 10 запуск командной строки оттуда исчез и вместо неё появился PowerShell, вы можете вернуть командную строку в это меню:
Зайдите в Параметры — Персонализация — Панель задач и отключите пункт «Заменить командную строку оболочкой Windows PowerShell», это вернет пункт командная строка в меню Win+X и по правому клику на кнопке Пуск.
Вообще, меню Win+X представляет быстрый доступ к многим элементам системы, но в контексте этой статьи нас интересуют пункты
- Командная строка
- Командная строка (администратор)
Запускающие, соответственно, командную строку в одном из двух вариантов.
Использование поиска Windows 10 для запуска
Мой совет — если вы не знаете, как что-то запускается в Windows 10 или не можете найти какую-либо настройку, нажмите кнопку поиска на панели задач или клавиши Windows + S и начните вводить название этого элемента.
Если начать вводить «Командная строка», то она быстро отобразится в результатах поиска. При простом клике по ней, консоль откроется в обычном режиме. Кликнув по найденному элементу правой кнопкой мыши можно выбрать пункт «Запустить от имени администратора», также в последних версиях ОС пункт «Запуск от имени администратора» появился в отдельной панели справа от результатов поиска.
Открытие командной строки в проводнике
Не все знают, но в любой папке, открытой в проводнике (за исключением некоторых «виртуальных» папок), вы можете, удерживая Shift, кликнуть правой кнопкой мыши по пустому месту в окне проводника и выбрать пункт «Открыть окно команд». Обновление: в Windows 10 1703 этот пункт исчез, но вы можете вернуть пункт «Открыть окно команд» в контекстное меню проводника.
Это действие вызовет открытие командной строки (не от администратора), в которой вы будете находиться в той папке, в которой производились указанные шаги.
Использование диспетчера задач для запуска командной строки, в том числе от имени администратора
Диспетчер задач Windows 10, помимо прочего, позволяет запускать программы и его можно использовать для быстрого запуска командной строки: в меню диспетчера задач выберите Файл — Запустить новую задачу и введите cmd.exe
Если вы отметите пункт «Создать задачу с правами администратора», командная строка будет запущена с соответствующими правами.
Запуск cmd.exe
Командная строка — это обычная программа Windows 10 (и не только), представляющая собой отдельный исполняемый файл cmd.exe, который располагается в папках C:WindowsSystem32 и C:WindowsSysWOW64 (если у вас x64 версия Windows 10).
То есть вы можете запустить ее прямо оттуда, если нужно вызвать командную строку от имени администратора — запускайте через правый клик и выбор нужного пункта контекстного меню. Также вы можете создать ярлык cmd.exe на рабочем столе, в меню пуск или на панели задач для быстрого доступа к командной строке в любой момент времени.
По умолчанию, даже в 64-разрядных версиях Windows 10, при запуске командной строки способами, описанными ранее, открывается cmd.exe из System32. Не знаю, есть ли отличия в работе с программой из SysWOW64, но размеры файлов отличаются.
Еще один способ быстро запустить командную строку «напрямую» — нажать клавиши Windows+R на клавиатуре и ввести cmd.exe в окно «Выполнить». Затем просто нажмите Ок.
Как открыть командную строку Windows 10 — видео инструкция
Дополнительная информация
Не все знают, но командная строка в Windows 10 стала поддерживать новые функции, наиболее интересные из которых — копирование и вставка с помощью клавиатуры (Ctrl+C, Ctrl+V) и мыши. По умолчанию эти функции отключены.
Для включения, в уже запущенной командной строке кликните правой кнопкой мыши по иконке слева вверху, выберите пункт «Свойства». Уберите отметку «Использовать прежнюю версию консоли», нажмите «Ок», закройте командную строку и запустите ее снова для того, чтобы сочетания с клавишей Ctrl заработали.
В статье показываю все способы открыть командную строку CMD в любых версиях Windows (11, 10, 8, 8.1, 7, XP). Инструкция простая и подходит для новичков без опыта.
Рекомендую изучить ее до конца, поскольку есть варианты запуска консоли, не знакомые многим пользователям, хотя они очень удобные. Тем более в некоторых случаях при неправильной работе системы, часть привычных методов запуска может не срабатывать, а так у вас будет альтернатива!
Навык пригодится для выполнения полезных команд (упомяну ниже самые необходимые), которые нельзя или сложно задействовать через привычный графический интерфейс системы.
Как открыть командную строку во всех Windows (универсальные способы ТОП 5)
Представленный список вариантов запуска я выделил в ТОП 5. Срабатывают в любых операционных системах, исключения прокомментирую. Все позволяют включать командную строку от имени администратора (подробнее ниже, в отдельной главе).
1 — При помощи поиска
Встроенный поиск есть во всех Windows. Это наиболее быстрый вариант запустить командную строку:
- Откройте поисковую строку. В Win XP, 7 и 8 находится в «Пуске». В 10 и 11 — на панели задач (кнопка со значком лупы).
- Введите «CMD» или «Командная строка» и запустите ее из найденных результатов.

Командная строка расположена практически в одном каталоге во всех системах: «стандартные», «служебные», либо «Инструменты».
Зайдя в «Пуск», перейдите к списку всех программ компьютера и найдите нужную папку (ориентируйтесь на таблицу).
Где находится командная строка в «Пуск» разных Windows
| Версия Windows | Как открыть список программ |
|---|---|
| 7; XP | Нажмите на строку «Все программы» внизу окна и найдите папку «Стандартные». |
| 10; 8; 8.1 | В 10-м выпуске приложения в алфавитном порядке появляются сразу. В 8 и 8.1 кликните еще по стрелке «вниз» для отображения программ. В перечне найдите «Служебные Windows». |
| 11 | Выберите «Все приложения» и пролистайте до кнопки «Инструменты Windows». Перейдите по ней. |

3 — В окне «Выполнить» и диспетчере задач
Неудобство может возникнуть у новеньких пользователей ПК, поскольку нужно зажимать горячие клавиши. Знаю, не у всех поначалу получается 😊
Меню «Выполнить»:
- Зажмите комбинацию клавиш
Win + R. Win найдете слева внизу клавиатуры, между Ctrl и Alt. У нее иконка ⊞. Сначала зажмите Win и, не отпуская, добавьтеR. Языковая раскладка не важна. - Введите
cmdи нажмите «ОК» (или Enter на клавиатуре).

Task Manager:
- Откройте его, зажав сочетание клавиш
Ctrl+Shift+Esc. В отдельной заметке рассказал обо всех возможностях запуска: читайте, как открыть диспетчер задач. - Перейдите в «Файл», выберите «Запустить новую задачу».
- Введите
cmd, по желанию поставьте галочку «Создать с правами администратора» и нажмите «ОК».

4 — Через папку проводника и ярлык
В этой главе рассмотрим, как на Windows открыть командную строку в нужной папке.
Универсальный метод работает так:
- Откройте любую папку;
- В адресном поле вверху введите
cmdи нажмите Enter или стрелочку справа от строки ввода.
Командная строка запустится сразу в той папке, где вы сейчас находитесь.

В Windows выпусков 7, 8 и 8.1 можно даже не вводить «cmd» в адрес папки. Удерживая нажатой клавишу Shift, кликните правой кнопкой мыши в проводнике по пустому месту и выберите и «Открыть окно команд».

Создание ярлыка. Он может располагаться на рабочем столе или закрепите в «Пуск» / на панели задач. Как удобно.
Что делать:
- Перейдите по пути
C:WindowsSystem32и найдите файл с названиемcmd.exe(список будет отсортирован по алфавиту). Как раз он отвечает за запуск командной строки. - Щелкните по нему правой кнопкой мышки, выберите «Создать ярлык». Ответьте «Да» на вопрос о размещении иконки на рабочем столе.

5 — С помощью терминала PowerShell
Терминал есть во всех версиях Windows, кроме старенькой XP. А в 11-й он основной.
Вход в командную строку через PowerShell:
- Найдите терминал во встроенному системному поиску, так и набрав PowerShell. Либо через «Выполнить» (откройте клавишами
Win+R) и в нем введитеpowershell. - В открывшемся окошке введите cmd и нажмите Enter на клавиатуре.

Терминал автоматически переключится на CMD в том же окне.
Не путайте понятие «командной строки» с терминалом PowerShell. Второе — служебная оболочка для иных операций, хотя и способна выполнять ряд команд из CMD.
Быстрые способы, как вызвать командную строку в Windows 8, 10, 11
Помимо перечисленных выше вариантов, для современных систем есть еще один — меню опытного пользователя WinX (Power User Menu).
Для его вызова зажмите Win+X. Всплывающая панелька появится в области «Пуска». В нем выберите «Командная строка» или аналогичный пункт с припиской «администратор», если хотите запустить от имени админа.

Если в Windows 10 вместо стандартной командной строки в меню отображается Powershell, то это можно исправить:
- Кликните правой кнопкой мыши по рабочему столу, выберите «Персонализация»;
- Перейдите на вкладку «Панель задач» и поставьте переключатель под надписью «Заменять командную строку оболочкой …» в положение «Откл.»

В Windows 11 стандартная консоль вытесняется как раз PowerShell и это уже не исправить. Поэтому в меню не увидите привычного пункта. Ничего страшного! Выбирайте «Терминал» (см. картинку выше), в нем кликните по стрелке рядом с вкладками и выберите «Командная строка».

Как запустить командную строку от имени Администратора
Почти все описанные выше способы поддерживают включение от имени админа:
- Найдя командную строку через поиск (см. вариант №1 выше), кликните правой кнопкой мыши (ПКМ) по найденному результату и выберите запуск от имени администратора.
- В «Пуске» в директории «Стандартные» или «Служебные» также сделайте клик ПКМ и выберите соответствующий пункт запуска (см. вар №2).
- В диспетчере задач создайте новое задание, вписав
CMDи отметив пункт запуска от администратора (см. вар №3). - При вызове меню Win+X увидите вариант командной строки с добавкой «администратор» (см. предыдущую главу).
- Если создадите ярлык по методу 4, то его также можно запускать от админа правым щелчком.

Как войти в командную строку при загрузке и установке Windows
Активировать консоль можно при установке Виндовс или до ее загрузки.
Сделать это можно так…
При установке:
- В самом начале установочного процесса (в окне с единственной кнопкой «Установить»), нажмите на ссылку «Восстановление системы»;
- Появится загрузочное меню. Перейдите в категорию поиска и устранения неисправностей;
- Откройте «Дополнительные параметры»;
- Увидите кнопку «Командная строка».

Либо на любом экране инсталляции зажмите Shift+F10 (либо Shift+Fn+F10). Второй метод может помочь на ноутбуках. и сразу запустится командная строка.
При загрузке все выполняется также с пункта №2. Нужно лишь предварительно перезагрузить ПК (актуально для 10 и 11) в режиме особых вариантов загрузки. Сделать это можно, перейдя в «Параметры» из меню «Пуск» — «Обновление и безопасность» — «Восстановление». Там нажать «Перезагрузить сейчас» под надписью «Особые варианты загрузки». Либо настроить загрузку через Биос.
FAQ (вопрос — ответ)
Как вставлять скопированный текст в командную строку горячими клавишами?
Находясь в ней, кликните ПКМ по заголовку окна, перейдите в «Свойства». Снимите галочку с опции «Использовать прежнюю версию консоли» и перезапустите интерпретатор CMD. Горячие клавиши заработают.
Для наглядности смотрите скриншот: открыть »
Какие полезные команды есть в консоли?
ipconfig /all — показать IP адрес локальной сети всех сетевых адаптеров;sfc /scannow — сканирует системные файлы и восстанавливает поврежденные;chkdsk — проверяет диск на ошибки и исправляет их;ping — проверить доступность узла (сайта в интернете);shutdown — выключить или перезагрузить компьютер. Можно использовать для выключения ПК по таймеру;systeminfo — вывод информации о системе.
Как зайти в командную строку горячими клавишами?
По умолчанию нельзя. Но выше, в вар. №4 я показал, как создать ярлык. Ему можно назначить клавиши быстрого вызова. Для этого откройте свойства ярлыка (кликом ПКМ), в строке «Быстрый вызов» нажмите удобную вам буквенную кнопку на клавиатуре, которая будет срабатывать вместе с Ctrl+Alt и открывать командную строку. Например, указав клавишу «M», для запуска вы будете использовать Ctrl+Alt+M. Если хотите запускать утилиту с доступом от имени администратора, то нажмите в том же окошке «Дополнительно» и отметьте соответствующую настройку.
Весь процесс показал на этом изображении: смотреть »
Не забудьте сохранить изменения.
Основные выводы
Уверен, теперь вы научились открывать командную строку в любых выпусках Windows с правами обычного пользователя или администратора.
Рекомендую взять на вооружение методы из моего ТОП 5, потому что они работают во всех системах и вы сможете войти в консоль, даже если какой-то вариант не запустится. Такое возможно из-за повреждений ОС, например, вирусной активностью. Попробуйте эти варианты сразу, чтобы запомнить.
Задавайте вопросы, если что-то непонятно или не получается. Я рад обратной связи и с удовольствием постараюсь помочь всем, что в моих силах 😉 Делитесь материалом в социальных сетях, если он вам помог. Значит, вероятно, будет полезен и другим людям!
Статья обновлена: 11 июля 2022
ID: 14637
Как запустить командную строку в Windows 8, 8.1, 10, 11
- Нажмите
+S на клавиатуре.
- Введите в строке поиска cmd.
- Чтобы запустить командную строку:
- с правами администратора, нажмите правой кнопкой мыши на Командная строка и выберите Запуск от имени администратора;
- с правами обычного пользователя, выберите Командная строка.
Командная строка будет запущена.
Вместо командной строки вы можете использовать Windows PowerShell. Подробнее смотрите в справке Microsoft.
Как запустить командную строку в Windows 7
- Нажмите Пуск → Все программы → Стандартные.
- Чтобы вызвать командную строку, нажмите Командная строка.
- Чтобы вызвать командную строку от имени администратора, нажмите правой кнопкой мыши на Командную строку и в контекстном меню выберите Запуск от имени администратора.
Командная строка будет запущена.
Вместо командной строки вы можете использовать Windows PowerShell. Подробнее смотрите в справке Microsoft.
Всем привет! Казалось бы, зачем отдельная заметка с инструкцией как открыть командную строку в Windows 10? – На самом деле у многих пользователей (особенно после перехода на Windows 10) возникает много вопросов, куда подевалась эта чертова командная строчка с привычного нам места?! Раз уж мне пришлось настроиться на рассказ – я решил максимально подробно раскрыть данный вопрос и показать вам целых 10 различных способов запустить командную строчку в новейшей Windows 10.
Наверняка вы уже знакомы с некоторыми способами, но думаю, даже продвинутый пользователь найдет для себя несколько интересных и полезных моментов. Данная заметка написана для Windows 10, но большая часть описанного в статье отлично работают и на более ранних версиях Windows – просто не вижу смысла строчить для устаревших систем…
Содержание:
- 1 Все способы открыть командную строку – зачем так много?
- 1.1 Открываем окно командной строки из меню Win + X
- 1.2 Открываем окно командной строки из Диспетчера задач
- 1.3 Командная строка в режиме администратора с помощью Диспетчера Задач – секретный способ
- 1.4 Открытие командной строки из результатов поиска
- 1.5 Запуск командной строки из всех приложений в меню Пуск
- 1.6 Открываем командную строку из Проводника
- 1.7 Командная строка из меню “Выполнить”
- 1.8 Откройте командную строку из адресной строки Проводника
- 1.9 Командная строка из меню “Файл” в Проводнике
- 1.10 Открыть окно команд в Проводнике Windows
- 2 Создание ярлыка для командной строки на рабочем столе
Все способы открыть командную строку – зачем так много?
Написать данную заметку о всех способах открытия командной строки меня сподвигли ваши вопросы в заметке об отсутствующем файле msvcr100.dll, где в последнем пункте мы рассматривали способ пофиксить проблему через командную строку.
Конечно, современные системы достаточно просто управляются при помощи мыши и мы достаточно редко пользуемся вводом различных команд, но иногда требуется выполнить что-то специфичное и нередко это делается простым вводом команды в терминал, а как его запустить мы сегодня и рассмотрим (все известные мне варианты). Будем вызывать строчку от имени Администратора и с ограниченной учеткой.
Открываем окно командной строки из меню Win + X
Наверное, это самый простой способ открыть командную строку на Windows 10 – нажмите на клавиатуре сочетание “Win + X” и в появившемся меню выберите нужный пункт.
Удобство данного способа в том, что вы можете выбрать сразу несколько режимов работы командной строки – это:
- Командная строка – обычная, с ограниченными правами;
- Командная строка (администратор) – с неограниченными правами (будьте осторожны)
В этой менюшке вообще много интересного и я рекомендую с ней подробно ознакомиться, иной раз очень выручает и экономит время.
Открываем окно командной строки из Диспетчера задач
Откройте “Диспетчер задач” и перейдите в подробный режим (Кликнув подробнее). Нажмите “Файл” в левом верхнем углу, а затем перейдите в “Запустить новую задачу”. Введите CMD или cmd.exe и нажмите кнопку OK – тем самым вы откроете командную строку. Кроме того, можно отметить галочкой пункт, который запустит командную строку с правами Администратора.
Командная строка в режиме администратора с помощью Диспетчера Задач – секретный способ
Тут почти все как и в предыдущем пункте, чтобы запустить командную строку от имени администратора – просто удерживайте клавишу CTRL зажатой на клавиатуре при щелчке Файл > Создать новую задачу, тем самым вы откроете командную строку с правами админа (никаких команд вводить не нужно)
Открытие командной строки из результатов поиска
Вы можете запросто открыть окно командной строки просто введя “CMD” в поле поиска (Клавиши Win + S на клавиатуре). Возможно когда в Россию завезут Кортану, мы сможем компьютеру скомандовать голосом, но пока обойдемся и без этого…
Чтобы запустить терминал этим способом с правами администратора, то введите CMD в поле поиска и кликните правой кнопкой мыши и выберите пункт “Запустить от имени администратора”. Как вариант чтобы вообще не трогать мышь, с помощью стрелок выберите командную строку и нажмите CTRL + SHIFT + ENTER, чтобы открыть окно командной строки в режиме администратора.
Запуск командной строки из всех приложений в меню Пуск
Откройте меню Пуск, кликнув по изображению Windows в левом нижнем углу. Перейдите во все приложения и найдите там “Служебные – Windows”, а затем кликните по “Командная строка”
Открываем командную строку из Проводника
Командную строку можно открыть и через проводник Windows – просто перейдите по адресу C:WindowsSystem32 и найдите там файл cmd.exe. Вы можете либо кликнуть два раза, либо же нажав правую кнопку мыши выбрать “Запуск от имени администратора” – тут все зависит от вас и то, с какими правами требуется запустить терминал.
Командная строка из меню “Выполнить”
Нажмите кнопки “Win + R” на клавиатуре чтобы открыть диалоговое окно “Выполнить”. Наберите команду CMD и нажмите кнопку OK (или Enter на клавиатуре).
Откройте командную строку из адресной строки Проводника
Откройте Проводник Windows и ткните в адресную строку (или нажмите сочетание клавиш ALT + D на клавиатуре). Просто введите CMD в адресной строке и тем самым вы запустите командную строчку с указанием пути текущей папки (где вы были на момент вызова терминала)
Командная строка из меню “Файл” в Проводнике
Откройте стандартный Проводник Windows, перейдите в папку или диск, который будет выбран в качестве стартового в командной строке. Кликните “Файл” на ленте и выберите “Открыть командную строку”. Тут у вас два варианта запуска:
- Открыть командную строку – открывает командную строку в выбранной нами папке со стандартными разрешениями;
- Открыть командную строку как администратор – открывает окно командной строки в выбранной нами папке с правами администратора.
Открыть окно команд в Проводнике Windows
Чтобы открыть окно командной строки в любой нужной вам папке или диске, то просто перейдите туда через стандартный проводник. Щелкните правой кнопкой мыши на папке или в любом пустом месте в правой части проводника Windows удерживая зажатой клавишу SHIFT на клавиатуре, и из контекстного меню выберите “Открыть окно команд”. Терминал запустится с указанием пути до папки, в которой мы находились.
Создание ярлыка для командной строки на рабочем столе
Ну вот мы с вами и разобрались, как открыть командную строку в Windows 10 и подобных системах, надеюсь вопросов у вас не останется – в качестве бонуса решил рассказать, как создать ярлычок на рабочем столе или в любом другом, удобном для вас месте для запуска.
Кликните правой кнопкой мыши в пустом месте на рабочем столе, в контекстном меню выберите пункт “Создать > Ярлык”
В поле “Укажите расположение объекта” введите “cmd.exe” и нажмите “Далее”
Задайте любое имя создаваемому ярлыку и нажмите “Готово” (я, например, назвал Командная строка Администратор, так как планирую запускать с расширенными правами и расскажу вам как сделать так же)
Если вы как и я, хотите запускать командную строку с ярлыка от имени администратора, то перейдите в свойства ярлыка (кликните правой кнопкой мыши по ярлыку и выберите в контекстном меню Свойства). Нажмите кнопку “Дополнительно” внизу и отметьте пункт “Запуск от имени администратора”.
Вот вы и создали ярлык, который откроет окно командной строки по двойному клику по нему. Надеюсь, что у вас больше не возник насущного вопроса – как открыть окно командной строки в Windows 10, но на всякий случай – жду ваших комментариев…
Командная строка – специфический режим Windows 10, отличный от её привычного графического интерфейса. Режим (консоль, интерфейс) командной строки (command line) менее информативен и требует от пользователя повышенного внимания при наборе команд. Зато он позволяет существенно облегчить и ускорить выполнение ряда административных задач, некоторые из которых не могут быть реализованы иначе. Консоль командной строки – обязательный атрибут работы продвинутых пользователей.
Содержание
- С помощью меню Пуск
- Контекстное меню
- Обычное меню
- Посредством файла cmd
- В строке поиска
- В поле ввода команд
- С помощью Проводника
- Через исполняемый файл
- В меню «Файл»
- В свободном месте папки Проводника
- В адресной строке
- В диспетчере задач
- Секретный способ
- Создание ярлыка командной строки
- На свободном месте Рабочего стола
- В местоположении исполняемого файла
С помощью меню Пуск
Существует несколько способов открыть командную строку в Windows 10, самым простым и понятный является открытие через кнопку Пуск.
Контекстное меню
Загрузка консоли доступна в контекстном меню кнопки «Пуск» (как известно, вызываемым правым щелчком на ней). Альтернативный способ вызова этого меню – комбинация клавиш Win + X.
Для полноценного выполнения планируемых административных функций система готова предоставить продвинутому пользователю соответствующие полномочия, поэтому вход в консоль осуществляется щелчком на разделе, взятом в красную рамку. При щелчке на верхней «Командной строке» действия (неопытного) пользователя будут ограничены с тем, чтобы не нанести вред системе. Перед выбором того или иного варианта пользователь должен трезво оценить свой уровень знания компьютера.
Необходимо отметить, что в Windows 10 по умолчанию введена усовершенствованная разновидность консоли, именуемая PowerShell. Она способна выполнять все её команды, имея также другие дополнительные функции и более красочный интерфейс.
Различия во внешнем виде наглядно иллюстрируют следующие два скриншота, относящиеся соответственно к режимам командной строки (чёрный экран) и PowerShell (синий).

После этого в настройках панели задач следует определиться с активацией тумблера замены консоли на PowerShell.
Обычное меню
В меню кнопки «Пуск» программы и приложения, как известно, располагаются в алфавитном порядке – сначала латинском, затем – русском. Чтобы открыть командную строку системы Windows 10, нужно выполнить несколько шагов.
- Сначала прокрутить вниз длинный список меню вплоть до достижения пункта «Служебные – Windows».
- Раскрыть его выпадающий список. В нём выделены «Командная строка» (красной рамкой) и «Проводник» (оранжевой рамкой). Последний понадобится нам позднее.
- В контекстном меню пункта «Командная строка» щёлкнуть «Дополнительно», затем – «Запуск от имени администратора». Для реализации этого шага от пользователя потребуется ввод пароля действующей учётной записи, имеющей статус администратора.
Посредством файла cmd
В консоль можно войти, запустив его основной выполняемый файл – cmd.exe. А сделать это можно в строке поиска или в поле ввода команд.
В строке поиска
Система поиска в Windows 10 была существенно улучшена в сравнении с предыдущими версиями системы. С её помощью можно находить не только файлы, но и программные компоненты, включая командную консоль.
- Щёлкнуть на значке лупы справа от кнопки «Пуск». Альтернатива этому действию – нажатие горячих клавиш Win + S. В результате над значком возникает поле для ввода текста поиска.
В зависимости от настройки Панели задач вместо значка в той же области сразу может быть более длинное поле поиска.
- Набрать в поле поиска команду cmd или словосочетание «командная строка».
- В её контекстном меню щёлкнуть параметр «Запустить от имени администратора», чтобы открыть с его правами командную строку Windows 10.
Открытию контекстного меню есть альтернатива в виде комбинации горячих клавиш Ctrl + Shift + Enter. При её задействовании консоль сразу откроется с административными правами.
В поле ввода команд
Оно вызывается нажатием горячих клавиш Win + R. В поле нужно набрать cmd и кликнуть OK.
Ограничение этого способа – запуск командной строки без административных прав. Не все продвинутые пользователи знают, что это ограничение легко обходится. Если после набора cmd удерживать нажатыми клавиши Ctrl + Shift клавиатуры, и только после этого кликнуть OK или нажать Enter, то консоль откроется с административными правами.
С помощью Проводника
Используя параметры Проводника, открыть и использовать командную строку windows 10 можно разными методами. А открыть Проводник также можно по-разному, включая упомянутый выше способ (в оранжевой рамке) – в списке «Служебные – Windows».
Через исполняемый файл
В консоль можно войти, запустив исполняемый файл этой программы: нужно лишь знать, где именно он находится.
- После запуска Проводника, последовательно открывая его каталоги (папки), пройти путь, подчёркнутый на скриншоте красной чертой. Папка SysWOW64 относится к 64-разрядной системе Windows Если на компьютере установлена 32-разрядная редакция «десятки», то нужно открыть папку System32.
- Прокрутить вправо длинный список внутренних папок и файлов вплоть до обнаружения файла cmd.exe.
- Открыв контекстное меню, этот файл можно запустить с правами администратора.
Аркадий Мовсесян
Преподаватель курсов компьютерной грамотности.
Задать вопрос
В меню «Файл»
- Находясь в этом же окне, и, обязательно удерживая нажатой клавишу Shift, щёлкнуть на вкладке «Файл».
- Установить курсор на строке «Запустить Windows PowerShell».
- В выпадающем списке щёлкнуть «Запустить Windows PowerShell от имени администратора». Как отмечалось выше, открыть и использовать командную строку Windows 10 можно и в этом режиме.
В свободном месте папки Проводника
Запустить PowerShell, удерживая клавишу Shift, можно не только в меню «Файл», но и в свободном месте любой папки Проводника. Для появления показанного на скриншоте списка следует произвести правый щелчок на свободном месте.
В адресной строке
В папке нахождения файла cmd.exe в адресной строке Проводника можно набрать cmd и нажать Enter.
Этот вариант имеет недостаток – отсутствие административных прав.
В диспетчере задач
Основное назначение диспетчера задач – просмотр, анализ и управление программ, процессов и служб, выполняющихся на компьютере. Диспетчер, в частности, часто помогает при их зависании и других нежелательных ситуациях. С его помощью можно также вызвать и вывести командную строку.
- Для вызова Диспетчера задач удобно щёлкнуть одноимённый пункт контекстного меню кнопки «Пуск». Альтернатива – сочетание горячих клавиш Ctrl + Alt + Delete.
- В окне Диспетчера задач открыть контекстное меню «Файл» и щёлкнуть пункт «Запустить новую задачу».
- В окне «Создание задачи» набрать cmd, поставить нижнюю галочку для придания административных прав, и кликнуть OK.
Секретный способ
Только что описанный третий шаг этого способа в Диспетчере задач оказывается ненужным, при так называемом «секретном способе» выполнения второго шага.
Если удерживать нажатой клавишу Ctrl, то, после щелчка на пункте «Запустить новую задачу», произойдёт вызов именно командной строки с административными правами, причём без ввода команды cmd.
Создание ярлыка командной строки
При активной работе с консолью целесообразно иметь под рукой ярлык для её быстрого запуска. Самое удобное место для этого – Рабочий стол. Ярлык можно создать двумя разными способами.
На свободном месте Рабочего стола
- Щёлкнуть правой клавишей мыши на свободном месте Рабочего стола.
- В списке «Создать» щёлкнуть пункт «Ярлык».
- Вписать имя программы, для которой создаётся ярлык, после чего – щёлкнуть «Далее».
- В новом окне задать созданному ярлыку информативное имя, и щёлкнуть «Готово».
Созданный на Рабочем столе ярлык будет иметь следующий вид.
Для последующих его запусков с административными правами в контекстном меню щёлкнуть «Свойства».
В окне свойств щёлкнуть пункт «Дополнительно». В окне «Дополнительные свойства» активировать параметр «Запуск от имени администратора» и кликнуть OK.
После этого при обращении к ярлыку консоль будет открываться с правами администратора.
В местоположении исполняемого файла
- В Проводнике пройти путь к исполняемому файлу cmd.exe, как это описано выше.
- В контекстном меню этого файла установить курсор на пункт «Отправить», и в выпадающем списке щёлкнуть «Рабочий стол (создать ярлык)».
- Перейти на Рабочий стол, открыть контекстное меню появившегося там ярлыка, и щёлкнуть пункт «Свойства».
- В окне свойств ярлыка обратите внимание на строку «Быстрый вызов». При необходимости в ней можно прописать комбинацию горячих клавиш, по нажатию которых станет возможным вызывать ярлык консоли. Щёлкнуть пункт «Дополнительно».
- В окне дополнительных свойств активировать параметр «Запуск по имени администратора», после чего – кликнуть OK.
Консоль восстановления Windows XP может помочь в тех случаях, когда ваша операционная система не загружается. Например, последний раз на форуме рассматривался такой случай. Пользователь установил второй операционной системой Windows Vista, а первой была установлена Windows XP, в принципе такая последовательность установки правильная, но Vista через некоторое время перестала загружаться, соответственно и Windows XP тоже, при установке Vista заменяет загрузочные файлы XP своими.
Консоль восстановления Windows XP
Пользователь наблюдал при загрузке чёрный экран и просил вернуть ему хотя бы Windows XP. Это типичный пример повреждения загрузочной записи жёсткого диска (MBR), исправили мы всё это в консоли восстановления командой FIXMBR и FIXBOOT, первая команда FIXMBR нашла повреждённый загрузочный раздел диска и выдала запрос на его перезапись мы ответили утвердительно, перезапись была сделана, вторая команда FIXBOOT перезаписала файлы необходимые для загрузки Windows XP, далее мы набрали команду EXIT и благополучно загрузились в Windows XP. Иногда в таких случаях приходится дополнительно загружаться с Live CD и копировать на системный раздел файлы: boot.ini, Bootfont.bin, NTDETECT.COM, ntldr.
Давайте посмотрим, как пользоваться этим очень нужным инструментом. Большинство пользователей избегают консоль восстановления, предпочитая иногда полную переустановку Windows XP, ссылаясь на сложность в управлении консоли Windows XP и на то что работать приходится в командной строке, но на самом деле не так уж всё сложно.
Кстати у нас есть хорошая статья как с помощью консоли восстановления произвести восстановление загрузчика Windows XP, а так же всех файлов участвующих в загрузке XP boot.ini, NTDETECT.COM, ntldr по отдельности.
Чтобы воспользоваться консолью восстановления вам будет нужен дистрибутив Windows XP или консоль восстановления можно установить на жёстком диске компьютера в качестве одного из параметров меню загрузки Windows XP, такой вариант редко бывает востребован и мы рассмотрим его в конце статьи.
Вставляем установочный диск Windows XP в дисковод и перезагружаемся, в меню Setup BIOS выставляем в качестве первого загрузочного устройства дисковод. Далее как при обычной установке, начинается загрузочная программа Windows XP и после загрузки появляется меню, в нём нужно выбрать Чтобы восстановить Windows XP с помощью консоли восстановления нажмите R. Так же у нас есть статья, где мы непосредственно рассматриваем применение Консоли восстановления Windows XP->Восстановление Windows XP через консоль.
Далее программой установки Windows XP будет произведён поиск уже установленных копий Windows XP, которым необходимо восстановление и только потом у вас загрузится консоль восстановления, она предложит вам зайти в операционную систему на правах администратора.
На вопрос, в какую копию Windows следует выполнить вход, ставить нужно цифру один, если у вас на компьютере одна установленная Windows XP, что вероятнее всего.
Если пароль не задан и нужно нажать Enter.
Появляется окно консоли восстановления, здесь вы можете вводить нужные вам команды.
Чтобы увидеть список команд консоли восстановления, нужно ввести команду Help. С помощью консоли восстановления можно решать разнообразные проблемы.

записывать новый загрузочный сектор в выбранный раздел жёсткого диска команда Fixboot.
восстанавливать и настраивать файл BOOT.INI
запускать и останавливать системные службы и так далее.
Команды консоли восстановления:
Attrib — изменяет атрибуты файлов и папок
Batch — последовательность выполнения команд указанных в текстовом файле
Bootcfg — настраивает и восстанавливает системный файл BOOT.INI
ChDir — отображает имя текущей папки
Chkdsk — выполняется проверка жёсткого диска
Cls — удаление всей информации с экрана
Copy — копирование файлов в другую папку
Delete — удаление файлов
Dir — отображение содержания папки
Disable — блокировка службы
Diskpart — управление разделами жёстких дисков
Enable — включение системной службы
Expand — извлечение файла из сжатого архива
Fixboot — запись нового загрузочного сектора
Fixmbr — исправление и замена главной загрузочной записи
Format — форматирование носителя данных
Help — вывод списка доступных команд
Listsvc — отображение всех доступных служб
Logon — вход в операционную систему
Map — список всех системных дисков
Mkdir — создание папок
More — вывод на экран содержимого файла
Net Use — подключение сетевого диска
Rename — переименование файлов и папок
Rmdir — удаление папки
Systemroot — позволяет перейти к папке SystemRoot, установленной операционной системы
Type — вывод на экран содержимого файла.
Содержание
- 1 Как запустить командную строку, когда Windows не загружается
- 1.1 Как запустить командную строку, когда Windows не загружается
- 1.2 Как зайти в безопасный режим Windows 10
- 1.3 Использование поиска Windows 10 для запуска
- 1.4 Запуск Командной строки
- 1.5 Использование поиска
- 1.6 Запуск командной строки с правами администратора в Windows XP
- 1.7 Особенности командной строки
- 1.8 Используя особые варианты
- 1.9 Запуск командной строки
Как запустить командную строку, когда Windows не загружается
Командная строка — это мощный инструмент, который можно использовать для многих целей, включая устранение неполадок и устранение проблем с Windows. Начать легко, если Windows работает правильно, но что делать, если Windows отказывается загружаться? Как «загрузиться» прямо в командную строку (cmd.exe), чтобы можно было устранить возникающие проблемы? Из этого туториала вы узнаете, как во всех современных версиях Windows.
ПРИМЕЧАНИЕ. В этом руководстве мы рассмотрим все современные версии Windows в следующем порядке: Windows 10, Windows 7, а затем Windows 8.1. Прокрутите вниз, пока не найдете инструкции для версии, которая вас интересует.
Как зайти в безопасный режим Windows 10
Шаг 1. Зажмите кнопки Win+X, выберите Перезагрузка и удерживайте кнопку левый Shift до входа в диагностические параметры.
Шаг 2. Вы попадете в среду восстановления windows 10. В этой среде вы можете сбросить настройки, восстановить систему и многое другое. В среде восстановление, нажмите на Поиск и устранение неисправностей.
Далее выберите Дополнительные параметры.
Параметры загрузки.
Нажмите кнопку Перезагрузить.
Нажмите на клавиатуре F4, чтобы начать процедуру запуска системы windows 10 в безопасном режиме.
Использование поиска Windows 10 для запуска
Мой совет — если вы не знаете, как что-то запускается в Windows 10 или не можете найти какую-либо настройку, нажмите кнопку поиска на панели задач или клавиши Windows + S и начните вводить название этого элемента.
Если начать вводить «Командная строка», то она быстро отобразится в результатах поиска. При простом клике по ней, консоль откроется в обычном режиме. Кликнув по найденному элементу правой кнопкой мыши можно выбрать пункт «Запустить от имени администратора», также в последних версиях ОС пункт «Запуск от имени администратора» появился в отдельной панели справа от результатов поиска.
Запуск Командной строки
Для запуска командной строки есть несколько способов:
- Запуск Командной строки из под текущего пользователя.
Нажмите Win + R или Пуск — Выполнить. Введите команду cmd и ОК
Как видим запуск Командной строки выполнен из под текущего пользователя.
Для выполнения некоторых команд могут потребоваться права администратора. Для запуска с правами администратора, необходимо сделать следующее: Пуск — Все программы — Стандартные — Командная строка. Жмем правую клавишу и выбираем Запуск от имени администратора.
Использование поиска
Еще один вариант запуска – использования обычного поиска встроенного в систему.
Все что нужно, это:
- Запустить меню «Пуск».
- Ввести «cmd» в поисковую строку.
После будут показаны результаты поиска, и вверху отобразится соответствующее приложение. Кликните по нему, и будет открыта нужная нам программа, полностью готовая к работе.
Запуск командной строки с правами администратора в Windows XP
Так как в операционной системе Windows XP еще не существовал механизм защиты UAC, то при условии, что пользователь уже обладает правами администратора, он всегда будет запускать командную строку с максимальными правами — и никаких дополнительных действий, в отличии от последующих операционных систем семейства Windows, для этого не требуется.
Но, что делать, если нужно запустить из под пользователя без прав администратора, командную строку с правами администратора? Делается это просто:
- Открываете меню «Пуск», и ищите там программу «Командная строка», которая находится по адресу «Все программы — Стандартные — Командная строка».
- Нажимаете правой кнопкой мыши по программе «Командная строка», и выбираете пункт «Запуск от имени. «.
- Откроется окно с вопросом «Чью учетную запись следует использовать для запуска этой программы?». В качестве ответа, нужно выбрать нижний пункт «Учетную запись указанного пользователя», и ввести учетные данные пользователя, у которого есть права администратора — в таком случае, командная строка запуститься с ними, не смотря на то, что у текущего пользователя этих прав может и не быть.
Особенности командной строки
Интерфейс редактора реестра
Графический интерфейс очень удобен – зачем вообще среднестатистическому пользователю ПК может потребоваться командная строка? Некоторые программы не отображаются в меню «Пуск» и хорошо спрятаны разработчиками в недрах Windows, например, редактор системного реестра, который запускается командой regedit. Искать ярлык редактора среди файлов операционной системы самостоятельно – занятие бессмысленное и беспощадное. Проще ввести команду и выполнить в системном реестре необходимую операцию.
Пользователям старой закалки зачастую лень нажимать много кнопок для выполнения простых команд в Windows 10. Например, проверка жесткого диска на ошибки запускается через пункт контекстного меню «Свойства», далее «Сервис», кнопка «Проверить». Заядлым «трактористам» проще написать в командной строке chkdsk. Конечно, речь не о суровых русских мужиках, управляющих громко тарахтящими машинами – во времена появления первых компьютерных мышек так называли пользователей, которые упорно отказывались от инновационных для того времени манипуляторов, продолжая выполнять все задачи с помощью клавиатуры.
Используя особые варианты
Есть другой способ осуществить вход в безопасный режим Windows 10, на случай если система перестала работать штатно. Вам нужно выполнить всего несколько простых операций:
- Открыть окно «Параметры» с помощью строки поиска, нажатия клавиш «Win+R» или специальной опцией в меню «Пуск»;
- Выбрать раздел «Обновление, безопасность» и перейти в подраздел «Восстановление»:
- В пункте «Особые варианты. » выбрать опцию «Перезагрузить сейчас»:
- После того, как осуществится самотестирование оборудования, откроется экран с альтернативными способами запуска компьютера, где нужно применить опцию «Диагностика»;
- В разделе «Дополнительные опции» будут предложены «Параметры загрузки», где нужно выбрать вариант «Перезагрузить»:
- В меню параметров загрузки системы вам предстоит выбрать любой необходимый способ запуска компьютера, нажав клавиши F4, F5 или F6.
Если операционная система не загружается, но перед вами появляется экран блокировки, то вам стоит зажать кнопку «Shift», а затем совершить перезагрузку компьютера.
Запуск командной строки
Несмотря на то, что пользователь видит все в графическом виде, консоль была и остается одним из основных элементов управления компьютером. Конечно же, рядовому пользователю не нужно знать команды на уровне IT-шника, но основы управления пригодятся каждому.
Чтобы запустить командную строку нужно зайти в меню «Пуск -> Выполнить» , написать в окошке слово «cmd» и нажать «Enter». В Windows 8/10 (или если пункта меню «Выполнить» нет) нажмите сочетание клавиш «Win+R».
Кстати, чтобы в Windows появился пункт «Выполнить» нужно нажать правой кнопкой по кнопке «Пуск -> Свойства -> Настроить» и поставить галочку:
Не секрет, что стандартная командная строка – это исполняемый файл, именуемый cmd.exe. Его место хранения для 32-х битной Windows 10 находится в папке WindowsSystem32. Если рассматривать 64-х битную версию, то месторасположение будет следующим: WindowsSysWOW64.
Любой желающий может отыскать cmd.exe в этих каталогах и запустить командный интерпретатор обычным двойным кликом. Разумеется, равно как и любое другое приложение, из командной строки можно получить ярлык, который можно расположить, например, на рабочем столе.
Надеемся, что информация, представленная в этой публикации, поможет вам пользоваться таким замечательный системным инструментом без особых проблем.
В статье показываю все способы открыть командную строку CMD в любых версиях Windows (11, 10, 8, 8.1, 7, XP). Инструкция простая и подходит для новичков без опыта.
Рекомендую изучить ее до конца, поскольку есть варианты запуска консоли, не знакомые многим пользователям, хотя они очень удобные. Тем более в некоторых случаях при неправильной работе системы, часть привычных методов запуска может не срабатывать, а так у вас будет альтернатива!
Навык пригодится для выполнения полезных команд (упомяну ниже самые необходимые), которые нельзя или сложно задействовать через привычный графический интерфейс системы.
Как открыть командную строку во всех Windows (универсальные способы ТОП 5)
Представленный список вариантов запуска я выделил в ТОП 5. Срабатывают в любых операционных системах, исключения прокомментирую. Все позволяют включать командную строку от имени администратора (подробнее ниже, в отдельной главе).
1 — При помощи поиска
Встроенный поиск есть во всех Windows. Это наиболее быстрый вариант запустить командную строку:
- Откройте поисковую строку. В Win XP, 7 и 8 находится в «Пуске». В 10 и 11 — на панели задач (кнопка со значком лупы).
- Введите «CMD» или «Командная строка» и запустите ее из найденных результатов.

Командная строка расположена практически в одном каталоге во всех системах: «стандартные», «служебные», либо «Инструменты».
Зайдя в «Пуск», перейдите к списку всех программ компьютера и найдите нужную папку (ориентируйтесь на таблицу).
| Версия Windows | Как открыть список программ |
|---|---|
| 7; XP | Нажмите на строку «Все программы» внизу окна и найдите папку «Стандартные». |
| 10; 8; 8.1 | В 10-м выпуске приложения в алфавитном порядке появляются сразу. В 8 и 8.1 кликните еще по стрелке «вниз» для отображения программ. В перечне найдите «Служебные Windows». |
| 11 | Выберите «Все приложения» и пролистайте до кнопки «Инструменты Windows». Перейдите по ней. |

3 — В окне «Выполнить» и диспетчере задач
Неудобство может возникнуть у новеньких пользователей ПК, поскольку нужно зажимать горячие клавиши. Знаю, не у всех поначалу получается 😊
Меню «Выполнить»:
- Зажмите комбинацию клавиш
Win + R. Win найдете слева внизу клавиатуры, между Ctrl и Alt. У нее иконка ⊞. Сначала зажмите Win и, не отпуская, добавьтеR. Языковая раскладка не важна. - Введите
cmdи нажмите «ОК» (или Enter на клавиатуре).

Task Manager:
- Откройте его, зажав сочетание клавиш
Ctrl+Shift+Esc. В отдельной заметке рассказал обо всех возможностях запуска: читайте, как открыть диспетчер задач. - Перейдите в «Файл», выберите «Запустить новую задачу».
- Введите
cmd, по желанию поставьте галочку «Создать с правами администратора» и нажмите «ОК».

4 — Через папку проводника и ярлык
В этой главе рассмотрим, как на Windows открыть командную строку в нужной папке.
Универсальный метод работает так:
- Откройте любую папку;
- В адресном поле вверху введите
cmdи нажмите Enter или стрелочку справа от строки ввода.
Командная строка запустится сразу в той папке, где вы сейчас находитесь.

В Windows выпусков 7, 8 и 8.1 можно даже не вводить «cmd» в адрес папки. Удерживая нажатой клавишу Shift, кликните правой кнопкой мыши в проводнике по пустому месту и выберите и «Открыть окно команд».

Создание ярлыка. Он может располагаться на рабочем столе или закрепите в «Пуск» / на панели задач. Как удобно.
Что делать:
- Перейдите по пути
C:WindowsSystem32и найдите файл с названиемcmd.exe(список будет отсортирован по алфавиту). Как раз он отвечает за запуск командной строки. - Щелкните по нему правой кнопкой мышки, выберите «Создать ярлык». Ответьте «Да» на вопрос о размещении иконки на рабочем столе.

5 — С помощью терминала PowerShell
Терминал есть во всех версиях Windows, кроме старенькой XP. А в 11-й он основной.
Вход в командную строку через PowerShell:
- Найдите терминал во встроенному системному поиску, так и набрав PowerShell. Либо через «Выполнить» (откройте клавишами
Win+R) и в нем введитеpowershell. - В открывшемся окошке введите cmd и нажмите Enter на клавиатуре.

Терминал автоматически переключится на CMD в том же окне.
Не путайте понятие «командной строки» с терминалом PowerShell. Второе — служебная оболочка для иных операций, хотя и способна выполнять ряд команд из CMD.
Быстрые способы, как вызвать командную строку в Windows 8, 10, 11
Помимо перечисленных выше вариантов, для современных систем есть еще один — меню опытного пользователя WinX (Power User Menu).
Для его вызова зажмите Win+X. Всплывающая панелька появится в области «Пуска». В нем выберите «Командная строка» или аналогичный пункт с припиской «администратор», если хотите запустить от имени админа.

Если в Windows 10 вместо стандартной командной строки в меню отображается Powershell, то это можно исправить:
- Кликните правой кнопкой мыши по рабочему столу, выберите «Персонализация»;
- Перейдите на вкладку «Панель задач» и поставьте переключатель под надписью «Заменять командную строку оболочкой …» в положение «Откл.»

В Windows 11 стандартная консоль вытесняется как раз PowerShell и это уже не исправить. Поэтому в меню не увидите привычного пункта. Ничего страшного! Выбирайте «Терминал» (см. картинку выше), в нем кликните по стрелке рядом с вкладками и выберите «Командная строка».

Как запустить командную строку от имени Администратора
Почти все описанные выше способы поддерживают включение от имени админа:
- Найдя командную строку через поиск (см. вариант №1 выше), кликните правой кнопкой мыши (ПКМ) по найденному результату и выберите запуск от имени администратора.
- В «Пуске» в директории «Стандартные» или «Служебные» также сделайте клик ПКМ и выберите соответствующий пункт запуска (см. вар №2).
- В диспетчере задач создайте новое задание, вписав
CMDи отметив пункт запуска от администратора (см. вар №3). - При вызове меню Win+X увидите вариант командной строки с добавкой «администратор» (см. предыдущую главу).
- Если создадите ярлык по методу 4, то его также можно запускать от админа правым щелчком.

Как войти в командную строку при загрузке и установке Windows
Активировать консоль можно при установке Виндовс или до ее загрузки.
Сделать это можно так…
При установке:
- В самом начале установочного процесса (в окне с единственной кнопкой «Установить»), нажмите на ссылку «Восстановление системы»;
- Появится загрузочное меню. Перейдите в категорию поиска и устранения неисправностей;
- Откройте «Дополнительные параметры»;
- Увидите кнопку «Командная строка».

Либо на любом экране инсталляции зажмите Shift+F10 (либо Shift+Fn+F10). Второй метод может помочь на ноутбуках. и сразу запустится командная строка.
При загрузке все выполняется также с пункта №2. Нужно лишь предварительно перезагрузить ПК (актуально для 10 и 11) в режиме особых вариантов загрузки. Сделать это можно, перейдя в «Параметры» из меню «Пуск» — «Обновление и безопасность» — «Восстановление». Там нажать «Перезагрузить сейчас» под надписью «Особые варианты загрузки». Либо настроить загрузку через Биос.
FAQ (вопрос — ответ)
Как вставлять скопированный текст в командную строку горячими клавишами?
Находясь в ней, кликните ПКМ по заголовку окна, перейдите в «Свойства». Снимите галочку с опции «Использовать прежнюю версию консоли» и перезапустите интерпретатор CMD. Горячие клавиши заработают.
Для наглядности смотрите скриншот: открыть »
Какие полезные команды есть в консоли?
ipconfig /all — показать IP адрес локальной сети всех сетевых адаптеров;sfc /scannow — сканирует системные файлы и восстанавливает поврежденные;chkdsk — проверяет диск на ошибки и исправляет их;ping — проверить доступность узла (сайта в интернете);shutdown — выключить или перезагрузить компьютер. Можно использовать для выключения ПК по таймеру;systeminfo — вывод информации о системе.
Как зайти в командную строку горячими клавишами?
По умолчанию нельзя. Но выше, в вар. №4 я показал, как создать ярлык. Ему можно назначить клавиши быстрого вызова. Для этого откройте свойства ярлыка (кликом ПКМ), в строке «Быстрый вызов» нажмите удобную вам буквенную кнопку на клавиатуре, которая будет срабатывать вместе с Ctrl+Alt и открывать командную строку. Например, указав клавишу «M», для запуска вы будете использовать Ctrl+Alt+M. Если хотите запускать утилиту с доступом от имени администратора, то нажмите в том же окошке «Дополнительно» и отметьте соответствующую настройку.
Весь процесс показал на этом изображении: смотреть »
Не забудьте сохранить изменения.
Основные выводы
Уверен, теперь вы научились открывать командную строку в любых выпусках Windows с правами обычного пользователя или администратора.
Рекомендую взять на вооружение методы из моего ТОП 5, потому что они работают во всех системах и вы сможете войти в консоль, даже если какой-то вариант не запустится. Такое возможно из-за повреждений ОС, например, вирусной активностью. Попробуйте эти варианты сразу, чтобы запомнить.
Задавайте вопросы, если что-то непонятно или не получается. Я рад обратной связи и с удовольствием постараюсь помочь всем, что в моих силах 😉 Делитесь материалом в социальных сетях, если он вам помог. Значит, вероятно, будет полезен и другим людям!














































































































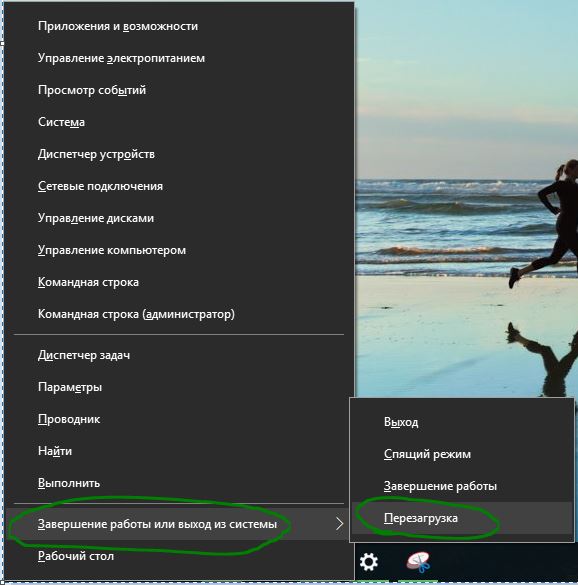
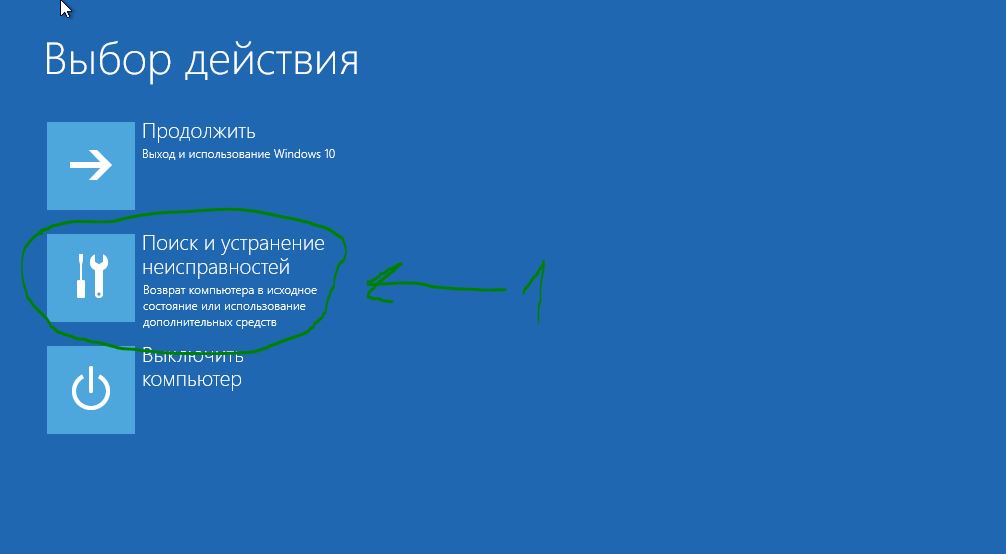
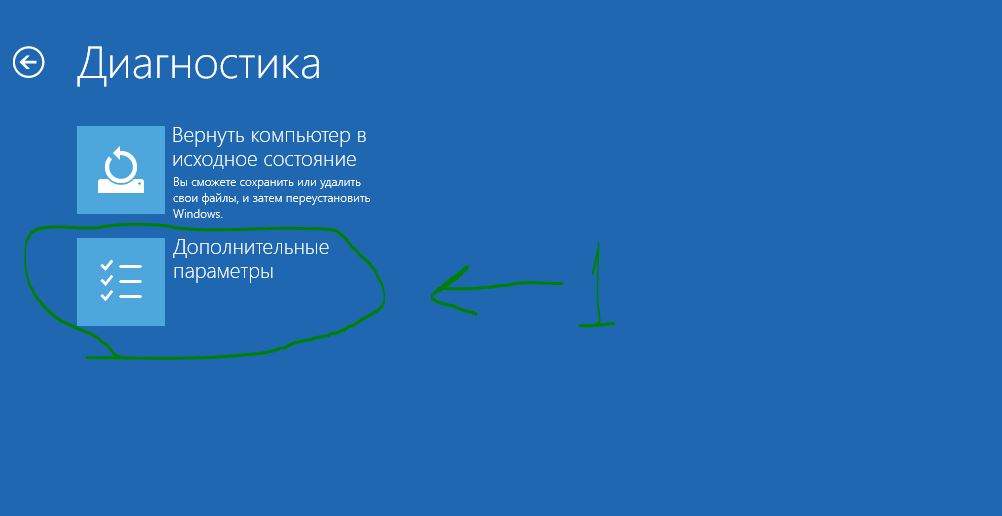
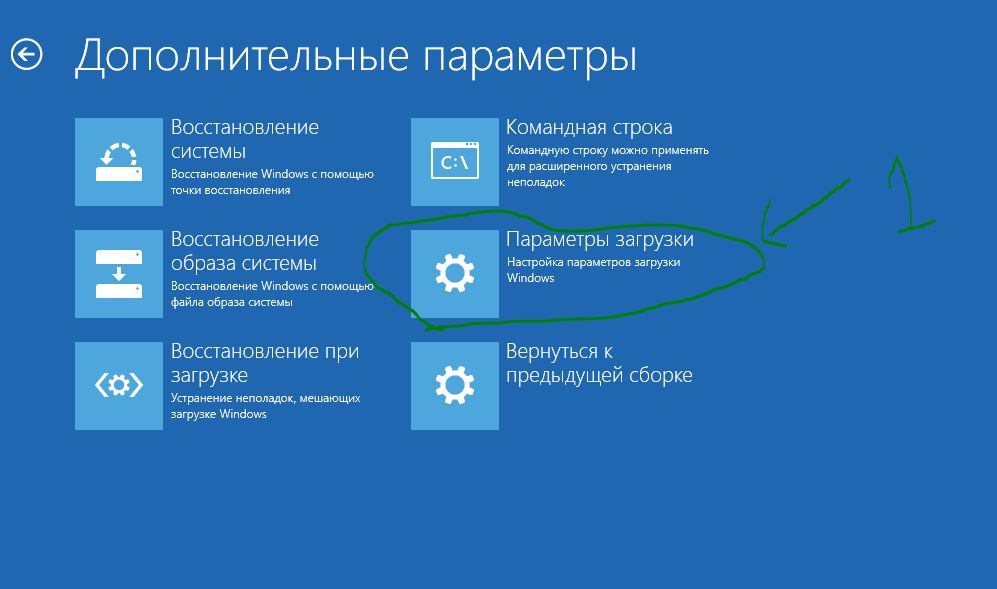
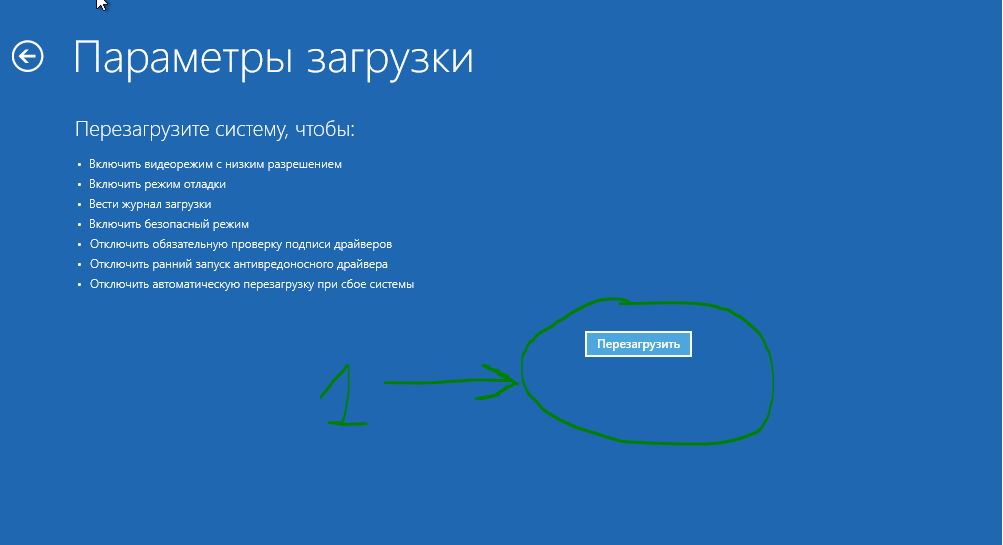


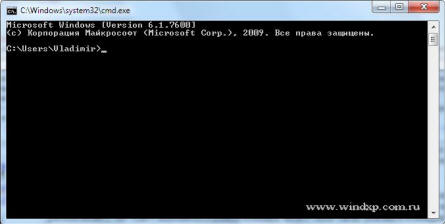

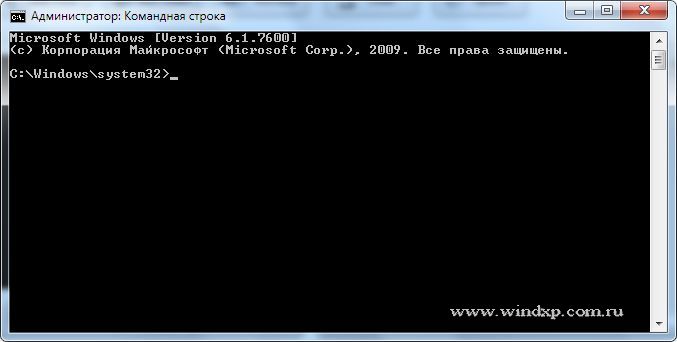





.png)
.png)
.png)