Содержание
- Активация «Командной строки»
- Способ 1: окно «Выполнить»
- Способ 2: меню «Пуск»
- Способ 3: использование поиска
- Способ 4: прямой запуск исполняемого файла
- Способ 5: адресная строка Проводника
- Способ 6: запуск для конкретной папки
- Способ 7: формирование ярлыка
- Вопросы и ответы
С помощью ввода команд в «Командную строку» в операционных системах семейства Виндовс можно решать разнообразные задачи, в том числе и те, которые через графический интерфейс решить нельзя или сделать это гораздо труднее. Давайте разберемся, как в Windows 7 можно открыть данный инструмент различными способами.
Читайте также: Как активировать «Командную строку» в Виндовс 8
Активация «Командной строки»
Интерфейс «Командной строки» является приложением, которое обеспечивает взаимосвязь между пользователем и ОС в текстовом виде. Исполняемым файлом данной программы является CMD.EXE. В Виндовс 7 существует довольно много способов вызвать указанный инструмент. Давайте узнаем о них подробнее.
Способ 1: окно «Выполнить»
Одним из самых популярных и простых способов вызова «Командной строки» является использование окна «Выполнить».
- Вызовите инструмент «Выполнить», набрав на клавиатуре Win+R. В поле открывшегося окна введите:
cmd.exeЖмите «OK».
- Происходит запуск «Командной строки».
Главными недостатками данного способа является то, что далеко не все пользователи привыкли держать в памяти различные сочетания горячих клавиш и команды запуска, а также тот факт, что подобным образом нельзя произвести активацию от лица администратора.
Способ 2: меню «Пуск»
Обе эти проблемы решаются путем запуска через меню «Пуск». Используя данный способ, не обязательно держать в голове различные комбинации и команды, а также можно произвести запуск интересующей нас программы от лица администратора.
- Жмите «Пуск». В меню перейдите по наименованию «Все программы».
- В перечне приложений щелкните по папке «Стандартные».
- Открывается список приложений. В нем присутствует наименование «Командная строка». Если вы хотите её запустить в обычном режиме, то, как всегда, кликайте по данному названию двойным нажатием левой кнопки мыши (ЛКМ).
Если же вы желаете активировать этот инструмент от лица администратора, то нажмите по наименованию правой кнопкой мышки (ПКМ). В списке остановите выбор на «Запуск от имени администратора».
- Приложение будет запущено от лица администратора.
Способ 3: использование поиска
Нужное нам приложение, в том числе и от лица администратора, можно активировать также при помощи поиска.
- Жмите «Пуск». В поле «Найти программы и файлы» вводите на свое усмотрение либо:
cmdЛибо вбейте:
Командная строкаПри вводе данных выражений в результатах выдачи в блоке «Программы» появится соответственно наименование «cmd.exe» или «Командная строка». Причем поисковый запрос даже не обязательно полностью вводить. Уже после частичного введения запроса (например, «команд») в выдаче отобразится нужный объект. Щелкните по его наименованию для запуска желаемого инструмента.
Если же вы желаете произвести активацию от лица администратора, то произведите щелчок по результату выдачи ПКМ. В открывшемся меню остановите выбор на «Запуск от имени администратора».
- Приложение будет запущено в том режиме, который вы выбрали.
Способ 4: прямой запуск исполняемого файла
Как вы помните, мы говорили о том, что запуск интерфейса «Командной строки» производится с помощью исполняемого файла CMD.EXE. Из этого можно сделать вывод, что программу существует возможность запустить путем активации данного файла, перейдя в директорию его расположения с помощью Проводника Виндовс.
- Относительный путь к папке, где находится файл CMD.EXE выглядит следующим образом:
%windir%system32Учитывая то, что в подавляющем большинстве случаев Windows устанавливается на диске C, то почти всегда абсолютный путь в данный каталог имеет такой вид:
C:WindowsSystem32Откройте Проводник Виндовс и введите в его адресную строку любой из этих двух путей. После этого выделите адрес и щелкните Enter или нажмите на иконку в виде стрелки справа от поля введения адреса.
- Открывается директория расположения файла. Ищем в ней объект под названием «CMD.EXE». Чтобы поиск было выполнять удобнее, так как файлов довольно много, можно кликнуть по наименованию поля «Имя» в верхней части окна. После этого элементы выстроятся в алфавитном порядке. Для инициирования процедуры запуска щелкаем дважды левой кнопкой мышки по найденному файлу CMD.EXE.
Если же приложение следует активировать от лица администратора, то, как всегда, делаем щелчок по файлу ПКМ и выбираем «Запустить от имени администратора».
- Интересующий нас инструмент запущен.
При этом совсем не обязательно для перехода в Проводнике в директорию размещения CMD.EXE использовать именно адресную строку. Перемещение можно также производить при помощи навигационного меню расположенного в Виндовс 7 в левой части окна, но, конечно, с учетом того адреса, который был указан выше.
Способ 5: адресная строка Проводника
- Можно поступить ещё проще, вбив в адресную строку запущенного проводника полный путь к файлу CMD.EXE:
%windir%system32cmd.exeИли
C:WindowsSystem32cmd.exeВыделив введенное выражение, щелкните Enter или нажмите на стрелку справа от адресной строки.
- Программа будет запущена.
Таким образом, даже не придется в Проводнике искать CMD.EXE. Но главный недостаток заключается в том, что указанный способ не предусматривает активацию от лица администратора.
Способ 6: запуск для конкретной папки
Существует довольно интересный вариант активации «Командной строки» для конкретной папки, но, к сожалению, большинство пользователей о нем не знает.
- Перейдите к папке в Проводнике, к которой нужно применить «Командную строку». Щелкните по ней правой кнопкой мыши, одновременно зажав клавишу Shift. Последнее условие очень важно, так как, если не нажать Shift, то в контекстном списке не отобразится необходимый пункт. После открытия перечня остановите выбор на варианте «Открыть окно команд».
- Запустится «Командная строка», причем относительно того каталога, который вы выбрали.
Способ 7: формирование ярлыка
Существует вариант активировать «Командную строку», предварительно сформировав на рабочем столе ярлык, ссылающийся на CMD.EXE.
- Кликните ПКМ по любому месту на рабочем столе. В контекстном перечне остановите выбор на «Создать». В дополнительном списке перейдите по «Ярлык».
- Запускается окно создания ярлыка. Жмите по кнопке «Обзор…», чтобы указать путь к исполняемому файлу.
- Открывается небольшое окошко, где следует перейти в директорию размещения CMD.EXE по тому адресу, который был уже оговорен ранее. Требуется выделить CMD.EXE и нажать «OK».
- После того, как адрес объекта отобразился в окне создания ярлыка, щелкните «Далее».
- В поле следующего окна присваивается имя ярлыку. По умолчанию оно соответствует названию выбранного файла, то есть, в нашем случае «cmd.exe». Данное название можно оставить, как есть, но можно и изменить его, вбив любое иное. Главное, чтобы взглянув на это наименование, вы понимали, за запуск чего именно данный ярлык отвечает. Например, можно ввести выражение «Командная строка». После того, как наименование введено, жмите «Готово».
- Ярлык будет сформирован и отображен на рабочем столе. Для запуска инструмента достаточно дважды кликнуть по нему ЛКМ.
Если вы желаете произвести активацию от лица администратора, то следует нажать на ярлык ПКМ и в перечне выбрать «Запуск от имени администратора».
Как видим, для активации «Командной строки» посредством ярлыка придется один раз немного повозиться, но зато в дальнейшем, когда ярлык уже создан, данный вариант активации файла CMD.EXE будет самый быстрый и легкий из всех вышеперечисленных способов. При этом он позволит запускать инструмент, как в обычном режиме, так и от лица администратора.
Существует довольно много вариантов запуска «Командной строки» в Виндовс 7. Одни из них поддерживают активацию от имени администратора, а другие — нет. Кроме того, существует возможность запуска данного инструмента для конкретной папки. Наиболее оптимальным вариантом, чтобы всегда иметь возможность быстро запустить CMD.EXE, в том числе и от лица администратора, является создание ярлыка на рабочем столе.
На чтение 4 мин Просмотров 2.4к. Опубликовано 17.01.2017 Обновлено 04.05.2019
Содержание
- Открытие командной строки в Windows 7 через утилиту «Выполнить»
- Открытие командной строки в Windows 7 через меню «Пуск»
- С помощью горячих клавиш, назначенных пользователем
- Автоматическое открытие командной строки в Windows 7 при запуске системы
- Запуск командной строки в Windows 7 с правами администратора
Интерфейс ОС Windows 7, в том виде в котором мы его знаем, как правило, не вызывает у пользователей серьезных проблем по его использованию. На первый взгляд, в нем все проработано до мелочей и позволяет без труда достичь любых поставленных целей. Но, не смотря на это, до сих пор существуют специфические задачи, которые в среде Windows можно выполнить только лишь с помощью, казалось бы, архаичной, но по сей день актуальной, командной строки. Она представляет собой текстовую консоль для ввода команд, инициирующих запуск или остановку каких-либо процессов в системе и т.п. В данной теме рассмотрим, как открыть командную строку в Windows 7 наиболее быстрыми и доступными способами.
Открытие командной строки в Windows 7 через утилиту «Выполнить»
Данный способ открытия командной строки в Windows 7 и прочих версиях операционной системы можно назвать наиболее быстрым. При этом запуск консоли пользователь может выполнить только лишь с помощью клавиатуры, без использования мыши. Нужно одновременно нажать сочетание клавиш Windows+R, что запустит нужную нам утилиту и в поле ввода ввести соответствующую команду «cmd».
Открытие командной строки в Windows 7 через меню «Пуск»
Открыть командную строку в Windows 7 можно также из меню «Пуск». Тут доступно два варианта. Первый — воспользоваться системой поиска. Для этого, в строке поиска просто вводим словосочетание «командная строка». Система сразу найдет искомое приложение и предложит его для запуска.
Второй – проследовать в папку «Стандартные» и запустить консоль из нее. Здесь просто открываем раздел «Все программы», находим соответствующую и уже упомянутую папку и запускаем искомое приложение.
С помощью горячих клавиш, назначенных пользователем
Кроме выше описанных способов, пользователь может вызвать командную строку в виндовс 7 с помощью горячих клавиш, ранее присвоенных ярлыку консоли. В этом случае также открываем меню «Пуск» и находим ярлык командной строки. Далее, нажатием правой клавиши мыши по нему вызываем контекстное меню, в котором выбираем пункт «Свойства».
После, во вкладке ярлык, открытой по умолчанию, в графе «Быстрый вызов» назначаем собственную комбинацию горячих клавиш для запуска командной строки в Windows 7. Делается это нажатием на любую из клавиш на клавиатуре, которую вы хотели бы задействовать для быстрого запуска консоли.
Обратите внимание: назначаемая комбинация состоит из трех клавиш, первые две из которых заблокированы. Поэтому пользователю доступен выбор только третей клавиши.
Автоматическое открытие командной строки в Windows 7 при запуске системы
Вряд ли найдется много желающих автоматически открывать командную строку в Windows 7 при запуске компьютера, тем не менее, этот способ имеет место быть. Все, что требуется от пользователя, это поместить ярлык или исполнительный файл консоли в папку «Автозагрузки».
Это можно сделать непосредственно в меню «Пуск». Снова находим ярлык консоли и, нажав и удерживая левую клавишу мыши на нем, перетаскиваем ярлык в папку «Автозагрузка».
Или же, зайдя в свойства ярлыка консоли и нажав по кнопке «Расположение файла», просто копируем исполнительный файл консоли «cmd.exe» из директории его размещения в папку «Автозагрузка», которая находится по адресу «C:UsersИмя компьютераAppDataRoamingMicrosoftWindowsStart MenuPrograms».
И в том и в другом случае выполненные действия вступят в силу при следующей загрузке ПК.
Запуск командной строки в Windows 7 с правами администратора
Ну и последнее, что может пригодиться пользователю при работе с консолью- это возможность запустить командную строку на Windows 7 от имени администратора. Тут, как и прежде, все достаточно просто. Снова находим ярлык консоли в меню «Пуск» и, нажав правой клавишей мыши на нем, вызываем контекстное меню, в котором выбираем пункт «Запустить от имени Администратора».
На этом описание способов как открыть командную строку в Windows 7 можно закончить. Многим данная информация может показаться через чур исчерпывающей. Наша же цель показать читателям, что на ПК решение задачи можно выполнить несколькими путями, порой не общепринятыми и даже нестандартными.
Самые ранние операционные системы не имели привычного для современного пользователя графического интерфейса. Ранее для управления компьютером использовались исключительно текстовые команды.
Однако и сегодня, несмотря на разнообразие возможностей, обеспечивающих лёгкое и удобное общение пользователя с ПК, они всё ещё используются. Существуют и такие ОС, которые работают только при помощи ввода в них текстовых команд. Их обычно используют администраторы баз данных, программисты и другие IT-специалисты.
Отличный пример управления операционной системой при помощи текстовых команд — командная строка Windows 7. Она присутствует в любом дистрибутиве этой ОС и её можно запустить на любом ПК под управлением этой операционной системы. Вам не нужно быть администратором или каким-либо IT-специалистом, чтобы научиться ею пользоваться. Давайте, рассмотрим этот вопрос подробней.
Командная строка до сих пор присутствует во всех современных версиях Windows. Она не имеет выраженного интерфейса и представляет собой окно для ввода команд. В инструкции рассмотрим несколько рекомендаций, как вызвать командную строку в Windows 7.
Операционная система имеет собственный графический интерфейс, созданный для гибкой работы пользователей. С помощью него Мы открываем окна, в которых выполняем различные действия в один клик мышкой (создание, копирование, удаление), запускаем программы, служебные утилиты и многое другое. Все действия можно сделать и в cmd, но мало кто будет, например, копировать файл.
Бывают ситуации, что без командной строки не обойтись. Например, если у Вас есть на компьютере файлик с заготовленными командами, Вы их копируете, и они быстро исполнятся.
Заслуживает внимания, файл с расширением bat. Этот пакетный файл содержит в себе последовательный список команд, выполняющихся построчно. Таким образом, Вы автоматизируете процессы и сэкономите кучу времени.
Вызываем командную строку Windows 7 традиционными способами
1. Зажмите значок Windows на клавиатуре, затем клавишу R. Запустится окно «выполнить», в котором напечатайте «cmd» и кликните на ENTER или кнопку OK.
Так же есть возможность запустить «выполнить» через диспетчер задач Windows 7. Одновременно зажмите CTRL + ALT + DEL. На голубом экране выберите «запустить диспетчер задач». В меню окна кликните «файл» -> «новая задача (выполнить)».
2. Нажмите «пуск» левой кнопкой или значок Windows на клавиатуре. В поле поиска наберите «cmd» и выберите cmd.exe.
3. В «пуске» выберите «все программы» -> «стандартные», чтобы вызвать командную строку Windows 7 выберите ее из списка как в скриншоте.
4. Если вам надо вызвать cmd для определенной папки, тогда зажмите SHIFT (клавиша шифт) и щелкните по ней правой кнопкой. В списке появится пункт «открыть окно команд». После нажатия в командной строке пропишется путь к папке.
Каким образом запускается консоль при помощи проводника Windows?
Чтобы загрузить Command Line Interpreter из любой папки, в которой вы находитесь, сделайте следующее:
- Остановитесь курсором в пустом месте текущей папки, удерживая клавишу Shift сделайте правый клик мышки;
- Выбираем раздел «Открыть окно команд».
Кстати, в обновлении 1703 десятой Винды, данный пункт отключен. Для его отображения посетите раздел «Персонализация» и перейдите в «Параметры панели задач», где нужно деактивировать ползунок напротив «Заменить КС оболочкой PowerShell».
Создание ярлыка для вызова командной строки
Консоль cmd в Windows 7 располагается по пути C:WindowsSystem32cmd.exe и Вы также можете вызвать ее с этого места. Такой способ долгий, поэтому сделаем ярлык быстрого запуска на рабочем столе:
- Пройдите по пути C:WindowsSystem32, упорядочите файлы в папке и найдите cmd.exe. Щелкните по нему правой кнопкой и выберите «создать ярлык». Скопируйте его на рабочий стол и удалите с папки System32.
- Кликните по любому пустому месту рабочего стола пр. к. мыши. В меню наведите курсор на «создать» затем выберите «ярлык». В окне, как на картинке, укажите путь местоположения объекта C:WindowsSystem32cmd.exe. Щелкните «далее» напечатайте имя и кликните «готово».
Примечание: в моем случае Windows 7 установлена на диске C, но может быть ОС стоит на другом локальном диске. Будьте внимательнее! Вам потребуется в пути изменить только первую букву.
Советую назначить горячую клавишу запуска командной строки. Выделите ярлык и зажмите комбинацию ALT+ENTER, чтобы открыть окно свойств. Во вкладке «ярлык» в поле «быстрый вызов» поставьте курсор, нажмите любую букву клавиатуры и OK. CTRL+ALT подставятся на автомате.
Вы знаете, как вызвать командную строку в Windows 7. Из всех способов, я бы выделил, использование ярлыка cmd, создав его один раз, Вы получите самый быстрый доступ к консоли.
Из обыденных средств по приоритетности простоты можно расставить пункты: 1,2, 4, 5. Каким пользоваться выбирать Вам.
Часто требуется запустить командную строку от имени администратора, который имеет полный список привилегий.
Окошко «Выполнить»
Ещё более простой способ запустить командную строку на Windows 7 — воспользоваться этой замечательной системной утилитой:
- Находясь на рабочем столе или в любом другом каталоге, пользователь зажимает на клавиатуре клавиши Win + R; переключаться при этом на латинскую раскладку необязательно.
- В появившемся окошке, ничем не отличающемся от ранее описанного «Создать новую задачу», ввести команду cmd или cmd.exe, а затем щёлкнуть «ОК».
Важно: пользователь может не только печатать запросы вручную или использовать сохранённые в ходе сессии, но и вставлять их в поисковую строку из меню, вызываемого нажатием правой клавиши мыши.
Введение
Командная строка представляет собой одну из возможностей Windows, обеспечивающую ввод команд MS-DOS и других компьютерных команд. Важность этой командной строки состоит в том, что она позволяет выполнять задачи без помощи графического интерфейса Windows. Обычно командная строка используется только опытными пользователями.
При работе с командной строкой сам термин командная строка обозначает также и закрывающую угловую скобку (>, иначе: символ больше). Это указывает на то, что интерфейс командной строки может принимать команды. Другая важная информация, например текущий рабочий каталог (или расположение), где будет выполняться данная команда, может быть также указана в командной строке. Например, если при открытии окна командной строки в этой строке отображается текст «C:>» и мигающий курсор справа от закрывающей угловой скобки (>), это означает, что введенная команда будет выполняться на всем диске С данного компьютера
Немного теории и фактов
Командная строка Windows представляет собой инструментарий, позволяющий пользователю осуществлять различные действия над операционной системой либо над отдельными программами путём ввода текстовых команд. Командная строка состоит, как правило, из интерпретатора команд (оболочки) и текстового интерфейса. Первый отвечает за передачу и выполнение команд операционной системой, второй — обеспечивает пользователя возможностью ввода этих самых команд и просмотра результата их выполнения.
Командная строка предлагает большие возможности для управления операционной системой. Практически всё, что можно настроить в Windows при помощи мышки, можно сделать и через неё. Отсюда следует вывод — командная строка способна выполнить достаточно большой список задач, каждая из которых выполняется посредством поочерёдного ввода уникальной команды. Именно из-за необходимости запоминания синтаксиса этих команд и умения ими пользоваться большинство рядовых пользователей имеют затруднения в работе с командной строкой.
Запуск Командной строки
Для запуска командной строки есть несколько способов:
- Запуск Командной строки из под текущего пользователя.
Нажмите Win + R или Пуск – Выполнить. Введите команду cmd и ОК
Как видим запуск Командной строки выполнен из под текущего пользователя.
- Запуск командной строки от имени администратора
Для выполнения некоторых команд могут потребоваться права администратора. Для запуска с правами администратора, необходимо сделать следующее: Пуск – Все программы – Стандартные – Командная строка. Жмем правую клавишу и выбираем Запуск от имени администратора.
Стороннее программное обеспечение
Задать «горячие» комбинации клавиш можно и при помощи удобных приложений от сторонних разработчиков. Пожалуй, лучшее на сегодня решение — программа Hot Keyboard, распространяемая бесплатно и имеющая русский интерфейс. Скачав (ссылка — hot-keyboard.com) и инсталлировав её, пользователь должен:
- Выбрать тип своей клавиатуры — чтобы избежать ошибок, лучше остановиться на «классическом» варианте.
- Несколько раз прощёлкать «Далее» — предварительные настройки юзеру пока не понадобятся.
- Оказавшись в главном окне приложения, нажать на кнопку «Новый макрос».
- Выбрать действие «Запустить программу».
- Нажать на верхнюю кнопку «Обзор».
- И, как в ранее описанных способах, указать программе путь до файла cmd.exe.
- Чтобы избежать возможных в дальнейшем недоразумений, сразу отметить галочкой чекбокс «С правами администратора».
- Кроме того, владельцу компьютера под управлением Windows 7 следует убедиться, что в строке «Условия запуска» содержится параметр «Всегда».
- Кликнуть по строке «Горячая клавиша».
- И задать свою комбинацию — требования к ней те же, что в предыдущем разделе.
- Если требуется, добавить ещё одну комбинацию или определить дополнительные условия вызова командной строки, кликая по соответствующим ссылкам.
- Задать для созданного макроса удобное имя и нажать «ОК».
- Готово! В главном окне программы появилась запись, отмеченная зелёным флажком — теперь пользователь в любой момент сможет запустить утилиту, зажав несколько клавиш.
Совет: кликнув по записи правой клавишей мыши, юзер получит возможность как отредактировать макрос, так и полностью его удалить.
Команды
Чтобы просмотреть список часто используемых команд, в командной строке введите help и нажмите клавишу ВВОД
Чтобы отобразить дополнительные сведения о каждой из этих команд, введите help имя_команды, где имя_команды – это имя команды, о которой нужно получить дополнительные сведения, например для команды ATTRIB. Эта команда позволяет просматривать, устанавливать или снимать атрибуты файла или каталога, такие как «Только чтение», «Архивный», «Системный» и «Скрытый». Выполненная без параметров команда attrib выводит атрибуты всех файлов в текущем каталоге
Пример: есть файл Report.txt, который находится на другом диске E, и чтобы задать ему атрибут только чтение, команда должна быть такой
- attrib – имя команды
- + – добавление атрибута
- r – имя атрибута “Только чтение”
- report.txt – имя файла
Если команда введена правильно, то после нажатия Enter, вид командной строки должен быть таким
Замещающие программы
Все такие приложения действуют на основе командной строки, однако отличаются гораздо более удобным интерфейсом. Среди лучших следует отметить Power Command, Take Command, а также бесплатно распространяемое ConEmu. Учиться пользоваться им не придётся — достаточно скачать и установить программу, а затем выбрать язык. Все команды выполняются в том же режиме, что и в командной строке.
Ещё одно преимущество такого ПО — возможность работать сразу на нескольких вкладках; достаточно кликнуть правой клавишей мыши по верхней консоли и выбрать опцию New Console Dialog — или любую аналогичную.
Способы вызова «Командной строки»
Существует несколько различных способов вызова «Командной строки». Одни легче, другие сложнее, но все они приведут вас к заветному черному окошку.
Способ 1: Команда «Выполнить»
Это самый простой и удобный способ для вызова «консоли».
- Открываем «Пуск»левой кнопкой мыши по соответствующей иконке, вместо этого можно нажать кнопку на клавиатуре — «Win».
В строчке поиска набрать слово «Выполнить».
Нажимаем на программу «Выполнить», откроется специальное окно.
Есть и другой способ открыть окно «Выполнить»: необходимо нажать на клавиатуре сначала клавишу «Виндовс», затем, не отпуская, английскую букву «R» или русскую букву «К» и отпустить обе клавиши.
В полученном окне необходимо ввести CMD и кликнуть OK или клавишу ENTER. Перед вами появится черное окно, которое и является «Командной строкой».
Способ 2: Ярлык в меню «Пуск»
В Операционной Системе Виндовс программы и утилиты, заранее установленные на компьютер, группируются по папкам, там мы и найдем то, что нам нужно.
- Нажимаем «Win»на клавиатуре или кликаем по иконке «Пуск», затем нажимаем «Все программы».
Открываем папку «Стандартные».
Находим в списке и кликаем на «Командная строка».
Способ 3: «Проводник»
Данный способ основан на том, что «Командная строка» — это программа, которая заранее установлена на любой компьютер под OC Виндовс, а её исполняемый файл располагается в системной папке.
- Открываем «Пуск» на клавиатуре или нажатием на значок, затем выбираем «Компьютер» левым щелчком мыши. Этим действием мы открываем стандартную программу «Проводник», позволяющую нам просматривать папки. Открыть его можно и с помощью соответствующей иконки на панели задач.
Общий поиск
Ещё один вариант открыть командную строку на компьютере под управлением Windows 7 — использовать опцию поиска по всем каталогам и файлам, хранящимся на жёстком диске. Чтобы включить консоль, пользователю следует:
- Открыть меню «Компьютер» и кликнуть по поисковой строке — на этот раз она находится вверху справа окошка «Проводника».
- Ввести запрос cmd.exe, не сокращая его до cmd (иначе придётся отсеивать слишком много ложных результатов), и подождать, пока идёт системный поиск.
- По завершении — дважды кликнуть левой клавишей мыши по результату, в наибольшей степени отвечающему запросу, и приступить к вводу и применению команд.
Совет: не обязательно ждать, пока Windows 7 завершит поиск, если файл консоли уже отображён в списке найденных. Чтобы прервать дальнейшее отыскание совпадений, достаточно нажать на красный косой крестик справа от строки «Результаты поиска».
Как вызвать командную строку (консоль) Windows
Через консоль совершается взаимодействие пользователя и операционной системы, когда стандартный графический интерфейс Виндовс, другие утилиты из-за сбоя недоступны. В командную строку вводят команды при заражении устройства вирусами, сбое системных файлов, при восстановлении windows.
Например, одно время мошенники вымогали деньги: блокировали графический интерфейс юзеров вирусными баннерами. Эти надоедливые смс-баннеры невозможно было закрыть никакими средствами. Не функционировали горячие клавиши, мышка. Помогало лишь использование командной строки.
Хорошо, что я знала, как в нее попасть, запустить, включить.
Комментарии (24)
-
vladikzav
Огромное спасибо, я через консоль перекинул нужные файлы на другой жесткий диск и переустановил винду =)
Ответить -
Ольга
Здравствуйте! Очень прошу помочь! Хочу установить аудио проигрыватель Audacious, он устанавливается через командную строку. Вот, что выдает “sudo” не является внутренней или внешней командой, исполняемой программой или пакетным файлом. Раньше пробовала устанавливать программы было тоже самое! Помогите разобраться, пожалуйста.
Ответить
Смарт-Троникс
Здравствуйте, “sudo” – это начало команды от суперпользователя в Linux. А у Вас Windows. На этой страничке https://audacious-media-player.org/download есть архив, в самом низу. Ещё Foobar посмотрите, тоже хороший ;).
-
Ilarion
Доброго времени суток. Команда “sudo” используется в ОС Linux в ОС Windows эта команда не будет работать. Вам надо найти как установить такой проигрыватель но только для ОС Windows
Витос
Здравствуйте, у меня такая проблема, при запуске windows 8 на рабочем столе вылазит самостоятельно cmd и там что-то написано про rutorg раньше перед удалением хрома запускался сам хром с этим сайтом. Подскажите, что это такое и как сделать чтобы это окно не выходило на рабочий стол?
Ответить
Смарт-Троникс
Здравствуйте, это вирус https://forum.kaspersky.com/lofiversion/index.php/t272855.html, для начала советуем просто антивирусом систему проверить .
слава исаев
Переутонови виндус
Витос
Ещё раз здравствуйте, я проверил всё на вирусы и удалил их проверял программой dr.web cureit, но после перезагрузки я снова вижу эту программу на окне написано СWindowSystem32cmd.exe-start http//alt-rutorg.org (в этом окне нет надписей, но есть окно рядом уже меньше там написано вот что) http//alt-rutor.org класс не зарегистрирован, если вы дадите ссылку то я смогу отправить скриншот, помогите решить проблему (повторюсь антивирусом проверял).
Ответить
Смарт-Троникс
По первой ссылке на сайт Касперского ваш случай. Скачайте HiJackthis и найдите строку похожую на эту:
O4 – HKLM..Run: [CMD] cmd.exe /k if %date:~6,4%%date:~3,2%%date:~0,2% LEQ 20130903 (exit) else (start httр://alt-rutor.org && exit)
Alim
Добрый день. Ребята такая проблема,не открываются некоторые сайты во всех браузерах. По вашей инструкции пробовал посмотреть файл “хостс” он чист. Загрузил антивирус Д.веб,проверил на вирусы,нашел несколько,обезвредил,потом перезагрузил комп,но сайты не открываются. Потом пробовал в командной строке запустить CMD,но ничего не получается выскакивает сообщение “точка входа в процедуру GetVDMCurrentDirectories не найдена в библиотеке DLL vKERNEL32.dll у меня стоит ХР. не открываются ютюб,гугл и вконтакте.
Ответить
SMARTRONIX.RU
Здравствуйте! Загрузитесь в “безопасном режиме с поддержкой сетевых драйверов”, попробуйте в этом режиме. Загрузитесь с диска LiveCD, проверьте диск С на вирусы.
SMARTRONIX
что вы подразумеваете под кмд?
Ответить
мрс
купил ноутбук asus.при первом включении на экран выводится ;Reebot and Select proper Boot device or Insert Boot Media in Selected Boot device and press a key.Дальше ничего не происходит.Что делать?
Ответить
SMARTRONIX
Возможно, в ноутбук вставлен внешний носитель данных (влешка, диск и т.п.)
Роман
Здравствуйте! У меня самостоятельно открывается командная строка, что-то прописывает и закрывается. Вирусов нету. Подскажите пожалуйста, что мне делать.
Ответить
SMARTRONIX
Здравствуйте! Похоже на вирус. Загрузиться в безопасном режиме и запустить восстановление системы (Пуск-Стандартные-Служебные-Восстановление системы). Так же обновите антивирусные базы и выполните полную проверку компьютера на вирусы. Если ничего не помогает, переустановите windows.
Роман
Не помогает я уже так делал.
SMARTRONIX
Можно сделать исправления введя в строке “Выполнить” msconfig и снять галочки с неизвестных служб, процессов, файлов. Но нет гарантии что избавитесь полностью от вируса, если это его проделки. Проще переустановить систему, так будет надежнее.
герман
постоянно сворачиваются игры на робочий стол в 7 и 8 винде?
Ответить
SMARTRONIX
Запустите игру в оконном режиме, будет ли сворачиваться?! Запустите игру, запустившись в безопасном режиме, так же проверьте. Попробуйте переустановить игру. Возможно нажимаете какие-то клавиши на клавиатуре из-за которых игра сворачивается.
Владимир
Здравствуйте! У меня в ноутбуке на жёстком диске (ОС Windows 
Ответить
SMARTRONIX
Здравствуйте. Сперва надо перейти на диск Д, для этого набираете D: команда cd используется для входа в папку, например cd 123 (если на D есть папка 123)
Виктор
Как я могу обратится к харду отформатированному под МАС с виндоус 8?
Ответить
SMARTRONIX
Можно установить эмулятор или подключите хард к маку
Вы можете опубликовать комментарий на этой странице или задать подробный индивидуальный вопрос через форму по указанной ссылке. Если не готовы описать ситуацию подробно, оставьте комментарий. Стараемся ответить всем.
Где находится
Команды пользователя в понятный системе вид переводятся в основном файле командной строки – «консоли cmd.exe».
Он расположен в папке с установленной на ПК операционной системой ( :WINDOWSsystem32cmd.exe).
Как вызвать консоль
Есть несколько вариантов, как запустить, открыть, включить строку.
Методы различные для версий Виндовс 7, 8, 10, xp. Но в каждой обязательно есть способ открыть, вызвать командную строку. Используйте такие:
иконка Пуск – в поиске ввести фразу «командная строка» или слово «cmd» для windows 10 – нажать Открыть;
- Пуск – программы – стандартные – «командная строка» для windows 7;
- открыть в Проводнике системную папку C:WindowsSystem32 для 32-битной ОС (C:WindowsSystem64 для 64-битной ОС) – затем запустить cmd.exe.
Ярлык на рабочем столе для вызова строки
Планируете часто консоль включать? Для быстрого доступа и удобства создайте ярлык для «консоли»:
- выберите нужный пункт меню «Закрепить на начальном экране» или пунктик «Закрепить на панели задач»;
- сразу настройте, щелкните правой кнопкой мыши, в свойствах укажите права для запуска.
По умолчанию ярлык называется CMD, но можно переименовать.
Как вызвать от имени администратора
Чтобы исполнить отдельные команды, нужны специальные разрешения – права администратора.
Если вы находитесь в учетной записи пользователя, команды не будут исполнены. Вызов от имени администратора проводится аналогично способам, приведенным выше. Только выбирая строчу, надо указывать Запуск от имени администратора.
В windows 8 есть горячие клавиши, для вызова командной строки от имени администратора, это WIN+X.
Открывается специальное меню, где можно выбрать системные приложения для настройки ОС, в том числе, консоль.
Настройка
Для более комфортной работы с окном, его конфигурацию можете настроить под себя. Щелкните по значку в левом верхнем углу, выберите Свойства.
Доступные для редактирования параметры:
- размер окошка, цвет и шрифт;
- запоминание команд (вкладка Общие). Вводимые ранее команды будут подставляться при нажатии на клавиатуре клавиши вверх;
- копирование и вставка текстовых данных мышью (вкладка Правка).
Что можно делать с помощью командной строки
После всех этих действий в итоге открывается черное окошко. Оно выглядит примерно так:
Текст, в нем может отличаться от примера на картинке. Он зависит от установленной версии windows, места нахождения системной папки на жестком диске, от метода вызова. В самой верхней строчке вы увидите адрес, где находитесь сейчас.
Если в конце стоит значок > и пульсирует курсор, это означает: компьютер готов принимать ftp команды.
Если команда неправильная, отображается сообщение об ошибке.
Чтобы узнать больше команд и подобрать необходимую, введите в окне help (помощь). Появится огромный список доступных команд. Крутите колесико мышки, листайте список.
Если мыши нет (ноутбук), напишите help | more, затем жмите Enter.
Уточните параметры для каждой команды в командной строке. Введите пробел/?. Выбирайте нужную для своих целей.
Хорошим подспорьем станет файл с расширением bat, содержащий последовательный список команд. Они выполняются построчно, достаточно нажать на него. Автоматизация процесса экономит ваше время.
Но это уже лайфхак по командной строке для продвинутых пользователей.
Мне пригодилось для проверки качества интернет канала (команда PING).
Заключение
Возможно, вам никогда не понадобится запускать этот программный продукт таким образом на своем устройстве. Вы же не программист. Вот и прекрасно.
Или вам понравится этот способ взаимодействия с ОС. Захотите, сделаете отдельные документы и папки скрытыми, недоступными другим пользователям компа. Сможете удалить их, копировать, переименовать, не нажимая на ярлыки, не используя Проводник. Также редактировать настройки системы, запускать программы, приложения, исполняемые файлы. Командная строка – очень полезный инструмент.
Если вам понравилась информация, как вызвать консоль, командный блок, поделитесь ею с друзьями, нажмите кнопки соцсетей.
Универсальный способ запуска от администратора
В заключение не помешает привести ещё один интересный способ, в равной степени подходящий для всех поколений операционной системы. Отчасти мы касались его выше — но повторение не помешает:
- Пользуясь возможностями «Проводника», откройте жёсткий диск, на котором хранятся системные папки. Далее — перейдите к каталогу Windows.
- Оказавшись здесь, откройте подкаталог System32. Здесь должен располагаться искомое приложение cmd.exe. Директория открыта, а данных нет? В этом случае, скорее всего, вы работаете на 64-битной ОС. Вернитесь на шаг назад и откройте другой подкаталог, SysWOW64.
- Отыскав требуемый файл, запустите его — с параметрами текущей учётной записи или администраторскими правами.
- Чтобы не повторять каждый раз описываемые манипуляции, используя предлагаемые операционной системой возможности, создайте для программы ярлык.
- Откройте для него параметр «Свойства», после чего, при помощи одноимённой кнопки, воспользуйтесь дополнительными возможностями.
- Установите в новом окошке галочку, дающую доступ к администраторским привилегиям.
- Установите галочку в чекбоксе, позволяющем по умолчанию запускать ярлык с администраторскими правами.
Подтвердите изменения, несколько раз щёлкнув «ОК». Готовую ссылку на исполняемый файл вы сможете переместить в любую другую удобную папку — или оставить в исходной.
Во времена красочных интерфейсов Windows 10 и Windows 7 многие пользователи напрочь забыли о том, что такое командная строка. А, между тем, при знании определенных команд она действительно может стать вашим другом, избавляя вас от необходимости рыскать по интерфейсу операционной системы в поисках нужной вам опции.
В свое время мы уже писали о самых важных консольных командах. Теперь же разберемся в том, как открыть командную строку.
Самый быстрый способ запуска командной строки
Самый удобный и быстрый способ запуска командной строки может показаться неочевидным многим пользователям. Тем не менее, на любых курсах компьютерной грамотности, коих сейчас великое множество, вам расскажут именно о нем.
Командная строка — это обычная программа в Windows. Как и у любой программы, у нее есть свой исполняемый файл, который находится в папке C:WindowsSystem32 у 32-битной версии операционной системы и C:WindowsSysWOW64 — у 64-битной. Поэтому для ее запуска нам достаточно найти cmd.exe и просто запустить его. Причем вы можете использовать обычный двойной клик, или нажать по файлу правой кнопкой мыши и выбрать «Запуск от имени администратора» для его запуска с правами администратора.
Конечно, каждый раз заходить в папку SysWOW64 или System32 и искать в огромном списке файлов нужный нам экзешник — очень трудоемкая задача. Ккак открыть командную строку в Windows 10 более простым способом? Выход из ситуации уже давно придуман. Причем даже не один.
Вы можете один раз найти cmd.exe, щелкнуть по нему правой кнопкой мышки и создать ярлык cmd.exe на рабочем столе. После этого для вызова командной строки будет достаточно двойного клика по находящемуся в непосредственной близости от вас ярлыку.
Можно поступить и еще проще. Запустите окно «Выполнить» сочетанием клавиш Win+R, вбейте в появившееся окно команду «cmd» и… все. Наслаждайтесь работой с командной строкой.
Командная строка через поиск Windows
Этот способ запуска командной строки по своей простоте вполне может посоперничать с предыдущим. Судите сами, получить доступ к командной строке можно через обычный поиск в Windows 10.
Просто нажмите левой кнопкой мыши на «Пуск» и начните набирать текст «командная строка». Уже на третьей букве вы увидите соответствующий пункт меню. Ну а дальше вы можете запустить ее обычным способом или щелкнуть правой кнопкой мыши и выбрать пункт «Запуск от имени администратора».
Кстати, этот же способ подходит и для запуска любых других системных или пользовательских программ в операционной системе. И, на наш взгляд, это очень удобно.
Командная строка через меню «Пуск»
Как открыть командную строку в Windows 7 или ранних сборках Windows 10? В старых версиях Windows все было достаточно просто. Пользователям всего лишь нужно было щелкнуть по пуску правой кнопкой мышки. Открывалось контекстное меню и там можно было выбрать пункт «Командная строка». Еще один способ открыть это контекстное меню — нажать сочетание клавиш Win+X. Но в свежих сборках Windows 10 этот пункт уже не найти — ему на смену пришел PowerShell.
Впрочем, вернуть командную строку на прежнее место достаточно просто. Найдите в поиске Windows «Параметры панели задач» и переведите в положение «Выкл» ползунок под пунктом «Заменить командную строку оболочкой Windows PowerShell в меню, которое появляется при щелчке правой кнопкой мыши по кнопке «Пуск» или при нажатии клавиш Windows+X».
Для запуска командной строки непосредственно через «Пуск», откройте его и пролистайте до того, как увидите строку «Служебные». Кликните по ней один раз и в раскрывшемся списке выберите «Командная строка».
Командная строка через диспетчер задач
Диспетчер задач — это куда более разноплановое приложение, чем считают многие пользователи. С его помощью не только можно «убить» зависший процесс, посмотреть нагрузку на компоненты системы или отредактировать автозагрузку, но и создать любую нужную вам задачу.
Этой функцией диспетчера задач мы и воспользуемся. Нажмем сочетание клавиш Ctrl+Alt+Del и выберем в появившемся меню пункт «Диспетчер задач. После этого кликните «Файл» -> «Запустить новую задачу», наберите в появившемся окне «cmd» и нажмите Enter.
Как открыть командную строку от имени администратора в этом случае? Просто поставьте галку в чекбоксе напротив пункта «Создать задачу с правами администратора».
Выводы
В сегодняшней статье мы рассмотрели несколько способов того, как запустить командную строку. Выбирайте тот, который покажется вам максимально удобным, но мы советуем запускать ее самым быстрым способом — через окно выполнить. Его единственный недостаток — невозможность запустит командную строку от имени администратора. Но в большинстве случаев этого и не надо.
Читайте также
- Как поставить апостроф на клавиатуре и даже без нее? 3 простых способа
- Как перезагрузить ноутбук с помощью клавиатуры
Вопрос от пользователя
Здравствуйте.
У меня на ноутбуке стоит Windows 10. Не подскажите, как найти и открыть командную строку (в меню ПУСК я ее не нашел, хотя в семерке она там была).
Доброго дня всем.
В общем-то, достаточно популярный вопрос. Даже в моих статьях (через одну) встречаются советы по изменению определенных параметров через командную строчку. Также нередко ее нужно вызвать от имени администратора, что ставит многих пользователей в тупик.
В этой статье приведу несколько способов, как можно ее открыть (причем, неск. способами и в разных версиях Windows).
*
📌 В помощь!
Самые нужные команды для работы в CMD (командной строке) — см. подборку с практическими примерами.
*
Содержание статьи
- 1 Способы вызвать командную строку
- 1.1 Универсальный способ 👍
- 1.2 В Windows 11
- 1.3 В Windows 10
- 1.3.1 Способ №1
- 1.3.2 Способ №2
- 1.3.3 Способ №3
- 1.3.4 Способ №4
- 1.4 В Windows 8
- 1.5 В Windows 7
- 1.6 📌 От имени администратора
- 1.7 Если не грузится Windows (запуск командной строки с установочной флешки)
- 1.7.1 Вариант 1
- 1.7.2 Вариант 2
→ Задать вопрос | дополнить
Способы вызвать командную строку
Универсальный способ 👍
Этот способ один из самых простых и универсальных. Работает во всех версиях Windows: XP, 7, 8, 8.1, 10, 11. Причем, строчку можно открыть даже в тех случаях, когда панель задач подвисла и не откликается на нажатие мышкой.
*
Итак, действия по порядку:
- сначала нажимаете сочетание кнопок WIN+R;
Сочетание кнопок Win+R
- должно появиться небольшое окно «Выполнить» в нижней части экрана. В этом окне есть строка «Открыть», в нее введите команду CMD и нажмите Enter (см. пример ниже); 👇
cmd — запуск командной строки
- собственно, строчка должна открыться (пример представлен ниже). 👇
CMD // в качества примера
*
В Windows 11
Во-первых, можно воспользоваться поиском (значок лупы рядом с ПУСК’ом) — в строку достаточно ввести «командная…» (в английском версии «CMD»). 👇
Windows 11 — поиск командной строки
Во-вторых, можно нажать Win+X (либо кликнуть правой кнопкой мышки по меню ПУСК) и в меню выбрать «Windows Terminal» — далее можно либо пользоваться терминалом, либо ввести стандартную аббревиатуру CMD…
Windows Terminal
*
В Windows 10
Способ №1
В Windows 10 чтобы открыть командную строку — достаточно 2 раза кликнуть мышкой!
Нажмите правую кнопку мышки по значку ПУСКА . Затем во всплывшем контекстном меню выберите вариант «Командная строка» (кстати, таким же способом можно запустить ее от имени администратора).
Правой кнопкой мышки по меню ПУСК (Windows 10)
Примечание: это же меню можно вызвать, если зажать кнопки WIN+X.
👉 Обновление от 20.05.2018
В новой версии Windows 10 ссылку на командную строку убрали, вместо нее сейчас там «Windows PowerShell». Если у вас так — запустите «этот» Windows PowerShell…
Windows PowerShell (вместо командной строки)
После чего в нем впишите команду «CMD» и нажмите Enter. Далее можете использовать командную строчку (см. пример ниже). 👇
Windows PowerShell — вводим команду для командной строки
♦
Способ №2
В Windows 10 рядом с кнопкой ПУСК есть значок с лупой (ПОИСК) — щелкните по нему и в поисковую строку введите «Командная…». Вам автоматически будет предложено запустить классическое приложение «Командная строка».
Находим CMD через поиск
♦
Способ №3
Откройте проводник (сочетание Win+E), в меню «Файл» есть пункт «Открыть командную стоку» (примечание: желательно открыть какой-нибудь диск или папку, т.к. меню может быть не активным. Способ работает только в Windows 8/10).
Также можно открыть командную строку прямо в проводнике
♦
Способ №4
Также можно открыть системную папку C:WindowsSystem32, найти в ней файл CMD и запустить его (пример см. ниже). 👇
Через системную папку
*
В Windows 8
Способ №1
- нажмите сочетание клавиш WIN+X;
- должно появиться меню с быстрыми нужными ссылками, среди которых будет вызов командной строки. Выберите нужное.
Windows 8 — появляющееся меню по сочетанию WIN+X
♦
Способ №2
- откройте проводник (можно нажать сочетание кнопок WIN+E);
- в проводнике откройте системный диск «C:»;
- далее щелкните по меню «Файл/открыть командную строку»;
Проводник — открыть командную строку
- на выбор у вас есть два варианта ее запуска (с правами администратора и без оных).
*
В Windows 7
Способ №1
В Windows 7 достаточно открыть меню ПУСК, затем вкладку «Стандартные». В ней и будет ссылка на запуск командной строчки. В общем-то, ничего хитрого…
Windows 7 — меню ПУСК, Стандартные
♦
Способ №2
Также в Windows 7 можно открыть проводник (кнопки Win+E), затем открыть системную папку C:WindowsSystem32 и в ней найти файл «cmd».
Далее его следует запустить (кстати, если нажать по нему правой кнопкой мышки — то его можно запустить от имени администратора, пример ниже).
Через проводник — Windows 7
*
📌 От имени администратора
Универсальный способ (прим.: для Windows 7/8/10/11)
Вариант 1
- Вызвать окно «Выполнить» с помощью сочетания Win+R;
- Ввести команду CMD в строку «Открыть»;
- Нажать Ctrl+Shift+Enter.
Запуск командной строки из-под админа — Win+R, окно выполнить
Вариант 2
- сначала откройте диспетчер задач (нажмите сочетание кнопок Ctrl+Alt+Del, либо Ctrl+Shift+Esc);
- далее в диспетчере задач нажмите «Файл/Запустить новую задачу»;
Файл — запустить новую задачу
- затем в строку «Открыть» впишите CMD и поставьте галочку, что задача должна быть выполнена с правами администратора. После нажмите кнопку «OK»; 👇
Командная строка с правами администратора
- собственно, должна открыться строка с администраторскими правами (пример представлен ниже). 👇
Задача выполнена, строка от имени админа
*
Для Windows 10
Достаточно кликнуть правой кнопкой мышки (ПКМ) по меню ПУСК, и во всплывшем меню выбрать «Командная строка (администратор)», как на примере ниже.
Меню, появляющееся после клика ПКМ на ПУСКЕ
Примечание: в новых версиях Windows 10 — после клика правой кнопкой мышки по меню ПУСК (или нажатия сочетания Win+X) — вы не увидите ссылки на командную строку. Вместо нее Windows PowerShell.
Можете воспользоваться другими способами, либо запустить PowerShell, затем вписать команду CMD и нажать Enter.
Либо, как вариант, также воспользоваться поиском (значок лупы рядом с кнопкой ПУСК на панели задач).
В поисковую строку введите CMD, затем по найденному приложению щелкните правой кнопкой мышки и выберите, что задачу нужно запустить от имени администратора (см. стрелки 1, 2 на скриншоте ниже).
Запуск CMD от имени администратора
♦
Для Windows 7
Открываете меню ПУСК, затем вкладку «Стандартные», по ярлыку «Командная строка» жмете правую кнопку мышки — во всплывшем контекстном меню выбираете варианта запуска от имени администратора.
В общем-то, всё! См. пример на скриншоте ниже. 👇
От имени админа — Windows 7
*
Если не грузится Windows (запуск командной строки с установочной флешки)
Актуально для Windows 8/10/11
В некоторых случаях (когда основная ОС не загружается) требуется запустить командную строку с установочного носителя для восстановления ряда параметров, файлов, и пр. Считаю, что этот вариант также стоило бы указать в рамках данной заметки…
👉 В помощь!
1) Создание загрузочной USB-флешки Windows 10 — несколько способов (для тех у кого нет установочной флешки).
2) Как создать загрузочную флешку с Windows 11.
*
Подключив такую флешку к ПК/ноутбуку — необходимо вызвать BOOT-меню и в списке загрузочных устройств выбрать ее (в моем случае «Toshiba TransMemory…» 👇).
👉 В помощь!
Как загрузиться с USB-флешки — по шагам
Загрузка с установочной флешки
Далее есть 2 варианта развития событий…
*
Вариант 1
Если с загрузочной флешкой всё в порядке — вы увидите окно с предложением выбрать язык. Задаем русский, а далее вместо установки ОС — выбираем вариант «Восстановление системы».
Загрузка с установочной флешки — восстановление системы
После, нужно перейти в раздел «Поиск и устранение неисправностей» — в нем будет заветная «ссылка»… 👇
Поиск и устранение неисправностей — командная строка!
*
Вариант 2
Можно в процессе установки ОС — просто нажать сочетание Shift+F10 (либо Shift+Fn+F10 // для ноутбуков).
Важно: если сочетание не сработает — проверьте левый и правый Shift (особенно актуально для ноутбуков).
Этот вариант менее предпочтительный (и обычно используется для форматирования /конвертирования накопителя, когда на этапе выбора диска — Windows «не видит» ни одного раздела на нем).
Для вызова CMD — нажать Shift+F10 (на ноутбуках Shift+Fn+F10) — окно установки Windows 10
*
На этом пока всё… Дополнения по теме — приветствуются!
Всем удачи!
👋
Первая публикация: 06.11.2017
Корректировка: 25.08.2022


Полезный софт:
-
- Видео-Монтаж
Отличное ПО для создания своих первых видеороликов (все действия идут по шагам!).
Видео сделает даже новичок!
-
- Ускоритель компьютера
Программа для очистки Windows от «мусора» (удаляет временные файлы, ускоряет систему, оптимизирует реестр).

Содержание
- Активация «Командной строки»
- Способ 1: окно «Выполнить»
- Способ 2: меню «Пуск»
- Способ 3: использование поиска
- Способ 4: прямой запуск исполняемого файла
- Способ 5: адресная строка Проводника
- Способ 6: запуск для конкретной папки
- Способ 7: формирование ярлыка
- Вопросы и ответы
С помощью ввода команд в «Командную строку» в операционных системах семейства Виндовс можно решать разнообразные задачи, в том числе и те, которые через графический интерфейс решить нельзя или сделать это гораздо труднее. Давайте разберемся, как в Windows 7 можно открыть данный инструмент различными способами.
Читайте также: Как активировать «Командную строку» в Виндовс 8
Активация «Командной строки»
Интерфейс «Командной строки» является приложением, которое обеспечивает взаимосвязь между пользователем и ОС в текстовом виде. Исполняемым файлом данной программы является CMD.EXE. В Виндовс 7 существует довольно много способов вызвать указанный инструмент. Давайте узнаем о них подробнее.
Способ 1: окно «Выполнить»
Одним из самых популярных и простых способов вызова «Командной строки» является использование окна «Выполнить».
- Вызовите инструмент «Выполнить», набрав на клавиатуре Win+R. В поле открывшегося окна введите:
cmd.exeЖмите «OK».
- Происходит запуск «Командной строки».
Главными недостатками данного способа является то, что далеко не все пользователи привыкли держать в памяти различные сочетания горячих клавиш и команды запуска, а также тот факт, что подобным образом нельзя произвести активацию от лица администратора.
Способ 2: меню «Пуск»
Обе эти проблемы решаются путем запуска через меню «Пуск». Используя данный способ, не обязательно держать в голове различные комбинации и команды, а также можно произвести запуск интересующей нас программы от лица администратора.
- Жмите «Пуск». В меню перейдите по наименованию «Все программы».
- В перечне приложений щелкните по папке «Стандартные».
- Открывается список приложений. В нем присутствует наименование «Командная строка». Если вы хотите её запустить в обычном режиме, то, как всегда, кликайте по данному названию двойным нажатием левой кнопки мыши (ЛКМ).
Если же вы желаете активировать этот инструмент от лица администратора, то нажмите по наименованию правой кнопкой мышки (ПКМ). В списке остановите выбор на «Запуск от имени администратора».
- Приложение будет запущено от лица администратора.
Способ 3: использование поиска
Нужное нам приложение, в том числе и от лица администратора, можно активировать также при помощи поиска.
- Жмите «Пуск». В поле «Найти программы и файлы» вводите на свое усмотрение либо:
cmdЛибо вбейте:
Командная строкаПри вводе данных выражений в результатах выдачи в блоке «Программы» появится соответственно наименование «cmd.exe» или «Командная строка». Причем поисковый запрос даже не обязательно полностью вводить. Уже после частичного введения запроса (например, «команд») в выдаче отобразится нужный объект. Щелкните по его наименованию для запуска желаемого инструмента.
Если же вы желаете произвести активацию от лица администратора, то произведите щелчок по результату выдачи ПКМ. В открывшемся меню остановите выбор на «Запуск от имени администратора».
- Приложение будет запущено в том режиме, который вы выбрали.
Способ 4: прямой запуск исполняемого файла
Как вы помните, мы говорили о том, что запуск интерфейса «Командной строки» производится с помощью исполняемого файла CMD.EXE. Из этого можно сделать вывод, что программу существует возможность запустить путем активации данного файла, перейдя в директорию его расположения с помощью Проводника Виндовс.
- Относительный путь к папке, где находится файл CMD.EXE выглядит следующим образом:
%windir%system32Учитывая то, что в подавляющем большинстве случаев Windows устанавливается на диске C, то почти всегда абсолютный путь в данный каталог имеет такой вид:
C:WindowsSystem32Откройте Проводник Виндовс и введите в его адресную строку любой из этих двух путей. После этого выделите адрес и щелкните Enter или нажмите на иконку в виде стрелки справа от поля введения адреса.
- Открывается директория расположения файла. Ищем в ней объект под названием «CMD.EXE». Чтобы поиск было выполнять удобнее, так как файлов довольно много, можно кликнуть по наименованию поля «Имя» в верхней части окна. После этого элементы выстроятся в алфавитном порядке. Для инициирования процедуры запуска щелкаем дважды левой кнопкой мышки по найденному файлу CMD.EXE.
Если же приложение следует активировать от лица администратора, то, как всегда, делаем щелчок по файлу ПКМ и выбираем «Запустить от имени администратора».
- Интересующий нас инструмент запущен.
При этом совсем не обязательно для перехода в Проводнике в директорию размещения CMD.EXE использовать именно адресную строку. Перемещение можно также производить при помощи навигационного меню расположенного в Виндовс 7 в левой части окна, но, конечно, с учетом того адреса, который был указан выше.
Способ 5: адресная строка Проводника
- Можно поступить ещё проще, вбив в адресную строку запущенного проводника полный путь к файлу CMD.EXE:
%windir%system32cmd.exeИли
C:WindowsSystem32cmd.exeВыделив введенное выражение, щелкните Enter или нажмите на стрелку справа от адресной строки.
- Программа будет запущена.
Таким образом, даже не придется в Проводнике искать CMD.EXE. Но главный недостаток заключается в том, что указанный способ не предусматривает активацию от лица администратора.
Способ 6: запуск для конкретной папки
Существует довольно интересный вариант активации «Командной строки» для конкретной папки, но, к сожалению, большинство пользователей о нем не знает.
- Перейдите к папке в Проводнике, к которой нужно применить «Командную строку». Щелкните по ней правой кнопкой мыши, одновременно зажав клавишу Shift. Последнее условие очень важно, так как, если не нажать Shift, то в контекстном списке не отобразится необходимый пункт. После открытия перечня остановите выбор на варианте «Открыть окно команд».
- Запустится «Командная строка», причем относительно того каталога, который вы выбрали.
Способ 7: формирование ярлыка
Существует вариант активировать «Командную строку», предварительно сформировав на рабочем столе ярлык, ссылающийся на CMD.EXE.
- Кликните ПКМ по любому месту на рабочем столе. В контекстном перечне остановите выбор на «Создать». В дополнительном списке перейдите по «Ярлык».
- Запускается окно создания ярлыка. Жмите по кнопке «Обзор…», чтобы указать путь к исполняемому файлу.
- Открывается небольшое окошко, где следует перейти в директорию размещения CMD.EXE по тому адресу, который был уже оговорен ранее. Требуется выделить CMD.EXE и нажать «OK».
- После того, как адрес объекта отобразился в окне создания ярлыка, щелкните «Далее».
- В поле следующего окна присваивается имя ярлыку. По умолчанию оно соответствует названию выбранного файла, то есть, в нашем случае «cmd.exe». Данное название можно оставить, как есть, но можно и изменить его, вбив любое иное. Главное, чтобы взглянув на это наименование, вы понимали, за запуск чего именно данный ярлык отвечает. Например, можно ввести выражение «Командная строка». После того, как наименование введено, жмите «Готово».
- Ярлык будет сформирован и отображен на рабочем столе. Для запуска инструмента достаточно дважды кликнуть по нему ЛКМ.
Если вы желаете произвести активацию от лица администратора, то следует нажать на ярлык ПКМ и в перечне выбрать «Запуск от имени администратора».
Как видим, для активации «Командной строки» посредством ярлыка придется один раз немного повозиться, но зато в дальнейшем, когда ярлык уже создан, данный вариант активации файла CMD.EXE будет самый быстрый и легкий из всех вышеперечисленных способов. При этом он позволит запускать инструмент, как в обычном режиме, так и от лица администратора.
Существует довольно много вариантов запуска «Командной строки» в Виндовс 7. Одни из них поддерживают активацию от имени администратора, а другие — нет. Кроме того, существует возможность запуска данного инструмента для конкретной папки. Наиболее оптимальным вариантом, чтобы всегда иметь возможность быстро запустить CMD.EXE, в том числе и от лица администратора, является создание ярлыка на рабочем столе.
Вопрос от пользователя
Здравствуйте.
У меня на ноутбуке стоит Windows 10. Не подскажите, как найти и открыть командную строку (в меню ПУСК я ее не нашел, хотя в семерке она там была).
Доброго дня всем.
В общем-то, достаточно популярный вопрос. Даже в моих статьях (через одну) встречаются советы по изменению определенных параметров через командную строчку. Также нередко ее нужно вызвать от имени администратора, что ставит многих пользователей в тупик.
В этой статье приведу несколько способов, как можно ее открыть (причем, неск. способами и в разных версиях Windows).
*
📌 В помощь!
Самые нужные команды для работы в CMD (командной строке) — см. подборку с практическими примерами.
*
Содержание статьи
- 1 Способы вызвать командную строку
- 1.1 Универсальный способ 👍
- 1.2 В Windows 11
- 1.3 В Windows 10
- 1.3.1 Способ №1
- 1.3.2 Способ №2
- 1.3.3 Способ №3
- 1.3.4 Способ №4
- 1.4 В Windows 8
- 1.5 В Windows 7
- 1.6 📌 От имени администратора
- 1.7 Если не грузится Windows (запуск командной строки с установочной флешки)
- 1.7.1 Вариант 1
- 1.7.2 Вариант 2
→ Задать вопрос | дополнить
Способы вызвать командную строку
Универсальный способ 👍
Этот способ один из самых простых и универсальных. Работает во всех версиях Windows: XP, 7, 8, 8.1, 10, 11. Причем, строчку можно открыть даже в тех случаях, когда панель задач подвисла и не откликается на нажатие мышкой.
*
Итак, действия по порядку:
- сначала нажимаете сочетание кнопок WIN+R;
Сочетание кнопок Win+R
- должно появиться небольшое окно «Выполнить» в нижней части экрана. В этом окне есть строка «Открыть», в нее введите команду CMD и нажмите Enter (см. пример ниже); 👇
cmd — запуск командной строки
- собственно, строчка должна открыться (пример представлен ниже). 👇
CMD // в качества примера
*
В Windows 11
Во-первых, можно воспользоваться поиском (значок лупы рядом с ПУСК’ом) — в строку достаточно ввести «командная…» (в английском версии «CMD»). 👇
Windows 11 — поиск командной строки
Во-вторых, можно нажать Win+X (либо кликнуть правой кнопкой мышки по меню ПУСК) и в меню выбрать «Windows Terminal» — далее можно либо пользоваться терминалом, либо ввести стандартную аббревиатуру CMD…
Windows Terminal
*
В Windows 10
Способ №1
В Windows 10 чтобы открыть командную строку — достаточно 2 раза кликнуть мышкой!
Нажмите правую кнопку мышки по значку ПУСКА . Затем во всплывшем контекстном меню выберите вариант «Командная строка» (кстати, таким же способом можно запустить ее от имени администратора).
Правой кнопкой мышки по меню ПУСК (Windows 10)
Примечание: это же меню можно вызвать, если зажать кнопки WIN+X.
👉 Обновление от 20.05.2018
В новой версии Windows 10 ссылку на командную строку убрали, вместо нее сейчас там «Windows PowerShell». Если у вас так — запустите «этот» Windows PowerShell…
Windows PowerShell (вместо командной строки)
После чего в нем впишите команду «CMD» и нажмите Enter. Далее можете использовать командную строчку (см. пример ниже). 👇
Windows PowerShell — вводим команду для командной строки
♦
Способ №2
В Windows 10 рядом с кнопкой ПУСК есть значок с лупой (ПОИСК) — щелкните по нему и в поисковую строку введите «Командная…». Вам автоматически будет предложено запустить классическое приложение «Командная строка».
Находим CMD через поиск
♦
Способ №3
Откройте проводник (сочетание Win+E), в меню «Файл» есть пункт «Открыть командную стоку» (примечание: желательно открыть какой-нибудь диск или папку, т.к. меню может быть не активным. Способ работает только в Windows 8/10).
Также можно открыть командную строку прямо в проводнике
♦
Способ №4
Также можно открыть системную папку C:WindowsSystem32, найти в ней файл CMD и запустить его (пример см. ниже). 👇
Через системную папку
*
В Windows 8
Способ №1
- нажмите сочетание клавиш WIN+X;
- должно появиться меню с быстрыми нужными ссылками, среди которых будет вызов командной строки. Выберите нужное.
Windows 8 — появляющееся меню по сочетанию WIN+X
♦
Способ №2
- откройте проводник (можно нажать сочетание кнопок WIN+E);
- в проводнике откройте системный диск «C:»;
- далее щелкните по меню «Файл/открыть командную строку»;
Проводник — открыть командную строку
- на выбор у вас есть два варианта ее запуска (с правами администратора и без оных).
*
В Windows 7
Способ №1
В Windows 7 достаточно открыть меню ПУСК, затем вкладку «Стандартные». В ней и будет ссылка на запуск командной строчки. В общем-то, ничего хитрого…
Windows 7 — меню ПУСК, Стандартные
♦
Способ №2
Также в Windows 7 можно открыть проводник (кнопки Win+E), затем открыть системную папку C:WindowsSystem32 и в ней найти файл «cmd».
Далее его следует запустить (кстати, если нажать по нему правой кнопкой мышки — то его можно запустить от имени администратора, пример ниже).
Через проводник — Windows 7
*
📌 От имени администратора
Универсальный способ (прим.: для Windows 7/8/10/11)
Вариант 1
- Вызвать окно «Выполнить» с помощью сочетания Win+R;
- Ввести команду CMD в строку «Открыть»;
- Нажать Ctrl+Shift+Enter.
Запуск командной строки из-под админа — Win+R, окно выполнить
Вариант 2
- сначала откройте диспетчер задач (нажмите сочетание кнопок Ctrl+Alt+Del, либо Ctrl+Shift+Esc);
- далее в диспетчере задач нажмите «Файл/Запустить новую задачу»;
Файл — запустить новую задачу
- затем в строку «Открыть» впишите CMD и поставьте галочку, что задача должна быть выполнена с правами администратора. После нажмите кнопку «OK»; 👇
Командная строка с правами администратора
- собственно, должна открыться строка с администраторскими правами (пример представлен ниже). 👇
Задача выполнена, строка от имени админа
*
Для Windows 10
Достаточно кликнуть правой кнопкой мышки (ПКМ) по меню ПУСК, и во всплывшем меню выбрать «Командная строка (администратор)», как на примере ниже.
Меню, появляющееся после клика ПКМ на ПУСКЕ
Примечание: в новых версиях Windows 10 — после клика правой кнопкой мышки по меню ПУСК (или нажатия сочетания Win+X) — вы не увидите ссылки на командную строку. Вместо нее Windows PowerShell.
Можете воспользоваться другими способами, либо запустить PowerShell, затем вписать команду CMD и нажать Enter.
Либо, как вариант, также воспользоваться поиском (значок лупы рядом с кнопкой ПУСК на панели задач).
В поисковую строку введите CMD, затем по найденному приложению щелкните правой кнопкой мышки и выберите, что задачу нужно запустить от имени администратора (см. стрелки 1, 2 на скриншоте ниже).
Запуск CMD от имени администратора
♦
Для Windows 7
Открываете меню ПУСК, затем вкладку «Стандартные», по ярлыку «Командная строка» жмете правую кнопку мышки — во всплывшем контекстном меню выбираете варианта запуска от имени администратора.
В общем-то, всё! См. пример на скриншоте ниже. 👇
От имени админа — Windows 7
*
Если не грузится Windows (запуск командной строки с установочной флешки)
Актуально для Windows 8/10/11
В некоторых случаях (когда основная ОС не загружается) требуется запустить командную строку с установочного носителя для восстановления ряда параметров, файлов, и пр. Считаю, что этот вариант также стоило бы указать в рамках данной заметки…
👉 В помощь!
1) Создание загрузочной USB-флешки Windows 10 — несколько способов (для тех у кого нет установочной флешки).
2) Как создать загрузочную флешку с Windows 11.
*
Подключив такую флешку к ПК/ноутбуку — необходимо вызвать BOOT-меню и в списке загрузочных устройств выбрать ее (в моем случае «Toshiba TransMemory…» 👇).
👉 В помощь!
Как загрузиться с USB-флешки — по шагам
Загрузка с установочной флешки
Далее есть 2 варианта развития событий…
*
Вариант 1
Если с загрузочной флешкой всё в порядке — вы увидите окно с предложением выбрать язык. Задаем русский, а далее вместо установки ОС — выбираем вариант «Восстановление системы».
Загрузка с установочной флешки — восстановление системы
После, нужно перейти в раздел «Поиск и устранение неисправностей» — в нем будет заветная «ссылка»… 👇
Поиск и устранение неисправностей — командная строка!
*
Вариант 2
Можно в процессе установки ОС — просто нажать сочетание Shift+F10 (либо Shift+Fn+F10 // для ноутбуков).
Важно: если сочетание не сработает — проверьте левый и правый Shift (особенно актуально для ноутбуков).
Этот вариант менее предпочтительный (и обычно используется для форматирования /конвертирования накопителя, когда на этапе выбора диска — Windows «не видит» ни одного раздела на нем).
Для вызова CMD — нажать Shift+F10 (на ноутбуках Shift+Fn+F10) — окно установки Windows 10
*
На этом пока всё… Дополнения по теме — приветствуются!
Всем удачи!
👋
Первая публикация: 06.11.2017
Корректировка: 25.08.2022


Полезный софт:
-
- Видео-Монтаж
Отличное ПО для создания своих первых видеороликов (все действия идут по шагам!).
Видео сделает даже новичок!
-
- Ускоритель компьютера
Программа для очистки Windows от «мусора» (удаляет временные файлы, ускоряет систему, оптимизирует реестр).
В статье показываю все способы открыть командную строку CMD в любых версиях Windows (11, 10, 8, 8.1, 7, XP). Инструкция простая и подходит для новичков без опыта.
Рекомендую изучить ее до конца, поскольку есть варианты запуска консоли, не знакомые многим пользователям, хотя они очень удобные. Тем более в некоторых случаях при неправильной работе системы, часть привычных методов запуска может не срабатывать, а так у вас будет альтернатива!
Навык пригодится для выполнения полезных команд (упомяну ниже самые необходимые), которые нельзя или сложно задействовать через привычный графический интерфейс системы.
Представленный список вариантов запуска я выделил в ТОП 5. Срабатывают в любых операционных системах, исключения прокомментирую. Все позволяют включать командную строку от имени администратора (подробнее ниже, в отдельной главе).
1 — При помощи поиска
Встроенный поиск есть во всех Windows. Это наиболее быстрый вариант запустить командную строку:
- Откройте поисковую строку. В Win XP, 7 и 8 находится в «Пуске». В 10 и 11 — на панели задач (кнопка со значком лупы).
- Введите «CMD» или «Командная строка» и запустите ее из найденных результатов.

Командная строка расположена практически в одном каталоге во всех системах: «стандартные», «служебные», либо «Инструменты».
Зайдя в «Пуск», перейдите к списку всех программ компьютера и найдите нужную папку (ориентируйтесь на таблицу).
Где находится командная строка в «Пуск» разных Windows
| Версия Windows | Как открыть список программ |
|---|---|
| 7; XP | Нажмите на строку «Все программы» внизу окна и найдите папку «Стандартные». |
| 10; 8; 8.1 | В 10-м выпуске приложения в алфавитном порядке появляются сразу. В 8 и 8.1 кликните еще по стрелке «вниз» для отображения программ. В перечне найдите «Служебные Windows». |
| 11 | Выберите «Все приложения» и пролистайте до кнопки «Инструменты Windows». Перейдите по ней. |

3 — В окне «Выполнить» и диспетчере задач
Неудобство может возникнуть у новеньких пользователей ПК, поскольку нужно зажимать горячие клавиши. Знаю, не у всех поначалу получается 😊
Меню «Выполнить»:
- Зажмите комбинацию клавиш
Win + R. Win найдете слева внизу клавиатуры, между Ctrl и Alt. У нее иконка ⊞. Сначала зажмите Win и, не отпуская, добавьтеR. Языковая раскладка не важна. - Введите
cmdи нажмите «ОК» (или Enter на клавиатуре).

Task Manager:
- Откройте его, зажав сочетание клавиш
Ctrl+Shift+Esc. В отдельной заметке рассказал обо всех возможностях запуска: читайте, как открыть диспетчер задач. - Перейдите в «Файл», выберите «Запустить новую задачу».
- Введите
cmd, по желанию поставьте галочку «Создать с правами администратора» и нажмите «ОК».

4 — Через папку проводника и ярлык
В этой главе рассмотрим, как на Windows открыть командную строку в нужной папке.
Универсальный метод работает так:
- Откройте любую папку;
- В адресном поле вверху введите
cmdи нажмите Enter или стрелочку справа от строки ввода.
Командная строка запустится сразу в той папке, где вы сейчас находитесь.

В Windows выпусков 7, 8 и 8.1 можно даже не вводить «cmd» в адрес папки. Удерживая нажатой клавишу Shift, кликните правой кнопкой мыши в проводнике по пустому месту и выберите и «Открыть окно команд».

Создание ярлыка. Он может располагаться на рабочем столе или закрепите в «Пуск» / на панели задач. Как удобно.
Что делать:
- Перейдите по пути
C:WindowsSystem32и найдите файл с названиемcmd.exe(список будет отсортирован по алфавиту). Как раз он отвечает за запуск командной строки. - Щелкните по нему правой кнопкой мышки, выберите «Создать ярлык». Ответьте «Да» на вопрос о размещении иконки на рабочем столе.

5 — С помощью терминала PowerShell
Терминал есть во всех версиях Windows, кроме старенькой XP. А в 11-й он основной.
Вход в командную строку через PowerShell:
- Найдите терминал во встроенному системному поиску, так и набрав PowerShell. Либо через «Выполнить» (откройте клавишами
Win+R) и в нем введитеpowershell. - В открывшемся окошке введите cmd и нажмите Enter на клавиатуре.

Терминал автоматически переключится на CMD в том же окне.
Не путайте понятие «командной строки» с терминалом PowerShell. Второе — служебная оболочка для иных операций, хотя и способна выполнять ряд команд из CMD.
Быстрые способы, как вызвать командную строку в Windows 8, 10, 11
Помимо перечисленных выше вариантов, для современных систем есть еще один — меню опытного пользователя WinX (Power User Menu).
Для его вызова зажмите Win+X. Всплывающая панелька появится в области «Пуска». В нем выберите «Командная строка» или аналогичный пункт с припиской «администратор», если хотите запустить от имени админа.

Если в Windows 10 вместо стандартной командной строки в меню отображается Powershell, то это можно исправить:
- Кликните правой кнопкой мыши по рабочему столу, выберите «Персонализация»;
- Перейдите на вкладку «Панель задач» и поставьте переключатель под надписью «Заменять командную строку оболочкой …» в положение «Откл.»

В Windows 11 стандартная консоль вытесняется как раз PowerShell и это уже не исправить. Поэтому в меню не увидите привычного пункта. Ничего страшного! Выбирайте «Терминал» (см. картинку выше), в нем кликните по стрелке рядом с вкладками и выберите «Командная строка».

Как запустить командную строку от имени Администратора
Почти все описанные выше способы поддерживают включение от имени админа:
- Найдя командную строку через поиск (см. вариант №1 выше), кликните правой кнопкой мыши (ПКМ) по найденному результату и выберите запуск от имени администратора.
- В «Пуске» в директории «Стандартные» или «Служебные» также сделайте клик ПКМ и выберите соответствующий пункт запуска (см. вар №2).
- В диспетчере задач создайте новое задание, вписав
CMDи отметив пункт запуска от администратора (см. вар №3). - При вызове меню Win+X увидите вариант командной строки с добавкой «администратор» (см. предыдущую главу).
- Если создадите ярлык по методу 4, то его также можно запускать от админа правым щелчком.

Как войти в командную строку при загрузке и установке Windows
Активировать консоль можно при установке Виндовс или до ее загрузки.
Сделать это можно так…
При установке:
- В самом начале установочного процесса (в окне с единственной кнопкой «Установить»), нажмите на ссылку «Восстановление системы»;
- Появится загрузочное меню. Перейдите в категорию поиска и устранения неисправностей;
- Откройте «Дополнительные параметры»;
- Увидите кнопку «Командная строка».

Либо на любом экране инсталляции зажмите Shift+F10 (либо Shift+Fn+F10). Второй метод может помочь на ноутбуках. и сразу запустится командная строка.
При загрузке все выполняется также с пункта №2. Нужно лишь предварительно перезагрузить ПК (актуально для 10 и 11) в режиме особых вариантов загрузки. Сделать это можно, перейдя в «Параметры» из меню «Пуск» — «Обновление и безопасность» — «Восстановление». Там нажать «Перезагрузить сейчас» под надписью «Особые варианты загрузки». Либо настроить загрузку через Биос.
FAQ (вопрос — ответ)
Как вставлять скопированный текст в командную строку горячими клавишами?
Находясь в ней, кликните ПКМ по заголовку окна, перейдите в «Свойства». Снимите галочку с опции «Использовать прежнюю версию консоли» и перезапустите интерпретатор CMD. Горячие клавиши заработают.
Для наглядности смотрите скриншот: открыть »
Какие полезные команды есть в консоли?
ipconfig /all — показать IP адрес локальной сети всех сетевых адаптеров;sfc /scannow — сканирует системные файлы и восстанавливает поврежденные;chkdsk — проверяет диск на ошибки и исправляет их;ping — проверить доступность узла (сайта в интернете);shutdown — выключить или перезагрузить компьютер. Можно использовать для выключения ПК по таймеру;systeminfo — вывод информации о системе.
Как зайти в командную строку горячими клавишами?
По умолчанию нельзя. Но выше, в вар. №4 я показал, как создать ярлык. Ему можно назначить клавиши быстрого вызова. Для этого откройте свойства ярлыка (кликом ПКМ), в строке «Быстрый вызов» нажмите удобную вам буквенную кнопку на клавиатуре, которая будет срабатывать вместе с Ctrl+Alt и открывать командную строку. Например, указав клавишу «M», для запуска вы будете использовать Ctrl+Alt+M. Если хотите запускать утилиту с доступом от имени администратора, то нажмите в том же окошке «Дополнительно» и отметьте соответствующую настройку.
Весь процесс показал на этом изображении: смотреть »
Не забудьте сохранить изменения.
Основные выводы
Уверен, теперь вы научились открывать командную строку в любых выпусках Windows с правами обычного пользователя или администратора.
Рекомендую взять на вооружение методы из моего ТОП 5, потому что они работают во всех системах и вы сможете войти в консоль, даже если какой-то вариант не запустится. Такое возможно из-за повреждений ОС, например, вирусной активностью. Попробуйте эти варианты сразу, чтобы запомнить.
Задавайте вопросы, если что-то непонятно или не получается. Я рад обратной связи и с удовольствием постараюсь помочь всем, что в моих силах 😉 Делитесь материалом в социальных сетях, если он вам помог. Значит, вероятно, будет полезен и другим людям!
Сочетания клавиш — это клавиши или комбинации клавиш, с помощью которых можно выполнять задачи, обычно требующие применения мыши. Инструкции по созданию снимков экрана см. в разделе Создание снимков экрана и добавление к ним примечаний.
Щелкните один из вариантов ниже, чтобы просмотреть таблицу связанных сочетаний клавиш:
|
Клавиши |
Действие |
|---|---|
|
CTRL+X |
Вырезание выбранного элемента. |
|
CTRL+C (или CTRL+INSERT) |
Копирование выбранного элемента. |
|
CTRL+V (или SHIFT+INSERT) |
Вставка выбранного элемента. |
|
CTRL+Z |
Отмена действия. |
|
ALT+TAB |
Переключение между открытыми приложениями. |
|
ALT+F4 |
Закрытие активного элемента или выход из активного приложения. |
|
Клавиша Windows +L |
Блокировка компьютера. |
|
Клавиша Windows +D |
Отображение и скрытие рабочего стола. |
|
F2 |
Переименование выбранного элемента. |
|
F3 |
Поиск файла или папки в проводнике. |
|
F4 |
Отображение списка адресной строки в проводнике. |
|
F5 |
Обновление активного окна. |
|
F6 |
Циклическое переключение между элементами экрана в окне или на рабочем столе. |
|
F10 |
Активация строки меню в активном приложении. |
|
ALT+F8 |
Отображение пароля на экране входа. |
|
ALT+ESC |
Циклическое переключение между элементами в том порядке, в котором они были открыты. |
|
ALT+подчеркнутая буква |
Выполнение команды, соответствующей этой букве. |
|
ALT+ВВОД |
Отображение свойств выбранного элемента. |
|
ALT+ПРОБЕЛ |
Открытие контекстного меню активного окна. |
|
ALT+СТРЕЛКА ВЛЕВО |
Назад. |
|
ALT+СТРЕЛКА ВПРАВО |
Вперед. |
|
ALT+PAGE UP |
Перемещение на одну страницу вверх. |
|
ALT+PAGE DOWN |
Перемещение на одну страницу вниз. |
|
CTRL+F4 |
Закрытие активного документа (в приложениях, развернутых на весь экран и допускающих одновременное открытие нескольких документов). |
|
CTRL+A |
Выбор всех элементов в документе или окне. |
|
CTRL+D (или DELETE) |
Удаление выбранного элемента и его перемещение в корзину. |
|
CTRL+E |
Открытие поиска (в большинстве приложений). |
|
CTRL+R (или F5) |
Обновление активного окна. |
|
CTRL+Y |
Повтор действия. |
|
CTRL+СТРЕЛКА ВПРАВО |
Перемещение курсора в начало следующего слова. |
|
CTRL+СТРЕЛКА ВЛЕВО |
Перемещение курсора в начало предыдущего слова. |
|
CTRL+СТРЕЛКА ВНИЗ |
Перемещение курсора в начало следующего абзаца. |
|
CTRL+СТРЕЛКА ВВЕРХ |
Перемещение курсора в начало предыдущего абзаца. |
|
CTRL+ALT+TAB |
Использование клавиш со стрелками для переключения между открытыми приложениями. |
|
ALT+SHIFT+клавиши со стрелками |
Если группа или плитка оказалась в фокусе в меню «Пуск», переместите ее в указанном направлении. |
|
CTRL+SHIFT+клавиши со стрелками |
Если плитка оказалась в фокусе в меню «Пуск», переместите ее на другую плитку, чтобы создать папку. |
|
CTRL+клавиши со стрелками |
Изменение размера меню «Пуск», если оно открыто. |
|
CTRL+клавиша со стрелкой (для перемещения к элементу)+ПРОБЕЛ |
Выбор нескольких отдельных элементов в окне или на рабочем столе. |
|
CTRL+SHIFT+клавиша со стрелкой |
Выделение блока текста. |
|
CTRL+ESC |
Открытие меню «Пуск». |
|
CTRL+SHIFT+ESC |
Открытие диспетчера задач. |
|
CTRL+SHIFT |
Переключение раскладки клавиатуры, если их несколько. |
|
CTRL+ПРОБЕЛ |
Включение и выключение редактора метода ввода (IME) для китайского языка. |
|
SHIFT+F10 |
Открытие контекстного меню для выбранного элемента. |
|
SHIFT+любая клавиша со стрелкой |
Выбор нескольких элементов в окне или на рабочем столе, а также выделение текста в документе. |
|
SHIFT+DELETE |
Удаление выбранного элемента без его предварительного помещения в корзину. |
|
СТРЕЛКА ВПРАВО |
Открытие следующего меню справа или открытие подменю. |
|
СТРЕЛКА ВЛЕВО |
Открытие следующего меню слева или закрытие подменю. |
|
ESC |
Остановка выполнения текущей задачи или выход из нее. |
|
PrtScn |
Создание снимка всего экрана и его копирование в буфер обмена. Примечание
Используйте кнопку PrtScn, чтобы запустить функцию создания фрагмента экрана |
|
Клавиши |
Действие |
|---|---|
|
Клавиша Windows |
Открытие или закрытие меню «Пуск». |
|
Клавиша Windows +A |
Открытие быстрых настроек. Обновления в Windows 11. |
|
Клавиша Windows +B |
Установка фокуса на первом значке в углу панели задач. |
|
Клавиша Windows +C |
Открытие чата из Microsoft Teams. Обновления в Windows 11. |
|
Клавиша Windows +SHIFT+C |
Вызов меню чудо-кнопок. |
|
Клавиша Windows+CTRL+С |
Включение цветовых фильтров (сначала включите это сочетание клавиш в параметрах цветового фильтра). |
|
Клавиша Windows +D |
Отображение и скрытие рабочего стола. |
|
Клавиша Windows +E |
Открытие проводника. |
|
Клавиша Windows +F |
Открытие Центра отзывов и создание снимка экрана. |
|
Клавиша Windows +G |
Открытие Xbox Game Bar запущенной игры. |
|
Клавиша Windows+ALT+B |
Включение или отключение HDR. Примечание: Применяется к приложению Xbox Game Bar версии 5.721.7292.0 или более поздней. Чтобы обновить Xbox Game Bar, перейдите в приложение Microsoft Store и проверьте наличие обновлений. |
|
Клавиша Windows +H |
Запуск голосового ввода. Обновления в Windows 11. |
|
Клавиша Windows +I |
Открытие меню «Параметры». |
|
Клавиша Windows +J |
Установка фокуса на подсказке Windows, когда она доступна. Установка фокуса на подсказке Windows при ее отображении. Нажмите сочетание клавиш повторно, чтобы установить фокус на элементе, отображающемся на экране, с которым связана подсказка Windows. |
|
Клавиша Windows +K |
Открытие трансляции из быстрых настроек. Обновления в Windows 11. |
|
Клавиша Windows +L |
Блокировка компьютера или смена учетной записи. |
|
Клавиша Windows +M |
Свертывание всех окон. |
|
Клавиша Windows +SHIFT+M |
Восстановление свернутых окон на рабочем столе. |
|
Клавиша Windows +N |
Открытие центра уведомлений и календаря. Обновления в Windows 11. |
|
Клавиша Windows +O |
Фиксация ориентации устройства. |
|
Клавиша Windows +P |
Выбор режима отображения презентации. |
|
Клавиша Windows +CTRL+Q |
Открытие приложения «Быстрая поддержка». |
|
Клавиша Windows +R |
Открытие диалогового окна «Выполнить». |
|
Клавиша Windows +ALT+R |
Запись видео окна игры в фокусе (с помощью Xbox Game Bar). |
|
Клавиша Windows +S |
Открытие окна поиска. |
|
Клавиша Windows +SHIFT+S |
Создание снимка части экрана. |
|
Клавиша Windows +T |
Циклическое переключение между приложениями на панели задач. |
|
Клавиша Windows +U |
Открытие специальных возможностей. |
|
Клавиша Windows +V |
Открытие истории буфера обмена. Примечание
|
|
Клавиша Windows +SHIFT+V |
Установка фокуса на уведомлении. |
|
Клавиша Windows +W |
Открытие мини-приложений. Обновления в Windows 11. |
|
Клавиша Windows +X |
Открытие меню быстрых ссылок. |
|
Клавиша Windows +Y |
Переключение ввода между Windows Mixed Reality и рабочим столом. |
|
Клавиша Windows +Z |
Открытие макетов прикреплений. Обновления в Windows 11. |
|
Клавиша Windows +точка (.) или точка с запятой (;) |
Открытие панели эмодзи. |
|
Клавиша Windows +запятая (,) |
Временное отображение рабочего стола при наведении. |
|
Клавиша Windows +PAUSE |
Открытие раздела Параметры > Система > О системе. |
|
Клавиша Windows +CTRL+F |
Поиск компьютеров (при наличии сети). |
|
Клавиша Windows +цифра |
Открытие рабочего стола и запуск приложения, закрепленного на панели задач с указанным цифрой порядковым номером. Если приложение уже работает — переключение на это приложение. |
|
Клавиша Windows +SHIFT+цифра |
Открытие рабочего стола и запуск нового экземпляра приложения, закрепленного на панели задач с указанным цифрой порядковым номером. |
|
Клавиша Windows +CTRL+цифра |
Открытие рабочего стола и переключение на последнее активное окно приложения, закрепленного на панели задач с указанным цифрой порядковым номером. |
|
Клавиша Windows +ALT+цифра |
Открытие рабочего стола и списка переходов для приложения, закрепленного на панели задач с указанным цифрой порядковым номером. |
|
Клавиша Windows +CTRL+SHIFT+цифра |
Открытие рабочего стола и нового экземпляра приложения, расположенного в данном месте панели задач, от имени администратора. |
|
Клавиша Windows +TAB |
Открытие представления задач. |
|
Клавиша Windows +СТРЕЛКА ВВЕРХ |
Развертывание окна. |
|
Клавиша Windows + ALT + СТРЕЛКА ВВЕРХ |
Прикрепление окна фокуса к верхней половине экрана. Новые возможности Windows 11. |
|
Клавиша Windows +СТРЕЛКА ВНИЗ |
Удаление текущего приложения с экрана или сворачивание окна рабочего стола. |
|
Клавиша Windows + ALT +СТРЕЛКА ВНИЗ |
Прикрепление окна фокуса к нижней половине экрана. Новые возможности Windows 11. |
|
Клавиша Windows +СТРЕЛКА ВЛЕВО |
Развертывание приложения или окна рабочего стола до левого края экрана. |
|
Клавиша Windows +СТРЕЛКА ВПРАВО |
Развертывание приложения или окна рабочего стола до правого края экрана. |
|
Клавиша Windows +HOME |
Свертывание всех окон, кроме активного окна рабочего стола (восстановление всех окон при вторичном нажатии). |
|
Клавиша Windows +SHIFT+СТРЕЛКА ВВЕРХ |
Растягивание окна рабочего стола до верхнего и нижнего краев экрана. |
|
Клавиша Windows +SHIFT+СТРЕЛКА ВНИЗ |
Восстановление или свертывание активных окон рабочего стола по вертикали с сохранением ширины. |
|
Клавиша Windows +SHIFT+СТРЕЛКА ВЛЕВО или СТРЕЛКА ВПРАВО |
Перемещение приложения или окна на рабочем столе с одного монитора на другой. |
|
Клавиша Windows + SHIFT +ПРОБЕЛ |
Переключение назад между языками и раскладками клавиатуры. |
|
Клавиша Windows +ПРОБЕЛ |
Переключение языка ввода и раскладки клавиатуры. |
|
Клавиша Windows +CTRL+ПРОБЕЛ |
Возврат к ранее выбранному языку ввода. |
|
Клавиша Windows +CTRL+ВВОД |
Включение экранного диктора. |
|
Клавиша Windows +знак «плюс» (+) |
Открытие лупы и увеличение масштаба. |
|
Клавиша Windows + знак «плюс» (+) или знак «минус» (-) |
Уменьшение масштаба с помощью экранной лупы. |
|
Клавиша Windows +ESC |
Закрытие экранной лупы. |
|
Клавиша Windows +косая черта (/) |
Запуск реконверсии IME. |
|
Клавиша Windows +CTRL+SHIFT+B |
Активация компьютера с черного или пустого экрана. |
|
Клавиша Windows + PRTSCN |
Сохранение полноэкранного снимка экрана в файл. |
|
Клавиша Windows +ALT+PRTSCN |
Сохранение в файл снимка экрана из окна игры в фокусе (с помощью Xbox Game Bar). |
|
Клавиши |
Действие |
|---|---|
|
CTRL+C (или CTRL+INSERT) |
Копирование выделенного текста. |
|
CTRL+V (или SHIFT+INSERT) |
Вставка выделенного текста. |
|
CTRL+M |
Переход в режим пометки. |
|
ALT+клавиша выбора |
Начало выделения в режиме блокировки. |
|
Клавиши со стрелками |
Перемещение курсора в указанном направлении. |
|
PAGE UP |
Перемещение курсора на одну страницу вверх. |
|
PAGE DOWN |
Перемещение курсора на одну страницу вниз. |
|
CTRL+HOME (в режиме пометки) |
Перемещение курсора в начало буфера. |
|
CTRL+END (в режиме пометки) |
Перемещение курсора в конец буфера. |
|
CTRL+СТРЕЛКА ВВЕРХ |
Перемещение на одну строку вверх в журнале выходных данных. |
|
CTRL+СТРЕЛКА ВНИЗ |
Перемещение на одну строку вниз в журнале выходных данных. |
|
CTRL+HOME (навигация по журналу) |
Перемещение окна просмотра в верхнюю часть буфера (если командная строка пустая). В противном случае — удаление любых символов, расположенных слева от курсора в командной строке. |
|
CTRL+END (навигация по журналу) |
Перемещение окна просмотра в командную строку, если она пустая. В противном случае — удаление любых символов, расположенных справа от курсора в командной строке. |
|
Клавиши |
Действие |
|---|---|
|
F4 |
Отображение элементов активного списка. |
|
CTRL+TAB |
Переход вперед по вкладкам. |
|
CTRL+SHIFT+TAB |
Переход назад по вкладкам. |
|
CTRL+цифра (от 1 до 9) |
Переход на n-ю вкладку. |
|
TAB |
Переход вперед по параметрам. |
|
SHIFT+TAB |
Переход назад по параметрам. |
|
ALT+подчеркнутая буква |
Выполнение команды (или выбор параметра), которая начинается с этой буквы. |
|
ПРОБЕЛ |
Установка или снятие флажка, если активный параметр представлен флажком. |
|
BACKSPACE |
Открытие папки на один уровень выше, если папка выбрана в окне «Сохранить как» или «Открыть». |
|
Клавиши со стрелками |
Выбор кнопки, если активный параметр представлен группой переключателей. |
|
Клавиши |
Действие |
|---|---|
|
ALT+D |
Выбор адресной строки. |
|
CTRL+E |
Выбор поля поиска. |
|
CTRL+F |
Выбор поля поиска. |
|
CTRL+N |
Открытие нового окна. |
|
CTRL+W |
Закрытие активного окна. |
|
CTRL+колесо прокрутки мыши |
Изменение размера и внешнего вида значков файлов и папок. |
|
CTRL+SHIFT+E |
Отображение всех папок, в которые вложена выбранная папка. |
|
CTRL+SHIFT+N |
Создание новой папки. |
|
NUM LOCK+звездочка (*) |
Отображение всех папок, вложенных в выбранную папку. |
|
NUM LOCK+знак «плюс» (+) |
Отображение содержимого выбранной папки. |
|
NUM LOCK+знак «минус» (–) |
Свертывание выбранной папки. |
|
ALT+P |
Отображение области предварительного просмотра. |
|
ALT+ВВОД |
Открытие диалогового окна «Свойства» для выбранного элемента. |
|
ALT+СТРЕЛКА ВПРАВО |
Просмотр следующей папки. |
|
ALT+СТРЕЛКА ВВЕРХ |
Просмотр папки, в которую вложена данная папка. |
|
ALT+СТРЕЛКА ВЛЕВО |
Просмотр предыдущей папки. |
|
BACKSPACE |
Просмотр предыдущей папки. |
|
СТРЕЛКА ВПРАВО |
Отображение выделенного элемента (если он свернут) или выбор первой вложенной папки. |
|
СТРЕЛКА ВЛЕВО |
Свертывание выделенного элемента (если он развернут) или выбор папки, в которую вложена данная папка. |
|
END |
Отображение нижнего края активного окна. |
|
HOME |
Отображение верхнего края активного окна. |
|
F11 |
Развертывание или свертывание активного окна. |
|
Клавиши |
Действие |
|---|---|
|
Клавиша Windows +TAB |
Открытие представления задач. |
|
Клавиша Windows +CTRL+D |
Добавление виртуального рабочего стола. |
|
Клавиша Windows +CTRL+СТРЕЛКА ВПРАВО |
Переключение между созданными виртуальными рабочими столами слева направо. |
|
Клавиша Windows +CTRL+СТРЕЛКА ВЛЕВО |
Переключение между созданными виртуальными рабочими столами справа налево. |
|
Клавиша Windows +CTRL+F4 |
Закрытие используемого виртуального рабочего стола. |
|
Клавиши |
Действие |
|---|---|
|
SHIFT+нажатие кнопки панели задач |
Запуск приложения или быстрое открытие другого экземпляра приложения. |
|
CTRL+SHIFT+нажатие кнопки панели задач |
Запуск приложения от имени администратора. |
|
SHIFT+нажатие кнопки панели задач правой кнопкой мыши |
Отображение меню окна для приложения. |
|
SHIFT+нажатие сгруппированной кнопки панели задач правой кнопкой мыши |
Отображение меню окна для группы. |
|
CTRL+нажатие сгруппированной кнопки панели задач |
Циклическое переключение между окнами группы. |
|
Клавиши |
Действие |
|---|---|
|
Клавиша Windows +I |
Открытие параметров. |
|
BACKSPACE |
Возврат на домашнюю страницу параметров. |
|
Ввод текста на любой странице с полем поиска |
Поиск параметров. |
Дополнительные сочетания клавиш
-
Сочетания клавиш в приложениях
-
Сочетания клавиш для использования специальных возможностей Windows
-
Сочетания клавиш в Microsoft Surface Hub
Сочетания клавиш — это клавиши или комбинации клавиш, с помощью которых можно выполнять задачи, обычно требующие применения мыши. Щелкните один из вариантов ниже, чтобы просмотреть таблицу связанных сочетаний клавиш:
|
Клавиши |
Действие |
|---|---|
|
CTRL+X |
Вырезание выбранного элемента. |
|
CTRL+C (или CTRL+INSERT) |
Копирование выбранного элемента. |
|
CTRL+V (или SHIFT+INSERT) |
Вставка выбранного элемента. |
|
CTRL+Z |
Отмена действия. |
|
ALT+TAB |
Переключение между открытыми приложениями. |
|
ALT+F4 |
Закрытие активного элемента или выход из активного приложения. |
|
Клавиша Windows +L |
Блокировка компьютера. |
|
Клавиша Windows +D |
Отображение и скрытие рабочего стола. |
|
F2 |
Переименование выбранного элемента. |
|
F3 |
Поиск файла или папки в проводнике. |
|
F4 |
Отображение списка адресной строки в проводнике. |
|
F5 |
Обновление активного окна. |
|
F6 |
Циклическое переключение между элементами экрана в окне или на рабочем столе. |
|
F10 |
Активация строки меню в активном приложении. |
|
ALT+F8 |
Отображение пароля на экране входа. |
|
ALT+ESC |
Циклическое переключение между элементами в том порядке, в котором они были открыты. |
|
ALT+подчеркнутая буква |
Выполнение команды, соответствующей этой букве. |
|
ALT+ВВОД |
Отображение свойств выбранного элемента. |
|
ALT+ПРОБЕЛ |
Открытие контекстного меню активного окна. |
|
ALT+СТРЕЛКА ВЛЕВО |
Назад. |
|
ALT+СТРЕЛКА ВПРАВО |
Вперед. |
|
ALT+PAGE UP |
Перемещение на одну страницу вверх. |
|
ALT+PAGE DOWN |
Перемещение на одну страницу вниз. |
|
CTRL+F4 |
Закрытие активного документа (в приложениях, развернутых на весь экран и допускающих одновременное открытие нескольких документов). |
|
CTRL+A |
Выбор всех элементов в документе или окне. |
|
CTRL+D (или DELETE) |
Удаление выбранного элемента и его перемещение в корзину. |
|
CTRL+R (или F5) |
Обновление активного окна. |
|
CTRL+Y |
Повтор действия. |
|
CTRL+СТРЕЛКА ВПРАВО |
Перемещение курсора в начало следующего слова. |
|
CTRL+СТРЕЛКА ВЛЕВО |
Перемещение курсора в начало предыдущего слова. |
|
CTRL+СТРЕЛКА ВНИЗ |
Перемещение курсора в начало следующего абзаца. |
|
CTRL+СТРЕЛКА ВВЕРХ |
Перемещение курсора в начало предыдущего абзаца. |
|
CTRL+ALT+TAB |
Использование клавиш со стрелками для переключения между открытыми приложениями. |
|
ALT+SHIFT+клавиши со стрелками |
Если группа или плитка оказалась в фокусе в меню «Пуск», переместите ее в указанном направлении. |
|
CTRL+SHIFT+клавиши со стрелками |
Если плитка оказалась в фокусе в меню «Пуск», переместите ее на другую плитку, чтобы создать папку. |
|
CTRL+клавиши со стрелками |
Изменение размера меню «Пуск», если оно открыто. |
|
CTRL+клавиша со стрелкой (для перемещения к элементу)+ПРОБЕЛ |
Выбор нескольких отдельных элементов в окне или на рабочем столе. |
|
CTRL+SHIFT+клавиша со стрелкой |
Выделение блока текста. |
|
CTRL+ESC |
Открытие меню «Пуск». |
|
CTRL+SHIFT+ESC |
Открытие диспетчера задач. |
|
CTRL+SHIFT |
Переключение раскладки клавиатуры, если их несколько. |
|
CTRL+ПРОБЕЛ |
Включение и выключение редактора метода ввода (IME) для китайского языка. |
|
SHIFT+F10 |
Открытие контекстного меню для выбранного элемента. |
|
SHIFT+любая клавиша со стрелкой |
Выбор нескольких элементов в окне или на рабочем столе, а также выделение текста в документе. |
|
SHIFT+DELETE |
Удаление выбранного элемента без его предварительного помещения в корзину. |
|
СТРЕЛКА ВПРАВО |
Открытие следующего меню справа или открытие подменю. |
|
СТРЕЛКА ВЛЕВО |
Открытие следующего меню слева или закрытие подменю. |
|
ESC |
Остановка выполнения текущей задачи или выход из нее. |
|
PrtScn |
Создание снимка всего экрана и его копирование в буфер обмена. Примечание
Используйте кнопку PrtScn, чтобы запустить функцию создания фрагмента экрана |
|
Клавиши |
Действие |
|---|---|
|
Клавиша Windows |
Открытие или закрытие меню «Пуск». |
|
Клавиша Windows+A |
Открытие центра уведомлений. |
|
Клавиша Windows +B |
Установка фокуса в области уведомлений. |
|
Клавиша Windows+C |
Открытие Кортаны в режиме прослушивания. Примечания
|
|
Клавиша Windows +SHIFT+C |
Вызов меню чудо-кнопок. |
|
Клавиша Windows +D |
Отображение и скрытие рабочего стола. |
|
Клавиша Windows +ALT+D |
Отображение и скрытие даты и времени на рабочем столе. |
|
Клавиша Windows +E |
Открытие проводника. |
|
Клавиша Windows +F |
Открытие Центра отзывов и создание снимка экрана. |
|
Клавиша Windows +G |
Открытие меню запущенной игры. |
|
Клавиша Windows +H |
Запуск диктовки. |
|
Клавиша Windows +I |
Открытие меню «Параметры». |
|
Клавиша Windows +J |
Установка фокуса на подсказке Windows, когда она доступна. Установка фокуса на подсказке Windows при ее отображении. Нажмите сочетание клавиш повторно, чтобы установить фокус на элементе, отображающемся на экране, с которым связана подсказка Windows. |
|
Клавиша Windows +K |
Вызов быстрого действия «Подключить». |
|
Клавиша Windows +L |
Блокировка компьютера или смена учетной записи. |
|
Клавиша Windows +M |
Свертывание всех окон. |
|
Клавиша Windows +O |
Фиксация ориентации устройства. |
|
Клавиша Windows +P |
Выбор режима отображения презентации. |
|
Клавиша Windows +CTRL+Q |
Открытие приложения «Быстрая поддержка». |
|
Клавиша Windows +R |
Открытие диалогового окна «Выполнить». |
|
Клавиша Windows +S |
Открытие окна поиска. |
|
Клавиша Windows +SHIFT+S |
Создание снимка части экрана. |
|
Клавиша Windows +T |
Циклическое переключение между приложениями на панели задач. |
|
Клавиша Windows +U |
Открытие Центра специальных возможностей. |
|
Клавиша Windows +V |
Открытие буфера обмена. Примечание
|
|
Клавиша Windows +SHIFT+V |
Циклическое переключение между уведомлениями. |
|
Клавиша Windows +X |
Открытие меню быстрых ссылок. |
|
Клавиша Windows +Y |
Переключение ввода между Windows Mixed Reality и рабочим столом. |
|
Клавиша Windows +Z |
Отображение команд, доступных в приложении в полноэкранном режиме. |
|
Клавиша Windows +точка (.) или точка с запятой (;) |
Открытие панели эмодзи. |
|
Клавиша Windows +запятая (,) |
Временное отображение рабочего стола при наведении. |
|
Клавиша Windows +PAUSE |
Открытие диалогового окна «Свойства системы». |
|
Клавиша Windows +CTRL+F |
Поиск компьютеров (при наличии сети). |
|
Клавиша Windows +SHIFT+M |
Восстановление свернутых окон на рабочем столе. |
|
Клавиша Windows +цифра |
Открытие рабочего стола и запуск приложения, закрепленного на панели задач с указанным цифрой порядковым номером. Если приложение уже работает — переключение на это приложение. |
|
Клавиша Windows +SHIFT+цифра |
Открытие рабочего стола и запуск нового экземпляра приложения, закрепленного на панели задач с указанным цифрой порядковым номером. |
|
Клавиша Windows +CTRL+цифра |
Открытие рабочего стола и переключение на последнее активное окно приложения, закрепленного на панели задач с указанным цифрой порядковым номером. |
|
Клавиша Windows +ALT+цифра |
Открытие рабочего стола и списка переходов для приложения, закрепленного на панели задач с указанным цифрой порядковым номером. |
|
Клавиша Windows +CTRL+SHIFT+цифра |
Открытие рабочего стола и нового экземпляра приложения, расположенного в данном месте панели задач, от имени администратора. |
|
Клавиша Windows +TAB |
Открытие представления задач. |
|
Клавиша Windows +СТРЕЛКА ВВЕРХ |
Развертывание окна. |
|
Клавиша Windows +СТРЕЛКА ВНИЗ |
Удаление текущего приложения с экрана или сворачивание окна рабочего стола. |
|
Клавиша Windows +СТРЕЛКА ВЛЕВО |
Развертывание приложения или окна рабочего стола до левого края экрана. |
|
Клавиша Windows +СТРЕЛКА ВПРАВО |
Развертывание приложения или окна рабочего стола до правого края экрана. |
|
Клавиша Windows +HOME |
Свертывание всех окон, кроме активного окна рабочего стола (восстановление всех окон при вторичном нажатии). |
|
Клавиша Windows +SHIFT+СТРЕЛКА ВВЕРХ |
Растягивание окна рабочего стола до верхнего и нижнего краев экрана. |
|
Клавиша Windows +SHIFT+СТРЕЛКА ВНИЗ |
Восстановление или свертывание активных окон рабочего стола по вертикали с сохранением ширины. |
|
Клавиша Windows +SHIFT+СТРЕЛКА ВЛЕВО или СТРЕЛКА ВПРАВО |
Перемещение приложения или окна на рабочем столе с одного монитора на другой. |
|
Клавиша Windows +ПРОБЕЛ |
Переключение языка ввода и раскладки клавиатуры. |
|
Клавиша Windows +CTRL+ПРОБЕЛ |
Возврат к ранее выбранному языку ввода. |
|
Клавиша Windows +CTRL+ENTER |
Включение экранного диктора. |
|
Клавиша Windows +знак «плюс» (+) |
Запуск экранной лупы. |
|
Клавиша Windows +косая черта (/) |
Запуск реконверсии IME. |
|
Клавиша Windows +CTRL+V |
Показ прямых подключений. |
|
Клавиша Windows +CTRL+SHIFT+B |
Активация компьютера с черного или пустого экрана. |
|
Клавиши |
Действие |
|---|---|
|
CTRL+C (или CTRL+INSERT) |
Копирование выделенного текста. |
|
CTRL+V (или SHIFT+INSERT) |
Вставка выделенного текста. |
|
CTRL+M |
Переход в режим пометки. |
|
ALT+клавиша выбора |
Начало выделения в режиме блокировки. |
|
Клавиши со стрелками |
Перемещение курсора в указанном направлении. |
|
PAGE UP |
Перемещение курсора на одну страницу вверх. |
|
PAGE DOWN |
Перемещение курсора на одну страницу вниз. |
|
CTRL+HOME (в режиме пометки) |
Перемещение курсора в начало буфера. |
|
CTRL+END (в режиме пометки) |
Перемещение курсора в конец буфера. |
|
CTRL+СТРЕЛКА ВВЕРХ |
Перемещение на одну строку вверх в журнале выходных данных. |
|
CTRL+СТРЕЛКА ВНИЗ |
Перемещение на одну строку вниз в журнале выходных данных. |
|
CTRL+HOME (навигация по журналу) |
Перемещение окна просмотра в верхнюю часть буфера (если командная строка пустая). В противном случае — удаление любых символов, расположенных слева от курсора в командной строке. |
|
CTRL+END (навигация по журналу) |
Перемещение окна просмотра в командную строку, если она пустая. В противном случае — удаление любых символов, расположенных справа от курсора в командной строке. |
|
Клавиши |
Действие |
|---|---|
|
F4 |
Отображение элементов активного списка. |
|
CTRL+TAB |
Переход вперед по вкладкам. |
|
CTRL+SHIFT+TAB |
Переход назад по вкладкам. |
|
CTRL+цифра (от 1 до 9) |
Переход на n-ю вкладку. |
|
TAB |
Переход вперед по параметрам. |
|
SHIFT+TAB |
Переход назад по параметрам. |
|
ALT+подчеркнутая буква |
Выполнение команды (или выбор параметра), которая начинается с этой буквы. |
|
ПРОБЕЛ |
Установка или снятие флажка, если активный параметр представлен флажком. |
|
BACKSPACE |
Открытие папки на один уровень выше, если папка выбрана в окне «Сохранить как» или «Открыть». |
|
Клавиши со стрелками |
Выбор кнопки, если активный параметр представлен группой переключателей. |
|
Клавиши |
Действие |
|---|---|
|
ALT+D |
Выбор адресной строки. |
|
CTRL+E |
Выбор поля поиска. |
|
CTRL+F |
Выбор поля поиска. |
|
CTRL+N |
Открытие нового окна. |
|
CTRL+W |
Закрытие активного окна. |
|
CTRL+колесо прокрутки мыши |
Изменение размера и внешнего вида значков файлов и папок. |
|
CTRL+SHIFT+E |
Отображение всех папок, в которые вложена выбранная папка. |
|
CTRL+SHIFT+N |
Создание новой папки. |
|
NUM LOCK+звездочка (*) |
Отображение всех папок, вложенных в выбранную папку. |
|
NUM LOCK+знак «плюс» (+) |
Отображение содержимого выбранной папки. |
|
NUM LOCK+знак «минус» (–) |
Свертывание выбранной папки. |
|
ALT+P |
Отображение области предварительного просмотра. |
|
ALT+ВВОД |
Открытие диалогового окна «Свойства» для выбранного элемента. |
|
ALT+СТРЕЛКА ВПРАВО |
Просмотр следующей папки. |
|
ALT+СТРЕЛКА ВВЕРХ |
Просмотр папки, в которую вложена данная папка. |
|
ALT+СТРЕЛКА ВЛЕВО |
Просмотр предыдущей папки. |
|
BACKSPACE |
Просмотр предыдущей папки. |
|
СТРЕЛКА ВПРАВО |
Отображение выделенного элемента (если он свернут) или выбор первой вложенной папки. |
|
СТРЕЛКА ВЛЕВО |
Свертывание выделенного элемента (если он развернут) или выбор папки, в которую вложена данная папка. |
|
END |
Отображение нижнего края активного окна. |
|
HOME |
Отображение верхнего края активного окна. |
|
F11 |
Развертывание или свертывание активного окна. |
|
Клавиши |
Действие |
|---|---|
|
Клавиша Windows +TAB |
Открытие представления задач. |
|
Клавиша Windows +CTRL+D |
Добавление виртуального рабочего стола. |
|
Клавиша Windows +CTRL+СТРЕЛКА ВПРАВО |
Переключение между созданными виртуальными рабочими столами слева направо. |
|
Клавиша Windows +CTRL+СТРЕЛКА ВЛЕВО |
Переключение между созданными виртуальными рабочими столами справа налево. |
|
Клавиша Windows +CTRL+F4 |
Закрытие используемого виртуального рабочего стола. |
|
Клавиши |
Действие |
|---|---|
|
SHIFT+нажатие кнопки панели задач |
Запуск приложения или быстрое открытие другого экземпляра приложения. |
|
CTRL+SHIFT+нажатие кнопки панели задач |
Запуск приложения от имени администратора. |
|
SHIFT+нажатие кнопки панели задач правой кнопкой мыши |
Отображение меню окна для приложения. |
|
SHIFT+нажатие сгруппированной кнопки панели задач правой кнопкой мыши |
Отображение меню окна для группы. |
|
CTRL+нажатие сгруппированной кнопки панели задач |
Циклическое переключение между окнами группы. |
|
Клавиши |
Действие |
|---|---|
|
Клавиша Windows +I |
Открытие параметров. |
|
BACKSPACE |
Возврат на домашнюю страницу параметров. |
|
Ввод текста на любой странице с полем поиска |
Поиск параметров. |
Дополнительные сочетания клавиш
-
Сочетания клавиш в приложениях
-
Сочетания клавиш для использования специальных возможностей Windows
-
Сочетания клавиш в Microsoft Surface Hub
-
Сочетания клавиш в Continuum для телефонов
Сочетания клавиш — это клавиши или комбинации клавиш, с помощью которых можно выполнять задачи, обычно требующие применения мыши. Щелкните один из вариантов ниже, чтобы просмотреть таблицу связанных сочетаний клавиш:
В таблице ниже приведены распространенные сочетания клавиш для Windows 8.1 и Windows RT 8.1.
|
Клавиши |
Действие |
|---|---|
|
CTRL+C (или CTRL+INSERT) |
Копирование выбранного элемента |
|
CTRL+X |
Вырезание выбранного элемента |
|
CTRL+V (или SHIFT+INSERT) |
Вставка выбранного элемента |
|
CTRL+Z |
Отмена действия |
|
ALT+TAB |
Переключение между открытыми приложениями |
|
ALT+F4 |
Закрытие активного элемента или выход из активного приложения |
|
Клавиша Windows +L |
Блокировка компьютера или смена учетной записи |
|
Клавиша Windows +D |
Отображение и скрытие рабочего стола |
В таблице ниже приведены новые сочетания клавиш, которые можно использовать в Windows.
|
Клавиши |
Действие |
|---|---|
|
Клавиша Windows +одновременный ввод |
Поиск на компьютере |
|
CTRL+знак «плюс» (+) или CTRL+знак «минус» (–) |
Увеличение или уменьшение большого числа объектов, таких как приложения, закрепленные на начальном экране |
|
CTRL+колесо прокрутки мыши |
Увеличение или уменьшение большого числа объектов, таких как приложения, закрепленные на начальном экране |
|
Клавиша Windows +C |
Вызов чудо-кнопок В приложении — открытие команд для приложения |
|
Клавиша Windows +F |
Вызов чудо-кнопки «Поиск» для поиска файлов |
|
Клавиша Windows +H |
Вызов чудо-кнопки «Поделиться» |
|
Клавиша Windows +I |
Вызов чудо-кнопки «Параметры» |
|
Клавиша Windows +K |
Вызов чудо-кнопки «Устройства» |
|
Клавиша Windows +O |
Фиксация ориентации экрана (книжной или альбомной) |
|
Клавиша Windows +Q |
Вызов чудо-кнопки «Поиск» для поиска по всем ресурсам или в пределах открытого приложения (если приложение поддерживает поиск в приложении) |
|
Клавиша Windows +S |
Вызов чудо-кнопки «Поиск» для поиска в Windows и Интернете |
|
Клавиша Windows +W |
Вызов чудо-кнопки «Поиск» для поиска параметров |
|
Клавиша Windows +Z |
Отображение команд, доступных в приложении Примечание: Можно также просматривать некоторые параметры, перейдя к чудо-кнопке Параметры, если приложение открыто. |
|
Клавиша Windows +ПРОБЕЛ |
Переключение языка ввода и раскладки клавиатуры |
|
Клавиша Windows +CTRL+ПРОБЕЛ |
Возврат к ранее выбранному языку ввода |
|
Клавиша Windows +TAB |
Циклическое переключение между недавно использовавшимися приложениями (кроме классических приложений) |
|
Клавиша Windows +CTRL+TAB |
Циклическое переключение между недавно использовавшимися приложениями (кроме классических приложений) |
|
Клавиша Windows +SHIFT+TAB |
Циклическое переключение между недавно использовавшимися приложениями (кроме классических приложений) в обратном порядке |
|
Клавиша Windows +SHIFT+точка (.) |
Прикрепление приложения к левому краю |
|
Клавиша Windows +точка (.) |
Циклическое переключение между открытыми приложениями |
|
ESC |
Остановка выполнения текущей задачи или выход из нее |
|
Клавиша Windows +CTRL+SHIFT+B |
Активация компьютера с черного или пустого экрана. |
В таблице ниже приведены основные сочетания клавиш для Windows.
|
Клавиши |
Действие |
|---|---|
|
F1 |
Отображение справки |
|
F2 |
Переименование выбранного элемента |
|
F3 |
Поиск файла или папки |
|
F4 |
Отображение списка адресной строки в проводнике |
|
F5 |
Обновление активного окна |
|
F6 |
Циклическое переключение между элементами экрана в окне или на рабочем столе |
|
F10 |
Активация строки меню в активном приложении |
|
ALT+F4 |
Закрытие активного элемента или выход из активного приложения |
|
ALT+ESC |
Циклическое переключение между элементами в том порядке, в котором они были открыты |
|
ALT+подчеркнутая буква |
Выполнение команды, соответствующей этой букве |
|
ALT+ВВОД |
Отображение свойств выбранного элемента |
|
ALT+ПРОБЕЛ |
Открытие контекстного меню активного окна |
|
ALT+СТРЕЛКА ВЛЕВО |
Назад |
|
ALT+СТРЕЛКА ВПРАВО |
Вперед |
|
ALT+PAGE UP |
Перемещение на одну страницу вверх |
|
ALT+PAGE DOWN |
Перемещение на одну страницу вниз |
|
ALT+TAB |
Переключение между открытыми приложениями (кроме классических приложений) |
|
CTRL+F4 |
Закрытие активного документа (в приложениях, развернутых на весь экран и допускающих одновременное открытие нескольких документов) |
|
CTRL+A |
Выбор всех элементов в документе или окне |
|
CTRL+C (или CTRL+INSERT) |
Копирование выбранного элемента |
|
CTRL+D (или DELETE) |
Удаление выбранного элемента и его перемещение в корзину |
|
CTRL+R (или F5) |
Обновление активного окна |
|
CTRL+V (или SHIFT+INSERT) |
Вставка выбранного элемента |
|
CTRL+X |
Вырезание выбранного элемента |
|
CTRL+Y |
Повтор действия |
|
CTRL+Z |
Отмена действия |
|
CTRL+знак «плюс» (+) или CTRL+знак «минус» (–) |
Увеличение или уменьшение большого числа объектов, таких как приложения, закрепленные на начальном экране |
|
CTRL+колесо прокрутки мыши |
Изменение размера значков рабочего стола либо увеличение или уменьшение большого числа объектов, таких как приложения, закрепленные на начальном экране |
|
CTRL+СТРЕЛКА ВПРАВО |
Перемещение курсора в начало следующего слова |
|
CTRL+СТРЕЛКА ВЛЕВО |
Перемещение курсора в начало предыдущего слова |
|
CTRL+СТРЕЛКА ВНИЗ |
Перемещение курсора в начало следующего абзаца |
|
CTRL+СТРЕЛКА ВВЕРХ |
Перемещение курсора в начало предыдущего абзаца |
|
CTRL+ALT+TAB |
Использование клавиш со стрелками для переключения между открытыми приложениями |
|
CTRL+клавиша со стрелкой (для перемещения к элементу)+ПРОБЕЛ |
Выбор нескольких отдельных элементов в окне или на рабочем столе |
|
CTRL+SHIFT+клавиша со стрелкой |
Выделение блока текста |
|
CTRL+ESC |
Открытие меню «Пуск» |
|
CTRL+SHIFT+ESC |
Запуск диспетчера задач |
|
CTRL+SHIFT |
Переключение раскладки клавиатуры, если их несколько |
|
CTRL+ПРОБЕЛ |
Включение и выключение редактора метода ввода (IME) для китайского языка |
|
SHIFT+F10 |
Открытие контекстного меню для выбранного элемента |
|
SHIFT+любая клавиша со стрелкой |
Выбор нескольких элементов в окне или на рабочем столе, а также выделение текста в документе |
|
SHIFT+DELETE |
Удаление выбранного элемента без его предварительного помещения в корзину |
|
СТРЕЛКА ВПРАВО |
Открытие следующего меню справа или открытие подменю |
|
СТРЕЛКА ВЛЕВО |
Открытие следующего меню слева или закрытие подменю |
|
ESC |
Остановка выполнения текущей задачи или выход из нее |
В таблице ниже приведены сочетания клавиш, включающие клавишу Windows .
|
Клавиши |
Действие |
|---|---|
|
Клавиша Windows +F1 |
Открытие справки и поддержки Windows |
|
Клавиша Windows |
Отображение или скрытие начального экрана |
|
Клавиша Windows +B |
Установка фокуса в области уведомлений |
|
Клавиша Windows +C |
Вызов чудо-кнопок |
|
Клавиша Windows +D |
Отображение и скрытие рабочего стола |
|
Клавиша Windows +E |
Открытие проводника |
|
Клавиша Windows +F |
Вызов чудо-кнопки «Поиск» и поиск файлов |
|
Клавиша Windows +H |
Вызов чудо-кнопки «Поделиться» |
|
Клавиша Windows +I |
Вызов чудо-кнопки «Параметры» |
|
Клавиша Windows +K |
Вызов чудо-кнопки «Устройства» |
|
Клавиша Windows +L |
Блокировка компьютера или смена пользователей |
|
Клавиша Windows +M |
Свертывание всех окон |
|
Клавиша Windows +O |
Фиксация ориентации устройства |
|
Клавиша Windows +P |
Выбор режима отображения презентации |
|
Клавиша Windows +Q |
Вызов чудо-кнопки «Поиск» для поиска по всем ресурсам или в пределах открытого приложения (если приложение поддерживает поиск в приложении) |
|
Клавиша Windows +R |
Открытие диалогового окна Выполнить |
|
Клавиша Windows +S |
Вызов чудо-кнопки «Поиск» для поиска в Windows и Интернете |
|
Клавиша Windows +T |
Циклическое переключение между приложениями на панели задач |
|
Клавиша Windows +U |
Открытие Центра специальных возможностей |
|
Клавиша Windows +V |
Циклическое переключение между уведомлениями |
|
Клавиша Windows +SHIFT+V |
Циклическое переключение между уведомлениями в обратном порядке |
|
Клавиша Windows +X |
Открытие меню быстрых ссылок |
|
Клавиша Windows +Z |
Отображение команд, доступных в приложении Примечание: Можно также просматривать некоторые параметры, перейдя к чудо-кнопке Параметры, если приложение открыто. |
|
Клавиша Windows +запятая (,) |
Временное отображение рабочего стола при наведении |
|
Клавиша Windows +PAUSE |
Открытие диалогового окна Свойства системы |
|
Клавиша Windows +CTRL+F |
Поиск компьютеров (при наличии сети) |
|
Клавиша Windows +SHIFT+M |
Восстановление свернутых окон на рабочем столе |
|
Клавиша Windows +цифра |
Открытие рабочего стола и запуск приложения, закрепленного на панели задач с указанным цифрой порядковым номером. Если приложение уже работает — переключение на это приложение. |
|
Клавиша Windows +SHIFT+цифра |
Открытие рабочего стола и запуск нового экземпляра приложения, закрепленного на панели задач с указанным цифрой порядковым номером |
|
Клавиша Windows +CTRL+цифра |
Открытие рабочего стола и переключение на последнее активное окно приложения, закрепленного на панели задач с указанным цифрой порядковым номером |
|
Клавиша Windows +ALT+цифра |
Открытие рабочего стола и списка переходов для приложения, закрепленного на панели задач с указанным цифрой порядковым номером |
|
Клавиша Windows +CTRL+SHIFT+цифра |
Открытие рабочего стола и нового экземпляра приложения, расположенного в данном месте панели задач, от имени администратора |
|
Клавиша Windows +TAB |
Циклическое переключение между недавно использовавшимися приложениями (кроме классических приложений) |
|
Клавиша Windows +CTRL+TAB |
Циклическое переключение между недавно использовавшимися приложениями (кроме классических приложений) |
|
Клавиша Windows +SHIFT+TAB |
Циклическое переключение между недавно использовавшимися приложениями (кроме классических приложений) в обратном порядке |
|
Клавиша Windows +CTRL+B |
Переключение на приложение, отобразившее сообщение в области уведомлений |
|
Клавиша Windows +СТРЕЛКА ВВЕРХ |
Развертывание окна |
|
Клавиша Windows +СТРЕЛКА ВНИЗ |
Удаление текущего приложения с экрана или сворачивание окна рабочего стола |
|
Клавиша Windows +СТРЕЛКА ВЛЕВО |
Развертывание приложения или окна рабочего стола до левого края экрана |
|
Клавиша Windows +СТРЕЛКА ВПРАВО |
Развертывание приложения или окна рабочего стола до правого края экрана |
|
Клавиша Windows +HOME |
Свертывание всех окон, кроме активного окна рабочего стола (восстановление всех окон при вторичном нажатии) |
|
Клавиша Windows +SHIFT+СТРЕЛКА ВВЕРХ |
Растягивание окна рабочего стола до верхнего и нижнего краев экрана |
|
Клавиша Windows +SHIFT+СТРЕЛКА ВНИЗ |
Восстановление или свертывание активных окон рабочего стола по вертикали с сохранением ширины |
|
Клавиша Windows +SHIFT+СТРЕЛКА ВЛЕВО или СТРЕЛКА ВПРАВО |
Перемещение приложения или окна на рабочем столе с одного монитора на другой |
|
Клавиша Windows +ПРОБЕЛ |
Переключение языка ввода и раскладки клавиатуры |
|
Клавиша Windows +CTRL+ПРОБЕЛ |
Возврат к ранее выбранному языку ввода |
|
Клавиша Windows +ВВОД |
Запуск экранного диктора |
|
Клавиша Windows +SHIFT+точка (.) |
Циклическое переключение между открытыми приложениями |
|
Клавиша Windows +точка (.) |
Циклическое переключение между открытыми приложениями |
|
Клавиша Windows +косая черта (/) |
Запуск реконверсии IME |
|
Клавиша Windows +ALT+ВВОД |
Открытие Windows Media Center |
|
Клавиша Windows +знак «плюс» (+) или знак «минус» (-) |
Увеличение или уменьшение масштаба с помощью экранной лупы |
|
Клавиша Windows +ESC |
Выход из приложения «Экранная лупа» |
В таблице ниже приведены сочетания клавиш, которые можно использовать в диалоговых окнах.
|
Клавиши |
Действие |
|---|---|
|
F1 |
Отображение справки |
|
F4 |
Отображение элементов активного списка |
|
CTRL+TAB |
Переход вперед по вкладкам |
|
CTRL+SHIFT+TAB |
Переход назад по вкладкам |
|
CTRL+цифра (от 1 до 9) |
Переход на n-ю вкладку |
|
TAB |
Переход вперед по параметрам |
|
SHIFT+TAB |
Переход назад по параметрам |
|
ALT+подчеркнутая буква |
Выполнение команды (или выбор параметра), которые начинаются с этой буквы |
|
ПРОБЕЛ |
Установка или снятие флажка, если активный параметр представлен флажком |
|
BACKSPACE |
Открытие папки на один уровень выше, если папка выбрана в окне Сохранить как или Открыть |
|
Клавиши со стрелками |
Выбор кнопки, если активный параметр представлен группой переключателей |
|
Клавиши |
Действие |
|---|---|
|
ALT+D |
Выбор адресной строки |
|
CTRL+E |
Выбор поля поиска |
|
CTRL+F |
Выбор поля поиска |
|
CTRL+N |
Открытие нового окна |
|
CTRL+W |
Закрытие текущего окна |
|
CTRL+колесо прокрутки мыши |
Изменение размера и внешнего вида значков файлов и папок |
|
CTRL+SHIFT+E |
Отображение всех папок, в которые вложена выбранная папка |
|
CTRL+SHIFT+N |
Создание новой папки |
|
NUM LOCK+звездочка (*) |
Отображение всех папок, вложенных в выбранную папку |
|
NUM LOCK+знак «плюс» (+) |
Отображение содержимого выбранной папки |
|
NUM LOCK+знак «минус» (–) |
Свертывание выбранной папки |
|
ALT+P |
Отображение области предварительного просмотра |
|
ALT+ВВОД |
Открытие диалогового окна Свойства для выбранного элемента. |
|
ALT+СТРЕЛКА ВПРАВО |
Просмотр следующей папки |
|
ALT+СТРЕЛКА ВВЕРХ |
Просмотр папки, в которую вложена данная папка |
|
ALT+СТРЕЛКА ВЛЕВО |
Просмотр предыдущей папки |
|
BACKSPACE |
Просмотр предыдущей папки |
|
СТРЕЛКА ВПРАВО |
Отображение выделенного элемента (если он свернут) или выбор первой вложенной папки |
|
СТРЕЛКА ВЛЕВО |
Свертывание выделенного элемента (если он развернут) или выбор папки, в которую вложена данная папка |
|
END |
Отображение нижнего края активного окна |
|
HOME |
Отображение верхнего края активного окна |
|
F11 |
Развертывание или свертывание активного окна |
В таблице ниже приведены сочетания клавиш для работы с элементами на панели задач рабочего стола.
|
Клавиши |
Действие |
|---|---|
|
SHIFT+нажатие кнопки панели задач |
Запуск приложения или быстрое открытие другого экземпляра приложения |
|
CTRL+SHIFT+нажатие кнопки панели задач |
Запуск приложения от имени администратора |
|
SHIFT+нажатие кнопки панели задач правой кнопкой мыши |
Отображение меню окна для приложения |
|
SHIFT+нажатие сгруппированной кнопки панели задач правой кнопкой мыши |
Отображение меню окна для группы |
|
CTRL+нажатие сгруппированной кнопки панели задач |
Циклическое переключение между окнами группы |
|
Клавиши |
Действие |
|---|---|
|
ALT+PAGE UP |
Перемещение между приложениями слева направо |
|
ALT+PAGE DOWN |
Перемещение между приложениями справа налево |
|
ALT+INSERT |
Циклическое переключение между приложениями в том порядке, в котором они были запущены |
|
ALT+HOME |
Отображение начального экрана |
|
CTRL+ALT+BREAK |
Переключение между оконным и полноэкранным режимами |
|
CTRL+ALT+END |
Отображение диалогового окна Безопасность Windows |
|
CTRL+ALT+HOME |
Активация панели подключений в полноэкранном режиме |
|
ALT+DELETE |
Отображение системного меню |
|
CTRL+ALT+знак «минус» (–) на цифровой клавиатуре |
Помещение копии активного окна на клиенте в буфер обмена сервера терминалов (тот же результат, что и при нажатии клавиш ALT+PRINT SCREEN на клавиатуре локального компьютера) |
|
CTRL+ALT+знак «плюс» (+) на цифровой клавиатуре |
Помещение копии всего экрана клиента в буфер обмена сервера терминалов (тот же результат, что и при нажатии клавиши PRINT SCREEN на клавиатуре локального компьютера) |
|
CTRL+ALT+СТРЕЛКА ВПРАВО |
Переход от элементов управления удаленного рабочего стола к элементам управления основного приложения (например, к кнопке или текстовому полю). Это удобно, если элементы управления удаленного рабочего стола внедрены в другое (основное) приложение. |
|
CTRL+ALT+СТРЕЛКА ВЛЕВО |
Переход от элементов управления удаленного рабочего стола к элементам управления основного приложения (например, к кнопке или текстовому полю). Это удобно, если элементы управления удаленного рабочего стола внедрены в другое (основное) приложение. |
В таблице ниже приведены сочетания клавиш для работы со средством просмотра справки.
|
Клавиши |
Действие |
|---|---|
|
F3 |
Перемещение курсора в поле поиска |
|
F10 |
Отображение меню «Параметры» |
|
HOME |
Переход в начало раздела |
|
END |
Переход в конец раздела |
|
ALT+СТРЕЛКА ВЛЕВО |
Возврат к предыдущему просмотренному разделу |
|
ALT+СТРЕЛКА ВПРАВО |
Переход к следующему (ранее просмотренному) разделу |
|
ALT+HOME |
Переход на домашнюю страницу справки и поддержки |
|
ALT+A |
Переход на страницу поддержки пользователей |
|
ALT+C |
Отображение содержания |
|
ALT+N |
Отображение меню «Параметры подключения» |
|
CTRL+F |
Поиск в текущем разделе |
|
CTRL+P |
Печать раздела |
В таблице ниже приведены сочетания клавиш для изменения порядка современных приложений.
Примечание: Удерживайте нажатой клавишу Windows , пока не расположите приложения по своему вкусу. Когда закончите, отпустите клавишу Windows , чтобы выбрать текущее размещение.
|
Клавиши |
Действие |
|---|---|
|
Клавиша Windows + . (точка) |
Вход в режим переупорядочивания и выбор приложений или разделителей по всем мониторам |
|
Клавиша Windows +СТРЕЛКА ВЛЕВО |
Перемещение разделителя приложений влево |
|
Клавиша Windows +СТРЕЛКА ВПРАВО |
Перемещение разделителя приложений вправо |
|
Клавиша Windows +СТРЕЛКА ВВЕРХ |
Развертывание приложения |
|
Клавиша Windows +СТРЕЛКА ВНИЗ |
Закрытие приложения |
|
Клавиша Windows +ESC |
Выход из режима переупорядочивания |
Дополнительные сочетания клавиш
-
Сочетания клавиш в приложениях
-
Сочетания клавиш для использования специальных возможностей Windows
-
Сочетания клавиш в Microsoft Surface Hub
-
Сочетания клавиш в Continuum для телефонов
Поддержка Windows 7 закончилась 14 января 2020 года.
Чтобы продолжить получать обновления системы безопасности от Майкрософт, мы рекомендуем перейти на Windows 11.
Подробнее
Сочетания клавиш — это клавиши или комбинации клавиш, с помощью которых можно выполнять задачи, обычно требующие применения мыши. Щелкните один из вариантов ниже, чтобы просмотреть таблицу связанных сочетаний клавиш:
|
Клавиши |
Действие |
|---|---|
|
F1 |
Отображение справки |
|
CTRL+C (или CTRL+INSERT) |
Копирование выбранного элемента |
|
CTRL+X |
Вырезание выбранного элемента |
|
CTRL+V (или SHIFT+INSERT) |
Вставка выбранного элемента |
|
CTRL+Z |
Отмена действия |
|
CTRL+Y |
Повтор действия |
|
DELETE (или CTRL+D) |
Удаление выбранного элемента и его перемещение в корзину |
|
SHIFT+DELETE |
Удаление выбранного элемента без его предварительного помещения в корзину |
|
F2 |
Переименование выбранного элемента |
|
CTRL+СТРЕЛКА ВПРАВО |
Перемещение курсора в начало следующего слова |
|
CTRL+СТРЕЛКА ВЛЕВО |
Перемещение курсора в начало предыдущего слова |
|
CTRL+СТРЕЛКА ВНИЗ |
Перемещение курсора в начало следующего абзаца |
|
CTRL+СТРЕЛКА ВВЕРХ |
Перемещение курсора в начало предыдущего абзаца |
|
CTRL+SHIFT+клавиша со стрелкой |
Выделение блока текста |
|
SHIFT+любая клавиша со стрелкой |
Выбор нескольких элементов в окне или на рабочем столе, а также выделение текста в документе |
|
CTRL+любая клавиша со стрелкой+ПРОБЕЛ |
Выбор нескольких отдельных элементов в окне или на рабочем столе |
|
CTRL+A |
Выбор всех элементов в документе или окне |
|
F3 |
Поиск файла или папки |
|
ALT+ВВОД |
Отображение свойств выбранного элемента |
|
ALT+F4 |
Закрытие активного элемента или выход из активной программы |
|
ALT+ПРОБЕЛ |
Открытие контекстного меню активного окна |
|
CTRL+F4 |
Закрытие активного документа (в программах, допускающих одновременное открытие нескольких документов) |
|
ALT+TAB |
Переключение между открытыми элементами |
|
CTRL+ALT+TAB |
Использование клавиш со стрелками для переключения между открытыми элементами |
|
CTRL+колесо прокрутки мыши |
Изменение размера значков на рабочем столе |
|
Клавиша Windows |
Циклическое переключение между программами на панели задач с помощью Aero Flip 3-D |
|
CTRL+клавиша Windows |
Использование клавиш со стрелками для циклического переключения между программами на панели задач при помощи Aero Flip 3-D |
|
ALT+ESC |
Циклическое переключение между элементами в том порядке, в котором они были открыты |
|
F6 |
Циклическое переключение между элементами экрана в окне или на рабочем столе |
|
F4 |
Отображение списка адресной строки в проводнике |
|
SHIFT+F10 |
Открытие контекстного меню для выбранного элемента |
|
CTRL+ESC |
Открытие меню «Пуск» |
|
ALT+подчеркнутая буква |
Отображение соответствующего меню |
|
ALT+подчеркнутая буква |
Выполнение команды меню (или другой подчеркнутой команды) |
|
F10 |
Активация строки меню в активной программе |
|
СТРЕЛКА ВПРАВО |
Открытие следующего меню справа или открытие подменю |
|
СТРЕЛКА ВЛЕВО |
Открытие следующего меню слева или закрытие подменю |
|
F5 (или CTRL+R) |
Обновление активного окна |
|
ALT+СТРЕЛКА ВВЕРХ |
Просмотр папки на один уровень выше в проводнике |
|
ESC |
Отмена текущей задачи |
|
CTRL+SHIFT+ESC |
Запуск диспетчера задач |
|
SHIFT при вставке компакт-диска |
Запрет автоматического воспроизведения компакт-диска |
|
ALT слева+SHIFT |
Переключение языка ввода, если включено несколько языков |
|
CTRL+SHIFT |
Переключение раскладки клавиатуры, если их несколько |
|
CTRL справа или слева+SHIFT |
Изменение направления чтения текста для языков с чтением справа налево |
В таблице ниже приведены сочетания клавиш, которые можно использовать в диалоговых окнах.
|
Клавиши |
Действие |
|---|---|
|
CTRL+TAB |
Переход вперед по вкладкам |
|
CTRL+SHIFT+TAB |
Переход назад по вкладкам |
|
TAB |
Переход вперед по параметрам |
|
SHIFT+TAB |
Переход назад по параметрам |
|
ALT+подчеркнутая буква |
Выполнение команды (или выбор параметра), которые начинаются с этой буквы |
|
ВВОД |
Заменяет щелчок мышью для многих команд |
|
ПРОБЕЛ |
Установка или снятие флажка, если активный параметр представлен флажком |
|
Клавиши со стрелками |
Выбор кнопки, если активный параметр представлен группой переключателей |
|
F1 |
Отображение справки |
|
F4 |
Отображение элементов активного списка |
|
BACKSPACE |
Открытие папки на один уровень выше, если папка выбрана в диалоговом окне «Сохранить как» или «Открыть» |
В таблице ниже приведены сочетания клавиш, включающие клавишу Windows
|
Клавиши |
Действие |
|---|---|
|
Клавиша Windows |
Открытие или закрытие меню «Пуск». |
|
Клавиша Windows |
Открытие диалогового окна «Свойства системы». |
|
Клавиша Windows |
Отображение рабочего стола. |
|
Клавиша Windows |
Свертывание всех окон. |
|
Клавиша Windows |
Восстановление свернутых окон на рабочем столе. |
|
Клавиша Windows |
Открытие компонента «Компьютер». |
|
Клавиша Windows |
Поиск компьютеров (при наличии сети). |
|
Клавиша Windows |
Блокировка компьютера или смена пользователей. |
|
Клавиша Windows |
Открытие диалогового окна «Выполнить». |
|
Клавиша Windows |
Циклическое переключение между программами на панели задач. |
|
Клавиша Windows |
Запуск программы, закрепленной на панели задач с указанным порядковым номером. Если программа уже запущена, выполняется переключение на нее. |
|
SHIFT+клавиша Windows |
Запуск нового экземпляра программы, закрепленной на панели задач с указанным порядковым номером. |
|
CTRL+клавиша Windows |
Переключение на последнее активное окно программы, закрепленной на панели задач с указанным порядковым номером. |
|
ALT+клавиша Windows |
Открытие списка переходов для программы, закрепленной на панели задач с указанным порядковым номером. |
|
Клавиша Windows |
Циклическое переключение между программами на панели задач с помощью Aero Flip 3-D. |
|
CTRL+клавиша Windows |
Использование клавиш со стрелками для циклического переключения между программами на панели задач при помощи Aero Flip 3-D. |
|
CTRL+клавиша Windows |
Переключение на программу, отобразившую сообщение в области уведомлений. |
|
Клавиша Windows |
Просмотр рабочего стола. |
|
Клавиша Windows |
Развертывание окна. |
|
Клавиша Windows |
Развертывание окна до левого края экрана. |
|
Клавиша Windows |
Развертывание окна до правого края экрана. |
|
Клавиша Windows |
Свертывание окна. |
|
Клавиша Windows |
Свертывание всех окон, кроме активного. |
|
Клавиша Windows |
Растягивание окна до верхнего и нижнего краев экрана. |
|
Клавиша Windows |
Перемещение окна с одного монитора на другой. |
|
Клавиша Windows |
Выбор режима отображения презентации. |
|
Клавиша Windows |
Циклическое переключение между гаджетами. |
|
Клавиша Windows |
Открытие Центра специальных возможностей. |
|
Клавиша Windows |
Открытие Центра мобильности Windows. |
|
Клавиши |
Действие |
|---|---|
|
CTRL+N |
Открытие нового окна |
|
CTRL+W |
Закрытие текущего окна |
|
CTRL+SHIFT+N |
Создание новой папки |
|
END |
Отображение нижнего края активного окна |
|
HOME |
Отображение верхнего края активного окна |
|
F11 |
Развертывание или свертывание активного окна |
|
CTRL+точка (.) |
Поворот изображения по часовой стрелке |
|
CTRL+запятая (,) |
Поворот изображения против часовой стрелки |
|
NUM LOCK+звездочка (*) на цифровой клавиатуре |
Отображение всех папок, вложенных в выбранную папку |
|
NUM LOCK+знак «плюс» (+) на цифровой клавиатуре |
Отображение содержимого выбранной папки |
|
NUM LOCK+знак «минус» (–) на цифровой клавиатуре |
Свертывание выбранной папки |
|
СТРЕЛКА ВЛЕВО |
Свертывание выделенного элемента (если он развернут) или выбор родительской папки |
|
ALT+ВВОД |
Открытие диалогового окна «Свойства» для выбранного элемента |
|
ALT+P |
Отображение области предварительного просмотра |
|
ALT+СТРЕЛКА ВЛЕВО |
Просмотр предыдущей папки |
|
BACKSPACE |
Просмотр предыдущей папки |
|
СТРЕЛКА ВПРАВО |
Отображение выделенного элемента (если он свернут) или выбор первой вложенной папки |
|
ALT+СТРЕЛКА ВПРАВО |
Просмотр следующей папки |
|
ALT+СТРЕЛКА ВВЕРХ |
Просмотр родительской папки |
|
CTRL+SHIFT+E |
Отображение всех папок, в которые вложена выбранная папка |
|
CTRL+колесо прокрутки мыши |
Изменение размера и внешнего вида значков файлов и папок |
|
ALT+D |
Выбор адресной строки |
|
CTRL+E |
Выбор поля поиска |
|
CTRL+F |
Выбор поля поиска |
В таблице ниже приведены сочетания клавиш для работы с элементами на панели задач рабочего стола.
|
Клавиши |
Действие |
|---|---|
|
SHIFT+нажатие кнопки панели задач |
Открытие программы или быстрое открытие другого экземпляра программы |
|
CTRL+SHIFT+нажатие кнопки панели задач |
Открытие программы от имени администратора |
|
SHIFT+нажатие кнопки панели задач правой кнопкой мыши |
Отображение меню окна для программы |
|
SHIFT+нажатие сгруппированной кнопки панели задач правой кнопкой мыши |
Отображение меню окна для группы |
|
CTRL+нажатие сгруппированной кнопки панели задач |
Циклическое переключение между окнами группы |
В таблице ниже приведены сочетания клавиш для работы с подключением к удаленному рабочему столу.
|
Клавиши |
Действие |
|---|---|
|
ALT+PAGE UP |
Перемещение между приложениями слева направо |
|
ALT+PAGE DOWN |
Перемещение между приложениями справа налево |
|
ALT+INSERT |
Циклическое переключение между программами в том порядке, в котором они были запущены. |
|
ALT+HOME |
Отображение меню «Пуск». |
|
CTRL+ALT+BREAK |
Переключение между оконным и полноэкранным режимами |
|
CTRL+ALT+END |
Отображение диалогового окна «Безопасность Windows» |
|
ALT+DELETE |
Отображение системного меню. |
|
CTRL+ALT+знак «минус» (–) на цифровой клавиатуре |
Помещение копии активного окна на клиенте в буфер обмена сервера терминалов (тот же результат, что и при нажатии клавиш ALT+PRINT SCREEN на локальном компьютере). |
|
CTRL+ALT+знак «плюс» (+) на цифровой клавиатуре |
Помещение копии всего экрана клиента в буфер обмена сервера терминалов (тот же результат, что и при нажатии клавиши PRINT SCREEN на локальном компьютере). |
|
CTRL+ALT+СТРЕЛКА ВПРАВО |
Переход от элементов управления удаленного рабочего стола к элементу управления в основной программе (например, кнопке или текстовому полю). Это удобно, если элементы управления удаленного рабочего стола внедрены в другую (основную) программу. |
|
CTRL+ALT+СТРЕЛКА ВЛЕВО |
Переход от элементов управления удаленного рабочего стола к элементу управления в основной программе (например, кнопке или текстовому полю). Это удобно, если элементы управления удаленного рабочего стола внедрены в другую (основную) программу. |
Примечание: Сочетания клавиш CTRL+ALT+BREAK и CTRL+ALT+END доступны во всех сеансах удаленного рабочего стола, даже если удаленный компьютер настроен на распознавание сочетаний клавиш в Windows.
В таблице ниже приведены сочетания клавиш для работы с приложением Paint.
|
Клавиши |
Действие |
|---|---|
|
CTRL+N |
Создание нового изображения |
|
CTRL+O |
Открытие существующего изображения |
|
CTRL+S |
Сохранение изменений в изображении |
|
F12 |
Сохранение изображения как нового файла |
|
CTRL+P |
Печать изображения |
|
ALT+F4 |
Закрытие изображения и соответствующего окна приложения Paint |
|
CTRL+Z |
Отмена изменения |
|
CTRL+Y |
Повтор изменения |
|
CTRL+A |
Выделение всего изображения |
|
CTRL+X |
Вырезание выделенной области |
|
CTRL+C |
Копирование выделения в буфер обмена |
|
CTRL+V |
Вставка выделения из буфера обмена |
|
СТРЕЛКА ВПРАВО |
Перемещение выделения или активной фигуры вправо на один пиксель |
|
СТРЕЛКА ВЛЕВО |
Перемещение выделения или активной фигуры влево на один пиксель |
|
СТРЕЛКА ВНИЗ |
Перемещение выделения или активной фигуры вниз на один пиксель |
|
СТРЕЛКА ВВЕРХ |
Перемещение выделения или активной фигуры вверх на один пиксель |
|
ESC |
Отмена выделения |
|
DELETE |
Удаление выделения |
|
CTRL+B |
Выделение выбранного текста полужирным шрифтом |
|
CTRL+знак «плюс» (+) |
Увеличение ширины кисти, линии или контура фигуры на один пиксель |
|
CTRL+знак «минус» (-) |
Уменьшение ширины кисти, линии или контура фигуры на один пиксель |
|
CTRL+U |
Подчеркивание выбранного текста |
|
CTRL+E |
Открытие диалогового окна «Свойства» |
|
CTRL+W |
Открытие диалогового окна «Изменение размеров и наклона» |
|
CTRL+PAGE UP |
Увеличение масштаба |
|
CTRL+PAGE DOWN |
Уменьшение масштаба |
|
F11 |
Просмотр изображения в полноэкранном режиме |
|
CTRL+R |
Показ или скрытие линейки |
|
CTRL+G |
Показ или скрытие линий сетки |
|
F10 или ALT |
Отображение подсказок клавиш |
|
SHIFT+F10 |
Отображение текущего контекстного меню |
|
F1 |
Открытие справки Paint |
В таблице ниже приведены сочетания клавиш для работы с приложением WordPad.
|
Клавиши |
Действие |
|---|---|
|
CTRL+N |
Создание нового документа |
|
CTRL+O |
Открытие существующего документа |
|
CTRL+S |
Сохранение изменений в документе |
|
F12 |
Сохранение документа как нового файла |
|
CTRL+P |
Печать документа |
|
ALT+F4 |
Закрытие WordPad |
|
CTRL+Z |
Отмена изменения |
|
CTRL+Y |
Повтор изменения |
|
CTRL+A |
Выделение документа полностью |
|
CTRL+X |
Вырезание выделенной области |
|
CTRL+C |
Копирование выделения в буфер обмена |
|
CTRL+V |
Вставка выделения из буфера обмена |
|
CTRL+B |
Выделение выбранного текста полужирным шрифтом |
|
CTRL+I |
Выделение выбранного текста курсивом |
|
CTRL+U |
Подчеркивание выбранного текста |
|
CTRL+знак «равно» (=) |
Выделение выбранного текста в качестве подстрочного |
|
CTRL+SHIFT+знак «равно» (=) |
Выделение выбранного текста в качестве надстрочного |
|
CTRL+L |
Выравнивание текста по левому краю |
|
CTRL+E |
Выравнивание текста по центру |
|
CTRL+R |
Выравнивание текста по правому краю |
|
CTRL+J |
Выравнивание текста по ширине |
|
CTRL+1 |
Установка одинарного межстрочного интервала |
|
CTRL+2 |
Установка двойного межстрочного интервала |
|
CTRL+5 |
Установка полуторного междустрочного интервала |
|
CTRL+SHIFT+знак «больше чем» (>) |
Увеличение размера шрифта |
|
CTRL+SHIFT+знак «меньше чем» (<) |
Уменьшение размера шрифта |
|
CTRL+SHIFT+A |
Изменение регистра букв на все прописные |
|
CTRL+SHIFT+L |
Изменение стиля маркера |
|
CTRL+D |
Вставка рисунка Microsoft Paint |
|
CTRL+F |
Поиск текста в документе |
|
F3 |
Нахождение следующего текстового фрагмента в диалоговом окне «Поиск» |
|
CTRL+H |
Замена текста в документе |
|
CTRL+СТРЕЛКА ВЛЕВО |
Перемещение курсора на одно слово влево |
|
CTRL+СТРЕЛКА ВПРАВО |
Перемещение курсора на одно слово вправо |
|
CTRL+СТРЕЛКА ВВЕРХ |
Перемещение курсора на одну строку выше |
|
CTRL+СТРЕЛКА ВНИЗ |
Перемещение курсора на строку ниже |
|
CTRL+HOME |
Перемещение в начало документа |
|
CTRL+END |
Перемещение в конец документа |
|
CTRL+PAGE UP |
Перемещение на одну страницу вверх |
|
CTRL+PAGE DOWN |
Перемещение на одну страницу вниз |
|
CTRL+DELETE |
Удаление следующего слова |
|
F10 |
Отображение подсказок клавиш |
|
SHIFT+F10 |
Отображение текущего контекстного меню |
|
F1 |
Открытие справки WordPad |
В таблице ниже приведены сочетания клавиш для работы с приложением «Калькулятор».
|
Клавиши |
Действие |
|---|---|
|
ALT+1 |
Переключение в обычный режим |
|
ALT+2 |
Переключение в инженерный режим |
|
ALT+3 |
Переключение в режим «Программист» |
|
ALT+4 |
Переключение в режим «Статистика» |
|
CTRL+E |
Запуск вычисления даты |
|
CTRL+H |
Включение или отключение журнала вычислений |
|
CTRL+U |
Запуск преобразования единиц |
|
ALT+C |
Вычисление даты и обработка электронных таблиц |
|
F1 |
Отображение справки приложения «Калькулятор» |
|
CTRL+Q |
Нажатие кнопки M- |
|
CTRL+P |
Нажатие кнопки M+ |
|
CTRL+M |
Нажатие кнопки MS |
|
CTRL+R |
Нажатие кнопки MR |
|
CTRL+L |
Нажатие кнопки MC |
|
% |
Нажатие кнопки % |
|
F9 |
Нажатие кнопки +/– |
|
/ |
Нажатие кнопки / |
|
* |
Нажатие кнопки * |
|
+ |
Нажатие кнопки + |
|
— |
Нажатие кнопки — |
|
R |
Нажатие кнопки 1/× |
|
@ |
Нажатие кнопки квадратного корня |
|
0–9 |
Нажатие цифровых кнопок (0–9) |
|
= |
Нажатие кнопки «=» |
|
. |
Нажатие кнопки «.» (десятичный разделитель) |
|
BACKSPACE |
Нажатие кнопки BACKSPACE |
|
ESC |
Нажатие кнопки C |
|
DELETE |
Нажатие кнопки CE |
|
CTRL+SHIFT+D |
Очистка журнала вычислений |
|
F2 |
Редактирование журнала вычислений |
|
Стрелка вверх |
Переход вверх в журнале вычислений |
|
Стрелка вниз |
Переход вниз в журнале вычислений |
|
ESC |
Отмена изменения журнала вычислений |
|
ВВОД |
Пересчет журнала вычислений после редактирования |
|
F3 |
Выбор параметра Градусы в инженерном режиме |
|
F4 |
Выбор параметра Радианы в инженерном режиме |
|
F5 |
Выбор параметра Грады в инженерном режиме |
|
I |
Нажатие кнопки Inv в инженерном режиме |
|
D |
Нажатие кнопки Mod в инженерном режиме |
|
CTRL+S |
Нажатие кнопки sinh в инженерном режиме |
|
CTRL+O |
Нажатие кнопки cosh в инженерном режиме |
|
CTRL+T |
Нажатие кнопки tanh в инженерном режиме |
|
( |
Нажатие кнопки ( в инженерном режиме |
|
) |
Нажатие кнопки ) в инженерном режиме |
|
N |
Нажатие кнопки ln в инженерном режиме |
|
; |
Нажатие кнопки Int в инженерном режиме |
|
S |
Нажатие кнопки sin в инженерном режиме |
|
О |
Нажатие кнопки cos в инженерном режиме |
|
T |
Нажатие кнопки tan в инженерном режиме |
|
M |
Нажатие кнопки dms в инженерном режиме |
|
P |
Нажатие кнопки pi в инженерном режиме |
|
V |
Нажатие кнопки F-E в инженерном режиме |
|
X |
Нажатие кнопки Exp в инженерном режиме |
|
Q |
Нажатие кнопки x^2 в инженерном режиме |
|
Y |
Нажатие кнопки x^y в инженерном режиме |
|
# |
Нажатие кнопки x^3 в инженерном режиме |
|
L |
Нажатие кнопки log в инженерном режиме |
|
! |
Нажатие кнопки n! в инженерном режиме |
|
CTRL+Y |
Нажатие кнопки y√x в инженерном режиме |
|
CTRL+B |
Нажатие кнопки 3√x в инженерном режиме |
|
CTRL+G |
Нажатие кнопки 10x в инженерном режиме |
|
F5 |
Выбор параметра Hex в режиме «Программист» |
|
F6 |
Выбор параметра Dec в режиме «Программист» |
|
F7 |
Выбор параметра Oct в режиме «Программист» |
|
F8 |
Выбор параметра Bin в режиме «Программист» |
|
F12 |
Выбор параметра Qword в режиме «Программист» |
|
F2 |
Выбор параметра Dword в режиме «Программист» |
|
F3 |
Выбор параметра Word в режиме «Программист» |
|
F4 |
Выбор параметра Byte в режиме «Программист» |
|
K |
Нажатие кнопки RoR в режиме «Программист» |
|
J |
Нажатие кнопки RoL в режиме «Программист» |
|
< |
Нажатие кнопки Lsh в режиме «Программист» |
|
> |
Нажатие кнопки Rsh в режиме «Программист» |
|
% |
Нажатие кнопки Mod в режиме «Программист» |
|
( |
Нажатие кнопки ( в режиме «Программист» |
|
) |
Нажатие кнопки ) в режиме «Программист» |
|
| |
Нажатие кнопки Or в режиме «Программист» |
|
^ |
Нажатие кнопки Xor в режиме «Программист» |
|
~ |
Нажатие кнопки Not в режиме «Программист» |
|
& |
Нажатие кнопки And в режиме «Программист» |
|
A–F |
Нажатие кнопок A–F в режиме «Программист» |
|
ПРОБЕЛ |
Переключение значения бита в режиме «Программист» |
|
A |
Нажатие кнопки Average в статистическом режиме |
|
CTRL+A |
Нажатие кнопки Average Sq в статистическом режиме |
|
S |
Нажатие кнопки Sum в статистическом режиме |
|
CTRL+S |
Нажатие кнопки Sum Sq в статистическом режиме |
|
T |
Нажатие кнопки S.D. в статистическом режиме |
|
CTRL+T |
Нажатие кнопки Inv S.D. в статистическом режиме |
|
D |
Нажатие кнопки CAD в статистическом режиме |
В таблице ниже приведены сочетания клавиш для работы с журналом Windows.
|
Клавиши |
Действие |
|---|---|
|
CTRL+N |
Создание новой заметки |
|
CTRL+O |
Открытие недавней заметки |
|
CTRL+S |
Сохранение изменений в заметке |
|
CTRL+SHIFT+V |
Перемещение заметки в указанную папку |
|
CTRL+P |
Печать заметки |
|
ALT+F4 |
Закрытие заметки и ее окна в журнале |
|
CTRL+Z |
Отмена изменения |
|
CTRL+Y |
Повтор изменения |
|
CTRL+A |
Выделение всех элементов на странице |
|
CTRL+X |
Вырезание выделенной области |
|
CTRL+C |
Копирование выделения в буфер обмена |
|
CTRL+V |
Вставка выделения из буфера обмена |
|
ESC |
Отмена выделения |
|
DELETE |
Удаление выделения |
|
CTRL+F |
Запуск базового поиска |
|
CTRL+G |
Переход на страницу |
|
F5 |
Обновление результатов поиска |
|
F5 |
Обновление списка заметок |
|
F6 |
Переключение между списком заметок и заметкой |
|
CTRL+SHIFT+C |
Отображение контекстного меню для заголовков столбцов в списке заметок |
|
F11 |
Просмотр заметки в полноэкранном режиме |
|
F1 |
Открытие справки журнала |
В таблице ниже приведены сочетания клавиш для работы со средством просмотра справки.
|
Клавиши |
Действие |
|---|---|
|
ALT+C |
Отображение содержания |
|
ALT+N |
Отображение меню «Параметры подключения» |
|
F10 |
Отображение меню «Параметры» |
|
ALT+СТРЕЛКА ВЛЕВО |
Возврат к предыдущему просмотренному разделу |
|
ALT+СТРЕЛКА ВПРАВО |
Переход к следующему (ранее просмотренному) разделу |
|
ALT+A |
Переход на страницу поддержки пользователей |
|
ALT+HOME |
Переход на домашнюю страницу справки и поддержки |
|
HOME |
Переход в начало раздела |
|
END |
Переход в конец раздела |
|
CTRL+F |
Поиск в текущем разделе |
|
CTRL+P |
Печать раздела |
|
F3 |
Перемещение курсора в поле поиска |
Дополнительные сочетания клавиш
-
Сочетания клавиш для использования специальных возможностей Windows
На чтение 4 мин Просмотров 2.4к. Опубликовано 17.01.2017 Обновлено 04.05.2019
Содержание
- Открытие командной строки в Windows 7 через утилиту «Выполнить»
- Открытие командной строки в Windows 7 через меню «Пуск»
- С помощью горячих клавиш, назначенных пользователем
- Автоматическое открытие командной строки в Windows 7 при запуске системы
- Запуск командной строки в Windows 7 с правами администратора
Интерфейс ОС Windows 7, в том виде в котором мы его знаем, как правило, не вызывает у пользователей серьезных проблем по его использованию. На первый взгляд, в нем все проработано до мелочей и позволяет без труда достичь любых поставленных целей. Но, не смотря на это, до сих пор существуют специфические задачи, которые в среде Windows можно выполнить только лишь с помощью, казалось бы, архаичной, но по сей день актуальной, командной строки. Она представляет собой текстовую консоль для ввода команд, инициирующих запуск или остановку каких-либо процессов в системе и т.п. В данной теме рассмотрим, как открыть командную строку в Windows 7 наиболее быстрыми и доступными способами.
Открытие командной строки в Windows 7 через утилиту «Выполнить»
Данный способ открытия командной строки в Windows 7 и прочих версиях операционной системы можно назвать наиболее быстрым. При этом запуск консоли пользователь может выполнить только лишь с помощью клавиатуры, без использования мыши. Нужно одновременно нажать сочетание клавиш Windows+R, что запустит нужную нам утилиту и в поле ввода ввести соответствующую команду «cmd».
Открытие командной строки в Windows 7 через меню «Пуск»
Открыть командную строку в Windows 7 можно также из меню «Пуск». Тут доступно два варианта. Первый — воспользоваться системой поиска. Для этого, в строке поиска просто вводим словосочетание «командная строка». Система сразу найдет искомое приложение и предложит его для запуска.
Второй – проследовать в папку «Стандартные» и запустить консоль из нее. Здесь просто открываем раздел «Все программы», находим соответствующую и уже упомянутую папку и запускаем искомое приложение.
С помощью горячих клавиш, назначенных пользователем
Кроме выше описанных способов, пользователь может вызвать командную строку в виндовс 7 с помощью горячих клавиш, ранее присвоенных ярлыку консоли. В этом случае также открываем меню «Пуск» и находим ярлык командной строки. Далее, нажатием правой клавиши мыши по нему вызываем контекстное меню, в котором выбираем пункт «Свойства».
После, во вкладке ярлык, открытой по умолчанию, в графе «Быстрый вызов» назначаем собственную комбинацию горячих клавиш для запуска командной строки в Windows 7. Делается это нажатием на любую из клавиш на клавиатуре, которую вы хотели бы задействовать для быстрого запуска консоли.
Обратите внимание: назначаемая комбинация состоит из трех клавиш, первые две из которых заблокированы. Поэтому пользователю доступен выбор только третей клавиши.
Автоматическое открытие командной строки в Windows 7 при запуске системы
Вряд ли найдется много желающих автоматически открывать командную строку в Windows 7 при запуске компьютера, тем не менее, этот способ имеет место быть. Все, что требуется от пользователя, это поместить ярлык или исполнительный файл консоли в папку «Автозагрузки».
Это можно сделать непосредственно в меню «Пуск». Снова находим ярлык консоли и, нажав и удерживая левую клавишу мыши на нем, перетаскиваем ярлык в папку «Автозагрузка».
Или же, зайдя в свойства ярлыка консоли и нажав по кнопке «Расположение файла», просто копируем исполнительный файл консоли «cmd.exe» из директории его размещения в папку «Автозагрузка», которая находится по адресу «C:UsersИмя компьютераAppDataRoamingMicrosoftWindowsStart MenuPrograms».
И в том и в другом случае выполненные действия вступят в силу при следующей загрузке ПК.
Запуск командной строки в Windows 7 с правами администратора
Ну и последнее, что может пригодиться пользователю при работе с консолью- это возможность запустить командную строку на Windows 7 от имени администратора. Тут, как и прежде, все достаточно просто. Снова находим ярлык консоли в меню «Пуск» и, нажав правой клавишей мыши на нем, вызываем контекстное меню, в котором выбираем пункт «Запустить от имени Администратора».
На этом описание способов как открыть командную строку в Windows 7 можно закончить. Многим данная информация может показаться через чур исчерпывающей. Наша же цель показать читателям, что на ПК решение задачи можно выполнить несколькими путями, порой не общепринятыми и даже нестандартными.
На чтение 5 мин Просмотров 2.2к. Опубликовано 08.06.2016
Даже если вы долго используете командную строку Windows, то вы наверняка поразитесь количеству доступных комбинаций клавиш, которые она поддерживает. Полный список можно увидеть здесь.
Вы можете использовать их для работы с текстом, выбора его и повтора последних команд.
Командная строка является мощным инструментом Windows, давая быстрый доступ ко многим командам, доступ к которым или затруднен или невозможен другим способом.
Внимание: Некоторые комбинации с клавишей Ctrl в Windows 10 необходимо включить отдельно.
Содержание
- Комбинации запуска и закрытия командной строки
- Перемещение курсора с помощью клавиатуры
- Комбинации клавиш для выделения текста
- Комбинации клавиш для работы с текстом
- Комбинации клавиш для работы с историей команд
Комбинации запуска и закрытия командной строки
В Windows, на самом деле, имеется несколько способов запуска командной строки. Ниже приведены способы запуска командной строки только с помощью клавиатуры:
- Win + R, в появившемся окне запуска введите cmd и нажмите Enter
- Win + X, а потом нажмите С для запуска командной строки в нормальном режиме (Windows 10)
- Win + X, а потом нажмите А для запуска командной строки с правами администратора (Windows 10)
- Alt + F4 в командной строке для закрытия окна
- Alt + Enter переключение между полноэкранным режимом и оконным.
Привыкните открывать командную строку с правами администратора, т.к. большинство самых интересных программ требуют прав администратора.
Перемещение курсора с помощью клавиатуры
Переместить курсор в окне командной строки можно с помощью мышки, но для этого придется оторваться от работы и искать рукой мышку, что неудобно. Комбинации помогут вам делать это с помощью клавиатуры.
- Home/End — перемещение курсора в начало или конец строки.
- Ctrl + Стрелки влево/вправо — перемещение курсора к началу следующего и предыдущего слова.
- Ctrl + Стрелки вверх/вниз — прокрутка страницы вверх или вниз без перемещения точки вставки.
- Ctrl + M — войти и выйти из режима выделения.
После того как вы привыкните к перемещению курсора с помощью клавиатуры, то поймете, что это быстрее чем переключаться на мышку.
Комбинации клавиш для выделения текста
Поскольку текст является основой командной строки, то вас не должно удивлять, что имеется множество сочетаний клавиш для выбора текста на экране. Различные сочетания клавиш позволяют выделить текст, символ, слово, строку, или даже весь экран целиком.
- Ctrl + A — Выделить весь текст в текущей строке. Нажмите Ctrl+A снова для выбора всего текста в буфере командной строки.
- Shift + Стрелка влево/вправо — Продлить текущее выделение на один символ влево или вправо.
- Shift + Ctrl + Стрелка влево/вправо — Расширить текущий выбор одним словом влево или вправо.
- Shift + Стрелка Вверх/Стрелка Вниз — Продлить текущее выделение на одну строку вверх или вниз.
- Shift + Home — Расширить выделение до начала команды. Нажмите еще раз и в выделение попадет и адресная строка (например C:Windowssystem32).
- Shift + End — Расширить текущее выделение до конца текущей строки.
Ctrl + Shift + Home/End — Расширить текущее выделение до начала или конца экранного буфера командной строки. - Shift + Page Up/Page Down — Расширить текущее выделение текста на одну страницу вверх или вниз.
На первый взгляд кажется, будто для использования командной строки необходимо помнить слишком много комбинаций клавиш и гораздо проще выделять текст с помощью мышки. Но это лишь первоначальное предположение. Если вы потратите некоторое время для того, чтоб освоить комбинации клавиш командной строки, то поймете, как это удобно и как много времени они вам сэкономят.
Комбинации клавиш для работы с текстом
После того, как вы выделили текст в командной строке вам понадобится произвести действия с выделенным текстом. Следующие команды помогут вам скопировать, вставить и удалить выделенное с помощью клавиатурных комбинаций выше.
- Ctrl + C (или Ctrl + Insert) — Скопировать выделенный текст в буфер обмена.
- F2 и затем текст — скопировать текст справа от символа, который вы введете.
- Ctrl + V (или Shift + Insert) — Скопировать текст в командную строку из буфера обмена.
- Backspace — Удалить символ слева от курсора.
- Ctrl + Backspace — Удалить слово слева от курсора.
- Tab — Автопродление имени каталога.
- Escape — Удалить текущую строку текста.
- Insert — Включить режим выделения. Когда включен режим выделения то вводимый текст заменяет введенный ранее и курсор изменяет свой вид.
- Ctrl + Home/End — Удалить текст от курсора и до начала/конца строки.
- Ctrl + Z — Отмечает конец линии в командной строке. Текст после этой точки будет проигнорирован.
Эти комбинации были введены в Windows 10 и являются весьма приятным дополнением которого не хватало в предыдущих версиях командной строки Windows.
Комбинации клавиш для работы с историей команд
Ну, и наконец командная строка Windows хранит историю всех команд, которые вы вводили на протяжении всей текущей сессии. Это позволит вам повторять предыдущие команды и сэкономить огромное количество времени и сил
- F3 — Повторить предыдущую команду.
- Стрелки вверх/вниз — Пролистать вверх и вниз по истории ранее введенных команд.
- Стрелка вправо (или F1) — Повторить предыдущую введенную команду символ за символом.
- F7 — Посмотреть историю предыдущих команд. Вы можете так же с помощью стрелок вверх/вниз листать команды со списка и выбрав нужную нажать Enter.
- Alt + F7 — Очистить историю команд.
- F8 — Перебор ранее введенных команд.
- Ctrl + C — Прекратить выполнение текущей команды.
Это все. Если вы часто используете командную строку Windows, то вы сразу обратите внимание на то, как эти комбинации упрощают работу и экономят время.
В нашей сегодняшней статье будут рассмотрены универсальные способы открытия командной строки для разных операционных систем Windows от компании Microsoft. Несмотря на современный оконный графический интерфейс Виндовс с обилием опций, консоль позволяет отдавать компьютеру различные команды в текстовом виде и задействовать расширенный функционал, удобно и быстро управляя всеми возможными настройками ОС Windows. Кроме того, программную оболочку можно использовать для выявления и устранения разных сбоев, ошибок и вредоносных объектов, нарушающих работоспособность ПК или ноутбука.
- Быстрый доступ к командной строке через меню «Выполнить»
- Использование поиска Windows в версиях 7, 8, 10
- Запускаем консоль в Виндовс XP и Vista
- Вызываем интерпретатор командной строки из системной папки
- Как открыть командную строку в Windows 10?
- Вызов командной строки с правами администратора на «десятке»
Для быстрого и корректного доступа к командной строке Windows, придерживайтесь подробной инструкции, приведенной ниже.
Окно «Выполнить»
Является одним из самых простых способов. Всё, что требуется от пользователя — это нажать комбинацию клавиш Win + R, в открывшемся окне ввести CMD, а затем кликнуть ОК или Enter.
Консольный интерфейс для ввода текстовых команд готов к использованию — заветный мигающий курсор перед вами!
Как вызвать командную строку в Windows 7, 8, 10?
Владельцы всех современных OS могут воспользоваться командной строкой следующим образом:
- На экране вашего компьютера нажмите «Пуск»;
- В строке поиска начните вводить на клавиатуре буквы «командная строка» или «cmd»;
- Вверху в поисковой выдаче выберите соответствующее приложение и откройте его.
- В семерке еще можно перейти по пути
Пуск - Программы - Стандартные - Командная строка
Также вы можете кликнуть правой кнопкой мыши по инструменту и выбрать пункт «Запуск командной строки от имени администратора», благодаря чему получите больше служебных полномочий в плане настройки и управления.
Для пользователей «десятки» доступен не только первый метод, но и такой вариант:
- Найдите значок поиска в левой нижней стороне панели задач и кликните по нему курсором мышки (либо жмёте сочетание клавиш Win + S);
- В поисковой вкладке вводим название нужного нам компонента и открываем его в обычном или администраторском режиме.
Способ запуска консоли в ОС Windows XP и Vista
В устаревших редакциях Виндоус есть классический вариант доступа к ПО:
- Нажимаем «Пуск»;
- Выберите вкладку «Все программы» и перейдите в «Стандартные»;
- Теперь вызываем соответствующий пункт интерактивной оболочки в один клик.
Как осуществить вызов интерпретатора через файл cmd.exe?
Существует вариант перехода в приложение CMD через саму иконку, расположенную в системном каталоге Windows System32 (для 32-х разрядных OS) или SysWOW64 (для 64 bit).
- Перейдите в одну из вышеуказанных директорий;
- Найдите файл cmd.exe;
- Чтобы открыть его в стандартном режиме, нужно дважды щёлкнуть по объекту левой кнопкой мыши;
- Если желаете произвести запуск от имени администратора, следует через ПКМ вызвать контекстное меню и найти интересующий вас пункт.
Для создания ярлыка в меню «Пуск» или на рабочем столе, достаточно навести курсор на значок cmd_exe и скопировать его посредством нажатия клавиш Ctrl + C. В любом свободном месте десктопа зажмите Ctrl + V. Готово, теперь у вас есть кнопка быстрого вызова ярлыка консоли.
Ещё для запуска строки напрямую, можете зажать Win+R, задать в появившемся окне cmd.exe и нажать OK или Enter.
Каким образом запускается консоль при помощи проводника Windows?
Чтобы загрузить Command Line Interpreter из любой папки, в которой вы находитесь, сделайте следующее:
- Остановитесь курсором в пустом месте текущей папки, удерживая клавишу Shift сделайте правый клик мышки;
- Выбираем раздел «Открыть окно команд».
Кстати, в обновлении 1703 десятой Винды, данный пункт отключен. Для его отображения посетите раздел «Персонализация» и перейдите в «Параметры панели задач», где нужно деактивировать ползунок напротив «Заменить КС оболочкой PowerShell».
Как запустить командную строку от имени администратора на Виндовс 10?
В Windows 8.1 и 10 есть очень простой и удобный способ вызова интерфейса для ввода команд. Нажав клавиши Win+X (или кликнув правым щелчком по «Пуску»), откроется специальное меню, включающее в себя пункты старта консоли, как в обычном, так и в режиме администратора.
Здесь же можно увидеть и много других полезных инструментов для изменения и настройки операционной системы, например: программы и компоненты, центр мобильности, свойства электропитания, управление дисками, контроль учётных записей, просмотр событий, сетевые подключения и так далее.
Ещё один классический вариант — с помощью диспетчера задач
- Используем горячие клавиши Ctrl + Alt + Del;
- Выберите «Диспетчер»;
- Вверху слева экрана нажимаем «Файл» и выбираем «Запустить новую задачу»;
- В отобразившемся окошке напротив строчки «Открыть», введите команду cmd;
- Перед тем, как нажимать кнопку ОК, можно поставить галочку возле параметра «Создать задачу с правами администратора».
В нашей сегодняшней статье будут рассмотрены универсальные способы открытия командной строки для разных операционных систем Windows от компании Microsoft. Несмотря на современный оконный графический интерфейс Виндовс с обилием опций, консоль позволяет отдавать компьютеру различные команды в текстовом виде и задействовать расширенный функционал, удобно и быстро управляя всеми возможными настройками ОС Windows. Кроме того, программную оболочку можно использовать для выявления и устранения разных сбоев, ошибок и вредоносных объектов, нарушающих работоспособность ПК или ноутбука.
- Быстрый доступ к командной строке через меню «Выполнить»
- Использование поиска Windows в версиях 7, 8, 10
- Запускаем консоль в Виндовс XP и Vista
- Вызываем интерпретатор командной строки из системной папки
- Как открыть командную строку в Windows 10?
- Вызов командной строки с правами администратора на «десятке»
Для быстрого и корректного доступа к командной строке Windows, придерживайтесь подробной инструкции, приведенной ниже.
Окно «Выполнить»
Является одним из самых простых способов. Всё, что требуется от пользователя — это нажать комбинацию клавиш Win + R, в открывшемся окне ввести CMD, а затем кликнуть ОК или Enter.
Консольный интерфейс для ввода текстовых команд готов к использованию — заветный мигающий курсор перед вами!
Как вызвать командную строку в Windows 7, 8, 10?
Владельцы всех современных OS могут воспользоваться командной строкой следующим образом:
- На экране вашего компьютера нажмите «Пуск»;
- В строке поиска начните вводить на клавиатуре буквы «командная строка» или «cmd»;
- Вверху в поисковой выдаче выберите соответствующее приложение и откройте его.
- В семерке еще можно перейти по пути
Пуск - Программы - Стандартные - Командная строка
Также вы можете кликнуть правой кнопкой мыши по инструменту и выбрать пункт «Запуск командной строки от имени администратора», благодаря чему получите больше служебных полномочий в плане настройки и управления.
Для пользователей «десятки» доступен не только первый метод, но и такой вариант:
- Найдите значок поиска в левой нижней стороне панели задач и кликните по нему курсором мышки (либо жмёте сочетание клавиш Win + S);
- В поисковой вкладке вводим название нужного нам компонента и открываем его в обычном или администраторском режиме.
Способ запуска консоли в ОС Windows XP и Vista
В устаревших редакциях Виндоус есть классический вариант доступа к ПО:
- Нажимаем «Пуск»;
- Выберите вкладку «Все программы» и перейдите в «Стандартные»;
- Теперь вызываем соответствующий пункт интерактивной оболочки в один клик.
Как осуществить вызов интерпретатора через файл cmd.exe?
Существует вариант перехода в приложение CMD через саму иконку, расположенную в системном каталоге Windows System32 (для 32-х разрядных OS) или SysWOW64 (для 64 bit).
- Перейдите в одну из вышеуказанных директорий;
- Найдите файл cmd.exe;
- Чтобы открыть его в стандартном режиме, нужно дважды щёлкнуть по объекту левой кнопкой мыши;
- Если желаете произвести запуск от имени администратора, следует через ПКМ вызвать контекстное меню и найти интересующий вас пункт.
Для создания ярлыка в меню «Пуск» или на рабочем столе, достаточно навести курсор на значок cmd_exe и скопировать его посредством нажатия клавиш Ctrl + C. В любом свободном месте десктопа зажмите Ctrl + V. Готово, теперь у вас есть кнопка быстрого вызова ярлыка консоли.
Ещё для запуска строки напрямую, можете зажать Win+R, задать в появившемся окне cmd.exe и нажать OK или Enter.
Каким образом запускается консоль при помощи проводника Windows?
Чтобы загрузить Command Line Interpreter из любой папки, в которой вы находитесь, сделайте следующее:
- Остановитесь курсором в пустом месте текущей папки, удерживая клавишу Shift сделайте правый клик мышки;
- Выбираем раздел «Открыть окно команд».
Кстати, в обновлении 1703 десятой Винды, данный пункт отключен. Для его отображения посетите раздел «Персонализация» и перейдите в «Параметры панели задач», где нужно деактивировать ползунок напротив «Заменить КС оболочкой PowerShell».
Как запустить командную строку от имени администратора на Виндовс 10?
В Windows 8.1 и 10 есть очень простой и удобный способ вызова интерфейса для ввода команд. Нажав клавиши Win+X (или кликнув правым щелчком по «Пуску»), откроется специальное меню, включающее в себя пункты старта консоли, как в обычном, так и в режиме администратора.
Здесь же можно увидеть и много других полезных инструментов для изменения и настройки операционной системы, например: программы и компоненты, центр мобильности, свойства электропитания, управление дисками, контроль учётных записей, просмотр событий, сетевые подключения и так далее.
Ещё один классический вариант — с помощью диспетчера задач
- Используем горячие клавиши Ctrl + Alt + Del;
- Выберите «Диспетчер»;
- Вверху слева экрана нажимаем «Файл» и выбираем «Запустить новую задачу»;
- В отобразившемся окошке напротив строчки «Открыть», введите команду cmd;
- Перед тем, как нажимать кнопку ОК, можно поставить галочку возле параметра «Создать задачу с правами администратора».
Статья обновлена: 11 июля 2022
ID: 14637
Как запустить командную строку в Windows 8, 8.1, 10, 11
- Нажмите
+S на клавиатуре.
- Введите в строке поиска cmd.
- Чтобы запустить командную строку:
- с правами администратора, нажмите правой кнопкой мыши на Командная строка и выберите Запуск от имени администратора;
- с правами обычного пользователя, выберите Командная строка.
Командная строка будет запущена.
Вместо командной строки вы можете использовать Windows PowerShell. Подробнее смотрите в справке Microsoft.
Как запустить командную строку в Windows 7
- Нажмите Пуск → Все программы → Стандартные.
- Чтобы вызвать командную строку, нажмите Командная строка.
- Чтобы вызвать командную строку от имени администратора, нажмите правой кнопкой мыши на Командную строку и в контекстном меню выберите Запуск от имени администратора.
Командная строка будет запущена.
Вместо командной строки вы можете использовать Windows PowerShell. Подробнее смотрите в справке Microsoft.




























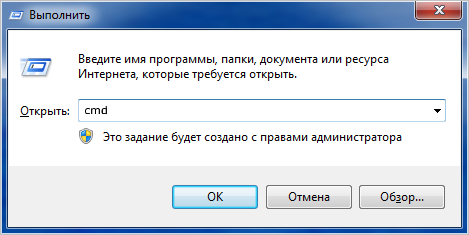
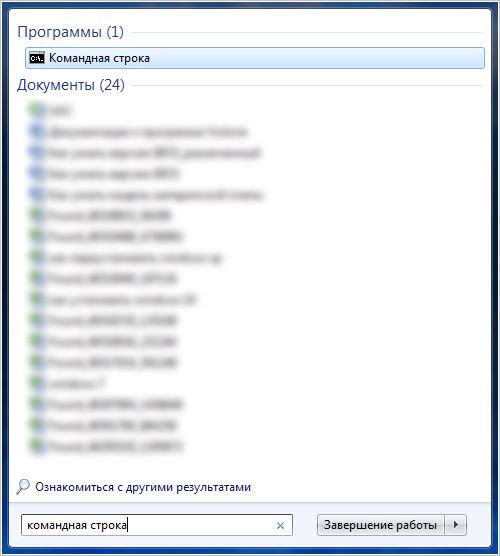
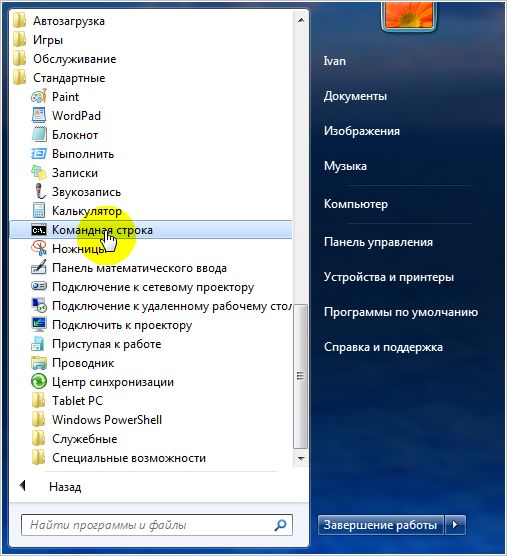
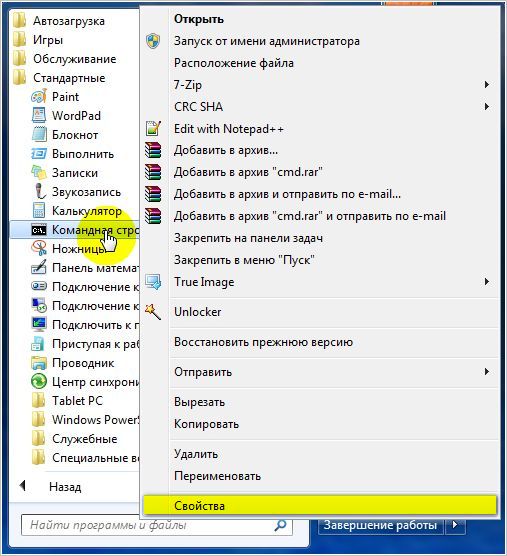

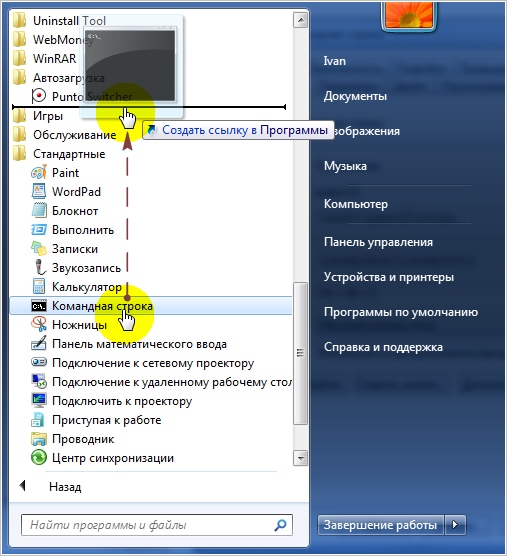
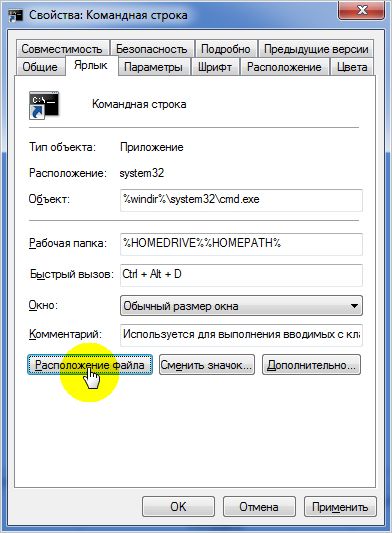
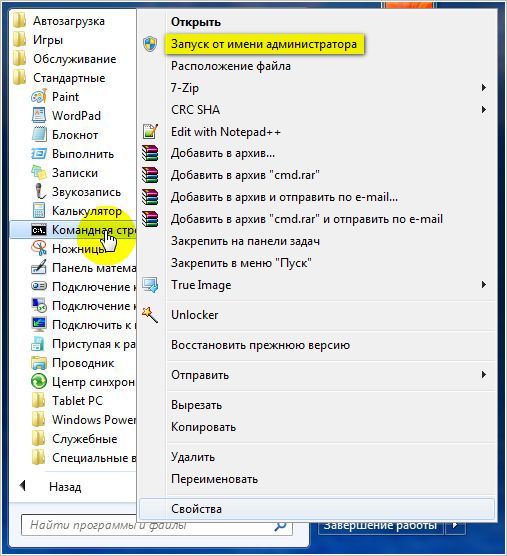







































































 +TAB
+TAB
















