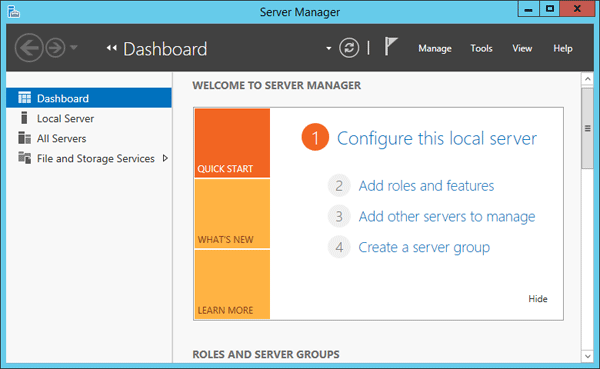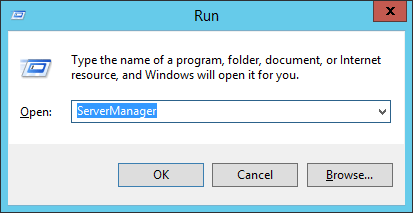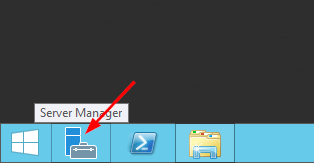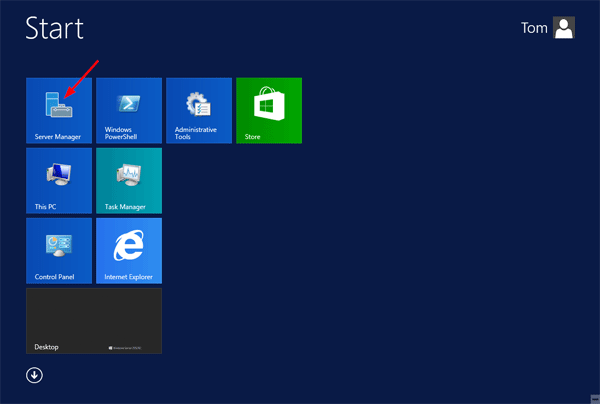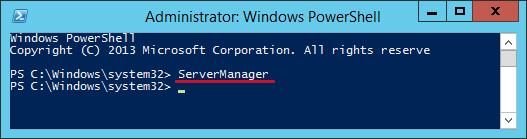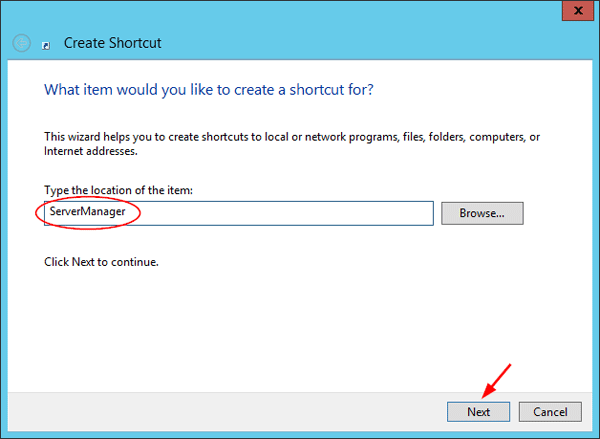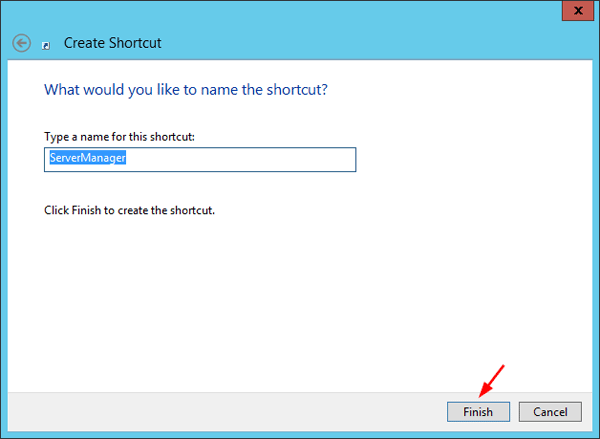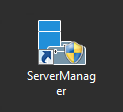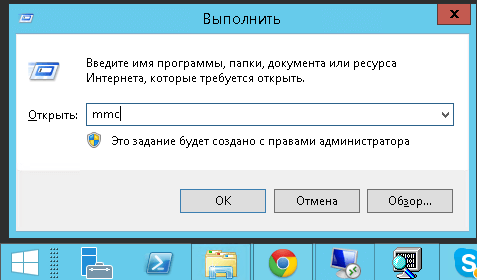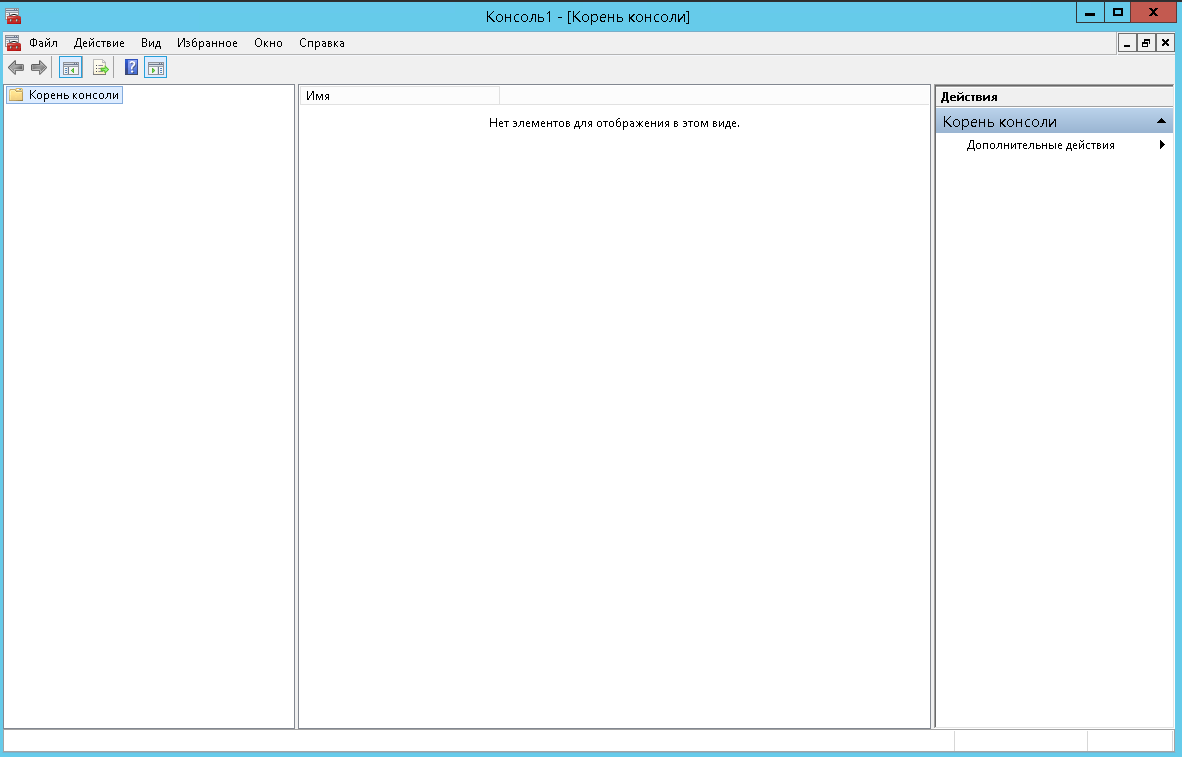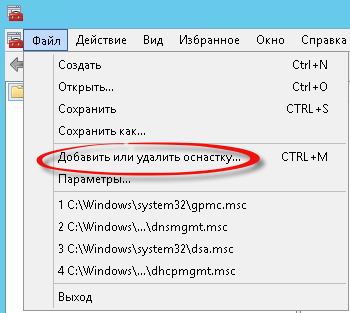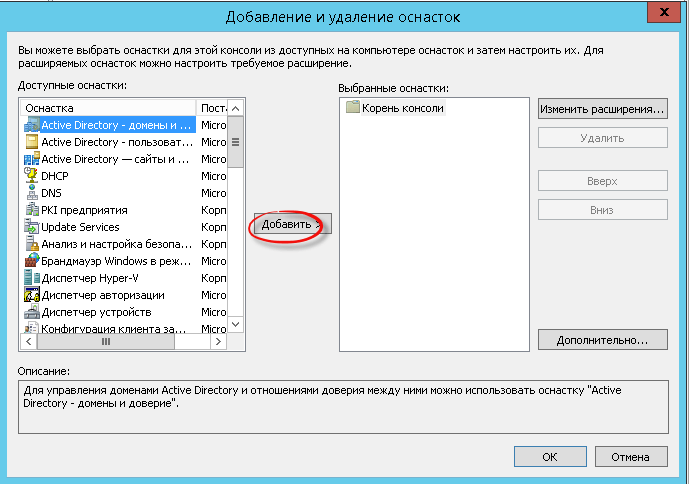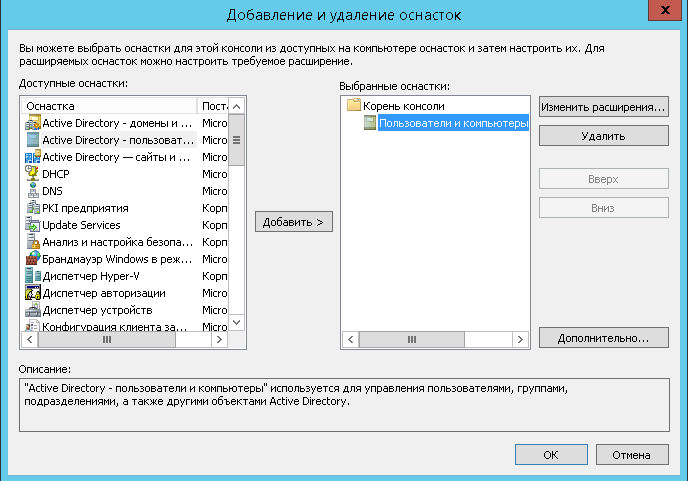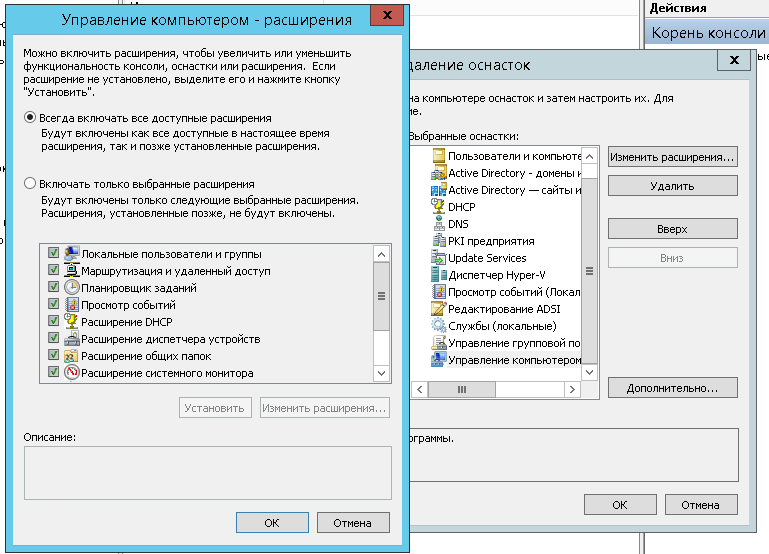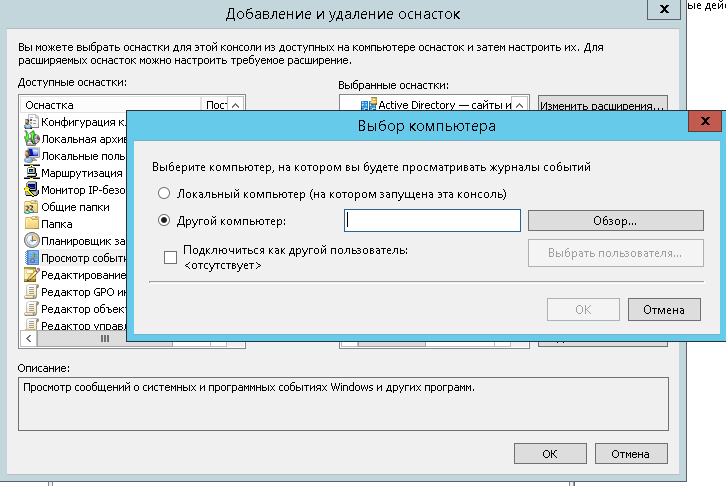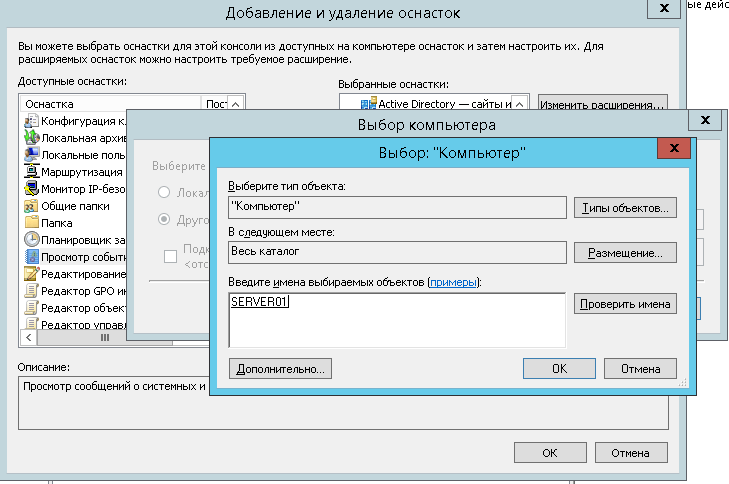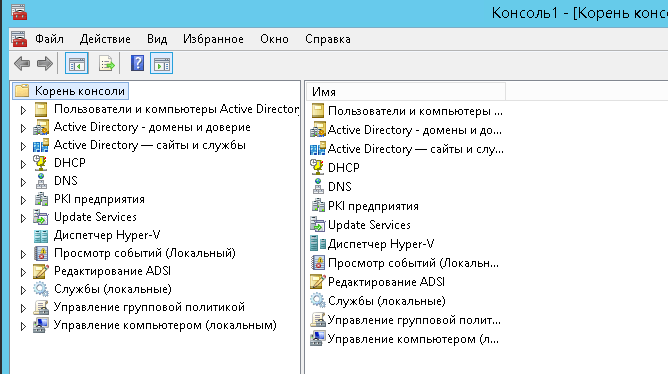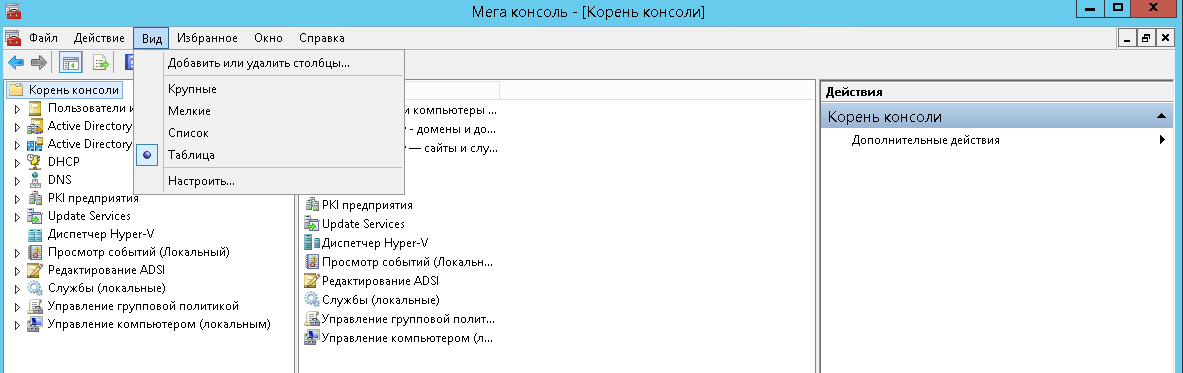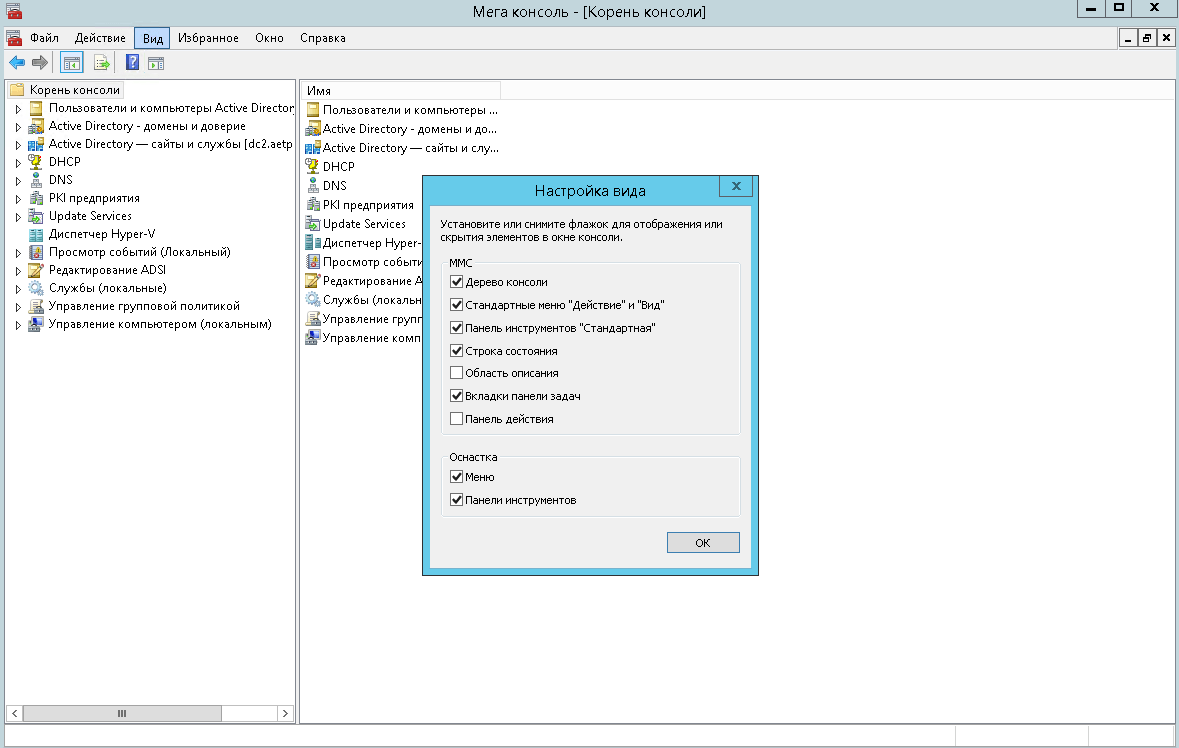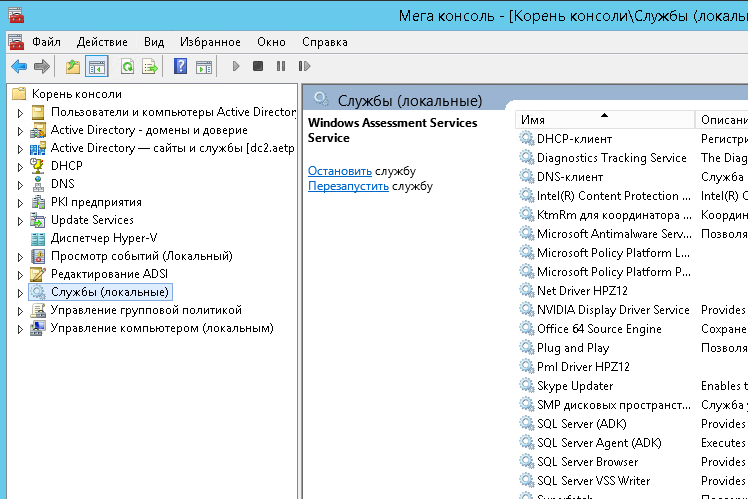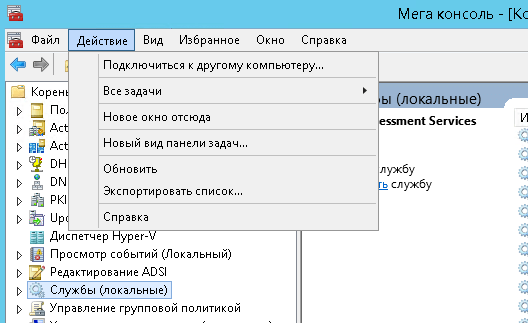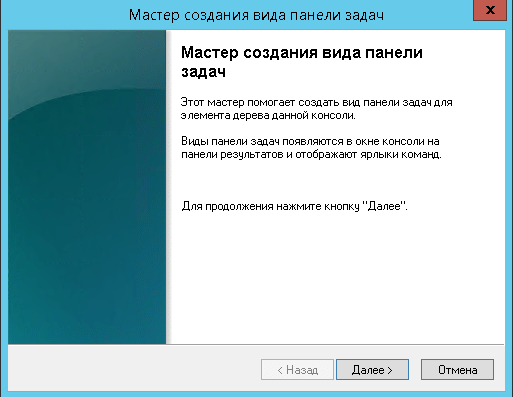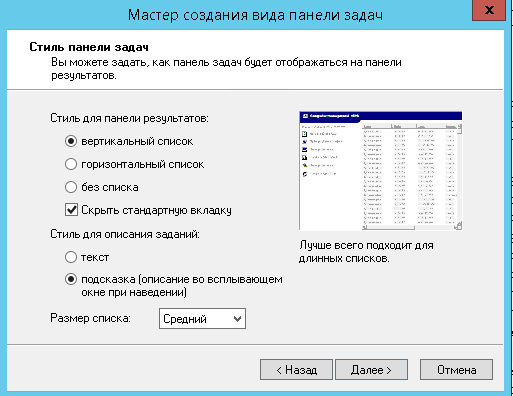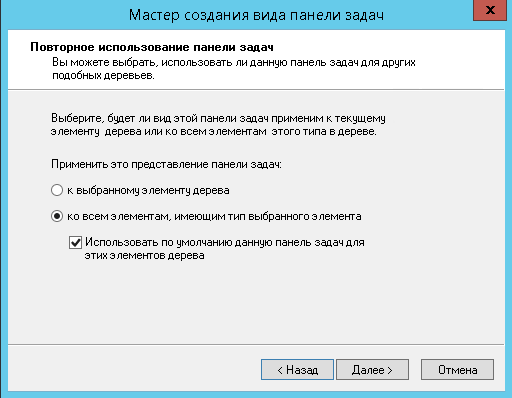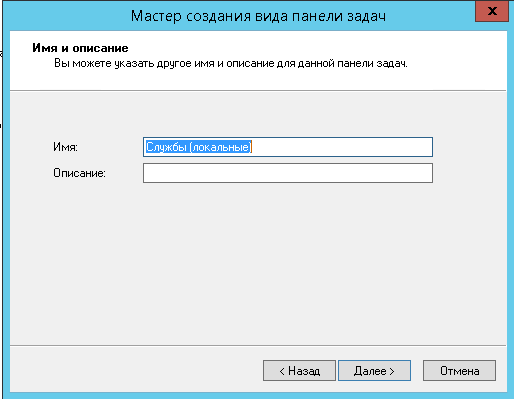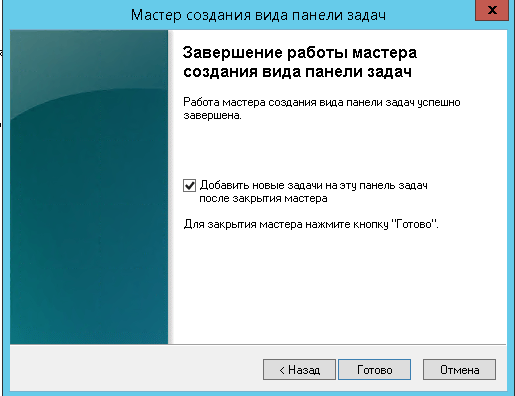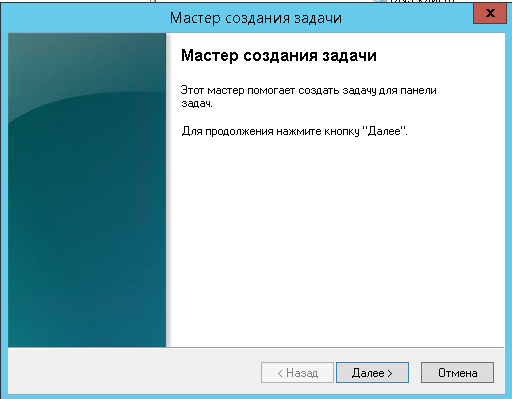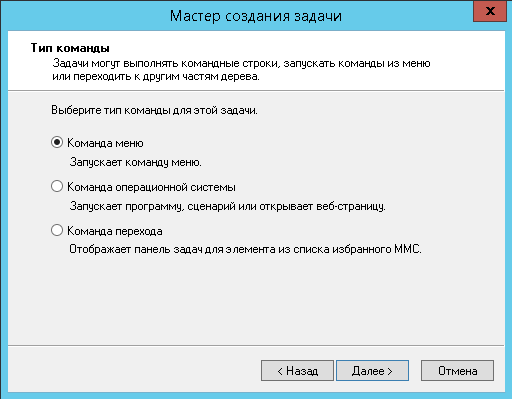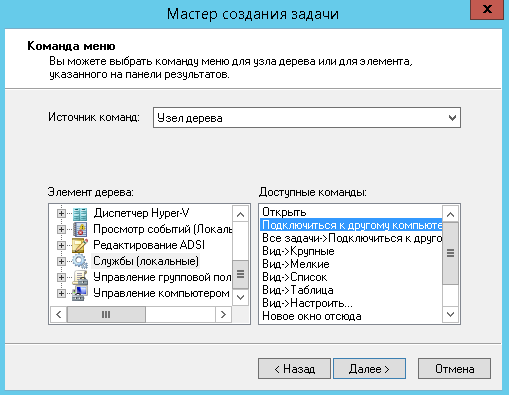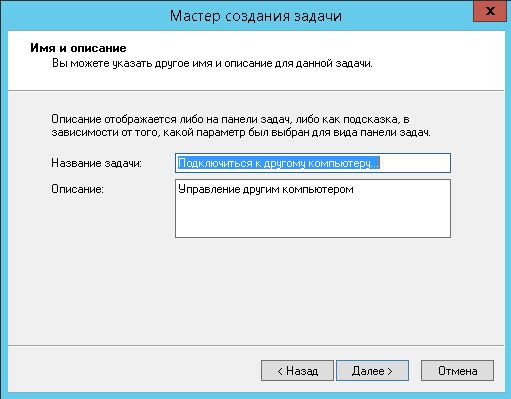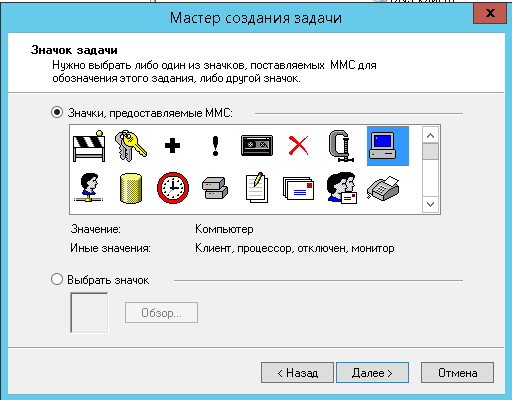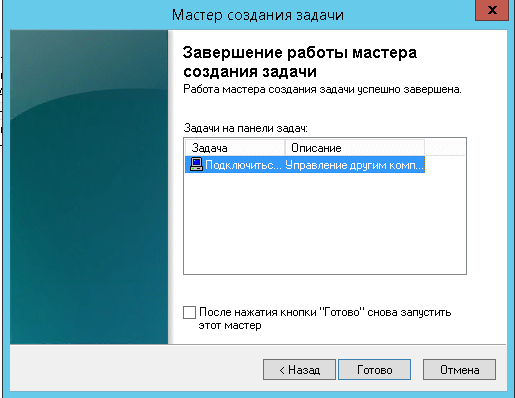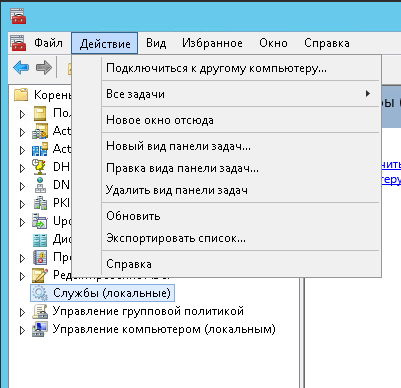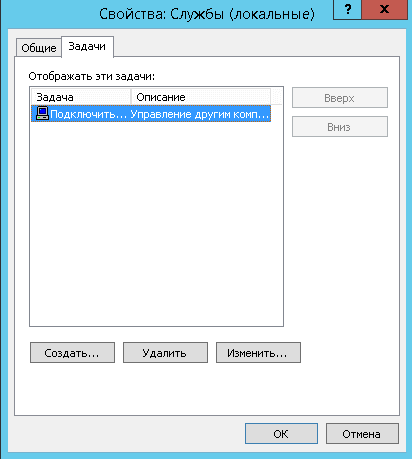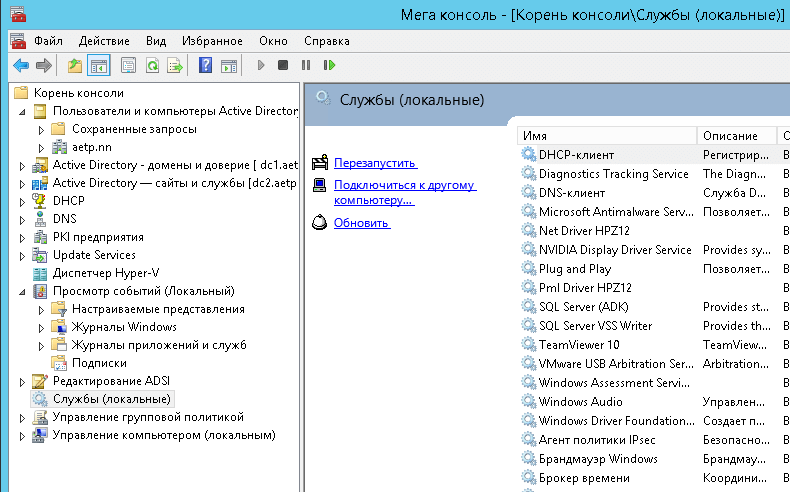Ввести единую консоль управления сервером Windows Microsoft хотела еще с момента выпуска Windows Server 2008. Данная консоль управления получила название Server Manager, однако работать с ней было крайне неудобно. В Windows Server 2008 R2 консоль эту немного доработали, и часть операций управления сервером уже было удобно выполнять именно из нее. В Windows Server 2012 консоль управления Server Manager была существенно улучшена и доработана, причем, стоит отметить, данный инструмент управления сервером Windows стал действительно удобным и полезным.
По сути, консоль Server Manager является графической оберткой для генерации скриптов PowerShell (эта функционал не понаслышке знаком администраторам Exchange 2010). Например, в консоли управления AD — Active Directory Administrative Center появилась специальная панель — PowerShell History,в которой генерируются и отображаются скрипты, дублирующие действия администратора в GUI, и данный код можно использовать в дальнейшем для автоматизации некоторых задач по управлению параметрами и объектами Active Directory.
В новой консоли Server Manager появились следующие возможности:
- Возможность одновременного управления несколькими серверами из одной консоли, и возможность группировки серверов
- Возможность установки ролей и функций на удаленных серверах и отключенных виртуальных дисках (Vhd, Vhdx)
- Действия в консоли можно переводить в команды PowerShell
- Возможность интеграции других инструментов управления в консоль
- Мониторинг статуса всех подключенных серверов в одной панели (dashboard)
Консоль Server Manager запускается автоматически при входе на сервер и первое, что видит администратор – это панель Dashboard. На данной панели отображается текущее состояние серверов, подключенных к данной консоли Server Manager. В том случае, если наблюдались какие-либо проблемы с сервером или группой серверов, около элементов, требующих внимания администратора появляются красные значки (если присутствуют только зеленые элементы – все ОК).
В верхнем тулбаре окна располагаются несколько иконок и пункты меню: Manage, Tools, View и Help.
С помощью иконки Refresh можно вручную обновить информацию на панели Dashboard. Кроме того тут расположена иконка в виде флажка, если он красного цвета, то щелчок по нему покажет все обнаруженные на серверам проблемы.
В меню управления (Manage) присутствуют пункты Add Roles and Features, Remove Roles and Features (установка/удаление ролей и функций), Add servers (добавление серверов в группу управления), Create Group (создать группу серверов) и Server Manager Properties (настройки консоли Server Manager: периодичность обновления, автоматический запуск).
В меню Tools присутствуют ссылки на различные MMC консоли и другие утилиты администрирования. В данное меню можно добавить собственные инструменты (Как добавить собственные утилиты в Server Manager).
В правой панели содержаться следующие элементы: Dashboard, Local Server, All Servers и несколько групп серверов, созданных администратором. В центральной панели можно осуществить настройку локального сервера, управлять ролями и функциями и управлять группами серверов.
В разделе Local Server (локальный сервер) можно получить практически всю информацию о сервере, его ролях, событиях и службах. В свойствах локального сервера отображается такая информация, как имя компьютера, домен, настройки сети, версию ОС, параметры службы обновлений Windows, статус активации, параметры оборудования и временная зона.
В разделе All Servers содержится практически та же самая информация, что и у локального сервера, отличия в том, что из данного раздела можно просмотреть параметры сразу нескольких серверов.
В консоли можно создать несколько групп серверов по какому-либо признаку, например, “сервера филиала в Рязани”, все контроллеры домена, Exchange или Web сервера. Причем на данные сервера совсем не обязательно должна стоять Windows Server 2012, это могут быть и Windows 2008/R2/2003/R2, главное, чтобы на них был установлен и активирован пакет WinRM 3.0.
Добавить сервера в консоль можно с помощью соответствующего меню.
Щелкнув правой кнопкой по любому серверу в группе серверов, можно открыть меню, позволяющее запустить установку ролей, rdp клиент, открыть консоль управления сервером и т.д.
Server Manager is a management console (MMC) in Windows Server 2012 that allows you to add server roles / features, manage and deploy server remotely. In this tutorial we’ll show you 5 ways to launch Server Manager in Windows Server 2012.
Method 1: Launch Server Manager from Command Line
Press the Windows key + R to open the Run box, or open the Command Prompt. Type ServerManager and press Enter.
This should be the most common and quickest way to open Server Manager in Windows Server 2012 / 2008.
Method 2: Launch Server Manager from Taskbar
By default, the Server Manager shortcut is pinned to the taskbar. Just click the Server Manager icon and you can run Server Manager immediately.
Method 3: Launch Server Manager from Start Screen
Click the Start button to open the Start Screen.
As you can see in the picture above, the Metro interface gives you access to Server Manager.
Method 4: Launch Server Manager Using PowerShell
Open PowerShell in Windows Server 2012. Type ServerManager and press Enter.
Method 5: Create a Desktop Shortcut to Launch Server Manager
Right-click on any empty space on your desktop. Select New -> Shortcut from the context menu.
Type ServerManager in the shortcut location box and click Next.
Give a name for the shortcut and click Finish.
You should now see a new desktop shortcut on the desktop. Double-click it and you can launch Server Manager quickly.
That’s it!
- Previous Post: How to Enable USB Write Protection in Windows 10, 8 and 7
- Next Post: How to Add Missing Disk Cleanup in Windows Server 2012
В отличие от системы Windows 8 управление сервером не ограничивается рамками локальной системы. Речь идет об удаленном управлении несколькими серверами и их ролями. Здесь на первый план выходит оснастка Windows Server 2012 Server Manager
В опубликованной в предыдущем номере статье «Осваиваем Windows Server 2012, часть 1» я рассказывал о том, как использовать интерфейс нового экрана Start и связанные с ним сочетания клавиши Winkey для выполнения локальных серверных задач. Однако в отличие от системы Windows 8 управление сервером не ограничивается рамками локальной системы. Речь идет об удаленном управлении несколькими серверами и их ролями. Здесь на первый план выходит оснастка Windows Server 2012 Server Manager.
Оснастка Server Manager устанавливается вместе с любой версией системы Windows Server 2012 с полным графическим пользовательским интерфейсом и по умолчанию автоматически запускается при регистрации в системе. Однако не обязательно регистрироваться на сервере с системой 2012, чтобы использовать оснастку Server Manager. Вы можете установить пакет Remote Server Administration Toolkit (RSAT) for Windows 8 (в данный момент находится на стадии подготовки), чтобы запускать оснастку Server Manager на клиентской системе Windows 8 (и только этой версии).
Оснастка Server Manager состоит из трех основных секций (экран 1): панель областей управления, панель подробностей и файловое меню. Не знаю, является ли данный набор самым актуальным (похоже, он меняется с каждым релизом), но предполагаю, что эти названия вам знакомы. Панель областей управления содержит общий набор областей применения оснастки Server Manager. При выборе одного из элементов на панели областей управления содержимое панели подробностей изменится, и вы получите подробную информацию по выбранной области. Файловое меню в правом верхнем углу – наиболее простой способ получить доступ ко множеству задач управления серверами в выбранной области управления.
 |
| Экран 1. Обзор сервера |
Чтобы облегчить понимание отображаемой в консоли Server Manager информации, давайте отберем пять серверов в данном окружении, определив их операционные системы и установленные роли:
-HANSHI (R2 — AD DS, DNS, DHCP, Hyper-V и File and Storage Services); -SCVMM (R2 — System Center Virtual Machine Manager 2012, IIS и File and Storage Services); -ROOTCA (R2 – AD CS, IIS); -WS2012RTM-1 (WS2012 – AD DS, DNS, File and Storage Services); -WS2012RTM-2 (WS2012 – AD DS, DNS, File and Storage Services).
Консоль Server Manager использует менее подробное отображение информации, чем предыдущие версии управляющих консолей, и демонстрирует состояние системы с помощью «плиток» и цветов. В результате консоль полностью использует всю предоставляемую площадь монитора. При работе с более низким разрешением панель областей управления будет автоматически сжиматься, когда вы «проваливаетесь» в определенные серверные роли и группы. Первым делом вы, скорее всего, захотите скрыть область Quick Start, позволив, таким образом, всем ролям/группам разместиться на экране.
Добавление серверов и групп серверов
Как я говорил, файловое меню содержит множество задач, которые вы можете выполнить как на серверах, так и в самой консоли Server Manager. Вкладка Manage позволяет вам добавлять серверы в консоль Server Manager (при этом учтите, что вы не сможете удалить их из консоли), добавлять и удалять роли и компоненты на отслеживаемые серверы, регулировать некоторые базовые настройки Server Manager и создавать группы серверов. Давайте создадим группу серверов прежних версий, в которую будут входить только серверы с установленной операционной системой Windows Server 2008 R2. Выбор пункта меню Manage, Create Server Group вызывает окно выбора серверов, которые являются членами группы (экран 2). Обратите внимание на вкладки в верхней части области выбора – вы можете выполнять поиск по службе DNS, серверному пулу, импортированному списку или каталогу Active Directory. Я поддерживаю подробное описание, но данная структура настолько проста и прозрачна, что подробности проще будет опустить. При поиске серверов для группы Legacy Servers я использовал каталог AD, чтобы выбрать системы только с 2008 R2 или Windows 7. Еще один недостаток: список отбора операционных систем содержит одновременно и серверную, и клиентскую операционные системы определенного поколения (например, 2008 R2 и Windows 7), а не просто серверную операционную систему. Консоль Server Manager – это не больше и не меньше чем средство управления серверами, и она имеет ограниченные возможности в управлении клиентскими системами. К тому же в корпоративном окружении такой параметр быстрого отбора заставит вас прокручивать тысячи клиентских машин, чтобы найти необходимые серверы.
 |
| Экран 2. Создание группы серверов |
Мониторинг серверов старых версий
Единственными старыми операционными системами, состояние которых может отслеживать консоль Server Manager, являются системы Windows Server 2008 или 2008 R2. Чтобы обеспечить возможность мониторинга этих серверов в консоли Windows Server 2012 Server Manager, вы должны сделать следующее.
* Установить пакет. NET Framework 4.0. Я подозреваю, что на большинстве серверов, для которых проводится регулярное обновление, он уже установлен.
* Установите пакет Windows Management Foundation 3.0. Этот пакет содержит обновления для инструментов PowerShell 3.0, WMI и WinRM.
* Возможно, вам придется установить обновления, описанные в статье KB 2682011 (http://go.microsoft.com/fwlink/p/?LinkId=245487). И опять же, если вы своевременно обновляете системы, то я подозреваю, что этот пакет уже установлен. Подробную информацию об удаленном мониторинге серверов с помощью Windows Server 2012 Server Manager можно найти в статье «Configure Remote Management in Server Manager» (http://technet.microsoft.com/en-us/library/hh921475).
Как только серверы с системой 2008 R2 были выделены в отдельную группу и «плитку», сразу стало очевидно, что возникли проблемы с взаимодействием консоли Server Manager и серверов R2 (экран 3). При этом оставались проблемы с мониторингом этих старых операционных систем. Щелчок мыши на элементе Manageability с тремя ошибками в «плитке» Legacy Servers выявил проблемы с получением данных со всех трех систем R2 (экран 4). Чтобы скрыть эти ошибки или другие ошибки, какие вы сочтете нужным, раскройте список выбора Status и снимите выделение с соответствующей записи. Строка вернется в нормальное состояние.
 |
| Экран 3. «Плитки» |
 |
| Экран 4. Ошибки получения данных из систем R2 |
Инструменты и уведомления
В файловом меню есть еще два важных пункта: Tools и Notifications. Tools – это замена консоли Administrative Tools в системе Windows Server 2012. Именно сюда необходимо зайти, если вы хотите напрямую вызвать знакомые инструменты (например, Active Directory Administrative Center, Group Policy Management, DNS и так далее), а не использовать рабочую панель Roles.
Notifications – это флажок, меняющий цвет на красный, если какие-либо элементы требуют вашего внимания (экран 5). Хотя данная функциональность отчасти повторяет уведомления рабочей области, преимущество флага Notifications состоит в том, что он остается всегда видимым, даже если вы углубляетесь в определенные области консоли Server Manager и не видите рабочую область.
Local Server / All Servers
 |
| Экран 5. Notifications |
Давайте вернемся в панель областей управления и рассмотрим оставшиеся способы просмотра информации по вашим серверам. Области Local Server и All Servers позволяют управлять множеством серверов, используя вертикальный (в моем понимании) подход, то есть предоставляя управление всеми установленными ролями, компонентами и службами на сервере.
Область роли
Помимо областей Dashboard, Local Server, All Servers и любых созданных групп серверов (например, Legacy Servers), панель областей автоматически дополняется значками, соответствующими всем серверным ролям, находящимся под вашим управлением (экран 6). Такой подход позволяет взглянуть на ваши серверы «в разрезе»: распространение определенной роли по множеству серверов.
 |
| Экран 6. Обзор роли |
Давайте взглянем на роль AD DS (экран 7). Каждая область представляет собой набор окон (в данном случае окон Servers, Events, Services, Best Practices Analyzer (BPA), Performance и Roles and Features). Вы можете щелкнуть правой кнопкой мыши на каждой записи в окне и получить доступ к задачам контекстного меню. В каждой области также имеется «вон та штука» под названием Tasks в правом верхнем углу каждого окна, которая представляет собой дополнительную точку запуска задач. Такое многообразие способов запуска задачи в консоли Server Manager, позволяет просто выбрать один из способов выполнения задачи. Например, запомните, что пункта Remove Server нет в файловом меню Manage, содержащем пункт Add Server. Вы можете удалить сервер из окна мониторинга, щелкнув по нему правой кнопкой мыши, либо из области Servers или любой области роли, в которой представлен данный сервер.
 |
| Экран 7. Роль AD DS |
Новый мощный интерфейс управления
Вы можете многое узнать о возможностях Server Manager, щелкнув правой кнопкой мыши в любой области и просмотрев разрешенные операции в контекстном меню. Например, можно перезагрузить один (или все, в зависимости от выбранного количества) сервер из области All Servers, щелкнув правой кнопкой и выбрав операцию Restart Server. Вы можете настроить объединение сетевых интерфейсов, запустить удаленную сессию PowerShell или воспользоваться другими известными механизмами администрирования. Такой подход приводит к интересным эффектам при использовании старых, не обновленных до последней версии инструментов. Например, приложение LDP.EXE, запускается три раза (каждый раз для определенного контроллера домена), когда я выбираю данную команду для выборки из трех контроллеров домена. Соблазнительная возможность, ведь большинство популярных инструментов командной строки представлены в контекстном меню – однако они просто запускаются и «вылетают» по ошибке, так как вы не указали (и не могли указать) необходимые параметры.
Чего мне не хватало, так это возможности использовать кнопку мыши «назад» для возврата к предыдущему экрану, например, если вы углубились в изучение определенной роли и захотели вернуться к общему виду. Я удивлен, что эта кнопка не работает, так как мы говорим о базовой функции, которой мне стало не хватать спустя три минуты с момента начала использования Server Manager.
После того как вы привыкнете к интерфейсу консоли Server Manager, он покажет себя во всей красе. Например, область роли помогла мне обнаружить, что я установил роль AD DS на виртуальную машину SCVMM, но не повысил сервер до контроллера домена. Средство BPA предложило мне применить политику Default Domain Controllers Policy на подразделение Servers. И что же? При дальнейшем исследовании я обнаружил не до конца настроенную роль AD DS на сервере SCVMM, который входит в подразделение Server OU. Лучше бы средство BPA сообщило мне, что у меня есть сервер, на котором установлена роль AD DS, но он не входит в подразделение Domain Controllers.
Server Manager или экран Start?
Одной из главных проблем при работе как с консолью Server Manager, так и с экраном Start в системе Windows Server 2012 является поиск расположения привычных задач и витиеватых маршрутов, по которым к ним можно добраться. В общем, мне действительно понравилась консоль Windows Server 2012 Server Manager. Она имеет удобный интерфейс, который позволяет управлять удаленными и локальными серверами, а также просматривать их состояние с разных сторон, например, увидеть установленные роли, уровень операционной системы или использовать любую другую группировку. Механизмы интерфейса немедленно уведомляют вас о появлении предупреждений или ошибок, а вы можете выполнять различные действия для нескольких серверов, что раньше было невозможно.
Но я до сих пор сомневаюсь в целесообразности использования нового экрана Start и связанных с ним сочетаний клавиши Windows Key для управления серверами – особенно для удаленного управления «через консоль» посредством сессий Remote Desktop. А если вы не установите параметр Apply Windows key combinations on the remote computer в настройках Local Resources подключения Remote Desktop Connection, парадигма использования нового экрана Start становится практически непригодной. Не все управляют крупными «облачными» центрами обработки данных, поэтому я верю, что настанет время, когда операторы сервера будут использовать сенсорные экраны на серверных консолях для просмотра красных «плиток» консоли Server Manager в поисках ошибки. Но в тоже время, я думаю, пройдет немало времени, прежде чем специалисты будут администрировать свои серверы через сенсорные экраны. Механизмы экрана Start в серверных системах выглядят уверткой, связанной со спущенным «сверху» решением о том, что все версии Windows должны иметь одинаковый интерфейс, независимо от соответствия этого интерфейса требованиям платформы, или, что еще хуже, последствий этого решения.
В Windows Server 2012 R2 переключитесь на начальный экран и введите mmc. В Windows 10 введите mmc в поле поиска на панели задач. Выберите MMC на панели результатов поиска. В окне MMC нажмите CTRL + M, чтобы добавить оснастку в консоль.
Чтобы открыть MMC, нажмите «Пуск», «Выполнить», затем введите mmc и нажмите [Enter]. Появится окно MMC, разделенное на две панели. Левая панель содержит две вкладки с названиями «Дерево» и «Избранное». Вкладка «Дерево», также называемая деревом консоли, отображает элементы, доступные в данной консоли.
Как мне получить доступ к диспетчеру Windows Server?
На панели задач Windows нажмите кнопку Диспетчер серверов. На начальном экране щелкните Диспетчер серверов.
Как мне настроить MMC?
A.
- Запустите среду MMC (Пуск, Выполнить, mmc.exe).
- В меню «Файл» выберите «Добавить / удалить оснастку» (или нажмите Ctrl + M).
- В диалоговом окне «Добавить / удалить оснастку» нажмите «Добавить».
- Добавьте необходимые оснастки; когда вы закончите, нажмите ОК.
- Разверните окно в MMC и разверните саму консоль MMC.
- В меню «Файл» выберите «Сохранить как».
16 центов 2004 г.
Как открыть консоль управления в Windows 10?
Нажмите клавишу с логотипом Windows + X, чтобы открыть меню опытного пользователя. Затем щелкните ярлык «Управление компьютером». Откройте командную строку в Windows 10, введите compmgmt. msc и нажмите Enter.
Как использовать консоль управления Microsoft в Windows 10?
Чтобы получить доступ к MMC, нажмите [Windows Key] + [R] и введите mmc.
- Это откроет пустую консоль. Отсюда вы можете начать добавлять оснастки в свою консоль. …
- Теперь вы можете выбрать, к каким инструментам вы хотите получить быстрый доступ. …
- Оснастки появятся на средней панели окна.
Как установить диспетчер сервера?
Перейдите в Панель управления -> Программы -> Включение или отключение компонентов Windows. Найдите Инструменты удаленного администрирования сервера и снимите соответствующие флажки. Ваша установка RSAT в Windows 10 завершена. Вы можете открыть диспетчер серверов, добавить удаленный сервер и начать им управлять.
Какая команда управляет режимом сервера?
Запустите сервер из командной строки Windows
- Откройте командную строку Windows. Щелкните Пуск> Программы> Стандартные> Командная строка.
- Измените каталоги на папку RUN вашей установки Service Manager. Например:…
- Введите следующую команду: sm -httpPort: 13080 -httpsPort: 13081. …
- Нажмите Ввод.
Как восстановить активный каталог?
Как восстановить Active Directory
- Перезагрузите сервер.
- В меню загрузки нажмите F8 для доступа к дополнительным параметрам.
- Прокрутите вниз и выберите режим восстановления служб каталогов.
- Нажмите Enter, и это перезагрузит компьютер в безопасном режиме. Он не запускает службы каталогов.
5 окт. 2020 г.
Как создать индивидуальную консоль MMC?
Создание настраиваемых консолей MMC для управления Windows Server
- В Windows Server 2012 R2 переключитесь на начальный экран и введите mmc. …
- Выберите MMC на панели результатов поиска.
- В окне MMC нажмите CTRL + M, чтобы добавить оснастку в консоль.
- В диалоговом окне «Добавить или удалить оснастки» нажмите «Дополнительно».
- В диалоговом окне «Дополнительно» установите флажок «Разрешить изменение родительской оснастки» и нажмите «ОК».
22 апр. 2016 г.
Что такое команда MMC?
Вы используете Microsoft Management Console (MMC) для создания, сохранения и открытия административных инструментов, называемых консолями, которые управляют оборудованием, программным обеспечением и сетевыми компонентами вашей операционной системы Microsoft Windows. … Чтобы создать собственную консоль MMC, вы воспользуетесь командой runas. Оснастка — это инструмент, размещенный в MMC.
Как открыть файл MMC от имени администратора?
Шаги по запуску приложения от имени администратора
- Найдите приложение, которое вы хотите запустить, в проводнике Windows, консоли управления Microsoft (MMC) или панели управления.
- Удерживая нажатой клавишу SHIFT, щелкните правой кнопкой мыши исполняемый файл или значок приложения, а затем выберите «Запуск от имени».
28 центов 2020 г.
Какая команда открывает Управление компьютером?
Окно «Выполнить» — еще один быстрый способ открыть системные инструменты в Windows. Вы также можете использовать его, чтобы открыть Управление компьютером. Нажмите клавиши Win + R на клавиатуре, чтобы открыть команду «Выполнить», введите команду compmgmt. msc, а затем нажмите клавишу ВВОД или ОК.
Как мне получить доступ к корню консоли?
Чтобы просмотреть свои сертификаты в оснастке MMC, выберите Корень консоли на левой панели, затем разверните «Сертификаты (локальный компьютер)». Появится список каталогов для каждого типа сертификата. Из каждого каталога сертификатов вы можете просматривать, экспортировать, импортировать и удалять его сертификаты.
Как открыть Управление дисками?
Чтобы запустить Управление дисками:
- Войдите в систему как администратор или как член группы администраторов.
- Нажмите Пуск -> Выполнить -> введите compmgmt. msc -> нажмите ОК. Или щелкните правой кнопкой мыши значок «Мой компьютер» и выберите «Управление».
- В дереве консоли щелкните Управление дисками. Откроется окно «Управление дисками».
Обновлено 08.02.2017
mmc или мега мощная консоль
Всем привет сегодня хочу рассказать о mmc (Microsoft Management Console), так как многие системные администраторы мало того, что о ней не знают, да если знают не до понимают какой mmc дает широкий функционал и экономию времени, например когда я только знакомился с операционными системами Windows, во многих книгах приводились примера, что у технической поддержки или у отдела кадров были специально подготовленные под них mmc консоли, в которых были все нужные им вещи, чтобы максимально снять нагрузку с системного администратора. Создадим с вами свою Мега консоль.
Рассматривать мы будем создание mmc или как я ее еще называю мега мощная консоль, на Windows Server 2012 R2.
Плюсы mmc
- не нужно иметь на рабочем столе или в меню быстрого доступа в пуске много ярлыков
- возможность управление другими серверами удаленно из одного места, если нет конечно System center configuration manager
- бесплатно, так как встроенная утилита Windows
- гибкая настройка именно под ваши нужды
Виды запуска mmc
Существует два вида запуска оснастки:
- Авторский — это режим когда вы можете добавлять и изменять содержимое оснастки
- Пользовательский — это режим когда есть уже оснастка управления и изменить, что либо в ней вы не можете, пример Управление компьютером, и куча таких
Запуск mmc
Запуская Microsoft Management Console, она откроется по умолчанию в авторском режиме подразумевающий правки, но при желании потом можно запретить изменение вашей консоли. Нажимаем Win+R и вводим mmc.
открываем mmc
В итоге у вас появится вот такое окно
оснастка mmc
Добавление оснасток
консоль mmc позволяет добавить нужные оснастки через меню Файл-Добавить или нажатием CTRL+M
консоль mmc
Я в своем примере добавлю вот такие вещи:
- Active Directory — Пользователи и компьютеры (самая используемая оснастка)
- Active Directory — Домены и доверие
- Active Directory — Сайты и службы
- DHCP
- DNS
- Диспетчер Hyper-V
- PKI предприятия
- Просмотр событий
- Редактирование ADSI
- Службы
- Управление групповой политикой
Выбираем нужное и жмем кнопку добавить.
mmc добавляем оснастки
Выбранная консоль появится с правой стороны
перенос консоли
Если вы нажмете кнопку изменить расширения, то у вас появится возможность более тонкой настройки mmc windows console. Например некоторые из них включают дополнительные расширения. Видим что Управление компьютером состоит из более чем 10 расширений, если нужно то можете отключить не нужные.
mmc windows
Еще mmc windows console позволяет добавить некоторые оснастки которые будут относиться к другим компьютерам, например просмотр событий который будет показывать логи с другого компьютера
mmc windows
жмем обзор и добавляем нужный.
добавление удаленного компьютера в mmc
В итоге мы получили вот такой инструмент.
mmc с добавленными оснастками
Настраиваем внешний вид mmc
Для того чтобы сделать вашу мега консоль более удобной я предлагаю расширить центральную область и избавиться от области действия. Для этого нажимаем Вид-Настроить.
mmc настройка внешнего вида
и снимаем галку панель действий.
MMC или мега мощная консоль
Так же для можно добавить дополнительных команд для превращения вашей оснастки реально в крутую вещью. Видим что в Службах есть только Отановить или перезапустить, давайте расширим этот функционал.
добавляем команды в mmc
Выбираем действие-новый вид панели задач
mmc новый вид панели задач
Откроется мастер создания вида панели
mmc новый вид панели задач
Выбираем вертикальный вид, хотя вам может понравится и другой, все на ваше усмотрени.
мастер настройки вида
применяем ко всем элементам
MMC или мега мощная консоль-17
Задаем имя, если старое вас не устраивает
задаем имя оснастки
Готово.
MMC или мега мощная консоль-19
Теперь откроется мастер создания задачи.
мастер создания задачи mmc
У вас на выбор три варианты
- Команда меню — стандартная команда
- Команда операционной системы — скрипт
- Команда перехода
mmc
С левой стороны выбираем службы, а справа нужную команду.
Выбор команд
Для примера я выбрал подключиться к другому компьютеру.
MMC или мега мощная консоль-23
Задаем ярлык для нее
MMC или мега мощная консоль-24
Готово.
MMC или мега мощная консоль-25
Для того чтобы еще добавить команд в mmc, открываем Действие-Правка вида панели задач
MMCдобавление команд
Вкладка задачи-создать
MMC или мега мощная консоль-27
В итоге у меня получилось вот так
mmc с добавленными командами
Тут уже на что ваша фантазия горазда то и добавляйте, сделать можно хороший функционал.
Об остальном поговорим во второй части MMC или мега мощная консоль часть 2.
Материал сайта pyatilistnik.org
Практически во всех операционных системах множество функций можно запустить не только «кликом», но и с помощью определенной команды. Это касается и версии Windows для серверов. Большинство из тех команд, что используются для управления сервером, схожи с теми, что предназначены для обычной Windows. Я перечислю основные команды, которые в той или иной степени будут полезны при управлении ОС Windows Server.
Как запустить команды в терминале Windows Server
Как и в десктопной версии, все указанные команды можно запустить с помощью командной строки.
Для получения указанных прав нужно действовать следующим образом:
- Открыть строку поиска в панели «Пуск».
- Ввести в поле запрос «командная строка», можно и cmd.
- Когда соответствующее приложение выйдет, нажать на пункт «Запуск от имени администратора».
Команды можно запускать с помощью утилиты Windows PowerShell, которую также можно найти среди предустановленных программ.
Комьюнити теперь в Телеграм
Подпишитесь и будьте в курсе последних IT-новостей
Подписаться
Команды для Windows Server
Все указанные команды предназначены для самых разных задач. Я постараюсь рассортировать их по функционалу. В общей сложности вышло 65 команд, без учета дополнительных параметров и атрибутов в некоторых из них.
Настройка подключений
arp – данная команда предназначена для просмотра и изменения записей в кэше ARP. Это протокол, представляющий собой таблицу соответствия IP-адресов с MAC-адресами сетевых устройств.
dnscmd – диагностирует, исправляет ошибки в конфигурациях и еще выполняет множество других действий при администрировании сервера DNS.
ftp – передает туда и обратно файлы на компьютер, в котором запущена служба протокола FTP. У команды есть несколько параметров. Вот некоторые из них, которые будут наиболее полезны:
|
bye |
Завершает сеанс FTP на удаленном компьютере; есть аналогичная этой команда – FTP Quit |
|
delete |
Стирает указанные файлы на удаленном компьютере |
|
mget |
Копирует файлы с удаленного на локальный компьютер, используя текущий тип перемещения файлов |
|
mkdir |
Создает новую папку на удаленном компьютере |
|
open |
Подключается к указанному FTP-серверу |
|
rmdir |
Стирает выбранный каталог на удаленном ПК |
|
status |
Показывает текущее состояние FTP-подключений |
|
ftp trace |
Переключает трассировку пакетов, отображает внутренние вызовы функций FTP при запуске команды |
|
type |
Задает или отображает тип перемещения файла |
|
user |
Указывает пользователя для удаленного компьютера |
|
mdelete |
Стирает файлы на удаленном компьютере |
getmac – данный запрос определяет mac-адрес компьютера, а еще он используется для отображения mac-адресов сетевых адаптеров.
hostname – показывает наименование узла в полном имени компьютера.
ipconfig – этот параметр отображает актуальные на момент проверки параметры протокола TCP/IP. Он также применяется для обновления некоторых характеристик, задаваемых при автоматической конфигурации сетевых интерфейсов, задействующих протокол DHCP. К данной команде можно добавлять следующие атрибуты:
|
/all |
Выдает все доступные конфигурации IP |
|
/displaydns |
Отображает кэш DNS |
|
/flushdns |
Сбрасывает кэш DNS |
|
/registerdns |
Обновляет и повторно регистрирует параметры DNS |
|
/release |
Освобождает IP-адреса |
|
/renew |
Обновляет сведения для сетевых адаптеров |
|
/setclassid |
Меняет DHCP Class ID |
|
/showclassid |
Отображает DHCP Class ID |
msg – запускает отправку сообщения указанному удаленному пользователю.
mstsc – запускает подключение к удаленному рабочему столу.
net view – показывает имя компьютера в текущем домене.
netsh – сетевое служебное приложение, позволяет локально или удаленно отображать или изменять конфигурацию сети компьютера. Программу можно запустить как в командной строке, так и в Windows PowerShell.
shadow – удаленное управление активным сеансом другого пользователя.
netstat – показывает состояние TCP-подключений и портов, на которых компьютер прослушивается, статистику Ethernet, таблицу маршрутизации IP-адресов, а без использования параметров команда отображает лишь активные TCP-подключения.
nbtstat – отображает статистику протокола и активных подключений TCP/IP посредством NetBT, причем как для локального, так и для удаленных компьютеров. При использовании без параметров эта команда выдает только справочные данные.
nslookup – выдает сведения, используемые для диагностики DNS. Чаще всего используется для определения IP-адреса по доменному имени.
tracert – производит трассировку. Если говорить проще – показывает путь, по которому проходят пакеты данных при отправке из вашего компьютера в конечную точку. При этом показывает последовательно каждый этап маршрута, позволяет узнать, на каком этапе происходят крупные потери или задержки.
pathping – точно так же, как и tracert, выполняет трассировку, дополнительно предоставляя сведения о задержке сети и сетевой утрате в промежуточных узлах.
ping – проверяет подключение и доступность указанного компьютера на уровне TCP/IP. В результате показывается сообщения с информацией о получении соответствующих ответов, а также время кругового пути. Это основная команда для проверки и устранения неполадок подключения, доступности и разрешения имен.
qappsrv – показывает полный список доступных удаленных рабочих столов в текущем сеансе.
quser – выдает информацию о пользовательских сеансах на удаленный рабочий стол в текущем сеансе. Команда позволяет определить, вошел ли конкретный пользователь на конкретный сервер узла сеансов. После сканирования выдаются следующие сведения:
- имя пользователя;
- наименование сеанса на узле;
- идентификатор сеанса;
- состояние – активно или отключено;
- время простоя – означает промежуток времени с момента последнего нажатия клавиши или перемещения мыши в сеансе;
- дата и время входа пользователя.
rpcinfo – выводится список программ, установленных на удаленных компьютерах.
rasphone – инструмент для управления сетевыми подключениями, в основном используется на модемных линиях или в PPPOE, PPPTP.
route – можно просмотреть и изменить записи в локальной таблице маршрутизации IP. Если использовать без параметров, команда даст справку.
telnet – осуществление подключения по протоколу telnet. Позволяет проверять доступность портов. По умолчанию он не установлен, поэтому такая команда не всегда может сработать.
Работа в системе
at – запрос отвечает за планирование выполнения команд или запуска приложений в заданное время. Используется только совместно со службой расписания и с правами администратора.
compmgmt.msc – эта команда откроет инструмент «Управление компьютером», в котором можно просмотреть запланированные задачи, события, общие папки и пользователей. Также там есть инструмент для управления дисками, еще отображается раздел со списком служб и приложений.
control – запускает «Панель управления». Есть множество ее подвидов, позволяющих запустить окна для управления отдельными элементами. Среди них актуальными будут следующие:
- control admintools – переход в раздел «Администрирование» в панели управления.
- control color – открытие раздела Персонализация» из параметров системы, где можно настроить экран, темы, цвета и так далее.
- control folders – параметры «Проводника».
- control Userpasswords – свойства локальной учетной записи.
devmgmt.msc – команда запускает «Диспетчер устройств», утилиту для управления основными аппаратными и программными компонентами.
explorer – позволяет открыть «Проводник Windows».
logman – создает сеансы трассировки событий, управляет ими и журналами производительности, а также поддерживает многие функции мониторинга системы из командной строки.
mmc – открывает определенную консоль MMC, можно в режиме автора и с указанием версии – 32 или 64-разрядной.
mode – показывает состояние системы, изменяет параметры, перестраивает порты или устройства. При задаче команды без параметров отображаются все управляемые атрибуты консоли и доступные устройства com.
msconfig – открывает инструмент для тонкой настройки системы, управления загрузкой и автозагрузкой, а также активными службами и сервисами.
msinfo32 – запускает утилиту «Сведения о системе», где отображен полный список установленного оборудования, а также системных и программных компонентов на локальном компьютере.
PowerShell – запуск нового сеанса для утилиты Windows PowerShell через окно командной строки.
PowerShell_ise – запускает сеанс в интегрированной среде сценариев Windows PowerShell (ISE). В таком режиме можно применять необязательные настройки для открытия некоторых файлов, проводить запуск без определенного профиля и так далее.
regedit – открывается редактора реестра.
secedit – анализируется и настраивается безопасность системы, текущая конфигурация сравнивается с актуальными шаблонами безопасности.
services.msc – открывается консоль для работы со службами и сервисами.
shutdown – выключение/перезагрузка локальных или удаленных компьютеров. Для той или иной процедуры стоит использовать соответствующий параметр.
- shutdown /r – перезагрузка компьютера после завершения работы.
- shutdown /s – полное завершение работы компьютера.
systeminfo – выдача подробной информации о конфигурации компьютера и его операционной системы, включая сведения о безопасности, идентификатор продукта и свойства оборудования.
wuauclt – открывает раздел параметров «Обновления Windows».
Работа с локальными и виртуальными жесткими дисками
attach vdisk – подключает виртуальный жесткий диск с дальнейшим его отображением в меню главного компьютера в качестве локального. Для отключения его отображения должна быть использована команда detach vdisk.
chkdsk – этот запрос запускает утилиту для проверки дисков и метаданных на наличие логических и физических ошибок. При использовании без параметров лишь отображает состояние и не исправляет ошибки. Для устранения ошибок следует дополнительно вводить параметр /f. Параметр /r запустит поиск поврежденных секторов.
cleanmgr – запускает инструмент «Очистка диска», отвечающий за удаление ненужных файлов с жесткого диска компьютера. Введя отдельные параметры, можно настроить утилиту на стирание временных файлов, кэша интернета, а также провести перезапуск файлов bin.
convert – преобразует диск из одного формата в другой.
defrag – выполняет дефрагментацию файловой системы. Определяет также степень фрагментации диска, объединяет файлы для повышения производительности ОС.
dfrg.msc – с помощью этого запроса включается дефрагментатор дисков.
diskpart – открывает одноименный интерпретатор, позволяющий управлять подключенными локальными дисками, разделами, томами компьютера и виртуальными дисками тоже.
expand vdisk – расширяет созданный виртуальный жесткий диск до определенного размера, указанного в параметрах. Предварительно для выполнения данной команды рекомендуется отключить VHD.
ntbackup – запускает из командной строки резервное копирование и восстановление компьютера и файлов.
recover – проводится восстановление данных, доступных для чтения, с поврежденного или дефектного диска. Эта команда считывает файл и сектор, а затем восстанавливает данные.
sfc /scannow – выполняется проверка целостности всех защищенных системных файлов и по возможности восстановление файлов с проблемами.
Работа с файлами и папками
copy – копирует нужный файл из исходного расположение в другое.
del – удаляет один или несколько файлов. Есть аналогичная – erase. Используя определенные параметры, можно активировать запрос для подтверждения удаления, также запустить принудительное стирание файлов, доступных только для чтения.
expand – разархивирует один или несколько сжатых файлов.
fsmgmt.msc – включается консоль с общими папками в системе.
manage-bde – активирует и дезактивирует BitLocker, задает способы разблокировки, обновляет методы восстановления и разблокирует защищенные диски.
md – создает новый каталог или подкаталог. Похожая команда – это mkdir.
mqbkup – запускает инструмент для архивирования и резервного копирования сообщений MSMQ, параметров реестра на запоминающее устройство, также проводит восстановление ранее сохраненных сообщений и параметров.
Интерфейс командной строки
cls – проводит очистку командной строки.
color – меняет цвет и фон утилиты.
exit – закрывает командную строку.
help – отображает полный список команд, доступных для задействования в данном инструменте.
Заключение
Как видно, команды для Windows Server практически ничем не отличаются от тех, что используются в обычной версии системы. Разница состоит лишь в задачах – для серверной версии в ход обычно идут несколько иные запросы – команды для командной строки в Windows Server больше акцентированы на работу с подключениями и дисками.
Содержание
- Windows Server 2012: Переключение между режимами GUI и Core
- Переключение из режима Server Core в GUI
- Переключение из GUI режима в Core
- Переключение из Windows Server 2012 GUI в Minimal Server interface
- Переключение из Core в Minimal Server Interface в Windows 2012
- 65 основных команд Windows Server
- Как запустить команды в терминале Windows Server
- Команды для Windows Server
- Настройка подключений
- Работа в системе
- Работа с локальными и виртуальными жесткими дисками
- Работа с файлами и папками
- Интерфейс командной строки
- Заключение
Windows Server 2012: Переключение между режимами GUI и Core
Server Core – особый режим установки Windows Server, это среда, в которой отсутствует графический интерфейс и средства управления, а также некоторые серверные роли и компоненты. Управление Windows Server Core предполагается из командной строки, с помощью PowerShell, или же с других серверов/рабочих станций с установленным RSAT (RSAT для Windows 7, RSAT для Windows 10). Впервые Core-режим работы серверной ОС Microsoft появился еще в Windows Server 2008. Основные преимущества Server Core перед полными инсталляциями Windows Server: экономия системных ресурсов, повышенная стабильность и безопасность за счет меньшего количества компонентов, упрощение обслуживания, меньший даунтайм при установке обновлений, сокращение поверхности атаки злоумышленниками.
Одним из главных недостатков в Windows Server 2008 Core являлась невозможность переключение в режим с графической оболочкой (GUI) или в обратную сторону (из GUI в Core режим). В случае возникновения такой необходимости приходилось целиком переустанавливать ОС.
В Windows Server 2012 Microsoft решила убрать это ограничение, кроме того появился еще один вариант работы сервера — минимальный интерфейс сервера (Minimal Server Interface). В этом режиме отсутствуют проводник, Internet Explorer, рабочий стол и начальный экран).
В Windows Server 2012 теперь можно установить и настроить сервер в знакомом администраторам GUI, после чего перевести сервер в Core режим. Этот подход упрощает процедуру настройки сервера, не вынуждая администраторов разбираться в подчас достаточно сложных консольных командах и командлетах PoSh.
Итак, в Windows Server 2012 возможна работа в нескольких режимах, между которыми в процессе эксплуатирования и настройки сервера может переключаться администратор.
- Full Server with GUI – полноценный сервер с GUI
- Server Core with GUI Management (Minimal Server Interface) – минимальная интерфейс сервера с Windows Server 2012, включающий графические утилитаты управления сервером
- Server Core – режим командной строки
Далее мы разберем способы переключения между данными режимами работа новой серверной платформы от Microsoft
Переключение из режима Server Core в GUI
В том случае, если сервер был установлен в режиме Windows Server 2012 Core, в установленных компонентах отсутствуют необходимые файлы для установки GUI (концепция минимизации занимаемого места на диске в Core режиме). По умолчанию, если нужные компоненты отсутствуют на диске, система пытается скачать их с сайта Windows Update. Если доступ в интернет у сервера отсутствует, нам придется указать альтернативные источник установки (с помощью команды powershell Install-WindowsFeature с параметром -Source).
Для установки графического интерфейса нам понадобится дистрибутив Windows Server 2012. Допустим, мы вставили (смонтировали iso образа) дистрибутив Windows Server 2012 в устройство, которому назначена буква D:.
Далее нужно определить индекс установленной версии Windows Server 2012 в установочном wim образе. Для этого наберите команду, отображающую информацию о содержимом установочного образа:
Т.к. на сервере установлен Windows Server 2012 Datacenter, нас интересует дистрибутив SERVERDATACENTER, индекс которого 4.
Далее нужно установить недостающие компоненты (Server GUI) из wim файла командой:

После выполнения команды сервер автоматически перезагрузится и загрузится уже в графическом режиме.
Графические компоненты Windows Server 2012 можно также установить и с помощью DISM, ту же самую операцию выполним с помощью двух команд:
В том случае, если сервер изначально был установлен в GUI режиме, который затем отключили, его можно вернуть командой:
Переключение из GUI режима в Core
Удалить GUI режим в Win Server 2012 в Core можно несколькими способами:
- С помощью Powershell
- Из графического интерфейса консоли Server Manager
Запустите строку PoSh и выполните команду

Аналогом командлета remove-WindowsFeature является Uninstall-WindowsFeature команда, и чтобы перейти из режима Server with GUI в режим Server Core воспользуйтесь командами:
Если вам удобнее пользоваться графическими утилитами, откройте консоль Server Manager:
- Выберите пункт Remove Roles or Features
- Снимите флажки с Graphical Management Tools and Infrastructure и Server Graphical Shell
- После окончания работы мастера перезагрузите сервер
Переключение из Windows Server 2012 GUI в Minimal Server interface
В режиме работы Minimal Server Interface в системе присутствуют все базовые графические инструменты управления сервером (оснастки MMC, консоль Server Manager, элементы панели управления), однако такие компоненты как Windows Explorer, Internet Explorer 10, рабочий стол, начальный экран Start screen отсутствуют.
С помощью Powershell переключиться в режим Minimal Server Interface можно с помощью команды:

- Откройте консоль Server Manager
- Выберите Remove Roles or Features
- Снимите флажок с элемента Server Graphical Shell
- По окончании работы мастера перезагрузите сервер
Переключение из Core в Minimal Server Interface в Windows 2012
Откройте консоль Powershell и выполните команду:
65 основных команд Windows Server
Практически во всех операционных системах множество функций можно запустить не только «кликом», но и с помощью определенной команды. Это касается и версии Windows для серверов. Большинство из тех команд, что используются для управления сервером, схожи с теми, что предназначены для обычной Windows. Я перечислю основные команды, которые в той или иной степени будут полезны при управлении ОС Windows Server.
Как запустить команды в терминале Windows Server
Как и в десктопной версии, все указанные команды можно запустить с помощью командной строки.
Для получения указанных прав нужно действовать следующим образом:
- Открыть строку поиска в панели «Пуск».
- Ввести в поле запрос «командная строка», можно и cmd.
- Когда соответствующее приложение выйдет, нажать на пункт «Запуск от имени администратора».
Команды можно запускать с помощью утилиты Windows PowerShell, которую также можно найти среди предустановленных программ.
Команды для Windows Server
Все указанные команды предназначены для самых разных задач. Я постараюсь рассортировать их по функционалу. В общей сложности вышло 65 команд, без учета дополнительных параметров и атрибутов в некоторых из них.
Настройка подключений
arp – данная команда предназначена для просмотра и изменения записей в кэше ARP. Это протокол, представляющий собой таблицу соответствия IP-адресов с MAC-адресами сетевых устройств.
dnscmd – диагностирует, исправляет ошибки в конфигурациях и еще выполняет множество других действий при администрировании сервера DNS.
ftp – передает туда и обратно файлы на компьютер, в котором запущена служба протокола FTP. У команды есть несколько параметров. Вот некоторые из них, которые будут наиболее полезны:
bye
Завершает сеанс FTP на удаленном компьютере; есть аналогичная этой команда – FTP Quit
delete
Стирает указанные файлы на удаленном компьютере
mget
Копирует файлы с удаленного на локальный компьютер, используя текущий тип перемещения файлов
mkdir
Создает новую папку на удаленном компьютере
open
Подключается к указанному FTP-серверу
rmdir
Стирает выбранный каталог на удаленном ПК
status
Показывает текущее состояние FTP-подключений
ftp trace
Переключает трассировку пакетов, отображает внутренние вызовы функций FTP при запуске команды
type
Задает или отображает тип перемещения файла
user
Указывает пользователя для удаленного компьютера
mdelete
Стирает файлы на удаленном компьютере
getmac – данный запрос определяет mac-адрес компьютера, а еще он используется для отображения mac-адресов сетевых адаптеров.
hostname – показывает наименование узла в полном имени компьютера.
ipconfig – этот параметр отображает актуальные на момент проверки параметры протокола TCP/IP. Он также применяется для обновления некоторых характеристик, задаваемых при автоматической конфигурации сетевых интерфейсов, задействующих протокол DHCP. К данной команде можно добавлять следующие атрибуты:
/all
Выдает все доступные конфигурации IP
/displaydns
Отображает кэш DNS
/flushdns
Сбрасывает кэш DNS
/registerdns
Обновляет и повторно регистрирует параметры DNS
/release
/renew
Обновляет сведения для сетевых адаптеров
/setclassid
Меняет DHCP Class ID
/showclassid
Отображает DHCP Class ID
msg – запускает отправку сообщения указанному удаленному пользователю.
mstsc – запускает подключение к удаленному рабочему столу.
net view – показывает имя компьютера в текущем домене.
netsh – сетевое служебное приложение, позволяет локально или удаленно отображать или изменять конфигурацию сети компьютера. Программу можно запустить как в командной строке, так и в Windows PowerShell.
shadow – удаленное управление активным сеансом другого пользователя.
netstat – показывает состояние TCP-подключений и портов, на которых компьютер прослушивается, статистику Ethernet, таблицу маршрутизации IP-адресов, а без использования параметров команда отображает лишь активные TCP-подключения.
nbtstat – отображает статистику протокола и активных подключений TCP/IP посредством NetBT, причем как для локального, так и для удаленных компьютеров. При использовании без параметров эта команда выдает только справочные данные.
nslookup – выдает сведения, используемые для диагностики DNS. Чаще всего используется для определения IP-адреса по доменному имени.
tracert – производит трассировку. Если говорить проще – показывает путь, по которому проходят пакеты данных при отправке из вашего компьютера в конечную точку. При этом показывает последовательно каждый этап маршрута, позволяет узнать, на каком этапе происходят крупные потери или задержки.
pathping – точно так же, как и tracert, выполняет трассировку, дополнительно предоставляя сведения о задержке сети и сетевой утрате в промежуточных узлах.
ping – проверяет подключение и доступность указанного компьютера на уровне TCP/IP. В результате показывается сообщения с информацией о получении соответствующих ответов, а также время кругового пути. Это основная команда для проверки и устранения неполадок подключения, доступности и разрешения имен.
qappsrv – показывает полный список доступных удаленных рабочих столов в текущем сеансе.
quser – выдает информацию о пользовательских сеансах на удаленный рабочий стол в текущем сеансе. Команда позволяет определить, вошел ли конкретный пользователь на конкретный сервер узла сеансов. После сканирования выдаются следующие сведения:
- имя пользователя;
- наименование сеанса на узле;
- идентификатор сеанса;
- состояние – активно или отключено;
- время простоя – означает промежуток времени с момента последнего нажатия клавиши или перемещения мыши в сеансе;
- дата и время входа пользователя.
rpcinfo – выводится список программ, установленных на удаленных компьютерах.
rasphone – инструмент для управления сетевыми подключениями, в основном используется на модемных линиях или в PPPOE, PPPTP.
route – можно просмотреть и изменить записи в локальной таблице маршрутизации IP. Если использовать без параметров, команда даст справку.
telnet – осуществление подключения по протоколу telnet. Позволяет проверять доступность портов. По умолчанию он не установлен, поэтому такая команда не всегда может сработать.
Работа в системе
at – запрос отвечает за планирование выполнения команд или запуска приложений в заданное время. Используется только совместно со службой расписания и с правами администратора.
compmgmt.msc – эта команда откроет инструмент «Управление компьютером», в котором можно просмотреть запланированные задачи, события, общие папки и пользователей. Также там есть инструмент для управления дисками, еще отображается раздел со списком служб и приложений.
control – запускает «Панель управления». Есть множество ее подвидов, позволяющих запустить окна для управления отдельными элементами. Среди них актуальными будут следующие:
- control admintools – переход в раздел «Администрирование» в панели управления.
- control color – открытие раздела Персонализация» из параметров системы, где можно настроить экран, темы, цвета и так далее.
- control folders – параметры «Проводника».
- control Userpasswords – свойства локальной учетной записи.
devmgmt.msc – команда запускает «Диспетчер устройств», утилиту для управления основными аппаратными и программными компонентами.
explorer – позволяет открыть «Проводник Windows».
logman – создает сеансы трассировки событий, управляет ими и журналами производительности, а также поддерживает многие функции мониторинга системы из командной строки.
mmc – открывает определенную консоль MMC, можно в режиме автора и с указанием версии – 32 или 64-разрядной.
mode – показывает состояние системы, изменяет параметры, перестраивает порты или устройства. При задаче команды без параметров отображаются все управляемые атрибуты консоли и доступные устройства com.
msconfig – открывает инструмент для тонкой настройки системы, управления загрузкой и автозагрузкой, а также активными службами и сервисами.
msinfo32 – запускает утилиту «Сведения о системе», где отображен полный список установленного оборудования, а также системных и программных компонентов на локальном компьютере.
PowerShell – запуск нового сеанса для утилиты Windows PowerShell через окно командной строки.
PowerShell_ise – запускает сеанс в интегрированной среде сценариев Windows PowerShell (ISE). В таком режиме можно применять необязательные настройки для открытия некоторых файлов, проводить запуск без определенного профиля и так далее.
regedit – открывается редактора реестра.
secedit – анализируется и настраивается безопасность системы, текущая конфигурация сравнивается с актуальными шаблонами безопасности.
services.msc – открывается консоль для работы со службами и сервисами.
shutdown – выключение/перезагрузка локальных или удаленных компьютеров. Для той или иной процедуры стоит использовать соответствующий параметр.
- shutdown /r – перезагрузка компьютера после завершения работы.
- shutdown /s – полное завершение работы компьютера.
systeminfo – выдача подробной информации о конфигурации компьютера и его операционной системы, включая сведения о безопасности, идентификатор продукта и свойства оборудования.
wuauclt – открывает раздел параметров «Обновления Windows».
Работа с локальными и виртуальными жесткими дисками
attach vdisk – подключает виртуальный жесткий диск с дальнейшим его отображением в меню главного компьютера в качестве локального. Для отключения его отображения должна быть использована команда detach vdisk.
chkdsk – этот запрос запускает утилиту для проверки дисков и метаданных на наличие логических и физических ошибок. При использовании без параметров лишь отображает состояние и не исправляет ошибки. Для устранения ошибок следует дополнительно вводить параметр /f. Параметр /r запустит поиск поврежденных секторов.
cleanmgr – запускает инструмент «Очистка диска», отвечающий за удаление ненужных файлов с жесткого диска компьютера. Введя отдельные параметры, можно настроить утилиту на стирание временных файлов, кэша интернета, а также провести перезапуск файлов bin.
convert – преобразует диск из одного формата в другой.
defrag – выполняет дефрагментацию файловой системы. Определяет также степень фрагментации диска, объединяет файлы для повышения производительности ОС.
dfrg.msc – с помощью этого запроса включается дефрагментатор дисков.
diskpart – открывает одноименный интерпретатор, позволяющий управлять подключенными локальными дисками, разделами, томами компьютера и виртуальными дисками тоже.
expand vdisk – расширяет созданный виртуальный жесткий диск до определенного размера, указанного в параметрах. Предварительно для выполнения данной команды рекомендуется отключить VHD.
ntbackup – запускает из командной строки резервное копирование и восстановление компьютера и файлов.
recover – проводится восстановление данных, доступных для чтения, с поврежденного или дефектного диска. Эта команда считывает файл и сектор, а затем восстанавливает данные.
sfc /scannow – выполняется проверка целостности всех защищенных системных файлов и по возможности восстановление файлов с проблемами.
Работа с файлами и папками
copy – копирует нужный файл из исходного расположение в другое.
del – удаляет один или несколько файлов. Есть аналогичная – erase. Используя определенные параметры, можно активировать запрос для подтверждения удаления, также запустить принудительное стирание файлов, доступных только для чтения.
expand – разархивирует один или несколько сжатых файлов.
fsmgmt.msc – включается консоль с общими папками в системе.
manage-bde – активирует и дезактивирует BitLocker, задает способы разблокировки, обновляет методы восстановления и разблокирует защищенные диски.
md – создает новый каталог или подкаталог. Похожая команда – это mkdir.
mqbkup – запускает инструмент для архивирования и резервного копирования сообщений MSMQ, параметров реестра на запоминающее устройство, также проводит восстановление ранее сохраненных сообщений и параметров.
Интерфейс командной строки
cls – проводит очистку командной строки.
color – меняет цвет и фон утилиты.
exit – закрывает командную строку.
help – отображает полный список команд, доступных для задействования в данном инструменте.
Заключение
Как видно, команды для Windows Server практически ничем не отличаются от тех, что используются в обычной версии системы. Разница состоит лишь в задачах – для серверной версии в ход обычно идут несколько иные запросы – команды для командной строки в Windows Server больше акцентированы на работу с подключениями и дисками.
В этой статье я постарался собрать в одном месте основные команды cmd и PowerShell, которые полезны при настройке и управлении Windows Server Core. Думаю, этот гайд будет полезен как новичкам, так и опытным системным администраторам, как справочник по базовым командам Server Core.
Содержание:
- Настройка Windows Server Core с помощью SCONFIG
- Основные команды PowerShell для настройки Server Core
- Установка обновлений в Server Core
- Часто используемые команды в Server Core
Напомним, что Server Core это особый режим установки Windows Server без большинства графических инструментов и оболочек. Управление таким сервером выполняется из командной строки или удаленно.
Преимущества Windows Serve Core:
- Меньшие требования к ресурсам;
- Повышенная стабильность, безопасность, требует установки меньшего количества обновлений (за счет меньшего количества кода и используемых компонентов);
- Идеально подходит для использования в качестве сервера для инфраструктурных ролей (контроллер домена Active Directory, DHCP сервер, Hyper-V сервер, файловый сервер и т.д.).
Server Core лицензируется как обычный физический или виртуальный экземпляр Windows Server (в отличии от Hyper-V Server, который полностью бесплатен).
Для установки Windows Server 2016/2019 в режиме Core нужно выбрать обычную установку. Если вы выберите Windows Server (Desktop Experience), будет установлен GUI версия операционной системы (в предыдущих версиях Windows Server она называлась Server with a GUI).
После установки Windows Server Core перед вами появляется командная строка, где нужно задать пароль локального администратора.
При входе на Server Core открывается командная строка (cmd.exe). Чтобы вместо командной строки у вас всегда открывалась консоль PowerShell.exe, нужно внести изменения в реестр. Выполните команды:
Powershell.exe
Set-ItemProperty -Path 'HKLM:SoftwareMicrosoftWindows NTCurrentVersionWinLogon' -Name Shell -Value 'PowerShell.exe'
И перезагрузите сервер:
Restart-Computer -Force
Если вы случайно закрыли окно командной строки, нажмите сочетание клавиш Ctrl+Alt+Delete, запустите Task Manager -> File -> Run -> выполните
cmd.exe
(или
PowerShell.exe
).
Настройка Windows Server Core с помощью SCONFIG
Для базовой настройки Server Core можно использовать встроенный скрипт sconfig. Просто выполните команду sconfig в консоли. Перед вами появиться меню с несколькими пунктами:
С помощью меню Server Configuration можно настроить:
- Добавить компьютер в домен или рабочую группу;
- Изменить имя компьютера (hostname);
- Добавить локального администратора;
- Разрешить/запретить удаленное управления и ответы на icmp;
- Настроить параметры обновления через Windows Update;
- Установить обновления Windows;
- Включить/отключить RDP;
- Настроить параметры сетевых адаптеров (IP адрес, шлюз, DNS сервера);
- Настроить дату и время;
- Изменить параметры телеметрии;
- Выполнить logoff, перезагрузить или выключить сервер.
Все пункт в меню
sconfig
пронумерованы. Чтобы перейти в определенное меню наберите его номер и Enter.
В некоторых пунктах меню настройки sconfig есть вложенные пункты. Там также, чтобы перейти к определенной настройке, нужно сделать выбор цифры пункта меню.
Не будем подробно рассматривать все пункты настройки sconfig, т.к. там все достаточно просто и очевидно. Однако в большинстве случаев администраторы предпочитают использовать для настройки новых хостов с Server Core различные PowerShell скрипты. Это намного проще и быстрее, особенно при массовых развёртываниях.
Основные команды PowerShell для настройки Server Core
Рассмотрим основные команды PowerShell, которые можно использовать для настройки Server Core.
Узнать информацию о версии Windows Server и версии PowerShell:
Get-ComputerInfo | select WindowsProductName, WindowsVersion, OsHardwareAbstractionLayer
$PSVersionTable
Для перезагрузки Server Core нужно выполнить команду PowerShell :
Restart-Computer
Чтобы выполнить выход из консоли Server Core, наберите:
logoff
Настройка параметров сети
Теперь нужно из PowerShell нужно настроить параметры сети (по умолчанию Windows настроена на получение адреса от DHCP). Выведите список сетевых подключений:
Get-NetIPConfiguration
Теперь укажите индекс интерфейса сетевого адаптера (InterfaceIndex), который нужно изменить и задайте новый IP адрес:
New-NetIPaddress -InterfaceIndex 4 -IPAddress 192.168.13.100 -PrefixLength 24 -DefaultGateway 192.168.13.1
Set-DNSClientServerAddress –InterfaceIndex 4 -ServerAddresses 192.168.13.11,192.168.13.
111
Проверьте текущие настройки:
Get-NetIPConfiguration
Если нужно сбросить IP адрес и вернуться к получению адреса от DHCP, выполните:
Set-DnsClientServerAddress –InterfaceIndex 4 –ResetServerAddresses
Set-NetIPInterface –InterfaceIndex 4 -Dhcp Enabled
Включить/отключить сетевой адаптер:
Disable-NetAdapter -Name “Ethernet0”
Enable-NetAdapter -Name “Ethernet 0”
Включить, отключить, проверить статус поддержки IPv6 для сетевого адаптера:
Disable-NetAdapterBinding -Name "Ethernet0" -ComponentID ms_tcpip6
Enable-NetAdapterBinding -Name "Ethernet0" -ComponentID ms_tcpip6
Get-NetAdapterBinding -ComponentID ms_tcpip6
Настроить winhttp прокси сервер для PowerShell и системных подключений:
netsh Winhttp set proxy <servername>:<port number>
Настройка времени/даты
Вы можете настроить дату, время, часовой пояс с помощью графической утилиты
intl.cpl
или с помощью PowerShell:
Set-Date -Date "09/03/2022 09:00"
Set-TimeZone "Russia Time Zone 3
Задать имя компьютера, добавить в домен, активация
Чтобы изменить имя компьютера:
Rename-Computer -NewName win-srv01 -PassThru
Добавить сервер в домен Active Directory:
Add-Computer -DomainName "corp.winitpro.ru " -Restart
Если нужно добавить дополнительных пользователей в администраторы, можно настроить групповую политику или добавить вручную:
Add-LocalGroupMember -Group "Administrators" -Member "corpanovikov"
Для активации Windows Server нужно указать ваш ключ:
slmgr.vbs –ipk <productkey>
slmgr.vbs –ato
Или можно активировать хост на KMS сервере (например, для Windows Server 2019):
slmgr /ipk N69G4-B89J2-4G8F4-WWYCC-J464C
slmgr /skms kms-server.winitpro.ru:1688
slmgr /ato
Разрешить удаленный доступ
Разрешить удаленный доступ к Server Core через RDP:
cscript C:WindowsSystem32Scregedit.wsf /ar 0
Разрешить удаленное управление:
Configure-SMRemoting.exe –Enable
Enable-NetFirewallRule -DisplayGroup “Windows Remote Management”
Текущие настройки:
Configure-SMRemoting.exe -Get
Разрешить Win-Rm PowerShell Remoting:
Enable-PSRemoting –force
Сервером с Windows Server можно управлять удаленно c другого сервера (с помощью ServerManager.exe), через браузер с помощью Windows Admin Center (WAC), с любой рабочей станции с помощью инструментов администрирования RSAT, подключаться к нему по RDP, PowerShell Remoting или SSH (в современных версиях Windows есть встроенный SSH сервер).
Настройка Windows Firewall
Информация о настройке Windows Firewall есть в статье по ссылке. Здесь оставлю несколько базовых команд.
Включить Windows Defender Firewall для всех профилей:
Set-NetFirewallProfile -Profile Domain,Public,Private -Enabled True
Изменить тип сети с Public на Private:
Get-NetConnectionProfile | Set-NetConnectionProfile -NetworkCategory Private
Полностью отключить Windows Firewall (не рекомендуется):
Get-NetFirewallProfile | Set-NetFirewallProfile -enabled false
Разрешить подключение через инструменты удаленного управления:
Enable-NetFireWallRule -DisplayName “Windows Management Instrumentation (DCOM-In)”
Enable-NetFireWallRule -DisplayGroup “Remote Event Log Management”
Enable-NetFireWallRule -DisplayGroup “Remote Service Management”
Enable-NetFireWallRule -DisplayGroup “Remote Volume Management”
Enable-NetFireWallRule -DisplayGroup “Remote Scheduled Tasks Management”
Enable-NetFireWallRule -DisplayGroup “Windows Firewall Remote Management”
Enable-NetFirewallRule -DisplayGroup "Remote Administration"
Установка обновлений в Server Core
Для управления параметрами обновлений предпочтительно использовать групповые политики Windows Update, но можно задать параметры и вручную.
Отключить автоматическое обновление:
Set-ItemProperty -Path HKLM:SoftwarePoliciesMicrosoftWindowsWindowsUpdateAU -Name AUOptions -Value 1
Автоматически скачивать доступные обновления:
Set-ItemProperty -Path HKLM:SoftwarePoliciesMicrosoftWindowsWindowsUpdateAU -Name AUOptions -Value 3
Получить список установленных обновлений:
Get-Hotfix
Или
wmic qfe list
Для ручной установки обновлений Windows можно использовать утилиту wusa:
Wusa update_name.msu /quiet
Также для установки и управления обновлениями из командной строки удобно использовать PowerShell модуль PSWindowsUpdate.
Управление ролями, службами и процессами Windows
Для получения списка всех доступных ролей в Windows Server Core выполните команду PowerShell:
Get-WindowsFeature
Получить список всех установленных ролей и компонентов в Windows Server(можно быстро понять, для чего используется сервер):
Get-WindowsFeature | Where-Object {$_. installstate -eq "installed"} | ft Name,Installstate
Например, для установки службы DNS воспользуйтесь такой командой:
Install-WindowsFeature DNS -IncludeManagementTools
Список всех служб в Windows:
Get-Service
Список остановленных служб:
Get-Service | Where-Object {$_.status -eq “stopped”}
Перезапустить службу:
Restart-Service -Name spooler
Для управление процессами можно использовать стандартный диспетчер задач (taskmgr.exe) или PowerShell модуль Processes:
Get-Process cmd, proc1* | Select-Object ProcessName, StartTime, MainWindowTitle, Path, Company|ft
Часто используемые команды в Server Core
Ну и наконец, приведу список различных полезных мне команд, которые я периодически использую в Server Core.
Информация о статусе и здоровье физических дисков (используется стандартный модуль управления дисками Storage):
Get-PhysicalDisk | Sort Size | FT FriendlyName, Size, MediaType, SpindleSpeed, HealthStatus, OperationalStatus -AutoSize
Информация о свободном месте на диске:
Get-WmiObject -Class Win32_LogicalDisk |
Select-Object -Property DeviceID, VolumeName, @{Label='FreeSpace (Gb)'; expression={($_.FreeSpace/1GB).ToString('F2')}},
@{Label='Total (Gb)'; expression={($_.Size/1GB).ToString('F2')}},
@{label='FreePercent'; expression={[Math]::Round(($_.freespace / $_.size) * 100, 2)}}|ft
Информация о времени последних 10 перезагрузок сервера:
Get-EventLog system | where-object {$_.eventid -eq 6006} | select -last 10
Список установленных программ:
Get-ItemProperty HKLM:SoftwareWow6432NodeMicrosoftWindowsCurrentVersionUninstall* | Select-Object DisplayName, DisplayVersion, Publisher, InstallDate | Format-Table –AutoSize
Скачать и распаковать zip файл с внешнего сайта:
Invoke-WebRequest https://contoso/test.zip -outfile test.zip
Expand-Archive -path '.test.zip' -DestinationPath C:UsersAdministratorDocuments
Чтобы скопировать все файлы из каталога на удаленный компьютер по сети можно использовать Copy-Item:
$session = New-PSSession -ComputerName remotsnode1
Copy-Item -Path "C:Logs*" -ToSession $session -Destination "C:Logs" -Recurse -Force
Для установки драйвера можно использовать стандартную утилиту:
Pnputil –i –a c:distrhpdp.inf
Также Microsoft предлагает специальный пакет Server Core App Compatibility Feature on Demand (FOD), который позволяет установить в Windows Server 2019 некоторые графические инструменты и консоли (MMC, Eventvwr, Hyper-V Manager, PerfMon, Resmon, Explorer.exe, Device Manager, Powershell ISE). Этот FOD доступен для загрузки в виде ISO при наличии активной подписки. Установка выполняется командой:
Add-WindowsCapability -Online -Name ServerCore.AppCompatibility~~~~0.0.1.0
Установка Server Core App Compatibility Feature on Demand будет использовать дополнительно около 200 Мб оперативной памяти в Server Core.
В этой статье я постарался собрать самые нужные команды, которые нужно постоянно держать под рукой при работе с Windows Server Core. Время от времени я буду обновлять статью и добавлять новые команды, которые покажутся мне нужными для повседневной работы.
Содержание
Что нового в Server Core
Установка Server Core
Руководство по безотказной работе Server Core
Переключение между версиями Server Core и GUI
Доступ к диспетчеру задач
Закрытие окна командной строки
Изменение пароля администратора
Доступ к общим файлам
Поиск команд от А до Z
Чтение текстовых файлов с помощью Notepad
Редактирование реестра
Завершение работы и перезагрузка
Начальная конфигурация Server Core
Предоставление информации о компьютере
Обновление сервера
Настройка сервера
Дистанционное администрирование Server Core
Конфигурирование ролей и компонентов
Создание контроллера домена и управление DNS
Конфигурирование службы DHCP
Настройка файлового сервера
Настройка сервера печати
Управление лицензиями с помощью службы KMS
Защита данных с помощью утилиты Windows Server Backup
Специалисты из компании Microsoft проектируют и разрабатывают очередные версии своих продуктов на основе рыночного спроса. Вдобавок они противостоят конкуренции путем объединения достоинств и компонентов, на что другим приходится как-то реагировать. Так, продуктом Server Core, который появился в Windows Server 2008 и был улучшен в Windows Server 2012 R2, разработчики из Microsoft расширили линейку своих ОС Windows для борьбы с конкурентами и в ответ на запросы системных администраторов, желавших работать командной строке.
В этой главе мы посмотрим, что нового в Server Core версии Windows Server 2012 R2, и покажем, как управлять этой ОС с использованием PowerShell.
В этой главе вы научитесь:
пользоваться новой функциональностью в Server Core;
устанавливать и конфигурировать Server Core;
настраивать Server Core для развертывания внутри филиала;
+ дистанционно управлять ОС.
Вы уже устанавливали Windows Server 2012 R2 и видели, что на паре экранов
отображались варианты установки. Обязаны ли вы применять версию с графичес
ким пользовательским интерфейсом (GUI)? Вам нравятся преимущества Server Core в отношении безопасности и сокращения накладных расходов, но вам также нравится пользовательский интерфейс в стиле «указать и щелкнуть», предлагаемый версией GUI. Для вас есть хорошие новости: в версии Windows Server 2008 R2 после установки Server Core возвратиться назад было невозможно, но в Windows Server 201 2 R2 теперь можно переключаться туда и обратно между версиями Server Core и GUI.
Стандартным выбором является Server Core, но если вы решите выбрать установку с использованием GUI, то все равно будете иметь доступный инструмент PowerShell.
Настроив сервер и подготовив его к функционированию в производственной среде, можете просто переключить ero на версию Server Core.
При чтении этой главы имейте в виду, что несмотря на возможность переключе
ния на версию G U 1 с целью решения тех же задач, мы будем применять для этого
Server Саге. Например, мы покажем, каким образом проверить копию Windows с использованием Server Core. Вы можете счесть выполнение этих задач более простым, переключившись на версию G Ul, и будете полностью правы. Большинство примеров в данной главе рассматривались также в главе 2, где они прорабатывались в версии GUI. В настоящее время PowerShell 3.0 предлагает дополнительные командлеты
для администрирования сервера Server Саге. Синтаксис командлетов теперь проще для понимания. Ко многим существовавшим ранее командлетам были добавлены параметры, позволяющие расширить и х функциональность. В разделе «Руководство по безотказной работе Server Core» далее в этой главе будет приведен полный список новых командлетов, добавленных в Windows Server 2012 R2.
Что ТАКОЕ SERVER CoRE?
Server Core — это ОС Windows Server с минимально необходимыми требованиями,
позволяющими функционировать в качестве операционной системы. В состав этой ОС не входит графический пользовательский интерфейс, проводник Windows, браузер lnternet Explorer и другие зависимые ком поненты. Устранение этих дополне
ний означает, что мы должны обходиться без многих удобных инструментов адми
нистрирования, в частности оснасток, встроенных в консоль управления Microsoft
(Microsoft Management Consote). В итоге главным интерфейсом для управления сис
темой остается командная строка PowerShell.
Что же это означает для администратора?
• Сокращение затрат на обслуживание. Меньший объем функциональности сни
жает объем необходимых обновлений.
• Уменьшение площади атаки. Отсутствие дополнительных средств приводит к
снижению числа потенциальных целей для атаки. Роли и компоненты можно ус
танавливать по мере необходимости, а ограниченное количество служб сократит
площадь атаки.
• Сокращение требований к производительности. Редакция Server Core меньше за
гружает ЦП и занимает меньше пространства на диске, поэтому требования к
оборудованию снижаются.
Установка Server Core
Перед установкой Server Core примите во внимание тот факт, что благодаря воз
можности переключения между версиями Server Core и GUI, совершенно не имеет
значения, какая версия бьта установлена первой. Это дает возможность установить
сервер версии GUJ, как объяснялось в главе 2, а затем переключить его на Server Саге.
Процесс установки Windows Server 2012 R2 Server Саге так же прямолинеен, как
и в случае других редакций этой ОС. Вы загружаете сервер из установочного DVD
диска и дальше следуете инструкциям. Можете использовать файл . xml автономной
установки, чтобы сконфигурировать все вплоть до устанавливаемых компонентов.
Этот файл генерируется с помощью комплекта Windows Automated Installation Кit,
что в данной главе не рассматривается.
Программа установки позволяет выбрать ОС для установки, как показано на рис. 3. 1.
Рис. 3.1 . Выбор редакции Server Саге при установке Windows Server 2012 R2 1 35 1. Выберите желаемую редакцию Server Core — Standard или Datacenter — и щел кните на кнопке Next (Далее). 2. Ознакомьтесь и примите условия лицензионного соглашения и щелкните на кнопке Next. На следующем экране запрашивается необходимый тип установки. 3. Поскольку выполняется чистая установка, выберите переключатель Custom (Специальная). На следующем экране запрашивается местоположение для ус тановки (рис. 3.2). Мы предпочитаем делить жесткий диск на два раздела: 50 Гбайт для ОС и ос тавшийся объем для данных и приложений. Это уменьшает размер резервной копии системного диска. Меньший размер раздела может не позволить дальнейшую установку дополнительных приложений, пакетов обновлений, обновлений безопасности и исправлений, что приведет к нестабильной работе и потенциальной перестройке ОС. 4. Щелкните на ссылке New (Новый) в нижней части экрана, чтобы создать раздел с объемом 50 Гбайт. Программу установки Windows также создает системный раздел размером 350 Мбайт, в котором хранится консоль восстановления ОС. Удалить этот раздел не удастся. Не переживайте по поводу этого недоступного пространства; в настоящее время даже флэш-накопители обладают большей емкостью. 5. После успешной установки войдите в систему с применением учетной записи администратора (Administrator), как это делалось бы при полной установке. 6. Пароль пока не назначен, поэтому введите новый пароль. Как только процесс установки завершит построение профиля администратора, появится рабочий стол, показанный на рис. 3.3, который имеет совершенно спартанский вид. Нет ни диспетчера серверов, ни панели задач, ни системного лотка. Имеется только открытое окно командной строки. 136 Where do you want to inst•ll Windows� 350.О МВ 320.О МВ Syяmi 50.4 G8 50.4 GB Primмy 29.ЗGВ 29.ЗGВ Рис. 3.2. Выбор раздела для установки Рис. 3.3. Пустой пользовательский интерфейс Server Соге ГЛАВА 3 Для целей этой книги мы изменили стандартные настройки окна командной строки PowerShel, улучшив читабельность экранных снимков. По умолчанию команды будут отображаться белыми символами на черном фоне. Чтобы внести аналогичные изменения, щелкните правой кнопкой мыши на левом верхнем углу экрана и выберите в контекстном меню пункт·properties (Свойства). На вкладке Colors (Цвета) измените цвет шрифта и фона, как показано на рис. 3.4.
Руководство по безотказной работе Server Core
Перед погружением в детали вы должны ознакомиться с несколькими советами по обеспечению безотказной работы этой ОС. Мы обсудим доступ к диспетчеру задач для управления процессами, запуска задач и просмотра показателей производительности. Затем мы рассмотрим базовые команды, которые обычно упускаются из виду, когда доступен графический пользовательский интерфейс, предлагаемый версией GUI. Они позволят выполнять рутинные задачи администрирования и обеспечат доступ в сеть.
Рис. 3.4. Изменение цветовых настроек окна командной строки
Переключение между версиями server core и OUI
Этот прием будет описан первым в руководстве по безотказной работе, посколь
ку возможность переключения между версиями Server Core и GUI может оказаться
очень удобной. Мноrие администраторы завершают начальную настройку, используя
версию GUI, и переключаются на версию Server Core в производственной среде.
Вам понадобится загрузить сценарий, находящийся по адресу:
http : //gallery . technet .rnicrosoft . com/scriptcenter/
Switch-between-Windows-96802 65d/file/107247/l /SwitchGUIServerCORE . zip
Данный сценарий применяется вне зависимости от того, какие версии переклю
чаются. Прежде чем запускать сценарий, необходимо разрешить выполнение сце
нариев на сервере; по умолчанию это запрещено. Для этого запустите следующий
команмет:
PS C : >Set-ExecutionPolicy AllSigned
Теперь можно запустить сценарий из местоположения, куда бьш загружен файл,
используя PowerShell (рис. 3.5).
После выдачи запроса введите одно из перечисленных ниже целых значений:
• 1 — мя переключения на версию Server Core;
• 2 — мя переключения на версию GUI;
• 3 — мя установки версии GUI из онлайнового ресурса.
Потерпите некоторое время; весь процесс может занять несколько минут. По за
вершении будет запрошена перезагрузка сервера, по прошествии которой вы долж
ны увидеть нужную версию ОС.
Доступ к диспетчеру задач
Версия Server Core предоставляет совсем немного компонентов графического пользовательского интерфейса. Наиболее важным является диспетчер задач (Task Manager).
Рис. 3.5. Запуск сценария PowerShell
Это тот самый диспетчер задач, который вы хорошо знаете и любите по другим
версиям Windows. Существует два главных способа открыть диспетчер задач, кото
рые описаны ниже.
• . Вы можете открыть проверенное временем диалоговое окно
Security (Безопасность), нажав комбинацию клавиш . В этом
диалоговом окне можно по выбору блокировать рабочую станцию, выйти из
системы или запустить диспетчер задач.
• . Для запуска диспетчера задач вы можете также воспользо
ваться методом «секретного рукопожатия MSCE», нажав комбинацию клавиш
. Теперь, когда вы об этом знаете, считайте себя членом элит
ного клуба. Данный метод был одной из недокументированных возможностей.
Закрытие окна командной строки
Вы, как хороший системный администратор, всегда закрываете приложения пос
ле завершения работы с ними, чтобы они не потребляли ценные ресурсы, подоб
ные памяти и ЦП, верно? Значит, вы наверняка пожелаете закрыть окно командной
строки после завершения задачи во время нахождения в системе Server Core.
Поняв, что вы только что закрыли единственный интерфейс с ОС, для возвраще
ния окна командной строки можете выполнить перечисленные ниже шаги.
1. Откройте диспетчер задач, как объяснялось ранее.
2. Выберите пункт меню FileqNew Task (Run) (ФайлqНовая задача (Выполнить)).
Откроется окно Create new task (Создать новую задачу}, подобное окну Run
(Выполнить), которое доступно через меню Start (Пуск).
3 Введите cmd и щелкните на кнопке ОК, как показано на рис. 3.6.
4. Введите PowerShell в окне командной строки, что приведет к переключе
нию на командную строку PowerShell.
Изменение пароля администратора
Инструмент PowerShell будет применяться llJlЯ выполнения большинства задач
администрирования, но все равно есть несколько инструментов командной строки,
которые проще в использовании, поэтому они включены в рассматриваемые здесь
примеры. После входа в систему Server Саге в первый раз вас может интересовать,
как можно изменить пароль администратора в будущем.
Это делается с помощью команды net user:
PS C : UsersAdministrator>net user administrator *
Туре а password for the user :
Введите пароль дл я п ользовател я:
Retype the password to confirm :
Повторите ввод пароля для подтверждения :
The command completed successfully .
Команда выполнена успешно .
Символ звездочки обеспечивает запрос нового пароля.
Команда net действительно стара. Она относится к временам, когда ОС Windows NT
считалось новой технологией (NT — new technology).
Один из новейших способов изменения пароля предусматривает применение ко
мандлета PowerShell под названием Set-ADAccountPassword. Ниже приведен син
таксис этого командлета:
Set-ADAccountPassword [ — Identity]
[ -AuthType (Negotiate 1 Basic } ] [ -Credential J
( -NewPassword ] [ -OldPassword ]
[-Partition ] [-PassThru ] [ -Reset ]
[ -Server ] [ -Confirm] [ -WhatI f ] [ ]
Доступ к общим файлам
С учетом того, что Windows Server является сетевой ОС, вам понадобится полу
чать доступ к общим ресурсам в сети. Если в своей работе вы опирались на про
водник Windows, то могли никогда не сталкиваться с необходимостью подключения
к обшей папке из командной строки. Для отображения общих ресурсов на сервере
предназначена команда net view:
PS C : Users Administrator>net view \bfl
Shared resources at bfl
Share name Туре Used as Comment
isos
netlogon
PuЬlic
SYSVOL
Dis k
Dis k
Disk
D1sk
temp Dis k
The command completed success fully.
Для доступа к тому служит команда net use, которая отображает общий ресурс
на букву устройства:
PS C : Users Administrator>net use Z : \bfltemp
The command completed success fully
В командной строке можно переходить на такое устройство, вводя его букву, на-
пример, z : . Затем вnодятся нужные команды MS-DOS для работы с папками.
Для удаления отображенного устройства используйте следующую команду:
PS C : Users Administrator>net use Z : /de1
Z : was deleted successfully
Можно также применять команд.лет PowerShell под названием get-psdr i ve
для получения информации об устройстве и команд.лет New-PSDrive для отобра
жении на новое устройство. Ниже в целях справки показан синтаксис командлета
New-PSDrive:
New-PSDrive [ -Name ] [ — PSProvider] [-Root ]
[ -Credential ] [ — Descript ion ]
[ -Persist] [ -Scope ] [ -Confi::m} [-Whati f ] � -UseTransaction ]
[ ]
Поиск команд от А до z
Справочники по командам очень удобны. В Windows Server 201 2 R2 имеется
такой справочник для оказания помощи при полной установке; тем не менее, он
содержит гиперссылки на объяснения всех этих команд. Лучшим местом для на
хождения списка доступных команд является справочник по командам (h t tp : / /
technet . microsoft . com/en-us/library/cc754340 . aspx), который предлагает
меню от А до Z. При поиске команды, которая выполнит работу, это первое место,
где следует начинать.
Больш инство командлетов PowerShell можно найти через страницу h t t р : / .1
technet . microsoft . com/en-us /library/hh801 904 . aspx. На ней вы увидите
все категории администрирования со ссылками на сотни командлетов.
Чтение текстовых Файлов с помощью Notepad
В полной установке для редактирования текстовых файлов вы используете ути
литу Notepad. Она также доступна в Server Core. Эта утилита относится к «старой
школе» и представлена в виде очень ранней версии. Хотя она и не настолько древ
няя, как VI, но существует с тех дней, когда была актуальна ОС Windows NТ.
Невероятно, но проектировщики Core на самом деле думали о том, чтобы ис
ключить эту удобную утилиту, пока специалисты из отдела маркетинга не получили
обратную связь от пользователей. Удаление этой утилиты стало бы крупной ошиб
кой. Утилита Notepad является важнейшим инструментом д,1я Server Core.
У нас есть пример текстового файла по имени ipconfigCommand . txt. Для его
открытия служит следуюшая команда:
C : Use rs Administrator>notepad documents ipcon figCommand . txt
Нам нравится применять Notepad дпя построения сложных команд. В конце спра
вочного текстового файла, подобного ipconfigComrrcand . txt, приводятся примеры,
которые можно вырезать, копировать, вставлять и редактировать необходимым об
разом. Затем результирующую команду можно вставить в окно командной строки.
Вывод этой команды легко скопировать из командной строки, используя пункт Mark
(Пометить) контекстного меню, которое доступно по щелчку правой кнопкой мыши.
После этого вывод можно вставить обратно в файл, открытый в Notepad.
Редактирование реестра
Сценарий SCRegedi t . ws f создан командой разработчиков Server Core и предна
значен для выполнения общих задач, связанных с редактированием реестра. Список
общих задач в Server Core можно получить с помощью параметра /cli. Не все зада
чи придется выполнять, но список включает «секретное рукопожатие MSCE», поз
воляющее открыть диспетчер задач. Поскольку scregedi t . wsf является сценарием
Visual Basic (УВ), его придется запускать через интерпретатор, который находится в
папке System32, поэтому перейдите в нее:
C : WindowsSystem32>cscript scregedi t . ws f / cl i
Завершение работы и перезагрузка
Имеется также команда PowerShell, предназначенная для завершения работы и
перезагрузки сервера. Можно даже ввести причину перезагрузки или завершения ра
боты в качестве примечания. Для перезагру;эки сервера введите следующую команду:
PS С : > Restart-Computer
Чтобы перезагрузить удаленные компьютеры, можно ввести показанную ниже
команду, которая завершит работу двух удаленных (ServerOl и Server02) и локаль
ного компьютера (localhost):
PS С : > Restart-Computer -ComputerName ServerO l , Server02 , localhost
Начальная конфигурация Server Core
Как было указано ранее в этой главе, можно переключиться на версию GUI и
сконфигурировать сервер из диспетчера серверов (рис. 3.7), после чего переключиться обратно в режим командной строки.
Конфигурирование настроек сети Главным элементом, который необходимо изменить мя сети, является статичес кий 1 Р-адрес. Для получения ряда базовых конфигурационных настроек сети можно приме- нить утилиту ipconfig или командлет PowerShell: PS C : Users Adrnini strator> get-netipconfiguration
InterfaceAlias : Ethernet
!nterfaceindex : 12
InterfaceDescription : Intel (�) 8257 41 Gigabit Network Connection
NetProfile . Name : Network
IPv4Address 1 92 . 1 68 . 1 . 2 0
I Pv6De faultGateway
IPv4 DefaultGateway : 1 92 . 1 68 . 1 . 1
DNSServer 192 . 1 68 . 1 . 1
По умолчанию используется подключение к локальной сети. Для его изменения
предназначен команмет PowerShell под названием New-NetIPAddress. Ниже при
веден его синтаксис:
New-NetIPAddress [ -I PAddress ] — InterfaceAlias
[ -AddressFamily ] [ -AsJob ] [ -CirnSession ] [-Defau:tGateway ] [-PolicyStore ]
[ -PreferredLi fetime ] [ — PrefixLength ]
[ -SkipAsSource ] [ -Thro�tleLimit ]
[ -Туре ] [ -Val idLifetime ] [ -Confirm] [ -What i f ]
[ ]
Предоставление имени компьютера и домена
Какой команмет PowerShell предназначен мя добавления компьютера в домен?
Все очень просто — командлет Add-Computer:
PS c : UsersAdrninistrator>Add-Computer
Командлетам PowerShell не обязательно передавать многочисленные ключи и па
раметры. Многие команметы запрашивают параметры, намного упрощая кривую
обучения, т.к. требуется запомнить только название командлета, а не все его пара
метры. С учетом сказанного вы увидите запрос учетных данных мя входа (рис. 3.8).
Рис. 3.8. Введите учетные данные для входа
После входа будет запрошено имя домена:
crndlet Add-Cornputer at cornrnand pipeline position 1
Supply values for the following pararneters :
Credential
DornainNarne : BigFirrn. corn
По умолчанию программа установки Windows назначает компьютеру довольно
оригинальное имя, которое можно просмотреть с применением команды hostname:
PS c : UsersAdrninistrator>hostname
WIN-AG6PV07DM2A
Поскольку это имя не особо дружественное к пользователю, мы изменим его на
Вfscl. (Это не крупное улучшение, но такое имя хотя бы проще для ввода с клавиа
турь1.) Следующий командлет PowerShell выполняет переименование компьютера:
PS c : UsersAdrninistrator>Renarne-Cornputer
После этого PowerShell запросит новое имя компьютера:
crndlet Rename-Computer at cornrnand pipeline position 1
Supply values for the following parameters :
NewName : Ьfscl
Обновление сервера
Следующее действие заключается в выполнении типичных рутинных работ для
обноаления сервера последними испраалениями, в том числе и связанными с безо
пасностью. Работы состоят из двух шагов.
1. Включение автоматического обноаления и обратной связи.
2. Загрузка и установка обноалений.
Включение автоматического обновления
Поведение автоматического обновления можно модифицировать с помощью
нескольких команд, используя SCONFIG. Введите в командной строке SCONFIG.
В окне командной строки отобразится меню. Выберите вариант 5, Windows Update
Settings (Параметры обновления Windows), введя 5. Это приведет к сообщению
текущей настройки, которой по умолчанию является Manual (Ручное). Чтобы изме
нить его на Automatic (Автоматическое), просто введите букву А На рис. 3.9 пока
зано меню Server Configuration (Конфигурация сервера) и окно с сообщением о
том, что автоматическое обновление было включено.
Рис. 3.9. Включение автоматического обновления посредством SCONFIG
На рис. 3.9 также видны все задачи, для выполнения которых можно применять
SCONFIG. М ы объясним, как решать некоторые из этих задач с использованием раз
личных инструментов, подобных PowerShell, но это просто другой способ достижения той же самой цели.
загрузка и установка обновлений
При полной установке мы предпочитаем выполнять этот шаг путем от
крытия окна свойств системы и перехода в нем на вкладку Automatic Updates
(Автоматические обновления). Щелчок на гиперссылке Windows Update Web Site
(Веб-сайт Windows Update) инициирует загрузку и установку исправлений. Однако в
этом участвует браузер lnternet Explorer, который в версии Server Core не устанавли
вается. Взглянув снова на рис. 3.9, вы заметите, что об этом позаботится вариант 6,
Download and Install Updates (Загрузить и установить обновления).
После ввода 6 в командной строке утилита SCONFIG запросит о том, искать все
или только рекомендуемые обновления. Сделайте выбор и получите нужные резуль
таты. Затем можете установить все обновления, ни одного или отдельные из них.
ОТКАЗ ОТ ОТВЕТСТВЕННОСТИ ЗА ПОСЛЕДСТВИЯ ИСПОЛЬЗОВАНИЯ ПРИМЕРА СЦЕНАРИЯ
Не забывайте, что сценарии, которые вы обнаружите на веб-сайтах, являются примерами, а это значит, что вы должны применять их лод собственную ответственность.
Компания Microsoft стоит только за объектной моделью, с применением которой
они разрабатывались, но не за самими сценариями. У вас имеется возможность модифицировать сценарий; таким образом, есть реальный шанс нарушить работу установленной копии ОС. Вы должны давать себе отчет, что ваши сценарии могуr содержать промахи и ошибки. Только от вас зависит написание безошибочного сценария, который делает именно то, что от него требуется. Поскольку эта глава посвящена изложению Server Core, вопросы написания сценариев на VB и детальные обсуждения любых примеров выходят за рамки целей, на которые глава ориентирована.
Настройка сервера
На этом этапе вы приступаете к применению инфраструктурных ролей и включе-
нию дистанционного администрирования. Ниже перечислены соответствующие шаги.
1. Добавление ролей и компонентов.
2 Включение дистанционного администрирования.
3. Конфигурирование брандмауэра Windows.
Добавление ролей и компонентов
Консоль диспетчера серверов, появившаяся в полной версии Windows Server 2012,
сделала установку ролей и компонентов прямолинейной. По сушеству вы отмечае
те флажок — и роль устанавливается. Если в дополнение к желаемой роли должны
быть установлены связанные роли и/или компоненты, мастер добавления ролей и
компонентов (Add Roles and Features Wizard) уведомит об этом. Затем по мере про
движения по экранам мастера они будут установлены. В Server Core процесс анало
гичен. В результате выполнения команды будет выдано уведомление обо всех свя
занные ролях и/или компонентах, но без их установки. После этого вам придется
выдать множество команд для добавления заранее требуемых компонентов и ролей.
Добавляемыми ролями являются контроллер домена (Active Directory Domain
Services), DNS, DHCP и Print and Document Services. Базовые файловые службы
уже установлены и поддерживаются службой ролей File Server. Кроме того, добав
лена пара компонентов, в том числе Windows Server Backup (Резервное копирование
Windows Server) для обеспечения возможности резервного копирования. Следующий
командлет PowerShell выдает список доступных ролей и компонентов:
rem Вывод списка доступных ( включенных и отключенных ) ролей
PS C : Usersadrninistrator>Get-WindowsFeature
Теперь, имея этот список, вы можете видеть имена ролей, чтобы добавить их с помо
щью следующего командлета. В приведенном ниже списке показана роль DHCP Server.
В качестве параметра командлета должно указываться имя из столбца Name (Имя).
Display Name Name Install State
[ ] DHCP Server DHCP availaЫe
[ ] Acti ve Directory Domain Services AD-Domain-Services availaЫe
[ ] DNS Server DNS availaЫe
[ ] Print and Document Services Print-Services availaЫe
PS C : Usersadrninistrator>Add-WindowsFeature DHCP
Установка каждой роли может занять несколько минут. При возникновении про
блем с установкой инструмент PowerShel уведомит об этом. Он также сообщит о за
ранее требуемых компонентах. После добавления роли можете запустить командлет
Get-WindowsFeature снова, чтобы удостовериться в том, что состояние изменилось
на Installed (Установлена). Давайте установим оставшиеся компоненты:
PS C : Usersadministrator>Add-WindowsFeature AD-Domain-Services
PS C : Users administrator>Add-WindowsFeature DNS
PS C : Usersadministra tor>Add-Windows Feature Print-Services
Включение удаленного рабочего стола
И снова на помощь приходит утилита SCONFIG. Обратившись к рис. 3.9, вы уви
дите вариант 7, Remote Desktop (Удаленный рабочий стол). После ввода 1 в ко
мандной строке будет выдан запрос о том. что необходимо сделать — включить или
отключить удаленный рабочий стол. Выберите ЕnаЫе (Включить), введя букву Е.
Будет задан вопрос о том, нужно ли разрешить клиенты, выполняющие любую вер
сию Remote Desktop, или только клиенты, выполняющие Remote Desktop с Network
Level Authentication.
Введите выбранный вариант. Отобразится всплываюшее окно с подтверждением,
и на этом работа завершена.
Конфигурирование брандмауэра
. Понадобится внести некоторые изменения в конфигураuню брандмауэра.
Брандмауэр должен пропускать протоколы дистанционного администрирования
(Remote Administration). Это включает конфигурирование портов мя разрешения
коммуникаций, требуемых оснастками консоли улравления Microsoft (Microsoft
Management Console). Следующая команда разрешает протоколы, ассоuиированные
с группой Remote Administration:
netsh advfi rewall firewall set rule group=»Remote Administration»
new enaЫe=yes
Указанная группа включает все порты М МС, которые могут быть доступны на
сервере. Поскольку существуют подмножества протоколов, вы можете точно на
строить политики брандмауэра для дистанuионного управления конкретными опе
рациями М МС, такими как Event Viewer (Просмотр событий), Disk Management
(Управление дисками), File and Priпt Services (Службы фалов и печати) и Task
Scheduler (Диспетчер задач).
Удивительно, но эта группа не содержит операции Remote Desktop. Они являют
ся частью собственной группы с таким же именем. Группа Remote Desktop должна
быть разрешена с помощью приведенной ниже команды, которая, кстати говоря,
представляет собой пример из встроенной справочной системы netsh advfirewall
firewall set rule. Никакой магии здесь нет. (Параметр new указывает на добавле
ние новой настройки к правилу.)
netsh advfirewall firewall set rule group=»Remote Des ktop»
пеw епаЫе=уеs
Если вы хотите администрировать брандмауэр из консоли М МС, то должны так
же выполнить следующую команду:
netsh advfirewal l set curreпtprofile settings remotemanagement еnаЫе
Хотя брандмауэр должен всегда оставаться включенным, бывают ситуации вроде
тестирования нового приложения, когда может понадобиться его отключить. Ниже
показана команда для включения и отключения брандмауэра:
netsh advfirewall set allprofi les s tate оп
netsh advfirewal l set allprofiles s tate off
В случае если в конфигурации допущена ошибка, брандмауэр можно сбросить с
помощью следующей команды:
netsh advfirewal l reset
Последней из рассматриваемых команд для брандмауэра вы, скорее всего, будете
пользоваться наиболее часто; она позволяет разрешать или запрещать порт. Ниже
приведен пример добавления и удаления порта 1433 для SQL Serveг:
netsh advfirewall firewall add rule name=»Open SQL Server Port 1433″
di r=in action=a llow protocol=TCP localport=l433
netsh advfi rewall firewall delete rule name= «Open SQL Server Port 1 4 33»
protoco l=tcp localport= l 4 3 3
Мы должны продемонстрировать также командлет PowerShell, который можно
применять для конфигурирования брандмауэра. С его помощью можно устанавли
вать правила, модифицировать их и управлять поведением, изменяя свойства:
Set-NetFirewal lProfile — Profile Domain, PuЫ ic, Private -EnaЬled True
Для удаления правила брандмауэра используйте с,1едующий командлет:
Remove-NetFi rewal lRule -Action Block
Дистанционное администрирование Server Core
Прежде чем приступать к конфигурированию ролей, установленных на сервере,
необходимо ознакомиться с опциями дистанционного администрирования. Ниже
мы кратко опишем их, но вы будете встречаться с ними при конфигурировании ро
лей в последующих разделах.
Удаленный рабочий стол (Remote Desktop) — это очень надежный и безопасный
метод дистанционного администрирования стандартных установленных копий ОС,
и он также доступен в версии Server Саге. Консоль упранления Microsoft (Мicrosoft
Management Console) и ее оснастки превосходны для администрирования Server
Са г е, пока сеть поддерживает это. Ноrюй возможностью является удаленная командная оболочка Windows (Windows Remote Shell), которая предоставляет возможность
подключения к удаленному серверу в режиме командной строки.
Управление серверами с помощью удаленного рабочего стола
Терминальные службы (Terminal Services) в административном режиме появились
в версии Wiпdows 2000. Они были желанным дополнением, т.к. предоставляли среду виртуального рабочего стола подключаемого компьютера. В Wiпdows Server 2003 они стали устанавливаться по умолчанию. Это важный метод для выполнения дистанционной работы на серверах. С применением данного метода мы обычно устанавливали и конфигурировали приложения на серверах Wiпdows, находящимся на другом конце континента. Это надежный вариант для Serveг Core.
В Wiпdows Server 2012 Server Саге вы должны понимать, что рабочий стол содержит всего лишь командную строку и несколько инструментов с графическим пользовательским интерфейсом, т.е. все то же самое, как если бы вы вошли в систему локально. Существуют методы для публикации на вашем рабочем столе только командной строки Server Core в виде приложения RemoteApp, но мы не рекомендуем поступать так. Вам по-прежнему нужны инструменты с графическим пользовательским интерфейсом, такие как диспетчер задач, Notepad и редактор реестра, входящие в состав ядра Server Core. Не забывайте, что удаленный рабочий стол и его политика брандмауэра должны быть разрешены, чтобы быть доступными. Мы делали это ранее в разделе «Начальная конфигурация Server Core».
дистанционное управление с помощью оснасток консоли ммс
Администраторы нашли консоль управления Microsoft (Microsoft Management
Console — ММС) универсальным методом для управления удаленными компьюте
рами. Ее сила заключается в использовании протокола RPC и интегрированной аутентификации Windows, что обеспечивает быстрое и эффективное управление компьютерами из домена внутри локальной сети.
Проблему с изменением учетных данных аутентификации можно обойти. Введите следующую команду, чтобы зарегистрировать свои учетные данные:
cmdkey /add:bfscl /user:Administrator /pass : P@sswOrd
Вы можете предпочесть не указывать параметр /pass, чтобы ввод пароля запрашивался интерактивно. После регистрации своих учетных данных к серверу можно подключаться через оснастку.
Для получения в свое распоряжение оснасток, управляющих всеми службами
Windows, в предшествующих версиях Windows Server необходимо было устанавливать
пакет adrninpak . msi. В версии Windows Server 2012 пакет adrninpak . msi был заменен компонентом Remote Server Administration Tools (Инструменты дистанционного
администрирования северов). Его установка стала проще и лучше в настройке. На
рис. 3.1 О показано, что компонент Remote Server Administration Tools был включен в мастере добавления ролей и компонентов.
Рис. 3.1 О. Установка компонента Remote Server Administration Tools
Добавив оснастку к новой консоли М МС, при желании можете подключиться
к другому компьютеру. Некоторые оснастки позволяют объединять множество серверов в одно дерево с целью проведения консолидированного администрирования.
Ниже описаны шаги по созданию консоли М МС для управления службой в установленной копии Windows Seiver 2012 Seiver Core. Обратите внимание, что эти шаги могут быть выполнены только после того, как служба DHCP будет запущена и авторизована. Все это обсуждается в разделе «Конфигурирование службы DHCP» далее в главе.
1. После установки компонента Remote Seiver Administration Tools в полной уста
новленной копии ОС введите � в окне Run (Выполнить).
2. Выберите в меню File (Файл) пункт Add/Remove Snap-in (Добавить или уда
лить оснастку).
3. Откроется диалоговое окно Add/Remove Snap-in (Добавление или удаление ос
насток) со списком доступных оснасток, которые можно добавить в этот эк
земпляр консоли.
4. Выберите оснастку D HCP и щелкните на кнопке Add (Добавить). Затем
щелкните на кнопке ОК.
5. В окне консоли ММС щелкните правой кнопкой мыши на значке DHCP и
выберите в контекстном меню пункт Add Server (Добавить сервер).
6. Откроется диалоговое окно Add Server (Добавление сервера), в нижней час
ти которого находится список авторизованных серверов DHCP (рис. 3.1 1 ).
Выберите нужный экземпляр Seiver Core.
7. Щелкните на кнопке ОК, и отобразятся детали выбранного сервера DHCP,
по которым можно осуществлять навигацию, как показано на рис. 3.12.
Рис. 3.12. Консоль DHCP с выбранным экземпляром Server Саге
Отправка команд дистанционным образом: Windows Remote Shell
Инструмент Windows Remote Shell (Удаленная командная оболочка Windows) позволяет отправлять команды серверу. Аналогично Telnet, он дает возможность подключиться к серверу и запустить команду из удаленной командной строки. Однако
он не поддерживает постоянное подключение, как это присуще Telnet. Инструмент
Windows Remote Shel отправляет команду, получает результаты ее выполнения и закрывает подключение.
Это облегченное клиент-серверное приложение, построенное на основе техно
логии SOAP (Simple Object Access Protocol — простой протокол доступа к объектам).
Относительно протокола SOAP нужно знать только то, что для отправки команды
серверу клиент использует текст в формате XML, и тот же самый формат имеет вывод, посылаемый обратно клиенту по протоколу НТТР. Коммуникации, основанные
на тексте, легко читать с помощью текстовых редакторов наподобие Notepad, а протокол НТТР легко отслеживать посредством анализатора протоколов. Таким образом, не считайте Windows Remote Shell безопасным методом управления сервером.
Вы должны заблокировать его.
В Microsoft предлагают возможность испытания Windows Remote Shel через ко
манду winrm quickconfig. Тем не менее, она устроена так, что работает с НТТР и
портом ТСР под номером 5985. Согласно рекомендациям, такая настройка не пред
назначена для производственных сред. Чтобы пользоваться этим инструментом, вы должны обеспечить шифрование коммуникаций и аутентификацию сервера. Такой уровень защиты предоставляется протоколом IPsec, но он может оказаться недоступным. Вы можете настроить Windows Remote Shell для коммуникаций по протоколу НТТРS (SSL), который применяет серверный сертификат для аутентификации
сервера и шифрования подключения.
Ниже рассматриваются необходимые основные шаги.
получение сертификата
Получить сертификат можно двумя способами: купить его в известном центре
сертификации или настроить собственный центр сертификации и запросить сертификат у него. Второй способ гораздо менее затратный, особенно при использовании Windows Server.
Собственный uентр сертификации также несложен в настройке; однако вы
должны иметь полностью готовый план относительно того, как это будет достигнуто в произuодственной среде Active Directory. Вы должны обдумать решения, которые оказывают продолжительное влияние на всю организацию. И это влияние будет требовать ручного администрирования, если понадобится устранить его. В данном
разделе не будем вдаваться в особые детали. Мы собираемся показать, как это сде
лать «быстро и начерно» в экспериментальной среде.
В контроллере домена с полностью установленной ОС Windows Server 2012 уста
новлена служба сертификатов Active Directory (Active Directory Certificate Services).
Обычно эта служба роли включает компонент Certification Authority Web Enrollment
(Веб-развертывание uентра сертификации). В свою очередь, он может потребовать
компонент lnternet Information Services (l IS). Мы не будем его устанавливать. а выберем только службу Certificate Authority (Центр сертификации). Она позволит создаватьи администрировать сертификаты. В дополнение эта служба 11редоставит компьютерамдомена возможность запрашивать сертификаты, применяя протокол RPC и аутентификацию KerЬeros. Мы установим доверенный корневой це11тр сертификации предприятия. Корневой выбран потому, что это первый и единственный домен в организации.
Уровень предприятия выбран из-за того, что для выяснения, заслуживают ли доверия
серверы и пользователи, uентр сертификации использует Active Directory. Поскольку он юаимодействует с Active Directory, uентр сертификации автоматически вьщает проверенных пользователей и компьютеры. Уcertutil -viewstore my
my
Строка my ссылается на собственные сертификаты из хранилища локальной
машины. После запуска certutil открывается окно со списком установленных
сертификатов (рис. 3.1 3). Обратите внимание на ссылку Click here to view certificate
properties (Щелкните здесь, чтобы просмотреть свойства сертификата) ниже единственного устаноnленного сертификата. Щелчок на ней приведет к открытию окна синформаuией о сертификате.
Инструмент PowerShell преллагает еше один способ получения сертификатов че
рез их поставшикоu. Обычно поставщик представляет собой группу объектов, по
которым PowerShell может проходить. Примером поставщика является файловая
система, поэтому nы можете выполнять операции над объектами файлов и папок
внутри нее. Другой поставщик — хранилище сертификатов. По хранилищу серти
фикатов можно проходить для просмотра и управления сертификатами.
Рис. 3.13. Сертификаты, отображаемые certutil
Команда dir — это псевдоним, созданный разработчиками PowerShell для ко
мандлета get-items. Подобным образом вы можете применять стандартную ко
мандную строку MS-DOS для навигации по файловой системе. Следующая команда
выводит список тех же самых местоположений, что и выполненная ранее команда
certutil:
rern Запуск PowerShell
C : UsersAdrninistrator . BIGFIRМ >powershell
PS C : Users adrninistrator . BIGFIRМ> dir cert: local.шachinemy 1 FL
{ Systern. Security . Cryptography. Oid, Systern . Security .
. Oid, System . Security . Cryptography . Oid,
System . Security . Cryptography . Oid . . . }
Параметр 1 FL в действительности является сокращением другой команды. Он
форматирует вывод команды dir в список строк. Нам нравится подобный формат,
потому что значения не усекаются, как обычно происходит в табличном формате.
В данном случае табличный формат (который не показан) не усекает самое важное
значение — отпечаток (ThumЬprint).
Создание прослушивателя
Прослушиватель сообщает службе Windows Remote Shell порт и IР-адрес для про
слушивания и ответа на клиентские запросы. По умолчанию порт НТТР имеет номер
5985, а порт HTTPS — 5986. Ниже приведена команда, с помощью которой можно
просмотреть стандартные настройки. Атрибуты и в вы
воде этой команды отражают настройки портов. Независимо от того, что вы можете
думать о языке XML, параметром команды является format : pretty. Вывод выглядит избыточным. Тем не менее, верхняя половина, начиная с , пред
ставляет настройки клиента, который будет отправлять запросы другим серверам.
Нижняя половина, начинающаяся с , описывает настройки службы,
которая будет получать эти запросы для их выполнения на данном сервере.
Прослушиватель также позволяет сопоставлять сертификат с портом и 1 Р
адресом. Таким образом, используя надежный прием, который приведен в примере
внутри встроенной документации по команде winrm /?, мы подготовили следую
щую команду, предназначенную мя создания прослушивателя:
winrm create winrm/config/Listener?Address=*+Transport=HTTPS @
{ Hostname=»Ыscl . Ьig firm . com» ;
Certi ficateThumbprint=»03ADB670C63E8DlCDB7 6 4CD7AA589C51D854 307C» )
Параметры команды объясняются н иже.
Address=* Служба будет прослушивать все доступные I Р-адреса.
Transport=HTTPS Существуют только два варианта: НТТР и НТТРS.
Hostname=
Указанные протоколы работают со стандартными порта
ми 5985 и 5986.
Э то должно соответствовать имени хоста в сертификате.
CertificateThumЬprint= Э то отпечаток, полученный с помощью команды certutil.
Создание входящего правила брандмауэра
Следующее требование связано с включением входящего правила брандмауэра с
целью получения клиентских запросов. Для незащищенного порта НТТР такое правило уже доступно, и его можно настроить с применением опции /quick:config,
но необходимо построить правило мя порта НТТРS.
Если вы — дотошный системный администратор, то можете быть склонны к
использованию команды netsh advfirewall firewall с многочисленными параметрами. С другой стороны, оснастка М МС предназначена для спокойных, попивающих кофе непрофессиональных системных администраторов. Материал этой системы ориентирован как на первый, так и на второй типаж.
Мы начнем с непрофессионального стиля, который позволит увидеть важнейшие параметры при конструировании правила. Мастера наподобие New lnbouпd
Rule Wizard ( Мастер нового входящего правила) удобны, поскольку они обеспечивают проход по всем шагам процесса конфигурирования, не пропуская ни одного важного из них. Они будут оказывать помощь в формировании строки команды, позволяющей создать то же самое правило. Точно так же как в разделе » Руководство по безотказной работе Server Саге», мы рекомендуем создавать правила сначала посредством мастера в случае стандартной установки и затем пробовать делать это в командной строке. Другой вариант предполагает принятие более простого подхода,при котором строка команды создается в среде стандартной установки и преобразуется в Serveг Соге, как объяснялось в разделе «Руководство по безотказной работе Serveг Сorе».
Используя брандмауэр Windows в режиме повышенной безопасности (Windows
Firewall with Advanced Security), сфокусированный на установку Server Core, мы проведем вас через мастер нового входящего правила.
На первой странице мастера (рис. 3.14) выберите переключатель Port (Для пор
та), чтобы создать правило для порта.
Рис. 3.14. Выбор типа входящего правила
На странице Protocol аnd Ports (Протокол и порты) выберите переключатель ТСР
и введите 5986 в качестве номера порта (рис. 3.15).
На странице Action (Действие), показанной на рис. 3.16, предлагаются три опции,
которые описаны ниже.
• Allow the connection (Разрешить подК11ючение). Это то, что нужно в рассматри
ваемом примере.
• Allow the connection if it is secure (Разрешить безопасное подК11ючение). Для
организации подК11ючения требуются коммуникации IPSec. Для установки по
литик IPSec можно воспользоваться компонентом Network Access Protection
(Защита доступа в сеть) внутри сети.
• Block the connection (Блокировать подК11ючение). Это приводит к блокирова
нию подК11ючения.
Рис. 3.16. Выбор действия для входящего правила
Страница Profile (Профиль) позволяет выбрать профили, для которых применяет
ся создаваемое правило (рис. 3.17). Публичный и частный профили предназначены
для компьютеров, являющихся мобильными, так что вы можете работать дома или в
беспроводных точках доступа. Поскольку текущий сервер выступает в качестве кон
троллера домена, понятия «публичный» и «частный» к нему неприменимы. В целях
защиты оставьте отмеченным только флажок Domain (Доменный).
На странице Name (Имя) можно ввести имя и необязательное описание нового
правила (рис. 3.1 8).
Данная работа также может быть сделана в виде одной командной строки:
netsh advfi rewall fi rewall >add rule ?
Использование : add rule nаmе=<строка>
dir=in l out
action=allow l Ьlock l bypass
[ program=<пyть к программе> ]
[ sеr,1iсе=<короткое имя служ бы> 1 any]
[description=<cтpoкa>J
[enaЬle=yes l no ( по умолчанию=уе s ) ]
[profile=puЬlic l private l domain l any [ , . . . ] ]
159
[ localip=any l <aдpec I Pv4 > 1 <aдpec I Рv6> 1 <подсеть> l <диапазон> l <список> ]
[ remoteip=any l localsubnet l dns l dhcp l wins l defaultgateway l
<адрес I Pv4> 1 <aдpec I Рv6> i <подсеть> l <диапазон> l <список> ]
[ localport=0-65535 1 <диапазон nортов> [ , . . . ] 1 RPC 1 RPC-EPMap 1 I PHTTPS 1 any
( по умолчанию=аnу) ]
[ remoteport=0- 65535 1 [ , . . . ] 1 any ( по умолчанию=аnу) ]
[ protocol=0-255 i icmpv4 1 icmpvб l icmpv4 : тип , кoд l icmpv6 : тип, кoд l
tcp l udp l any ( по умолчанию=аnу) ]
[ interfacetype=wireless l lan l ras l any]
[ rmtcomputergrp=<cтpoкa SDDL> ]
[ rmtusrgrp=<cтpoкa SDDL> J
[ edge=yes l deferapp l de feruser l no (по умолчанию=nо ) ]
[ security=authenticate l authenc l authdynenc l authnoencap l notrequired
( по yмoлчaнию=notrequired) ]
Список параметров является длинным и пугающим. Однако в разделе
«Руководство по безотказной работе Server Core» было указано, что вы можете озна
комиться с примерами, приведенными в конце встроенной справки. Их можно вы
резать и редактировать в Notepad, чтобы добиться необходимого эффекта. Следует
отметить, что командная строка не обладает особо большими возможностями по
обучению:
PS C : Usersadministrator . BIGFIRM> netsh advfi rewall fi rewall add rule
name=»Windows Remote Management HTTPS »
description=»Oткpывaeт порт 5986 для дистанционного управления с
использованием WinRM» protocol=TCP dir=in l ocalport=598 6
profile=domain action=allow
Ok
Ниже приведено описание параметров и их соответствие ранее показанным стра
ницам мастера.
+ add rul e . В оснастке мы должны щелкнуть на объекте lnbound Rules
(Входяшие правила) правой кнопкой мыши и выбрать в контекстном меню
пункт New (Новое).
• name= и description=. Это информация, добавленная на последнем экране
мастера (см. рис. 3.18).
+ protocol= и localport=. Эта информация была добавлена так, как показано
на рис. 3. 15.
• di r=. Это отражает входящую характеристику правила. Направление было
установлено выбором мастера нового входящего правила (New Inbound Rule
Wtzard).
• act i o n = . Установка профиля была произведена так, как показано на
рис. 3. 16. Опции в командной строке имеют в основном такие же значения:
act ion=allow 1 Ыосk 1 bypass. Однако bypass — это эквивалент выбора переключателя Allow the connection if it is secure.
На рис. 3. 1 5 обратите внимание на то, что тип правила является следствием вы
бора локального порта. Правило, которое основано на программе или службе, обла
дает собственной структурой, которая имеет примеры, приведенные во встроенной
справке.
тестирование с помощью WinRS
Текущим клиентом, доступным для Windows Remote Shel, является winrs . ехе.
Он функционирует в средах Windows 7, Wiпdows 8 и Windows Server 2012. Для тестирования службы мы воспользовались справочной информацией по winrs . ехе:
rem Тестирование winrs с включенным брандмауэром .
PS C : Users Administ rator . BI GFIRM>wi nrs -r : https : / /bfscl . bigfirm .
com : 5 8 9 6 ipcon fig
Windows IP Con f i gura tion
Ethernet adapter I nternal :
Connection-specific DNS Suff ix
Link-local I Pv6 Address . . . .
I Pv4 Address . . .
Subnet Mas k . . .
De fault Gateway .
fe80 : : b5al : 157f : 72 2 0 : 4 f4c%3
1 92 . 1 68 . 1 . 1 1
255 . 2 55 . 2 55 . 0
1 92 . 1 68 . 1 . 254
Конфигурирование ролей и компонентов
Теперь все готово для помещения этой скромной инфраструктурной машины в
производственную среду. Данный экземпляр Server Core планируется настроить в
качестве инфраструктурного сервера филиала. Он будет предоставлять службы ау
тентификации, файлов и печати, а также общую сетевую поддержку для небольшой
группы компьютеров в корпоративной сети, имеющей связи с глобальной сетью.
Во время выполнения начальных задач на компьютере были установлены роли
Activ e Directory Domain Services, DNS, DHCP и Print and Document Services. Каждая из упомянутых ролей нуждается в конфигурировании. Мы покажем, как выполнять
начальные задачи для каждой службы с применением командной строки и инстру
ментов с графическим пользовательским интерфейсом.
На сервере уже установлены две дополнительные роли — служба роли File Server
(Файловый сервер) и служба Кеу Management Service (Служба управления ключа
ми). Служба роли File Server будет конфигурироваться для предоставления сетевого
доступа к .1окальным папкам. Служба Кеу Management Service будет управлять ак
тивацией ОС с корпоративными лицензиями внутри сети. Сервер филиала может
оказаться наилучшей площадкой для получения информации об активации, предна
значенной филиалу, от серверов лицензий Microsoft.
Поскольку сервер филиала изолирован от корпоративного центра данных, он
должен выполнять операции резервного копирования данных, хранящихся в общих
папках. В первоначальной конфигурации устанавливается компонент Windows Serveг
Backup (Резервное копирование Windows Serveг), и далее мы продемонстрируем ко
манды, позволяющие соответствующим образом скопировать нужные данные.
Детали конфигурирования Serveг Соге для того или иного компонента будут
встречаться в этой книге повсеместно.
Соэдание контроллера домена и управление DNS
В предшествующих версиях Windows Serveг для создания и продвижения кон
троллеров доменов необходимо было использовать утилиту командной строки
DCPromo. В Windows Serveг 201 2 утилита DCPromo была объявлена устаревшей и
допускала применение только с файлом ответов. По этой причине мы собираемся
продемонстрировать новый способ создания контроллера домена с применением
PoweгShell. Так как роль Active Diгectory Domain Services (АО DS) была установлена
ранее в главе, большая часть работы уже сделана.
Вы должны провести проверку предварительных условий, которая является но
вовведением Windows Serveг 201 2. Такая проверка поможет выяснить, подходит ли сервер для установки контроллера домена.
Командлет Test-ADDSDomainControllerinstallation выполняет проверку
предварительных условий для установки контроллера домена, как если бы осущест
влялась реальная установка. Он запрашивает учетные данные для входа в домен, как показано на рис. 3.19.
Рис. 3.19. Выполнение Test-ADDSDomainControllerinstallation
Все готово для установки контроллера домена. Командлет I ns t a l l-ADDS
DomainController одновременно установит и DNS. Если никакие параметры не
указаны, то будут использоваться следующие стандартные настройки:
• Контроллер домена, допускающий только чтение: нет
• Глобальный каталог: да
• DNS-cepвep: да
• Папка базы данных: с : Windows NTDS
• Папка журнальных файлов: с: Windows NTDS
t Папка SYSVOL: С: WindowsSYSVOL
Существует множество сценариев, которые можно загрузить и применять для
конфигурирования всех параметров. Ниже приведен полный список параметров на
тот случай, если вам необходимо изменить конфигурацию:
I nstall-ADDSDornainController -DornainNarne <Строка> [ -ADPrepCredential
<Учетные данные PowerShell> ] [ -AllowDornainControllerReinstall ]
[ -ApplicationPartitionsToReplicate <Строковый массив>]
[ -CreateDnsDelegation] [ -Credential <Учетные данные PowerShell>]
[ -CriticalReplicationOnly] [-DatabasePath <Строка> ]
[ -DnsDelegationCredential <Учетные данные PowerShell>] [ — Force]
[ -InstallationMediaPath <Строка>] [ — InstallDns ] [ -LogPath <Строка> ]
[ -MoveinfrastructureOperationMasterRoleifNecessary] [ -NoDnsOnNetwork]
[ -NoGlobalCatalog ] [ -NoRebootOnCornpletion] [ -ReplicationSourceDC
<Строка> ] [ -SafeModeAdrninistratorPassword <Безопасная строка>]
[ -SiteNarne <Строка>] [ -SkipAutoConfigureDns ] [ -SkipPreChecks ]
[ -SysternKey <Безопасная строка> ] [ -SysvolPath <Строка> ] [ -Confirrn]
[ -Whatif] [ <Общие параметры>]
Теперь запустите комаНД11 ет:
PS C : Usersadrninistrator> Install-ADDSDornainController
Будет выдан следующий запрос:
The target server will Ье configured as а dornain controller and restarted
when this operation is cornplete .
Do you want to continue with this operation?
[ У ] Yes [А] Yes to All [N] No [L] No to All [ S ] Suspend [ ? ] Help
(default is «У» ) : У
Целевой сервер будет сконфигурирован как контроллер домена и перезапущен
после завершения этой операции.
Хотите ли вы продолжить данную операцию?
[У] Да [А] Да для всех [N] Нет [L] Нет для всех [S] Приостановить [ ?]
Справка (по умолчанию «У») : У
После выбора варианта Yes начнется процесс установки (рис. 3.20), который мо
жет занять несколько минут.
Рис. 3.20. Установка контроллера домена
Конфигурирование службы DHCP
После выхода ОС Windows Server 2003 разработчики из Microsoft начали кое в чем имитировать системы Linux. Они увеличили набор команд, чтобы снабдить поклонников систем Linux инструментами для конфигурирования максимально возможного числа аспектов. Именно тогда вошло в моду пользоваться командой netsh. Упомянутая команда приходит на ум, когда речь идет об управлении службой DHCP. Документация по netsh dhcp доступна в TechNet. С ее помощью можно подготовить однострочные команды или воспользоваться интерактивной оболоч кой, что и делается в рассматриваемом примере. Офис филиала требует базовой реализации DHCP, с единственной областью видимости и стандартными опциями областей видимости шлюза, DNS-cepвepoв и доменного имени DNS. Перед настройкой понадобится авторизовать службу в ВвЕдЕНИЕ в SERVER CoRE 163 Active Directory с применением опции add server. В следующем коде мя ввода ко манд используется интерактивный режим: netsh> dhcp
netsh dhcp>add server bfscl . bigfirm . com 1 92 . 1 68 . 1 . 1 1
Adding server bfscl . b igfirm . com, 1 92 . 1 68 . 1 . 1 1
Command completed successfully .
netsh dhcp>show server
1 Servers were found in the directory service :
В службе каталогов найден 1 сервер :
Server [Ьfsc l . Ьigfirm . com] Address [ 1 92 . 1 68 . 1 . 1 1 ] Ds location : с.
n=bfscl . Ьigfirm . com
Command completed successfull y .
Для добавления области видимости понадобится переключиться на командную
строку netsh dhcp server и применить команду add scope. Обязательными пара
метрами являются подсеть и маска подсети, которые представляют эту область ви
димости, имя области видимости и любые комментарии:
netsh dhcp>server
netsh dhcp server>add scope 1 92 . 1 68 . 1 . 0 255 . 2 55 . 255 . 0 «Branch Office 1 »
«Sample DHCP scope»
Command completed successfully .
netsh dhcp server>show scope
Scope Addres s — Subnet Mas k — State — Scope Name — Comment
1 92 . 1 68 . 1 . О — 255 . 2 55 . 255 . 0 -Active -Branch Office 1 -Sample DHCP scope
Total No . of Scopes = 1
Command completed successfully.
Для области видимости необходимо указать диапазон 1 Р-адресов. чтобы она мог
ла обслуживать клиентов DHCP, и стандартные опции области видимости. Опции
области видимости задаются с помошью кодов опций в форме трехзначных иден
тификаторов. Такие идентификаторы можно видеть в консоли управления DHCP
(DHCP Management Console). Опции имеют значения в форматах байта, слова,
двойного слова, строки или IР-адреса. В нашем примере мы применяем следующие
опции, идентификаторы и значения:
• Диапазон IР-адресов: 192.168.1.50 — 100
• Стандартный шлюз: 003. 192.168.1.254
• DNS-cepвep: 006, 192.168.1.1 1
• Доменное имя DNS: 015, bigfirm. com
netsh dhcp server>scope 192 . 168 . 1 . 0
Changed the current scope context to 1 92 . 1 68 . 1 . О scope .
netsh dhcp server scope>add iprange 1 92 . 1 68 . 1 . 50 1 92 . 1 68 . 1 . 1 00
Command completed s uccessfull y .
netsh dhcp server scope>set optionvalue 003 I PADDRESS 1 92 . 1 68 . 1 . 2 5 4
Command completed successfully .
netsh dhcp server scope>set optionvalue 006 I PADDRESS 1 92 . 1 6 8 . 1 . 1 1
Command completed success full у .
netsh dhcp server scope>set opt ionvalue 0 1 5 STRING bigfirm . com
Command completed success ful ly .
netsh dhcp server scope>show optionvalue
Options for Scope 1 92 . 1 68 . 1 . 0 :
DHCP Standard Options :
General Option Values :
Optionid : 51
Option Value :
NumЬer of Option Elements = 1
Option Element Туре = DWORD
Option Element Value = 6 9 1 2 0 0
Optionld : 3
Option Va lue :
Number of Option Elements = 1
Option Element Туре = I PADDRESS
Cption Elernent Value = 1 92 . 1 68 . 1 . 2 5 4
Optionid : 6
Option Va lue :
Nurnber of Option Elernents = 1
Option Element Туре = I PADDRESS
Option Element Value = 1 92 . 1 68 . 1 . 1 1
Optionid : 1 5
Option 1/alue :
KumЬer of Option Elernents = 1
Option Element Туре = STRING
Option Element Value = Ьigfirrn . com
Command completed succe ssfully.
После выполнения показанных выше команд на машине с Server Core можно
также подключиться к службе из удаленного сервера и проверить конфиrураuию че
рез инструмент с графическим пользовательским интерфейсом.
Настройка файлового сервера
Служба роли файлового сервера, File Server, предоставляет базовые возможности
совместного использования файлов. Для ее поддержки никаких спеuиальных ролей
или компонентов устанавливать не придется. Подобно многим другим ролям, про
uедуры по открытию совместного использования папок в полных установках обыч
но выполняются с помошью консоли М МС или других приложений с графическим
пользовательским интерфейсом, таких как проводник Windows. Далее мы проде
монстрируем альтернативный способ проведения этих проuедур с применением ко
мандной строки.
создание основного раздела
Первая задача заключается в предоставлении раздела данных. В следуюшем при
мере мы решили установить его размер в 1 О Гбайт.
ВВЕДЕНИЕ в SERVER CORE 1 65
Для выnолнения этой оnераuии nодходит команда DiskPart. Она реализует всю
функциональность консоли уnравления дисками (Disk Management Console) в форма
те командной строки или интерактивной оболочки. Первый набор команд отобража
ет сведения о дисках и томах на комnьютере. Обратите внимание, что nеречисленные
тома включают тома на других дисках. Раздел данных nока еще не размещен, nоэтому в
сnиске томов он отсутствует. Для создания раздела данных понадобится выбрать диск,
который обозначается значением в столбце Disk ### вывода команды list disk.
PS C : Windowssystem32>diskpart
Microsoft DiskPart version 6 . 1 . 7 000
Copyright (С) 1 999-2008 Microsoft Corporation .
On computer : BFSCl
DISKPART> list disk
Dis k ### Status Size Free Dyn Gpt
Disk О Online
DISKPART> list volume
Volume # # # Ltr Label
75 GB 55 GB
Fs
Т ур е
— — — — — — — — —
Volume О
Volume 1
D GBlSXFRE EN UDF CD-ROM
Volume 2 С
:::JISKPART> select disk О
NTFS
NTFS
Dis k О i s now the selected dis k .
Partition
Partition
Size
2850 мв
200 мв
1 9 GB
Status Info
— — — — — — — —
Healthy
Healthy System
Healthy Boot
Теперь мы создадим основной раздел. Для начала следует отобразить справоч
ную информацию. Размеры разделов в выводе указываются в мегабайтах, и можно
пользоваться примерной оценкой вида 10 Гбайт = 10 ООО Мбайт. После того как ос
новной раздел создан, его необходимо выбрать. Это позволит назначить ему букву
диска:
DISKPART> help create partition prirnary
Example :
CREATE PARTITION PRIМARY SI ZE=l OOO
rern s i ze i s in МВ so 55 gb i s 55000
DISKPAR7> create partition prirnary s i ze=lOOOO
DiskPart succeeded in creating the speci fied partition .
DISKPART> l ist part ition
Partition ###
Туре
Partition 1
Partition 2
* Parti tion 3
Primary
Primary
Primary
DISKPART> s elect partition 3
Size
2 0 0 мв
1 9 GB
1 0 GB
Partition 3 is now the selected partition .
DISKPART> assign letter=e
Offset
1024 кв
201 мв
20 GB
Dis kPart successfully assigned the drive letter or rnount point .
Созданный раздел можно видеть как доступный том. Его нужно выбрать и сфор-
матировать с файловой системой NTFS:
166
DISKPART> list voluшe
Volume #Jt# Ltr Label
Volume О
Volume 1
о
Volume 2 С
* Volume 3 Е
GВlSXFRE EN
Fs Т у ре
— — —- — —
UDF CD-ROM
NTFS Parti tion
NTFS Parti tion
RAW Partition
DISKPART> select volume 3
Volume 3 i s the selected volume .
Si ze
2850 мв
200 мв
1 9 GB
1 0 GB
DISKPART> format fs=ntfs label=»Data volume» quick
100 percent completed
DiskPart successfully formatted the volume .
создание папок и редактирование разрешений
ГЛАВА 3
Status Info
— — — — — —
Healthy
Healthy System
Healthy Boot
Healthy
В этом примере будет создана папка sales. Для создания папки использует
ся командлет PowerShe\ под названием New- Item: NEW-ITEM Е : s a l e s -type
di rectory. Затем необходимо привести в порядок настройки безопасности для
папки sales — назначить группе Administrators (Администраторы) разрешение
Ful l Control (Полный доступ).
Когда через свойства пользователя в консоли Active Directory Users and Computers
(Пользователи и компьютеры Active Directory) выделяется домашн � я папка, то она
создается автоматически и пользователь получает для нее разрешение Ful l Control.
К папке применимы унаследованные разрешения, поэтому стандартная группа
Users (Пользователи) получает для нее разрешение Read (Чтение). Разрешения для
группы Users при доступе к папке sales понадобится удалить.
ВАЖНОСТЬ ПРАВИЛЬНОГО НАПИСАНИЯ
Для автоматического применения имен пользователей к путям домашних папок
вы должны использовать системную переменную %username%. Таким образом, в
консоли Active Directory Users and Computers путь домашней папки внутри свойств
пользователя может выглядеть следующим образом: Ьfscl . Ь i g f i rm . com
users%username%. Внимательно относитесь к правильному написанию. Если ввести имя этой переменной некорректно, к домашней папке пользователя будет при
менена литеральная строка. Нередко нам приходилось встречать домашние папки с
именами вроде %usrename% или %usernam%.
Как удостовериться в правильности написания? С помощью команды echo.
Переменная %username% подобна другим системным переменным в том, что она
действует также и в строке с приглашением на ввод команды. Команда echo выведет
значение переменной, :как показано ниже:
rem Имя записано пра в ильно
C : >echo %username%
Administrator
rem Имя записано непра в ильно
C : >echo %uesername%
%uesername%
Получив подтверждение правильности написания, можете скопировать имя пе
ременной в буфер обмена и впоследствии вставлять его в консоли Active Directory
Users and Computers или внутри сценария.
Далее демонстрируется применение командлетов PowerShell, позволяюших моди
фиuировать разрешения для папки sales. Первый командлет, Get-Acl, ювлекает
разрешения для папки. Свойство Format-List обеспечивает форматирование результатов в читабельном виде. Второй командлет. Set-Acl, используется для установки разрешений для лапки.
rem Отображение разрешений для папки sales
Get-Acl E : sales 1 Format-Li st
Path Microsoft . PowerShel l . CoreFileSystem : : C : sales
Owner : BUILTINAdrninistrators
Group : BFSCl None
Access : NT AUTHORITYSYSTEM Al low FullControl
BUI LГIN Adrninistrators Al low FullControl
BUI LTINUsers Allow ReadAndExecute , Synch roni ze
BUI LTINUsers Allow AppendData
Audit
Sddl
BUI LTINUsers Allow CreateFiles
CREATOR OWNER Allow 2 68 4 3 5 4 5 6
O : BAG : S — l — 5-2 1 — 4 2 0 4 4 7 1 0 8 3- 1 1 8 9308523-32 4 03 5 0 4 7 6- 5 1 3 0 :
A I (А; OICI I D ; FA; ; ; SY ) ( А ; OICI I D ; FA; ; ; ВА) ( А ; O I C I I D ; Ох1200а9;
; ; вu ; (A; CIO; LC ; ; ; BU ) (A; C I I D; DC ; ; ; BU ) (A; OICI IOI D ; GA; ; ; СО)
Ниже приведен удобный небольшой сценарий, который позволяет модифициро
вать групповые разрешения для палки. Он изменяет разрешения для папки sales
так, чтобы только группа Administrators имела доступ Full Control:
$acl = Get-Acl «Е : Sales»
$Groupl = «Administrators »
$ rulel = New-Obj ect System . Security .AccessControl . FileSystemAccessRule
-ArgumentList @ ( $Groupl , » FullContro l » , «Containerinherit,
Obj ectinheri t » , «None», «Allow » )
$acl . SetAccessRule ( $ rulel )
$acl I Set-Acl
$acl . SetAccessRule Protection ( $ t rue, $ false )
$acl I Set-Acl
Далее показаны результаты выполнения этого сценария для папки sales. Как
видите, теперь разрешение Full Control есть только у группы Administrators:
Path
Owner
Group
Access
Audit
Sddl
Microsoft . PowerShell . Core FileSystem : : E : sales
BUI LTINAdrninist rators
BFSCl None
BUILTIN Administrators Allow Full Control
O : BAG : S- 1-5-2 1 — 4 2 0 4 4 7 1 0 8 3- 1 1 8 9308523-32 4 0350476-5130:
PAI (A; OI C I ; FA; ; ; BU )
Совместное использование папки
Совместное использование папок организуется исключительно просто с помо
шью команды net share. Действительно, это почтенная команда, появившаяся еще
во времена LAN Manager. Приведенная ниже команда создает обший ресурс. Имя
общего ресурса эквивалентно пути, за которым следуют разрешения.
Параметр /Unlimi ted задает количество подключений, разрешенных к этому
общему ресурсу.
168
rem Создание общих ресурсов
E : >net share SALES=e : sales /grant : Ы gfirmsales , FULL /Unlimited
Sales was shared successfully .
Рис. 3.21 . Проверка общих ресурсов в Server Core
Настройка сервера печати
Службы е-Print требуют компонентов установленной роли Print and Document
Services. Кроме того, как и другие роли, эту роль понадобится сконфигурировать.
В предшествующих версиях Windows процесс добавления принтера управлялся мас тером, при этом все компоненты были сведены в одну процедуру. В число таких компонентов входил выбор драйвера и порта, с возможностью создания конфигура ций порта ТСР и принтера. Функциональность существенно не изменилась, а лишь внешний вид, поэтому мы не будем особенно задерживаться на деталях.
Можно было бы предусмотреть команды для выполнения каждой процедуры в
командной строке, но это стало бы своего рода пятым колесом в телеге. В среде
Windows Server 2012 управление конфигурациями принтера производится в консоли Print Management (Управление печатью), которая является еще одной оснасткой ММС. Мы кратко рассмотрим этот подход, а затем предложим другой способ. Администратор, ответственный за принтеры, должен установить консоль Print Management путем установки либо роли Print and Document Services (Службы печати и документов), либо только компонента Print and Document Services в Remote Server Administration Tools (Инструменты дистанционного администрирования серверов) на совместимой рабочей станции.
После установки консоли Print Management ее можно открыть и добавить экземп
ляр Server Core, как показано на рис. 3.22. Каждый компонент попадает в собственную объектную категорию, так что теперь вы располагаете мастером для каждой из них.
Для добавления драйвера необходимо щелкнуть правой кнопкой мыши на эле
менте Drivers (Драйверы) и выбрать в контекстном меню соответствующий пункт.
Открывшийся мастер выглядит похожим на мастера из предыдущих версий ОС
Windows.Формы довольно стандартны, поэтому нет нужды возиться с ними, однако порты очень важны. Обычно офисные принтеры не подсоединены локально к серверу, а подключены к сети. Следовательно, придется создавать стандартный порт ТСР.
Опять-таки, это выглядит очень знакомо (рис. 3.23).
Рис. 3.23. Добавление порта ТСР
169
Затем можно создать принтер со специфическим драйвером, портом, именем,
общим именем, разрешениями и другими конфигурационными настройками, вос
пользовавшись мастером установки сетевого принтера (рис. 3.24).
Теперь давайте посмотрим, как конфигурировать принтер с применением ко
мандлетов PowerShell вместо старых методов сценариев в Server Core. При желании можно по-прежнему пользоваться сценариями . vbs, но, как упоминалось ранее, в Microsoft прикладывают большие усилия, чтобы сделать PowerShell оснонной средой администрирования в командной строке.
Рис. 3.24. Мастер установки сетевого принтера
Для добавления принтера предназначен командлет Add-Printer, который поз
воляет добавить как локальный, так и сетевой принтер. Ниже рассмотрены оба случая. Сначала добавим локальный принтер НР 5150 для отдела продаж (Sales):
PS С : > Add-Printer -Name «Sales Printer» -DriverName «НР 5150»
А теперь добавим сетевой принтер к настроенному ранее серверу печати:
PS С : > Add-Printer -ConnectionName \b fscl 192 . 1 68 . 1 . 253
Временами на сервере может отсутствовать драйвер принтера. Добавление
драйвера принтера на сервер осуществляется с помощью следующего командлета
PowerShell:
PS С : > Add- PrinterDriver -Name «НР 5150″
После установки принтера необходимо сконфигурировать свойства печати, такие
как цвет. Для начала имеет смысл просмотреть текущие настройки свойств, чтобы выяснить, какие из них должны быть изменены:
PS С : > Get-PrintConfiguration — PrinterName » НР 5150″
PrinterName ComputerName Collate Color DuplexingMode
НР 5150 True True OneSided
Имея конфигурацию, можно изменить значение свойства Color на false:
PS С : > Set-PrintConfiguration -PrinterName «НР 5150» -Color $ false
Управление лицензиями с помощью службы кмs
Компания Microsoft предложила в версиях Windows 8 и Windows Server 2012
новый процесс корпоративной активации Volume Activation 3.0. Он отличается от
привычной онлайновой активации. Установленные копии, регулируемые корпо
ративной лицензией, подключаются к центральному серверу службы управления
ключами (Кеу Management Service — KMS) внутри локальной сети, который будет
регистрировать «лицензию» активации для клиента в Microsoft через Интернет. Это позволяет Microsoft контролировать количество активаций с одним и тем же корпоративным ключом продукта.
По умолчанию серверы Windows 8 и Windows Server 2012 сконфигурированы на
подключение к серверу KMS, прежде чем предпринимать попытки онлайновой активации. Если сервер не может обнаружить в сети сервер KMS, но выполняет онлайновую активацию, то он действует в качестве сервера KMS. Данным проuессом можно управлять.
При рассмотрении развертывания сервера KMS в рамках офиса филиала пона
добится принять во внимание два ключевых аспекта. Первый — обеспечение воз
можности защищенного подключения по ТСР//Р. Этот процесс всерьез облегчен,
так что не требует меменных подключений к WAN; тем не менее, по-прежнему
необходимо централизовать активации на одной площадке. Другой аспект касается
того, что сервер KMS не начнет взаимодействовать с Microsoft до тех пор, пока не
наберется 25 подходящих лицензий для активации. Это означает, что должно быть 25 установок Windows 8. Лицензия Windows Server 201 2 учитывается как 5 установок
Windows 8. Таким образом, одного сервера Windows Server 2012 и двадцати рабочих
станций будет достаточно мя запуска взаимодействия с Microsoft.
До запуска взаимодействия ОС на компьютерах работает на протяжении льготного периода, который без активации в конечном итоге завершится переходом в так называемый «режим сокращенной функциональности».
В офисе филиала, в котором имеется более 25 лиuензий, но нет защищенного
подключения по TCP/IP к головному офису, практическим вариантом является на
стройка сервера KMS. Если порог в 25 лицензий не удовлетворяет, то в Microsoft
предлагают множественный ключ активации корпоративной лицензии (Volume
License Multipe Activation Кеу — МАК), который работает подобно онлайновой ак
тивации ключей продуктов.
В последующих разделах описаны шаги по настройке сервера KMS на базе уста
новки Server Core в офисе филиала.
отключение публикации SRV в DNS
Записи SRV находятся в DNS и публикуют факт сушествования служб в сети.
Более подробно они будут обсуждаться в главе 5. По умолчанию сервер KMS публи
кует службу посредством записи SRV в первичном домене DNS. В рассматриваемом
примере Windows Server 2012 Server Core таким доменом является BigFinn.com.
В домене DNS по имени BigFi rm . com вы увидите запись SRV дЛЯ VLMCS .
_ ТСР . Bigfirm . сот. Она будет иметь следующие свойства:
t Имя: vlrncs . ТСР
• Тип: SRV
• Приоритет: О
• Вес: О
• Порт: 1688
• Имя хоста: Bfscl .Ьigfirrn. com
Если вы хотите, чтобы это произошло, то до.1жны добавить разрешения для зоны
DNS, чтобы позволить обновления серверам KMS. Мы рекомендуем использовать в качестве сервера KMS контроллер домена, поскольку он уже обладает разрешениями для регистрации записей SRV в DNS.
Однако с помощью записей SRV отсутствует контроль над тем, на какой сервер
KMS попадут клиенты, если они находятся в офисе филима. Клиенты могут запро
сить DNS и получить ответ мя сервера. который расположен где-то в другом месте.
Для сохранения коммуникаций локальными сервер KMS должен быть зарегистриро ван на стороне клиента. Кроме того, для сервера в офисе филиала публикация SRV в DNS должна быть отключена. Это делается путем создания параметра типа dword
по имени DisaЫeDNS PuЫ ishing со значением 1 внутри ключа HKEY_LOCAL
МACHINESOFTWAR:::Microsoft vJindows NTCurrentVersion SL реестра.
Включение брандмауэра
В конфигурации брандмауэра Windows уже присутствует одно входящее прави
ло, которое является частью группы ролей Кеу Management Service. Его необходимо
включить с помощью следующей команды:
netsh advfirewall fi rewall set rule group=»Key Management Service»
new enaЬle=yes
Активация установки
Точно так же, как активировался экземпляр Server Core, сервер KMS офиса фи
лиала должен быть активирован посредством опций slrngr . vbs /ipk и /ato.
Указание клиентам на сервер KMS
По умолчанию клиенты Voume Activation 3.0 (Windows 8 и Windows Server 2012)
пытаются подключиться к серверу KMS автоматически с применением записей SRV.
Поскольку этот процесс не учитывает площадку, может быть задействован любой
предоставленный сервер KMS. С помощью следующей команды можно вручную на значить сервер KMS каждому клиенту внутри филиала:
cscript c : wincows system32slmgr . vbs /skrns bfscl . Ыgfirm . com : 1 688
Для распространения этого по всей площадке можно было бы воспользоваться
объектом групповой политики.
Защита данных с помощью утилиты Windows Server Backup
Это один из компонентов, добавляемых к установке Server Core. Резервное копирование данных — всегда хорошая идея. В вашей среде могут пренебрегать использованием встроенных инструментов резервного копирования, отдавая предпочтение независимым решениям по резервному копированию уровня предприятия. Мы не порицаем такой подход. Тем не менее, между установкой и полноценным производством всегда существует момент, когда решение по резервному копированию
уровня предприятия еще не установлено или не сконфигурировано. Мы обнаружили, ‘ПО утилита NTBackup Utility великолепно подходит для резервного копирования жизненно важных данных.
Разработчики из Microsoft модернизировали встроенную утилиту резервного копирования и назвали ее Windows Server Backup (Резервное копирование Windows Server).
Она взаимодействует со службой теневого копирования томов (Volume Shadow Сору Service) с целью фиксации состояния данных, предназначенных для резервной копии. Изначально эта утилита была спроектирована для предоставления только дистанционных копий на наборе переносимых жестких дисков. Копии на лентах были устранены, так что съемные жесткие диски являлись единственным вариантом резервного копирования. К счастью, к моменту выпуска разработчики из Microsoft расширили приложение для включения путей UNC к общим папкам и локально подключаемым жестким дискам.
В этом обсуждении мы исследуем командлеты PowerShell, управляющие утилитой
Windows Server Backup. Прежде nсего, понадобится установить компонент Windows Server Backup. Ниже приведено его точное имя, а просмотреть полный список имен можно посредством командлета Get-Windows Feature. Можно также получить список всех командлетов, ассоциированных с Windows Server Backup, запустив команду get-command *wb* -comrnandtype cmdlet.
PS c : UsersAdministrator>Install -WindowsFeature Windows-Server-Backup
В случае успешной установки компонента вы увидите в PowerShell следуюший
вывод:
Success Restart Needed Exit Code Feature Result
True No Success { Windows Server Backup }
Теперь необходимо создать новую политику резервного копирования. Политика
резервного копирования представляет собой набор инструкций для автоматиза
ции этого процесса. Сразу после создания политика по умолчанию пуста и должна
вручную быть заполнена инструкциями. Такие инструкции нключают планирование графика резервного копирования, а также установку целевого местоположения, файлов и ряда друтих параметров. Для установки политики применяется командлет
New-WBPolicy:
PS c : UsersAdministrator> Kew-WBPolicy
Schedule
BackupTargets
VolumesToBackup
FilesSpecsToBackup
Fi lesSpecsToExclude
ComponentsToBackup
BMR
SystemState
OverwriteOldFormatVhd
VssBackupOptions
False
False
False
VssCopyBackup
Просмотрев свойства New-WBPolicy, с помощью показанного ниже сценария их
можно установить. Этот сценарий установит политику для выполнения резервного копирования содержимого папки Sales каждый день в 9:00.
PS C : Users Administrator> $policy = New-WBPolicy
$fileSpec = New-WBFi leSpec -FileSpec C : Sales
Add-WBFileSpec — Policy $policy -FileSpec $ filespec
Add-WBBareMetalRecovery $policy
$dis ks = Get-WBDisk
$backupLocation = New-WBBackupTarget — Disk $di sks [ 2 ]
Add-WBBackupTarget -Policy $policy -Target $backupLocation
Set-WBSchedule -Policy $policy 0 9 : 00
Set-WBPolicy — Policy $pol icy
Итак, вы узнали, как использовать PowerShell для работы с утилитой Windows
Server Backup. Полный список командлетов для взаимодействия с Windows Server
Backup приведен по адресу http : / /tec:шet . microsoft . com/en-us/l ibrary/
ее7 06683 .aspx.