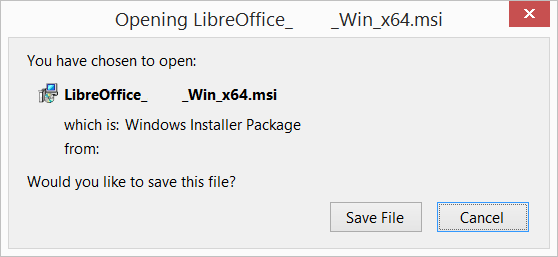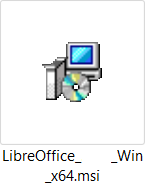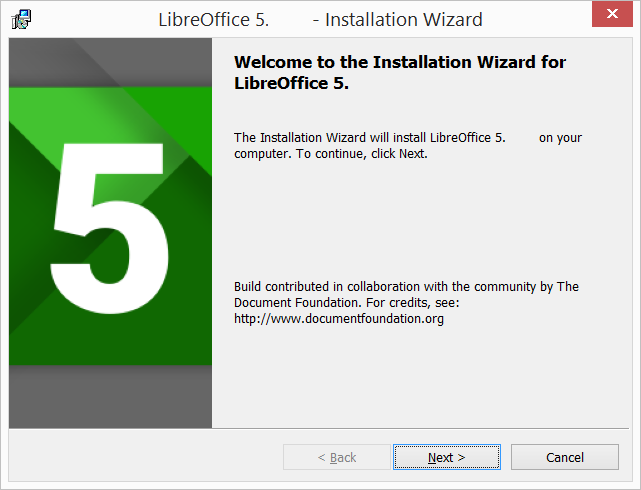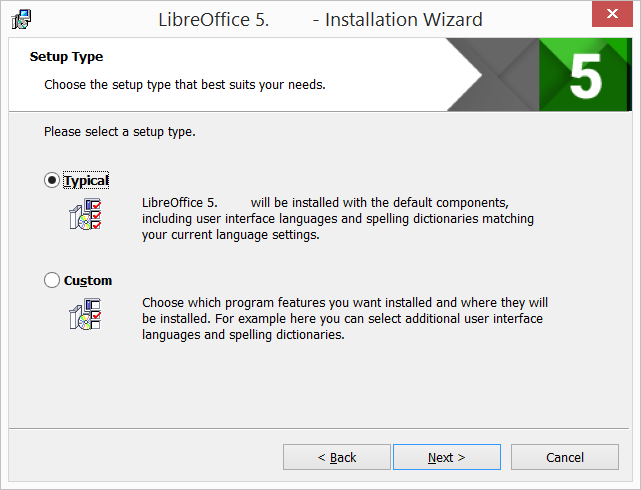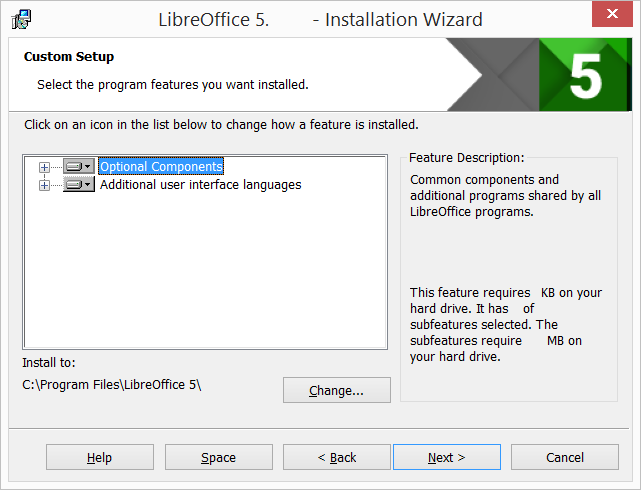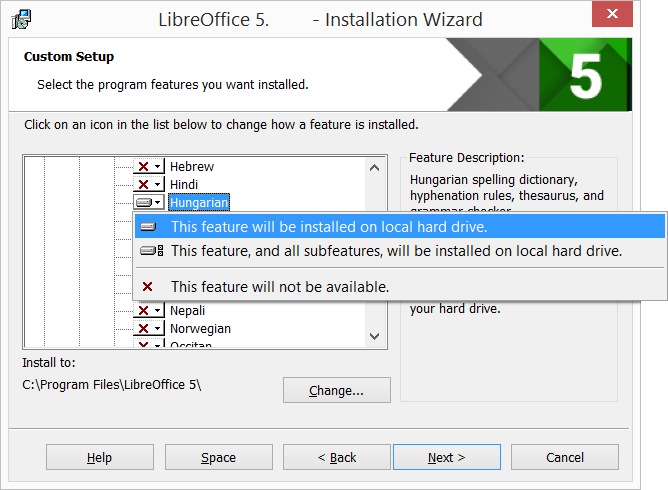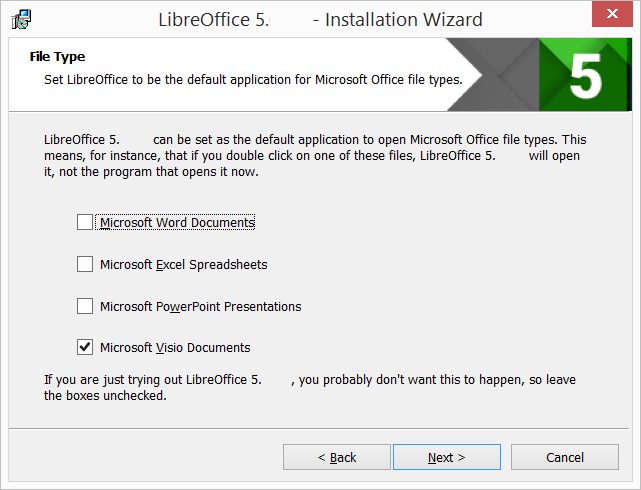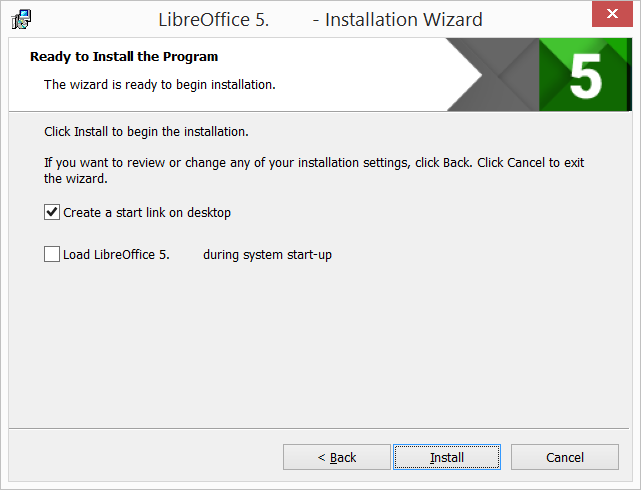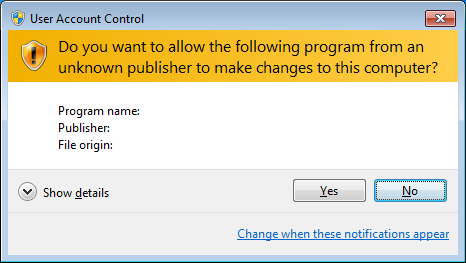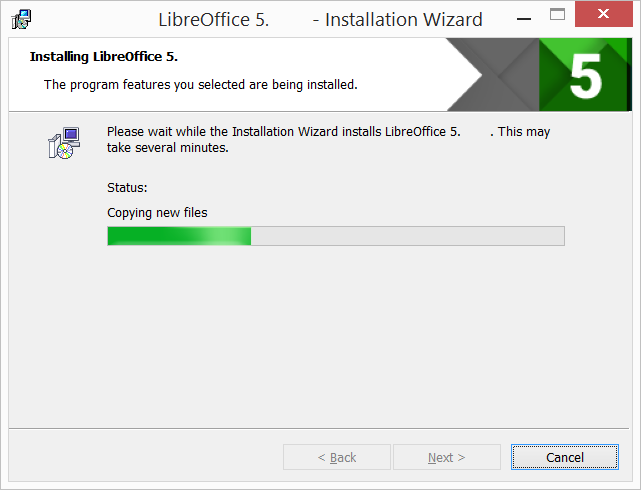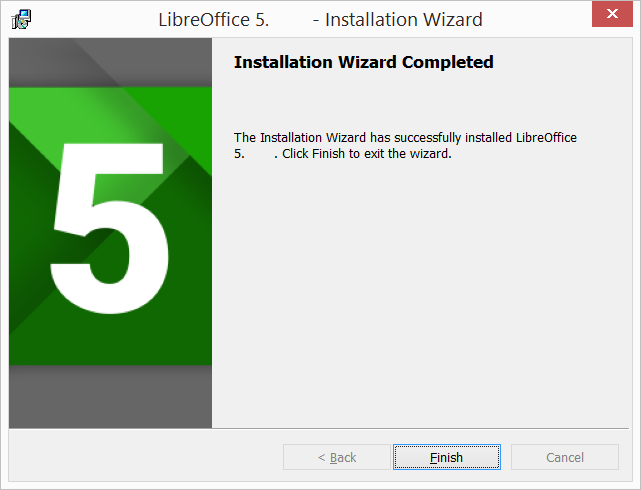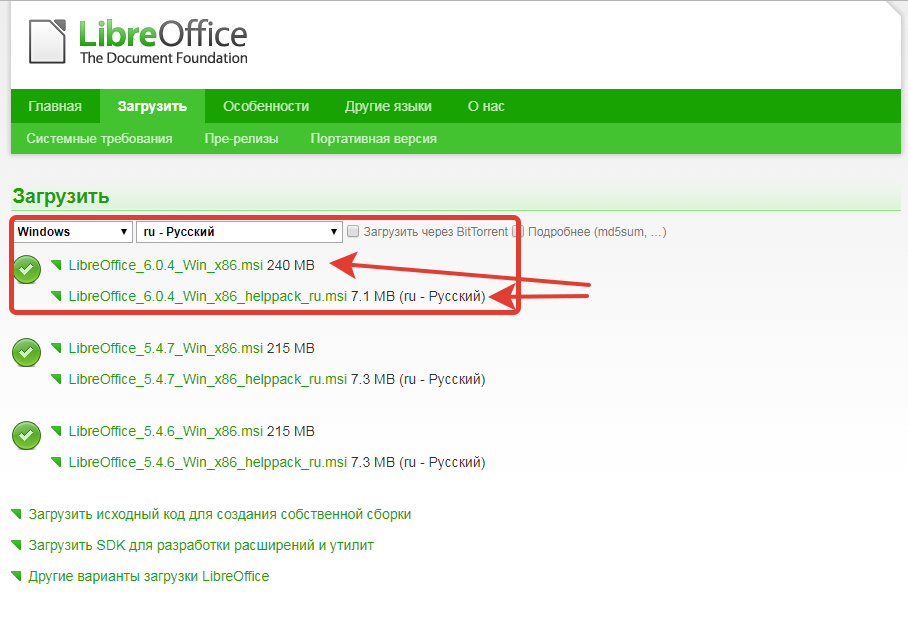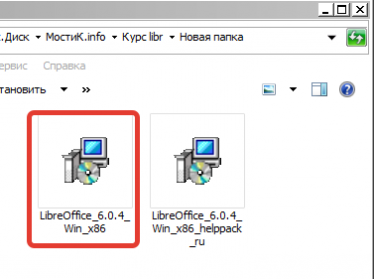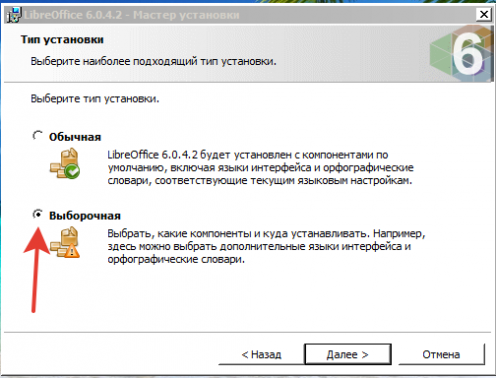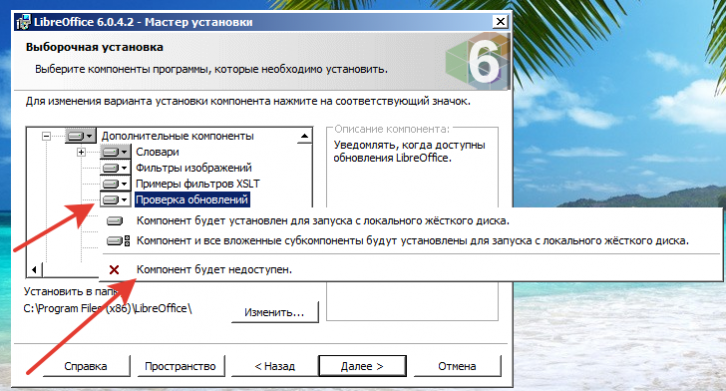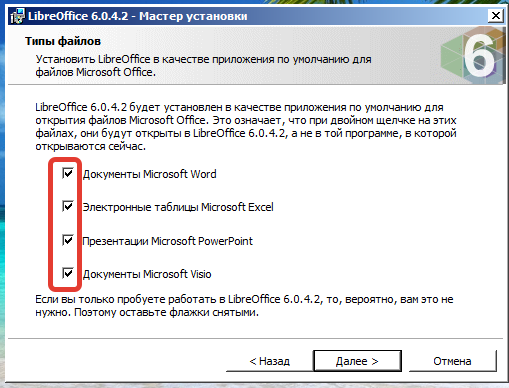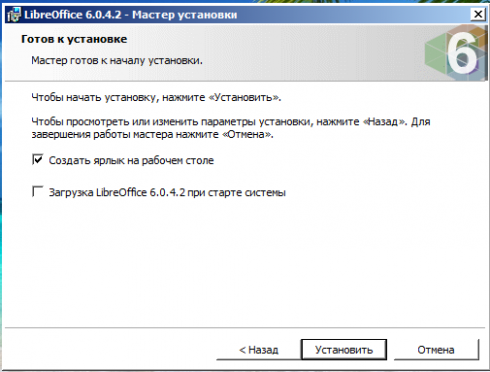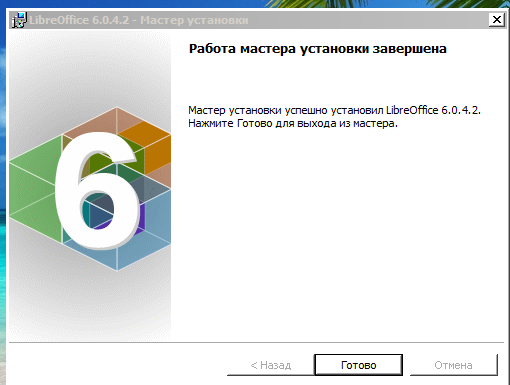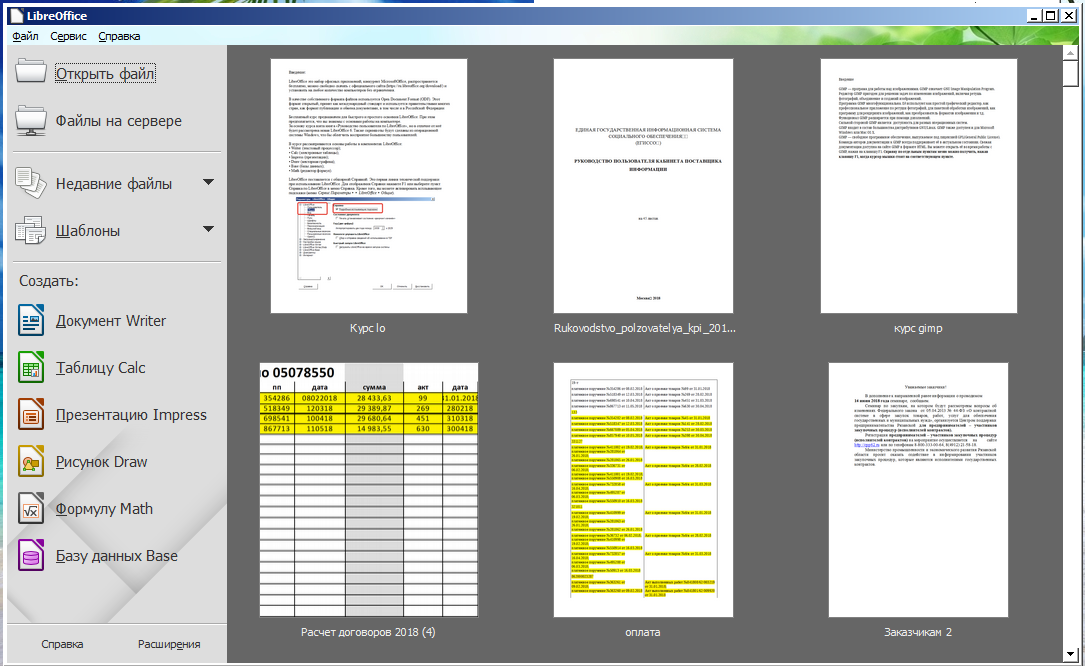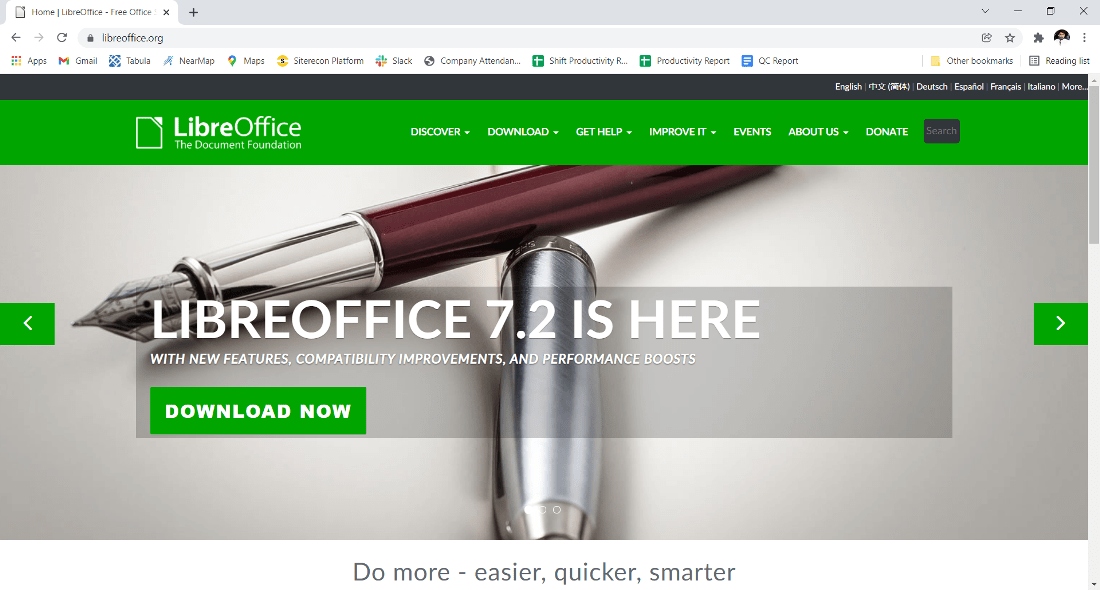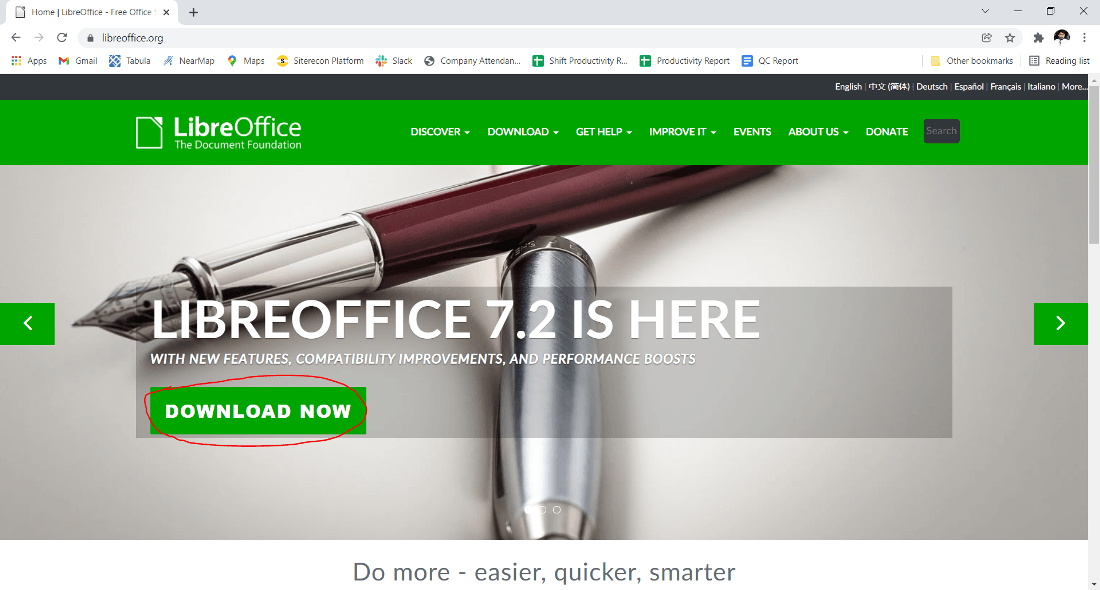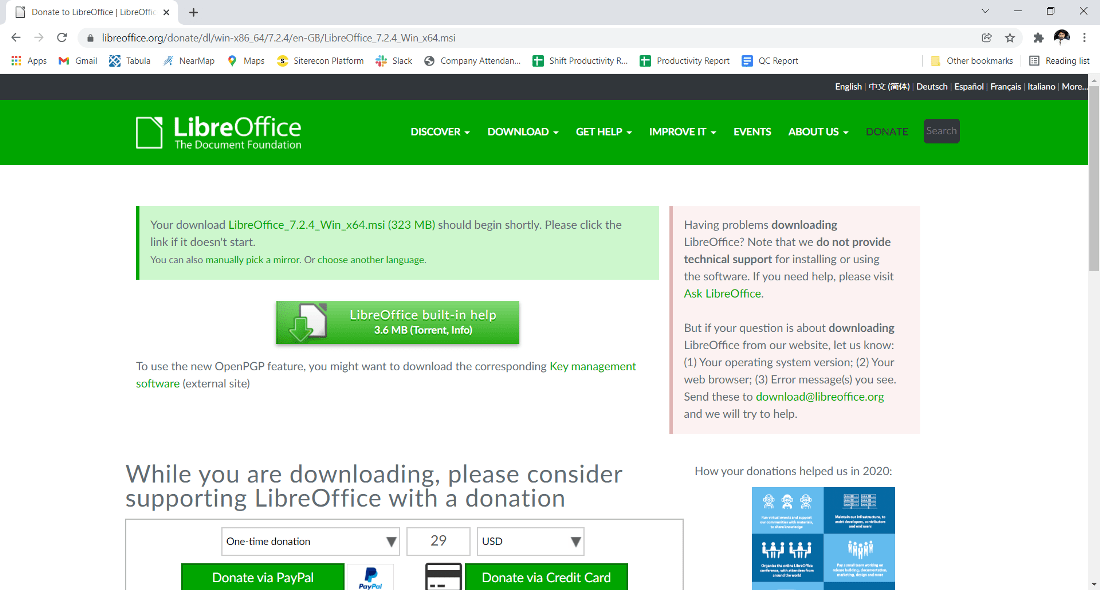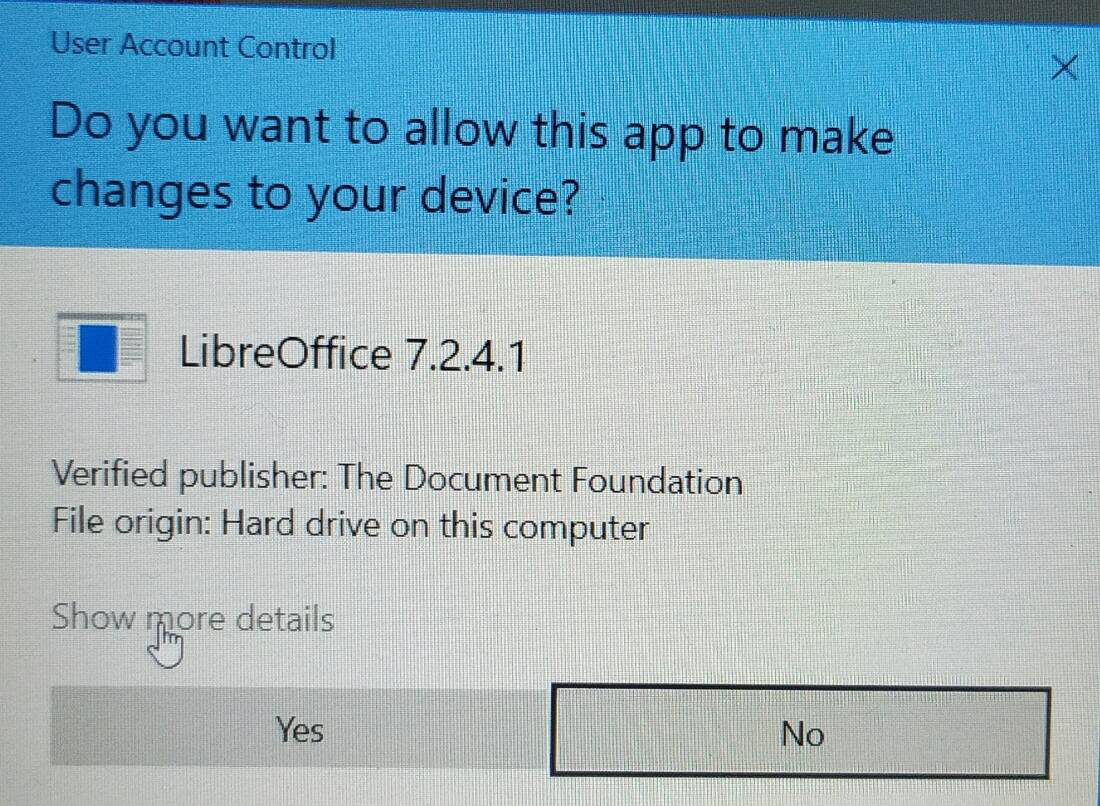- Главная
- Разработка
- Дизайн
- QA
- События
- Документация
- Сайт
- Локализация
- Маркетинг
- Расширения
- Macros
- Wiki справка
- Документация
- Публикации
- Сторонняя документация
- Документация для разработчиков
- ЧаВо
- EN
- AN
- AR
- AST
- BE
- BG
- BN
- BRX
- CA
- CS
- DA
- DE
- EL
- EO
- ES
- FA
- FI
- FR
- GD
- GL
- GUG
- HE
- HI
- HR
- HU
- ID
- IS
- IT
- JA
- JV
- KO
- KU
- LO-LA
- LT
- MN
- MR
- NE
- NL
- NO
- OC
- OM
- PA
- PL
- PT
- PT-BR
- RO
- RU
- SAH
- SK
- SL
- SQ
- SV
- TA
- TE
- ไทย (TH)
- TR
- UK
- UZ
- VI
- 正體 (ZH-TW)
- 简体 (ZH-CN)
- Article Title: Documentation/Install/Windows/ru
Загрузка установочных файлов
Страница загрузки LibreOffice находится по адресу http://ru.libreoffice.org/download.
В качестве примера используется версия LibreOffice 3.6.5. Системные требования перечислены на странице Системные требования.
Скачайте файлы:
- LibO_3.6.5_Win_x86_install_multi.msi
- LibO_3.6.5_Win_x86_helppack_ru.msi
После загрузки LibreOffice откройте папку, в которую она осуществлялась, и двойным кликом левой кнопкой мыши нажмите на файл LibO_3.6.5_Win_x86_install_multi.msi.
Запустится стартовый диалог мастера установки.
Установка программы
Мастер установки LibreOffice переведен на многие языки и содержит подробные инструкции. Нажмите «Далее».
Следующее окно предлагает выбрать «Тип установки».
Тип установки «Обычная»
При обычной установке на компьютер будет установлен LibreOffice с компонентами по умолчанию, включая интерфейс пользователя и орфографические словари на вашем текущем языке.
Выберите тип «Обычный» и нажмите «Далее» (выборочный тип установки описан дальше). В следующем окне менеджер установки предложит выбрать некоторые дополнительные возможности:
- Создать ярлык на рабочем столе
- Поддержка технических средств реабилитации
- Загрузка LibreOffice при старте системы
Можно не выбирать ни один из параметров, после установки их можно будет в любое время включить через меню параметров LibreOffice.
Последний шаг перед установкой предлагает выбрать LibreOffice приложением по умолчанию для файлов Microsoft Office (doc, docx, xlsx, pptx и т.д.).
Оставьте параметры пустыми, если вы только пробуете LibreOffice. Нажмите «Далее». Начнется установка программы. Если вы пользователь операционной системы Windows 7, то перед началом установки система выдаст окно, в котором попросит разрешение на внесение изменений — согласитесь.
После установки мастер выдаст сообщение об успешной установке. Нажмите «Готово». Теперь можете приступать к использованию программы.
Тип установки «Выборочная»
Выборочная установка позволяет настроить дополнительные параметры, например, можно изменить директорию установки или выбрать дополнительные орфографические словари.
Обратите внимание, в левом фрейме отображаются все доступные компоненты. Справа от него выводится описание выбранного компонента.
Компоненты, которые не будут установлены, помечены крестиком. Чтобы установить компонент или наоборот запретить его установку, выберите компонент и нажмите на нём правой кнопкой мыши. В выпавшем меню выберите требуемое действие.
После завершения настройки нажмите «Далее». Остальные сообщения мастера установки будут такими же, как при обычной установке.
Установка русифицированной справки
Для установки русифицированной справки скачайте файл «LibO_3.6.5_Win_x86_helppack_ru.msi» и дважды кликните по нему. Запустится мастер установки.
Нажмите «Далее». Проверьте каталог установки, он должен совпадать с каталогом, в который был установлен LibreOffice. Если вы не меняли каталог при установке программы, то можно не проверять. Нажмите «Далее».
.
.
.
Установка завершена.
Свойства установщика
С помощью свойств пользователи могут изменять некоторые параметры установки. Часть свойств может быть изменена с помощью мастера установки, но часть свойств доступна только через командную строку. Наиболее важными свойствами последних установщиков LibreOffice (версии 3.5 и выше) являются:
- CREATEDESKTOPLINK (default=1): Создание ярлыка на рабочем столе.
- INSTALLLOCATION (undefined by default): Задает каталог установки во время автоматической установки.
- ISCHECKFORPRODUCTUPDATES (default=1): Если свойство установлено в значении 0, то инсталятор отключают функцию онлайн обновления. Это имеет смысл при развертывании LibreOffice в корпоративном секторе, где администраторы сами управляют обновлениями программного обеспечения.
- REGISTER_ALL_MSO_TYPES (default=0): Если свойство установлено в значении 0, то LibreOffice будет приложением по умолчанию для файлов Microsoft Office.
- REGISTER_NO_MSO_TYPES (default=0): Если свойство установлено в значении 1, то LibreOffice не будет становится приложением по умолчанию для файлов Microsoft Office.
- UI_LANGS (undefined by default): Установщик LibreOffice автоматически выбирает язык интерфейса, основываясь на языке операционной системы. Это свойство работает в автоматическом режиме, но пользователь может предопределить его. Например, UI_LANGS=en_US,de,fr,hu для установки Английского (США), Немецкого, Французского или Венгерского языков.
- VC_REDIST (default=1): LibreOffice зависит от распространяемого пакета Microsoft Visual C++ 2008. Если свойство установлено в значении 0, то установщик не устанавливает распространяемый пакет Microsoft Visual C++ 2008. Имеет смысл, если он уже установлен.
Поиск и устранение неисправностей
Windows Installer error 1935
Некоторые пользователи могут получить ошибку 1935 Windows-установщика. Это может быть связано с ошибкой в Microsoft Visual C++ 2008 Runtime. Эта проблема устранена в Windows-установщике LibreOffice 3.5.4 и более поздних версий. Также можно попробовать запустить установку LibreOffice из командной строки:
msiexec /i LibO_3.5.4_Win_x86_install_multi.msi VC_REDIST=0
Эта команда будет подавлять установку Microsoft Visual C++ 2008 Runtime.
Cannot add LibreOffice MSI file to GPO
Невозможно добавить LibreOffice MSI файл в объект групповой политики. Менеджер установки LibreOffice поддерживает много языков, поэтому список идентификаторов локалей длиннее 256 символов. Это создает проблему для консоли GPO и приводит к сообщению, что LibreOffice MSI файл является недействительным. Существует обходной путь:
- Откройте MSI в редакторе MSI, например, в Orca;
- Выберите View — Summary Information;
- В диалоговом окне Edit Summary Information, перейдите к полю Languages;
- Удалите все, оставив только 1033 или ID локали вашего языка. Вы можете хранить больше, но длина этого поля не должно превышать 256;
- Нажмите OK;
- Сохраните MSI.
Теперь вы можете добавить его в объект групповой политики.
- Get Help /
- Installation Instructions /
- Windows
Windows
Before starting the installation process, check the System Requirements page for the prerequisites for installing LibreOffice on a Windows system.
Enterprise and government users: please check the deployment and migration information page.
You do not have to uninstall any previously installed version of LibreOffice. If you do have an existing installation of LibreOffice, all your preferences will be preserved and that old installation will simply be overwritten.
1. Main Program
1.1 Download
If you are unsure which Windows version you have, press ⊞ Win+Pause to open your system properties window. The LibreOffice Main Installer download page can be selected with a built-in help file for your language:
- Click here for the 32-bit version.
- Click here for the 64-bit version.
Click the green button with white writing which says “DOWNLOAD VERSION”. If the download does not automatically begin, click ‘Save File’. You are invited to give an optional donation.
1.2 Install
Open the folder where the Main Installer has been downloaded and double-click on the Installer.
1.3 Welcome
The Installation Wizard Welcome dialog box opens advising that the installation process is about to be started. Click “Next >”
1.4 Setup Type
Another dialog box opens, giving you a choice whether you want a default installation, or whether you want to choose special locations and components. If you want a default installation, just press “Next >”. If you want to make special choices, click on “Custom” and then press “Next >”.
1.5 Custom Setup
The Custom Setup enables changes to the features that will be installed.
If you would like to install the spelling dictionaries, hyphenation rules, thesauri and grammar checkers:
For instance, to install Hungarian, ensure that Hungarian has to its left the picture and “This feature will be installed on the local hard drive.”
Once all required changes to the features have been completed, click “Next >”
1.6 File Type
Another dialog box opens, inviting you to choose whether to open Microsoft Office documents with LibreOffice. By default, this feature is not enabled. If you want LibreOffice to open Microsoft Office files (documents, spreadsheets and presentations), put a checkmark in all four checkboxes.
Click “Next >”
1.7 Shortcut and Load during system startup
Another dialog box opens, asking you whether:
- A shortcut to open LibreOffice should be placed on your desktop. The default option is to create a shortcut.
- To load LibreOffice during system start-up.
After your selection press “Install”.
1.8 LibreOffice is Installing
If the User Account Control dialog shows, click “Yes” to continue the installation.
1.9 LibreOffice Installation Completed
Click “Finish”.
2. Built-in Help
If you would like to use the built-in help, you will need to download and install the appropriate file.
The LibreOffice built-in help for your language can be selected by:
- clicking here for the 32-bit version.
- clicking here for the 64-bit version.
If you are unsure which Windows version you have, press ⊞ Win+Pause to open your system properties window.
Версии Microsoft Office в течение многих лет были самым популярным программным обеспечением для повышения производительности. Однако сейчас у людей достаточно бесплатных вариантов с открытым исходным кодом на выбор. Одним из самых популярных из этих вариантов является LibreOffice.
LibreOffice не идеален, и многие пользователи сообщают, что LibreOffice не работает в Windows 11/10. Если вы столкнулись с той же проблемой, прочитайте эту статью, чтобы найти решение. Большинство людей сталкиваются с этой проблемой после обновления до последней версии, а у некоторых проблема возникает при установке обновления. Проблема также может быть связана с неправильной настройкой. В любом случае, всегда есть решения этих проблем.
Если LibreOffice не работает на вашем компьютере с Windows 10/11, вы можете попробовать следующие способы решения проблемы.
- Перезапустите LibreOffice в безопасном режиме и отключите аппаратное ускорение.
- Откройте LibreOffice через диалоговое окно «Выполнить».
- Проверьте диспетчер задач на наличие фоновых процессов, которые могут быть запущены.
1]Перезапустите LibreOffice в безопасном режиме и отключите аппаратное ускорение.
Безопасный режим в LibreOffice — это режим, в котором вы запускаете приложение с минимальным набором драйверов.
Чтобы активировать безопасный режим LibreOffice, выполните следующие действия:
Нажмите Win+R, чтобы открыть окно «Выполнить». В окне «Выполнить» введите команду CMD и нажмите Enter, чтобы открыть окно командной строки.
В окне командной строки введите следующую команду и нажмите Enter.
запустить soffice.exe —безопасный режим
Переместите переключатель в положение «Настроить».
Установите флажок, связанный с отключением аппаратного ускорения.
Нажмите «Применить изменения» и «Перезагрузить».
Сообщается, что отключение аппаратного ускорения в LibreOffice решает проблему для многих пользователей Windows 11/10.
2]Откройте LibreOffice через диалоговое окно «Выполнить».
Диалоговое окно «Выполнить» — это инструмент навигации, который можно использовать для быстрого доступа к файлам и папкам, запуска приложений и открытия параметров Windows. Кроме того, вы также можете получить доступ к LibreOffice через окно «Выполнить». Просто одновременно нажмите Win+R на клавиатуре, введите или скопируйте следующую команду и нажмите Enter:
%ProgramFiles%LibreOfficeпрограммаsoffice
Как только вы это сделаете, программное обеспечение LibreOffice должно открыться на вашем ПК с Windows 11/10. Если это не так, просто перейдите к следующему решению.
3]Проверьте диспетчер задач на наличие фоновых процессов, которые могут быть запущены.
Если у вас возникли проблемы с запуском LibreOffice в Windows 11/10, проверьте Диспетчер задач, чтобы убедиться, что для LibreOffice не запущены какие-либо фоновые процессы. Если они есть, закройте их и перезагрузите компьютер.
Проблема часто возникает, когда LibreOffice не закрывается должным образом. Таким образом, попытка вышеизложенного должна решить проблему.
4]Переустановите LibreOffice.
Чтобы решить эту проблему, введите appwiz.cpl в командное окно «Выполнить» и нажмите «ОК». Затем перейдите к LibreOffice, щелкните его правой кнопкой мыши и выберите «Удалить». Подтвердите удаление во всплывающем окне, а затем снова установите последнюю версию LibreOffice.
Когда вы удаляете и переустанавливаете приложение, оно должно исправить все проблемы с установкой приложения или ошибки, присутствующие в последней версии.
Мы надеемся, что методы, описанные в статье, помогли вам решить проблему. Если вам известен какой-либо другой метод, который может решить проблему, когда LibreOffice не работает в Windows 11/10, сообщите нам об этом в разделе комментариев ниже.
LibreOffice так же хорош, как Microsoft Office?
LibreOffice существует уже давно, но выгодно ли он отличается от Microsoft Office? Ответ — Ну, учитывая, что это бесплатно, не стоит сильно жаловаться. В большинстве случаев это хорошо, но иногда могут возникнуть проблемы с совместимостью.
Это бесплатное программное обеспечение с открытым исходным кодом, поэтому вы можете использовать его, не платя ни копейки. Он имеет все функции, необходимые для создания электронных таблиц, презентаций и документов. Более того, LibreOffice имеет множество расширений и надстроек, которые могут сделать его еще лучше. В общем, в LibreOffice можно делать почти все, что можно делать в MS Office.
LibreOffice все еще бесплатен?
Да, LibreOffice по-прежнему бесплатен и хорошо работает на базовом уровне. Однако он не предлагает премиальную поддержку, а MS Office значительно лучше.
Для установки LibreOffice на компьютер, необходимо предварительно скачать дистрибутив с программой. Для этого переходим на официальный сайт LibreOffice по адресу https://ru.libreoffice.org/download/
Выбираем свою операционную систему, язык и скачиваем два установочных файла. Один с самой программой, другой со справкой (не обязательно, но желательно).
Сначала запускаем установку самого LibreOffice, после завершения можно поставить helppack.
Устанавливать LibreOffice можно и с параметрами по умолчанию, но рекомендую выборочную установку. Ниже станет понятно почему.
В следующем окне рекомендую отключить проверку обновлений, т. к. на практике встречаются случаи нестабильной работы новых версий, поэтому на мой взгляд лучше проверять обновления на сайте вручную. Но если лень, то можно оставить.
В следующем окне указываем типы файлов, которые будут открываться в LibreOffice по умолчанию. Если планируете использовать LibreOffice как основную офисную программу, то ставим все галочки.
В следующем окне отмечаем, если хотим поместить ярлык на рабочий стол. Галочку напротив Загрузка LibreOffice при старте системы лучше не ставить, т. к. на относительно новых компьютерах это не даст существенного ускорения, но бывают проблемы в виде ошибок при выключении.
Далее начнется процесс установки, после завершения нажимаем кнопку Готово.
На этом установка закончена.
Теперь на рабочем столе появился ярлык.
Запускаем программу двойным щелчком левой кнопки мыши и попадаем в стартовое окно программы.
В правой части окна будут отображаться ранее открытые документы (при первой установке эта часть пустая).
В левой части располагаются кнопки действий с файлами, шаблоны, и программы в составе пакета LibreOffice.
В следующей главе начнем изучение текстового редактора Writer (Синий значок).
Разделы сайта:
LibreOffice is a free and open-source office productivity software suite, a project of The Document Foundation. It was forked in 2010 from OpenOffice.org, an open-sourced version of the earlier StarOffice. It is available in 119 languages. It is developed by The Document Foundation. It is easy to use and Convenient. It is written in C++, XML, and Java. With support for documents, spreadsheets, databases, presentations, diagrams, and mathematical formulae, LibreOffice is essentially a free version of the world’s most popular office productivity suite, Microsoft 365.
Installing LibreOffice on Windows :
Follow the below steps to install LibreOffice on Windows :
Step 1: Visit the official LibreOffice website using any web browser.
Step 2: Click on Download Now Button.
Step 3: Next screen will appear now choose your operating system and click on download.
Step 4: Your download will start automatically.
Step 5: Now check for the executable file in downloads in your system and run it.
Step 6: The setup will start now click on next.
Step 7: Next screen will be installation setup type if you choose the Typical then all the settings have done default if you choose custom then you change your setting according to your choice so click on Custom and then Next.
Step 8: Next screen is of choosing components, all components are already marked so don’t change anything just click on the Next button.
Step 9: Next screen will choose the office package that you want or do not want according to your choice my suggestion is to tick all the columns.
Step 10: Now Click on Next after Click fills all the columns.
Step 11: Now the setup is ready to install. Click on Install.
Step 12: It will prompt confirmation to make changes to your system. Click on Yes
Step 13: After this installation process will start and will take 5-8 minutes depends on your computer speed and specification to complete the installation.
Step 14: Click on the Finish button after the installation process is complete.
LibreOffice is successfully installed on the system and an icon is created on the desktop.
Run the software and see the interface.
Congratulations!! At this point, you have successfully installed LibreOffice on your Windows system.
LibreOffice is a free and open-source office productivity software suite, a project of The Document Foundation. It was forked in 2010 from OpenOffice.org, an open-sourced version of the earlier StarOffice. It is available in 119 languages. It is developed by The Document Foundation. It is easy to use and Convenient. It is written in C++, XML, and Java. With support for documents, spreadsheets, databases, presentations, diagrams, and mathematical formulae, LibreOffice is essentially a free version of the world’s most popular office productivity suite, Microsoft 365.
Installing LibreOffice on Windows :
Follow the below steps to install LibreOffice on Windows :
Step 1: Visit the official LibreOffice website using any web browser.
Step 2: Click on Download Now Button.
Step 3: Next screen will appear now choose your operating system and click on download.
Step 4: Your download will start automatically.
Step 5: Now check for the executable file in downloads in your system and run it.
Step 6: The setup will start now click on next.
Step 7: Next screen will be installation setup type if you choose the Typical then all the settings have done default if you choose custom then you change your setting according to your choice so click on Custom and then Next.
Step 8: Next screen is of choosing components, all components are already marked so don’t change anything just click on the Next button.
Step 9: Next screen will choose the office package that you want or do not want according to your choice my suggestion is to tick all the columns.
Step 10: Now Click on Next after Click fills all the columns.
Step 11: Now the setup is ready to install. Click on Install.
Step 12: It will prompt confirmation to make changes to your system. Click on Yes
Step 13: After this installation process will start and will take 5-8 minutes depends on your computer speed and specification to complete the installation.
Step 14: Click on the Finish button after the installation process is complete.
LibreOffice is successfully installed on the system and an icon is created on the desktop.
Run the software and see the interface.
Congratulations!! At this point, you have successfully installed LibreOffice on your Windows system.
 |
Категория: | Офисный пакет |
| Поддерживаемые ОС: | Windows 10 | |
| Разрядность: | 32 bit, 64 bit, x32, x64 | |
| Для устройств: | Компьютер | |
| Язык интерфейса: | на Русском | |
| Версия: | Последняя | |
| Разработчик: | The Document Foundation |
Любой пользователь сможет бесплатно скачать LibreOffice для Windows 10, пакет широко применяется как альтернатива привычным всем решениям от Microsoft Office. Не осталась в стороне и наиболее используемая сейчас платформа Windows 10, которая установлена на абсолютном большинстве компьютеров в мире, у офисного пакета предусмотрена идеальная совместимость со всеми версиями операционных систем.
LibreOffice для Windows 10 на компьютер
Абсолютная совместимость касается даже возможностей подключения различных периферийных устройств, таких как принтеры, сканеры и иные. Это программное решение ориентировано на организацию офисного делопроизводства и документооборота, а также создание электронных таблиц с возможностью работы с макросами для автоматизации рутинных задач. Приложение состоит из набора программ, работающих независимо друг от друга: это модули, которые во многом аналогичны предложению от Microsoft.
Владельцу LibreOffice будет крайне несложно освоиться с использованием возможностей программного обеспечения. Разработчики данного офисного пакета приложили максимум усилий для его упрощения в процессе установки и дальнейшей работы пользователя, поэтому не должно возникнуть особых проблем. Использование остается комфортным при домашней эксплуатации, равно как и при установке пакета программных функций в офисе, где может потребоваться довольно «тонкая» настройка внешнего вида документов и других нюансов функционала.
LibreOffice для версий windows:
|
|
Программы входящие в пакет LibreOffice
Скачать LibreOffice для Windows 10 бесплатно
| Приложение | OS | Формат | Версия | Загрузка |
|---|---|---|---|---|
| LibreOffice | Windows 10 | x64 | Бесплатно (на русском) |
Скачать ↓ |
| LibreOffice | Windows 10 | x32 | Бесплатно (на русском) |
Скачать ↓ |
Как установить:
Запустите файл.
Ознакомьтесь с информацией и нажмите «Далее».
Нажмите «Далее», или снимите галочки с рекомендуемого ПО и нажмите «Далее». Если снять все галочки, рекомендуемое ПО не установится!
После всех шагов нажмите «Установить».
LibreOffice — современная и актуальная версия офисных приложений. Эта бесплатная альтернатива популярному пакету от авторов непосредственно Windows стала настолько распространенной, что является опцией «по умолчанию» во многих готовых решениях на компьютерах и ноутбуках, ведь программный пакет предложит существенно сэкономить по сравнению с покупкой Microsoft Office.
Все еще используешь пиратский OFFICE? Установка LibreOffice
Сегодня трудно представить операционную систему без текстового редактора. В операционных системах семейства Windows присутствует простенький WordPad, который позволяет создавать не очень сложные документы, но функционал WordPad довольно скудный и поэтому мы займемся установкой libreoffice.
Девушка из символов — во были времена, а сейчас мода прошла на такие картинки
Установка LibreOffice — дело не сложное, понадобится всего пару минут свободного времени, но наверняка у Вас возник вопрос: Почему не Microsoft OFFICE? Ответ очень прост — LibreOffice бесплатное программное обеспечение, в отличие от продукта компании Майкрософт, которое стоит далеко не тысячу рублей, и даже не две!
У меня уже есть опыт перехода на свободное ПО, но потом пришлось поменять место работы, ну а там уже было все оплачено, поэтому смысла искать бесплатную альтернативу не было 😉 но в целом впечатления от OpenOffice (а именно так он раньше и назывался) только положительные. Существуют некоторые неудобства первое время, но это скорее дело привычки, ведь расположение некоторых элементов немного отличается от привычного всем офиса от майкрософт.
Установка libreoffice возможна параллельно MS Office, поэтому можете попробовать им попользоваться, ну а уже потом решить для себя: купить/сломать Microsoft Office или оставить копию LibreOffice. Если оба пакета программ будут установлены одновременно, тогда можно выбрать через контекстное меню чем открывать файл (правой кнопкой мыши по документу «открыть с помощью» и там уже выбрать какой программой открыть)
Так как офисный пакет распространяется бесплатно, проблем с закачкой на компьютер быть не должно, переходим на страницу загрузки и качаем установочный файл. Так же есть возможность закачать с использованием торрента, о том как им пользоваться, вы можете прочитать в моей заметке «Как пользоваться торрентом»
Страница загрузки LibreOffice на официальном сайте
Как только офисный пакет загрузится из сети интернет — запускаем установочный файл и следуем подсказкам инсталлятора. В общем то установка аналогична MS Office за исключением того, что не придется вводить серийного номера программы, да и активировать и прочие «телодвижения» делать не придется, всеж бесплатно 😉
Мастер установки LibreOffice — ШАГ 1
Следующий шаг установки LibreOffice — ввод информации о нас: имя пользователя и организация) Я по привычки ставлю * там, где особо заполнять и нечего, но можно написать дом, house или еще че-нить в этом роде. Выбираем вариант установки, сможет ли другие пользователи пользоваться данной программой или оставим их ни с чем 😉
Мастер установки LibreOffice — ШАГ 2
Выбор варианта установки: обычный или выборочный
Обычная установка LibreOffice — типичная и подойдет практически всем пользователям, я рекомендую ее и выбрать.
Выборочная — возможность выбрать папку установки офисного пакета и непосредственно выбрать модули. Рекомендую если знаете что делаете 😉
Мастер установки LibreOffice — ШАГ 3
Нужен ярлык на рабочем столе или нет — это Вы уже сами решайте, я вот не люблю рабочий стол значками захламлять) ну и жмем самую главную кнопку «установить»
Мастер установки LibreOffice — ШАГ 4
Пока идет процесс установки всегда можно передумать и нажать «отмена» (только зачем?)
Мастер установки LibreOffice — ШАГ 5
Если кнопку «отмена» Вы так и не нажали, то мастер установки завершит свою работу и оповестит вас о том, что LibreOffice установлен на компьютер и им уже можно начать пользоваться, нужно просто нажать «готово»
Мастер установки LibreOffice — Завершение установки
Ну вот и все, с установкой libreOffice покончено, с этой задачей мы справились. Теперь хочу кратко рассказать об особенностях данного офисного пакета.
При старте программы нам предложат создать текстовый документ, таблицу или презентацию, по аналогии это Word, Excel и PowerPoint, ну и другое прикладное ПО, аналогичное продукту от майкрософт.
Так выглядит стартовое меню LibreOffice
Внешне просматривается сходство с Office 2003 от майкрософт, такие же кнопочки, одинаковые панельки, в целом, если вы работали в 2003 версии офиса, то разобраться Вам будет не сложно, так как визуально отличия не значительные, а вот с расположением некоторых пунктов в меню будет путаница, все же придется ее сперва изучить.
Текстовый редактор LibreOffcice — аналог Microsoft Word
LibreOffice совместим со своим конкурентом, а вот наоборот нет… Т.е. все документы созданные в ворде, экселе и подобных — открываются в ЛибреОфисе, чего нельзя сказать об офисном пакете от Билли — он напрочь не понимает стандартный формат Libre, поэтому когда Вы предполагаете, что документ сохраненный в бесплатном офисе будет открываться в Ворде или Экселе, то в параметрах сохранения не забудьте это указать (Формат Word или Excel)
Редактор таблиц LibreOffice — аналог Microsoft Excel
Совместимость — это конечно здорово, но все же бывают неприятные моменты, когда документ созданный в ворде открывается откровенно говоря «криво», но в целом вполне читаемо… проект развивается и таких недоразумений становится все меньше с каждым выпуском обновлений. Помнится мне что раньше, когда еще именовался OpenOffice была настоящая беда с открытием документов сделанных в ворде или экселе. Однако сейчас это уже не так критично, в целом все работает исправно.
Редактор презентаций LibreOffice — аналог Microsoft PowerPoint
Установка LibreOffice, как вы можете видеть, очень проста и разобраться с ней может каждый при наличии желания и свободного времени, а уже пользоваться или нет — делайте вывод на основе личного опыта использования программы, благо что они не конфликтуют с Вордом, экселем… так что можете использовать их одновременно.
P.S. Делимся впечатлениями об использовании 😉