Используйте клавиатуру для настройки панели быстрого доступа. Вы узнаете, как добавлять кнопки на панель быстрого доступа для избранных функций и команд, чтобы быстро перемещаться в любом приложенииMicrosoft 365 без использования мыши. Вы также узнаете, как получить доступ к панели инструментов, изменить порядок кнопок, удалить кнопку и многое другое.
В этом разделе
-
Что такое панель быстрого доступа?
-
Отображение или скрытие панели быстрого доступа
-
Использование кнопок на панели быстрого доступа
-
Добавление кнопок на панель быстрого доступа
-
Удаление кнопки на панели быстрого доступа
-
Изменение порядка кнопок на панели быстрого доступа
-
Группирование кнопок на панели быстрого доступа
-
Перемещение панели быстрого доступа
-
Восстановление параметров по умолчанию панели быстрого доступа
-
Экспорт настроенной панели быстрого доступа
-
Импорт настроенной панели быстрого доступа
Что такое панель быстрого доступа?
Панель быстрого доступа — это коллекция сочетаний клавиш для часто используемых функций, параметров, команд или групп параметров. По умолчанию панель инструментов скрыта под лентой в Microsoft 365 приложениях, но вы можете отобразить ее и переместить на нее.
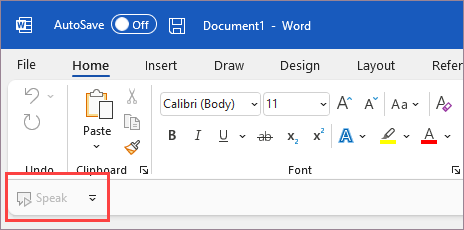
К началу страницы
Отображение или скрытие панели быстрого доступа
-
В любом приложении Microsoft 365 нажмите клавишу ALT.
-
Нажмите клавишу Z, а затем R, чтобы развернуть меню Параметры отображения ленты .
-
Выполните одно из указанных ниже действий.
-
Если панель быстрого доступа скрыта, нажмите клавишу S, чтобы выбрать команду Показать панель быстрого доступа.
Под лентой появится панель быстрого доступа. -
Если панель быстрого доступа отображается, нажмите клавишу H, чтобы скрыть ее.
-
К началу страницы
Использование кнопок на панели быстрого доступа
Чтобы получить доступ и использовать кнопки на панели быстрого доступа при редактировании файла в любом Microsoft 365 приложении:
-
Нажмите клавишу ALT.
-
Нажмите букву подсказки клавиши или номер, связанные с функцией.
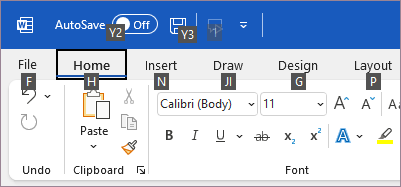
Использование кнопок на панели быстрого доступа с помощью средства чтения с экрана
-
Нажмите клавишу ALT. Вы услышите сообщение «Вкладки ленты», за которым следует выбранная в данный момент вкладка, например «Главная вкладка».
-
Выполните одно из указанных ниже действий.
-
Если панель быстрого доступа находится в расположении по умолчанию под лентой, нажимайте клавишу СТРЕЛКА ВНИЗ, пока не услышите сообщение «Панель быстрого доступа», а затем первый элемент на панели инструментов.
-
Если вы переместили панель быстрого доступа над лентой, нажмите клавишу СТРЕЛКА ВВЕРХ, чтобы переместить фокус в верхнюю часть экрана. Затем нажимайте клавишу СТРЕЛКА ВПРАВО, пока не услышите сообщение «Панель быстрого доступа», а затем первый элемент на панели инструментов.
-
-
Для перемещения по панели инструментов используйте клавиши со стрелками вправо и влево.
К началу страницы
Добавление кнопок на панель быстрого доступа
Вы можете быстро добавить кнопки для функций, которые уже есть на ленте, на панель быстрого доступа. Если вы не можете найти нужную функцию на ленте, ее можно найти в списке компонентов, доступных в параметрах приложения.
Добавление кнопок для компонентов с ленты
-
В любом приложении Microsoft 365 нажмите клавишу ALT. Фокус переместится на ленту.
-
Перейдите на вкладку, а затем выберите функцию, параметр, команду или группу параметров, которые нужно добавить на панель быстрого доступа. Инструкции по использованию ленты см. в статье Использование клавиатуры для работы с лентой.
-
Выбрав нужную функцию, нажмите клавиши SHIFT+F10 или меню Windows, чтобы открыть контекстное меню.
-
Чтобы добавить кнопку на панель инструментов, нажмите клавишу A.
Добавление кнопок для функций, которых нет на ленте
-
В любом приложении Microsoft 365 нажмите клавишу ALT.
-
Выполните одно из указанных ниже действий.
-
Если панель быстрого доступа находится под лентой, нажимайте клавишу СТРЕЛКА ВНИЗ, пока не дойдете до панели быстрого доступа.
-
Если панель быстрого доступа находится над лентой, нажмите клавишу СТРЕЛКА ВВЕРХ один раз, чтобы переместить фокус в верхнюю часть экрана.
-
-
Нажимайте клавишу СТРЕЛКА ВПРАВО, пока не дойдете до кнопки
(Настройка панели быстрого доступа). Чтобы развернуть меню, нажмите клавиши ALT+СТРЕЛКА ВНИЗ.
-
Нажмите клавишу M. Откроется вкладка Панель быстрого доступа в параметрах приложения.
-
Нажмите клавишу TAB один раз, чтобы переместить фокус в список Популярные команды .
-
Чтобы развернуть список, нажмите клавишу СТРЕЛКА ВНИЗ.
-
С помощью клавиши СТРЕЛКА ВНИЗ прокрутите вниз до группы команд или вкладки, содержащей функцию, которую вы хотите добавить, и нажмите клавишу ВВОД, чтобы выбрать группу или вкладку.
Совет: Вкладки перечислены в том порядке, в который они отображаются на ленте.
-
Чтобы перейти к списку функций в выбранной группе или вкладке, нажмите клавишу TAB один раз.
-
Используйте клавишу СТРЕЛКА ВНИЗ для прокрутки компонентов в списке.
-
Когда вы найдете функцию, которую хотите добавить, нажмите клавиши ALT+A. Функция добавляется в список элементов на панели инструментов.
-
Чтобы добавить другие функции из той же группы или вкладки, используйте клавишу СТРЕЛКА ВВЕРХ или СТРЕЛКА ВНИЗ, пока не дойдете до функции, которую хотите добавить, а затем нажмите клавиши ALT+A.
-
Завершив добавление функций на панель инструментов, нажмите клавишу ВВОД, чтобы применить изменения.
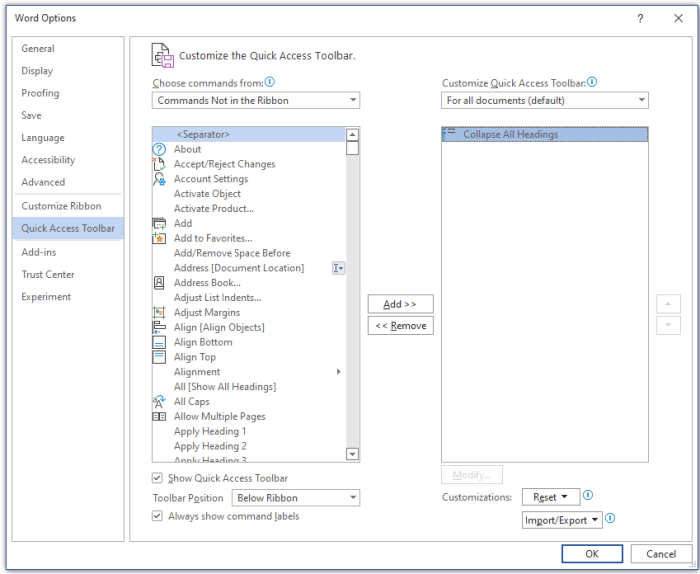
К началу страницы
Удаление кнопки на панели быстрого доступа
-
В любом приложении Microsoft 365 нажмите клавишу ALT.
-
Выполните одно из указанных ниже действий.
-
Если панель быстрого доступа находится под лентой, нажимайте клавишу СТРЕЛКА ВНИЗ, пока не дойдете до панели быстрого доступа.
-
Если панель быстрого доступа находится над лентой, нажмите клавишу СТРЕЛКА ВВЕРХ один раз, чтобы переместить фокус в верхнюю часть экрана.
-
-
Нажимайте клавишу СТРЕЛКА ВПРАВО, пока не дойдете до кнопки, которую нужно удалить.
-
Нажмите клавиши SHIFT+F10 или меню Windows, чтобы открыть контекстное меню. Фокус находится на кнопке Удалить с панели быстрого доступа .
-
Чтобы удалить кнопку с панели инструментов, нажмите клавишу ВВОД.
К началу страницы
Изменение порядка кнопок на панели быстрого доступа
-
В любом приложении Microsoft 365 нажмите клавишу ALT.
-
Выполните одно из указанных ниже действий.
-
Если панель быстрого доступа находится под лентой, нажимайте клавишу СТРЕЛКА ВНИЗ, пока не дойдете до панели быстрого доступа.
-
Если панель быстрого доступа находится над лентой, нажмите клавишу СТРЕЛКА ВВЕРХ один раз, чтобы переместить фокус в верхнюю часть экрана, а затем нажимайте клавишу СТРЕЛКА ВПРАВО, пока не дойдете до панели быстрого доступа.
-
-
Нажмите клавиши SHIFT+F10 или меню Windows, чтобы открыть контекстное меню.
-
Чтобы открыть вкладку Панель быстрого доступа в параметрах приложения, нажмите клавишу C.
-
Нажимайте клавишу TAB, пока не перейдете к списку функций, которые сейчас находятся на панели быстрого доступа.
-
Нажимайте клавишу СТРЕЛКА ВНИЗ, пока не дойдете до кнопки, которую нужно переместить.
-
Нажимайте клавишу TAB, пока не достигнете кнопки
(Вверх) или
(Переместить вниз) в зависимости от того, куда вы хотите переместить кнопку.
-
Чтобы переместить кнопку, нажимайте клавишу ВВОД несколько раз, пока кнопка не переместилась в нужное положение.
-
Чтобы применить изменения, нажимайте клавишу TAB, пока не дойдете до кнопки ОК , и нажмите клавишу ВВОД.
К началу страницы
Группирование кнопок на панели быстрого доступа
Чтобы кнопки на панели быстрого доступа были организованы, можно добавить разделитель для группировки кнопок.
-
В любом приложении Microsoft 365 нажмите клавишу ALT.
-
Выполните одно из указанных ниже действий.
-
Если панель быстрого доступа находится под лентой, нажимайте клавишу СТРЕЛКА ВНИЗ, пока не дойдете до панели быстрого доступа.
-
Если панель быстрого доступа находится над лентой, нажмите клавишу СТРЕЛКА ВВЕРХ один раз, чтобы переместить фокус в верхнюю часть экрана, а затем нажимайте клавишу СТРЕЛКА ВПРАВО, пока не дойдете до панели быстрого доступа.
-
-
Нажмите клавиши SHIFT+F10 или меню Windows, чтобы открыть контекстное меню.
-
Чтобы открыть вкладку Панель быстрого доступа в параметрах приложения, нажмите клавишу C.
-
Основное внимание уделяется параметру>разделителя< в списке Популярные команды . Нажмите ALT+A. Разделитель добавляется в список кнопок на панели быстрого доступа, а фокус — на разделитель.
-
Если необходимо изменить положение разделителя, нажимайте клавишу TAB, пока не дойдете до
(Вверх) или
(Переместить вниз) в зависимости от того, куда нужно переместить разделитель. Нажимайте клавишу ВВОД несколько раз, пока разделитель не переместился в нужное положение.
-
Чтобы применить изменения, нажимайте клавишу TAB, пока не дойдете до кнопки ОК , и нажмите клавишу ВВОД.
К началу страницы
Перемещение панели быстрого доступа
Панель быстрого доступа можно разместить под лентой (расположение по умолчанию) или над лентой.
-
В любом приложении Microsoft 365 нажмите клавишу ALT.
-
Выполните одно из указанных ниже действий.
-
Если панель быстрого доступа находится под лентой, нажимайте клавишу СТРЕЛКА ВНИЗ, пока не дойдете до панели быстрого доступа.
-
Если панель быстрого доступа находится над лентой, нажмите клавишу СТРЕЛКА ВВЕРХ один раз, чтобы переместить фокус в верхнюю часть экрана.
-
-
Нажимайте клавишу СТРЕЛКА ВПРАВО, пока не дойдете до кнопки
(Настройка панели быстрого доступа).
-
Чтобы развернуть меню, нажмите клавиши ALT+СТРЕЛКА ВНИЗ.
-
Чтобы переместить панель инструментов, нажмите клавишу S.
К началу страницы
Восстановление параметров по умолчанию панели быстрого доступа
-
В любом приложении Microsoft 365 нажмите клавишу ALT.
-
Выполните одно из указанных ниже действий.
-
Если панель быстрого доступа находится под лентой, нажимайте клавишу СТРЕЛКА ВНИЗ, пока не дойдете до панели быстрого доступа.
-
Если панель быстрого доступа находится над лентой, нажмите клавишу СТРЕЛКА ВВЕРХ один раз, чтобы переместить фокус в верхнюю часть экрана, а затем нажимайте клавишу СТРЕЛКА ВПРАВО, пока не дойдете до панели быстрого доступа.
-
-
Нажмите клавиши SHIFT+F10 или меню Windows, чтобы открыть контекстное меню.
-
Чтобы открыть вкладку Панель быстрого доступа в параметрах приложения, нажмите клавишу C.
-
Нажмите клавиши ALT+E, используйте клавишу СТРЕЛКА ВВЕРХ или СТРЕЛКА ВНИЗ, чтобы выбрать параметр Сбросить только панель быстрого доступа и нажмите клавишу ВВОД. Если вам будет предложено подтвердить сброс панели инструментов, нажмите клавишу ВВОД.
-
Чтобы применить изменения, нажимайте клавишу TAB, пока не дойдете до кнопки ОК , и нажмите клавишу ВВОД.
К началу страницы
Экспорт настроенной панели быстрого доступа
Если вы хотите использовать ту же панель быстрого доступа, макет ленты и выбор кнопок на любом компьютере, вы можете экспортировать настройки ленты и панели быстрого доступа в файл. Сохраните файл в облачном расположении и импортируйте его на другой компьютер.
-
В любом приложении Microsoft 365 нажмите клавишу ALT.
-
Выполните одно из указанных ниже действий.
-
Если панель быстрого доступа находится под лентой, нажимайте клавишу СТРЕЛКА ВНИЗ, пока не дойдете до панели быстрого доступа.
-
Если панель быстрого доступа находится над лентой, нажмите клавишу СТРЕЛКА ВВЕРХ один раз, чтобы переместить фокус в верхнюю часть экрана, а затем нажимайте клавишу СТРЕЛКА ВПРАВО, пока не дойдете до панели быстрого доступа.
-
-
Нажмите клавиши SHIFT+F10 или меню Windows, чтобы открыть контекстное меню.
-
Чтобы открыть вкладку Панель быстрого доступа в параметрах приложения, нажмите клавишу C.
-
Нажмите клавиши ALT+P, используйте клавишу СТРЕЛКА ВВЕРХ или СТРЕЛКА ВНИЗ, чтобы выбрать параметр Экспорт всех настроек и нажмите клавишу ВВОД. Откроется диалоговое окно Сохранение файла .
-
Чтобы изменить имя файла по умолчанию, введите новое имя. Перейдите в расположение файла, в котором нужно сохранить файл экспорта, и нажмите клавиши ALT+S, чтобы сохранить его.
К началу страницы
Импорт настроенной панели быстрого доступа
Если вы хотите, чтобы Microsoft 365 приложения выглядели одинаково на любой рабочей станции, можно импортировать файлы настройки, чтобы заменить текущий макет ленты и панели быстрого доступа.
-
В любом приложении Microsoft 365 нажмите клавишу ALT.
-
Выполните одно из указанных ниже действий.
-
Если панель быстрого доступа находится под лентой, нажимайте клавишу СТРЕЛКА ВНИЗ, пока не дойдете до панели быстрого доступа.
-
Если панель быстрого доступа находится над лентой, нажмите клавишу СТРЕЛКА ВВЕРХ один раз, чтобы переместить фокус в верхнюю часть экрана, а затем нажимайте клавишу СТРЕЛКА ВПРАВО, пока не дойдете до панели быстрого доступа.
-
-
Нажмите клавиши SHIFT+F10 или меню Windows, чтобы открыть контекстное меню.
-
Чтобы открыть вкладку Панель быстрого доступа в параметрах приложения, нажмите клавишу C.
-
Нажмите клавиши ALT+P, используйте клавишу СТРЕЛКА ВВЕРХ или СТРЕЛКА ВНИЗ, чтобы выбрать параметр Импортировать файл настройки, а затем нажмите клавишу ВВОД. Откроется диалоговое окно Открыть файл.
-
Перейдите к файлу настройки, который требуется импортировать, и нажмите клавиши ALT+O, чтобы импортировать настройки. Если вам будет предложено подтвердить импорт, нажмите клавишу ВВОД.
К началу страницы
См. также
Использование клавиатуры при работе с программами и лентой
Сочетания клавиш в Microsoft 365
Сочетания клавиш в Windows
Техническая поддержка пользователей с ограниченными возможностями
Корпорация Майкрософт стремится к тому, чтобы все наши клиенты получали наилучшие продукты и обслуживание. Если у вас ограниченные возможности или вас интересуют вопросы, связанные со специальными возможностями, обратитесь в службу Microsoft Disability Answer Desk для получения технической поддержки. Специалисты Microsoft Disability Answer Desk знакомы со многими популярными специальными возможностями и могут оказывать поддержку на английском, испанском, французском языках, а также на американском жестовом языке. Перейдите на сайт Microsoft Disability Answer Desk, чтобы узнать контактные сведения для вашего региона.
Если вы представитель государственного учреждения или коммерческой организации, обратитесь в службу Disability Answer Desk для предприятий.
Быстрый доступ — это каталог, присутствующий в приложении проводника Windows 11. Цель раздела быстрого доступа — предоставить вам список недавно или часто открываемых файлов и папок и помочь вам легко вернуться к работе. Когда вы включаете функцию быстрого доступа, вы также получаете легкий доступ к важным папкам, таким как Рабочий стол, Загрузки, Документы и т.д.
Функция, аналогичная быстрому доступу, существовала в более старых версиях Windows, то есть в разделе «Избранное». Быстрый доступ был впервые представлен в Windows 10. По умолчанию функция быстрого доступа отключена в приложении Проводник в Windows, хотя включить его довольно просто.
Включить быстрый доступ в проводнике
Сначала откройте проводник, нажав Windows+ eна клавиатуре или найдя его в поиске Windows и выбрав в результатах поиска.
Когда откроется окно проводника, щелкните 3 горизонтальные точки на панели инструментов.
Появится небольшое меню. Оттуда нажмите «Параметры».
Откроется диалоговое окно «Параметры папки». Отсюда вы можете включить функцию быстрого доступа. Щелкните раскрывающееся меню рядом с текстом «Открыть проводник для:» и выберите параметр «Быстрый доступ».
Последние и часто используемые файлы и папки в быстром доступе. В разделе «Конфиденциальность» в параметрах папки вы можете включить или отключить отображение последних и часто используемых файлов и папок в разделе «Быстрый доступ».
В разделе «Конфиденциальность» установите оба флажка «Показать недавно использованные файлы в быстром доступе» и «Показать часто используемые папки в быстром доступе» или снимите их, если вы не хотите, чтобы недавно открытые файлы и папки отображались в быстром доступе. Доступ к меню.
Отключение быстрого доступа в проводнике
Вы можете использовать редактор реестра, чтобы отключить каталог быстрого доступа. Для начала нажмите кнопку Windows+ rна клавиатуре, чтобы открыть окно «Выполнить». Когда появится окно «Выполнить», введите в командной строке regedit и нажмите Enter.
Когда появится окно редактора реестра, скопируйте следующий текст в командную строку и нажмите Enter.
HKEY_CURRENT_USERSOFTWAREMicrosoftWindowsCurrentVersionExplorerAdvancedНа правой панели вы увидите строку с надписью «LaunchTo».
Дважды щелкните строку LaunchTo, и появится небольшое окно. Оттуда установите «Значение данных» на 0, а затем нажмите «ОК».
Теперь все, что осталось сделать, это перезагрузить компьютер, и раздел быстрого доступа в проводнике будет отключен.
Полностью удалите быстрый доступ из проводника с помощью редактора реестра
С помощью редактора реестра вы можете навсегда удалить каталог быстрого доступа с панели навигации проводника. Помните, что при редактировании файлов реестра вы должны быть очень осторожны. Если вы удалите или измените какое-либо значение по ошибке, это может привести к сбою всей вашей системы. Поэтому мы рекомендуем вам внимательно и строго следовать указанным здесь шагам.
Сначала откройте редактор реестра, выполнив поиск в меню «Пуск».
Откроется окно редактора реестра. Скопируйте и вставьте следующий текст в адресную строку и нажмите Enter.
Теперь на правой панели щелкните правой кнопкой мыши любое пустое пространство, выберите «Создать», а затем выберите «Значение DWORD (32-битное)», чтобы создать новую строку.
Переименуйте вновь созданную строку в «HubMode».
Дважды щелкните строку «HubMode» и, когда появится новое окно, установите «Данные значения» на единицу, а затем нажмите «ОК».
Теперь перезагрузите компьютер, и это изменение вступит в силу.
Вот как можно включить или отключить быстрый доступ в Windows 11.
На чтение 3 мин Просмотров 3.3к. Опубликовано 10.09.2019
Многие пользователи Windows 10, вероятно, хотя бы раз задавались вопросами, что такое Панель быстрого доступа, как ее настроить или удалить из нее ненужные элементы. Что же, давайте разбираться.
Содержание
- Быстрый доступ — что это такое
- Как отключить быстрый доступ по умолчанию
- Как редактировать панель быстрого доступа
Быстрый доступ — что это такое
Смотрите также: «Как открыть панель управления в Windows 10»
Панель быстрого доступа — инструмент, появившийся в «десятке» и заменивший собой раздел «Избранное», который присутствовал в более ранних версиях операционной системы (Windows 7 — 8.1).
Это некий список, состоящий и наиболее часто используемых файлов и папок, который автоматически формируется системой.
Одни пользователи «десятки» находят этот инструмент достаточно полезным, так как он дает возможность быстро получить доступ к необходимой информации. При этом другие не разделяют такого положительного отношения и приоритет отдают ручному управлению файлами и папками.
Как отключить быстрый доступ по умолчанию
Первоначальные версии «десятки» не имели такой возможности, как отключение панели быстрого доступа. И если, все же, возникала острая необходимость это сделать, приходилось редактировать реестр системы. Но с выходом сборки 9926 долгожданная для многих опция появилась.
Итак, чтобы выключить быстрый доступ по умолчанию, нужно сделать следующее:
- Открываем Проводник нажатием клавиш Win+E. Также можно воспользоваться контекстным меню Пуск, которое вызывается клавишами Win+X.
Или можно нажать на значок Проводника на Панели задач.
- Переходим во вкладку «Вид», затем нажимаем на маленькую стрелку вниз под кнопкой «Параметры» и выбираем «Изменить параметры папок и поиска».
- В открывшемся окне с параметрами папок мы должны по умолчанию оказаться во вкладке «Главная», в которой нужно ввести пару корректировок.
- Для того, чтобы отображать «Этот компьютер» вместо Панели быстрого доступа, в поле напротив надписи «Открыть проводник для:» щелкаем по стрелке вниз и выбираем пункт «Этот компьютер».
- Переходим в раздел «Конфиденциальность». Здесь нужно убрать галочки с 2 имеющихся опций. Хотя, если для вас важно отслеживание наиболее часто используемых объектов, можно оставить галочки включенными.
- Перед тем, как завершить настройку, нажимаем кнопку «Очистить». Это процедура призвана очистить историю файлов и папок, которые отображались в панели быстрого доступа.
- Теперь можно нажать кнопку «OK», чтобы сохранить настройки и закрыть окно с параметрами.
Как редактировать панель быстрого доступа
В случае, если вы хотите настроить панель быстрого доступа под себя, вы можете вручную удалять из нее лишние элементы. Для этого достаточно кликнуть правой кнопкой мыши по нужному объекту и выбрать пункт «Удалить из панели быстрого доступа».
Чтобы добавить объект в быстрый доступ, снова воспользуемся контекстным меню. Для этого нужно щелкнуть правой правой кнопкой мыши и выбрать из перечня «Закрепить на панели быстрого доступа».
Также, находясь во вкладке «Главная», для закрепления объекта можно нажать на одноименную кнопку со значком канцелярской кнопки.
Примечание: При работе с панелью быстрого доступа обратите внимание на то, что в ней отображаются не реальные объекты, а ссылки на них, поэтому удаление из панели не приведет к их фактическому удалению. И если вы хотите отправить объекты в Корзину, вам нужно сделать это из их реального местоположения.
Смотрите также: «Как отключить уведомление об обновлении Windows 10»
Содержание статьи
- Как включить функцию быстрого доступа в проводнике
- Отключение быстрого доступа в проводнике из редактора реестра
- Навсегда удалить функцию быстрого доступа с помощью редактора реестра
- Вывод
Узнайте, как с легкостью включать и отключать функцию быстрого доступа File Explorer на ПК с Windows 11.
Windows 11 — это простота использования и производительность. Чтобы помочь вам с поиском приложений и быстрым доступом к часто используемым, в Windows 11 есть каталог в окнах проводника. Меню быстрого доступа отображает список приложений и папок, к которым вы недавно обращались, а также тех, которые вы обычно посещаете часто. Таким образом, все важные для вас папки, такие как «Документы», «Загрузки» и «Рабочий стол», находятся в одном месте, и вы можете обращаться к ним из одного места.
Эта удобная функция была впервые представлена в Windows 10, а до этого аналогичная функция была доступна в виде папки «Избранное» в проводнике. Чтобы использовать функцию быстрого доступа в Windows 11, сначала необходимо включить ее, поскольку по умолчанию она отключена в Windows 11.
Чтобы помочь вам включить и отключить функцию быстрого доступа в Windows 11, мы предоставили вам это краткое руководство. Так что продолжайте прокручивать, чтобы узнать.
Как включить функцию быстрого доступа в проводнике
Выполните следующие действия, чтобы без проблем включить функцию быстрого доступа в проводнике.
- Прежде всего, используйте сочетание клавиш Windows + E, чтобы открыть окно проводника на вашем ПК с Windows 11. Кроме того, вы также можете перейти в меню «Пуск», ввести его в строке поиска и щелкнуть первый результат, чтобы увидеть.
- Как только вы окажетесь в окне проводника, щелкните значок с многоточием на панели инструментов.
- Это вызовет небольшое меню. Выберите опцию «Параметры», указанную здесь.
- Это откроет всплывающее окно «Параметры папки». Здесь вы увидите возможность включить функцию быстрого доступа.
- Для этого найдите ярлык «Открыть проводник в:» и разверните раскрывающееся меню рядом с ним.
- Теперь выберите опцию «Быстрый доступ» в раскрывающемся меню.
- Затем найдите вкладку «Конфиденциальность» во всплывающем окне «Параметры папки» и включите или отключите опцию последних и часто используемых файлов и папок в соответствии с вашими предпочтениями.
- Если вы хотите увидеть последние и часто используемые файлы и папки, просто установите флажки «Показать недавно использованные файлы в быстром доступе» и «Показать часто используемые папки в быстром доступе». Но если вы не хотите видеть часто используемые файлы или папки, просто снимите эти флажки, и все готово.
Отключение быстрого доступа в проводнике из редактора реестра
Если вы хотите отключить параметр быстрого доступа в проводнике, вы можете сделать это через редактор реестра. Давайте посмотрим, как это сделать.
- Прежде всего, используйте сочетание клавиш Windows + R, чтобы вызвать диалоговое окно «Выполнить» на вашем ПК.
- Когда появится диалоговое окно «Выполнить», введите «regedit» в поле команды и нажмите клавишу «Ввод». Это запустит редактор реестра на экране Windows 11.
- Теперь скопируйте и вставьте следующую команду в окно командной строки и нажмите клавишу Enter.
HKEY_CURRENT_USERSOFTWAREMicrosoftWindowsCurrentVersionExplorerAdvanced - Как только вы это сделаете, в правой части окна реестра появится строковая метка, известная как «LaunchTo».
- Далее нужно дважды щелкнуть по этой метке, чтобы на экране открылось маленькое окошко.
- Теперь посмотрите число 0 для «Значение данных» и нажмите кнопку «ОК», чтобы применить изменения.
- Когда окно редактора реестра закроется, вам придется перезагрузить компьютер с Windows 11, и раздел быстрого доступа исчезнет из окна проводника.
Навсегда удалить функцию быстрого доступа с помощью редактора реестра
Также можно навсегда удалить папку быстрого доступа из панели навигации окна проводника. Для этого вам придется отредактировать редактор реестра. Давайте посмотрим, как это сделать:
- Во-первых, прежде всего, используйте ярлык Windows + R, чтобы открыть диалоговое окно «Выполнить» на вашем ПК.
- Когда появится диалоговое окно «Выполнить», введите «regedit» в поле команды и нажмите клавишу «Ввод». Это откроет окно редактора реестра на вашем ПК с Windows 11.
- Теперь скопируйте и вставьте следующий путь в адресную строку редактора реестра и нажмите клавишу ввода.
КомпьютерHKEY_LOCAL_MACHINEПРОГРАММНОЕ ОБЕСПЕЧЕНИЕMicrosoftWindowsCurrentVersionExplorer - В следующем появившемся окне щелкните правой кнопкой мыши в любом месте пространства и выберите параметр «Создать» в меню «Контекст».
- Затем выберите «Значение DWORD (32-разрядное)» в подменю, чтобы создать здесь новую строку.
- Теперь переименуйте эту строку как «HubMode».
- Затем дважды щелкните эту строку, чтобы открыть новое окно.
- Теперь посмотрите значение 1 в текстовом поле «Значение данных» и нажмите кнопку «ОК», чтобы сохранить изменения.
- Наконец, перезагрузите компьютер, чтобы применить изменения.
Вывод
Вот как вы можете легко включать и отключать функцию быстрого доступа проводника на ПК с Windows 11. Если вы найдете это руководство полезным, не забудьте поделиться им с другими. На этом отписываюсь!
В этой статье мы расскажем, как настроить параметры Проводника в Windows 10 таким образом, чтобы по умолчанию Проводник открывал все содержимое компьютера (папки, устройства и диски, сетевые расположения). Также вы узнаете, как убрать Панель быстрого доступа и отключить пополнение папки «Быстрый доступ» последними открытыми папками и файлами.
Проводник открывает «Быстрый доступ». Меняем режима запуска Проводника на стандартный
- Запустите Проводник.
Как открыть Проводник? 7 разных способов
- Откройте вкладку «Вид».
- Нажмите на кнопку «Параметры».

- В открывшемся окне «Параметры папок» вы увидите возможность изменения параметра «Открыть проводник для».
- Нажмите на параметр «Быстрый доступ» и измените его на «Этот компьютер».
- Нажмите на кнопку «ОК», чтобы сохранить изменённые параметры Проводника.

Как убрать Быстрый доступ из Проводника?
В сети есть один способ убрать Быстрый доступ из Проводника путем редактирования реестра, но это способ имеет некоторые нежелательные последствия. Во-первых, иконка Быстрого доступа появляется на рабочем столе, плюс она не пропадает из окон сохранения и открытия файлов. Поэтому не видим смысла публиковать вариант удаления Быстрого доступа, работающий только наполовину.
- Запустите Проводник.
Как открыть Проводник? 7 разных способов
- Откройте вкладку «Вид».
- Нажмите на кнопку «Параметры».

- В открывшемся окне «Параметры папок» вы увидите раздел «Конфиденциальность».
- Снимите флажки напротив параметров «Показать недавно использовавшиеся фалы на панели быстрого доступа» и «Показать часто используемые папки на панели быстрого доступа».
- Дополнительно нажмите на кнопку «Очистить» напротив функции «Очистить журнал Проводника», чтобы удалить из панели быстрого доступа ранее открывавшиеся файлы и папки.
- Нажмите кнопку «ОК», чтобы сохранить новые параметры Проводника.

Как убрать закрепленные папки из панели Быстрого доступа в Проводнике?
После ранее выполненных действий в панели Быстрого доступа останутся только закрепленные по умолчанию папки «Рабочий стол», «Загрузки», «Документы», «Изображения». Их тоже можно убрать.
- Запустите Проводник.
Как открыть Проводник? 7 разных способов
- Нажмите правой кнопкой на любой закреплённой папке в панели Быстрого доступа (с иконкой канцелярской кнопки справа).
- В открывшемся контекстном меню найдите и нажмите на параметр «Удалить из панели быстрого доступа».
- Выполните указанные действия для всех закрепленных папок в панели Быстрого доступа.

После этого панель Быстрого доступа по-прежнему будет отображаться в Проводнике, но в ней не будет никаких закрепленных папок, также в Быстрый доступ не попадут ранее открывавшиеся папки и файлы. Останется только наименование «Быстрый доступ», занимающее совсем немного места в области навигации Проводника.

Как полностью убрать панель Быстрого доступа из Проводника?
Если и этого мало, можем предложить кардинальный способ удаления панели Быстрого доступа путем отключения области навигации в Проводнике.
- Запустите Проводник.
Как открыть Проводник? 7 разных способов
- Откройте вкладку «Вид».
- Нажмите на кнопку «Область навигации».
- В открывшемся меню снимите флажок напротив функции «Область навигации».

После проведенных действий Проводник будет запускаться без области навигации и панели Быстрого доступа.

Получилось ли у вас убрать панель Быстрого доступа из Проводника? Каким способом воспользовались?
Расскажите в комментариях 😉
Десятая версия операционной системы Виндовс предоставляет пользователям разные возможности. Например, панель быстрого доступа в ОС Windows 10 позволяет активировать приложения и документы быстрее стандартных способов. Инструмент можно редактировать, настраивать, отключать. Инструкции несложные, подходят начинающим юзерам. Важно заранее изучить представленные рекомендации и только потом приступать к работе.
Что такое быстрый доступ
Панель содержит иконки часто используемых документов, программ, других элементов. В предыдущих версиях – седьмой, восьмой – раздел назывался «Избранное».
Особенности:
- отображается в режиме «по умолчанию», установленном разработчиком Винды – компанией Microsoft;
- в отличие от блока «Избранное» указанную панель можно деактивировать, а потом, при необходимости, включить заново;
- кроме закрепленных элементов отображаются разделы, документы, приложения, которые юзер запускал или редактировал в предыдущем сеансе работы;
- инструмент находится в блоке «Проводник», при запуске которого в левой части появляется список основных разделов и часто используемых.
Некоторых юзеров не устраивает подобное расположение – возникает необходимость деактивации функционала или редактирования представленной информации.
Как отключить?
Подраздел состоит из трех типов закрепленных элементов: часто открываемых папок, внесенных в список вручную, последних открытых документов. Если необходимо оставить зафиксированные самостоятельно блоки, а остальные скрыть, требуется выполнить следующие действия:
- активировать «Проводник» (через специальную иконку или посредством нажатия комбинации горячих клавиш «Win» и «E»);
- перейти к вкладке «Вид», затем – строка «Параметры»;
- в открывшемся окне выбрать подраздел «Конфиденциальность»;
- напротив пунктов «Показать недавно используемые…» и «Показать часто используемые…» снять обозначения.
Внесенные изменения нужно сохранить кнопкой «ОК». Если пользователю нужно удалить инструмент, выполняют инструкцию обработки через Редактор файлового реестра. Этапы действий:
- запустить Редактор – нажать одновременно сочетание кнопок «Win» и «R», в дополнительном окне ввести команду «regedit», подтвердить запрос;
- в левой части рабочего окна перейти по следующему пути: «Hkey_Local_Machine, Software, Microsoft, Windows, CurrentVersion, Explorer». Внимание! Если указанные наименования блоков прописать через обратный слеш и ввести в адресную строку, поисковик самостоятельно откроет нужный подраздел. Действие сэкономит время, откроет сразу требуемый блок;
- в правой части кликнуть правой кнопкой мыши по пустому пространству, выбрать пункт «Создать», затем – «Параметр DWORD (32 бита)»;
- ввести наименование «HubMode», подтвердить;
- по вновь созданному элементу снова кликнуть ПКМ, активировать строку «Изменить»;
- в дополнительном окне установить значение «1» (действие позволит активировать новую характеристику);
- затем выполнить настройки подраздела «Конфиденциальность» (как в предыдущей инструкции).
Для активации изменений необходимо перезагрузить персональное устройство (стационарное или портативное) в принудительном порядке.
Внимание! Для работы с Редактором реестра требуются некоторые навыки. Необходимо точно выполнять указанные инструкции. В противном случае велика вероятность создать неверный ключ, который приведет к сбоям в работе ПК и операционной системы.
Редактирование панели быстрого доступа
Если необходимо закрепить какую-то папку или файл для ежедневного использования, выполняют следующее:
- запустить программу «Проводник»;
- перейти к разделу, который содержит искомый блок;
- по элементу кликнуть ПКМ и выбрать строку «Закрепить на панели быстрого доступа».
Наименование объекта появится в списке в тот же момент. Кроме того, можно перетащить файл к панели, зажав его левой клавишей мышки (например, с Рабочего стола или другой папки). Чтобы убрать строку, нужно выполнить следующие настройки:
- нажать на название элемента списка правой кнопкой мышки;
- выбрать пункт «Удалить из панели…».
Изменения сохранятся без перезагрузки. Чтобы поменять местами закрепленные блоки, нужно их просто перетащить.
Возможные проблемы
Если при запуске операционной системы не работает указанный перечень файлов, нужно проверить настройки блока «Конфиденциальность» и установить флажки напротив нужных пунктов.
Внимание! Если нужный блок пропал после выполнения действий через файловый Редактор реестра, значит, процедура выполнена правильно, и ошибки нет.
В некоторых случаях панель пропадает из-за сбоя работы операционки или действия вредоносных софтов. Сначала нужно выполнить проверку антивирусной программой, затем переходить к восстановлению ОС.
Панель быстрого запуска – новая функция десятой Винды. Некоторым пользователям кажется неудобной. Однако, прежде чем скрывать или удалять через реестр, рекомендуется настроить раздел под собственные нужды – закрепить часто запускаемые программы, переместить наименования подразделов.
Это инструмент, который впервые появился в виндовс 10 и заменил собой старый раздел «Избранное», существовавший в семерке и восьмерке — более ранних версиях операционной системы.
В быстром доступе могут храниться файлы, которые недавно были открыты
К сведению! Quick Access представляет собой список категорий, который включает в себя наиболее часто используемые и открываемые файлы. Он формируется в автоматическом режиме и все время подстраивается под предпочтения пользователя, работающего за данным персональным компьютером или ноутбуком.
Многие пользователисчитают, что это крайне полезный инструмент, позволяющий быстро открывать нужные документы. Но некоторых панель раздражает, и они всеми силами пытаются найти способ отключить ее. Благо сделать это можно и далее рассказано, как именно.
Где находится панель быстрого доступа Windows 10
Панель управления в Windows 10 — где находится, вход и настройка
Если человек продолжительное время пользовался семеркой или восьмеркой, то он точно должен знать, где находилась панель «Избранное». Именно на этом месте в виндовс 10 находится и Quick access.
Обратите внимание! Отличие в том, что содержимое списка избранных файлов настраивалось ручным способом самим пользователем, а быстрый доступ сам автоматически подгоняет наиболее часто используемые файлы и папки в список.
Чтобы найти Quick access в приложении «Проводник» (Explorer), необходимо открыть его. Сделать это можно, нажав правой клавишей мыши по меню «Пуск» и выбрав соответствующий пункт или просто нажав на сочетание горячих клавиш «Win + E». Как только окно файлового менеджера виндовс будет открыто, необходимо перевести свой взгляд в его левую часть, где вверху панели выбора дисков и находится Quick Access
Как убрать или добавить содержимое
Если вы обнаружили в списке ненужные папки, то можно убрать их воспользовавшись контекстным меню. Для этого:
- Выберите нужный файл или папку;
- Щелкните по нему правой клавишей мыши;
- Выберите из появившегося списка вариант «Удалить из панели…».
Вариант хорош в тех случаях, когда вам необходимо избавиться от отдельных элементов, которые система добавила в быстрый доступ.
Если по какой-либо причине папки с которой вы постоянно работаете нет, то вы можете добавить ее самостоятельно.
Для этого необходимо сделать так:
- Найдите нужную папку на рабочем столе или в проводнике;
- Нажмите на нее правой кнопкой мыши;
- Выберите из списка вариант «Закрепить на панели…».
Есть еще один способ добавления объектов в панель, просто откройте проводник с нужными папками, перетащите при помощи мышки из правого окна в левый столбец панели нужные директории.
Как убрать панель быстрого доступа на Windows 10
Как скрыть панель задач в Windows 10 — простые способы, инструкция
Изначально в виндовс 10 не было функции отключения Quick Access, но умельцы сделали это возможным через системный реестр. Это крайне неудобная процедура, которая подходит только профессионалам.
Важно! С выходом обновления 9926 разработчики добавили стандартную функцию отключения панели через параметры папок и проводника.
Для выключения быстрого доступа по умолчанию необходимо:
- Открыть проводник любым удобным способом. Сделать это можно через меню «Пуск», панель задач или сочетание горячих клавиш «Win + E».
- Перейти в раздел «Вид» и нажать на небольшую стрелочку, находящуюся под клавишей «Параметры».
- Выбрать пункт «Изменить настройки папок и поиска».
- Дождаться открытия диалогового окна с настройками и остаться во вкладке «Общие».
- Найти пункт «Быстрый доступ», находящийся вверху окна конфигураций, и выбрать вместо него «Этот компьютер».
- Перейти вниз к разделу о конфиденциальности и убрать чекбоксы около двух представленных параметров.
- Нажать на очистку истории поиска и используемых файлов.
- Применить и сохранить настройки.
Удаление недавно созданных и часто используемых папок из панели быстрого доступа
Давайте подумаем, чем отличается панель быстрого доступа Windows 10 от панели Избранного? Именно тем, что быстрый доступ имеет свои особенности сортировки. В том числе показа недавно созданных объектов. Удобно если компьютер только ваш, и больше никто не лазает в документы, которые несомненно являются исключительно объектами вашей частной жизни.
Возможно вас уже успело это несколько разочаровать. Я говорю про то, что последнее папки и файлы попадают в панель быстрого доступа Windows 10. Ребят, все делается для вашего удобства и только, и не нужно переживать, все удаляемо! В свою очередь Microsoft и так следить за вами – просто почитайте лицензионное соглашение.
Чтобы эти объекты не участвовали в постоянном поиске панели быстрого доступа Windows 10 их можно отключить.
Идем во вкладку Файл — Изменить параметры папок и поиска — Вкладка «Общие» — в самом низу видим «Конфиденциальность», а вместе с ней флажки на так раздражающих нас настройках, снимаем, не беспокоимся. Можно поступить хитрее, очищаем всю историю этих самых переходов и дат создания.
Настройка панели быстрого доступа Windows 10
Пропала панель управления NVIDIA в Windows 10 и других версиях ОС
Если нет желания прощаться с панелью Quick Access навсегда, то ее можно отредактировать, чтобы пользоваться инструментом максимально комфортно. К примеру, можно удалить из нее несколько элементов или запретить отображение часто используемых документов. Подробнее об этом рассказано ниже.
Запрет на отображение часто используемых папок и файлов
Если лишаться такого полезного инструмента не хочется, но и доступ к часто используемым файлам раздражает, то можно просто скрыть их. Это также может понадобиться, когда персональным компьютером или ноутбуком под этой же учетной записью пользуются другие люди. Процесс скрытия файлов был описан в пункте выше.
Как скрыть с помощью проводника
С помощью стандартного проводника можно убрать панель быстрого доступа и сконфигурировать ее должным образом. Для скрытия раздела необходимо следовать инструкциям, которые были описаны выше.
Важно! Если под скрытием имеется в виду сворачивание, то переход ни в какие окна параметров не понадобится. Достаточно нажать ПКМ по панели и выбрать пункт «Свернуть».
Как изменить положение
Для изменения положения панели следует нажать на раскрывающееся меню проводника, находящееся около надписи «Этот компьютер» слева наверху, и выбрать один из пунктов «Разместить под лентой» или «Разместить над лентой».
Добавление и удаление пользовательских команд
По умолчанию доступны не все команды быстрого доступа. Часть из них отключена. Для активации необходимо перейти в то же самое меню, что и в инструкции выше, а потом выбрать нужные команды или отметить их отображение.
Обратите внимание! Доступны такие варианты: «О, «Удалить», «Свойства», «Создать папку», «Переименовать».
Папка Быстрый доступ в проводнике
Некоторым пользователям очень не нравится папка «Быстрый доступ» и они хотят ее убрать из проводника. Другие же наоборот, активно ей пользуются и интересуются, как в нее что-то добавить. Сейчас мы с ней подробно разберемся.
Находится данный пункт в проводнике слева, и именно она открывается при его запуске. В ней вы увидите те файлы, что лично там закрепили, те, которыми пользуетесь часто, и которые открывали при крайнем использовании системы. Разумеется, многих такой вариант не устраивает, поэтому частый вопрос именно, как удалить папку из быстрого доступа. Но обо все по порядку.
Для того чтобы добавить папку в панель быстрого доступа, нужно выделить ее и нажать по ней правой кнопкой мыши. Затем выберите пункт «Закрепить на панели быстрого доступа».
Выбранная папка добавятся в соответствующий раздел. Кстати, если под ней будет кнопка – значит пользователь добавил ее в данный список. Если кнопки не будет – значит она добавилась автоматически.
Чтобы удалить папку из данного списка, нажмите по ней правой кнопкой и выберите «Удалить из панели…».
После удаления папка больше здесь не появится, как бы часто ее не использовали.
Для того, чтобы в быстром доступе отображалось только то, что закрепил пользователь, нажмите по пункту правой кнопкой и выберите «Параметры».
На вкладке «Общее» в разделе «Конфиденциальность» уберите галочки напротив «Показать недавно использовавшиеся файлы…» и «Показать часто используемые папки…». Также следует «Очистить» журнал проводника. Сохраните изменения кнопкой «ОК».
Если отключить показ частых и недавно использованных папок и файлов, а потом опять включить, то в быстром доступе снова может появится то, что вы удалили оттуда.
Если не подходит, что, открывая проводник, показывается данный пункт, в поле «Открыть проводник для» выберите «Этот компьютер».
Также список недавних файлов показывается при клике правой кнопкой мыши по ярлыку запущенного приложения на панели задач.
Чтобы они там не отображались, зайдите в «Параметры» – комбинация клавиш Win+I. Потом выберите раздел «Персонализация», перейдите на вкладку «Пуск» и в пункте «Показывать последние открытые элементы…» перетащите ползунок в положение «Откл.».
Если вам вообще мешает данная папка и нужно отключить быстрый доступ в Windows 10, точнее убрать саму папку из проводника, то сделать это можно, изменив параметр в реестре. Чтобы не заходите в него создадим *.reg файл и вставим в него специальный код.
Для создания файла, нажмите правой кнопкой мыши по рабочему столу и выберите «Создать» – «Текстовый документ».
Не изменяйте его название, заходите в него и вставляйте следующее:
Windows Registry Editor Version 5.00
[HKEY_LOCAL_MACHINESOFTWAREMicrosoftWindowsCurrentVersionExplorer] «HubMode»=dword:00000001
Обратите внимание, что вторая строка должна быть пустая.
Затем нажмите «Файл» – «Сохранить как».
Для сохранения выберите «Рабочий стол». «Имя» может быть любое. Только обязательно в конце допишите «.reg». В поле «Тип файла» выберите «Все…». Жмите «Сохранить».
Два раза жмите по созданному .reg файлу, чтобы запустить его. В окне предупреждения жмите «Да». После этого нужно перезапустить компьютер и папки «Быстрый доступ» в проводнике больше не будет.
Перед выполнением данных действий, рекомендую создать точку восстановления в Windows 10. Чтобы потом была возможность вернуться к тому моменту, когда пункт еще был.
Как очистить панель при помощи параметров папок
Если пользователю не нравится, что ему показывают все часто используемые файлы, то их список можно очистить. Для этого достаточно следовать такой пошаговой инструкции:
- Открыть проводник любым удобным способом.
- Перейти в раздел «Вид» и нажать на небольшую стрелочку, находящуюся под клавишей «Параметры».
- Выбрать пункт «Изменить настройки папок и поиска».
- Нажать на клавишу очистки истории поиска и используемых файлов.
- Применить и сохранить настройки.
В этом материале было рассказано, как убрать быстрый доступ в Windows 10, как настроить его и для чего он вообще нужен. Quick Access работает наподобие рабочего стола, позволяя быстро получать доступ к необходимым файлам и папкам. Иногда его приходится отключать из-за неудобств, но чаще всего выключить инструмент хотят намеренно.
Закрепите ярлык в списке переходов проводника файлов «Windows» на «Панели задач»
Если пользователи не вносили персонализированных настроек в операционную систему «Windows»
и не скрывали
«Панель задач»
, то она, по умолчанию, отображается и всегда присутствует в нижней части рабочего стола.
«Панель задач»
предлагает пользователям немедленный и прямой доступ к программам, которые используются чаще всего, и, в том числе, на панели в обязательном порядке представлен ярлык проводника файлов
«Windows»
. Пользователи могут быстро получить доступ к избранным папкам
«Windows»
с помощью списка переходов на
«Панели задач»
.
Если ранее списком переходов пользоваться не доводилось, то добиться его отображения можно простым способом. Щелкните правой кнопкой мыши на «Панели задач»
по ярлыку, ответственному за вызов проводника файлов
«Windows»
, и во всплывающей панели будет представлен искомый список недавно посещенных папок. Для удобства, пользователи могут закрепить свои любимые папки в верхней части данного списка.
По умолчанию в списке переходов проводника файлов «Windows»
отображается около двенадцати элементов, но данное число может быть изменено в сторону увеличения, при соответствующем желании пользователя.
Чтобы добавить собственную востребованную папку в этот закрепленный список, просто нажмите на ее ярлык левой кнопкой мыши и, удерживая кнопку в зажатом положении, перетащите ее на ярлык проводника файлов «Windows»
на
«Панели задач»
.
По завершению, пользовательская папка будет отображаться в списке переходов как закрепленный элемент.
Если в будущем возникнет необходимость удалить конкретную папку из готового списка, то щелкните правой кнопкой мыши ярлык проводника файлов «Windows»
на
«Панели задач»
и откройте список переходов, наведите курсор мыши на закрепленную папку, а затем щелкните значок открепления
«Открепить от этого списка»
, который появляется справа в соответствующей строке, и данная папка из пользовательского списка будет удалена.
22
22 people found this article helpful
How to Use Windows 10 Quick Access
Use, customize, or disable this Windows 10 Favorites replacement
The Windows 10 Quick Access feature provides an easy way to find the files and folders that you use most often. It’s possible to customize the folders that are shown in the Quick Access view, disable Quick Access altogether, or clear your Quick Access history to reset the files that are shown in the window.
Information in this article applies exclusively to Windows 10.
How to Use Windows 10 Quick Access
Quick Access takes the place of the Favorites feature, which allowed users to bookmark frequently used files or folders in previous versions of Windows. With Quick Access, you can see up to 10 frequently used folders, or the 20 most recently accessed files, in the File Explorer window.
Open Windows File Explorer and select Quick Access in the left pane to see your frequently used files and folders.
How to Pin Folders to Quick Access in Windows 10
Quick Access is enabled in the Windows 10 File Explorer window by default. The folders and files that show in Quick Access are those you use most frequently or recently. You can, however, customize which folders are displayed under Quick Access by pinning them to the Quick Access view.
To do so, click on the folder in File Explorer, then select the Home tab and select Pin to Quick Access in the top-left corner.
Alternatively, right-click the file and select Pin to Quick Access.
Pinning a file to the Quick Access window or removing a file that was previously pinned to the Quick Access menu won’t change the physical location of the file on your hard drive.
You can also remove folders from Quick Access. Right-click the file you want to remove and choose Unpin from Quick Access.
If you prefer how File Explorer looked in previous versions of Windows, you can disable the Quick Access feature. It’s also possible to hide frequently used folders so that you only see your recent files under Quick Access:
-
Open File Explorer and select the File tab, then select Change folder and search options.
-
In the Folder Options window, select the drop-down menu next to Open File Explorer to and select This PC.
If you only want to see your frequently used files, deselect the box beside Show frequently used folders in Quick Access.
-
Select Apply and OK.
Even if you disable frequently used folders, you can still add folders to the list by pinning them or dragging the file under Quick Access in File Explorer.
How to Clear Quick Access History
Even if you are comfortable using the Quick Access File Explorer view, you may want to start fresh once in a while. For example, let’s say you finished one project and started another, but you don’t want to wait for the folders you’re using on the new project to replace the folders you used on the old one. You can reset your Quick Access history like so:
-
Open File Explorer and select the File tab, then select Change folder and search options.
-
Select Clear next to Clear File Explorer history to erase your previous usage history and start anew.
How to Customize the Quick Access Toolbar
The Quick Access toolbar appears in the top-left corner of the File Explorer window. By default, the options available in this Quick Access menu are Properties and New Folder, but there are additional options that you can add to the menu such as Undo, Redo, Delete, and Rename.
Select the down arrow in the top-left corner of File Explorer to configure the Quick Access toolbar.
Thanks for letting us know!
Get the Latest Tech News Delivered Every Day
Subscribe
22
22 people found this article helpful
How to Use Windows 10 Quick Access
Use, customize, or disable this Windows 10 Favorites replacement
The Windows 10 Quick Access feature provides an easy way to find the files and folders that you use most often. It’s possible to customize the folders that are shown in the Quick Access view, disable Quick Access altogether, or clear your Quick Access history to reset the files that are shown in the window.
Information in this article applies exclusively to Windows 10.
How to Use Windows 10 Quick Access
Quick Access takes the place of the Favorites feature, which allowed users to bookmark frequently used files or folders in previous versions of Windows. With Quick Access, you can see up to 10 frequently used folders, or the 20 most recently accessed files, in the File Explorer window.
Open Windows File Explorer and select Quick Access in the left pane to see your frequently used files and folders.
How to Pin Folders to Quick Access in Windows 10
Quick Access is enabled in the Windows 10 File Explorer window by default. The folders and files that show in Quick Access are those you use most frequently or recently. You can, however, customize which folders are displayed under Quick Access by pinning them to the Quick Access view.
To do so, click on the folder in File Explorer, then select the Home tab and select Pin to Quick Access in the top-left corner.
Alternatively, right-click the file and select Pin to Quick Access.
Pinning a file to the Quick Access window or removing a file that was previously pinned to the Quick Access menu won’t change the physical location of the file on your hard drive.
You can also remove folders from Quick Access. Right-click the file you want to remove and choose Unpin from Quick Access.
If you prefer how File Explorer looked in previous versions of Windows, you can disable the Quick Access feature. It’s also possible to hide frequently used folders so that you only see your recent files under Quick Access:
-
Open File Explorer and select the File tab, then select Change folder and search options.
-
In the Folder Options window, select the drop-down menu next to Open File Explorer to and select This PC.
If you only want to see your frequently used files, deselect the box beside Show frequently used folders in Quick Access.
-
Select Apply and OK.
Even if you disable frequently used folders, you can still add folders to the list by pinning them or dragging the file under Quick Access in File Explorer.
How to Clear Quick Access History
Even if you are comfortable using the Quick Access File Explorer view, you may want to start fresh once in a while. For example, let’s say you finished one project and started another, but you don’t want to wait for the folders you’re using on the new project to replace the folders you used on the old one. You can reset your Quick Access history like so:
-
Open File Explorer and select the File tab, then select Change folder and search options.
-
Select Clear next to Clear File Explorer history to erase your previous usage history and start anew.
How to Customize the Quick Access Toolbar
The Quick Access toolbar appears in the top-left corner of the File Explorer window. By default, the options available in this Quick Access menu are Properties and New Folder, but there are additional options that you can add to the menu such as Undo, Redo, Delete, and Rename.
Select the down arrow in the top-left corner of File Explorer to configure the Quick Access toolbar.
Thanks for letting us know!
Get the Latest Tech News Delivered Every Day
Subscribe

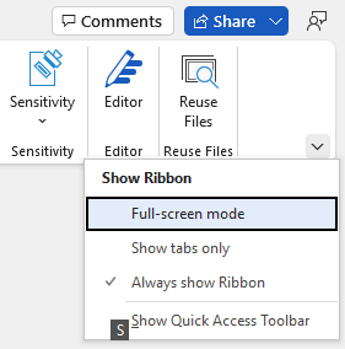
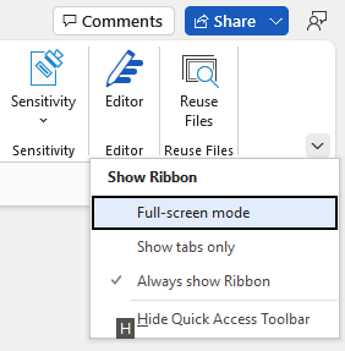
 (Настройка панели быстрого доступа). Чтобы развернуть меню, нажмите клавиши ALT+СТРЕЛКА ВНИЗ.
(Настройка панели быстрого доступа). Чтобы развернуть меню, нажмите клавиши ALT+СТРЕЛКА ВНИЗ. (Вверх) или
(Вверх) или  (Переместить вниз) в зависимости от того, куда вы хотите переместить кнопку.
(Переместить вниз) в зависимости от того, куда вы хотите переместить кнопку.





































































