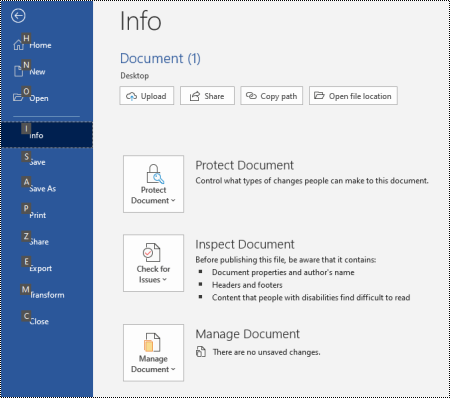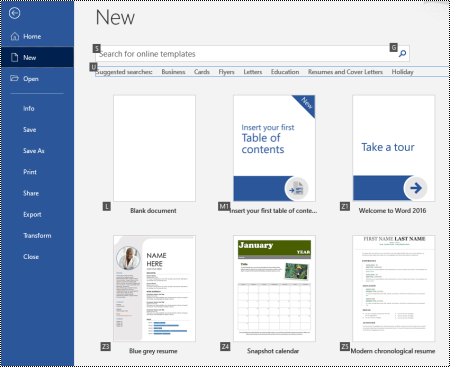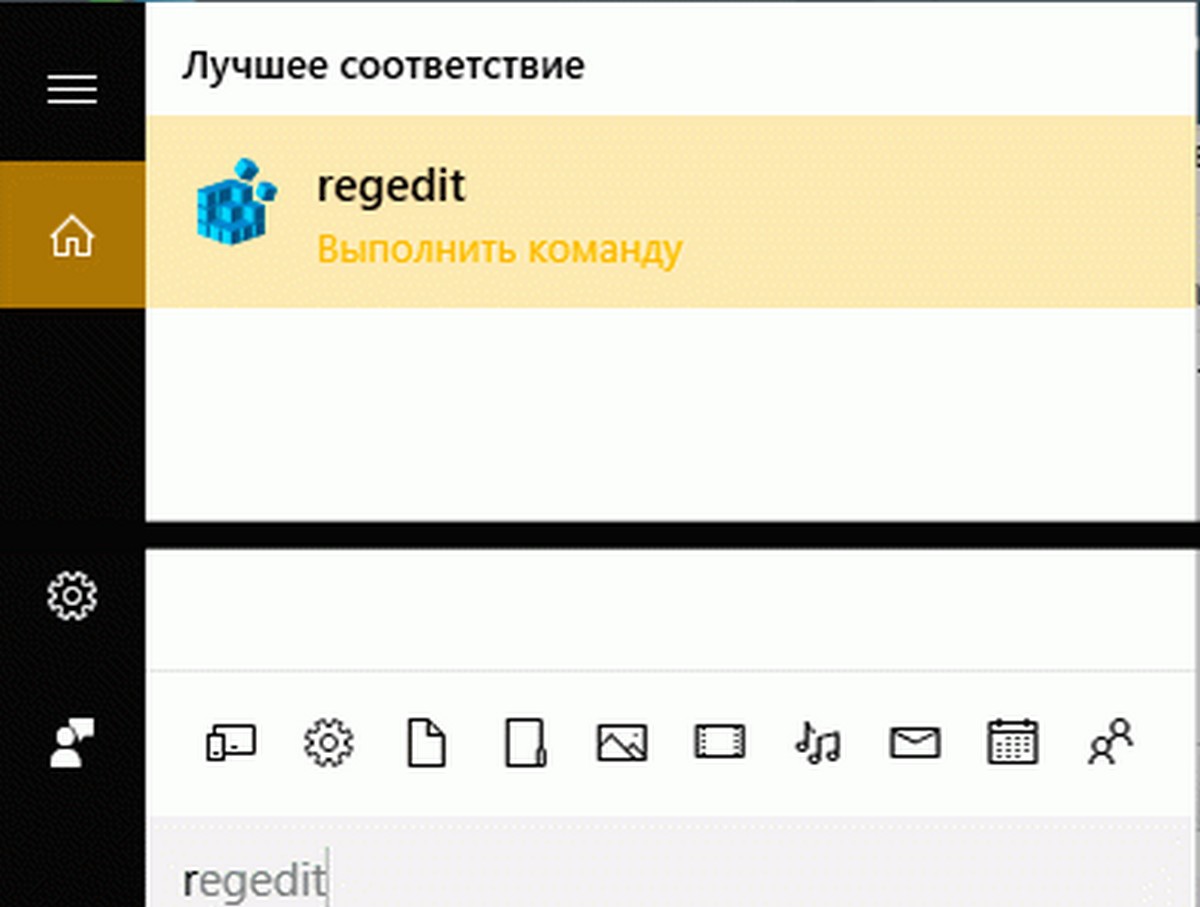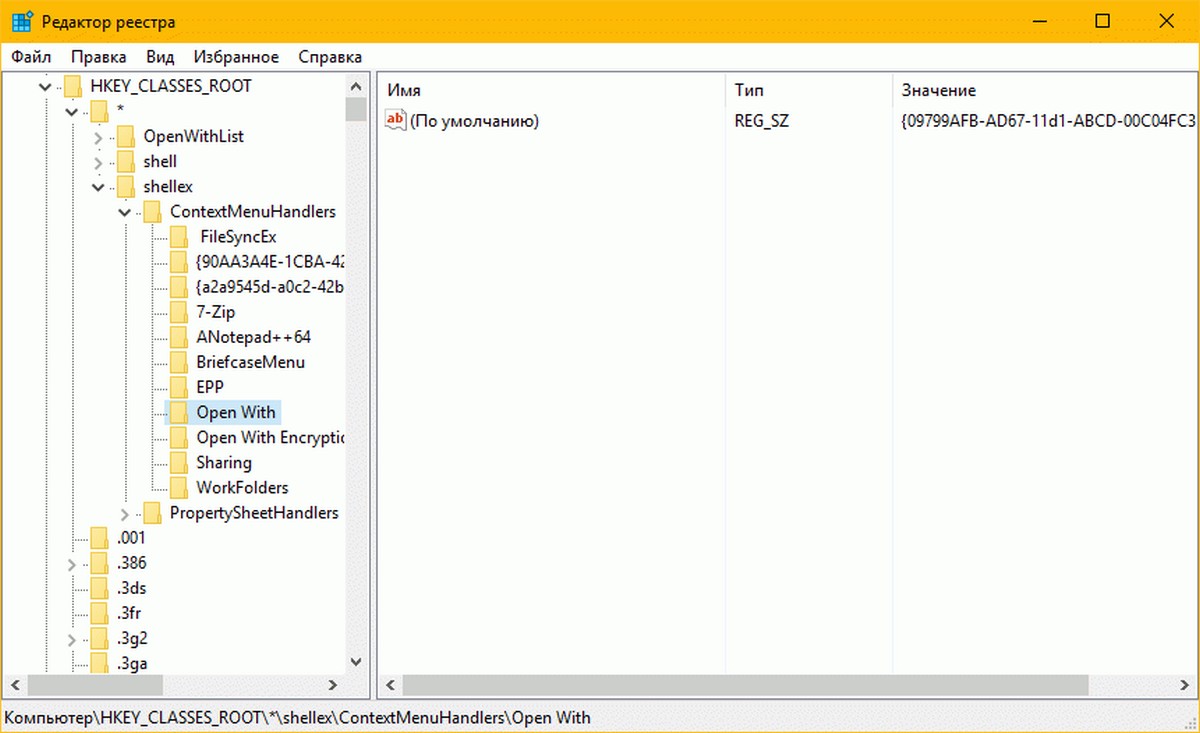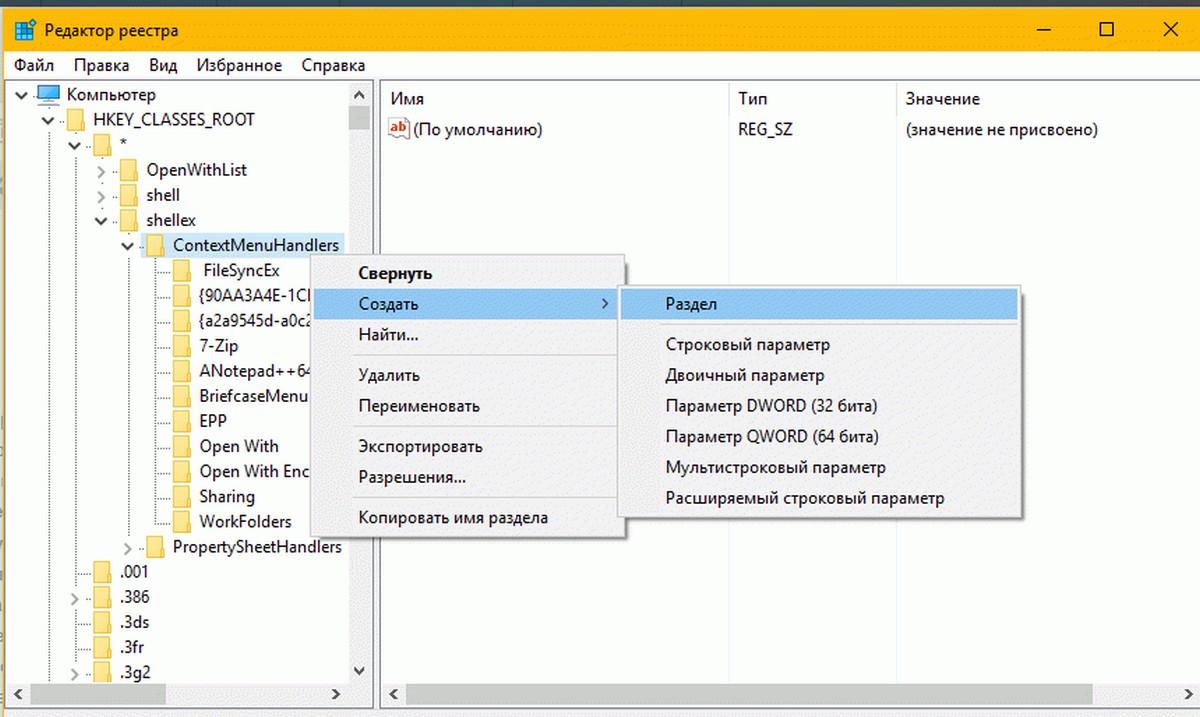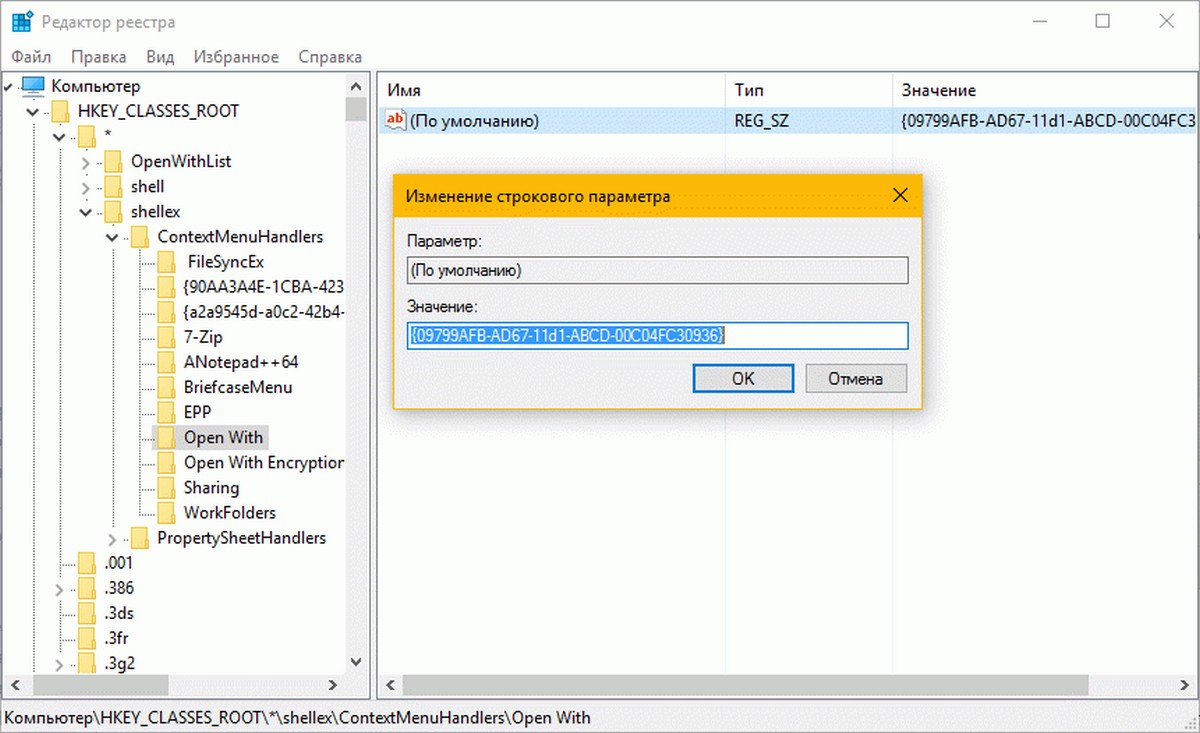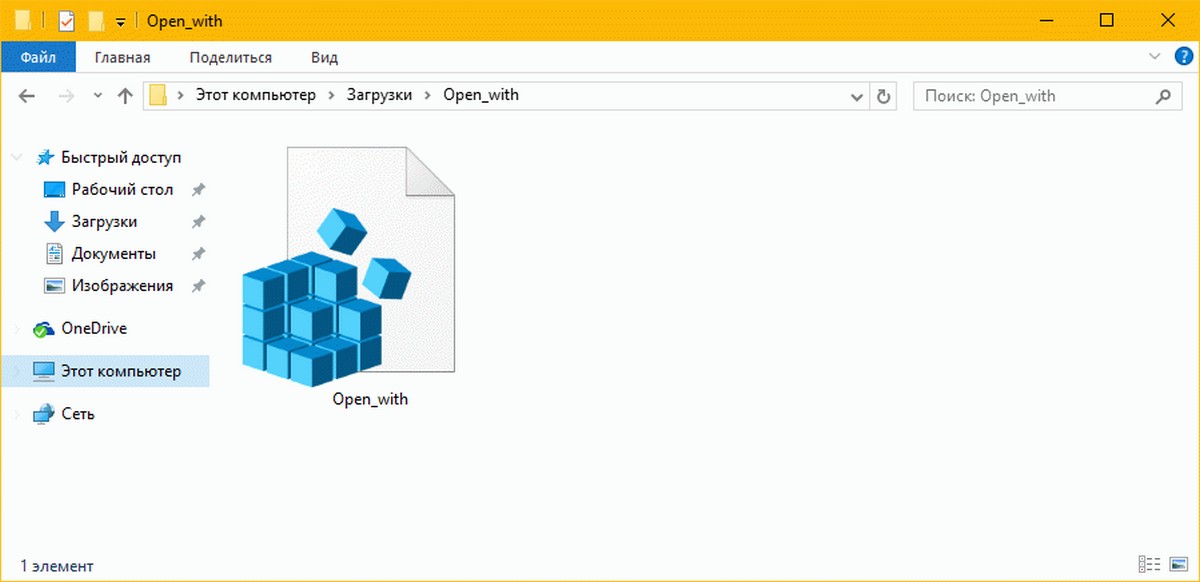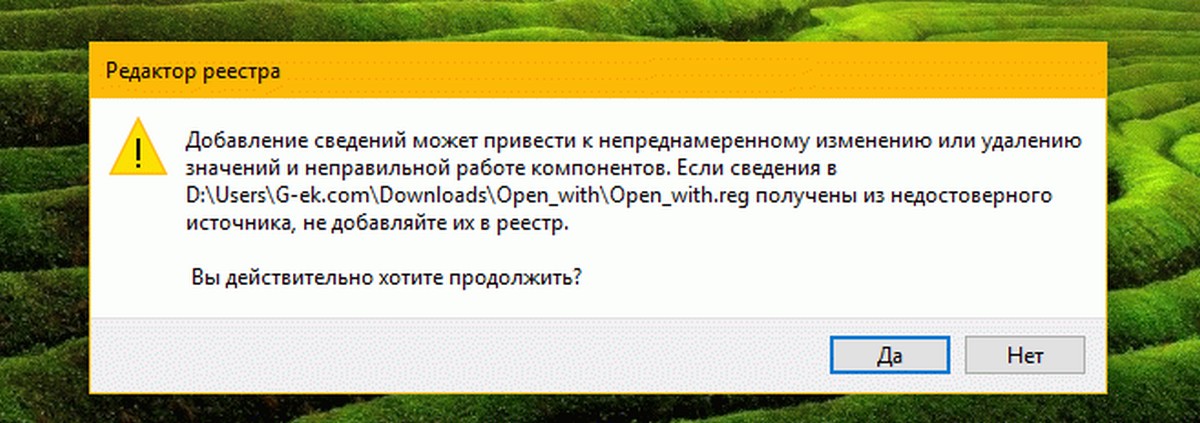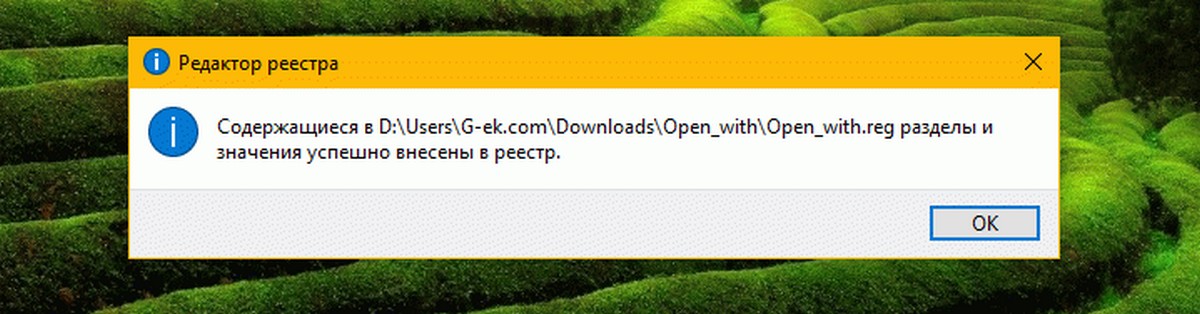Многие пользователи считают, что использование внешней клавиатуры с сочетаниями клавиш в меню Файл приложений Microsoft 365 в Windows помогает им работать более эффективно. Людям с ограниченной подвижностью или нарушениями зрения работать с сочетаниями клавиш может быть удобнее, чем с сенсорным экраном или мышью.
Меню Файл содержит параметры для управления файлами Microsoft 365, учетными записями и параметрами приложения, доступ к которым можно получить прямо из обычного представления или режима редактирования с помощью приведенных ниже сочетаний клавиш.
В меню Файл можно выполнять задачи, которые касаются того, что происходит в фоновом режиме, поэтому меню Файл также называется представлением Backstage.
Примечания:
-
Сочетания клавиш в этой статье соответствуют принятой в США раскладке клавиатуры. Сочетания клавиш для других раскладок клавиатуры могут отличаться от приведенных здесь.
-
Знак «плюс» (+) в сочетании клавиш означает, что одновременно необходимо нажать несколько клавиш.
-
Знак запятой (,) в сочетании клавиш означает, что необходимо нажимать несколько клавиш по порядку.
-
Чтобы быстро найти сочетание клавиш в этой статье, воспользуйтесь поиском. Нажмите CTRL+F, а затем введите слова поиска.
В этом разделе
-
Открытие меню «Файл»
-
Использование сочетаний клавиш меню «Файл»
-
Часто используемые сочетания клавиш
-
Создание файла Майкрософт 365
-
Вывод списка, открытие и поиск файлов
-
Сохранение и переименование Майкрософт 365 файлов
-
Печать Майкрософт 365 файлов
-
Создание PDF- или XPS-файла или изменение типа файла
-
Защита, проверка и управление файлами Майкрософт 365
-
Преобразование документа Word в веб-страницу
-
Доступ к сведениям об учетной записи Майкрософт 365
-
Доступ к учетной записи электронной почты Outlook
-
Доступ к параметрам и параметрам приложения Майкрософт 365
-
Отправка отзывов о Майкрософт 365 приложениях
Использование сочетаний клавиш меню «Файл»
Каждой странице и параметру в меню Файл назначена подсказка ключа. Подсказки клавиш можно использовать для выбора параметров, детализации до дополнительных параметров и открытия диалоговых окон в меню Файл вместо того, чтобы каждый раз предоставлять полное сочетание клавиш.
Подсказки клавиш отображаются в виде букв, цифр или сочетания в небольшом квадратном поле на страницах меню «Файл» и параметров.
Совет: Если подсказки клавиш не отображаются, нажмите клавишу ALT. Если подсказка клавиши неактивна, параметр недоступен.
-
Нажмите клавиши ALT+F, чтобы открыть меню Файл. Подсказки клавиш отображаются над параметрами страницы меню Файл .
-
На клавиатуре нажмите клавишу, соответствующую букве в подсказке клавиши страницы, чтобы выбрать и открыть страницу. Например, чтобы открыть страницу Создать в Word, нажмите клавишу N.
Откроется страница, а над параметрами выбранной страницы отобразится новый набор подсказок клавиш.
-
Чтобы выбрать параметр на странице, нажмите клавишу клавиатуры, соответствующую букве Подсказка клавиши.
Например, на странице Создать в Word нажмите клавишу S, чтобы перейти в поле Поиск шаблонов в Интернете.
Если вы перейдете в меню Файл с помощью средства чтения с экрана и приземлились к параметру с подсказкой клавиши, вы услышите имя параметра, а затем полное сочетание клавиш. Например, при нажатии кнопки Печать экранный диктор произнесет фразу «Печать, кнопка, ALT, F, P, P».
В приведенных ниже таблицах первая строка данных под строкой заголовка обычно содержит полный ярлык для страницы. Следующие строки содержат подсказки ключей, используемые на этой странице.
К началу страницы
Часто используемые сочетания клавиш
В этой таблице перечислены наиболее часто используемые сочетания клавиш для доступа к параметрам в меню Файл вMicrosoft 365.
|
Действие |
Клавиши |
|---|---|
|
Откройте меню Файл . |
ALT+F |
|
В меню Файл используйте следующие сочетания клавиш: |
|
|
Откройте домашнюю страницу для доступа к последним, закрепленным или общим файлам, создайте новый пустой файл или используйте шаблон и выполните поиск файла на одной странице. |
H |
|
Откройте страницу Создать , чтобы создать пустой файл, или найдите шаблон. |
N |
|
Сохраните файл со значениями по умолчанию. Этот параметр доступен, если параметр Автосохранение не выбран. |
Сб |
|
Откройте диалоговое окно Сохранить как , чтобы сохранить файл с другим именем или в другом расположении. |
A, 1 или A, O |
|
Откройте страницу Печать , чтобы задать параметры печати и распечатать файл. |
P |
|
Выйдите из меню Файл и вернитесь к обычному режиму, режиму редактирования или папке «Входящие». |
ESC |
К началу страницы
Создание файлаMicrosoft 365
В этой таблице перечислены сочетания клавиш для создания файла Microsoft 365 с помощью параметров на странице Создать меню Файл .
Совет: Чтобы быстро создать пустой файл или сообщение электронной почты, нажмите клавиши CTRL+N.
|
Действие |
Клавиши |
|---|---|
|
Откройте страницу Создать . |
Alt+F, N |
|
На странице Создать используйте следующие сочетания клавиш: |
|
|
Создайте файл с помощью шаблона в списке шаблонов приложения. |
Z, за которым следует число от 1 до 9 или буква от A до P, а затем C. Например, нажмите клавиши Z, 1, C. |
|
Поиск онлайн-шаблонов. |
S, введите слова поиска и нажмите клавишу ВВОД. |
|
Выполните предопределенный поиск типов шаблонов. |
U, за которым следует число от 1 до 7. Например, нажмите клавишу U, 1. |
К началу страницы
Вывод списка, открытие и поиск файлов
В этой таблице перечислены сочетания клавиш для перечисления, открытия и поискаMicrosoft 365 файлов с помощью параметров на странице Открыть меню Файл . Вы также можете использовать ярлыки для открытия папок в разных местах сохранения, например на компьютере или OneDrive.
Совет: Чтобы быстро открыть файл и отобразить список последних файлов, нажмите клавиши CTRL+O.
|
Действие |
Клавиши |
|---|---|
|
Откройте страницу Открыть . |
Alt+F, O |
|
На странице Открыть используйте следующие сочетания клавиш: |
|
|
Найдите файл в последних файлах. |
R, E и введите слова поиска |
|
Отображение списка последних файлов. |
R, Y, 2 |
|
Отображение списка последних папок. |
R, Y, 3 |
|
Отображение списка файлов, которыми вы предоставили общий доступ или которыми вы поделились с другими пользователями. |
Y, 1 |
|
Отображение списка файлов и папок в организации OneDrive. |
S, 1 |
|
Отображение списка сайтов на SharePoint, которые вы используете и подписаны. |
S, 2 |
|
Отображение списка файлов и папок в личных OneDrive. |
К |
|
Отображение параметров навигации и списка файлов и папок на локальном устройстве. |
C |
|
Откройте стандартное диалоговое окноWindowsОткрыть , чтобы найти файлы и папки. |
O |
|
Откройте последний документ, который был закрыт без сохранения. |
U, найдите файл и нажмите клавишу ВВОД. |
К началу страницы
Сохранение и переименование файлов Microsoft 365
В этой таблице перечислены сочетания клавиш для сохранения и переименования Microsoft 365 файлов с помощью параметров в меню Файл, сохранить страницу или Сохранить как, доступ к которым можно получить из обычного представления или режима редактирования.
Совет: Чтобы быстро сохранить файл, нажмите клавиши CTRL+S.
|
Действие |
Клавиши |
|---|---|
|
Сохраните файл со значениями по умолчанию. Этот параметр доступен, если параметр Автосохранение не выбран. |
Сб |
|
Откройте страницу Сохранить или сохранить как . |
A |
|
На странице Сохранить или сохранить как используйте следующие сочетания клавиш: |
|
|
Добавьте облачное расположение для сохранения файла. |
A, A |
|
Переименуйте файл. |
A, Y, 3 |
|
Сохраните копию файла в папке Документы на компьютере. |
A, C, Y, 8 для перемещения расположения в документы. Затем нажмите клавиши ALT+A, Y, 5 для сохранения. |
|
Откройте диалоговое окно Сохранить как , чтобы сохранить файл с другим именем или в другом расположении. |
A, 1 или A, O |
К началу страницы
Печать файлов Microsoft 365
В этой таблице перечислены сочетания клавиш для печати Microsoft 365 файлов с помощью параметров на странице Печать меню Файл , доступ к которым можно получить в обычном режиме или режиме редактирования.
Совет: Чтобы быстро распечатать файл с параметрами по умолчанию, нажмите клавиши CTRL+P, P.
|
Действие |
Клавиши |
|---|---|
|
Откройте страницу Печать . |
ALT+F, P |
|
На странице Печать используйте следующие сочетания клавиш: |
|
|
Откройте меню принтера, чтобы выбрать принтер. |
I |
|
Откройте меню для выбора диапазона печати. |
A |
|
Задайте диапазон печати по номерам страниц или слайдов. |
Сб |
|
Задайте ориентацию страницы для печати. |
O |
|
Задайте размер бумаги. |
L |
К началу страницы
Создание PDF- или XPS-файла или изменение типа файла
В этой таблице перечислены сочетания клавиш для изменения типа файла и создания PDF- или XPS-файла Microsoft 365 файла с помощью параметров на странице Экспорт меню Файл .
|
Действие |
Клавиши |
|---|---|
|
Откройте страницу Экспорт . |
Alt+F, E |
|
На странице Экспорт используйте следующие сочетания клавиш: |
|
|
Создайте PDF- или XPS-файл файла Microsoft 365. |
A |
|
Измените тип файла Microsoft 365. |
В выберите тип файла, а затем сохраните файл. |
|
В PowerPoint откройте диалоговое окно Отправить в MicrosoftWord , чтобы создать раздаточные материалы презентации в Word формате. |
H, A |
К началу страницы
Защита, проверка файлов Microsoft 365 и управление ими
В этой таблице перечислены сочетания клавиш для защиты файлов Microsoft 365 и управления ими с помощью параметров на странице Сведения в меню Файл .
|
Действие |
Клавиши |
|---|---|
|
Откройте страницу Сведения . |
Alt+F, I |
|
На странице Сведения используйте следующие сочетания клавиш: |
|
|
Скопируйте путь к файлу. |
C |
|
Откройте расположение файла. |
Пт |
|
Откройте меню Защита документа , чтобы определить тип изменений, которые могут внести другие пользователи. |
P |
|
Перед публикацией проверьте файл на наличие скрытых свойств и личных сведений. |
Я, я |
К началу страницы
Преобразование документа Word в веб-страницу
В этой таблице перечислены сочетания клавиш для преобразования документа Word в веб-страницу MicrosoftSway с помощью параметров в меню Файл .
|
Действие |
Клавиши |
|---|---|
|
Откройте диалоговое окно Преобразование в веб-страницу . |
Alt+F, M |
К началу страницы
Доступ к сведениям об учетной записи Microsoft 365
В этой таблице перечислены сочетания клавиш для доступа к сведениям об учетной записи Microsoft 365. Например, можно изменить фотографию учетной записи и проверить наличие доступных обновлений Microsoft 365 с помощью параметров на странице Учетная запись в меню Файл . В Outlook страница называется учетной записьюMicrosoft 365.
|
Действие |
Клавиши |
|---|---|
|
Откройте страницу Учетная запись или Microsoft 365 Учетная запись. |
Alt+F, D |
|
На странице Учетная запись или учетная записьMicrosoft 365 используйте следующие сочетания клавиш: |
|
|
Измените фотографию учетной записи. |
C |
|
Выйдите из своей учетной записи. |
E |
|
Переключение учетной записи пользователя. |
Сб |
|
Проверьте наличие и примените доступные обновления Microsoft 365. |
R, U |
К началу страницы
Доступ к сведениям об учетной записи электронной почты Outlook
В этой таблице перечислены сочетания клавиш для доступа к сведениям об учетной записи электронной почты Outlook. Например, вы можете управлять параметрами учетной записи и задавать автоматическое сообщение ответа (не на месте) с помощью параметров на странице Сведения об учетной записи в меню Файл .
|
Действие |
Клавиши |
|---|---|
|
Откройте страницу Сведения об учетной записи . |
Alt+F, I |
|
На странице Сведения об учетной записи используйте следующие сочетания клавиш: |
|
|
Откройте меню параметров учетной записи электронной почты. |
Сб |
|
Откройте диалоговое окно Автоматические ответы , чтобы добавить сообщение «Нет на месте». |
O |
|
Откройте диалоговое окно добавления новой учетной записи в Outlook. |
D |
|
Очистите папку «Удаленные». |
T, Y |
|
Откройте диалоговое окно Правила и оповещения , чтобы упорядочить входящие сообщения электронной почты и получать обновления при изменении или удалении элементов. |
R, |
К началу страницы
Доступ к параметрам и параметрам приложения Microsoft 365
В этой таблице перечислены сочетания клавиш для открытия диалогового окна Параметры и доступа к параметрам приложения Microsoft 365. В зависимости от приложения можно, например, управлять параметрами проверки орфографии или персонализировать внешний вид приложения.
|
Действие |
Клавиши |
|---|---|
|
Откройте диалоговое окно Параметры . |
Alt+F, T |
|
В диалоговом окне Параметры используйте следующие сочетания клавиш: |
|
|
В Outlook включите или выключите параметр Воспроизведение звука для полученных сообщений. |
M, затем клавиши TAB и P. Нажмите клавишу ПРОБЕЛ, чтобы включить или отключить параметр. |
|
Получите доступ к параметру Правописание , чтобы изменить параметры правописания и грамматики. |
P |
|
Измените тему Microsoft 365. |
G, затем клавиша TAB и T |
К началу страницы
Отправка отзывов о приложениях Microsoft 365
В этой таблице перечислены сочетания клавиш для отправки отзывов о приложениях Microsoft 365 с помощью параметров на странице Отзыв в меню Файл .
|
Действие |
Клавиши |
|---|---|
|
Откройте страницу Отзыв . |
Alt+F, K |
|
На странице Отзыв используйте следующие сочетания клавиш: |
|
|
Откройте форму для отправки положительных отзывов. |
L |
|
Откройте форму для отправки отрицательных отзывов. |
D |
|
Откройте веб-страницу, чтобы предложить новую функцию или улучшение. |
Сб |
К началу страницы
См. также
Доступное содержимое для всех пользователей
Сочетания клавиш в Excel
Сочетания клавиш в Word
Сочетания клавиш в Outlook
Использование сочетаний клавиш для создания презентаций PowerPoint
Использование сочетаний клавиш для проведения презентаций PowerPoint
Техническая поддержка пользователей с ограниченными возможностями
Корпорация Майкрософт стремится к тому, чтобы все наши клиенты получали наилучшие продукты и обслуживание. Если у вас ограниченные возможности или вас интересуют вопросы, связанные со специальными возможностями, обратитесь в службу Microsoft Disability Answer Desk для получения технической поддержки. Специалисты Microsoft Disability Answer Desk знакомы со многими популярными специальными возможностями и могут оказывать поддержку на английском, испанском, французском языках, а также на американском жестовом языке. Перейдите на сайт Microsoft Disability Answer Desk, чтобы узнать контактные сведения для вашего региона.
Если вы представитель государственного учреждения или коммерческой организации, обратитесь в службу Disability Answer Desk для предприятий.
Опция — Открыть с помощью отображается при выполнении клика правой кнопкой мыши на файле любого типа в операционной системе Windows 10. Опция — Открыть с помощью позволяет открыть файл в программе, установленной не по умолчанию, для данного типа файла, а также с ее помощью можно установить любую программу по умолчанию для выбранного типа файла.
Опция — Открыть с помощью отсутствует в контекстном меню файла в Windows 10
Открыть с помощью — вы найдете при нажатии правой кнопкой мыши на документы, изображения, музыкальные файлы, видео файлы, и любой другой тип файла. Но время от времени, Открыть с помощью может не отображаться при выполнении клика правой кнопкой мыши на файл в Windows 10. Короче говоря, опция Открыть с помощью может не отображается в контекстном меню файла в Windows 10.
Как правило опция Открыть с помощью, пропадает без вести, когда ключ ContextMenuHandlers поврежден или отсутствует в реестре.
Восстановление опции — Открыть с помощью в Windows 10.
Примечание: Мы рекомендуем вам создать вручную точку восстановления системы перед началом редактирования реестра, так что вы можете восстановить ваш ПК на более раннюю дату, если что — то пойдет не так, это маловероятно, хотя.
Способ 1 из 2
Если вы не знакомы с реестром, пожалуйста, следуйте указаниям, приведенным в способе 2 ниже.
Шаг 1: Откройте редактор реестра. Это можно сделать, набрав команду regedit в меню Пуск или на панели задач в окне поиска, а затем нажать клавишу ввода. Нажмите кнопку Да, когда вы видите запрос управления учетными записями пользователей.
Шаг 2: В редакторе реестра перейдите к следующему разделу:
HKEY_CLASSES_ROOT * ShellEx ContextMenuHandlers
Шаг 3: Двойным щелчком откройте раздел ContextMenuHandlers. И найдите раздел с названием Open With если раздел не существует, кликните правой кнопкой мыши на ContextMenuHandlers, нажмите Создать. Введите имя для раздела, Open With.
И если раздел Open With существует, выберите его и с правой стороны, дважды щелкните по строковому значению по умолчанию и измените значение данных упомянутому в следующем шаге.
Шаг 4: Наконец, дважды щелкните на Open With, с правой стороны, дважды щелкните по строковому значению по умолчанию и измените значение данных на
{09799AFB-AD67-11d1-ABCD-00C04FC30936}
Теперь Вы можете закрыть редактор реестра. Опция — Открыть с помощью должна появиться при нажатии правой кнопкой мыши на любой файл в Windows 10.
Способ 2 из 2
Если вы не знакомы с ручным редактированием реестра, вы можете легко восстановить опцию Открыть с помощью в несколько кликов.
Шаг 1: Нажмите здесь, чтобы скачать файл с именем Open_with.zip на компьютер.
Шаг 2: Извлеките файл из архива, получив Open_with.reg файл.
Шаг 3: Дважды кликните на Open_with.reg файл, нажмите кнопку Да, а затем нажмите кнопку OK.
Вы справились!
На чтение 9 мин. Просмотров 1.6k. Опубликовано 03.09.2019
Если вы хотите открыть определенный файл в другой программе, обычно вы щелкаете правой кнопкой мыши по этому файлу и выбираете «Открыть с помощью» в меню. Пользователи Windows 10 сообщили, что на их компьютерах отсутствует меню «Открыть с помощью», поэтому давайте исправим эту проблему.
Содержание
- Меню «Открыть с помощью» отсутствует в Windows 10, как это исправить?
- Решение 1. Создайте файл .reg и измените значения реестра.
- Решение 2 – Проверьте свой антивирус
- Решение 3 – Изменить реестр вручную
- Решение 4 – Запустите Restore_Open_With.рег файл
- Решение 5. Используйте стороннее программное обеспечение для отключения расширений оболочки
- Решение 6 – Скопируйте все файлы из папки WinX
- Решение 7 – Создать новые значения в реестре
- Решение 8 – Выполнить сканирование SFC и DISM
- Решение 9. Установите недостающие обновления
- Решение 10 – Создать новый профиль пользователя
Меню «Открыть с помощью» отсутствует в Windows 10, как это исправить?
Многие пользователи используют меню «Открыть с помощью» на своем ПК, но иногда это меню может отсутствовать. Говоря об Open with menu, пользователи сообщили о следующих проблемах:
- Windows 10 Open с неработающим . Многие пользователи сообщали, что функция Open with не работает для них в Windows 10. Это странная проблема, но вы должны быть в состоянии ее исправить, не отключая Windows. на свидание.
- Открыть с отключенными окнами 10 . Иногда параметр «Открыть с помощью» может быть отключен на вашем компьютере. Если у вас возникла эта проблема, вам, возможно, придется настроить реестр, чтобы исправить ее.
- Windows 10 Open с серым цветом . По мнению пользователей, иногда опция Open with может быть недоступна. Это может быть большой проблемой, но вы сможете исправить это, создав новую учетную запись пользователя.
- Открыть с отсутствующим в контекстном меню, щелкнуть правой кнопкой мыши . Существует множество причин, по которым параметр Открыть с помощью может отсутствовать в контекстном меню, но если у вас возникла эта проблема, обязательно попробуйте некоторые из наших решений. ,
Решение 1. Создайте файл .reg и измените значения реестра.
Это простое решение, для которого требуется создать текстовый файл, сохранить его как файл .reg и добавить его содержимое в реестр. Хотя это может показаться немного сложным, это действительно проще, чем кажется.
- Откройте Блокнот .
-
Когда откроется Блокнот , вставьте в него следующее:
- Редактор реестра Windows версии 5.00
- [HKEY_CLASSES_ROOT * shellexContextMenuHandlersOpen With] @ = ”{09799AFB-AD67-11d1-ABCD-00C04FC30936}»
-
Нажмите Файл> Сохранить как .
-
В разделе Сохранить как тип выберите раздел Все файлы . В разделе Имя файла введите OpenWith.reg . Нажмите Сохранить .
- Теперь найдите файл OpenWith.reg и дважды щелкните его, чтобы добавить его содержимое в реестр.
После добавления OpenWith.reg в реестр, меню «Открыть с помощью» должно снова заработать.
Решение 2 – Проверьте свой антивирус
Антивирус является важнейшим компонентом каждого ПК, поскольку он обеспечивает защиту от сетевых угроз. Однако иногда ваш антивирус может создавать помехи для Windows, что может привести к отсутствию меню «Открыть с помощью».
- ЧИТАЙТЕ ТАКЖЕ: теперь вы можете сгруппировать плитки меню Пуск в папки в Windows 10
Если у вас возникла эта проблема, мы советуем вам временно отключить антивирус и проверить, решает ли это проблему. Если это не поможет, возможно, вам придется удалить антивирус. Если удаление антивируса решит проблему, вам нужно будет перейти на другое антивирусное решение.
На рынке есть много отличных антивирусных инструментов, но в настоящее время лучшими антивирусными приложениями являются Bitdefender , BullGuard и Panda Antivirus , поэтому не стесняйтесь попробуйте любое из этих приложений.
Решение 3 – Изменить реестр вручную
Это немного более сложное решение, и вы должны быть осторожны при изменении значений в реестре. Чтобы начать изменять значения вручную, выполните следующие действия:
-
Нажмите Windows Key + R и введите regedit . Нажмите Enter или нажмите ОК , чтобы запустить редактор реестра.
-
При запуске Редактор реестра на левой панели перейдите к следующему ключу:
-
HKEY_CLASSES_ROOT * shellexContextMenuHandlers
-
HKEY_CLASSES_ROOT * shellexContextMenuHandlers
- Если вы видите клавишу Открыть с помощью , нажмите ее. Если он недоступен, нажмите правой кнопкой мыши ContextMenuHandlers и выберите Новый> Ключ . Введите OpenWith в качестве имени и нажмите кнопку OpenWith .
-
На правой панели вы должны увидеть По умолчанию . Дважды щелкните по нему, чтобы открыть его свойства.
-
В поле Значение введите:
-
{09799AFB-AD67-11d1-ABCD-00C04FC30936}
-
{09799AFB-AD67-11d1-ABCD-00C04FC30936}
- Нажмите ОК , чтобы сохранить изменения и закрыть Редактор реестра .
Решение 4 – Запустите Restore_Open_With.рег файл
Если вы не хотите изменять реестр вручную и не хотите создавать файлы .reg и добавлять их в реестр, вы можете просто загрузить этот файл. Просто скачайте файл и запустите Restore_Open_With.reg , и меню «Открыть с помощью» должно быть восстановлено.
Решение 5. Используйте стороннее программное обеспечение для отключения расширений оболочки
Иногда программы добавляют свою функциональность в контекстное меню в Windows, и это может иногда приводить к отсутствию меню «Открыть с помощью». Чтобы решить эту проблему, вам нужно найти проблемное программное обеспечение, а для этого вам понадобится CCleaner или ShellExView .
Если вы используете CCleaner , перейдите в меню Инструменты> Автозагрузка> Контекст и отключите расширения оболочки. Теперь вам нужно включить их один за другим и выяснить, какой из них вызывает у вас эту проблему. Если вы используете ShellExView , принцип тот же: отключите все записи сторонних разработчиков и перезапустите проводник Windows.
Теперь включайте записи по одной или в небольших группах, пока не найдете тот, который вызывает у вас проблемы. Теперь вам может понадобиться найти CLSID в реестре для этой программы и удалить его, чтобы устранить проблему. Как видите, обе эти программы делают одно и то же, и, хотя ShellExView является более продвинутым, CCleaner намного проще в использовании.
- ЧИТАЙТЕ ТАКЖЕ: как создать пользовательские плитки меню «Пуск» в Windows 10
Решение 6 – Скопируйте все файлы из папки WinX
Это простое решение, и оно требует от вас скопировать все содержимое одной папки в другую. Чтобы завершить это решение, выполните следующие простые шаги:
- Перейдите на страницу C: UsersDefaultAppDataLocalMicrosoftWindowsWinX.
-
Выберите все файлы в папке WinX и скопируйте их в C: Users [user.account.name] AppDataLocalMicrosoftWindowsWinX .
- Перезапустите Проводник Windows и проверьте, устранена ли проблема.
Решение 7 – Создать новые значения в реестре
Если в Windows 10 отсутствует меню «Открыть с помощью», возможно, проблема связана с вашим реестром. Чтобы решить эту проблему, вам нужно добавить несколько новых значений в ваш реестр. Для этого просто выполните следующие действия:
- Откройте редактор реестра .
-
Перейдите к клавише ComputerHKEY_CLASSES_ROOT * shell на левой панели.
-
Теперь щелкните правой кнопкой мыши по ключу оболочки и выберите в меню Новый> Ключ . Введите Открыть с помощью в качестве имени нового ключа.
- Теперь нажмите правую кнопку Открыть с помощью , выберите Новый> Ключ и установите его имя как Команда .
-
Нажмите клавишу Команда и на правой панели дважды нажмите (По умолчанию) .
-
Установите для данных значения значение rundll32.exe shell32.dll, OpenAs_RunDLL% 1 и нажмите ОК , чтобы сохранить изменения.
После внесения этих изменений проверьте, правильно ли работает меню «Открыть с помощью».
Решение 8 – Выполнить сканирование SFC и DISM
Иногда эта ошибка может возникнуть, если ваши системные файлы повреждены. Повреждение файла может произойти по разным причинам, но вы можете решить проблему, просто выполнив сканирование SFC. Для этого выполните следующие действия:
-
Нажмите Windows Key + X и выберите в меню Командная строка (Администратор) . Если Командная строка недоступна, вы также можете использовать PowerShell (Admin) .
-
После запуска Командная строка введите sfc/scannow . Теперь нажмите Enter , чтобы запустить команду.
- Процесс сканирования начнется. Имейте в виду, что сканирование SFC может занять до 15 минут, поэтому не прерывайте его.
Если вы не можете запустить сканирование SFC или сканирование SFC не решает проблему, вам нужно запустить сканирование DISM. Для этого выполните следующие действия:
- Откройте Командную строку от имени администратора.
-
Теперь введите DISM/Online/Cleanup-Image/RestoreHealth и нажмите Enter , чтобы запустить команду.
- Сканирование DISM начнется. Помните, что это сканирование может занять до 20 минут и более, поэтому не прерывайте его.
По завершении сканирования DISM проверьте, не исчезла ли проблема. Если проблема все еще существует или вы не смогли запустить сканирование SFC ранее, запустите сканирование SFC еще раз и проверьте, решает ли это вашу проблему.
- ЧИТАЙТЕ ТАКЖЕ. Восстановите ссылку панели управления на меню Win + X в Windows 10
Решение 9. Установите недостающие обновления
Если на ПК с Windows 10 отсутствует меню «Открыть с помощью меню», проблема может быть связана с отсутствующими обновлениями. Однако вы можете решить проблему, просто установив отсутствующие обновления. По умолчанию Windows 10 устанавливает обновления автоматически, но иногда вы можете пропустить важное обновление. Однако вы всегда можете проверить наличие обновлений вручную, выполнив следующие действия:
- Нажмите Ключ Windows + I , чтобы открыть приложение Настройки .
-
Перейдите в раздел Обновление и безопасность .
-
Теперь нажмите кнопку Проверить обновления .
Теперь Windows проверит наличие доступных обновлений. Если обновления доступны, они будут автоматически загружены в фоновом режиме и установлены после перезагрузки компьютера. Как только ваш компьютер обновится, проблема должна быть полностью решена.
Решение 10 – Создать новый профиль пользователя
По словам пользователей, иногда Open with menu может пропасть, если ваш профиль пользователя поврежден. Если это так, вы можете решить проблему, просто создав новый профиль пользователя. Это довольно просто, и вы можете сделать это, выполнив следующие действия:
-
Откройте приложение Настройки и перейдите в раздел Аккаунты .
-
Нажмите Семья и другие люди . Теперь нажмите Добавить кого-то еще на этот компьютер .
-
Появится меню с запросом информации для входа. Выберите У меня нет информации для входа этого человека .
-
Теперь нажмите Добавить пользователя без учетной записи Microsoft .
-
Введите нужное имя и нажмите Далее .
После создания новой учетной записи пользователя переключитесь на нее и проверьте, сохраняется ли проблема. Если нет, вам нужно переместить файлы в новый профиль и начать использовать его в качестве основного профиля.
Если в Windows 10 отсутствует меню «Открыть с помощью», то в большинстве случаев причина кроется в вашем реестре, и пользователи сообщают, что проблема была решена после внесения нескольких изменений в реестр, которые мы упоминали в наших решениях.
Примечание редактора . Этот пост был первоначально опубликован в феврале 2016 года и с тех пор был полностью переработан и обновлен для обеспечения свежести, точности и полноты.
Открыть с помощью — как добавить и удалить пункты меню

В этой инструкции — подробно о том, как удалить пункты из этого раздела контекстного меню Windows, а также о том, как добавить программы в «Открыть с помощью». Также отдельно о том, что делать, если «Открыть с помощью» отсутствует в меню (такой баг встречается в Windows 10). См. также: Как вернуть панель управления в контекстное меню кнопки Пуск в Windows 10.
Как удалить пункты из раздела «Открыть с помощью»
Если вам требуется удалить какую-либо программу из пункта контекстного меню «Открыть с помощью», сделать это можно в редакторе реестра Windows или с помощью сторонних программ.
К сожалению, некоторые пункты удалить данным способом в Windows 10 — 7 не получится (например, те, которые сопоставлены с определенными типами файлов самой операционной системой).
- Откройте редактор реестра. Самый простой способ для этого — нажать клавиши Win+R на клавиатуре (Win — клавиша с эмблемой ОС), ввести regedit и нажать Enter.
- В редакторе реестра перейдите к разделу (папки слева) HKEY_CURRENT_USER SOFTWARE Microsoft Windows CurrentVersion Explorer FileExts Расширение_файла OpenWithList
- В правой части редактора реестра кликните по тому пункту, где поле «Значение» содержит путь к программе, которую нужно удалить из списка. Выберите «Удалить» и согласитесь с удалением.
Обычно, пункт исчезает сразу. Если этого не произошло, перезагрузите ваш компьютер или перезапустите проводник Windows.
Примечание: если нужная программа не указана в приведенном выше разделе реестра, посмотрите, а нет ли её здесь: HKEY_CLASSES_ROOT Расширение_файла OpenWithList (в том числе в подразделах). Если её нет и там, то далее будет приведена дополнительная информация о том, как всё-таки можно удалить программу из списка.
Отключение пунктов меню «Открыть с помощью» в бесплатной программе OpenWithView
Одна из программ, позволяющих настроить пункты, отображающиеся в меню «Открыть с помощью» — бесплатная OpenWithView, доступная на официальном сайте www.nirsoft.net/utils/open_with_view.html (некоторые антивирусы не любят системный софт от nirsfot, но в каких-либо «плохих» вещах он замечен не был. На указанной странице также есть файл с русским языком для этой программы, его нужно сохранить в ту же папку, где находится OpenWithView).
После запуска программы вы увидите список пунктов, которые могут отображаться в контекстном меню для различных типов файлов.
Всё, что требуется для того, чтобы убрать программу из «Открыть с помощью» — нажать по ней и отключить с помощью красной кнопки в меню вверху, либо в контекстном меню.
Судя по отзывам, программа работает в Windows 7, но: когда я тестировал в Windows 10 мне не удалось убрать с её помощью Opera из контекстного меню, тем не менее, программа оказалась полезной:
- Если кликнуть дважды по ненужному пункту, отобразится информация о том, как он прописан в реестре.
- После этого можно выполнить поиск по реестру и удалить данные ключи. В моем случае это оказалось 4 различных расположения, после очистки которых избавиться от Opera для HTML файлов все-таки удалось.
Пример расположений реестра из пункта 2, удаление которых может помочь убрать ненужный пункт из «Открыть с помощью» (аналогичные могут быть и для других программ):
- HKEY_CURRENT_USER SOFTWARE Classes Название программы Shell Open (удалял весь раздел «Open»).
- HKEY_LOCAL_MACHINE SOFTWARE Classes Applications Название программы Shell Open
- HKEY_LOCAL_MACHINE SOFTWARE Classes Название программы Shell Open
- HKEY_LOCAL_MACHINE SOFTWARE Clients StartMenuInternet Название программы Shell Open (этот пункт, судя по всему, применим только к браузерам).
Кажется, это всё по поводу удаления пунктов. Перейдем к их добавлению.
Как добавить программу в «Открыть с помощью» в Windows
Если вам требуется добавить дополнительный пункт в меню «Открыть с помощью», то самый простой способ сделать это стандартными средствами Windows:
- Нажмите правой кнопкой мыши по тому типу файла, для которого нужно добавить новый пункт.
- В меню «Открыть с помощью» выберите «Выбрать другое приложение» (в Windows 10 такой текст, в Windows 7, кажется отличался, как и следующий шаг, но суть та же самая).
- Выберите программу из списка или нажмите «Найти другое приложение на этом компьютере» и укажите путь к программе, которую нужно добавить в меню.
- Нажмите Ок.
После однократного открытия файла с помощью выбранной вами программы, она навсегда появится в списке «Открыть с помощью» для данного типа файлов.
Всё это возможно осуществить и с помощью редактора реестра, но путь не самый простой:
- В разделе редактора реестра HKEY_CLASSES_ROOT Applications создайте подраздел с именем исполняемого файла программы, а в нем структуру подразделов shell open command (см. наследующем скриншоте).
- Кликните дважды по значению «По умолчанию» в разделе command и в поле «Значение» укажите полный путь к нужной программе.
- В разделе HKEY_CURRENT_USER SOFTWARE Microsoft Windows CurrentVersion Explorer FileExts Расширение_файла OpenWithList создайте новый строковый параметр с именем, состоящим из одной буквы латинского алфавита, стоящую на следующем месте после уже имеющихся имен параметров (т.е. если уже есть a, b, c, задаем имя d).
- Дважды кликните по параметру и укажите значение, совпадающее с именем исполняемого файла программы и созданного в пункте 1 раздела.
- Кликните дважды по параметру MRUList и в очереди букв укажите букву (имя параметра), созданную на шаге 3 (порядок букв произвольный, от них зависит порядок пунктов в меню «Открыть с помощью».
Закройте редактор реестра. Обычно, для того, чтобы изменения вступили в силу, перезагрузка компьютера не требуется.
Что делать, если «Открыть с помощью» отсутствует в контекстном меню
Некоторые пользователи Windows 10 сталкиваются с тем, что пункта «Открыть с помощью» нет в контекстном меню. Если у вас возникла проблема, исправить ее можно с помощью редактора реестра:
- Откройте редактор реестра (Win+R, ввести regedit).
- Перейдите к разделу HKEY_CLASSES_ROOT * shellex ContextMenuHandlers
- В этом разделе создайте подраздел с именем «Open With».
- Дважды кликните по строковому значению по умолчанию внутри созданного раздела и введите {09799AFB-AD67-11d1-ABCD-00C04FC30936} в поле «Значение».
Нажмите Ок и закройте редактор реестра — пункт «Открыть с помощью» должен появиться там, где ему положено быть.
На этом всё, надеюсь, всё работает так, как ожидается и требуется. Если же нет или есть дополнительные вопросы на тему — оставляйте комментарии, буду стараться ответить.

Пункт открыть с помощью отображается только, когда Вы откроете контекстное меню нажав правой клавишей мыши на любой файл. Открыть с помощью помогает выбрать приложения по умолчанию в Windows 10. Но в любопытных пользователей часто пропадает текущий пункт с контекстного меню. Так как он по умолчанию присутствует можно задуматься о возможном повреждении системных файлов.
Данная статья расскажет как вернуть открыть с помощью в контекстное меню Windows 10. Наши решения подходят также для пользователей предыдущих версий операционной системы. Первым делом мы рекомендуем проверить целостность системных файлов, а только потом перейти к самостоятельному восстановлению меню открыть с помощью в реестре.
Как вернуть открыть с помощью по умолчанию
Целостность системных файлов
Сначала запустите проверку системных файлов и при необходимости восстановите их. Для выполнения проверки целостности системных файлов достаточно обладать правами администратора. Запустите командную строку от имени администратора и выполните команду: sfc /scannow.
С результатами проверки целостности и восстановлением системных файлов можно ознакомится в окне командной строки после завершения процесса. Более подробно смотрите в инструкции: Как проверить целостность системных файлов Windows 10.
Реестр
Восстановить пункт открыть с помощью в контекстное меню по умолчанию можно используя редактор реестра. Для начала достаточно любым из способов открыть редактор реестра и перейти к созданию резервной копии реестра Windows 10. Ранее созданная резервная копия даст возможность всегда восстановить последние изменения.
- Откройте редактор реестра выполнив команду regedit в окне Win+R.
- Перейдите по пути: HKEY_CLASSES_ROOT/ */ ShellEx/ ContextMenuHandlers/ Open With.
- Убедитесь что значение параметра (По умолчанию) равно {09799AFB-AD67-11d1-ABCD-00C04FC30936}.
Если у Вас значение этого параметра отсутствует, тогда Вам нужно будет его установить. После добавления этого значения, возможность открыть с помощью выделенный файл появится в контекстном меню. Скорее всего пользователю после внесения изменений в реестр необходимо будет перезапустить проводник или же компьютер.
Для пользователей которые не любят копаться в реестре есть возможность скачать файл для автоматического восстановления пункта открыть с помощью в контекстном меню. Пользователю достаточно скачать Openwith.zip и выполнить слияние файла Open_with.reg из архива. Суть такого слияния в том, что ранее упоминаемый нами параметр со значением будет сразу восстановлен.
Заключение
Меню открыть с помощью помогает быстро выбрать нужную программу для открытия любого файла. Благодаря пункту открыть с помощью можно изменить программу по умолчанию установив новые ассоциации файлов. Если же у Вас не работает или просто пропал текущий пункт рекомендуем воспользоваться средством проверки целостности или же редактором реестра для его восстановления.
Зачастую вернуть открыть с помощью получается без использования средств восстановления операционной системы. Хотя мы всё же рекомендуем на всякий случай создать резервную копию Windows 10. Несмотря на постоянные обновления системы и исправление ошибок разработчиками, резервная копия может все же пригодится.

Администратор и основатель проекта Windd.ru. Интересуюсь всеми новыми технологиями. Знаю толк в правильной сборке ПК. Участник программы предварительной оценки Windows Insider Preview. Могу с лёгкостью подобрать комплектующие с учётом соотношения цены — качества. Мой Компьютер: AMD Ryzen 5 3600 | MSI B450 Gaming Plus MAX | ASUS STRIX RX580 8GB GAMING | V-COLOR 16GB Skywalker PRISM RGB (2х8GB).

Всем хорошего настроения! Сейчас мы продолжим эпопею про ассоциации типов файлов на компьютере. Надо отметить, что довольно много на эту тему было уже сказано в недавних публикациях.
Но теперь хочется заострить внимание на одной очень полезной функции в операционной системе Windows 10, которая называется «Открыть с помощью«. Именно благодаря ей можно указать нужную нам программу для открытия файла.
Содержание статьи:
- Как быстро вызвать функцию «Открыть с помощью»
- Как использовать функцию «Открыть с помощью»
Итак, друзья, давайте разбираться со всем этим на конкретном примере. Вот смотрите, мы хотим открывать фильмы, которые хранятся на жестком диске, с помощью стороннего проигрывателя, который намного удобней стандартного.
Для этого в проводнике выбираем нужный файл и нажимаем на него правой кнопкой мыши. В открывшемся контекстном меню выбираем пункт «Открыть с помощью»:
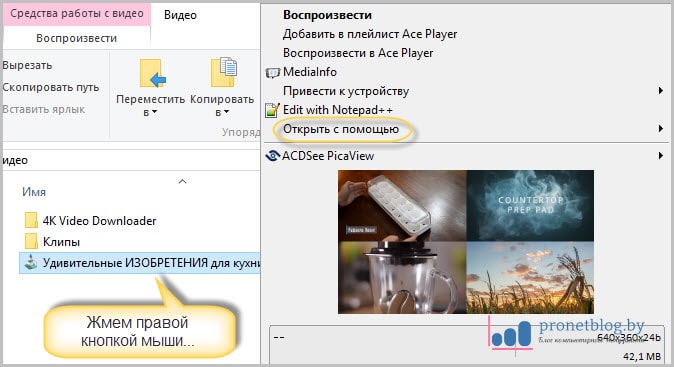
И уже в этом разделе можно выбрать приложение рекомендуемое самой системой либо же выбрать пункт «Выбрать другое приложение»:

После этого откроется окошко, в котором можно будет указать нужную пользовательскую программу, которая установлена на данном компьютере. Если же опять ничего не пришлось по вкусу, то следует выбрать опцию «Еще приложения»:
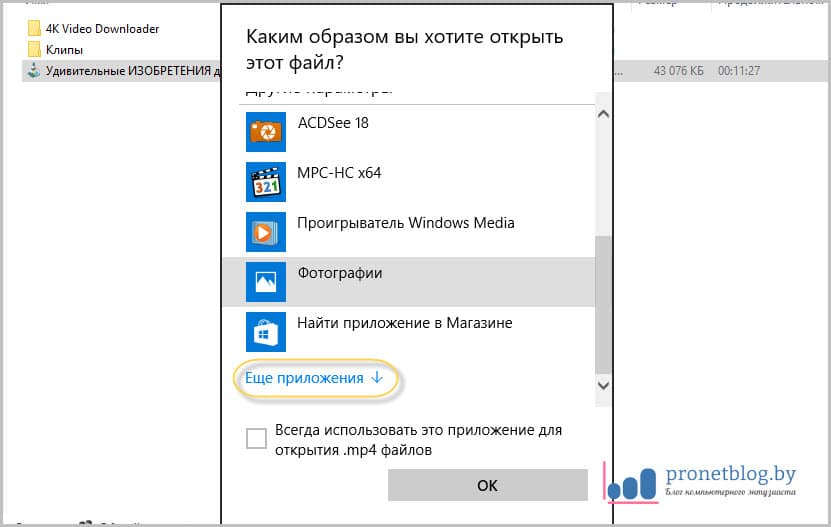
Затем спускаемся в конец списка и нажимаем на «Найти другое приложение на этом компьютере»:
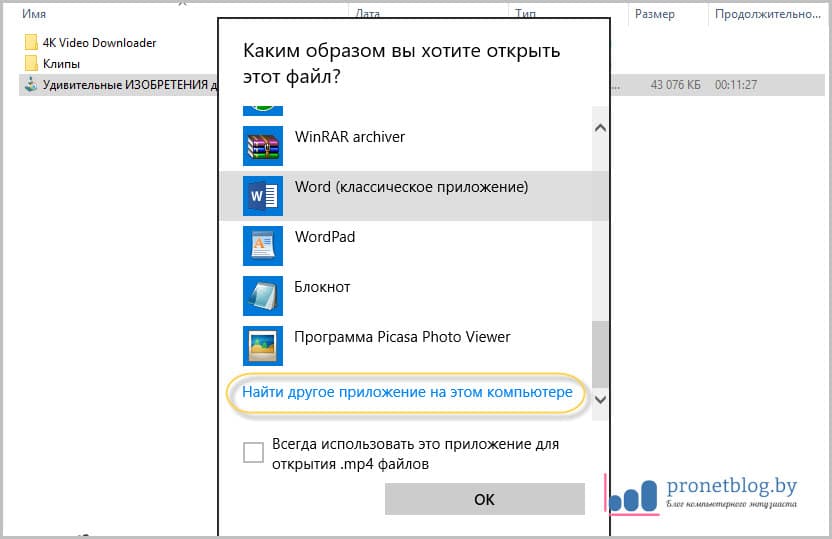
И вот теперь нам дана полная свобода. Открывается окно проводника, в котором можно указать путь до запускного файла абсолютно любой установленной на ПК программы:

Если хочется сохранить выбранную ассоциацию файлов навсегда, то нужно поставить галку напротив пункта «Всегда использовать это приложение для открытия…»:
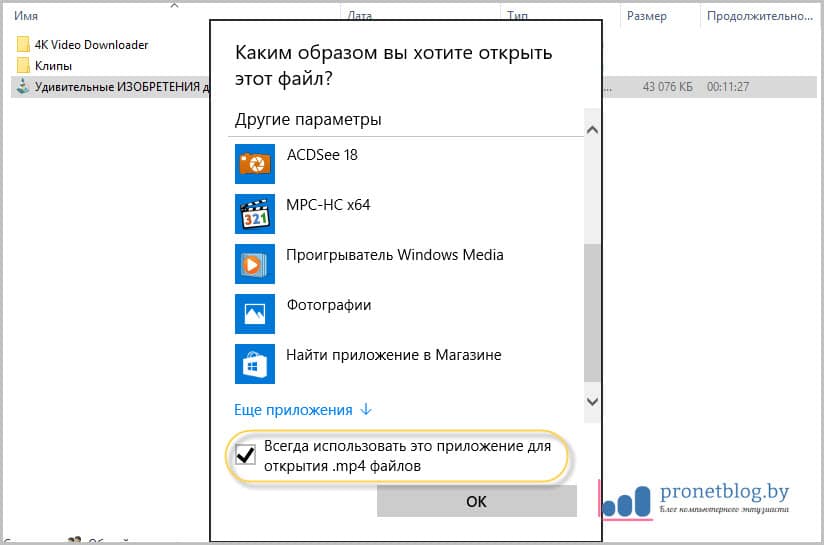
Вот и все, теперь вы знаете, как грамотно пользоваться функцией «Открыть с помощью» в Windows 10. Но в случае если вы заигрались с сопоставлением типов файлов и видите, что все начало открываться хрен пойми чем и как, можно вернуть все обратно прочитав вот эту статью.
На этом будем с вами прощаться. Если будут вопросы, с радостью ответим на них в комментариях к публикации. Так что всем пока и до новых встреч. Осталось только посмотреть просто ужасающее видео.
Добавление новой программы для открытия файла выполняется из контекстного меню при выборе файла. Выберите «Открыть с помощью», чтобы открыть дополнительное окно с дополнительными параметрами. Найдите новую программу с помощью кнопки «Обзор» и выберите соответствующий исполняемый файл. Это простой способ добавить новую программу в список.
2) Выберите приложение, которое хотите добавить в список «Открыть с помощью», и нажмите «Всегда открывать с помощью этого приложения». переключатель. Теперь приложение появится в контекстном меню «Открыть с помощью», поэтому, если вы не хотите, чтобы оно было приложением по умолчанию, повторите процесс еще раз и выберите Adobe PDF Reader в качестве приложения по умолчанию.
Как отредактировать список «Открыть с помощью»?
Запустить Редактор реестра (Regedit.exe). Перейдите к HKEY_CURRENT_USERSoftwareMicrosoftWindows CurrentVersionExplorerFileExts. Дважды щелкните ключ, связанный с расширением файла того типа файла, список «Открыть с помощью» которого вы хотите изменить. Когда этот ключ откроется, дважды щелкните ключ OpenWithList.
Как добавить программу для открытия с помощью контекстного меню?
Щелкните правой кнопкой мыши на правой панели и нажмите New> Key. Задайте имя этого вновь созданного ключа, которое должно быть помечено в контекстном меню, вызываемом правой кнопкой мыши. В качестве примера я назвал его FileZilla.
Как выбрать программу для открытия файла?
Чтобы открыть файл в приложении, отличном от установленного по умолчанию, щелкните файл правой кнопкой мыши и выберите нужное приложение вверху меню. Если вы не видите нужное приложение, выберите «Открыть с помощью другого приложения». По умолчанию файловый менеджер показывает только те приложения, которые, как известно, обрабатывают файл.
Меню «Пуск» обеспечивает доступ ко всем программам, установленным на компьютере. Чтобы открыть меню «Пуск», нажмите кнопку меню «Пуск» в нижнем левом углу экрана или нажмите клавишу Windows на клавиатуре.
Как установить по умолчанию открытый?
Используйте Open With команду.
В проводнике щелкните правой кнопкой мыши файл, программу которого по умолчанию вы хотите изменить. Выберите «Открыть с помощью»> «Выбрать другое приложение». Установите флажок «Всегда использовать это приложение для открытия». [расширение файла] файлы ». Если отображается программа, которую вы хотите использовать, выберите ее и нажмите OK.
Какую быструю клавишу можно открыть с помощью?
Вы можете использовать эти сочетания клавиш, чтобы открывать, закрывать и иным образом управлять меню «Пуск» и панелью задач. Клавиша Windows или Ctrl + Esc: Открыть меню «Пуск». Клавиша Windows + X: открыть секретное меню «Пуск». Клавиша Windows + T: циклическое переключение приложений (включая закрепленные) на панели задач.
Как выбрать Открыть с помощью?
На рабочем столе щелкните правой кнопкой мыши нужный файл, выберите «Открыть с помощью» и нажмите «Выбрать другое приложение» в появившемся меню. Выберите желаемое приложение. Если вы не видите нужное, нажмите «Другие приложения» или «Найдите приложение в магазине», чтобы найти другие приложения.
Как очистить список «Открыть с помощью» в Windows 10?
Щелкните расширение, необходимое для редактирования списка «Открыть с помощью», затем выберите «OpenWithList » папка. На правой панели отобразятся все приложения, которые можно открыть. 4. Щелкните правой кнопкой мыши любое приложение на правой панели и выберите «Удалить». Подтверждать.
Как изменить «Открыть с помощью» в Windows 10?
Изменить программы по умолчанию в Windows 10
- В меню «Пуск» выберите «Настройки»> «Приложения»> «Приложения по умолчанию».
- Выберите значение по умолчанию, которое вы хотите установить, а затем выберите приложение. Вы также можете получить новые приложения в Microsoft Store. …
- Вы можете захотеть ваш.
Откройте проводник и перейдите к папке, в которой вы хотите создать новый файл. Затем щелкните значок «Вкладка «Главная». В разделе «Новый» на вкладке «Главная» нажмите кнопку «Новый элемент». Вы должны увидеть опцию для добавленной вами программы в раскрывающемся меню.
Как добавить или удалить элементы из нового контекстного меню в Windows 10?
Чтобы добавить элементы, выберите элементы на левой панели и нажмите кнопку «Добавить» или «+». Чтобы удалить элементы, выбранные элементы отображаются на правой панели и щелкают по кнопке Delete или Thrash.. Прочтите его файл справки для получения подробной информации. Очистка нового контекстного меню даст вам новое меню меньшего размера, удалив ненужные элементы.
На чтение 2 мин Просмотров 68 Опубликовано 21 мая, 2018
Некоторые пользователи Windows 10 сталкиваются с проблемой. Пункта «Открыть с помощью» в контекстном меню при нажатии правой кнопки мыши нет. Если Вы тоже столкнулись с этой проблемой, предлагаю простое решение с помощью реестра Windows.
Стандартное предупреждение: Редактор реестра является мощным инструментом и неправильное использования может сделать Вашу операционную систему нестабильной или даже неработоспособной. Изменения, вносимые в реестре, довольно просты, и не влияют на стабильность системы до тех пор, пока вы будете придерживаться инструкции. Тем не менее, если Вы никогда не работали с реестром раньше, стоит быть особенно внимательным при работе с ним.
Как сделать резервную копию настроек реестра, подробнее описывали здесь.
Перед выполнением действий, описанных в этой статье, проверьте, работу контекстного меню и его пункта «Открыть с помощью» для нескольких файлов, желательно разных расширений. Также хочу сообщить что опция «Открыть с помощью» доступна только при выборе одного файла. Если у Вас выбрано два или более файлов, опция будет недоступна.
Откройте редактор реестра, нажав кнопку Пуск и введите regedit, нажмите Enter.
В поле — вводим regedit и нажимаем ОК
Далее соглашаемся на разрешение вносить изменения в Ваш компьютер.
В зависимости от настроек безопасности системы Вы можете и не увидеть это диалоговое окно. За установку параметров контроля учётных записей отвечает соответствующая оснастка. Более подробно ознакомиться можно в этой статье.
В древовидной структуре слева, перейдите к следующему разделу:
HKEY_CLASSES_ROOT*shellexContextMenuHandlers
Если Вы не видите подраздел под названием Open With в разделе ContextMenuHandlers, щелкните правой кнопкой мыши на ContextMenuHandlers и выберите команду Создать > Раздел из всплывающего меню.
Введите команду Open With в качестве имени для нового раздела.
После создания раздела находим справа параметр (По умолчанию), в котором указано значение по умолчанию. Дважды щелкните на «По умолчанию», и измените значение на:
{09799AFB-AD67-11d1-ABCD-00C04FC30936}
Затем нажмите кнопку OK.
Закройте редактор реестра.
Пункт «Открыть с помощью» контекстного меню должен быть доступен сразу же. Если нет, попробуйте выйти из системы и снова зайти в неё или перезагрузите компьютер.
Содержание
- Способ 1: Редактор реестра
- Контекстное меню для файлов
- Контекстное меню для папок
- Контекстное меню «Рабочего стола»
- Способ 2: Сторонние программы
- Easy Context Menu
- CCleaner
- Вопросы и ответы
Способ 1: Редактор реестра
За отображение тех или иных опций в контекстных меню Windows 10 отвечают ключи реестра, соответственно, чтобы добавить, удалить или отредактировать пункт в контекстном меню, необходимо изменить управляющий ключ в системном реестре.
Контекстное меню для файлов
Как правило, в большинстве случаев редактирование контекстных меню файлов и папок предполагает либо скрытие пункта, либо его переименование.
- Откройте «Редактор реестра» командой
regedit, выполненной в диалоговом окошке, вызванном комбинацией Win + R. - Разверните ветку
HKEY_CLASSES_ROOT*shellexContextMenuHandlers. В правой колонке найдите пункт, который необходимо отредактировать. Обратите внимание, что все соответствующие элементы прописаны на английском языке. К примеру, «Open With» соответствует пункту меню «Открыть с помощью». - Чтобы скрыть ненужный пункт, откройте двойным кликом окошко редактирования значения по умолчанию и переименуйте его таким образом, чтобы при желании его можно было бы легко восстановить. Например, добавьте в начало значения параметра знак «-». Более жестким вариантом является удаление подраздела, соответствующего пункту меню.

Настройки должны вступить в силу немедленно, в отдельных случаях может потребоваться перезагрузка компьютера.
Контекстное меню для папок
Похожим образом редактируется контекстное меню каталогов. Для скрытия ставшего ненужным пункта выполните такие действия.
- Откройте «Редактор реестра» и проверьте содержимое следующих веток:
HKEY_CLASSES_ROOTDirectoryshellHKEY_CLASSES_ROOTDirectoryshellexContextMenuHandlersHKEY_CLASSES_ROOTFoldershellHKEY_CLASSES_ROOTFoldershellexContextMenuHandlers
- Выберите соответствующий названию пункта меню подраздел ключа и отредактируйте значение по умолчанию, как было показано выше, либо удалите подраздел целиком.

Контекстное меню «Рабочего стола»
Путем применения твиков реестра также можно редактировать контекстное меню «Рабочего стола». В большинстве случаев такая необходимость возникает, когда какая-то сторонняя программа добавляет в меню нежелательные для пользователя записи.
- Запустив «Редактор реестра», разверните ветку
HKEY_CLASSES_ROOTDesktopBackgroundShell. Последний подраздел может содержать несколько вложенных каталогов, в том числе созданных прописавшимися в контекстное меню «Рабочего стола» сторонними программами. Как правило, название таких каталогов соответствует названию создавшей их программы. - Чтобы убрать из меню добавленный сторонней программой пункт, удалите соответствующий ей подраздел в указанном ключе реестра.
- Подтвердите действие в диалоговом окошке.


Помимо удаления ненужных пунктов контекстного меню «Рабочего стола», можно добавлять в него собственные пункты, например для быстрого запуска избранных программ.
- Открыв «Редактор реестра», разверните ветку
HKEY_CLASSES_ROOTDesktopBackgroundShell, кликните правой кнопкой мыши по пустой области справа и выберите «Создать» → «Раздел». Название создаваемого раздела может быть произвольное, желательно на английском языке. - Точно так же вызовите контекстное меню уже в созданном разделе и выберите «Создать» → «Строковый параметр».
- Создайте строковые параметры «MUIVerb», «Icon», «Position».
- Откройте двойным кликом по параметру «MUIVerb» окошко редактирования его значения и впишите в него название пункта меню. Оно может быть как английское, так и кириллическое.
- Остальные параметры являются необязательными. «Icon» позволяет выбрать иконку для пункта меню, «Position» же задает место расположения пункта в меню. Далее в текущем подразделе необходимо создать дочерний подраздел и назвать его «command».
- Перейдите в созданный раздел, откройте двойным кликом окошко редактирования параметра по умолчанию и задайте в качестве его значения полный путь к исполняемому файлу программы или скрипта. Исключение составляют программы, исполняемые файлы которых находятся в системной папке. В этом случае можно указать только название исполняемого файла.


В результате описанных выше манипуляций в контекстном меню появится новый активный пункт, и таких пунктов можно создать сколько угодно.
Способ 2: Сторонние программы
Тем, кому способ редактирования контекстных меню с помощью «Редактора реестра» кажется сложным, можно порекомендовать специальные программы – редакторы контекстных меню.
Бесплатная портативная программа, предназначенная для расширения возможностей контекстных меню «Рабочего стола», «Этого компьютера», папок, дисков, исполняемых и неисполняемых файлов.
Скачать Easy Context Menu с официального сайта
- Скачайте архив с программой с сайта разработчика, распакуйте и запустите исполняемый файл EcMenu.exe.
- Выберите нужный раздел, отметьте флажками пункты, которые хотите добавить в контекстное меню.
- Выберите на вкладке «Файл» опцию «Применить изменения» или нажмите комбинацию клавиш Ctrl + S.
- Если нужно удалить нежелательный пункт, выберите на вкладке «Файл» опцию «Чистка контекстного меню».
- Выделите ненужный пункт в открывшемся списке и нажмите кнопку «Отключить» или «Удалить».

Дополнительно приложением Easy Context Menu поддерживается редактирование названий добавляемых пунктов меню, замена иконок по умолчанию, порядка расположения пунктов. Чтобы вызвать этот внутренний редактор, нажмите комбинацию клавиш Ctrl + E.
CCleaner
Если Easy Context Menu предназначена в основном для добавления в контекстные меню новых элементов, то для удаления ставших ненужными элементов контекстных меню вполне подойдет популярный чистильщик CCleaner.
Скачать CCleaner
- Скачайте программу с сайта разработчика, установите и запустите.
- Зайдите в раздел «Инструменты» → «Запуск» и переключитесь на вкладку «Контекстное меню».
- Выделите ненужный элемент контекстного меню мышкой и нажмите «Выключить» или «Удалить», если хотите избавиться от пункта навсегда.

Существуют также и другие программные средства редактирования контекстных меню Windows 10, но в большинстве случаев пользователям хватает возможностей описанных выше инструментов.
Еще статьи по данной теме: