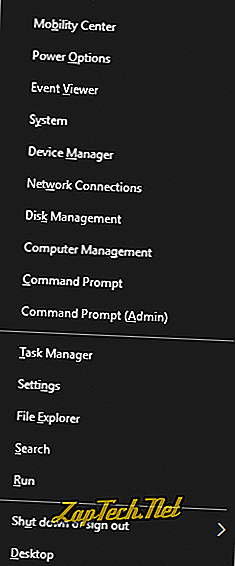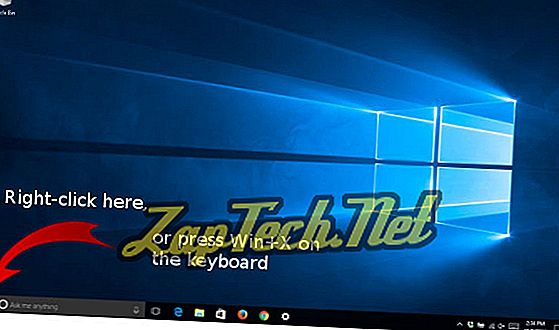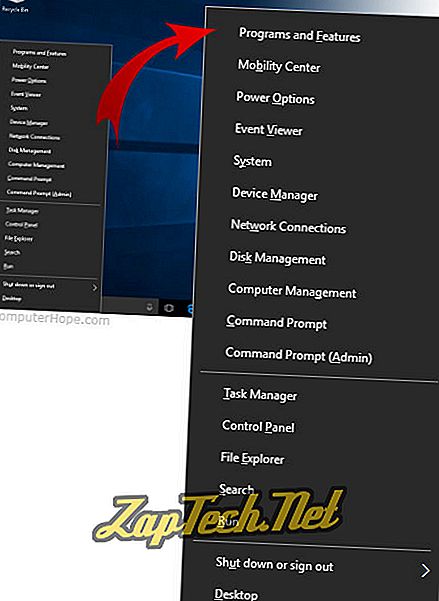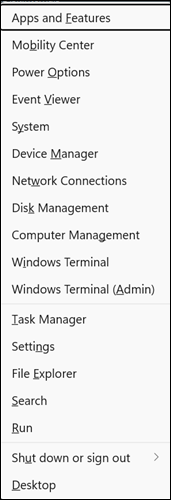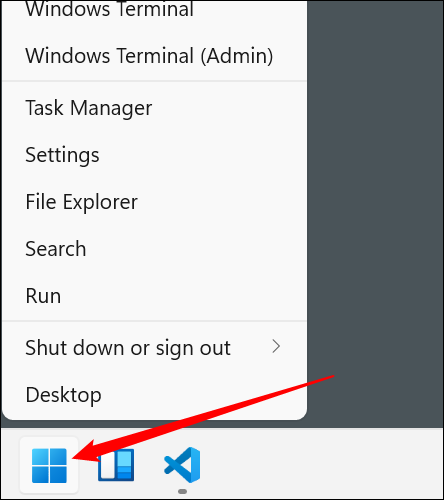Windows 10 существует уже довольно давно. Он был выпущен в 2015 году, и с тех пор Microsoft постоянно его обновляет. Одной из самых популярных функций, впервые представленных в Windows 8, было меню опытного пользователя. По многочисленным просьбам Microsoft также представила меню опытного пользователя в Windows 10.
В Windows 8 меню «Пуск» было полностью удалено. Вместо этого Microsoft представила скрытую функцию под названием «Меню опытного пользователя». Он не был предназначен для замены меню «Пуск».
Однако пользователи меню «Опытный пользователь» могут получить доступ к некоторым расширенным функциям Windows. В Windows 10 есть как меню «Пуск», так и меню «Опытный пользователь». Хотя некоторые пользователи Windows 10 знают об этой функции и о том, как ее использовать, многие не знают.
Меню опытного пользователя — это, по сути, контекстное меню, обеспечивающее быстрый доступ к некоторым более продвинутым или часто используемым функциям Windows 10.
Меню опытного пользователя было введено в Windows 8, и из-за его популярности оно было адаптировано в Windows 8.1, а затем в Windows 10 — конечно, с новыми обновлениями и функциями.
Это всплывающее меню с ярлыками для часто используемых инструментов. В результате пользователь значительно экономит время.
Другие названия для меню опытного пользователя включают Win + X меню, Меню WinX, Горячая клавиша опытного пользователя, Меню инструментов Windows, и Меню задач опытного пользователя.
Как открыть меню Power User в Windows 10?
Доступ к меню опытного пользователя можно получить двумя способами — вы можете либо нажать Победа + X на клавиатуре или кликните правой кнопкой мыши меню «Пуск». Если вы используете монитор с сенсорным экраном, нажмите и удерживайте кнопку «Пуск», чтобы открыть меню опытного пользователя.
Какие параметры доступны в меню «Опытный пользователь»?
Вот список программ, которые по умолчанию включены в меню опытного пользователя, а также комбинация клавиш, которую вы можете использовать для запуска соответствующей программы из меню:
- Диспетчер устройств (M): открывает диспетчер устройств, который позволяет настраивать и / или устранять неполадки всех внутренних и внешних аппаратных устройств.
- Приложения и функции (F): открывает приложения и функции в приложении «Настройки».
- Настройки (N): открывает приложение «Настройки Windows».
- Рабочий стол (D): сворачивает все.
- Завершение работы или выход из системы: (сначала нажмите U, затем «L» для выхода, «S» для перехода в спящий режим, «U» для выключения или «R» для перезапуска).
- Сетевые подключения (W): открывает информацию о состоянии вашей сети в приложении «Настройки».
- Проводник (E): открывает проводник.
- Средство просмотра событий (O): это расширенный инструмент администрирования, открывающий средство просмотра событий, в котором отображается журнал приложений и системных сообщений.
- Управление дисками (K): открывает Управление дисками, которое позволяет управлять жесткими дисками и дисками.
- Система (V): отображение системной информации вашего устройства в приложении «Настройки».
- Центр мобильности: открывает Центр мобильности Windows, место, где вы можете быстро настроить определенные параметры звука, изображения и батареи.
- Поиск (S): открывает поиск Windows и помещает курсор в строку поиска.
- Выполнить (R): открывает «Выполнить», функцию, которая позволяет открывать папки и запускать программы с помощью команд.
- Диспетчер задач (T): открывает диспетчер задач, в котором отображается статистика использования ресурсов и процессов.
- Управление компьютером (G): открывает «Управление компьютером», функцию, которая включает инструменты управления, такие как «Просмотр событий» и «Управление дисками».
- Электропитание (B): открывает Power & Sleep в приложении «Настройки».
- Windows PowerShell (i): запускает PowerShell.
- Администратор Windows PowerShell (A): запускает PowerShell от имени администратора.
Что такое горячие клавиши меню опытного пользователя?
Пунктам меню опытного пользователя назначены специальные клавиши, которые можно нажимать для быстрого доступа к ним. Когда вы используете эти клавиши, вам не нужно щелкать или касаться опций меню, чтобы их открыть.
Они называются горячими клавишами расширенного меню пользователя. Например, если вы откроете меню «Пуск» и нажмете U, а затем S, система перейдет в спящий режим. Вы можете найти полный список горячих клавиш в предыдущем разделе.
Как настроить меню опытного пользователя Windows 10?
Microsoft усложнила для нас настройку меню опытного пользователя, чтобы сторонние приложения не добавляли свои ярлыки в меню.
Существующие сочетания клавиш были созданы путем их запуска с помощью хэш-функции Windows API, а затем хешированные значения сохранялись в сочетаниях клавиш.
Он указывает на то, что это специальный ярлык, поэтому в меню опытного пользователя отображаются только специальные ярлыки. Других обычных ярлыков в меню нет.
Чтобы внести изменения в Меню опытного пользователя Windows 10, Win + X Menu Editor — широко используемое приложение. Это бесплатное приложение. Возможно добавление или удаление пунктов из меню. Также ярлыки можно переименовывать и переставлять.
Приложение можно скачать здесь. Пользовательский интерфейс прост в использовании, и вам не нужны никакие инструкции, чтобы начать работу. Приложение также позволяет пользователям группировать ярлыки.
Часто задаваемые вопросы о меню опытного пользователя Windows 10
1. Как добавить панель управления в меню опытного пользователя?
Панель управления раньше была частью меню опытного пользователя, но Microsoft удалила ее в сборке 14942 и заменила ее опцией настроек. К сожалению, параметр «Настройки» не обеспечивает той же функциональности, что и параметр «Панель управления», но его можно добавить с помощью комбинации клавиш Win + X Menu Editor.
Процедура добавления панели управления в меню опытного пользователя такая же, как описано выше. Для этого вам необходимо загрузить, установить и открыть программное обеспечение Win + X Menu Editor, а затем нажать «Добавить элемент панели управления».
2. В чем разница между опытным пользователем и администратором в Windows 10?
Раньше опытные пользователи обладали некоторыми особыми способностями. Начиная с Windows 7, по умолчанию члены этой группы не имеют больше прав или разрешений, чем обычная учетная запись пользователя.
Группа «Опытные пользователи» была предназначена в более ранних версиях Windows для предоставления пользователям определенных административных прав и разрешений на выполнение общих системных задач. Но теперь стандартные учетные записи пользователей по своей сути имеют возможность выполнять наиболее распространенные задачи настройки, такие как изменение часовых поясов.
Для более старых приложений, которым требуются те же права и разрешения опытного пользователя, что и в более ранних версиях Windows, администраторы могут применить шаблон безопасности, который позволяет группе опытных пользователей принимать те же права и разрешения, что и в более ранних версиях Windows.
3. Как заменить Командную строку?
Вы можете заменить командную строку на PowerShell, если хотите. Чтобы заменить, щелкните правой кнопкой мыши панель задач, выберите «Свойства» и щелкните вкладку «Навигация». Если вы щелкните правой кнопкой мыши в нижнем левом углу или нажмите клавишу Windows + X, вы найдете флажок в меню — Заменить командную строку на Windows PowerShell. Установите флажок.
На чтение 5 мин. Просмотров 197 Опубликовано 25.06.2019
Содержание
- Все, что вы можете сделать с помощью Power User Menu в Windows 10 и 8
- Как открыть меню WIN + X
- Что находится в меню Power User?
- Горячие клавиши Power User Menu
- Как настроить меню WIN + X
- Windows 7 Power User Menu?
Все, что вы можете сделать с помощью Power User Menu в Windows 10 и 8
Меню опытного пользователя доступно по умолчанию (его не нужно загружать) в Windows 10 и Windows 8 как всплывающее меню с ярлыками для управления, настройки и других инструментов Windows для опытных пользователей.
Меню «Опытный пользователь» также часто называют Меню инструментов Windows , Меню задач опытного пользователя , Горячая клавиша опытного пользователя , Меню WinX или WIN + X Menu .
«Опытные пользователи» – это также название группы, в которую пользователи могут входить в Windows XP, Windows 2000 и Windows Server 2003. Он был удален в Windows Vista и более новых операционных системах Windows из-за введения контроля учетных записей пользователей.
Как открыть меню WIN + X
Вы можете вызвать Power User Menu с помощью клавиатуры, одновременно нажав клавишу WIN (Windows) и клавишу X .
С помощью мыши вы можете открыть меню «Опытный пользователь», щелкнув правой кнопкой мыши на кнопке «Пуск».
На сенсорном интерфейсе вы можете активировать меню Power User с помощью действия нажатие и удержание на кнопке «Пуск» или любого действия щелчок правой кнопкой мыши , доступного с стилус.
До обновления Windows 8.1 до Windows 8 вызывать Power User Menu можно было только с помощью уже упомянутого сочетания клавиш, а также щелкнув правой кнопкой мыши в самом нижнем левом углу экрана.
Что находится в меню Power User?
По умолчанию меню «Опытный пользователь» в Windows 10 и Windows 8 содержит ярлыки для следующих инструментов:
- Программы и возможности (F)
- Центр мобильности1 (B)
- Варианты питания (O)
- Просмотр событий (V)
- Система (Y)
- Диспетчер устройств (M)
- Сетевые подключения2 (W)
- Управление дисками (K)
- Управление компьютером (G)
- Командная строка 3 (С)
- Командная строка (Admin) 3 (A)
- Диспетчер задач (T)
- Панель управления (P)
- Проводник (E)
- Поиск (S)
- Беги (R)
- Завершение работы или выход из системы2 (U, затем I, S, U, R)
- Рабочий стол (D)
Каждый ярлык Power User Menu имеет свою собственную клавишу быстрого доступа или горячую клавишу, которая при нажатии открывает этот конкретный ярлык без необходимости щелкать или касаться его. Сочетание клавиш указано рядом с соответствующим элементом выше.
Открыв меню опытных пользователей, просто нажмите одну из этих клавиш, чтобы сразу же открыть этот ярлык.
Для параметра Завершение работы или выход необходимо сначала нажать «U», чтобы открыть подменю, а затем «I», чтобы выйти, «S» для сна, «U» для выключения или «R» для перезагрузки.
Как настроить меню WIN + X
Меню «Опытный пользователь» можно настроить, переставив или удалив ярлыки в различных папках Group , содержащихся в C: Users [USERNAME] AppData Local Microsoft Windows WinX каталог.
HKEY_LOCAL_MACHINE – куст в реестре Windows, в котором вы найдете разделы реестра, связанные с ярлыками для опытных пользователей. Точное местоположение: HKEY_LOCAL_MACHINE SOFTWARE Microsoft Windows CurrentVersion ShellCompatibility InboxApp .
Тем не менее, один из самых простых способов удалить, изменить порядок, переименовать или добавить элементы в меню Power User – это использовать графическую программу, которая может сделать это за вас.
Одним из примеров является Win + X Menu Editor, который позволяет добавлять свои собственные программы в меню, а также ярлыки панели управления, элементы «Администрирование» и другие параметры выключения, такие как спящий режим и переключение пользователя. Это также всего лишь один клик, чтобы восстановить все настройки по умолчанию и вернуть обычное меню для опытных пользователей.
Hashlnk – это еще один редактор Power User Menu, который вы можете загрузить, чтобы внести изменения в меню. Однако это утилита командной строки, которую не так просто и быстро использовать, как Win + X Menu Editor. Вы можете узнать, как использовать Hashlnk из Клуба Windows.
Только Windows 10 и Windows 8 имеют доступ к расширенному пользовательскому меню, но сторонние программы, такие как WinPlusX, могут размещать меню, которое выглядит как расширенное пользовательское меню, на вашем компьютере с Windows 7. Эта конкретная программа даже позволяет открывать меню с помощью того же сочетания клавиш WIN + X .
По умолчанию WinPlusX имеет несколько из тех же ярлыков, которые перечислены выше для Windows 10/8, таких как Диспетчер устройств, Командная строка, Проводник Windows, Запуск и Просмотр событий, а также Редактор реестра и Блокнот. Как Win + X Menu Editor и HashLnk, WinPlusX позволяет вам также добавлять свои собственные пункты меню.
[1] Центр мобильности обычно доступен только в том случае, если на традиционных ноутбуках или нетбуках установлена Windows 10 или Windows 8.
[2] Эти ярлыки доступны только в Windows 8.1 и Windows 10.
[3] В Windows 8.1 и более поздние, ярлыки Командная строка и Командная строка (Администратор) можно при желании изменить на Windows PowerShell и Windows PowerShell (Администратор) соответственно. См. Инструкции по переключению командной строки и PowerShell в меню WIN + X.
The Power User Menu is available by default (you don’t have to download it) in Windows 11, Windows 10, and Windows 8 as a pop-up menu with shortcuts to management, configuration, and other «power user» Windows tools.
It’s also referred to as the Windows Tools Menu, Power User Task Menu, Power User Hotkey, WinX Menu, or the WIN+X Menu.
«Power Users» is also the name of a group that users can be a part of in Windows XP, Windows 2000, and Windows Server 2003. It was removed in Windows Vista and newer Windows operating systems due to the introduction of User Account Control.
How to Open the WIN+X Menu
Power User Menu in Windows 11.
You can bring up the Power User Menu with your keyboard by pressing the WIN (Windows) key and the X key together.
With a mouse, you can show this menu by right-clicking the Start button.
On a touch-only interface, press-and-hold on the Start button, or whatever right-click action is available with your stylus.
Prior to the Windows 8.1 update to Windows 8, bringing up the Power User Menu was only possible using the keyboard shortcut mentioned above, as well as by right-clicking in the bottom-leftmost corner of the screen.
What’s on the Power User Menu?
The Power User Menu includes shortcuts to the following tools:
| Win11 | Win10 | Win8 | |
|---|---|---|---|
| Installed Apps (P) | • | ||
| Apps and Features (F) | • | ||
| Programs and Features (F) | • | ||
| Mobility Center1 (B) | • | • | • |
| Power Options (O) | • | • | • |
| Event Viewer (V) | • | • | • |
| System (Y) | • | • | • |
| Device Manager (M) | • | • | • |
| Network Connections3 (W) | • | • | • |
| Disk Management (K) | • | • | • |
| Computer Management (G) | • | • | • |
| Command Prompt2 (C) | • | • | |
| Command Prompt (Admin)2 (A) | • | • | |
| Terminal (I) | • | ||
| Terminal (Admin) (A) | • | ||
| Task Manager (T) | • | • | • |
| Settings (N) | • | • | |
| Control Panel (P) | • | ||
| File Explorer (E) | • | • | • |
| Search (S) | • | • | • |
| Run (R) | • | • | • |
| Shut down or sign out3 (U, then I, S, U, R) | • | • | • |
| Desktop (D) | • | • | • |
[1] Mobility Center is usually available only when Windows is installed on traditional laptop or netbook computers.
[2] In Windows 8.1 and Windows 10, the Command Prompt and Command Prompt (Admin) shortcuts can be optionally changed to Windows PowerShell and Windows PowerShell (Admin), respectively. See How to Switch Command Prompt & PowerShell on the WIN+X Menu for instructions.
[3] This shortcut is only available in Windows 8.1, Windows 10, and Windows 11.
Power User Menu Hotkeys
Each Power User Menu shortcut has its own quick access key, or hotkey that, when pressed, opens that particular shortcut without needing to click or tap it. The shortcut key is identified next to the corresponding item above.
With the Power User Menu already open, just use one of those keys to immediately open that shortcut.
For the Shut down or sign out option, you have to first press U to open the submenu, and then I to sign out, S to sleep, U to shut down, or R to restart the computer.
The hotkeys are usable only if you trigger the Power User Menu with the keyboard (WIN+X).
How to Customize the WIN+X Menu
The Power User Menu can be customized by rearranging or removing shortcuts within the various Group folders contained within this directory:
C:Users[USERNAME]AppDataLocalMicrosoftWindowsWinX
HKEY_LOCAL_MACHINE is the hive in the Windows Registry where you’ll find the registry keys associated with the Power User Menu shortcuts. This is the exact location:
HKEY_LOCAL_MACHINESOFTWAREMicrosoftWindowsCurrentVersionShellCompatibilityInboxApp
However, one of the easiest ways to remove, reorder, rename, or add items to Power User Menu, is to use a graphical program that can do it for you.
One example is Win+X Menu Editor, which lets you add your own programs to the menu as well as Control Panel shortcuts, Administrative Tools items, and other shutdown options like hibernation and switch user. It’s also just a click away to restore all the defaults and get the regular Power User Menu back.
Hashlnk is another Power User Menu editor that you can download to make changes to the menu. However, it’s a command line utility that isn’t nearly as easy or quick to use as Win+X Menu Editor. You can learn how to use Hashlnk at The Windows Club.
Windows 7 Power User Menu?
Only Windows 11, Windows 10, and Windows 8 have access to the Power User Menu, but third-party programs like WinPlusX can put a menu that looks like it, on your Windows 7 computer. This particular program even lets the menu open with the same WIN+X keyboard shortcut.
WinPlusX defaults to having several of the same shortcuts as the ones listed above for newer Windows versions, like Device Manager, Command Prompt, Windows Explorer, Run, and Event Viewer, but also Registry Editor and Notepad. Like Win+X Menu Editor and HashLnk, WinPlusX lets you add your own menu options as well.
Thanks for letting us know!
Get the Latest Tech News Delivered Every Day
Subscribe
The Power User Menu is available by default (you don’t have to download it) in Windows 11, Windows 10, and Windows 8 as a pop-up menu with shortcuts to management, configuration, and other «power user» Windows tools.
It’s also referred to as the Windows Tools Menu, Power User Task Menu, Power User Hotkey, WinX Menu, or the WIN+X Menu.
«Power Users» is also the name of a group that users can be a part of in Windows XP, Windows 2000, and Windows Server 2003. It was removed in Windows Vista and newer Windows operating systems due to the introduction of User Account Control.
How to Open the WIN+X Menu
Power User Menu in Windows 11.
You can bring up the Power User Menu with your keyboard by pressing the WIN (Windows) key and the X key together.
With a mouse, you can show this menu by right-clicking the Start button.
On a touch-only interface, press-and-hold on the Start button, or whatever right-click action is available with your stylus.
Prior to the Windows 8.1 update to Windows 8, bringing up the Power User Menu was only possible using the keyboard shortcut mentioned above, as well as by right-clicking in the bottom-leftmost corner of the screen.
What’s on the Power User Menu?
The Power User Menu includes shortcuts to the following tools:
| Win11 | Win10 | Win8 | |
|---|---|---|---|
| Installed Apps (P) | • | ||
| Apps and Features (F) | • | ||
| Programs and Features (F) | • | ||
| Mobility Center1 (B) | • | • | • |
| Power Options (O) | • | • | • |
| Event Viewer (V) | • | • | • |
| System (Y) | • | • | • |
| Device Manager (M) | • | • | • |
| Network Connections3 (W) | • | • | • |
| Disk Management (K) | • | • | • |
| Computer Management (G) | • | • | • |
| Command Prompt2 (C) | • | • | |
| Command Prompt (Admin)2 (A) | • | • | |
| Terminal (I) | • | ||
| Terminal (Admin) (A) | • | ||
| Task Manager (T) | • | • | • |
| Settings (N) | • | • | |
| Control Panel (P) | • | ||
| File Explorer (E) | • | • | • |
| Search (S) | • | • | • |
| Run (R) | • | • | • |
| Shut down or sign out3 (U, then I, S, U, R) | • | • | • |
| Desktop (D) | • | • | • |
[1] Mobility Center is usually available only when Windows is installed on traditional laptop or netbook computers.
[2] In Windows 8.1 and Windows 10, the Command Prompt and Command Prompt (Admin) shortcuts can be optionally changed to Windows PowerShell and Windows PowerShell (Admin), respectively. See How to Switch Command Prompt & PowerShell on the WIN+X Menu for instructions.
[3] This shortcut is only available in Windows 8.1, Windows 10, and Windows 11.
Power User Menu Hotkeys
Each Power User Menu shortcut has its own quick access key, or hotkey that, when pressed, opens that particular shortcut without needing to click or tap it. The shortcut key is identified next to the corresponding item above.
With the Power User Menu already open, just use one of those keys to immediately open that shortcut.
For the Shut down or sign out option, you have to first press U to open the submenu, and then I to sign out, S to sleep, U to shut down, or R to restart the computer.
The hotkeys are usable only if you trigger the Power User Menu with the keyboard (WIN+X).
How to Customize the WIN+X Menu
The Power User Menu can be customized by rearranging or removing shortcuts within the various Group folders contained within this directory:
C:Users[USERNAME]AppDataLocalMicrosoftWindowsWinX
HKEY_LOCAL_MACHINE is the hive in the Windows Registry where you’ll find the registry keys associated with the Power User Menu shortcuts. This is the exact location:
HKEY_LOCAL_MACHINESOFTWAREMicrosoftWindowsCurrentVersionShellCompatibilityInboxApp
However, one of the easiest ways to remove, reorder, rename, or add items to Power User Menu, is to use a graphical program that can do it for you.
One example is Win+X Menu Editor, which lets you add your own programs to the menu as well as Control Panel shortcuts, Administrative Tools items, and other shutdown options like hibernation and switch user. It’s also just a click away to restore all the defaults and get the regular Power User Menu back.
Hashlnk is another Power User Menu editor that you can download to make changes to the menu. However, it’s a command line utility that isn’t nearly as easy or quick to use as Win+X Menu Editor. You can learn how to use Hashlnk at The Windows Club.
Windows 7 Power User Menu?
Only Windows 11, Windows 10, and Windows 8 have access to the Power User Menu, but third-party programs like WinPlusX can put a menu that looks like it, on your Windows 7 computer. This particular program even lets the menu open with the same WIN+X keyboard shortcut.
WinPlusX defaults to having several of the same shortcuts as the ones listed above for newer Windows versions, like Device Manager, Command Prompt, Windows Explorer, Run, and Event Viewer, but also Registry Editor and Notepad. Like Win+X Menu Editor and HashLnk, WinPlusX lets you add your own menu options as well.
Thanks for letting us know!
Get the Latest Tech News Delivered Every Day
Subscribe
Меню опытного пользователя доступно по умолчанию (вам не нужно его загружать) в Windows 10 и Windows 8 как всплывающее меню с ярлыками для управления, настройки и других инструментов Windows для опытных пользователей.
Меню пользователя Питания часто также называют Инструменты меню Windows , Power User Task меню , Hotkey Power User , WinX меню , или WIN + X меню .
«Опытные пользователи» — это также имя группы, в которую пользователи могут входить в Windows XP , Windows 2000 и Windows Server 2003. Оно было удалено в Windows Vista и более новых операционных системах Windows из-за введения контроля учетных записей пользователей.
Как открыть меню WIN + X
С помощью мыши вы можете открыть меню «Опытный пользователь», щелкнув правой кнопкой мыши кнопку «Пуск».
На сенсорном интерфейсе вы можете активировать меню Power User, нажимая и удерживая нажатой кнопку «Пуск», или любое другое действие, которое можно щелкнуть правой кнопкой мыши при помощи стилуса .
До обновления Windows 8.1 до Windows 8 вызывать Power User Menu можно было только с помощью комбинации клавиш, упомянутой выше, а также с помощью щелчка правой кнопкой мыши в самом нижнем левом углу экрана.
Что находится в меню Power User?
Меню Power User в Windows 10 и Windows 8 содержит ярлыки для следующих инструментов:
- Приложения и функции 1 (F)
- Программы и возможности 2 (F)
- Центр мобильности 3 (B)
- Варианты питания (O)
- Просмотр событий (V)
- Система (Y)
- Диспетчер устройств (M)
- Сетевые подключения 4 (Вт)
- Управление дисками (K)
- Управление компьютером (G)
- Командная строка 5 (С)
- Командная строка (Admin) 5 (A)
- Диспетчер задач (T)
- Настройки 1 (N)
- Панель управления 2 (P)
- Проводник (E)
- Поиск (S)
- Run (R)
- Завершение работы или выход 4 (U, затем I, S, U, R)
- Рабочий стол (D)
Горячие клавиши Power User Menu
Каждый ярлык Power User Menu имеет свою собственную клавишу быстрого доступа или горячую клавишу, которая при нажатии открывает этот конкретный ярлык без необходимости щелкать или касаться его. Сочетание клавиш указано рядом с соответствующим пунктом выше.
Открыв меню опытных пользователей, просто нажмите одну из этих клавиш, чтобы сразу же открыть этот ярлык.
Как настроить меню WIN + X
Меню «Опытный пользователь» можно настроить, переставив или удалив ярлыки в различных папках групп, содержащихся в этом каталоге:
C: Users [USERNAME] AppData Local Microsoft Windows WinX
HKEY_LOCAL_MACHINE SOFTWARE Microsoft Windows CurrentVersion ShellCompatibility InboxApp
Тем не менее, один из самых простых способов удалить, изменить порядок, переименовать или добавить элементы в меню Power User — это использовать графическую программу, которая может сделать это за вас.
Одним из примеров является Win + X Menu Editor , который позволяет добавлять в меню собственные программы, а также ярлыки панели управления, элементы « Администрирование» и другие параметры выключения, такие как спящий режим и переключение пользователя. Это также всего лишь один клик, чтобы восстановить все настройки по умолчанию и вернуть обычное меню для опытных пользователей.
Hashlnk — это еще один редактор Power User Menu, который вы можете загрузить, чтобы внести изменения в меню. Однако это утилита командной строки, которую не так просто и быстро использовать, как Win + X Menu Editor. Вы можете узнать, как использовать Hashlnk из Клуба Windows .
Windows 7 Power User Menu?
По умолчанию WinPlusX имеет несколько из тех же ярлыков, которые перечислены выше для Windows 10/8, такие как Диспетчер устройств, Командная строка, Проводник Windows, Запуск и Просмотр событий, а также Редактор реестра и Блокнот. Как Win + X Menu Editor и HashLnk, WinPlusX позволяет вам также добавлять свои собственные пункты меню.
[1] Этот ярлык доступен только в Windows 10.
[2] Этот ярлык недоступен в Windows 10.
[3] Центр мобильности обычно доступен только в том случае, если Windows установлена на традиционные ноутбуки или нетбуки .
[4] Этот ярлык доступен только в Windows 8.1 и Windows 10.
[5] В Windows 8.1 и более поздних версиях сочетания клавиш «Командная строка» и «Командная строка» («Администратор») можно при желании изменить на Windows PowerShell и Windows PowerShell (Администратор) соответственно. См Как переключить командную строку и PowerShell на WIN + X Menu для получения инструкций.
Меню задач для опытных пользователей, также называемое меню для опытных пользователей, обеспечивает быстрый доступ к основным функциям Windows. Впервые он был представлен как часть Windows 8. В Windows 10 он содержит обновленные параметры и функции.
В этом меню есть несколько функций, которые трудно найти с помощью обычного меню «Пуск». Microsoft заявила, что этот выбор дизайна может помешать неопытному пользователю случайно наткнуться на меню. Например, это уменьшает вероятность того, что пользователь непреднамеренно удалит свой раздел жесткого диска (в разделе «Управление дисками») или отключит защиту системы (в разделе «Система»).
Предупреждение. Некоторые функции, доступные в меню задач опытного пользователя, могут вызвать нестабильность системы или потерю данных при неправильном использовании. Прежде чем вносить изменения в конфигурацию вашей системы, сделайте резервную копию всех ваших важных данных . Всегда убедитесь, что вы точно знаете, что делаете, прежде чем вносить изменения в свою систему.
Как открыть меню задач опытного пользователя
Чтобы открыть меню, переместите курсор мыши в нижний левый угол экрана (значок меню «Пуск») и щелкните правой кнопкой мыши. Вы также можете открыть меню, набрав Win + X (удерживая клавишу Windows и нажимая X на клавиатуре).
После нажатия Win + X в левом нижнем углу экрана появится меню задач для опытных пользователей. Ниже приведен крупный план всего содержимого меню.
Примечание. Некоторые из этих параметров изменились после обновления Creators.
Давайте посмотрим на каждый пункт меню и опишем, что он делает.
Параметры меню задач для опытных пользователей
| вариант | Горячая клавиша | Описание |
|---|---|---|
| Программы и F eatures, или Приложения и F eatures. | F | Откройте окно «Программы и компоненты», где можно удалить программы, изменить способ их установки или восстановить поврежденную установку программы. Программы и компоненты также можно запустить из меню Пуск → Система Windows → Панель управления → Программы → Программы и компоненты . |
| Центр мобильности. | В |
Запустите Windows 10 Mobility Center, представляющий собой компактный полезный набор опций для проведения презентаций на портативном компьютере. Измените яркость дисплея, ориентацию изображения, громкость звука, энергопотребление и параметры синхронизации по сети — все из одного окна. Центр мобильности также можно запустить из меню Пуск → Система Windows → Панель управления → Оборудование и звук → Центр мобильности Windows . Примечание. Этот параметр был удален в обновлении Creators. |
| Силовые опции. | О | Получите доступ к параметрам питания Windows, что позволяет настроить способ, которым ваш компьютер использует электричество, когда он подключен к адаптеру переменного тока или работает от батареи. Параметры питания также можно запустить из меню Пуск → Система Windows → Панель управления → Оборудование и звук → Параметры питания . |
| Событие V iewer. | В | Запустите программу просмотра событий. Event Viewer — это инструмент администрирования, который позволяет просматривать и искать в хронологическом журнале системных событий Windows. В число зарегистрированных событий входят сообщения о состоянии, предупреждения и ошибки, с которыми сталкиваются приложения, службы и операционная система. Просмотр событий также можно запустить из меню Пуск → Система Windows → Панель управления → Система и безопасность → Администрирование → Просмотр событий . |
| Y | Просмотр свойств вашей системы, таких как технические характеристики вашего компьютера, информация о версии Windows, идентификация сети и членство в рабочих группах, а также информация об активации Windows. На этой странице вы также можете получить доступ к диспетчеру устройств, настройкам удаленного доступа, параметрам защиты системы и другим дополнительным параметрам системы. Свойства системы также можно запустить из меню Пуск → Система Windows → Панель управления → Система и безопасность → Система . | |
| Устройство M anager. | M | Доступ к диспетчеру устройств, который позволяет просматривать свойства и рабочее состояние всех внутренних и внешних аппаратных устройств, подключенных к вашему компьютеру. Если устройство не работает должным образом, это хорошее место для начала диагностики проблемы. Здесь вы можете обновить драйверы устройств, включить и отключить отдельные устройства и изменить настройку устройства. Диспетчер устройств также можно запустить из меню Пуск → Система Windows → Панель управления → Оборудование и звук → Диспетчер устройств . |
| Сетевые соединения. | W | Просмотр и изменение каждого сетевого устройства на вашем компьютере. Сетевые устройства могут включать в себя ваш адаптер Ethernet, адаптер Wi-Fi и любые виртуальные сетевые устройства, которые вы используете. Сетевые подключения также можно запустить из меню Пуск → Система Windows → Панель управления → Сеть и Интернет → Центр управления сетями и общим доступом → Изменить настройки адаптера . |
| К | Выполните низкоуровневые операции с дисками, такие как разбиение разделов, сжатие и расширение томов, назначение букв дисков и настройка RAID. Управление дисками также можно запустить из меню Пуск → Система Windows → Панель управления → Система и безопасность → Администрирование → Создать и отформатировать разделы жесткого диска .
ПРЕДУПРЕЖДЕНИЕ. Не вносите никаких изменений в конфигурацию вашего жесткого диска, если вы не сделали резервную копию всех важных данных в вашей системе и точно не знаете, что делаете. Как правило, никогда не вносите изменения в разделы диска, если вы не готовы восстановить всю систему с нуля, если что-то пойдет не так. |
|
| Компьютерное управление. | г | Запустите инструмент управления компьютером. Эта консоль управления предоставляет доступ к отдельным инструментам, включая планировщик задач, локальных пользователей и группы, средство просмотра событий, мониторы производительности, диспетчер устройств и диспетчер дисков. Управление компьютером также можно запустить из меню Пуск → Система Windows → Панель управления → Система и безопасность → Администрирование → Управление компьютером . |
| Командная подсказка. | С | Откройте командную строку Windows с правами обычного пользователя. Командную строку также можно запустить из меню Пуск → Система Windows → Командная строка . |
| Командная строка (Дмин). | Откройте командную строку Windows с разрешениями администратора. Командную строку администратора также можно запустить из меню Пуск → Система Windows → Командная строка → (щелкните правой кнопкой мыши) → Дополнительно → Запуск от имени администратора .
ПРЕДУПРЕЖДЕНИЕ. Когда командная строка открыта с правами администратора, вы можете нанести вред вашему компьютеру или вызвать его нестабильность, если вы введете неправильную команду. Прежде чем запускать команды в этом режиме, убедитесь, что все ваши важные данные сохранены, и вы точно знаете, что делаете. |
|
| Спрашиваю менеджера. | T | Откройте диспетчер задач Windows. Перейдите сюда, чтобы просмотреть список приложений и процессов, запущенных в настоящее время в вашей системе. Если программа не отвечает, вы можете щелкнуть ее правой кнопкой мыши, чтобы принудительно завершить процесс. Диспетчер задач также можно запустить из меню Пуск → Система Windows → Диспетчер задач . Или используйте сочетание клавиш Ctrl + Shift + Esc . |
| Контрольная панель | п |
Откройте панель управления, где можно просмотреть и изменить большую часть конфигурации вашей системы. Панель управления также можно запустить из меню Пуск → Система Windows → Панель управления . Примечание. Этот параметр был удален из Обновления создателей и заменен настройками. Однако вы все равно можете получить доступ к панели управления, нажав кнопку «Пуск», введите «панель управления» и нажмите клавишу «Ввод». |
| Setti n gs. | Microsoft пытается заставить пользователей отойти от панели управления и начать использовать параметр «Настройки». С выпуском Обновления Создателей. | |
| Файл E xplorer. | Е | Запустите новое окно проводника. |
| S earch. | S | Открывает интерфейс поиска Cortana и выполняет те же функции, что и щелчок левой кнопкой мыши в поле «Спроси меня о чем-либо» на панели задач. |
| R un. | р | Откройте диалоговое окно «Выполнить», которое позволяет вам выполнить команду, как если бы вы были в командной строке. Вы также можете получить доступ к этому диалоговому окну, нажав Win + R, или в меню Пуск → Система Windows → Выполнить . |
| Выключите или Выйдите. | U, тогда я, U, R или S | Открывает подменю с вариантами выхода из сеанса Windows ( S ), выключения ( U ) или перезагрузки компьютера или перевода компьютера в спящий режим ( S ). Можно также получить доступ из меню Пуск, нажав на значок питания (  ). ). |
| D esktop. | D | Скрыть все окна и отобразить рабочий стол. Повторное выполнение этой опции восстановит окна и снова сделает их видимыми. Стандартная комбинация горячих клавиш для этой функции — Win + D. |
Как использовать горячие клавиши Power User Menu
Когда вы открываете меню опытного пользователя, нажимая Win + X на клавиатуре, вы можете выполнить любой из параметров, нажав букву, которая подчеркнута в имени параметра. Например: Win + X, C открывает командную строку, а Win + X, U, S переводит ваш компьютер в спящий режим.
Условия операционной системы, Опытный пользователь, Windows 8
Вы опытный пользователь, значит, вы знаете о меню опытного пользователя в Windows 10, верно? Тот, который появляется, когда вы щелкаете правой кнопкой мыши по кнопке Пуск или нажимаете Windows + X.
Группа опытных пользователей может устанавливать программное обеспечение, управлять параметрами питания и часового пояса, а также устанавливать элементы управления ActiveX — действия, которые запрещены ограниченным пользователям. … Верно, группа опытных пользователей может заменить или изменить файл ядра ОС Windows.
Что могут делать опытные пользователи в Windows 10?
По сути, опытные пользователи могут:
- Запускайте устаревшие приложения в дополнение к приложениям, сертифицированным для Windows 2000 или Windows XP Professional.
- Устанавливайте программы, которые не изменяют файлы операционной системы и не устанавливают системные службы.
Как мне создать опытного пользователя в Windows 10?
Как изменить тип учетной записи пользователя с помощью настроек
- Открыть настройки.
- Нажмите «Аккаунты».
- Щелкните Семья и другие пользователи.
- В разделе «Ваша семья» или «Другие пользователи» выберите учетную запись пользователя.
- Нажмите кнопку Изменить тип учетной записи. …
- Выберите тип учетной записи «Администратор» или «Стандартный пользователь». …
- Нажмите кнопку ОК.
Как дать разрешения на питание в Windows 10?
Вы создадите свою первую учетную запись Windows 10 при первой установке и настройке нового ПК с Windows 10. Если вы хотите добавить на свой компьютер еще одного пользователя, вы можете сделать это, открыв «Пуск»> «Настройки»> «Учетные записи»> «Семья и другие люди». В разделе «Другие люди» нажмите «Добавить кого-нибудь на этот компьютер».
Что может сделать опытный пользователь?
Роль опытного пользователя просто пропускает проверку безопасности. Поскольку роль опытного пользователя фактически игнорирует безопасность, ей явно не назначены какие-либо задачи. Это означает, что пользователи с доступом Power User не отображаются в отчетах о безопасности. … Таким образом, суперпользователи и их доступ будут отображаться в отчетах о безопасности.
Могут ли опытные пользователи запускать и останавливать службы?
По умолчанию только члены группы администраторов могут запускать, останавливать, приостанавливать, возобновлять или перезапускать службу. В этой статье описаны методы, которые можно использовать для предоставления пользователям соответствующих прав на управление службами.
Каковы примеры опытных пользователей?
К опытным пользователям относятся профессионалы в области редактирования видео, высококлассные графические дизайнеры, продюсеры аудио и те, кто использует свои компьютеры для научных исследований. Профессиональные геймеры (да, такие есть) тоже попадают в эту категорию.
Как сделать пользователя опытным?
Чтобы создать опытного пользователя, нажмите кнопку «плюс» в правом верхнем углу, затем выберите «Новый опытный пользователь». В открывшейся правой панели выберите пользователей, которых вы хотите определить как опытных пользователей, и нажмите «Подтвердить».
Что такое группа опытных пользователей?
Группа опытных пользователей в предыдущих версиях Windows была разработана для предоставления пользователям определенных прав администратора и разрешений на выполнение общих системных задач. В этой версии Windows стандартные учетные записи пользователей по своей сути имеют возможность выполнять наиболее распространенные задачи настройки, такие как изменение часовых поясов.
Как управлять пользователями в Windows 10?
- В окне «Настройки» нажмите «Учетные записи», а затем — «Семья и другие пользователи».
- Щелкните учетную запись, которую вы хотите изменить, чтобы отобразить ваши параметры. Затем щелкните Изменить тип учетной записи. Щелкните, чтобы просмотреть увеличенное изображение. Любая учетная запись может быть учетной записью администратора.
- В списке Тип учетной записи щелкните Администратор. Затем нажмите ОК.
12 ночей. 2015 г.
Как получить полные права администратора в Windows 10?
Как изменить обычного пользователя на администратора в Windows 10
- Зайдите в Выполнить -> lusrmgr.msc.
- Дважды щелкните имя пользователя в списке локальных пользователей, чтобы открыть Свойства учетной записи.
- Перейдите на вкладку «Членство» и нажмите кнопку «Добавить».
- Введите имя администратора в поле имени объекта и нажмите кнопку Проверить имена.
15 колода 2020 г.
Как мне получить разрешение администратора?
Выберите Пуск> Панель управления> Администрирование> Управление компьютером. В диалоговом окне «Управление компьютером» нажмите «Системные инструменты»> «Локальные пользователи и группы»> «Пользователи». Щелкните правой кнопкой мыши свое имя пользователя и выберите «Свойства». В диалоговом окне свойств выберите вкладку «Член» и убедитесь, что на ней указано «Администратор».
Как ограничить пользователей в Windows 10?
Сначала нажмите клавишу Windows, а затем введите «Групповая политика» — нажмите «Изменить групповую политику», когда она появится. Слева нажмите, чтобы открыть административные шаблоны в разделе «Конфигурация пользователя». Затем нажмите на Панель управления. На правой боковой панели дважды щелкните Запретить доступ к Панели управления и настройкам ПК.
Как ограничить локальных пользователей в Windows 10?
Я предлагаю вам выполнить следующие шаги, чтобы ограничить пользователя.
- В проводнике щелкните правой кнопкой мыши диск, который вы хотите ограничить.
- Нажмите «Свойства».
- Перейдите на вкладку «Безопасность».
- Нажмите «Изменить», чтобы изменить разрешения.
- Снимите все разрешения для системы.
Приложение «Настройки» является центром почти всех настроек Windows 10, и вы, вероятно, будете получать к нему доступ довольно часто. К счастью, есть несколько способов открыть приложение «Настройки» — из разных мест.
Используйте сочетание клавиш
Windows 10 — это содержит множество сочетаний клавиш, которые помогут вам оптимизировать рабочий процесс, поэтому неудивительно, что есть сочетание клавиш для открытия меню настроек.
Просто нажмите Windows + i, и откроется меню настроек.
Используйте меню «Пуск»
Вы также можете быстро получить доступ к настройкам из меню «Пуск». Сначала щелкните значок Windows в нижнем левом углу рабочего стола.
Откроется меню «Пуск». Щелкните значок шестеренки в нижней части меню.
Откроется приложение «Настройки».
Использование меню опытного пользователя
Меню опытного пользователя, также известное как Меню WinX, по сути, является контекстным меню меню «Пуск». Откройте его, щелкнув правой кнопкой мыши значок Windows в нижнем левом углу рабочего стола или воспользуйтесь сочетанием клавиш Windows + X.
Появится меню опытного пользователя. Здесь нажмите «Настройки».
Откроются настройки.
Вы можете найти любое приложение, установленное на вашем ПК с Windows 10, с помощью панели поиска Windows, включая приложение «Настройки».
Введите «Настройки» в строке поиска Windows и щелкните приложение «Настройки» в результатах поиска.
Затем запустятся настройки.
Доступ к настройкам из контекстного меню на рабочем столе
Еще один быстрый способ получить доступ к настройкам — из контекстного меню рабочего стола. Сначала щелкните правой кнопкой мыши в любом месте рабочего стола, и появится контекстное меню. Внизу контекстного меню нажмите «Настройки отображения» или «Персонализировать».
Любой из них откроет соответствующую опцию в меню настроек. Оттуда просто нажмите «Домой», чтобы перейти в верхнюю часть приложения «Настройки».
Скажите Кортане открыть настройки
Вы также можете сказать Кортана, чтобы открыть для вас приложение «Настройки». Сначала щелкните значок Cortana на панели задач (или найдите его в строке поиска Windows, если вы ее удалили), чтобы запустить приложение.
Затем щелкните микрофон в правом нижнем углу окна приложения.
Теперь просто скажите «Открыть настройки», и Кортана сделает все остальное. Или, если у вас нет микрофона, вы можете просто ввести «Открыть настройки» в текстовое поле и вместо этого нажать «Ввод».
В любом случае откроется приложение «Настройки».
Открыть настройки из проводника
Вы также можете получить доступ к приложению «Настройки» с ленты проводника. Первый, откройте проводник, щелкнув его значок на панели задач, или воспользуйтесь сочетанием клавиш Windows + E.
Затем в проводнике нажмите «Этот компьютер» на левой панели, а затем нажмите «Открыть настройки» на ленте.
Откроется приложение «Настройки».
Используйте Центр поддержки
Также есть способ запустить приложение «Настройки» из Центр событий. Сначала щелкните всплывающее окно с текстом в правом нижнем углу рабочего стола, чтобы открыть Центр уведомлений.
Затем нажмите «Развернуть» в нижнем левом углу Центра уведомлений.
Список опций будет расширяться. Нажмите «Все настройки».
Откроются настройки.
Использовать диспетчер задач
Вы можете открывать все виды приложений из диспетчера задач, включая приложение «Настройки». Первый, откройте диспетчер задач с помощью сочетания клавиш Ctrl + Shift + Esc. В диспетчере задач щелкните вкладку «Файл», а затем в раскрывающемся меню выберите «Запустить новую задачу».
Появится окно «Создать новую задачу». В текстовом поле введите ms-settings: и нажмите «ОК».
Откроются настройки.
Используйте панель управления
Открыть приложение «Настройки» из панели управления немного сложнее, но это все же можно сделать. Первый, откройте панель управления, набрав «Панель управления» в строке поиска Windows, а затем щелкнув приложение «Панель управления» в результатах поиска.
В Панели управления нажмите «Учетные записи пользователей».
На следующем экране снова нажмите «Учетные записи пользователей».
Затем нажмите «Внести изменения в мою учетную запись в настройках ПК».
Откроется приложение «Настройки», и вы перейдете на страницу с информацией о своем профиле. Нажмите «Домой», чтобы перейти на верхнюю страницу приложения «Настройки».
Выполнить команду в приложении «Выполнить»
Вы также можете использовать приложение «Выполнить», чтобы открыть настройки. Откройте приложение «Выполнить» с помощью сочетания клавиш Windows + R. После открытия введите ms-settings: в текстовое поле и нажмите «ОК».
Это запустит приложение «Настройки».
Запустить команду в командной строке
Вы можете запустить простую команду в командной строке, чтобы открыть приложение «Настройки». Первый, откройте командную строку, набрав «Командная строка» в строке поиска Windows, а затем щелкнув приложение «Командная строка» в результатах поиска.
В командной строке запустите эту команду:
запустить ms-settings:
Откроется приложение «Настройки».
Выполнить команду в Windows PowerShell
Если вы предпочитаете использовать Windows PowerShell вместо командной строки, вы все равно можете открыть приложение «Параметры», выполнив ту же команду. Первый, откройте Windows PowerShell, щелкнув правой кнопкой мыши значок Windows в нижнем левом углу рабочего стола. Это открывает меню опытного пользователя. Здесь щелкните «Windows PowerShell».
Откроется Windows PowerShell. Выполните эту команду:
запустить ms-settings:
Откроется приложение «Настройки».
Вот и все. Благодаря такому количеству способов открыть приложение настроек, вы почти всегда будете иметь к нему немедленный доступ. Но приложение «Настройки» не исключение — есть много разных способов открыть все виды приложений в Windows 10, включая командную строку и панель управления. Откройте для себя свой любимый способ открывать разные приложения!
На чтение 3 мин Просмотров 180 Обновлено 17.10.2022
Это всем известно, вы можете нажать Ctrl + Alt + Delete, чтобы получить доступ к диспетчеру задач, но как насчет меню опытного пользователя? Меню опытного пользователя предлагает удобный способ доступа к основным утилитам, важным местам и полезным меню. Вот как вы можете получить к нему доступ.
Существует два практических способа доступа к меню опытного пользователя.
Содержание
- Доступ к меню опытного пользователя с помощью сочетания клавиш
- Доступ к меню опытного пользователя с помощью мыши
- Что дает меню опытного пользователя
Доступ к меню опытного пользователя с помощью сочетания клавиш
Один из способов получить доступ к меню опытного пользователя — нажать Windows + X, поэтому его иногда называют “WinX” меню. Меню опытного пользователя появится в левом нижнем углу экрана, прямо над кнопкой «Пуск».
Доступ к меню опытного пользователя с помощью мыши
Вы также можете получить доступ к меню опытного пользователя с помощью мыши, если вы предпочитать. Щелкните правой кнопкой мыши кнопку «Пуск», и она сразу же откроется.
Что дает меню опытного пользователя
Меню опытного пользователя позволяет получить доступ практически ко всему, что вам нужно. когда-либо нужно управлять компьютером. Каждая опция, указанная в меню опытного пользователя, также имеет соответствующую горячую клавишу, которую вы можете нажать, чтобы выбрать ее — если вы обнаружите, что часто используете несколько параметров, возможно, стоит запомнить ключ, необходимый для доступа к ним.
Например, параметр «Терминал» можно выбрать, открыв меню «Опытный пользователь» и затем нажав i ключ. Это будет указано в списке как Терминал (i).
- Приложения и функции (F) – Позволяет удалять установленные программы и настраивать параметры, связанные с установкой программ.
- Mobility Center (B) – Предоставляет доступ к окну, в котором собраны все настройки, которые вы, возможно, захотите настроить на мобильном устройстве.
- Электропитание (O) – Предоставляет доступ к настройкам, связанным с функциями энергосбережения, производительностью устройства и историей использования батареи.
- Просмотр событий (V) – Позволяет просматривать важные события, происходящие в операционной системе, драйверах вашего устройства или программах, запущенных на вашем ПК.
- Система (Y) – Содержит обзор технических характеристик системы.
- Диспетчер устройств (M) – Обеспечивает детальный контроль над всеми аппаратными компонентами и периферийными устройствами, подключенными к вашему ПК.
- Сетевые подключения (W) – Позволяет управлять всеми настройками сети.
- Управление дисками (K) – Позволяет форматировать диски и управлять разделами.
- Управление компьютером (G) – Собирает множество административных утилит и функций в одном окне.
- Терминал Windows (i) – Открывает терминал Windows
- Терминал Windows (администратор) (A) – Открывает терминал Windows с правами администратора
- Диспетчер задач (T) – Открывает Диспетчер задач, где вы можете просматривать запущенные приложения и службы, контролировать свое оборудование и выбирать программы для запуска.
- Настройки (N) – Открывает окно настроек.
- Проводник (E) – Открывает Проводник, который позволяет просматривать файлы на вашем ПК.
- Поиск (S) – Открывает меню «Пуск» и возвращает вас прямо к строке поиска.
- Выполнить (R) – Открывает окно «Выполнить». Введите в окно имя исполняемого файла, чтобы запустить его.
- Завершение работы или выход (U) – Открывает всплывающее меню, позволяющее выключать, перезагружать, выходить из системы или переводить компьютер в спящий режим.
- Рабочий стол (D) – Сворачивает все настольные приложения и показывает рабочий стол.
Меню опытного пользователя — одно из самых малоиспользуемых меню в Windows, учитывая его удобство. Часто это самый эффективный способ доступа к таким вещам, как Терминал или Диск Управление.