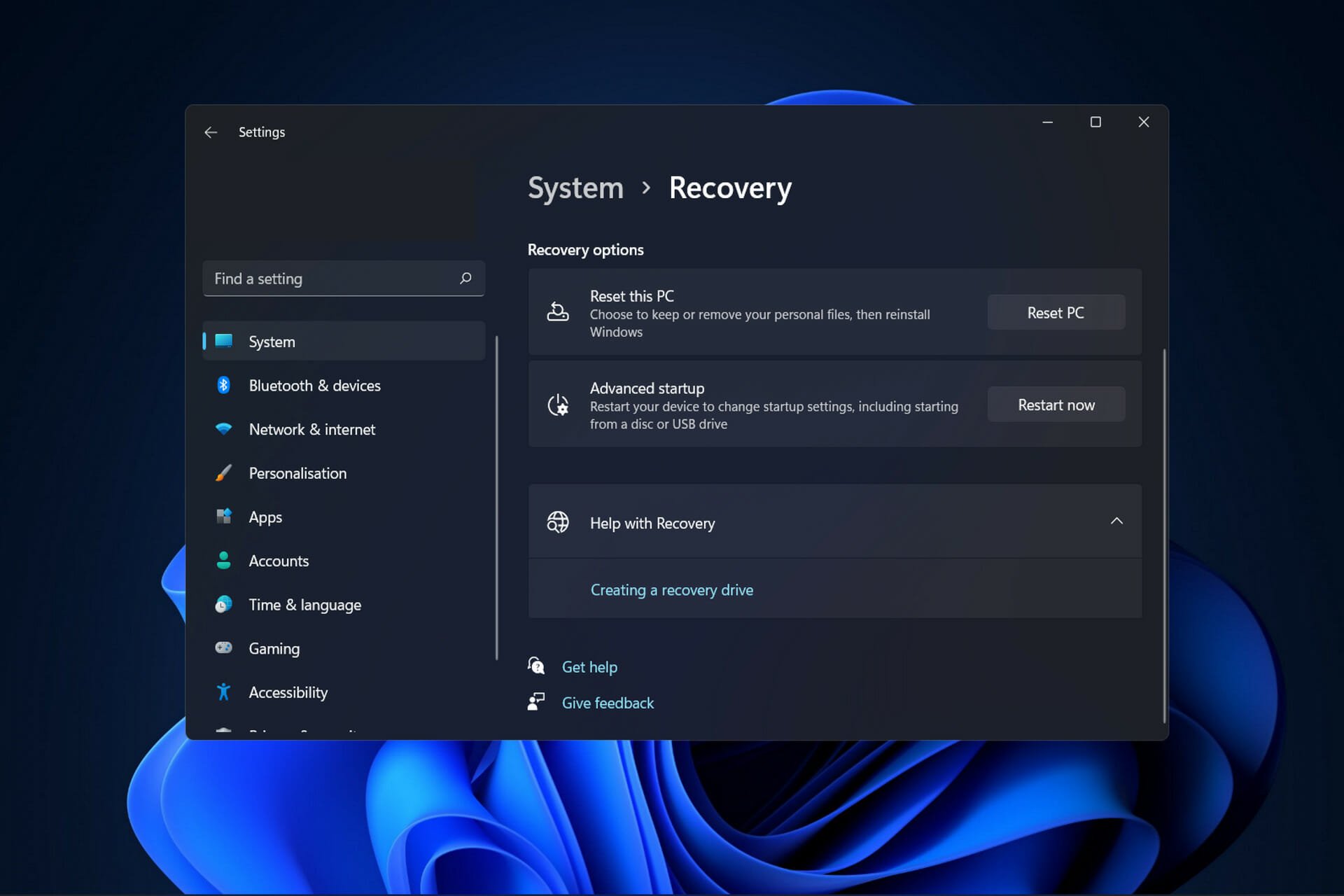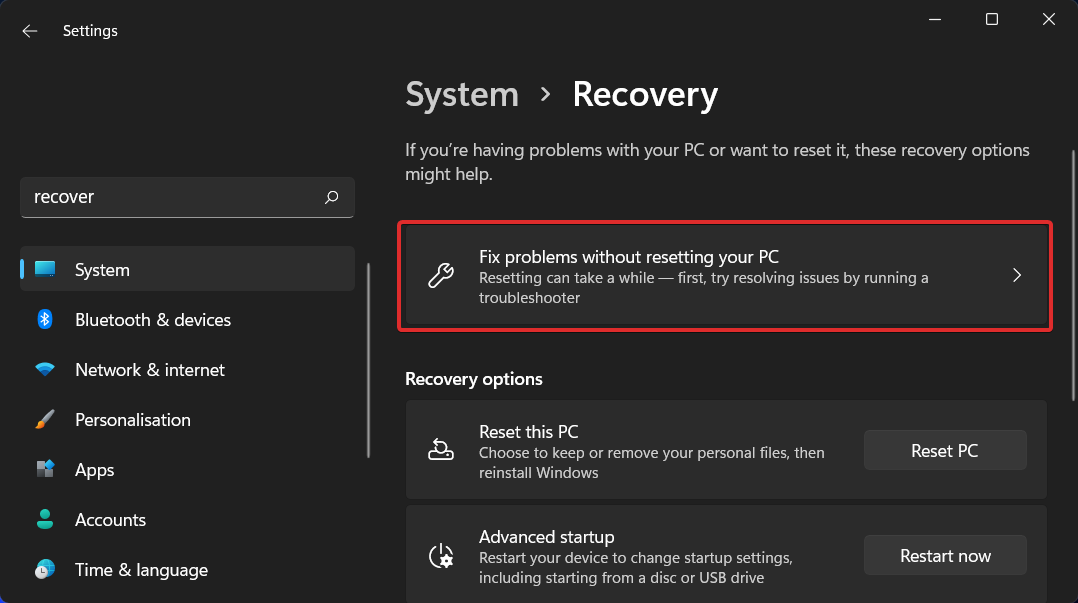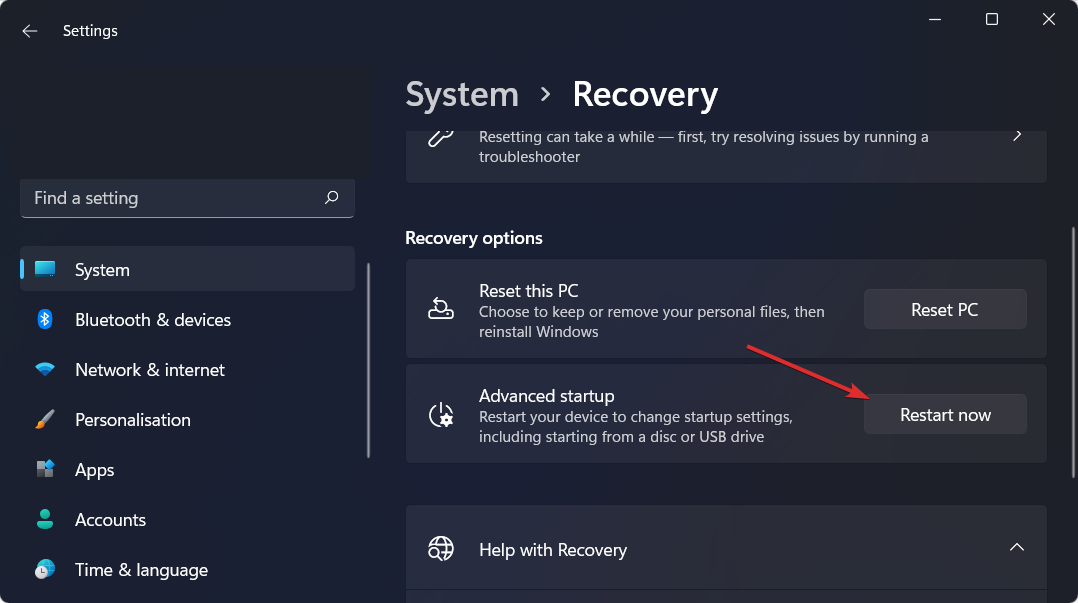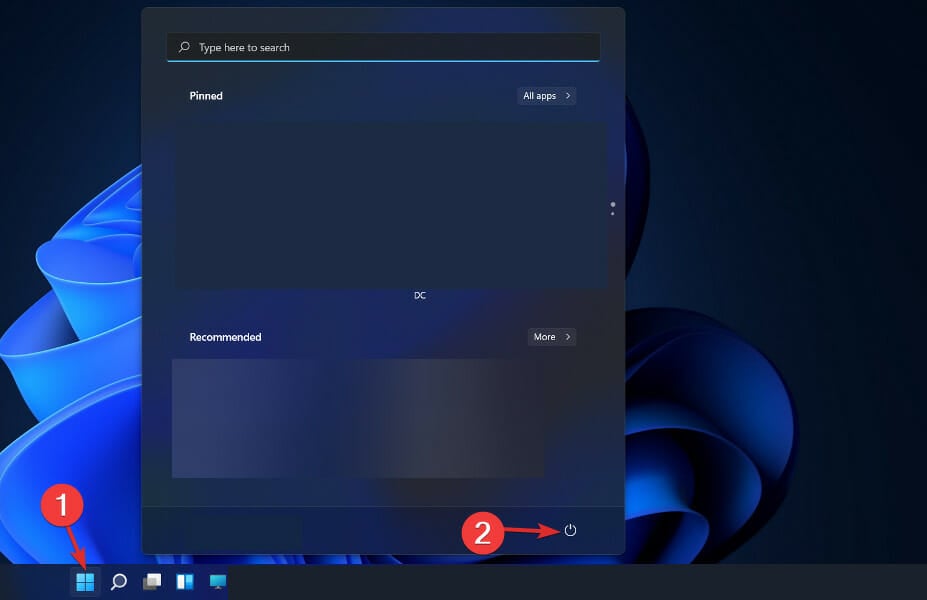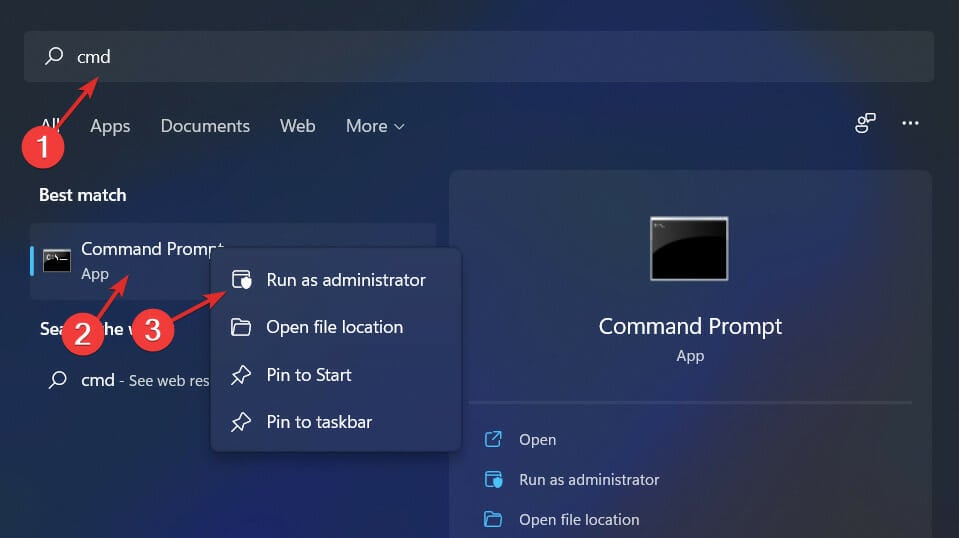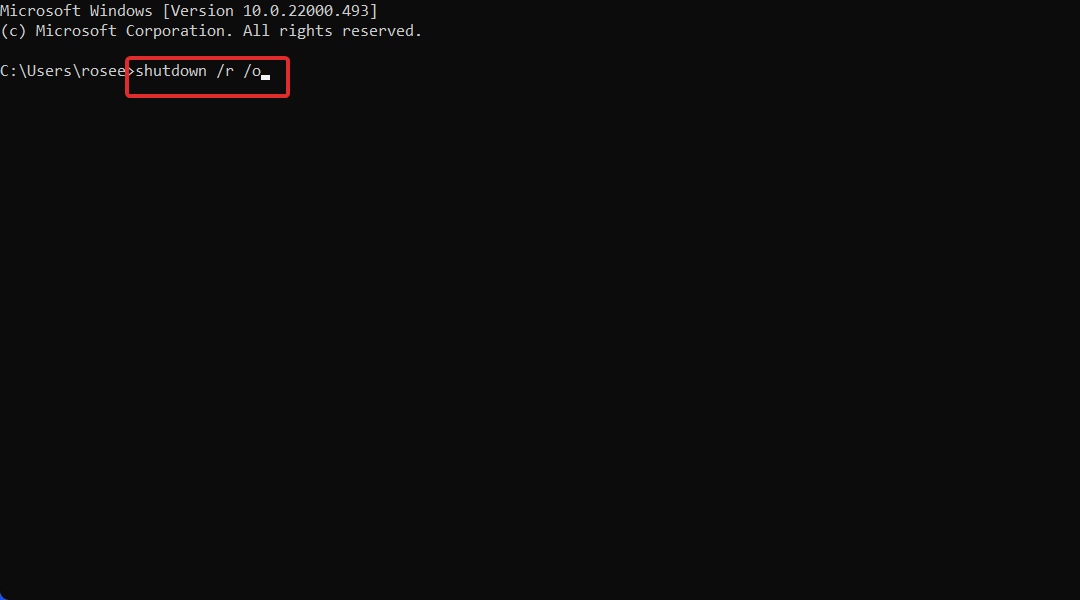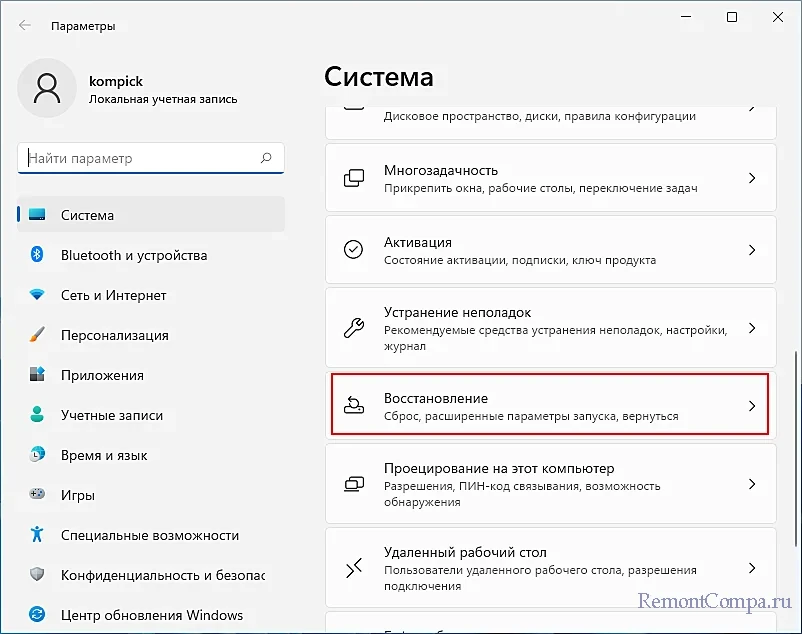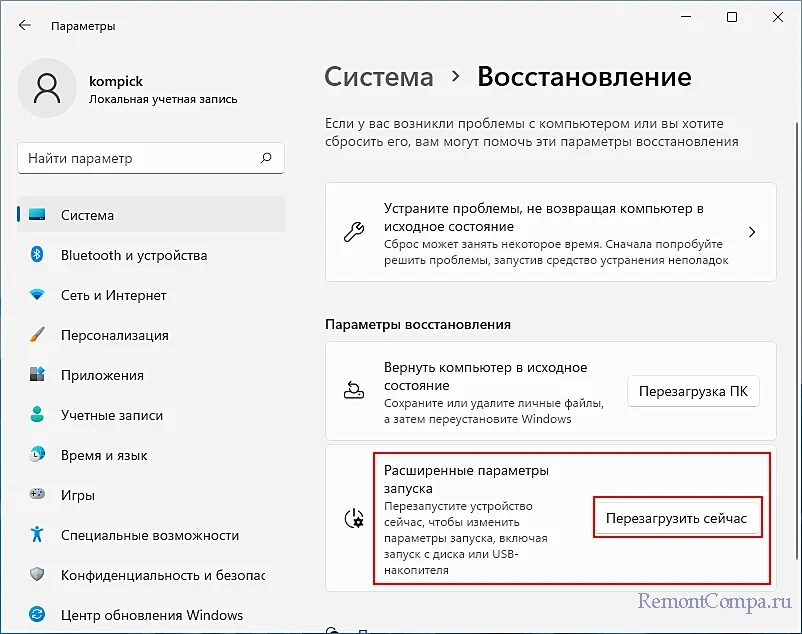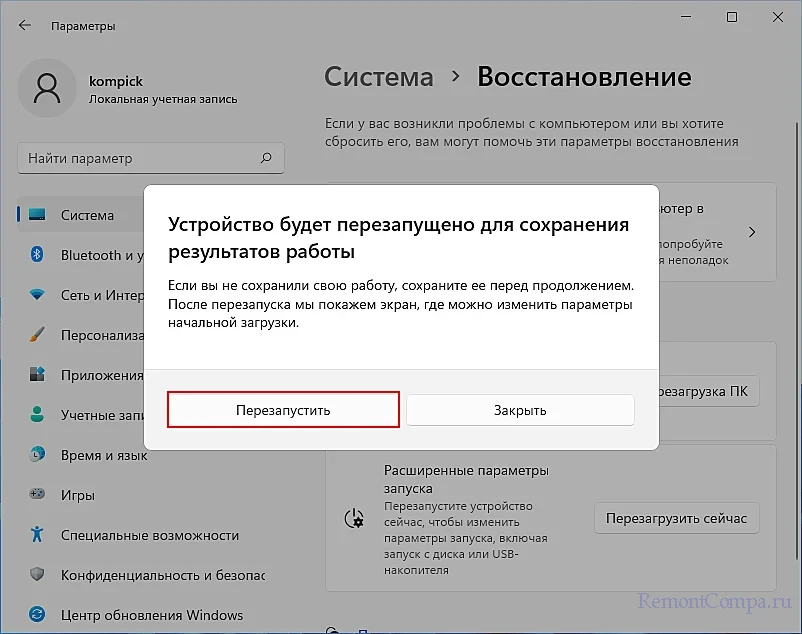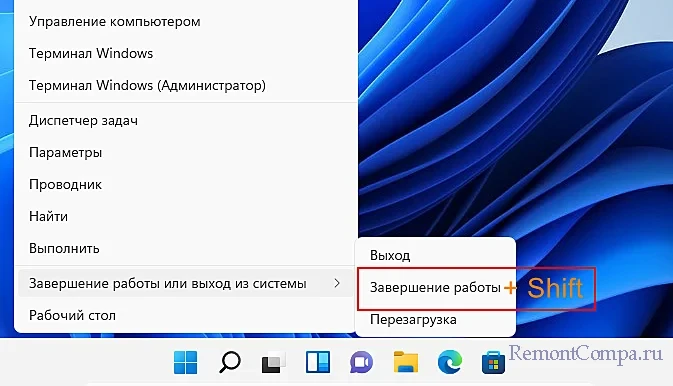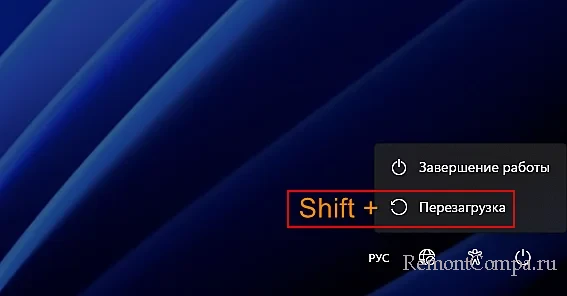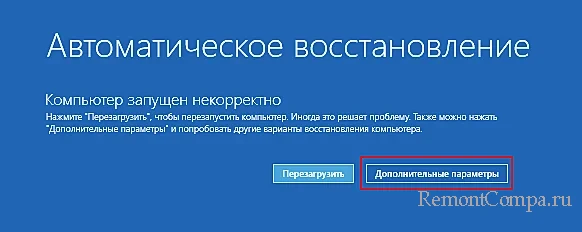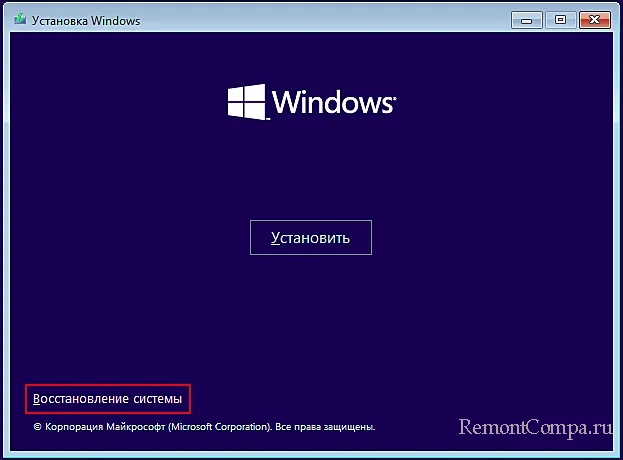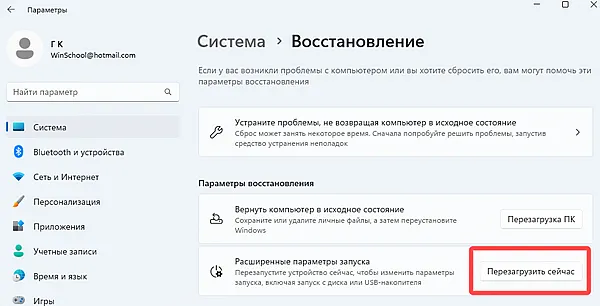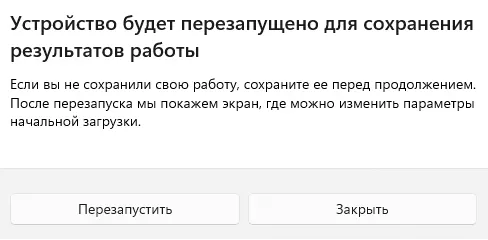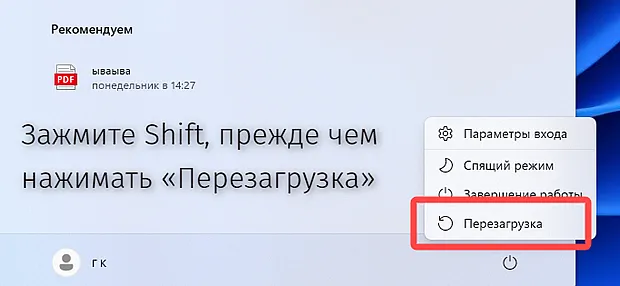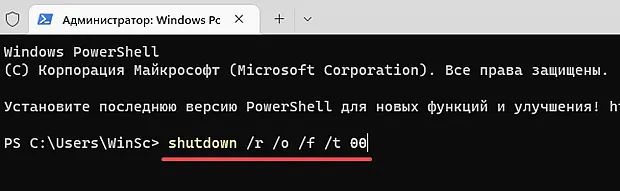В этой инструкции подробно о способах запустить среду восстановления Windows 11 — как в случаях исправно работающей системы, так и в ситуации, если вход в неё невозможен.
Запуск среды восстановления из работающей Windows 11
Если Windows 11 исправно запускается, вы можете использовать один из следующих способов зайти в среду восстановления. Первый — через «Параметры», шаги будут следующими:
- Откройте «Параметры» и в разделе «Система» откройте пункт «Восстановление».
- В разделе «Параметры восстановления» нажмите кнопку «Перезагрузить сейчас» в пункте «Расширенные параметры запуска». Подтвердите перезапуск.
- В результате будет загружена среда восстановления Windows 11.
Ещё один способ быстрого перехода в среду восстановления из запущенной системы:
- В меню Пуск нажмите по кнопке выключения справа внизу.
- Удерживая клавишу Shift, нажмите «Перезагрузка».
- Будет произведена перезагрузка в среду восстановления.
В некоторых случаях, вход в систему или запуск Windows 11 может быть затруднен или невозможен. Для входа в среду восстановления в таком сценарии можно использовать один из следующих методов:
- Если вы можете попасть на экран блокировки (входа) в систему, нажмите по кнопке выключения справа внизу, а затем, удерживая Shift, нажмите «Перезагрузка» — это перезагрузит компьютер или ноутбук в среду восстановления.
- Этот способ нежелателен (может негативно повлиять на диски HDD и SSD), но знать о нём стоит. Если при начале загрузки Windows 11 дважды принудительно выключить компьютер долгим удержанием кнопки питания, на третий раз будет запущено автоматическое восстановление системы. По его завершении вы увидите экран, сообщающий: «Компьютер запущен некорректно». Если нажать кнопку «Дополнительные параметры» на этом экране, вы попадете в среду восстановления.
- Если запуск среды восстановления с жесткого диска или SSD невозможен, но у вас есть загрузочная флешка Windows 11, то, загрузившись с неё и выбрав пункт «Восстановление системы» на экране после выбора языка, загрузятся те же инструменты восстановления, но уже с флешки.
- Можно использовать заранее подготовленный диск восстановления Windows 11, который также содержит инструменты среды восстановления.
Если у вас остаются вопросы, связанные со средой восстановления Windows 11, задавайте их в комментариях — я постараюсь помочь.
Видео инструкция
The fastest solution is pressing the Shift key during restart
by Loredana Harsana
Loredana is a passionate writer with a keen interest in PC software and technology. She started off writing about mobile phones back when Samsung Galaxy S II was… read more
Updated on January 29, 2023
Reviewed by
Alex Serban
After moving away from the corporate work-style, Alex has found rewards in a lifestyle of constant analysis, team coordination and pestering his colleagues. Holding an MCSA Windows Server… read more
- If you wonder how to enter recovery mode in Windows 11, it is very similar to Windows 10.
- There are multiple ways to achieve these, and they are all simple to use.
- You can also reset your computer without losing files if recovery mode doesn’t work.
XINSTALL BY CLICKING THE DOWNLOAD FILE
- Download Restoro PC Repair Tool that comes with Patented Technologies (patent available here).
- Click Start Scan to find Windows 11 issues that could be causing PC problems.
- Click Repair All to fix issues affecting your computer’s security and performance
- Restoro has been downloaded by 0 readers this month.
Recovery mode is an excellent tool for users experiencing recurring problems with their computer, as it can assist them in diagnosing the issues causing the system to malfunction or throw error messages. Thus we will show you today how to enter recovery mode in Windows 11.
Users can boot their computers into recovery mode, which provides a more stripped-down experience by deactivating some programs and drivers.
This provides a better experience for people trying to figure out what is wrong with their computers. Follow along as we will walk you through the process of entering recovery mode in Windows 11 right after we see in more detail what it is.
What does the Recovery Mode do?
Recovery mode makes it possible to debug, repair, and restore the system, a recovery environment (WinRE) featuring several Advanced Startup Options.
More specifically, the recovery mode in Windows 11 inherits the majority of the recovery options from previous operating systems, such as:
- Startup Repair – Checks for and corrects issues that prevent Windows from loading.
- System Restore – If your computer is experiencing system troubles, you can restore it to a prior restore point.
- System Image Recovery – Restore your computer from a system image backup that was taken before.
- Command Prompt – Advanced troubleshooting can be accomplished by using various command-line options.
- Startup Settings – Change how Windows starts up and see if it helps to debug.
The Microsoft page gives more information on what these Windows 11 recovery methods are intended to do. However, if you truly want to enter it, follow one of the methods below.
How can I enter recovery mode in Windows 11?
1. Via Settings
- Go to the Settings app and navigate Recovery under the System section.
- You should click on the Restart now button next to Advanced startup. That’s it! Your PC will enter recovery mode.
To clean your computer partitions, you should use a specialized tool to take care of your computer’s files. Our recommendation won’t disappoint you.
⇒ Get CCleaner
2. Press F11 during the system startup
This is one of the most basic approaches to enabling recovery mode to be used. Users can enter recovery mode by pressing the F11 key immediately after powering on their computers, and you will enter Windows 11 recovery mode from the boot.
It should be noted, however, that this strategy may not be compatible with all PCs. For example, some may use the F9 or F12 keys, so verify with the PC maker to ensure this is the case.
3. Restart and press Shift
- Click on the Start icon, then tap on the Power button.
- Press and hold the Shift button and click on Restart now. That’s it! You will now be redirected to the recovery mode menu.
- How to undo a system restore in Windows 11
- Windows 10/11 won’t enter Recovery mode [TROUBLESHOOT]
- 4 ways to start Windows 11 in Safe Mode
4. Enter Windows 11 recovery mode via CMD
- Enter the Command Prompt as described below:
- Lastly, please type or copy-paste the following command and let it run. You will be redirected to the recovery mode menu:
shutdown /r /o
You may find yourself addressing a problem that necessitates restarting your computer in Safe Mode numerous times. However, if you have to go through the entire method we’ve just described every time you restart your computer, it can become a real hassle.
The System Configuration tool included with Windows provides the opportunity to enable the safe boot option for your computer. Restarting the PC effectively compels Windows to boot into Safe Mode every time you do so.
Note that the steps to enter recovery mode in Windows 10 are similar to those of the new Microsoft OS.
Was this guide helpful for you? Also, do let us know in the comments section below by leaving us a review. Finally, you can share any other methods you have in mind with us.
Newsletter
The fastest solution is pressing the Shift key during restart
by Loredana Harsana
Loredana is a passionate writer with a keen interest in PC software and technology. She started off writing about mobile phones back when Samsung Galaxy S II was… read more
Updated on January 29, 2023
Reviewed by
Alex Serban
After moving away from the corporate work-style, Alex has found rewards in a lifestyle of constant analysis, team coordination and pestering his colleagues. Holding an MCSA Windows Server… read more
- If you wonder how to enter recovery mode in Windows 11, it is very similar to Windows 10.
- There are multiple ways to achieve these, and they are all simple to use.
- You can also reset your computer without losing files if recovery mode doesn’t work.
XINSTALL BY CLICKING THE DOWNLOAD FILE
- Download Restoro PC Repair Tool that comes with Patented Technologies (patent available here).
- Click Start Scan to find Windows 11 issues that could be causing PC problems.
- Click Repair All to fix issues affecting your computer’s security and performance
- Restoro has been downloaded by 0 readers this month.
Recovery mode is an excellent tool for users experiencing recurring problems with their computer, as it can assist them in diagnosing the issues causing the system to malfunction or throw error messages. Thus we will show you today how to enter recovery mode in Windows 11.
Users can boot their computers into recovery mode, which provides a more stripped-down experience by deactivating some programs and drivers.
This provides a better experience for people trying to figure out what is wrong with their computers. Follow along as we will walk you through the process of entering recovery mode in Windows 11 right after we see in more detail what it is.
What does the Recovery Mode do?
Recovery mode makes it possible to debug, repair, and restore the system, a recovery environment (WinRE) featuring several Advanced Startup Options.
More specifically, the recovery mode in Windows 11 inherits the majority of the recovery options from previous operating systems, such as:
- Startup Repair – Checks for and corrects issues that prevent Windows from loading.
- System Restore – If your computer is experiencing system troubles, you can restore it to a prior restore point.
- System Image Recovery – Restore your computer from a system image backup that was taken before.
- Command Prompt – Advanced troubleshooting can be accomplished by using various command-line options.
- Startup Settings – Change how Windows starts up and see if it helps to debug.
The Microsoft page gives more information on what these Windows 11 recovery methods are intended to do. However, if you truly want to enter it, follow one of the methods below.
How can I enter recovery mode in Windows 11?
1. Via Settings
- Go to the Settings app and navigate Recovery under the System section.
- You should click on the Restart now button next to Advanced startup. That’s it! Your PC will enter recovery mode.
To clean your computer partitions, you should use a specialized tool to take care of your computer’s files. Our recommendation won’t disappoint you.
⇒ Get CCleaner
2. Press F11 during the system startup
This is one of the most basic approaches to enabling recovery mode to be used. Users can enter recovery mode by pressing the F11 key immediately after powering on their computers, and you will enter Windows 11 recovery mode from the boot.
It should be noted, however, that this strategy may not be compatible with all PCs. For example, some may use the F9 or F12 keys, so verify with the PC maker to ensure this is the case.
3. Restart and press Shift
- Click on the Start icon, then tap on the Power button.
- Press and hold the Shift button and click on Restart now. That’s it! You will now be redirected to the recovery mode menu.
- How to undo a system restore in Windows 11
- Windows 10/11 won’t enter Recovery mode [TROUBLESHOOT]
- 4 ways to start Windows 11 in Safe Mode
4. Enter Windows 11 recovery mode via CMD
- Enter the Command Prompt as described below:
- Lastly, please type or copy-paste the following command and let it run. You will be redirected to the recovery mode menu:
shutdown /r /o
You may find yourself addressing a problem that necessitates restarting your computer in Safe Mode numerous times. However, if you have to go through the entire method we’ve just described every time you restart your computer, it can become a real hassle.
The System Configuration tool included with Windows provides the opportunity to enable the safe boot option for your computer. Restarting the PC effectively compels Windows to boot into Safe Mode every time you do so.
Note that the steps to enter recovery mode in Windows 10 are similar to those of the new Microsoft OS.
Was this guide helpful for you? Also, do let us know in the comments section below by leaving us a review. Finally, you can share any other methods you have in mind with us.
Newsletter
Если ваша Windows 11 стала работать неправильно или она не может нормально загрузиться, вы можете войти в интегрированную среду восстановления WinPE и выполнить из неё действия, направленные на устранение причин неполадки. Это может быть сброс системы к «заводским» настройкам, откат к предыдущей точке восстановления, восстановление загрузочной записи, выполнение каких-то команд в командной строке и так далее.
Среда восстановление Windows 11 — это набор диагностических и прочих инструментов, расположенных на отдельном служебном разделе жёсткого диска. Среда WinPE представляет собой как-бы маленькую операционную систему, независимую от системы основной, расположенной на диске C. В Windows 11 попасть в неё можно несколькими способами, к рассмотрению которых мы сейчас перейдём.
Если ваша Windows 11 нормально загружается и при этом работает приложение «Параметры», войти в среду восстановление можно через него. Запустив приложение, перейдите в раздел Система → Восстановление и в блоке «Расширенные параметры запуска» нажмите кнопку «Перезагрузить сейчас». После подтверждения перезагрузки компьютер будет загружен непосредственно в среду WinPE.
Есть и более простой способ перезагрузиться в среду восстановления. Вместо того чтобы заходить в указанный раздел приложения «Параметры», можно просто перезагрузить компьютер через меню Пуск, зажав при этом клавишу Shift.
То же самое можно сделать с экрана входа в систему — вызвать меню управления питанием и, удерживая нажатой клавишу Shift, выбрать в меню «Перезагрузка». Способ этот окажется полезен в тех случаях, когда у пользователя не получается войти в учётную запись.
Если Windows 11 не загружается, попасть в среду восстановления можно два раза подряд прервав процесс загрузки в самом его начале нажатием и удерживанием физической кнопки питания, однако такой способ является нежелательным, поскольку может привести к повреждению жёсткого диска, особенно это касается дисков HDD. На третий раз компьютер будет запущен в режиме автоматического восстановления, по завершении которого появится экран с сообщением «Компьютер запущен некорректно» и кнопками «Перезагрузить» и «Дополнительные параметры». Нажав вторую кнопку, вы попадёте в среду восстановления.
Для загрузки в среду восстановления в неработающей системе лучше использовать загрузочный диск — установочную флешку с дистрибутивом Windows 11, создать которую вы можете в Rufus или аналогичной программе. Загрузив компьютер с такого носителя, в окне мастера-установщика нужно будет нажать «Восстановление системы», после чего вы тут же попадёте на экран выбора действия среды восстановления.
Как вариант, для получения доступа к инструментам среды WinPE можно воспользоваться диском восстановления Windows 11, но о создании такого носителя нужно позаботиться заранее.
Содержание
- Стандартный способ
- Альтернативные способы
- Вариант 1: «Параметры»
- Вариант 2: «Безопасный режим»
- Вариант 3: Загрузочный носитель
- Вопросы и ответы
Стандартный способ
Чтобы точки восстановления (ТВ) создавались, должна быть активирована функция защиты дисков. Некоторые сразу подумают, что никогда ее не включали, но если вы хотя бы на секунду допускаете, что просто не помните об этом, стоит проверить свои сомнения. А самый простой путь к точкам восстановления лежит через «Панель управления».
- Сочетанием клавиш «Windows+R» вызываем окно «Выполнить», вводим
controlи нажимаем «OK». - В графе «Просмотр» выбираем «Мелкие значки», кликаем «Восстановление»
и запускаем восстановление системы.
- ТВ могут создаваться либо автоматически, например после установки приложений, либо вручную пользователем. При этом инструмент может предложить наиболее оптимальный по его мнению снимок Виндовс 11, но если рекомендаций нет, просто жмем «Далее».
- Чтобы определить, какие программы будут затронуты во время отката, выделяем нужную точку восстановления и кликаем соответствующую кнопку.
Инструмент просканирует систему на наличие новых драйверов и программ, а затем отобразит список тех, которые будут удалены, и тех, которые, возможно, будут восстановлены. Мы создали точку только что, поэтому списки пустые.
- Итак, выбираем нужную ТВ, кликаем «Далее»,
нажимаем «Готово»,
подтверждаем действие и ждем завершения процесса, который может занять довольно продолжительное время.

Альтернативные способы
Далее будем исходить из того, что стандартный способ не работает. В этом случае пригодится загрузка специальной среды Windows (WinRE), которая в основном предназначена для выполнения операций, направленных на восстановление работоспособности ОС.
Вариант 1: «Параметры»
Если Windows нормально функционирует, но через «Панель управления» выполнить откат по каким-то причинам не удается, действуем следующим образом:
- Комбинацией клавиш «Windows+I» вызываем «Параметры» Виндовс 11, в разделе «Система» открываем блок «Восстановление»
и, чтобы получить доступ к расширенным параметрам запуска, нажимаем «Перезагрузить сейчас».
- Как только загрузится WinRE, выбираем раздел «Поиска и устранения неисправностей»,
переходим в «Дополнительные параметры»,
а затем в раздел «Восстановление системы».
- В появившемся окне нажимаем «Далее»
и выполняем все действия, описанные в первом блоке.

Вариант 2: «Безопасный режим»
Теперь рассмотрим вариант восстановления Виндовс 11 путем отката ее к предыдущему сохраненному состоянию из «Безопасного режима».
- Кликаем «Пуск», затем открываем меню выключения, зажимаем кнопку «Shift» и жмем «Перезагрузка».
Таким образом мы снова загрузимся в среду восстановления, где сможем запустить самый компактный вариант БР – без основного графического интерфейса, а лишь с «Командной строкой». При этом если вы загрузитесь в обычном «Безопасном режиме», то просто повторите все действия, описанные в стандартном способе.
- Переходим в раздел «Поиска и устранения неисправностей»,
открываем блок с «Дополнительными параметрами»,
затем «Параметрами загрузки»
и жмем «Перезагрузить».
- Нажимаем клавишу, которая активирует БР с поддержкой «Командной строки». В данном случае – «F6».
- После перезагрузки откроется консоль, в поле которой вводим команду:
rstrui.exeи нажимаем «Enter».
- Останется только выбрать подходящую ТВ и запустить процесс.
Читайте также: Как выйти из безопасного режима в Windows 11
Вариант 3: Загрузочный носитель
Когда операционная система ведет себя таким образом, что недоступен ни один из предыдущих вариантов, можно выполнить восстановление с помощью загрузочного носителя. Потребуется образ Виндовс 11, флешка и, если вы сами еще никогда этого не делали, статья на нашем сайте, в которой предложено сразу несколько способов создания установочного носителя.
Подробнее: Инструкция по созданию загрузочной флешки на Windows
Как только флешка будет готова, подключаем ее к компьютеру, перезагружаем его и открываем BIOS или загрузочное меню, чтобы включить запуск с USB-накопителя. На разных ПК для этого могут использоваться разные клавиши, о чем подробно написано в другой нашей статье.
Подробнее: Настройка BIOS для загрузки с флешки
Если все сделано правильно, появится экран установки Windows 11. Выбираем язык, формат времени, метод ввода и нажимаем «Далее».
В следующем окне жмем «Восстановление системы»,
а дальше выполняем уже описанные выше действия.
Еще статьи по данной теме:
Помогла ли Вам статья?
Ваш компьютер под Windows 11 работает некорректно? Не паникуйте! Среда восстановления Windows (WinRE) предоставляет инструменты, которые могут помочь вам устранить неполадки и решить проблемы с вашим ПК. Среди прочего, она включает в себя инструменты диагностики и ремонта, а также возможность восстановления вашего ПК из резервной копии.
В этом руководстве мы вместе увидим, как получить доступ к расширенным параметрам запуска на ПК с Windows 11.
Что такое среда восстановления Windows (WinRE)
Среда восстановления Windows (на английском языке: Windows Recovery Environment или WinRE) – это среда восстановления, которая позволяет устранять неполадки и решать проблемы с вашим компьютером. WinRE доступна на компьютерах начиная с Windows 7 и до 11-ой версии, включительно.
Если ваш компьютер не запускается должным образом, вы можете использовать WinRE для его восстановления из точки восстановления или образа системы. Вы также можете перезагрузить компьютер и получить доступ к расширенным инструментам устранения неполадок.
Вот список различных параметров, доступных в среде восстановления Windows (WinRE):
- Сбросить настройки операционной системы: позволяет переустановить Windows 11, выбрав сохранение или удаление личных файлов.
- Инструмент перезагрузки системы: восстановление при загрузке попытается исправить проблемы, которые мешают нормальному запуску Windows.
- Удалить обновления: позволяет удалить последнее исправление или обновление функции.
- Параметры: среди прочего, разрешают доступ к безопасному режиму.
- Командная строка: позволяет использовать командную строку для расширенного устранения неполадок (опция, предназначенная для опытных пользователей).
- Восстановление системы: используйте точку восстановления на своём ПК, чтобы восстановить Windows до более раннего состояния.
- Восстановление образа системы: восстановление Windows с помощью файла образа системы, который был создан ранее.
Как получить доступ к параметрам загрузки (WinRE)
Есть несколько способов получить доступ к среде восстановления Windows (WinRE). Используйте наиболее подходящий метод в зависимости от текущего состояния вашего ПК.
Запуск WinRE через настройки Windows 11
- Откройте приложение «Параметры» Windows 11. Для этого щелкните меню «Пуск», затем нажмите Параметры или используйте сочетание клавиш Win + I.
- В левой панели нажмите Система, затем нажмите Восстановление в правой части.
- Далее рядом с «Расширенные параметры запуска» нажмите на кнопку Перезагрузить сейчас.
- Не забудьте сохранить свою работу, и как только это будет сделано, нажмите кнопку Перезапустить.
При перезагрузке ваш компьютер автоматически загрузится в среду восстановления Windows (WinRE), и вы получите доступ к известным расширенным параметрам запуска.
Запуск WinRE из меню «Пуск»
- Откройте меню «Пуск» Windows 11.
- Затем нажмите кнопку питания, затем нажмите и удерживайте клавишу Shift перед нажатием кнопки «Перезагрузка», затем отпустите клавишу Shift.
Запуск WinRE из меню опытного пользователя
- Откройте меню опытного пользователя. Для этого щелкните правой кнопкой мыши меню «Пуск» или одновременно нажмите клавиши Win + X.
- В появившемся контекстном меню поместите курсор мыши на «Завершение работы или выход из системы», затем, удерживая нажатой клавишу Shift, нажмите «Перезагрузить».
Запуск WinRE с экрана Ctrl + Alt + Del
- Одновременно нажмите клавиши Ctrl + Alt + Delete.
- Затем нажмите кнопку питания, расположенную в правом нижнем углу экрана.
- Нажмите и удерживайте клавишу Shift, а затем нажмите «Перезагрузить».
Запуск WinRE с экрана входа в систему
- На экране входа в систему нажмите кнопку питания, расположенную в правом нижнем углу.
- Нажмите и удерживайте клавишу Shift,затем нажмите кнопку Перезагрузить.
Использование терминала Windows для запуска WinRE
- Откройте терминал Windows. Для этого щёлкните правой кнопкой мыши меню «Пуск» и выберите «Терминал Windows».
- Введите следующую команду и нажмите Ввод на клавиатуре.
shutdown /r /o /f /t 00
Запуск WinRE с загрузочного установочного USB-диска
- Начните с создания загрузочного установочного диска Windows 11. Для этого предлагаю вам прочитать мою статью, посвященную этому.
- Затем загрузите компьютер с загрузочного установочного USB-диска Windows 11. Для этого при запуске компьютера нажмите клавиши F8, F11 или F12 (в зависимости от модели вашей материнской платы).
- Выберите язык и нажмите Далее.
- Далее нажмите Восстановить компьютер.
Вот и всё, теперь вы знаете, как получить доступ к расширенным параметрам загрузки (WinRE) в Windows 11.
Инструкция по методам входа в среду восстановления в ОС Microsoft Windows 11.
Среда восстановления Windows 11 помогает вернуть работоспособность ОС
Содержание
- Среда восстановления Windows 11 помогает вернуть работоспособность ОС
- Входим в среду восстановления через Параметры Windows 11
- Не загружается Windows 11 — как войти в среду восстановления
- Открываем среду восстановления с экрана блокировки Windows 11
- Как открыть среду восстановления Windows 11 при недоступном экране блокировки
Программные инструменты среды восстановления Windows 11 помогают вернуть функциональность ОС, сбросить к заводским настройкам, откатиться к ранее созданным точкам восстановления или восстановить систему из резервной копии. Из данного интерфейса восстановим загрузчик или запустим операционную систему в безопасном режиме. Методы входа в среду восстановления различаются в зависимости от того — можно войти в Windows 11 или нет. Рассмотрены 3 способа для трех типичных сценариев:
- Windows 11 загружается нормально.
- Интерфейс ОС не открывается, доступен только экран блокировки.
- Графический интерфейс Windows недоступен — ни рабочий стол, на экран блокировки.
Входим в среду восстановления через Параметры Windows 11
Последовательность действий для входа в среду восстановления Windows 11, когда операционная система загружается корректно:
- Щелкаем по кнопке «Пуск», затем — по «Все приложения».
- Переходим в приложение «Параметры».
- Открываем группу настроек «Система».
- Кликаем по прямоугольной плитке «Восстановление» в окне параметров системы.
Затем — по кнопке «Перезагрузить сейчас» на плитке «Расширенные параметры запуска».
Сохраните несохраненные файлы. Закройте игры и приложения, если открыты. Щелкните по «Перезапустить».
После перезагрузки на дисплее ноутбука или мониторе настольного ПК появится синее окно среды восстановления Windows 11.
Щелкаем «Пуск». Кликаем в главном меню Windows 11 по кнопке выключения. Нажимаем Shift и удерживая данную клавишу щелкаем по экранной кнопке перезагрузки ОС. После перезапуска на экран будет выведен интерфейс среды восстановления операционной системы.
Не забудьте подписаться на наш Дзен
Не загружается Windows 11 — как войти в среду восстановления
Windows 11 неработоспособна или не открывается. Как вариант — вход в ОС связан со значительными сложностями.
Открываем среду восстановления с экрана блокировки Windows 11
Щелкаем по кнопке выключения на экране блокировки ОС. Нажимаем и удерживаем Shift на клавиатуре и одновременно кликаем по экранной кнопке «Перезагрузка».
Сисадмин предпочитает организовать данные так, чтобы переустановка Windows не вела к утрате информации. Одно из главных правил ИТ-специалиста — не допустить ситуации, при которой доступ к данным затруднен или невозможен. Поэтому файлы находятся на дисках в корпусе DAS — хранилища с прямым подключением к настольному ПК или ноутбуку. Пользоваться устройством по субъективной оценке немногим сложнее, чем флешкой. Пример: TerraMaster D5 Thunderbolt 3 с поддержкой дисков до 80 ТБ в сумме, который «Блог системного администратора» ранее рассмотрел и протестировал:
Как открыть среду восстановления Windows 11 при недоступном экране блокировки
Нет доступа к экрану блокировки — переустановим ОС. И не придется применять третий аварийный метод, о котором все же необходимо знать. Применим в исключительных случаях на собственный страх и риск пользователя. Вариант крайний — для безвыходных ситуаций. Приводится в ознакомительных целях. Побочный эффект — может нанести вред твердотельному или жесткому диску и аппаратному обеспечению как в краткосрочной, так и в долгосрочной перспективе — уменьшить срок эксплуатации. Чреват потерей файлов, в том числе — видео, фото, текстов. Оптимальное решение для пользователя в такой таком случае — обратиться к квалифицированному ИТ-специалисту.
Последовательность действий:
- Принудительное выключение компьютера кнопкой питания.
- Повторное принудительное выключение.
- При третьей перезагрузке появится окно «Автоматическое восстановление».
- Щелчок по кнопке «Дополнительные параметры» — переход в среду восстановления Windows 11.
Рекомендовано создавать точку восстановления ОС перед каждым значимым изменением в Windows 11 — подключением нового оборудования, установкой игры, приложения или драйвера. Есть точка восстановления и доступ в систему — вернем стационарный ПК или ноутбук к работоспособному состоянию:
Приходится заходить в среду восстановления Windows 11? Напишите в комментариях.
Windows 11, новая версия Windows, была предоставлена Microsoft пользователям Windows 10 еще в октябре. Большинство пользователей с нестарыми ПК могут работать с Windows 11, поэтому на данный момент многие ПК работают под управлением Windows 11. Это довольно стабильная операционная система, но, как и во всех версиях Windows, вы можете столкнуться с одной или двумя проблемами.
Это руководство поможет вам устранить проблемы с Windows 11 с помощью встроенных инструментов. Если вы уже знаете, что вызвало вашу проблему с Windows 11, вы можете пропустить прыжки через обручи и выбрать лучшее решение. Однако, даже если вы не уверены в причине, просто пройдитесь по этому руководству по порядку.
Начните с входа в безопасный режим
Для большинства исправлений требуется загрузить операционную систему. Если вы не можете загрузиться в Windows, вам нужно загрузиться в безопасном режиме. Если вы впервые, у нас есть краткое руководство по запуску Windows 11 в безопасном режиме. В идеале вы должны загрузиться в безопасном режиме с поддержкой сети, чтобы использовать такие инструменты, как DISM.
Более новые версии Windows поставляются с набором встроенных средств устранения неполадок для различных проблем. Устранение неполадок, которое требовало использования командной строки в более ранних версиях Windows, теперь можно выполнить с помощью удобного графического интерфейса.
Средства устранения неполадок — отличный способ исправить проблемы с Windows 11, если вы не знаете причину. Например, если ваша камера работает неправильно, и вы не знаете, почему, вы можете использовать средство устранения неполадок с камерой, чтобы узнать, может ли Windows автоматически определить и устранить проблему.
- Начните с нажатия Win+I и перейдите в «Система» > «Устранение неполадок» > «Другие средства устранения неполадок».
- Здесь вы увидите все встроенные средства устранения неполадок. Выберите подходящее средство устранения неполадок в зависимости от вашей проблемы, нажав кнопку «Выполнить» рядом с ним.
- Следуйте инструкциям и позвольте специалисту по устранению неполадок завершить процесс.
Если средство устранения неполадок обнаружит проблему, оно попытается решить ее автоматически. Однако, если он не может идентифицировать проблему или не может решить проблему, которую он смог идентифицировать, он просто уведомит вас, и вам нужно будет попробовать другое решение.
Удалите Центр обновления Windows
Windows часто обновляет драйверы и устанавливает другие обновления безопасности, чтобы обеспечить безопасность и актуальность вашего компьютера. Однако иногда обновления могут вызывать проблемы. Если ваша Windows начала глючить после недавнего обновления, вы можете попробовать удалить недавно установленные обновления.
- Нажмите Win+I и перейдите в Центр обновления Windows > История обновлений.
- Выберите Удалить обновления, чтобы открыть панель управления.
- Отсортируйте обновления по дате установки, щелкнув метку столбца «Установлено в». Выберите недавно установленные обновления и нажмите кнопку «Удалить» сверху. Кроме того, вы можете щелкнуть правой кнопкой мыши обновление и выбрать «Удалить».
Если вы не видите параметр «Удалить» для определенного обновления, это связано с тем, что Windows считает его важным для безопасности или правильной работы Windows.

Проверка системных файлов (SFC)
Средство проверки системных файлов (SFC) — это утилита Windows, которая помогает находить и восстанавливать поврежденные системные файлы. Системные файлы — это основные файлы, необходимые Windows для правильной работы.
Если вы испытываете непредвиденные ошибки в операционной системе Windows и не можете придумать какую-либо конкретную причину, которая могла бы их вызвать, проблема может заключаться в отсутствующем или поврежденном файле.
- Нажмите Win+R, введите cmd и нажмите Ctrl+Shift+Enter, чтобы запустить командную строку с правами администратора.
- Выполните следующую команду:
sfc /scannow - Позвольте сканированию завершиться.
После завершения сканирования вы увидите сообщение в окне командной строки, в котором будет указано, обнаружено ли при сканировании какие-либо нарушения целостности файлов. SFC также исправит эти нарушения, автоматически восстановив соответствующие файлы.
Проверка диска (CHKDSK) Сканирование
Chkdsk — это встроенная утилита, которая проверяет и исправляет ошибки файловой системы, сканируя метаданные файловой системы. Он ищет как логические, так и физические проблемы на вашем жестком диске и пытается исправить их автоматически.
- Начните с запуска командной строки с повышенными правами. Откройте меню «Пуск» на панели задач, введите cmd и выберите «Запуск от имени администратора» на правой панели.
- Введите следующую команду в командную строку и нажмите Enter:
chkdsk e:/f/r/x
- При появлении вопроса Вы хотите принудительно размонтировать том > (Y/N), введите Y и нажмите Enter.
Позвольте сканированию закончиться. После этого перезагрузите компьютер, чтобы проверить, все ли в порядке.
Сканирование системы обслуживания образов развертывания и управления ими (DISM)
DISM — еще одна встроенная утилита командной строки, которая может помочь вам восстановить Windows 11. Она более мощная, чем SFC и CHKDSK, и ее следует использовать только в том случае, если вы не можете решить проблему с помощью инструментов SFC или CHKDSK или не можете вообще не запускать SFC.
DISM помогает исправить поврежденные компоненты системы, загрузив образ Windows из Интернета и развернув его на своем ПК без необходимости устанавливать Windows с нуля.
Если вы используете DISM в безопасном режиме, убедитесь, что вы загрузились в безопасном режиме с включенной сетью и рабочим подключением к Интернету. DISM требуется доступ в Интернет, потому что он будет извлекать файлы из Центра обновления Windows для исправления ошибок.
- Нажмите Ctrl+R, введите cmd и нажмите Ctrl+Shift+Enter, чтобы запустить командную строку с повышенными привилегиями.
- Выполните следующую команду, чтобы проверить работоспособность вашего хранилища компонентов, ничего не меняя:
Dism /Online /Cleanup-Image /ScanHealth
- Если DISM обнаружит проблемы с образом системы, выполните следующую команду, чтобы исправить их:
Dism /Online /Cleanup-Image /RestoreHealth
Процесс может занять некоторое время. Дайте процессу завершиться, а затем перезагрузите компьютер, чтобы убедиться, что все работает как надо.
Используйте восстановление системы
System Restore — это машина для путешествий во времени для Windows. Вы можете использовать восстановление системы, чтобы вернуть компьютер в предыдущее рабочее состояние — момент времени, когда вы создали точку восстановления.
Однако сначала вам нужно проверить, есть ли на вашем ПК точки восстановления, потому что Windows не создает их по умолчанию. Вам нужно либо создать точку восстановления вручную, либо включить восстановление системы, если вы хотите, чтобы Windows время от времени создавала ее автоматически.
- Откройте меню «Пуск» на панели задач и найдите «recovery». Выберите Восстановление из результатов.
- Выберите «Открыть восстановление системы».
- Должно появиться окно восстановления системы. Если вы видите рекомендуемую точку восстановления, это означает, что на вашем компьютере есть точка восстановления, и вы сможете восстановить свой компьютер до прежнего рабочего состояния.
Выберите рекомендуемую точку восстановления или выберите другую точку восстановления, если вы хотите выбрать другую точку восстановления, и нажмите кнопку Далее. Обратите внимание, что все приложения, которые вы установили после даты создания точки восстановления, будут удалены.
- Выберите Готово, чтобы начать процесс восстановления.
В этот момент Windows перезагрузится и начнет восстановление вашего ПК. После завершения процесса проверьте, все ли работает нормально.
Восстановление запуска Windows 11
Если вы не смогли восстановить Windows 11 предыдущими способами, попробуйте использовать восстановление при запуске Windows 11. Восстановление при загрузке специально ищет только проблемы с запуском, поэтому пропустите этот метод, если ваша проблема не связана с запуском.
- Откройте меню «Пуск» на панели задач и нажмите кнопку питания. Нажмите и удерживайте клавишу Shift и выберите параметр «Перезагрузить». Компьютер перезагрузится и войдет в среду восстановления Windows (RE).
- Перейдите к разделу «Устранение неполадок» > «Дополнительные параметры» > «Восстановление запуска».
- Вас могут попросить выбрать учетную запись и ввести пароль. Введите их, и Windows должна начать процесс.
Если Windows обнаружит проблему, она попытается решить ее автоматически. Однако, если Windows не определяет проблему или не может устранить выявленную проблему, вы увидите сообщение, которое гласит: «Восстановление при загрузке не может восстановить ваш компьютер». В этом случае вам нужно попробовать другой метод.
Исправление загрузчика с помощью Bootrec
Если ваша проблема в том, что вы не можете загрузиться в Windows, вы можете использовать утилиту Bootrec. Bootrec — это инструмент восстановления, который исправляет основную загрузочную запись и данные конфигурации загрузки (BCD).
- Откройте меню «Пуск» и выберите кнопку питания. Нажмите и удерживайте клавишу Shift и выберите «Перезагрузить». После перезагрузки вы войдете в Windows RE.
Если вы также не можете загрузиться в безопасном режиме, нажмите и удерживайте кнопку питания на вашем ПК, пока компьютер включен, для жесткой перезагрузки. Сделайте это дважды, и в третий раз вы автоматически войдете в Windows RE.
- Перейдите к разделу «Устранение неполадок»> «Дополнительные параметры»> «Командная строка».
- Запустите каждую из следующих команд одну за другой (т. е. введите команду, нажмите Enter и повторите):
bootrec /fixmbr bootrec /fixboot bcdedit /export c:bcdbackup attrib c:bootbcd -h -r -s ren c:bootbcd bcd.old bootrec /rebuildbcd
На этом этапе вы увидите вопрос «Добавить установку в список загрузки?». Введите Y и нажмите Enter. Кроме того, если вы получаете сообщение об ошибке «Отказано в доступе» после команды bootrec /fixboot, выполните эту команду, а затем снова выполните bootrec /fixboot:
bootsect /nt60 sys
После этого выйдите из командной строки и перезагрузите компьютер.
Сбросить Windows 11
Перезагружайте свой компьютер только после того, как вы попробовали предыдущие методы, потому что вам нужно будет переустановить все программы на вашем компьютере после сброса. Однако у вас будет возможность сохранить личные файлы. Если ни одно из других исправлений не помогло или вы хотите, чтобы ваша Windows 11 работала как новая, вам следует рассмотреть возможность сброса.
- Закройте все открытые окна, нажмите Win+I и перейдите в «Система» > «Восстановление».
- Нажмите кнопку «Сбросить ПК».
- Выберите параметр «Сохранить мои файлы», если вы хотите сохранить какие-либо личные данные или файлы нетронутыми. В качестве альтернативы выберите «Удалить все», если вы хотите стереть все данные на жестком диске. Обратите внимание, что в обоих случаях вы потеряете все установленные приложения и настройки, поэтому вам нужно будет переустановить их после сброса.
Следуйте инструкциям и дождитесь завершения процесса сброса. В большинстве случаев сброс Windows 11 должен решить все ваши проблемы, связанные с программным обеспечением. Если этого не произойдет, скорее всего, это аппаратная проблема, для решения которой может потребоваться помощь технического специалиста.
Переустановите Windows 11
Чистая установка Windows 11 решит практически любую проблему, с которой вы сталкиваетесь, если только она не связана с аппаратным обеспечением. Однако вы потеряете все установленные программы. Вы также потеряете файлы, хранящиеся на диске, на который вы устанавливаете Windows, если программа установки потребует от вас его форматирования.
В отличие от сброса, чистая установка требует использования загрузочного USB-накопителя или средства создания носителя Windows. Вы можете загрузить Windows (в виде файла ISO) или инструмент для создания носителя (в виде файла EXE) и создать загрузочный USB-накопитель. Создав загрузочный USB-накопитель, установите новую копию Windows 11 на свой компьютер.
Исправление проблем с Windows 11
Вы должны быть в состоянии решить большинство проблем, не связанных с оборудованием, характерных для вашей операционной системы Windows 11, с помощью методов, описанных выше. Однако, если вы не слишком в восторге от идеи самостоятельного устранения неполадок и устранения проблем, вам следует попробовать бесплатные сторонние инструменты для восстановления Windows 11.