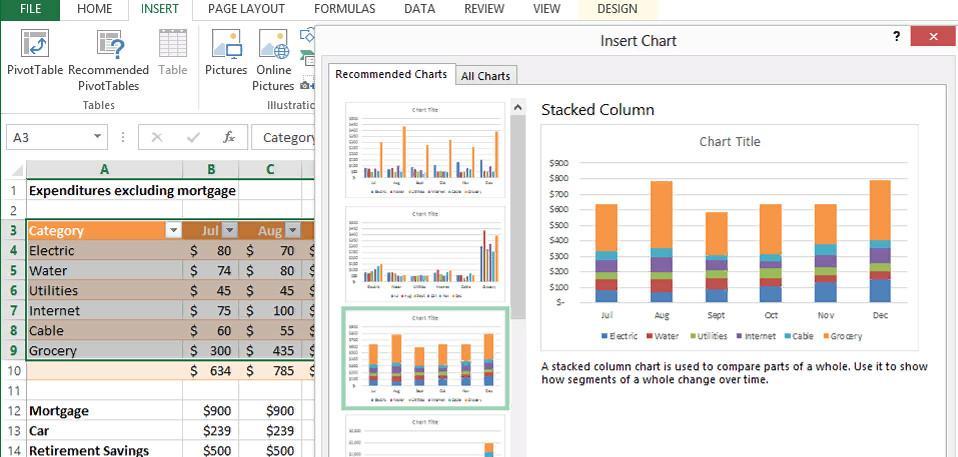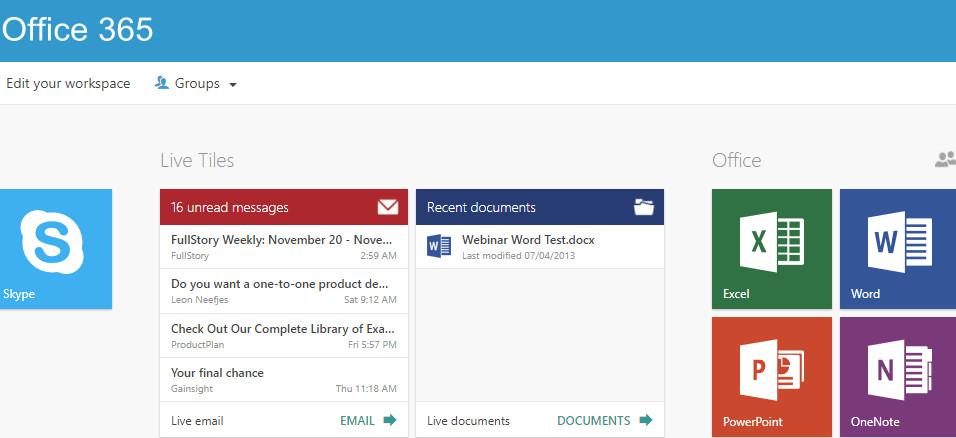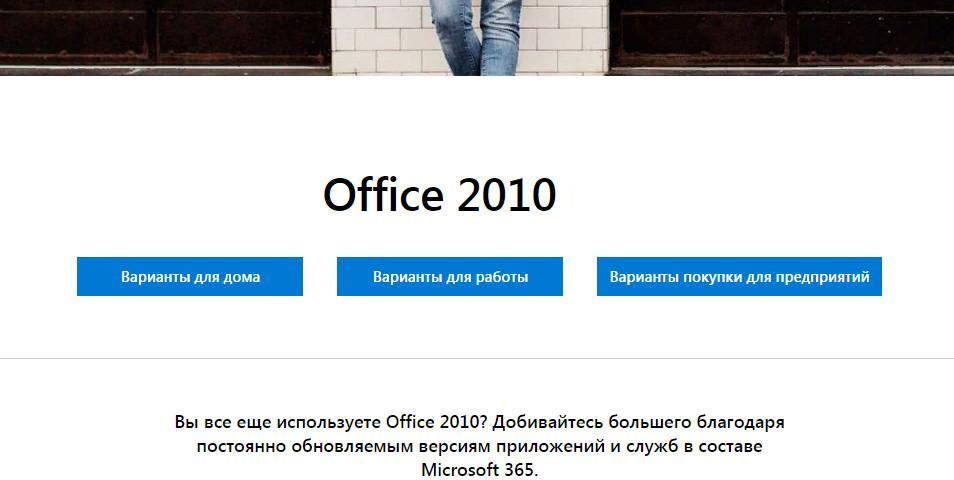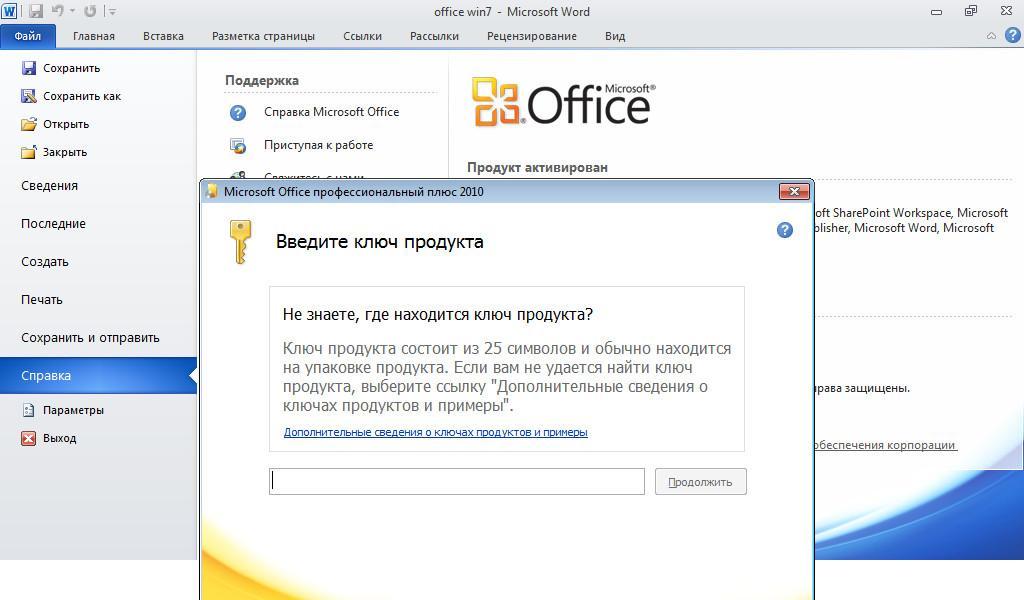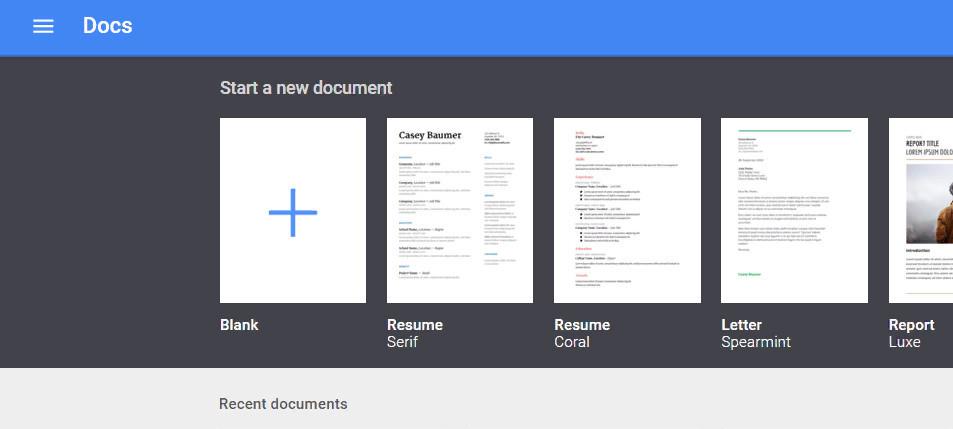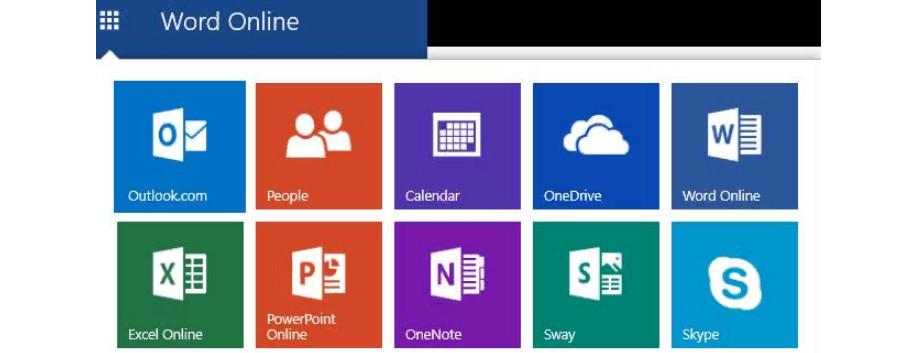Office 2021 Office 2019 Office 2016 Office 2013 Office для бизнеса Office 365 для малого бизнеса Администратор Microsoft 365 служба Office 365, предоставляемая 21Vianet служба Office 365 для малого бизнеса, предоставляемая 21Vianet — для администраторов служба Office 365, предоставляемая 21Vianet — для администраторов Office 365 Germany корпоративный Office 365 Germany корпоративный для администраторов Office.com Еще…Меньше
Вот как можно найти и открыть приложения Office на начальном экране и панели задач в Windows 10, Windows 8.1, Windows 8 или Windows 7.
У вас компьютер с Mac OS? Сведения о том, как добавить приложения Office для Mac на панель Dock, см. в статье Добавление значка приложения Office для Mac на панель Dock.
Примечания:
-
Если в Windows 10 установлено больше 512 приложений, они могут не отображаться в разделе Все приложения, в меню Пуск или при поиске.
-
Эта ошибка была исправлена в ноябрьском обновлении Windows 10, которое скачивается и устанавливается автоматически. Если вы еще не получили это обновление, можете проверить его наличие вручную, как описано на странице Вопросы и ответы.
-
Если не удается установить ноябрьское обновление Windows 10, вы можете найти нужное приложение следующим образом (этот способ также можно использовать во время установки обновления): Приложения Office отсутствуют в разделе «Все приложения» в Windows 10.
Посмотрите этот видеоролик или выполните указанные ниже действия, чтобы узнать, как найти приложения Office в Windows 10.
-
Нажмите кнопку Пуск и начните вводить имя приложения, например Word или Excel. По мере ввода автоматически будет выполняться поиск. В результатах поиска щелкните приложение, чтобы запустить его.
-
Для Microsoft 365, Office 2021, Office 2019 или Office 2016 выберите Пуск и прокрутите экран до нужного приложения Office, например Excel.
Для выпуска Office 2013 выберите Пуск и прокрутите экран до группы приложений Microsoft Office 2013.
Совет: Чтобы открывать приложения Office быстрее, закрепите их на начальном экране или на панели задач на рабочем столе. Для этого щелкните имя приложения правой кнопкой мыши и выберите команду Закрепить на начальном экране или Закрепить на панели задач.

Если вы по-прежнему не можете найти ярлыки приложений Office, выполните восстановление Office по сети. В этом случае см. статью Восстановление приложения Office.
Посмотрите этот видеоролик или выполните указанные ниже действия, чтобы узнать, как найти приложения Office в Windows 8.
-
На начальном экране начните вводить имя приложения, например Word или Excel. По мере ввода автоматически будет выполняться поиск. В результатах поиска щелкните приложение, чтобы запустить его.
Важно: Найти приложения Office по слову «Office» невозможно, поэтому нужно ввести имя конкретного приложения.
-
Проведите пальцем вверх или щелкните стрелку (или коснитесь ее) в нижней части начального экрана, чтобы просмотреть список приложений.
Чтобы увидеть группу Microsoft Office, вам, возможно, потребуется прокрутить экран влево или вправо.
Советы:
-
Чтобы открывать приложения Office быстрее, закрепите их на начальном экране или на панели задач на рабочем столе. Для этого щелкните имя приложения правой кнопкой мыши и выберите команду Закрепить на начальном экране или Закрепить на панели задач.
-
Чтобы быстро закрепить приложения Office на панели задач, вы также можете воспользоваться этим средством. Просто перейдите по предоставленной ссылке, нажмите кнопку Открыть и следуйте инструкциям средства.

Если вы по-прежнему не можете найти ярлыки приложений Office, выполните восстановление Office по сети, как описано в статье Восстановление приложения Office.
-
Нажмите кнопку Пуск, введите имя приложения, например, Word или Excel, в поле Найти программы и файлы. В результатах поиска щелкните приложение, чтобы запустить его.
-
Выберите команды Пуск > Все программы, чтобы просмотреть список всех приложений.
Чтобы увидеть группу Microsoft Office, вам, возможно, потребуется прокрутить список вниз.
Совет: Чтобы открывать приложения Office быстрее, закрепите их в меню «Пуск» или на панели задач на рабочем столе. Для этого щелкните имя приложения правой кнопкой мыши и выберите команду Закрепить в меню «Пуск» или Закрепить на панели задач.
Если вы по-прежнему не можете найти ярлыки приложений Office, выполните восстановление Office по сети, как описано в статье Восстановление приложения Office.
Нужна дополнительная помощь?
Как найти Микрософт офис ворд в Виндовс 7?
Брат поставил мне на компьютер Виндовс 7. Никак не могу найти, где можно писать текстовые документы.
В лицензионной 7 версии Windows есть предустановленный пакет Microsoft Office (Starter) 2010.
Найти можно так: Пуск — Все программы — и дальше именно среди тех программ в списке, рядом с которыми стоит значок папки, ищете «Microsoft Office Starter (русский)» или что-то похожее. Доступны в этом пакете только Ворд и Эксель, но под ваши нужды должно хватить.
А вот если Винда не лицензионная. просите брата, чтобы ставил уж и пакет Microsoft Office заодно, раз начал апгрейд ПО вашего компьютера)
Где находится текстовый редактор: как открыть и работать Word, Wordpad и «Блокнот»
Доброго дня или ночи мои постоянные читатели и случайно заглянувшие искатели полезной информации. Сегодня поговорим о том, где находится текстовый редактор на вашем компьютере. Именно этот вопрос я часто получаю в сообщениях. Давайте для начала разберёмся, что такое текстовые редакторы и сколько их обычно бывает на ПК. А уж потом я расскажу вам о том, как открыть и начать работать в трёх самых популярных из них, как правило, присутствующих на любом компьютере.
Что такое текстовый редактор и где он находится?
Текстовый редактор – это программа, предназначенная для набора, редактирования, копирования и сохранения текста в виде документа одного из следующих форматов – txt, doc, docx, rtf и других. В любой версии операционной системы изначально имеются два текстовых редактора – «Блокнот» и Wordpad. Они оба служат для одной и той же цели, но совершенно разные по рабочему функционалу. Наиболее востребована пользователями программа для редактирования текста от компании «Майкрософт», которая называется Word. Она имеет более обширный инструментарий и соответственно больше возможностей.
Где они все находятся? Сами программы спрятались в системной директории на служебном диске С, но для того чтобы получить к ним доступ необязательно вручную искать их exe-файлы в недрах системы. Можно воспользоваться одним из следующих стандартных способов запуска простых программ:
- Через «Пуск». В XP версии и более ранних редакциях, если такие ещё встречаются в обиходе, необходимо раскрыть пусковое меню, перейти к перечню всех программ и отыскать требуемый редактор («Блокнот» найдётся в разделе «Стандартные»). В более поздних операционках (от 7 до 10) нужно ввести название в поисковую строку, расположившуюся в нижней части пускового меню, а затем осуществить запуск двойным щелчком по ярлычку нужного варианта из результатов поиска.
- Посредством создания нового документа нужного формата. Для этого необходимо обратиться к рабочему контекстному меню системы, которое вызывается одним правым щелчком мыши по пустому пространству рабочего стола. В отобразившемся перечне доступных команд выбираем «Создать» и запускаем наиболее подходящую программу из возможных вариантов («Текстовый документ», он же «Блокнот» или Word).
Блокнот
Друзья, вот мы с вами и разобрались, где в компьютере находятся все редакторы и как их можно запустить, далее, поговорим конкретно о «Блокноте». Кроме обозначенных выше методов запуска, существует ещё минимум два способа открыть данный простейший редактор:
- Вызываем командное окошко «Выполнить». Вписываем в него слово «Блокнот», но только по-английски – notepad и нажимаем Enter.
- Вызываем командную строку (через поиск в «Пуске» или в «Выполнить» написать cmd) и пишем в чёрном окошечке тоже английское название notepad, подтверждаем «Энтером» и пользуемся.
После запуска редактора вы увидите стандартное окошко, в котором мигает курсор – можно набирать текст. Функционал «Блокнота» сильно ограничен. Весь инструментарий расположен в одной строке и состоит из пунктов меню:
- «Файл» — можно создавать, сохранять, открывать, печатать и менять параметры страницы.
- «Правка» — рабочие операции с файлами – копирование, вырезание, поиск, замена, выделение и вставка.
- «Формат» — позволяет включать опцию переноса по словам и настраивать шрифты.
- «Вид» — включает/отключает строку состояния, отображающую количество строк и столбцов в документе.
- Справка.
Wordpad
Плавно переходим к программе Wordpad, которая находится там же, где и остальные текстовые редакторы. Её также можно запустить стандартными способами или из окна «Выполнить», вписав туда название, но метод с командной строкой не работает.
После включения мы можем наблюдать окно программы, функционал которой является жёсткой отборкой самого необходимого из редактора Word – можно создавать и сохранять, копировать, вставлять, менять шрифты и настраивать абзацы, вставлять в документ изображения и объекты, а также уменьшать или увеличивать масштаб отображения текста.
Друзья, с чувством, с толком, с расстановкой переходим к самому используемому на сегодняшний день текстовому редактору под названием Word, где находится максимально большой набор инструментов из всех рассматриваемых нами программ. Данная программа запускается всего двумя способами – из «Пуска» и созданием нового документа, но для ускорения и облегчения этих процессов можно создать ярлык на панели задач или попросту на рабочем столе.
После запуска редактора мы увидим активное окно, в центре которого расположен чистый лист бумаги, а над ним богатый набор инструментов, позволяющий проводить с текстами и документами в целом различные манипуляции, такие как:
- создание, сохранение, печать, отправка и публикация;
- смена шрифтов, стилей и абзацев;
- добавление списков, таблиц, рисунков, клипов, диаграмм;
- разделение документа на страницы;
- добавление закладок, гиперссылок, надписей, колонтитулов и графических объектов;
- выбор ориентации, цвета и подложки;
- создание рамок на границе листа;
- проверка правописания и многое другое.
Если попытаться охарактеризовать каждый редактор одним прилагательным, то у меня получается вот что: «Блокнот» — простой, Wordpad – удобный, а Word – многофункциональный. А какой программой пользуетесь вы? Обязательно напишите мне об этом в комментариях. Всем пока.
Как узнать, установлено ли на моем компьютере Word — Вокруг-Дом — 2021
Table of Contents:
С помощью Microsoft Word вы можете создавать профессионально выглядящие документы и презентации. Программное обеспечение для обработки текстов является частью пакета Microsoft Office, в который также входят такие программы, как Excel, OneNote, Project, PowerPoint, Outlook и Publisher. Не все компьютеры поставляются с установленным программным обеспечением Microsoft Office. Если вы хотите использовать Microsoft Word, вы должны убедиться, что он находится на вашем компьютере.
кредит: Pixland / Pixland / Getty Images
Проверьте меню «Пуск»
Шаг 1
Щелкните левой кнопкой мыши «Пуск», чтобы открыть меню «Пуск» вашего компьютера. Вы также можете нажать клавишу с логотипом Windows на клавиатуре, чтобы открыть меню.
Шаг 2
Переместите указатель мыши вниз по меню «Пуск», пока он не остановится на «Все программы».
Шаг 3
Проверьте список программ, который появляется для «Microsoft Office». Поместите свою мышь в папку. Откроется меню со списком всех программ Office, установленных на вашем компьютере. Если у вас есть MS Word, он будет в списке. (Если вы не видите файлы, наведя указатель мыши на папку, щелкните левой кнопкой мыши, чтобы открыть файлы.)
Запустить поиск
Шаг 1
Щелкните левой кнопкой мыши кнопку «Пуск» или нажмите клавишу с логотипом Windows на клавиатуре, чтобы открыть меню «Пуск».
Инсталляция Microsoft Office 2007, 2010, 2013 на Windows 7
Содержание:
- Инструкция по установке

Инструкция по установке
Для того, чтобы установить любое поколение Office (2007, 2010 или 2013), вам понадобится установочный диск с программой (в случае отсутствия такового можно просто скачать файл с интернета), дисковод и начальные навыки и знания по установке программ и компонентов на Windows 7.
Процесс установки выглядит следующим образом:
- Вставьте в дисковод диск с программой Office. Должен произойти автоматический запуск. Если такового не было, можно запустить установочную программу следующим образом: в «Мой компьютер» найти дисковод с диском, кликнуть правой кнопкой мыши на него и в выпавшем меню выбрать пункт «Открыть». Откроется окно, в котором будут видны все установочные файлы и компоненты Office для Windows 7. Найдите файл setup.exe и произведите запуск.
- Просмотрите лицензионное соглашение и примите условия данного соглашения. Без выполнения этого пункта дальнейшая установка невозможна.
- Перед самым началом установки пользователю необходимо ввести ключ активации продукта. Он может содержаться на упаковке диска. Если же вы скачали программу с интернета, вам придется самостоятельно искать ключи активации для приложения. Без активации продукта невозможна дальнейшая установка.
- Происходит автоматическая установка Office 2007, 2010, 2013 на Windows 7. Существует возможность выбора другого режима, который называется «Расширенный». Он позволяет устанавливать только те компоненты Office, которые нужны пользователю.
- Сколько приложений устанавливается на компьютер пользователя, столько и занимает процесс установки, который может длиться от 5 до 10 минут. После окончания установки можно полноценно использовать Office 2007, 2010, 2013 для своих потребностей.
Как работать с этим пакетом приложений? Все зависит от необходимости использования и решения задач. Для работы с презентациями вам понадобится PowerPoint, для работы с таблицами — Exel, для работы с текстовыми документами — Word, а для работы с изображениями — Picture Manager. Нужно всего лишь запустить нужный компонент Майкрософт Офис, после чего использовать программу.
Содержание
- Microsoft Office для Windows 7 бесплатно
- Майкрософт Офис для Windows 7 на компьютер
- Microsoft Office Для Windows 7
- Кому может пригодиться Microsoft Office
- Инструкции к Microsoft Office для Windows 7
- Как установить
- Как пользоваться офисом
- OneNote
- Excel
- Access
- Другие программы
- Основные преимущества Microsoft Office
- Заключение
- Microsoft Office для Windows 7 — какой лучше, скачать аналог
- Office для Windows 7: кратко о необходимости офисного пакета
- Лучшие версии Microsoft Office для виндовс 7
- Описание
- Функциональные возможности компонентов
- Где скачать Microsoft Office для виндовс 7
- Инструкция по установке, активации
- Программы аналоги Офиса
- Доступные (бесплатные) продукты
- Особенности и возможности
- Преимущества офисных программ для виндовс 7
- Скачать Microsoft Office 2019 бесплатно
- Microsoft Office 2019 на компьютер
- Microsoft Office — Скачать Майкрософт Офис бесплатно
- Майкрософт Офис на русском
Microsoft Office для Windows 7 бесплатно
Категория:
 |
Пакет офисных приложений |
| Windows 7 | |
| 32 bit, 64 bit, x32, x64 | |
| Компьютер | |
| На Русском | |
| Бесплатно | |
| Microsoft |
Поддерживаемые ОС:Разрядность:Для устройств:Язык интерфейса:Версия:Разработчик:
Можно скачать Офис для Windows 7 стандартный пакет программ, предназначенный для выполнения широкого перечня задач. С 1990 года было выпущено множество версий, каждая из которых усовершенствовала предыдущую, дополняя новейшими разработками и фишками
Майкрософт Офис для Windows 7 на компьютер
Абсолютно каждый при выполнении работы сталкивался с программами Word и Excel — это прочный фундамент Microsoft, незаменимые помощники при работе с базами данных, текстовыми документами, таблицами и графиками. Выбирая подходящую версию для установки на Windows 7, следует определиться с главными задачами, которые будут стоять перед вами в повседневной работе. Например, большой популярностью пользуется разработка 2009 года, которая сочетает в себе интуитивно понятный дизайн вкупе с высокой производительностью и скоростью воспроизведения. Несмотря на то, что с момента выхода прошло много лет, она до сих пор очень востребована среди пользователей.
Если же вы планируете пользоваться только Word, Excel и, допустим, Power Point для создания и оформления презентаций, то вам подойдет абсолютно любая версия MO (параметры будут зависеть только от мощности вашего устройства и ваших финансовых возможностей). Выбрав даже самую простую разработку, вы без труда сможете создавать, редактировать, просматривать и форматировать текстовые документы, формировать электронные таблицы, графики и изображения. В этом и заключается, наверное, ключевое преимущество и успех корпорации — все ее продукты остаются «рабочими лошадками» даже спустя годы (вне зависимости от того, какая ОС у вас установлена).
Источник
Microsoft Office Для Windows 7
На данный момент, это один из самых продвинутых офисных пакетов для несложных задач, который может пригодиться при редактировании документов, таблиц и баз данных (СУБД). Приложения созданы с акцентом на доступность и профессионализм. Данный пакет включает в себя текстовый редактор Word, приложение для работы с таблицами Excel, редактор презентаций PowerPoint и многое другое. Подробнее обсудим ниже, как скачать Майкрософт Офис 2010 бесплатно для Виндовс 7.
↓ Скачать Microsoft Office Для Windows 7 вы можете по прямой ссылке внизу статьи ↓
Обратите внимание! Если вам предлагают скачать бесплатно Microsoft Office для Windows 7 торрент, то мы настоятельно не рекомендуем этого делать. Загружая программу таким образом, вы рискуете заразить ваше устройство вирусом.
Кому может пригодиться Microsoft Office
Офисный пакет Microsoft для Windows 7 используется на предприятиях, в школах и других учебных заведениях. Входящие в его состав инструменты могут оказаться полезными для создания цифровых копий важных документов, подготовке бухгалтерской сметы или работы с большими объемами данных.
Даже на компьютеры, работающие под управлением операционной системы Windows 7, можно установить последнюю версию Microsoft Office 2019. При этом функциональность офисного пакета не изменится. Если нужны инструменты, входящие в состав выпуска, например только Word или Excel, можно установить только их. Скачать MS Office для Wнindows 7 или отдельные приложения из этого пакета, можно бесплатно на нашем сайте.
Инструкции к Microsoft Office для Windows 7
Мы не распространяем пиратские версии офисных программ. На этой странице можно официальные выпуски MS Office скачать бесплатно для Windows 7. Все ПО скачано с сайта разработчиков и проверено на наличие вирусов.
Обратите внимание! Если вы решили загрузить программу Microsoft Office для Windows 7 крякнутый или взломанный, то хотим предупредить вас, что это представляет риск для Вашего гаджета — заразиться вирусами.
Как установить
Обратите внимание! Если при установки вы столкнулись с какой-либо проблемой, откройте вкладку «Нужна помощь?». Там приводится перечень проблем, с которыми чаще всего сталкиваются пользователи и возможных решений.
Как пользоваться офисом
Как активировать Майкрософт офис на Виндовс 7? Для этого необходимо приобрести лицензионный ключ на сайте разработчиков или
Чтобы запустить программу откройте меню «Пуск», затем «Все программы» и отыщите ее в списке всех приложений.
OneNote
Суть приложения в том, чтобы записывать мысли, идеи, наблюдения. При желании, можно синхронизировать свои заметки на нескольких устройствах. Благодаря тому, что информация хранится в облаке, сразу несколько людей имеют доступ к содержимому и могут его редактировать. Среди прочего, добавлять фотографии, файлы и ссылки на веб-ресурсы в интернете.
Excel
Excel – мощный инструмент для работы с таблицами. Программа позволяет вести расчет и анализ данных, вставлять диаграммы и создавать очеты. Текстовые листы можно копировать, а также скрывать или показывать, сортировать, фильтровать, выделяя то, что главное.
Access
Сразу отметим, что Microsoft Access внешне чем-то похож на табличный редактор Excel. Но первый незаменим, если необходимо управлять базами данных, корректируя и проверяя точность нужной информации. Что касается основных функций Access, это конструктор таблиц, форм, отчетов, с возможностью печати. Одна из уникальных возможностей в программе – это связь с базами данных и внешними таблицами.
Другие программы
Конечно, это не все уникальные приложения, входящие в состав пакета Microsoft Office. Вот еще несколько:.
Основные преимущества Microsoft Office
Заключение
В интернете можно найти много аналогичных программ, но MS Office пока что предлагает больше возможностей и отличается стабильностью работы. Кроме того, Microsoft обеспечивает полную поддержку большинства файлов известных форматов, которые с ошибками работают в приложениях от сторонних разработчиков. Ниже вы можете скачать Майкрософт Офис 2010 бесплатно для Виндовс 7.
Источник
Microsoft Office для Windows 7 — какой лучше, скачать аналог
Редактор Office был создан для того, чтобы пользователи могли эффективно работать с текстовыми файлами. Он содержит в себе несколько компонентов, которые позволяют работать с документами, создавать презентации, графики и таблицы. Разработчики выпустили несколько версий программного обеспечения: Standard Edition, Home Edition, Professional Edition и ProPlus Edition. Для операционной системы Windows 7 был выпущен Office 2007, в котором реализован ряд новых функций. Многие спрашивают, где найти и скачать Office для Microsoft Windows 7? Ниде все подробно описано.
Office для Windows 7: кратко о необходимости офисного пакета
С помощью офиса от «Майкрософт» можно редактировать ранее созданные текстовые файлы, добавлять картинки и графики. Также пользователи могут создать презентацию с использованием анимированных слайдов, таблицы для расчетов и применять математические формулы. Помимо этого, допускается создание заметок, оповещений, календарей, брошюр и каталогов.
Программы для Windows 7 Office установлены на каждом втором ПК
Обратите внимание! Программы для Офиса Windows 7 в первую очередь нужны для создания и редактирования документов. Встроенная функция автоматической проверки правописания позволяет минимизировать количество грамматических и пунктуационных ошибок. Таким образом данный пакет программного обеспечения будет незаменим в учебе или работе.
Лучшие версии Microsoft Office для виндовс 7
Какие версии совместимы с данной операционной системой:
| Версия офисного пакета | Совместимость с Windows 7 |
| MS Office 2003 | Да |
| MS Office 2007 | Да |
| MS Office 2010 | Да |
| MS Office 2013 | Да |
| MS Office 2016 | Да |
| MS Office 365 | Да |
| MS Office 2019 | Нет |
Описание
Многие пользователи спрашивают, какой Майкрософт Офис лучше для Windows 7. В первую очередь нужно понять, для каких целей требуется программное обеспечение. Если приложение необходимо для создания документов и их последующей печати, то лучше всего воспользоваться стандартной версией пакета. Когда программа нужна для создания математических таблиц, текстовых файлов, презентаций, рекламных буклетов, то лучше выбирать профессиональную версию.
Наиболее предпочтительно использовать следующие версии Microsoft Office:
Обратите внимание! Многие пользователи спрашивают, какой офис лучше для Windows 7. В данном вопросе необходимо ориентироваться на то, для каких целей требуется программное обеспечение. Для учебы и работы подойдет стандартная версия Офиса 2010, 2013 и 2016. Если пакет программ нужен для бизнеса, то лучше всего использовать Офис 365.
Интерфейс Офиса 365
Функциональные возможности компонентов
Каждая новая версия Офиса содержит в себе стандартный набор компонентов:
Важно! Лучшими Microsoft Office для Windows 7 станут билды 2013 и 2016 года. Они сочетают в себе несколько полезных функций: возможность самостоятельной настройки интерфейса и высокую производительность.
Где скачать Microsoft Office для виндовс 7
Скачать Microsoft Office для Windows 7 можно с официального сайта разработчиков или воспользоваться сторонними проверенными ресурсами. Рекомендуется выбирать первый вариант, так как при загрузке со стороннего сайта на ноутбук могут попасть вирусы.
Этапы процесса скачивания пакета офисных программ с сайта Microsoft:
Загрузка Офиса с сайта Microsoft
Инструкция по установке, активации
Пошаговое руководство по установке программного обеспечения:
Затем на экране появится сообщение «Идет скачивание набора Office. Не выключайте Интернет». Далее появится окно мастера установки «Ход выполнения инсталляции». В завершении появится сообщение об успешном окончании процесса установки.
Важно! Процесс установки проходит в автоматическом режиме, пользователям не нужно выбирать директорию, куда будут скопированы файлы программного обеспечения.
Активировать Офис можно с помощью лицензионного ключа или KMS-активатора.
С помощью лицензионного ключа:
Активация с помощью KMS:
Обратите внимание! При успешном выполнении команды появится сообщение «LICENSED».
Активация с помощью ключа
Программы аналоги Офиса
Многие пользователи спрашивают, есть ли аналоги Офиса для Windows со сходным функционалом. Такие программы существуют, с их помощью можно редактировать документы и создавать новые файлы. Благодаря их использованию можно создавать презентации, таблицы и макеты. Некоторые из них не уступают по функциональности Microsoft Office.
Доступные (бесплатные) продукты
Бесплатные прикладные программы для Windows 7 как Office:
Особенности и возможности
| Особенности | Возможности |
| Полнофункциональный текстовый редактор, с помощью которого можно создавать документы и редактировать файлы с разрешением DOC и DOCX. | Создание презентаций в специальном редакторе. |
| Большое количество плагинов и макросов для быстрого выполнения поставленных задач. | Создание баз данных. |
| Совместимость со всеми версиями операционной системы Windows. | Редактор сводных таблиц. |
| Простой и понятный пользовательский интерфейс. | Применение математических формул. |
| Редактирование PDF. |
Google Document:
| Особенности | Возможности |
| Полностью автономный текстовый онлайн-редактор с большим количеством функций. | Интеграция с сервисами Google Disk, Gmail и «Календарь». |
| Редактирование документов несколькими группами пользователей. | Поддержка форматов Microsoft Office — DOC и DOCX. |
| Поддержка удаленного доступа. | Персонализация пользовательского интерфейса. |
| Редактирование документов без активного интернет-подключения. | Сохранение файлов в облачном хранилище и доступ к ним с любых устройств. |
| Представляет собой специальное расширение для веб-обозревателя Chrome. | Обмен файлами через Интернет или по локальной сети. |
| Особенности | Возможности |
| Полная замена Microsoft Office, так как состоит из идентичных компонентов: Word, Excel, PowerPoint. | Создание таблиц, презентаций и баз данных. |
| Полнофункциональный редактор баз данных. | Возможность использовать макеты для рекламных брошюр и каталогов. |
| Встроенные редакторы математических формул и векторных изображений. | Работа с макросами. |
| Кроссплатформенная программа работает на следующих типах ОС: Windows, MacOS, Android, Windows Phone, iOS. | Встроенная проверка правописания, которая использует собственные алгоритмы нахождения пунктуационных и грамматических ошибок. |
Преимущества офисных программ для виндовс 7
Главные преимущества офисных программ для Windows 7:
Скачать программы Офис для ОС виндовс 7 можно на официальных сайтах разработчиков.
Microsoft Office Online
Набор компонентов Microsoft Office для Windows 7 — это функциональное программное обеспечение, позволяющее получить возможность создавать любые текстовые документы. Его главным недостатком является относительная дороговизна, поэтому в некоторых случаях лучше воспользоваться бесплатными программами-аналогами. Их функционал полностью соответствует MS Office.
Источник
Скачать Microsoft Office 2019 бесплатно
Категория:
 |
Офисный пакет |
| Windows 7, 8, 10 | |
| 32 bit, 64 bit, x32, x64 | |
| Компьютер | |
| На Русском | |
| Бесплатно | |
| Microsoft |
Поддерживаемые ОС:Разрядность:Для устройств:Язык интерфейса:Версия:Разработчик:
Чтобы оперативно обрабатывать электронную документацию на персональном компьютере существует так называемый офисный пакет от Microsoft. Предпоследняя версия офисного пакета вышла в 2016 году и уже спустя через 2 года разработчики выпустили усовершенствованную версию для ОС Windows 10 и macOS.
Microsoft Office 2019 на компьютер
24 сентября 2018 года для Windows 10 и macOS была опубликована новая вариация Microsoft Office. Продукт характеризуется пятилетней поддержкой и двух летним расширенным периодом. 2019 выпуск характеризуется всеми доступными функциями, которые время от времени добавлялись в предыдущую версию. Обновилась каждая утилита пакета – Word, PowerPoint, Publisher, Project, Visio, Outlook, Access, Excel. Для новой версии не предусмотрена поддержка операционных систем Windows 7 и Windows 8.1.
Новая версия была анонсирована в 26 сентября 2017 года на конференции Microsoft Ignite. На сегодняшний день это последняя версия MS Office, выпущенная компанией для приобретения в розничном магазине или посредствам соглашения о корпоративном лицензировании. Продукты получили технологию «Нажми и приступай к работе», тогда как в предыдущих версиях использовался установщик Windows (MSI), тем не менее, остался прежний способ активации с помощью ключей.
Источник
Microsoft Office — Скачать Майкрософт Офис бесплатно
| Майкрософт Офис – это пакет мощных инструментов для работы с информацией всех видов. В него входят текстовые редакторы, программы для работы с базами данных, приложения для менеджмента почтой и многие другие системы, помогающие в работе, учебе и бытовом использовании ПК | |
| Скачать Microsoft Office на компьютер | Загрузить Office для любого устройства |
Майкрософт Офис на русском
Все программы в пакете Майкрософт Офис унифицированы и имеют схожую панель управления. Овладев текстовым редактором Word, можно на интуитивном уровне понять принцип действия программы для работы с таблицами Excel, создателя презентаций Power Point, редактора диаграмм Visio и других приложений. Это проявляется, как на уровне организации рабочей области приложений, так и в деталях (единый принцип работы с текстом, графическими объектами, скриптами и макросами).
В стандартный пакет программ Майкрософт Офис входит Word – текстовый редактор, Excel – табличный редактор, Microsoft Outlook – менеджер почты, PowerPoint – редактор презентаций и OneNote – редактор заметок. Помимо этих программ в пакет входят и более сложные приложения, предназначенные для профессиональных пользователей ПК. К примеру, Microsoft Access – это программа для работы с базами данных, поддерживающая SQL. Она помогает организовывать производственные процессы на крупных предприятиях, где необходимо грамотное хранение и анализ информации. Microsoft InfoPath – это еще один профессиональный софт из пакета Офиса, который используется для создания электронных форм. Есть также приложения для управления проектами (Microsoft Project), утилиты для создания корпоративных баз данных с ограниченным доступом (Microsoft SharePoint) и многое другое.
Источник
Пакет Microsoft Office разработан для комфортной работы пользователей. Все программы, входящие в него, отличаются удобством и продуманностью. Microsoft Office Word – редактор для работы с текстами. Открыть документ Microsoft Word можно несколькими способами.

Инструкция
Для того чтобы открыть новый документ Microsoft Word, если его значок расположен в панели быстрого запуска (пространство на панели задач, расположенное правее от кнопки «Пуск»), необходимо просто кликнуть по иконке программы левой кнопкой мыши.
Открыть новый документ Microsoft Word из панели быстрого запуска можно и другим путем. Если кликнуть на иконку программы правой кнопкой мыши, появится выпадающее меню, в котором будет необходимо выбрать первый пункт – «Открыть».
Также вы можете в меню «Пуск» задать режим отображения всех программ и выбрать папку «Microsoft Office». При наведении курсора на указанную папку в появившемся дополнительном меню кликните левой кнопкой мыши на названии программы Microsoft Office Word (и соответствующий год). Для тех же целей можно использовать и правую кнопку мыши, при клике на названии программы появится дополнительное меню, в котором следует выбрать команду «Открыть».
Если текстовой редактор Microsoft Office Word уже запущен, открыть сохраненный документ можно несколькими способами. Для быстрого доступа к диалоговому окну (по которому можно передвигаться в привычном режиме) нажмите сочетание клавиш «Ctrl» и «O».
Также открыть документ можно, нажав на значок Microsoft Office в левом верхнем углу окна, и выбрать команду «Открыть».
В версиях Microsoft Office Word до 2007 года на панель инструментов вынесен значок в виде папки – кликнув по этому значку тоже можно вызвать диалоговое окно и открыть необходимый документ.
Если вы хотите открыть файл Microsoft Office из папки, в которой он сохранен, кликните по его иконке левой кнопкой мыши или выберите в выпадающем меню команду «Открыть», воспользовавшись правой кнопкой мыши.
Если редактор запущен, и вы хотите открыть новый чистый документ, воспользуйтесь командой «Создать», кликнув на нее левой кнопкой мыши, или воспользуйтесь сочетанием клавиш «Ctrl» и «N». В версиях до 2007 года в панели инструментов для тех же целей есть значок в виде чистого листа.

Связанная статья
Почему не открывается файл Word на компьютере
Источники:
- как открыть документацию
Войти на сайт
или
Забыли пароль?
Еще не зарегистрированы?
This site is protected by reCAPTCHA and the Google Privacy Policy and Terms of Service apply.
Почему я не могу установить Office 2016 в Windows 7, Windows XP или Windows Vista? Для установки Microsoft Office 8 вам понадобится компьютер под управлением Windows 2016 и более поздних версий. Если вы попытаетесь установить Office 2016 с Windows XP или Windows Vista, это не сработает.
Microsoft Office 2016 (под кодовым названием Office 16) — это версия пакета Microsoft Office для повышения производительности, пришедшего на смену Office 2013 и Office для Mac 2011 и предшествующему Office 2019 для обеих платформ. … Office 2016 требует Windows 7 с пакетом обновления 1 (SP2008), Windows Server 2 R1 с пакетом обновления XNUMX (SPXNUMX) или OS X Yosemite или новее.
Как установить ISO-образ Office 2016 в Windows 7?
Смонтируйте файл ISO в Windows 7
После установки откройте проводник Windows в Windows 7 и щелкните правой кнопкой мыши ISO-файл, который хотите установить. Во всплывающем меню щелкните команду Mount (Virtual CloneDrive). Виртуальный привод создан.
Могу ли я установить MS Office 2013 в Windows 7?
Office 2013 подходит для систем IA-32 и x64 и требует Windows 7, Windows Server 2008 R2 или более поздней версии. Версия Office 2013 входит в состав устройств с Windows RT.
Какая версия MS Office лучше всего подходит для Windows 7?
Скачать Microsoft Office, совместимый с Windows 7 — Лучшее программное обеспечение и приложения
- Microsoft PowerPoint. 2019. 2.9. …
- Гугл документы. 0.10. (810 голосов)…
- Средство просмотра Microsoft Excel. 12.0.6611.1000. 3.5. …
- Апач ОпенОфис. 4.1.10. …
- Google Диск — Резервное копирование и синхронизация. 3.55.3625.9414. …
- ЛибреОфис. 7.1.5. …
- Дропбокс. 108.4.453. …
- КИНСОФТ Офис. 2013 9.1.0.4060.
Совместим ли MS Office 2019 с Windows 7?
Office 2019 не поддерживается в Windows 7 или Windows 8. Для Microsoft 365, установленного в Windows 7 или Windows 8: Windows 7 с расширенными обновлениями безопасности (ESU) будет поддерживаться до января 2023 года.
Есть ли бесплатная версия Microsoft Office для Windows 7?
Хорошая новость заключается в том, что если вам не нужен полный набор инструментов Microsoft 365, вы можете бесплатно получить доступ к ряду его приложений в Интернете, включая Word, Excel, PowerPoint, OneDrive, Outlook, Календарь и Skype. Вот как их получить: Office.com.
Как установить ISO-файл без записи?
Как открыть файл ISO, не записывая его
- Загрузите и установите 7-Zip, WinRAR и RarZilla. …
- Найдите ISO-файл, который вам нужно открыть. …
- Выберите место для извлечения содержимого ISO-файла и нажмите «ОК». Подождите, пока файл ISO будет извлечен, и его содержимое отобразится в выбранном вами каталоге.
MS Office 2016 бесплатный?
Office.com предоставляет совершенно бесплатно, но немного ограниченные, доступные только в Интернете версии Word, Excel, PowerPoint, Outlook и других инструментов. Примерно с 2010 года веб-сайт оставался незамеченным, уступая место настольным версиям Office. Все, что вам нужно для его использования, — это бесплатная учетная запись Microsoft, которую вы получите здесь.
Как установить Office 2016 на 7-разрядную версию Windows 64?
Пожалуйста, посетите страницу поддержки Microsoft Office для получения инструкций.
- Подключитесь к серверу. Откройте меню «Пуск». …
- Откройте папку 2016. Дважды щелкните папку 2016.
- Откройте файл установки. Дважды щелкните установочный файл.
- Разрешить изменения. Щелкните Да.
- Примите Условия. …
- Установите сейчас. …
- Подождите, пока установщик. …
- Закройте установщик.
Как обновить Office 2013 до Windows 7?
Управление 2013
- Откройте любое приложение Office 2013, например Word, и создайте новый документ.
- Щелкните Файл> Учетная запись (или Учетная запись Office, если вы открыли Outlook 2013).
- В разделе «Информация о продукте» выберите «Параметры обновления». …
- Щелкните Включить обновления, если опция доступна.
- Выберите «Обновить сейчас», чтобы вручную проверить и установить обновления Office.
MS Office 2019 бесплатный?
Чтобы быстро ответить на этот вопрос, Microsoft Office 2019 не бесплатен. Для его использования необходимо совершить покупку. Однако есть несколько законных способов получить его версию бесплатно через Office 365, особенно если вы студент или преподаватель.
Как загрузить Microsoft Office 2013 и установить Windows 7?
Установить Microsoft Office 2013
- Подключитесь к серверу. Щелкните значок Windows, чтобы открыть меню «Пуск». …
- Запустите установку. Дважды щелкните «Настройка», чтобы запустить установщик.
- Разрешить изменения. Щелкните Да, чтобы разрешить программе вносить изменения в ваш компьютер.
- Примите условия лицензии на программное обеспечение. …
- Установите сейчас. …
- Ждать. …
- Законченный!
 |
Категория: | Пакет офисных приложений |
| Поддерживаемые ОС: | Windows 7 | |
| Разрядность: | 32 bit, 64 bit, x32, x64 | |
| Для устройств: | Компьютер | |
| Язык интерфейса: | На Русском | |
| Версия: | Бесплатно | |
| Разработчик: | Microsoft |
Можно скачать Офис для Windows 7 стандартный пакет программ, предназначенный для выполнения широкого перечня задач. С 1990 года было выпущено множество версий, каждая из которых усовершенствовала предыдущую, дополняя новейшими разработками и фишками
Абсолютно каждый при выполнении работы сталкивался с программами Word и Excel — это прочный фундамент Microsoft, незаменимые помощники при работе с базами данных, текстовыми документами, таблицами и графиками. Выбирая подходящую версию для установки на Windows 7, следует определиться с главными задачами, которые будут стоять перед вами в повседневной работе. Например, большой популярностью пользуется разработка 2009 года, которая сочетает в себе интуитивно понятный дизайн вкупе с высокой производительностью и скоростью воспроизведения. Несмотря на то, что с момента выхода прошло много лет, она до сих пор очень востребована среди пользователей.
Если же вы планируете пользоваться только Word, Excel и, допустим, Power Point для создания и оформления презентаций, то вам подойдет абсолютно любая версия MO (параметры будут зависеть только от мощности вашего устройства и ваших финансовых возможностей). Выбрав даже самую простую разработку, вы без труда сможете создавать, редактировать, просматривать и форматировать текстовые документы, формировать электронные таблицы, графики и изображения. В этом и заключается, наверное, ключевое преимущество и успех корпорации — все ее продукты остаются «рабочими лошадками» даже спустя годы (вне зависимости от того, какая ОС у вас установлена).
Microsoft Office для версий windows:
|
|
Скачать Офис для Windows 7 бесплатно
| Приложение | OS | Формат | Версия | Загрузка |
|---|---|---|---|---|
| Microsoft Office 2016 | Windows 7 | x32 | Бесплатно (на русском) |
Скачать ↓ |
| Microsoft Office 2013 | Windows 7 | x32 | Бесплатно (на русском) |
Скачать ↓ |
| Microsoft Office 2010 | Windows 7 | x32 | Бесплатно (на русском) |
Скачать ↓ |
| Microsoft Office 2007 | Windows 7 | x32 — x64 | Бесплатно (на русском) |
Скачать ↓ |
| Microsoft Office 2003 | Windows 7 | x32 — x64 | Бесплатно (на русском) |
Скачать ↓ |
Как установить Microsoft Office для windows 7:
Запустите установочный файл.
Нажмите установить.
Дождитесь конца установки.
Разумеется, если вам нужны такие нововведения как облачное хранение, возможность одновременной коллективной работы, чтение книг, автозаполнение и все те фишки, которыми радуют пользователей разработчики с каждой новой версией, то следует выбрать более поздние пакеты. Например, с 2010 года невооруженным глазом видны глобальные архитектурные изменения, включая внедрение обновленного html и языковое управление. А последняя версия разработчиков однозначно понравится всем фанатам технических новинок: это и усовершенствование поисковой системы, и встроенный справочник, а также оптимизация под сенсорное управление, что очень высоко оценили специалисты в сфере дизайна.