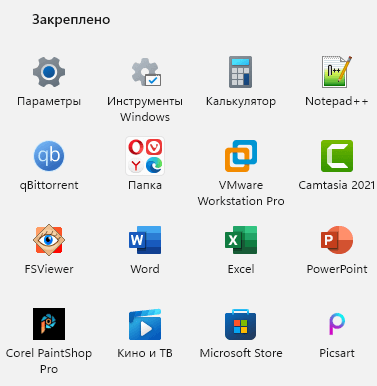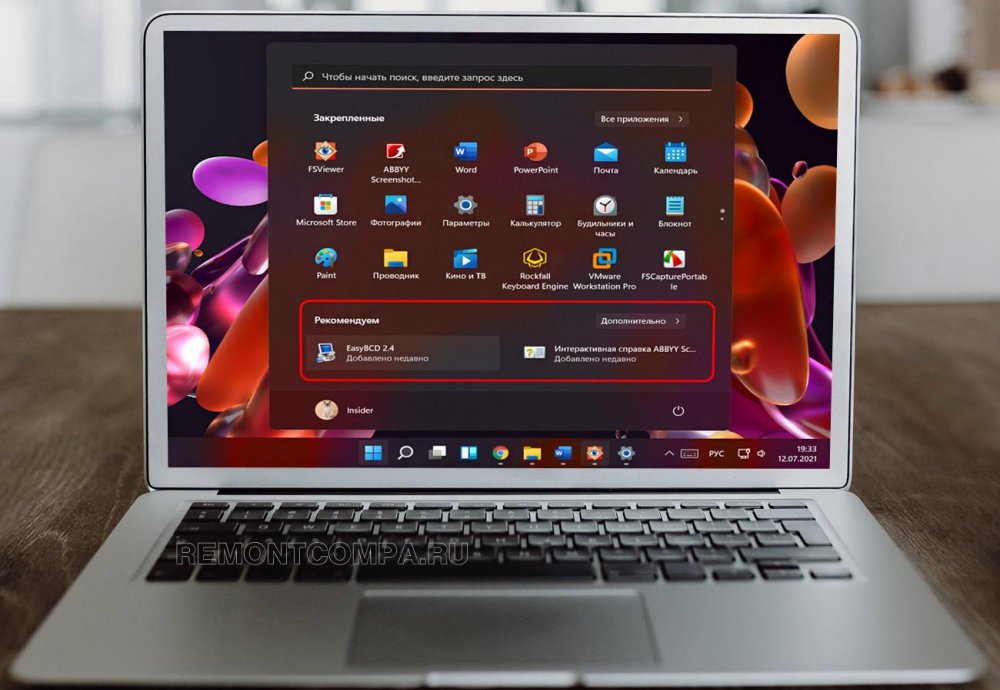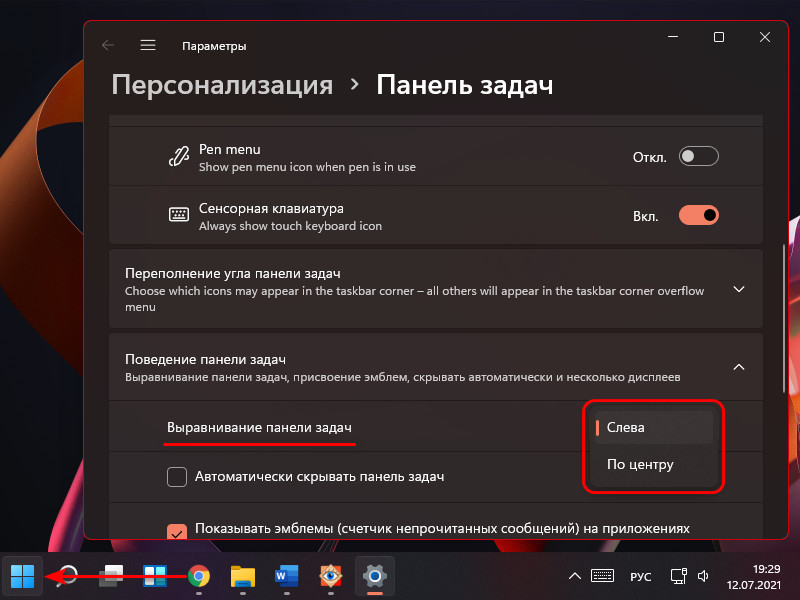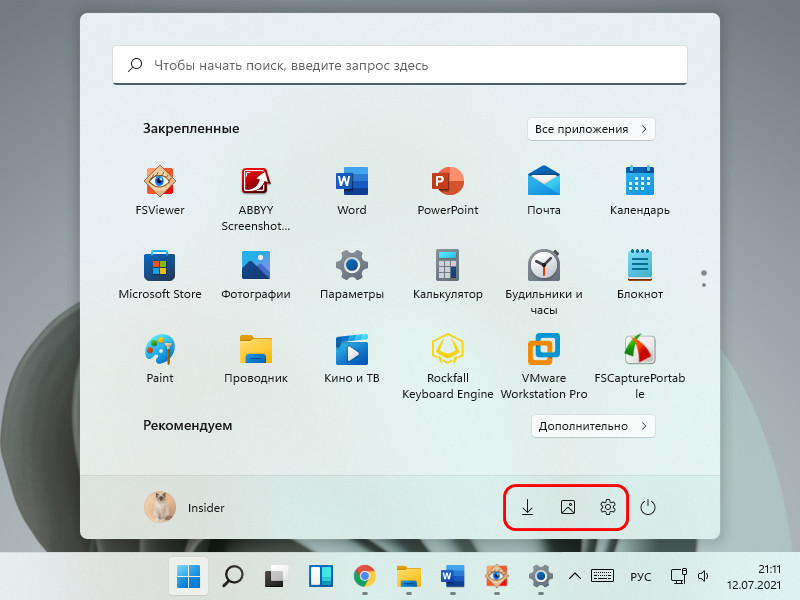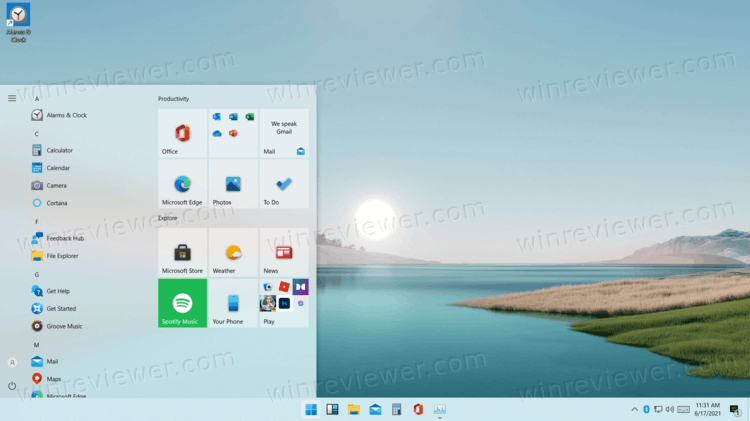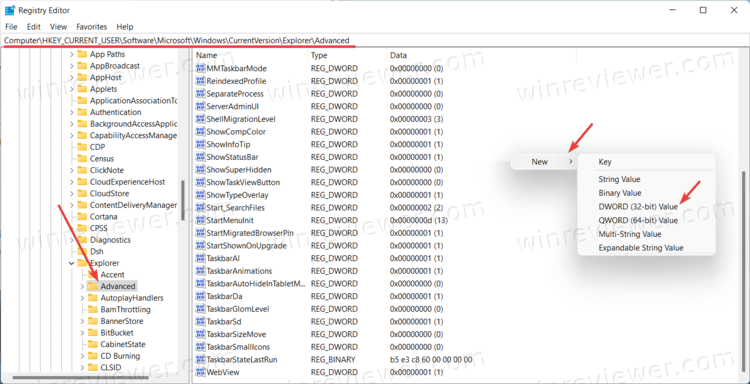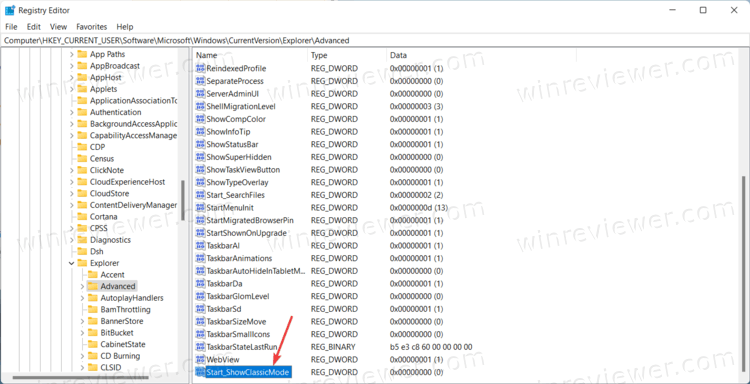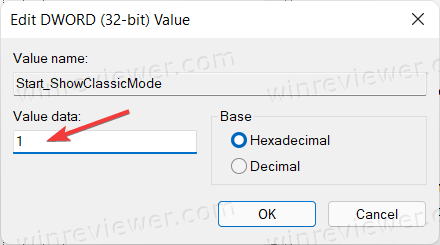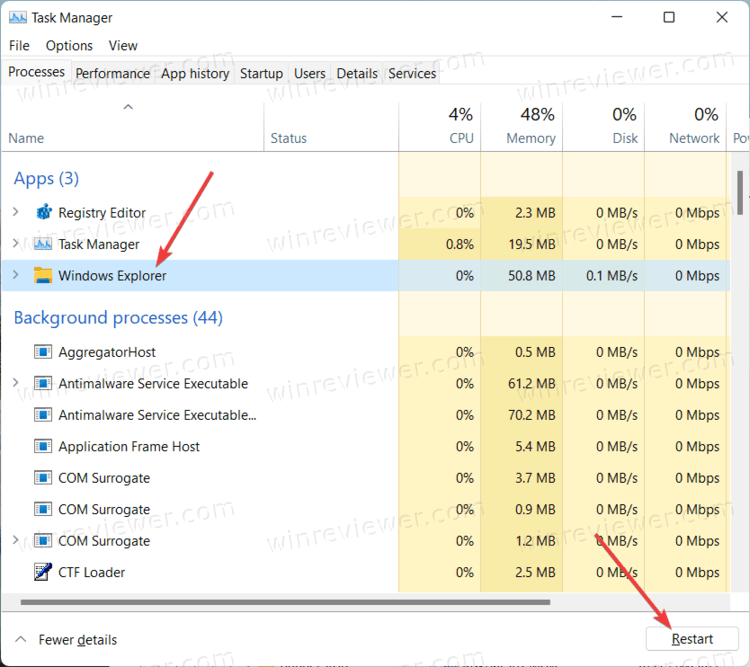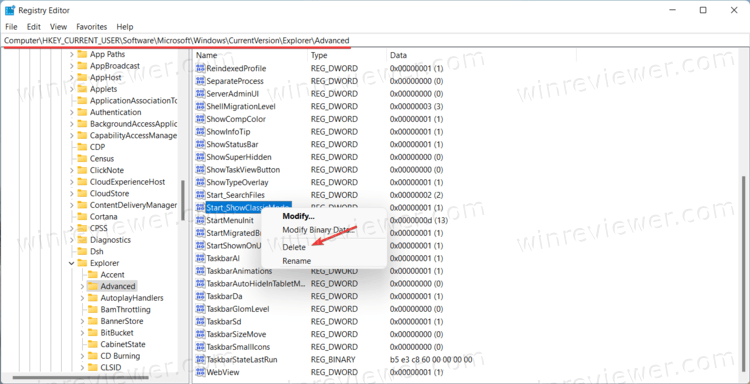Итак, вы только что обновили Windows 10 до Windows 11, и центральное меню «Пуск» вам не по душе. Я предлагаю настроить меню «Пуск» Windows 11 в соответствии с вашими предпочтениями и попробовать. Я уверен, что в обновленном меню «Пуск» есть что по достоинству оценить. В конце концов, новый «Пуск» рекламируется как одна из лучших функций Windows 11. Если вам все еще не нравится новый «Пуск», вы можете вернуться к классическому меню «Пуск» с поддержкой живых плиток в Windows 11. . И если вы полностью закончили с обновленным пользовательским интерфейсом, вы можете в любой момент перейти на Windows 10 с Windows 11. Но прежде чем вы это сделаете, я рекомендую попробовать персонализировать меню «Пуск» Windows 11, чтобы получить от него максимум пользы.
Здесь мы подробно рассказали все, что вам нужно знать о новом меню «Пуск» в Windows 11 и о том, как его персонализировать в соответствии с вашими потребностями. Поскольку новое меню «Пуск» отличается от других, вам, возможно, придется дать ему время, чтобы оно выросло на вас. Тем не менее, мы предоставили несколько важных советов, которые помогут улучшить работу с меню «Пуск» в Windows 11.
Изменить порядок значков и закрепить приложения в меню «Пуск» Windows 11
1. Лучший способ найти свои любимые приложения в любой версии Windows — это закрепить их в меню «Пуск». То же самое можно сделать и в Windows 11. Просто нажмите «Все приложения» в правом верхнем углу, прокрутите вниз и перейдите к приложению, которое хотите закрепить в меню «Пуск».
2. Затем щелкните его правой кнопкой мыши и выберите параметр «Закрепить в начале». Вы также можете сделать это с рабочего стола или в любом другом месте. И, как мы объяснили ниже, вы также можете закрепить папки в меню «Пуск».
3. И вуаля! Приложение появится в разделе «Прикреплено» спереди и по центру.
Управление закрепленными приложениями в меню Пуск Windows 11
1. Вы также можете перетащить приложение и переместить его в любое место в списке «Прикрепленных» приложений по своему вкусу.
2. Более того, если вы закрепите более 18 приложений в меню «Пуск», Windows 11 добавит вторую страницу. Вы можете прокручивать, чтобы перемещаться между разными страницами закрепленных приложений.
3. Кстати, вы все еще можете искать приложения в Windows 11 в алфавитном порядке. Просто откройте «Все приложения» и нажмите на любой алфавит.
Рекомендации по настройке в меню Пуск Windows 11
1. Прежде всего, откройте «Настройки» и перейдите к «Персонализация» на левой панели. Здесь прокрутите вниз и перейдите к настройкам «Пуск».
2. Теперь я бы предложил включить «Показывать недавно добавленные приложения», чтобы найти новое приложение или программу в меню «Пуск» сразу после их установки. Вы экономите время, не просматривая весь список приложений, чтобы найти недавно установленное приложение.
3. Затем включите «Показывать наиболее часто используемые приложения», чтобы получать рекомендации по часто используемым приложениям спереди и в центре меню «Пуск».
4. Затем, если переключатель «Показать наиболее часто используемые приложения» неактивен, вам необходимо включить настройку конфиденциальности, чтобы она работала. Откройте «Настройки» и перейдите к «Конфиденциальность и безопасность» на левой панели. Здесь нажмите «Общие».
5. После этого включите «Разрешить Windows улучшить начальный экран и результаты поиска, отслеживая запуски приложений». Теперь продолжайте и снова откройте страницу персонализации. Теперь вы можете включить опцию «Показывать наиболее часто используемые приложения».
6. Кроме того, включите параметр «Показывать недавно открытые элементы в меню« Пуск », в списках переходов и в проводнике». Он предложит вам быстрый доступ к файлам и программам, к которым вы получаете доступ на своем ПК с Windows 11 в меню Пуск.
Добавить папки в меню «Пуск» Windows 11
1. Подобно Windows 10, Windows 11 также позволяет добавлять папки в меню «Пуск». Перейдите в Настройки -> Персонализация -> Стартовая страница и нажмите «Папки».
2. Здесь вы можете добавлять в меню «Пуск» папки, такие как «Загрузки», «Документы», «Изображения» и т. Д.
3. Папки появятся слева от меню питания в меню «Пуск». Таким образом, вы можете быстро получить доступ к важным папкам из меню «Пуск» Windows 11 без необходимости пролистывать закрепленные приложения или что-то еще.
4. Если вы хотите добавить пользовательскую папку в меню «Пуск», это также возможно в Windows 11. Для этого щелкните правой кнопкой мыши эту папку и выберите параметр «Прикрепить к началу». Новая ОС изначально поддерживает закрепление папок в меню «Пуск», поэтому вам не нужно использовать какие-либо сторонние приложения или настраивать папку AppData.
5. Теперь настраиваемая папка появится в разделе «Прикрепленные» приложения в меню «Пуск». Вы можете использовать эту функцию, чтобы ваш рабочий стол оставался чистым и свободным от беспорядка.
Верните классическое меню «Пуск» в Windows 11
Если вам не нравится меню «Пуск» в стиле Windows 10X в Windows 11 и вы хотите, чтобы классическое меню «Пуск» с поддержкой живых плиток вернулось в Windows 11, вы также можете сделать это. Просто следуйте нашей связанной статье, чтобы получить подробные инструкции о том, как отредактировать файлы реестра, чтобы получить доступ к старому меню Пуск в стиле Windows 10.
Microsoft также добавила возможность перехода в меню «Пуск» и других значков панели задач обратно к левому краю. Перейдите в «Настройки» -> «Персонализация» -> «Панель задач» и выберите «Влево» в новой опции «Выравнивание панели задач».
Переместить панель задач Windows 11, меню Пуск вверх или сбоку
Это все о меню «Пуск», но если вы хотите переместить панель задач в Windows 11 в разные стороны, скажем на верхнюю или правую сторону, что ж, вы можете сделать это с помощью некоторых настроек реестра. Просто следуйте нашему подробному руководству о том, как переместить панель задач Windows 11 в верхнюю, левую или правую часть экрана, и все будет готово.
Персонализируйте меню «Пуск» в Windows 11, чтобы использовать его максимально эффективно
Итак, вот несколько способов настроить меню «Пуск» Windows 11 и улучшить рекомендации по приложениям и файлам, получить быстрый доступ к любимым программам и многое другое. По мере того как я использую Windows 11 все чаще и чаще, становится ясно, что Microsoft не хочет, чтобы вы просматривали весь список приложений. Вместо этого он стремится предложить глубоко персонализированный опыт с самого начала. Во всяком случае, это все от нас. Но как вам понравилось работать с Windows 11? Прокомментируйте ниже и поделитесь с нами своими мыслями о настольной ОС следующего поколения от Microsoft. А если у вас есть вопросы по Windows 11, прочтите наши ответы на часто задаваемые вопросы по Windows 11, чтобы развеять все ваши сомнения.
- Изменение положения меню «Пуск» в Windows 11
- Закрепление/открепление папок и приложений меню «Пуск» Windows 11
- Как убрать раздел «Рекомендуем» из меню «Пуск» Windows 11?
- Как изменить цвет меню «Пуск» в Windows 11?
Меню «Пуск» в Windows 11 получило довольно значительные изменения. Первое, что бросается в глаза? — расположение и содержание. По умолчанию меню «Пуск», как и все прочие значки приложений и открытых окон, находятся в центре рабочей панели. Касательно содержания меню, то из него были убраны разделы/подразделы с программами и плитками. Вместо них теперь просто значки закрепленных и «Рекомендуемых» (на деле — последних открытых) приложений. Cистемная поисковая строка была обратно перемещена в меню «Пуск», как это было в Windows 7.
Теперь рассмотрим, что можно настроить/перенастроить в меню «Пуск», начав с изменения его местоположения на экране (наверняка, многих не устраивает положение меню в центре рабочей панели).
Изменение положения меню «Пуск» в Windows 11
Тут все довольно просто:
- Кликните правой кнопкой мыши по любой пустой области панели задач, затем выберите из выпадающего меню (впрочем, здесь это единственный пункт) «Параметры панели задач».
- В правой части открывшегося окна прокрутите донизу список параметров и раскройте блок «Поведение панели задач».
- Выставите напротив параметра «Выравнивание панели задач» значение «Слева».
- Значок меню «Пуск», как и все следующие за ним значки приложений, теперь будут закреплены с левой стороны экрана.
Закрепление/открепление папок и приложений меню «Пуск» Windows 11
Любой, размещенный в блоке «Закрепленные», значок в меню «Пуск» легко открепить, для чего достаточно кликнуть по нему правой кнопкой мыши и затем выбрать пункт «Открепить от начального экрана»:
То же самое можно проделать с любыми объектами, находящимися в разделе «Все приложения» меню «Пуск»:
Также легко в меню «Пуск» можно добавлять программы и папки (как их самих, так и ссылающиеся на них ярлыки) — просто кликаем по любому объекту правой кнопкой мыши и выбираем пункт «Закрепить на начальном экране»:
Кстати, у некоторых пользователей Windows 11 (судя по скриншотам из интернета) вместо обновленного контекстного меню отображается классическое. Но в нем также присутствует пункт «Закрепить на начальном экране»:
Как убрать раздел «Рекомендуем» из меню «Пуск» Windows 11?
Многих пользователей раздражает тот факт, что Windows 11 в раздел «Рекомендуем» помещаются ранее запускавшиеся программы и открывавшие файлы. К счастью, весь этот блок можно убрать, а заодно и настроить сопутствующие параметры меню «Пуск»:
- Откройте «Параметры» системы, используя комбинацию клавиш «Win + I» или кликнув по значку с изображением шестеренки в меню «Пуск»:
- В открывшемся окне откройте вкладку «Персонализация» слева, затем перейдите в правой его части в раздел «Пуск».
- За отображение значков приложений и файлов в блоке «Рекомендуем» Windows 11 отвечают два параметра: «Показывать недавно добавленные приложения» и «Показывать последние открытые элементы в меню «Пуск»…». Переведите переключатели напротив этих параметров в положение «Откл.»:
- Из раздела «Рекомендуем» будут убраны все значки, и они там больше не будут появляться:
- Касательно параметра «Показывать наиболее часто используемые приложения». Их список отображается в ранее упоминавшемся разделе «Все приложения». Если оставить его включенным, то в этом разделе будет доступным подраздел «Часто используемые»:
- И последнее — параметр «Папки». Можете перейти в него, чтобы активировать дополнительные функциональные значки/кнопки, которые будут расположены рядом с кнопкой выключения компьютера в меню «Пуск». Активируем для примера кнопку «Параметры» и «Загрузки»:
- Теперь из меню «Пуск» можно будет быстро открывать окно «Параметры», а также папку «Загрузки»:
Как изменить цвет меню «Пуск» в Windows 11?
В Windows 11 предусмотрена возможность установки цвета отдельно для меню «Пуск» и «Панели задач» и отдельно для фона файлового менеджера «Проводник» и окна «Параметры». Чтобы настроить цветовые параметры:
- Откройте «Параметры» комбинацией клавиш «Win + I».
- Перейдите во вкладку «Персанализация», затем в раздел «Цвета»:
- Напротив параметра «Выберите режим» можно установить цвет для всех объектов графического интерфейса Windows 11, включая меню «Пуск», «Панель задач», «Проводник» и т.д. Всего доступно три варианта цветового оформления — «Светлый», «Темный» и «Особые»:
- Если выбрать «Светлый» или «Темный», тогда из этих цветовых схем будет применена ко всем графическим объектам. Вот так будет выглядеть светлая тема оформления меню «Пуск» (темная применяется по умолчанию при установке системы):
- Если же требуется, чтобы у меню «Пуск» и «Панели задач» был темный цвет, а у «Проводника» темный, или наоборот, установите напротив «Выберите режим» вариант «Особый». Снизу отобразятся два дополнительных параметра: «Выберите режим Windows по умолчанию» (отвечает за цвет меню «Пуск») и «Выберите режим приложения по умолчанию» (отвечает за фон «Проводника» и окна «Параметры»). Установим «Светлый» и «Темный», соответственно:
- Как можно заметить, меню «Пуск» и панель задач стали светлыми, а фон окна «Параметры» сменился на темный.
- Отсюда же можно применить к меню «Пуск» и «Панели задач» любой другой цвет, отличный от того, что предусмотрено «Светлой» или «Темной» темой. Для начала нужно активировать опцию «Показать цвет элементов в меню «Пуск» и на панели задач», что находится под палитрой, а затем выбрать один из цветов в этой же палитре. Сделаем «Пуск» фиолетовым:
- Если ни один из цветов в палитре не подходит, нажмите кнопку «Пользовательские цвета» и тонко настройте желаемый оттенок.
- Еще один интересный момент — пользователь может задать цвет, используя код цветового пространства «RGB» или «HSV». Для этого в окне выбора цвета жмем по элементу «Больше», выбираем цветовое пространство и вписываем код целиком или заполняем цифрами поля «Красный», «Зеленый» и «Синий» (в случае с HSV — это «Оттенок», «Насыщенность» и «Значение»).
Это пока все доступные настройки меню «Пуск» на момент написания статьи, которые могут быть изменены без использования сторонних утилит.
Содержание
- Шаг 1: Перенос кнопки «Пуск» на панели задач
- Шаг 2: Управление закрепленными значками
- Шаг 3: Добавление папок в меню «Пуск»
- Шаг 4: Управление рекомендациями
- Шаг 5: Изменение цвета меню «Пуск»
- Вопросы и ответы
Шаг 1: Перенос кнопки «Пуск» на панели задач
В Windows 11 разработчики приняли решение и переместили кнопку «Пуск» на центр панели задач. Это не понравилось многим пользователям, поэтому они хотят вернуть стандартное расположение стартового меню. Для этого предусмотрена системная настройка, которая позволяет буквально в одно нажатие добиться необходимого результата.
- Щелкните правой кнопкой мыши по панели задач и нажмите по появившемуся пункту «Параметры панели задач».
- В новом окне разверните настройку «Поведение панели задач».
- Откройте список «Выравнивание панели задач» и выберите вариант «Слева». Если ваша кнопка «Пуск» и так находится слева, выберите вариант «По центру», чтобы сменить ее расположение.
- Настройка вступает в силу сразу же, и вы можете ознакомиться с результатом самостоятельно.

Шаг 2: Управление закрепленными значками
При открытии меню «Пуск» в Windows 11 на экране вы будете видеть список закрепленных значков, которые используются для быстрого доступа к необходимым приложениям. Они занимают большую часть меню, поэтому являются его основной составляющей. Вы можете вручную управлять всеми закрепленными значками приложений, перетаскивая их, открепляя или добавляя новые.
- Сначала откройте «Пуск» и ознакомьтесь с текущим списком закрепленных значков. Решите, какие из них нужно поменять, какие удалить, а какие добавить.
- Для перемещения иконки приложения в другую позицию зажмите его ЛКМ и начните перетаскивание. Если потянете значок в самый низ, произойдет переключение на второй экран со значками, если такой уже есть.
- Щелкните правой кнопкой мыши по любому из значков, чтобы переместить его в начало или открепить от начального экрана, убрав тем самым из списка.
- Теперь давайте разберемся с тем, как добавить новую программу в список закрепленных для быстрого запуска. Понадобится щелкнуть по «Все приложения».
- В списке отыщите нужный вам софт, кликните по нему ПКМ и выберите вариант «Закрепить на начальном экране». Сделайте то же самое с остальными нужными приложениями, а затем отрегулируйте их расположение так, как это было показано выше.

Вместо раздела «Все приложения» можете просто найти нужную программу или системную утилиту, введя название в «Пуске», кликнуть по совпадению правой кнопкой мыши и из контекстного меню выбрать пункт закрепления на начальном экране.
Шаг 3: Добавление папок в меню «Пуск»
Папками в меню «Пуск» называются значки для доступа к различным системным директориям и приложениям, которые будут расположены рядом с кнопкой выключения. Вы можете самостоятельно выбрать, какие из папок следует добавить, чтобы использовать их для быстрого открытия требуемых расположений.
- Откройте меню «Пуск» и перейдите в «Параметры», нажав по значку с изображением шестеренки.
- На панели слева выберите раздел «Персонализация» и перейдите в категорию «Пуск».
- Откройте список «Папки».
- Посмотрите, какие приложения и расположения доступны, и выберите некоторые для активации. Переключите тумблер в состояние «Вкл.» напротив нужной папки, чтобы активировать ее отображение в стартовом меню.
- После выполнения настройки снова откройте «Пуск» и посмотрите, как теперь выглядит нижняя панель. Используйте новые кнопки для быстрого открытия требуемых каталогов и системных приложений.

Шаг 4: Управление рекомендациями
При работе с меню «Пуск» вы могли заметить, что под списком с закрепленными значками есть рекомендации, а также список недавно открытых документов и приложений. Вы можете управлять данными компонентами стартового меню, если отображение некоторых из них не требуется. Осуществляется это путем регулировки всего трех переключателей.
- На следующем скриншоте вы видите этот самый блок с рекомендациями, чтобы было понятнее, какую настройку будете осуществлять в дальнейшем.
- В приложении «Параметры» выберите раздел «Персонализация» и перейдите в «Пуск».
- После открытия категории с настройками решите, нужно ли показывать в том самом блоке недавно добавленные приложения, часто используемые программы и последние открытие элементы. Осуществляется настройка путем включения или отключения компонентов.

Шаг 5: Изменение цвета меню «Пуск»
В завершение разберемся с тем, как осуществляется изменение цвета меню «Пуск» в Windows 11, если стандартный вас не устраивает. Отметим, что соответствующая настройка становится доступной только в том случае, если вы используете темную тему в операционной системе.
- Откройте приложение «Параметры» и в разделе «Персонализация» выберите категорию «Цвета».
- Измените режим на «Темный», выбрав соответствующий вариант из выпадающего списка.
- Далее выберите контрастный цвет, в который и будет перекрашено меню «Пуск».
- Обязательно активируйте переключатель «Показать цвет элементов в меню «Пуск» и на панели задач», а «Показать контрастный цвет для заголовков и границ окон» установите на свое усмотрение.
- По завершении настройки разверните «Пуск» и проверьте, как отображается новый цвет. Если понадобится его изменить в будущем, выполните те же самые действия, о которых шла речь выше.

Еще статьи по данной теме:
Помогла ли Вам статья?
В операционной системе Windows 11 есть несколько существенных изменений по сравнению с Windows 10, в частности, там появилось новое меню «Пуск». Стандартное меню «Пуск» на ПК служит в качестве своеобразного главного пульта управления, откуда пользователь получает доступ к различным функциям системы и программного обеспечения.
В связи с этим, важное место занимает настройка меню «Пуск» в операционной системе Windows 11, потому что это помогает повысить продуктивность работы на компьютере.
Содержание:
- Как сделать меню «Пуск» слева
- Как закрепить приложения на начальном экране в меню «Пуск»
- Как открепить приложения с начального экрана
- Упорядочивание закрепленных элементов в меню «Пуск»
- Закрепление веб-сайтов в меню «Пуск»
- Создание папок на начальном экране меню «Пуск»
- Как закрепить избранные папки в меню «Пуск»
- Закрепление любых папок на начальном экране
- Удаление всех элементов из раздела «Рекомендуем»
- Как поменять макет меню «Пуск»
- Удаление программ из меню «Пуск»
- Быстрый доступ к задачам приложения
- Изменение цвета меню «Пуск»
- Выводы статьи
- Настройка меню «Пуск» Windows 11 (видео)
Часть пользователей оставляет элементы меню «Пуск» по умолчанию без изменений. Другим пользователям важна настройка меню «Пуск» Windows, чтобы более комфортно и эффективно работать на компьютере.
С этим элементом интерфейса взаимодействуют все пользователи компьютера, поэтому мы рассмотрим различные советы по использованию, редактированию и настройке меню «Пуск» Windows 11.
Контекстное меню правой кнопки мыши в «Пуск», которое также вызывается нажатием на клавиши «Win» + «X», осталось почти прежним с незначительным изменением некоторых пунктов меню. Меню левой кнопки мыши полностью переработано, в частности, оттуда исчезли плитки.
Некоторые пользователи хотят узнать, как можно упорядочить меню «Пуск», как настроить меню «Пуск» в Windows для более удобной работы на компьютере.
В этом руководстве мы расскажем вам о том, как настроить меню «Пуск» в Windows 11 и предложим несколько советов. С помощью инструкций из этой статьи мы изменим некоторые параметры меню «Пуск»:
- Перемещение меню «Пуск» влево.
- Закрепление приложений на начальном экране.
- Открепление приложений от начального экрана.
- Перемещение закрепленных программ в нужном порядке.
- Закрепление веб-сайтов в меню «Пуск».
- Добавление избранных папок.
- Закрепление любой папки.
- Удаление всех рекомендуемых элементов.
- Изменение макета меню «Пуск»
- Удаление программ из меню «Пуск».
- Получение доступа к задачам приложения.
- Изменение цвета меню «Пуск».
Приступим к изменению параметров меню «Пуск», возможно, из этого обзора вы узнаете о некоторых полезных для себя настройках, которые вы можете применить на своем ноутбуке или стационарном ПК.
Как сделать меню «Пуск» слева
Первое изменение, которое вы заметите после установки операционной системы на ПК или после обновления до Windows 11, — это необычное размещение меню «Пуск» и других значков на панели задач. Меню «Пуск» и значки находятся в центре экрана, в отличие от Windows 10 и предыдущих версий ОС, где они были слева.
Подобное расположение не всегда удобно, особенно, если на панели задач закреплено много значков. Например, открытие новых приложений, закрытие работающих программ приводит к перемещению всех элементов вправо или влево, а это мельтешение не всем нравится.
Если вы хотите изменить выравнивание меню «Пуск» Windows 11, выполните следующие действия:
- Щелкните правой кнопкой мыши по меню «Пуск».
- В контекстном меню нажмите на «Параметры».
- Перейдите во вкладку «Персонализация», а затем нажмите на «Панель задач».
- Разверните раздел «Поведение панели задач», щелкнув по нему или нажав на стрелку.
- В опции «Выравнивание панели задач» откройте раскрывающийся список и выберите «Слева», чтобы переместить значки меню «Пуск» и панели задач влево.
Как закрепить приложения на начальном экране в меню «Пуск»
Вы можете закреплять приложения в меню «Пуск» Windows 11 в дополнение к их закреплению на панели задач. Часть наиболее часто используемых программ пользователи закрепляют на панели задач.
Востребованные приложения можно закрепить на начальном экране, чтобы у вас была возможность быстро открыть нужную программу, не ища ее в списке всех программ.
Рассмотрим, как добавить приложения в меню «Пуск»:
- Откройте меню «Пуск», а затем нажмите на кнопку «Все приложения».
- Щелкните правой кнопкой мыши по нужному приложению в списке программ, а в контекстном меню выберите «Закрепить на начальном экране».
- Это приложение появится в разделе «Закрепленные» в меню «Пуск», откуда вы можете быстро получить к нему доступ.
На начальном экране можно закреплять любые приложения, находящиеся на компьютере, в том числе переносные (portable) программы. Найдите нужное приложение, затем щелкните по исполняемому файлу программы правой кнопкой мыши, а в открывшемся меню выберите «Закрепить на начальном экране».
Если в меню «Пуск» добавлено много значков программ, то автоматически создается несколько дополнительных экранов.
Как открепить приложения с начального экрана
Если каким-то приложением вы пользуетесь не часто, вы можете его открепить из начального экрана меню «Пуск».
Чтобы открепить приложение, сделайте следующее:
- Щелкните правой кнопкой мыши по закрепленному приложению в меню «Пуск».
- В открытом меню выберите «Открепить от начального экрана».
Имейте в виду, что приложение будет удалено только из раздела «Закрепленные». Программа не будет удалена с компьютера или полностью удалена из меню «Пуск», это программное обеспечение останется в списке всех программ.
Упорядочивание закрепленных элементов в меню «Пуск»
Закрепленные приложения отображаются в меню «Пуск» в том порядке, в котором они были закреплены по умолчанию или самим пользователем. При желании вы можете легко изменить порядок закрепленных программ в соответствии со своими потребностями.
Есть два способа изменить положение закрепленных приложений на начальном экране.
1 метод:
- Щелкаем правой кнопкой мыши по значку закрепленного приложения.
- Выбираем пункт «Переместить в начало».
Это действие автоматически поместит выбранную программу на первое место в разделе «Закрепленные».
2 вариант:
В качестве альтернативы, если вы хотите вручную упорядочить закрепленные приложения, просто удерживайте и перетащите значок программы с помощью мыши в новое положение.
Закрепление веб-сайтов в меню «Пуск»
Как и в случае с приложениями, вы можете закрепить ссылки на веб-сайты в меню «Пуск». Щелкнув по ярлыку веб-сайта, вы сразу откроете страницу в браузере. Вы можете закрепить веб-сайты, используя любой браузер.
Во время закрепления страницы сайта с помощью Google Chrome, Яндекс Браузер, Opera, Mozilla Firefox и других интернет-обозревателей, сначала нужно создать ярлык веб-сайта, а затем закрепить его в меню «Пуск».
Пройдите несколько шагов на примере браузера Google Chrome:
- Откройте веб-сайт или закладку на веб-страницу в браузере.
- Нажмите на значок с тремя точками.
- В открывшемся меню перейдите в «Дополнительные инструменты», выберите «Создать ярлык…».
- В окне «Создать ярлык?» нажмите кнопку «Создать». Установите флажок рядом с пунктом «Открыть в отдельном окне», если вы хотите, чтобы этот веб-сайт открывался в отдельном окне браузера.
- Созданный ярлык появится на рабочем столе.
- Щелкните по нему правой кнопкой мыши, выберите «Закрепить на начальном экране».
Чтобы увидеть ярлык сайта, вам, возможно, придется нажать кнопку «Следующая страница» в правой части закрепленных приложений на начальном экране.
Если вы используете браузер Microsoft Edge, то там предлагается встроенная функция для закрепления веб-сайтов в меню «Пуск»:
- Откройте веб-сайт в браузере Edge.
- Нажмите на кнопку «Настройка и прочее» (три точки).
- В меню кликните по пункту «Дополнительные инструменты».
- В подменю нажмите «Закрепить в меню “Пуск”».
- Во всплывающем окне нажмите на кнопку «Да» для подтверждения, чтобы закрепить эту плитку.
- Этот веб-сайт появится в разделе для закрепленных программ в меню «Пуск».
Создание папок на начальном экране меню «Пуск»
Начиная с версии Windows 11 22H2 у пользователей появилась возможность для создания папок из значков приложений на начальном экране. Этот метод работает подобным образом, как на мобильных устройствах Android и iOS.
Чтобы создать папку, вам нужно будет перетащить приложение на значок другого приложения. Затем в эту папку можно добавить другие программы.
Как закрепить избранные папки в меню «Пуск»
В меню «Пуск» Windows 11 рядом с кнопкой питания отображаются избранные папки и некоторые важные приложения: «Параметры», «Проводник», «Документы», «Загрузки», «Музыка», «Изображения», «Видео» и так далее. Вы можете самостоятельно выбрать, какие из этих папок показывать или скрывать.
Проделайте следующее:
- Откройте приложение «Параметры» на своем компьютере.
- Перейдите в «Персонализация», откройте «Пуск».
- Нажмите на «Папки».
- Включите или отключите переключатель напротив тех элементов, которые вы хотите отобразить в меню «Пуск».
- Закрепленные папки появятся в правом нижнем углу меню «Пуск».
Закрепление любых папок на начальном экране
Вышеупомянутый метод позволяет закрепить в меню «Пуск» только избранные папки. Что делать, если вы хотите закрепить другую папку в меню «Пуск»?
Сделайте следующее:
- Щелкните правой кнопкой мыши по любой папке на Рабочем столе или в Проводнике.
- В меню выберите «Закрепить на начальном экране».
- Эта папка отобразится среди закрепленных программ.
Удаление всех элементов из раздела «Рекомендуем»
В разделе «Рекомендуем» в меню «Пуск» отображаются последние открытые файлы или часто используемые программы. Несмотря на кажущее удобство, если к вашему компьютеру имеют доступ другие люди, посторонние могут получить сведения приватного и конфиденциального характера, используя информацию из этого раздела.
Вы не можете полностью удалить раздел рекомендаций из меню «Пуск». Если вы хотите, чтобы раздел «Рекомендуем» в меню «Пуск» не содержал никаких элементов, выполните следующее:
- Откройте «Параметры» → «Персонализация» → «Пуск».
- Отключите переключатели рядом с опциями: «Показывать недавно добавленные приложения» и «Показывать наиболее часто используемые приложения», «Показывать последние открытые элементы в меню “Пуск”, в списках переходов и в проводнике».
Как поменять макет меню «Пуск»
Начиная с версии операционной системы Windows 11 22H2 можно изменить распределение места в меню «Пуск» в пользу закрепленных или рекомендуемых элементов.
Выполните настройки:
- В параметрах персонализации нажмите «Пуск».
- В разделе «Макет» установите предподчтительный дизайн:
- Больше закреплений — основную область меню занимают закрепленные элементы.
- По умолчанию — меню поделено пополам.
- Больше рекомендаций — большая часть пространства займут рекомендательные элементы.
Удаление программ из меню «Пуск»
Один из самых простых способов удалить приложения в Windows 11 — сделать это из меню «Пуск».
Используйте следующий метод:
- Войдите в список «Все приложения».
- Щелкните правой кнопкой мыши по любой программе, которую вы хотите удалить с компьютера.
- Нажмите «Удалить».
Вы также можете удалить закрепленные приложения непосредственно с начального экрана.
Быстрый доступ к задачам приложения
Некоторые приложения позволяют быстро получить доступ к некоторым важным задачам с помощью значка приложения в меню «Пуск». Например, Google Chrome позволяет получить доступ к таким задачам, как «Новое окно» и «Новое окно в режиме инкогнито».
Проделайте следующее:
- Откройте список программ в меню «Пуск», нажав кнопку «Все приложения».
- Кликните правой кнопкой мыши по нужной программе, чтобы просмотреть доступные параметры и действия.
Например, приложение «Калькулятор» позволяет открывать различные типы калькуляторов с помощью значка приложения.
Изменение цвета меню «Пуск»
Обычно, меню «Пуск» имеет светлый или темный цвет в зависимости от используемой темы. Но, вы можете персонализировать цвет меню «Пуск», выбрав другой подходящий цвет.
Пройдите шаги, чтобы изменить цвет меню «Пуск»:
- Откройте приложение «Параметры».
- Перейдите в «Персонализация», затем в «Цвета».
- В настройке «Выберите режим» укажите «Настраиваемый».
- После этого станут доступными еще две опции, которые позволят вам выбрать темы для панелей и приложений Windows. Поскольку мы хотим изменить цвет меню «Пуск», то вы должны выбрать «Темный» для параметра «Выберите режим Windows по умолчанию». Светлая тема для режима Windows не позволяет использовать собственные цвета.
- Прокрутите вниз на том же экране и включите переключатель «Показать цвет элементов в меню “Пуск” и на панели задач».
- Прокрутите вверх до раздела со списком цветов. Нажмите на подходящий цвет, чтобы применить его к меню «Пуск».
Если вы не нашли подходящий цвет из доступного списка, нажмите на кнопку «Просмотреть цвета», чтобы увидеть полноцветную палитру.
Выводы статьи
Меню «Пуск» в Windows 11 заметно отличается от других версий операционной системы. Туда были добавлены новые элементы и разделы, удалены плитки, был существенно изменен внешний вид. В связи с этим, настройка пуска меню Виндовс поможет изменить параметры этого элемента интерфейса, согласно потребностям пользователя для более удобной и плодотворной работы на компьютере.
Настройка меню «Пуск» Windows 11 (видео)
Похожие публикации:
- Как настроить Windows 11 после установки на компьютер
- Где находятся обои рабочего стола в Windows 11
- Исчезли значки с рабочего стола Windows — 10 способов исправить
- Как удалить временные файлы в Windows 11 — 6 способов
- Как отключить или включить эффекты анимации в Windows 11
Привет, друзья. В этой статье отдельно уделим внимание одному из основных компонентов новой Windows 11, одному из основных её новшеств – меню «Пуск». На нём Microsoft в своих презентационных материалах делает особый акцент, позиционируя его как переосмысленное для максимального пользовательского юзабилити. Давайте посмотрим на функциональность меню, поговорим о том, как при необходимости настроить расположение его кнопки слева, как было 35 лет существования Windows. И давайте вообще посмотрим на настройки меню «Пуск»: что в его новой реализации мы можем настроить под себя.
Итак, друзья, меню «Пуск» Windows 11, изначально оно разрабатывалось для Windows 10X – специальной сборки Windows 10 для складных двухэкранных устройств, которая так и умерла на этапе разработки. Но её меню «Пуск» продолжило жить в новой Windows 11, коей жизнь вроде как точно гарантирована.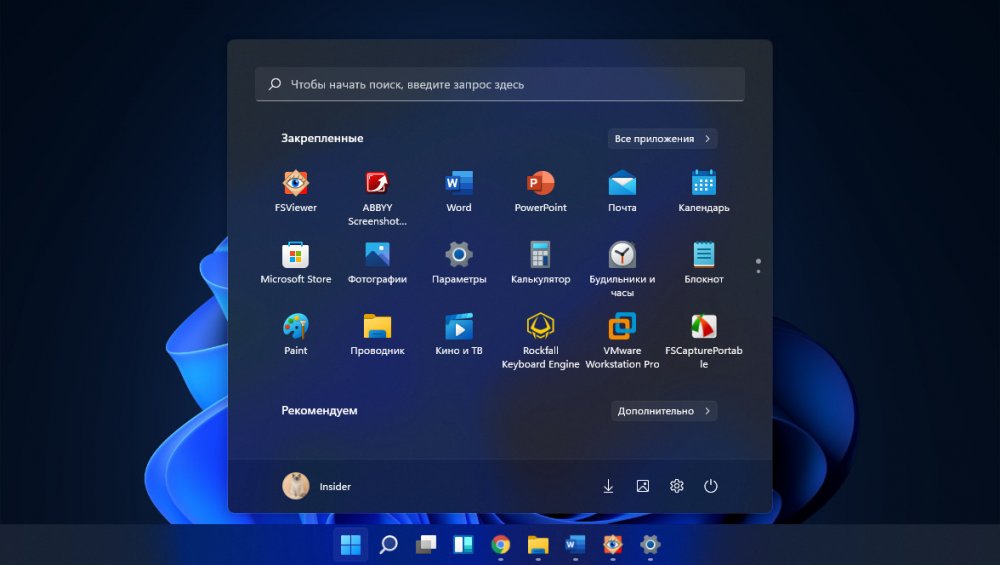

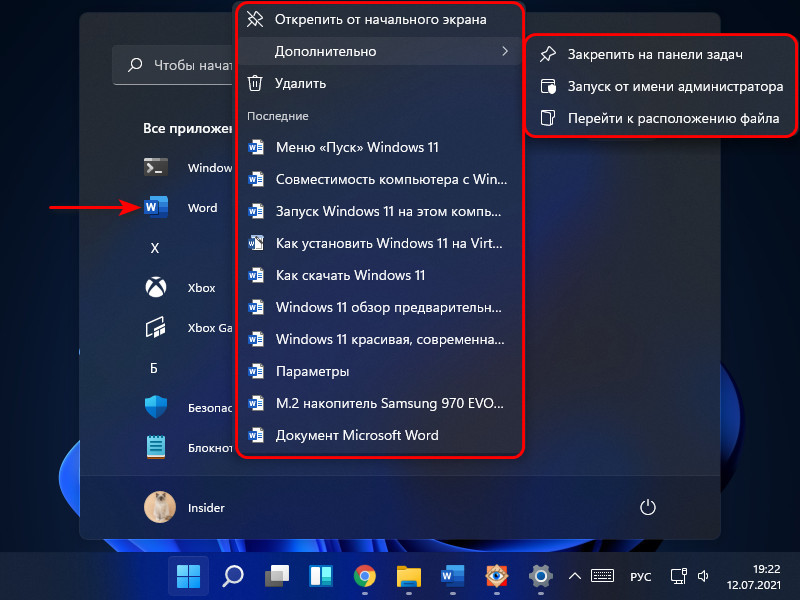
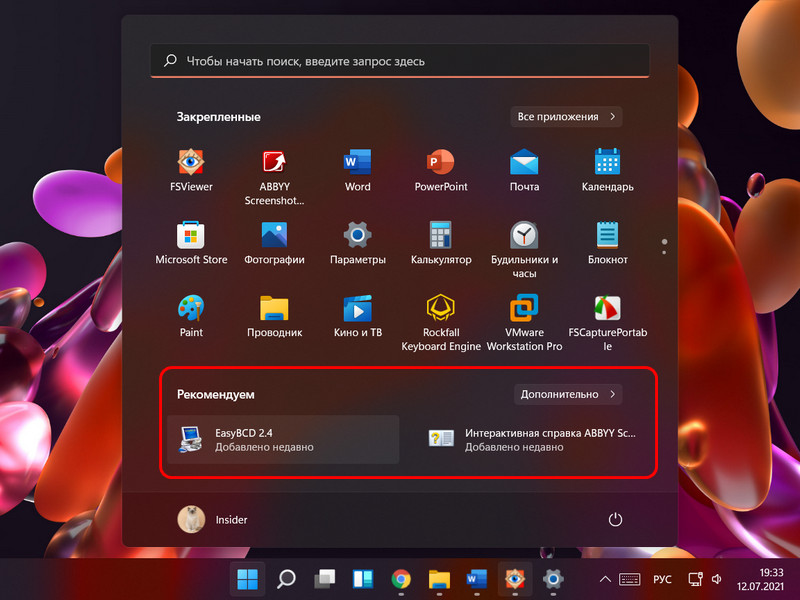
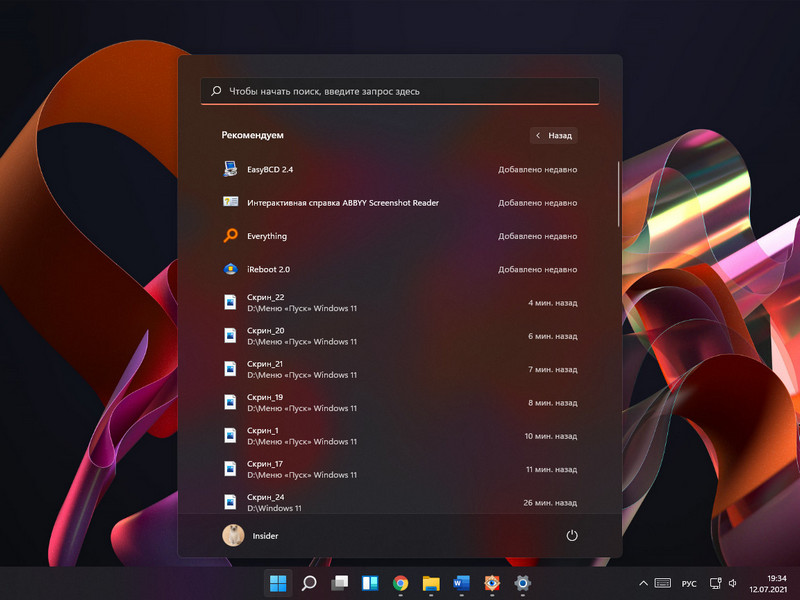
В самой нижней области меню имеем отсылку к настройкам учётной записи, операции блокировки и выхода из системы, спящего режима, завершения работы и перезагрузки.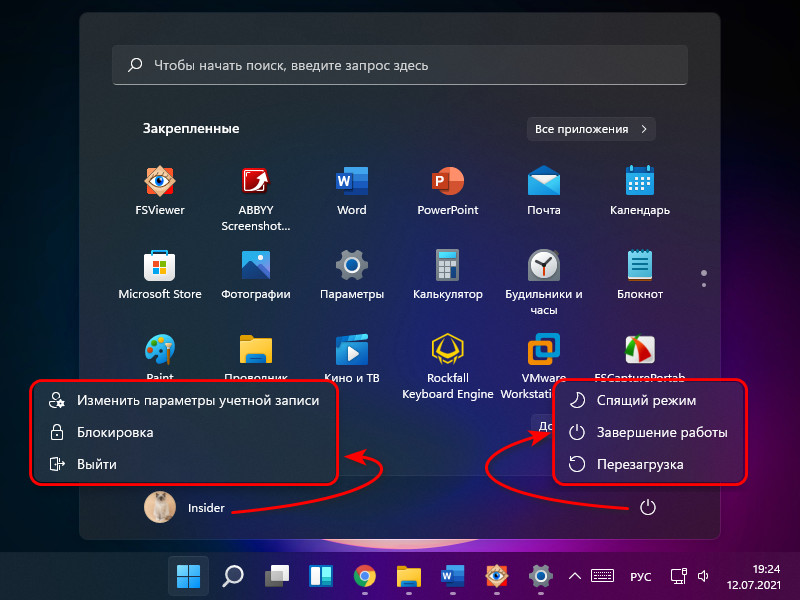
Друзья, если вы хотите вернуть кнопке меню «Пуск» классическое расположение слева экрана, вызовите на панели задач контекстное меню, жмите параметры панели.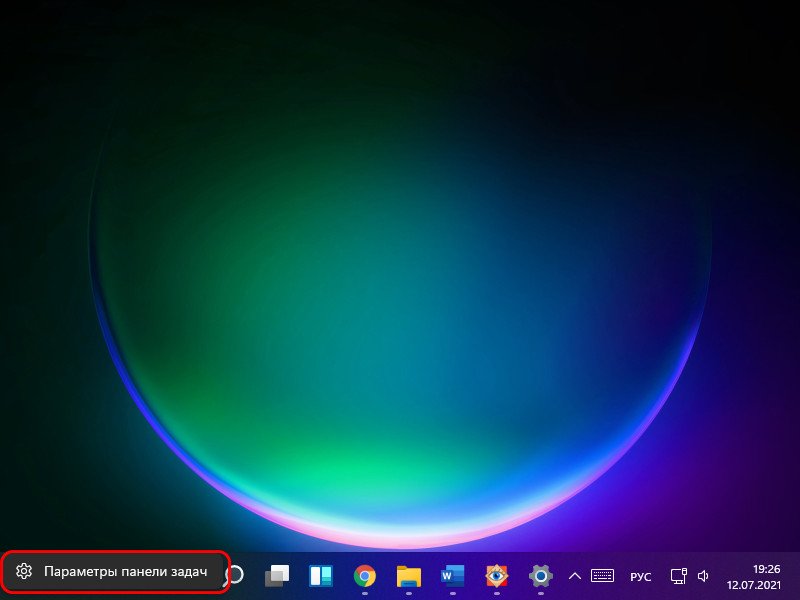
Ну и давайте посмотрим на настройки меню «Пуск» Windows 11, что нам предлагается системой для изменения под свои предпочтения. В приложении «Параметры» отправляемся по пути «Персонализация > Пуск». Здесь можно в меню:
- Отключить отображение недавно добавленных приложений;
- Включить часто используемые приложения (они будут вверху перечня всех приложений);
- Отключить отображение последних открытых файлов;
- Добавить отсылки на отдельные папки и системные параметры.
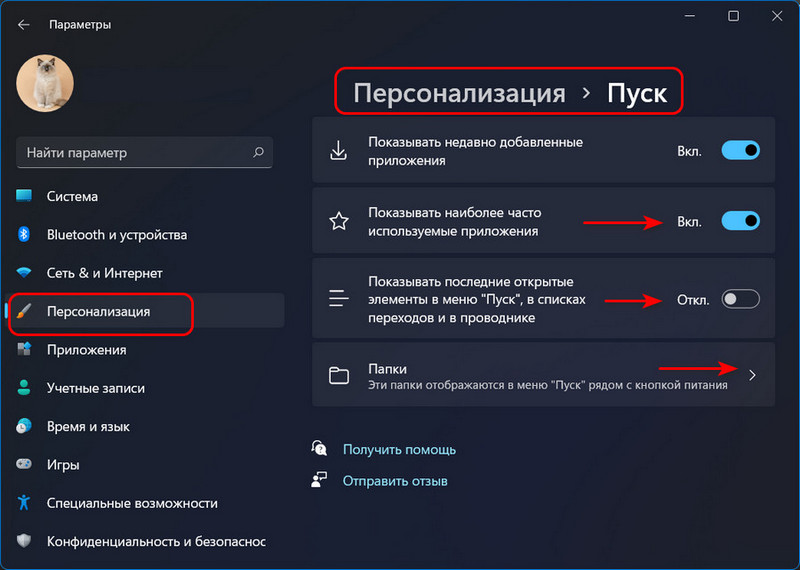
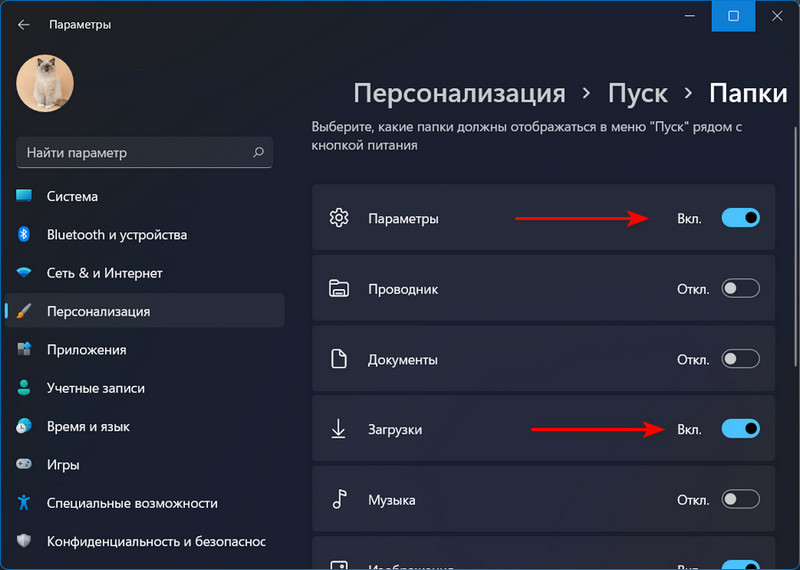
***
Ну вот такое оно, друзья, меню «Пуск» 11-й Windows. И вот так исчерпывающе о нём можно рассказать в небольшой публикации. Оно не мегафункционально, но простое, быстрое, действительно продумано для удобства использования. А вам нравится?
Классическое меню «Пуск» для Windows 11 можно вернуть с помощью программы Open Shell и Start11, доступные по ссылкам github.com/Open-Shell/Open-Shell-Menu/releases и stardock.com/products/start11/ соответственно. После установки программа позволяет вернуть прежнее оформление, как в Виндовс 10 и выполнить настройку с учетом собственных предпочтений. Ниже рассмотрим каждый из вариантов подробнее.
Можно ли вернуть
Не всем пользователям новой Windows 11 нравится изменение классического меню «Пуск». При этом разработчики отметили, что такие нововведения, вплоть до значков, шрифта и звука были сделаны специально для удобства пользования. Сам «Пуск» оказался в центре для упрощения поиска. При этом пользователь видит последние файлы вне зависимости от платформы, на которой осуществлялся просмотр.
Жалобы на оформление повлекли за собой вопросы, как вернуть старый «Пуск» в Windows 11, и можно ли это сделать без отката до 10. Такое желание возникает у людей, которые не хотят перестраиваться и планируют пользоваться классическим меню. Его легко вернуть с помощью специальных приложений Open Shell и Start11 (платное), которые находятся в свободном доступе. В некоторых случаях может помочь внесение изменение в реестр, но последнее время этот метод почти не работает.
Как вернуть: все способы
Ниже рассмотрим три способа, как вернуть классический «Пуск» в Виндовс 11 и получить привычное меню. Первый метод, позволяющий внести изменения с помощью реестра, может не сработать, а вот два других (с применением дополнительного софта) дают желаемый результат с гарантией. Рассмотрим все варианты подробнее.
Изменение реестра
До недавнего времени вернуть старое меню «Пуск» в Windows 11 можно было с помощью внесения правок в реестр. Сегодня в большинстве случаев он не сработает, но попробовать стоит. Алгоритм действий такой:
- Войдите в поиск Windows 11 и введите «реестр». Как вариант, жмите Win+R, а потом введите regedit.
- Вверху укажите путь HKEY_CURRENT_USERSoftwareMicrosoftWindowsCurrentVersionExplorerAdvanced для получения доступа к нужной папке.
- Кликните правой кнопкой мышки на раздел «Advanced» и кликните «Создать».
- Выберите параметр DWORD на 32 бита (Value).
- Дайте название Start_ShowClassicMode и жмите «Ввод».
- Два раза жмите на сделанный DWORD-параметр и поменяйте значение с «0» на «1».
- Перезапустите ПК / ноутбук.
В случае успеха должен появиться стандартный пуск Windows 11 в классическом исполнении меню. Еще раз отметим, что в большинстве случаев этот вариант не работает. В таком случае используйте рассмотренные ниже решения.
Вообще способ с реестром спасает от многих проблем с ОС. Начиная от ситуаций, когда пропадает панель задач.
Open Shell
Действенный метод, как вернуть классическое меню «Пуск» Windows 11, как в 10 — применение софта Open Shell. Алгоритм действий в таком случае имеет следующий вид:
- Установите программу Open Shell по ссылке github.com/Open-Shell/Open-Shell-Menu/releases.
- Установите программу. Выберите компонент меню «Пуск», который необходимо изменить.
- Жмите на кнопку меню «Пуск», далее «Все приложения».
- Выберите «Открыть настройки меню Open Shell» из перечня удаленных программ.
- Поставьте флажок возле параметра «Заменить кнопку Пуск». Как только эта работа сделана приложение Опен Шелл помещает значок слева внизу — в то место, где ранее размещалось классическое меню.
- Перейдите на вкладку «Обложка (Skin)».
- Выберите подходящий вариант.
- Отключите панель задач по центру для Виндовс 11. Для этого зайдите в «Параметры» Windows 11, а далее «Персонализация» и «Панель задач».
- Жмите на кнопку «Поведение панель задач» и выберите «Выравнивание панели задач с левой стороны».
Таким способом в Windows 11 можно вернуть старый Пуск в классическом исполнении. Выполнение девятого пункта является обязательным, ведь пока программа Open Shell после активации сохраняет расположение старой панели и придется пользоваться двумя одновременно. Чтобы этого избежать, необходимо отключить отображение строки по центру.
Изменение значка «Пуск»
Чтобы в Windows 11 остался старый «Пуск», необходимо сделать еще один шаг. Дело в том, что после внесения изменений с помощью программы Open Shell значок классического меню имеет немного иной вид. Не такой, как в Виндовс 10, 8 или 7. Для исправления ситуации этот символ необходимо поменять. Для этого сделайте следующие шаги:
- Запустите приложение из пускового раздела.
- В разделе меню «Заменить Пуск» жмите на «Пользовательский».
- Кликните на «Выбрать изображение».
- Выберите подходящий значок и сохранитесь.
При желании можно менять и другие параметры, к примеру, ручное поведение, внешний вид, изменить цвет и т. д. Для загрузки новых стилей можно использовать сайт deviantart.com/gliczide/art/Windows-11-Start-Buttons-Taskbars-882839915.
Start11
Специалисты компании Stardock выпустили еще одну программу, позволяющую вернуть классическое меню «Пуск» в Windows 11. Софт доступен для загрузки на официальном сайте stardock.com/products/start11/. С ее помощью можно выбрать один из нескольких вариантов оформления, расположить панель задач сверху или снизу, поменять цвет, прозрачность или углы, отрегулировать размытие и прозрачность, размер.
Разобраться, как вернуть старую панель задач Windows 11 не составляет труда, ведь интерфейс программы очень простой. На выбор доступно несколько стилей, в том числе классическое меню для Виндовс 7 или 10. Можно также персонализировать отображение под собственное предпочтение.
Собственно, с помощью Start11 можно быстро вернуть кнопку «Пуск» в Windows 11 в классическом варианте. При этом пользователю вправе менять цвета, текстуры, вариант отображения, стили и т. д. Кроме того, в программе доступна привычная поисковая строка. Разработчики приложения заявляют, что новый софт всего лишь возвращает то, что потеряли пользователи Windows 11.
Главный недостаток в том, что программа не бесплатная. При оплате 5,99 долларов доступна 1 активная установка, 30 дней поддержки и 11 языков на выбор (в том числе русский). При этом разработчики обещают 30 дней бесплатного пользования. Также имеется тариф за 14,99 долларов. В этом случае доступно пять установок и месяц поддержки.
Теперь вы знаете, как поменять меню «Пуск» в Windows 11 в стиле 10 и получить его в классическом варианте. Лучший способ — использовать бесплатную программу Open Shell, но при наличии свободных денег можно купить Start11. Что касается внесения изменений в реестр, этот способ в 9 из 10 случаев не работает.
В комментариях поделитесь своим опытом возврата классического меню, и какой еще метод можно использовать.
Отличного Вам дня!

Далее в статье о различных программах, позволяющих вернуть «классическое» меню Пуск из старых ОС в новой Windows 11. К сожалению, полностью бесплатная только первая из них, остальные могут предложить лишь бесплатный пробный период. Также может быть полезным: Как вернуть старое контекстное меню в Windows 11.
ExplorerPatcher
Первый способ — бесплатная утилита ExplorerPatcher, имеющая множество функций изменения панели задач, параметров оформления Windows 11 и позволяющая, в том числе, вернуть полноценное меню из Windows 10 в новой системе.
Использование программы сравнительно простое:
- Скачайте последнюю версию ExplorerPatcher с официального сайта https://github.com/valinet/ExplorerPatcher/releases (в разделе Assets) и запустите установщик.
- На короткое время рабочий стол и панель задач может пропасть, а затем вновь появиться слегка измененным. Для доступа к настройкам ExplorerPatcher нажмите правой кнопкой мыши в пустом месте панели задач и выберите пункт «Свойства».
- В окне параметров присутствуют разнообразные возможности. Мы коснёмся именно возврата меню Пуск как в Windows В разделе «Taskbar» установите стиль панели задач «Windows 10» (верхний пункт).
- Перейдите в раздел «Start menu» и установите стиль меню «Пуск» как в Windows 10 (верхний пункт), а также поменяйте «Position on screen» на «At screen edge».
- Нажмите «Restart File Explorer» слева внизу окна программы для перезапуска проводника и применения изменений.
- Готово, вы получили меню Пуск из Windows 10, полностью функциональное и рабочее:
Это не все доступные настройки в ExplorerPatcher, рекомендую по возможности изучить их. К примеру, мы можем сделать меню пуск из Windows 10, но со скругленными углами, убрать список приложений из него и оставить лишь плитки, сделать полноэкранное меню «Пуск».
Если вам требуется поместить панель задач сверху, слева или справа экрана, используйте пункт «Primary taskbar location on screen» на вкладке «Taskbar» в Explorer Patcher.
StartAllBack
Программа StartAllBack (полностью на русском языке, в отличие от предыдущего варианта) позволяет гибко настроить панель задач, меню Пуск и вид кнопки Пуск, изменить расположение панели задач и параметры проводника.
В StartAllBack есть предустановленные темы для возврата оформления из Windows 10 или Windows 7, а далее настройки каждой из этих тем можно редактировать для получения того результата, который нужен именно вам.
Подробный обзор возможностей утилиты в отдельной статье: StartAllBack — классическое меню пуск для Windows 11, настройки панели задач и другие функции.
Start11
Если вы когда-либо интересовались вопросами изменения оформления Windows, вам, вероятно, известны программные продукты Stardock. Start11 — один из таких продуктов, специально предназначенный для изменения внешнего вида меню «Пуск» в Windows 11, с русским языком интерфейса.
Скачать пробную 30-дневную версию Start11 можно с официального сайта https://www.stardock.com/products/start11/download — на странице загрузки нажмите «Try free for 30 days», как указано на изображении ниже, затем установите программу.
Можно приступать к выполнению настроек:
- При первом запуске нажмите по кнопке начала ознакомительного периода, вам предложат ввести свой E-mail (вводим какой-либо реальный адрес, так как на него придет ссылка для активации). После активации Start11 вас спросят о предпочитаемом выравнивании панели задач (слева или по центру), а затем можно будет начать настройки меню Пуск.
- На первом экране можно выбрать стиль оформления меню «Пуск»: Windows 7, Windows 10, Modern или Windows 11.
- Выбранный вариант оформления меню «Пуск» можно дополнительно настроить: выбрать ярлыки, поменять цвет и фоновый рисунок, прозрачность, шрифты и другие настройки.
- В разделе «Кнопка Пуск» можно настроить свое изображение кнопки Пуск.
- Раздел «Панель задач» позволяет менять различные её параметры — включать или отключать группировку значков, фоновое размытие и прозрачность, менять размер и другие параметры.
- Вкладка «Поиск» служит для настройки поиска в панели задач и меню «Пуск».
- Раздел «Управление» позволяет настроить, что и как будет открываться при нажатии кнопки «Пуск», клавиши Windows на клавиатуре. Например, вы можете сделать так, чтобы в одном случае открывалось изменённое меню, а во втором — классическое меню Windows 11.
Доступные параметры в достаточной мере понятны и, если известно какого результата и внешнего вида меню «Пуск» требуется достичь, вероятнее всего это получится сделать с помощью Start11, а для многих пользователей могут оказаться подходящими и предустановленные стили.
Если тема изменения внешнего вида ОС вам близка, рекомендую к ознакомлению все статьи сайта на тему оформления Windows 11.
Вы можете вернуть классическое меню Пуск в Windows 11 с живыми плитками и видом, как в Windows 10. В Windows 11 Microsoft представила новое меню Пуск, которое теперь выглядит по-другому и расположено в центре панели задач, а не слева. Кроме того, в меню Пуск больше нет живых плиток, а список всех программ спрятан за кнопкой «Все программы».
Далеко не все пользователи оценили это изменение. Если вам больше по душе старый вариант в стиле Windows 10, вы можете вернуть старое меню Пуск в Windows 11 с помощью простого твика реестра операционной системы. Кстати, в Windows 11 также можно выровнять иконки на панели задач по левому краю, о чем рассказывается в отдельной статье. Мы рекомендуем перенести программы на панели задач в левую часть экрана, прежде чем включать старое меню Пуск в Windows 11.
Чтобы вернуть в Windows 11 ставшее уже классическим меню Пуск, вам надо изменить один из параметров реестра Windows. При работе с реестром внимательно следите за тем, какие ключи вы изменяете. Редактирование реестра Windows наобум может повлечь за собой нестабильности работы системы, вылеты и другие неприятные неполадки.
- Запустите Редактор реестра с помощью кнопок Win+ R и команды Regedit.
- Перейдите по адресу
HKEY_CURRENT_USERSoftwareMicrosoftWindowsCurrentVersionExplorerAdvancedStartMode. Чтобы найти нужный вам раздел быстрее, просто скопируйте путь и вставьте его в адресную строку Редактора реестра. - В правой части окна щелкните правой кнопкой мыши по пустому пространству и выберите Создать > Параметр DWORD(32-бита). Имейте в виду, что разрядность параметра не зависит от разрядности операционной системы.
- Назовите новый параметр Start_ShowClassicMode.
- Дважды щелкните по нему и измените его значение с 0 на 1.
- Нажмите ОК и перезагрузите компьютер или Проводник. Откройте Диспетчер задач на вкладке Процессы, затем щелкните по Проводник Windows, а затем Перезапуск.
Готово.
Готовые файлы реестра
Описанную выше процедуру можно проделать гораздо быстрее с помощью готового файла реестра.
Обратите внимание: будьте осторожны при скачивании файлов реестра, динамически подключаемых библиотек (dll) или исполняемых файлов (exe и msi) из неизвестных источников. Всегда проверяйте содержимое файлов реестра путем их открытия в Блокноте.
- Скачайте архив с нужными файлами по ссылке.
- Распакуйте содержимое архива в любую удобную вам папку. При необходимости разблокируйте файлы.
- Внутри архива вы найдете два файла реестра. Откройте файл
Restore the classic Start menu in Windows.regи подтвердите добавление в реестр. - Перезагрузите компьютер или Проводник, чтобы изменения вступили в силу.
Готово. В любой момент вы можете вернуться к новому меню Пуск в Windows 11, используя файл Restore the default Start menu in Windows 11.reg, который вы также найдете в скачанном архиве.
Вернуться к новому меню можно и через редактирование реестра
Чтобы вернуть стандартное меню Пуск в Windows 11, вам надо удалить ранее созданный параметр реестра или изменить его значение.
- Откройте Редактор реестра (Win+ R – regedit).
- Перейдите по адресу
HKEY_CURRENT_USERSoftwareMicrosoftWindowsCurrentVersionExplorerAdvancedStartMode. - Удалите параметр
Start_ShowClassicMode. Как вариант, вы можете изменить его значение с 1 на 0. - Перезагрузите компьютер или выйдите из учетной записи для применения изменений.
Готово.
💡Узнавайте о новых статьях быстрее. Подпишитесь на наши каналы в Telegram и Twitter.
Судя по тому, что вы читаете этот текст, вы дочитали эту статью до конца. Если она вам понравилась, поделитесь, пожалуйста, с помощью кнопок ниже. Спасибо за вашу поддержку!