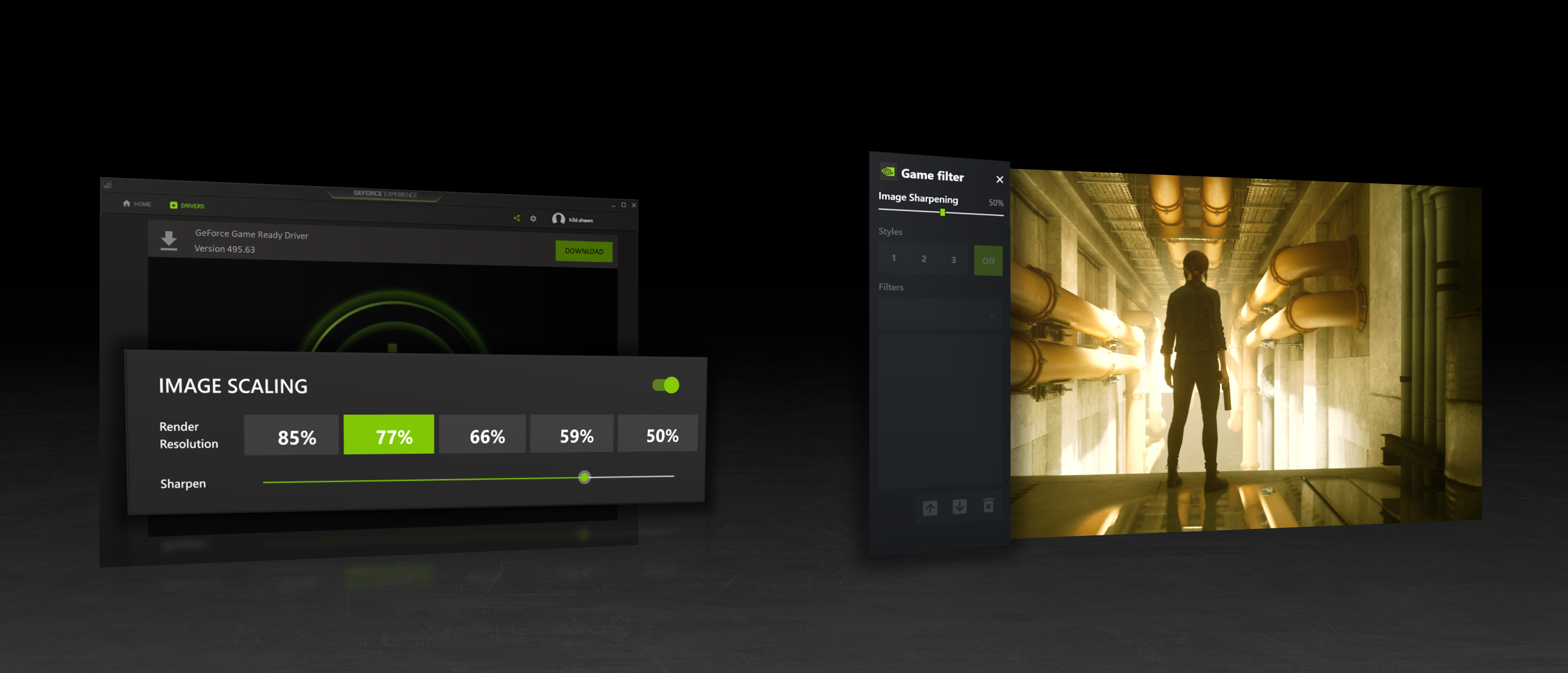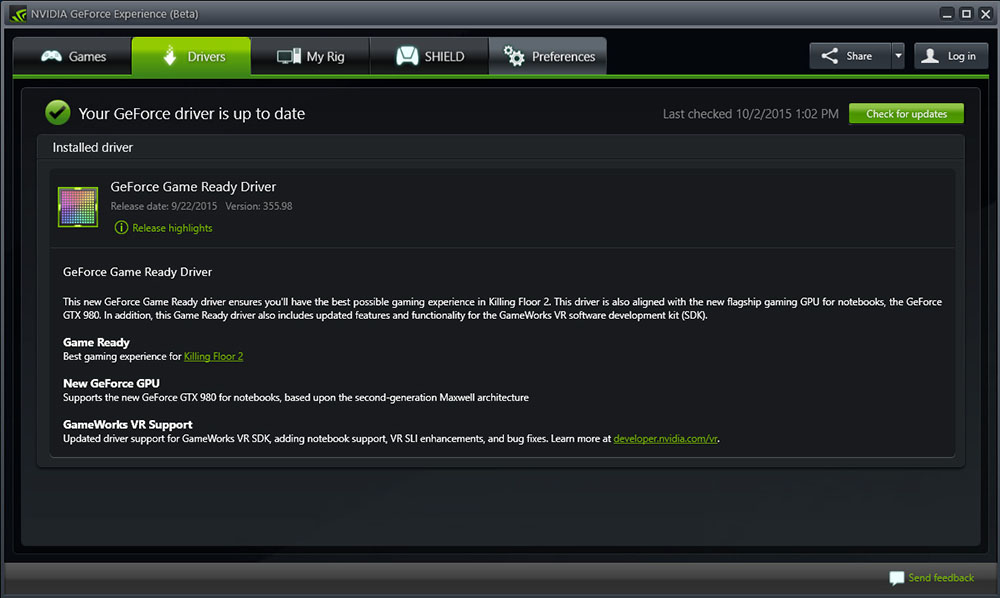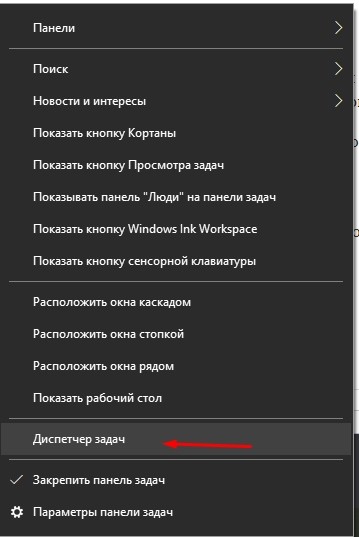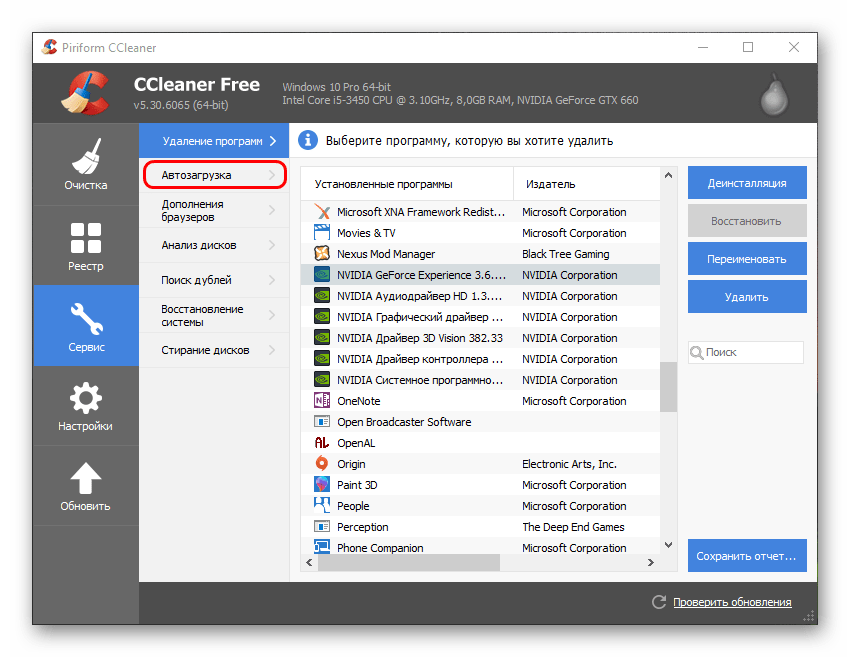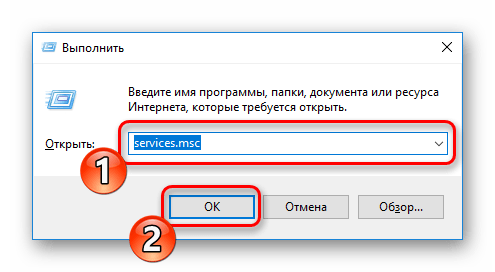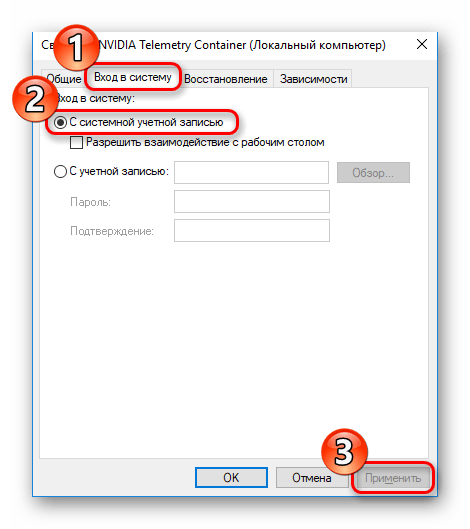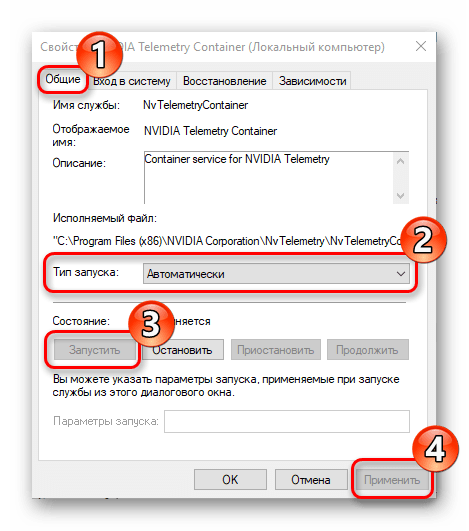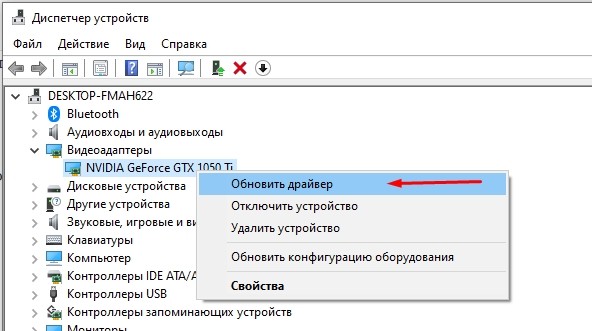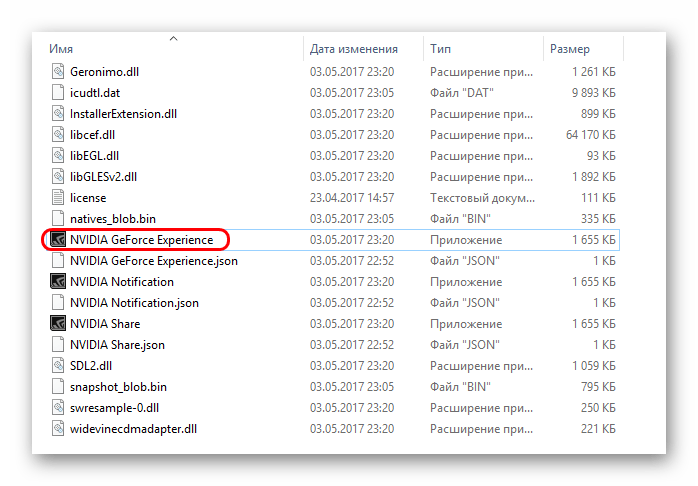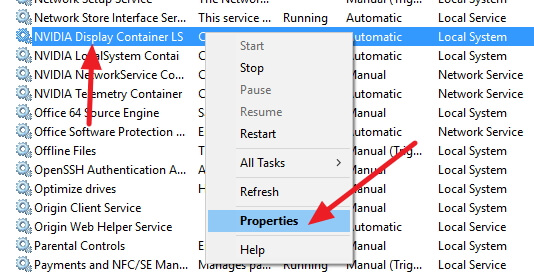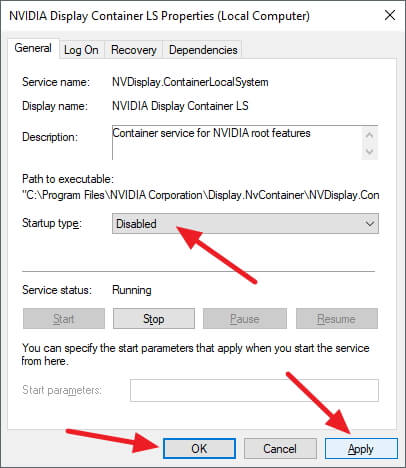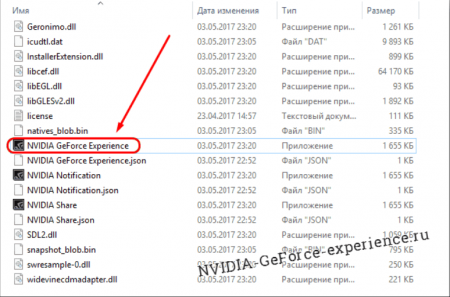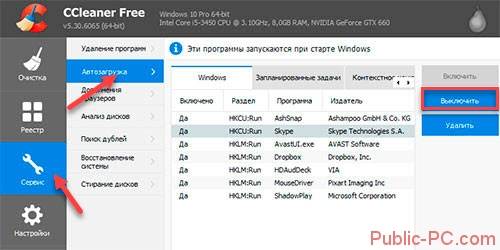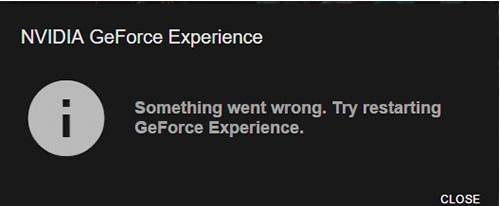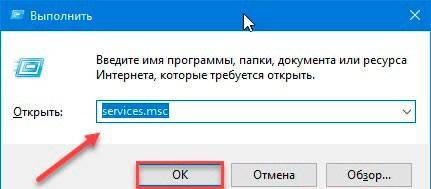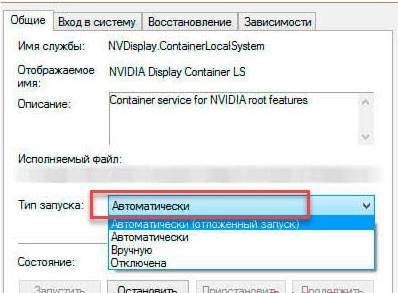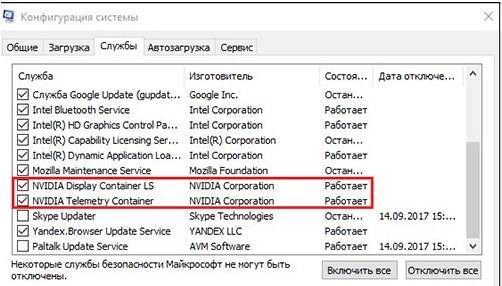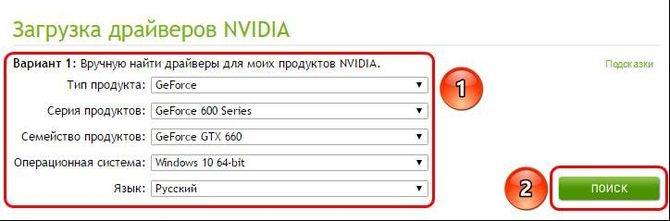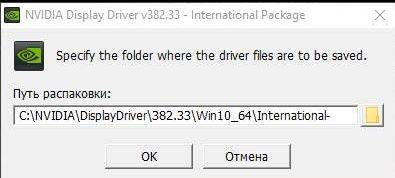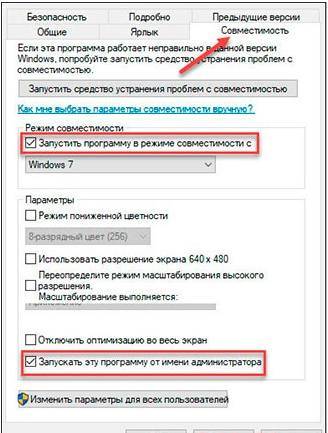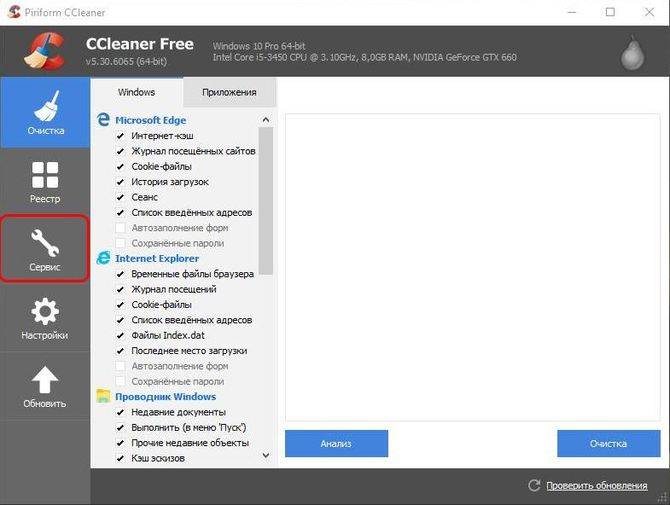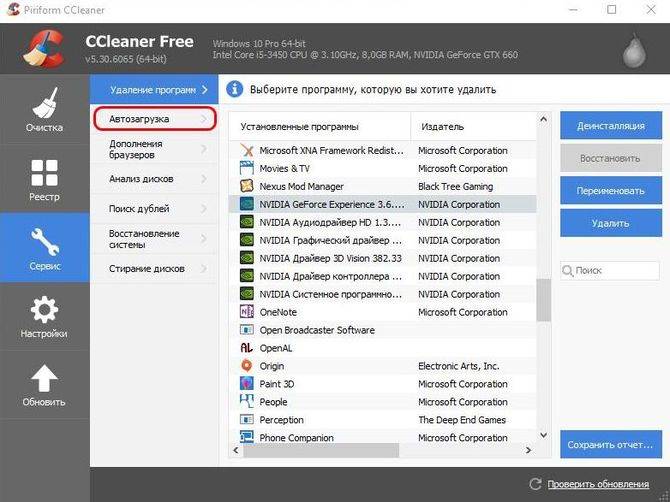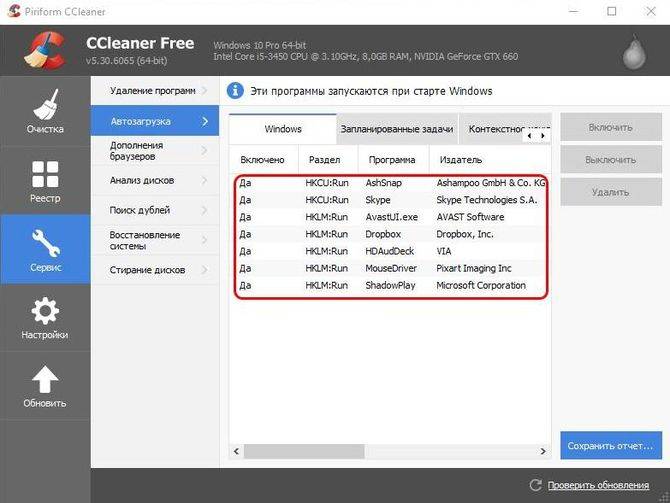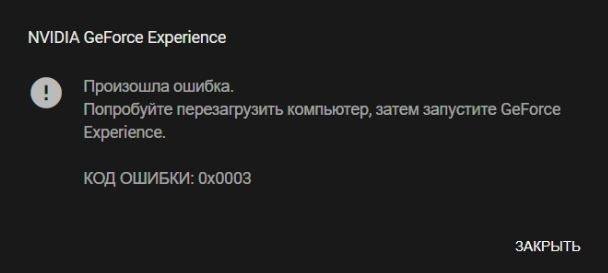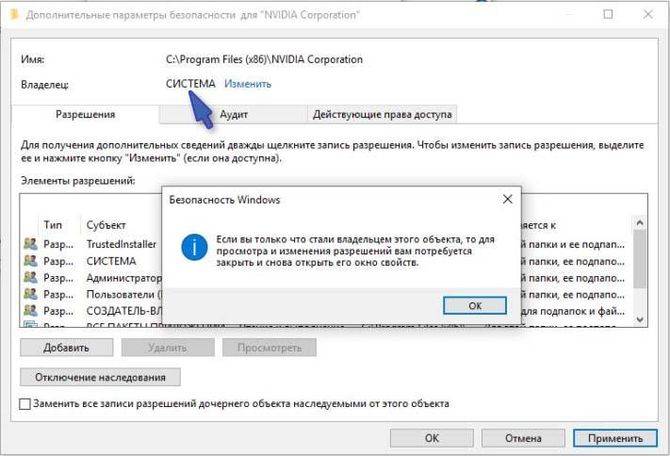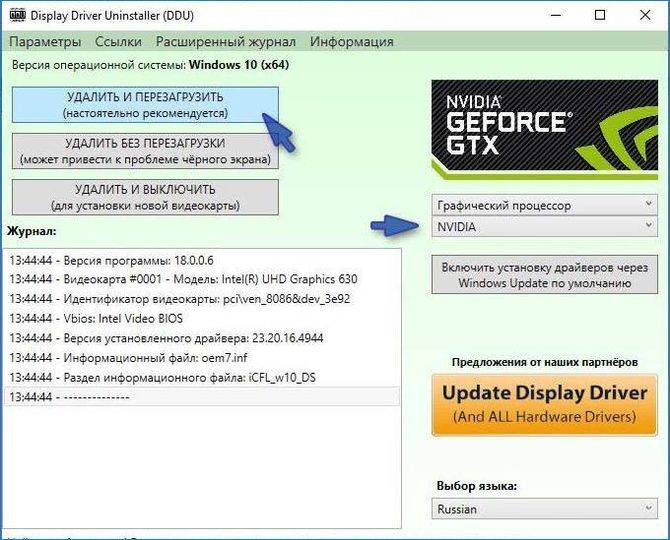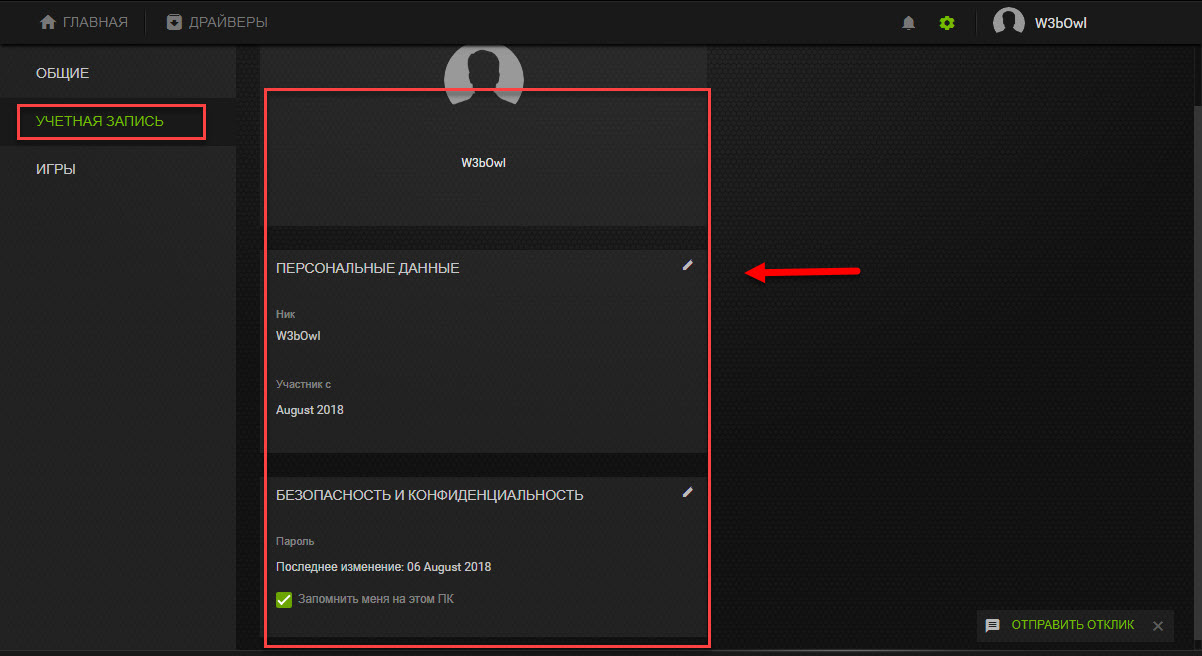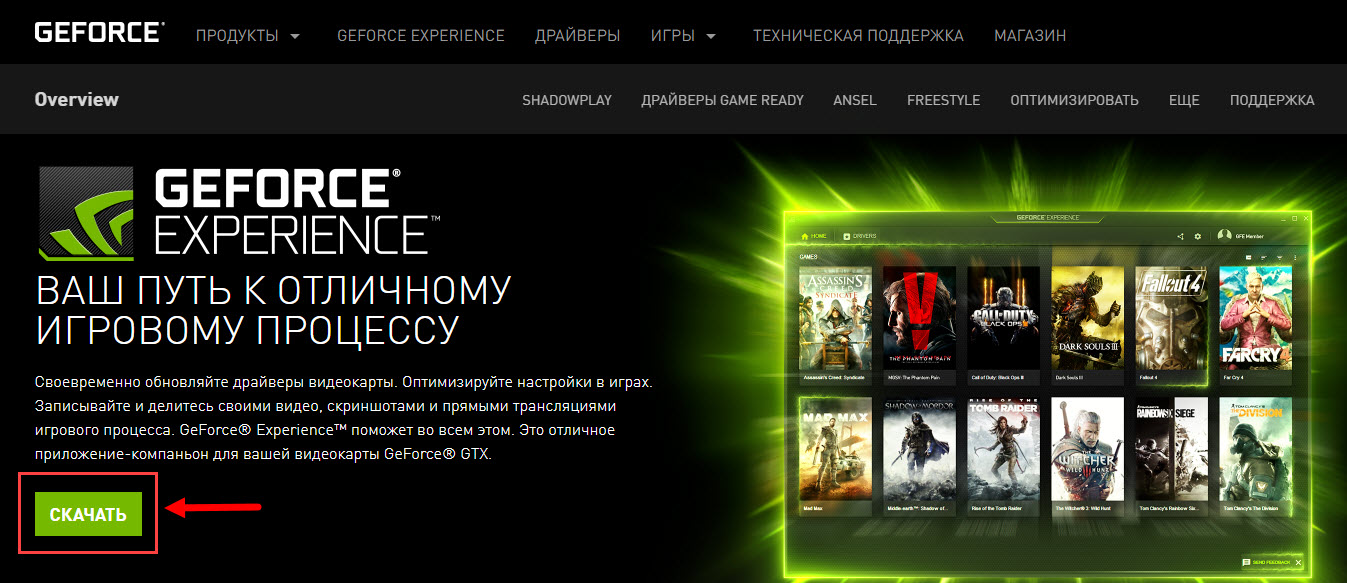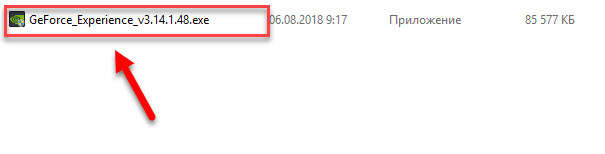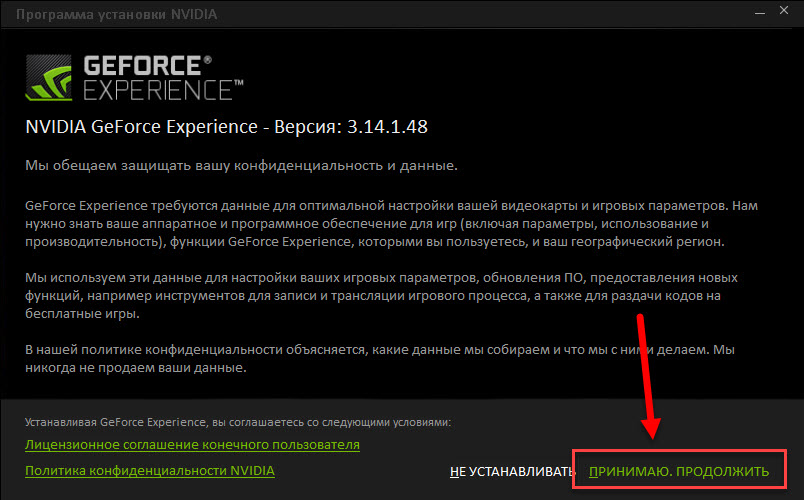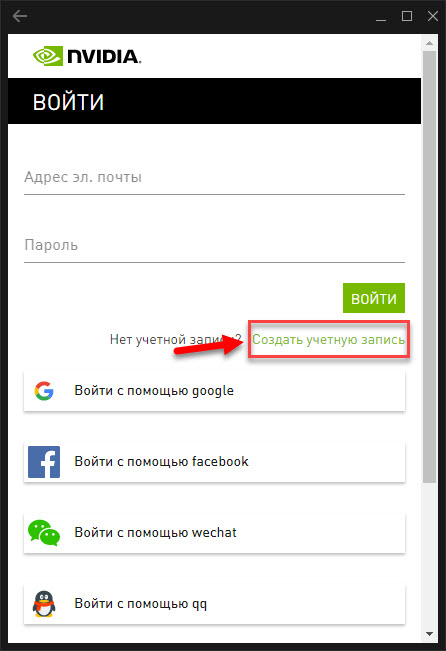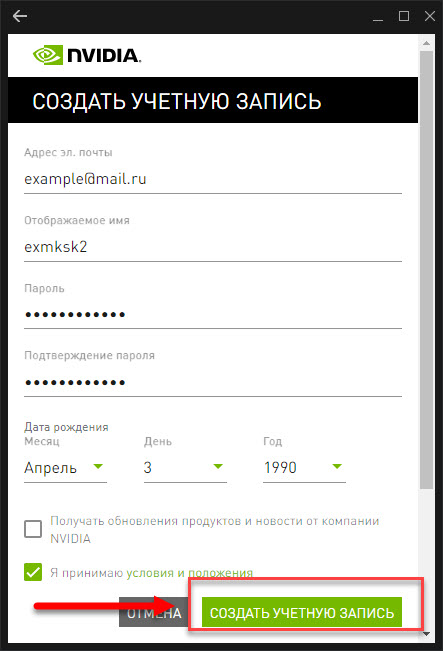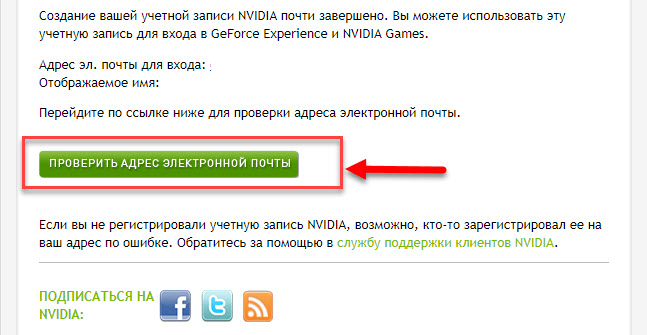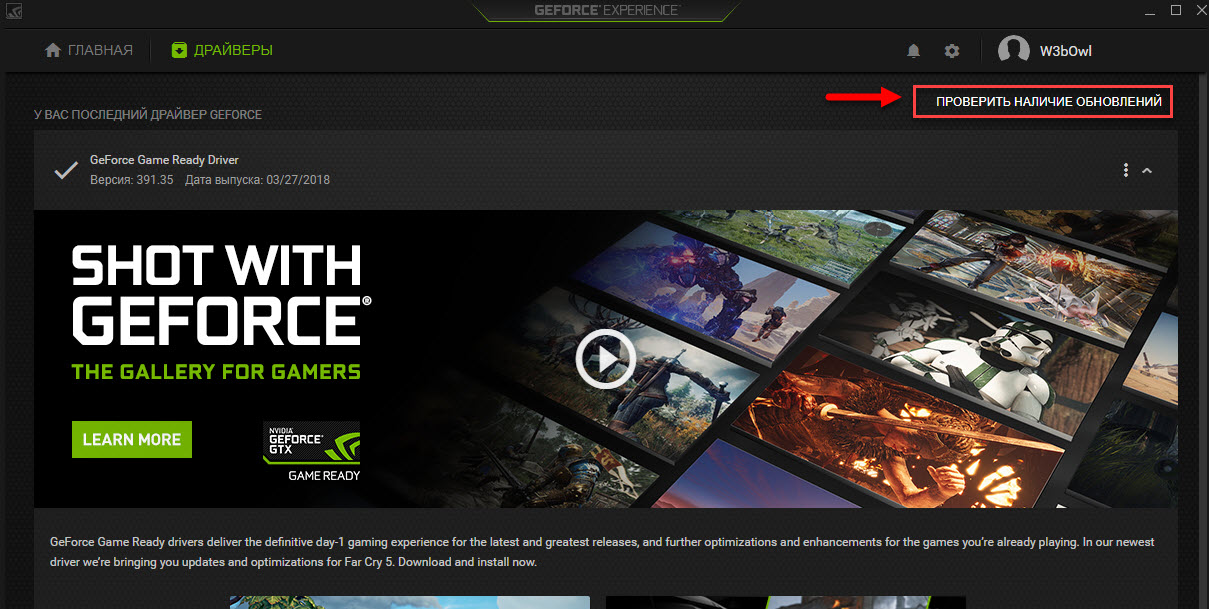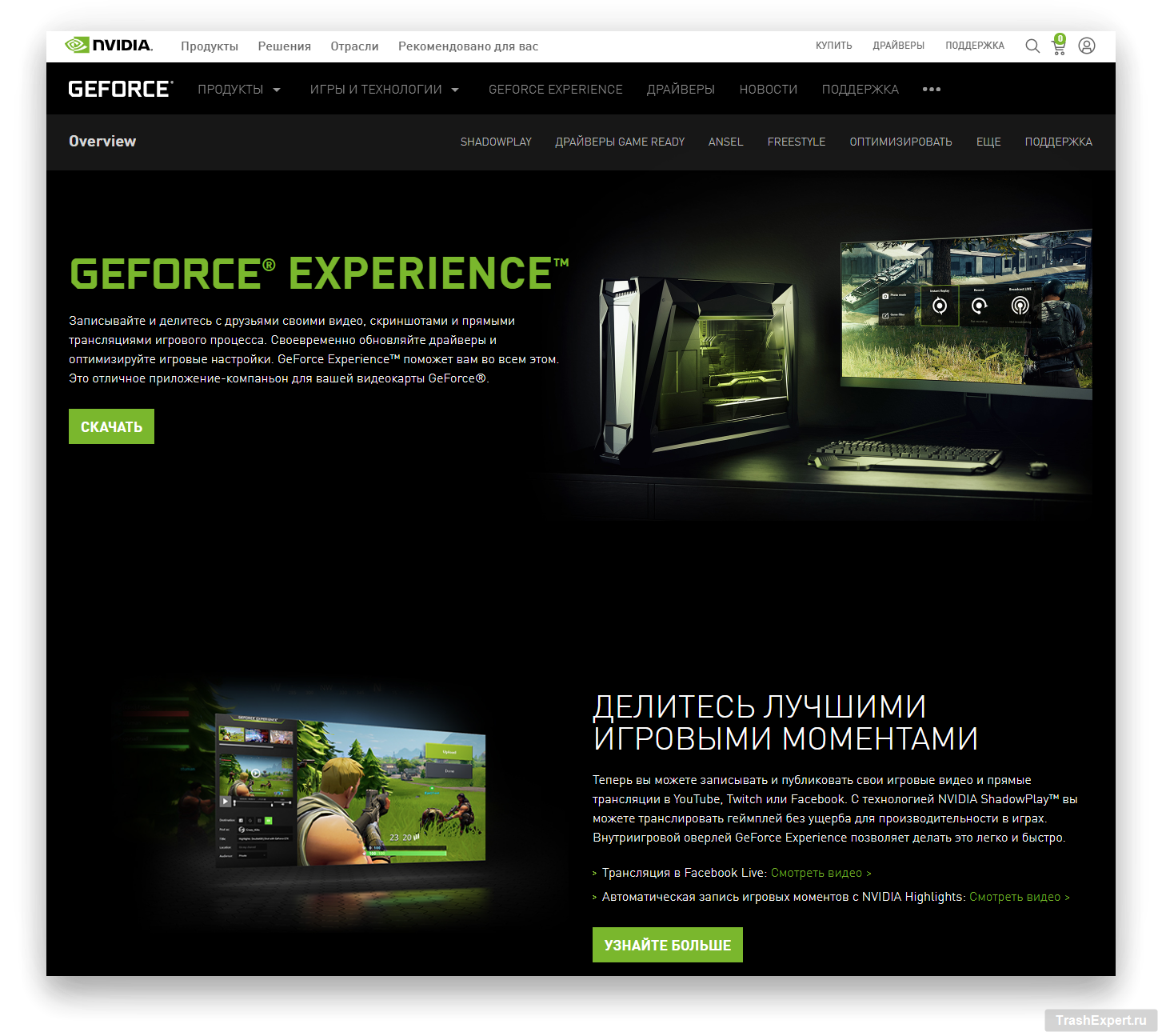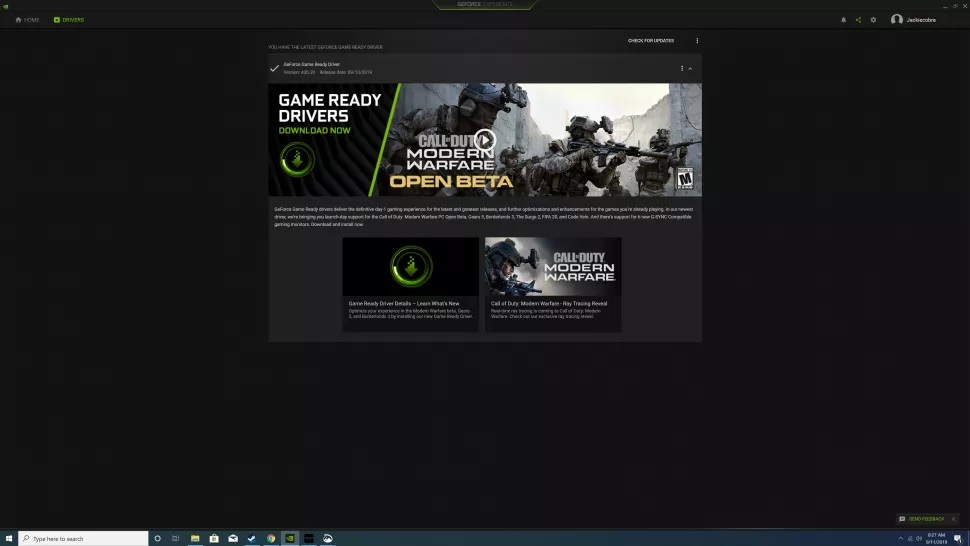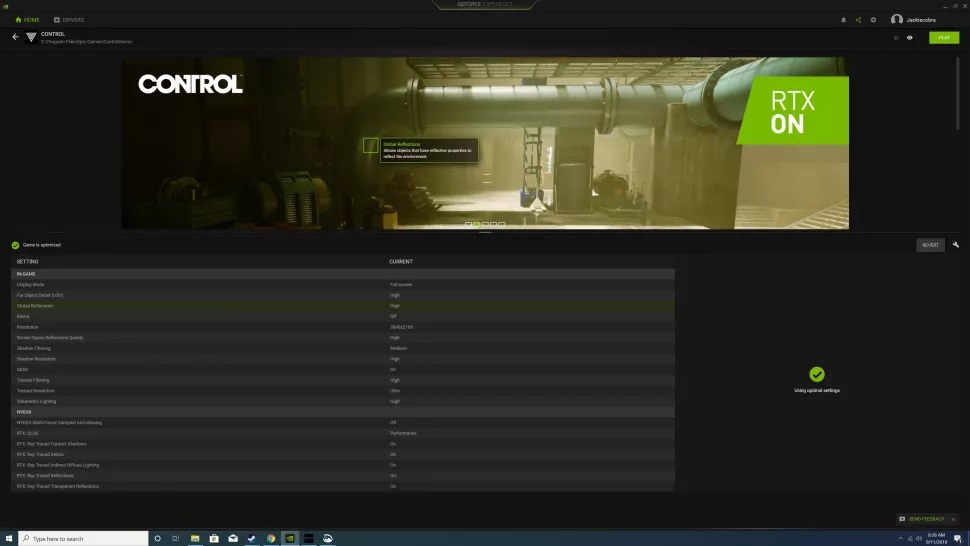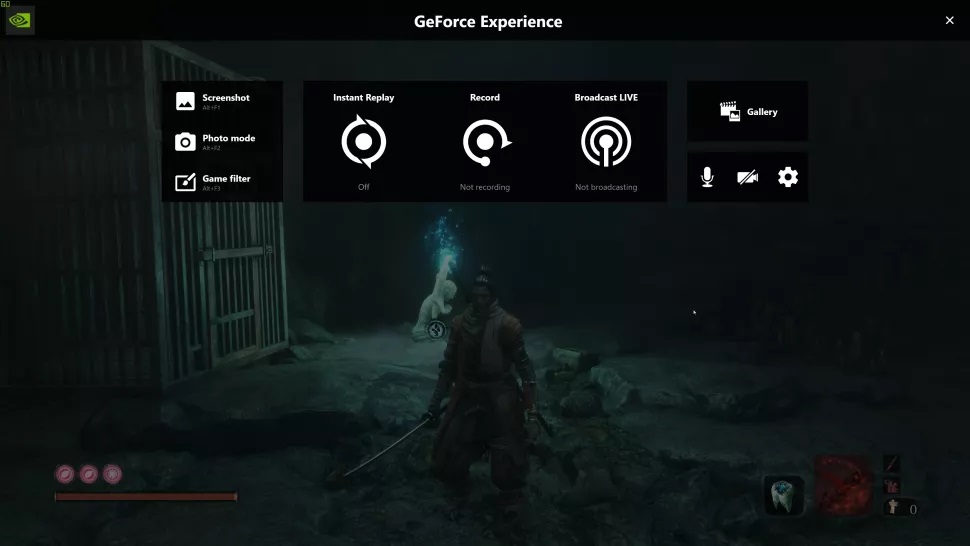Содержание
- Проблемы с автозапуском
- Причина 1: Удаление задачи из автозагрузки
- Причина 2: Деятельность вирусов
- Причина 3: Нехватка оперативной памяти
- Проблемы с вызовом
- Причина 1: Сбой процесса
- Причина 2: Проблемы реестра
- Причина 3: Поломка программы
- Устранение ошибки «Что-то пошло не так…»
- Заключение
- Вопросы и ответы
Никогда не угадаешь заранее, когда та или иная программа откажется работать. То же самое касается и NVIDIA GeForce Experience. Выход из строя этого оператора цифровыми развлечениями наблюдается довольно часто. К счастью, в большинстве случаев любые проблемы решаются без особых затруднений.
Скачать последнюю версию NVIDIA GeForce Experience
Проблемы с автозапуском
Для начала стоит рассмотреть причины, по которым система отказывается запускать программу в пассивном режиме, как она это должна делать в обычных условиях. Обычно система в принудительном порядке добавляет процесс в автозагрузку при каждом старте компьютера. Если же этого не происходит, то следует разбираться.
Причина 1: Удаление задачи из автозагрузки
Первое, что стоит проверить – это сбившийся механизм автоматического добавления процесса запуска GeForce Experience в автозагрузке. Проблема заключается в том, что данный процесс имеет специфическую систему защиты, потому большинство программ, работающих с автозагрузками, не видят GeForce Experience. И, как следствие, часто не могут ни включить, ни выключить его.
Выхода здесь два. Первый – все-таки попробовать проверить данные для автозагрузки. Например, в CCleaner.
- В программе нужно зайти в раздел «Сервис».
- Здесь потребуется перейти в подраздел «Автозагрузка».
- После выбора этого пункта меню откроются списки всех программ, которые включаются сразу после старта операционной системы. Если здесь отмечается процесс NVIDIA GeForce Experience, следует проверить, включен ли он.
Если же процесса не оказалось, тогда помочь может полная переустановка данного программного обеспечения.
- Для этого нужно скачать последние актуальные драйвера с официального сайта NVIDIA.
Скачать драйвера NVIDIA
Здесь потребуется заполнить форму, указав модель и серию видеокарты, а также операционную систему.
- После этого будет доступна ссылка на скачивание драйверов.
- При запуске скачанного файла произойдет распаковка материалов для установки драйверов и ПО.
- Сразу после этого автоматически запустится установщик. Здесь следует выбрать «Выборочная установка».
- Пользователь увидит перечень компонентов, которые будут установлены. Следует проверить, стоит ли галочка возле GeForce Experience.
- Затем нужно поставить галочку возле пункта «Чистая установка». Это сотрет все прошлые версии ПО.
После этого можно начинать установку. Система полностью обновит как программное обеспечение, так и записи в реестре. Обычно это помогает напомнить Windows, что он должен запускать GF Experience при каждом старте.
Причина 2: Деятельность вирусов
Некоторые вредоносные программы могут блокировать автозапуск GF Experience косвенно или целенаправленно. Так что стоит проверить свой компьютер на предмет зараженности вирусами, а также избавиться от них при обнаружении.
Подробнее: Очистка компьютера от вирусов
После этого нужно перезагрузить компьютер. Если автозагрузке программы действительно что-то мешало, и это было удалено, то теперь проблем быть не должно.
Причина 3: Нехватка оперативной памяти
Также система может быть попросту слишком перегруженной прямо со старта, чтобы запускать еще и GF Experience. В такой ситуации могут диагностироваться отказы в запуске и других процессов. Кстати, чаще всего эта проблема наблюдается как раз на таких устройствах, где в автозагрузках значится много других процессов.
Решение здесь одно – оптимизация.
- Для начала следует освободить как можно больше свободного места. Для этого стоит удалить весь мусор на компьютере, а также ненужные файлы и программы.
- Затем произвести чистку памяти. Можно взять, например, тот же CCleaner.
Подробнее: Очистка от мусора с помощью CCleaner
- Здесь же, в CCleaner, следует зайти в раздел автозагрузок (как это было показано ранее).
- Нужно отключить максимум ненужных процессов и запланированных задач.
- После этого остается только перезагрузить компьютер.
Теперь все должно работать намного лучше и GeForce Experience ничто не будет мешать автоматически включаться.
Проблемы с вызовом
Также многие пользователи сталкиваются с тем, что не могут вызвать само окно GeForce Experience для работы с драйверами и другими важными функциями программы. В этом случае мешать могут отдельные факторы.
Причина 1: Сбой процесса
Наиболее часто всего встречается именно эта проблема. В системе произошел сбой выполнения фоновой задачи, которая обеспечивает работоспособность программы.
Решение в большинстве случаев одно – перезагрузка компьютера. Обычно после этого программа начинает работать так, как надо.
Стоит добавить, что имеют место случаи, когда сбой процесса приводит к тому, что программа не запускается именно с ярлыка из панели уведомлений. В таком случае, когда пользователь выбирает открытие панели NVIDIA GeForce Experience, просто ничего не происходит.
В такой ситуации стоит попробовать произвести прямой запуск программы из папки, куда она установлена. По умолчанию на Windows 10 ее адрес находится здесь:
C:Program Files (x86)NVIDIA CorporationNVIDIA GeForce Experience
Тут следует открыть файл приложения NVIDIA GeForce Experience.
Если ошибка действительно была именно в запуске из панели уведомлений, все должно заработать.
Причина 2: Проблемы реестра
Также часто сообщается о том, что может происходить сбой записей в реестре о работе программы. Система распознает GF Experience, как корректно исполняемую задачу, тогда как она может не являться такой, да и вообще программа может даже отсутствовать.
- В такой системе первым делом стоит проверить компьютер на наличие вирусов. Некоторое вредоносное ПО способно вызывать подобные неполадки.
- Далее стоит попробовать произвести ремонт реестра. Например, можно использовать тот же CCleaner.
Подробнее: Очистка реестра с помощью CCleaner
- Особенно этот шаг может помочь в том случае, если программа действительно повреждена до такой степени, что не может работать на компьютере, но в реестре значится в числе исполняемых задач.
Далее стоит протестировать результат. Если программа так и не запускается, то стоит произвести чистую переустановку, как было продемонстрировано выше.
Причина 3: Поломка программы
Банальный выход из строя определенных важных для работы GeForce Experience компонентов. Если ничто из вышеуказанного не помогает, то в большинстве случаев это значит именно данную проблему.
Здесь может помочь только полная чистая переустановка ПО.
Устранение ошибки «Что-то пошло не так…»
Одной из частых ситуаций, возникающих у пользователей, является ошибка с расплывчатым содержимым: «Что-то пошло не так. Попробуйте перезапустить GeForce Experience.» либо аналогичным текстом на английском: «Something went wrong. Try restarting GeForce Experience.».
Для ее устранения вам понадобится поработать со службами Windows:
- Нажмите сочетание клавиш Win + R, впишите services.msc и нажмите «ОК».
- В списке открывшихся служб найдите «NVIDIA Telemetry Container», правой кнопкой мыши откройте контекстное меню и выберите «Свойства».
- Переключитесь на вкладку «Вход в систему» и в разделе с таким же названием активируйте пункт «С системной учетной записью».
- Теперь, находясь на вкладке «Общие», установите тип запуска «Автоматически» и нажмите «Запустить», если служба была не активна. Жмем «Применить».
- Дополнительно может помочь настройка службы «NVIDIA Display Container LS». Откройте ее точно так же, через «Свойства».
- Поставьте тип запуска «Автоматически» и примените изменения.
- У некоторых пользователей даже после настройки и включения служб может возникать ошибка запуска GeForce Experience. Поэтому потребуется включить еще одну — она называется «Инструментарий управления Windows».
- Уже описанным ранее способом откройте «Свойства» службы, установить тип запуска «Автоматически», переведите состояние в «Запустить», сохраните настройки.
- Для верности перезагрузите компьютер и попробуйте запустить GeForce Experience.
Заключение
Как можно сделать вывод, выход из строя GeForce Experience почти всегда означает определенные проблемы в работе операционной системы, так что никогда нельзя игнорировать данный момент. Следует производить полное обследование, чистку и оптимизацию компьютера. Нельзя забывать, что эта программа в первую очередь отвечает за работоспособность и обслуживание такого важного компонента, как видеокарта, так что стоит относиться к этому со всей внимательностью.
Версия:
Дата выпуска:
Язык:
Размер файла:
3.27.0.112
Mon Jan 30,2023
International
127 MB
Возможности выпуска
Новое в выпуске GeForce Experience 3.27
Новое в выпуске GeForce Experience 3.27
Поддержка ноутбуков на базе GeForce RTX 40
В GeForce Experience добавлена поддержка ноутбуков на базе GeForce RTX 40: от ShadowPlay и оптимальных игровых настроек до технологий Max-Q, таких как DLSS 3, Whisper Mode и Battery Boost 2.0.
Добавлена поддержка оптимальных настроек для 50 новых игр, в том числе следующих.
A Plague Tale: Requiem, Against the Storm, Broken Pieces, Call of Duty: Modern Warfare II, Call of the Wild: The Angler, Construction Simulator, Coral Island, Cross Fire HD RT DLC, Dakar Desert Rally, Destroy All Humans! 2 — Reprobed, Diablo Immortal, Disney Dreamlight Valley, Evil West, F1 Manager 2022, Farthest Frontier, FIFA 23, Football Manager 2023, Gotham Knight, Inside the Backrooms, Isonzo, Lego Brawls, Marauders, Marvel’s Midnight Suns, MARVEL Человек-Паук. Обновленная версия, MARVEL Человек-Паук: Майлз Моралес, Metal: Hellsinger, MultiVersus, NBA 2K23, Need For Speed Unbound, Overwatch 2, PC Building Simulator 2, Rumbleverse, Sackboy: A Big Adventure, Saints Row, Scathe, Shatterline, Sonic Frontiers, Steelrising, The Callisto Protocol, The Chant, Torchlight: Infinite, Tower of Fantasy, TRAHA Global, Two Point Campus, UNCHARTED: Legacy of Thieves Collection, Undecember, Victoria 3, Warhammer 40k: Darktide, Way of the Hunter, WRC Generations — The FIA WRC Official Game
Покончено со следующими ошибками.
- Исправлена ошибка, приводящая к передержке записи при включенном HDR.
Новое в выпуске GeForce Experience 3.26
Новое в выпуске GeForce Experience 3.26
Support for Portal with RTX
GeForce Experience is updated to offer full feature support for Portal with RTX, a free DLC for all Portal owners. This includes Shadowplay to record your best moments, graphics settings for optimal performance and image quality, and Game Ready Drivers for the best experience. Find out more here.
Новые возможности записи видео в 8K HDR при 60 FPS с Shadowplay
Shadowplay теперь поддерживает запись видео в 8K HDR при 60 FPS для видеокарт RTX 40. Чтобы начать запись, нажмите Alt+F9!
Добавлена поддержка оптимальных настроек для 51 новой игры, в том числе:
Battle Teams 2, Captain of Industry, Century: Age of Ashes, режиссерская версия Death Stranding, Dinkum, Dolmen, Dread Hunger, Dune: Spice Wars, Dying Light 2 Stay Human, ELDEN RING, ELEX II, Evil Dead: The Game, Expeditions: Rome, EZ2ON REBOOT: R, F1 22, FINAL FANTASY VII REMAKE, Five Nights at Freddy’s: Security Breach, GhostWire: Tokyo, God of War, Grid Legends, Hell Pie, Hydroneer, LEAP, LEGO Star Wars: The Skywalker Saga, Martha is Dead, Monster Hunter Rise, Mortal Online 2, My Time At Sandrock, Nightmare Breaker, No Man’s Sky, Paradise Killer, Poppy Playtime, Post Scriptum, PowerWash Simulator, Propnight, Shadow Warrior 3, Sifu, Sniper Elite 5, Starship Troopers — Terran Command, STRANGER OF PARADISE FINAL FANTASY ORIGIN, Stray, The Anacrusis, The Cycle: Frontier, The Planet Crafter, Tiny Tina’s Wonderlands, Tom Clancy’s Rainbow Six Extraction, Total War: WARHAMMER III, V Rising, Vampire: The Masquerade — Swansong, Warhammer 40,000: Chaos Gate — Daemonhunters, Warstride Challenges
Покончено со следующими ошибками:
- Исправлена проблема сворачивания игры при включении внутриигрового оверлея для таких игр, как Farming Simulator 22, Cyberpunk 2077, PUBG: BATTLEGROUNDS и F1 2021.
- Исправлено оповещение о наградах на рабочем столе.
- Исправлена ошибка, из-за которой горячие клавиши Alt+F12 было невозможно использовать в других приложениях.
- Исправлена ошибка, из-за которой оверлей с параметрами производительности сбрасывался на базовый после перезагрузки системы или запуска новой игры.
- Исправлена ошибка, из-за которой Reflex Analyzer неправильно отображал задержку рендеринга вместо задержки ПК.
- Исправлена ошибка, из-за которой система перезагружалась после автоматического обновления.
Новое в выпуске GeForce Experience 3.26
Новое в выпуске GeForce Experience 3.26
Support for Portal with RTX
GeForce Experience is updated to offer full feature support for Portal with RTX, a free DLC for all Portal owners. This includes Shadowplay to record your best moments, graphics settings for optimal performance and image quality, and Game Ready Drivers for the best experience. Find out more here.
Новые возможности записи видео в 8K HDR при 60 FPS с Shadowplay
Shadowplay теперь поддерживает запись видео в 8K HDR при 60 FPS для видеокарт RTX 40. Чтобы начать запись, нажмите Alt+F9!
Добавлена поддержка оптимальных настроек для 51 новой игры, в том числе:
Battle Teams 2, Captain of Industry, Century: Age of Ashes, режиссерская версия Death Stranding, Dinkum, Dolmen, Dread Hunger, Dune: Spice Wars, Dying Light 2 Stay Human, ELDEN RING, ELEX II, Evil Dead: The Game, Expeditions: Rome, EZ2ON REBOOT: R, F1 22, FINAL FANTASY VII REMAKE, Five Nights at Freddy’s: Security Breach, GhostWire: Tokyo, God of War, Grid Legends, Hell Pie, Hydroneer, LEAP, LEGO Star Wars: The Skywalker Saga, Martha is Dead, Monster Hunter Rise, Mortal Online 2, My Time At Sandrock, Nightmare Breaker, No Man’s Sky, Paradise Killer, Poppy Playtime, Post Scriptum, PowerWash Simulator, Propnight, Shadow Warrior 3, Sifu, Sniper Elite 5, Starship Troopers — Terran Command, STRANGER OF PARADISE FINAL FANTASY ORIGIN, Stray, The Anacrusis, The Cycle: Frontier, The Planet Crafter, Tiny Tina’s Wonderlands, Tom Clancy’s Rainbow Six Extraction, Total War: WARHAMMER III, V Rising, Vampire: The Masquerade — Swansong, Warhammer 40,000: Chaos Gate — Daemonhunters, Warstride Challenges
Покончено со следующими ошибками:
- Исправлена проблема сворачивания игры при включении внутриигрового оверлея для таких игр, как Farming Simulator 22, Cyberpunk 2077, PUBG: BATTLEGROUNDS и F1 2021.
- Исправлено оповещение о наградах на рабочем столе.
- Исправлена ошибка, из-за которой горячие клавиши Alt+F12 было невозможно использовать в других приложениях.
- Исправлена ошибка, из-за которой оверлей с параметрами производительности сбрасывался на базовый после перезагрузки системы или запуска новой игры.
- Исправлена ошибка, из-за которой Reflex Analyzer неправильно отображал задержку рендеринга вместо задержки ПК.
- Исправлена ошибка, из-за которой система перезагружалась после автоматического обновления.
Что нового в версии GeForce Experience 3.25
Что нового в версии GeForce Experience 3.25
Battery Boost 2.0
- Технология Battery Boost 2.0 обеспечивает оптимальный баланс энергопотребления видеокарты и процессора, качества графики и частоты кадров для увеличения времени работы ноутбука от батареи во время игр. В версии 2.0 технология Battery Boost была полностью переработана. Теперь всю платформу в реальном времени контролирует искусственный интеллект. Результатом стало существенное увеличение времени автономной работы при запуске игр – до 70%. Эта функция поддерживается на новых ноутбуках с дизайном Max-Q 4-го поколения
Автоматическая конфигурация Reflex Analyzer
- Функция Reflex Analyzer теперь настраивается автоматически, позволяя измерять задержку системы одним щелчком мыши – невероятно легко и просто. Все, что нужно сделать геймеру, – подключить мышь к USB-разъему Reflex монитора с поддержкой Reflex и нажать клавиши Alt + R. Можно переключать оружие, применять оружие без вспышек от выстрелов и измерять инпут-лаг прямо во время игры.
- Индикатор Reflex Analyzer теперь контролируется приложением GeForce Experience и отображается, когда включен оверлей с параметрами производительности. При наличии Reflex-совместимой мыши геймер может измерить полную задержку системы. Без такой мыши можно измерить задержку связки «ПК + монитор».
- Чтобы использовать автоматическую настройку с Reflex-совместимым дисплеем в поддерживаемой игре, такой как Valorant, установите последнюю версию драйвера Game Ready.
Поддержка аутентификации через Discord
Discord теперь поддерживается как удобный метод для создания и входа в учетную запись GeForce Experience.
Поддержка захвата видео при включении функции апскейлинга
С GeForce Experience теперь можно записывать видео при включении технологий динамического суперразрешения (DSR, DLDSR) и повышения резкости изображения (Image Sharpening).
Добавлена поддержка оптимальных настроек для 25 новых игр, в том числе:
- Age of Empires IV, Battlefield 2042, Bright Memory: Infinite, Call of Duty: Vanguard, Chorus, Crab Game, F.I.S.T.: Forged In Shadow Torch, Farming Simulator 22, Football Manager 2022, Forza Horizon 5, Gas Station Simulator, Grand Theft Auto 3: Definitive Edition, Grand Theft Auto San Andreas: Definitive Edition, Grand Theft Auto Vice City: Definitive Edition, Halo Infinite, Horizon Zero Dawn Complete Edition, Inscryption, Jurassic World Evolution 2, Marvel’s Guardians of the Galaxy, Riders Republic, Ruined King: A League of Legends Story, SOLIDWORKS, The Elder Scrolls Online, Thunder Tier One, Wartales
Покончено со следующими ошибками:
- Добавлены обновления безопасности ПО NVIDIA.
- Устранена проблема со снижением частоты кадров видео при съемке рабочего стола с включенной веб-камерой.
- Устранена проблема, при которой мгновенный повтор неожиданно отключается на мультимониторных конфигурациях.
- Устранена проблема с сопряжением по пин-коду для технологии GameStream.
Что нового в версии GeForce Experience 3.24
Что нового в версии GeForce Experience 3.24
Функция повышения производительности
- NVIDIA DLSS — это наша революционная технология рендеринга на базе искусственного интеллекта, которая улучшает производительность и качество графики более чем в 100 играх. Для детализации изображения в играх и на видеокартах, не поддерживающих NVIDIA DLSS, мы улучшили функцию повышения резкости изображения и сделали ее доступной в один клик через Панель управления GeForce Experience.
Этот параметр (на вкладке «Настройки») снижает собственное разрешение рендеринга игры, а затем увеличивает его до масштабов разрешения экрана. Такое масштабирование позволяет получить серьезный прирост производительности. С помощью этой функции вы сможете уменьшить разрешение рендеринга до 50% или повысить качество изображения до 85%. В поддерживаемых GeForce Experience играх разрешение оптимизируется автоматически. Для игр, не поддерживаемых GeForce Experience, вы можете самостоятельно выбрать желаемое разрешение рендеринга в меню настроек. Резкость изображения можно изменять для каждой игры прямо во время игрового процесса. Для этого вызовите меню фильтров, нажав Alt+F3. Функция будет доступна после скачивания последней версии драйвера Game Ready.
Снимок экрана при включении функции апскейлинга
- С GeForce Experience теперь можно делать снимки экрана при включении параметров динамического суперразрешения (Dynamic Super Resolution) и повышения резкости изображения (Image Sharpening). Просто нажмите Alt+F1 — скриншот готов. Функция видеозахвата будет реализована в следующем выпуске.
Поддержка Freestyle и Ansel для 88 новых игр:
- В новом драйвере Game Ready добавлена поддержка Freestyle и Ansel для 24 игр, в том числе:
22 Racing Series, Age of Empires IV, Alan Wake Remaster, Aliens: Fireteam Elite, Automobilista 2, Back 4 Blood, Battlefield 2042, Blood of Heroes, Bravely Default II, Call of Duty — Vanguard, Chivalry 2, Cris Tales, Crysis 2 Remastered, Crysis 3 Remastered, Deathloop, Death’s Door, Diablo II: Resurrected, Doki Doki Literature Club Plus!, Draw & Guess, Dreadnought (2016), Dream Engines: Nomad Cities, Endzone — A World Apart, Escape from Naraka, EVERSPACE 2, F1 2021, Far Cry 6, Far Cry 6, FIFA 22, FINAL FANTASY, FINAL FANTASY III, Frozenheim, Ghost Hunters Corp, Going Medieval, Golf With Your Friends, GrandChase, Hell Let Loose, Hot Wheels Unleashed, HUMANKIND, ICARUS, Industria, iRacing, Kena: Bridge of Spirits, King’s Bounty II, LEGO Builder’s Journey, Madden NFL 22, Mini Motorways, Muck, Myst, NARAKA: BLADEPOINT, NASCAR NXT, NBA 2K22, New World, NieR Replicant, NINJA GAIDEN 3 Razor’s Edge, NINJA GAIDEN SIGMA, NINJA GAIDEN SIGMA2, Orcs Must Die 3, Pathfinder: Wrath of the Righteous, Persona 5 Strikers, PICO PARK, Psychonauts 2, Red Solstice 2: Survivors, Redout Space Assault, Riders Republic, Roblox VR, Rocksmith+, Sable, Samurai Warriors 5, Slime Rancher, Solasta: Crown of the Magister, Starbase, Super Animal Royale, Supraland, Sword and Fairy 7, Tales of Arise, The Ascent, The Great Ace Attorney Chronicles, The Last Spell, THE LEGEND OF HEROES: HAJIMARI NO KISEKI, The Legend of Heroes: Trails of Cold Steel IV, The Persistence, Twelve Minutes, Vampire The Masquerade — Bloodhunt, Yakuza 4, Yakuza 5, Yakuza 6: The Song of Life, Ys IX Monstrum Nox, Zhu Xian 3
Добавлена поддержка оптимальных настроек для 83 новых игр, в том числе:
- Aliens: Fireteam Elite, Back 4 Blood, Biomutant, Blade & Soul Complete, Bless Unleashed, Blood of Heroes, Bravely Default II, Car Mechanic Simulator 2021, Chivalry 2, Crash Bandicoot 4: It’s About Time, Cris Tales, Cross Fire HD, Curse of the Dead Gods, Days Gone, DEATHLOOP, Death’s Door, Doki Doki Literature Club Plus!, Draw & Guess, Dream Engines: Nomad Cities, Endzone — A World Apart, Escape from Naraka, Everspace 2, F1 2021, Faraday Protocol, FINAL FANTASY, FINAL FANTASY III, Frozenheim, Game Name, Ghost Hunters Corp, Going Medieval, Golf With Your Friends, GrandChase, Grit, Hell Let Loose, Hood: Outlaws & Legends, Humankind, Icarus, Into the Radius VR, King’s Bounty II, LEGO Builder’s Journey, Madden NFL 22, Mini Motorways, Muck, Myst Remaster, NARAKA: BLADEPOINT, NBA 2K22, Necromunda: Hired Gun, NieR Replicant ver.1.22474487139…, Nigate Tale, NINJA GAIDEN 3: Razor’s Edge, NINJA GAIDEN Σ, NINJA GAIDEN Σ2, Orcs Must Die 3, Pathfinder: Wrath of the Righteous, Phantasy Star Online 2: New Genesis, Pico Park, Psychonauts 2, Quake Remaster, Red Solstice 2: Survivors, Redout: Space Assault, SAMURAI WARRIORS 5, She Will Punish Them, Slime Rancher, Sniper Ghost Warrior Contracts 2, Solasta: Crown of the Magister, Starbase, Super Animal Royale, Supraland, The Ascent, The Great Ace Attorney Chronicles, The Last Spell, The Legend of Heroes: Trails of Cold Steel IVGame Name, The Walking Dead: Onslaught, Totally Accurate Battle Simulator, Totally Accurate Battlegrounds, Twelve Minutes, Vampire: The Masquerade — Bloodhunt, Wildermyth, Wrench, Yakuza 4 Remastered, Yakuza 5 Remastered, Yakuza 6 The Song of Life, Ys IX Monstrum Nox
Покончено со следующими ошибками:
- Fixed an issue on Window 10 where users are unable to simultaneously record and broadcast video on desktop and notebook systems.
- Addressed issues with the FPS counter in the in-game overlay.
- Fixed an issue where GameStream users received error code 800b1004.
- Fixed an issue where Broadcast Live was not available to Twitch.
- Fixed an issue where Instant Replay and Record was not working for notebook users.
Что нового в версии GeForce Experience 3.23
Что нового в версии GeForce Experience 3.23
Улучшения функций счетчика FPS и автоматической настройки видеокарты в один клик
Основываясь на ваших отзывах, мы внесли изменения в новый счетчик FPS: если FPS недоступен во внутриигровом оверлее, счетчик больше не будет показывать «N/A». Мы также добавили оповещения о состоянии автоматической настройки. Чтобы открыть панель производительности и автоматической настройки видеокарты в один клик, нажмите Alt+Z, а затем на плитку Performance.
Скриншоты в режиме HDR в один клик для всех игр, поддерживаемых GeForce Experience
Расширена возможность быстрой съемки скриншотов в HDR с более 300 игр с поддержкой технологии Ansel до более чем 1000 игр, поддерживаемых GeForce Experience. Для сохранения HDR-скриншота в формате JXR во время игры нажмите Alt+F1. Требуется монитор с поддержкой HDR. Для оптимального просмотра HDR-скриншотов скачайте приложение HDR+WCG Image Viewer из Microsoft Store.
Улучшения Freestyle и Ansel и поддержка 24 новых игр:
Мы улучшили отзывчивость фильтров при применении в ваших любимых играх с поддержкой Ansel или Freestyle. Ознакомьтесь с новыми фильтрами, доступными в последней версии драйвера Game Ready. В новом драйвере Game Ready также добавлена поддержка Freestyle и Ansel для 24 игр, в том числе: Aron’s Adventure, BALAN WONDERWORLD, Blizzard Arcade Collection, Days Gone, Dorfromantik, GRIT, Iron Conflict, It Takes Two, KINGDOM HEARTS HD 1.5+2.5 ReMIX, KINGDOM HEARTS HD 2.8 Final Chapter Prologue,Knockout City, LastCloudiaTc, Mass Effect Legendary Edition, Metro Exodus Enhanced Edition, Mr. Prepper, Necromunda: Hired Gun, Old School RuneScape, Ranch Simulator, Resident Evil: Village/Biohazard Village, Rogue Heroes: Ruins of Tasos, Teamfight Manager, The Fabled Woods, Total War: ROME REMASTERED, Totally Accurate Battle Simulator
Поддержка NVIDIA Reflex Latency Analyzer для большего количества игр, устройств и мониторов
В сентябре прошлого года мы представили новую технологию NVIDIA Reflex, которая позволяет снизить задержку системы. Сегодня 12 из 15 топовых соревновательных шутеров поддерживают технологию Reflex. Вместе с этой технологией мы представили Reflex Latency Analyzer —инструмент, который точно измеряет задержку системы. Уже более 14 дисплеев G-SYNC и 20 мышей поддерживают Reflex Latency Analyzer. Для упрощения измерения в Overwatch, Rainbow Six Siege и Rust был добавлен индикатор задержки. Чтобы включить оверлей, который позволит отслеживать текущую задержку владельцам совместимых с Reflex Latency Analyzer мониторов, поместите прямоугольник над индикатором вспышки, нажмите Alt+Z > Настройки > Наложения > Задержка.
Добавлена поддержка оптимальных настроек для 21 новой игры, в том числе:
Aron’s Adventure, BALAN WONDERWORLD, Blizzard Arcade Collection, Dorfromantik, Evil Genius 2: World Domination, Iron Conflict, It Takes Two, KINGDOM HEARTS HD 1.5+2.5 ReMIX, KINGDOM HEARTS HD 2.8 Final Chapter Prologue, KINGDOM HEARTS III + Re Mind (DLC), Kingdom of Amalur: Re-Reckoning, LastCloudia, Metro Exodus: Enhanced Edition, Mr. Prepper, Old School RuneScape, Ranch Simulator, Resident Evil Village, Rogue Heroes: Ruins of Tasos, Teamfight Manager, The Fabled Woods, Total War: Rome Remastered
Покончено со следующими ошибками:
- Устранены проблемы совместимости с внутриигровым оверлеем для ноутбуков Advanced Optimus.
- Исправлена ошибка, из-за которой после изменения разрешения отключался внутриигровой оверлей.
Что нового в версии GeForce Experience 3.22
Что нового в версии GeForce Experience 3.22
Панель производительности и автоматическая настройка видеокарты в один клик
- Панель производительности (Performance) уже прошла стадию бета-тестирования. Данная функция позволяет отображать показатели производительности на вашем экране. Для настольных видеокарт RTX 30 и RTX 20 специальный алгоритм автоматически подбирает оптимальный разгон, а затем функция поддерживает профиль настройки вашей видеокарты. Чтобы открыть эту панель, нажмите Alt+Z, а затем на плитку Performance.
Улучшения для NVIDIA Reflex Latency Analyzer
- В сентябре прошлого года мы представили новую технологию NVIDIA Reflex, которая позволяет снизить задержку системы в Overwatch, Valorant, Fortnite и других соревновательных играх. Также мы выпустили дисплеи NVIDIA G-SYNC для киберспорта с частотой обновления 360 Гц и инновационной технологией для измерения задержки системы Reflex Latency Analyzer. На основе отзывов и пожеланий о Analyzer мы реализовали ряд программных возможностей, и теперь измерение задержки системы стало еще проще, а результаты — точнее. Теперь вы можете сохранить все данные мониторинга производительности в CSV-файл, включая статистику показателей задержки от Reflex Latency Analyzer. Кроме этого, пользователи Reflex Latency Analyzer могут выбрать, среднее значение скольких показателей они хотят увидеть, и при необходимости сбросить эти данные. Нажмите Alt+Z -> Настройки -> Настройки мониторинга производительности для привязки клавиш и изменения настроек.
Скриншоты в режиме HDR в один клик
- В GeForce Experience появилась возможность быстрой съемки скриншотов в HDR для более чем 300 игр с поддержкой технологии Ansel. Для сохранения HDR-скриншота в формате JXR во время игры нажмите Alt+F1. Требуется монитор с поддержкой HDR. Для оптимального просмотра HDR-скриншотов скачайте приложение HDR+WCG Image Viewer из Microsoft Store.
В новом драйвере Game Ready добавлена поддержка Freestyle и Ansel для 25 игр, в том числе:
- 9 Monkeys of Shaolin, Aim Lab, Atelier Ryza 2: Lost Legends & the Secret Fairy, Creeper World 4, Dyson Sphere Program, Evil Genius 2: World Domination, Firefighting Simulator — The Squad, Genshin Impact, Heroes of the Three Kingdoms 8, Hitman III, Home Behind 2, KINGDOM HEARTS III, Kingdoms of Amalur: Re-Reckoning, Leaf Blower Revolution — Idle Game, Little Nightmares II, Nioh 2 The Complete Edition, osu!, Outriders, Skul: The Hero Slayer, Tale of Immortal, The Riftbreaker, Valheim, Werewolf The Apocalypse Earthblood, Yakuza 3 Remastered и Yakuza: Like a Dragon
Добавлена поддержка оптимальных настроек для 20 новых игр, в том числе:
- 9 Monkeys of Shaolin, Atelier Ryza 2: Lost Legends & the Secret Fairy, Creeper World 4, Dyson Sphere Program, Firefighting Simulator — The Squad, Firework, Heroes of the Three Kingdoms 8, HITMAN 3, Home Behind 2, Leaf Blower Revolution — Idle Game, Lineage Remastered, Little Nightmares II, Nioh 2 – The Complete Edition, OUTRIDERS, Person 5 Strikers, Skul: The Hero Slayer, Tale of Immortal (鬼谷八荒), The Medium, Valheim и Yakuza 3 Remastered.
Исправление ошибок!
- По умолчанию NVIDIA Broadcast теперь является стандартной камерой в GeForce Experience, если она подключена.
- Добавлены обновления безопасности ПО NVIDIA.
- Исправлены проблемы, связанные с настройкой производительности.
Обновления версии GeForce Experience 3.21
Что нового в выпуске GeForce Experience 3.21
Поддержка WhisperMode 2.0
- Режим Whisper Mode 2.0 позволяет лучше контролировать уровень шума в ноутбуках на базе RTX 30. Вы выбираете желаемый уровень шума, а алгоритмы WhisperMode 2.0 на базе ИИ регулируют работу видеокарты, процессора, температуру системы и скорость вращения вентилятора, чтобы обеспечить оптимальное потребление энергии и наилучшую производительность.
В новом драйвере Game Ready добавлена поддержка Freestyle и Ansel для 38 игр, в том числе:
- Amnesia Rebirth, Assassin’s Creed Valhalla, Call of Duty Black Ops Cold War, Crossfire HD, Cyberpunk 2077, DiRT 5, DRAGON QUEST XI S, Edge of Eternity, Empire of Sin, Enlisted, Eternal Return: Black Survival, Fault, FIFA 21, Football Manager 2021, Forza Horizon 4, Godfall, Immortals Fenyx Rising Demo, Immortals: Fenyx Rising, Medieval Dynasty, Need for Speed: Hot Pursuit Remastered, Path Of Wuxia, Phasmophobia, Port Royale 4, Pumpkin Jack, QQ Dance, Ready Or Not, RIDE 4, Second Extinction, Soda Dungeon 2, Spellbreak, Spelunky 2, Star Renegades, Surgeon Simulator 2, Teardown, The Medium, Watch Dogs: Legion, Xuan-Yuan Sword VII, Yuan Shen (Genshin Impact).
Добавлена поддержка оптимальных настроек для 58 новых игр, в том числе:
- Age of Empires II: Definitive Edition, Amnesia: Rebirth, Assassin’s Creed Valhalla, Baldur’s Gate 3, Battlewake, Call of Duty: Black Ops Cold War, CAPTAIN TSUBASA: RISE OF NEW CHAMPIONS, CRSED: F.O.A.D., Crusader Kings III, Cyberpunk 2077, Desperados III, Dragon Quest XI — Echoes of an Elusive Age Definitive Edition, Eastern Exorcist, eFootball PES 2021, Empire of Sin, Empyrion — Galactic Survival, Enlisted, Eternal Return: Black Survival, Fault, FIFA 21, Football Manager 2021, Genshin Impact, Ghostrunner, Godfall, Grounded, Gunfire Reborn, Immortals Fenyx Rising, Iron Harvest, Madden NFL 21, Mafia: Definitive Edition, Medieval Dynasty, Mortal Shell, NBA 2K21, Need for Speed Hot Pursuit Remastered, Path of Wuxia, Phasmophobia, POPULATION: ONE, Port Royale 4, Pumpkin Jack, Ready Or Not, Riftbreaker, Scavengers, Second Extinction, Serious Sam 4, Soda Dungeon 2, Spellbreak, Spelunky 2, Star Renegades, STAR WARS: Squadrons, Surgeon Simulator 2, Teardown, The Walking Dead: Saints & Sinners, The Wind Road, Tony Hawk Remaster, Wasteland 3, Watch Dogs: Legion, Xuan-Yuan Sword VII, Yakuza: Like a Dragon.
Исправление ошибок!
- Добавлены обновления безопасности ПО NVIDIA.
- Исправлена ошибка, из-за которой видеоролики, записанные с помощью ShadowPlay, при загрузке на Youtube становились темнее.
- Исправлена ошибка, из-за которой невозможно было делать скриншоты в играх с поддержкой DirectX 12.
- Исправлена проблема, из-за которой технология Gamestream не поддерживала стриминг в HDR для GPU RTX 30.
Обновления версии GeForce Experience 3.20.5
Обновления версии GeForce Experience 3.20.5
Улучшения внутриигрового оверлея
- В бета-версии GeForce Experience 3.20.5 появились новые показатели производительности на внутриигровом оверлее. Кроме FPS, теперь отображаются статистика производительности, температура и время задержки. Нажмите Alt+R, чтобы включить отображение показателей. Чтобы включить бета-функцию, откройте Settings (Настройки) > Enable experimental features (Включить экспериментальные функции).
Новая панель производительности и автоматическая настройка видеокарты в один клик
- В бета-версии GeForce Experience 3.20.5 добавлена новая панель производительности (Performance), которая позволяет настроить видеокарту в один клик. Для настольных видеокарт RTX 30 и RTX 20 специальный алгоритм автоматически подбирает оптимальный разгон, а затем функция поддерживает профиль настройки вашей видеокарты. Чтобы открыть эту панель, нажмите Alt+Z, а затем на плитку Performance (Производительность). Чтобы включить бета-функцию, откройте Settings (Настройки) > Enable experimental features (Включить экспериментальные функции).
Запись видео в 8K HDR с Shadowplay
- Shadowplay теперь поддерживает запись видео в 8K HDR при 30 FPS для видеокарт RTX 30. Также запись видео в разрешении до 4K HDR поддерживают GeForce GTX 950 и более новые видеокарты. Чтобы начать запись, нажмите Alt+F9!
Добавлена поддержка оптимальных настроек для 41 новой игры, в том числе:
- Among Us, Barn Finders, CARRION, Darksburg, DEATH STRANDING, Destroy All Humans!, Disintegration, F1 2020, Fall Guys, Fishing Planet, Griftlands, Hardspace: Shipbreaker, Helltaker, House Flipper, Hyper Scape, Mafia II: Definitive Edition, Marvel’s Avengers, Microsoft Flight Simulator, Old World, ONE PIECE: PIRATE WARRIORS 4, Outer Wilds, Paper Dolls 2, Persona 4 Golden, Pistol Whip, Planet Coaster, Roblox, Rocket Arena, Rogue Company, Shadow Arena, Shakes and Fidget, Shop Titans, Skater XL, Space Haven, SpongeBob SquarePants: Battle for Bikini Bottom — Rehydrated, STORY OF SEASONS: Friends of Mineral Town, SUPERHOT: MIND CONTROL DELETE, SWORD ART ONLINE Alicization Lycoris, Tetris Effect, Torchlight III, Total War Saga: TROY, Trackmania.
Исправление ошибок!
- Добавлены обновления безопасности ПО NVIDIA.
- Исправлена ошибка изменения размера игрового экрана в некоторых играх при включении внутриигрового оверля
Обновления версии GeForce Experience 3.20.4
Обновления версии GeForce Experience 3.20.4
В новом драйвере Game Ready добавлена поддержка Freestyle и Ansel для 39 игр, в том числе:
- Black Mesa, Call of Duty Modern Warfare 2 Remastered, Cloudpunk, Crucible, DAEMON X MACHINA, Deadside, Deiland, Disintegration, Don’t Starve Together, Doom 64, EVE Online, F1 2020, Fishing Planet, Gears Tactics, Good Company, Horizon Zero Dawn Complete Edition, Hyperscape, Industries of Titan, iRacing: Motorsport Simulator, Mafia II: Definitive Edition, Maneater, Microsoft Flight Simulator, Monster Train, Operencia: The Stolen Sun, Population Zero, Predator: Hunting Grounds, Project Winter, Pummel Party, RISK: Global Domination, Rogue Company, Romance of the Three Kingdoms XIV, Scrap Mechanic, Shakes and Fidget, Shenmue 3, Shop Titans, Tabletop Simulator, Total Tank Simulator, TRIALS of MANA и Valorant.
Добавлена поддержка оптимальных настроек для 47 новых игр, в том числе:
- Age of Empires III: Complete Collection, Black Mesa, Blade & Soul Frontier World, Bleeding Edge, Call of Duty: Modern Warfare 2 Campaign Remastered, Cloudpunk, Command & Conquer Remastered Collection, Crucible, DAEMON X MACHINA, Deadside, Deceit, Deiland , DOOM 64, DOOM Eternal, EVE Online, Forager, Gears Tactics, Good Company, Green Hell, Half-Life: Alyx, Industries of Titan, Journey to the Savage Planet, Last Oasis, Lords Mobile, Maneater, Monster Train, Mount & Blade II: Bannerlord, Operencia: The Stolen Sun, Panzer Corps 2, Population Zero, Project Winter, Pummel Party, Resident Evil 3, Resident Evil Resistance, RISK: Global Domination, ROMANCE OF THE THREE KINGDOMS XIV, Saints Row: The Third Remastered, Scrap Mechanic, Shenmue III, SnowRunner, Streets of Rage 4, Tabletop Simulator, Total Tank Simulator, Trials of Mana, Trover Saves the Universe, Valorant, XCOM: Chimera Squad.
Покончено со следующими ошибками:
- Добавлены обновления безопасности ПО NVIDIA.
- Исправлена ошибка, при которой Corsair iCUE и Будильники и часы Windows запускали внутриигровой оверлей.
- Исправлена ошибка, при которой невозможно было делать скриншоты в играх с DirectX 12.
- Исправлена ошибка, при которой отображалось некорректное название трансляции в Twitch.
Обновления версии GeForce Experience 3.20.3
Обновления версии GeForce Experience 3.20.3
Запись в полноэкранном режиме на ноутбуках Optimus:
- В следующем обновлении Windows 10 (с соответствующим драйвером NVIDIA) функция записи в полноэкранном режиме будет доступна на ноутбуках с технологией Optimus при использовании внешнего дисплея, подключенного к GPU NVIDIA.
Добавлена поддержка оптимальных настроек для 26 новых игр, в том числе:
- AMID EVIL С RTX, Azur Lane Crosswave, BeamNG.drive, Besiege, Bloons TD 6, Boneworks, Dungeon Defenders: Awakened, For The King, Hades, Legends of Runeterra, MudRunner, Ori and the Will of the Wisps, Plague Inc: Evolved, Plants vs. Zombies GOTY Edition, PUBG LITE, Raft, Русская рыбалка 4, Sands of Salzaar, Sniper Ghost Warrior Contracts, Stoneshard, Total War: Medieval II – Definitive Edition, Vader Immortal: A Star Wars VR Series, Warcraft 3: Reforged, Wolcen: Lords of Mayhem, WWE 2K20 и Zombie Army: Dead War 4
Улучшено качество Gamestream:
- Улучшено качество работы Gamestream в условиях слабого интернет-соединения.
Покончено со следующими ошибками:
- Исправлена ошибка, при которой в GeForce Experience не отражается QR-код при нажатии на ссылку nfan club.
- Исправлена ошибка сбоя игр при создании скриншотов в некоторых играх с DirectX 12 и на некоторых конфигурациях систем.
- Исправлена ошибка, при которой окно игры уменьшалось при включении внутриигрового оверлея.
- Исправлена ошибка, при которой игровые фильтры не работали в новых играх.
Известные проблемы:
- В предстоящем обновлении Windows 10 20H1 не поддерживается одновременная запись и стриминг геймплея. Мы исправим это в следующем выпуске.
Новое в выпуске GeForce Experience 3.20.2
Новое в выпуске GeForce Experience 3.20.2
Используйте сотни фильтров ReShade с Freestyle и Ansel
- GeForce Experience – это самый простой способ менять параметры изображения в играх с помощью игровых фильтров Freestyle и делать отличные скриншоты с помощью фоторежима Ansel. Благодаря новым драйверам Game Ready и обновлению GeForce Experience игроки могут использовать сотни фильтров ReShade и применять их в любимых играх с помощью внутриигрового оверлея Freestyle или Ansel.
Новый драйвер обеспечивает поддержку для 27 игр: Age of Empires II: Definitive Edition, Ancestors The Humankind Odyssey, Atelier Ryza: Ever Darkness & the Secret Hideout, Chernobylite, Cube World, Deliver Us The Moon: Fortuna, Detroit: Become Human, Disco Elysium, Empire: Total War, Football Manager 2020, Mechwarrior 5: Mercenaries, Medieval II: Total War, NBA 2K20, Need For Speed: Heat, Ni no Kuni Wrath of the White Witch Remastered, Path Of Exile, Planet Zoo, Planetside Arena, Plants vs. Zombies: Битва за Нейборвиль, Red Dead Redemption 2, Rune 2, Secret Neighbor, Звёздные Войны Джедаи: Павший Орден, Stranded Sails — Explorers of the Cursed Islands, The Cycle, The Legend of Bum-Bo и Trine 4 : The Nightmare Prince.
Новые оптимизированные игры
- GeForce Experience устраняет все трудности, выбирая конфигурацию графических настроек в играх за вас. Чтобы оптимизировать игру, перейдите на вкладку «Игры», нажмите на значок игры и выберите «Оптимизировать».
Драйвер содержит оптимизации для 28 игр: Age of Empires II: Definitive Edition, Asgard’s Wrath, Atelier Ryza: Ever Darkness & the Secret Hideout, Blade and Sorcery, Call of Duty: Modern Warfare, Darksiders Genesis, Detroit: Become Human, Disco Elysium, Dragon Quest Builders 2, Football Manager 2020, GORN, GTFO, Halo: The Master Chief Collection, MechWarrior 5: Mercenaries, Microsoft Flight Simulator X: Steam Edition, NBA 2K20, Need for Speed Heat, Planet Zoo, Red Dead Redemption 2, Secret Neighbor, Serial Cleaner, ЗВЁЗДНЫЕ ВОЙНЫ Джедаи: Павший Орден, Stranded Sails — Explorers of the Cursed Islands, The Cycle, The Legend of Bum-Bo, The Outer Worlds, Total War: EMPIRE – Definitive Edition и Transport Fever 2. Мы также добавили оптимизации RTX для Metro Exodus — The Two Colonels и Stay in the Light.
Покончено со следующими ошибками:
- Добавлены обновления безопасности ПО NVIDIA.
- Исправлена ошибка файла SSLEAY32.dll, препятствующая запуску некоторых игр.
- Исправлены ошибки совместимости с фильтрами ReShade.
- Исправлена ошибка, при которой прерывалась съемка скриншотов в разрешении 4K
- Исправлена ошибка, при которой окно игры сворачивалось или закрывалось после вызова внутриигрового оверлея.
- Исправлена ошибка мигания экрана после съемки скриншота в HDR.
- Исправлена ошибка, при которой пользовательские оверлеи трансляции отображались некорректно.
Что нового в выпуске GeForce Experience 3.20.1
Что нового в выпуске GeForce Experience 3.20.1
Используйте сотни фильтров ReShade с Freestyle и Ansel
- GeForce Experience – это самый простой способ менять параметры изображения в играх с помощью игровых фильтров Freestyle и делать отличные скриншоты с помощью фоторежима Ansel. Благодаря новым драйверам Game Ready и обновлению GeForce Experience игроки могут использовать сотни фильтров ReShade и применять их в любимых играх с помощью внутриигрового оверлея Freestyle или Ansel. Подробнее об этом обновлении можно прочитать здесь.
Новые оптимизированные игры
- GeForce Experience устраняет все трудности, выбирая конфигурацию графических настроек в играх за вас. Чтобы оптимизировать игру, перейдите на вкладку «Игры», нажмите на значок игры и выберите «Оптимизировать».
Теперь поддерживаются следующие игры: Age of Wonders: Planetfall, Ancestors: The Humankind Odyssey, Blair Witch, Borderlands 3, Chernobylite, Children of Morta, Code Vein, Control, Cube World, Deliver Us The Moon, eFootball PES 2020, FIFA 20, ремастер Final Fantasy VIII, Gears 5, Greedfall, GRID, Hunt Showdown, Madden NFL 20, ремастер Ni no Kuni Wrath of the White Witch, ONINAKI, Planetside Arena, Plants vs. Zombies: Битва за Нейборвиль, Remnant: From the Ashes, SCP: Secret Laboratory, Silver Chains, Spyro Reignited Trilogy, The Dark Pictures Anthology: Man of Medan, The Isle, The Surge 2, Tom Clancy’s Ghost Recon Breakpoint, Trine 4: The Nightmare Prince, UBOAT и Wolfenstein: Cyberpilot.
Покончено со следующими ошибками:
- Исправлена ошибка, при которой курсор мыши исчезал с записи.
- Исправлена ошибка, при которой окно игры уменьшалось при включении внутриигрового оверлея.
- Исправлена ошибка работы скриншота после закрытия воспроизведения контента HDCP.
- Исправлена ошибка мигания счетчика FPS в окне XBox Game bar.
- Исправлена ошибка обнаружения дупликатов игры, если в каталоге сканирования указан корневой диск С:.
Особенности выпуска GeForce Experience 3.20
Что нового в выпуске GeForce Experience 3.20
Используйте игровые фильтры Freestyle более чем в 350 играх
- Нажмите [Alt+F3], чтобы применить фильтры постобработки во время игры. Теперь более 350 игр поддерживают Freestyle, в том числе Wolfenstein: Youngblood, No Man’s Sky, Gears 5, Resident Evil 2 и F1 2019. Мы также добавили новый улучшенный фильтр резкости, что позволяет еще больше повысить уровень детализации в игре.
Новые оптимизированные игры
- GeForce Experience устраняет все трудности, выбирая конфигурацию графических настроек в играх за вас. Чтобы оптимизировать игру, перейдите на вкладку «Игры», выберите иконку игры и нажмите «Оптимизировать». Поддерживаются следующие игры: Wolfenstein Youngblood, Dota Underlords, F1 2019, The Sinking City, BATTALION 1944, Gloomhaven, Bloodstained: Ritual of the Night, Pathologic 2, Rune 2, Observation, Beyond Two Souls, Heavy Rain, DEAD OR ALIVE Xtreme Venus Vacation, Blood of Steel и Attack on Titan 2.
Действия по обслуживанию:
- Уменьшено количество фоновых процессов и объем необходимой памяти за счет объединения процессов. Это также снижает вероятность возникновения ошибки «Что-то пошло не так».
- Отключена функция загрузки в из-за изменений в API.
- Для стриминга в Twitch теперь необходима двухэтапная аутентификация.
Покончено со следующими ошибками:
- Исправлена ошибка, при которой окно игры уменьшалось при включении внутриигрового оверлея.
- Исправлена ошибка, при которой звук отключался по окончании записи «Мгновенный повтор».
- Исправлена ошибка отображения счетчика FPS в главном меню после обновления до ОС Windows 10.
- Исправлен ряд ошибок и улучшена стабильность работы приложения.
- Добавлены обновления безопасности ПО NVIDIA.
Особенности выпуска GeForce Experience 3.19
Новое в выпуске GeForce Experience 3.19
Делайте ещё больше ошеломительных фотографий с помощью фоторежима Ansel
- Нажмите [Alt+F2] и используйте фоторежим Ansel в играх Tropico 6, Mortal Kombat 11, Soul Calibur VI, A Plague’s Tale и Edge of Eternity. Участвуйте в ежемесячных конкурсах и делитесь снимками в галерее «Снято на GeForce».
Используйте игровые фильтры Freestyle более чем в 25 играх
- Нажмите [Alt+F3], чтобы применить фильтры постобработки во время игры. Теперь более 25 игр поддерживают Freestyle, в том числе: Rage 2, Anthem, Mortal Kombat 11, Sekiro: Shadows Die Twice, Dirt Rally 2.0 и Devil May Cry 5. Теперь вы можете найти все игры с Freestyle с помощью фильтра на главной странице.
Исправленные ошибки!
- Исправлена ошибка, при которой окно игры уменьшалось при включении внутриигрового оверлея.
- Исправлена ошибка автоматического выхода пользователя из внутриигрового оверлея в общий доступ.
- Исправлена ошибка, при которой видео Highlights становилось недоступным после сохранения в галерее.
- Исправлена ошибка загрузки видео и скриншотов в общий доступ.
- Содержит последние обновления безопасности NVIDIA.
- Улучшения производительности и стабильности работы приложения.
Особенности выпуска GeForce Experience 3.18
Новое в выпуске GeForce Experience 3.18
Закончено бета-тестирование игрового фильтра Freestyle
- Закончено бета-тестирование игрового фильтра Freestyle, который теперь поддерживается более чем в 200 играх. Нажмите [Alt+F3], чтобы применить фильтры постобработки во время игры. Измените внешний вид и настроение игры с помощью таких настроек, как цвет или насыщенность. Используйте впечатляющие фильтры постобработки, например, HDR, которые доступны прямо во внутриигровом оверлее.
Закончено бета-тестирование Ansel RTX
- Нажмите [Alt+F2] и испытайте функцию AI Up-Res, благодаря которой видеокарты GeForce RTX повышают качество и разрешение скриншотов до 8K с помощью ИИ. NVIDIA также реализует функцию Ansel в сотнях популярных игр с поддержкой фильтров, съемкой в HDR и функцией AI Up-Res. Делитесь лучшими фотографиями Ansel в галерее «Снято на GeForce».
Новые фильтры для Ansel и Freestyle
- NVIDIA выпустила два новых художественных фильтра: Painterly и Watercolor, они содержатся в драйверах Game Ready 418.91 или более новой версии. Испытайте их в любимых играх с поддержкой Ansel и Freestyle.
Исправленные ошибки!
- Исправлена ошибка, при которой видео в BattlefieldTM V записывалось только в разрешении до 720P.
- Исправлена ошибка низкого качества аудио в видео при включении многоканального звука.
- Исправлена ошибка автоматического выхода пользователя из внутриигрового оверлея после обновления клиента.
- Исправлена ошибка, при которой не воспроизводились оповещения внутриигрового оверлея.
- Исправлена ошибка несовместимости внутриигрового оверлея с игрой Pillars of Eternity II: Deadfire.
Особенности выпуска GeForce Experience 3.17
Новое в выпуске GeForce Experience 3.17
Еще больше игр поддерживают запись лучших моментов геймплея с помощью NVIDIA Highlights!
- Проверьте поддержку технологии Highlights в последних обновлениях игр: Deuterium Wars, Dirty Bomb, Dying Light: Bad Blood, Europa (Ring of Elysium), Extopia, GRIP, Hitman 2, Insurgency Sandstorm, Justice, Knives Out PC Plus, Lost Ark, Shadow of Tomb Raider, Switchblade и X-Morph: Defense.
Делайте ещё больше ошеломительных фотографий с помощью фоторежима Ansel
- Нажмите Alt+F2 и используйте фоторежим Ansel в Deep Rock Galactic, GRIP, Hitman 2, Insurgency Sandstorm, Ride 3 и Shadow of Tomb Raider. Участвуйте в ежемесячных конкурсах и делитесь снимками в галерее «Снято на GeForce».
Исправленные ошибки!
- Исправлено несколько ошибок, о которых сообщалось, когда пользователь получал сообщение «Произошла ошибка», в том числе при выключении ПК.
- Исправлена ошибка, при которой запуск внутриигрового оверлея приводил к уменьшению окна приложений Vulkan.
- Технология Highlights теперь не записывает видео, если во внутриигровых настройках включен режим HDR, так как этот режим больше не поддерживается.
- Исправлена ошибка, при которой функция Shadowplay не записывала видео на широких игровых мониторах Samsung с разрешением 3840×1080.
- Исправлена ошибка, при которой функция Shadowplay записывала видео в разрешении 1080P, даже если установлено внутриигровое более высокое разрешение.
- Добавлено в обновления безопасности ПО NVIDIA.
Особенности выпуска GeForce Experience 3.16
Протестируйте бета-функции Ansel RTX
- В версии GeForce Experience 3.16 мы реализовали новую бета-функцию Ansel RTX. C Ansel RTX ключевые функции Ansel доступны в сотнях игр, что позволяет добавлять фильтры, сохранять в формате HDR и даже делать скриншоты в разрешении 8K, используя возможности искусственного интеллекта в видеокартах GeForce RTX. Чтобы включить бета-функцию, перейдите в «Настройки», выберите «Включить экспериментальные функции» и включите фоторежим Ansel, нажав [Alt+F2].
Исправленные ошибки!
- Исправлена ошибка остановки записи DVR при включении полноэкранного режима в некоторых играх.
- Исправлена ошибка, при которой запись DVR периодически прерывалась.
- Исправлена ошибка, из-за которой окно игры уменьшалось при включении внутриигрового оверлея.
- Исправлена ошибка неправильного сочетания горячих клавиш [Alt+Z] для Overwatch и внутриигрового оверлея.
- Добавлено в обновления безопасности ПО NVIDIA.
Особенности выпуска GeForce Experience 3.15
Новое в выпуске GeForce Experience 3.15
- Мы добавили больше игр с технологиями Highlights и Ansel, а также реализовали поддержку видеокарт GeForce RTX.
Еще больше игр поддерживают запись лучших моментов геймплея с помощью NVIDIA Highlights!
- Теперь Highlights поддерживается последними обновлениями игр Islands of Nyne: Battle Royale, Dirty Bomb, Switchblade и Prey Mooncrash.
Делайте ещё больше ошеломительных фотографий с помощью фоторежима Ansel
- Нажмите [Alt+F2] и используйте фоторежим Ansel в играх Jurassic World Evolution, Tropico 6, Pro Evolution Soccer 2019 и Dragon Quest XI: Echoes of an Elusive Age. Делайте снимки более чем в 66 играх, поддерживающих Ansel, делитесь ими в нашей новой фотогалерее «Снято на GeForce» и участвуйте в ежемесячном конкурсе.
Одновременно записывайте и транслируйте свой геймплей!
- Нажмите [Alt+Z], чтобы включить мгновенное воспроизведение, запись и трансляцию – и все это одновременно! Теперь вы можете создавать архивы высококачественных записей трансляций в Twitch, YouTube и.
Новые фильтры для Freestyle и фоторежима Ansel
- Мы представляем три новых фильтра для Ansel и Freestyle, позволяющих персонализировать скриншоты и записывать геймплей. Используйте фильтр «Зеленый экран» для удаления и смены фона, фильтр «Наклейка» для добавления изображений в игру и фильтр «Letterbox» для видеозаписей в кинематографичном качестве. Смотрите пример на nvidia.ru.
Добавлена поддержка видеокарт GeForce RTX
- Мы реализовали поддержку видеокарт GeForce RTX, чтобы вы могли оптимизировать игровой ПК с драйверами Game Ready и оптимальными игровыми настройками, а также смогли записывать контент с помощью Ansel, Freestyle и Highlights. Кроме того, теперь GeForce Experience поддерживает такие технологии RTX, как сглаживание с использованием алгоритмов глубокого обучения (DLSS).
Исправленные ошибки!
- Fixed an issue where Call of Duty: Black OPS 4 game freezes when invoking in-game overlay.
- Исправлена ошибка невозможности записи видео при 60 FPS.
- Исправлена ошибка, при которой в GeForce Experience открывалась пустая главная страница.
- Исправлена ошибка, при которой обновление драйвера Game Ready резко прекращалось после выбора опции новой установки.
- Исправлена ошибка, из-за которой внутриигровой оверлей прекращал работать после уменьшения окна игры.
- Исправлена ошибка некорректного сохранения числа просмотров, комментариев и лайков между сессиями трансляций.
- Исправлена ошибка, из-за которой пользователи не могли начать новую запись, если предыдущая повреждена.
- Устранена проблема, при которой запись прекращалась после переключения счетчика FPS.
- Устранена ошибка загрузки в Weibo.
- Исправлена ошибка, из-за которой мышь не синхронизирована в некоторых играх при настройках экрана на Windows выше 100 %.
- Исправлена ошибка уменьшения окна при включении внутриигрового оверлея в ARMA III, Overwatch и Wolfenstein 2: The New Colossus.
- Улучшена производительность и надежность записи Shadowplay, установки драйвера и запуска Gamestream.
- Обновлено до последней версии 7z.
Особенности выпуска GeForce Experience 3.14.1
Новое в выпуске GeForce Experience 3.14.1
- Мы добавили больше игр, поддерживающих Ansel и загрузку видео в Weibo!
Делайте ещё больше ошеломительных фотографий с помощью фоторежима Ansel
- Чтобы использовать фоторежим Ansel в Redout, Railway Empire и Frostpunk, нажмите[Alt+F2]. Делайте снимки более чем в 50 играх, поддерживающих Ansel, и делитесь ими в нашей новой галерее. Фотографируйтесь с помощью GeForce и участвуйте в ежемесячном конкурсе.
Поделитесь своими видео в Weibo
- Теперь вы можете делиться видео прямо в Weibo с помощью внутриигрового оверлея! С помощью[Alt+Z] откройте внутриигровой оверлей, выберите нужное видео в галерее и опубликуйте его в Weibo!
Исправленные ошибки!
- Исправлена ошибка загрузки видео искриншотов.
- Исправлена ошибка с отказом работы Highlights.
Особенности выпуска GeForce Experience 3.14
Новое в выпуске GeForce Experience 3.14
- Автоматически записывайте лучшие игровые моменты с помощью NVIDIA Highlights в таких играх, как Kingdom Come: Deliverance и War Thunder. Теперь вы также можете добавлять текст к своим GIF-анимациям и публиковать их в Weibo или Google Photos. Мы также добавили некоторые обновления в игровые фильтры и фоторежим. Подробности читайте дальше!
Добавляйте мемы к своим GIF-анимациям
- Создавайте короткие GIF-анимации из любых видео, снятых с помощью GeForce Experience. Выберите любимый видеоролик геймплея продолжительностью от 5 до 15 секунд, добавьте к нему текст и опубликуйте как GIF-анимацию в Weibo или Google Photos! Нажмите [Alt+Z] и выберите из галереи видео, измените формат с «Видеозапись» на «GIF-анимация» и нажмите «Опубликовать».
Обновления игровых фильтров и фоторежима
- Теперь еще проще создавать уникальные изображения: просто выберите из меню игровых фильтров тот, который необходимо применить. Теперь приложение запоминает ваши предпочтения, и вам не придется заново применять фильтр, когда начнете игру в следующий раз. В фоторежиме мы добавили опцию, позволяющую спрятать меню. Нажмите кнопку [Insert] – и можете делать скриншоты любимой игры.
Публикуйте свои любимые скриншоты NVIDIA Ansel и побеждайте
- Посетите галерею под названием «Снято на GeForce», где представлены лучшие фотографии сообщества, полученные с помощью технологии Ansel, и участвуйте в ежемесячных конкурсах. Чтобы опубликовать свое творение, нажмите [Alt+F2]. Эта комбинация клавиш позволяет открыть фоторежим в более 30 играх с поддержкой Ansel и сделать фото. С помощью горячих клавиш [Alt+Z] выберите из Галереи нужное фото и нажмите «Опубликовать» в разделе «Снято на GeForce».
И многое другое!
- Добавлены новые возможности управления настройками конфиденциальности и персональными данными. Подробности читайте на privacy.nvidia.com
- Добавлены уведомления, сообщающие о необходимости обновить драйвер для поддержки новых возможностей.
- Для обеспечения оптимальных настроек пользователи могут настраивать функцию Highlights во внутриигровом меню в PLAYERUNKNOWN’S BATTLEGROUND.
- Мгновенный процесс регистрации и начало игры.
Исправленные ошибки!
- Устранена проблема появления сообщения «Чтобы воспользоваться фильтрами Freestyle, ваша игра должна поддерживать эту функцию». Просто обновите драйвер Game Ready до версии 397.31 или более поздней.
- Устранена проблема, из-за которой клавиатура и мышь переставали работать при вызове диалогового окна Highlights в игре PUBG.
- Устранена проблема с функцией мгновенного повтора при небольшом свободном пространстве на жестком диске.
- Устранены проблемы с работой Highlights в играх Kingdom Come: Deliverance и Fortnite.
- Обновлена локализация для Ansel и Freestyle.
- Устранена проблема изменения размера игрового экрана в Cuphead, Kingdom: Classic, Battletech, Divinity Original Sin 2, Heroes of the Storm, GRIP, FrostPunk и Farming Simulator 17.
- Устранена проблема с исчезновением внутриигрового оверлея после неоднократного изменения размера игрового экрана.
- Устранена проблема с вызовом внутриигрового оверлея в DOTA2 нажатием клавиш ALT+Tab.
- Устранена проблема синхронизации мыши во внутриигровом оверлее в разрешении 4K при DPI равном 150.
- Устранена проблема, связанная с уведомлениями, продолжающими отображаться на экране после переключения на другое окно.
- Улучшена подключаемость и надежность работы GameStream.
- Устранена проблема отсутствия аудио в играх после использования GameStream.
- Добавлена поддержка авторизации в Gamestream в играх Tencent с помощью клавиатуры и мыши при подключенном контроллере SHIELD.
- Разнообразные улучшения стабильности, безопасности и производительности работы приложения.
Особенности выпуска GeForce Experience 3.13.1
Новое в выпуске GeForce Experience 3.13.1
- Теперь еще больше игр поддерживает автоматическую запись лучших игровых моментов с помощью NVIDIA Highlights, включая Final Fantasy XV Windows Edition, Call of Duty: WWII, Tekken 7. Вы можете конвертировать записанные видеоролики в анимационные файлы GIF и опубликовать их в Weibo и Google Photos. Кроме того, с GeForce Experience вы можете записывать и загружать полученные с помощью технологии Ansel внутриигровые фотографии в нашу новую галерею «Снято на GeForce».
Еще больше игр поддерживают запись лучших моментов геймплея с помощью NVIDIA Highlights!
- Функция NVIDIA Highlights теперь поддерживается в последних обновлениях к Call of Duty: WWII и Tekken 7, а также таких недавно выпущенных играх, как Final Fantasy XV Windows Edition и Metal Gear Survive.
Делитесь своими любимыми GIF-ками
- Превратите свой любимый видеоролик геймплея в анимационный файл GIF продолжительностью от 5 до 15 секунд и опубликуйте его в Weibo или Google Photos! Данная функция уже прошла стадию бета-тестирования, и теперь, чтобы опубликовать GIF-ку, просто выберите «Формат: Анимационный GIF-файл».
Загружайте свои лучшие игровые фото на нашем новом вебсайте Shot with GeForce
- Посетите галерею фотографий под названием «Снято на GeForce», где представлены лучшие фотографии сообщества, полученные с помощью технологии Ansel. Чтобы опубликовать свое творение, нажмите [Alt+F2]. Эта комбинация клавиш позволяет открыть фоторежим в более 30 играх с поддержкой Ansel и сделать фото. С помощью горячих клавиш [Alt+Z] выберите из Галереи нужное фото и нажмите «Опубликовать» в разделе «Снято на GeForce». Начиная с 21 марта у вас есть шанс сделать и опубликовать снимок любимого персонажа или космического корабля в Star Wars™ Battlefront™ II благодаря выходу нового патча!
И многое другое!
- Теперь у вас есть доступ к настройкам внутриигрового оверлея во время записи или трансляции игрового процесса:
- Теперь вы можете редактировать, какой ролик вы хотите записать, нажав [Alt+Z] >Настройки > Видеоролики. Обратите внимание: чтобы эти настройки были доступны, игра должна быть запущена с включенной функцией Highlights.
- Горячие клавиши [Alt+F2] и [Alt+F3] теперь позволяют как открывать, так и закрывать меню фоторежима Ansel и игровых фильтров Freestyle.
- Улучшена подключаемость Gamestream в условиях плохого качества подключения к сети Интернет.
- Улучшен процесс загрузки одновременно нескольких файлов.
Исправленные ошибки!
- Исправлена ошибка отображения пустого экрана в приложении GeForce Experience.
- Исправлена ошибка на системах с несколькими мониторами, когда видео на первом мониторе записывалось в разрешении второго монитора.
- Исправлена ошибка, когда пользователи теряли свои настройки Freestyle после перехода в фоторежим Ansel.
- Исправлена ошибка, не позволявшая пользователям выбрать битрейт более >50Мбит/с в разрешении 4K.
- Исправлена ошибка, когда временные файлы «Мгновенный повтор» могли накапливаться и занимать все дисковое пространство.
- Исправлена ошибка, не позволяющая ShadowPlay записывать с включенным микрофоном.
- Исправлена проблема появления красного слеша во время записи геймплея с включенным микрофоном.
- Исправлена ошибка некорректного времени воспроизведения записи при помощи функции «Мгновенный повтор», если видеозапись была включена до «Мгновенного повтора».
- Исправлена ошибка зависания компьютерной мыши в Sniper Elite 4 при вызове внутриигрового оверлея в оконном режиме.
- Исправлена ошибка, при которой уведомления внутриигрового оверлея выводились на экран в некоторых других приложениях, например, Oculus Home.
- Исправлена ошибка сбоя игры ELEX при запуске через GameStream.
- Устранена проблема в работе GameStream при подключении ПК к монитору через Display Port 1.2
- Разнообразные улучшения стабильности и производительности
Особенности выпуска GeForce Experience 3.13.0
Обновления в настройках внутриигрового оверлея
Теперь у вас есть доступ к настройкам внутриигрового оверлея во время записи или трансляции игрового процесса. Кроме того, теперь вы можете редактировать, какой ролик вы хотите записать, нажав [Alt+Z] >Настройки > Видеоролики.
Другие усовершенствования
- Улучшена подключаемость Gamestream в условиях плохого качества подключения к сети Интернет.
- Улучшен процесс загрузки одновременно нескольких файлов.
- Горячие клавиши [Alt+F2] и [Alt+F3] теперь позволяют как открывать, так и закрывать меню фоторежима Ansel и игровых фильтров Freestyle.
Исправленные ошибки!
- Исправлена ошибка отображения пустого экрана в приложении GeForce Experience.
- Исправлена ошибка на системах с несколькими мониторами, когда видео на первом мониторе записывалось в разрешении второго монитора.
- Исправлена ошибка, когда пользователи теряли свои настройки Freestyle после перехода в фоторежим Ansel.
- Исправлена ошибка, не позволявшая пользователям выбрать битрейт более >50Мбит/с в разрешении 4K.
- Исправлена ошибка, когда временные файлы «Мгновенный повтор» могли накапливаться и занимать все дисковое пространство.
- Исправлена ошибка, не позволяющая ShadowPlay записывать с включенным микрофоном.
- Исправлена проблема появления красного слеша во время записи геймплея с включенным микрофоном.
- Исправлена ошибка некорректного времени воспроизведения записи при помощи функции «Мгновенный повтор», если видеозапись была включена до «Мгновенного повтора».
- Исправлена ошибка зависания компьютерной мыши в Sniper Elite при вызове внутриигрового оверлея в оконном режиме.
- Исправлена ошибка сбоя игры ELEX при запуске через GameStream.
- Разнообразные улучшения стабильности и производительности
Особенности выпуска GeForce Experience 3.12.0
Настраивайте свой геймплей при помощи фильтров Freestyle Game (бета-функция)
Теперь вы можете применять фильтры пост-обработки прямо во время игры. Измените внешний вид и настроение игры с помощью таких настроек, как цвет или насыщенность. Или используйте впечатляющие фильтры пост-обработки, например, HDR, которые доступны прямо в игровом оверлее. Чтобы использовать игровые фильтры, установите флажок «Включить экспериментальные функции» в настройках, обновите последний драйвер (выпуск 390 или выше) и нажмите [Alt + F3] в одной из более чем 100 поддерживаемых игр.
Делайте отличные снимки при помощи обновленного фоторежима Ansel (бета-функция)
Мы добавили мощные возможности редактирования фотографий с 7 новыми фильтрами, 18 различными элементами управления и возможностью объединения фильтров. Чтобы воспользоваться фоторежимом, установите флажок «Включить экспериментальные функции» в настройках, обновите последний драйвер (выпуск 390 или выше) и нажмите [Alt + F3] в одной из более чем 30 игр с поддержкой Ansel.
Запечатлевайте лучшие игровые моменты в Fortnite Battle Royale с помощью ShadowPlay Highlights
Мы рады объявить, что технология ShadowPlay Highlights теперь поддерживаеся в Fortnite Battle Royale. GeForce Experience автоматически записывает ваши лучшие игровые моменты и показывает вам лучшие ролики, которыми вы можете поделиться с друзьями.
Записывайе видео и делайте скриншоты игр для Microsoft Windows
Мы добавили в ShadowPlay поддержку универсальной платформы Windows (UWP), что означает, что теперь вы можете записывать видео и делать скриншоты в играх, купленных в Microsoft Windows Store. Играйте в такие игры, как Need for Speed Payback, и записывайте любимые игровые моменты.
Улучшения GameStream
- Мы разрабоали обходный путь по реализации поддержки HDR в Middle-earth: Shadow of War, Forza Motorsport 7 и Call of Duty: WW II. Читайте более подробные инструкции на форуме GeForce.
- Мы добавили ссылку на устранение неполадок в меню Настройки > SHIELD, если у вас есть проблемы с подключением к SHIELD. Мы также улучшили надежность и стабильность работы GameStream.
Исправленные ошибки!
- Исправлена ошибка с функцией обрезки на общем экране ShadowPlay Highlights.
- Исправлена ошибка установки, вызванная установщиком беспроводного контроллера SHIELD.
- Исправлена ошибка аудио при использовании технологии GameStream в Stream в игре Call of Duty: WWII.
- Исправлена ошибка, при которой масштабирование DPI влияло на внутриигровой оверлей.
- Исправлена ошибка, при которой FPS-счетчик появлялся в приложении Wallpaper Engine.
- Исправлена ошибка, при которой технология Shadowplay записывал видео с левым/правым изображением, даже если опция стерео была отключена.
- Исправлена проблема с миганием изображения на внутриигровом оверлее.
- Исправлена ошибка, при которой новые пользователи не могли войти в систему.
- Разнообразные улучшения стабильности и производительности
Особенности выпуска GeForce Experience 3.11.0
Исправления ошибок и улучшения в ShadowPlay Highlights
- Для пользователей, которые хотят иметь больше пространства на диске для хранения любимых игровых моментов, снятых с помощью ShadowPlay Highlights, максимальный размер папки увеличен до 100 ГБ.
- Устранена ошибка, при которой при быстром выходе в игровое лобби не отображались видеоролики Highlights, снятые в PLAYERUNKNOWN’S BATTLEGROUND.
- Устранена ошибка, при которой окно, в котором пользователь дает разрешение включить в игре ShadowPlay Highlights, отображалось в неверном диалоговом окне.
Улучшен процесс определения игр.
Мы ускорили время определения игр, установленных через Oculus Store и расположенных в панели быстрого запуска Windows.
Бета-функции
Теперь вы можете создавать и публиковать .GIF файлы из видео своего геймплея прямо в Google или Weibo. Просто зайдите в «Галерею» с видео, нажав «Alt+Z», выберите «Анимированный GIF-файл» и нажмите «Опубликовать».
Исправленные ошибки!
- Устранена проблема, при которой внутриигровой оверлей и ShadowPlay не работали, когда запущен Spotify или другие сервисы.
- Устранена проблема, когда записанное видео получалось короче, чем требовалось.
- Устранена проблема, когда внутриигровой оверлей становился более прозрачным в полноэкранном режиме.
- Устранена проблема, при которой отключались индикаторы внутриигрового оверлея и Shadowplay на мульти-GPU системах в режиме SLI.
- Устранена проблема с установкой из-за ошибки «0xe0e00029 — Could not find registry key/value».
- Устранена проблема с поддержкой игрового контроллера в игре Destiny 2 по технологии GameStream.
Особенности выпуска GeForce Experience 3.10.0
Оверлей GeForce Experience:
- Добавлена возможность записывать отдельными звуковыми дорожками микрофон и системные звуки.
- Добавлена возможность управления громкостью микрофона независимо от громкости системных звуков.
- Параметры разрешения, частоты смены кадров и битрейта перенесены в меню «Настройки».
- Улучшена работа ShadowPlay и сокращен объем потребляемой памяти.
Клиент GeForce Experience
- Улучшено время загрузки изображений в меню Игра→Описание.
- Улучшена скорость обнаружения игр на ПК.
Трансляция контента с помощью технологии GameStream на SHIELD
- Улучшено качество звука и минимизированы искажения и помехи.
- Улучшено качество видео на планшетах SHIELD с ограниченной пропускной способностью.
Разнообразные исправления ошибок
- Устранена проблема, когда технология ShadowPlay Highlights не всегда производила запись контента.
- Устранена проблема, из-за которой редактирование видеороликов, записанных с помощью ShadowPlay Highlights, приводила к рассинхронизации звука и видео.
- Устранена проблема, когда извещения внутриигрового оверлея появлялись в Microsoft Visual Studio.
- Устранена проблема, когда функция ShadowPlay не работала, даже если ПК соответствовал всем системным требованиям.
- Устранена проблема в игре Quake Champions, когда функция ShadowPlay не работала, если до этого был включен Мгновенный повтор.
- Устранена проблема в игре The Witcher 3, когда запуск внутриигрового оверлея приводил к замиранию курсора мыши.
- Устранена проблема в игре Discord, когда появлялся оверлей FPS (требуется драйвер версии 385.69 или выше).
- Устранена проблема, когда приложение GeForce Experience не позволяло ПК перейти в спящий режим.
- Устранены ошибки во время установки драйверов Game Ready.
- Устранена проблема отсутствия оптимальных игровых настроек на GTX 1050Ti.
- Устранена проблема появления уведомления «Произошла какая-то ошибка» после входа пользователя в систему.
- Разнообразные улучшения стабильности и производительности
Особенности выпуска GeForce Experience 3.9.0
Клиент GeForce Experience:
- Добавлена возможность удалять предыдущие загрузки драйверов при установке нового драйвера.
- Из панели задач удален значок NVIDIA, чтобы снизить объем памяти, занимаемый программным обеспечением NVIDIA.
Разнообразные исправления ошибок
- Исправлена ошибка, из-за которой оверлей GeForce Experience мог повторно открываться после выхода из некоторых игр.
- Исправлена ошибка, которая не позволяла сохранять видеоролики ShadowPlay Highlights на другой жесткий диск.
- Улучшения производительности и стабильности работы приложения.
- Исправлена ошибка установки GeForce Experience с пользовательским аккаунтом Windows без прав администратора.
Особенности выпуска GeForce Experience 3.8.0
Оверлей GeForce Experience:
- Добавлена возможность просматривать комментарии зрителей во время трансляции.
- Добавлена возможность транслировать геймплей группам пользователей.
- Добавлена возможность публиковать скриншоты в Weibo.
- Добавлена возможность сбросить все настройки горячих клавиш до их значений по умолчанию.
- Добавлена горячая клавиша для включения/отключения микрофона.
- Добавлена горячая клавиша для включения/выключения режима мгновенного повтора.
Клиент GeForce Experience:
- Добавлена возможность загрузки и установки экспериментальных обновлений.
- Поддержка режима Whisper Mode на ноутбуках на базе видеокарт серии GeForce GTX 10, а также видеокартах GTX 1060 и выше (требуется драйвер 384.76 или более новой версии).
- Улучшено сканирование игры во время первой загрузки.
Трансляция контента с помощью технологии GameStream на SHIELD:
- Добавлена поддержка разрешения 4К в Steam Big Picture.
- Уменьшено дрожание изображения за счет синхронизации частоты обновления монитора клиента и сервера.
Разнообразные исправления ошибок
- Устранена проблема, когда пользователи получали сообщение об ошибке «Нет диска» и предложение вставить диск.
- Устранена проблема падения производительности в DNF, когда включен внутриигровой оверлей (требуется драйвер выше версии 384.76).
- Устранена проблема, когда внутриигровой оверлей невозможно было вызвать при включении режима мгновенного повтора и изменении разрешения игры.
- Разнообразные улучшения стабильности, производительности и безопасности работы приложения.
Особенности выпуска GeForce Experience 3.7.0
Трансляция контента с помощью технологии GameStream на SHIELD:
- Добавлена поддержка объемного звука 7.1.
- Добавлена поддержка запуска HDR из Steam Big Picture.
- Улучшено качество звучания низкочастотных звуков при воспроизведении формата 5.1 и 7.1.
- Усовершенствовано качество воспроизведения видео во время использования технологии GameStream.
Обновления клиента:
- После обновления клиент получил новое всплывающее окно с описанием особенностей текущего выпуска ПО.
- Усовершенствовано качество записи видео с помощью ShadowPlay.
- На ноутбуках на базе видеокарт серии GeForce GTX 10 добавлена поддержка режима Whisper Mode.
Разнообразные исправления ошибок
- Разнообразные улучшения стабильности, производительности и безопасности работы приложения
- Устранены проблемы в работе контроллера при использовании технологии GameStream для игры Hollow Knight.
- Устранена проблема уменьшения игрового окна Sniper Elite 4 при нажатии комбинации ALT+Z.
Особенности выпуска GeForce Experience 3.6.0
Оверлей GeForce Experience
- Добавлена поддержка OpenGL и Vulkan
- Добавлена возможность записи видео, трансляции геймплея и создания скриншотов в полноэкранном и оконном режиме в играх с поддержкой OpenGL и Vulkan. Требуется драйвер 381.65 или более новой версии.
- Модернизировано управление трансляцией и загрузкой скриншотов в Галерею
- Функции загрузки скриншотов в Галерею и трансляции объединены в одном окне. Удалено требование выбора сервис-провайдера перед загрузкой экрана, и добавлена возможность прямого входа в аккаунт сервис-провайдера.
- Другое:
- Добавлена кнопка для входа в папку Видео в Windows из Галереи.
- Улучшена работа оверлея во время первого запуска.
- Улучшена общая стабильность и надежность работы оверлея GeForce Experience. Исправлены ошибки при запуске Mass Effect: Andromeda и Microsoft Outlook.
- Устранены проблемы в работе счетчика FPS в Shadow Warrior 2 и режиме HDR.
- Устранены сбои в работе игр, запущенных в режиме HDR, во время создания скриншота.
- Устранена проблема, когда запись видео влияла на частоту смены кадров в игре в Windows RS2 (требуется драйвер не ниже версии 381.65).
Клиент GeForce Experience
- Установка и вход в систему:
- Добавлена поддержка входа в учетные записи WeChat и QQ.
- После завершения автоматического обновления клиента на экране отображается окно с описанием особенностей выпуска ПО.
- Удалено диалоговое окно «Управление доступом» во время автообновления для пользователей с правами администратора.
- Улучшено удаление установочных файлов GeForce Experience.
- Драйверы Game Ready:
- Добавлена возможность просмотра видео с поддержкой драйверов Game Ready в Китае.
- Добавлены улучшения пользовательского интерфейса для уведомлений о доступности новых драйверов Game Ready.
- Оптимизация игр
- Улучшены оптимальные игровые настройки для игр с поддержкой DX11 и DX12.
- Активация игровых кодов:
- Добавлено напоминание о необходимости завершить процесс активации бонусов.
- Добавлен значок, обозначающий неактивированные бонусы.
- Трансляция контента с помощью технологии GameStream на SHIELD:
- Повышен битрейт аудио в локальных трансляциях и оптимизировано кодирование аудио для обеспечение высокой производительности звука с малыми задержками.
- Устранены полосы на экране и повышено качество изображения в играх в статичных сценах на видеокартах поколения Pascal.
- Устранена проблема с подключением нескольких контроллеров при запуске игр в Steam Big Picture.
- Устранены проблемы с работой второго контроллера в Gang Beasts.
- Departures
- Другое:
- Разнообразные улучшения стабильности, производительности и безопасности работы приложения
- Улучшена работа оффлайн-режима (без подключения к сети Интернет).
- Устранена проблема, когда после перезагрузки клиент не сохраняется в полноэкранном режиме.
Особенности выпуска GeForce Experience 3.5.0
Активация игровых кодов
- Для пользователей SLI-конфигураций добавлена возможность активировать несколько кодов в рамках одной акции.
- Добавлены оповещения на рабочем столе и в клиенте об активации игрового кода.
- Добавлена возможность включать/отключать оповещения на рабочем столе.
- В меню «Учетная запись» → «Активировать» обновлен раздел «Где найти код купона на игру».
Оверлей GeForce Experience
- Улучшены производительность и отзывчивость оверлея.
Исправления ошибок
- Устранены сбои в работе XSplit во время использования оверлея.
- Добавлена поддержка трансляции игр на SHIELD, когда монитор ПК находится в спящем режиме.
- В игре PES 2017 устранены проблемы с определением и поддержкой нескольких контроллеров после выхода из спящего режима.
- В играх, запускаемых через Steam Big Picture, устранена ошибка в настройках использования нескольких контроллеров.
- Устранены проблемы с запуском игр Sonic Studio и Giana Sisters — Twisted Dreams.
- Устранена проблема с загрузкой обложек для игр, добавленных вручную.
- Устранена проблема слишком долгой загрузки клиента на некоторых системах.
- Устранена проблема отображения счетчика FPS на экране блокировки.
- Устранена ошибка, из-за которой после выполнения чистой установки драйверов были доступны не все функции записи и трансляции контента.
- Устранена проблема, когда после сканирования игры отображаются во время загрузки во временной папке Steam
Особенности выпуска GeForce Experience 3.4.0
Оверлей GeForce Experience
- Транслируйте игры и загружайте видео на свою страницу в.
- Самостоятельно задавайте горячие клавиши для вызова оверлея трансляции.
Клиент GeForce Experience
- Ускорено время первого запуска клиента после установки и перезагрузки.
- Минимальное поддерживаемое разрешение интерфейса — 900×600 пикселей.
- Чтобы отправить комментарий, больше не нужно указывать свой адрес электронной почты.
Исправления ошибок
- Устранена проблема слишком продолжительного отображения индикатора загрузки на экране при переходе во вкладку настроек.
- Устранена проблема, из-за которой при нажатии на кнопку «Проверить наличие обновление» не осуществлялся переход на страницу обновлений, если приложение GFE уже открыто.
- Устранена проблема падения FPS в играх, если на экране отображается меню уведомлений Share.
- Устранена проблема, приводившая к кратковременным паузам в игре при нажатии кнопок «Начать/остановить запись».
- Устранена проблема появления черного экрана или сбоя загрузки после запуска игры Heroes of the Storm (требуется установить драйвер версии 378.49 и выше).
- Устранена проблема, из-за которой не работала комбинация клавиш ALT+Z для вызова оверлея Share после установки драйвера версии 378.49.
- Устранена проблема, из-за которой открытие оверлея Share приводило к снижению быстродействия клавиатуры в играх Blizzard (требуется установить драйвер версии 378.49 или выше).
- Устранена проблема, приводившая к записи видео в режиме стерео, несмотря на то что включен режим моно.
- Устранена проблема, проявляющаяся в бесконечном отображении индикатора загрузки при попытке сделать скриншот в играх, не поддерживающих эту функцию.
- Устранена проблема с подключаемостью GameStream на системах с технологией Optimus или ПК в режиме сна (ошибка 80330209).
Другое
- Разнообразные улучшения стабильности и производительности работы приложения
Особенности выпуска GeForce Experience 3.3.0
Клиент GeForce Experience
- Добавлена возможность активировать коды из игровых наборов NVIDIA через клиент GeForce Experience (Аккаунт—>Активировать). Узнайте больше.
Оверлей GeForce Experience
- Настраивайте трансляции с помощью трех оверлеев (нажмите Alt+Z → Настройки → Трансляция, чтобы настроить каждый оверлей, и Alt+Z → Настройки → Клавиши быстрого доступа, чтобы назначить соответствующие клавиши быстрого доступа).
Исправления ошибок
- Устранена проблема с плавностью анимации при изменении размеров страницы загрузки драйверов
- Устранена проблема на странице загрузки драйверов, когда кнопка «Скачать и установить» появлялась до того, как исчезало всплывающее сообщение о проверке на обновления
- Устранена проблема с кнопкой «СМОТРЕТЬ ВСЕ ИГРЫ», когда при попытке просмотреть скрытые игры нажатие на кнопку не приводило ни к каким действиям. Теперь кнопка обновлена на «СМОТРЕТЬ ВСЕ СКРЫТЫЕ ИГРЫ»
- Устранена проблема со вкладкой настроек SHIELD во время редактирования игр
- Устранена проблема появления пустого поля описания оптимальных настроек, возникающая на некоторых языках
- Устранена проблема во вкладке Драйверы, когда контент выходит за пределы экрана при уменьшении окна GeForce Experience до минимального размера
- Отображение стандартного аватара в случае, если аватар пользователя удален из каталога аватаров
- Автоматическое закрытие экрана загрузки после завершения первоначального сканирования игры.
- Устранена ошибка «Невозможно определить имя домена»
- Устранена ошибка «Недостаточно места на диске» во время установки драйвера
- Устранена проблема появления белой пустой страницы во время установки GeForce Experience
Другое
- Многочисленные усовершенствования для обеспечения стабильности и надежности работы приложения.
Особенности выпуска GeForce Experience 3.2.2
Делитесь любимыми трансляциями, видео и скриншотами в
- Транслируйте свои игры в Live в разрешении 720P.
- Загружайте в скриншоты и панорамные изображения, полученные с помощью технологии Ansel.
- Загружайте свои видеозаписи в.
Передавайте игры со своего ПК на телевизор в разрешении 4K с поддержкой HDR
- Добавлена поддержка технологии GameStream для передачи видео в разрешении 4K HDR.
- Обновленный контроллер SHIELD получил поддержку обратной тактильной связи.
- Добавлена поддержка левого джойстика на контроллере для OSC и управления клавиатурой.
- Добавлена поддержка игр, купленных через Windows Games, например, Gears of War 4 и Dead Rising 4.
- Реализованы серьезные усовершенствования подключения.
Исправления ошибок
- Устранена ошибка, из-за которой установка GeForce Experience не возобновлялась после перезагрузки ПК.
- Устранена ошибка, которая нарушала работу технологии GameStream при установке GeForce Experience с аккаунта администратора и последующем входе в систему с аккаунта обычного пользователя.
- Устранена ошибка, из-за которой самообновляемые установщики скачивали одну и ту же версию ПО несколько раз.
- Устранена ошибка, из-за которой во время установки драйвера не отображались никакие опции кастомизации.
- Устранены проблемы с установкой драйверов, связанные с необходимостью промежуточной перезагрузки.
- Устранена проблема возникновения черного экрана при включении функции Share в игре Overwatch.
- Устранены проблемы в работе контроллера и аудио при использовании технологии GameStream и в игре Watch Dogs 2.
Другие
- Разнообразные улучшения стабильности и производительности
Особенности выпуска GeForce Experience 3.2.0
Клиент GeForce Experience
- Сокращено время, необходимое для первоначального сканирования игры.
Трансляция
- Улучшено качество видео во время трансляции.
- Возможность редактировать название трансляции в Twitch и YouTube Live (нажмитеAlt+Z → Трансляция → Старт).
- Возможность изменять настройки приватности для трансляций в YouTube Live (нажмитеAlt+Z → Трансляция → Старт).
GameStream
- Поддержка стриминга в разрешении 1080p с технологией DSR.
Исправления ошибок
- Вкладка «Драйверы» теперь имеет разрешение 900 x 600.
- Устранены сбои в работе GeForce Experience после запуска: «Произошла ошибка. Перезапустите GeForce Experience».
- Устранена ошибка, приводившая к уменьшению игрового экрана при нажатии кнопок Alt+Z после разблокировки системы.
- Устранены проблемы с контроллерами в игре Titanfall 2, транслируемой по технологии GameStream.
- GameStream теперь сохраняет пользовательские настройки при отключении оптимизации игровых настроек в SHIELD Hub.
Другие
- Разнообразные улучшения стабильности и производительности
Особенности выпуска GeForce Experience 3.1.2
Клиент GeForce Experience
- Доступ к настройкам оверлея Share из вкладки Предпочтения.
- Исправлены ошибки и реализованы общие усовершенствования.
GameStream
- Повышено качество передачи видеоконтента
- Повышено качество изображения 4K HEVC на видеокартах GTX 1080/1070
- Улучшены подключаемость и качество потоковой передачи данных
Особенности выпуска GeForce Experience 3.1.0
- Для трансляции в YouTube Live добавлен опция «1440 60FPS»
- Во вкладке «Драйверы» добавлена кнопка «Проверить обновления»
- Улучшены стабильность передачи данных и подключаемость GameStream
- Исправлены ошибки, о которых сообщали пользователи, и улучшены стабильность и производительность работы приложения.
Особенности выпуска GeForce Experience 3.0.7
- Исправлены ошибки и реализованы общие усовершенствования.
Особенности выпуска GeForce Experience 3.0.6
- Исправлены ошибки и реализованы общие усовершенствования.
Особенности выпуска GeForce Experience 3.0
- Улучшена производительность приложения и сокращен объем потребляемой памяти.
- Новое оформление интерфейса.
- Запуск при первом включении с входом в аккаунт пользователя.
Вкладка «Главная»
- Запускайте и оптимизируйте игры из библиотеки, представленной в виде списка или плиток.
- Настраивайте отображение игр (возможность сортировать, фильтровать и скрывать игры).
Оверлей Share
- Внутриигровой оверлей позволяет записывать игровой процесс с аппаратным ускорением, делать скриншоты экрана, транслировать игровой процесс и играть в кооперативном режиме.
- Записывайте игры в разрешении до 4K, редактируйте и загружайте видео в YouTube нажатием одной кнопки.
- Делайте скриншоты экрана в разрешении до 4K и загружайте их в фотохостинг Imgur и Google Photos нажатием одной кнопки.
- Транслируйте игры в Twitch и YouTube Live с разрешением 1080P и частотой смены кадров 60 fps без ущерба для производительности игрового процесса.
- В кооперативном режиме GameStream вы можете передавать игры своим друзьям по сети и играть вместе (экспериментальная функция).
Вкладка «Драйверы»
- Описания выпусков драйверов Game Ready теперь содержат информацию о новых поддерживаемых играх и возможностях драйвера.
Технология GameStream
- Улучшены стабильность передачи данных и подключаемость GameStream.
- Поддержка потоковой передачи данных в 4K и 4K DSR (экспериментальная функция).
Настройки
- Отображение данных аккаунта.
- Пользователи могут включать/отключать функции Share и GameStream.
- Пользователи могут включать/отключать функцию автоматической оптимизации игровых настроек.
- В меню «Настройки» перенесена вкладка «Мое устройство».
- Вкладка «Бета-обновления» переименована в «Экспериментальные функции».
Другое
- Исправлены ошибки, улучшены стабильность и производительность работы приложения.
GeForce Experience – утилита, позволяющая управлять настройками видеокарты NVIDIA. Софт уже предустановлен на всех компьютерах, использующих графические адаптеры этого производителя. И хотя чаще всего программное обеспечение функционирует без нареканий, у некоторых людей не работает GeForce Experience на операционной системе Windows 10. При запуске приложения выскакивает ошибка, которая требует немедленного исправления.
Причины проблемы
Сначала попробуем разобраться, почему не запускается программное обеспечение для видеокарт NVIDIA.
Виной тому могут быть самые разные причины, но наиболее часто встречаются следующие:
- проблемы с автозапуском;
- отключение службы GeForce;
- устаревшие драйверы или версия ПО;
- воздействие вредоносных файлов.
Несмотря на то, что некоторые факторы являются очень серьезными и потенциально влияют на другие аспекты работы компьютера, проблему удается решить в течение нескольких минут. Разумеется, при условии соблюдения всех требований, указанных в инструкции.
Как устранить ошибки в работе GeForce Experience
Решая проблему запуска фирменного ПО, пользователь вынужден обращаться к причинам возникновения неполадок. Но порой со стопроцентной точностью установить вредителя не получается. В таком случае рекомендуется действовать в соответствии с алгоритмом, представленным ниже. Он базируется на основных причинах и рассматривает методы решения проблемы в зависимости от того, насколько часто встречается тот или иной фактор.
Отладка автозагрузки
Первым делом стоит проверить, работают ли процессы GeForce Experience в режиме автозагрузки. Он необходим, чтобы пользователь всегда получал доступ к утилите, управляющей настройками видеокартами. Если приложение не открывается, то вполне вероятно, что для него просто не был отлажен автозапуск. Проверить, так ли это на самом деле, удается при помощи инструкции:
- Откройте «Диспетчер задач» («Ctrl» + «Shift» + «Esc»).
- Перейдите во вкладку «Автозагрузка».
- Проверьте наличие утилиты для видеокарт NVIDIA в списке.
Если в строке «Состояние» будет установлено значение «Отключено», то понадобится исправить ошибку кликом ПКМ и выбором пункта «Включить». После этого приложение будет автоматически запускаться при каждом включении компьютера, а также через ярлык на рабочем столе или EXE-файл в корневой папке.
На заметку. Управлять автозагрузкой можно не только системным инструментом «Диспетчер задач», но и при помощи стороннего ПО вроде CCleaner.
Проверка статуса и отладка служб NVIDIA
За работу приложения также отвечает соответствующая служба. Если она отключена, то с запуском утилиты GeForce могут возникать проблемы. Для исправления ситуации действуйте по алгоритму:
- Откройте окно «Выполнить» комбинацией клавиш «Win» + «R».
- Введите запрос «services.msc».
- Нажмите на кнопку «ОК».
- В открывшемся меню служб найдите «NVIDIA LocalSystem Container».
- Кликните по ней ПКМ и откройте «Свойства».
- Во вкладке «Тип запуска» установите значение «Автоматически», а также нажмите на кнопку «Запустить».
- Перейдите в раздел свойств «Вход в систему».
- Отметьте пункт «С системной учетной записью».
- Нажмите на кнопку «Применить» для сохранения изменений.
Теперь служба, как и само приложение, должна заработать в принудительном порядке. Иногда для вступления изменений требуется перезагрузка компьютера, поэтому воспользуйтесь этой рекомендацией для стопроцентного решения проблемы.
Проверка актуальности драйверов и их обновление
За работу видеокарты и сопутствующих служб отвечают драйверы, которые нуждаются в регулярном обновлении. Использование устаревшего ПО становится причиной проблем с запуском, в связи с чем их рекомендуется обновить:
- Кликните ПКМ по иконке «Пуск».
- Запустите «Диспетчер устройств».
- Раскройте вкладку «Видеоадаптеры».
- Щелкните ПКМ по названию своей графической карты.
- Нажмите на кнопку «Обновить драйвер».
Далее компьютер начнет автоматический поиск актуального ПО. При его обнаружении будет предложено нажать на кнопку установки. Но, возможно, вам придется скачивать драйверы вручную через официальный сайт производителя видеокарт. Тогда после загрузки дистрибутива понадобится запустить инсталлятор и завершить процесс установки.
Борьба с вирусами
Не стоит недооценивать влияние вредоносных файлов и программ на работу компьютера. Не исключено, что именно под воздействием вирусов GeForce Experience перестал запускаться. В таком случае необходимо воспользоваться любым антивирусом от Kaspersky Internet Security до Windows Defender для тщательного сканирования устройства на предмет наличия вредоносного софта. По окончании проверки вы сможете избавиться от вирусов одним нажатием.
Устранение косвенных причин
Проблема запуска утилиты GeForce носит программный характер, но иногда ошибка становится следствием косвенных причин вроде поломки графического адаптера или жесткого диска. Конечно, если во всех остальных сценариях компьютер работает стабильно, то нет особого смысла рассматривать подобную вероятность. Однако есть и другие косвенные факторы.
В частности, утилита для видеокарт NVIDIA перестает работать при нехватке оперативной памяти. Оценить количество свободного места на ОЗУ можно через «Диспетчер задач».
Также рекомендуется выполнить очистку реестра, воспользовавшись программным обеспечением вроде CCleaner, так как отказ в запуске нередко становится следствием остаточных файлов предыдущей версии GeForce Experience.
Обновление драйверов
Для корректной работы программного обеспечения важно иметь не только актуальную версию драйверов видеокарты, но и последнюю сборку утилиты GeForce. Существует вероятность, что вы используете старое поколение приложения, которое уже не поддерживается производителем. Поэтому посетите сайт NVIDIA и в разделе с драйверами загрузите актуальную версию GFE. Перед этим не забудьте удалить старую утилиту GeForce с компьютера, иначе может возникнуть конфликт в рамках одного и того же ПО.
Содержание
- NVIDIA Geforce Experience не запускается: пути решения
- Ошибка «Что-то пошло не так»
- Сбой фонового процесса
- Мало оперативной памяти
- Обновление компонента Visual C++
- Повреждение записей реестра
- Проверка на вирусы
- Работа антивирусного ПО
- Переустановка Geforce Experience
- Что делать, если GeForce Experience не работает или не запускается
- Ошибка «Что-то пошло не так»
- Остановка процессов и перезапуск приложений
- Перенастройка служб
- Обновление драйверов
- Переустановка утилиты
- Обновление системы
- Запуск в режиме совместимости
- Не работает автоматический запуск
- Проверка автозагрузки
- Нехватка оперативной памяти
- Код ошибки 0x0001 или 0x0003
- Установка бета-версии драйверов
- Разрешаем службе взаимодействовать с локальной учетной записью
- Проверяем папки Nvidia
- Удаляем драйвера
- Общие способы решения
- Проверка на вирусы
- Проверка памяти
- Ошибки в реестре
Причин, из-за чего NVIDIA Geforce Experience не запускается и не работает на Windows 10, несколько:
- сбой в работе систем компьютера, который приводит к сбросу настроек;
- отсутствие необходимых распространяемых компонентов Microsoft;
- технические проблемы из-за нехватки ресурсов;
- деятельность вирусов и антивирусного ПО.
Рассмотрим способы решения самых распространенных проблем.
Ошибка «Что-то пошло не так»
Если при запуске Geforce Experience появляется сообщение с ошибкой «Что-то пошло не так», то решение этой проблемы читайте в статье об ошибке 0x0003.
Если такого сообщения нет, то попробуйте методы, которые описаны ниже.
Сбой фонового процесса
Мог произойти сбой фонового процесса, обеспечивающего бесперебойную работу Geforce Experience. В таком случае запустить программу не получается из системного трея на панели задач Windows.
Но можно попробовать открыть приложение напрямую через исполняемый файл:
- В меню «Пуск» наберите в поисковой строке «geforce».
- На первом месте в результатах поиска должен оказаться как раз исполняемый файл.
- Кликните на него мышкой и проверьте открылось ли приложение.
В целом, для восстановления процесса достаточно лишь перезагрузить компьютер.
Мало оперативной памяти
Операционная система на слабых компьютерах может быть перегружена большим количеством одновременно запущенных программ и места для Geforce Experience может не остаться.
Нужно убрать или удалить как можно больше ненужных программ из автозагрузки.
- Откройте диспетчер задач, нажав комбинацию клавиш Ctrl+Shift+Esc.
- Перейдите во вкладку «Автозагрузка».
- Отключите все программы, которые вы не используете в повседневном режиме, выбрав их, и нажав на кнопку «Отключить» в правом нижнем углу.
Обновление компонента Visual C++
Устаревшая версия или отсутствие распространяемого компонента Visual C++ может влиять на корректную работу Geforce Experience.
Для начала надо узнать разрядность вашей версии Windows, чтобы установить правильный компонент.
Как узнать разрядность:
- Открыть окно «Выполнить», нажав комбинацию клавиш Win+R.
- Написать в появившейся строке dxdiag, нажать Enter и дождаться окончания анализа системы.
- В графе «Операционная система» будет указана разрядность.
Повреждение записей реестра
Какое-то действие с операционной системой молго повредить записи в реестре Windows, относящиеся к NVIDIA Experience или другим системным процессам, нужным программе.
Для очистки реестра можно использовать программу CCleaner или любой ее аналог.
- Откройте CCleaner, перейдите на вкладку «Реестр» и нажмите на кнопку «Поиск проблем».
Проверка на вирусы
Еще одной причиной того, что Geforce Experience не открывается, могут быть вирусы.
Для проверки системы рекомендую использовать бесплатную утилиту CureIt, разработчиками которой является Dr.Web.
- Скачайте и установите CureIt на свой компьютер.
После этих действий перезагрузите компьютер и запустите Geforce Experience.
Работа антивирусного ПО
Иногда сами антивирусы могут ошибочно считать GFE угрозой и блокировать исполнение программы. Поэтому, если вы недавно установили новый антивирус или обновили его, то попробуйте на время его отключить.
Переустановка Geforce Experience
Если ничего из списка действий выше не помогло, то были повреждены файлы самой программы.
Остается только произвести переустановку:
Что делать, если GeForce Experience не работает или не запускается
GeForce Experience – это программа, обеспечивающая должную работоспособность видеокарты и оптимизирующая работу компьютерных игр. Но с ней достаточно часто случаются неполадки, устранить которые обычно не сложно.
Ошибка «Что-то пошло не так»
Иногда при включении компьютера Nvidia GeForce Experience не запускается и выскакивает ошибка с надписью «Что-то пошло не так», при этом может высвечиваться сообщение «прекращена работа программы».
Такой сбой происходит из-за неполадок в драйверах, неправильной работе GeForce Experience или незапущенной фоновой службе.
Остановка процессов и перезапуск приложений
Сначала нужно попробовать остановить и перезапустить все процессы, связанные с Nvidia. Для этого нужно с помощью быстрой комбинации «Win + R» открыть окно «Выполнить» и набрать taskmgr. После чего откроется диспетчер задач, в котором нужно открыть вкладку «Службы», найти службы, связанные с Nvidia, выключить и запустить заново.
Перенастройка служб
Если не работает GeForce Experience в Windows 7, 8, 10, можно попробовать настроить главную службу Nvidia, обеспечивающую загрузку приложений. Обычно она выключена. Для ее запуска нужно вызвать окно «Выполнить» сочетанием «Win + R» и набрать services.msc.
Появиться список служб. Левой кнопкой мыши дважды нажать на NVIDIA Display Container LS и поменять тип запуска:
Далее в том же меню «Выполнить» нужно набрать «msconfig», появится окно «Конфигурация системы». Следует убрать галочку снизу в строке «Не отображать службы Майкрософт» для облегчения поиска нужных служб. Отметить галочками службы NVIDIA, перезагрузить компьютер, после чего проверить, работают ли они.
Обновление драйверов
Для обновления драйверов нужно зайти на официальный сайт Nvidia. В окне с выбором версии системы и серии видеокарты установить нужные значения, в соответствии с которыми будет выбран драйвер для скачивания.
После загрузки нужно запустить исполняемый файл, который распакует содержимое в выбранную папку.
Установка начнется сразу после распаковки. Следует выбрать выборочную установку, чтобы можно было отметить нужные компоненты. Обязательно выбрать GeForce Experience и поставить галочку в графе «Выполнить чистую установку», чтобы в системе не осталось старых версий программного обеспечения.
Переустановка утилиты
Иногда сбой может быть непосредственно в самой программе. Для полной переустановки GeForce Experience нужно зайти на сайт NVIDIA и скачать пак драйверов для компьютера, который будет включать в себя утилиту.
Обновление системы
Если вышеперечисленные способы не помогли, можно попробовать обновить Windows. По умолчанию Windows 10 обновляется автоматически, но если автообновление отключено, то порядок действий такой:
- меню «Пуск»;
- иконка «Параметры»;
- открыть «Обновление и безопасность»;
- выбрать пункт «Центр обновленийWindows»;
- нажать на «Проверить наличие обновлений».
Если система найдет обновления, она установит их автоматически.
Запуск в режиме совместимости
ДжиФорс Экспириенс может вызывать ошибку «Что-то пошло не так» в связи с несовместимостью. Чтобы это исправить, необходимо вызвать свойства ярлыка программы и установить галочки на пунктах «Запустить в режиме совместимости» (и указать операционную систему) и «Запускать от имени Администратора».
После чего нажать «ОК» и в дальнейшем запускать программу через ярлык.
Не работает автоматический запуск
Если GF Experience не запускается при старте системы, в первую очередь нужно понять, почему программа не загружается в фоновом режиме при включении компьютера (т. к. она добавляется в автозагрузку автоматически).
Проверка автозагрузки
Если процесс GF Experience перестал запускаться с загрузкой операционной системы (ОС), стоит проверить список автозагрузки. Можно использовать утилиту CCleaner. Порядок действий в программе следующий:
- Открыть вкладку «Сервис».
- Зайти в подменю «Автозагрузка».
- В этом меню видны все программы, запускающиеся вместе с системой. Нужно найти NvidiaGeForceExperience, в столбце «Включено» должно быть слово «Да». Если же программы нет, ее нужно полностью переустановить, скачав с сайта Nvidia.
Нехватка оперативной памяти
Когда в автозагрузке слишком много задач, компьютер перегружается, и часть программ, в том числе GeForce Experience просто не запускается. Особенно часто это происходит на устройствах с малым количеством оперативной памяти. Но даже в этом случае работу ПК можно оптимизировать:
- В первую очередь стоит удалить ненужные программы, файлы и папки, а также очистить корзину.
- После очистки жесткого диска необходимо очистить оперативную память. Сделать это можно используя CCleaner:
После этой простой процедуры GeForce Experience должна запускаться при загрузке Windows без проблем.
Код ошибки 0x0001 или 0x0003
При открытии GeForce Experience может появляться ошибка с кодом 0х0001 или 0х0003.
Устранить неисправность также достаточно просто.
Установка бета-версии драйверов
Для исправления ошибки стоит попробовать обновить драйвера (способ был описан выше) либо поставить их бета-версию. Следует помнить, что эта версия драйверов может работать нестабильно, но вместе с тем в ней могут содержаться исправления некоторых ошибок, которые проявляются в предыдущих версиях.
Разрешаем службе взаимодействовать с локальной учетной записью
С помощью команды «services.msc» в окне «Выполнить» следует открыть список всех служб. Нужно найти NVIDIA Telemetry Container, открыть её свойства. Во вкладке «Вход в систему» отметить галочкой графу, разрешающую взаимодействие с рабочим столом. После перезагрузить компьютер.
Проверяем папки Nvidia
В некоторых случаях директории, в которые установлено программное обеспечение (ПО) Nvidia, могут не иметь нужных разрешений. Чтобы это исправить, необходимо изменить принадлежность этих папок группе «Система»:
- Открыть в Проводнике директорию C:Program Files (x86).
- Выбрать папку NVIDIACorporation, открыть свойства.
- В появившемся меню выбрать раздел «Безопасность» и нажать на кнопку «Дополнительно».
- Откроются дополнительные параметры безопасности для данного каталога. В строке «Владелец» должно быть «Система». Если это не так, нужно нажать на «Изменить».
- Появится окно с выбором. Внизу необходимо ввести «Система», кликнуть на кнопку справа «Проверить имена» и подтвердить нажатием «ОК».
- Осталось подтвердить изменения и перезагрузить ПК. После включения необходимо проверить, пропала ли ошибка.
Удаляем драйвера
Существует несколько программ для полного удаления драйвера видеокарты вместе с утилитой. Например, можно использовать Display Driver Uninstaller. Порядок действий:
- Открыть программу.
- Выбрать видеодрайвер.
- Нажать кнопку «Удалить и перезагрузить».
- Выполнить перезагрузку ПК.
После этих действий установить драйвер заново (способ описан выше в пункте Обновление драйверов).
Общие способы решения
Есть еще несколько способов исправить проблему с запуском GF Experience в Windows 7, 8, 10, которые иногда решают проблему. Они на зависят от ошибки и их можно выполнять даже для простой профилактики системы.
Проверка на вирусы
Программа GF Experience может не запускаться из-за деятельности вирусов. Нужно проверить систему на их наличие (например, с помощью Dr.Web Cureit, AdwCleaner, AVZ и т.д.) и перезапустить ПК.
Проверка памяти
Стоит почистить оперативную память (к примеру, с помощью CCleaner). Удалить ненужные файлы, очистить автозагрузку от ненужных программ.
Ошибки в реестре
Для проверки ошибок в реестре также подойдет CCleaner. Такая проверка нужна, если программа не работает должным образом, но записана в реестре как исполняемая задача.
Включаем драйвер NVIDIA GeForce Experience
Начиная использоваться данную программу, многие пользователи не знают, как включить Nvidia Geforce Experience. На самом деле приложение должно автоматически запускаться при включении персонального компьютера, но иногда случаются сбои в работе ОС и автоматическая загрузка не срабатывает.
- Откройте окошко конфигурации системы и выберите раздел «Автозагрузка».
- Здесь необходимо найти название утилиты и поставить возле неё галочку. В случае если в списке нет программы, смотрите следующий пункт.
- Скачайте драйверы непосредственно для вашего видеоадаптера и в процессе инсталляции выберите «Выборочная установка». Появится список компонентов, которые также будут инсталлированы на ПК. Проверьте, чтобы софт Geforce Experience был отмечен галочкой. Кроме этого отметьте пункт «Чистая установка». Это необходимо, чтобы прошлые версии программы полностью были стёрты с компьютера.
Если вы ещё не являетесь пользователем утилиты, но хотите ознакомиться с её функционалом, то вам нужно Nvidia Geforce Experience скачать для Windows 7 или для другой версии ОС, а затем выполнить повторную установку.
Как открыть GeForce Experience в игре?
Для открытия внутриигрового оверлея по умолчанию используется комбинация клавиш Alt+Z. При ее нажатии в верхней части монитора появится меню с набором функций Geforce Experience: Возможность сделать скриншот, включить фоторежим и наложить фильтр.
В программе нужно зайти в раздел «Сервис». Здесь потребуется перейти в подраздел «Автозагрузка». После выбора этого пункта меню откроются списки всех программ, которые включаются сразу после старта операционной системы. Если здесь отмечается процесс NVIDIA GeForce Experience, следует проверить, включен ли он.
Проблема с автозапуском Geforce Experience
Привет всем! Столкнулся с такой проблемой поменял на ПК видеокарту, соответственно стал переустанавливать дрова, выполнив чистую установку. Так вот после переустановки дров перестал автоматом запускаться GE при запуске Windows. Уже что только не делал и дрова заново переустанавливал, и саму программу отдельно ничего не помогло. Я конечно понимаю что можно автозапуск данной проги можно через стороннюю программу самому сделать, но когда так делаешь при запуске ОС он сразу открывает окно GE, а так он всегда просто в трей включался. В чем может быть проблема? Кто знает? Кто что может подсказать? версия драйвера кстати последняя 385,41
Способ №3
Обратите внимание, что этот метод отключит не только GeForce Experience, но и настройки драйвера Nvidia, которые работали в фоновом режиме. Даже если вы отключите их, экран будет работать как раньше — без ошибок.
- Откройте меню «Пуск» и введите “services.msc”, откройте программу;
- Перед вами откроется большой лист с множеством строк;
- Найдите среди них NVIDIA Display Container LS;
- Кликните правой кнопкой мыши, и выберите «Свойства».
На строке «Тип запуска» выберите «Отключена» (или можете выбрать «Вручную»), потом нажмите «Применить» и «ОК».
Перезапустите систему, чтобы изменения вступили в силу. Если вы передумали, вы можете снова поменять тип запуска на «Автоматически» и программа будет запускаться как раньше. Также вы можете запустить программу вручную через соответсвующий ярлык программы.
Советы по установке графических драйверов Nvidia
GeForce Experience — часть драйвера Nvidia, но у пользователя есть выбор — установить программу вместе с драйверами, либо отказаться от неё. Когда вы ставите драйвера на новый ПК — удостоверьтесь, что выбрали «Ручную Установку». Уберите флажок с GeForce Experience и продолжайте установку.
Или вы можете оставить GeForce Experience и не обращать внимания на его работу. Это довольно хорошая программа, если у вас сильный ПК.
Как удалить из автозапуска All Suite, GeForce Experience и подобное?
В списке автозагрузок нет All Suite и GeForce Experience. В Сисиклинере их тоже нет. Как их убрать, ибо они потребляют мою оперативную память. А у меня её всего 8 ГБ. Прошу вашей помощи. Удалять не буду, ибо иногда ими пользуюсь.
GeForce Experience
Пропадает значок GeForce Experience из трея) И при загрузке системы нету значка и панели управления.
Geforce experience
Здравствуйте, программа Geforce experience выдает одни настройки, но мой ноутбук их не тянет, что.
GeForce Experience — Windows 10
Не работает правильно GeForce Experience. Запускаешь прогу, а через пару минут выскакивает: Что-то.
Завис GeForce Experience и не запускается
GeForce Experience попросту завис и не запускается.. Удалял драйвер видеокарты и сам GeForce.
Содержание
- Способ 1: Настройки NVIDIA GeForce Experience
- Способ 2: Отключение автозапуска
- Способ 3: Удаление исполняемого файла трея
- Способ 4: Отключение службы дисплея NVIDIA
- Способ 5: Удаление NVIDIA GeForce Experience
- Вопросы и ответы
Способ 1: Настройки NVIDIA GeForce Experience
К сожалению, в настройках NVIDIA GeForce Experience нет функции, которая позволяла бы полностью отключить автозапуск приложения при старте операционной системы. Однако там можно управлять внутриигровым оверлеем и уведомлениями, что может оказаться весьма полезным для определенных пользователей. Давайте разберемся с тем, как минимизировать появление различных элементов данного компонента при взаимодействии с Windows 10.
- Запустите NVIDIA GeForce Experience при помощи значка на рабочем столе или исполняемого файла, отыскав его в меню «Пуск». В появившемся окне найдите значок шестеренки и кликните по нему, чтобы перейти в настройки.
- Отключите функцию «Внутриигровой оверлей», если не хотите видеть элементы для записи видео и пользоваться отвечающими за это горячими клавишами.
- Дополнительно можно перейти в «Настройки» и узнать, что представляет собой данный оверлей и какие действия выполняет.
- В новом окне вы увидите список доступных функций и сможете понять, какие из них точно не пригодятся и точно ли стоит отключить данную технологию.
- Далее обратите внимание на блок «Уведомления для рабочего стола». В нем отключаются сообщения о найденных обновлениях и наградах. Соответственно, вам понадобится снять галочки с пунктов, после чего оповещения больше не будут отображаться.
Способ 2: Отключение автозапуска
Основное действие — отключение автозагрузки рассматриваемой программы, чтобы она не открывалась вместе с операционной системой и лишний раз не нагружала процессор. Эту инструкцию следует выполнить в том случае, если вы хотите вызывать NVIDIA GeForce Experience только по собственному желанию. Убрать ее из автозагрузки не так сложно:
- Щелкните правой кнопкой мыши по пустому месту на панели задач и из появившегося контекстного меню выберите пункт «Диспетчер задач».
- В отобразившемся окне компонента перейдите на вкладку «Автозагрузка».
- Отыщите в списке доступных приложений «NVIDIA GeForce Experience» и посмотрите на его текущее состояние.
- Если оно «Включено», кликните по строке ПКМ и выберите вариант «Отключить» или просто выделите ее и используйте активную кнопку, находящуюся справа внизу.

После выполнения подобных действия GeForce Experience больше не должна запускаться вместе с Windows, однако если это происходит, следует проверить и папку автозагрузки, удалив оттуда ярлык, если тот в ней находится.
- Запустите утилиту «Выполнить», используя горячую клавишу Win + R, введите команду
shell:startupи нажмите Enter для подтверждения. - В папке отыщите ярлык рассматриваемого приложения и щелкните по нему ПКМ.
- Из контекстного меню выберите пункт «Удалить».

Теперь эта программа должна не только перестать запускаться вместе с ОС, но и отображаться в «Автозагрузке» при просмотре этой вкладки через «Диспетчер задач». Если понадобится снова автоматически включать софт, просто добавьте его ярлык в ту же папку.
Способ 3: Удаление исполняемого файла трея
Этот способ нельзя назвать универсальным, поскольку подходит он только обладателям более старых версий NVIDIA GeForce Experience. В новых таким образом можно отключить исключительно появляющиеся уведомления. При этом обязательно соблюдайте осторожность и точность, чтобы не нарушить функционирование приложения.
- Запустите «Диспетчер задач» удобным для вас образом, например клавишами Ctrl + Shift + Esc. На вкладке «Подробности» отыщите задачу «nvtray.exe» или «NVIDIA Notification.exe».
- Щелкните по ней правой кнопкой мыши из контекстного меню выберите пункт «Снять задачу».
- Перейдите по пути
C:Program FilesNVIDIA CorporationDisplayи найдите там «nvtray.exe». Лучше сохранить копию файла в другом месте, удалив из папки исходник, или переименовать сам файл и оставить здесь. Это позволит восстановить его состояние, если вдруг что-то пойдет не так. - Для отключения уведомлений выполните то же самое, но уже с файлом «NVIDIA Notification.exe», который находится в корне папки «NVIDIA GeForce Experience».

Уточним, что это работает не со всеми версиями программы, особенно когда речь идет об актуальной на текущий момент. Однако вы можете выполнить его и проверить, как это скажется на автоматическом запуске. Если что, файлы можно всегда вернуть в исходное состояние, восстановив работу приложения.
Способ 4: Отключение службы дисплея NVIDIA
Это радикальный метод, пользоваться которым следует только в случае, если вы готовы, что вместе с NVIDIA GeForce Experience завершатся и другие фоновые процессы, связанные с панелью управления NVIDIA. Тогда ее графический интерфейс придется запускать самостоятельно через исполняемый файл в корне папки с софтом.
- Откройте «Пуск» и найдите приложение «Службы».
- В списке со всеми службами отыщите «NVIDIA Display Container LS» и дважды щелкните по нему для открытия свойств.
- Измените тип запуска на «Вручную».
- Нажмите «Остановить», чтобы завершить работу службы.

Перезагрузите компьютер и убедитесь в том, что теперь NVIDIA GeForce Experience не запускается вместе с операционной системой.
Способ 5: Удаление NVIDIA GeForce Experience
В завершение отметим, что NVIDIA GeForce Experience всегда можно удалить, если вы вообще не используете данную программу и не понимаете ее предназначения. Напрямую она на драйверы не влияет, поэтому ее деинсталляция — безопасный процесс, не приводящий к сбоям. Существуют разные доступные варианты удаления, ознакомиться с которыми предлагаем в другой нашей статье по ссылке ниже.
Подробнее: Удаление NVIDIA GeForce Experience
Еще статьи по данной теме:
Помогла ли Вам статья?
GeForce Experience – это программа, обеспечивающая должную работоспособность видеокарты и оптимизирующая работу компьютерных игр. Но с ней достаточно часто случаются неполадки, устранить которые обычно не сложно.
Ошибка «Что-то пошло не так»
Иногда при включении компьютера Nvidia GeForce Experience не запускается и выскакивает ошибка с надписью «Что-то пошло не так», при этом может высвечиваться сообщение «прекращена работа программы».
Такой сбой происходит из-за неполадок в драйверах, неправильной работе GeForce Experience или незапущенной фоновой службе.
Остановка процессов и перезапуск приложений
Сначала нужно попробовать остановить и перезапустить все процессы, связанные с Nvidia. Для этого нужно с помощью быстрой комбинации «Win + R» открыть окно «Выполнить» и набрать taskmgr. После чего откроется диспетчер задач, в котором нужно открыть вкладку «Службы», найти службы, связанные с Nvidia, выключить и запустить заново.
Перенастройка служб
Если не работает GeForce Experience в Windows 7, 8, 10, можно попробовать настроить главную службу Nvidia, обеспечивающую загрузку приложений. Обычно она выключена. Для ее запуска нужно вызвать окно «Выполнить» сочетанием «Win + R» и набрать services.msc.
Появиться список служб. Левой кнопкой мыши дважды нажать на NVIDIA Display Container LS и поменять тип запуска:
Далее в том же меню «Выполнить» нужно набрать «msconfig», появится окно «Конфигурация системы». Следует убрать галочку снизу в строке «Не отображать службы Майкрософт» для облегчения поиска нужных служб. Отметить галочками службы NVIDIA, перезагрузить компьютер, после чего проверить, работают ли они.
Обновление драйверов
Для обновления драйверов нужно зайти на официальный сайт Nvidia. В окне с выбором версии системы и серии видеокарты установить нужные значения, в соответствии с которыми будет выбран драйвер для скачивания.
После загрузки нужно запустить исполняемый файл, который распакует содержимое в выбранную папку.
Установка начнется сразу после распаковки. Следует выбрать выборочную установку, чтобы можно было отметить нужные компоненты. Обязательно выбрать GeForce Experience и поставить галочку в графе «Выполнить чистую установку», чтобы в системе не осталось старых версий программного обеспечения.
Переустановка утилиты
Иногда сбой может быть непосредственно в самой программе. Для полной переустановки GeForce Experience нужно зайти на сайт NVIDIA и скачать пак драйверов для компьютера, который будет включать в себя утилиту.
Обновление системы
Если вышеперечисленные способы не помогли, можно попробовать обновить Windows. По умолчанию Windows 10 обновляется автоматически, но если автообновление отключено, то порядок действий такой:
- меню «Пуск»;
- иконка «Параметры»;
- открыть «Обновление и безопасность»;
- выбрать пункт «Центр обновлений Windows»;
- нажать на «Проверить наличие обновлений».
Если система найдет обновления, она установит их автоматически.
Запуск в режиме совместимости
ДжиФорс Экспириенс может вызывать ошибку «Что-то пошло не так» в связи с несовместимостью. Чтобы это исправить, необходимо вызвать свойства ярлыка программы и установить галочки на пунктах «Запустить в режиме совместимости» (и указать операционную систему) и «Запускать от имени Администратора».
После чего нажать «ОК» и в дальнейшем запускать программу через ярлык.
Не работает автоматический запуск
Если GF Experience не запускается при старте системы, в первую очередь нужно понять, почему программа не загружается в фоновом режиме при включении компьютера (т. к. она добавляется в автозагрузку автоматически).
Проверка автозагрузки
Если процесс GF Experience перестал запускаться с загрузкой операционной системы (ОС), стоит проверить список автозагрузки. Можно использовать утилиту CCleaner. Порядок действий в программе следующий:
- Открыть вкладку «Сервис».
- Зайти в подменю «Автозагрузка».
- В этом меню видны все программы, запускающиеся вместе с системой. Нужно найти Nvidia GeForce Experience, в столбце «Включено» должно быть слово «Да». Если же программы нет, ее нужно полностью переустановить, скачав с сайта Nvidia.
Нехватка оперативной памяти
Когда в автозагрузке слишком много задач, компьютер перегружается, и часть программ, в том числе GeForce Experience просто не запускается. Особенно часто это происходит на устройствах с малым количеством оперативной памяти. Но даже в этом случае работу ПК можно оптимизировать:
- В первую очередь стоит удалить ненужные программы, файлы и папки, а также очистить корзину.
- После очистки жесткого диска необходимо очистить оперативную память. Сделать это можно используя CCleaner:
После этой простой процедуры GeForce Experience должна запускаться при загрузке Windows без проблем.
Код ошибки 0x0001 или 0x0003
При открытии GeForce Experience может появляться ошибка с кодом 0х0001 или 0х0003.
Устранить неисправность также достаточно просто.
Установка бета-версии драйверов
Для исправления ошибки стоит попробовать обновить драйвера (способ был описан выше) либо поставить их бета-версию. Следует помнить, что эта версия драйверов может работать нестабильно, но вместе с тем в ней могут содержаться исправления некоторых ошибок, которые проявляются в предыдущих версиях.
Разрешаем службе взаимодействовать с локальной учетной записью
С помощью команды «services.msc» в окне «Выполнить» следует открыть список всех служб. Нужно найти NVIDIA Telemetry Container, открыть её свойства. Во вкладке «Вход в систему» отметить галочкой графу, разрешающую взаимодействие с рабочим столом. После перезагрузить компьютер.
Проверяем папки Nvidia
В некоторых случаях директории, в которые установлено программное обеспечение (ПО) Nvidia, могут не иметь нужных разрешений. Чтобы это исправить, необходимо изменить принадлежность этих папок группе «Система»:
- Открыть в Проводнике директорию C:Program Files (x86).
- Выбрать папку NVIDIA Corporation, открыть свойства.
- В появившемся меню выбрать раздел «Безопасность» и нажать на кнопку «Дополнительно».
- Откроются дополнительные параметры безопасности для данного каталога. В строке «Владелец» должно быть «Система». Если это не так, нужно нажать на «Изменить».
- Появится окно с выбором. Внизу необходимо ввести «Система», кликнуть на кнопку справа «Проверить имена» и подтвердить нажатием «ОК».
- Осталось подтвердить изменения и перезагрузить ПК. После включения необходимо проверить, пропала ли ошибка.
Удаляем драйвера
Существует несколько программ для полного удаления драйвера видеокарты вместе с утилитой. Например, можно использовать Display Driver Uninstaller. Порядок действий:
- Открыть программу.
- Выбрать видеодрайвер.
- Нажать кнопку «Удалить и перезагрузить».
- Выполнить перезагрузку ПК.
После этих действий установить драйвер заново (способ описан выше в пункте Обновление драйверов).
Общие способы решения
Есть еще несколько способов исправить проблему с запуском GF Experience в Windows 7, 8, 10, которые иногда решают проблему. Они на зависят от ошибки и их можно выполнять даже для простой профилактики системы.
Проверка на вирусы
Программа GF Experience может не запускаться из-за деятельности вирусов. Нужно проверить систему на их наличие (например, с помощью Dr.Web Cureit, AdwCleaner, AVZ и т.д.) и перезапустить ПК.
Проверка памяти
Стоит почистить оперативную память (к примеру, с помощью CCleaner). Удалить ненужные файлы, очистить автозагрузку от ненужных программ.
Ошибки в реестре
Для проверки ошибок в реестре также подойдет CCleaner. Такая проверка нужна, если программа не работает должным образом, но записана в реестре как исполняемая задача.
Содержание
- 1 Решаем проблемы с запуском приложения
- 2 Что это такое
- 3 Для чего это нужно
- 4 Проблемы с автоматическим запуском
- 5 Не запускается Experience something went wrong
- 6 Настройка службы
- 7 Не запускается запись
- 8 Вывод
- 9 Ошибка «Что-то пошло не так»
- 10 Не работает автоматический запуск
- 11 Код ошибки 0x0001 или 0x0003
- 12 Общие способы решения
- 13 Читайте также:
Если вас интересует вопрос касательно того, почему Nvidia Geforce Experience не запускается, то эта информация будет полезной для вас. Данное программное обеспечение выступает в роли помощника для видеокарты, но и оно тоже иногда может перестать работать.
Решаем проблемы с запуском приложения
Программа Nvidia Geforce Experience зачастую функционирует стабильно, но если однажды она просто перестала включаться на вашем компьютере, то необходимо найти причину и устранить её:
- Проверьте, не внёс ли антивирус данное приложение в список потенциально опасных утилит. Если проблема именно в этом, то вручную удалите его оттуда.
- Удостоверьтесь, что на ПК инсталлирована последняя версия драйверов, подходящих именно к вашей видеокарте.
- Иногда виной тому, что автозапуск программы не срабатывает, являются вирусы. Запустите антивирус и просто просканируйте компьютер, чтобы выявить зловредные вирусные элементы.
- Также проблема может крыться в сбое процесса, который отвечает за запуск программного обеспечения. Иногда в этом случае достаточно просто перезагрузить ПК. Если это не сработало, то перейдите в папку, куда была установлена утилита, найдите файл приложения и запустите оттуда его.
Если перечисленные выше пункты результата не принесли, то удалите полностью софт с компьютера и инсталлируйте его заново, почистив предварительно все хвосты.
Любая программа может перестать работать. Не исключение и GeForce Experience. Эта проблема решаются просто. Рассмотрим, что делать, если не запускается GeForce Experience.
Содержание
Что это такое
Experience — приложение от NVIDIA. Автоматически загружает новые версии драйверов, улучшает игровые настройки, путем оптимизации CPU, графического процессора видеокарты и разрешений мониторов. Скачает наилучшие игровые настройки для ПК.
Для чего это нужно
Приложение позволит гибко настроить работу видеокарты и оптимизировать компьютерные игры. Но эти возможности будут недоступными если приложение перестанет открываться. Рассмотрим, что предпринять.
Проблемы с автоматическим запуском
Рассмотрим причины почему ОС не запускает Experience. ОС добавляет процесс в автозагрузку. Если это не так, выполните такие действия.
Не включается Experience Windows 10 — удаляем задачи из автозагрузки
Сбился механизм, который добавляет приложение в автозагрузку. Он имеет особую систему защиты, поэтому службы, работающие с автозагрузкой, не видят GeForce Experience. Они не могут добавить ее. Проверьте данные автозагрузки. Рекомендую использовать программу CCleaner. Открываем ее, переходим в «Сервис».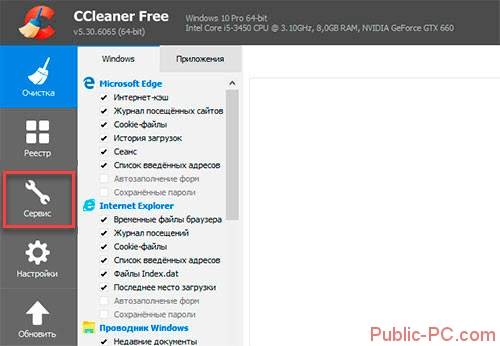
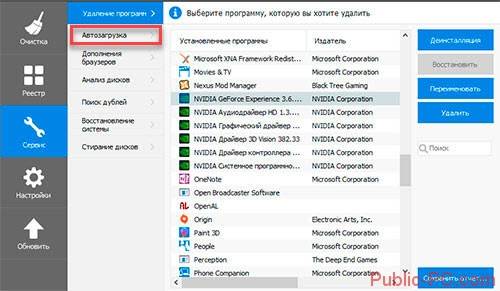
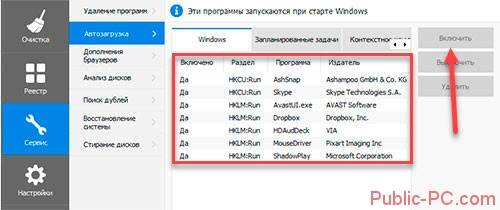
Как это сделать
Переходим по адресу: http:/www.nvidia.ru/Download/index.aspx?lang=ru. Заполняем форму: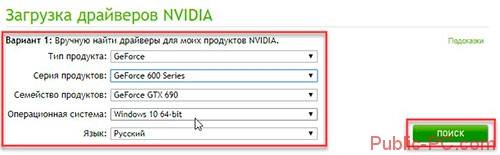

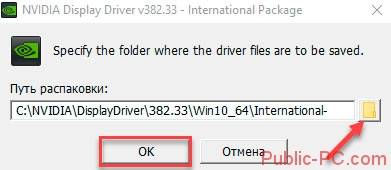
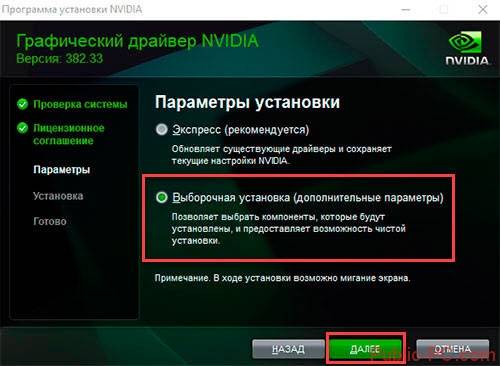

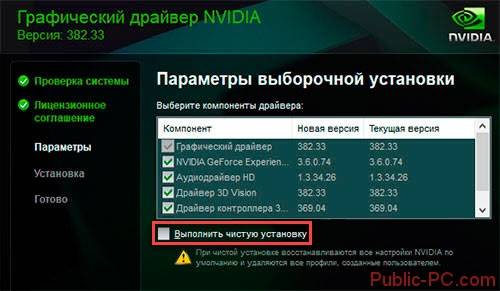
Используйте это способ, если не запускается Experience появляется черный экран.
Не запускается Experience — проверьте ОС на вирусы
Существует вредоносный софт, блокирующий автозапуск этого приложения. Проверьте ПК на вирусы.
Мало памяти
Если оперативная память перезагружена еще до старта системы, она диагностирует отказ запуска других процессов. Такая ситуация происходит если в автозагрузке много процессов. Решение такой проблемы — оптимизация. Почистите ПК. Освободите его от «мусорных» файлов, удалите неиспользуемый софт. Почистите память программой CCleaner. Переходим в раздел «Автозапуск» (как это сделать рассматривали ранее). Отключите неиспользуемые процессы и задачи.
Не открывается окно приложения, сбой процесса
Приложение не запускается из системного трея. Вы вызываете пункт открыть, но ничего не происходит.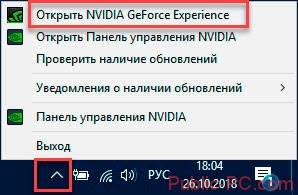
Ошибки в реестре
Не запускается Experience something went wrong
При запуске происходит сбой. Появляется сообщение: «Что-то пошло не правильно. Произведите перезапуск».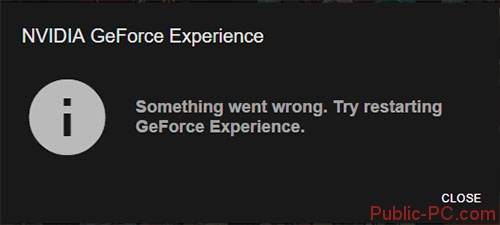
Как исправить
Кликните «Win+R», далее пропишите команду «taskmgr».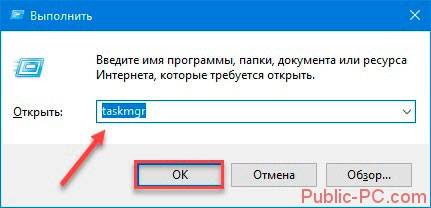
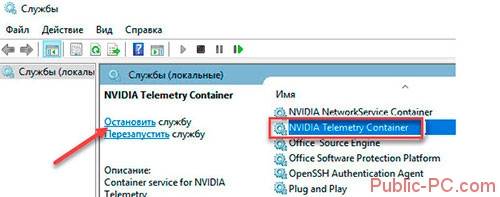
Запуск в режиме совместимости
Если программа установлена недавно, возможно она несовместима с ПК.
Если описанные далее действия не принесут нужный результат, верните все в первоначальные настройки.
Нажмите на ярлыке приложения правой кнопкой мыши. Далее установите значения как на скриншоте: Запустите программу при помощи ярлыка. Если это не помогло, рассмотрим следящий способ.
Переустановите пакет Visual C++
Возможно некоторые системные файлы, без которых приложение будет работать неправильно, отсутствуют. Выполните следующее. Перейдите по адресу: https://www.microsoft.com/ru-RU/download/details.aspx?id=48145. Нажмите «Скачать». Скачиваемый файл выбирайте в зависимости от разрядности ОС. Если не знаете как ее определить, нажмите «Win+R» пропишите «control». Посмотрите тип системы: Загрузите нужный файл. Выполните установку.
Настройка службы
Display Container LS — служба обеспечивающая работу главных служб NVIDIA. Включает запуск приложений. По умолчанию она отключена. Для включения нажмите «Win+R», далее «services.msc». Далее, как на скриншоте: Установите тип запуска как на скриншоте: Нажмите комбинацию клавиш «Win+R», пропишите «msconfig». Далее, как на скриншоте: Найдите службы, относящиеся к NVIDIA. Проставьте галочки напротив их. Перезагрузите ПК. Проверьте задействование служб.
Не запускается запись
Приложение запускается, работают настройки захвата видео, и интерфейс Share. При нажатии на «Запись» ничего не происходит. Что предпринять? Отключите внутриигровое наложение ShadowPlay. Открываем реестр. Нажмите «Win+R», далее пропишите «regedit». Переходим по пути как на скриншоте. Удаляем DefaultPathW and TempFilePath. Далее в меню приложения активируйте внутриигровое наложение. Теперь вопрос почему не работает запись Experience возникать не будет.
Вывод
Мы рассмотрели, что делать если не запускается Experience. Выход из строя приложения говорит о проблемах в работе ОС. Поэтому не игнорируйте этот момент, так как приложение отвечает за настройку видеокарты. Произведите чистку и оптимизацию ПК.
GeForce Experience – это программа, обеспечивающая должную работоспособность видеокарты и оптимизирующая работу компьютерных игр. Но с ней достаточно часто случаются неполадки, устранить которые обычно не сложно.
Ошибка «Что-то пошло не так»
Иногда при включении компьютера Nvidia GeForce Experience не запускается и выскакивает ошибка с надписью «Что-то пошло не так», при этом может высвечиваться сообщение «прекращена работа программы».
Такой сбой происходит из-за неполадок в драйверах, неправильной работе GeForce Experience или незапущенной фоновой службе.
Остановка процессов и перезапуск приложений
Сначала нужно попробовать остановить и перезапустить все процессы, связанные с Nvidia. Для этого нужно с помощью быстрой комбинации «Win + R» открыть окно «Выполнить» и набрать taskmgr. После чего откроется диспетчер задач, в котором нужно открыть вкладку «Службы», найти службы, связанные с Nvidia, выключить и запустить заново.
Перенастройка служб
Если не работает GeForce Experience в Windows 7, 8, 10, можно попробовать настроить главную службу Nvidia, обеспечивающую загрузку приложений. Обычно она выключена. Для ее запуска нужно вызвать окно «Выполнить» сочетанием «Win + R» и набрать services.msc.
Появиться список служб. Левой кнопкой мыши дважды нажать на NVIDIA Display Container LS и поменять тип запуска:
Далее в том же меню «Выполнить» нужно набрать «msconfig», появится окно «Конфигурация системы». Следует убрать галочку снизу в строке «Не отображать службы Майкрософт» для облегчения поиска нужных служб. Отметить галочками службы NVIDIA, перезагрузить компьютер, после чего проверить, работают ли они.
Обновление драйверов
Для обновления драйверов нужно зайти на официальный сайт Nvidia. В окне с выбором версии системы и серии видеокарты установить нужные значения, в соответствии с которыми будет выбран драйвер для скачивания.
Что делать, если на телефоне или планшете Андроид пропал звук
После загрузки нужно запустить исполняемый файл, который распакует содержимое в выбранную папку.
Установка начнется сразу после распаковки. Следует выбрать выборочную установку, чтобы можно было отметить нужные компоненты. Обязательно выбрать GeForce Experience и поставить галочку в графе «Выполнить чистую установку», чтобы в системе не осталось старых версий программного обеспечения.
Переустановка утилиты
Иногда сбой может быть непосредственно в самой программе. Для полной переустановки GeForce Experience нужно зайти на сайт NVIDIA и скачать пак драйверов для компьютера, который будет включать в себя утилиту.
Обновление системы
Если вышеперечисленные способы не помогли, можно попробовать обновить Windows. По умолчанию Windows 10 обновляется автоматически, но если автообновление отключено, то порядок действий такой:
- меню «Пуск»;
- иконка «Параметры»;
- открыть «Обновление и безопасность»;
- выбрать пункт «Центр обновлений Windows»;
- нажать на «Проверить наличие обновлений».
Если система найдет обновления, она установит их автоматически.
Запуск в режиме совместимости
ДжиФорс Экспириенс может вызывать ошибку «Что-то пошло не так» в связи с несовместимостью. Чтобы это исправить, необходимо вызвать свойства ярлыка программы и установить галочки на пунктах «Запустить в режиме совместимости» (и указать операционную систему) и «Запускать от имени Администратора».
После чего нажать «ОК» и в дальнейшем запускать программу через ярлык.
Не работает автоматический запуск
Если GF Experience не запускается при старте системы, в первую очередь нужно понять, почему программа не загружается в фоновом режиме при включении компьютера (т. к. она добавляется в автозагрузку автоматически).
Проверка автозагрузки
Если процесс GF Experience перестал запускаться с загрузкой операционной системы (ОС), стоит проверить список автозагрузки. Можно использовать утилиту CCleaner. Порядок действий в программе следующий:
- Открыть вкладку «Сервис».
- Зайти в подменю «Автозагрузка».
- В этом меню видны все программы, запускающиеся вместе с системой. Нужно найти Nvidia GeForce Experience, в столбце «Включено» должно быть слово «Да». Если же программы нет, ее нужно полностью переустановить, скачав с сайта Nvidia.
Что делать, если не работают usb порты
Нехватка оперативной памяти
Когда в автозагрузке слишком много задач, компьютер перегружается, и часть программ, в том числе GeForce Experience просто не запускается. Особенно часто это происходит на устройствах с малым количеством оперативной памяти. Но даже в этом случае работу ПК можно оптимизировать:
- В первую очередь стоит удалить ненужные программы, файлы и папки, а также очистить корзину.
- После очистки жесткого диска необходимо очистить оперативную память. Сделать это можно используя CCleaner:
После этой простой процедуры GeForce Experience должна запускаться при загрузке Windows без проблем.
Код ошибки 0x0001 или 0x0003
При открытии GeForce Experience может появляться ошибка с кодом 0х0001 или 0х0003.
Устранить неисправность также достаточно просто.
Установка бета-версии драйверов
Для исправления ошибки стоит попробовать обновить драйвера (способ был описан выше) либо поставить их бета-версию. Следует помнить, что эта версия драйверов может работать нестабильно, но вместе с тем в ней могут содержаться исправления некоторых ошибок, которые проявляются в предыдущих версиях.
Разрешаем службе взаимодействовать с локальной учетной записью
С помощью команды «services.msc» в окне «Выполнить» следует открыть список всех служб. Нужно найти NVIDIA Telemetry Container, открыть её свойства. Во вкладке «Вход в систему» отметить галочкой графу, разрешающую взаимодействие с рабочим столом. После перезагрузить компьютер.
Проверяем папки Nvidia
В некоторых случаях директории, в которые установлено программное обеспечение (ПО) Nvidia, могут не иметь нужных разрешений. Чтобы это исправить, необходимо изменить принадлежность этих папок группе «Система»:
- Открыть в Проводнике директорию C:Program Files (x86).
- Выбрать папку NVIDIA Corporation, открыть свойства.
- В появившемся меню выбрать раздел «Безопасность» и нажать на кнопку «Дополнительно».
- Откроются дополнительные параметры безопасности для данного каталога. В строке «Владелец» должно быть «Система». Если это не так, нужно нажать на «Изменить».
- Появится окно с выбором. Внизу необходимо ввести «Система», кликнуть на кнопку справа «Проверить имена» и подтвердить нажатием «ОК».
- Осталось подтвердить изменения и перезагрузить ПК. После включения необходимо проверить, пропала ли ошибка.
Не включается ноутбука – причины и устранение неисправностей
Удаляем драйвера
Существует несколько программ для полного удаления драйвера видеокарты вместе с утилитой. Например, можно использовать Display Driver Uninstaller. Порядок действий:
- Открыть программу.
-
Выбрать видеодрайвер.
- Нажать кнопку «Удалить и перезагрузить».
- Выполнить перезагрузку ПК.
После этих действий установить драйвер заново (способ описан выше в пункте Обновление драйверов).
Общие способы решения
Есть еще несколько способов исправить проблему с запуском GF Experience в Windows 7, 8, 10, которые иногда решают проблему. Они на зависят от ошибки и их можно выполнять даже для простой профилактики системы.
Проверка на вирусы
Программа GF Experience может не запускаться из-за деятельности вирусов. Нужно проверить систему на их наличие (например, с помощью Dr.Web Cureit, AdwCleaner, AVZ и т.д.) и перезапустить ПК.
Проверка памяти
Стоит почистить оперативную память (к примеру, с помощью CCleaner). Удалить ненужные файлы, очистить автозагрузку от ненужных программ.
Ошибки в реестре
Для проверки ошибок в реестре также подойдет CCleaner. Такая проверка нужна, если программа не работает должным образом, но записана в реестре как исполняемая задача.
Читайте также:
Используемые источники:
- https://windows10progs.ru/pochemu-ne-zapuskaetsya-nvidia-geforce-experience/
- https://public-pc.com/ne-zapuskaetsya-geforce-experience/
- http://composs.ru/geforce-experience-ne-rabotaet/
NVIDIA GeForce Experience загружается автоматически вместе с операционной системой. Выполнить ее отключение может быть затруднительно из-за того, что в настройках самой программы нет возможности убрать программу из автозапуска системы. Однако вы можете выполнить ее отключение или минимизировать влияние ПО на работу Windows 10.
Содержание
- Как отключить NVIDIA GeForce Experience в Windows 10
- Вариант 1: Настройка NVIDIA GeForce Experience
- Вариант 2: Удаление из автозапуска
- Вариант 3: Удаление файла трея
- Вариант 4: Отключить службу дисплея NVIDIA
- Вариант 5: Полное удаление NVIDIA GeForce Experience
Если речь идет именно об отключении, то придется использовать средства операционной системы. Если же вам просто не хочется получать уведомления от программы и хочется минимизировать ее влияние на систему, то сделать это можно будет через настройки.
Дальше рассмотрим несколько вариантов отключения NVIDIA GeForce Experience в Windows 10.
Вариант 1: Настройка NVIDIA GeForce Experience
Этот вариант стоит рассматривать в том случае, если требуется убрать уведомления и минимизировать влияние ПО на работу операционной системы. В настройках программы нужно выполнить следующие действия:
- Запустите NVIDIA GeForce Experience. В верхней панели перейдите в настройки, кликнув по иконке в виде шестеренки.
- Если не хотите видеть элементы для записи видео и вам не требуется использовать специальные комбинации клавиш, то отключите параметр “Внутриигровой оверлей”, поставив переключатель в неактивное положение.
- Далее перейдем к отключению уведомлений. Это происходит в блоке, расположенном ниже и имеющем название “Уведомлений для рабочего стола”. Там снимите галочки с пунктов, касательно которых вы не хотите получать уведомлений.
- Выставленные настройки применяются по умолчанию и вам не требуется их как-либо предварительно сохранять.
Вариант 2: Удаление из автозапуска
Несмотря на то, что внутри самой программы нельзя отключить автоматический старт вместе с Windows, это можно сделать в самой операционной системе:
- Для начала требуется перейти в раздел “Автозагрузка”. Откройте “Диспетчер задач”. В Windows 10, да и в других версиях тоже, это можно сделать, воспользовавшись сочетанием клавиш Ctrl+shift+esc.
- В верхней панели открывшегося окна переключитесь во вкладку “Автозагрузка”.
- Среди приложений, находящихся в “Автозагрузке” отыщите NVIDIA GeForce Experience. Там будет отображено его текущее состояние: включено/отключено и влияние на систему (обычно стоит значение “Не измерено”).
- Выделите найденную программу и нажмите в нижней части окна кнопку “Отключить”.
- Обычно этого достаточно, чтобы программа не запускалась вместе с операционной системой в будущем. Однако иногда это не происходит. В таком случае требуется внести некоторые изменения в саму директорию “Автозагрузки”, находящейся на системном диске.
- Запустите строку “Выполнить”, воспользовавшись сочетанием клавиш Win+R.
- В открывшуюся строку введите команду: shell:startup и нажмите Enter или кнопку “Ок” для ее подтверждения.
- После применения должна открыться директория “Автозагрузки” на системном диске. В ней найдите ярлык NVIDIA GeForce Experience. Выделите его и удалите, нажав клавишу Dell или вызвав контекстное меню, кликом правой кнопки мыши и выбором соответствующего пункта.
После выполнения всех описанных действий программа NVIDIA GeForce Experience перестанет автоматически запускаться вместе с операционной системой.
Вариант 3: Удаление файла трея
Позволяет добиться полного отключения уведомлений от программы, но вот сама программа, скорее всего, все равно будет функционировать. Если вы являетесь владельцем старой версии NVIDIA GeForce Experience, то этот вариант можно рассматривать тоже в качестве возможности для отключения.
- Запустите “Диспетчер задач”. О том, как это сделать мы писали выше. В верхней части открывшегося окна переключитесь во вкладку “Подробности”.
- Отыщите задачу “nvtray.exe” или “NVIDIA Notification.exe”. Таких задач иногда может быть несколько.
- Вам нужно снять задачу со всех обнаруженных элементов. Для этого кликните по их выделению правой кнопкой мыши и выберите вариант “Снять задачу”.
- Теперь откройте “Проводник” или любой другой файловый менеджер. В адресную строку введите C:Program FilesNVIDIA CorporationDisplay. Перейдите по указанному адресу.
- В этой директории вам требуется найти файл “nvtray.exe”. Мы рекомендуем создать его копию и сохранить его где-нибудь на компьютере. Это необходимо в том случае, если в ходе процесса что-то пойдет не так.
- Исходник требуется удалить, но можно и переименовать. В таком случае его будет проще восстановить, если потребуется.
- Переместитесь в директорию по адресу: C:Program FilesNVIDIA CorporationNVIDIA GeForce Experience.
- В ней нужно выполнить аналогичную операцию с файлом “NVIDIA Notification.exe”, что уже рассматривались в шагах 5 и 6.
К сожалению, манипуляция с файлами в новых версиях только отключает оповещения от программы. Также в этом способе высок риск, что пойдет что-то не так.
Вариант 4: Отключить службу дисплея NVIDIA
В этом случае произойдет отключение не только программы NVIDIA GeForce Experience, но и других связанных с ней компонентов. В случае отключения программы таким способом выполнять запуск программы придется самостоятельно через исполняемый файл, который находится в корневой директории со софтом.
Читайте также:
Компьютер не выходит из спящего режима
Пропали значки на рабочем столе в Windows 10
Разница между версиями операционной системы Windows 10
Устранение проблем с переключением языков на клавиатуре в Windows 10
Выполнить отключение служб NVIDIA можно по следующей инструкции:
- Запустите приложение “Службы”. Оно по умолчанию встроено в Windows. Получить доступ к нему можно через поиск по системе, воспользовавшись иконкой лупы в нижней части.
- В появившейся поисковой строке введите наименование искомого объекта. В нашем случае это “Службы” и перейдите по первому варианту из поисковой выдачи.
- Среди служб отыщите “NVIDIA Display Container LS”. Дважды кликните по ней, чтобы получить доступ к свойствам.
- В поле “Тип запуска” установите значение “Вручную”.
- Под рассмотренным полем будет находиться кнопка “Остановить”. Воспользуйтесь ею.
- Примените изменения, воспользовавшись соответствующей кнопкой.
- Для окончательного применения изменений выполните перезагрузку компьютера.
Вариант 5: Полное удаление NVIDIA GeForce Experience
Вообще вы всегда можете удалить само NVIDIA GeForce Experience. В таком случае выполнять принудительное отключение не потребуется. Этот вариант может быть актуален в том случае, если вам не требуется использовать функционал программы NVIDIA GeForce Experience. Ее удаление никак не должно повлиять на уже установленные драйвера, однако дальше вам придется обновлять драйвера вручную для их корректной работы.
Выполнить удаление программы можно через стандартный функционал Windows 10:
- Запустите “Параметры” операционной системы. Это можно быстро сделать, воспользовавшись сочетанием клавиш Win+I.
- Переключитесь в раздел “Приложения”.
- В новом окне будет представлен список приложений и программ, установленных на компьютере. Там найдите NVIDIA GeForce Experience и кликните по ней.
- В блоке с программой должна появиться кнопка с доступными действиями. Среди них воспользуйтесь кнопкой “Удалить”.
- Подтвердите удаление.
Это были все основные варианты отключения программы NVIDIA GeForce Experience. Вам необязательно отключать ее полностью — достаточно отключить оповещения в настройках, чтобы она вас не беспокоила. Если же данная программа вам вообще без надобности, то ее можно вообще удалить.
Содержание
- Возвращаем пропавшую панель управления NVIDIA в Windows 10
- Способ 1: Проверка служб
- Способ 2: Переустановка драйверов
- Способ 3: Проверка на вирусы
- Способ 4: Магазин Виндовс
- Где находится панель управления Nvidia в Windows 10?
- Как мне найти панель управления Nvidia?
- Почему я не могу получить доступ к панели управления Nvidia?
- Что такое панель управления Nvidia?
- Нужно ли мне загружать панель управления Nvidia?
- Нужна ли мне панель управления Nvidia, если у меня есть опыт работы с GeForce?
- Как восстановить панель управления Nvidia?
- Где находится панель управления моей видеокартой?
- Как мне исправить панель управления Nvidia, не отображающую настройки дисплея?
- Как установить Панель управления Nvidia в Windows 10?
- Какие настройки лучше всего подходят для панели управления Nvidia?
- Не удается изменить настройки Nvidia Доступ запрещен?
- Как включить RTX в панели управления Nvidia?
- Как я могу улучшить графическую производительность Nvidia?
- Какая последняя версия панели управления Nvidia?
- Пропала панель управления nvidia в windows 10
- Как открыть Панель управления NVIDIA на Windows 10
- Перезапустите сервисы NVIDIA, чтобы исправить проблему с отсутствием панели управления NVIDIA
- Запустите панель управления NVIDIA вручную
- Переустановите приложение панели управления Nvidia из магазина Microsoft
- Показать панель управления NVIDIA
- Постоянное решение проблемы для панели управления NVIDIA
- Обновите графический драйвер NVIDIA, чтобі решить проблему
- Что делать если панель управления NVIDIA исчезла?
- Восстановление показа панели управления NVIDIA
- Обновление драйверов
- Чистая установка драйвера
- Отсутствует программа в панели управления
- Как открыть настройки видеокарты: AMD, nVidia, Intel (не могу найти панель управления графикой)
- Не могу найти панель управления графикой: что делать
- 👉 ШАГ 1: проверить наличие видеодрайвера
- 👉 ШАГ 2: как открыть настройки видеокарты
- Способ 1
- Способ 2
- Способ 3
- Способ 4
- Способ 5
Возвращаем пропавшую панель управления NVIDIA в Windows 10
Рассматриваемая проблема в подавляющем большинстве случаев возникает по двум причинам – из-за ошибок в работе программного обеспечения NVIDIA или же в результате системного сбоя.
Способ 1: Проверка служб
Для корректной работы всех компонентов NVIDIA, и панели управления в том числе, необходимы специальные службы. Они должны быть активными, однако из-за системных ошибок иногда отключаются. Для их повторного включения необходимо сделать следующее:
Способ 2: Переустановка драйверов
По умолчанию доступ к «Панели управления NVIDIA» появляется после установки соответствующих драйверов. Если по каким-то причинам данная панель пропала, стоит попробовать удалить ПО, а затем повторно его инсталлировать. О том, как это правильно сделать, мы писали ранее в отдельном руководстве. Главное, при загрузке новых драйверов выбирайте стандартное ПО, а не DCH.
Способ 3: Проверка на вирусы
Вредоносное программное обеспечение способно вызвать множество ошибок и проблем, в том числе и отключать «Панель управления NVIDIA». Именно поэтому стоит в подобных ситуациях проверить систему на наличие вирусов, тем более, что для этого совсем не обязательно инсталлировать полноценные антивирусы, так как существуют портативные аналоги, которые хорошо справляются с поставленными задачами. О таких решениях мы рассказывали в одном из опубликованных ранее руководств, с которым вы можете ознакомиться по ссылке ниже.
Способ 4: Магазин Виндовс
Данный способ можно отнести к решениям, к которым стоит прибегнуть в самых крайних ситуациях. Если ни один из вышеперечисленных методов не сработал, попробуйте запустить «Панель управления NVIDIA» непосредственно из встроенного приложения «Microsoft Store», откуда ее тоже можно установить. Для этого сделайте следующее:
В следующем окне нажмите кнопку «Получить». В результате программа автоматически начнет загружаться на компьютер. По завершении операции вместо данной надписи появится кнопка «Открыть» — нажмите ее для запуска «Панели управления NVIDIA».
Таким образом, вы узнали об основных методах возвращения «Панели управления NVIDIA» в ОС Windows 10. В качестве заключения хотелось бы напомнить, что в некоторых ситуациях данный элемент может не пропасть, а попросту перестать открываться. Решение этой проблемы мы описывали в отдельном руководстве.
Помимо этой статьи, на сайте еще 12342 инструкций.
Добавьте сайт Lumpics.ru в закладки (CTRL+D) и мы точно еще пригодимся вам.
Отблагодарите автора, поделитесь статьей в социальных сетях.
Источник
Где находится панель управления Nvidia в Windows 10?
Как мне найти панель управления Nvidia?
Как открыть панель управления Nvidia
Почему я не могу получить доступ к панели управления Nvidia?
Если панель управления NVIDIA не открывается в Windows 10/8/7, возможно, проблема в вашем драйвере, который может быть устаревшим. Чтобы исправить, что панель управления NVIDIA не открывается, обновите или переустановите ее. Вы можете зайти в диспетчер устройств. Разверните «Видеоадаптеры», щелкните правой кнопкой мыши драйвер видеокарты NVIDIA и выберите «Обновить драйвер».
Что такое панель управления Nvidia?
Панель управления NVIDIA обеспечивает управление настройками графического драйвера NVIDIA, а также другими утилитами NVIDIA, которые вы могли установить в своей системе. …
Нужно ли мне загружать панель управления Nvidia?
Панель управления NVIDIA устанавливается только с последними драйверами для вашей видеокарты, поэтому вы должны загрузить и установить их. После перезагрузки панель управления должна быть доступна на панели уведомлений Windows 7.
Нужна ли мне панель управления Nvidia, если у меня есть опыт работы с GeForce?
Заменяет ли GeForce Experience панель управления Nvidia? Нет. GeForce Experience выполняет обновления драйверов, а также оптимизацию и оптимизацию игровых настроек. Вы также можете транслировать через него.
Как восстановить панель управления Nvidia?
Где находится панель управления моей видеокартой?
Как узнать детали видеокарты с помощью панели управления
Как мне исправить панель управления Nvidia, не отображающую настройки дисплея?
Процесс панели управления NVIDIA может просто содержать ошибки, поэтому обязательно попробуйте перезапустить его.
Как установить Панель управления Nvidia в Windows 10?
# 3 — Переустановите приложение панели управления Nvidia из магазина Microsoft.
Какие настройки лучше всего подходят для панели управления Nvidia?
Лучшие настройки панели управления NVIDIA для игр 2022 года
Не удается изменить настройки Nvidia Доступ запрещен?
Перейдите на панель задач и щелкните правой кнопкой мыши значок Windows. Выберите Диспетчер устройств из вариантов. После запуска Диспетчера устройств разверните содержимое категории «Адаптеры дисплея». Щелкните правой кнопкой мыши видеокарту NVIDIA в списке, затем выберите «Обновить драйвер» в контекстном меню.
Как включить RTX в панели управления Nvidia?
Как я могу улучшить графическую производительность Nvidia?
Совет 3 — Обновите драйверы видеокарты
Всегда обновляйте драйверы видеокарты, независимо от того, есть ли у вас видеокарты Nvidia или AMD, постоянно обновляйте драйверы. Кроме того, не забудьте обновить драйверы набора микросхем материнской платы и драйверы ME для процессоров Intel, чтобы ваша система стала более отзывчивой.
Какая последняя версия панели управления Nvidia?
Панель управления NVIDIA
Источник
Пропала панель управления nvidia в windows 10
Многие пользователи видеокарт NVIDIA сообщают, что у них наблюдаются случаи, что панель управления NVIDIA не отображается. Эта панель управления, которая позволяет пользователям управлять свойствами видеокарты NVIDIA, установленной на пользовательском ПК, внезапно пропадает из контекстного меню рабочего стола или меню «Пуск». Это может быть результатом неисправного драйвера видеокарты, из-за последних обновлений, из-за отсутствия подразделов и значений реестра или случайных ошибок здесь и там.
Если ваша панель управления NVIDIA пропала — не паникуйте. Попробуйте следующие методы, которые помогут исправить отсутствующую панель управления NVIDIA в Windows 10.
Как открыть Панель управления NVIDIA на Windows 10
Следующие шаги включают в себя основные действия по устранению неполадок, а также некоторые расширенные методы. Не пропускайте расширенные, если более простые не помогают вернуть утерянную панель управления NVIDIA.
Перезапустите сервисы NVIDIA, чтобы исправить проблему с отсутствием панели управления NVIDIA
Если служба не запущена, щелкните правой кнопкой мыши и выберите Запустить. Если оно выдает ошибку 14109 с сообщением о том, что Windows не может запустить службу контейнеров дисплея Nvidia, выполните следующие действия.
Посмотрите, вернул ли этот метод отсутствующую панель управления NVIDIA. Если этого не произошло, перезагрузите компьютер и проверьте еще раз. Если ничего не происходит, попробуйте следующий метод.
Запустите панель управления NVIDIA вручную
До тех пор, пока вы не сможете найти постоянное исправление, вы также можете попробовать вручную запустить панель управления NVIDIA в своей системе, чтобы решить проблему. Вот шаги, которые необходимо выполнить, чтобы вручную запустить и создать ярлык Панели управления NVIDIA на рабочем столе:
Шаг 2 : Щелкните правой кнопкой мыши файл nvcplui и выберите « Запуск от имени администратора».
Переустановите приложение панели управления Nvidia из магазина Microsoft
Показать панель управления NVIDIA
Если вы не можете найти панель управления NVIDIA в контекстном меню рабочего стола или в меню «Пуск», возможно, она скрыта. В основном это происходит при обновлении программного обеспечения видеокарты NVIDIA. Давайте посмотрим, как вернуть панель управления NVIDIA, выполнив следующие действия:
Перейдите на рабочий стол своего ПК и посмотрите, появляется ли панель управления NVIDIA в контекстном меню рабочего стола.
Постоянное решение проблемы для панели управления NVIDIA
Несмотря на то, что другие методы были способны исправить отсутствующую панель управления NVIDIA, некоторые пользователи сообщали, что они снова и снова получают эту ошибку. Так что поддержка NVIDIA дала постоянное решение этой проблемы. Выполните следующие простые шаги, чтобы попробовать этот метод:
После выполнения этих шагов перезагрузите компьютер, чтобы найти отсутствующую панель управления NVIDIA в контекстном меню рабочего стола и на панели задач.
Обновите графический драйвер NVIDIA, чтобі решить проблему
Если обновление не помогло в случае отсутствия Панели управления NVIDIA, попробуйте переустановить драйвер.
Насколько публикация полезна?
Нажмите на звезду, чтобы оценить!
Средняя оценка 3.7 / 5. Количество оценок: 7
Источник
Что делать если панель управления NVIDIA исчезла?
Проблема с отсутствующей панелью управления NVIDIA характерна для пользователей Windows 10. Это раздражает, но ничего не меняет в работе вашего компьютера и не вызовет значительных проблем. Есть несколько разных способов решить проблему, или, если вам лень, есть простые способы обойти это. В руководстве ниже мы рассмотрим некоторые из путей решения.
Большинству пользователей кажется, что причиной сбоя панели управления является Windows Update (конечно), но, поскольку мы никогда не узнаем наверняка, нужно немного проб и ошибок, чтобы найти правильное решение. Если один из приведенных ниже методов не работает для вас, не просто точно узнать, то перейдите к следующему!
Восстановление показа панели управления NVIDIA
Очевидно, что то, что сделал Центр обновления Windows, заставляет систему скрывать панель управления NVIDIA. Чтобы вернуть его, все, что вам нужно сделать, это показать его, и все должно вернуться к нормальной работе. Начните исправление, перейдя к панели управления на вашем компьютере. Вы можете сделать это, набрав « панель управления » при открытом меню « Пуск ».
Открыв панель управления NVIDIA, перейдите на вкладку « Рабочий стол » и выберите « Добавить контекстное меню рабочего стола ». Убедитесь, что Показать значок уведомлений в трее отмечен.
Это сделает то, чтобы панель управления NVIDIA была доступна, щелкнув правой кнопкой мыши на вашем рабочем столе. Он также должен отображаться в системном трее, если он работает.
Обновление драйверов
В диспетчере устройств откройте вкладку « Адаптеры дисплея ». Затем щелкните правой кнопкой мыши на вашей видеокарте и выберите « Обновить драйвер ».
Чистая установка драйвера
Если ничего не помогает, полная переустановка драйверов NVIDIA должна решить проблему с панелью управления. Тем не менее, обратите внимание, что этот метод немного сложен, поэтому лучше попробовать его, только если вы опытный пользователь.
Для начала вам необходимо загрузить компьютер в безопасном режиме. Перейдите к настройкам Windows, выполнив поиск « Настройки » в меню « Пуск ». Оттуда выберите « Обновление и безопасность », затем « Расширенный запуск » на вкладке « Восстановление ». Нажмите « Перезагрузить сейчас » и загрузите компьютер в безопасном режиме.
Когда это будет сделано, перезагрузите компьютер в обычном режиме. Затем загрузите драйверы для видеокарты от NVIDIA. Обязательно выберите вариант выборочной установки и выполните чистую установку при установке новых драйверов. Перезагрузите компьютер еще раз, чтобы увидеть, решило ли это исправление вашу проблему.
Отсутствует программа в панели управления
Существует множество различных исправлений для проблемы с панелью управления NVIDIA, поэтому, если ни одно из этих исправлений не помогло вам, не теряйте надежду! Иногда странные программы или поврежденные файлы могут быть причиной сбоя в работе программного обеспечения, поэтому просто нужно немного удачи и настойчивости, чтобы найти правильное решение. Удачи в решении ваших проблем.
Источник
Как открыть настройки видеокарты: AMD, nVidia, Intel (не могу найти панель управления графикой)

Сегодняшняя заметка основана на десятках вопросов, на которые так или иначе приходится отвечать 😊 — и как показывает мой взгляд со стороны, открыть панель управления графикой/видеокартой, получается далеко не у всех.
А ведь понадобиться это может в самых разных случаях: например, при попытке ускорить видеокарту или при необходимости откл. определенные параметры, изменить разрешение и т.д.
И так, ближе к теме.
Не могу найти панель управления графикой: что делать
👉 ШАГ 1: проверить наличие видеодрайвера
Для начала (чтобы не терять время зря) я бы порекомендовал уточнить, а установлен ли сам видеодрайвер.
Важно!
Для Intel HD, кстати, в Microsoft Store есть спец. центр управления графикой!
Драйвер на видеокарту установлен (слева), драйвера нет (справа)
Вообще, обновлять его лучше с официального сайта производителя (ссылки на нужные странички 👇):
Кроме этого, для своевременного авто-обновления драйверов и необходимых компонентов для работы 3D-приложений (игр) — посоветовал бы использовать утилиту 👉 Driver Booster. Она рассчитана на начинающих пользователей: весь процесс максимально прост. См. ниже пример ее работы. 👇
👉 ШАГ 2: как открыть настройки видеокарты
Способ 1
На рабочем столе кликните правой кнопкой мыши (ПКМ) по любому свободному месту — должно открыть меню проводника. В нём в большинстве случаев должна быть ссылочка на панель графики (в моем случае «Radeon» 👇, в вашем может быть на «Intel» или «nVidia»).
ПКМ по рабочему столу
Способ 2
Посмотрите внимательно в правый нижней угол: там, рядом с часами, должно быть множество значков. Нередко, среди них оказывается и на видеодрайвер (кстати, он может быть скрыт — обратите внимание на стрелочку 👇. ).
ПО Radeon — значок в трее
Способ 3
Способ 4
Зайдите в меню ПУСК и внимательно просмотрите все вкладки: обычно после установки полной версии видеодрайвера в меню появится ссылка на его панель управления. 👇
Меню ПУСК / Windows 10
Кстати, в ОС Windows 10 весьма неплохо реализован поиск: если нажать по значку с лупой (возле ПУСК) и ввести аббревиатуру «AMD» (или «Intel», «nVidia») — автоматически будет найдена ссылка на панель управления графикой.
AMD Radeon Software — поиск
Способ 5
Есть и более радикальный способ (ручной), когда мы не будем искать никакие значки, а попробуем запустить непосредственно само приложение для настройки видеодрайвера.
Для начала нужно открыть «Мой компьютер» и перейти на системный диск «C:» (по умолчанию именно на него устанавливается всё ПО, связанное с видеокартой).
Далее нужно открыть папку «Program Files» и перейти в каталог, соответствующую названию вашего видеоадаптера (пару адресов в качестве примера ниже).
C:Program FilesNVIDIA CorporationControl Panel Client
Папка с файлами панели управления AMD
Если у вас видеокарта AMD — достаточно будет запустить файл «RadeonSoftware.exe», для nVidia — файл «nvcplui.exe». 👌
Если вы нашли ссылочку на меню управления видеокартой иначе — сообщите в комментариях (заранее благодарю).
Источник
Содержание
- Способ 1: Настройки NVIDIA GeForce Experience
- Способ 2: Отключение автозапуска
- Способ 3: Удаление исполняемого файла трея
- Способ 4: Отключение службы дисплея NVIDIA
- Способ 5: Удаление NVIDIA GeForce Experience
- Вопросы и ответы
Способ 1: Настройки NVIDIA GeForce Experience
К сожалению, в настройках NVIDIA GeForce Experience нет функции, которая позволяла бы полностью отключить автозапуск приложения при старте операционной системы. Однако там можно управлять внутриигровым оверлеем и уведомлениями, что может оказаться весьма полезным для определенных пользователей. Давайте разберемся с тем, как минимизировать появление различных элементов данного компонента при взаимодействии с Windows 10.
Способ 2: Отключение автозапуска
Основное действие — отключение автозагрузки рассматриваемой программы, чтобы она не открывалась вместе с операционной системой и лишний раз не нагружала процессор. Эту инструкцию следует выполнить в том случае, если вы хотите вызывать NVIDIA GeForce Experience только по собственному желанию. Убрать ее из автозагрузки не так сложно:
После выполнения подобных действия GeForce Experience больше не должна запускаться вместе с Windows, однако если это происходит, следует проверить и папку автозагрузки, удалив оттуда ярлык, если тот в ней находится.
Теперь эта программа должна не только перестать запускаться вместе с ОС, но и отображаться в «Автозагрузке» при просмотре этой вкладки через «Диспетчер задач». Если понадобится снова автоматически включать софт, просто добавьте его ярлык в ту же папку.
Способ 3: Удаление исполняемого файла трея
Этот способ нельзя назвать универсальным, поскольку подходит он только обладателям более старых версий NVIDIA GeForce Experience. В новых таким образом можно отключить исключительно появляющиеся уведомления. При этом обязательно соблюдайте осторожность и точность, чтобы не нарушить функционирование приложения.
Уточним, что это работает не со всеми версиями программы, особенно когда речь идет об актуальной на текущий момент. Однако вы можете выполнить его и проверить, как это скажется на автоматическом запуске. Если что, файлы можно всегда вернуть в исходное состояние, восстановив работу приложения.
Способ 4: Отключение службы дисплея NVIDIA
Это радикальный метод, пользоваться которым следует только в случае, если вы готовы, что вместе с NVIDIA GeForce Experience завершатся и другие фоновые процессы, связанные с панелью управления NVIDIA. Тогда ее графический интерфейс придется запускать самостоятельно через исполняемый файл в корне папки с софтом.
Перезагрузите компьютер и убедитесь в том, что теперь NVIDIA GeForce Experience не запускается вместе с операционной системой.
Способ 5: Удаление NVIDIA GeForce Experience
В завершение отметим, что NVIDIA GeForce Experience всегда можно удалить, если вы вообще не используете данную программу и не понимаете ее предназначения. Напрямую она на драйверы не влияет, поэтому ее деинсталляция — безопасный процесс, не приводящий к сбоям. Существуют разные доступные варианты удаления, ознакомиться с которыми предлагаем в другой нашей статье по ссылке ниже.
Подробнее: Удаление NVIDIA GeForce Experience
Причин, из-за чего NVIDIA Geforce Experience не запускается и не работает на Windows 10, несколько:
- сбой в работе систем компьютера, который приводит к сбросу настроек;
- отсутствие необходимых распространяемых компонентов Microsoft;
- технические проблемы из-за нехватки ресурсов;
- деятельность вирусов и антивирусного ПО.
Рассмотрим способы решения самых распространенных проблем.
Ошибка «Что-то пошло не так»
Если при запуске Geforce Experience появляется сообщение с ошибкой «Что-то пошло не так», то решение этой проблемы читайте в статье об ошибке 0x0003.
Если такого сообщения нет, то попробуйте методы, которые описаны ниже.
Сбой фонового процесса
Мог произойти сбой фонового процесса, обеспечивающего бесперебойную работу Geforce Experience. В таком случае запустить программу не получается из системного трея на панели задач Windows.
Но можно попробовать открыть приложение напрямую через исполняемый файл:
- В меню «Пуск» наберите в поисковой строке «geforce».
- На первом месте в результатах поиска должен оказаться как раз исполняемый файл.
- Кликните на него мышкой и проверьте открылось ли приложение.
В целом, для восстановления процесса достаточно лишь перезагрузить компьютер.
Мало оперативной памяти
Операционная система на слабых компьютерах может быть перегружена большим количеством одновременно запущенных программ и места для Geforce Experience может не остаться.
Нужно убрать или удалить как можно больше ненужных программ из автозагрузки.
Для этого:
- Откройте диспетчер задач, нажав комбинацию клавиш Ctrl+Shift+Esc.
- Перейдите во вкладку «Автозагрузка».
- Отключите все программы, которые вы не используете в повседневном режиме, выбрав их, и нажав на кнопку «Отключить» в правом нижнем углу.
- Закройте все лишние программы и вкладки браузера, которые используете в данный момент.
- Попробуйте еще раз запустить Geforce Experience.
Обновление компонента Visual C++
Устаревшая версия или отсутствие распространяемого компонента Visual C++ может влиять на корректную работу Geforce Experience.
Для начала надо узнать разрядность вашей версии Windows, чтобы установить правильный компонент.
Как узнать разрядность:
- Открыть окно «Выполнить», нажав комбинацию клавиш Win+R.
- Написать в появившейся строке dxdiag, нажать Enter и дождаться окончания анализа системы.
- В графе «Операционная система» будет указана разрядность.
- Скачайте свежую версию компонента с сайта Microsoft.
Повреждение записей реестра
Какое-то действие с операционной системой молго повредить записи в реестре Windows, относящиеся к NVIDIA Experience или другим системным процессам, нужным программе.
Для очистки реестра можно использовать программу CCleaner или любой ее аналог.
Инструкция:
- Откройте CCleaner, перейдите на вкладку «Реестр» и нажмите на кнопку «Поиск проблем».
- После завершения сканирования нажмите на кнопку «Исправить выбранное».
Проверка на вирусы
Еще одной причиной того, что Geforce Experience не открывается, могут быть вирусы.
Для проверки системы рекомендую использовать бесплатную утилиту CureIt, разработчиками которой является Dr.Web.
Порядок действий:
- Скачайте и установите CureIt на свой компьютер.
- После установки автоматически откроется окно утилиты, где нужно будет согласиться с отправкой информации о работе CureIt разработчикам.
- Затем нажмите на большую кнопку с лупой «Начать проверку».
- Если угрозы были обнаружены, то отправьте их в карантин или удалите.
После этих действий перезагрузите компьютер и запустите Geforce Experience.
Работа антивирусного ПО
Иногда сами антивирусы могут ошибочно считать GFE угрозой и блокировать исполнение программы. Поэтому, если вы недавно установили новый антивирус или обновили его, то попробуйте на время его отключить.
Если ничего из списка действий выше не помогло, то были повреждены файлы самой программы.
Остается только произвести переустановку:
- Удалите Geforce Experience полностью.
- Скачайте с официального сайта NVIDIA последнюю версию.
- Установите и запустите скачанный файл.
Содержание
- 1 Решаем проблемы с запуском приложения
- 2 Что это такое
- 3 Для чего это нужно
- 4 Проблемы с автоматическим запуском
- 5 Не запускается Experience something went wrong
- 6 Настройка службы
- 7 Не запускается запись
- 8 Вывод
- 9 Ошибка «Что-то пошло не так»
- 10 Не работает автоматический запуск
- 11 Код ошибки 0x0001 или 0x0003
- 12 Общие способы решения
- 13 Читайте также:
Если вас интересует вопрос касательно того, почему Nvidia Geforce Experience не запускается, то эта информация будет полезной для вас. Данное программное обеспечение выступает в роли помощника для видеокарты, но и оно тоже иногда может перестать работать.
Решаем проблемы с запуском приложения
Программа Nvidia Geforce Experience зачастую функционирует стабильно, но если однажды она просто перестала включаться на вашем компьютере, то необходимо найти причину и устранить её:
- Проверьте, не внёс ли антивирус данное приложение в список потенциально опасных утилит. Если проблема именно в этом, то вручную удалите его оттуда.
- Удостоверьтесь, что на ПК инсталлирована последняя версия драйверов, подходящих именно к вашей видеокарте.
- Иногда виной тому, что автозапуск программы не срабатывает, являются вирусы. Запустите антивирус и просто просканируйте компьютер, чтобы выявить зловредные вирусные элементы.
- Также проблема может крыться в сбое процесса, который отвечает за запуск программного обеспечения. Иногда в этом случае достаточно просто перезагрузить ПК. Если это не сработало, то перейдите в папку, куда была установлена утилита, найдите файл приложения и запустите оттуда его.
Если перечисленные выше пункты результата не принесли, то удалите полностью софт с компьютера и инсталлируйте его заново, почистив предварительно все хвосты.
Любая программа может перестать работать. Не исключение и GeForce Experience. Эта проблема решаются просто. Рассмотрим, что делать, если не запускается GeForce Experience.
Содержание
Что это такое
Experience — приложение от NVIDIA. Автоматически загружает новые версии драйверов, улучшает игровые настройки, путем оптимизации CPU, графического процессора видеокарты и разрешений мониторов. Скачает наилучшие игровые настройки для ПК.
Для чего это нужно
Приложение позволит гибко настроить работу видеокарты и оптимизировать компьютерные игры. Но эти возможности будут недоступными если приложение перестанет открываться. Рассмотрим, что предпринять.
Проблемы с автоматическим запуском
Рассмотрим причины почему ОС не запускает Experience. ОС добавляет процесс в автозагрузку. Если это не так, выполните такие действия.
Не включается Experience Windows 10 — удаляем задачи из автозагрузки
Сбился механизм, который добавляет приложение в автозагрузку. Он имеет особую систему защиты, поэтому службы, работающие с автозагрузкой, не видят GeForce Experience. Они не могут добавить ее. Проверьте данные автозагрузки. Рекомендую использовать программу CCleaner. Открываем ее, переходим в «Сервис».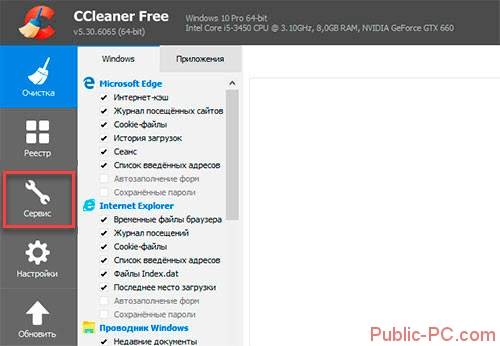
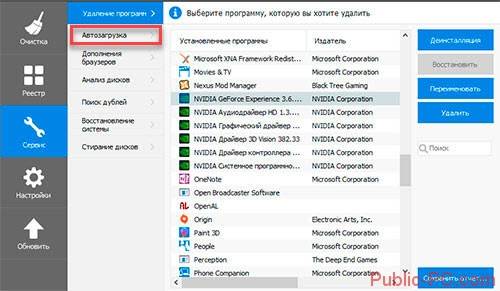
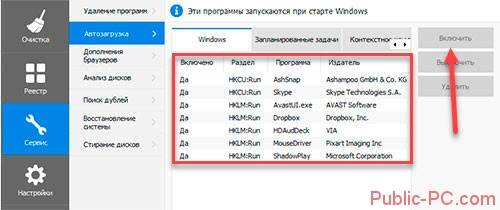
Как это сделать
Переходим по адресу: http:/www.nvidia.ru/Download/index.aspx?lang=ru. Заполняем форму: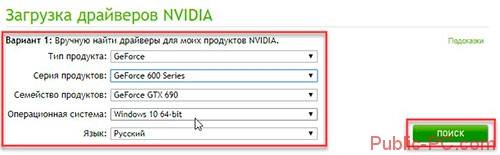

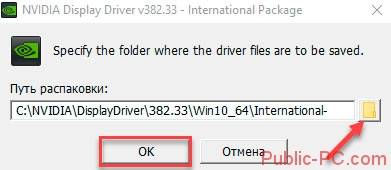
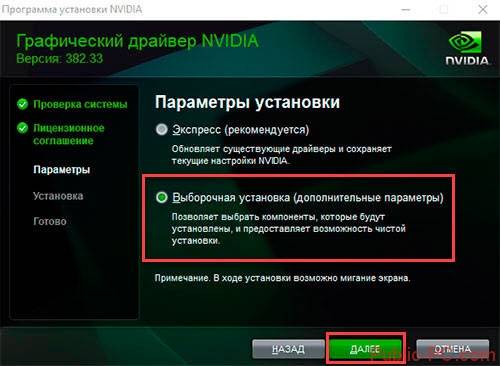

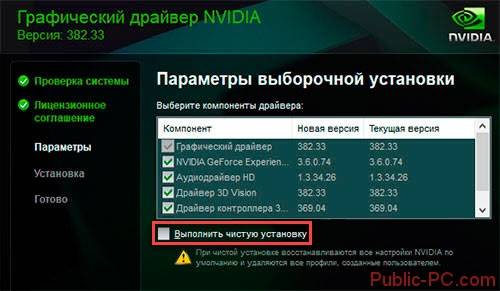
Используйте это способ, если не запускается Experience появляется черный экран.
Не запускается Experience — проверьте ОС на вирусы
Существует вредоносный софт, блокирующий автозапуск этого приложения. Проверьте ПК на вирусы.
Мало памяти
Если оперативная память перезагружена еще до старта системы, она диагностирует отказ запуска других процессов. Такая ситуация происходит если в автозагрузке много процессов. Решение такой проблемы — оптимизация. Почистите ПК. Освободите его от «мусорных» файлов, удалите неиспользуемый софт. Почистите память программой CCleaner. Переходим в раздел «Автозапуск» (как это сделать рассматривали ранее). Отключите неиспользуемые процессы и задачи.
Не открывается окно приложения, сбой процесса
Приложение не запускается из системного трея. Вы вызываете пункт открыть, но ничего не происходит.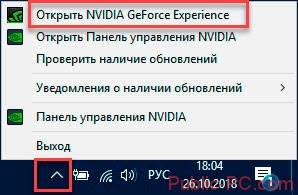
Ошибки в реестре
Не запускается Experience something went wrong
При запуске происходит сбой. Появляется сообщение: «Что-то пошло не правильно. Произведите перезапуск».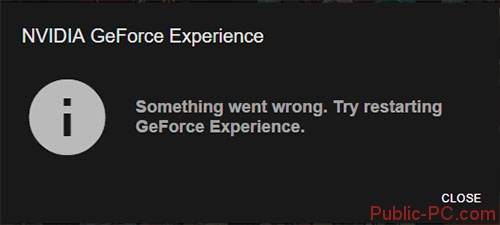
Как исправить
Кликните «Win+R», далее пропишите команду «taskmgr».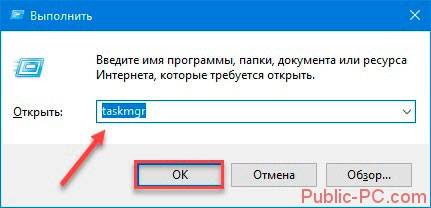
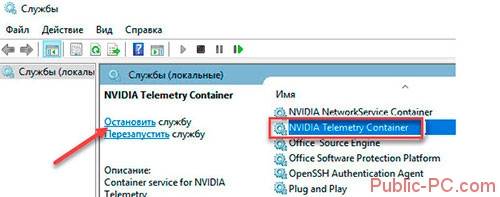
Запуск в режиме совместимости
Если программа установлена недавно, возможно она несовместима с ПК.
Если описанные далее действия не принесут нужный результат, верните все в первоначальные настройки.
Нажмите на ярлыке приложения правой кнопкой мыши. Далее установите значения как на скриншоте: Запустите программу при помощи ярлыка. Если это не помогло, рассмотрим следящий способ.
Переустановите пакет Visual C++
Возможно некоторые системные файлы, без которых приложение будет работать неправильно, отсутствуют. Выполните следующее. Перейдите по адресу: https://www.microsoft.com/ru-RU/download/details.aspx?id=48145. Нажмите «Скачать». Скачиваемый файл выбирайте в зависимости от разрядности ОС. Если не знаете как ее определить, нажмите «Win+R» пропишите «control». Посмотрите тип системы: Загрузите нужный файл. Выполните установку.
Настройка службы
Display Container LS — служба обеспечивающая работу главных служб NVIDIA. Включает запуск приложений. По умолчанию она отключена. Для включения нажмите «Win+R», далее «services.msc». Далее, как на скриншоте: Установите тип запуска как на скриншоте: Нажмите комбинацию клавиш «Win+R», пропишите «msconfig». Далее, как на скриншоте: Найдите службы, относящиеся к NVIDIA. Проставьте галочки напротив их. Перезагрузите ПК. Проверьте задействование служб.
Не запускается запись
Приложение запускается, работают настройки захвата видео, и интерфейс Share. При нажатии на «Запись» ничего не происходит. Что предпринять? Отключите внутриигровое наложение ShadowPlay. Открываем реестр. Нажмите «Win+R», далее пропишите «regedit». Переходим по пути как на скриншоте. Удаляем DefaultPathW and TempFilePath. Далее в меню приложения активируйте внутриигровое наложение. Теперь вопрос почему не работает запись Experience возникать не будет.
Вывод
Мы рассмотрели, что делать если не запускается Experience. Выход из строя приложения говорит о проблемах в работе ОС. Поэтому не игнорируйте этот момент, так как приложение отвечает за настройку видеокарты. Произведите чистку и оптимизацию ПК.
GeForce Experience – это программа, обеспечивающая должную работоспособность видеокарты и оптимизирующая работу компьютерных игр. Но с ней достаточно часто случаются неполадки, устранить которые обычно не сложно.
Ошибка «Что-то пошло не так»
Иногда при включении компьютера Nvidia GeForce Experience не запускается и выскакивает ошибка с надписью «Что-то пошло не так», при этом может высвечиваться сообщение «прекращена работа программы».
Такой сбой происходит из-за неполадок в драйверах, неправильной работе GeForce Experience или незапущенной фоновой службе.
Остановка процессов и перезапуск приложений
Сначала нужно попробовать остановить и перезапустить все процессы, связанные с Nvidia. Для этого нужно с помощью быстрой комбинации «Win + R» открыть окно «Выполнить» и набрать taskmgr. После чего откроется диспетчер задач, в котором нужно открыть вкладку «Службы», найти службы, связанные с Nvidia, выключить и запустить заново.
Перенастройка служб
Если не работает GeForce Experience в Windows 7, 8, 10, можно попробовать настроить главную службу Nvidia, обеспечивающую загрузку приложений. Обычно она выключена. Для ее запуска нужно вызвать окно «Выполнить» сочетанием «Win + R» и набрать services.msc.
Появиться список служб. Левой кнопкой мыши дважды нажать на NVIDIA Display Container LS и поменять тип запуска:
Далее в том же меню «Выполнить» нужно набрать «msconfig», появится окно «Конфигурация системы». Следует убрать галочку снизу в строке «Не отображать службы Майкрософт» для облегчения поиска нужных служб. Отметить галочками службы NVIDIA, перезагрузить компьютер, после чего проверить, работают ли они.
Обновление драйверов
Для обновления драйверов нужно зайти на официальный сайт Nvidia. В окне с выбором версии системы и серии видеокарты установить нужные значения, в соответствии с которыми будет выбран драйвер для скачивания.
Что делать, если на телефоне или планшете Андроид пропал звук
После загрузки нужно запустить исполняемый файл, который распакует содержимое в выбранную папку.
Установка начнется сразу после распаковки. Следует выбрать выборочную установку, чтобы можно было отметить нужные компоненты. Обязательно выбрать GeForce Experience и поставить галочку в графе «Выполнить чистую установку», чтобы в системе не осталось старых версий программного обеспечения.
Переустановка утилиты
Иногда сбой может быть непосредственно в самой программе. Для полной переустановки GeForce Experience нужно зайти на сайт NVIDIA и скачать пак драйверов для компьютера, который будет включать в себя утилиту.
Обновление системы
Если вышеперечисленные способы не помогли, можно попробовать обновить Windows. По умолчанию Windows 10 обновляется автоматически, но если автообновление отключено, то порядок действий такой:
- меню «Пуск»;
- иконка «Параметры»;
- открыть «Обновление и безопасность»;
- выбрать пункт «Центр обновлений Windows»;
- нажать на «Проверить наличие обновлений».
Если система найдет обновления, она установит их автоматически.
Запуск в режиме совместимости
ДжиФорс Экспириенс может вызывать ошибку «Что-то пошло не так» в связи с несовместимостью. Чтобы это исправить, необходимо вызвать свойства ярлыка программы и установить галочки на пунктах «Запустить в режиме совместимости» (и указать операционную систему) и «Запускать от имени Администратора».
После чего нажать «ОК» и в дальнейшем запускать программу через ярлык.
Не работает автоматический запуск
Если GF Experience не запускается при старте системы, в первую очередь нужно понять, почему программа не загружается в фоновом режиме при включении компьютера (т. к. она добавляется в автозагрузку автоматически).
Проверка автозагрузки
Если процесс GF Experience перестал запускаться с загрузкой операционной системы (ОС), стоит проверить список автозагрузки. Можно использовать утилиту CCleaner. Порядок действий в программе следующий:
- Открыть вкладку «Сервис».
- Зайти в подменю «Автозагрузка».
- В этом меню видны все программы, запускающиеся вместе с системой. Нужно найти Nvidia GeForce Experience, в столбце «Включено» должно быть слово «Да». Если же программы нет, ее нужно полностью переустановить, скачав с сайта Nvidia.
Что делать, если не работают usb порты
Нехватка оперативной памяти
Когда в автозагрузке слишком много задач, компьютер перегружается, и часть программ, в том числе GeForce Experience просто не запускается. Особенно часто это происходит на устройствах с малым количеством оперативной памяти. Но даже в этом случае работу ПК можно оптимизировать:
- В первую очередь стоит удалить ненужные программы, файлы и папки, а также очистить корзину.
- После очистки жесткого диска необходимо очистить оперативную память. Сделать это можно используя CCleaner:
После этой простой процедуры GeForce Experience должна запускаться при загрузке Windows без проблем.
Код ошибки 0x0001 или 0x0003
При открытии GeForce Experience может появляться ошибка с кодом 0х0001 или 0х0003.
Устранить неисправность также достаточно просто.
Установка бета-версии драйверов
Для исправления ошибки стоит попробовать обновить драйвера (способ был описан выше) либо поставить их бета-версию. Следует помнить, что эта версия драйверов может работать нестабильно, но вместе с тем в ней могут содержаться исправления некоторых ошибок, которые проявляются в предыдущих версиях.
Разрешаем службе взаимодействовать с локальной учетной записью
С помощью команды «services.msc» в окне «Выполнить» следует открыть список всех служб. Нужно найти NVIDIA Telemetry Container, открыть её свойства. Во вкладке «Вход в систему» отметить галочкой графу, разрешающую взаимодействие с рабочим столом. После перезагрузить компьютер.
Проверяем папки Nvidia
В некоторых случаях директории, в которые установлено программное обеспечение (ПО) Nvidia, могут не иметь нужных разрешений. Чтобы это исправить, необходимо изменить принадлежность этих папок группе «Система»:
- Открыть в Проводнике директорию C:Program Files (x86).
- Выбрать папку NVIDIA Corporation, открыть свойства.
- В появившемся меню выбрать раздел «Безопасность» и нажать на кнопку «Дополнительно».
- Откроются дополнительные параметры безопасности для данного каталога. В строке «Владелец» должно быть «Система». Если это не так, нужно нажать на «Изменить».
- Появится окно с выбором. Внизу необходимо ввести «Система», кликнуть на кнопку справа «Проверить имена» и подтвердить нажатием «ОК».
- Осталось подтвердить изменения и перезагрузить ПК. После включения необходимо проверить, пропала ли ошибка.
Не включается ноутбука – причины и устранение неисправностей
Удаляем драйвера
Существует несколько программ для полного удаления драйвера видеокарты вместе с утилитой. Например, можно использовать Display Driver Uninstaller. Порядок действий:
- Открыть программу.
-
Выбрать видеодрайвер.
- Нажать кнопку «Удалить и перезагрузить».
- Выполнить перезагрузку ПК.
После этих действий установить драйвер заново (способ описан выше в пункте Обновление драйверов).
Общие способы решения
Есть еще несколько способов исправить проблему с запуском GF Experience в Windows 7, 8, 10, которые иногда решают проблему. Они на зависят от ошибки и их можно выполнять даже для простой профилактики системы.
Проверка на вирусы
Программа GF Experience может не запускаться из-за деятельности вирусов. Нужно проверить систему на их наличие (например, с помощью Dr.Web Cureit, AdwCleaner, AVZ и т.д.) и перезапустить ПК.
Проверка памяти
Стоит почистить оперативную память (к примеру, с помощью CCleaner). Удалить ненужные файлы, очистить автозагрузку от ненужных программ.
Ошибки в реестре
Для проверки ошибок в реестре также подойдет CCleaner. Такая проверка нужна, если программа не работает должным образом, но записана в реестре как исполняемая задача.
Читайте также:
Используемые источники:
- https://windows10progs.ru/pochemu-ne-zapuskaetsya-nvidia-geforce-experience/
- https://public-pc.com/ne-zapuskaetsya-geforce-experience/
- http://composs.ru/geforce-experience-ne-rabotaet/
NVIDIA GeForce Experience – полезная утилита для обновления драйверов видеокарты и оптимизации игр под технические параметры компьютера. Приложение поддерживает более 500 популярных проектов.
В их число входят:
- Assassin’s Creed;
- Far Cry;
- Grand Theft Auto;
- Need For Speed;
- The Witcher;
- Crysis;
- Just Cause;
- И т.д.
С полным списком игр в алфавитном порядке можно ознакомиться на официальном сайте NVIDIA GeForce Experience.
Список поддерживаемых игр отображается в интерфейсе программы в разделе «Главная».
Как добавить игру в Geforce Experience NVIDIA? Чтобы добавить в список контент, установленный на компьютере, нужно запустить сканирование системы. Для этого нажмите на иконку с тремя точками на главной странице. В открывшемся меню выберите первый пункт «Поиск игр».
Имеется второй способ сканирования: откройте настройки программы и перейдите в раздел «Игры». В правой части интерфейса расположен небольшой раздел с информацией о поиске: количество обнаруженных приложений и время последней проверки. Для запуска процесса нажмите «Сканировать сейчас».
Иногда GeForce Experience не видит игру и не добавляет ее в общий список. Причин возникновения этой проблемы может быть несколько:
- Указана неверная директория для поиска. Чтобы решить проблему откройте настройки приложения.
Перейдите в раздел «Игры». В окне «Сканировать местоположение» укажите правильную директорию для поиска нажав кнопку «Добавить». Неправильно указанное местоположение можно удалить из списка.
Совет! Укажите сразу несколько директорий. Так вы расширите диапазон поиска в том случае, если при установке игры забыли указать правильно местоположение.
- Отсутствие сертификатов. Некоторые продукты не имеют сертификата подлинности. Это касается проектов от инди-разработчиков или пиратские копии со взломанной системой защиты. Добавить такие игры в список можно только вручную.
Содержание
- Оптимизация
- Настройки
- Общий доступ (Share)
- Мгновенный повтор
- Счетчик FPS
- Горячие клавиши
- Запись
- Прямые трансляции
- GeForce Experience автозагрузка
- Уведомления
- Настройка учетной записи
Оптимизация
Оптимизация игр – одна из главных функций программы GeForce Experience NVIDIA. Используется для повышения производительности путем выставления оптимальных настроек. Оптимизация выполняется на основе технических параметров системы: чем мощнее ПК, тем более высокие настройки графики установит приложение.
На компьютерах со старыми видеокартами программа не всегда может подобрать оптимальные параметры. Geforce Experience NVIDIA не оптимизирует игры на видеочипах младше 600 серии.
Оптимизация производится автоматически, сразу после добавления игры в список. Отключить Geforce Experience в игре можно в настройках.
Для этого перейдите в раздел опций программы и откройте раздел «Игры». Снимите галочку возле пункта «Автоматически оптимизировать недавно добавленные игры».
Чтобы выполнить оптимальных настроек вручную вернитесь на главную страницу. Откройте небольшое меню управления списком, нажав на иконку из трех точек. Выберите пункт «Оптимизировать все игры».
Чтобы посмотреть на параметры, которые выставила программа GeForce Experience NVIDIA, наведите курсор на приложение в списке и нажмите «Подробнее».
В нижнем блоке появится уведомление о том, что оптимизация прошла успешна. Чуть ниже отображается название параметров и текущие настройки.
Если вы хотите изменить установленные параметры нажмите на иконку гаечного ключа в правой части.
В открывшемся окне можно установить разрешение экрана, режим дисплея и выбрать оптимизацию под производительность или качество.
Производительность снижает настройки и повышает скорость работы игры. Качество улучшает графику, но при этом могут возникнуть зависания, если ваша система не поддерживает высокие настройки.
Настройки
Программа GeForce Experience NVIDIA предоставляет большой набор полезных инструментов и настроек.
Функция, которая позволяет запускать прямые трансляции, создавать скриншоты, записывать геймплей. Включить или отключить общий доступ можно в настройках.
Перейдите в раздел опций «Общие». В окне «Общий доступ» нажмите на «переключатель». Когда инструмент включен, переключатель горит зеленым цветом.
Мгновенный повтор
Что такое мгновенный повтор в Geforce Experience NVIDIA? Функция мгновенного повтора реализуется с помощью Shadow Play. Во время игры вы можете сохранить последние 30 секунд геймплея на жестком диске. Для этого нужно нажать на заданную горячую клавишу. По умолчанию ALT+Z.
После этого в игре откроется небольшое меню (оверлей) где нужно выбрать пункт «Мгновенный повтор».
Записанный 30-секундный ролик можно напрямую загрузить на YouTube или Facebook.
Счетчик FPS
Далее расскажем, как в Geforce Experience включить ФПС. Эта функция используется многими геймерами. Счетчик ФПС нужен для отслеживания количества кадров в игре. Чтобы его включить, откройте оверлей (ALT+Z) и выберите пункт настроек (иконка шестеренок).
В настройках выберите расположение HUD и пункт «Счетчик частоты кадров».
Теперь счетчик FPS будет отображаться в выбранном углу.
Также показать FPS Geforce Experience можно сочетанием клавиш ALT+F12.
Горячие клавиши
Чтобы запустить некоторые функции (например, открыть оверлей) или упростить процесс навигации в приложении воспользуйтесь горячими клавишами Geforce Experience NVIDIA. Посмотреть назначение клавиш по умолчанию можно в настройках оверлея.
Вызовите оверлей и откройте раздел опций. Выберите пункт «Горячие клавиши» в меню.
После этого можно посмотреть все клавиши, а также изменить их на более удобные варианты.
Запись
Еще одна полезная функция Shadow Play – запись игрового процесса. Вы можете записывать видеоролики любой продолжительности в разрешении 4K и 60 кадрах в секунду.
Для этого откройте оверлей и выберите пункт «Запись».
Совет! Перед началом записи убедитесь, что на вашем жестком диске достаточно места для сохранения исходного файла.
Прямые трансляции
Эта функция позволяет создавать прямые трансляции на популярных стриминговых площадках:
- Twitch.
- Yutube.
- Facebook Live.
Функция запускается через оверлей.
GeForce Experience автозагрузка
Функция для автоматической загрузки обновлений драйверов. Включить автозагрузку NVIDIA Geforce Experience можно в настройках.
Откройте опции и перейдите в раздел «Общие». В окне «Загрузок» установите галочку возле пункта, отвечающего за автоматические загрузки.
Уведомления
Также в настройках GeForce Experience имеется возможность включения уведомлений для рабочего стола. В опциях можно выбрать два пункта для получения оповещений: обновления драйверов и награды.
Настройка учетной записи
Внести изменения в учетную запись можно в разделе опций программы. Перейдите в раздел «Учетная запись».
Здесь можно сменить персональные данные, аватар, безопасность и конфиденциальность.
Заметная тенденция разработчиков графических видеокарт по регулярному выпуску нового программного обеспечения для своих продуктов весьма радует пользователей компьютеров. Обновления могут содержать и улучшенный функционал, и усовершенствованный графический дизайн приложения. Но постоянно проверять наличие обновлений вручную — это прошлый век. Оказалось, этого и не требуется. Именно для этих целей компания NVIDIA разработала программу – Nvidia GeForce Experience, объединяющую в себе несколько полезных функций, в том числе и инструмент для своевременного обновления драйверов видеокарты.
Содержание
- 1 Обзор GeForce Experience
- 2 Системные требования GeForce Experience
- 3 Что такое Джифорс Экспириенс
- 4 Как запустить GeForce Experience
- 5 Решение проблем с программой
- 6 Как удалить Nvidia Experience
- 7 Как обновить Nvidia Geforce Experience
- 8 Где скачать Nvidia Geforce Experience
- 8.1 Для Windows 7, 8.1, 8 и Vista
- 8.2 Для Windows 10
- 9 Как установить Nvidia Geforce Experience
- 10 Горячие клавиши в Geforce Experience
- 11 Оптимизация игр в программе: Видео
Дизайн приложения выполнен в современном и интуитивно понятном стиле. Даже неопытному пользователю не составит особого труда разобраться с основными функциями программы. В главном окне находятся четыре вкладки:
- Игры (Games).
- Драйверы (Divers).
- Моя система (My rig).
- Параметры (Preferences).
Во вкладке «Игры» показаны все установленные игры, их настройки и кнопка оптимизации, позволяющая загрузить рекомендуемые графические установки для определенной игры через облачный сервер NVIDIA. В верхней части экрана находится кнопка «ShadoyPlay», которая делает видеозахват игрового процесса для дальнейшего выкладывания в интернет или сразу же транслирует происходящее на экране компьютера на популярные видеосервисы, например, Twitch.
Через вкладку «Драйверы» производится обновление или установка драйверов видеокарт в автоматическом (экспресс) или ручном режимах.
«Моя система» содержит актуальные данные об операционной системе и комплектующем оборудовании компьютера. Через вкладку «Параметры» регулируются настройки самой программы.
Пользователи в интернете оставляют разные отзывы о Nvidia GeForce Experience, спорят о необходимости автоматизации или голосуют в пользу управления настройками игр вручную, но в любом случае приложение послужит отличным помощником для каждого игромана.
Системные требования GeForce Experience
Для стабильного функционирования приложению необходимо:
- не менее 4 Гб физической памяти на диске;
- не менее 2 Гб оперативной памяти (RAM);
- операционная система выше Windows 7 (включительно): Windows 7, Windows 8, 8.1, 10;
- процессор (CPU) семейства Intel i3-2100 не ниже 3,1GHz;
- видеокарта GeForce GTX 650 или лучше.
Для бесперебойной трансляции игрового процесса в интернет необходим двухполосный маршрутизатор 8.02.11n с диапазоном 5GHz (или Ethernet) и исходящей скоростью не ниже 7 Мбит/с.
Что такое Джифорс Экспириенс
Возможно, у кого-то возникнет закономерный вопрос, для чего нужен Nvidia GeForce Experience игрокам, ведь можно настраивать все параметры и вручную. Однако программа делает это быстрее и устанавливает именно рекомендуемые требования.
Также вам не нужно искать через сайты обновления для драйверов видеокарты, что экономит и время, и силы. Существующая возможность транслировать самые эпические моменты сражений позволит другим пользователям оценить, как сам игровой процесс, так и ваши навыки.
GeForce Experience — это приложение для автоматической оптимизации игровых настроек и обновления драйверов для видеокарт Nvidia GeForce, записи и/или онлайн-трансляции игрового действия в интернет без отрицательного влияния на быстродействие компьютера (поддерживаются такие популярные видеосервисы как YouTube, Facebook и Twitch).
Можно делать мгновенные скриншоты с экрана или записывать видео. Оповещение о наличии новой версии драйверов поступает автоматически, а установка производится всего в одно касание мышкой.
Как запустить GeForce Experience
Если после установки пользователь задается вопросом, как открыть Nvidia GeForce Experience, то следующие инструкции именно для него. У большинства юзеров не возникает подобных проблем. Для запуска программы нужно всего лишь щелкнуть по значку на рабочем столе (после установки создается иконка приложения).
Если программа все же не открывается, нужно искать пути решения проблемы:
- Необходимо проверить активность служб Nvidia Geforce Experience в консоли управления Windows. Если служба существует, но остановлена, то перезапустить её. Если значение автозапуска установлено «Вручную», изменить на «Автоматический» и перезагрузить систему. После этого повторить попытку запуска программы.
- Следующая потенциальная причина, из-за которой может возникнуть проблема с запуском, – это недостаточное количество свободной оперативной памяти (RAM). В этом случае поможет закрытие всех запущенных приложений и фоновых процессов. Рекомендуется также использовать программы для оптимизации памяти ОЗУ, например, WiseMemoryOptimzer.
Решение проблем с программой
Иногда в окне программы графический интерфейс вообще не отображается. Почему в Nvidia GeForce Experience ничего нет? Причиной всему могут служить отсутствующие (или удаленные вирусом) в системе библиотеки, нужные для правильного функционирования программы. Решение: полностью удалить программу (с очисткой следов в системном реестре и файловой системе) и переустановить от имени администратора компьютера.
Если после нажатия на иконку не открывается Nvidia GeForce Experience, то следует проверить соответствие ресурсов компьютера минимальным системным требованиям программы.
В некоторых случаях сбивается только запуск с ярлыка, но сами файлы программы на диске в порядке. Проверить это легко: в папке «X:Program FilesNVIDIA CorporationNVIDIA GeForce Experience», где X – это локальный диск, куда установлена программа, ищем исполняемый файл Nvidia GeForce Experience.exe и пробуем запустить.
Отсутствие реакции на запуск могут вызвать и битые (испорченные, удаленные) записи в системном реестре. В этом случае рекомендуется удалить GF Experience и проверить реестр на ошибки (используя Ccleaner, WiseRegCleaner, Clean Master). Найденные сбои устранить, а после – переустановить программу с правами администратора.
Если GeForce Experience вылетает во время использования, то проблема может быть в нехватке памяти RAM или блокировании работы приложения антивирусными или иными защитными утилитами (брандмауэры, файерволы и т. п.). Необходимо проверить разрешение на запуск, изменение и работу приложения в настройках таких программ. Желательно добавить Джифорс Экспириенс в список исключений, чтобы защитное ПО не блокировало действия приложения. В некоторых случаях помогает банальная перезагрузка компьютера.
Как удалить Nvidia Experience
Для удаления любого программного обеспечения рекомендуется использовать сторонние инструменты, а не встроенные возможности Windows. Для этого подойдет, например, бесплатный деинсталлятор WiseProgramUninstaller, который ищет оставшиеся следы удаленных приложений внутри локального диска и в системном реестре. Но проблемы могут возникнуть и при удалении программы.
Если не удаляется Nvidia GeForce Experience, ссылаясь на работу приложения (просит завершить все процессы и повторить попытку), можно попробовать вручную выйти из программы (правой кнопкой мышки нажать на значок GF Experience в области уведомлений, выбрать пункт «Выход») и повторить попытку удаления программы. Если и этот метод не помогает, то перезагрузить компьютер в «Безопасный режим» и запустить деинсталляцию.
А как выключить Nvidia GeForce Experience, если стандартными средствами не получается? В этом случае нужно прекратить работу службы (выбрать «Остановить») из консоли управления, а после завершить все активные процессы приложения с помощью «Диспетчера задач».
Как обновить Nvidia Geforce Experience
Программа обновляется через официальный сайт производителя, где выставляется самая актуальная версия. На сайте Nvidia нужно выбрать раздел «Платформы», в открывшемся списке найти меню «Игры на GeForce», далее выбрать подменю «GeForce Experience». Откроется домашняя страница разработчика приложения, в котором будет вся важная информация о программном обеспечении. Программа распространяется по бесплатной лицензии FreeWare.
Где скачать Nvidia Geforce Experience
Как обновление, так и первичная установка продукта производится через официальный сайт разработчика. На сайте можно скачать Nvidia GeForce Experience для Windows 7, Windows 8 64 Bit/32 Bit, 8.1, Windows 10, посмотреть системные требования, список поддерживаемых игр, особенности выпуска, ознакомиться с основными возможностями программы и найти решения для часто возникающих проблем.
Для Windows 7, 8.1, 8 и Vista
Для Windows 10
Размер файла: ~90.00 МБ
Язык: Русский
Операционная система: Windows 10 32/64-bit, Windows 7 32/64-bit, Windows 8.1 32/64-bit, Windows 8 32/64-bit, Windows Vista
Как установить Nvidia Geforce Experience
Скачанный с официального сайта файл нужно запустить от имени администратора. Например, в Windows 7 нужно нажать правой кнопкой мыши на объект и выбрать в списке «Запустить от имени администратора». Если после запуска инсталлятора не устанавливается GeForce Experience, то необходимо удостовериться в соответствии компьютера системным требованиям программы (наличие свободной памяти на диске, версия операционной системы, тип видеокарты и т.п.), закрыть активные приложения и повторить попытку.
Далее ответим на вопрос, как переустановить Nvidia GeForce Experience. После запуска программа установки анализирует систему на пригодность, далее выводит лицензионное соглашение. В следующем шаге «Параметры установки» нужно выбрать режим «Выборочная установка» с дополнительными параметрами и нажать «Далее».
В списке устанавливаемых компонентов необходимо отметить галочкой Nvidia GeForce Experience, в нижней части окна поставить отметку перед «Выполнить чистую установку», нажать кнопку «Далее» и следовать инструкциям на экране.
Горячие клавиши в Geforce Experience
Программа поддерживает горячие клавиши, призванные облегчить (ускорить) выполнение тех или иных функций. Используйте следующие комбинации:
- «Alt+Z» открывает меню с настройками записи игры;
- «Alt+F1» сохраняет скриншот экрана в галерею;
- «Alt+F12» включает/отключает счетчик FPS в игре;
- «Alt+F10» сохраняет последние 5 минут записи;
- «Alt+F8» включает/отключает функцию трансляции;
- «Alt+F7» запускает трансляцию или ставит на паузу.
Указанные сочетания клавиш работают даже во время полноэкранного запуска игры.
Оптимизация игр в программе: Видео
Оценка статьи:
Загрузка…
Содержание
- NVIDIA GeForce Experience
- Особенности
- Функционал
- Преимущества
- Недостатки
- Похожие программы
- Заключение
- Скачать NVIDIA GeForce Experience бесплатно на ПК или ноутбук
- NVIDIA GeForce Experience
- О программе
- Что нового
- Новое в GeForce Experience 3.23.0.74
- Системные требования
- Полезные ссылки
- Подробное описание
- Оценка пользователей
- Другие программы
- Как скачать и установить NVIDIA GeForce Experience
- Скачивание и установка
- Регистрация аккаунта
- Обновление драйверов
- Обновление приложения
- NVIDIA GeForce Experience: как скачать, записать игровой процесс и обновить драйверы
- Как скачать GeForce Experience
- Как установить графические драйверы в GeForce Experience
- Как оптимизировать игры при помощи GeForce Experience
- Как пользоваться GeForce Experience для записи игр
- G eForce Experience
- Часто задаваемые вопросы
NVIDIA GeForce Experience

Операционная система: Windows 7, Windows 8, Windows 8.1, Windows 10, Vista Разработчик: NVIDIA Corporation Распространяется: бесплатно Размер: 80 Мб Интерфейс: русский, английский Установок: 3 606 Как скачать NVIDIA GeForce Experience и установить на ПК и ноутбук с ОС Windows 11 / 10 / 8 / 7 расскажем в этом обзоре. Инструкция по установке, системные требования для установки.
Особенности
Что вы узнаете из статьи:
Данная программа от компании NVIDIA распространяется бесплатно. И создана она для того, чтобы поддерживать одноименное оборудование. Поэтому если у вас оно имеется, то вам не помешает скачать NVIDIA GeForce Experience на компьютер Windows 7, 8, 10.
Данную утилиту уже опробовали геймеры. Однако не только им она может пригодиться. Ведь с помощью нее можно мониторить работу видеочипа, обновлять вовремя драйвера, а значит и настраивать видеоадаптер, чтобы повысить производительность системы.
Так что можно сказать, что данная программа обладает оптимизированными и диагностическими инструментами.
Функционал
Большой плюс программы в том, что можно NVIDIA GeForce Experience скачать для Windows 10 и 7 64 bit и 32 bit версий.
Однако пользователи отмечают: чтобы игровая графика была на высоте, а видеофайлы не подтормаживали, стоит особое внимание уделить видеодаптеру. И именно в этом вам поможет указанная программа.
Новые версии программы исключают задержку аудио, когда используются технологии GameStream. Также улучшено качество передачи данных.
Достаточно скачать NVIDIA GeForce Experience бесплатно, чтобы получить информацию о возможностях монитора, процессора, системной памяти. А с этими данными даже малоопытный пользователь может подогнать параметры устройства под требования того или иного приложения или нужной игры.
Утилита поддерживает симуляторы, стратегии, экшены, она позволяет настроить оборудование, добившись оптимального соотношения качественных характеристик и производительности системы.
Приятно радует глаз интерфейс утилиты. А по удобству ее использования пользователи отмечают: ей нет равных. Тем более разработчик постоянно улучшает софт, выпуская обновления.
Так что если вы являетесь любителями таких игр, как Call of Duty: Black Ops 2, World Of Tanks, Crysis 2, Battlefield 3, Diablo III, Assassin’s Creed 3, Modern Warfare 3, Need for Speed и иных, то вам стоит скачать NVIDIA GeForce Experience для Windows 10, 8 и 7 64 bit и 32 bit версий.
Также в программе имеется свой анализ со скриншотами, который позволит вам узнать не только о возможностях утилиты, но и о графических настройках. Так что даже если вы впервые столкнулись с таким софтом, проблемы решатся быстро, стоит лишь изучить подробное «Руководство».
Преимущества
Недостатки
Пользователи отмечают, что при обновлении драйверов в операционной системе Windows 10 параллельно работающие программы начинают подтормаживать.
Также для успешной работы NVIDIA GeForce Experience требуется правильно указать разрядность ОС.
Похожие программы
Заключение
Данная программа позволит мониторить вашу систему, вовремя обновлять драйвера, устранять ошибки, запускать новые компонентные модули, расширять возможности видеокарты. И все это для того, чтобы добиться максимальной мощности для вашей системы и, в частности, видеоадаптера. Так что стоит скачать NVIDIA GeForce Experience для Windows 10, 8 и 7 для версий и 64 bit и 32 bit.
Скачать NVIDIA GeForce Experience бесплатно на ПК или ноутбук
Мы проверяем программы, но не можем гарантировать абсолютную безопасность скачиваемых файлов. Файлы скачиваются с официальных источников. Если вы сомневаетесь, проверьте с помощью программ антивирусов (ссылки на скачивание ведут на официальные сайты).
Источник
NVIDIA GeForce Experience
| Категория: | Игрокам, Оптимизация и настройка, Система |
| Разработчик: | NVIDIA Corporation |
| Операционная система: | Windows 7, Windows 8, Windows 8.1, Windows 10, Vista |
| Распространяется: | бесплатно |
| Размер: | 80 Мб |
| Интерфейс: | русский, английский |
О программе
Что нового
Новое в GeForce Experience 3.23.0.74
Улучшения функций счетчика FPS и автоматической настройки видеокарты в один клик
Скриншоты в режиме HDR в один клик для всех игр, поддерживаемых GeForce Experience
Улучшения Freestyle и Ansel и поддержка 24 новых игр:
Поддержка NVIDIA Reflex Latency Analyzer для большего количества игр, устройств и мониторов
Добавлена поддержка оптимальных настроек для 21 новой игры, в том числе:
Исправлены ошибки:
Системные требования
Общие системные требования для NVIDIA GeForce Experience
Поддерживаемое аппаратное обеспечение
Полезные ссылки
Подробное описание
NVIDIA GeForce Experience – полезное приложение, которое станет очень ценной находкой для геймеров, которые используют графические процессоры NVIDIA.
Программа применяет оптимальные настройки для всех игр, учитывая рекомендации NVIDIA. Кроме того, инструмент загружает новейшие доступные драйвера для видеокарты.
Приложение обладает простым и интуитивным интерфейсом. Основная панель разделена на три части, связанные с играми, драйверами и параметрами соответственно.
NVIDIA GeForce Experience автоматически сканирует компьютер на наличие установленных игр и показывает текущие и рекомендуемые настройки эффектов, окружающей среды, разрешения экрана, теней, фильтрации текстур, полноэкранного режима, PhysX и др. Кроме того, вы можете посмотреть оптимальные настройки, связанные с функцией захвата скриншотов в играх и запустить некоторые игры прямо из интерфейса NVIDIA GeForce Experience.
Другая важная функция программы автоматически проверяет новейшие доступные драйвера GeForce и предлагает сразу же установить их. Кроме того, приложение показывает заметки о текущем выпуске.
В панели настроек пользователь может применить по умолчанию предложенные оптимальные настройки, активировать проверку бета-обновлений драйверов, отключить уведомления об обновлениях, указывать расположения установленных игр, переключаться на другой интерфейс языка, а также записывать всю активность в файл.
В обычном режиме программа сворачивается в системный трей и потребляет минимальное количество системных ресурсов, не мешая другой активности на компьютере.
NVIDIA GeForce Experience предлагает отличное решение для оптимальной производительности в играх и является полезным продуктом для всех обладателей видеокарт на базе NVIDIA.
Оценка пользователей
Другие программы
Источник
Как скачать и установить NVIDIA GeForce Experience
Для повышения оптимизации видеокарты в играх необходимо устанавливать последние версии драйверов. Загрузить обновления можно с официального сайта производителя. В случае с видеокартами от NVIDIA воспользуйтесь программой GeForce Experience для операционной системы Windows.
Утилита позволяет автоматически находить и устанавливать последние версии драйверов, записывать игровые видеоролики в высоком разрешении, транслировать геймплей на популярные стриминговые сервисы.
Скачивание и установка
Для начала работы с приложением GeForce Experience нужно скачать и установить программу на компьютер. Найти, где находится утилита легко – на официальном сайте NVIDIA.
Чтобы загрузить установочный файл зайдите на официальный сайт утилиты. Начните подготовку к установке Nvidia Geforce Experience. На сайте размещена подробная информация о приложении: системные требования, возможности, ответы на часто задаваемые вопросы.
Внимание! Для установки старайтесь выбрать последнюю версию Geforce Experience. Старая версия может не содержать актуальных на данный момент инструментов.
Регистрация аккаунта
Как зарегистрироваться в Nvidia Geforce Experience? Специально этого делать не нужно, все произойдет автоматически. Через несколько секунд после начала установки появится окно создания нового аккаунта. Для продолжения нужно зарегистрироваться с использованием электронной почты или войти через профиль в социальных сетях.
Зарегистрируйте новый аккаунт Nvidia Geforce Experience через E-mail. Это нужно для того, чтобы начать пользоваться всеми возможностями программы.
Для регистрации в Geforce Experience нажмите «Создать учетную запись».
Введите адрес электронной почты, имя профиля и пароль два раза. Пароль должен содержать цифры, строчные и заглавные буквы. Укажите дату своего рождения и поставьте галочки напротив пункта принятия условий и положения. Нажмите «Создать учетную запись».
Совет! Не устанавливайте галочку напротив пункта о получении обновлений продуктов от компании. Чаще всего вы будете получать малоинформативные письма от NVIDIA, которые впоследствии удалите или отправите в папку «спам».
Перейдите на почту, указанную при регистрации. В разделе входящие откройте письмо от NVIDIA. В письме перейдите по ссылке для подтверждения адреса почты.
На этом процесс создания нового аккаунта завершен. Запустите программу и нажмите «Войти». Введите свои данные для начала работы с GeForce Experience.
Обновление драйверов
После появления новой версии драйвера на серверах NVIDIA вы можете установить обновления с помощью GeForce Experience. О релизе видеодрайверов появится уведомление в интерфейсе утилиты. В уведомлении у вас будет два варианта действий:
Также вы можете проверить наличие новой версии драйверов в ручном режиме. Для этого откройте раздел программы «Драйверы» и нажмите кнопку для запуска процесса проверки.
Когда приложение обнаружит нужный файл актуальной версии, нажмите на зеленую кнопку «Загрузить» в окне GeForce Game Ready Driver.
После этого запустится процесс скачивания. В этом же разделе появится полоска текущего состояния установки версии.
В завершении скачивания вам предоставят на выбор два варианта для установки новой версии драйвера:
Совет! Новичкам рекомендуется выбрать автоматический режим установки«Экспресс».
Выбрав один из режимов запустится установка видеодрайвера. В среднем, этот процесс занимает от 2 до 8 минут.
Установка новой версии видеодрайверов с помощью инструмента Game Ready Driver нужна для повышения оптимизации в играх. Релизы обновлений появляются после выхода крупных игровых проектов.
Обновление приложения
Как обновить GeForce Experience? Это можно сделать несколькими способами:
Инсталляция новых версий необходима для улучшения работы программы. В последних редакциях появляются новые функции и дорабатываются старые.
Источник
NVIDIA GeForce Experience: как скачать, записать игровой процесс и обновить драйверы
Nvidia GeForce Experience представляет собой мощное и удобное программное обеспечение, которое обладает большим функционалом. За последние несколько лет оно заметно эволюционировало. Это относится не только к пользовательскому интерфейсу, но и к функциональным возможностям. Это один из лучших инструментов для обладателей видеокарт Nvidia.
GeForce Experience обычно устанавливается, когда вы впервые скачиваете драйверы для вашей видеокарты. Поэтому приложение скорее всего уже есть у вас на компьютере. Пришло время воспользоваться его возможностями. Быть может, вы хотите видеть счётчик кадров в верхнем левом углу экрана. Или вы хотите скачивать новые драйверы сразу после их выпуска. Или записывать, как играете. GeForce Experience поможет во всех этих случаях.
В этой небольшой статье будет рассказано, что вы можете делать при помощи GeForce Experience. Также вы узнаете, где скачать программу, если она у вас ещё не установлена.
Ещё раз повторим, что программа работает только с видеокартами на графических процессорах Nvidia. Она непригодна для видеокарт AMD Radeon.
Как скачать GeForce Experience
Если в ваших графических драйверах не было GeForce Experience, программу можно скачать вручную. Для этого перейдите по ссылке и нажмите Скачать.
Когда загрузка завершена, запустите файл *.exe для установки. После установки программы нужно создать учётную запись или войти в неё, если она у вас уже есть. Можно войти туда при помощи аккаунта Facebook или Google.
Появится диалоговое окно с предложением изучить возможности программы. Если это ваш первый раз в GeForce Experience, рекомендуется согласиться и познакомиться с функциональностью. При желании можно пропустить ознакомительный тур и изучить приложение самостоятельно позже.
Как установить графические драйверы в GeForce Experience
Одним из главных достоинств GeForce Experience является возможность установить новый драйвер парой кликов. Nvidia выпускает новую версию драйверов примерно раз в 2 недели под новые крупные игры. Стоит регулярно проверять наличие новых драйверов.
Сделать это очень легко. Запустите программу, нажмите на вкладку «Драйверы» и на кнопку «Проверить обновления». Обычно приложение проверяет наличие драйверов автоматически, но при желании можно выполнить проверку самостоятельно.
Если у вас последний драйвер, вы увидите сообщение об этом наверху экрана. Если нет, будет показан последний драйвер с большой зелёной кнопкой «Скачать». Когда скачивание завершено, появятся ещё две кнопки: «Экспресс-установка» и «Выборочная установка».
Большинству пользователей подойдёт первый вариант.
Установка драйвера займёт несколько минут, в зависимости от ваших аппаратных компонентов. После потребуется перезагрузить компьютер.
Как оптимизировать игры при помощи GeForce Experience
Уже одной только возможности скачивать драйверы достаточно для того, чтобы установить GeForce Experience. Если вам нужны другие причины, в их числе можно назвать оптимизацию игр. При помощи данной программы вы сможете улучшить их работу всего одним щелчком. Вы получите баланс между производительностью и качеством графики без того, чтобы часами копаться в настройках.
Когда вы запускаете GeForce Experience, программа сканирует компьютер в поиске установленных игр. Новые игры добавляются в библиотеку. Если вы не хотите ждать следующего запуска GeForce Experience, то можете вручную начать сканирование, нажав на кнопку с тремя вертикальными точками в верхнем правом углу и выбрав команду «Сканировать игры».
Когда игра, которую вы хотите оптимизировать, находится в игровой библиотеке, проведите над ней мышью и выберите «Подробности». Здесь вы увидите игровые настройки и их нынешние значения, а также рекомендованные значения. Если вы хотите быстро оптимизировать игру, нажмите на кнопку «Оптимизировать». Все настройки изменятся автоматически до рекомендованных значений.
Можно провести дальнейшую оптимизацию, нажав на иконку гаечного ключа и выбрав разрешения, режим монитора и расположение ползунка между качеством и скоростью. Если у вас нет на это времени, можно просто нажать на кнопку с тремя вертикальными точками в правом верхнем углу экрана библиотеки игр и выбрать команду «Оптимизировать все игры».
Как пользоваться GeForce Experience для записи игр
Если вы хотите записать прохождение игры, GeForce Experience поможет и в этом.
Когда вы внутри игры, нажмите сочетание клавиш Alt+Z и появится окно с несколькими опциями. Функция «Мгновенный повтор» записывает несколько последних минут игры, если нажать определённую кнопку. Можно открыть настройки этой опции, изменить продолжительность записи, качество видео, разрешение, частоту кадров и битрейт. Рекомендуется оставить большинство настроек нетронутыми и менять только продолжительность записи. Если вы хотите сохранить запись, по умолчанию используется сочетание клавиш Alt+F10. Запись будет сохранена в галерее.
Если вы хотите записать игру вручную, это тоже возможно. Нажмите на кнопку запись среди доступных команд и запись начнётся. Если вы не хотите открывать экран настроек, можно использовать сочетание клавиш Alt+F9 для начала записи.
Также при помощи GeForce Experience можно выполнять прямые трансляции игр. Можно транслировать их в Facebook, Twitch и YouTube. Можно настроить трансляции, нажав на кнопку Broadcast LIVE и затем настройки. Настройки не такие обширные, как в приложениях вроде OBS и XSplit, зато они проще. Когда вы настроите трансляцию, можно начать её, нажав на кнопку «Начать» или на сочетание клавиш Alt+F8.
Также можно делать снимки экрана. Для этого используйте сочетание клавиш Alt+F1. Для более продвинутых скриншотов используется режим фото.
Для перехода в него нажмите Alt+F1 или выберите режим фото в окне с настройками. В этом режиме можно добавлять фильтры и увеличить разрешение изображения при помощи ИИ. В определённых играх поддерживается технология Nvidia Ansel для перемещения камеры и получения лучшего возможного изображения.
Источник
G eForce Experience
Часто задаваемые вопросы
Что такое GeForce Experience?
Каковы системные требования для GeForce Experience?
Смотрите раздел Системные требования для GeForce GTX.
Где можно загрузить драйверы Game Ready?
Пользователи могут загрузить драйверы Game Ready с помощью приложения GeForce Experience и на сайте nvidia.ru.
Для каких игр на ПК доступны оптимальные настройки?
GeForce Experience предоставляет оптимальные настройки для более 350 игр на ПК.
Почему моя игра не высвечивается во вкладке Игры после сканирования на предмет игр на ПК?
Убедитесь, что ваша игра поддерживается. Вы можете указать GeForce Experience, где искать ваши игры во вкладке Настройки —> Игры. Добавьте в эту вкладку расположение вашей игры и нажмите кнопку «Проверить», чтобы повторить сканирование.
Почему необходимо запустить игру, прежде чем будут применены оптимальные настройки?
GeForce Experience применяет оптимальные настройки путем модификации конфигурационных файлов игры на ПК. Некоторые игры необходимо запустить, прежде чем на вашем жестком диске буду созданы конфигурационные файлы.
GeForce Experience не может оптимизировать настройки некоторых игр. Почему?
В некоторых играх конфигурационный файл устанавливается вместе с игрой в папку Program Files. Эти файлы не могут быть изменены внешними программами, такими как GeForce Experience.
Оптимальные настройки поддерживаются при SLI конфигурациях?
Да, поддерживается 2-way SLI конфигурация.
Какие параметры конфигурации учитываются для определения оптимальных настроек?
Главными параметрами являются GPU, CPU и разрешение. Так же существуют минимальные требования к системной оперативной памяти и ОС.
Что такое внутриигровой оверлей?
Какие игры поддерживаются?
Внутриигровой оверлей GeForce Experience поддерживает все игры с поддержкой DirectX 9, 10 и 11. В настольном режиме также поддерживаются OpenGL игры, запущенные в окне.
КАКИЕ ДАННЫЕ GEFORCE EXPERIENCE ОТПРАВЛЯЕТ NVIDIA?
Информацию о том, какие данные мы собираем и зачем и как используем собранные данные, читайте на privacy.nvidia.com NVIDIA никогда не продает ваши данные.
Какие преимущества в приложении GeForce Experience получают пользователи с аккаунтом?
Пользователи с аккаунтом NVIDIA могут участвовать в конкурсах и розыгрышах и получать призы, осуществлять потоковую передачу контента с помощью технологии GameStream, загружать и транслировать его в другие сервисы, а также многое другое.
Источник
Adblock
detector
| Разработчик: | NVIDIA Corporation (США) |
| Лицензия: | Бесплатно (требуется регистрация) |
| Версия: | 3.23.0.74 |
| Обновлено: | 2022-06-22 |
| Системы: | Windows 10 / 8.1 / 8 / 7 32|64-bit |
| Интерфейс: | русский / английский |
| Рейтинг: |  |
| Ваша оценка: |