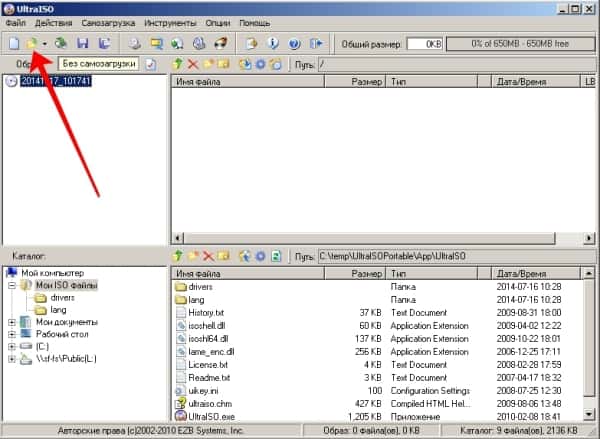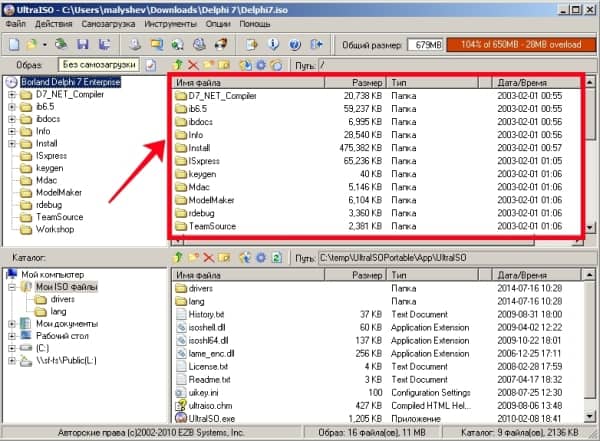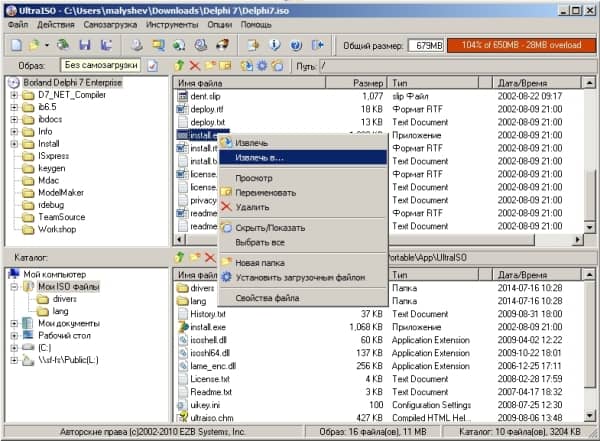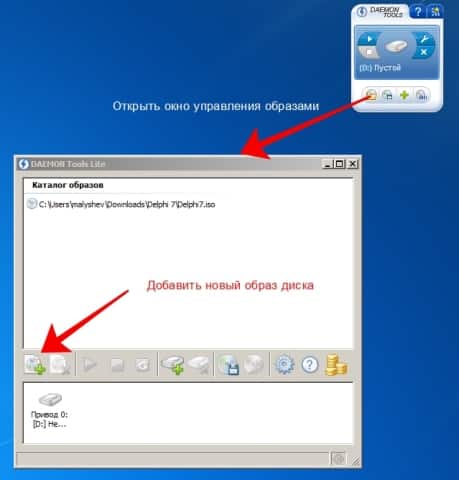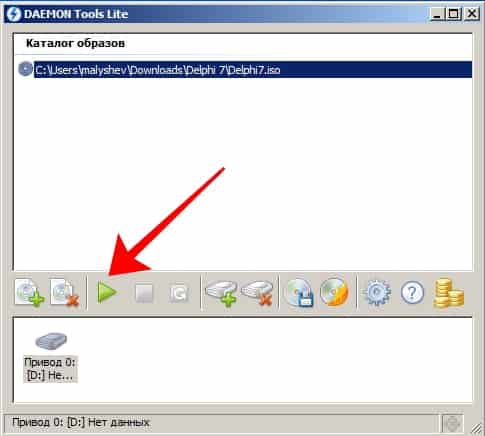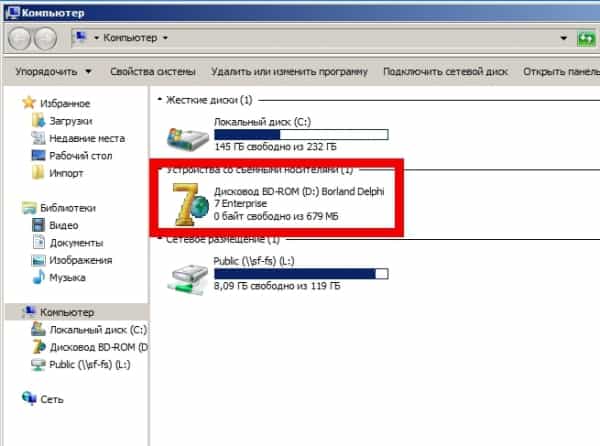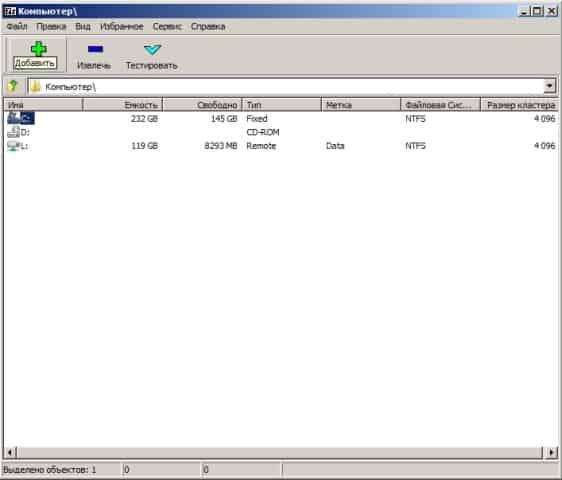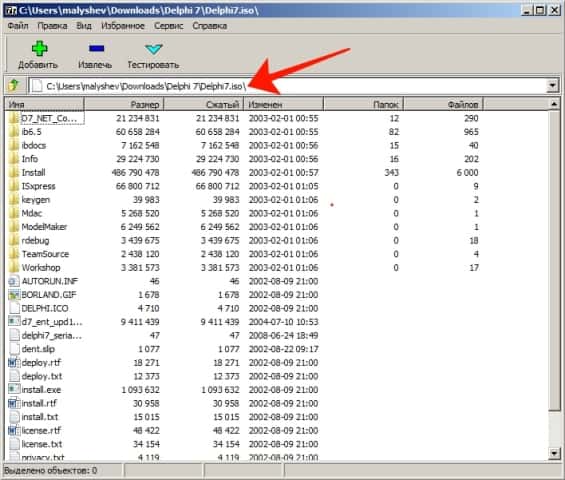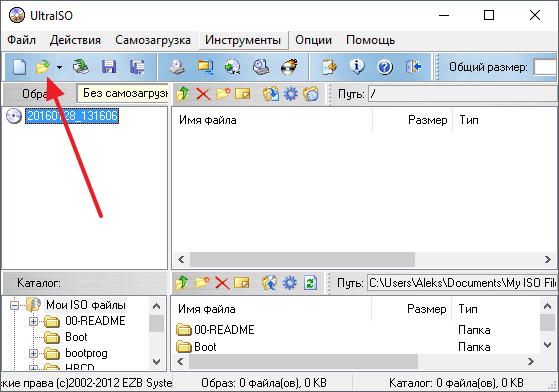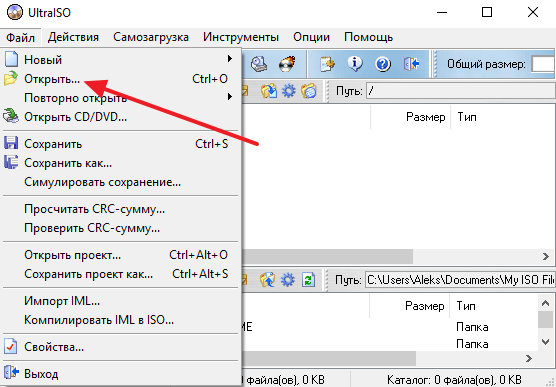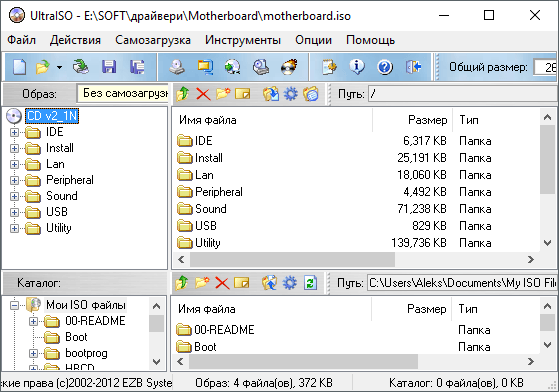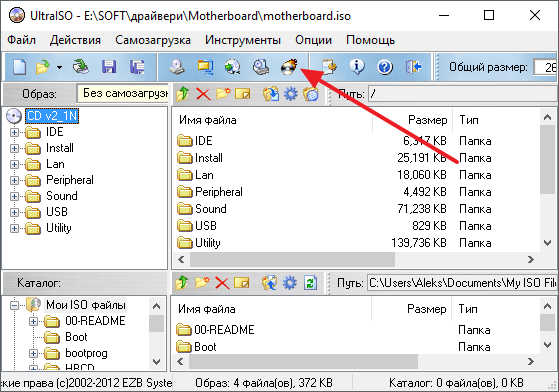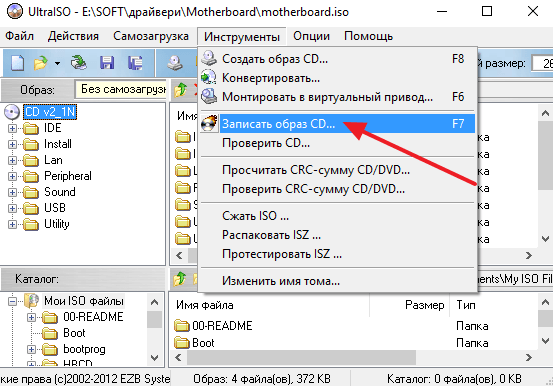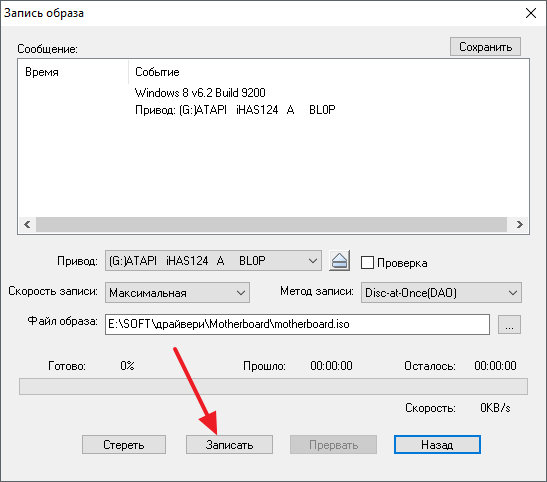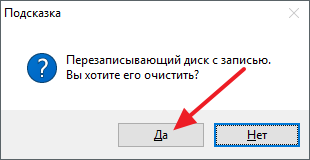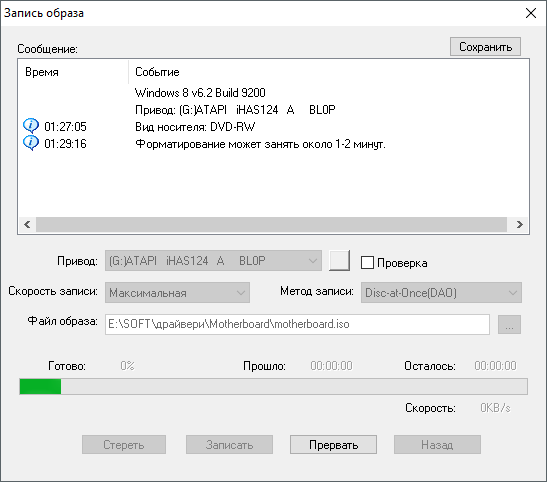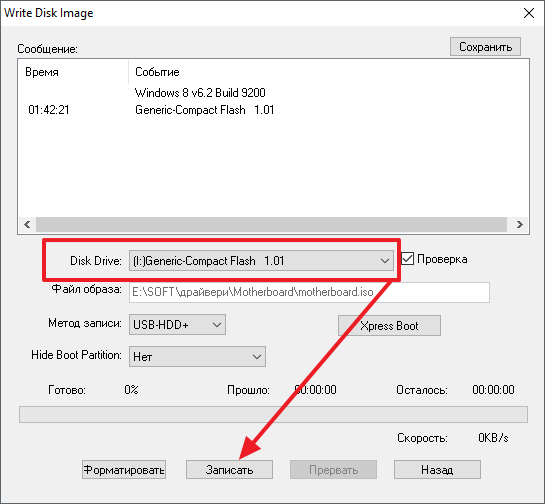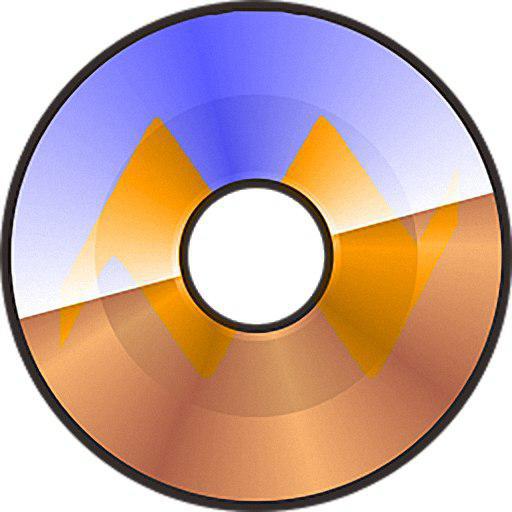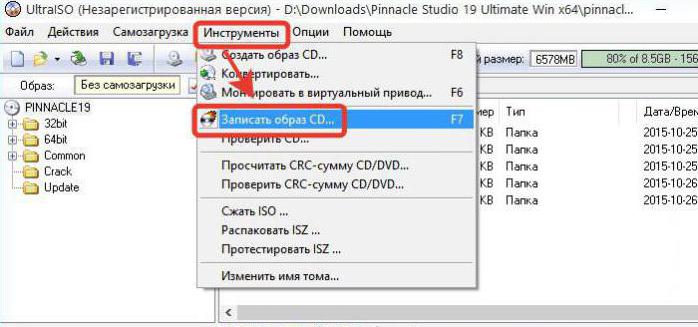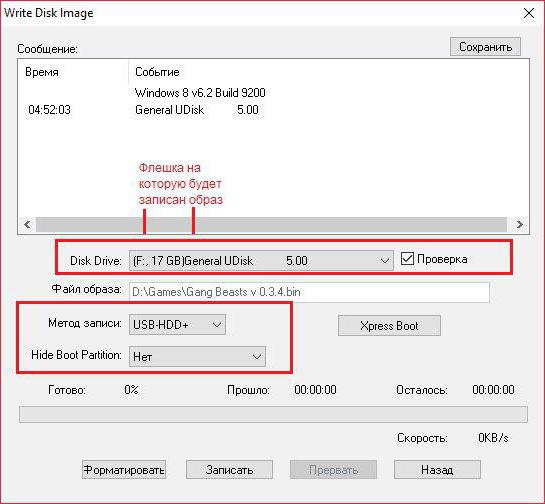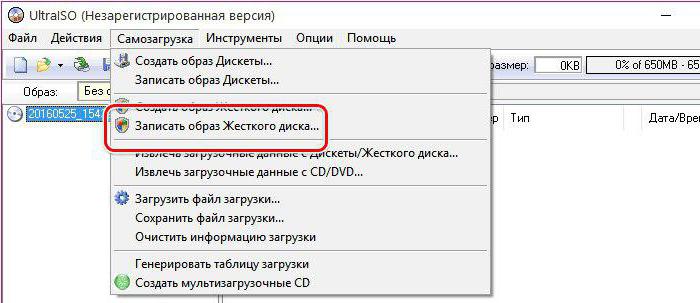Содержание
- Как смонтировать образ с помощью UltraISO
- Способ 1: Запуск через приложение
- Способ 2: «Проводник» Windows
- Заключение
- Вопросы и ответы
В последнее время диски стали все больше и больше уходить в прошлое, и на их смену пришли не только внешние, но и виртуальные съемные носители. Для работы с виртуальными дисками необходимы определенные программы, в которых можно создавать образы. Но как же смонтировать этот образ для использования? В настоящей статье мы дадим ответ на этот вопрос.
Монтирование образа оптического накопителя — это процесс подключения виртуального диска к виртуальному приводу. Проще говоря, это виртуальная вставка диска в дисковод. В программе UltraISO процедура выполняется двумя методами — через приложение или же прямо из «Проводника».
Способ 1: Запуск через приложение
- Для начала необходимо запустить саму программу. Затем открываем образ, который мы собираемся монтировать — для этого воспользуемся пунктами меню «Файл» — «Открыть».
Далее указываем путь к образу, выделяем нужный файл и нажимаем «Открыть».
- Снова используем меню, выбирая опции «Инструменты» — «Монтировать в виртуальный привод».
Появится окно виртуального привода. Здесь нам надо указать в какой именно привод монтировать и нажать кнопку «Монтировать». Если привод только один, и он занят, сперва воспользуйтесь кнопкой «Размонтировать».
Программа на некоторое время подвиснет, но не пугайтесь, разработчики просто не добавили полосу состояния. Через несколько секунд в выбранный вами виртуальный привод смонтируется образ, и вы сможете спокойно продолжать работу с ним.
Способ 2: «Проводник» Windows
Этот способ гораздо быстрее предыдущего, потому что нам не надо открывать программу для монтирования.
- Открываем папку с образом.
- Нажимаем на нем правой кнопкой мыши и наводим курсор на пункт подменю «UltraISO», а там выбираем «Mount to drive F» (в русской версии «Монтировать образ в виртуальный привод F»). Вместо буквы «F» может быть любая другая.
- После этого программа смонтирует образ в выбранный вами привод.
У такого способа есть один незначительный недостаток — вы не сможете увидеть, занят уже привод или еще нет, но в целом, он значительно быстрее и удобнее предыдущего.
Заключение
Вот и все, что нужно знать о монтировании ISO или подобных форматов виртуальных CD или DVD в UltraISO. С монтированным образом можно работать как с реальным накопителем — например, можно смонтировать образ лицензионной игры и играть в нее без диска.
Еще статьи по данной теме:
Помогла ли Вам статья?
Чем открыть образ диска iso windows — программа UltraISO.
Приложение УльтраИСО работает с оптическими дисками и их образами на ОС Windows. Появилось в 2002 году и продолжает совершенствоваться: последняя версия вышла в августе 2019 года.
Утилита поддерживает стандарты файловых систем Joliet и ISO 9660.
Работает с основными типами образов: iso, isz, nrg, mdf, mds, nrg, ccd, lcd, cdi, img, bin, cue и т. п.
ISZ — формат самой программы. Это файл со сжатыми и зашифрованными данными типа ISO.
Приложение записывает файлы и образы на CD-DVD-диски, USB — флешки, HDD, SSD и даже на дискеты.
Функции
- Создаёт образы: из выбранных пользователем файлов (папок) либо с диска в приводе.
- Редактирует образы, добавляя или удаляя файлы.
- Монтирует образы и извлекает файлы.
- Делает резервные копии жестких и твердотельных дисков в виде образов.
- Эмулирует дисковод для запуска образа.
- Конвертирует CD/DVD-образы в другой читаемый программой тип образа.
- Записывает образ на различные накопители.
- Записывает файлы: в фоновом режиме, с загрузочными секторами.
Инструкции
Установить UltraISO
a. Загрузить exe-файл с сайта разработчика.
b. Запустить скачанный файл.
c. Принять условия соглашения.
d. Согласиться с адресом установки либо выбрать другое место.
e. Согласиться с адресом ярлыка запуска программы либо выбрать другое место.
f. Отметить галочками нужные задачи.
g. Нажать кнопки “Установить” и “Завершить”.
h. Ввести лицензионный код либо выбрать “Пробный период”.
Создать образ из файлов
a. Выделить нужные файлы в нижнем окне приложения.
b. Переместить выбранное в верхнее правое окно.
c. Файл → Сохранить (или Ctrl+S).
d. Выбрать место для хранения образа.
e. Ввести имя файла.
f. Выбрать тип файла.
g. Нажать кнопку “Сохранить”.
Создать образ диска
a. Выбрать тип накопителя: Инструменты → Создать образ CD (Самозагрузка → Создать образ Жесткого диска).
b. Указать место хранения создаваемого образа.
c. Вставить диск в привод, если образ делается с оптического диска.
d. Выбрать привод (Жесткий диск) и формат образа.
e. Нажать кнопку “Создать”.
Отредактировать образ
a. Открыть образ: Файл → Открыть (Ctrl+O).
b. Действия → Добавить файлы (F3).
c. Переместить файлы из нижнего окна в правое верхнее правое.
Смонтировать образ
a. Открыть образ: Файл → Открыть (Ctrl+O).
b. Инструменты → Монтировать в виртуальный привод (F6).
c. Выбрать привод.
d. Нажать “Монтировать”.
Конвертировать образ
a. Открыть образ: Файл → Открыть (Ctrl+O).
b. Инструменты → Конвертировать.
c. Выбрать во второй строке место для хранения нового образа.
d. Выбрать формат нового образа.
e. Нажать кнопку “Конвертировать”.
Записать образ на диск
a. Открыть образ: Файл → Открыть (Ctrl+O).
b. Вставить диск в привод.
c. Инструменты → Записать образ CD (F7).
d. Нажать кнопку “Записать”.
Создать загрузочную флешку
a. Открыть образ: Файл → Открыть (Ctrl+O).
b. Вставить флешку в USB-разъём компьютера.
c. Самозагрузка → Записать образ Жесткого диска.
d. Выбрать накопитель.
e. Форматировать (если флешка не отформатирована).
f. Нажать кнопку “Записать”.
Версии программы
Можно использовать бесплатную версию UltraISO, в которой есть все необходимые функции.
У платной версии свои преимущества:
- лицензия по регистрационному коду;
- отсутствие окна запуска;
- бесплатные обновления;
- работа с образами более 300 Мб;
- индивидуальное консультирование.
Похожая статья: Как открыть образ диска iso в windows 7
Последние изменения
В 9 версии дополнительно к основным функциям приложение:
- создаёт USB-накопители с загрузкой Xpress;
- редактирует образы UEFI;
- создаёт загрузочные флешки из образов Acronis RAW;
- при добавлении файлов сообщает о заголовках свыше 256 символов.
Для установки программы на компьютер достаточно:
- ОС Windows;
- процессор IP 166 Mhz;
- 10 Mb на диске;
- 64 Mb оперативки.
UltraISO функционирует на 42 языках, в том числе на русском. Оно оснащено понятным интерфейсом, и трудностей в его освоении у пользователей обычно не возникает.
Если возникают вопросы, то всегда можно написать письмо в техподдержку приложения.
В статье вы узнали Чем открыть образ диска iso windows — программа UltraISO.
( 3 оценки, среднее 5 из 5 )
Download Article
Download Article
Have you downloaded a game, or a software and you can’t open it. Have you notice .iso on the end or the filename? This article will show you how. Get started at step number one below.
Y
-
1
-
2
Wait until it is done installing, open UltraISO by clicking the shortcut on the desktop, or go to start, all programs, UltraISO, and UltraISO.
Advertisement
-
3
If it asks you to register, just click continue.
-
4
Go to the file menu, and click open.
-
5
Locate the ISO file, if it on the desktop, then go to desktop. You get the idea.
-
6
Click the ISO file, then click open.
-
7
Finish. You have it.
Advertisement
Add New Question
-
Question
How do I mount a file having extension .ISO?
You’ll have to download an ISO mounter. A good one is SPED.
Ask a Question
200 characters left
Include your email address to get a message when this question is answered.
Submit
Advertisement
-
You can also do this to .BIN, .IMG, and .NRG file, but if you do on the open dialog box, under file type, select «all files».
Thanks for submitting a tip for review!
Advertisement
About This Article
Thanks to all authors for creating a page that has been read 76,545 times.
Is this article up to date?
Download Article
Download Article
Have you downloaded a game, or a software and you can’t open it. Have you notice .iso on the end or the filename? This article will show you how. Get started at step number one below.
Y
-
1
-
2
Wait until it is done installing, open UltraISO by clicking the shortcut on the desktop, or go to start, all programs, UltraISO, and UltraISO.
Advertisement
-
3
If it asks you to register, just click continue.
-
4
Go to the file menu, and click open.
-
5
Locate the ISO file, if it on the desktop, then go to desktop. You get the idea.
-
6
Click the ISO file, then click open.
-
7
Finish. You have it.
Advertisement
Add New Question
-
Question
How do I mount a file having extension .ISO?
You’ll have to download an ISO mounter. A good one is SPED.
Ask a Question
200 characters left
Include your email address to get a message when this question is answered.
Submit
Advertisement
-
You can also do this to .BIN, .IMG, and .NRG file, but if you do on the open dialog box, under file type, select «all files».
Thanks for submitting a tip for review!
Advertisement
About This Article
Thanks to all authors for creating a page that has been read 76,545 times.
Is this article up to date?
Вчера нужно было срочно вытянуть из iso образа несколько файлов, однако ставить какие либо программы не было времени, вот я и задался вопросом — как открыть ISO файл быстро и без лишних движений.
В виде ISO образов распространяется огромное количество софта и операционных систем, поэтому вам просто необходимо знать как работать с этим форматом.
Есть несколько способов открытия iso файла, однако не все знали что его можно открыть даже такой программой которая установлена у каждого на компьютере. Что это за программа и какие есть альтернативные способы, читаем в этой статье.
Что такое ISO образ?

Имея образ диска, в операционной системе его можно подключить как обычный оптический диск. Вариантов для применения образов дисков — уйма! Начиная от установки игр и программ, заканчивая работой специальных программ, которые работают исключительно из оптического диска. Также в формате образов выкладываются бета версии операционных систем, например в ISO образе вы можете скачать Windows 10
Как открыть ISO файл с помощью UltraISO
Первый, и когда то, самый удобный для меня способ открытия ISO файлов, с помощью программы UltraISO. Не буду давать ссылку на программу, на официальном сайте можно купить платную версию, а в открытых источниках есть версии за которые платить не нужно ;).
Для открытия ISO файла, нужно запустить программу UltraISO, выбрать пункт «Открыть»
и указать путь к вашему ISO образу. После чего в окне программы вы увидите содержимое образа диска
Для того чтобы вытянуть файл из образа, нажмите на нужном файле правой кнопкой мышки и выберите пункт меню «Извлечь в…»
После чего просто укажите путь куда сохранить файл.
Как открыть ISO файл с помощью DAEMON Tools
Очень крутая программа для монтирования образов оптических дисков. Не самый удобный способ если вам нужно просто извлечь файл из образа диска, но как вариант все же опишу.
Для нас вполне достаточно версии программы DAEMON Tools Lite. Скачать её можно с официального сайта абсолютно бесплатно
После скачивания программы, установите её и запустите. Откроется окно каталога образов, добавим свой образ
Теперь вам нужно только выбрать добавленный образ и нажать кнопку «Монтировать«,
после чего у вас в системе появится привод (в моем случае диск D)
Работа с примонтированным диском ничем не отличается от работы с обычными оптическими дисками вставленными в DVD привод.
Как открыть ISO файл с помощью 7-Zip
Мой самый любимый и в принципе, самый удобный способ открывания ISO образов диска. Узнал я о нем сравнительно недавно, чем был приятно удивлен. Ведь сегодня практически на каждом компьютере установлен 7-Zip архиватор. Он бесплатен и прост в использовании.
Скачать его можно с официального сайта по прямой ссылке:
После установки, открываем 7-Zip File Manager, он представляет из себя обычный проводник с инструментами архиватора
Для открытия ISO образа, вам нужно просто перейти в папку в которой он лежит и два раза кликнуть на нем. Он откроется как обычная папка
Извлечь файл из образа ISO можно выбрав его и нажав на кнопку «Извлечь«.
Использование образов дисков в последние годы все больше и больше набирает популярность, поэтому появилось много программ для чтения образов ISO, что помогает зря не использовать дисковод. Что такое ISO? Это образ файла, где хранятся данные и структура диска. К тому же в последнее время многие ноутбуки продаются без него. Для того чтобы использовать виртуальный диск, нужно иметь специальный привод, куда он будет записываться. Для того чтобы разобраться со всеми нюансами, требуется скачать утилиту UltraISO Pro торрент с нашего сайта совершенно бесплатно. Если хотите узнать, как пользоваться UltraISO, то прочитайте данную статью до конца.
Для того чтобы сделать загрузочную флешку, требуется следовать этому алгоритму:
- Скачайте требуемый образ диска Windows 10 из интернета.
- После того как он загрузится, откройте его в утилите Ультра ИСО.
- Когда это будет сделано, выберите раздел самостоятельной загрузки.
- Нажмите на раздел «записать образ жесткого диска», чтобы выполнить запись на флешку.
- Когда появится всплывающее окно, нажмите на наименование носителя, после чего на кнопочку «Запись». Согласитесь на лицензионное соглашение, а после дождитесь окончания процесса.
Обратите внимание, что для полноценной записи вам необходимо иметь права администратора. В противном случае возникнет ошибка.
Если вместо того, чтобы сделать установочную флешку Windows, хотите создать диск, стоит нажать на кнопочку «Запись СД образа», расположенную на панели инструментов. Когда появится новое окно, сделайте выбор необходимого дисковода, после чего кликните по клавише «Записать». После этого дождитесь, когда процесс будет завершен.
Помните, что разработчики добавили возможность скрытой записи, а также уже поставили значения, приемлемые для записи. Если в разделе Hide Boot Partition поставите значение Hidden, то не сможете обнаружить записываемый носитель, ведь он будет скрыт. Берите это во внимание, когда меняете настройки.
Создание образа диска
- Первым делом стоит выполнить запуск бесплатно скачанной программы UltraISO 9.7, а затем разбираться как ей пользоваться. После этого переименуйте ISO файл, как хочется. Для того чтобы это сделать, нажмите правой кнопочкой мышки на ярлыке и выберите «Переименовать».
- После этого добавьте необходимые файлы. Внизу находится «Проводник», где можно найти требуемые материалы, перетащив их в правую сторону.
- Когда файлы были добавлены, требуется сохранить его. Для этого стоит нажать сочетание горячих клавиш «Ctrl+S», после чего нажать на кнопочку «Сохранить».
- На этом этапе требуется определиться с форматом, лучше всего выбирать .исо. Это объясняется тем, что формат является стандартным, поэтому любая программа для открытия ISO справится с этим материалом.
Если не планируете дальше пользоваться рассматриваемой программой, то можете сменить формат. Некоторые форматы подходят для тог, чтобы использовать их в программном обеспечении Nero, Alchogol 120%.
Укажите папку, где будет располагаться конечный продукт, а затем нажмите клавишу «Сохранить». После этого ISO адаптер начнет сохранение образа. Это не займет много времени.
Поздравляем, процесс прошел успешно! Следуя данной инструкции, не придется долго разбираться с тем как пользоваться программой UltraISO для распаковки исо.
Запись образа на диск или флешку
Запись образа на флешку в Ультра Исо
Чтобы записать Винду на флешку, требуется придерживаться этого алгоритма. Сначала выполним привычные и ожидаемые действия: выполнить запуск приложения и вставить флешку в порт.
Обратите внимание, что файлы имеющиеся на носителе будут стерты, поэтому лучше заранее их сохранить в другом месте.
Запись ISO на USB требуется проводить с правами администратора, чтобы не возникло проблем. Итак, выполните следующие шаги:
- После того, как все запустится, стоит нажать на раздел «открыть файл», после чего заняться поиском нужного для записи образа.
- Следующим шагом станет выбор метода записи: «Самостоятельной загрузки», а затем кликнуть по кнопке «Записать образ диска».
- На этом этапе следует убедиться, что все параметры отмечены и соответствуют всем требуемым настройкам.
- Если носитель не отформатирован, то требуется нажать на меню «Форматировать», после чего выбирать тип FAT32. Если все было проделано заранее, то стоит открыть ISO, а затем «Записать», согласившись на лицензионное соглашение.
- Через несколько минут автозагрузочная флешка будет создана, а вы сможете продолжить работу с образом.
Если все действия были правильно выполнены, то в имени флешки будет стоять название образа. Так можно написать все что угодно, даже Windows 7 64 бит или популярную игру.
Как записать образ на диск
- Вставьте в дисковод требуемый для записи диск, а затем открыть portable ISO reader.
- Добавьте образ в утилиту, перетащив нужный файл на рабочую поверхность. Либо войдите в меню приложения, после чего зайдите в раздел «Файл», а затем через «Открыть» выберите необходимый. Когда появится всплывающее окно, нажмите на нужный материал.
- Когда образ будет добавлен в программное обеспечение, стоит начать прожиг. Для этого зайдите в раздел «Инструменты», после чего перейдите к пункту «Записать СД».
- Как только появится новое окно, сможете увидеть несколько параметров, необходимых для чтения ISO:
- Привод. Если в устройстве имеется несколько подключенных приводов, стоит отметить нужный для записи.
- Скорость записывания. Сначала устанавливается максимальная скорость, но лучше всего для прекрасной работы выставить более низкий параметр.
- Метод записи. Лучше всего здесь ничего не трогать.
- Файл образа. В этом месте указывается месторасположение файла, требуемого для записи.
- Если осуществляете запись на перезаписываемый диск, то предварительно его нужно очистить. Для этого следует нажать на специальную кнопку.
- Когда все готово, следует начать прожиг, нажимая «Записать».
Обратите внимание, что так можно записать любой образ. Если возникает ошибка: «неизвестный формат образа», стоит воспользоваться редактором образов.
Процесс завершится через несколько минут, после чего выскочит оповещение об окончании.
Создание виртуального привода в UltraISO
В этом алгоритме будет показано, как пользоваться UltraISO premium edition для создания виртуального привода:
- Зайдите в настройки программы, находящиеся в разделе «Опции».
- Откройте раздел «Виртуальный привод», чтобы указать количество. Их должно быть не меньше, чем устройств.
- На этом можно завершить процесс, а можно переименовать все приводы, чтобы было проще ориентироваться. Выберите диск, где хотите сменить название, а затем нажать на вкладку «Новая буква привода».
Если включили программу не от имени администратора, то выскочит окно с предупреждением об ошибке. Чтобы ее решить прочитайте статью: Как исправить ошибки в UltraISO.
Процесс создания виртуального привода успешно завершен, поэтому можно заняться монтированием образа, после чего пользоваться в UltraISO материалами, расположенными в образе. О том, как монтировать образ, сможете прочитать ниже. Когда это нужно? Когда будете использовать лицензионные игры, не работающие без диска. Можете смонтировать образ в привод, чтобы сделать вид, что диск находится в дисководе. При необходимости всегда можно размонтировать образ.
Монтирование образа
Монтировать образы оптического накопителя происходит довольно просто, ведь это простой процесс подключения диска к приводу только в виртуальном мире. Если говорить вообще простым языком, то вы просто виртуально вставите диск в дисковод. В рассматриваемом программном обеспечении это можно сделать двумя способами, пользуясь приложения напрямую или проводником.
Способ 1: Запуск через приложение
- Сначала запустите приложение, чтобы открыть образ, используемый для монтажа. Для того чтобы это сделать, нажмите «Файл», после чего «Открыть».
- Укажите папку, где он располагается, выделите его, а затем откройте.
- Воспользуйтесь меню, чтобы зайти в раздел «Монтирования в виртуальный привод» в инструментах.
- Когда появится всплывающее окно, укажите необходимый привод, после чего кликнуть по кнопке «Монтировать».
Программа может ненадолго зависнуть, но не стоит пугаться, ведь разработчики просто не предусмотрели строку отслеживания. Через пару секунд монтирование будет завершено, после чего можно будет продолжить работу.
Способ 2: «Проводник» Windows
Представленный метод позволяет проделать более быструю работу, потому что не придется открывать свою программу.
- Откройте папку, где расположен ИСО.
- Кликните по нему правой кнопкой мышки, после чего выберите меню «УльтраИСО», после чего перейдите в раздел «Монтировать образ в виртуальный привод Ф».
- После сделанных действий монтирование будет завершено.
Такой способ имеет небольшой недостаток, ведь нельзя заметить, что диск образа переполнен.
Установка игр с помощью Ультра Исо
Очень часто пользователи спрашивают, как установить игру, используя ИСО. Такой вопрос возникает из-за имеющейся защиты от копирования. Многие игрушки имеют лицензионную защиту, требующие диск в дисководе. Прочитайте статью до конца, чтобы познать все нюансы работы с программным обеспечением.
Создание образа игры
Сначала вставьте в дисковод лицензионный диск, содержащий игру. После этого откройте ПО, делая это от имени администратора, а затем кликните «Создать».
Укажите требуемый привод и место, где будет сохраняться образ. Формат обязательно должен быть .исо, чтобы программа могла его распознать.
Дождитесь окончания процесса.
Установка
- Закройте окна, которые не нужны во время работы, нажмите «Открыть».
- Укажите место, где были сохранены игровые данные.
- Нажмите клавишу «Монтировать», предварительно создав виртуальный привод. Как его сделать читайте выше.
- Подождите, пока программа выполнит монтирование. Закройте утилиту.
- Зайдите в привод, где находится смонтированная игра, чтобы найти файл «setup.exe». Выполните те же действия, что и при обыкновенной установке.
На этом работа по данному вопросу завершена. Вот такой интересный способ представлен для использования лицензионных игрушек без специального диска. Теперь игра будет запускаться всегда, пока есть виртуальный привод. Пользуйтесь с удовольствием!
Заключение
Теперь вы разобрались, для чего нужен и как пользоваться UltraISO. Надеемся, что данная статья была полезна, а также смогла научить вас многим правилам использования. Приложение приятно в эксплуатации, поэтому проблем возникнуть не должно. Приятного использования!
Как открыть файл ISO на Windows для того, чтобы запустить установку, изменить содержимое образа диска, воспроизвести мультимедиа содержимое ISO файла. Многие пользователи сталкиваются с необходимостью открытия или запуска файлов в формате «.ISO» на компьютере.
Файл в формате ISO является файлом образа CD или DVD диска, в котором все содержимое сохранено в виде одного файла. Это полная цифровая копия оригинального компакт-диска. Вся информация внутри файла в формате ISO сохранена в виде единого файла образа диска.
Содержание:
- Как открыть файл формата ISO на компьютере
- Монтирование ISO файла в Daemon Tools Lite
- Как открыть файл ISO в UltraISO
- Как открыть ISO файл на Windows 11, Windows 10, Windows 8.1, Windows 8
- Как открыть ISO файл в WinRAR
- Открытие файла ISO в 7-Zip
- Выводы статьи
Пользователи часто сталкиваются с ISO файлами, когда скачивают из интернета на свой компьютер игры, мультимедийные диски, программы, операционные системы и т. п. Возникает вопрос: чем открыть файлы образа ISO на компьютере?
Как открыть файл формата ISO на компьютере
В обычной ситуации, пользователь записывает ISO файл на оптический CD/DVD диск, затем запускает этот диск для установки операционной системы, программы, запуска или установки компьютерной игры, воспроизведения мультимедиа файлов и так далее.
Подобный способ не всегда оправдан, потому что для его применения необходимо иметь в наличии на компьютере дисковод для воспроизведения оптических дисков, кроме того, потребуется сам оптический диск для записи на него файла образа ISO. Некоторые оптические диски имеют защиту от несанкционированного использования.
Что делать, если на компьютере нет дисковода для запуска CD/DVD дисков? На современных ноутбуках все чаще отказываются от этого устройства, потому что в последнее время оптические диски стали не очень востребованы пользователями. Как открыть ISO файл без диска на компьютере?
Для того, чтобы открыть файл формата ISO можно воспользоваться несколькими способами:
- использование загрузочной флешки;
- монтирование образа на виртуальном приводе с помощью программы или встроенного средства операционной системы;
- открытие ISO образа с помощью программы.
Применение загрузочной флешки необходимо для записи ISO образа операционной системы Windows, антивирусного лечащего диска, диска восстановления системы от специализированной программы, или в других подобных случаях. Сначала пользователь записывает на загрузочную флешку образ диска, а затем загружается на компьютере с USB накопителя, для выполнения тех или иных действий, например, для установки Windows.
Самый распространенный способ: монтирование файла образа в формате ISO с помощью виртуального CD/DVD привода. Специализированная программа создает в Windows виртуальный привод. Система работает с ним, как с обычным физическим приводом, образ диска используется, как обычный компакт-диск.
В операционных системах Windows 11, Windows 10, Windows 8.1, Windows 8 имеется встроенное средство для создания виртуального привода, поэтому там нет необходимости в использовании стороннего софта для открытия ISO файлов.
Если возникает вопрос, как открыть файл ISO на Windows 7, то в этом случае, придется воспользоваться услугами сторонних программ, которые помогут смонтировать ISO образ на компьютере.
Третий способ: открытие файла ISO в программе для работы с образами или в архиваторе. Какой программой открыть ISO файл? Например, подойдут программы UltraISO, Alcohol 120%, Alcohol 52%, или Daemon Tools Lite (имеются другие подобные программы), или программы-архиваторы, например, WinRAR или 7-Zip.
Монтирование ISO файла в Daemon Tools Lite
DAEMON Tools Lite — бесплатная версия программы DAEMON Tools, предназначенной для эмуляции виртуальных приводов и создания образов дисков. Установите программу на свой компьютер в операционной системе Windows 7, для запуска или открытия образа диска в формате ISO.
После установки приложения, в Проводнике появится виртуальный дисковод BD-ROM. В бесплатной версии Daemon Tools Lite можно монтировать до 4 виртуальных приводов.
Выполните следующие действия для того, чтобы смонтировать ISO файл в Daemon Tools Lite:
- Нажмите на значок «Быстрое монтирование», находящийся в левом нижнем углу окна программы Daemon Tools Lite. Другой способ: кликните правой кнопкой мыши по иконке программы в области уведомлений, выберите «Монтировать».
- В окне Проводника выберите нужный образ, нажмите на кнопку «Открыть».
- В окне «Автозапуск» выберите требуемое действие. В данном случае, можно сразу запустить установку программы или открыть при помощи Проводника папку, для просмотра файлов.
В окне Проводника отображается смонтированный образ диска в виртуальном приводе.
Просмотр открытого ISO образа в виртуальном диске.
Для запуска приложения из открытой папки образа, кликните мышью по соответствующему файлу, находящемуся внутри папки.
Чтобы извлечь образ из виртуального дисковода в Daemon Tools Lite, проделайте следующее:
- Щелкните правой кнопкой мыши по виртуальному приводу в Проводнике.
- В контекстном меню выберите пункт «Извлечь».
Как открыть файл ISO в UltraISO
UltraISO — программа для работы с образами дисков на компьютере. В программе можно открыть, создать, редактировать, сохранить образ диска, записать на CD/DVD диск, создать загрузочную флешку.
Программа UltraISO добавляет свой виртуальный привод на компьютер, для открытия и запуска образа диска в формате ISO. При установке программы на компьютер нужно выбрать опцию «Установить ISO CD/DVD эмулятор (ISODrive)».
На компьютере появится виртуальный CD-диск. Если вы пропустили опцию создания виртуального привода при установке программы, добавить нужное количество виртуальных дисководов можно из настроек UltraISO, в том числе для переносной версии UltraISO Portable.
Сейчас посмотрим, как открыть файл ISO с помощью UltraISO.
Для открытия файла образа диска в окне программы выполните следующие действия:
- В окне программы UltraISO войдите в меню «Файл», в контекстном меню нажмите на «Открыть».
- В окне Проводника выберите образ диска в формате ISO.
- В окне UltraISO в верхней правой области отобразится содержимое файла.
Теперь файлы из образа диска доступны для выполнения необходимых операций: копирование, изменение, запись на CD или DVD диск, создание загрузочной флешки и т. п.
- Войдите в меню «Инструменты», нажмите на «Монтировать в виртуальный привод…».
- В окне «Виртуальный привод» нажмите на кнопку «Монтировать».
2 способ смонтировать образ диска в UltraISO, пройдите последовательные шаги:
- Кликните по виртуальному дисководу правой кнопкой мыши.
- В контекстном меню сначала выберите «UltraISO», а затем «Монтировать».
- В окне «Открыть ISO файл» выберите образ диска, нажмите на кнопку «Открыть».
Для открытия папки образа в Проводнике, щелкните правой кнопкой мыши по виртуальному приводу, в контекстном меню выберите «Открыть». Для автозапуска образа на ПК, щелкните правой кнопкой мыши по виртуальному дисководу, в контекстном меню выберите «UltraISO», а затем «Автозагрузка».
Извлечь ISO файл из эмулятора виртуального дисковода в UltraISO можно следующим способом:
- Щелкните правой кнопкой мыши по виртуальному диску.
- В открывшемся меню выберите «UltraISO», а потом «Извлечь».
- Перезапустите окно Проводника.
Как открыть ISO файл на Windows 11, Windows 10, Windows 8.1, Windows 8
В операционные системы Windows 11, Windows 10, Windows 8.1, Windows 8 встроено средство для монтирования образов дисков в виртуальном дисководе. Поэтому нет смысла устанавливать на свой компьютер стороннее программное обеспечение, потому что на ПК имеется системное средство.
- Нажмите правой кнопкой мыши на образ диска, в контекстном меню выберите «Подключить».
- В Проводнике появится виртуальный DVD-дисковод с образом диска.
Пользователь может открыть файл в папке или запустить выполнение программы.
Для удаления виртуального дисковода из Проводника, выполните следующие действия:
- Кликните правой кнопкой мыши по виртуальному приводу, в контекстном меню выберите «Извлечь».
- Смонтированный образ исчезнет из Проводника вместе с виртуальным приводом.
Как открыть ISO файл в WinRAR
Сейчас мы откроем файл ISO в архиваторе WinRAR. Для открытия файлов формата ISO необходимо добавить поддержку формата в настройках архиватора (по умолчанию, поддержка формата ISO отключена).
- Откройте главное окно программы WinRAR, войдите в меню «Параметры», выберите «Установки…».
- В окне «Установки» откройте вкладку «Интеграция». В разделе «Ассоциировать с WinRAR» поставьте флажок напротив «ISO», нажмите на кнопку «ОК».
Щелкните правой кнопкой мыши по образу диска в формате ISO, в контекстном меню выберите «Извлечь файлы…».
В окне архиватора WinRAR откроется ISO образ диска. Файлы из образа можно копировать, извлекать, изменять.
Открытие файла ISO в 7-Zip
Бесплатный архиватор 7-Zip поддерживает открытие ISO файлов.
- Кликните правой кнопкой мыши по файлу в формате «.ISO».
- В контекстном меню выберите «7-Zip», а затем «Открыть архив».
Выводы статьи
Для открытия файла в формате «.ISO» воспользуйтесь средством операционной системы Windows, работающем в Windows 11, Windows 10, Windows 8.1, Windows 8, или сторонним программным обеспечением. Программы Daemon Tools Lite и UltraISO создают на компьютере виртуальный дисковод, в котором можно открыть образ диска, как на обычном физическом приводе. Архиваторы WinRAR и 7-Zip поддерживают извлечение содержимого из ISO файлов.
Похожие публикации:
- Как открыть файл MDF в Windows — 3 способа
- Как открыть файл DMG в Windows
- Чем открыть CHM файл в Windows
- Конвертируем PDF в JPG — 7 способов
- Как конвертировать MDF в ISO — 5 способов
Использование образов дисков в последние годы все больше и больше набирает популярность, поэтому появилось много программ для чтения образов ISO, что помогает зря не использовать дисковод. Что такое ISO? Это образ файла, где хранятся данные и структура диска. К тому же в последнее время многие ноутбуки продаются без него. Для того чтобы использовать виртуальный диск, нужно иметь специальный привод, куда он будет записываться. Для того чтобы разобраться со всеми нюансами, требуется скачать утилиту UltraISO Pro торрент с нашего сайта совершенно бесплатно. Если хотите узнать, как пользоваться UltraISO, то прочитайте данную статью до конца.
Для того чтобы сделать загрузочную флешку, требуется следовать этому алгоритму:
- Скачайте требуемый образ диска Windows 10 из интернета.
- После того как он загрузится, откройте его в утилите Ультра ИСО.
- Когда это будет сделано, выберите раздел самостоятельной загрузки.
- Нажмите на раздел «записать образ жесткого диска», чтобы выполнить запись на флешку.
- Когда появится всплывающее окно, нажмите на наименование носителя, после чего на кнопочку «Запись». Согласитесь на лицензионное соглашение, а после дождитесь окончания процесса.
Обратите внимание, что для полноценной записи вам необходимо иметь права администратора. В противном случае возникнет ошибка.
Если вместо того, чтобы сделать установочную флешку Windows, хотите создать диск, стоит нажать на кнопочку «Запись СД образа», расположенную на панели инструментов. Когда появится новое окно, сделайте выбор необходимого дисковода, после чего кликните по клавише «Записать». После этого дождитесь, когда процесс будет завершен.
Помните, что разработчики добавили возможность скрытой записи, а также уже поставили значения, приемлемые для записи. Если в разделе Hide Boot Partition поставите значение Hidden, то не сможете обнаружить записываемый носитель, ведь он будет скрыт. Берите это во внимание, когда меняете настройки.
Создание образа диска
- Первым делом стоит выполнить запуск бесплатно скачанной программы UltraISO 9.7, а затем разбираться как ей пользоваться. После этого переименуйте ISO файл, как хочется. Для того чтобы это сделать, нажмите правой кнопочкой мышки на ярлыке и выберите «Переименовать».
- После этого добавьте необходимые файлы. Внизу находится «Проводник», где можно найти требуемые материалы, перетащив их в правую сторону.
- Когда файлы были добавлены, требуется сохранить его. Для этого стоит нажать сочетание горячих клавиш «Ctrl+S», после чего нажать на кнопочку «Сохранить».
- На этом этапе требуется определиться с форматом, лучше всего выбирать .исо. Это объясняется тем, что формат является стандартным, поэтому любая программа для открытия ISO справится с этим материалом.
Если не планируете дальше пользоваться рассматриваемой программой, то можете сменить формат. Некоторые форматы подходят для тог, чтобы использовать их в программном обеспечении Nero, Alchogol 120%.
Укажите папку, где будет располагаться конечный продукт, а затем нажмите клавишу «Сохранить». После этого ISO адаптер начнет сохранение образа. Это не займет много времени.
Поздравляем, процесс прошел успешно! Следуя данной инструкции, не придется долго разбираться с тем как пользоваться программой UltraISO для распаковки исо.
Запись образа на диск или флешку
Запись образа на флешку в Ультра Исо
Чтобы записать Винду на флешку, требуется придерживаться этого алгоритма. Сначала выполним привычные и ожидаемые действия: выполнить запуск приложения и вставить флешку в порт.
Обратите внимание, что файлы имеющиеся на носителе будут стерты, поэтому лучше заранее их сохранить в другом месте.
Запись ISO на USB требуется проводить с правами администратора, чтобы не возникло проблем. Итак, выполните следующие шаги:
- После того, как все запустится, стоит нажать на раздел «открыть файл», после чего заняться поиском нужного для записи образа.
- Следующим шагом станет выбор метода записи: «Самостоятельной загрузки», а затем кликнуть по кнопке «Записать образ диска».
- На этом этапе следует убедиться, что все параметры отмечены и соответствуют всем требуемым настройкам.
- Если носитель не отформатирован, то требуется нажать на меню «Форматировать», после чего выбирать тип FAT32. Если все было проделано заранее, то стоит открыть ISO, а затем «Записать», согласившись на лицензионное соглашение.
- Через несколько минут автозагрузочная флешка будет создана, а вы сможете продолжить работу с образом.
Если все действия были правильно выполнены, то в имени флешки будет стоять название образа. Так можно написать все что угодно, даже Windows 7 64 бит или популярную игру.
Как записать образ на диск
- Вставьте в дисковод требуемый для записи диск, а затем открыть portable ISO reader.
- Добавьте образ в утилиту, перетащив нужный файл на рабочую поверхность. Либо войдите в меню приложения, после чего зайдите в раздел «Файл», а затем через «Открыть» выберите необходимый. Когда появится всплывающее окно, нажмите на нужный материал.
- Когда образ будет добавлен в программное обеспечение, стоит начать прожиг. Для этого зайдите в раздел «Инструменты», после чего перейдите к пункту «Записать СД».
- Как только появится новое окно, сможете увидеть несколько параметров, необходимых для чтения ISO:
- Привод. Если в устройстве имеется несколько подключенных приводов, стоит отметить нужный для записи.
- Скорость записывания. Сначала устанавливается максимальная скорость, но лучше всего для прекрасной работы выставить более низкий параметр.
- Метод записи. Лучше всего здесь ничего не трогать.
- Файл образа. В этом месте указывается месторасположение файла, требуемого для записи.
- Если осуществляете запись на перезаписываемый диск, то предварительно его нужно очистить. Для этого следует нажать на специальную кнопку.
- Когда все готово, следует начать прожиг, нажимая «Записать».
Обратите внимание, что так можно записать любой образ. Если возникает ошибка: «неизвестный формат образа», стоит воспользоваться редактором образов.
Процесс завершится через несколько минут, после чего выскочит оповещение об окончании.
Создание виртуального привода в UltraISO
В этом алгоритме будет показано, как пользоваться UltraISO premium edition для создания виртуального привода:
- Зайдите в настройки программы, находящиеся в разделе «Опции».
- Откройте раздел «Виртуальный привод», чтобы указать количество. Их должно быть не меньше, чем устройств.
- На этом можно завершить процесс, а можно переименовать все приводы, чтобы было проще ориентироваться. Выберите диск, где хотите сменить название, а затем нажать на вкладку «Новая буква привода».
Если включили программу не от имени администратора, то выскочит окно с предупреждением об ошибке. Чтобы ее решить прочитайте статью: Как исправить ошибки в UltraISO.
Процесс создания виртуального привода успешно завершен, поэтому можно заняться монтированием образа, после чего пользоваться в UltraISO материалами, расположенными в образе. О том, как монтировать образ, сможете прочитать ниже. Когда это нужно? Когда будете использовать лицензионные игры, не работающие без диска. Можете смонтировать образ в привод, чтобы сделать вид, что диск находится в дисководе. При необходимости всегда можно размонтировать образ.
Монтирование образа
Монтировать образы оптического накопителя происходит довольно просто, ведь это простой процесс подключения диска к приводу только в виртуальном мире. Если говорить вообще простым языком, то вы просто виртуально вставите диск в дисковод. В рассматриваемом программном обеспечении это можно сделать двумя способами, пользуясь приложения напрямую или проводником.
Способ 1: Запуск через приложение
- Сначала запустите приложение, чтобы открыть образ, используемый для монтажа. Для того чтобы это сделать, нажмите «Файл», после чего «Открыть».
- Укажите папку, где он располагается, выделите его, а затем откройте.
- Воспользуйтесь меню, чтобы зайти в раздел «Монтирования в виртуальный привод» в инструментах.
- Когда появится всплывающее окно, укажите необходимый привод, после чего кликнуть по кнопке «Монтировать».
Программа может ненадолго зависнуть, но не стоит пугаться, ведь разработчики просто не предусмотрели строку отслеживания. Через пару секунд монтирование будет завершено, после чего можно будет продолжить работу.
Способ 2: «Проводник» Windows
Представленный метод позволяет проделать более быструю работу, потому что не придется открывать свою программу.
- Откройте папку, где расположен ИСО.
- Кликните по нему правой кнопкой мышки, после чего выберите меню «УльтраИСО», после чего перейдите в раздел «Монтировать образ в виртуальный привод Ф».
- После сделанных действий монтирование будет завершено.
Такой способ имеет небольшой недостаток, ведь нельзя заметить, что диск образа переполнен.
Установка игр с помощью Ультра Исо
Очень часто пользователи спрашивают, как установить игру, используя ИСО. Такой вопрос возникает из-за имеющейся защиты от копирования. Многие игрушки имеют лицензионную защиту, требующие диск в дисководе. Прочитайте статью до конца, чтобы познать все нюансы работы с программным обеспечением.
Создание образа игры
Сначала вставьте в дисковод лицензионный диск, содержащий игру. После этого откройте ПО, делая это от имени администратора, а затем кликните «Создать».
Укажите требуемый привод и место, где будет сохраняться образ. Формат обязательно должен быть .исо, чтобы программа могла его распознать.
Дождитесь окончания процесса.
Установка
- Закройте окна, которые не нужны во время работы, нажмите «Открыть».
- Укажите место, где были сохранены игровые данные.
- Нажмите клавишу «Монтировать», предварительно создав виртуальный привод. Как его сделать читайте выше.
- Подождите, пока программа выполнит монтирование. Закройте утилиту.
- Зайдите в привод, где находится смонтированная игра, чтобы найти файл «setup.exe». Выполните те же действия, что и при обыкновенной установке.
На этом работа по данному вопросу завершена. Вот такой интересный способ представлен для использования лицензионных игрушек без специального диска. Теперь игра будет запускаться всегда, пока есть виртуальный привод. Пользуйтесь с удовольствием!
Заключение
Теперь вы разобрались, для чего нужен и как пользоваться UltraISO. Надеемся, что данная статья была полезна, а также смогла научить вас многим правилам использования. Приложение приятно в эксплуатации, поэтому проблем возникнуть не должно. Приятного использования!
С программой UltraISO знакомы многие пользователи – это один из наиболее популярных инструментов для работы со съемными носителями, файлами образов и виртуальными приводами. Сегодня мы рассмотрим, как в данной программе провести запись образа на диск.
Программа UltraISO – это эффективный инструмент, позволяющий работать с образами, записывать их на флешку или диск, создавать загрузочный накопитель с ОС Windows, монтировать виртуальный привод и многое другое.
Скачать программу UltraISO
1. Вставьте в привод диск, который будет подвергнут записи, а затем запустите программу UltraISO.
2. Вам потребуется добавить в программу файл образа. Сделать это можно простым перетаскиванием файла в окно программы или через меню UltraISO. Для этого щелкните по кнопке «Файл» и перейдите к пункту «Открыть». В отобразившемся окне двойным кликом мыши выберите дисковый образ.
3. Когда образ диска будет успешно добавлен в программу, можно переходить непосредственно к самому процессу прожига. Для этого в шапке программы щелкните по кнопке «Инструменты», а затем перейдите к пункту «Записать образ CD».
4. В отобразившийся окне подержатся несколько параметров:
5. Если у вас перезаписываемый диск (RW), тогда, если на нем уже содержится информация, его необходимо очистить. Для этого нажмите кнопку «Очистить». Если у вас полностью чистая болванка, то данный пункт пропускайте.
6. Теперь все готово к началу прожига, поэтому вам остается лишь нажать кнопку «Записать».
Обратите внимание, что точно так же можно записать загрузочный диск с образа ISO, чтобы впоследсвии, например, переустановить Windows.
Начнется ход выполнения процесса, который займет несколько минут. Как только запись будет заверена, на экране отобразится уведомление об окончании процесса прожига.
Читайте также: Программы для записи дисков
Как видите, программой UltraISO чрезвычайно просто пользоваться. Используя данный инструмент, вы сможете легко записывать всю интересующую информацию на съемные носители.
Еще статьи по данной теме:
Помогла ли Вам статья?
Компакт диски все больше вытесняются флешками и другими накопителями информации, но они все еще используются. Поэтому очень важно уметь ими пользоваться. В этом материале мы расскажем о том, как записать образ на диск через UltraIso.
Шаг № 1. Откройте образ диска через программу UltraIso.
Если вы хотите записать образ на диск через UltraIso, то первое, что вам нужно сделать, это запустить UltraIso и открыть образ диска. Для этого нажмите на кнопку «Открыть», которая находится на панели с инструментами.
Также вы можете открыть образ с помощью меню «Файл – Открыть».
После этого появится стандартное окно для выбора файлов. Здесь просто выберите файл образа диска, который вы хотите записать, и нажмите на кнопку «Открыть».
В результате выше описанных действий, содержимое выбранного вами образа диска должно появиться в окне программы UltraIso.
Шаг № 2. Запустите запись образа.
Дальше нужно просто запустить запись образа. Для этого нажимаем на кнопку «Записать образ CD», которая находится на панели инструментов.
Также вы можете запустить запись образа с помощью меню «Инструменты – Записать образ CD» или с помощью клавиши F7 на клавиатуре.
В результате появится окно для записи образа на диск. На этом этапе нужно просто вставить диск в дисковод (если диск еще не вставлен) и нажать на кнопку «Запись».
Если у вас одноразовый или пустой диск, то запись начнется сразу. Если же вы используете перезаписываемый диск и на нем есть данные, то программа сначала попросит подтвердить очистку диска. Для того чтобы продолжить здесь нужно нажать на кнопку «Да».
После этого программа начнет очистку диска, а после очистки сразу начнется запись образа на диск.
Теперь вам остается только дождаться, пока программа UltraIso запишет образ на диск.
Как записать образ на флеш диск через UltraIso
Нужно добавить, что с помощью программы UltraIso вы также можете записывать образы дисков на флеш накопители. Для этого вам нужно открыть образ диска в программе UltraIso (так как это описано в шаге № 1), а потом открыть меню «Самозагрузка – Записать образ Жесткого диска»
В результате появится окно для записи образов на флеш диски. В данном окне нужно выбрать флешку, которую вы хотите исползовать для записи и нажать на кнопку «Запись».
После этого программа UltraIso предупредит об удалении старых данных с флешки. Для того чтобы продолжить нужно нажать на кнопку «Да».
После этого начнется процесс записи образа на флеш диск.
Посмотрите также:
- Как сделать загрузочную флешку через UltraISO
- Как записать образ на флешку через UltraISO
- Как записать образ Windows 7 на флешку через UltraISO
- Как ISO образ записать на флешку
- Как записать загрузочный диск
Автор
Александр Степушин
Создатель сайта comp-security.net, автор более 2000 статей о ремонте компьютеров, работе с программами, настройке операционных систем.
Остались вопросы?
Задайте вопрос в комментариях под статьей или на странице
«Задать вопрос»
и вы обязательно получите ответ.
Большинство программного обеспечения (операционные системы, софт, игры) распространяется в сети именно в виде образов. И достаточно часто многие из нас сталкивались с вопросом как записать файл образа на CD/DVD диск.
Конечно, в сети доступно множество решений этой проблемы, но наиболее оптимальным и быстрым способом является запись образа с помощью программы UltraISO.
UltraISO, как известно, мощный инструмент для работы с образами. Эта программа позволяет не только производить запись дисков, но и создавать, редактировать, конвертировать образы в самых популярных форматах.
Итак, как записать образ через UltraISO на диск. Все операция достаточно проста и заключается в выполнении нескольких пунктов:
1) Запускаем UltraISO (скачать можно на этом сайте).
2) Выбираем во вкладке «Файл» пункт «Открыть», или используем комбинацию клавиш Ctrl+O.
3) В открывшемся окне выбираем необходимый файл для записи и жмем «открыть».
4) Выбираем «Инструменты» => «Записать образ CD» (либо жмем клавишу F7).
5) В открывшимся окне можем выбрать скорость и метод записи.
- Во вкладке «Привод» необходимо указать CD/DVD привод, который будет производить прожиг.
- В строке «Файл образа» указывается путь к файлу, который будет записан. Можно указать вручную, с помощью вызова проводника.
- Скорость записи рекомендуется указывать минимальную, т.к. в этом случае наименьший риск допустить ошибку в при записи, хоть и время самого процесса несколько увеличивается.
6) Ждем кнопку «Записать».
Как видим, записать образ через UltraISO на диск проще простого. Процесс записи занимает всего несколько минут, а ее качество никогда не вызывало претензий.
Загрузка…
Одним из самых эффективных и оперативных методов, который позволяет выполнить запись установки Виндовс, является создание загрузочной флешки с использованием программы UltraISO. Прежде чем осуществить такую операции необходимо скачать и установить приложение. Сделать это можно, посетив официальный сайт разработчика программного обеспечения. О том, как записать образ на флешку через UltraISO, мы расскажем подробно в нашем материале.

Особенности создания загрузочной флешки с использованием приложения UltraISO
После того как установка программы UltraISO проведена, пользователь может приступать к созданию загрузочной флешки. Этот процесс не вызовет затруднений даже у новичков. Разработчик программного продукта сделал все возможное, чтобы было понятно, как создать загрузочную флешку с помощью UltraISO. Для наглядности мы приведем подробную инструкцию.
Для начала необходимо запустить приложение для флешки непосредственно от имени администратора.
После выполнения этой операции следует, используя клавиши Ctrl + O, или, выбирая пункт Файл – Открыть, открыть образ установочного файла Виндовс. Открываем именно тот образ, который нужно смонтировать.
Следующий этап – указание папки, где находится образ Windows. Для осуществления такой операции следует выбрать образ, нажать Открыть.
В итоге у пользователя перед глазами должно появиться следующее изображение.
Если все отобразилось корректно, то можно приступать к записи флешки. Начинать такую операцию необходимо с пункта Самозагрузка – Запись образа жесткого диска. На следующем скрине все видно.
Обратите внимание, что при выполнении записи с USB-флешки в автоматическом режиме будет удалена информация. Если данные имеют важное значение, то следует их предварительно сохранить. На этом этапе операция выглядит так – USB-HDD + и нажимаем Записать.
Программное обеспечение Ультра ИСО выдаст предупреждение о том, что информация будет стерта. Если данные не важны или пользователь уже выполнил их сохранение, то следует нажать Да.
Далее все зависит от технических характеристик компьютерного оборудования и HDD. Обычно процесс записи занимает несколько минут. Окончив работу, программа сообщит пользователю о завершении операции.
Можно ли сделать загрузочную флешку, используя DVD диск и как выполнить такой процесс
Как пользоваться программой Ультра ИСО стало понятно. Теперь необходимо разобраться, что делать в тех ситуациях, когда под рукой имеется лицензионный установочный диск, но нет образа Windows. Все очень просто. В третьем пункте, отмечено на картинке, следует отметить путь к дисководу. Для этого необходимо выбрать «Файл», а дальше «Открыть DVD».
Остальные действия проходят так, как на изображениях, представленных чуть выше.
Можно ли сформировать мультизагрузочную флешку, используя папку с файлами
Да, такой вариант также можно воплотить в реальность. Он является оптимальным решением в тех ситуациях, когда цифровая лицензионная копия есть на папке на компьютерном оборудовании на диске. Чтобы выполнить работу следует придерживаться следующей инструкции:
Запускаем программу Ультра ИСО для создания самозагрузочной флешки. Выбираем по порядку: «Файл», «Новый», «Самозагружаемый образ DVD».
В окне, которое появилось на экране, выбираем файл под названием bootfix.bin. Он располагается в папке boot.
Следующий этап – выбор папки, где находятся файлы Все файлы следует переместить в окно, расположенное сверху.
В тех ситуациях, когда индикатор справа (как на картинке ниже) окрашивается в красный цвет, необходимо встать на него мышкой и выбрать 4,7.
Далее пользователь должен руководствоваться пунктами, начиная с №5, которые отмечены на скринах выше. Выполнив все операции, можно быть уверенным, что автозагрузочная флешка готова к дальнейшему использованию.
Ещё один хороший способ создать загрузочный диск Windows, можно с помощью программы UltraISO. Данное программное обеспечение предназначено для копирования, редактирования, конвертирования и записи как файлов так и образов дисков. Давайте рассмотрим этот способ наглядно в данной статье.
Данное программное обеспечение можно скачать с официального сайта http://ultraiso-ezb.ru/ как платную так и пробную бесплатную версию.
Итак, запускаем программу, в окне «каталог» ищем нашу папку с образом Windows, в данном случае это Windows 7. В нижнем окне кликаем два раза по образу, должны появиться файлы образа в верхнем окошке как показано на картинке ниже.
Далее переходим на вкладку инструменты «Записать образ CD» или просто жмём клавишу F7.
Откроется окно Записи образа, где оставляем всё как есть, единственное можно поставить галочку на вкладку «Проверка», что бы программа проверила целостность записанных файлов после записи на диск. Жмём записать.
Далее может потребоваться форматирование диска, ждём 1-2 минуты.
Итак запись началась, ждём окончания.
После того как запись завершится, в окне сообщение появится информация о завершении записи, можно закрывать данное окно.
Наш загрузочный диск создан.
Оставляйте своё мнение о данной статье, ну и конечно же задавайте свои вопросы, если у вас что-то вдруг пошло не так.
Спасибо за внимание!
Статьи рекомендуемые к прочтению:
-
Как записать windows 10 на диск с помощью программы Nero Burning ROM
(6908)
-
Как записать Windows 7 на диск с помощью программы Nero Burning ROM
(16579)
-
Как записать Windows 8 на диск с помощью программы Nero Burning ROM
(3526)
-
Как записать windows 7 на диск с помощью программы UltraISO
(26130)
-
Как записать Windows 10 на диск с помощью программы UltraISO
(20634)
-
Как записать windows XP на диск с помощью программы UltraISO
(22257)
-
Как записать Windows 8 на диск с помощью программы UltraISO
(4203)
Добавить комментарий
Что из себя представляет программа UltraISO, не нужно говорить, каждый пользователь прекрасно знаком с этим программным обеспечением. Такую популярность она получила неспроста. Данная программа вмещает в себя кучу инструментов для работы со съемными носителями, виртуальными приводами и файлами образов. Однако, интерфейс его не сильно уж понятен для новичка и разобраться во всем обилии возможностей довольно сложно. Рассказать сразу обо всем в одной статье, к сожалению, не получится, так как информации очень много, однако то, как записать образ на диск через UltraISO, в этой статье будет рассказано.
Запись образа на CD/DVD-носитель
Итак, для начала разберемся, как записать образ на диск через UltraISO. Чтобы это сделать, понадобится:
-
Вставить диск в дисковод компьютера и открыть программу.
-
Добавить образ. Для этого нажмите «Файл» и в меню выберите «Открыть». В появившемся проводнике проложите путь к образу.
-
Нажмите кнопку «Инструменты», располагающуюся над панелью инструментов.
-
В меню кликните по «Записать образ CD».
-
Задайте параметры записи. Укажите привод, где вставлен диск. Если у вас он всего лишь один, то этот пункт выполнять не нужно. Установите скорость записи. Советуется выбирать максимальную для ускорения процесса записи. Метод записи не изменяйте. В строке «Файл образ» должен быть проложен путь к выбранному ранее файлу, если он не совпадает, то измените.
-
В случае если диск RW, то есть перезаписывающийся, то нажмите кнопку «Стереть».
-
Нажмите кнопку «Запись».
После всех действий запустится запись, вы это сможете понять по звуку дисковода. Вот вы и узнали, как записать образ на диск через UltraISO. Однако, как говорилось выше, данная программа имеет много функций, и представленная выше — это всего лишь одна из них. Далее мы расскажем, как записать образ на флешку и как создать загрузочную флешку или диск, поэтому советуем дочитать статью до конца, чтобы узнать как можно больше функций программы.
Запись на Flash-накопитель
Теперь разберемся, как записать образ на диск через UltraISO на флешку. Делается это следующим образом:
-
Откройте программу с правами администратора.
-
Нажмите кнопку «Файл» и выберите пункт «Открыть».
-
В окне проводника проложите путь к файлу образа и кликните по «Открыть».
-
Теперь над панелью инструментов нажмите «Самозагрузка» и из меню выберите «Запись образа Жесткого диска».
-
В появившемся окошке вам необходимо произвести настройку в соответствии с изображением, которое будет приложено ниже этого списка.
-
Далее можно нажимать кнопку «Записать». В случае если флешка не отформатирована, ее необходимо отформатировать, в соответствующем окне нажав на кнопку «Да».
Потом запустится запись. Процесс может затянуться, однако в это время можно пользоваться остальными компонентами системы. По итогу записи система издаст характерный звук.
Создание загрузочной флешки
Выше были описаны способы, как записать образ на диск через UltraISO и образ на флешку, однако чаще всего программу используют для записи загрузочного образа операционных систем. Программа с этим отлично справляется. Сейчас мы подробно разберем инструкцию, как записать образ «Виндовс 7» на диск через UltraISO. К слову, инструкция будет общей и для других версий «Виндовс», а не только для седьмой.
Итак, перд тем как записать образ на диск через UltraISO с автозапуском, вам надо:
-
Запустить программу, предварительно вставив флешку или диск в компьютер.
-
Нажать кнопку «Файл» и в меню выбрать «Открыть».
-
В окне проводника, что появится, нужно открыть папку, в которой находится образ ОС, что вы подготовили, выделить его и кликнуть «Открыть».
-
Над панелью инструментов нажать кнопку «Самозагрузка».
-
В меню кликнуть по строке «Записать образ жесткого диска».
-
Теперь отформатируйте флешку или сотрите диск и кликните по кнопке «Записать», что находится рядом с «Форматировать».
По итогу необходимо дождаться окончания записи. Об этом будет свидетельствовать строка в логе процесса «Запись завершена». После этого уже можете доставать накопитель из компьютера и использовать его в своих целях.
Заключение
Как можно заметить, чтобы произвести запись образа на диск или флешку, используя UltraISO, большого опыта не нужно. Следуя инструкциям, которые приложены выше, этот процесс удастся выполнить всего за несколько минут. Показательно то, что для каждого способа инструкция практически аналогична, так что вероятность запутаться сводится до минимума.
Сегодня в продаже появляется все меньше компьютеров с дисководами, пользователи отдают предпочтения устройствам USB. Они компактные, универсальные, более удобные в работе и практичные. Чтобы исключить ошибки при копировании, желательно приобретать качественную и проверенную продукцию от надежного поставщика – если магазин закупает USB флешки оптом без посредников, это гарантирует высокое качество продукции. Достаточно только выбрать подходящую модель для работы.
Каждый пользователь должен уметь записывать образ Windows в ISO – такой вариант является рабочим, практически никогда не возникают ошибки при копировании. К тому же невозможно загрузить данные папок Windows напрямую на USB носители, поскольку флешка не станет загрузочной и компьютер при переустановке ОС ее просто не увидит. Для этого потребуется смонтировать образ ISO с помощью специальной программы UltraISO для работы с подобными форматами.
Подготовка
Перед тем, как приступать к работе, необходимо подготовить компьютер – для этого потребуется скачать UltraISO. В интернете доступна как платная версия, так и программа в свободном доступе. Рекомендуется зайти на сайт разработчика и скачать проверенную программу, которая будет правильно работать и не подведет в ответственный момент.
Алгоритм действий довольно простой:
- найдите на сайте UltraISO и нажмите «скачать»;
- далее открываем папку на компьютере, обнаружив одноименный значок в загрузках;
- кликнув на иконку, выберите «установить», указав путь файлу.
Как только установка будет завершена, на рабочем столе появится иконка UltraISO, которая потребуется для дальнейшей работы. Программой можно будет воспользоваться сразу же, как только понадобится USB Flash.
Монтируем образ диска
Для выполнения этих действий следуйте простому алгоритму:
- находим программу по иконке UltraISO;
- затем нажимаем «Файл» и открываем его;
- находим во всплывающем окне «Самозагрузка» и записываем образ, выбрав название;
- не забудьте указать путь, выбрав установочную флешку;
- завершаем процедуру, нажав «Записать» и согласившись с предварительным форматированием флешки.
Иногда во время этой процедуры появляются проблемы – компьютер может просто не увидеть рабочий носитель. Для этого его необходимо извлечь из гнезда и вставить повторно, иногда процедуру нужно повторить несколько раз.
Этот вариант подходит, если нет возможности скачивания из интернета, но присутствует папка на компьютере с файлами для установки операционной системы. Для этого необходимо зайти в UltraISO и следовать простым пошаговым инструкциям.
Рекомендации по записи:
- выбираем комбинацию «Файл – Новый – Самозагружаемый»;
- после этих действий всплывет окно, заполняем меню и вносим необходимые файлы;
- в операционной системе Windows это папка bootfix.bin;
- выберите папку, но копируйте только содержимое;
- завершаем процедуру выбором иконки «Самозагрузка» и следуем рекомендациям из предыдущего раздела.
Переносим информацию из CD диска
С помощью программы UltraISO можно быстро загрузить рабочие данные непосредственно с диска, на котором есть операционная система. Этот вариант подходит в случаях, когда на компьютере отсутствует дисковод. Для этого следует найти подходящий файл, нажать «Открыть CD/DVD» и указать путь к дисководу.
Дальнейшие инструкции такие же, как и в предыдущем способе: записываем образ аналогичной комбинацией, после процедуры получаем копию загрузочного CD носителя. Далее флешку можно использовать для работы по переустановке системы на компьютере.
Как открыть ISO файл быстро и без лишних движений?
В виде ISO образов распространяется огромное количество софта и операционных систем, поэтому вам просто необходимо знать как работать с этим форматом.
Есть несколько способов открытия iso файла, однако не все знали что его можно открыть даже такой программой которая установлена у каждого на компьютере. Что это за программа и какие есть альтернативные способы, читаем в этой статье.
Что такое ISO образ?

Имея образ диска, в операционной системе его можно подключить как обычный оптический диск. Вариантов для применения образов дисков – уйма! Начиная от установки игр и программ, заканчивая работой специальных программ, которые работают исключительно из оптического диска. Также в формате образов выкладываются бета версии операционных систем, например в ISO образе вы можете скачать Windows 10
Как открыть ISO файл с помощью UltraISO
Первый, и когда то, самый удобный для меня способ открытия ISO файлов, с помощью программы UltraISO. Не буду давать ссылку на программу, на официальном сайте можно купить платную версию, а в открытых источниках есть версии за которые платить не нужно ;).
Для открытия ISO файла, нужно запустить программу UltraISO, выбрать пункт “Открыть”
и указать путь к вашему ISO образу. После чего в окне программы вы увидите содержимое образа диска
Для того чтобы вытянуть файл из образа, нажмите на нужном файле правой кнопкой мышки и выберите пункт меню “Извлечь в…”
После чего просто укажите путь куда сохранить файл.
Как открыть ISO файл с помощью DAEMON Tools
Очень крутая программа для монтирования образов оптических дисков. Не самый удобный способ если вам нужно просто извлечь файл из образа диска, но как вариант все же опишу.
Для нас вполне достаточно версии программы DAEMON Tools Lite. Скачать её можно с официального сайта абсолютно бесплатно
После скачивания программы, установите её и запустите. Откроется окно каталога образов, добавим свой образ
Теперь вам нужно только выбрать добавленный образ и нажать кнопку “Монтировать“,
после чего у вас в системе появится привод (в моем случае диск D)
Работа с примонтированным диском ничем не отличается от работы с обычными оптическими дисками вставленными в DVD привод.
Как открыть ISO файл с помощью 7-Zip
Мой самый любимый и в принципе, самый удобный способ открывания ISO образов диска. Узнал я о нем сравнительно недавно, чем был приятно удивлен. Ведь сегодня практически на каждом компьютере установлен 7-Zip архиватор. Он бесплатен и прост в использовании.
Скачать его можно с официального сайта по прямой ссылке:
После установки, открываем 7-Zip File Manager, он представляет из себя обычный проводник с инструментами архиватора
Для открытия ISO образа, вам нужно просто перейти в папку в которой он лежит и два раза кликнуть на нем. Он откроется как обычная папка
Извлечь файл из образа ISO можно выбрав его и нажав на кнопку “Извлечь“.