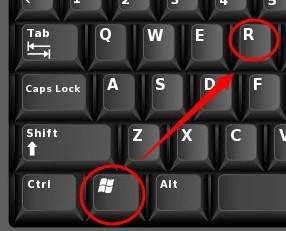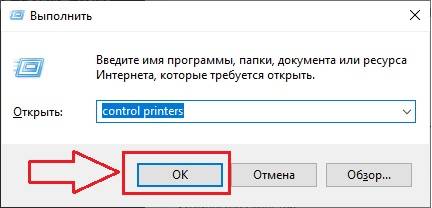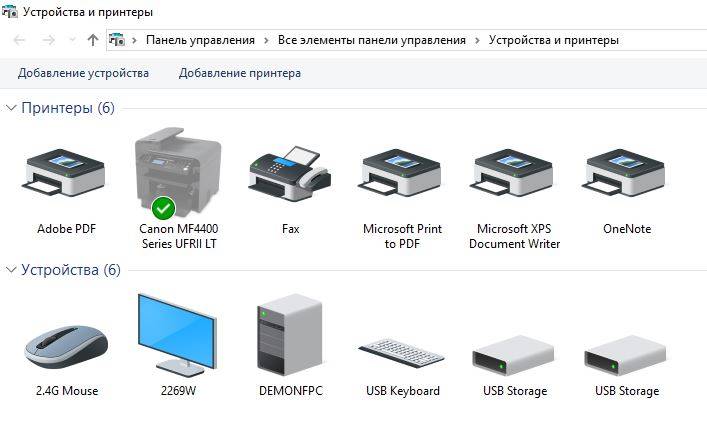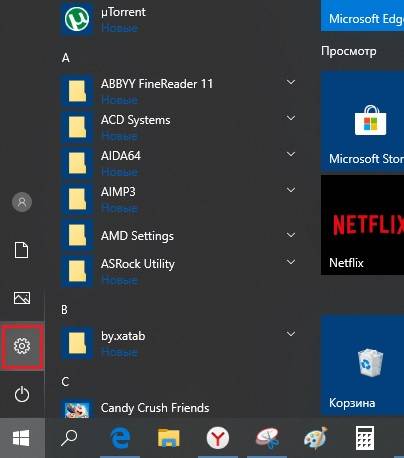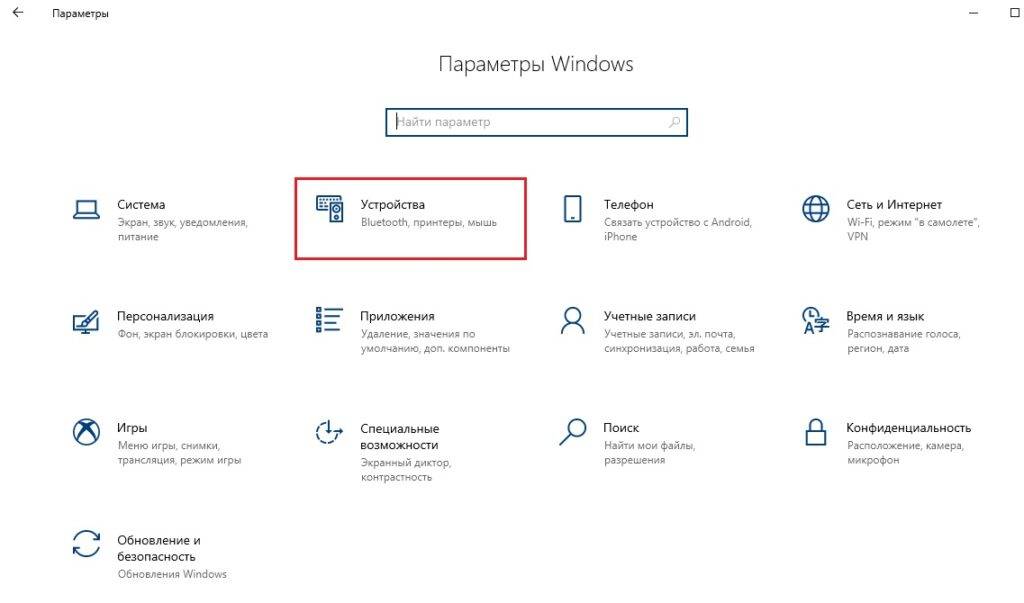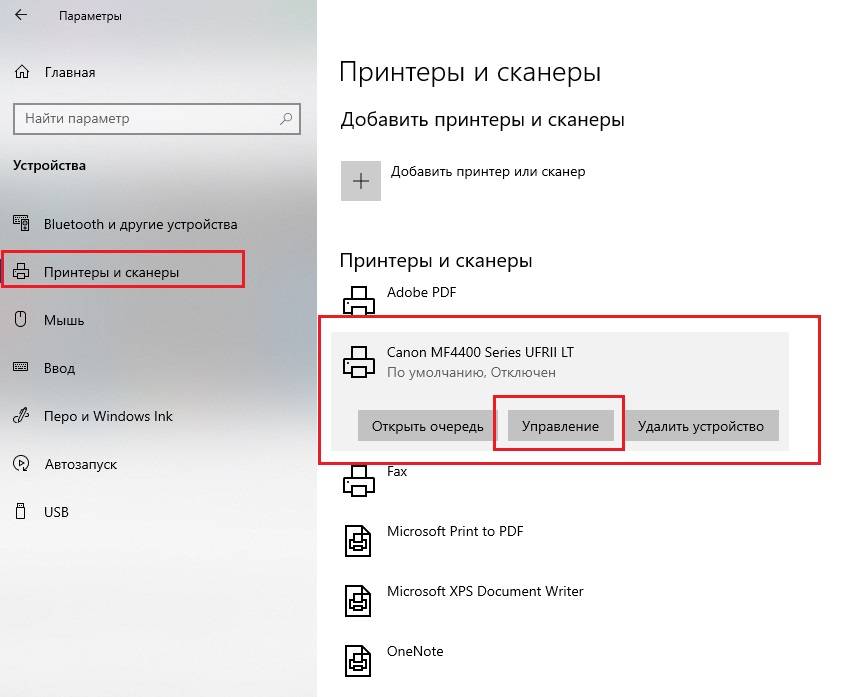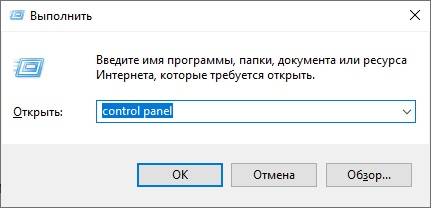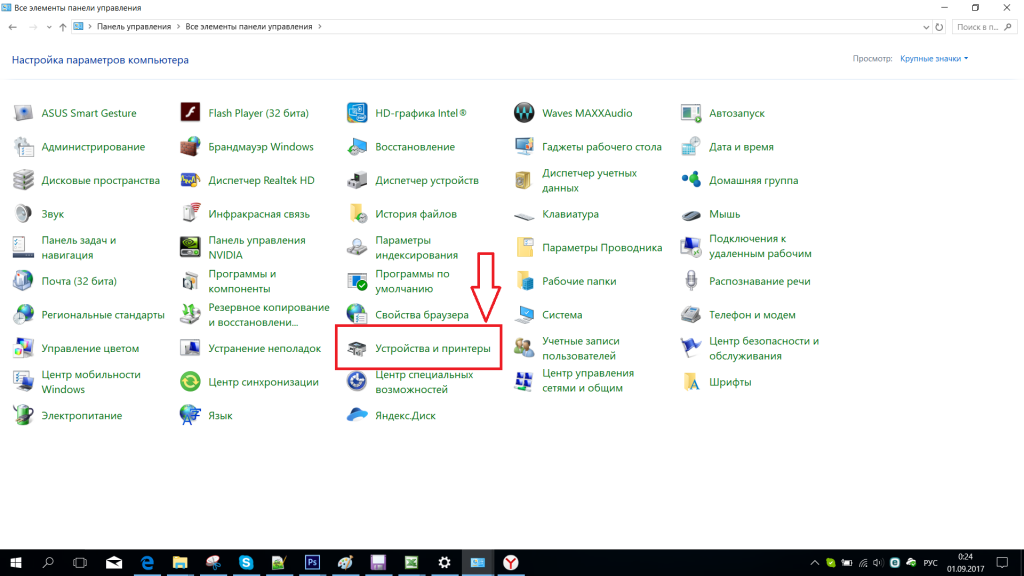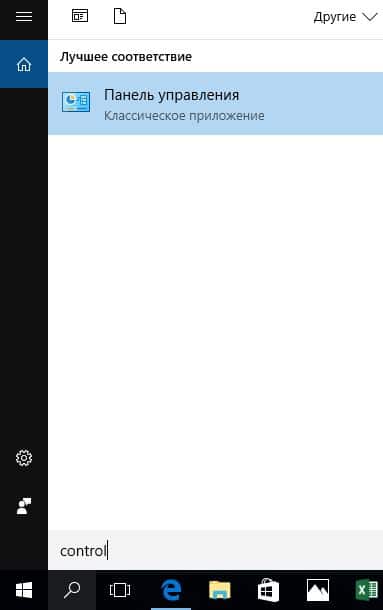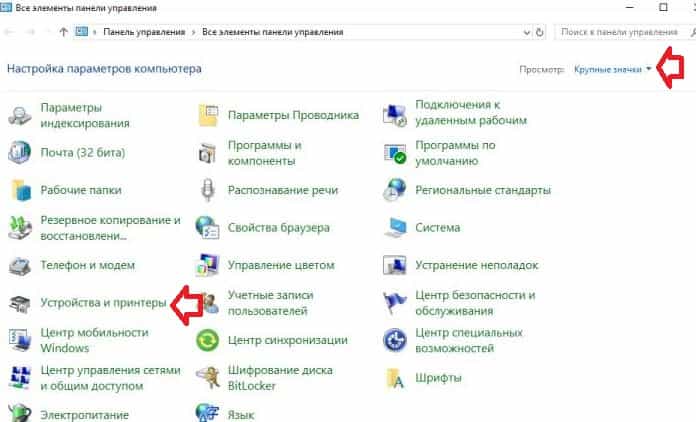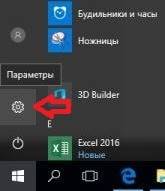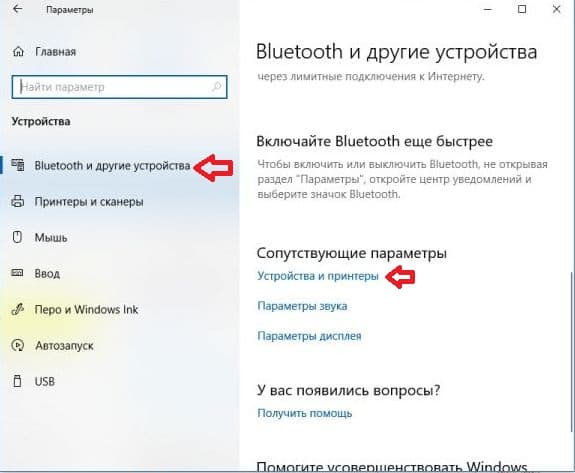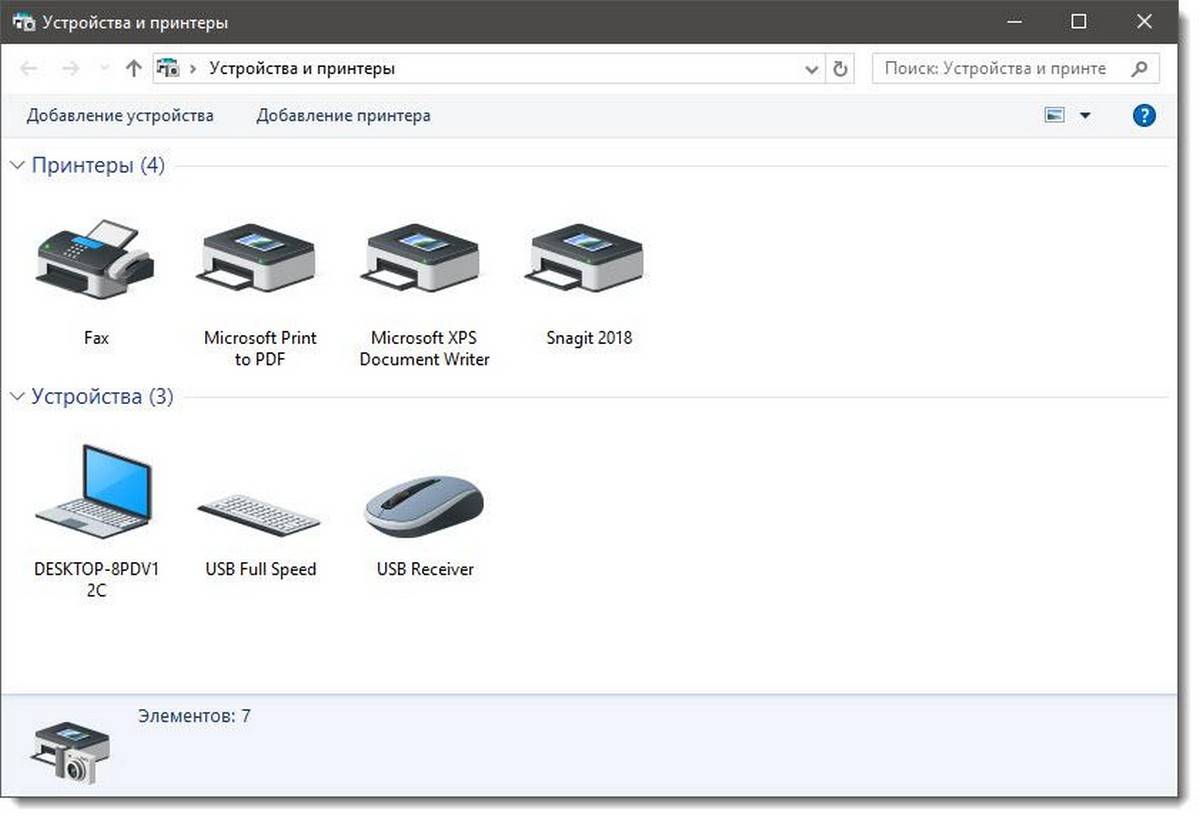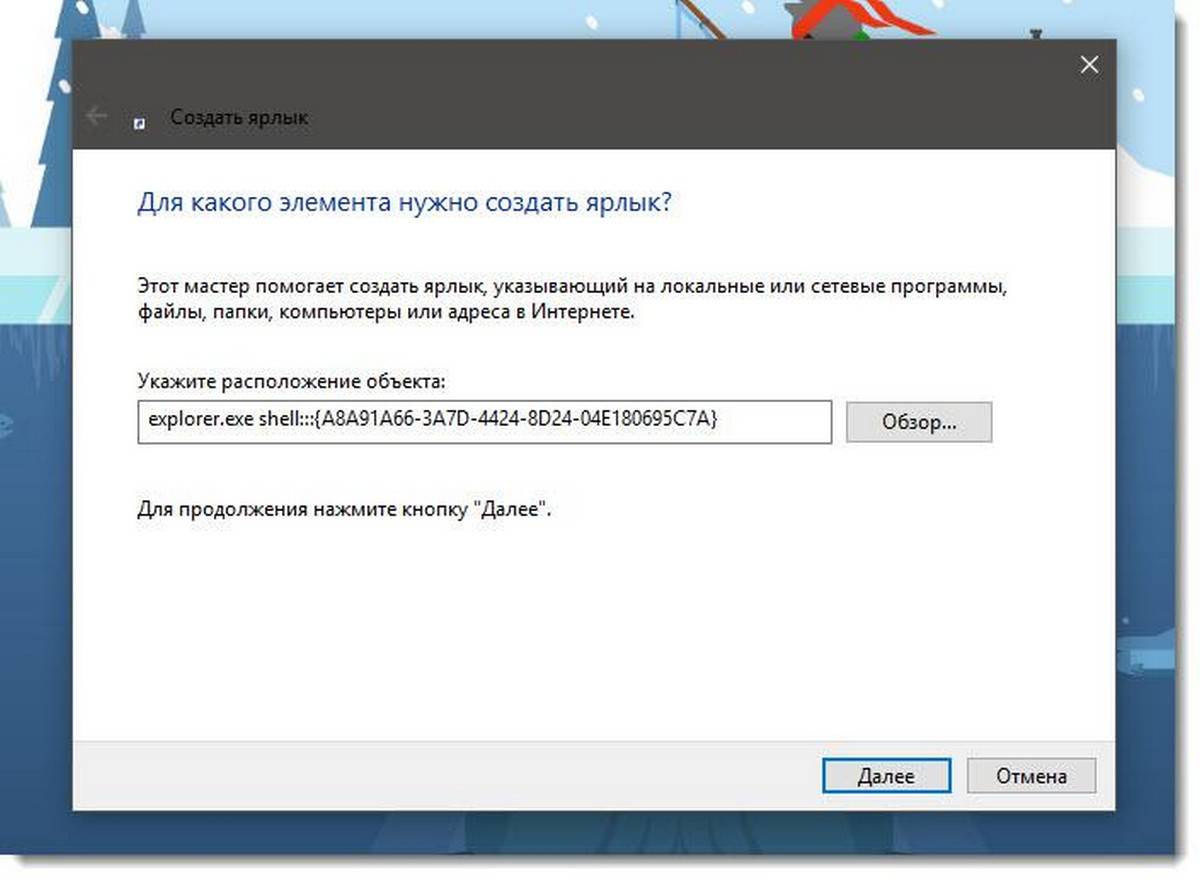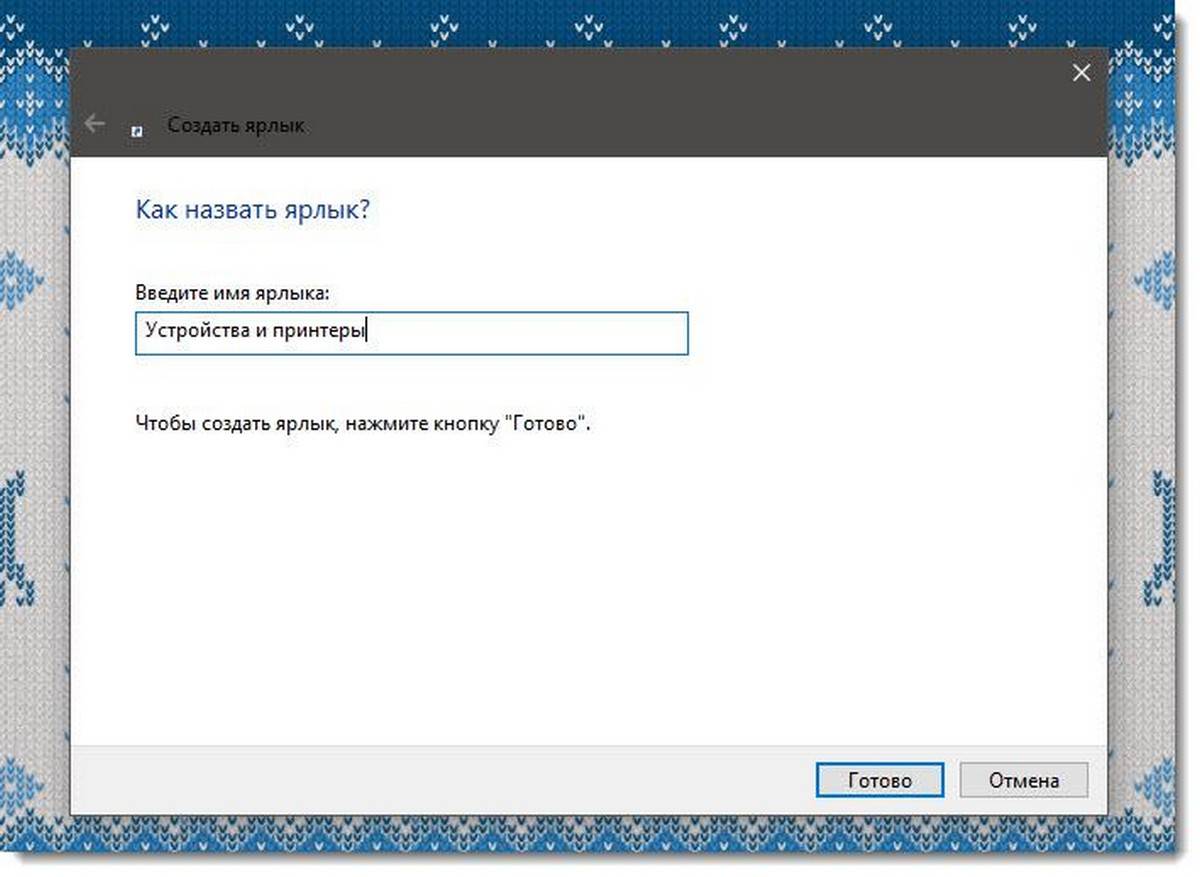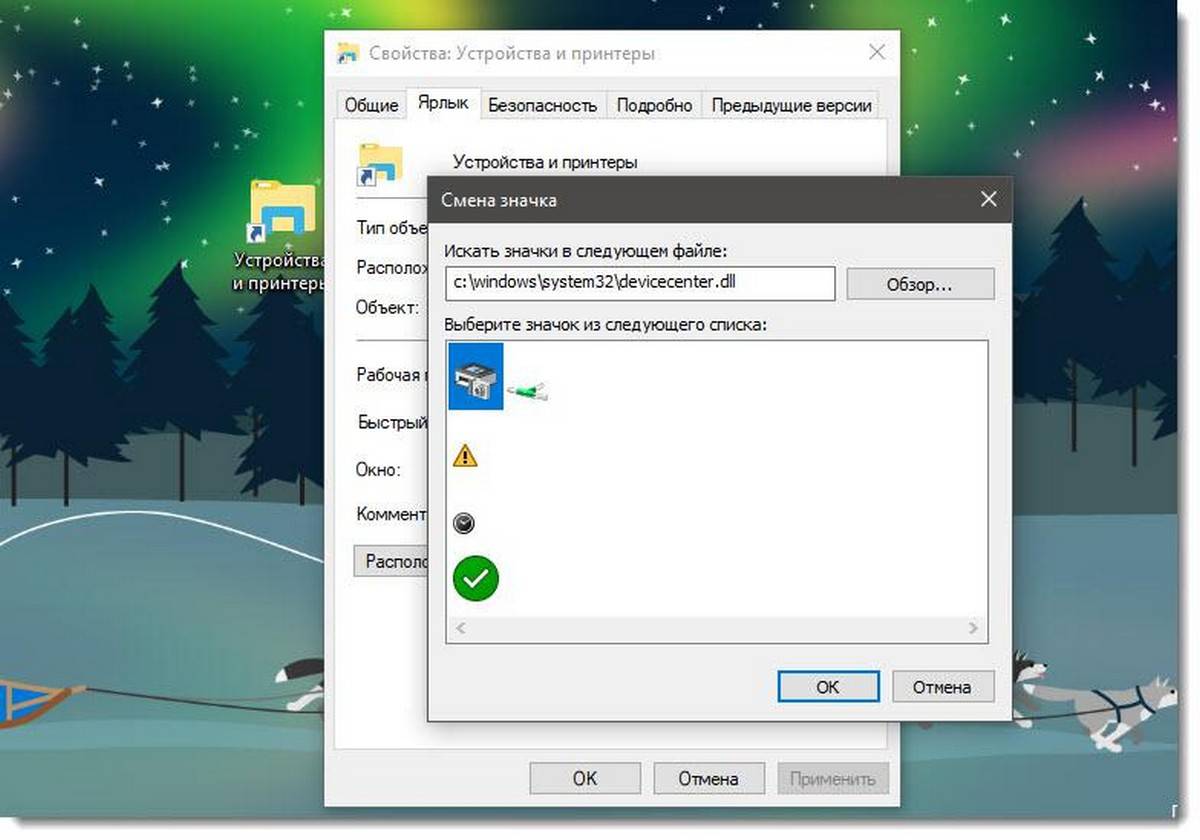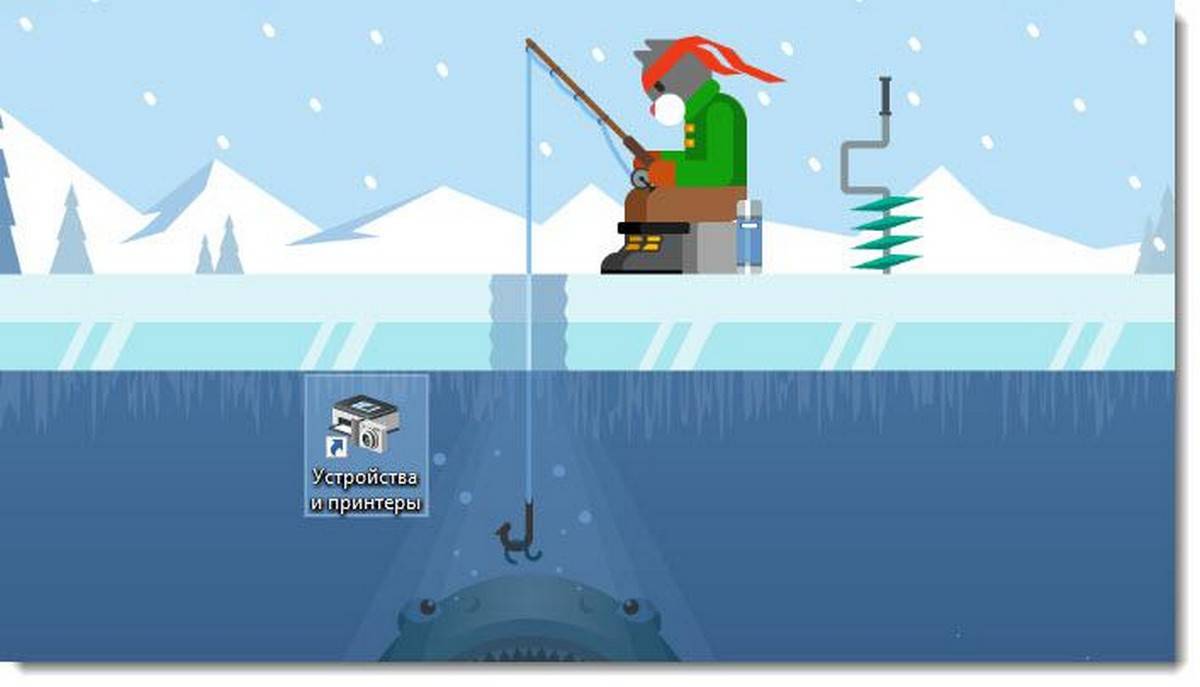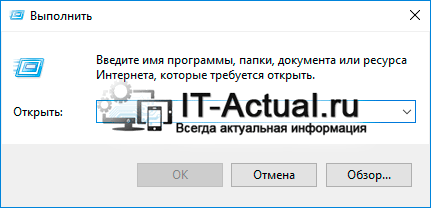Перейти к содержанию
На чтение 2 мин Опубликовано 13.04.2017
Привет ! Мы продолжаем разбирать операционную систему Windows 10 ! Сегодня вы узнаете как открыть свойства принтера на своём компьютере. Вы сможете настроить принтер, выбрать размер бумаги, качество изображения и т.д.
Чтобы открыть свойства, внизу экрана слева откройте меню «Пуск». В открывшемся окне нажмите на вкладку или значок «Параметры».
Далее, на странице «Параметры» нажмите на вкладку «Устройства».
Далее, на странице «Устройства», внизу страницы, нажмите на вкладку — Устройства и принтеры.
Далее, в разделе «Принтеры» выберите принтер и нажмите по нему правой кнопкой мыши. В открывшемся окне нажмите на вкладку — Свойства принтера.
Далее, у вас откроется свойства выбранного устройства. Здесь вы можете настроить:
Общие:
— Здесь можно узнать модель устройства.
— Изменить свойства.
— Настроить устройство.
— В настройках вы можете изменить:
- Размер бумаги.
- Качество изображения.
- Ориентацию.
Доступ:
— Можно настроить общий доступ к принтерам, если поддерживается.
Управление цветом:
— Вы можете настроить параметры управления цветопередачей.
Безопасность:
— Здесь вы можете добавлять или удалять пользователей (группы) для управления принтером.
— Можно разрешить или запретить пользователям совершать определённые действия с принтером.
— В конце нажмите на кнопку — OK, чтобы сохранить изменения.
Остались вопросы ? Напиши комментарий ! Удачи !

Управление подключенными принтерами в Windows 10
Несмотря на то, что Windows 10 довольно давно используется многими пользователями персональных компьютеров и ноутбуков, по ней регулярно возникает ряд вопросов. Один из них – расположение инструмента управления подключенными к компьютеру принтерами. В Windows 7 данный элемент находился в панели управления и с его помощью можно было не только посмотреть все установленные принтеры, но также перейти к их непосредственному управлению (настройка общего доступа, обслуживание, настройка качества печати).
В данной статье мы расскажем как все это можно сделать в Windows 10.
Для того, чтобы найти принтер на компьютере в данной версии операционной системы, можно пойти двумя путями. Первый – при помощи команды в окне “Выполнить”. Второй – через параметры Windows и третий – через старую добрую панель управления. Да да, в Windows 10 она есть, просто спрятана чуть подальше. Об этом у нас уже была статья.
Команда control printers
Это самый просто и самый быстрый способ попасть в “Принтеры и факсы” на Windows 10.
Для начала нажимаем одновременно кнопки Win+R на клавиатуре.
Комбинация клавиш Windows+R на клавиатуре
Появится окно “Выполнить”. Копируем в него команду control printers и нажимаем “Ок”.
Команда control printers
Отобразится окно со всеми принтерами, которые подключены или были подключены к вашему ПК.
Окно “Устройства и принтеры” в windows 10
Параметры Windows 10
Чтобы воспользоваться данным способом, нужно открыть меню “Пуск” и слева внизу нажать на значок шестерни (Параметры).
Параметры Windows 10 через меню пуск
Далее выбрать “Устройства” и в меню слева “Принтеры и сканеры”.
Устройства в параметрах Windows 10
Управление принтером осуществляется нажатием на него левой кнопкой мыши и в появившемся меню выбором кнопки “Управление”.
Все установленные в системе принтеры
Устройства и принтеры в панели управления
Для того, чтобы найти принтер на компьютере в windows 10 данным способом открываем панель управления, например через все то же окно “Выполнить”. Для этого нажимаем одновременно кнопки Win+R на клавиатуре и копируем в строку ввода команду control panel
Комбинация клавиш Windows+R на клавиатуре
Команда control panel для вызова панели управления в Windows 10
Запустится знакомая многим панель управления, где управление принтерами осуществляется через “Устройства и принтеры”.
Переходим в “Устройства и принтеры”
Лучшая благодарность автору — репост к себе на страничку:
Содержание
- 1 Управление принтерами в Windows 10
- 2 Открыть «Устройства и принтеры» из «Выполнить»
- 3 Открыть «Устройства и принтеры» в панели управления
- 4 Открыть «Устройства и принтеры» в параметрах системы
- 5 Открыть «Устройства и принтеры» из контекстного меню
- 6 Чтобы создать ярлык «Устройства и принтеры» в Windows 10 , выполните следующие действия.
<index>
Несмотря на то, что Windows 10 довольно давно используется многими пользователями персональных компьютеров и ноутбуков, по ней регулярно возникает ряд вопросов. Один из них — расположение инструмента управления подключенными к компьютеру принтерами. В Windows 7 данный элемент находился в панели управления и с его помощью можно было не только посмотреть все установленные принтеры, но также перейти к их непосредственному управлению (настройка общего доступа, обслуживание, настройка качества печати).
В данной статье мы расскажем как все это можно сделать в Windows 10.
Управление принтерами в Windows 10
Для того, чтобы найти принтер на компьютере в данной версии операционной системы, можно пойти двумя путями. Первый — при помощи команды в окне «Выполнить». Второй — через параметры Windows и третий — через старую добрую панель управления. Да да, в Windows 10 она есть, просто спрятана чуть подальше. Об этом у нас уже была статья.
Команда control printers
Это самый просто и самый быстрый способ попасть в «Принтеры и факсы» на Windows 10.
Для начала нажимаем одновременно кнопки Win+R на клавиатуре.
Комбинация клавиш Windows+R на клавиатуре
Появится окно «Выполнить». Копируем в него команду control printers и нажимаем «Ок».
Команда control printers
Отобразится окно со всеми принтерами, которые подключены или были подключены к вашему ПК.
Окно «Устройства и принтеры» в windows 10
Параметры Windows 10
Чтобы воспользоваться данным способом, нужно открыть меню «Пуск» и слева внизу нажать на значок шестерни (Параметры).
Параметры Windows 10 через меню пуск
Далее выбрать «Устройства» и в меню слева «Принтеры и сканеры».
Устройства в параметрах Windows 10
Управление принтером осуществляется нажатием на него левой кнопкой мыши и в появившемся меню выбором кнопки «Управление».
Все установленные в системе принтеры
Устройства и принтеры в панели управления
Для того, чтобы найти принтер на компьютере в windows 10 данным способом открываем панель управления, например через все то же окно «Выполнить». Для этого нажимаем одновременно кнопки Win+R на клавиатуре и копируем в строку ввода команду control panel
Комбинация клавиш Windows+R на клавиатуре
Команда control panel для вызова панели управления в Windows 10
Запустится знакомая многим панель управления, где управление принтерами осуществляется через «Устройства и принтеры».
Переходим в «Устройства и принтеры»
</index>
«Устройства и принтеры» позволяют вам управлять внешними устройствами (принтерами, сканерами, факсами, камерами), подключенными к вашему компьютеру. Вы можете увидеть, сколько документов находится в очереди на печать, установить размер бумаги для печати, добавить или удалить принтер и т. д. Сегодня мы рассмотрим как разными способами открыть «Устройства и принтеры» в Windows 10.
Открыть «Устройства и принтеры» из «Выполнить»
1. Откройте меню «Выполнить», нажав Win+R или правой кнопкой мыши на меню «Пуск» и выбрав его из списка.
2. Введите команду control printers и нажмите Enter (данную команду вы можете ввести в адресную строку проводника или в командную строку).
Открыть «Устройства и принтеры» в панели управления
Откройте «Панель управления»: один из способов — в строке поиска введите control и нажмите клавишу Enter.
Измените «Просмотр» на «Крупные значки» и откройте «Устройства и принтеры».
Открыть «Устройства и принтеры» в параметрах системы
1.Откройте меню «Пуск» и зайдите в «Параметры» (или нажмите Win+I).
2. Зайдите в «Устройства» => «Blueto0th и другие устройства» => «Устройства и принтеры»
Открыть «Устройства и принтеры» из контекстного меню
Выполните все по инструкции «Добавить «Устройства и принтеры» в контекстное меню», после чего открывайте данный инструмент из контекстного меню когда захотите.
На сегодня все, если знаете другие способы — пишите в комментариях! Удачи Вам 🙂
Устройства и принтеры — это специальная системная папка, в которой с помощью значков отображаются важные устройства, подключенные к вашему компьютеру. Эта папка впервые появилась в Windows 7. Windows 10 также имеет папку Устройства и принтеры в классической панели управления. Вы можете создать специальный ярлык для быстрого доступа к папке Устройства и принтеры.
Папка «Устройства и принтеры» предоставляет удобный пользовательский интерфейс для доступа к периферийным устройствам и управления ими. Она показывает расширенные свойства устройств и способна загружать реалистичные изображения для принтеров, камер, мышей и клавиатур. Папка также содержит ряд быстрых действий в контекстном меню устройства, а также заменяет классическую папку Printer.
Для быстрого доступа к этой полезной папке в Windows 10 вам может потребоваться создать ярлык «Устройства и принтеры» на рабочем столе. После чего вы сможете закрепить ярлык на панели задач или в меню «Пуск» (закрепить на начальном экране).
Чтобы создать ярлык «Устройства и принтеры» в Windows 10 , выполните следующие действия.
Шаг 1: Кликните правой кнопкой мыши на пустом месте рабочего стола. В контекстном меню выберите «Создать» → «Ярлык»(см. Скриншот).
Шаг 2: В поле «Укажите расположение объекта» введите или скопируйте вставить следующее:
explorer.exe shell:::{A8A91A66-3A7D-4424-8D24-04E180695C7A}Примечание: Вы также можете использовать в поле «Укажите расположение объекта» следующий путь:
rundll32.exe shell32.dll,SHHelpShortcuts_RunDLL PrintersFolder
В этом случае будет открыта папка — Принтеры
Шаг 3: Далее введите «Устройства и принтеры» без кавычек в качестве имени ярлыка. Фактически, вы можете использовать любое имя, которое хотите.
Шаг 4: Нажмите кнопку «Готово».
Теперь кликните правой кнопкой мыши ярлык, который вы создали, и выберите «Свойства».
На вкладке «Ярлык» вы можете изменить значок, если хотите. Рекомендуем использовать значок из файла c:windowssystem32devicecenter.dll
Нажмите «ОК», чтобы применить значок, затем нажмите «ОК», чтобы закрыть диалоговое окно свойств ярлыка.
Мы использовали специальную команду Active X (CLSID). Вы можете обратится к полному списку этих команд, доступных в Windows 10: Запуск команд Windows Shell, используя {GUID} объектов в Windows 10
Теперь вы можете переместить этот ярлык в любое удобное место, закрепить его на панели задач или начальном экране. Вы также можете назначить горячую клавишу для быстрого доступа.
Вот и все.
Рейтинг: /5 — голосов —>
—> Используемые источники:
- http://helpadmins.ru/kak-najti-printer-na-kompjutere-v-windows-10/
- https://vynesimozg.com/kak-otkryt-ustrojstva-i-printery-v-windows-10/
- https://g-ek.com/ustrojstva-i-printeryi-v-windows-10
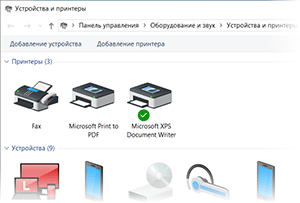
Если в предыдущих версиях Windows добраться до системного окна «Устройства и принтеры» можно было интуитивно быстро, благо его пункт находился в меню Пуск, то в Windows 10 разработчики усложнили данную процедуру. Складывается впечатление, что разработчики поступательно усложняют доступ к некогда привычным системным элементам, в угоду их урезанным собратьям, в которых представлены далеко не все возможности, что можно посмотреть, настроить или использовать в операционной системе Windows.
Но мы оставим это на совести текущего руководства в Microsoft, что курирует разработку Windows 10. В нашу же задачу входит информирование о том, как всё-таки открыть весьма актуальное для многих пользователей окно «Устройства и принтеры», в котором не только представлены подключенные к компьютеру устройства, но и имеется возможность настройки и управления некоторыми из них.
- Мы рассмотрим открытие необходимого нам окна через системную команду. Сама команда вводится в специальное окно «Выполнить», которое можно вызвать через соответствующий пункт в общем списке приложений, в папке Служебные – Windows, или же просто нажав на клавиатуре комбинацию клавиш Win + R (как её нажать).
- Далее следует в окне, которое было вызвано на предыдущем шаге, вписать короткую команду:
И нажать по клавише OK (или Enter на клавиатуре).
- Команда будет тут же отработана, и вы увидите желанное окно «Устройства и принтеры» в Виндовс 10, в котором вы уже непосредственно сможете просмотреть подключенные к вашему компьютеру устройства и при желании произвести необходимые дополнительные манипуляции.
Видеоинструкция
Всего пару описанных шагов достаточно для того, чтобы открыть важный системный элемент, в котором отображаются как подключенные принтеры, так и любые другие устройства: телефоны, смартфоны, клавиатуры, мышки, приводы, гарнитуры и так далее.
Если же вам достаточно часто необходимо обращаться к данному окну, то имеет смысл создать на рабочем столе соответствующий ярлык, дабы максимально оперативно осуществлять его открытие. Более подробно о данной возможности вы сможете узнать из материала «Как создать ярлык с нужной командой в Windows».
Пожертвование сайту IT-Actual.ru (cбор пожертвований осуществляется через сервис «ЮMoney»)
На что пойдут пожертвования реквизиты других платёжных систем
Привет.
Не секрет, что в экономике ныне дела обстоят не лучшим образом, цены растут, а доходы падают. И данный сайт также переживает нелёгкие времена
Если у тебя есть возможность и желание помочь развитию ресурса, то ты можешь перевести любую сумму (даже самую минимальную) через форму пожертвований, или на следующие реквизиты:
Номер банковской карты: 5331 5721 0220 5546
Кошелёк ЮMoney: 410015361853797
Кошелёк WebMoney: Z812646225287
PayPal: paypal@it-actual.ru
BitCoin: 1DZUZnSdcN6F4YKhf4BcArfQK8vQaRiA93
Оказавшие помощь:
Сергей И. — 500руб
<аноним> — 468руб
<аноним> — 294руб
Мария М. — 300руб
Валерий С. — 420руб
<аноним> — 600руб
Полина В. — 240руб
Деньги пойдут на оплату хостинга, продление домена, администрирование и развитие ресурса. Спасибо.
С уважением, создатель сайта IT-Actual.ru
Содержание
- Как посмотреть все установленные принтеры в Windows 10
- Как посмотреть список установленных принтеров в приложении «Параметры»
- Как посмотреть список установленных принтеров используя классическую панель управления
- Как посмотреть список установленных принтеров в Windows PowerShell
- Как посмотреть список установленных принтеров в командной строке
- Где в Windows 10 находятся принтеры, подключенные к компьютеру?
- Управление принтерами в Windows 10
- Команда control printers
- Параметры Windows 10
- Устройства и принтеры в панели управления
- Как установить принтер в Windows 10
- Установка принтера в Windows 10
- Установка принтера с диска с драйверами
- Что такое виртуальный принтер в Windows 10
- Подводим итог
- Видео по теме
- Как открыть устройства и принтеры в Windows 10
- Открыть “Устройства и принтеры” из “Выполнить”
- Открыть “Устройства и принтеры” в панели управления
- Открыть “Устройства и принтеры” в параметрах системы
- Открыть “Устройства и принтеры” из контекстного меню
- Как подключить принтер к компьютеру Windows. Настройка, установка драйверов
- Как установить принтер на Windows 7
- Как установить принтер на Windows 10
- Настройка общего доступа к принтеру в сети
Как посмотреть все установленные принтеры в Windows 10
В данной статье показаны действия, с помощью которых можно просмотреть все установленные принтеры в Windows 10.
В различных случаях возникает необходимость просмотреть список всех установленных принтеров на устройстве с Windows 10, а также сведения о принтере и его свойства.
Далее в статье показаны различные способы при помощи которых можно просмотреть все установленные принтеры в Windows 10.
Как посмотреть список установленных принтеров в приложении «Параметры»
В открывшемся окне «Параметры» выберите категорию Устройства.
Затем выберите вкладку Принтеры и сканеры, и в правой части окна вы увидите список всех установленных принтеров.
Чтобы просмотреть свойства принтера, выберите необходимый принтер и нажмите кнопку Управление.
Затем нажмите на ссылку Свойства принтера
В открывшемся окне вы увидите свойства выбранного принтера.
Как посмотреть список установленных принтеров используя классическую панель управления
Откройте классическую панель управления, в выпадающем списке Просмотр выберите Мелкие значки и нажмите Устройства и принтеры.
В окне «Устройства и принтеры», в разделе Принтеры вы увидите список всех установленных принтеров.
В открывшемся окне вы увидите свойства выбранного принтера.
Как посмотреть список установленных принтеров в Windows PowerShell
Также просмотреть список установленных принтеров можно консоли PowerShell.
Чтобы просмотреть список названий установленных принтеров, откройте консоль Windows PowerShell и выполните следующую команду:
Чтобы просмотреть список установленных принтеров с подробностями, в консоли PowerShell выполните следующую команду:
Чтобы вывести список установленных принтеров с подробностями в текстовый файл на рабочем столе, в консоли PowerShell выполните следующую команду:
Get-Printer | Format-List | Out-File «$env:userprofileDesktopPrinters.txt»
Как посмотреть список установленных принтеров в командной строке
И ещё можно просмотреть список установленных принтеров используя командную строку.
Чтобы просмотреть список установленных принтеров, откройте командную строку и выполните следующую команду:
Используя рассмотренные выше действия, можно просмотреть список всех установленных принтеров, а также сведения о принтере и его свойства.
Источник
Где в Windows 10 находятся принтеры, подключенные к компьютеру?
Несмотря на то, что Windows 10 довольно давно используется многими пользователями персональных компьютеров и ноутбуков, по ней регулярно возникает ряд вопросов. Один из них – расположение инструмента управления подключенными к компьютеру принтерами. В Windows 7 данный элемент находился в панели управления и с его помощью можно было не только посмотреть все установленные принтеры, но также перейти к их непосредственному управлению (настройка общего доступа, обслуживание, настройка качества печати).
В данной статье мы расскажем как все это можно сделать в Windows 10.
Управление принтерами в Windows 10
Для того, чтобы найти принтер на компьютере в данной версии операционной системы, можно пойти двумя путями. Первый – при помощи команды в окне “Выполнить”. Второй – через параметры Windows и третий – через старую добрую панель управления. Да да, в Windows 10 она есть, просто спрятана чуть подальше. Об этом у нас уже была статья.
Команда control printers
Это самый просто и самый быстрый способ попасть в “Принтеры и факсы” на Windows 10.
Для начала нажимаем одновременно кнопки Win+R на клавиатуре.
Комбинация клавиш Windows+R на клавиатуре
Появится окно “Выполнить”. Копируем в него команду control printers и нажимаем “Ок”.
Команда control printers
Отобразится окно со всеми принтерами, которые подключены или были подключены к вашему ПК.
Окно “Устройства и принтеры” в windows 10
Параметры Windows 10
Чтобы воспользоваться данным способом, нужно открыть меню “Пуск” и слева внизу нажать на значок шестерни (Параметры).
Параметры Windows 10 через меню пуск
Далее выбрать “Устройства” и в меню слева “Принтеры и сканеры”.
Устройства в параметрах Windows 10
Управление принтером осуществляется нажатием на него левой кнопкой мыши и в появившемся меню выбором кнопки “Управление”.
Все установленные в системе принтеры
Устройства и принтеры в панели управления
Для того, чтобы найти принтер на компьютере в windows 10 данным способом открываем панель управления, например через все то же окно “Выполнить”. Для этого нажимаем одновременно кнопки Win+R на клавиатуре и копируем в строку ввода команду control panel
Комбинация клавиш Windows+R на клавиатуре
Команда control panel для вызова панели управления в Windows 10
Запустится знакомая многим панель управления, где управление принтерами осуществляется через “Устройства и принтеры”.
Источник
Как установить принтер в Windows 10
В результате глобального обновления, которое затеяла Microsoft, на свет появилась новая операционная система Windows 10. В новой операционной системе добавили как классическую модель управления системой, так и новую, которая ее дублирует и взаимозаменяет.
Такой подход значительно усложнил установку периферийных устройств, особенно таких как принтеры, для пользователей ПК. Как заявляют разработчики из Microsoft, такой подход управления системой должен значительно облегчить управление и ее настройку. Чтобы помочь пользователю разобраться с установкой печатных устройств мы подготовили материал, в котором рассмотрим их настройку в Windows 10.
Установка принтера в Windows 10
Если вы подключите свой старый или новый принтер через интерфейс USB в компьютер под управлением Windows 10, то вы увидите, как быстро ОС настроит его для работы. Установка осуществляется через огромную базу драйверов, которые предустановлены в операционной системе, а также через центр обновления Windows Update.
Если с установкой по интерфейсу USB все понятно, то как быть с подключением при помощи последовательного порта, по сети Wi-Fi или через Bluetooth. Чтобы разобраться с этой задачей мы рассмотрим пример, в котором покажем установку принтера не через USB кабель.
Для нашего примера мы возьмем новый струйник от компании Canon PIXMA G3400. Особенностью данного струйника является то, что он может подключаться к ПК по беспроводной технологии Wi-Fi.
Теперь подключим PIXMA G3400 к роутеру в нашей локальной сети. Для этого первым делом включим печатающее устройство в сеть. После этого нажмем на кнопку Wi-Fi, которая находится на панели управления, и будем ее удерживать до момента, пока оранжевый индикатор не мигнет один раз. Сразу после того, как мигнет оранжевый индикатор, рядом с ним начнет мигать индикатор Wi-Fi синим цветом. Это означает, что принтер перешел в режим поиска беспроводной сети.
Теперь подключим роутер к нашему печатному устройству. Для этого мы зажмем кнопку на устройстве, отвечающую за WPS и будем держать ее до тех пор, пока индикатор Wi-Fi на принтере не перестанет мигать и продолжит гореть синим цветом. После этих действий наш струйник соединится с беспроводной сетью.
Чтобы Windows 10 увидела Printer PIXMA G3400, перейдем к ее параметрам. Для этого зайдем в меню «Пуск» на вкладку «Параметры», которая откроет параметры операционной системы.
Теперь зайдем в раздел «Устройства» и нажмем кнопку «Добавить принтер или сканер». После поиска должна появиться ссылка «Необходимый принтер отсутствует в списке», по которой мы и перейдем.

Также на этом этапе можно выбрать необходимый метод подключения устройства. Далее продолжим работу мастера, который запустит поиск нашего принтера. В процессе поиска выберем искомую модель печатающего устройства и продолжим работу мастера.

Из примера видно, что настроить беспроводной принтер сможет любой пользователь ПК. К тому же настройка беспроводного принтера из примера схожа с настройкой моделей от других производителей. Также стоит отметить, что для каждого беспроводного принтера существует мануал, в котором подробно описан процесс его установки. Мануал можно найти в комплекте с принтером или скачать на сайте производителя.
Установка принтера с диска с драйверами
Как писалось выше, при подключении принтера через USB кабель Windows 10 автоматически находит драйвер практически для любого принтера. Но как быть в такой ситуации, если вы купили новый принтер и вам надо его подключить к ПК на Windows 10 без доступа к Интернет.
Windows 10 устанавливает драйвера для новых устройств через центр обновления Windows Update, поэтому мы воспользуемся диском с драйверами, который идет в комплекте с принтером. Для примера также выберем Printer Canon PIXMA G3400 и подключим его к компьютеру под управлением Windows 10 через интерфейс USB.


После этих действий инсталлятор начнет установку драйвера для печатающего устройства. Завершив установку драйвера, вы увидите в системе новый установленный струйник Canon PIXMA G3400.
Вышеописанный пример достаточно простой и с ним сможет разобраться любой пользователь ПК. Также стоит отметить, что если ваш принтер старый, то Windows 10 без труда найдет для него драйвер автоматически без подключения к Интернет.
Что такое виртуальный принтер в Windows 10
Многие пользователи на ПК с Windows 10 встречали в системе принтер под названием «Microsoft Print to PDF». Этот принтер является виртуальным, то есть программным, а не физическим. Основной его функцией является печать в PDF файл. Распечатав на этом виртуальном устройстве любую информацию, она сохранится в PDF файл. В некоторых случаях это очень удобно.

Теперь перейдем в настройки браузера и выберем пункт «Печать».
Это действие перебросит нас на страницу печати браузера.
Из примера видно, что с помощью виртуального принтера от Microsoft можно распечатать любую информацию, будь это браузер или текстовый документ. Также хочется отметить, если вы хотите виртуальный принтер с расширенными возможностями, то вам стоит воспользоваться виртуальными печатающими программами сторонних разработчиков. Самыми функциональными программами виртуальной печати являются PDFCreator и doPDF.
Подводим итог
Из нашей статьи можно сделать вывод, что разработчики из Microsoft постарались на славу и сделали операционную систему очень дружелюбной к пользователю. Посудите сами, из рассмотренных примеров видно, что с установкой беспроводного принтера справится практически любой пользователь, а с настройкой через USB интерфейс и вовсе не придется возиться.
Кроме того, в новой операционной системе присутствует свой виртуальный принтер, который может быть очень полезным в некоторых ситуациях. Прочитав этот материал наш читатель поймет, что установка и настройка принтера в Windows 10 совсем несложная задача.
Видео по теме
Источник
Как открыть устройства и принтеры в Windows 10
“Устройства и принтеры” позволяют вам управлять внешними устройствами (принтерами, сканерами, факсами, камерами), подключенными к вашему компьютеру. Вы можете увидеть, сколько документов находится в очереди на печать, установить размер бумаги для печати, добавить или удалить принтер и т. д. Сегодня мы рассмотрим как разными способами открыть “Устройства и принтеры” в Windows 10.
Открыть “Устройства и принтеры” из “Выполнить”
1. Откройте меню “Выполнить”, нажав Win+R или правой кнопкой мыши на меню “Пуск” и выбрав его из списка.
2. Введите команду control printers и нажмите Enter (данную команду вы можете ввести в адресную строку проводника или в командную строку).
Открыть “Устройства и принтеры” в панели управления
Откройте “Панель управления”: один из способов – в строке поиска введите control и нажмите клавишу Enter.
Измените “Просмотр” на “Крупные значки” и откройте “Устройства и принтеры”.
Открыть “Устройства и принтеры” в параметрах системы
1.Откройте меню “Пуск” и зайдите в “Параметры” (или нажмите Win+I).
2. Зайдите в “Устройства” => “Blueto0th и другие устройства” => “Устройства и принтеры”
Открыть “Устройства и принтеры” из контекстного меню
Выполните все по инструкции “Добавить “Устройства и принтеры” в контекстное меню”, после чего открывайте данный инструмент из контекстного меню когда захотите.
На сегодня все, если знаете другие способы – пишите в комментариях! Удачи Вам 🙂
Источник
Как подключить принтер к компьютеру Windows. Настройка, установка драйверов
Читайте, как установить принтер на Windows 7,8 и 10. Все способы, где скачать драйвера и процесс настройки. Полная инструкция.
Каждый пользователь задумывается о том, что неплохо бы иметь под рукой принтер для распечатки нужных файлов. Это один из самых важных элементов вашего домашнего офиса. Современная техника может работать в сети и локально. В связи с этим у пользователей возникают проблемы при ее установке. Разберемся, как установить принтер на ноутбук Windows с разными версиями операционной системы.
Как установить принтер на Windows 7
Локальный принтер не предусматривает подключения через Интернет. Он устанавливается на один из ПК. В большинстве случаев локальные принтеры устанавливают дома. В офисах более удобны сетевые варианты, доступ к которым имеют все пользователи. Они могут отправлять документы на печать. Сам принтер для сетевого участия устроен сложнее – он ведет статистику и распределяет нагрузку между пользователями. Разберемся с установкой каждого из вариантов.
Установка локального принтера
Для установки принтера вам не потребуется много времени. Рекомендуем предварительно прочитать инструкцию от девайса. Если у вас ее нет воспользуйтесь алгоритмом:
Если операционная система не смогла самостоятельно установить драйвер, то настроить принтер вы не сможете в этом случае необходимо знать, как установить драйвера принтера на Windows 7. Для этого можно воспользоваться несколькими возможностями:
Проще всего воспользоваться диском, который шел в комплекте с принтером. Если вы приобрели устройство печати с рук, то у вас не будет такой возможности. Тогда зайдите на официальный сайт производителя и найдите программное обеспечение в разделе «Пользователям» или «Техническая поддержка».
Установка сетевого принтера и сервера печати
Настройка такому принтеру не требуется. Преимущество этого варианта в том, что вы можете подключаться к печатающему устройству с планшета, нетбука или любого другого устройства.
Как установить принтер на Windows 10
Операционная система 10 версии отличается дополнительными настройками, поэтому установка девайсов для нее будет немного иной. Разберемся, как установить принтер на Windows 10. Эта операционная система работает со всеми современными устройствами, а также с локальными вариантами.
Установка локального принтера
Старые принтеры, которые не имеют интерфейса для беспроводного подключения соединятся с ПК при помощи USB или LPT/COM. Вам необходимо подключить кабель принтера к своему компьютеру, а затем провести установку устройства по инструкции:
Во время установки локального принтера у вас может возникнуть проблема – если автоматическая служба не способна определить его. В этом случае в окне параметров вы обнаружите синюю надпись «Необходимый принтер отсутствует в списке», а над ней будет кнопка «Обновить». Щелкните под надписи, чтобы перейти к ручной настройке:
Если приведенные советы, как установить локальный принтер Windows 10 не помогли, то нужно проверить подключение техники, заменить провода на новые. Затем загрузите с официального сайта производителя драйверы и установите их на свой ПК. Обратите внимание, что некоторые фирмы делают специальное ПО для Windows 10. Если на официальном сайте есть такой вариант, используйте его.
Подключение беспроводного принтера
Настройка общего доступа к принтеру в сети
Если вам не удалось подключить сетевой принтер по инструкции выше, то можно создать домашнюю сеть, чтобы включить в нее устройство. В этом случае с одним принтером могут взаимодействовать сразу несколько устройств, в том числе смартфоны и планшеты. Установить принтер по умолчанию в Windows 10 для нескольких устройств просто:
После того как вы создали домашнюю группу можно снова установить принтер и пользоваться им с любого ПК или ноутбук из вашей локальной сети.
Источник
Приветствую!
Если в предыдущих версиях Windows добраться до системного окна «Устройства и принтеры» можно было интуитивно быстро, благо его пункт находился в меню Пуск, то в Windows 10 разработчики усложнили данную процедуру. Складывается впечатление, что разработчики поступательно усложняют доступ к некогда привычным системным элементам, в угоду их урезанным собратьям, в которых представлены далеко не все возможности, что можно посмотреть, настроить или использовать в операционной системе Windows.
Но мы оставим это на совести текущего руководства в Microsoft, что курирует разработку Windows 10. В нашу же задачу входит информирование о том, как всё-таки открыть весьма актуальное для многих пользователей окно «Устройства и принтеры», в котором не только представлены подключенные к компьютеру устройства, но и имеется возможность настройки и управления некоторыми из них.
Инструкция по открытию системного окна «Устройства и принтеры» в Windows 10
- Мы рассмотрим открытие необходимого нам окна через системную команду. Сама команда вводится в специальное окно «Выполнить», которое можно вызвать через соответствующий пункт в общем списке приложений, в папке Служебные – Windows, или же просто нажав на клавиатуре комбинацию клавиш Win + R (как её нажать).
Далее следует в окне, которое было вызвано на предыдущем шаге, вписать короткую команду:
И нажать по клавише OK (или Enter на клавиатуре).
Команда будет тут же отработана, и вы увидите желанное окно «Устройства и принтеры» в Виндовс 10, в котором вы уже непосредственно сможете просмотреть подключенные к вашему компьютеру устройства и при желании произвести необходимые дополнительные манипуляции.

Видеоинструкция
Всего пару описанных шагов достаточно для того, чтобы открыть важный системный элемент, в котором отображаются как подключенные принтеры, так и любые другие устройства: телефоны, смартфоны, клавиатуры, мышки, приводы, гарнитуры и так далее.
Если же вам достаточно часто необходимо обращаться к данному окну, то имеет смысл создать на рабочем столе соответствующий ярлык, дабы максимально оперативно осуществлять его открытие. Более подробно о данной возможности вы сможете узнать из материала «Как создать ярлык с нужной командой в Windows».
В свою очередь, Вы тоже можете нам очень помочь.
Просто поделитесь статьей в социальных сетях с друзьями.
Поделившись результатами труда автора, вы окажете неоценимую помощь как ему самому, так и сайту в целом. Спасибо!
«Устройства и принтеры» позволяют вам управлять внешними устройствами (принтерами, сканерами, факсами, камерами), подключенными к вашему компьютеру. Вы можете увидеть, сколько документов находится в очереди на печать, установить размер бумаги для печати, добавить или удалить принтер и т. д. Сегодня мы рассмотрим как разными способами открыть «Устройства и принтеры» в Windows 10.
Открыть «Устройства и принтеры» из «Выполнить»
1. Откройте меню «Выполнить», нажав Win+R или правой кнопкой мыши на меню «Пуск» и выбрав его из списка.
2. Введите команду control printers и нажмите Enter (данную команду вы можете ввести в адресную строку проводника или в командную строку).
Открыть «Устройства и принтеры» в панели управления
Откройте «Панель управления»: один из способов — в строке поиска введите control и нажмите клавишу Enter.
Измените «Просмотр» на «Крупные значки» и откройте «Устройства и принтеры».
Открыть «Устройства и принтеры» в параметрах системы
1.Откройте меню «Пуск» и зайдите в «Параметры» (или нажмите Win+I).
2. Зайдите в «Устройства» => «Blueto0th и другие устройства» => «Устройства и принтеры»
Открыть «Устройства и принтеры» из контекстного меню
Выполните все по инструкции «Добавить «Устройства и принтеры» в контекстное меню», после чего открывайте данный инструмент из контекстного меню когда захотите.
На сегодня все, если знаете другие способы — пишите в комментариях! Удачи Вам 🙂
Несмотря на то, что Windows 10 довольно давно используется многими пользователями персональных компьютеров и ноутбуков, по ней регулярно возникает ряд вопросов. Один из них — расположение инструмента управления подключенными к компьютеру принтерами. В Windows 7 данный элемент находился в панели управления и с его помощью можно было не только посмотреть все установленные принтеры, но также перейти к их непосредственному управлению (настройка общего доступа, обслуживание, настройка качества печати).
В данной статье мы расскажем как все это можно сделать в Windows 10.
Управление принтерами в Windows 10
Для того, чтобы найти принтер на компьютере в данной версии операционной системы, можно пойти двумя путями. Первый — при помощи команды в окне «Выполнить». Второй — через параметры Windows и третий — через старую добрую панель управления. Да да, в Windows 10 она есть, просто спрятана чуть подальше. Об этом у нас уже была статья.
Команда control printers
Это самый просто и самый быстрый способ попасть в «Принтеры и факсы» на Windows 10.
Для начала нажимаем одновременно кнопки Win+R на клавиатуре.
Комбинация клавиш Windows+R на клавиатуре
Появится окно «Выполнить». Копируем в него команду control printers и нажимаем «Ок».
Команда control printers
Отобразится окно со всеми принтерами, которые подключены или были подключены к вашему ПК.
Окно «Устройства и принтеры» в windows 10
Параметры Windows 10
Чтобы воспользоваться данным способом, нужно открыть меню «Пуск» и слева внизу нажать на значок шестерни (Параметры).
Параметры Windows 10 через меню пуск
Далее выбрать «Устройства» и в меню слева «Принтеры и сканеры».
Устройства в параметрах Windows 10
Управление принтером осуществляется нажатием на него левой кнопкой мыши и в появившемся меню выбором кнопки «Управление».
Все установленные в системе принтеры
Устройства и принтеры в панели управления
Для того, чтобы найти принтер на компьютере в windows 10 данным способом открываем панель управления, например через все то же окно «Выполнить». Для этого нажимаем одновременно кнопки Win+R на клавиатуре и копируем в строку ввода команду control panel
Комбинация клавиш Windows+R на клавиатуре
Команда control panel для вызова панели управления в Windows 10
Запустится знакомая многим панель управления, где управление принтерами осуществляется через «Устройства и принтеры».
Чтобы не тратить время на настройку приложений после переустановки Windows или перехода на другую учетную запись, если есть такая возможность, создавайте резервные копии их параметров. Принтеров в Windows 10 это тоже касается. Если кто не в курсе, версии 8.1 и 10 поставляются со встроенным приложением Printer Migration, позволяющим экспортировать и импортировать установленные в системе принтеры.
Воспользовавшись этой утилитой можно зарезервировать их драйвера, очереди печати, порты и некоторые другие параметры. Экспорт принтеров осуществляется с помощью пошагового мастера, так что ни в реестр, ни в системные папки Windows вам лезть не придется.
Примечание: копия настроек принтеров, созданная в 32-битной системе, может быть восстановлена только на 32-битной Windows, равно как и 64-битная копия может быть импортирована и восстановлена только на 64-битном компьютере.
Итак, приступим.
Вызовите нажатием Win + R окошко быстрого запуска и выполните в нём команду PrintBrmUi.exe.
В открывшемся окне утилиты переноса принтеров выберите опцию «Экспортировать очереди и драйвера принтера в файл».
Нажмите «Далее», в качестве сервера печати оставьте локальный компьютер.
Укажите путь и имя файла (расширение дайте *.printerExport).
Еще раз нажмите «Далее».
И дождитесь завершения операции.
Примечание: при экспорте сторонних виртуальных принтеров PrintBrmUi скорее всего выдаст
ошибку
. В этом случае проблемные принтеры будут пропущены.
Процедура восстановления принтеров также осуществляется посредством мастера PrintBrmUi.
Запустите утилиту, на этот раз выберите опцию «Импортировать очереди принтера и драйвера принтера из файла».
Укажите путь к файлу резервной копии.
В качестве сервера выберите локальный компьютер.
В следующем окне мастера вам будет предложено определиться с режимом импорта. Выберите «Перезаписать существующие принтеры», прочие настройки оставьте по умолчанию.
Нажмите «Далее» и дождитесь завершения процедуры импорта.
Для экспорта и импорта драйверов в Windows 8.1 и 10 вы также можете использовать интерфейс MMC, но этот способ не так удобен.
Запустите командой printmanagement.msc оснастку управления печатью.
В левой колонке выберите Управление печатью -> Серверы принтеров. Кликните по имени локального сервера (вашего ПК) правой кнопкой мыши, выберите в меню опцию «Экспортировать принтеры в файл».
И повторите описанные выше действия, начиная с третьего шага.
Загрузка…
Содержание
- 1 Управление принтерами в Windows 10
- 2 Инструкция по открытию системного окна «Устройства и принтеры» в Windows 10
- 3 Видеоинструкция
<index>
Несмотря на то, что Windows 10 довольно давно используется многими пользователями персональных компьютеров и ноутбуков, по ней регулярно возникает ряд вопросов. Один из них — расположение инструмента управления подключенными к компьютеру принтерами. В Windows 7 данный элемент находился в панели управления и с его помощью можно было не только посмотреть все установленные принтеры, но также перейти к их непосредственному управлению (настройка общего доступа, обслуживание, настройка качества печати).
В данной статье мы расскажем как все это можно сделать в Windows 10.
Для того, чтобы найти принтер на компьютере в данной версии операционной системы, можно пойти двумя путями. Первый — при помощи команды в окне «Выполнить». Второй — через параметры Windows и третий — через старую добрую панель управления. Да да, в Windows 10 она есть, просто спрятана чуть подальше. Об этом у нас уже была статья.
Команда control printers
Это самый просто и самый быстрый способ попасть в «Принтеры и факсы» на Windows 10.
Для начала нажимаем одновременно кнопки Win+R на клавиатуре.
Комбинация клавиш Windows+R на клавиатуре
Появится окно «Выполнить». Копируем в него команду control printers и нажимаем «Ок».
Команда control printers
Отобразится окно со всеми принтерами, которые подключены или были подключены к вашему ПК.
Окно «Устройства и принтеры» в windows 10
Параметры Windows 10
Чтобы воспользоваться данным способом, нужно открыть меню «Пуск» и слева внизу нажать на значок шестерни (Параметры).
Параметры Windows 10 через меню пуск
Далее выбрать «Устройства» и в меню слева «Принтеры и сканеры».
Устройства в параметрах Windows 10
Управление принтером осуществляется нажатием на него левой кнопкой мыши и в появившемся меню выбором кнопки «Управление».
Все установленные в системе принтеры
Устройства и принтеры в панели управления
Для того, чтобы найти принтер на компьютере в windows 10 данным способом открываем панель управления, например через все то же окно «Выполнить». Для этого нажимаем одновременно кнопки Win+R на клавиатуре и копируем в строку ввода команду control panel
Комбинация клавиш Windows+R на клавиатуре
Команда control panel для вызова панели управления в Windows 10
Запустится знакомая многим панель управления, где управление принтерами осуществляется через «Устройства и принтеры».
Переходим в «Устройства и принтеры»
</index>
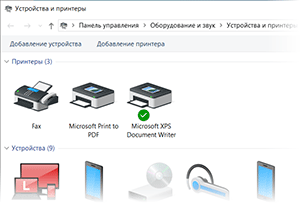
Если в предыдущих версиях Windows добраться до системного окна «Устройства и принтеры» можно было интуитивно быстро, благо его пункт находился в меню Пуск, то в Windows 10 разработчики усложнили данную процедуру. Складывается впечатление, что разработчики поступательно усложняют доступ к некогда привычным системным элементам, в угоду их урезанным собратьям, в которых представлены далеко не все возможности, что можно посмотреть, настроить или использовать в операционной системе Windows.
Но мы оставим это на совести текущего руководства в Microsoft, что курирует разработку Windows 10. В нашу же задачу входит информирование о том, как всё-таки открыть весьма актуальное для многих пользователей окно «Устройства и принтеры», в котором не только представлены подключенные к компьютеру устройства, но и имеется возможность настройки и управления некоторыми из них.
Инструкция по открытию системного окна «Устройства и принтеры» в Windows 10
- Мы рассмотрим открытие необходимого нам окна через системную команду. Сама команда вводится в специальное окно «Выполнить», которое можно вызвать через соответствующий пункт в общем списке приложений, в папке Служебные – Windows, или же просто нажав на клавиатуре комбинацию клавиш Win + R (как её нажать).
- Далее следует в окне, которое было вызвано на предыдущем шаге, вписать короткую команду:
control printers
И нажать по клавише OK (или Enter на клавиатуре).
- Команда будет тут же отработана, и вы увидите желанное окно «Устройства и принтеры» в Виндовс 10, в котором вы уже непосредственно сможете просмотреть подключенные к вашему компьютеру устройства и при желании произвести необходимые дополнительные манипуляции.
Видеоинструкция
Всего пару описанных шагов достаточно для того, чтобы открыть важный системный элемент, в котором отображаются как подключенные принтеры, так и любые другие устройства: телефоны, смартфоны, клавиатуры, мышки, приводы, гарнитуры и так далее.
Если же вам достаточно часто необходимо обращаться к данному окну, то имеет смысл создать на рабочем столе соответствующий ярлык, дабы максимально оперативно осуществлять его открытие. Более подробно о данной возможности вы сможете узнать из материала «Как создать ярлык с нужной командой в Windows».
- 25-03-2019, 00:10
Информация
  данной статье показаны действия, с помощью которых вы сможете просмотреть все установленные принтеры в Windows 10  различных случаях возникает необходимость просмотреть список всех установленных принтеров на устройстве с Windows 10, а также сведения о принтере и его свойства. Далее в статье показаны различные способы при помощи которых вы можете просмотреть все установленные принтеры в Windows 10Как посмотреть список установленных принтеров в приложении «Параметры»вЂѓЧтобы просмотреть список установленных принтеров, сведения о принтере и его свойства, откройте приложение «Параметры», для этого нажмите на панели задач кнопку Пуск и далее выберите Параметры
или нажмите на клавиатуре сочетание клавиш
+ I
  открывшемся окне «Параметры» выберите категорию Устройства
 Затем выберите вкладку Принтеры и сканеры, и в правой части окна вы увидите список всех установленных принтеров.
 Чтобы просмотреть свойства принтера, выберите необходимый принтер и нажмите кнопку Управление
 Затем нажмите на ссылку Свойства принтера
  открывшемся окне вы увидите свойства выбранного принтера.
Как посмотреть список установленных принтеров используя классическую панель управления Откройте классическую панель управления, в выпадающем списке Просмотр: выберите Мелкие значки и нажмите Устройства и принтеры
  окне «Устройства и принтеры», в разделе Принтеры вы увидите список всех установленных принтеров.
 Чтобы просмотреть свойства принтера, щелкните правой кнопкой мыши на нужном принтере и в появившемся контекстном меню выберите пункт Свойства принтера
  открывшемся окне вы увидите свойства выбранного принтера.
Как посмотреть список установленных принтеров в Windows PowerShell Также просмотреть список установленных принтеров вы можете консоли PowerShell Чтобы просмотреть список названий установленных принтеров, откройте консоль Windows PowerShell и выполните следующую команду:
Get-Printer | Format-List Name
 Чтобы просмотреть список установленных принтеров с подробностями, в консоли PowerShell выполните следующую команду:
Get-Printer | Format-List
 Чтобы вывести список установленных принтеров с подробностями в текстовый файл на рабочем столе, в консоли PowerShell выполните следующую команду:
Get-Printer | Format-List | Out-File «$env:userprofileDesktopPrinters.txt»
Как посмотреть список установленных принтеров в командной строкевЂѓИ ещё вы можете просмотреть список установленных принтеров используя командную строку. Чтобы просмотреть список установленных принтеров, откройте командную строку и выполните следующую команду:
wmic printer list brief
 Используя рассмотренные выше действия, вы можете просмотреть список всех установленных принтеров, а также сведения о принтере и его свойства.Используемые источники:
- http://helpadmins.ru/kak-najti-printer-na-kompjutere-v-windows-10/
- https://it-actual.ru/how-to-open-devices-and-printers-in-windows-10.html
- https://winnote.ru/main/658-kak-posmotret-vse-ustanovlennye-printery-v-windows-10.html
Независимо от того, печатаете ли вы один документ или несколько документов из программы в Windows 10, вам сначала необходимо настроить параметры печати. Страница настроек принтера в Windows 10 позволяет настраивать различные параметры, такие как размер бумаги, ориентацию страницы и поля страницы.
После быстрой настройки вы можете сразу же начать печать. Однако вам может потребоваться настроить несколько параметров принтера. Здесь вы даже можете установить принтер по умолчанию. Итак, вот как открыть страницу настроек принтеров в Windows 10 и изменить настройки:
- Введите «Принтеры» в строке поиска Windows 10.
- Выберите параметры «Принтеры и сканеры».
- Щелкните правой кнопкой мыши значок принтера и выберите ‘Настройки печати‘.
- Откроется страница настроек принтера.
Давайте разберемся в этом подробнее.
Введите «Принтеры» в строке поиска Windows 10 и выберите параметры «Принтеры и сканеры».
Посмотрите, есть ли ваш принтер в списке ‘Pринтеры и сканеры‘меню.
Когда увидите, щелкните правой кнопкой мыши значок принтера и выберите ‘Настройки печати‘.
Вы сразу же получите доступ к странице настроек принтера.
Таким образом, вы можете открыть страницу настроек принтера в Windows 10.
Здесь вы можете изменить / изменить размер страницы, макет бумаги и другие настройки принтера.
Обратите внимание, что названия вкладок и настроек могут отличаться в зависимости от модели вашего принтера и версий драйверов.
Вы также можете получить доступ к настройкам принтера через некоторые приложения. Возьмем, к примеру, Microsoft Word.
Откройте Microsoft Word или любое другое приложение Office.
Нажмите ‘Файл‘меню (расположено в верхнем левом углу) и выберите’Распечатать‘из отображаемого списка опций.
Рядом с опцией вы найдете ‘Свойства принтера‘ связь. Щелкните ссылку, чтобы открыть страницу настроек принтера.
Первый метод позволяет вам установить принтер по умолчанию и позволяет определять настройки принтера для всех заданий печати, одновременно получая доступ к настройкам принтера через приложение для отдельных заданий печати. Мы перечислили оба метода, поскольку при печати документа его размер бумаги, ориентация страницы или поля страницы отличаются от того, что вы указали в свойствах драйвера принтера.
Читать дальше: Как выключить Разрешить Windows управлять настройками моего принтера по умолчанию.
Чтобы изменить настройки вашего принтера, перейдите к Настройки> Устройства> Принтеры и сканеры или Панель управления> Оборудование и звук> Устройства и принтеры. В интерфейсе настроек щелкните принтер, а затем нажмите «Управление», чтобы увидеть дополнительные параметры. На панели управления щелкните правой кнопкой мыши принтер, чтобы найти различные параметры.
Где мне найти настройки принтера?
Откройте Пуск> Настройки> Принтеры и факсы. Щелкните правой кнопкой мыши принтер и выберите «Параметры печати». Измените настройки.
Как сохранить настройки печати в Windows 10?
Сохранение и отправка настроек печати — Windows
- Выберите настройки печати, которые хотите сохранить.
- Щелкните Сохранить / Удалить в верхней части вкладки Main или Page Layout в программном обеспечении принтера. …
- Убедитесь, что ваши настройки верны, введите имя группы настроек в поле «Имя» и нажмите «Сохранить». …
- При необходимости сделайте следующее:
Где хранятся настройки принтера Windows?
Каждый принтер хранит все свои настройки в структура DEVMODE и сохраняет структуру DEVMODE в реестре. Структура DEVMODE состоит из стандартного раздела и раздела для конкретного принтера.
Как изменить настройки принтера в Windows 10?
Как установить настройки принтера на ноутбуке с Windows 10
- Чтобы изменить эти параметры для всех распечатываемых документов, в меню «Пуск» выберите «Параметры» → «Устройства» → «Принтеры и сканеры», затем прокрутите вниз и щелкните ссылку «Устройства и принтеры». …
- Щелкните принтер правой кнопкой мыши и выберите «Параметры печати».
Как установить настройки печати?
Настройка параметров принтера по умолчанию — Параметры печати
- В меню [Пуск] щелкните [Панель управления]. Откроется окно [Панель управления].
- Щелкните [Принтер] в «Оборудование и звук». …
- Щелкните правой кнопкой мыши значок нужного принтера, а затем щелкните [Параметры печати…]. …
- Выполните необходимые настройки и нажмите [OK].
Как изменить настройки принтера по умолчанию?
Чтобы выбрать принтер по умолчанию, нажмите кнопку «Пуск», а затем «Настройки». Перейдите в Устройства> Принтеры и сканеры> выберите принтер> Управление. Затем выберите Установить по умолчанию..
Как исправить, что настройки принтера не могли быть сохранены?
В меню «Файл» выберите «Свойства». Щелкните значок Дополнительно таб. Снимите флажок Включить дополнительные функции печати. Нажмите Применить, чтобы сохранить изменения.
Какие параметры используются для сохранения документа?
Сохранить с помощью сочетания клавиш
Все программы поддерживают сочетание клавиш для сохранения документа. Чтобы сохранить файл с помощью ярлыка, нажмите либо Ctrl + S на ПК или Command + S на компьютере Apple. Если поддерживается, программа либо сохраняет файл под существующим именем, либо открывает окно сохранения для нового файла.
Должен ли я позволить Windows управлять моим принтером по умолчанию?
Если вы в основном используете свой собственный принтер в собственном офисе / дома, и вы удовлетворены настройкой принтера по умолчанию, если / когда это необходимо, тогда сохранить контроль над вариант. Например, не устанавливайте этот флажок или используйте другой (Windows 7) элемент управления, чтобы «отказаться» от функции.
Как сохранить настройки принтера HP?
Щелкните правой кнопкой мыши значок вашего принтера, затем щелкните Свойства принтера. Перейдите на вкладку «Дополнительно», затем нажмите Печать по умолчанию. Измените любые настройки, которые вы хотите использовать в качестве значений по умолчанию, в окне «Параметры печати по умолчанию», затем нажмите «ОК».
Как сохранить принтер в Google Chrome?
Чтобы сохранить из предварительного просмотра
- На вашем компьютере откройте Chrome.
- Откройте страницу, изображение или файл, который хотите распечатать.
- Щелкните Файл. Распечатать. Или используйте сочетание клавиш: Windows и Linux: Ctrl + p. …
- В появившемся окне выберите «Сохранить на Google Диске» в качестве места назначения. Возможно, вам придется вручную выбрать «Подробнее».
- Нажмите кнопку Сохранить.
Принтер является очень важным периферийным устройством для тех, кто вынужден часто распечатывать документы. Такие люди прекрасно знают, что мало просто подключить оборудование к ПК. Важно также понимать, как добавить принтер в операционную систему Windows 10. Процесс заключается в установке программного обеспечения для распознавания и работы с печатающим устройством, а далее будут рассмотрены способы, позволяющие осуществить задуманное.
Автоматическая установка
Многие пользователи осознают, что при подключении принтера к ноутбуку или стационарному компьютеру нужно установить драйверы. Но как это сделать? Кто-то сразу же пытается искать подробную инструкцию на сайте производителя, а кто-то судорожно ищет установочный диск в комплекте с устройством. В обоих случаях пользователи поступают нерационально, так как чаще всего программное обеспечение устанавливается автоматически, без обращения к настройкам утилиты «Принтеры и факсы».
Происходит это следующим образом:
- Пользователь подключает оборудование к ПК.
- Компьютер распознает новое устройство и начинает поиск драйверов.
- По окончании поиска программное обеспечение автоматически устанавливается.
Важное уточнение: автоматическая установка работает только в том случае, если компьютер подключен к интернету. Кроме того, старые модели все-таки не поддерживают подобный способ добавления устройства, из-за чего пользователям приходится обращаться к альтернативным вариантам.
Установочный диск
А теперь обращаемся к способу, который актуален для старых моделей принтеров. Как правило, в комплекте с такими устройствами всегда лежит диск. Вставив его в оптический привод, пользователю остается запустить EXE-файл «autorun» и подтвердить установку программного обеспечения.
Плюс данного способа добавления устройства в список используемого оборудования очевиден, ведь владельцу компьютера даже не требуется подключение к интернету. Но есть у подобного варианта и ряд недостатков. Во-первых, на диске записаны драйверы, соответствующие году выпуска принтера. Во-вторых, далеко не каждый современный компьютер оснащается оптическим приводом для распознавания дисков.
На заметку. Не переживайте, если ваш компьютер (ноутбук) лишен оптического привода. Вы все равно сможете установить драйверы вручную.
Ручная установка принтера
Сейчас рассмотрим самый популярный вариант, который актуален как в случае, если у вас новый принтер, так и для старого устройства. Чтобы осуществить ручную установку, действуйте по инструкции, не забывая предварительно подключить печатающий прибор к ПК:
- Откройте «Параметры» через меню «Пуск».
- Перейдите в раздел «Устройства», а затем – «Принтеры и сканеры».
- Нажмите на кнопку «Добавить принтер или сканер».
- Выберите одно из предложенных устройств или кликните ЛКМ по надписи «Необходимый принтер отсутствует в списке».
- В случае отсутствия устройства в списке будет предложено добавить его по имени, IP-адресу и другими способами, из которых следует выбрать наиболее подходящий.
- Далее непосредственно начинается установка оборудования, и первым делом пользователь должен выбрать порт подключения.
- Затем установите драйверы. На выбор предлагается несколько способов установки, но лучше всего будет нажать на кнопку «Центр обновления Windows».
- Нажмите на кнопку «Далее».
- Теперь нужно прописать имя устройства или оставить предложенное название.
- Завершите установку.
Хотя изложенная инструкция изначально выглядит запутанной и сложной, на практике установка драйверов не вызывает проблем, так как при выполнении каждого шага Windows 10 делает подсказки. Если у вас все-таки возникнут трудности, то посетите сайт производителя принтера и самостоятельно скачайте дистрибутив. Далее останется запустить EXE-файл и подтвердить установку.
Подключение через Wi-Fi
Некоторые модели используют беспроводную связь для подключения к компьютеру. В таком случае добавление оборудования происходит иначе. Вам не нужно самостоятельно загружать драйверы и копаться в настройках компьютера. Достаточно просто сопрячь два устройства между собой.
Важно. Подключение по Wi-Fi возможно только в том случае, если роутер поддерживает WPS. Активировать функцию можно нажатием на соответствующую кнопку на корпусе маршрутизатора или через меню роутера.
Чтобы настроить соединение, понадобится выполнить следующее:
- Нажмите кнопку «Wi-Fi» на корпусе принтера.
- Откройте «Этот компьютер» на своем ПК.
- Перейдите во вкладку «Сеть».
- Щелкните ПКМ по иконке обнаруженного принтера.
- Нажмите на кнопку «Подключить».
Далее компьютер самостоятельно подгрузит необходимые драйверы, и через несколько минут оборудование будет готово к использованию. В случае возникновения проблем рекомендуется ознакомиться со следующим пунктом материала.
Возможные проблемы с подключением
Чаще всего сложности, связанные с подключением печатающего устройства, решаются установкой актуальных драйверов. Но, помимо этого, нельзя забывать об аппаратной части возможных причин. Не исключено, что был поврежден соединительный кабель, или сам принтер вышел из строя.
Если самостоятельно устранить неполадки все-таки не удается, рекомендуется воспользоваться средством решения проблем, предусмотренным в операционной системе Windows 10:
- Откройте «Параметры».
- Перейдите в раздел «Устройства», а затем – «Принтеры и сканеры».
- Кликните ПКМ по названию своего прибора.
- Нажмите на кнопку «Устранение неполадок».
Далее запустится инструмент, способный помочь в решении проблем. Пользователю рекомендуется четко следовать инструкциям, которые будут появляться на экране. Это станет отличным залогом стабильной работы печатающего устройства.
Настройки принтера
Подключив принтер к ПК, вы можете настроить его для выполнения тех или иных сценариев. Чтобы изменить стандартные значения, необходимо зайти в «Параметры» или найти на компьютере любое приложение для работы с документами, где есть собственный раздел настроек. В конечном итоге вы сможете оптимизировать несколько ключевых параметров:
- выбор принтера по умолчанию через «Параметры»;
- пробная печать через настройки;
- активация общего доступа;
- время работы в режиме распечатывания;
- качество печати;
- экономия чернил.
Обязательно изучите встроенные средства Windows 10, а также функционал приложений, через которые вы взаимодействуете с принтером. Там вы наверняка найдете много всего интересного для оптимизации работы устройства.
Виртуальный принтер
Как известно, оптимальным форматом файла для дальнейшей печати считается PDF. Однако многие документы и уж тем более изображения представлены в других, не самых подходящих расширениях. Решить проблему можно путем преобразования исходного файла в PDF через виртуальный принтер.
Кроме того, виртуальное устройство обладает другими особенностями, такими, как конвертация файлов, отправка печати в онлайн-режиме, выполнение печати через интернет. Чтобы воспользоваться подобным функционалом, необходимо установить на компьютер специальную программу, в качестве которой может выступить любое из следующих приложений:
- PDF24 Creator;
- DoPDF;
- Adobe PDF.
Все представленные программы обладают схожим функционалом, но отличаются оформлением и способом распространения. Где-то за использование приложения придется заплатить, а где-то можно обойтись триал-версией.
Независимо от того, печатаете ли вы один документ или несколько документов из программы в Windows 10, вам сначала необходимо настроить параметры печати. Страница настроек принтера в Windows 10 позволяет настраивать различные параметры, такие как размер бумаги, ориентацию страницы и поля страницы.
После быстрой настройки вы можете сразу же начать печать. Однако вам может потребоваться настроить несколько параметров принтера. Здесь вы даже можете установить принтер по умолчанию. Итак, вот как открыть страницу настроек принтеров в Windows 10 и изменить настройки:
- Введите «Принтеры» в строке поиска Windows 10.
- Выберите параметры «Принтеры и сканеры».
- Щелкните правой кнопкой мыши значок принтера и выберите ‘Настройки печати‘.
- Откроется страница настроек принтера.
Давайте разберемся в этом подробнее.
Введите «Принтеры» в строке поиска Windows 10 и выберите параметры «Принтеры и сканеры».
Посмотрите, есть ли ваш принтер в списке ‘Pринтеры и сканеры‘меню.
Когда увидите, щелкните правой кнопкой мыши значок принтера и выберите ‘Настройки печати‘.
Вы сразу же получите доступ к странице настроек принтера.
Таким образом, вы можете открыть страницу настроек принтера в Windows 10.
Здесь вы можете изменить / изменить размер страницы, макет бумаги и другие настройки принтера.
Обратите внимание, что названия вкладок и настроек могут отличаться в зависимости от модели вашего принтера и версий драйверов.
Вы также можете получить доступ к настройкам принтера через некоторые приложения. Возьмем, к примеру, Microsoft Word.
Откройте Microsoft Word или любое другое приложение Office.
Нажмите ‘Файл‘меню (расположено в верхнем левом углу) и выберите’Распечатать‘из отображаемого списка опций.
Рядом с опцией вы найдете ‘Свойства принтера‘ связь. Щелкните ссылку, чтобы открыть страницу настроек принтера.
Первый метод позволяет вам установить принтер по умолчанию и позволяет определять настройки принтера для всех заданий печати, одновременно получая доступ к настройкам принтера через приложение для отдельных заданий печати. Мы перечислили оба метода, поскольку при печати документа его размер бумаги, ориентация страницы или поля страницы отличаются от того, что вы указали в свойствах драйвера принтера.
Читать дальше: Как выключить Разрешить Windows управлять настройками моего принтера по умолчанию.
В данной статье показаны способы, с помощью которых можно открыть оснастку «Управление печатью» в операционной системе Windows 10.
Управление печатью — оснастка которая позволяет устанавливать, просматривать и управлять локальными принтерами и удаленными серверами печати. С помощью данного инструмента можно просмотреть состояние принтеров, управлять общим доступом к принтеру, а также открыть очередь печати принтера, приостановить печать. Кроме того, при необходимости можно удалить принтер и его драйверы.
Пример папки «Управление печатью» показан на скриншоте ниже.
Содержание
- Как открыть «Управление печатью» в окне «Выполнить»
- Как открыть «Управление печатью» используя «Поиск»
- Как открыть «Управление печатью» используя «Средства администрирования Windows»
Как открыть «Управление печатью» в окне «Выполнить»
Чтобы открыть оснастку «Управление печатью», нажмите сочетание клавиш + R, в открывшемся окне Выполнить введите (скопируйте и вставьте) printmanagement.msc и нажмите клавишу Enter ↵.
Как открыть «Управление печатью» используя «Поиск»
Чтобы открыть оснастку «Управление печатью», используйте «Поиск в Windows», для этого нажмите на значок поиска в панели задач или нажмите сочетание клавиш
+ S, в строке поиска начните вводить printmanagement и в результатах поиска выберите Управление печатью.
Как открыть «Управление печатью» используя «Средства администрирования Windows»
Откройте «Средства администрирования Windows» любым из способов и в папке «Администрирование» выберите Управление печатью.
.
Используя рассмотренные способы, можно открыть оснастку «Управление печатью» в операционной системе Windows 10.
Print Management is an optional feature in Windows
by Matthew Adams
Matthew is a freelancer who has produced a variety of articles on various topics related to technology. His main focus is the Windows OS and all the things… read more
Updated on December 20, 2022
Reviewed by
Vlad Turiceanu
Passionate about technology, Windows, and everything that has a power button, he spent most of his time developing new skills and learning more about the tech world. Coming… read more
- Some Windows features can be missing for various reasons, and today we’ll show you how to install Print Management in Windows 10.
- How to go to Print Management in Windows 10? Updating your drivers with specialized software is the fastest way to get access to it.
- Clearing files for certain printer services might also help with printing problems on your PC.
- When the printmanagement.msc download in Windows 10 Pro is missing, you should be able to fix it with built-in system tools.
XINSTALL BY CLICKING THE DOWNLOAD FILE
- Download Restoro PC Repair Tool that comes with Patented Technologies (patent available here).
- Click Start Scan to find Windows 10 issues that could be causing PC problems.
- Click Repair All to fix issues affecting your computer’s security and performance
- Restoro has been downloaded by 0 readers this month.
Windows Pro and Enterprise editions have a Print Management utility. However, some users have said on Microsoft’s forum that their Print Management tools are missing.
Those users can’t find Print Management in Administrative Tools and open that utility. One user forum post said this:
I just upgraded from Windows 10 Home to Windows 10 Pro and I can’t find Print Management anywhere. Also, printmanagement.msc is not available. I suspect other Windows 10 Pro administration utilities are also missing.
Print Management is a Microsoft Management Console (MMC) that allows users to view, install, access, and manage the various printers on the network through a single device running Windows Server.
It’s an effective way of modifying the various parameters and streamlines the whole process. Without the console, users would have to install and manage the printers individually through the connected computers, which takes considerable time and effort.
Why is Print Management missing?
There are various reasons why Print Management is not showing in Windows 10. It includes issues with the installed driver, corrupt system files, or problems with the relevant service.
Also, remember that the Print Management Console is only available on Pro and Enterprise editions of Windows. If you are running the Home edition, upgrade or look for other similar third-party software.
Other issues with the Print Management Console in Windows 10 are as follows:
- Windows cannot find printmanagement.msc
- Print management console install failed
- Print Management missing from administrative tools
- Windows 10 Print Management not showing printers/all printers missing
- Print Management missing Server 2012 r2/2008 r2
- Print Management Snap In missing
- More Windows versions can be impacted (Print Management missing in Windows 11 or 8.1, but also in Windows 10 Home/Pro 20h2/2004)
- Printmanagement.msc missing or not found Windows 10 Home, 2004, Pro 20H2, 21H1, Windows 11
- Print management not opening
How do I restore Print Management in Windows 10?
- Why is Print Management missing?
- How do I restore Print Management in Windows 10?
- 1. Update the printer driver
- 2. Add the Print Management tool to Windows 10
- 3. Clean the Print Spooler
- 4. Run a system file scan
- 5. Reset or reinstall Windows
- What can I do if Print Management is missing on Windows 11?
- Where is Print Manager in Windows 10?
If printmanagement.msc is not found in Windows when you try accessing it through the Run command, the console has not yet been added.

Print Management Console is an optional feature in Windows that has to be manually downloaded and installed and does not come built in with it. So, installing Printer Management will restore it on your computer.
1. Update the printer driver
Updating the printer driver can help fix a wide range of printer-related issues. You can check if you need to update your printer’s driver with driver updater software.
Driver updater software lists all your PC’s devices with outdated drivers and lets you quickly download and install updated ones.
Some of the most common Windows errors and bugs are a result of old or incompatible drivers. The lack of an up-to-date system can lead to lag, system errors or even BSoDs.
To avoid these types of problems, you can use an automatic tool that will find, download, and install the right driver version on your Windows PC in just a couple of clicks, and we strongly recommend DriverFix. Here’s how to do it:
- Download and install DriverFix.
- Launch the application.
- Wait for DriverFix to detect all your faulty drivers.
- The software will now show you all the drivers that have issues, and you just need to select the ones you’d liked fixed.
- Wait for DriverFix to download and install the newest drivers.
- Restart your PC for the changes to take effect.

DriverFix
Drivers will no longer create any problems if you download and use this powerful software today.
Disclaimer: this program needs to be upgraded from the free version in order to perform some specific actions.
2. Add the Print Management tool to Windows 10
- Add an optional feature in the Search bar at the bottom, and click on the relevant result.
- Click on the Add a feature option at the top.
- Now, search for Print Management Console, tick the entry when it appears, and then click on Install at the bottom.
Some PC issues are hard to tackle, especially when it comes to corrupted repositories or missing Windows files. If you are having troubles fixing an error, your system may be partially broken.
We recommend installing Restoro, a tool that will scan your machine and identify what the fault is.
Click here to download and start repairing.
This simple method can help if Print Management is missing in Windows 10 or 11. This solution can also help if you’re getting the print program error in Photoshop, so be sure to try it out.
3. Clean the Print Spooler
- Press Windows + R to open the Run command, enter services.msc in the text field, and click OK.
- Double-click Print Spooler to open the properties window for that service.
- Click the Stop button under Service status.
- Next, click OK at the bottom to save the changes and close the window.
- Again, press Windows + R to open Run, paste the following path, and click OK:
%WINDIR%system32spoolprinters - Next, press Ctrl + A to select all the files, and hit the Del key.
- Now, head back to the Print Spooler Properties window, and click on the Start button to run the service.
- Select the Automatic setting on the Startup type dropdown menu.
- Don’t forget to click on Apply and OK to save the settings.
This quick fix can fix all problems with printmanagement.msc in Windows 11. If Print Management is still missing in Windows, head to the following method.
- Best printer management software for Windows
- Full Fix: Printer needs user intervention
- Can’t remove the printer in Windows 10/11
- How to fix Print Spooler Service high CPU usage in Windows 10/11
4. Run a system file scan
- Press Windows + S to open the Search menu, enter Terminal, right-click on the relevant search result, and select Run as administrator.
- Click Yes in the UAC prompt that appears.
- Press Ctrl + Shift + 2 to open Command Prompt in a new tab.
- First, paste the following command and hit Enter to run the DISM tool:
DISM.exe /Online /Cleanup-image /Restorehealth - Once done, execute the following command to run the SFC scan:
sfc/scannow - Wait for the scan to reach 100% verification.
- Then, restart your PC if the scan says Windows Resource Protection repaired corrupt files.
Corruption of system files can cause Print Management to go missing on Windows 10, but you should be able to fix it with the DISM (Deployment Image Servicing and Management) and SFC (System File Checker) scans.
5. Reset or reinstall Windows
If none of the methods listed here have worked, you have no option but to reset Windows to the factory settings. In this case, you will lose all data and installed applications, but it’s one of the most effective troubleshooting methods.
Also, many reported that reinstalling Windows from a USB drive fixed issues with Print Management and made it reappear. In case you run the previous iteration, the Windows 10 reinstall process is very similar.
What can I do if Print Management is missing on Windows 11?
In addition to the methods listed earlier, you can try performing a System Restore if Print Management is missing in Windows 11.
Besides, the problem may arise due to complex or conflicting applications. So look for similar programs or ones known to create conflicts, and uninstall these apps from the device.
Suppose none of the methods listed earlier or the ones here work, and you cannot find the Print Management Console in Optional features. In that case, you are most certainly running the Home edition of Windows 11, in which case upgrading to the Pro or Enterprise edition is the only solution.
Where is Print Manager in Windows 10?
The Print Management Console can be found at the following address in Windows 10: C:ProgramDataMicrosoftWindowsStart MenuProgramsAdministrative Tools

However, you don’t necessarily need to navigate the path to launch it each time. Instead, simply press Windows + R to open the Run command, paste printmanagement.msc, and hit Enter.
These fixes will likely restore most users’ missing Print Management tools in Windows 10 and 11.
There might be more ways to fix the same issue, and users who have restored a missing Print Management tool with other resolutions are welcome to share their methods in the comment section.
Newsletter
Print Management is an optional feature in Windows
by Matthew Adams
Matthew is a freelancer who has produced a variety of articles on various topics related to technology. His main focus is the Windows OS and all the things… read more
Updated on December 20, 2022
Reviewed by
Vlad Turiceanu
Passionate about technology, Windows, and everything that has a power button, he spent most of his time developing new skills and learning more about the tech world. Coming… read more
- Some Windows features can be missing for various reasons, and today we’ll show you how to install Print Management in Windows 10.
- How to go to Print Management in Windows 10? Updating your drivers with specialized software is the fastest way to get access to it.
- Clearing files for certain printer services might also help with printing problems on your PC.
- When the printmanagement.msc download in Windows 10 Pro is missing, you should be able to fix it with built-in system tools.
XINSTALL BY CLICKING THE DOWNLOAD FILE
- Download Restoro PC Repair Tool that comes with Patented Technologies (patent available here).
- Click Start Scan to find Windows 10 issues that could be causing PC problems.
- Click Repair All to fix issues affecting your computer’s security and performance
- Restoro has been downloaded by 0 readers this month.
Windows Pro and Enterprise editions have a Print Management utility. However, some users have said on Microsoft’s forum that their Print Management tools are missing.
Those users can’t find Print Management in Administrative Tools and open that utility. One user forum post said this:
I just upgraded from Windows 10 Home to Windows 10 Pro and I can’t find Print Management anywhere. Also, printmanagement.msc is not available. I suspect other Windows 10 Pro administration utilities are also missing.
Print Management is a Microsoft Management Console (MMC) that allows users to view, install, access, and manage the various printers on the network through a single device running Windows Server.
It’s an effective way of modifying the various parameters and streamlines the whole process. Without the console, users would have to install and manage the printers individually through the connected computers, which takes considerable time and effort.
Why is Print Management missing?
There are various reasons why Print Management is not showing in Windows 10. It includes issues with the installed driver, corrupt system files, or problems with the relevant service.
Also, remember that the Print Management Console is only available on Pro and Enterprise editions of Windows. If you are running the Home edition, upgrade or look for other similar third-party software.
Other issues with the Print Management Console in Windows 10 are as follows:
- Windows cannot find printmanagement.msc
- Print management console install failed
- Print Management missing from administrative tools
- Windows 10 Print Management not showing printers/all printers missing
- Print Management missing Server 2012 r2/2008 r2
- Print Management Snap In missing
- More Windows versions can be impacted (Print Management missing in Windows 11 or 8.1, but also in Windows 10 Home/Pro 20h2/2004)
- Printmanagement.msc missing or not found Windows 10 Home, 2004, Pro 20H2, 21H1, Windows 11
- Print management not opening
How do I restore Print Management in Windows 10?
- Why is Print Management missing?
- How do I restore Print Management in Windows 10?
- 1. Update the printer driver
- 2. Add the Print Management tool to Windows 10
- 3. Clean the Print Spooler
- 4. Run a system file scan
- 5. Reset or reinstall Windows
- What can I do if Print Management is missing on Windows 11?
- Where is Print Manager in Windows 10?
If printmanagement.msc is not found in Windows when you try accessing it through the Run command, the console has not yet been added.

Print Management Console is an optional feature in Windows that has to be manually downloaded and installed and does not come built in with it. So, installing Printer Management will restore it on your computer.
1. Update the printer driver
Updating the printer driver can help fix a wide range of printer-related issues. You can check if you need to update your printer’s driver with driver updater software.
Driver updater software lists all your PC’s devices with outdated drivers and lets you quickly download and install updated ones.
Some of the most common Windows errors and bugs are a result of old or incompatible drivers. The lack of an up-to-date system can lead to lag, system errors or even BSoDs.
To avoid these types of problems, you can use an automatic tool that will find, download, and install the right driver version on your Windows PC in just a couple of clicks, and we strongly recommend DriverFix. Here’s how to do it:
- Download and install DriverFix.
- Launch the application.
- Wait for DriverFix to detect all your faulty drivers.
- The software will now show you all the drivers that have issues, and you just need to select the ones you’d liked fixed.
- Wait for DriverFix to download and install the newest drivers.
- Restart your PC for the changes to take effect.

DriverFix
Drivers will no longer create any problems if you download and use this powerful software today.
Disclaimer: this program needs to be upgraded from the free version in order to perform some specific actions.
2. Add the Print Management tool to Windows 10
- Add an optional feature in the Search bar at the bottom, and click on the relevant result.
- Click on the Add a feature option at the top.
- Now, search for Print Management Console, tick the entry when it appears, and then click on Install at the bottom.
Some PC issues are hard to tackle, especially when it comes to corrupted repositories or missing Windows files. If you are having troubles fixing an error, your system may be partially broken.
We recommend installing Restoro, a tool that will scan your machine and identify what the fault is.
Click here to download and start repairing.
This simple method can help if Print Management is missing in Windows 10 or 11. This solution can also help if you’re getting the print program error in Photoshop, so be sure to try it out.
3. Clean the Print Spooler
- Press Windows + R to open the Run command, enter services.msc in the text field, and click OK.
- Double-click Print Spooler to open the properties window for that service.
- Click the Stop button under Service status.
- Next, click OK at the bottom to save the changes and close the window.
- Again, press Windows + R to open Run, paste the following path, and click OK:
%WINDIR%system32spoolprinters - Next, press Ctrl + A to select all the files, and hit the Del key.
- Now, head back to the Print Spooler Properties window, and click on the Start button to run the service.
- Select the Automatic setting on the Startup type dropdown menu.
- Don’t forget to click on Apply and OK to save the settings.
This quick fix can fix all problems with printmanagement.msc in Windows 11. If Print Management is still missing in Windows, head to the following method.
- Best printer management software for Windows
- Full Fix: Printer needs user intervention
- Can’t remove the printer in Windows 10/11
- How to fix Print Spooler Service high CPU usage in Windows 10/11
4. Run a system file scan
- Press Windows + S to open the Search menu, enter Terminal, right-click on the relevant search result, and select Run as administrator.
- Click Yes in the UAC prompt that appears.
- Press Ctrl + Shift + 2 to open Command Prompt in a new tab.
- First, paste the following command and hit Enter to run the DISM tool:
DISM.exe /Online /Cleanup-image /Restorehealth - Once done, execute the following command to run the SFC scan:
sfc/scannow - Wait for the scan to reach 100% verification.
- Then, restart your PC if the scan says Windows Resource Protection repaired corrupt files.
Corruption of system files can cause Print Management to go missing on Windows 10, but you should be able to fix it with the DISM (Deployment Image Servicing and Management) and SFC (System File Checker) scans.
5. Reset or reinstall Windows
If none of the methods listed here have worked, you have no option but to reset Windows to the factory settings. In this case, you will lose all data and installed applications, but it’s one of the most effective troubleshooting methods.
Also, many reported that reinstalling Windows from a USB drive fixed issues with Print Management and made it reappear. In case you run the previous iteration, the Windows 10 reinstall process is very similar.
What can I do if Print Management is missing on Windows 11?
In addition to the methods listed earlier, you can try performing a System Restore if Print Management is missing in Windows 11.
Besides, the problem may arise due to complex or conflicting applications. So look for similar programs or ones known to create conflicts, and uninstall these apps from the device.
Suppose none of the methods listed earlier or the ones here work, and you cannot find the Print Management Console in Optional features. In that case, you are most certainly running the Home edition of Windows 11, in which case upgrading to the Pro or Enterprise edition is the only solution.
Where is Print Manager in Windows 10?
The Print Management Console can be found at the following address in Windows 10: C:ProgramDataMicrosoftWindowsStart MenuProgramsAdministrative Tools

However, you don’t necessarily need to navigate the path to launch it each time. Instead, simply press Windows + R to open the Run command, paste printmanagement.msc, and hit Enter.
These fixes will likely restore most users’ missing Print Management tools in Windows 10 and 11.
There might be more ways to fix the same issue, and users who have restored a missing Print Management tool with other resolutions are welcome to share their methods in the comment section.
Newsletter
Чтобы изменить настройки принтера, перейдите в «Настройки»> «Устройства»> «Принтеры и сканеры» или «Панель управления»> «Оборудование и звук»> «Устройства и принтеры». В интерфейсе настроек щелкните принтер, а затем нажмите «Управление», чтобы увидеть дополнительные параметры. На панели управления щелкните правой кнопкой мыши принтер, чтобы найти различные параметры.
Есть ли в Windows 10 Home управление печатью?
Управление печатью недоступно в Windows 10 Home Edition. Однако вы можете найти альтернативный апплет панели управления, который поможет управлять принтерами, подключенными к вашему компьютеру. В окне «Устройства и принтеры» вы можете увидеть подключенные принтеры, сканеры, Bluetooth и другие внешние устройства.
Как открыть управление принтером?
В качестве альтернативы, нажмите Ctrl + X> Панель управления> Администрирование> Управление печатью.
…
- Щелкните плитку «Управление печатью». …
- Просто начните вводить слово printmanagement.
Как установить настройки принтера на ноутбуке с Windows 10
- Чтобы изменить эти параметры для всех распечатываемых документов, в меню «Пуск» выберите «Параметры» → «Устройства» → «Принтеры и сканеры», затем прокрутите вниз и щелкните ссылку «Устройства и принтеры». …
- Щелкните принтер правой кнопкой мыши и выберите «Параметры печати».
Где находится диспетчер печати в Windows 10?
Нажмите клавиши Windows + R, чтобы открыть командное окно Выполнить, типа printmanagement. msc и нажмите Enter. Это немедленно запустит консоль управления печатью. Разверните узел Серверы печати слева, вы можете добавить / удалить принтеры и драйверы, просмотреть очередь печати, настроить порт принтера, распечатать тестовую страницу и т. Д.
Как установить Управление печатью в Windows 10 дома?
Добавьте инструмент управления печатью в Windows 10 версии 2004
Щелкните Добавить дополнительную функцию, чтобы открыть окно, показанное непосредственно ниже. Нажмите кнопку «Добавить функцию». Введите управление печатью в поле поиска дополнительных функций. Выберите Утилита управления печатьюи нажмите кнопку «Установить».
Что такое диспетчер печати в Windows?
Система печати в Windows. Диспетчер печати Windows предоставляет все функции печати, такие как планирование, постановка в очередь и буферизация. Диспетчер печати не следует путать с системой печати Windows, которая обеспечивает печать на недорогих принтерах только с хоста. … См. Систему печати и печать на основе хоста.
Лучшим инструментом для управления общими принтерами в Windows 10 является Консоль управления принтером. Эта консоль относительно хорошо скрыта внутри операционной системы. Чтобы получить к нему доступ, введите слово Control в командной строке машины.
Как подключиться к принтеру из командной строки?
Просто нажмите сочетание клавиш Windows + R, чтобы открыть диалоговое окно «Выполнить», или откройте командную строку. Введите control printers и нажмите Enter.. Окно «Устройства и принтеры» откроется сразу.
Как изменить настройки принтера на моем ноутбуке?
Чтобы изменить настройки вашего принтера, перейдите в либо Настройки> Устройства> Принтеры и сканеры или Панель управления> Оборудование и звук> Устройства и принтеры. В интерфейсе настроек щелкните принтер, а затем нажмите «Управление», чтобы увидеть дополнительные параметры. На панели управления щелкните правой кнопкой мыши принтер, чтобы найти различные параметры.
Где находится панель управления в Win 10?
Нажмите нижнюю левую кнопку «Пуск», чтобы открыть меню «Пуск», введите в поле «Панель управления» поисковая строка и выберите в результатах Панель управления. Способ 2: доступ к панели управления из меню быстрого доступа. Нажмите Windows + X или щелкните правой кнопкой мыши нижний левый угол, чтобы открыть меню быстрого доступа, а затем выберите в нем Панель управления.
Как изменить настройки печати по умолчанию?
Откройте Пуск> Настройка> Принтеры и факсы.
- Щелкните правой кнопкой мыши принтер и выберите Свойства.
- Перейдите на вкладку Advanced.
- Нажмите кнопку Печать по умолчанию.
- Измените настройки.
Где находятся свойства сервера печати в Windows 10?
Вы можете получить доступ к свойствам принтера, чтобы просмотреть и изменить настройки продукта.
- Выполните одно из следующих действий: Windows 10: щелкните правой кнопкой мыши и выберите Панель управления> Оборудование и звук> Устройства и принтеры. Щелкните правой кнопкой мыши название продукта и выберите Свойства принтера. …
- Щелкните любую вкладку, чтобы просмотреть и изменить параметры свойств принтера.
Как добавить компоненты в Windows 10?
Вот как это сделать:
- В строке поиска найдите «приложения».
- В результатах выберите Приложения и функции.
- Выберите Управление дополнительными функциями, а затем выберите Добавить функцию.
- Выберите функцию, которую вы хотите добавить, например XPS Viewer, а затем выберите «Установить».
Как мне запустить свой принтер от имени администратора в Windows 10?
Ярлык свойств принтера появится на рабочем столе. Щелкните ярлык правой кнопкой мыши и выберите «Свойства». Щелкните «Дополнительно» на вкладке «Ярлык». Выберите «Запуск от имени администратора»..
Содержание
- Как посмотреть все установленные принтеры в Windows 10
- Как посмотреть список установленных принтеров в приложении «Параметры»
- Как посмотреть список установленных принтеров используя классическую панель управления
- Как посмотреть список установленных принтеров в Windows PowerShell
- Как посмотреть список установленных принтеров в командной строке
- Где в Windows 10 находятся принтеры, подключенные к компьютеру?
- Управление принтерами в Windows 10
- Команда control printers
- Параметры Windows 10
- Устройства и принтеры в панели управления
- Как установить принтер в Windows 10
- Установка принтера в Windows 10
- Установка принтера с диска с драйверами
- Что такое виртуальный принтер в Windows 10
- Подводим итог
- Видео по теме
- Как открыть устройства и принтеры в Windows 10
- Открыть “Устройства и принтеры” из “Выполнить”
- Открыть “Устройства и принтеры” в панели управления
- Открыть “Устройства и принтеры” в параметрах системы
- Открыть “Устройства и принтеры” из контекстного меню
- Как подключить принтер к компьютеру Windows. Настройка, установка драйверов
- Как установить принтер на Windows 7
- Как установить принтер на Windows 10
- Настройка общего доступа к принтеру в сети
Как посмотреть все установленные принтеры в Windows 10
В данной статье показаны действия, с помощью которых можно просмотреть все установленные принтеры в Windows 10.
В различных случаях возникает необходимость просмотреть список всех установленных принтеров на устройстве с Windows 10, а также сведения о принтере и его свойства.
Далее в статье показаны различные способы при помощи которых можно просмотреть все установленные принтеры в Windows 10.
Как посмотреть список установленных принтеров в приложении «Параметры»
В открывшемся окне «Параметры» выберите категорию Устройства.
Затем выберите вкладку Принтеры и сканеры, и в правой части окна вы увидите список всех установленных принтеров.
Чтобы просмотреть свойства принтера, выберите необходимый принтер и нажмите кнопку Управление.
Затем нажмите на ссылку Свойства принтера
В открывшемся окне вы увидите свойства выбранного принтера.
Как посмотреть список установленных принтеров используя классическую панель управления
Откройте классическую панель управления, в выпадающем списке Просмотр выберите Мелкие значки и нажмите Устройства и принтеры.
В окне «Устройства и принтеры», в разделе Принтеры вы увидите список всех установленных принтеров.
В открывшемся окне вы увидите свойства выбранного принтера.
Как посмотреть список установленных принтеров в Windows PowerShell
Также просмотреть список установленных принтеров можно консоли PowerShell.
Чтобы просмотреть список названий установленных принтеров, откройте консоль Windows PowerShell и выполните следующую команду:
Чтобы просмотреть список установленных принтеров с подробностями, в консоли PowerShell выполните следующую команду:
Чтобы вывести список установленных принтеров с подробностями в текстовый файл на рабочем столе, в консоли PowerShell выполните следующую команду:
Get-Printer | Format-List | Out-File «$env:userprofile\Desktop\Printers.txt»
Как посмотреть список установленных принтеров в командной строке
И ещё можно просмотреть список установленных принтеров используя командную строку.
Чтобы просмотреть список установленных принтеров, откройте командную строку и выполните следующую команду:
Используя рассмотренные выше действия, можно просмотреть список всех установленных принтеров, а также сведения о принтере и его свойства.
Источник
Где в Windows 10 находятся принтеры, подключенные к компьютеру?
Несмотря на то, что Windows 10 довольно давно используется многими пользователями персональных компьютеров и ноутбуков, по ней регулярно возникает ряд вопросов. Один из них – расположение инструмента управления подключенными к компьютеру принтерами. В Windows 7 данный элемент находился в панели управления и с его помощью можно было не только посмотреть все установленные принтеры, но также перейти к их непосредственному управлению (настройка общего доступа, обслуживание, настройка качества печати).
В данной статье мы расскажем как все это можно сделать в Windows 10.
Управление принтерами в Windows 10
Для того, чтобы найти принтер на компьютере в данной версии операционной системы, можно пойти двумя путями. Первый – при помощи команды в окне “Выполнить”. Второй – через параметры Windows и третий – через старую добрую панель управления. Да да, в Windows 10 она есть, просто спрятана чуть подальше. Об этом у нас уже была статья.
Команда control printers
Это самый просто и самый быстрый способ попасть в “Принтеры и факсы” на Windows 10.
Для начала нажимаем одновременно кнопки Win+R на клавиатуре.
Комбинация клавиш Windows+R на клавиатуре
Появится окно “Выполнить”. Копируем в него команду control printers и нажимаем “Ок”.
Команда control printers
Отобразится окно со всеми принтерами, которые подключены или были подключены к вашему ПК.
Окно “Устройства и принтеры” в windows 10
Параметры Windows 10
Чтобы воспользоваться данным способом, нужно открыть меню “Пуск” и слева внизу нажать на значок шестерни (Параметры).
Параметры Windows 10 через меню пуск
Далее выбрать “Устройства” и в меню слева “Принтеры и сканеры”.
Устройства в параметрах Windows 10
Управление принтером осуществляется нажатием на него левой кнопкой мыши и в появившемся меню выбором кнопки “Управление”.
Все установленные в системе принтеры
Устройства и принтеры в панели управления
Для того, чтобы найти принтер на компьютере в windows 10 данным способом открываем панель управления, например через все то же окно “Выполнить”. Для этого нажимаем одновременно кнопки Win+R на клавиатуре и копируем в строку ввода команду control panel
Комбинация клавиш Windows+R на клавиатуре
Команда control panel для вызова панели управления в Windows 10
Запустится знакомая многим панель управления, где управление принтерами осуществляется через “Устройства и принтеры”.
Источник
Как установить принтер в Windows 10
В результате глобального обновления, которое затеяла Microsoft, на свет появилась новая операционная система Windows 10. В новой операционной системе добавили как классическую модель управления системой, так и новую, которая ее дублирует и взаимозаменяет.
Такой подход значительно усложнил установку периферийных устройств, особенно таких как принтеры, для пользователей ПК. Как заявляют разработчики из Microsoft, такой подход управления системой должен значительно облегчить управление и ее настройку. Чтобы помочь пользователю разобраться с установкой печатных устройств мы подготовили материал, в котором рассмотрим их настройку в Windows 10.
Установка принтера в Windows 10
Если вы подключите свой старый или новый принтер через интерфейс USB в компьютер под управлением Windows 10, то вы увидите, как быстро ОС настроит его для работы. Установка осуществляется через огромную базу драйверов, которые предустановлены в операционной системе, а также через центр обновления Windows Update.
Если с установкой по интерфейсу USB все понятно, то как быть с подключением при помощи последовательного порта, по сети Wi-Fi или через Bluetooth. Чтобы разобраться с этой задачей мы рассмотрим пример, в котором покажем установку принтера не через USB кабель.
Для нашего примера мы возьмем новый струйник от компании Canon PIXMA G3400. Особенностью данного струйника является то, что он может подключаться к ПК по беспроводной технологии Wi-Fi.
Теперь подключим PIXMA G3400 к роутеру в нашей локальной сети. Для этого первым делом включим печатающее устройство в сеть. После этого нажмем на кнопку Wi-Fi, которая находится на панели управления, и будем ее удерживать до момента, пока оранжевый индикатор не мигнет один раз. Сразу после того, как мигнет оранжевый индикатор, рядом с ним начнет мигать индикатор Wi-Fi синим цветом. Это означает, что принтер перешел в режим поиска беспроводной сети.
Теперь подключим роутер к нашему печатному устройству. Для этого мы зажмем кнопку на устройстве, отвечающую за WPS и будем держать ее до тех пор, пока индикатор Wi-Fi на принтере не перестанет мигать и продолжит гореть синим цветом. После этих действий наш струйник соединится с беспроводной сетью.
Чтобы Windows 10 увидела Printer PIXMA G3400, перейдем к ее параметрам. Для этого зайдем в меню «Пуск» на вкладку «Параметры», которая откроет параметры операционной системы.
Теперь зайдем в раздел «Устройства» и нажмем кнопку «Добавить принтер или сканер». После поиска должна появиться ссылка «Необходимый принтер отсутствует в списке», по которой мы и перейдем.

Также на этом этапе можно выбрать необходимый метод подключения устройства. Далее продолжим работу мастера, который запустит поиск нашего принтера. В процессе поиска выберем искомую модель печатающего устройства и продолжим работу мастера.

Из примера видно, что настроить беспроводной принтер сможет любой пользователь ПК. К тому же настройка беспроводного принтера из примера схожа с настройкой моделей от других производителей. Также стоит отметить, что для каждого беспроводного принтера существует мануал, в котором подробно описан процесс его установки. Мануал можно найти в комплекте с принтером или скачать на сайте производителя.
Установка принтера с диска с драйверами
Как писалось выше, при подключении принтера через USB кабель Windows 10 автоматически находит драйвер практически для любого принтера. Но как быть в такой ситуации, если вы купили новый принтер и вам надо его подключить к ПК на Windows 10 без доступа к Интернет.
Windows 10 устанавливает драйвера для новых устройств через центр обновления Windows Update, поэтому мы воспользуемся диском с драйверами, который идет в комплекте с принтером. Для примера также выберем Printer Canon PIXMA G3400 и подключим его к компьютеру под управлением Windows 10 через интерфейс USB.


После этих действий инсталлятор начнет установку драйвера для печатающего устройства. Завершив установку драйвера, вы увидите в системе новый установленный струйник Canon PIXMA G3400.
Вышеописанный пример достаточно простой и с ним сможет разобраться любой пользователь ПК. Также стоит отметить, что если ваш принтер старый, то Windows 10 без труда найдет для него драйвер автоматически без подключения к Интернет.
Что такое виртуальный принтер в Windows 10
Многие пользователи на ПК с Windows 10 встречали в системе принтер под названием «Microsoft Print to PDF». Этот принтер является виртуальным, то есть программным, а не физическим. Основной его функцией является печать в PDF файл. Распечатав на этом виртуальном устройстве любую информацию, она сохранится в PDF файл. В некоторых случаях это очень удобно.

Теперь перейдем в настройки браузера и выберем пункт «Печать».
Это действие перебросит нас на страницу печати браузера.
Из примера видно, что с помощью виртуального принтера от Microsoft можно распечатать любую информацию, будь это браузер или текстовый документ. Также хочется отметить, если вы хотите виртуальный принтер с расширенными возможностями, то вам стоит воспользоваться виртуальными печатающими программами сторонних разработчиков. Самыми функциональными программами виртуальной печати являются PDFCreator и doPDF.
Подводим итог
Из нашей статьи можно сделать вывод, что разработчики из Microsoft постарались на славу и сделали операционную систему очень дружелюбной к пользователю. Посудите сами, из рассмотренных примеров видно, что с установкой беспроводного принтера справится практически любой пользователь, а с настройкой через USB интерфейс и вовсе не придется возиться.
Кроме того, в новой операционной системе присутствует свой виртуальный принтер, который может быть очень полезным в некоторых ситуациях. Прочитав этот материал наш читатель поймет, что установка и настройка принтера в Windows 10 совсем несложная задача.
Видео по теме
Источник
Как открыть устройства и принтеры в Windows 10
“Устройства и принтеры” позволяют вам управлять внешними устройствами (принтерами, сканерами, факсами, камерами), подключенными к вашему компьютеру. Вы можете увидеть, сколько документов находится в очереди на печать, установить размер бумаги для печати, добавить или удалить принтер и т. д. Сегодня мы рассмотрим как разными способами открыть “Устройства и принтеры” в Windows 10.
Открыть “Устройства и принтеры” из “Выполнить”
1. Откройте меню “Выполнить”, нажав Win+R или правой кнопкой мыши на меню “Пуск” и выбрав его из списка.
2. Введите команду control printers и нажмите Enter (данную команду вы можете ввести в адресную строку проводника или в командную строку).
Открыть “Устройства и принтеры” в панели управления
Откройте “Панель управления”: один из способов – в строке поиска введите control и нажмите клавишу Enter.
Измените “Просмотр” на “Крупные значки” и откройте “Устройства и принтеры”.
Открыть “Устройства и принтеры” в параметрах системы
1.Откройте меню “Пуск” и зайдите в “Параметры” (или нажмите Win+I).
2. Зайдите в “Устройства” => “Blueto0th и другие устройства” => “Устройства и принтеры”
Открыть “Устройства и принтеры” из контекстного меню
Выполните все по инструкции “Добавить “Устройства и принтеры” в контекстное меню”, после чего открывайте данный инструмент из контекстного меню когда захотите.
На сегодня все, если знаете другие способы – пишите в комментариях! Удачи Вам 🙂
Источник
Как подключить принтер к компьютеру Windows. Настройка, установка драйверов
Читайте, как установить принтер на Windows 7,8 и 10. Все способы, где скачать драйвера и процесс настройки. Полная инструкция.
Каждый пользователь задумывается о том, что неплохо бы иметь под рукой принтер для распечатки нужных файлов. Это один из самых важных элементов вашего домашнего офиса. Современная техника может работать в сети и локально. В связи с этим у пользователей возникают проблемы при ее установке. Разберемся, как установить принтер на ноутбук Windows с разными версиями операционной системы.
Как установить принтер на Windows 7
Локальный принтер не предусматривает подключения через Интернет. Он устанавливается на один из ПК. В большинстве случаев локальные принтеры устанавливают дома. В офисах более удобны сетевые варианты, доступ к которым имеют все пользователи. Они могут отправлять документы на печать. Сам принтер для сетевого участия устроен сложнее – он ведет статистику и распределяет нагрузку между пользователями. Разберемся с установкой каждого из вариантов.
Установка локального принтера
Для установки принтера вам не потребуется много времени. Рекомендуем предварительно прочитать инструкцию от девайса. Если у вас ее нет воспользуйтесь алгоритмом:
Если операционная система не смогла самостоятельно установить драйвер, то настроить принтер вы не сможете в этом случае необходимо знать, как установить драйвера принтера на Windows 7. Для этого можно воспользоваться несколькими возможностями:
Проще всего воспользоваться диском, который шел в комплекте с принтером. Если вы приобрели устройство печати с рук, то у вас не будет такой возможности. Тогда зайдите на официальный сайт производителя и найдите программное обеспечение в разделе «Пользователям» или «Техническая поддержка».
Установка сетевого принтера и сервера печати
Настройка такому принтеру не требуется. Преимущество этого варианта в том, что вы можете подключаться к печатающему устройству с планшета, нетбука или любого другого устройства.
Как установить принтер на Windows 10
Операционная система 10 версии отличается дополнительными настройками, поэтому установка девайсов для нее будет немного иной. Разберемся, как установить принтер на Windows 10. Эта операционная система работает со всеми современными устройствами, а также с локальными вариантами.
Установка локального принтера
Старые принтеры, которые не имеют интерфейса для беспроводного подключения соединятся с ПК при помощи USB или LPT/COM. Вам необходимо подключить кабель принтера к своему компьютеру, а затем провести установку устройства по инструкции:
Во время установки локального принтера у вас может возникнуть проблема – если автоматическая служба не способна определить его. В этом случае в окне параметров вы обнаружите синюю надпись «Необходимый принтер отсутствует в списке», а над ней будет кнопка «Обновить». Щелкните под надписи, чтобы перейти к ручной настройке:
Если приведенные советы, как установить локальный принтер Windows 10 не помогли, то нужно проверить подключение техники, заменить провода на новые. Затем загрузите с официального сайта производителя драйверы и установите их на свой ПК. Обратите внимание, что некоторые фирмы делают специальное ПО для Windows 10. Если на официальном сайте есть такой вариант, используйте его.
Подключение беспроводного принтера
Настройка общего доступа к принтеру в сети
Если вам не удалось подключить сетевой принтер по инструкции выше, то можно создать домашнюю сеть, чтобы включить в нее устройство. В этом случае с одним принтером могут взаимодействовать сразу несколько устройств, в том числе смартфоны и планшеты. Установить принтер по умолчанию в Windows 10 для нескольких устройств просто:
После того как вы создали домашнюю группу можно снова установить принтер и пользоваться им с любого ПК или ноутбук из вашей локальной сети.
Источник
Содержание
- 1 Управление принтерами в Windows 10
- 2 Инструкция по открытию системного окна «Устройства и принтеры» в Windows 10
- 3 Видеоинструкция
<index>
Несмотря на то, что Windows 10 довольно давно используется многими пользователями персональных компьютеров и ноутбуков, по ней регулярно возникает ряд вопросов. Один из них — расположение инструмента управления подключенными к компьютеру принтерами. В Windows 7 данный элемент находился в панели управления и с его помощью можно было не только посмотреть все установленные принтеры, но также перейти к их непосредственному управлению (настройка общего доступа, обслуживание, настройка качества печати).
В данной статье мы расскажем как все это можно сделать в Windows 10.
Управление принтерами в Windows 10
Для того, чтобы найти принтер на компьютере в данной версии операционной системы, можно пойти двумя путями. Первый — при помощи команды в окне «Выполнить». Второй — через параметры Windows и третий — через старую добрую панель управления. Да да, в Windows 10 она есть, просто спрятана чуть подальше. Об этом у нас уже была статья.
Команда control printers
Это самый просто и самый быстрый способ попасть в «Принтеры и факсы» на Windows 10.
Для начала нажимаем одновременно кнопки Win+R на клавиатуре.
Комбинация клавиш Windows+R на клавиатуре
Появится окно «Выполнить». Копируем в него команду control printers и нажимаем «Ок».
Команда control printers
Отобразится окно со всеми принтерами, которые подключены или были подключены к вашему ПК.
Окно «Устройства и принтеры» в windows 10
Параметры Windows 10
Чтобы воспользоваться данным способом, нужно открыть меню «Пуск» и слева внизу нажать на значок шестерни (Параметры).
Параметры Windows 10 через меню пуск
Далее выбрать «Устройства» и в меню слева «Принтеры и сканеры».
Устройства в параметрах Windows 10
Управление принтером осуществляется нажатием на него левой кнопкой мыши и в появившемся меню выбором кнопки «Управление».
Все установленные в системе принтеры
Устройства и принтеры в панели управления
Для того, чтобы найти принтер на компьютере в windows 10 данным способом открываем панель управления, например через все то же окно «Выполнить». Для этого нажимаем одновременно кнопки Win+R на клавиатуре и копируем в строку ввода команду control panel
Комбинация клавиш Windows+R на клавиатуре
Команда control panel для вызова панели управления в Windows 10
Запустится знакомая многим панель управления, где управление принтерами осуществляется через «Устройства и принтеры».
Переходим в «Устройства и принтеры»
</index>
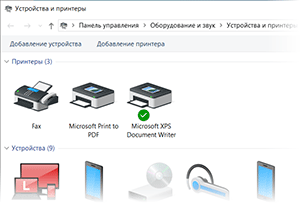
Если в предыдущих версиях Windows добраться до системного окна «Устройства и принтеры» можно было интуитивно быстро, благо его пункт находился в меню Пуск, то в Windows 10 разработчики усложнили данную процедуру. Складывается впечатление, что разработчики поступательно усложняют доступ к некогда привычным системным элементам, в угоду их урезанным собратьям, в которых представлены далеко не все возможности, что можно посмотреть, настроить или использовать в операционной системе Windows.
Но мы оставим это на совести текущего руководства в Microsoft, что курирует разработку Windows 10. В нашу же задачу входит информирование о том, как всё-таки открыть весьма актуальное для многих пользователей окно «Устройства и принтеры», в котором не только представлены подключенные к компьютеру устройства, но и имеется возможность настройки и управления некоторыми из них.
Инструкция по открытию системного окна «Устройства и принтеры» в Windows 10
- Мы рассмотрим открытие необходимого нам окна через системную команду. Сама команда вводится в специальное окно «Выполнить», которое можно вызвать через соответствующий пункт в общем списке приложений, в папке Служебные – Windows, или же просто нажав на клавиатуре комбинацию клавиш Win + R (как её нажать).
- Далее следует в окне, которое было вызвано на предыдущем шаге, вписать короткую команду:
control printers
И нажать по клавише OK (или Enter на клавиатуре).
- Команда будет тут же отработана, и вы увидите желанное окно «Устройства и принтеры» в Виндовс 10, в котором вы уже непосредственно сможете просмотреть подключенные к вашему компьютеру устройства и при желании произвести необходимые дополнительные манипуляции.
Видеоинструкция
Всего пару описанных шагов достаточно для того, чтобы открыть важный системный элемент, в котором отображаются как подключенные принтеры, так и любые другие устройства: телефоны, смартфоны, клавиатуры, мышки, приводы, гарнитуры и так далее.
Если же вам достаточно часто необходимо обращаться к данному окну, то имеет смысл создать на рабочем столе соответствующий ярлык, дабы максимально оперативно осуществлять его открытие. Более подробно о данной возможности вы сможете узнать из материала «Как создать ярлык с нужной командой в Windows».
- 25-03-2019, 00:10
Информация
  данной статье показаны действия, с помощью которых вы сможете просмотреть все установленные принтеры в Windows 10  различных случаях возникает необходимость просмотреть список всех установленных принтеров на устройстве с Windows 10, а также сведения о принтере и его свойства. Далее в статье показаны различные способы при помощи которых вы можете просмотреть все установленные принтеры в Windows 10Как посмотреть список установленных принтеров в приложении «Параметры»вЂѓЧтобы просмотреть список установленных принтеров, сведения о принтере и его свойства, откройте приложение «Параметры», для этого нажмите на панели задач кнопку Пуск и далее выберите Параметры
или нажмите на клавиатуре сочетание клавиш
+ I
  открывшемся окне «Параметры» выберите категорию Устройства
 Затем выберите вкладку Принтеры и сканеры, и в правой части окна вы увидите список всех установленных принтеров.
 Чтобы просмотреть свойства принтера, выберите необходимый принтер и нажмите кнопку Управление
 Затем нажмите на ссылку Свойства принтера
  открывшемся окне вы увидите свойства выбранного принтера.
Как посмотреть список установленных принтеров используя классическую панель управления Откройте классическую панель управления, в выпадающем списке Просмотр: выберите Мелкие значки и нажмите Устройства и принтеры
  окне «Устройства и принтеры», в разделе Принтеры вы увидите список всех установленных принтеров.
 Чтобы просмотреть свойства принтера, щелкните правой кнопкой мыши на нужном принтере и в появившемся контекстном меню выберите пункт Свойства принтера
  открывшемся окне вы увидите свойства выбранного принтера.
Как посмотреть список установленных принтеров в Windows PowerShell Также просмотреть список установленных принтеров вы можете консоли PowerShell Чтобы просмотреть список названий установленных принтеров, откройте консоль Windows PowerShell и выполните следующую команду:
Get-Printer | Format-List Name
 Чтобы просмотреть список установленных принтеров с подробностями, в консоли PowerShell выполните следующую команду:
Get-Printer | Format-List
 Чтобы вывести список установленных принтеров с подробностями в текстовый файл на рабочем столе, в консоли PowerShell выполните следующую команду:
Get-Printer | Format-List | Out-File «$env:userprofileDesktopPrinters.txt»
Как посмотреть список установленных принтеров в командной строкевЂѓИ ещё вы можете просмотреть список установленных принтеров используя командную строку. Чтобы просмотреть список установленных принтеров, откройте командную строку и выполните следующую команду:
wmic printer list brief
 Используя рассмотренные выше действия, вы можете просмотреть список всех установленных принтеров, а также сведения о принтере и его свойства.Используемые источники:
- http://helpadmins.ru/kak-najti-printer-na-kompjutere-v-windows-10/
- https://it-actual.ru/how-to-open-devices-and-printers-in-windows-10.html
- https://winnote.ru/main/658-kak-posmotret-vse-ustanovlennye-printery-v-windows-10.html