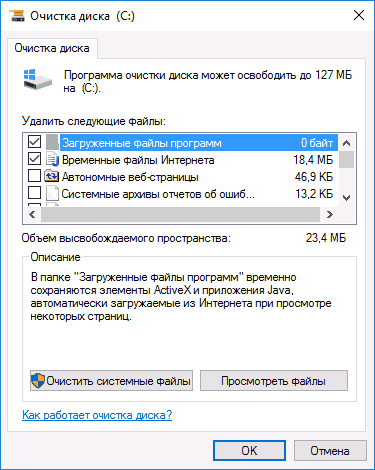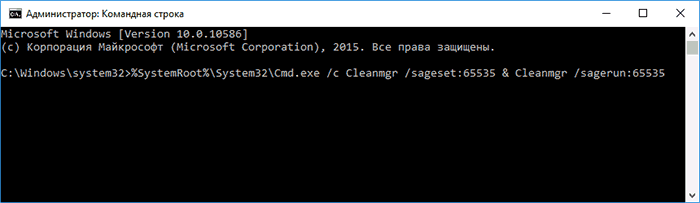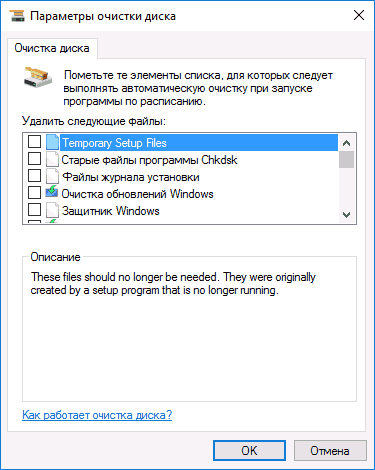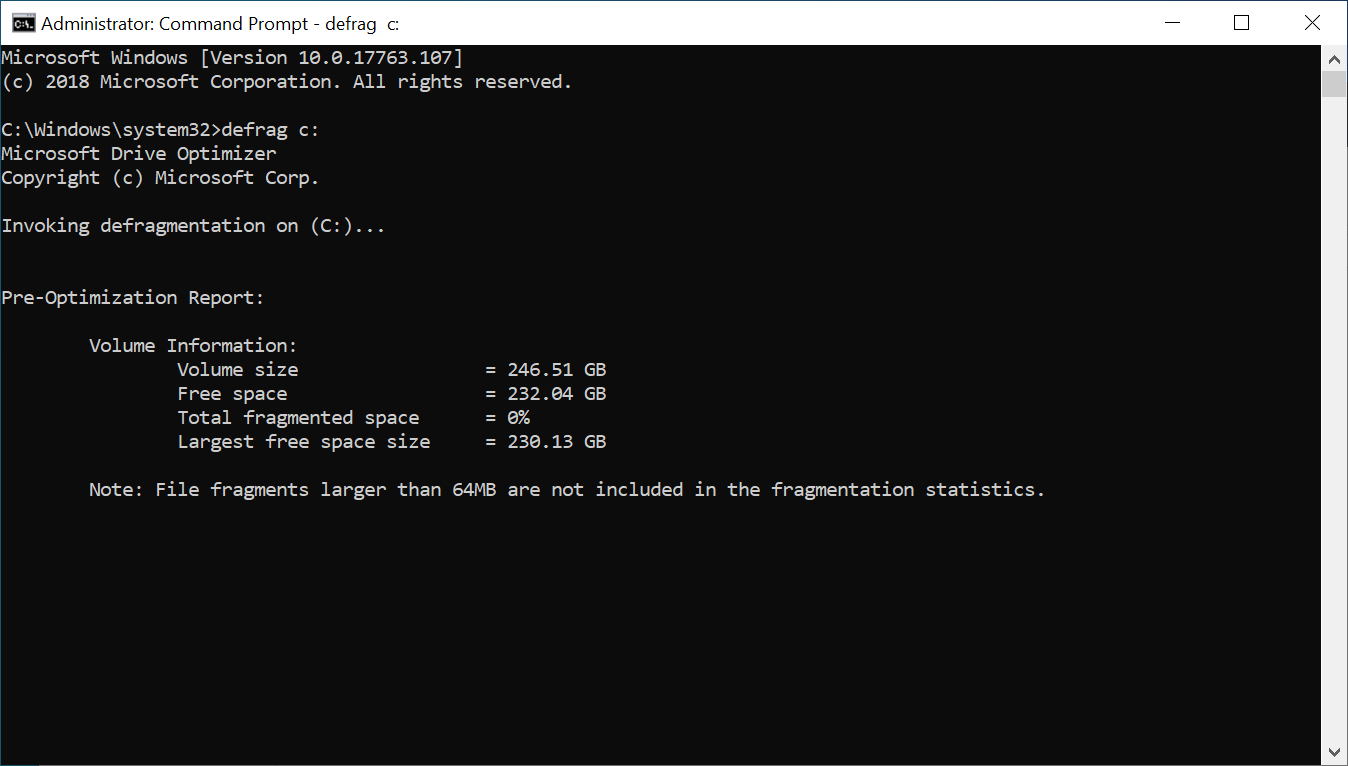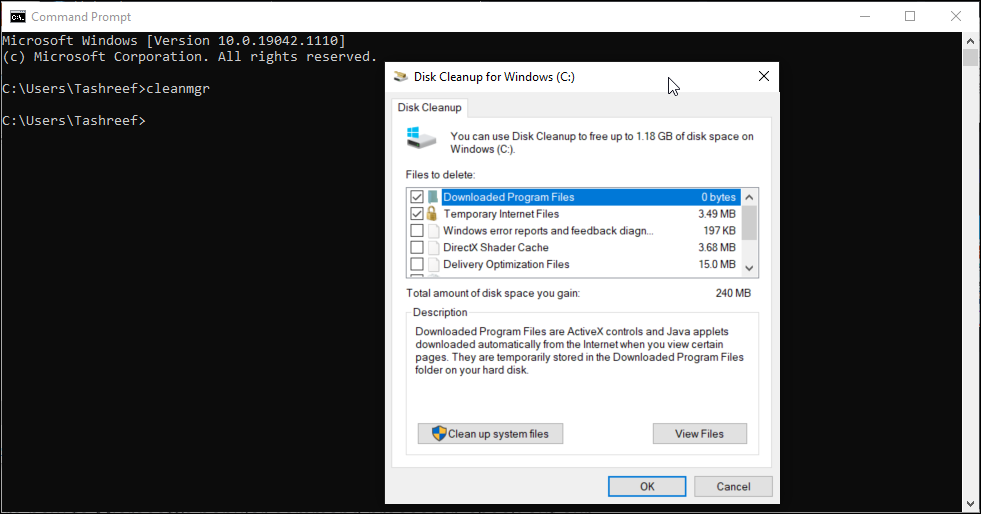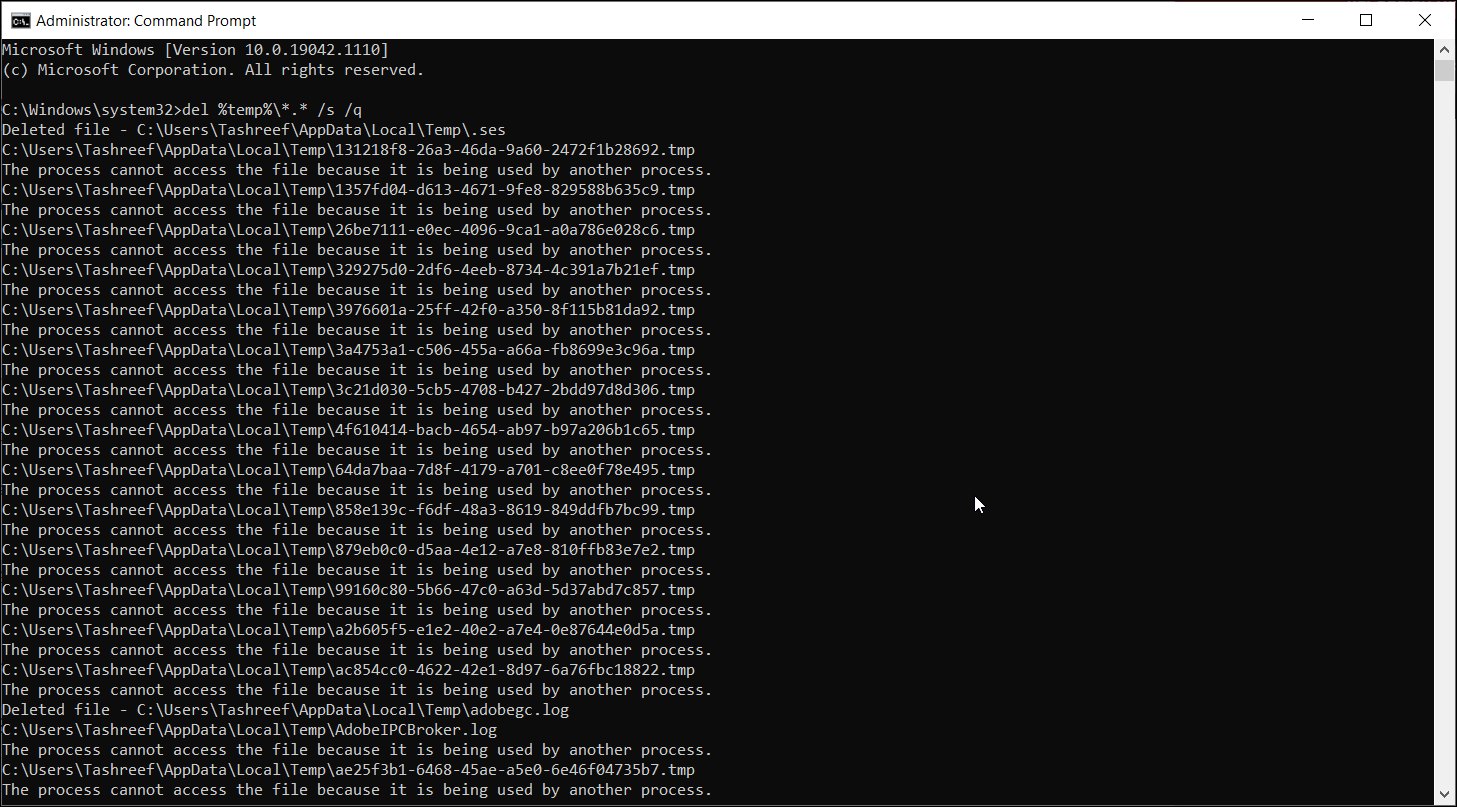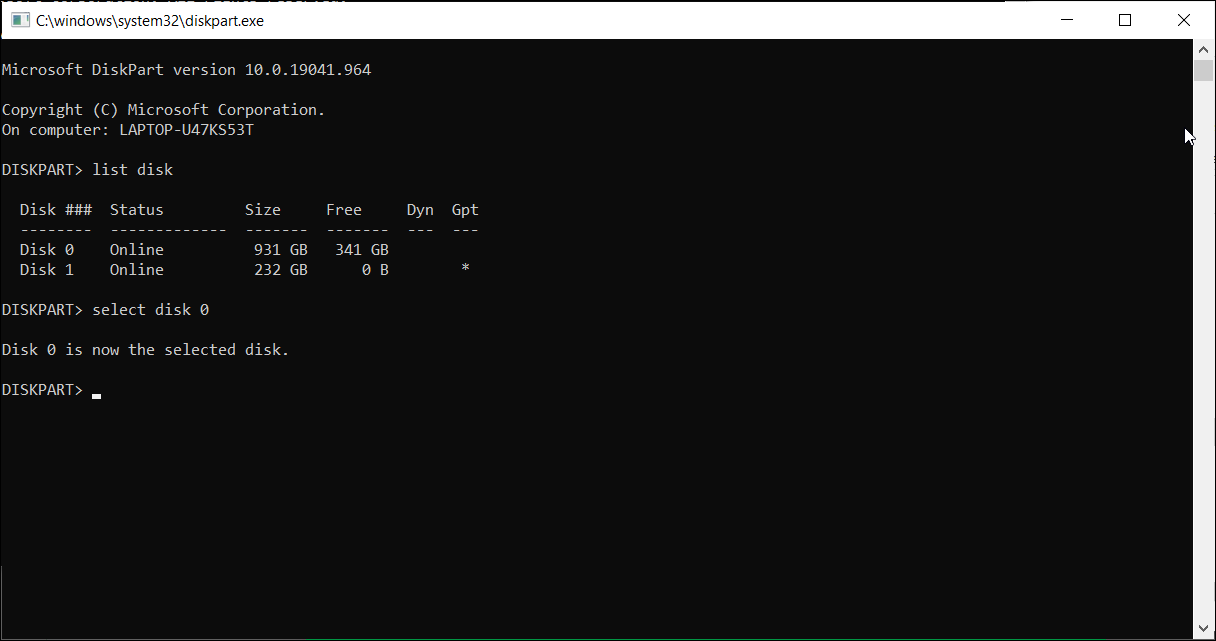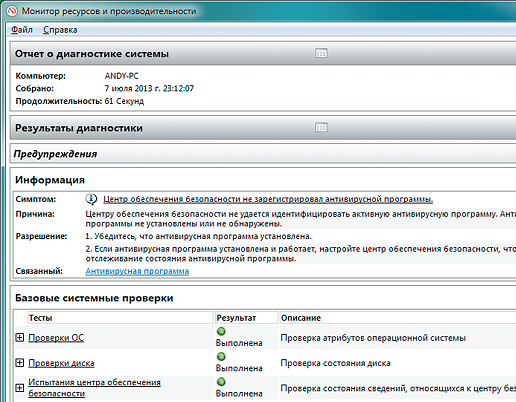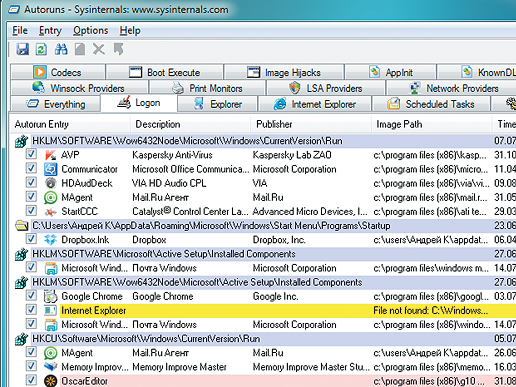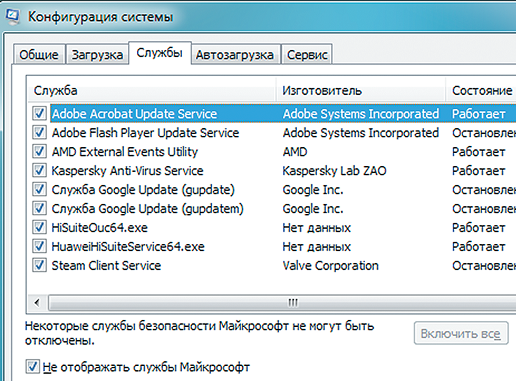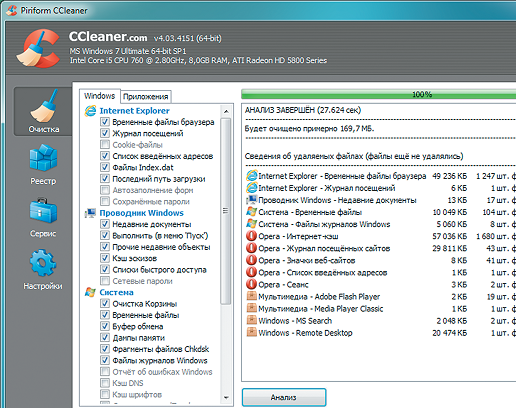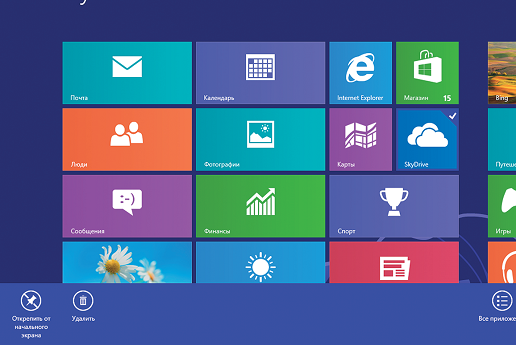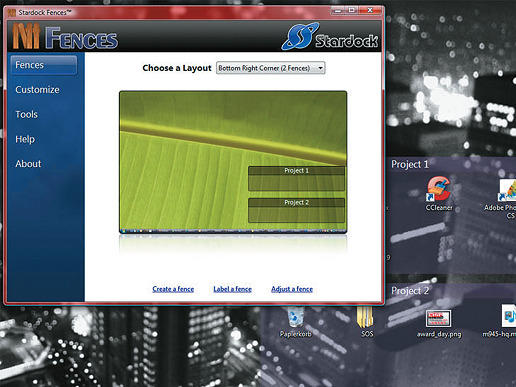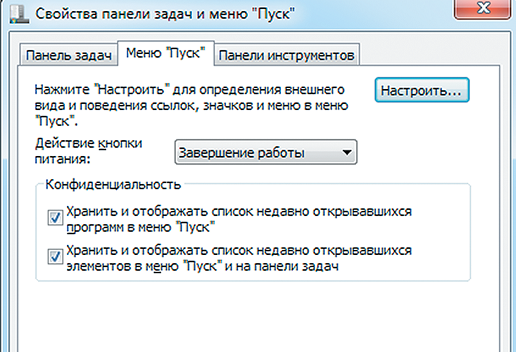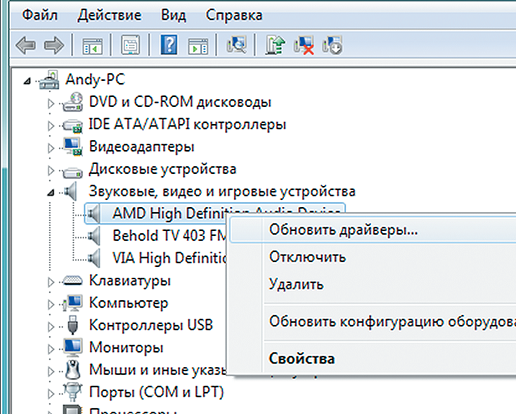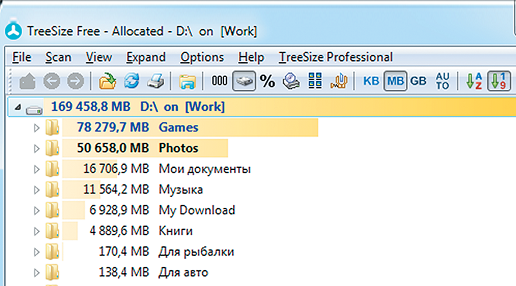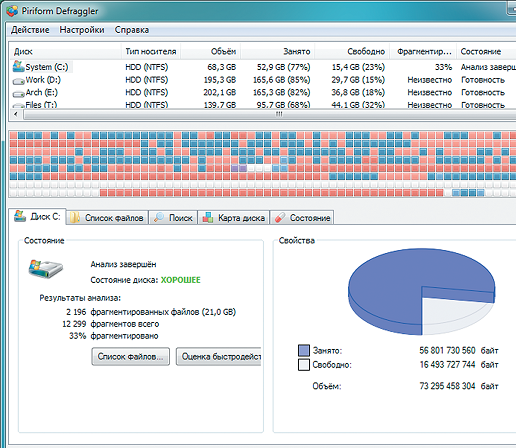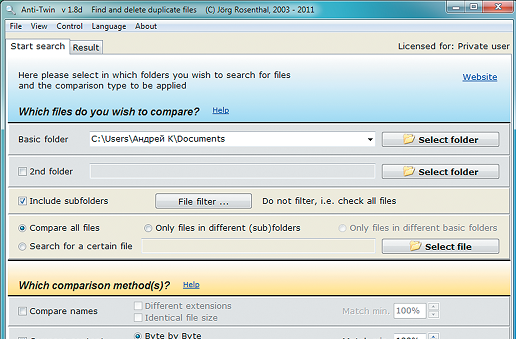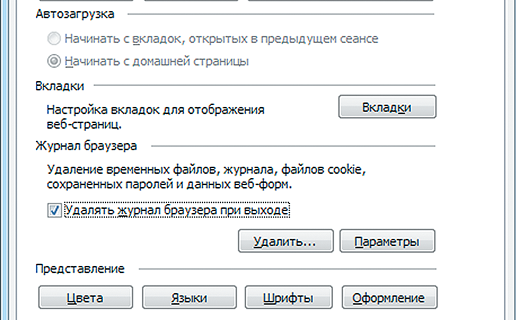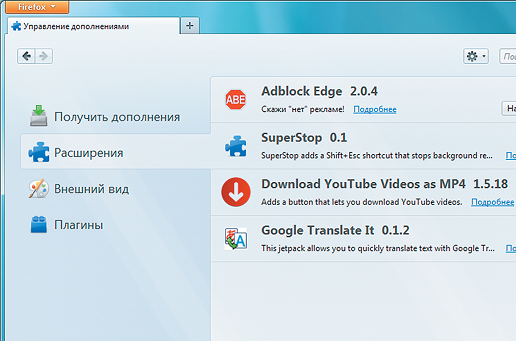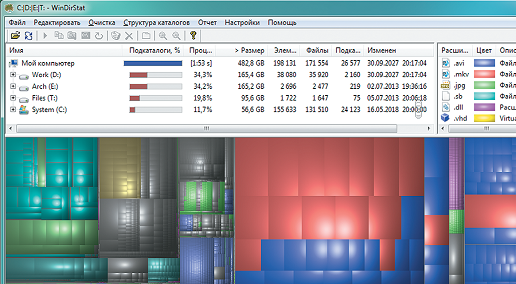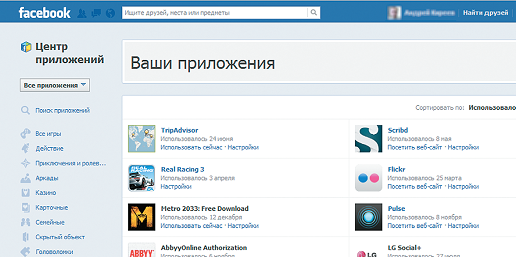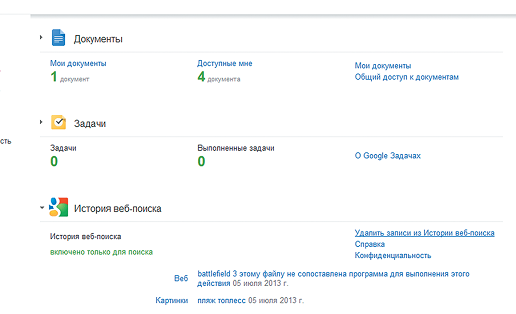Однако, мало кто знает о возможности запуска этой утилиты в расширенном режиме, позволяющем очистить компьютер от еще большего количества различных файлов и компонентов системы. Именно о таком варианте использования утилиты очистки диска и пойдет речь в статье.
Некоторые материалы, которые могут быть полезны в данном контексте:
- Как очистить диск от ненужных файлов
- Как очистить папку WinSxS в Windows 7, Windows 10 и 8
- Как удалить временные файлы Windows
- Как очистить папку DriverStore/FileRepository (обычно очень большую)
Запуск утилиты очистки диска с дополнительными опциями
Стандартный способ запуска утилиты очистки диска Windows — нажать клавиши Win+R на клавиатуре и ввести cleanmgr, затем — нажать Ок или Enter. Также ее можно запустить в разделе Панели управления «Администрирование».
В зависимости от количества разделов на диске, появится либо выбор одного из них, либо сразу откроется список временных файлов и других элементов, которые можно очистить. По нажатию кнопки «Очистить системные файлы», можно будет также удалить некоторые дополнительные вещи с диска.
Однако, с помощью расширенного режима, можно выполнить еще более «глубокую очистку» и задействовать анализ и удаление еще большего количество не совсем нужных файлов с компьютера или ноутбука.
Процесс запуска очистки диска Windows с возможностью использования дополнительных опций начинается с запуска командной строки от имени администратора. Сделать это в Windows 10 и 8 можно через меню правого клика по кнопке «Пуск», а в Windows 7 — просто выбрав командную строку в списке программ, кликнув по ней правой кнопкой мыши и выбрав пункт «Запуск от имени администратора». (Подробнее: Как запустить командную строку).
После запуска командной строки, введите следующую команду:
%systemroot%system32cmd.exe /c cleanmgr /sageset:65535 & cleanmgr /sagerun:65535
И нажмите Enter (после этого, пока не завершите действия по очистке, не закрывайте командную строку). Откроется окно очистки диска Windows с большим, чем обычно количеством пунктов для удаления ненужных файлов с HDD или SSD.
Список будет включать в себя следующие пункты (те, что появляются в данном случае, но отсутствуют в обычном режиме, выделены курсивом):
- Temporary Setup Files
- Старые файлы программы Chkdsk
- Файлы журнала установки
- Очистка обновлений Windows
- Защитник Windows
- Файлы журнала обновления Windows
- Загруженные файлы программ
- Временные файлы Интернета
- Файлы дампа памяти для системных ошибок
- Файлы мини-дампа для системных ошибок
- Файлы, оставшиеся после обновления Windows
- Пользовательские архивы отчетов об ошибках
- Пользовательские очереди отчетов об ошибках
- Системные архивы отчетов об ошибках
- Системные очереди отчетов об ошибках
- Временные файлы отчетов об ошибках
- Файлы установки Windows ESD
- BranchCache
- Предыдущие установки Windows (см. как удалить папку Windows.old)
- Корзина
- RetailDemo Offline Content
- Файлы резервной копии пакета обновления
- Временные файлы
- Временные файлы установки Windows
- Эскизы
- История файлов пользователя
Однако, к сожалению, в данном режиме не отображается, какое количество места на диске занимает каждый из пунктов. Также при таком запуске из пунктов очистки исчезают «Пакеты драйверов устройств» и «Файлы оптимизации доставки».
Так или иначе, думаю, такая возможность в утилите Cleanmgr может оказаться полезной и интересной.
Многие люди сталкивались проблема с нехваткой места на диске in Windows 10 компьютер. Windows Обновления, системный журнал, временные файлы, программы и многие другие типы файлов постоянно записываются на диск C, поэтому C полностью заполнен рано или поздно. Если вы замените диск на новый, производители жестких дисков будут очень рады. В этой статье я расскажу, как очистить диск C: Windows 10 чтобы освободить место на диске. Вы можете запустить очистку диска в Windows 10 с помощью команды или мастера графического интерфейса. Если вы не можете получить достаточно свободного места, попробуйте дополнительные эффективные методы.
Содержание:
- О нас Windows 10 Утилита очистки диска
- Как открыть Очистку диска в Windows 10
- Как очистить диск C Windows 10 с волшебником
- Как почистить диск в Windows 10 с командой
- Дополнительные параметры после очистки диска
О нас Windows 10 Утилита очистки диска
«Очистка диска«это Майкрософт Windows встроенная в компьютер служебная программа, которая используется для освободить место на диске на жестких дисках. Эта утилита проста в использовании и работает быстро. Он анализирует жесткий диск и ищет файлы, которые больше не нужны, а затем безопасно удаляет ненужные файлы. Эти ненужные и ненужные файлы включают Windows Обновления, временные файлы, журналы, кеш, файлы в корзине и т. Д.
Вы можете запустить очистку диска во всех Windows версии от XP, правда, в некоторых Windows версия такая как Server 2008 и 2012, очистка диска не включена по умолчанию, поэтому вам нужно установить этот компонент вручную. Начиная с Windows 10 версия 1803, очистка диска включена в Windows 10Однако в приложении «Настройки» по-прежнему доступна автономная утилита очистки диска.
Как открыть Очистку диска в Windows 10
Есть 3 распространенных способа открыть Очистку диска в Windows 10 ноутбук / настольный / планшетный компьютер:
① Нажмите Windows + R клавиша на клавиатуре, тип cleanmgr, А затем нажмите OK.
Выберите диск C: или другой, который вы хотите очистить.
② Откройте Windows Проводник, щелкните правой кнопкой мыши диск C: и выберите Свойства.
Нажмите Очистка диска во всплывающем окне.
③ Поиск из панели задач в левом нижнем углу. Тип clean затем вверху отображается Очистка диска.
Как очистить диск C Windows 10 с волшебником
Когда открывается окно «Очистка диска», выполнить следующие шаги очень легко, достаточно лишь нескольких щелчков мышью.
Шаги для запуска очистки диска в Windows 10 для очистки диска C:
1. Установите флажки, чтобы выбрать файлы, которые вы хотите удалить, и нажмите OK начать. Если вы не уверены в значении этих файлов, щелкните по ним, и вы увидите соответствующее описание внизу.
2. Подтвердите эту операцию, нажав Удалить файлы.
После этого Disk Cleanup начнет удалять ненужные и ненужные файлы.
3. Повторите, чтобы очистить системные файлы.
Как почистить диск в Windows 10 с командой
Есть 3 способа запустить очистку диска в Windows 10 через командную строку выберите тот, который вам подходит.
① Команда со всеми выбранными файлами
- Нажмите Windows и R вместе на клавиатуре.
- вход cleanmgr /LOWDISK и нажмите Enter.
- Появится диалоговое окно «Очистка диска» со всеми типами файлов, выбранных по умолчанию, поэтому вам просто нужно нажать «ОК» для подтверждения.
② Очистить все ненужные файлы автоматически
- Нажмите Windows и R вместе на клавиатуре.
- вход cleanmgr /VERYLOWDISK и нажмите Enter.
Затем Очистка диска удалит все ненужные файлы автоматически, а затем покажет вам диалоговое окно с результатом.
③ Очистить указанные ненужные файлы автоматически
- Нажмите Windows и R вместе на клавиатуре, чтобы открыть Run.
- вход cleanmgr /sageset:1 и нажмите Enter. (Вы можете указать значение от 0 до 65535).
- Появится диалоговое окно «Очистка диска», выберите файлы для удаления и нажмите «ОК».
- В будущем вам просто нужно запустить cleanmgr /sageset:1 и нажмите Enter, предварительно выбранных ненужные файлы будут удалены автоматически. Если вы хотите удалить файлы разных типов, введите cleanmgr /sageset:2 на шаге 2 и запустить cleanmgr / Sageset: 2 на этапе 4.
5. Дополнительные параметры после очистки диска
Если после запуска очистки диска в Windows 10, 3 метода ниже очень полезны.
① Переместить установленные приложения и игры
При установке программ многие люди используют настройки по умолчанию для диска C :. Чем больше вы установили, тем меньше места осталось. Лучше устанавливать программы на отдельный раздел. Лучше, чем предыдущие версии, Windows 10 может перемещать приложения, установленные из Windows Сохранить в другой раздел без переустановки.
Как почистить диск С Windows 10 перемещая приложения:
- Нажмите Windows и X на клавиатуре, затем нажмите Настройки> Приложения> Приложения и функции
- Нажмите на приложение или игру.
- Нажмите Двигаемся внизу.
- Выберите новое местоположение из выпадающего списка.
- Нажмите Двигаемся кнопку.
- Повторите шаги, чтобы переместить больше предметов.
② Сохранить файлы в новом месте
Windows 10 есть еще одна новая опция для сохранения новых файлов приложений, документов, музыки, изображений и видео в другое место, шаги:
- Нажмите Windows и X на клавиатуре, затем нажмите Настройки
- Нажмите Система> СХД.
- Нажмите Изменение, где сохраняется новый контент под Дополнительные настройки хранилища.
- Нажмите раскрывающийся список, чтобы выбрать новое местоположение и нажмите Apply.
③ Переместите больше свободного места на диск C:
Если вы не можете освободить большой объем дискового пространства (не менее 20 ГБ), диск C в ближайшем будущем снова будет заполнен, поэтому вам лучше выделить больше места на диск C. На большинстве компьютеров есть свободное место в другом разделе на том же диске, NIUBI Partition Editor можно переместить это свободное пространство на диск C без потери данных. Операционная система, программы и связанные с ними настройки остаются прежними. У него есть бесплатная версия для Windows 11/10/8/7/Пользователи домашних компьютеров Vista/XP.
Скачать этот инструмент и следуйте инструкциям в видео, чтобы увеличить место на диске C:
Помимо сжатия, перемещения и расширения раздела, этот бесплатный инструмент поможет вам копировать, конвертировать, дефрагментировать, скрывать, стирать разделы, сканировать поврежденные сектора, оптимизировать файловую систему и многое другое.
Убирая беспорядок на вашем компьютере, вы можете повысить производительность и освободить много места для хранения. Windows поставляется с несколькими встроенными утилитами очистки системы, такими как инструмент очистки диска. Однако один менее известный способ очистить ваш компьютер — через командную строку.
Вот несколько способов очистить медленный компьютер с Windows с помощью командной строки.
Зачем очищать компьютер с помощью командной строки?
Командная строка — это встроенный командный процессор, доступный практически во всех версиях Windows, начиная с Windows 3.1. Хотя графический интерфейс пользователя удобен для большинства людей, некоторые могут предпочесть командную строку для выполнения нескольких задач из-за ее повышения эффективности и производительности.
Если вы новичок в популярном командном процессоре Microsoft, ознакомьтесь с нашим руководством для начинающих по командной строке Windows.
Инструмент очистки диска и функция Storage Sense в Windows 10 позволяют довольно легко очистить ваш компьютер. Если остались какие-либо ненужные файлы, вы можете удалить их вручную, например, очистив временную папку. Вы можете ускорить этот процесс с помощью команд для доступа к средству дефрагментации диска, diskpart и средству очистки диска.
Команды для очистки компьютера с помощью CMD
Ниже приведен список команд для запуска утилиты очистки диска, очистки временных файлов, кеша памяти и т. Д.
Для некоторых из этих команд может потребоваться открыть командную строку от имени администратора. Вот как это сделать.
-
Введите cmd в строку поиска Windows.
-
Щелкните правой кнопкой мыши командную строку.
-
Выберите Запуск от имени администратора.
Как дефрагментировать жесткий диск с помощью командной строки?
Хотя фрагментация дисков на традиционных жестких дисках является естественным явлением, она может вызвать проблемы с производительностью. Это влияет на доступ и скорость записи вашего диска, замедляя работу вашей системы.
Дефрагментация переупорядочивает фрагментированные данные, чтобы ваши диски работали более эффективно. Вам не нужно дефрагментировать ваши SSD-диски, но если вы используете механический диск, вот как выполнить дефрагментацию жесткого диска с помощью команды.
-
Откройте командную строку от имени администратора.
-
В командной строке введите следующую команду и нажмите Enter: defrag c:
-
В приведенной выше команде c: — это диск, который вы хотите дефрагментировать. Измените букву диска, если хотите дефрагментировать другой диск.
Вы можете запустить команду дефрагментации с дополнительными переключателями. Этот Документация Microsoft предлагает больше информации об использовании различного синтаксиса с командой дефрагментации для выполнения анализа, добавления исключений, изменения приоритета и т. д.
Как использовать утилиту очистки диска через командную строку
Очистка диска — это встроенная утилита Windows, которая поможет вам освободить место на жестком диске вашего компьютера. Он может очищать загрузки, временные интернет-файлы, корзину и даже системные файлы.
Вы можете использовать командную строку для запуска очистки диска и выполнения некоторых задач автоматической очистки напрямую. Вот как использовать поддерживаемые инструменты и параметры командной строки.
Базовое удаление файлов
Вы можете использовать команду cleanmgr для запуска инструмента очистки диска с помощью командной строки. Чтобы использовать это:
-
Откройте командную строку, введите cleanmgr и нажмите Enter.
-
В окне «Выбор диска» выберите диск, который нужно очистить, и нажмите «ОК».
-
Затем в окне «Очистка диска» выберите все файлы, которые вы хотите удалить, и нажмите «ОК».
-
Наконец, нажмите «Удалить файлы», чтобы подтвердить действие.
Пропуск выбора диска
cleanmgr / sageset
Выполнение этой команды пропускает этап выбора диска и отображает окно настроек очистки диска. Отсюда вы можете выбрать файлы для удаления.
Автоматическое удаление файлов
Если вы предпочитаете, чтобы утилита очистки диска решала, какие файлы удалять, используйте вариант cleanmgr / sagerun. После выполнения он просканирует ваши диски и удалит ненужные файлы из вашей системы.
cleanmgr / sagerun
Оптимизировать для ограниченного пространства
Переключатель lowdisk, как следует из названия, полезен, если на жестком диске мало места для хранения. При запуске он автоматически проверяет все категории файлов по умолчанию.
При использовании этой формы команды введите букву диска для раздела, чтобы освободить место. Команда будет выглядеть примерно так:
cleanmgr / lowdisk / d
После выполнения очистка диска откроется со всеми категориями нежелательных файлов, выбранными на диске D :.
Чтобы быстро удалить все ненужные файлы без запроса пользователя, используйте вместо этого следующую команду:
cleanmgr / verylowdisk / д
Как очистить временные файлы с помощью командной строки?
Windows создает временные файлы для мгновенного использования. Временные файлы редко занимают много места на жестком диске и необходимы для бесперебойной работы вашей системы. Когда задача будет завершена, ваша система должна автоматически удалить их из временных папок.
Связанный: Почему временные файлы Windows не удаляются автоматически?
Средство очистки диска очищает временные файлы старше семи дней. Но если вам нужно часто очищать временную папку, вы можете сделать это вручную или с помощью командной строки.
Чтобы просмотреть временные файлы, введите следующую команду в командной строке:
% SystemRoot% explorer.exe% temp%
Вы можете удалить эти файлы вручную (Ctrl + A> Удалить) из проводника или использовать следующую команду для удаления временных файлов:
del% temp% *. * / s / q
Командная строка автоматически пропустит любой файл, который используется в данный момент, но удалит остальные.
Очистка жесткого диска с помощью Diskpart
Если вы хотите очистить весь диск, вы можете использовать утилиту diskpart. Diskpart — это утилита командной строки Windows с поддержкой более 38 команд для различных функций.
Чтобы очистить диск, вы можете использовать команду diskpart clean. После выполнения он удаляет все данные и преобразует диск в нераспределенное пространство.
Соблюдайте осторожность при использовании утилиты diskpart. Использование неправильных объектов может стоить вам всех ваших данных, и вы вообще не сможете их восстановить. Поэтому мы рекомендуем вам создать резервную копию важных системных данных перед использованием инструмента diskpart.
Чтобы очистить диск:
-
Введите diskpart в командной строке и нажмите Enter.
-
Затем введите список дисков, чтобы просмотреть все установленные диски в вашей системе.
-
Выберите диск, который хотите очистить. Например: выберите диск 0
-
Если статус диска отображается как автономный, введите оперативный диск и нажмите Enter.
-
Чтобы очистить диск, введите следующую команду и нажмите Enter: Очистить все
-
После завершения введите exit, чтобы закрыть diskpart.
Очистите свой компьютер от ненужных файлов с помощью командной строки
Вы можете использовать командную строку для выполнения различных дополнительных действий, включая удаление ненужных файлов с вашего компьютера. Хотя вы можете использовать инструмент очистки диска на основе графического интерфейса пользователя, командная строка позволяет легко очищать файлы отдельных категорий и очищать диски.
Убирая беспорядок на вашем компьютере, вы можете повысить производительность и освободить много места для хранения. Windows поставляется с несколькими встроенными утилитами очистки системы, такими как инструмент очистки диска. Однако один менее известный способ очистить ваш компьютер – через командную строку.
Вот несколько способов очистить медленный компьютер с Windows с помощью командной строки.
Зачем очищать компьютер с помощью командной строки?
Командная строка – это встроенный командный процессор, доступный практически во всех версиях Windows, начиная с Windows 3.1. Хотя графический интерфейс пользователя удобен для большинства людей, некоторые могут предпочесть командную строку для выполнения нескольких задач из-за ее повышения эффективности и производительности.
Если вы новичок в популярном командном процессоре Microsoft, ознакомьтесь с нашим руководством для начинающих по командной строке Windows .
Инструмент очистки диска и функция Storage Sense в Windows 10 позволяют довольно легко очистить ваш компьютер. Если остались какие-либо ненужные файлы, вы можете удалить их вручную, например, очистив временную папку. Вы можете ускорить этот процесс с помощью команд для доступа к средству дефрагментации диска, diskpart и средству очистки диска.
Команды для очистки компьютера с помощью CMD
Ниже приведен список команд для запуска утилиты очистки диска, очистки временных файлов, кеша памяти и т. Д.
Для некоторых из этих команд может потребоваться открыть командную строку от имени администратора. Вот как это сделать.
- Введите cmd в строку поиска Windows.
- Щелкните правой кнопкой мыши командную строку .
- Выберите Запуск от имени администратора .
Как дефрагментировать жесткий диск с помощью командной строки?
Хотя фрагментация дисков на традиционных жестких дисках является естественным явлением, она может вызвать проблемы с производительностью. Это влияет на доступ и скорость записи вашего диска, замедляя работу вашей системы.
Дефрагментация переупорядочивает фрагментированные данные, чтобы ваши диски работали более эффективно. Вам не нужно дефрагментировать ваши SSD-диски, но если вы используете механический диск, вот как выполнить дефрагментацию жесткого диска с помощью команды.
- Откройте командную строку от имени администратора.
- В командной строке введите следующую команду и нажмите Enter:
defrag c: - В приведенной выше команде c: – это диск, который вы хотите дефрагментировать. Измените букву диска, если хотите дефрагментировать другой диск.
Вы можете запустить команду дефрагментации с дополнительными переключателями. Эта документация Microsoft предлагает более подробные сведения об использовании другого синтаксиса с командой defrag для выполнения анализа, добавления исключений, изменения приоритета и т. Д.
Как использовать утилиту очистки диска через командную строку
Очистка диска – это встроенная утилита Windows, которая поможет вам освободить место на жестком диске вашего компьютера. Он может очищать загрузки, временные интернет-файлы, корзину и даже системные файлы.
Вы можете использовать командную строку для запуска очистки диска и выполнения некоторых задач автоматической очистки напрямую. Вот как использовать поддерживаемые инструменты и параметры командной строки.
Базовое удаление файлов
Вы можете использовать команду cleanmgr для запуска инструмента очистки диска с помощью командной строки. Чтобы использовать это:
- Откройте командную строку, введите cleanmgr и нажмите Enter.
- В окне «Выбор диска» выберите диск, который нужно очистить, и нажмите « ОК» .
- Затем в окне «Очистка диска» выберите все файлы, которые вы хотите удалить, и нажмите « ОК» .
- Наконец, нажмите « Удалить файлы», чтобы подтвердить действие.
Пропуск выбора диска
cleanmgr /sageset
Выполнение этой команды пропускает этап выбора диска и отображает окно настроек очистки диска. Отсюда вы можете выбрать файлы для удаления.
Автоматическое удаление файлов
Если вы предпочитаете, чтобы утилита очистки диска решала, какие файлы удалять, используйте вариант cleanmgr / sagerun . После выполнения он просканирует ваши диски и удалит ненужные файлы из вашей системы.
cleanmgr /sagerun
Оптимизировать для ограниченного пространства
Переключатель lowdisk , как следует из названия, полезен, если на жестком диске мало места для хранения. При запуске он автоматически проверяет все категории файлов по умолчанию.
При использовании этой формы команды введите букву диска для раздела, чтобы освободить место. Команда будет выглядеть примерно так:
cleanmgr /lowdisk /d
После выполнения очистка диска откроется со всеми категориями нежелательных файлов, выбранными на диске D :.
Чтобы быстро удалить все ненужные файлы без запроса пользователя, используйте вместо этого следующую команду:
cleanmgr /verylowdisk /d
Как очистить временные файлы с помощью командной строки?
Windows создает временные файлы для мгновенного использования. Временные файлы редко занимают много места на жестком диске и необходимы для бесперебойной работы вашей системы. Когда задача будет завершена, ваша система должна автоматически удалить их из временных папок.
Средство очистки диска очищает временные файлы старше семи дней. Но если вам нужно часто очищать временную папку, вы можете сделать это вручную или с помощью командной строки.
Чтобы просмотреть временные файлы, введите следующую команду в командной строке:
%SystemRoot%explorer.exe %temp%
Вы можете удалить эти файлы вручную (Ctrl + A> Удалить) из проводника или использовать следующую команду для удаления временных файлов:
del %temp%*.* /s /q
Командная строка автоматически пропустит любой файл, который используется в данный момент, но удалит остальные.
Очистка жесткого диска с помощью Diskpart
Если вы хотите очистить весь диск, вы можете использовать утилиту diskpart. Diskpart – это утилита командной строки Windows с поддержкой более 38 команд для различных функций.
Чтобы очистить диск, вы можете использовать команду diskpart clean. После выполнения он удаляет все данные и преобразует диск в нераспределенное пространство.
Соблюдайте осторожность при использовании утилиты diskpart. Использование неправильных объектов может стоить вам всех ваших данных, и вы вообще не сможете их восстановить. Поэтому мы рекомендуем вам создать резервную копию важных системных данных перед использованием инструмента diskpart.
Чтобы очистить диск:
- Введите diskpart в командной строке и нажмите Enter.
- Затем введите список дисков, чтобы просмотреть все установленные диски в вашей системе.
- Выберите диск, который хотите очистить. Например:
Select disk 0 - Если статус диска отображается как автономный, введите оперативный диск и нажмите клавишу ВВОД.
- Чтобы очистить диск, введите следующую команду и нажмите Enter:
Clean all - После завершения введите exit, чтобы закрыть diskpart.
Очистите свой компьютер от ненужных файлов с помощью командной строки
Вы можете использовать командную строку для выполнения различных дополнительных действий, включая удаление ненужных файлов с вашего компьютера. Хотя вы можете использовать инструмент очистки диска на основе графического интерфейса пользователя, командная строка упрощает очистку файлов отдельных категорий и очистку дисков.
Содержание
- Как с помощью Diskpart полностью очистить жесткий диск
- Очистка диска с помощью Diskpart в Windows 10
- Очистка дисков с помощью быстрой команды в Windows 10
- Как почистить диск C от мусора на Windows 10
- Очистка в Windows 10 диска C от мусора стандартными средствами
- Базовая очистка компьютера
- Удаление временных файлов
- Включение режима CompactOS
- Отключение гибернации
- Уменьшение объема файла подкачки
- Удаление точек восстановления
- Очистка кэша обновлений
- Отключение облачной синхронизации
- Удаление папки Windows.old
- Анализ диска утилитой CHKDSK
- Программы для очистки системы Windows 10
- CCleaner
- FreeSpacer
- IObit Uninstaller
- HDD Cleaner
- File Shredder
Как с помощью Diskpart полностью очистить жесткий диск
В составе операционной системы Windows имеется консольная утилита Diskpart, предназначенная для работы с жёсткими дисками и их разделами. Одной из особенностей этой утилиты является очистка диска или раздела с бесповоротным уничтожением всех данных. Вы можете использовать её для полного форматирования диска, осуществляемого, например, перед его продажей или временной передачей в другие руки.
Подключите к компьютеру диск, который собираетесь затирать, откройте от имени администратора командную строку и последовательно выполните в ней следующие команды:
Первая команда запускает среду утилиты Diskpart , вторая выводит список всех подключенных к компьютеру физических жёстких дисков, третьей командой выбирается очищаемый диск (обычно это 1, 2 и т.п., ID 0 имеет диск с операционной системой) , наконец, четвёртой командой запускается процедура очистки.
Так как в процессе очистки все сектора заполняются нулями, последующее восстановление данные становится невозможным.
Прогресс очистки в консоли не показывается, сама процедура весьма длительная, так что вам понадобится терпение, чтобы дождаться её завершения.
Очистка диска с помощью Diskpart в Windows 10
Используя командную строку и Diskpart вы можете очистить любой диск, причем как поверхностно (будет происходить удаление разделов и информация будет помечена как удаленная), так и полностью (удаление разделов и полное затирание информации, без возможности ее восстановить). В сегодняшней статье рассмотрим как используя Diskpart очистить диск в Windows 10.
Данными командами вы не можете очистить диск на котором установлена Windows, разве что запустите командную строку до загрузки системы.
1.Откройте командную строку от имени администратора: один из способов – нажмите на меню “Пуск” правой клавишей мыши и выберите ее из открывшегося меню.
2. Введите команду Diskpart и нажмите клавишу Enter.
3. Введите команду List disk и нажмите клавишу Enter. Вы увидите все диски присутствующие в вашем устройстве, в первом столбике написаны номера дисков, которые понадобятся вам в следующей команде.
4. Вам нужно выбрать диск, который вы хотите очистить. В нашем примере нам нужно очистить диск объемом 32ГБ, в первом столбике он под номером 1. Введите команду select disk № и нажмите клавишу Enter (вместо № введите номер диска, который вы хотите очистить). В нашем примере мы вводим команду select disk 1 и нажимаем клавишу Enter. Внимательно выбирайте диск, чтобы не очистить информацию на нужном диске!
5. Используйте одну из двух команд для очистки диска:
- clean – быстрая очистка диска, удаляются тома и информация помечается как удаленная.
- clean all – каждый сектор на диске обнуляется, что приводит к полному удалению информации без возможности восстановления. Данная команда выполняется долго, чтобы прошла очистка диска объемом 320ГБ – нужно ждать около часа.
6. После выполнения команды дождитесь пока напишет “Очистка диска выполнена успешно”, только после этого можно закрывать командную строку.
На сегодня всё, если у вас есть дополнения – пишите комментарии! Удачи Вам 🙂
Очистка дисков с помощью быстрой команды в Windows 10
Как запустить очистку диска из командной строки.
В Windows 10 представлены новые инструменты storage, которые помогают пользователям автоматически очищать свои диски, когда им не хватает места для хранения.
Функция Storage Sense, которая впервые была представлена на Windows Phone, также доступна на ПК с Windows 10 и помогает автоматически удалять такие данные, как временные файлы, содержимое корзины и другие ненужные данные.
Кроме того, Storage Sense может автоматически позаботиться о доступном хранилище, поэтому при достижении определенного порогового значения он может самостоятельно запускать и удалять ненужные файлы.
Если вы хотите попробовать Storage Sense самостоятельно, запустите приложение «Настройки» и перейдите в следующее местоположение:
Но так же, как и в предыдущих версиях Windows 10, в следующей версии 1903 будет также включена утилита очистки диска, известный инструмент, который также позволяет очищать диски. Microsoft откажется от этой утилиты Windows, но в Windows 10 версии 1903 вы все равно можете использовать ее не только вручную, но и в более сложных сценариях для удаления данных, которые вам больше не нужны.
В принципе, вы можете запустить очистку диска несколькими способами, и самый простой из них:
File Explorer > right-click desired drive > Properties > General > Disk Cleanup
Вы также можете нажать меню «Пуск», ввести команду «Очистка диска» и нажать «Ввод». Вам будет предложено выбрать диск, который вы хотите очистить, прежде чем перейти к тому же экрану, что и в случае описанного выше метода.
Disk Cleanup может удалять загруженные программные файлы, временные файлы Интернета, данные по оптимизации доставки, отчеты об ошибках Windows, предыдущую установку Windows и многое другое.
И в дополнение к методам, описанным выше, вы также можете запустить очистку диска и быстро удалить эти данные из командной строки.
Макс Поляков в 2015 году организовал конкурс стартапов «Vernadsky Challenge» для популяризации науки и знаний среди молодого поколения Украины https://vernadskychallenge.com/max-polyakov.html. Доктор Поляков поддерживает победившие команды инженерных стартапов грантами и специальными призами. В 2017 году Максу Полякову присвоено звание Почетного компаньона FAI.
Прежде всего, вам нужно запустить окно командной строки с повышенными правами (это экземпляр приложения с правами администратора). Для этого введите cmd.exe в меню Пуск > щелкните правой кнопкой мыши Командная строка > Запуск от имени администратора.
Стандартная команда для запуска очистки диска для конкретного диска выглядит следующим образом:
Очевидно, что вам нужно изменить DriveLetter тег диск, который вы хотите очистить. Например, для диска C: команда должна выглядеть так:
Есть дополнительные параметры, которые вы можете использовать для улучшения процесса. Например, вышеупомянутая команда запускает интерфейс очистки диска и позволяет вам выбрать, что нужно очистить, но если вы хотите, чтобы все флажки были отмечены по умолчанию, и удалите все, команда должна выглядеть следующим образом:
cleanmgr.exe /lowdisk /d driveletter
С другой стороны, если вы хотите настроить очистку диска для определенных параметров и выбрать, что нужно чистить каждый раз, вы должны сначала использовать параметр/sageset для создания своей конфигурации. Таким образом, команда должна выглядеть так:
Число в конце параметра указывает профиль конфигурации. Внесите изменения и закройте окно. Чтобы запустить очистку диска и удалить файлы, ранее настроенные с помощью/sageset, команда должна выглядеть следующим образом (убедитесь, что вы используете правильный номер):
В то же время вы можете просто запустить очистку диска, даже не видя пользовательский интерфейс. В этом случае вам придется обратиться к параметру/verylowdisk, который запускает очистку диска и удаляет все ненужные данные без каких-либо дополнительных запросов:
cleanmgr.exe /verylowdisk /d driveletter
Когда процесс подходит к концу, программа «Очистка диска» должна отобразить сводную информацию о процессе очистки, отображая количество свободных данных на диске после завершения процесса.
Как почистить диск C от мусора на Windows 10
Спустя долгий срок эксплуатации компьютера может появится проблема нехватки пространства на жестком диске, что становится причиной медленной работы операционной системы. Чтобы избежать этого, необходимо провести очистку от мусора вручную или автоматически с помощью программ. Это позволит ускорить работу компьютера и освободит место на диске.
Представленные способы помогут сжать объем данных на носителе либо полностью удалить бесполезную для пользователя информацию. Приложения оставляют «мусор», накапливающийся до тех пор, пока объем памяти не станет критически малым.
Очистка в Windows 10 диска C от мусора стандартными средствами
Поставленная задача выполняется вручную несколькими способами:
- базовая очистка компьютера;
- удаление временных файлов;
- включение режима Compact OS;
- отключение гибернации;
- уменьшение объема файла подкачки;
- удаление точек восстановления;
- очистка кэша обновлений;
- отключение облачной синхронизации;
- удаление папки Windows.old;
- анализ состояния диска утилитой CHKDSK.
Перечисленные методы не требуют инсталляции сторонних приложений в операционной системе и выполняются посредством штатных компонентов, предустановленных в Windows 10.
Базовая очистка компьютера
Базовая очистка компьютера производится простым алгоритмом:
- Проверить рабочий стол, убрать ненужное через контекстное меню, выбрав пункт « Удалить » с зажатой клавишей Ctrl . Не рекомендуется удалять ярлыки с рабочего стола. Способ применим к файлам мультимедиа.
- Зайти в « Панель управления » → « Программы » → « Удаление программы », выделить ненужные приложения, нажать Удалить .
Важно! Требуется очень внимательно относиться ко второму пункту, есть вероятность случайно удалить важное программное обеспечение, например драйвер.
Удаление временных файлов
Чтобы почистить диск C, нужно удалить временные файлы в несколько шагов:
- Нажать одновременно Win + I .
- Зайти в « Система » → « Память ».
- Выбрать диск и кликнуть левой кнопкой мыши.
- Пролистать список и в конце найти вкладку « Временные файлы », открыть.
- Выполнить очистку, нажав Удалить файлы .
Включение режима CompactOS
Режим CompactOS позволяет сжать системные компоненты, с целью увеличения пространства на жестком диске. Необходимо:
- Выполнить поиск « Командной строки » через строку запроса на « Панели задач ».
- Во всплывающем окне кликнуть правой кнопкой мыши, выбрать « Запуск от имени администратора ».
- Ввести команду compact /compactos:always и нажать Enter .
- Дождаться окончания процесса сжатия. Это может занять время.
Для ускорения работы персонального компьютера потребуется перезапуск системы.
Отключение гибернации
Гибернация — режим энергосбережения, который снижает нагрузку на компоненты компьютера, посредством создания файла hiberfil.sys для хранения информации из оперативной памяти. Чтобы отключить функцию, нужно:
- Запустить « Командную строку » от имени администратора.
- Выполнить команду powercfg -h off .
При последующем запуске системы файл hiberfil.sys задействован не будет, за счет чего удастся добиться быстрого запуска.
Уменьшение объема файла подкачки
Файл подкачки создает виртуальную память на жестком диске для повышения производительности компьютера в режиме многозадачности. Уменьшить объем раздела можно следующим способом:
- Найти вкладку « Система » в « Панели управления ».
- Выбрать « Дополнительные параметры системы ».
- В окне « Дополнительно » найти раздел « Быстродействие », кликнуть на « Параметры ».
- Во вкладке « Дополнительно », в блоке « Виртуальную память », кликнуть Изменить… под общим объемом файла подкачки.
- Снять галочку с « Автоматического выбора объема файла подкачки ».
- Отметить « Указать размер », ввести необходимый либо нажать « Без файла подкачки » для удаления.
- Нажать кнопку ОК , после чего перезагрузить компьютер.
Важно! Раздел подкачки критически необходим для компьютеров с малым объемом оперативной памяти.
Удаление точек восстановления
Удаление точек восстановления позволит освободить место на жестком диске.
Внимание! Перед выполнением данного пункта необходимо перенести важные данные в облачное хранилище либо на съемный носитель, отсканировать диск антивирусом. Наличие вредоносного кода может повредить системе, а откат будет невозможен.
- Перейти в раздел « Этот компьютер », кликнуть правой кнопкой мыши по диску C , перейти в « Свойства ».
- Открыть вкладку « Общие », нажать Очистка диска .
- Расширить функциональность утилиты, кликнув Очистить системные файлы .
- Перейти в раздел « Дополнительно ».
- В блоке « Восстановление системы и теневое клонирование » нажать Очистить .
Очистка кэша обновлений
Очистка кэша обновлений дает возможность почистить диск C на Windows 10. Для отключения необходимо:
- Использовать сочетание клавиш Win + R .
- В появившемся окне ввести services.msc и нажать Enter .
- В списке отыскать службу « Центр обновления Windows ».
- Нажать по элементу правой кнопкой мыши и выбрать « Остановить ».
- Перейти в директорию C:WindowsSoftwareDistribution .
- Использовать сочетание клавиш Ctrl + A и нажать Delete .
Отключение облачной синхронизации
Выключение облачной синхронизации в случае использования учетной записи Microsoft позволяет освободить пространство на диске. Для отключения нужно:
- Зайти в меню « Пуск » и кликнуть по шестеренке.
- Перейти в строку « Синхронизация ваших параметров ».
- Отключить ползунок « Параметров синхронизации ».
Удаление папки Windows.old
Чтобы почистить диск C от мусора после обновления до Windows 10, можно удалить компонент Windows.old. Для этого нужно:
- Открыть « Командную строку » от имени администратора.
- Ввести RD /S /Q “%SystemDrive%Windows.old” и нажать Enter .
Анализ диска утилитой CHKDSK
Еще одним способом является использование утилиты CHKDSK, которая позволяет исправить ошибки в работе жесткого диска, обнаружить поврежденные секторы и очистить систему от мусора. Чтобы активировать приложение, нужно:
- Открыть « Командную строку » от имени администратора.
- Ввести команду chkdsk , нажать пробел и указать букву диска , который необходимо проверить, после чего добавить параметры очистки /f /r /x . Например, chkdsk c: /f /r /x , нажать Enter .
Программы для очистки системы Windows 10
Очистка системы от мусора в Windows 10 может быть выполнена автоматически с помощью установки сторонних программ. Это удобный способ, позволяющий освободить место на забитом диске. Есть несколько рекомендуемых к использованию утилит:
- CCleaner.
- FreeSpacer.
- IObit Uninstaller.
- HDD Cleaner.
- File Shredder.
CCleaner
CCleaner — условно-бесплатное программное обеспечение от компании Piriform, которое позволит очистить диск C от ненужных файлов Windows 10:
- нерабочие компоненты;
- временные файлы из интернета;
- файлы с неверным типом расширений.
Приложение имеет 4 версии: Free Edition, Home Edition, Bussines Edition, CCleaner Network Edition.
Free Edition — бесплатная версия, отличающаяся лишь отсутствием технической поддержки от разработчиков. Инструмент « Очистка » делится на две группы: Windows и « Приложения ». Список возможностей:
- группа Windows позволяет очистить операционную систему от системных файлов;
- инструменты « Приложения » служат для очистки диска после работы с популярным ПО;
- программа находит и исправляет ошибки в реестре;
- работа выполняется автоматически;
- доступна опция проверки обновлений.
FreeSpacer
FreeSpacer — бесплатное приложение от российских разработчиков для удаления ненужных файлов. В утилите содержатся маски для обнаружения ненужных и временных файлов. Возможности утилиты:
- поиск ошибочных ярлыков;
- работа с точками восстановления;
- обнаружение пустых файлов и папок;
- внесение исключений;
- физическое стирание данных с диска.
IObit Uninstaller
IObit Uninstaller — утилита для удаления лишних программ и папок. Существует в двух версиях: Pro и Free. Профессиональная редакция платная, но имеет больше функций.
Программа очищает реестр, и форматирует файлы с жесткого диска. Функции:
- создание точек восстановления;
- определение редко запускаемого ПО;
- удаление ненужных программ и очистка от «хвостов»;
- принудительное удаление приложений, в которых не работает деинсталлятор;
- « Глубокая проверка », позволяющая форматировать панели инструментов;
- не требует установки.
HDD Cleaner
HDD Cleaner — портативное приложение от AloneWolf Software для безвозвратного удаления данных из « Корзины », временных файлов, истории команд реестра.
С помощью HDD Cleaner можно скрыть действия на компьютере и удалить информацию без возможности восстановления даже с использованием стороннего программного обеспечения. Утилита применима к дискам SSD. Имеющиеся функции:
- Run MRU , Last Visited MRU , OpenSaveMRU — стирает историю приложений, которые были запущены.
- Office History — очищает историю Microsoft Office.
- удаление истории поиска файлов.
- очищение кэша от стандартных проигрывателей.
- уничтожение списков заархивированных файлов.
File Shredder
File Shredder — компактное бесплатное приложение, оказывающее помощь в полном удалении файлов с жесткого диска без возможности восстановления. Утилита использует семь алгоритмов шифрования для стирания данных. Функции:
- автоматический выбор наиболее надежного алгоритма удаления файлов.
- доступ к возможностям из контекстного меню.
- интеграция в систему.
- прогрессивные алгоритмы шифрования.
Содержание
- 1 Запуск утилиты очистки диска с дополнительными опциями
- 2 Очистка диска с windows 10: встроенные средства
- 3 Что делать, если приложение не запускается
- 4 Как очистить диск С на Виндовс 10 с помощью сторонних программ и приложений
- 5 Что может стать причиной заполнения винчестера
- 6 Что такое кэш
- 7 Как почистить кэш на компьютере с Windows 10

Однако, мало кто знает о возможности запуска этой утилиты в расширенном режиме, позволяющем очистить компьютер от еще большего количества различных файлов и компонентов системы. Именно о таком варианте использования утилиты очистки диска и пойдет речь в статье.
Некоторые материалы, которые могут быть полезны в данном контексте:
- Как очистить диск от ненужных файлов
- Как очистить папку WinSxS в Windows 7, Windows 10 и 8
- Как удалить временные файлы Windows
- Как очистить папку DriverStore/FileRepository (обычно очень большую)
Запуск утилиты очистки диска с дополнительными опциями
Стандартный способ запуска утилиты очистки диска Windows — нажать клавиши Win+R на клавиатуре и ввести cleanmgr, затем — нажать Ок или Enter. Также ее можно запустить в разделе Панели управления «Администрирование».
В зависимости от количества разделов на диске, появится либо выбор одного из них, либо сразу откроется список временных файлов и других элементов, которые можно очистить. По нажатию кнопки «Очистить системные файлы», можно будет также удалить некоторые дополнительные вещи с диска.
Однако, с помощью расширенного режима, можно выполнить еще более «глубокую очистку» и задействовать анализ и удаление еще большего количество не совсем нужных файлов с компьютера или ноутбука.
Процесс запуска очистки диска Windows с возможностью использования дополнительных опций начинается с запуска командной строки от имени администратора. Сделать это в Windows 10 и 8 можно через меню правого клика по кнопке «Пуск», а в Windows 7 — просто выбрав командную строку в списке программ, кликнув по ней правой кнопкой мыши и выбрав пункт «Запуск от имени администратора». (Подробнее: Как запустить командную строку).
После запуска командной строки, введите следующую команду:
%systemroot%system32cmd.exe /c cleanmgr /sageset:65535 & cleanmgr /sagerun:65535
И нажмите Enter (после этого, пока не завершите действия по очистке, не закрывайте командную строку). Откроется окно очистки диска Windows с большим, чем обычно количеством пунктов для удаления ненужных файлов с HDD или SSD.
Список будет включать в себя следующие пункты (те, что появляются в данном случае, но отсутствуют в обычном режиме, выделены курсивом):
- Temporary Setup Files
- Старые файлы программы Chkdsk
- Файлы журнала установки
- Очистка обновлений Windows
- Защитник Windows
- Файлы журнала обновления Windows
- Загруженные файлы программ
- Временные файлы Интернета
- Файлы дампа памяти для системных ошибок
- Файлы мини-дампа для системных ошибок
- Файлы, оставшиеся после обновления Windows
- Пользовательские архивы отчетов об ошибках
- Пользовательские очереди отчетов об ошибках
- Системные архивы отчетов об ошибках
- Системные очереди отчетов об ошибках
- Временные файлы отчетов об ошибках
- Файлы установки Windows ESD
- BranchCache
- Предыдущие установки Windows (см. как удалить папку Windows.old)
- Корзина
- RetailDemo Offline Content
- Файлы резервной копии пакета обновления
- Временные файлы
- Временные файлы установки Windows
- Эскизы
- История файлов пользователя
Однако, к сожалению, в данном режиме не отображается, какое количество места на диске занимает каждый из пунктов. Также при таком запуске из пунктов очистки исчезают «Пакеты драйверов устройств» и «Файлы оптимизации доставки».
Так или иначе, думаю, такая возможность в утилите Cleanmgr может оказаться полезной и интересной.
<index>
Со временем на основном разделе винчестера, который по умолчанию называется буквой C, скапливается большое количество ненужных файлов, занимающих много места. Поскольку диск, отведенный под систему и системные элементы, чаще всего имеет небольшой объем, то наличие временных и оставшихся от удаленных программ файлов, может привести к тому, что свободного места на диске станет катастрофически мало. Удалять файлы вручную с этого диска очень тяжело, так как они могут находиться очень глубоко в системе папок, а также опасно, потому что можно случайно стереть элементы, необходимые для корректной работы компьютера. Чтобы безопасно очистить системный диск в Windows 10, лучше всего прибегнуть к использованию встроенной программы «Очистка диска».
Очистка диска с windows 10: встроенные средства
Есть несколько способов, позволяющих открыть программу по очистке дисков в Windows 10. Помните, что прибегать к ее использованию стоит только в том случае, если диск C переполнен, а очистить его, удалив сторонние программы, возможности нет.
Через выполнение команд
- Используя поисковую строку Windows, откройте утилиту «Выполнить».
Открываем программу «Выполнить» - Пропишите и выполните команду cleanmgr. Готово, программа запущена.
Выполняем команду cleanmgr
Через панель управления
- Используя поисковую строку Windows, откройте панель управления компьютером.
Открываем панель управления - Перейдите к пункту «Администрирования». Найти его можно при помощи поисковой строки в правом верхнем углу окошка.
Переходим в раздел «Администрирование» - В открывшемся списке найдите и откройте программу «Очистка диска».
Открываем приложение «Очистка диска»
Как пользоваться программой
- В блоке «Очистка диска» необходимо отметить галочками все отделы, которые вы хотите очистить.
Отмечаем файлы - Выбрав отдел, вы можете прочесть всю информацию о том, что он в себе содержит, а также просмотреть файлы, которые относятся к этому разделу, нажав кнопку «Просмотреть файлы».
Нажимаем кнопку «Просмотреть файлы» - Чтобы перейти к удалению системных файлов, нажмите кнопку «Очистить системные файлы». Для перехода к этой функции вам понадобятся права администратора. Но лучше не удаляйте никакие элементы системы, так как это может привести к поломке системы или к ее некорректной работе.
Нажимаем кнопку «Очистить системные файлы» - Во вкладке «Дополнительно» можно перейти к удалению ненужных программ, нажав кнопку «Очистить» в блоке «Программы и компоненты».
Нажимаем кнопку «Очистить» - В блоке «Восстановление системы и теневое копирование» можно нажать кнопку «Очистить», чтобы перейти к удалению ненужных точек восстановления, которые также занимают место на диске C. Не рекомендуется удалять все точки, а также лучше сохранить одну или две последних, чтобы всегда иметь возможность откатить систему, если возникнет какая-то неисправимая другими методами ошибка.
Нажимаем кнопку «Очистить» - Когда вы выберите, какие разделы необходимо очистить, и отметите их галочкой, нажмите кнопку «ОК», чтобы начать процесс. Не прерывайте проведение очистки и не отключайте компьютер, чтобы не возникли никакие ошибки, а все файлы были удалены корректно.
Нажимаем кнопку «ОК»
Расширенная очистка
У каждого пользователя с правами администратора есть возможность запустить программу «Очистка диска» с большим количеством пунктов, чем есть при обычном запуске.
Рекомендуем ознакомиться
- Используя поисковую строку Windows, запустите командную строку, прибегнув к использованию прав администратора.
Открываем командную строку от имени администратора - Пропишите и выполните команду %systemroot%system32cmd.exe /c cleanmgr /sageset:65535 & cleanmgr /sagerun:65535.
Выполняем команду - Откроется окошко программы, в котором будет доступно для очистки больше разделов, чем было раньше. Во время выполнения всего процесса по очистке не выключайте командную строку, иначе операция прервется.
Удаляем ненужные файлы
Что делать, если приложение не запускается
Программа может не открываться ни одним из вышеперечисленных способов только из-за того, что файла, отвечающего за запуск приложения, нет в указанном по умолчанию пути. Попробуйте отыскать этот файл вручную, он может находиться по следующему пути: C:WINDOWSServicePackFilesi386. Если и там его нет, или сама папка не существует, то остается одно — воспользоваться сторонними программами для очистки диска.
Как очистить диск С на Виндовс 10 с помощью сторонних программ и приложений
Существует много программ, позволяющих очистить винчестер от ненужных и временных файлов. Многие из них распространяются в интернете бесплатно и ничем не уступают встроенной программе «Очистка диска». Далее будут рассмотрены самые популярные, удобные и простые в использовании приложения.
CCleaner
К положительным сторонам данной программы относятся следующие качества:
- Скачать установочный файл программы можно с официального сайта разработчика бесплатно — http://ccleaner.org.ua/download/.
Скачиваем приложение - Операцию по очистке файлов можно выполнить, нажав последовательно всего две кнопки «Анализировать» и «Очистить».
Выполняем очистку - В блоке Windows вы можете самостоятельно отметить все файлы, которые вы хотите удалить, а также можете отменить очищение некоторых элементов, сняв с них галочки.
Выбираем файлы - В разделе «Реестр» вы можете проверить свою систему на наличие ошибок и исправить найденные проблемы.
Переходим в раздел «Реестр»
Kaspersky Cleaner
Программа от известной кампании, которая раньше специализировалась только на антивирусах, а теперь приступила к изготовлению приложений с другими задачами. Скачать Cleaner от Kaspersky можно с официального сайта, отыскав ее в общем списке всех программ —
http://free.kaspersky.com/ru.
Основным плюсом приложения является простой дизайн, который позволяет выполнить все необходимые задачи при помощи нажатия одной кнопки «Начать проверку».
Также, если изменения, внесенные программой после последнего сеанса, вам не понравятся, вы можете их отменить, нажав кнопку «Отменить изменения» в главном меню.
Что может стать причиной заполнения винчестера
Если вы очистили диск, используя один из вышеперечисленных способов, но достаточно места получить не освободилось, то попробуйте выполнить следующие действия:
- Вручную просмотрите все файлы, хранящиеся на диске, и посмотрите, какие из них можно переместить на другой диск или удалить. Не трогайте системные файлы и программы, можно перемещать и редактировать только элементы, добавленные лично вами.
- Удалите лишние сторонние программы, которые точно вам не пригодятся.
- Проверьте компьютер на наличие вирусов. Возможно, вирус сам забирает часть свободного места или регулярно закачивает рекламные файлы и приложения, которые засоряют диск.
Рекомендуется регулярно очищать диск C, так как от того, насколько он загружен, будет зависеть, как быстро компьютер сможет найти нужные файлы и предоставить их пользователю. То есть, если диск C перегружен, система работает медленней. А также, все браузеры и другие программы отправляют по умолчанию временные файлы и кэш на основной диск, а если на нем не будет места, то и складировать необходимые элементы будет некуда. Исходя из всех описанных проблем, можно сделать вывод, что очищать диск с помощью специальных программ стоит хотя бы раз в месяц.
</index>
Многие замечали, что со временем компьютер начинает работать медленнее: у кого-то страницы браузера грузятся дольше, а кто-то успевает заварить себе чай во время перезапуска системы. Причиной тому не стали перетёршиеся шестерёнки внутри начинки, скорее всего, необходимо почистить мусор в Windows. Одним из его составляющих является избыточный кэш.
Что такое кэш
Кэш или кеш (англ. cache, от фр. cacher — «прятать»; произносится [kæʃ] — «кэш») — промежуточный буфер с быстрым доступом, содержащий информацию, которая может быть запрошена с наибольшей вероятностью. Доступ к данным в кэше осуществляется быстрее, чем выборка исходных данных из более медленной памяти или удалённого источника, однако её объём существенно ограничен по сравнению с хранилищем исходных данных.
По своей сути кэш это место, где хранится наиболее часто используемая информация для более быстрого её получения. Так что кэширование призвано ускорять работу операционной системы, обмен данными и сохранение актуальной информации. Метод «быстрой памяти» применяется в разных отраслях ПК: это и центральный процессор, винчестер, программы обозреватели интернета, службы DNS и WINS.
Почему его нужно чистить
Несмотря на своё предназначение, кэш может замедлять работу ПК. Основная причина состоит в избыточном объёме сохраняемой буфером информации. От этого навигация среди данных становится затруднительной. В случае с браузерами информация может наслаиваться друг на друга и дублироваться, так как некоторые файлы интернета имеют свойства переименовываться.
Кроме того, как и любое место на жёстком диске, кэш может быть подвержен ошибкам, в таком случае обращение к нему может даже привести к зависанию компьютера и критичным ошибкам. Именно по этим причинам специалисты рекомендуют время от времени удалять содержимое быстрой памяти.
Как почистить кэш на компьютере с Windows 10
Существует несколько методов для очистки кэша, причём для каждого вида подходит только конкретный способ. К примеру, быструю память DNS можно удалить либо через командную строку, дополнительным софтом или очистить непосредственно в браузере.
Очистка кэша DNS
Ошибки и захламление кэша DNS могут повлечь за собой некорректное отображение веб-страниц, скорость загрузки и скачивания файлов. В то же время браузеры могут работать корректно, не вызывать никаких ошибок, открывать большинство сайтов в нормальном формате. При вышеописанных «симптомах», рекомендуется очистить кэш DNS.
Через командную строку
Существует простая команда для терминала, которая мгновенно очищает DNS-кэш. Достаточно запустить ipconfig/flushdns в исполнение и быстрая память будет удалена.
- Нажимаем комбинацию клавиш Win+X, затем в появившемся меню выбираем «Командная строка (администратор)».
Нажимаем комбинацию клавиш Win+X и выбираем «Командная строка (администратор)» - В открывшемся консоли прописываем упомянутую команду ipconfig/flushdns и запускаем её в работу клавишей Enter.
В консоли прописываем ipconfig/flushdns и нажимаем Enter - Перезагружать КП после команды не обязательно, потому сразу повторяем попытку загрузки нужных веб-страниц.
Видео: как почистить кэш DNS через командную строку
Очистка в браузере
Некоторые браузеры, движок которых основан на Chromium (Яндекс, Google Chrome, Opera и другие) позволяют очищать кэш непосредственно внутри обозревателя. Для этого необходимо перейти по специальному адресу и нажать Clear host cache.
Вводимые данные в адресную строку для браузеров:
- chrome://net-internals/#dns — для Google Chrome;
- browser://net-internals/#dns — для Яндекс Браузера;
- opera://net-internals/#dns — для Оперы.
Очистка кэша оперативной памяти
С кэшем оперативной памяти все проще и сложнее одновременно. С одной стороны, любая перезагрузка ПК очистит быструю память, с другой, частые перезапуски компьютера считаются нежелательными. Кроме того, иногда процессы не хочется прерывать ради чистки кэша, к примеру просмотр фильма или запущена игра.
В Windows 10 есть специальная встроенная утилита для очистки быстрой памяти ОП.
- В любом файловом менеджере открываем папку C:WindowsSystem32, находим и запускаем файл rundll32.exe.
Открываем папку C:WindowsSystem32, находим и запускаем файл rundll32.exe - Процесс проходит без запуска какого-либо интерфейса и очень быстро.
Также можно воспользоваться утилитой «Выполнить» для аналогичного запуска программы без поиска её в системной папке.
- Нажимаем комбинацию клавиш Win+R, в соответствующем поле прописываем rundll32.exe и запускаем в работу через Enter или кнопку OK.
Нажимаем комбинацию клавиш Win+R, в соответствующем поле прописываем rundll32.exe и запускаем в работу через Enter или кнопку OK
Очистка кэша браузера
Как ни странно, но кэш браузеров может иметь объем в несколько ГБ информации. Особенно это ощущается при просмотре фильмов онлайн, играх и подобных нагрузках. Потому очень важно время от времени проводить чистку кэша и истории обозревателей.
Удаление кэша в браузерах на основе Chromium проходит идентичным образом.
- В браузере Opera, Google Chrome, Яндекс нажимаем комбинацию клавиш CTRL+H и выбираем «Очистить историю».
Нажимаем комбинацию клавиш CTRL+H и выбираем «Очистить историю» - В появившемся окне выбираем категории для удаления, затем щёлкаем «Очистить историю посещений» или аналог, в зависимости от версии браузера.
Оставляем галочку у «Кэшированные изображения и файлы» и нажимаем «Очистить историю посещений»
Очистка кэша в Firefox немного отличается от вышеописанных браузеров.
- В пустой вкладке щёлкаем значок настроек справа вверху.
В пустой вкладке щелкаем значок настроек справа вверху - В колонке слева переходим во вкладку «Приватность и защита», затем кликаем по «Удалить историю».
Во вкладке «Приватность и защита» щелкаем «Удалить историю» - Далее щелчком открываем «Подробности», оставляем галочку только на пункте «Кэш» и нажимаем «Удалить сейчас».
Оставляем галочку только на пункте «Кэш» и нажимаем «Удалить сейчас»
Очистка браузера Internet Explorer также немного отличается от остальных.
- Щёлкаем по значку шестерёнки в правом верхнем углу, затем выбираем пункт «Свойства браузера».
Щелкаем по значку шестеренки в правом верхнем углу, затем выбираем пункт «Свойства браузера» - В графе «Журнал браузера» нажимаем «Удалить», затем снимаем галочки со всех пунктов кроме «Временные файлы Интернета» и снова «Удалить».
В графе «Журнал браузера нажимаем «Удалить», затем снимаем галочки со всех пунктов кроме «Временные файлы Интернета» и снова «Удалить»
Программы для чистки кэша
Как обычно, разработчики стороннего софта стремятся заменить стандартные инструменты Windows, что зачастую с успехом у них получается. Очистка кэша не является исключением, потому рынок программ широко представлен разными приложениями.
CCleaner
CCleaner — это одна из лучших программ для удаления мусора из операционной системы и всех её составляющих. Приложение очень удобное, в плане работы, достаточно запустить проверку, а затем чистку Windows. Утилита занимает очень мало места на жёстком диске, но очень функциональна: чистит браузеры, временные файлы, оперативную память, логи приложений и многое другое.
Основные возможности программы:
- удаление всех следов деятельности пользователя за компьютером;
- проверка реестра, которая включает в себя все — от неверных расширений файлов до ошибочных путей ярлыков;
- удаление даже стандартных приложений Windows без дополнительных условий вроде отключения службы;
- очистка оперативной памяти;
- удаление временных файлов и кэша;
- полная чистка истории браузеров;
- поиск файлов дубликатов;
- затирание информации на диске.
Скачать приложение можно с официального сайта.
Видео: как удалить кэш браузера встроенной функцией или программой CCleaner
NetAdapter Repair
NetAdapter Repair — это удобная утилита для исправления ошибок сети. Очистка DNS одна из базовых функций. К сожалению, приложение бюджетное, а потому не имеет русского интерфейса. Однако достаточно лишь нажать Flush DNS cache и программа все сделает за вас. Отдельным плюсом является то, что утилита не нуждается в установке, достаточно просто запустить её в работу.
Основные возможности программы:
- настройки DHCP;
- файл Hosts;
- адреса DNS (заменить на публичные от Google);
- очистка кэша DNS;
- таблицу маршрутизации;
- работу протокола NetBIOS;
- настройки криптографии и приватности в сети; настройки сетевых служб Windows.
Скачать программу можно со страницы разработчика.
Удалить кэш, и тем самым улучшить работу ПК, очень просто. Достаточно убрать все лишнее из системы и Windows будет радовать вас быстродействием.
Используемые источники:
- https://remontka.pro/windows-disk-cleanup-extended/
- https://dadaviz.ru/ochistka-diska-s-windows-10/
- https://winda10.com/optimizatsiya/kak-pochistit-kesh-na-kompyutere-windows-10.html
Содержание
- Очистка компьютера от мусора и ненужных файлов
- Стандартные средства Windows
- Утилита «Очистка диска»
- Очистка временных файлов в папке temp
- Глубокая очистка
- Очистка папки «Загрузка»
- Сторонние программные продукты
- Ccleaner
- Как очистить компьютер с Windows с помощью командной строки
- Базовое удаление файлов
- Пропуск выбора диска
- Автоматическое удаление файлов
- Оптимизировать для ограниченного пространства
- Как очистить временные файлы с помощью командной строки?
- Как почистить компьютер от мусора и ненужных файлов
- Содержание
- Содержание
- Очистка системы встроенными средствами
- Очистка системы сторонним ПО
- Как откатить Windows 10 в исходное состояние
- Освобождаем ПК от хлама и мусора
- Система: лишние службы
- Жесткий диск: бесполезные файлы
- Интернет: хитрые следы серфинга
- Комментарии
- Оставить комментарий
Очистка компьютера от мусора и ненужных файлов
Многие знакомы с ситуацией, когда зависает компьютер, программы загружаются очень медленно или вовсе не отвечают на действия пользователя. Наиболее распространенной причиной этого является большое количество ненужных файлов, которые занимают большую часть пространства на жестком диске. В этой статье рассмотрим различные способы, как очистить компьютер от мусора и не нужных файлов, что поможет вернуть прежнее быстродействие системы.
Стандартные средства Windows
Операционная система Windows имеет несколько стандартных функций, которые помогут избавиться от мусора и ненужных файлов. Рассмотрим подробно каждую из них.
Утилита «Очистка диска»
Чтобы освободить как можно больше места на жестком диске, вы можете удалить ненужные системные файлы. Для этого нажмите на «Очистить системные файлы». Утилита перезапустится, снова проведет анализ, в списке появится два новых пункта: «Файлы резервной копии пакета обновлений» и «Очистка обновлений Windows».
Очистка временных файлов в папке temp
Для очистки компьютера от ненужных файлов также необходимо удалить содержимое из папки temp – в ней находятся временные файлы различных программ. Добраться до попки можно с помощью команды «Выполнить». Сначала нажимаем сочетание клавиш Win+R, после чего в строку вписываем %temp%.
После нажатия кнопки «ОК» откроется проводник, где все содержимое этой папки нужно выделить (Ctrl+A) и удалить (Shift+Del).
Найти эту папку можно и через проводник. Для этого откройте системный диск С, зайдите в папку Windows, после чего найдите Temp. В некоторых случаях она может быть скрытой, поэтому предварительно нужно включить опцию «показывать скрытые файлы».
Нужно помнить, что в папке удалятся не все временные файлы, а только те, которые не задействованы в работе программ. Поэтому перед очисткой рекомендуется закрыть все запущенные программы, чтобы была возможность удалить все файлы.
Глубокая очистка
Очистка папки «Загрузка»
Также рекомендуем отключить автозагрузки ненужных или замедляющих загрузку системы программных продуктов. Для этого одновременно нажмите Ctrl + Alt + Delete, перейдите в «Диспетчер задач» — «Автозагрузка». Выберете приложения, которые не нужны вам при запуске системы и отключите.
Сторонние программные продукты
Чтобы почистить компьютер от ненужных файлов, можно воспользоваться и сторонним программным обеспечением. Выбор таких утилит очень велик, многие имеют платные и бесплатные версии. Для домашнего пользования вполне достаточно функционала, который представлен в бесплатной версии.
Пользоваться такими утилитами нужно с осторожностью, поскольку есть риск стереть важную информацию. Поэтому для очистки следует выбирать только те разделы, где не содержится важная информация.
Ccleaner
Программа используется для чистки реестра и жесткого диска от мусора. Скачать ее можно полностью бесплатно. Состоит она из нескольких разделов: «Cclearer» для очистки от ненужных файлов, «Registry» для чистки реестра и «Tools», где собраны такие дополнительные инструменты, как удаление программ, управление автозагрузкой и другое.
Источник
Как очистить компьютер с Windows с помощью командной строки
Убирая беспорядок на вашем компьютере, вы можете повысить производительность и освободить много места для хранения. Windows поставляется с несколькими встроенными утилитами очистки системы, такими как инструмент очистки диска. Однако один менее известный способ очистить ваш компьютер — через командную строку.
Вот несколько способов очистить медленный компьютер с Windows с помощью командной строки.
Зачем очищать компьютер с помощью командной строки?
Командная строка — это встроенный командный процессор, доступный практически во всех версиях Windows, начиная с Windows 3.1. Хотя графический интерфейс пользователя удобен для большинства людей, некоторые могут предпочесть командную строку для выполнения нескольких задач из-за ее повышения эффективности и производительности.
Если вы новичок в популярном командном процессоре Microsoft, ознакомьтесь с нашим руководством для начинающих по командной строке Windows.
Инструмент очистки диска и функция Storage Sense в Windows 10 позволяют довольно легко очистить ваш компьютер. Если остались какие-либо ненужные файлы, вы можете удалить их вручную, например, очистив временную папку. Вы можете ускорить этот процесс с помощью команд для доступа к средству дефрагментации диска, diskpart и средству очистки диска.
Команды для очистки компьютера с помощью CMD
Ниже приведен список команд для запуска утилиты очистки диска, очистки временных файлов, кеша памяти и т. Д.
Для некоторых из этих команд может потребоваться открыть командную строку от имени администратора. Вот как это сделать.
Введите cmd в строку поиска Windows.
Щелкните правой кнопкой мыши командную строку.
Выберите Запуск от имени администратора.
Как дефрагментировать жесткий диск с помощью командной строки?
Хотя фрагментация дисков на традиционных жестких дисках является естественным явлением, она может вызвать проблемы с производительностью. Это влияет на доступ и скорость записи вашего диска, замедляя работу вашей системы.
Дефрагментация переупорядочивает фрагментированные данные, чтобы ваши диски работали более эффективно. Вам не нужно дефрагментировать ваши SSD-диски, но если вы используете механический диск, вот как выполнить дефрагментацию жесткого диска с помощью команды.
Откройте командную строку от имени администратора.
В командной строке введите следующую команду и нажмите Enter: defrag c:
В приведенной выше команде c: — это диск, который вы хотите дефрагментировать. Измените букву диска, если хотите дефрагментировать другой диск.
Вы можете запустить команду дефрагментации с дополнительными переключателями. Этот Документация Microsoft предлагает больше информации об использовании различного синтаксиса с командой дефрагментации для выполнения анализа, добавления исключений, изменения приоритета и т. д.
Как использовать утилиту очистки диска через командную строку
Очистка диска — это встроенная утилита Windows, которая поможет вам освободить место на жестком диске вашего компьютера. Он может очищать загрузки, временные интернет-файлы, корзину и даже системные файлы.
Вы можете использовать командную строку для запуска очистки диска и выполнения некоторых задач автоматической очистки напрямую. Вот как использовать поддерживаемые инструменты и параметры командной строки.
Базовое удаление файлов
Вы можете использовать команду cleanmgr для запуска инструмента очистки диска с помощью командной строки. Чтобы использовать это:
Откройте командную строку, введите cleanmgr и нажмите Enter.
В окне «Выбор диска» выберите диск, который нужно очистить, и нажмите «ОК».
Затем в окне «Очистка диска» выберите все файлы, которые вы хотите удалить, и нажмите «ОК».
Наконец, нажмите «Удалить файлы», чтобы подтвердить действие.
Пропуск выбора диска
Выполнение этой команды пропускает этап выбора диска и отображает окно настроек очистки диска. Отсюда вы можете выбрать файлы для удаления.
Автоматическое удаление файлов
Если вы предпочитаете, чтобы утилита очистки диска решала, какие файлы удалять, используйте вариант cleanmgr / sagerun. После выполнения он просканирует ваши диски и удалит ненужные файлы из вашей системы.
Оптимизировать для ограниченного пространства
Переключатель lowdisk, как следует из названия, полезен, если на жестком диске мало места для хранения. При запуске он автоматически проверяет все категории файлов по умолчанию.
При использовании этой формы команды введите букву диска для раздела, чтобы освободить место. Команда будет выглядеть примерно так:
cleanmgr / lowdisk / d
После выполнения очистка диска откроется со всеми категориями нежелательных файлов, выбранными на диске D :.
Чтобы быстро удалить все ненужные файлы без запроса пользователя, используйте вместо этого следующую команду:
cleanmgr / verylowdisk / д
Как очистить временные файлы с помощью командной строки?
Windows создает временные файлы для мгновенного использования. Временные файлы редко занимают много места на жестком диске и необходимы для бесперебойной работы вашей системы. Когда задача будет завершена, ваша система должна автоматически удалить их из временных папок.
Связанный: Почему временные файлы Windows не удаляются автоматически?
Средство очистки диска очищает временные файлы старше семи дней. Но если вам нужно часто очищать временную папку, вы можете сделать это вручную или с помощью командной строки.
Чтобы просмотреть временные файлы, введите следующую команду в командной строке:
% SystemRoot% explorer.exe% temp%
Вы можете удалить эти файлы вручную (Ctrl + A> Удалить) из проводника или использовать следующую команду для удаления временных файлов:
Командная строка автоматически пропустит любой файл, который используется в данный момент, но удалит остальные.
Очистка жесткого диска с помощью Diskpart
Если вы хотите очистить весь диск, вы можете использовать утилиту diskpart. Diskpart — это утилита командной строки Windows с поддержкой более 38 команд для различных функций.
Чтобы очистить диск, вы можете использовать команду diskpart clean. После выполнения он удаляет все данные и преобразует диск в нераспределенное пространство.
Соблюдайте осторожность при использовании утилиты diskpart. Использование неправильных объектов может стоить вам всех ваших данных, и вы вообще не сможете их восстановить. Поэтому мы рекомендуем вам создать резервную копию важных системных данных перед использованием инструмента diskpart.
Чтобы очистить диск:
Введите diskpart в командной строке и нажмите Enter.
Затем введите список дисков, чтобы просмотреть все установленные диски в вашей системе.
Выберите диск, который хотите очистить. Например: выберите диск 0
Если статус диска отображается как автономный, введите оперативный диск и нажмите Enter.
Чтобы очистить диск, введите следующую команду и нажмите Enter: Очистить все
После завершения введите exit, чтобы закрыть diskpart.
Очистите свой компьютер от ненужных файлов с помощью командной строки
Вы можете использовать командную строку для выполнения различных дополнительных действий, включая удаление ненужных файлов с вашего компьютера. Хотя вы можете использовать инструмент очистки диска на основе графического интерфейса пользователя, командная строка позволяет легко очищать файлы отдельных категорий и очищать диски.
Источник
Как почистить компьютер от мусора и ненужных файлов
Содержание
Содержание
Разбираемся, как и чем можно быстро почистить компьютер от мусора в системе. Продвинутых хакеров экспертов кибербезопасности просим не беспокоиться — блог предназначен исключительно для простых и благодарных пользователей.
заглянул на 5 минут почистить ПК
Если компьютер стал притормаживать или на нем заканчивается свободное место, пора заняться «генеральной уборкой». Зачастую проблему можно решить с помощью простого программного обеспечения. В запущенных случаях придется действовать радикально. Впрочем, обо всем по порядку.
несколько часов спустя
Очистка системы встроенными средствами
Если ОС стала менее отзывчивой, и непонятно, куда исчезает место на диске, стоит почистить систему. Для этого используем встроенное в Windows 10 приложение. Файлы оптимизации доставки, диагностические данные, временные файлы интернета, обновления, загрузки имеют обыкновение незаметно накапливаться и отъедать существенную часть накопителя. Пытаться найти и удалить их вручную — занятие долгое и бессмысленное.
Важно! Перед очисткой диска полностью обновите систему, иначе во время ближайшей автопроверки часть удаленных файлов вернется.
Запустить чистильщик можно несколькими способами. Рассмотрим самый простой. Через строку поиска находим и запускаем приложение «Очистка диска».
Выбираем системный диск для очистки.
Проставляем галочки по всем пунктам и нажимаем ОК. Неопытному пользователю переживать не стоит — важные файлы ОС удалить не даст.
Таким способом вряд ли получится очистить больше нескольких гигабайт, а потому переходим к главным «залежам мусора». Для этого придется заново повторить описанные выше действия и нажать кнопку «Очистить системные файлы», которую внимательный пользователь наверняка успел заметить выше.
В появившемся перечне проставляем галки и нажимаем ОК. Таким образом можно удалить до 30 ГБ мусора в виде резервных копий обновлений, старой версии Windows, пакетов драйверов.
Важно! Данную процедуру не стоит проводить сразу после глобального обновления Windows. На случай проблем с новой системой должна остаться возможность «откатиться» на предыдущую стабильную версию.
Очистка займет приличное время, зато на системном диске ощутимо прибавится свободного места.
В Windows существуют несколько временных папок, которые встроенная утилита игнорирует. Кое-что может почистить сторонний софт (см. ниже), но некоторые файлы придется стирать вручную. Для этого в строке поиска вводим запрос %TEMP%, выделяем и смело удаляем весь список.
Автор настоятельно не рекомендует использовать встроенные средства для чистки «Автозагрузки» и отключения различных служб Windows. Даже опытный пользователь не всегда знает, за что отвечает та или иная строка.
Очистка системы сторонним ПО
Не одна система была переустановлена после рискованных оптимизаций непроверенным софтом. Для чистки и настройки ОС существует немало программ, однако не стоит рисковать и пользоваться сомнительными вариантами.
CCleaner — пожалуй, самая надежная и известная утилита по очистке системы. Для наших целей хватит бесплатной базовой версии. Будьте внимательны при установке и обновлении программы: современное freeware ПО любит подсунуть в инсталлятор дополнительный мусор. CCleaner имеет русский интерфейс и дружелюбное меню. Пройдемся по пунктам, которые помогут освободить место и оптимизировать ПК.
На вкладке «Стандартная очистка» внимательно выбираем, что будем чистить, и нажимаем «Анализ». Новичкам стоит довериться в этом деле выбору программы.
Важно! Если после чистки не хотите вбивать заново пароли в браузере, снимите галки с «Автозаполнение форм» и «Сохраненные пароли» в соответствующем меню. Тут же можно очистить интернет-кэш.
Проверив полученный на удаление список, нажимаем «Очистку».
Переходим к следующей вкладке «Реестр», нажимаем «Поиск проблем» и «Исправить выбранное». Лишнего программа не удалит, а самым нерешительным предложит сохранить резервную копию. Чистка реестра не освободит много места, но поможет избавиться от «хвостов» ранее удаленных программ.
Во вкладке «Инструменты»нас интересуют три подменю. «Запуск» позволит отключить некоторые программы из автозагрузки и ускорить запуск ОС. Для этого требуется наличие определенного опыта. Выпилить из автозагрузки, например, агента Mail.ru не помешает, а вот отрубать звуковые драйвера или антивирус не нужно.
«Анализ дисков» покажет, какие файлы занимают пространство на накопителе.
Вкладка с говорящим названием «Поиск дублей» найдет повторные файлы, но решение об удалении каждого дубликата необходимо принимать самому. Как правило, такая работа занимает немало времени.
Для оптимизации ПК в один клик можно воспользоваться вкладкой «Проверка здоровья».
Практика показывает, что применение вышеперечисленных методов хотя бы раз в месяц позволяет содержать ПК в порядке. Эти же действия помогут привести в чувство даже самые медленные и захламленные компьютеры.
Как откатить Windows 10 в исходное состояние
Если чистка не помогла, антивирус ничего не нашел и компьютер продолжает тормозить, пришло время радикальных решений.
Многие олдфаги недолюбливают Windows 10. Однако огромным преимуществом «десятки» является ее феноменальная отказоустойчивость. На XP загрузчик слетал по щелчку пальцев, да и «семерка» периодически встречала нас страшным черным экраном.
Windows 10 имеет отличную функцию возврата в исходное состояние. Если система окончательно замусорилась, ее можно просто откатить до начальных параметров. Для этого в «ПУСКЕ» находим вкладку «Параметры» и выбираем «Обновление и безопасность».
Кликаем на «Восстановление» и думаем, что делать дальше. Вариант №1 — полностью сбросить систему с потерей или без (на выбор пользователя) всех личных файлов. Этот же метод можно использовать при покупке ПК на вторичном рынке, чтобы удалить оставшиеся чужие данные.
Вариант № 2 — сброс в щадящем режиме через «Новый запуск» и автоматическое удаление всех сторонних приложений (в том числе и Microsoft Office).
Источник
Наши проекты:
 |
Освобождаем ПК от хлама и мусораСодержание компьютера в чистоте и порядке не только позволяет освободить место и улучшить доступ к нужным функциям и файлам, но и способствует быстрой и надежной работе машины. Система: лишние службыЗамусоренная» Windows тормозит программы и может стать причиной ошибок в работе компьютера. Что же нужно для очистки? 1. АНАЛИЗИРУЕМ WINDOWS Прежде чем наводить порядок, необходимо составить представление о масштабах хаоса, творящегося на вашем ПК. Для этого нажмите на клавиши «Win+R» и введите команду «perfmon /report». Windows запустит мониторинг производительности и предоставит список показателей работоспособности системы. В самом начале красным будут выделены ошибки — например, нефункционирующие устройства или слишком долгие ответы системных служб. Если таких маркировок много, возьмитесь сначала за эти проблемы, решая их с помощью наших советов по очистке. Зеленые записи сообщают, что Windows в норме, однако зачастую и здесь еще существует немало возможностей для наведения идеальной чистоты. 2. РАСЧИЩАЕМ АВТОЗАГРУЗКУ Излишек программ в папке автозагрузки замедляет запуск Windows. Для просмотра процессов, протекающих в фоновом режиме, необходимо обратиться к внешним утилитам для анализа, таким как Autoruns. Эта программа проверяет систему и отображает запущенные приложения, загруженные драйверы и работающие службы. Необходимую для оптимизации автозагрузки информацию вы найдете на вкладке «Logon». В отличие от собственной функции Windows «msconfig», Autoruns предоставляет описание программы и, по возможности, имя ее разработчика. Благодаря этому при обнаружении незнакомой службы вы сможете решить, отключить ее или же оставить в покое. 3. «РАЗГРЕБАЕМ» СЛУЖБЫ Слаженное взаимодействие различных компонентов — например, сетевых соединений — обеспечивается в Windows фоновыми службами. Воспользуйтесь сочетанием «Win+R», введите команду «msconfig» и перейдите на вкладку «Службы». Здесь поставьте флажок перед записью «Не отображать службы Microsoft», чтобы просмотреть только службы дополнительных приложений. Когда вы в итоге найдете программные записи, относящиеся к утилитам, которые вами действительно используются, решите, необходим ли для них автоматический запуск. К примеру, iTunes устанавливает службу Bonjour для предоставления совместного доступа к музыкальной библиотеке. Если она вам не нужна, можете отключить ее. То же самое относится и к SkypeUpdater. Щелкните по кнопке «Пуск», откройте диалог «Выполнить» и введите «services.msc». Список записей служб все еще поражает? Не только Windows предлагает много служб — среди программ также очень распространен принцип внедрения в систему посредством сервисов. Для ручного отключения щелкните правой кнопкой мыши по службе и выберите «Свойства». В появившемся окне нажмите на кнопку «Остановить» — служба сразу будет отключена. Теперь измените «Тип запуска» на «Отключена». Однако не стоит уделять слишком много времени службам Microsoft, как, впрочем, и автозагрузке, поскольку не очень существенная польза от этих действий вряд ли стоит таких усилий. 4. ВЫЧИЩАЕМ «МУСОР» С ПОМОЩЬЮ CCLEANER В Windows накапливается много данных, ставших ненужными. Хотя их тормозящее воздействие в «семерке» и «восьмерке» уже не так велико, как во времена Windows 95, время от времени их стоит удалять хотя бы для того, чтобы расчистить место, которого на твердотельных накопителях всегда не хватает. Наш выбор пал на утилиту CCleaner, так как она не только удаляет временные файлы и кеш в Windows, но и целенаправленно занимается «пожирателями» памяти среди установленных программ. Последняя (четвертая) версия удаляет даже кеш установочного процесса Photoshop. Для этого в левой части экрана «Очистка» просто выберите элементы Windows и программы, которые вы хотите очистить. Теперь нажмите на кнопку «Анализ». CCleaner проверит выбранные вами разделы на наличие цифрового мусора и составит наглядный список результатов. Щелчок по кнопке «Очистка» запустит процесс. Если уборка вместе с CСleaner заставила вас желать большего, можете продолжить с расширением CCEnhancer. Эта утилита добавляет в CСleaner 500 дополнительных возможностей очистки для других программ. Кроме того, раз в год следует просматривать установленные приложения и удалять ненужные. Это можно сделать либо через Панель управления Windows, либо с помощью специальной программы — например, Revo Uninstaller. 5. СОРТИРУЕМ ПРИЛОЖЕНИЯ WINDOWS 8 Приложения под плиточный интерфейс «восьмерки», существующие наряду с классическими программами, создают дополнительную возможность замусоривания ПК. В этом случае также действует правило: раз в год найти время и просмотреть установленные аппликации. Клавиша «Win» перенесет вас на стартовый экран Windows 8. На нем вы наверняка найдете приложения, которые точно не будете больше использовать. В таком случае следует их удалить. Сделать это очень просто: выберите приложение на главном экране правым кликом мыши, а затем щелкните по кнопке «Удалить» на панели в нижней части экрана. 6. РАСЧИЩАЕМ РАБОЧЕЕ ПРОСТРАНСТВО Почитатели интерфейса Рабочего стола любят плотно забивать свой экран различными ярлыками. До определенной степени это удобно, однако в один прекрасный момент можно перестать ориентироваться. Иконки, которые вам больше не нужны, следует удалять. Если же они относятся к установленным программам, которыми вы уже не пользуетесь, то сотрите ПО целиком через Панель управления. Для оставшихся значков Рабочего стола действует правило: порядок превыше всего. Коммерческая программа Fences (stardock.com, около 350 руб.) обеспечит большую наглядность вашего Рабочего стола. Подобно системе выдвижных ящиков, Fences аккуратно рассортирует все программы, файлы, папки и ярлыки по категориям и упорядочит мешанину из иконок. ПРИМЕЧАНИЕ Бесплатно Fences распространяется лишь в версии 1.01, а вот последняя редакция 2.10 уже потребует затрат. 7. ПРИВОДИМ В ПОРЯДОК МЕНЮ «ПУСК» Изящная система Windows подразумевает также хорошо рассортированное меню «Пуск». Правой кнопкой мыши щелкните по кнопке «Пуск» в версии XP или кнопке «Windows» в Vista и «семерке». Выбрав пункт «Свойства», вы попадете в настройки. Детальная конфигурация осуществляется в разделе «Настроить». Следующий совет понадобится тем, кто хочет настроить в Windows 7 и 8 классическое меню «Пуск» из XP: с этой задачей справится бесплатная программа Classic Shell. 8. ИЗБАВЛЯЕМСЯ ОТ СТАРЫХ ДРАЙВЕРОВ Поврежденные и устаревшие драйверы могут вызывать проблемы с производительностью в Windows. В связи с этим стоит заглянуть в Диспетчер устройств. Видите здесь восклицательные знаки? Обновите соответствующие драйверы через контекстное меню. Бесплатное ПО — например, SlimDrivers (driverupdate.net) — также выполнит эту проверку бесплатно и автоматически. Жесткий диск: бесполезные файлы«Узким местом» для производительности компьютера является винчестер. Его оптимизация освобождает место и ускоряет работу системы. 1. РАЗОБЛАЧАЕМ «ПОЖИРАТЕЛЕЙ» ПАМЯТИ Планируете перейти с жесткого диска на компактный твердотельный накопитель и задаетесь вопросом, чем же занято все место на диске? Ответ даст бесплатная программа TreeSize Free. Она отображает фактическое использование дискового пространства отдельными папками. 2. УХАЖИВАЕМ ЗА ФАЙЛОВОЙ СИСТЕМОЙ Встроенная проверка работоспособности Windows не затрагивает файловую систему. Подходящую утилиту необходимо запустить через командную строку от имени администратора. В «семерке» эта строка вызывается клавишами «Win+R» и вводом команды «cmd». При подтверждении кнопкой «ОК» удерживайте клавиши «Ctrl» и «Shift». В Windows 8 воспользуйтесь сочетанием «Win+X» и выберите вариант «Командная строка (администратор)». Теперь в командной строке введите «chkdsk». Устранить обнаруженные ошибки можно командой «chkdsk /f». 3. ОЧИЩАЕМ ЖЕСТКИЙ ДИСК Регулярная дефрагментация не только собирает разбитые файлы воедино, но и добавляет скорости работы. В версиях Windows от XP до 8 присутствует собственный дефрагментатор. Однако в XP его нужно либо запускать вручную, либо настраивать на регулярную работу с помощью Планировщика задач. В Windows 7 дефрагментатор запускается автоматически в моменты простоя ПК либо в час ночи, когда ПК, как правило, выключен. Вы можете воспользоваться и сторонней программой — например, Defraggler. ВНИМАНИЕ! Проведение дефрагментации имеет смысл только на обычных жестких дисках. На твердотельных накопителях пользы от нее не будет. Поклонники встроенных инструментов Windows могут использовать для уборки мало кому известную функцию «Очистка диска». Ее можно вызвать напрямую из меню «Пуск» через строку поиска запросом «cleanmgr» и избавиться от ненужных файлов. 4. УДАЛЯЕМ ДУБЛИКАТЫ В процессе копирования часто появляются дублированные файлы, и требуется много времени, чтобы вручную от них избавиться. Предоставьте эту работу программе — например, AntiTwin. Выберите папку, в которой предполагается наличие двойника, и нажмите на кнопку «Search for duplicate files». По вашему желанию приложение автоматически просканирует и подпапки. 5. СТИРАЕМ WINDOWS.OLD Те, кто провел модернизацию Windows (например, перешел на версию 8), обнаружат на диске C: папку Windows.old. В ней лежат файлы предыдущей версии, занимающие, в зависимости от размеров установки, от 5 до 15 Гбайт. Если вам больше не нужны файлы из старой Windows, просто сотрите папку Windows.old. Для этого вызовите службу «Очистка диска» через строку поиска по ключевому слову «cleanmgr», выберите «Очистить системные файлы» и поставьте флажок перед записью «Предыдущие установки Windows». Нажмите на «ОК», а затем на «Удалить файлы», чтобы полностью стереть всю папку Windows.old с компьютера. Интернет: хитрые следы серфингаБраузер и веб-службы также накапливают данные, которые, помимо прочего, могут скомпрометировать вас. Как их очистить? Вот некоторые подходящие советы. 1. ВЫЧИЩАЕМ IE Пользователи Internet Explorer 10 могут, разумеется, прибегнуть к помощи внешних утилит, например CСleaner, чтобы стереть ненужные данные веб-обозревателя. Однако сейчас речь пойдет о собственных средствах. В Internet Explorer 10 нажмите на «Параметры», а затем на «Свойства браузера». На вкладке «Общее» в разделе «Журнал браузера» поставьте флажок перед записью «Удалять журнал браузера при выходе». Теперь Internet Explorer при завершении работы будет удалять временные файлы, такие как журнал, cookies, пароли и информация из форм. 2. НАВОДИМ ПОРЯДОК В FIREFOX Mozilla Firefox приглашает пользователей опробовать новые дополнения. Однако мало кто потом занимается удалением ненужных аддонов. Адрес «about:addons» приведет вас на страницу, где вы сможете избавиться от неиспользуемых дополнений в разделе «Расширения». 3. УПОРЯДОЧИВАЕМ DROPBOX Dropbox — это отлично реализованное онлайн-хранилище, однако спустя некоторое время оно нередко становится похожим на свалку файлов. Требуется энергичная уборка. Мы рекомендуем утилиту WinDirStat. При ее использовании вам не нужно заходить в Dropbox через сайт — программа просто сканирует интегрированную в Проводник Windows папку «Dropbox». WinDirStat способна сообщить место, отведенное под отдельные папки, и очень наглядно отобразить объемы, занимаемые определенными типами файлов, раскрасив их в разные цвета. Так вы мгновенно вычислите «пожирателей» памяти и сможете целенаправленно от них избавиться. 4. «РАЗГРЕБАЕМ» FACEBOOK Даже в Facebook за год накапливается огромное количество приложений, которыми вы пользовались один-единственный раз, а затем забыли про них. Рекомендуем на странице facebook.com/appcenter/my просмотреть программы и удалить ненужные. В этом поможет сортировка по «Использовалось в последнее время». Помимо этого Facebook сохраняет каждый поисковый запрос. Этот журнал удаляется в вашем профиле через Журнал действий. Для этого слева в меню выберите «Поиск», а затем нажмите сверху на строчку «Очистить историю поиска». 5. ОЧИЩАЕМ GOOGLE Чтобы просмотреть сохраненные поисковые запросы, зайдите в любую службу Google по вашему выбору — например, Gmail. Если вы уже авторизированы, то в правом верхнем углу окна браузера рядом с картинкой вашего профиля найдите маленькую стрелку, нажмите на нее и из выпадающего меню выберите пункт «Конфиденциальность». Здесь в разделе «Google» пройдите по записи «Личный кабинет». В категории «История веб-поиска» вы увидите соответствующую ссылку «Удалить записи из Истории веб-поиска». Перейдите по ней, и Google составит список всех ваших сохраненных интернет-запросов, которые легко удалить одним кликом по кнопке «Удалить записи». КомментарииОставить комментарийВаш комментарий будет опубликован после модерации. Источник Adblock |