Система Windows 10 обладает определенными системами защиты, которые позволяют ее уберечь от зловредного кода и опасных приложений. Иногда, если пытаться открыть скачанные из сети файлы, может появляться предупреждение, с просьбой подтвердить свое намерение открыть данный файл. В некоторых случаях фильтр безопасности совсем блокирует открытие.
Но некоторые пользователи столкнулись с неудобствами, при возникновении таких сообщений. Ведь бывает, что файл был добыт из проверенного источника и гарантированно не представляет опасности, но система все равно его блокирует.
Сейчас мы рассмотрим несколько простых способов, позволяющих разблокировать заблокированные файлы.
Снимаем блокировку во время открытия файла
Когда появляется предупреждение с вопросом открыть данный файл, или нет, можно просто нажимать на кнопку «Запустить» и он будет открываться. Правда, при следующем открытии, это сообщение появится снова. Поэтому, что бы такого не было, нужно внизу снять галочку, возле строчки «Всегда спрашивать…». После этого, для данного файла, предупреждения не будут выводиться на экран.
Если система совсем заблокировала файл, то его так же можно запустить. Но в этом случае, блокировка не отключится и во время всех последующих открытий данное сообщение будет постоянно отображаться. Что бы запустить приложение, или файл, сделайте клик по кнопке «Подробнее» и после этого «Выполнить в любом случае».
Снимаем блокировку через свойства
Сделайте клик правой кнопкой мышки по файлу, который блокируется и в раскрывшемся меню нажмите на «Свойства». В окне свойств, откройте вкладку «Общие» и установите галочку возле пункта «Разблокировать», после чего нажмите на кнопку «Ок», внизу окна. После таких действий файл больше не станет блокироваться, и вы не увидите окно с предупреждением.
Снимаем блокировку скачиваемых файлв в Windows 10 через PowerShell
Откройте окно PowerShell и воспользуйтесь командой следующего вида unblock-file-path “местоположение файла”. Например, это может выглядеть так:
 unblock-file -path «D:DownloadsOSZ_DMP_Collector.exe»
unblock-file -path «D:DownloadsOSZ_DMP_Collector.exe»Этим способом можно отключить блок сразу у нескольких файлов, которые находятся в определенном каталоге. Для этого есть специальная команда: get-childitem “местоположение папки” | unblock-file. К примеру, данная команда может выглядеть следующим образом:
 get-childitem «D:Downloads» | unblock-file
get-childitem «D:Downloads» | unblock-fileАвтор статьи: Сергей
Windows
8
40343
Обновлено 14.12.2019

Что такое заблокированный файл
В операционной системе Windows 10 есть компонент «Диспетчер вложений (Attachment Manager)» — он нужен, чтобы помочь защитить ваш компьютер от небезопасных вложений, которые вы можете получить с помощью сообщения электронной почты, и от небезопасных файлов, которые вы можете сохранить из Интернета посредством браузера. Если Диспетчер вложений определяет вложение, которое может быть небезопасным, то он запрещает вам открывать файл или предупреждает вас перед его открытием.
Подробнее прочитать про диспетчер вложений Windows вы можете по ссылке https://support.microsoft.com/en-us/help/883260/information-about-the-attachment-manager-in-microsoft-windows
Диспетчер вложений Windows использует интерфейс прикладного программирования (API) IAttachmentExecute, чтобы найти тип файла, найти ассоциацию файла. Когда одно из этих приложений сохраняет загруженный файл на диск, отформатированный в NTFS, он обновляет метаданные для файла с зоны, из которой он был загружен. Метаданные сохраняются как
- Тип программы, которую вы используете.
- Тип файла, который вы загружаете или пытаетесь открыть
- Параметры безопасности зоны веб-содержимого, из которой вы загружаете файл (Интернет, Местная интрасеть, Надежные узлы, Опасные сайты)
Диспетчер вложений классифицирует файлы, которые вы получаете или загружаете, в зависимости от типа файла и расширения имени файла. Диспетчер вложений классифицирует типы файлов как группы с высоким, средним и низким уровнем риска.
- Высокий риск — если вложение находится в списке типов файлов с высоким риском и находится в зоне ограниченного доступа, Windows блокирует доступ пользователя к файлу. Если файл находится в зоне Интернета, Windows предлагает пользователю предупреждение системы безопасности Windows: «Windows обнаружила, что этот файл потенциально опасен. Чтобы защитить ваш компьютер, Windows заблокировала доступ к этому файлу.»
- Умеренный риск — если вложение находится в списке типов файлов с умеренным риском и относится к зоне с ограниченным доступом или из Интернета, Windows выдает пользователю предупреждение: «Не удалось проверить издателя. Вы уверены, что хотите запустить это программное обеспечение?».
- Низкий уровень риска. Если вложение находится в списке типов файлов с низким уровнем риска, Windows не будет запрашивать пользователя перед доступом к файлу, независимо от информации о зоне файла.
Поэтому если простым языком, то заблокированный файл — это файл который попал под правила проверки диспетчером вложений и был помечен, как не заслуживающий доверия в виду того, что он был получен из недоверенного источника.
Вот вам пример оповещения от диспетчера вложений:
Система Windows защитила ваш компьютер. Фильтр Windows SmartScreen предотвратила запуск неопознанного приложения, которое может подвергнуть ваш компьютер риску
Если вы мой постоянный читатель, то помните что я уже сталкивался с ситуациями при которых я имел заблокированный, исполняемый файл exe. Вот два примера:
- Windows не удается получить доступ к указанному устройству
- К сожалению при подключении файла возникла проблема
Вот так выглядит заблокированный файл, я для такой демонстрации заблокировал исполняемый файл chrome.exe запускающий браузер Google Chrome.

Как разблокировать файл в Windows 10
Существует минимум два метода позволяющих вам это сделать, первый, это самый простой из графического интерфейса, второй с использованием PowerShell. Я рассмотрю оба варианта. Щелкаете по заблокированному файлу правым кликом, переходите в его свойства и на вкладке «Общие» ставите птичку на против слова «Разблокировать«.
Применяем настройку, в итоге у вас пропадет поле «Разблокировать», в результате чего файл станет как проверенный и заслуживающий доверия.

Снятие блокировки файла через PowerShell
У меня для разблокировки файла есть командлет Unblock-File. Давайте я разблокирую файл chrome.exe. Для этого запустите окно PowerShell от имени администратора и введите команду:
Unblock-File -Path «C:Program Files (x86)GoogleChromeApplicationchrome.exe»
В параметре -Path указываете полный путь до файла, если в пути есть пробелы в имени ,то заключите его в кавычки.
Если вам нужно разблокировать много файлов, то можно воспользоваться вот такой конструкцией:
dir «C:Program Files (x86)GoogleChromeApplication*» | Unblock-File
В данном примере будут разблокированы все файлы содержащиеся в конечной папке. А вот так можно разблокировать по нужным именам:
dir «C:Program Files (x86)GoogleChromeApplication*chr*» | Unblock-File
Тут будут применены меры к файлам в имени которых есть «chr».
Более подробно про командлет Unblock-File читайте по ссылке https://docs.microsoft.com/en-us/powershell/module/microsoft.powershell.utility/unblock-file
Так же можно использовать и командлет get-childitem, вот пример:
get-childitem «C:Program Files (x86)GoogleChromeApplication» | unblock-file
Как заблокировать файл в Windows 10
Если вы хотите сами заблокировать нужный файл, то вы можете это сделать через PowerShell. Вам нужно открыть PowerShell, перейти в расположение с файлом и выполнить код:
cd «C:Program Files (x86)GoogleChromeApplication»
$data = «[ZoneTransfer]
ZoneId=3″
Set-Content chrome.exe -Stream «Zone.Identifier» -Value $data
В первой строке вам нужно подставить свой путь, в последней поменять имя на ваш файл.
На этом у меня все, мы с вами подробно разобрали, причину блокировки файлов в Windows, как это исправить и как самому его заблокировать. С вами был Иван Семин, автор и создатель IT портала Pyatilistnik.org.
На чтение 3 мин Просмотров 1.1к. Опубликовано 22.12.2022
В результате запускания программ и утилиток в Виндовс 10 у пользователя вылезает на красном фоне окошко с текстовкой следующего содержания: «Вредоносный файл. Это приложение может нанести вред устройству. Также могут быть под угрозой конфиденциальные личные сведения». Что способно вызывать данное предупреждение? Как открыть вредоносный файл без последствий? Наверное, каждый пользователь хотя бы раз задумывался о проведении данной манипуляции. Как открыть вредоносный файл на виндовс 10 правильно? Какие решения можно применить? Мы с удовольствием поделимся полезной информацией.
Содержание
- Что означает предупреждение “вредоносный файл”?
- Причины появления сообщения
- Как отключить предупреждение и запустить программу?
Что означает предупреждение “вредоносный файл”?
Начнем с самого важного. За выскакивание данного уведомления ответственна защищенность на основании репутации фильтра СмартСкрин в Майкрософт Дефендер (Защитнике Виндовс). В базе Майкрософт выбранные вами файлы обладают не очень хорошей репутацией? Их запуск соответственно блокируется, а пользователь увидит на экране предупреждающий текст на красном фоне. Конечно, не во всех случаях данное окошко «кричит» о факте опасности файла.
Причины появления сообщения
Почему происходит блокировка запуска? Опишем самые распространенные причины:
- Малоизвестные программы для получения определенной информации(паролей, ключиков, продуктов). Их просто нет в базе Майкрософт.
- Это могут быть непопулярные средства удаленной доступности к рабочему столу.
- Взломанные и модифицированные программы.
- Антивирусное ПО.
- Настройки Интернета и безопасности.
- Файлы вредоносных программ.
Как отключить предупреждение и запустить программу?
Это осуществимо? А ваш антивирусник и защитник Windows «ругаются» на такой файл? Проверьте его иными средствами для опровержения или подтверждения опасения софта на компьютере. К примеру воспользуйтесь сервисом VirusTotal.
Для этого:
- Зайдите на официальный сайт.
- Осуществите перетаскивание файла для проверки мышкой на окошко с открытым сайтом или жмите «Choose File» и сделайте указание файла на вашем ПК.
- Проверьте на вирусы адрес в интернете, вставив его на вкладке URL.
VirusTotal осуществляет проверку с помощью нескольких антивирусных «движков» и в результате вы получаете общую картинку.
Важно учитывать нюансы:
- Единичные обнаружения говорят о ложном срабатывании.
- Различные программы для удаленной доступности к ПК, утилиты для оптимизации и настройки компьютера (твикеры) выдают значительное количество обнаружений. Изучайте полученные результаты. RiskWare будет сообщать о том, что данное ПО с потенциально опасными возможностями.
- Кроме результатов теста для достаточно известных файлов пользователь увидит мнение сообщества справа вверху и на вкладке «Community». Ознакомьтесь.
- Есть возможности для официального расширения VirusTotal для браузера с проверкой файлов на вирусы без загрузки на ваш ПК.
Вы на 100% хотите осуществить запуск?
Выполняйте его пошагово:
- В окошке на красном фоне жмите «Подробнее».
- Далее «Запустить в любом случае».
В итоге нужная программка запустится.
Осуществленные манипуляции ранее были ошибкой? Примените средства, удаляющие вредоносное ПО на вашем ПК.
Хочется вообще выполнить отключку подобного рода предупреждений?
Идите пошагово:
- Заходите в «Безопасность Виндовс» в параметрах, применив соответствующий знак.
- Далее открывайте «Управление приложениями/браузером».
- Идите в «Параметры защиты на основе репутации».
- Отключайте «Проверку приложений и файлов» фильтра SmartScreen.
В итоге запускание такого рода файлов будет проходить без блокирования(файлы с вирусами заблокирует Microsoft Defender).
В случае возникающих сложностей обратитесь за консультацией и помощью к грамотным и сертифицированным специалистам.
Встроенная система защиты Windows удалила ценные данные или поместила их в карантин? Сегодня мы расскажем про способы восстановления удаленных данных, разберем куда деваются перемещенные файлы, а также приведем оптимальные настройки встроенного защитника ОС.
Содержание
- Как настроить, включить или отключить встроенную защиту?
- Как восстановить файл из карантина встроенного «защитника Windows»
- Как настроить исключения для системы защиты?
- Что делать если защитник Windows удалил важные данные?
Система защиты Windows является встроенным антивирусным ПО, которое позволяет избегать проникновению и распространению вредоносных программ по компьютеру пользователя.
Антивирус в Windows 10 — достаточно мощный защитник системы, не поддающийся для взлома даже опытным хакерам. Именно поэтому самыми частыми жертвами взломов становятся пользователи, использующие более старые версии операционных систем, а также те, кто отключили антивирус, выбрав защиту от сторонних производителей.
Несмотря на свою эффективность встроенная защита Windows не идеальна, поэтому некоторые пользователи могут столкнутся с тем, что антивирус удалил важные данные, приняв их за потенциальную угрозу. Ниже мы разберем основные способы того, как вернуть утерянную информацию, удаленную защитой ОС.
Как настроить, включить или отключить встроенную защиту?
В настройках встроенной защиты пользователь сможет отключить, включить или настроить «Защитник Windows» под свои нужды.
Важно! Мы настоятельно не рекомендуем отключать защиту системы на длительный период. Это следует делать только перед установкой сторонних антивирусных программ, чтобы избежать конфликтов двух систем защиты.
Чтобы попасть в меню ручного управления встроенной защитой Windows необходимо:
Шаг 1. Нажать правой кнопкой мыши по «Пуск» и в открывшемся окне выбрать пункт «Параметры».
Шаг 2. В открывшемся меню настроек переходим в пункт «Обновление и безопасность».
Шаг 3. В следующем окне выбираем пункт «Безопасность Windows» и нажимаем по кнопке «Открыть службу «Безопасность защитника Windows»».
Шаг 4. В Центре безопасности защитника, переходим в нижний левый угол окна и нажимаем по шестеренке, после чего нажимаем по кнопке «Управление поставщиками».
Шаг 5. В открывшемся меню нажимаем по кнопке «Открыть приложение».
Шаг 6. Здесь находится вкладка «Параметры защиты от вирусов и угроз». Нажимаем по кнопке «Управление настройками».
Шаг 7. В открывшемся окне присутствует три направления работы встроенной защиты. Для полного отключения «Защитника Windows» достаточно перевести все пункты в режим «Выключено».
Как восстановить файл из карантина встроенного «защитника Windows»
«Защитник Windows» работает в автоматическом режиме, поэтому все подозрительные файлы и данные автоматически помещаются в карантин.
Система защиты работает по принципу сравнения подозрительных данных с информацией о вирусном ПО, которая хранится на сервере Microsoft. Это позволяет выявлять вредоносные программы с максимальной точностью, поэтому файлы, занесенные в карантин, могут являться реальной угрозой системы. Мы не рекомендуем восстанавливать те файлы, в которых нет уверенности, что они не причинят вред компьютеру.
Существует два способа просмотра файлов, попавших в карантин. Первый – через «Центр безопасности Windows», второй – через Проводник. Первый способ предоставляет максимальную безопасность и дает полный отчет, почему файл был помещен в карантин.
Второй способ – небезопасен, поскольку пользователь сможет взаимодействовать с исполняемыми файлами вируса, что непременно привет к заражению.
Чтобы попасть в карантин через проводник, достаточно просто пройти по пути проводника «C:ProgramDataMicrosoftWindows DefenderQuarantine» и включить отображение скрытых папок и системных файлов.
Для того, чтобы открыть карантин в «Центре безопасности», необходимо:
Шаг 1. Зайти в «Центр безопасности» способом, описанным выше, после чего выбрать пункт с эмблемой щита «Защита от вирусов и угроз».
Шаг 2. В открывшемся окне выбираем пункт «Журнал угроз».
Шаг 3. В открывшемся окне можно увидеть все угрозы, которые были помещены в зону карантина. Подозрительные файлы можно удалить или восстановить в данном окне.
Как настроить исключения для системы защиты?
Находясь в Центре безопасности Windows можно установить исключения для определенных файлов. Данные, занесенные в исключения не будут проверятся встроенной системой защиты и их можно будет использовать в обычном режиме.
Для этого необходимо:
Шаг 1. Как и в предыдущем пункте, открываем графу с изображением щита «Защита от вирусов и угроз», после чего в следующем окне нажимаем по кнопке «Управление настройками», которая расположена под графой «Параметры защиты от вирусов и других угроз».
Шаг 2. В открывшемся окне опускаемся в самый низ настроек и переходим в пункт «Добавление или удаление исключений».
Шаг 3. В данном меню можно выбрать исключения для файлов, нажав по кнопке «Добавить исключения».
Что делать если защитник Windows удалил важные данные?
Встроенная система защиты не всегда работает корректно и периодически может удалять важные файлы воспринимая их как угрозу безопасности. Это могут быть данные как на системном диске или рабочем столе, так и на других локальных дисках. К сожалению, предугадать неадекватное поведение Защитника Windows нельзя, поэтому важно знать, как восстановить удаленный файл, чтобы не потерять данные безвозвратно.
Как только вы заметили пропажу данных немедленно скачайте и установите программу RS Partition Recovery.
Программа обладает интуитивно понятным интерфейсом, что заметно выделяет ее среди конкурентов. Кроме того, RS Partition Recovery поддерживает ВСЕ современные файловые системы благодаря чему вы можете восстанавливать данные, удаленные защитником Windows с домашних серверов и с дисков, которые использовались в других операционных системах.
Немаловажной функцией является режим глубокого сканирования диска, который позволяет восстанавливать данные, утерянные даже несколько месяцев тому назад, так как пользователи не всегда сразу же определяют пропажу информации.
У вас будет возможность сохранить восстановленный файл на жесткий диск, флэшку, ZIP-архив или загрузить его на FTP-сервер. Главное, чтобы выбранное место отличалось от диска, на котором файл хранился изначально.
Часто задаваемые вопросы
Защитник Windows – это специальный инструмент защиты Windows, который сравнивает запускаемые приложения с собственной базой данных. Фактически это встроенный антивирус Windows 10. К стати говоря, взломать защитник Windows достаточно сложная задача даже для опытных хакеров.
Откройте «Параметры Windows», затем откройте «Защита от вирусов и угроз» «Управление настройками» —> «Параметры защиты от вирусов и других угроз» —> «Добавление или удаление исключений» —> «Добавить исключения»
Для начала создайте папку и добавьте ее в исключения Защитника Windows, чтобы он снова его не удалил. Затем воспользуйтесь программой RS Partition Recovery и запишите восстановленный файл в эту папку. RS Partition Recovery создана как раз для таких случаев.
Да. Можно. Войдите в настройки Защитника Windows и откройте «Журнал Угроз». Найдите нужный вам файл и нажмите «Восстановить».
В большинстве случаев отключать Защитник Windows не нужно даже при использовании антивирусов от сторонних разработчиков. Однако если вы уверены в вашем антивирусе – вы можете его отключить. О том, как это сделать вы можете прочесть на нашем сайте.
Любой современный компьютер должен иметь надежную защиту от внешних угроз: вирусов, червей, шпионских атак, вредоносных скриптов и пр. Для решения данной задачи есть множество программ, в том числе и встроенные в операционную систему по умолчанию.
Например, если вы решите купить Windows 10, то после установки вам станет доступен Defender – специальный модуль для защиты ОС от вредоносного ПО и атак. Программа способна блокировать действие spyware-модулей, удалять опасные файлы, а также помещать их в специальную область – карантин. Но, как и с любым другим антивирусом и защитным ПО, бывает, что в данную область файлы попадают по ошибке. Поэтому возникает вопрос: где находится карантин защитника Windows 10 и как убрать оттуда файлы?
Почему данные попадают в карантин?
Как правило, данная область служит для того, чтобы убрать зараженные или опасные файлы в специальную зону, где они заблокированы и не имеют доступ к важным для системы данным. Если на ваш компьютер попадет вирус или червь, то Defender сработает и поместит его в эту зону. Но иногда это случается по ошибке. Например, это может быть файл программы, которую вы написали сами. Так как она не имеет сертификатов безопасности, то Защитник посчитал ее угрозой и удалил. Или же это могут быть утилиты, которые вносят правки в данные системы, но не вредят ей. А Defender, обнаружив получение доступа к ОС, предотвращает это. В любом случае может произойти нечто подобное, поэтому нужно понять, как найти карантин в защитнике Windows 10, чтобы убрать оттуда файлы.
Поиск карантина в Defender
Для получения доступа к данной защищенной области вам необходимо выполнить следующее:
- откройте меню «Параметры», нажав на значок шестеренки в меню «Пуск»;
- выберите раздел «Обновление и безопасность»;
- в новом меню слева найдите пункт «Защитник Windows» и активируйте его;
- в новом правом окне посмотрите, включен ли он (если отключен, то включите, нажав соответствующую кнопку);
- нажмите «Открыть центр безопасности»;
- в новом окне выберите пункт «Защита от вирусов и угроз» со значком щита;
- нажмите на кнопку «Журнал сканирования», чтобы попасть в карантин;
- чтобы изучить конкретный файл, выделите его и нажмите «Показать подробности»;
- здесь вы можете удалить файл или вернуть, нажав «Восстановить»;
- во вкладке «Подробности» будет указано, где он хранился перед тем, как был помещен в карантин, по этому адресу вы можете его найти, если выберите «Восстановить».
Все готово. Теперь вы знаете, как посмотреть файл из карантина. В этом меню можно узнать подробные сведения (в том числе и тип угрозы), восстановить данные или же полностью удалить. Рекомендуется делать это периодически, чтобы не пропустить случайное удаление важных документов.
Помимо Defender, есть и различные сторонние защитные программы – антивирусы. Для обеспечения дополнительной безопасности не будет лишним установить и их. У них также есть папка карантина, к которой можно получить доступ, если программа случайно удалила безопасные файлы. Существуют как бесплатные версии, так и платные с расширенным функционалом: Avast, Kaspersky, NOD32, AVG, Dr Web. Их даже можно настраивать, чтобы минимизировать вероятность удаления нужных данных. Например, вы можете выбрать конкретные файлы и добавить их в исключения, чтобы при использовании антивирус не пытался их заблокировать. Если все же это случилось, то вы без труда сможете восстановить их. В Интернете есть подробные инструкции «Как убрать из карантина» для каждой антивирусной программы.
Общая информация
Диспетчер вложений интегрирован в Windows, чтобы помочь защитить ваш компьютер от вторжения небезопасных вложений, которые вы можете получить с сообщением электронной почты или из любого неясного источника в Интернете. Если диспетчер вложений обнаруживает вложение, которое может быть небезопасным, он предотвратит вас от открытие файла или предупреждение о рисках безопасности перед открытием файла.
Attachment Manager использует интерфейс прикладного программирования (API) AttachmentExecute для определения типа файла, поиска ссылок на файлы. Одно из приложений на устройстве сохраняет загруженный файл на диск, отформатированный в NTFS, а затем обновляет метаданные для файла с областью данных, в которой он загружен. Метаданные сохраняются как альтернативный поток данных (Альтернативный поток данных — ADS). Если вы хотите разблокировать загруженный файл, вы можете щелкнуть файл правой кнопкой мыши, выбрать «Свойства» и нажать «Разблокировать».
Существуют следующие факторы, позволяющие определить, не удалось ли вам открыть файл или вы получили предупреждение перед открытием файла:
- Тип используемой программы.
- Тип файла, который вы загружаете или пытаетесь открыть.
- Параметры безопасности области веб-содержимого, в которую вы загружаете файлы.
- Интернет
- Местная интрасеть
- Надежные сайты
- Сайт ограничен
Attachment Manager классифицирует файлы, которые вы получаете или загружаете, в зависимости от типа файла и расширения файла. Затем продолжайте классифицировать типы файлов в соответствии с уровнем риска: от высокого, среднего до низкого.
- Высокий риск: если прикрепленный файл находится в списке типов файлов с высокой степенью риска и поступает из областей с ограниченным доступом, Windows блокирует доступ пользователей к этому файлу. Если файл поступает из зоны Интернета, Windows предлагает пользователю предупреждение системы безопасности Windows ( Предупреждение безопасности Windows) следующим образом: «Windows обнаружила, что файл потенциально опасен. Чтобы защитить ваш компьютер, Windows заблокировала доступ к этому файлу. ‘
- Средний риск (умеренный риск): если вложение находится в списке типов файлов со средним уровнем риска и исходит из зоны с ограниченным доступом или зоны Интернета, Windows выдаст пользователю следующее предупреждение: «Невозможно проверить источник выпуска. Вы уверены вы хотите запустить это программное обеспечение? ».
- Низкий риск (Низкий риск): если вложение находится в списке типов файлов с низким уровнем риска, Windows не будет выдавать никаких подсказок пользователю, прежде чем он получит доступ к файлу, независимо от региона, в котором находится файл.
Открыть файл — предупреждение безопасности — это мера безопасности, которая требует от вас лицензирования перед открытием файла из неизвестного источника, такого как Интернет или другой компьютер. на вашем ПК.
Windows SmartScreen помогает защитить ваш компьютер, предупреждая вас перед запуском приложений и файлов, загруженных из Интернета, но не распознаваемых.
Открыть файл — предупреждение безопасности, и Windows SmartScreen будет автоматически блокировать такие приложения и файлы, пока вы их не разблокируете.
Начиная с Windows 10, сборка 17639, если у вас включен Application Guard в Защитнике Windows, к заблокированным файлам будет прикреплен логотип.
прямо над основным значком файла, чтобы указать, что файл в настоящее время заблокирован.
В этой статье будет показано, как разблокировать файлы, заблокированные функцией Open File — Security Warning и Windows SmartScreen в Windows 10.
Примечание. Обязательно отключайте только те файлы, которые вы считаете достаточно надежными, чтобы не поставить под угрозу безопасность системы ПК.
Например, файл блокируется при включении Application Guard в Защитнике Windows:
- Общая информация
- Разблокировать файл в свойствах
- Разблокировать файл в Open File — Предупреждение системы безопасности
- Разблокируйте приложение или файл в Windows SmartScreen
- Разблокировать отдельный файл с помощью PowerShell
- Разблокировать все файлы в папке с помощью PowerShell
- Разблокировать файлы в папке и подкаталогах в PowerShell
Разблокировать файл в свойствах
1. Щелкните правой кнопкой мыши или нажмите и удерживайте заблокированный файл, выберите «Свойства».
Перейдите на вкладку «Общие», установите флажок «Разблокировать» внизу и нажмите «ОК». Если вы не видите запись «Разблокировать», значит, файл не заблокирован.
2. При появлении запроса нажмите «Продолжить» и выберите «Да» (если вы являетесь администратором устройства) или введите пароль администратора (если вы являетесь пользователем).
Вам будет предложено только в том случае, если файл находится в месте, где ваша учетная запись пользователя не имеет доступа по умолчанию.
3. При появлении запроса нажмите «Продолжить» и выберите «Да» (если вы являетесь администратором устройства) или введите пароль администратора (если вы являетесь пользователем).
(Вам будет предложено только в том случае, если файл находится в месте, где ваша учетная запись пользователя не имеет доступа по умолчанию.)
Разблокировать файл в Open File — Предупреждение системы безопасности
1. Откройте или запустите заблокированный файл, чтобы включить «Открыть файл — предупреждение системы безопасности».
2. В окне «Открыть файл — предупреждение системы безопасности» снимите флажок «Всегда спрашивать перед открытием этого окна» и нажмите «Открыть» или «Выполнить».
3. При появлении запроса нажмите «Продолжить» и выберите «Да» (если вы являетесь администратором устройства) или введите пароль администратора (если вы являетесь пользователем). Вам будет предложено, только если файл находится в том месте, где находится ваша учетная запись пользователя. не имеют доступа по умолчанию.
Разблокируйте приложение или файл в Windows SmartScreen
1. Откройте файл или запустите заблокированное приложение, чтобы активировать Windows SmartScreen.
2. Щелкните ссылку Подробнее.
3. В любом случае нажмите кнопку «Выполнить».
Разблокировать отдельный файл с помощью PowerShell
1. Откройте Windows PowerShell или Windows PowerShell с правами администратора (в зависимости от того, есть ли у вашей учетной записи доступ к файлу, в котором он заблокирован).
2. В PowerShell введите команду ниже и нажмите Enter (см. Снимок экрана ниже).
unblock-file -path «полный путь к заблокированному файлу»
Замените полный путь к заблокированному файлу в приведенной выше команде на фактический полный путь к заблокированному файлу (включая расширение файла), который вы хотите разблокировать.
Например:
unblock-file -path «C: UsersBrinkDesktopExample.reg»
Разблокировать все файлы в папке с помощью PowerShell
1. Откройте Windows PowerShell или администратор Windows PowerShell.
2. В PowerShell введите приведенные ниже команды и нажмите Enter (см. Снимок экрана ниже).
(без запроса на подтверждение)
get-childitem «полный путь к каталогу» | Разблокировать файл
Или же
(с запросом подтверждения)
get-childitem «полный путь к каталогу» | -confirm file -confirm
Замените «полный путь к каталогу» в приведенных выше командах фактическим полным путем к папке, содержащей заблокированные файлы, которые вы хотите разблокировать.
Например:
get-childitem «C: UsersBrinkDesktop» | Разблокировать файл
Или же
get-childitem «C: UsersBrinkDesktop» | -confirm file -confirm
Разблокировать файлы в папке и подкаталогах в PowerShell
1. Откройте Windows PowerShell или администратор Windows PowerShell.
2. В PowerShell введите приведенные ниже команды и нажмите Enter.
Нет запроса на подтверждение:
get-childitem «полный путь к -recurse» каталог | Разблокировать файл
Или запросите подтверждение:
get-childitem «полный путь к -recurse» каталог | -confirm file -confirm
Замените «полный путь к каталогу» в приведенных выше командах фактическим полным путем к папке, содержащей заблокированные файлы, которые вы хотите разблокировать.
Например:
get-childitem «C: UsersBrinkDesktop» -recurse | Разблокировать файл
Или же:
get-childitem «C: UsersBrinkDesktop» -recurse | -confirm file -confirm
Удачи!
Узнать больше:
- Как отключить Центр обновления Windows в Windows 10
- Отключите Защитник Windows в Windows 10
- Способы устранения неполадок со звуком в Windows 10
- Инструкция по разделению жестких дисков прямо в Windows 10
Иногда вы можете загрузить файл из Интернета или получить его по электронной почте. Windows классифицирует определенные файлы как небезопасные загрузки и вложения, определяя тип файлов и параметры безопасности для каждого файла. Для этого он использует диспетчер вложений в Windows, который активируется всякий раз, когда вы получаете сообщение электронной почты с вложением и из небезопасных файлов, которые вы можете сохранить из Интернета.
Менеджер вложений классифицирует такие файлы как высокий риск, средний риск и низкий риск. Если файл, к которому вы пытаетесь получить доступ, открыть или извлечь, относится к типу высокого риска, Windows 10/8 заблокирует открытие файла. Вы можете узнать больше о том, как ОС Windows обрабатывает каждый файл.
Недавно я получил по почте заархивированный файл .exe из надежного источника. Я загрузил файл на рабочий стол Windows, но не смог извлечь его содержимое. Я получил предупреждающее окно со следующим сообщением:
Windows обнаружила, что этот файл потенциально опасен. Чтобы защитить ваш компьютер, Windows заблокировала доступ к этому файлу.
Единственный вариант — нажать OK и обнаружить, что у вас осталась пустая папка! Итак, как извлечь такое содержимое, зная, что файл получен из надежного источника и поэтому безопасен.
Если Windows заблокировала доступ к этому файлу, загруженному из Интернета, вы можете разблокировать его, выполнив следующие действия. Чтобы открыть такие файлы или извлечь содержимое таких заблокированных заархивированных файлов:
- Щелкните файл правой кнопкой мыши
- Выбрать свойства
- Убедитесь, что вы находитесь на вкладке «Общие»
- Нажмите кнопку «Разблокировать».
- Нажмите Применить / ОК и выйдите.
- Файл будет разблокирован.
Здесь вы можете увидеть сообщение — Этот файл был получен с другого компьютера и может быть заблокирован для защиты этого компьютера.
Но после нажатия кнопки «Разблокировать» вы сможете получить доступ к загруженному файлу или открыть его.
Вы также можете использовать этот метод для внесения в белый список или разрешения приложений, которым вы доверяете.
СОВЕТ. В этом посте показано, как массово разблокировать несколько файлов, загруженных из Интернета.
Снова появляется кнопка разблокировки
Когда вы нажимаете кнопку «Разблокировать», информация об идентификаторе зоны удаляется. Но иногда этого не происходит по какой-то причине, и кнопка «Разблокировать» может снова появиться в поле «Свойства».
Сначала создайте точку восстановления системы.
Затем вы можете скачать Потоки из Microsoft SysInternals и выполните следующую команду от имени администратора:
-d имя файла
Надеюсь это поможет.
ЧАЕВЫЕ:
- Добавить разблокировать файл, чтобы щелкнуть контекстное меню правой кнопкой мыши с помощью PowerShell
- Добавьте параметр разблокировки для загруженных файлов в контекстное меню с помощью реестра.
.
Можно ли снова открыть зашифрованный файл?
Зашифрованные файлы не имеют специального расширения, но у них есть значок блокировки, отображаемый на значке. Чтобы разблокировать эти файлы, все, что вам нужно сделать, это войти в свой компьютер, используя свой пароль. Если кто-то еще войдет в ваш компьютер, файлы не будут открыты.
4 метода восстановления файлов, зашифрованных программами-вымогателями
- Нажмите «Пуск».
- Перейдите в настройки.
- Нажмите на обновление и безопасность.
- Щелкните Резервное копирование → Резервное копирование с использованием истории файлов.
- Щелкните Дополнительные параметры.
- Нажмите «Восстановить файлы из текущей» в самом низу.
- В появившемся окне введите имя файла, который хотите восстановить.
Как расшифровать зашифрованные файлы и папки в Windows 10?
Расшифровка папки с расширенными атрибутами
- Щелкните правой кнопкой мыши или нажмите и удерживайте папку, которую хотите расшифровать, и нажмите / коснитесь Свойства.
- На вкладке «Общие» нажмите / коснитесь кнопки «Дополнительно». (…
- Снимите флажок «Зашифровать содержимое для защиты данных» и нажмите / коснитесь «ОК». (…
- Щелкните / коснитесь ОК. (
23 июн. 2017 г.
Как выглядит зашифрованный файл?
Хорошо зашифрованный файл (или данные) выглядит как случайные данные, четкой закономерности нет. Когда вы передаете зашифрованный файл программе дешифрования (DCP), она пытается расшифровать небольшую часть файла. … Если DCP не работает, у вас либо неправильный пароль, либо вы используете неправильный метод дешифрования.
Можно ли восстановить удаленные зашифрованные файлы?
Как это происходит в Windows, когда вы удаляете файл в Android, он не исчезает сразу, и его остатки можно восстановить, если вы потратите немного времени и воспользуетесь эффективными инструментами.
Как расшифровать зашифрованную папку?
Щелкните правой кнопкой мыши файл или папку, которые нужно расшифровать, и выберите «Свойства». На вкладке «Общие» щелкните «Дополнительно». Снимите флажок «Зашифровать содержимое для защиты данных» и нажмите «ОК».
Как восстановить зашифрованные файлы в Windows 10?
5. Разрешите доступ к зашифрованному файлу.
- Щелкните файл правой кнопкой мыши, чтобы открыть меню выбора, и выберите пункт «Свойства».
- Выберите «Дополнительно» в меню свойств, чтобы открыть раздел «Дополнительные атрибуты» в разделе «Свойства».
- Нажмите «Подробности», чтобы отобразить всю информацию о шифровании.
17 юл. 2020 г.
Как мне расшифровать файл?
Чтобы расшифровать файл, выполните следующие действия:
- Запустите проводник.
- Щелкните правой кнопкой мыши файл / папку.
- Выберите «Свойства». …
- На вкладке «Общие» нажмите «Дополнительно».
- Установите флажок «Зашифровать содержимое для защиты данных». …
- Нажмите Применить в свойствах.
Можете ли вы расшифровать без ключа?
Нет, не с текущим оборудованием, если использовался хороший метод шифрования и ключ (пароль) был достаточно длинным. Если в алгоритме нет изъяна и вы его не знаете, ваш единственный выход — это перебрать его, что может занять сотни лет.
Как мне восстановить зашифрованные фотографии?
Независимо от того, зашифрованы ли ваши фотографии или ваша карта памяти SD зашифрована, или вы хотите восстановить фотографии с зашифрованной SD-карты после сброса настроек Android до заводских настроек, вы можете попробовать SD Card Recovery Tool, чтобы вернуть свои фотографии.
…
- Шаг 1. Выберите желаемое местоположение. …
- Шаг 2: Предварительный просмотр восстановленных файлов мультимедиа. …
- Шаг 3: восстановить файлы мультимедиа.
5 онлайн-инструментов для обмена файлами и безопасной совместной работы
- Tresorit.com. Tresorit.com — лучший инструмент для обмена файлами, и он очень безопасен, поскольку имеет сквозное шифрование. …
- Dropbox. Это еще один хороший инструмент для обмена, которым пользуются тысячи людей по всему миру. …
- Гугл документы. …
- Слабость. …
- Skype.
18 колода 2020 г.
Как мне расшифровать файл, зашифрованный другим пользователем?
Щелкните правой кнопкой мыши файл / папку и выберите «Свойства». Затем нажмите кнопку «Дополнительно…» на экране «Общие». Шаг 3. Установите флажок «Зашифровать содержимое для защиты данных» в разделе «Сжать или зашифровать атрибуты», затем нажмите кнопку «ОК». Шаг 4.
Как расшифровать файлы .ENC в Windows?
Как мне расшифровать файл. ENC файл?
- Откройте SSE Универсальное шифрование.
- Нажмите Файл / Dir Encryptor.
- Найдите зашифрованный файл (с расширением. Enc).
- Нажмите значок блокировки, чтобы выбрать файл.
- Нажмите кнопку «Расшифровать файл».
- Введите пароль, используемый для шифрования папки / файла.
- Нажмите «ОК».
28 июн. 2020 г.
Как мне расшифровать зашифрованные сообщения?
Когда вы получаете зашифрованный текст или открываете короткую ссылку, выполните одно из следующих действий: Перейдите на https://encipher.it и вставьте сообщение (или просто нажмите на короткую ссылку) Используйте букмарклет или загрузите расширение Chrome, чтобы расшифровать сообщение в Gmail или другой веб-почте. Загрузите настольную версию, чтобы расшифровать файлы.















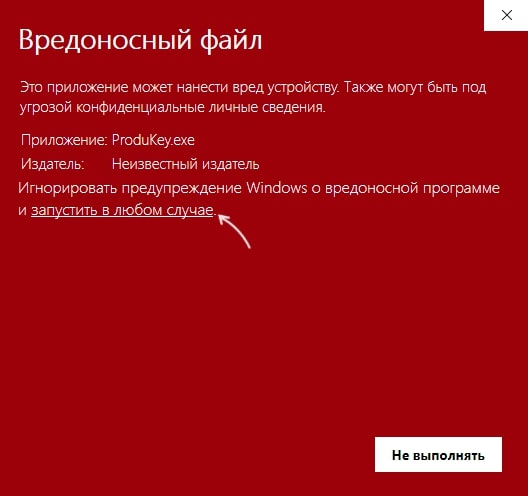
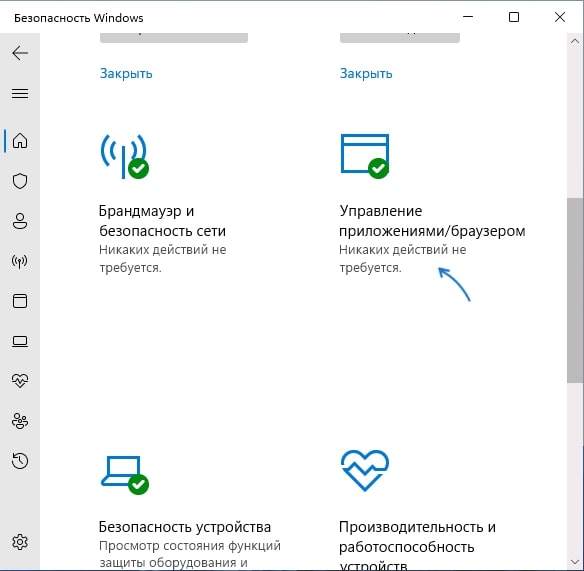
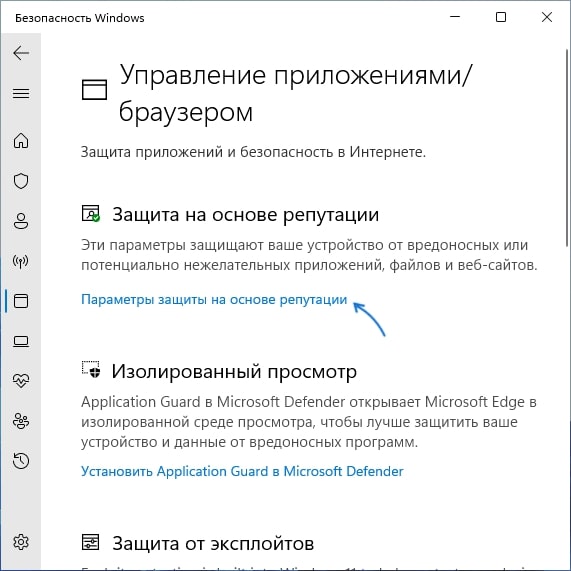
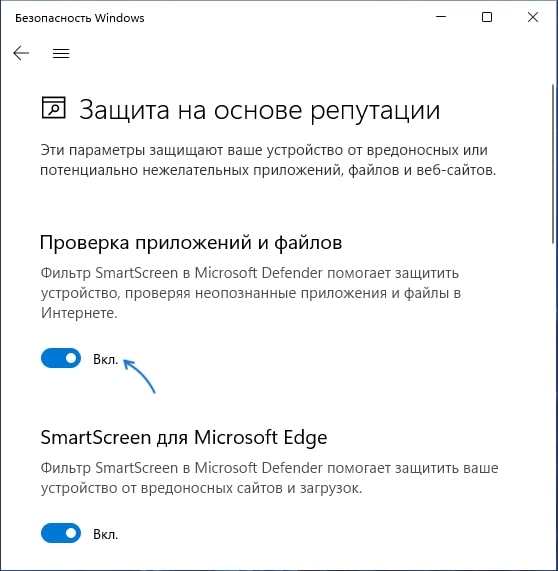


















_01.png)