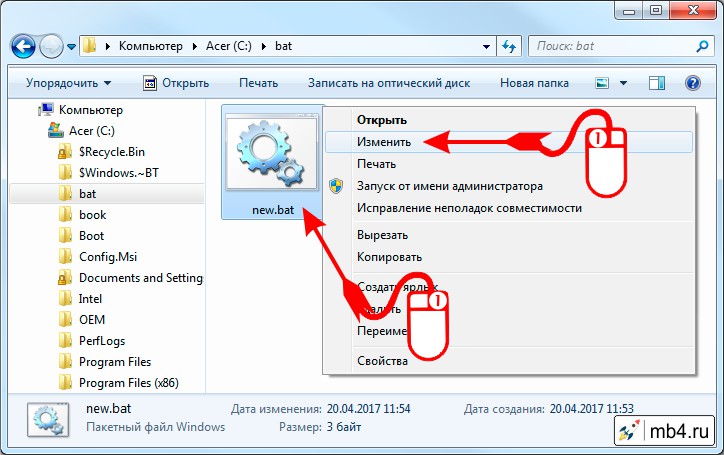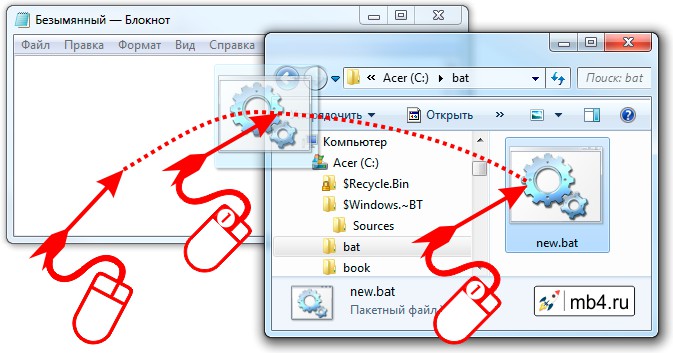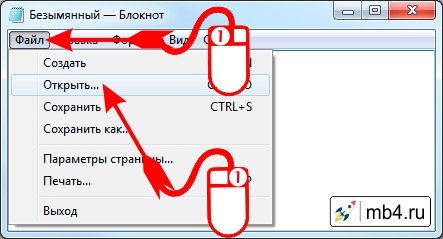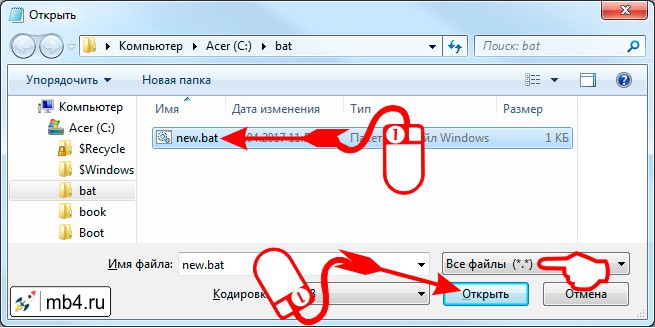Рассмотрим мощный инструмент автоматизации рутинных задач в семействе операционных систем Windows.
BAT-файл — это последовательность команд для интерпретатора командной строки в виде текстового файла с расширением .bat или .cmd. Основное предназначение пакетных файлов — автоматизация рутинных действий пользователя компьютера.
Название BAT появилось от английского batch — пакетная обработка. В истории продуктов Microsoft пакетные файлы существовали с первой версии MS-DOS в 80-х годах и позже успешно интегрировались в Microsoft Windows. В MS-DOS командным интерпретатором выступает COMMAND.COM, а начиная с Windows NT и до сих пор используется CMD.EXE.
Интерпретатор COMMAND.COM принимает файлы с расширением .BAT. Расширение .CMD создано для интерпретатора CMD.EXE с целью различать файлы для «старого» и «нового» интерпретаторов. CMD.EXE корректно обрабатывает оба расширения.
Интерпретатор CMD.EXE является частью современных операционных систем семейства Microsoft Windows, несмотря на отсутствие развития с начала 2000-х.
Основы взаимодействия с bat-файлами
Пакетный файл bat — это текстовый документ со специальным расширением. Для создания своего первого bat-файла достаточно «Блокнота», который доступен в операционной системе. Для повышения удобства написания и поддержки bat-файлов рекомендуем использовать Notepad++ или любой другой текстовый редактор с подсветкой синтаксиса.
Создание bat-файлов
Для создания пакетных файлов необходимо открыть текстовый редактор и в меню Файл выбрать Сохранить как….
В появившемся окне выбрать Тип файла → Все файлы и задать имя с расширением .bat, как продемонстрировано на изображении выше. По умолчанию Windows скрывает расширения файлов, и пакетный файл можно отличить от текстового по пиктограмме окна с шестеренками.
Если вы ошиблись при сохранении и пакетный файл сохранился с расширением txt, то не обязательно совершать повторное сохранение. Можно включить отображение расширения имен файлов и переименовать файл.
Запуск bat-файлов
Запуск пакетных файлов производится двойным кликом по иконке. Дополнительно можно использовать команду Открыть из контекстного меню, которое доступно при нажатии правой клавиши мыши (ПКМ) по файлу. Если для выполнения команд требуются права администратора, то в том же контекстном меню есть пункт Запуск от имени администратора.
Исполняемые bat-файлы не могут запрашивать права администратора, если командам нужны расширенные права.
Запуск через контекстное меню откроет командный интерпретатор, в котором выполнятся команды bat-файла. По завершении команд окно закроется. Такое поведение неприемлемо, если от пакетного файла требуется какая-то обратная связь — например, сообщение об ошибке или результат вычислений. В таком случае интерпретатор следует запустить вручную и передать ему пакетный файл.
Для запуска интерпретатора командной строки необходимо открыть меню Выполнить сочетанием клавиш Win + R, вписать cmd и нажать ОК.
Для запуска пакетного файла его необходимо перенести мышкой в открывшееся окно и нажать Enter. Команды bat-файла будут выполнены, а его вывод вы увидите на экране.
Вне зависимости от способа запуска откроется окно, которое может привлекать внимание и раздражать. Для запуска в «скрытом» режиме необходимо использовать другой скриптовой язык Microsoft Windows — VBScript.
По аналогии создаем файл с расширением .vbs и заполняем его следующими командами:
Set WshShell = CreateObject("WScript.Shell")
WshShell.Run chr(34) & "С:путьдовашегоскрипта.bat" & Chr(34), 0
Set WshShell = NothingДля скрытого запуска следует запускать созданный файл, а не bat-файл. Скрытый запуск bat-файла актуален для автоматизации действий по расписанию, например, создание резервной копии.
Запуск по расписанию
За выполнение действий по расписанию отвечает Планировщик заданий. Открываем меню Выполнить и запускаем программу taskschd.msc.
Выбираем пункт Создать простую задач и заполняем параметры задания:
- имя для простой идентификации,
- периодичность и время запуска,
- действие — Запустить программу,
- программа или сценарий — путь до вашего .bat-файла или .vbs-файла, который запускает .bat-файл скрытно.
Обратите внимание, что планировщик позволяет не только выполнять действие по времени, но и при наступлении события — например, при загрузке компьютера. Такой подход является альтернативой автозагрузке.
В случае разработки собственного bat-файла следует ознакомиться с основами командного интерпретатора.
Команды и синтаксис пакетных файлов
Командный интерпретатор выполняет команды из файла последовательно — строка за строкой. Исключение составляет только оператор GOTO, который «отправляет» к указанной строке. Командный интерпретатор выполняет два вида команд: встроенные команды и внешние исполняемые файлы.
Внешние исполняемые файлы — это любой исполняемый файл, то есть с расширением EXE, CMD или BAT, который доступен в операционной системе. Например, «Блокнот» — это исполняемый файл notepad.exe. Следующая команда приведет к запуску этого приложения с открытым файлом C:1.txt:
notepad.exe C:1.txtАргументом может быть не только путь, но и ключ — специальный аргумент, который начинается с символа слэш (/). У каждой программы свой «реестр» ключей и их значений.
Обратите внимание, что не все внешние команды «понимают» аргументы, переданные из интерпретатора командной строки. Например, исполняемый файл приложения калькулятор, calc.exe, игнорирует все аргументы командной строки. Внешним исполняемым файлом может быть в том числе другой bat-файл.
Встроенные команды — это команды, которые являются частью интерпретатора командной строки. Полный список команд доступен по команде HELP. Данные команды не имеют отдельного исполняемого файла.
Иногда в имени файла или каталога встречаются пробелы. Наиболее очевидный пример — каталог Program Files на диске C. В этом случае помогают кавычки. Их можно расставить различными способами. Например:
cd "C:Program Files123"
cd C:”Program Files”123Операционная система Windows запрещает использование множества специальных символов в именах файлов, в том числе кавычки, поэтому проблем с указанием файлов не возникнет.
Оставлять комментарии при разработке — хороший тон. Так можно объяснить выполняемые действия и потенциальные ошибки. В пакетных файлах можно оставлять комментарии несколькими способами.
Официальный способ — команда rem или два двоеточия.
rem Это первый комментарий
:: Это тоже комментарийПеречисленные команды позволяют оставлять однострочные комментарии. Если хочется оставить развернутый многострочный комментарий, то прибегают к хитрости с командной GOTO.
goto start
===
Здесь можно оставить большой комментарий,
лицензию или даже ASCII-арт
===
:startВ конце комментария задаем имя метки, а в начале комментария выполняем команду GOTO c именем метки. Этот способ требует внимания, так как для каждого комментария должна быть своя метка, иначе выполнение bat-файла может отличаться от ожидания разработчика.
Совместимость с MS-DOS
В старых ОС, таких как MS-DOS, было ограничение на отображение имени файлов. На экран выводилось восемь символов имени, точка и три символа расширения. Если имя файла превышало по длине восемь символов, то имя файла отображалось по следующей схеме:
<первые шесть символов имени>~<порядковый номер>Например, каталог Program Files выглядит следующим образом:
Progra~1В современных операционных системах такое отображение не применяется, но CMD.EXE до сих пор поддерживает такие запросы к файлам и каталогам.
Используйте bat-файлы в работе с выделенным сервером
Выберите подходящий из более 100 готовых конфигураций.
Подобрать сервер
Примеры bat-файлов
Рассмотрим несколько примеров bat-файлов. Начнем с базовых команд.
Обновление IP-адреса
Представим простой пример: необходимо обновить аренду IP-адресов на всех сетевых интерфейсах. В командной строке это делается одной командой:
ipconfig /renewДанная команда генерирует много текстового вывода, который может испугать неподготовленного пользователя. Сама команда также может быть непривлекательной. Поэтому отключим отображение команды и перенаправим вывод выполнения в «никуда». Вместо слова NUL может быть любое имя или путь. Тогда вывод будет перенаправлен в указанный файл.
rem Отключаем отображение команд. Символ @ отключает отображение текущей команды
@echo off
rem Переводим вывод выполнения в устройство NUL, вывод исчезнет
ipconfig /renew > NULПри запуске такого скрипта появляется черное окно, которое быстро исчезает. Можно оставить простые и понятные пользователю сообщения и не дать окну закрыться.
@echo off
echo Выполняется настройка, пожалуйста, подождите...
ipconfig /renew > NUL
echo Все хорошо.
rem Эта команда остановит выполнение до тех пор, пока пользователь не нажмет любую клавишу
pauseСкорее всего данный скрипт выведет набор непонятных символов вместо сообщения. Дело в том, что в русскоязычных ОС Windows по умолчанию в CMD.EXE используется кодировка CP866. Блокнот сохраняет в CP1251 (Windows-1251), а Notepad++ — в UTF-8. Для решения проблемы необходимо сменить кодировку интерпретатора командой chcp или сохранить bat-файл в кодировке интерпретатора.
rem Смена кодировки на Windows-1251
chcp 1251 > NUL
rem Смена кодировки на UTF-8
chcp 65001 > NULЯ сохранил файл в кодировке UTF-8 и итоговый скрипт получился таким:
@echo off
chcp 65001 > NUL
echo Выполняется настройка, пожалуйста, подождите...
ipconfig /renew > NUL
echo Все хорошо.
pauseСоздание резервной копии каталога
Перейдем к более жизненной ситуации — создание резервной копии (backup) каталога. Предположим, что каждый архив должен иметь в названии дату создания копии. Создадим каталог, имя которого — текущая дата. Текущая дата хранится в переменной DATE. Для обращения к переменным название переменной помещается между знаками процента.
mkdir %DATE%
cd %DATE%Копирование файлов в текущий каталог производится командой COPY.
rem файлы 1.txt и 2.txt будут скопированы в текущую папку
COPY C:1.txt C:2.txt .
rem файл 3.txt будет сохранен в текущую папку как example.txt
COPY C:1.txt .example.txtВозможно, в резервную копию необходимо дополнить служебную информацию — например, список файлов в корне копии и имя компьютера.
rem Имя компьютера записывается в файл computer.txt
hostname > computer.txt
rem Список файлов в текущем каталоге записывается в files.txt
dir . > files.txtОбычно резервные копии хранят в zip- или rar-архивах. Из командной строки отлично управляется архиватор 7z.
cd ..
7z -tzip a backup.zip %DATE% Переименование файлов
Переименование файлов в Windows производится командой RENAME. Однако эта команда имеет свои особенности.
Во-первых, переименование возможно только в рамках одного диска и одного каталога. Между каталогами одного диска допустимо перемещение, а между разными дисками — только копирование.
rename abc.txt cba.txtВо-вторых, возможно переименование по маске. Допустим, есть список фотографий photo000.jpeg, photo001.jpeg и так далее. Нужно сменить префикс с photo на mobile.
rename photo* mobile*Если в текущем каталоге есть другие файлы с префиксом photo, а переименовать надо только изображения с расширением jpeg, то команда модифицируется:
rename photo*.jpeg mobile*.jpegУдаление файлов
Программы и пользователи оставляют следы работы в виде файлов, которые не удаляются автоматически. К счастью, процесс очистки поддается автоматизации.
Предположим, что в процессе работы пользователя генерируется большое количество файлов с расширением jpeg, которые нужно удалять. На помощь приходит оператор цикла FOR.
rem Ищем все файлы с расширением jpeg в каталоге work
rem Ключ /r включает в поиск все подкаталоги в каталоге work
for /r work %%file in (*.jpeg) do (
rem Выводим имя файла
echo %%file
delete %%i
)Заключение
Командный интерпретатор CMD.EXE существует долгое время, но, даже несмотря на отсутствия развития, остается востребованным инструментом для автоматизации рутинных действий в операционной системе Microsoft Windows.
В предыдущей статье было показано и рассказано, как создать bat-файл (пакетный файл). В этой статье мы рассмотрим несколько способов, как открыть bat-файл для того, чтобы внести в него изменения. Всё не так просто, как может показаться на первый взгляд, так как батник исполняемый файл и при двойном клике по нему, он запускается на выполение. Поэтому для его редактирования нужно пойти на небольшие ухищрения, о которых и пойдёт речь ниже.
Если кликнуть по иконке или по имени bat-файла правой кнопкой мыши, то выпадет контекстное меню. Как уже становится очевидным, для того, чтобы изменить bat-файл, нужно выбрать опцию «Изменить». После этого откроется текстовый редактор, в котором можно будет внести изменения и сохранить их. По умолчанию в Windows для этого открывается «Блокнот»:
Второй способ открытия bat-файла для редактирования (перетаскиваем из Проводника в текстовый редактор)
Этот способ требует большего числа манипуляций и большего мастерства владения мышкой. Итак:
- Открываем «Блокнот»
- Открываем «Проводник»
- Находим в «Проводнике» наш bat-файл, который будем редактировать
- Кликаем по нему левой кнопкой мыши и не отпускаем её, а тащим файл в окно «Блокнота»
- Отпускаем левую кнопку мыши, когда курсор будет в окне «Блокнота» (на конце курсора будет нарисован
+в квадрате)
В общем, как-то так, как показано на картинке: =D
Третий способ редактирования bat-файла (средствами текстового редактора «Блокнот»)
Ну тут всё просто и понятно. После того, как «Блокнот» открыт, можно зайти в его меню «Файл» и выбрать опцию «Открыть» (или просто нажать Ctrl + O):
Дальше будет небольшая хитрость 
Находим папку, в которой лежит наш батник и обязательно меняем опцию показа фалов на «Все фалы (*.*)». Если этого не сделать, в окне «Открыть» мы не увидим нашего bat-файла, а значит, не сможем его открыть. Дальше можно кликнуть по файлу два раза или выбрать его и нажать на кнопку «Открыть»:
Итог:
Любой из описанных способов приведёт к открытию bat-файла в текстовом редакторе, в котором можно будет внести в него изменения. Обязательно после того, как изменения были внесены, нужно их сохранить. Для этого также нужно обратить внимание, чтобы стояла выбранной опция «Все файлы (*.*)» (иначе, наш «Блокнот» может сохранить изменённый файл, как текстовый, то есть с расширением .txt, а оно нам не надо, надо с расширением .bat).
Так и вносятся правки в bat-фалы — никакой магии. Надеюсь, что всё понятно. =)
Заберите ссылку на статью к себе, чтобы потом легко её найти!
Выберите, то, чем пользуетесь чаще всего:

В этой инструкции подробно о том, как создать командный файл bat, запустить его и некоторая дополнительная информация, которая, возможно, окажется полезной в контексте рассматриваемой темы.
Создание .bat файла с помощью блокнота
Первый и самый простой способ создать bat файл — использовать стандартную программу «Блокнот», присутствующую во всех актуальных версиях Windows.
Шаги по созданию будут следующими
- Запустите Блокнот (находится в Программы — Стандартные, в Windows 10 быстрее запустить через поиск в панели задач, если блокнота нет в меню «Пуск», запустить его можно из C:Windowsnotepad.exe).
- Введите в блокнот код вашего bat файла (например, скопируйте откуда-то, либо напишите свой, о некоторых командах — далее в инструкции).
- В меню блокнота выберите «Файл» — «Сохранить как», выберите место сохранение файла, укажите имя файла с расширением .bat и, обязательно, в поле «Тип файла» установите «Все файлы».
- Нажмите кнопку «Сохранить».
Примечание: если файл не сохраняется в указанное расположение, например, на диск C, с сообщение «У вас нет разрешения на сохранение файлов в этом месте», сохраните его в папку «Документы» или на рабочий стол, а затем скопируйте в нужное расположение (причина проблемы в том, что в Windows 10 для записи в некоторые папки нужны права администратора, а поскольку блокнот не был запущен от имени администратора, он не может сохранить файл в указанную папку).
Ваш файл .bat готов: если его запустить, будут автоматически выполнены все перечисленные в файле команды (при условии отсутствия ошибок и необходимости прав администратора: в некоторых случаях может потребоваться запускать файл bat от имени администратора: правый клик по файлу .bat — запустить от имени администратора в контекстном меню).
Примечание: в дальнейшем, если вы захотите отредактировать созданный файл, просто нажмите по нему правой кнопкой мыши и выберите «Изменить».
Существуют и другие способы сделать bat файл, но все они сводятся к написанию команд по одной команде в строке в текстовый файл в любом текстовом редакторе (без форматирования), который затем сохраняется с расширением .bat (например, в Windows XP и 32-битной Windows 7 вы даже можете создать файл .bat в командной строке с помощью текстового редактора edit).
Если у вас включено отображение расширений файлов (изменяется в панель управления — параметры проводника — вид — скрывать расширения зарегистрированных типов файлов), то вы можете просто создать файл .txt, затем переименовать файл, установив расширение .bat.
Запуск программ в файле bat и другие базовые команды
В командном файле вы можете запускать любые программы и команды из этого списка: https://technet.microsoft.com/ru-ru/library/cc772390(v=ws.10).aspx (правда, некоторые из указанных могут отсутствовать в Windows 8 и Windows 10). Далее — лишь некоторые базовые сведения для начинающих пользователей.
Чаще всего бывают следующие задачи: запуск программы или нескольких программ из .bat файла, запуск какой-то функции (например, очистка буфера обмена, раздача Wi-Fi с ноутбука, выключение компьютера по таймеру).
Для запуска программы или программ используйте команду:
start "" путь_к_программе
Если путь содержит пробелы, возьмите весь путь в двойные кавычки, например:
start "" "C:Program Filesprogram.exe"
После пути к программе можно также указать параметры, с которыми она должна запускаться, например (аналогично, если параметры запуска содержат пробелы, возьмите их в кавычки):
start "" c:windowsnotepad.exe file.txt
Примечание: в двойных кавычках после start по спецификациям должно указываться имя командного файла, отображаемое в заголовке командной строки. Это необязательный параметр, но при отсутствии этих кавычек выполнение bat файлов, содержащих кавычки в путях и параметрах может пойти неожиданным образом.
Еще одна полезная возможность — запуск другого bat файла из текущего файла, сделать это можно с помощью команды call:
call путь_к_файлу_bat параметры
Переданные параметры при запуске можно прочитать внутри другого bat файла, например, мы вызываем файл с параметрами:
call file2.bat параметр1 параметр2 параметр3
В file2.bat можно прочесть эти параметры и использовать в качестве путей, параметров для запуска других программ таким образом:
echo %1 echo %2 echo %3 pause
Т.е. для каждого параметра мы используем его порядковый номер со знаком процента. Результатом в приведенном примере будет вывод в окно команд всех переданных параметров (команда echo используется для вывода текста в окно консоли).
По умолчанию, окно команд закрывается сразу после выполнения всех команд. Если нужно прочитать информацию внутри окна, используйте команду pause — она остановит выполнение команд (или закрытие окна) до нажатия любой клавиши в консоли со стороны пользователя.
Иногда, перед выполнением очередной команды нужно подождать некоторое время (например, до полного запуска первой программы). Для этого можно использовать команду:
timeout /t время_в_секундах
При желании, вы можете запустить программу в свернутом виде или развернутом видео с помощью параметров MIN и MAX перед указанием самой программы, например:
start "" /MIN c:windowsnotepad.exe
Для закрытия окна команд после выполнения всех команд (хотя, обычно оно и так закрывается при использовании start для запуска), используйте команду exit в последней строке. В случае, если консоль все равно не закрывается после запуска программы, попробуйте использовать такую команду:
cmd /c start /b "" путь_к_программе параметры
Примечание: в данном команде, если пути к программе или параметры содержат пробелы, могут быть проблемы с запуском, которые можно решить так:
cmd /c start "" /d "путь_к_папке_с_пробелами" /b имя_файла_программы "параметры_с_пробелами"
Как уже было отмечено, это лишь очень базовые сведение о наиболее часто используемых командах в bat файлах. При необходимости выполнить дополнительные задачи, попробуйте найти нужную информацию в интернете (поищите, например, «сделать что-то в командной строке» и используйте эти же команды в файле .bat) или задайте вопрос в комментариях, я постараюсь помочь.
What to Know
- A BAT file is a Windows Batch file.
- Double-click to run it, or open it with Notepad for editing.
- Convert to EXE with IExpress.
This article explains what a BAT file is, how to open one for execution, how to edit one to make changes to it, and how to convert a BAT file to EXE, MSI, or another format.
What Is a BAT File?
A file with the .BAT file extension is a Windows Batch file. It’s a plain text file that contains various commands used for repetitive tasks or to run groups of scripts one after another.
Software of all types use BAT files for various purposes—for example, to copy or delete files, run applications, and shut down processes.
They’re also called batch files, scripts, batch programs, command files, and shell scripts, and may instead use the .CMD extension.
Working with BAT files can be very dangerous to not only your personal files but also important system files. Take extreme caution before opening one.
How to Open a .BAT File
Even though the BAT extension immediately makes Windows recognize such a file as executable, they are still composed entirely of text commands. This means any text editor, such as Notepad, including in all versions of Windows, can open one for editing.
To open the BAT file in Notepad, right-click it and choose Show more options > Edit from the menu (or just Edit in some Windows versions). You might find it helpful to use more advanced text editors that support syntax highlighting when editing a BAT file.
Opening it in a text editor will display the code that makes up the file. For example, this is the text inside one used to empty the clipboard:
cmd /c "echo off | clip"
Here’s another example of a BAT file that uses the ping command to see if the computer can reach a router with this particular IP address:
ping 192.168.1.1pause
Again, as an executable file extension, take great care when opening BAT files you have received via email, downloaded from websites you’re not familiar with, or even created yourself.
How to Use a BAT File
Using a BAT file in Windows is as simple as double-clicking or double-tapping it. You don’t need to download any special program or tool.
To use the first example from above, entering that text into a text file with a text editor and then saving the file with the .BAT extension will make it an executable that you can open to immediately erase anything saved to the clipboard.
The second example will ping that IP address; the pause command keeps the Command Prompt window open when the process is finished so you can see the results.
If your file doesn’t seem to be a text file, then you’re probably not dealing with a BAT file. Check the file extension to make sure you aren’t mixing it up with a BAK or BAR (Age of Empires 3 data) file.
How to Create a Batch File in Windows 10
How to Convert a .BAT File
As shown, the code of a BAT file is not hidden in any way, which means it’s very easy to edit. Because certain instructions in one (such as the del command) can wreak havoc on your data, converting the BAT file to a format like EXE to make it more like an application file might be wise.
You can convert BAT to EXE using a few command line tools. See How-To Geek for directions on how to do that.
- Windows’ built-in IExpress tool provides another way to build an EXE file from a BAT file. Open it from the Run box with iexpress.exe.
- Although the free version is only a trial, EXE to MSI Converter Pro can convert the resulting EXE file to an MSI (Windows Installer Package) file.
- You can use the free NSSM command-line tool if you want to run a BAT file as a Windows Service.
- PowerShell Scriptomatic can help you convert the code in a BAT file to a PowerShell script.
Instead of searching for a BAT to SH (bash shell script) converter to use the commands in programs such as Bourne Shell and Korn Shell, try just rewriting the script using the Bash language. The structure of the two formats is rather different because the files are used in different operating systems. There is a Stack Overflow thread and this Unix Shell Scripting tutorial for some information that might help you translate the commands manually.
Usually, you can’t change a file extension (like BAT) to one that your computer recognizes and expect the newly renamed file to be usable. An actual file format conversion using one of the methods described above must take place in most cases. Given that BAT files are just text files with the .BAT extension, however, you can rename it to .TXT to open it with a text editor. Remember that doing a BAT-to-TXT conversion will prevent the batch file from executing its commands.
How to Save a .BAT File as a .TXT File
Instead of manually changing the file extension from BAT to TXT, you also can open the batch file in Notepad for editing and then save it to a new file, choosing .TXT as the file extension before saving instead of .BAT.
This is also what you need to do when making a new BAT file in Notepad, but in reverse: save the default text document as BAT instead of TXT. In some programs, you might have to save it in the All Files file type, and then put the .bat extension on it yourself.
FAQ
-
Is a BAT file dangerous?
Although rare, BAT files can contain viruses, just like most other file formats. Scan any file you download online with an antivirus tool to avoid malware.
-
What language is a BAT file written in?
Batch script is its own language. The main function of batch script is to automate repetitive commands.
-
What is a comment in a BAT file?
Comments are lines of text that do not affect the execution of code. Comments typically include documentation such as the purpose of the BAT file. Use the REM (Remarks) command to add comments to BAT files.
-
What command is used to shutdown your computer in a BAT file?
Shutdown — s. To shut down with a 10-second timer, use shutdown -s -t 10. The shutdown command should be preceded by @echo off.
Thanks for letting us know!
Get the Latest Tech News Delivered Every Day
Subscribe
What to Know
- A BAT file is a Windows Batch file.
- Double-click to run it, or open it with Notepad for editing.
- Convert to EXE with IExpress.
This article explains what a BAT file is, how to open one for execution, how to edit one to make changes to it, and how to convert a BAT file to EXE, MSI, or another format.
What Is a BAT File?
A file with the .BAT file extension is a Windows Batch file. It’s a plain text file that contains various commands used for repetitive tasks or to run groups of scripts one after another.
Software of all types use BAT files for various purposes—for example, to copy or delete files, run applications, and shut down processes.
They’re also called batch files, scripts, batch programs, command files, and shell scripts, and may instead use the .CMD extension.
Working with BAT files can be very dangerous to not only your personal files but also important system files. Take extreme caution before opening one.
How to Open a .BAT File
Even though the BAT extension immediately makes Windows recognize such a file as executable, they are still composed entirely of text commands. This means any text editor, such as Notepad, including in all versions of Windows, can open one for editing.
To open the BAT file in Notepad, right-click it and choose Show more options > Edit from the menu (or just Edit in some Windows versions). You might find it helpful to use more advanced text editors that support syntax highlighting when editing a BAT file.
Opening it in a text editor will display the code that makes up the file. For example, this is the text inside one used to empty the clipboard:
cmd /c "echo off | clip"
Here’s another example of a BAT file that uses the ping command to see if the computer can reach a router with this particular IP address:
ping 192.168.1.1pause
Again, as an executable file extension, take great care when opening BAT files you have received via email, downloaded from websites you’re not familiar with, or even created yourself.
How to Use a BAT File
Using a BAT file in Windows is as simple as double-clicking or double-tapping it. You don’t need to download any special program or tool.
To use the first example from above, entering that text into a text file with a text editor and then saving the file with the .BAT extension will make it an executable that you can open to immediately erase anything saved to the clipboard.
The second example will ping that IP address; the pause command keeps the Command Prompt window open when the process is finished so you can see the results.
If your file doesn’t seem to be a text file, then you’re probably not dealing with a BAT file. Check the file extension to make sure you aren’t mixing it up with a BAK or BAR (Age of Empires 3 data) file.
How to Create a Batch File in Windows 10
How to Convert a .BAT File
As shown, the code of a BAT file is not hidden in any way, which means it’s very easy to edit. Because certain instructions in one (such as the del command) can wreak havoc on your data, converting the BAT file to a format like EXE to make it more like an application file might be wise.
You can convert BAT to EXE using a few command line tools. See How-To Geek for directions on how to do that.
- Windows’ built-in IExpress tool provides another way to build an EXE file from a BAT file. Open it from the Run box with iexpress.exe.
- Although the free version is only a trial, EXE to MSI Converter Pro can convert the resulting EXE file to an MSI (Windows Installer Package) file.
- You can use the free NSSM command-line tool if you want to run a BAT file as a Windows Service.
- PowerShell Scriptomatic can help you convert the code in a BAT file to a PowerShell script.
Instead of searching for a BAT to SH (bash shell script) converter to use the commands in programs such as Bourne Shell and Korn Shell, try just rewriting the script using the Bash language. The structure of the two formats is rather different because the files are used in different operating systems. There is a Stack Overflow thread and this Unix Shell Scripting tutorial for some information that might help you translate the commands manually.
Usually, you can’t change a file extension (like BAT) to one that your computer recognizes and expect the newly renamed file to be usable. An actual file format conversion using one of the methods described above must take place in most cases. Given that BAT files are just text files with the .BAT extension, however, you can rename it to .TXT to open it with a text editor. Remember that doing a BAT-to-TXT conversion will prevent the batch file from executing its commands.
How to Save a .BAT File as a .TXT File
Instead of manually changing the file extension from BAT to TXT, you also can open the batch file in Notepad for editing and then save it to a new file, choosing .TXT as the file extension before saving instead of .BAT.
This is also what you need to do when making a new BAT file in Notepad, but in reverse: save the default text document as BAT instead of TXT. In some programs, you might have to save it in the All Files file type, and then put the .bat extension on it yourself.
FAQ
-
Is a BAT file dangerous?
Although rare, BAT files can contain viruses, just like most other file formats. Scan any file you download online with an antivirus tool to avoid malware.
-
What language is a BAT file written in?
Batch script is its own language. The main function of batch script is to automate repetitive commands.
-
What is a comment in a BAT file?
Comments are lines of text that do not affect the execution of code. Comments typically include documentation such as the purpose of the BAT file. Use the REM (Remarks) command to add comments to BAT files.
-
What command is used to shutdown your computer in a BAT file?
Shutdown — s. To shut down with a 10-second timer, use shutdown -s -t 10. The shutdown command should be preceded by @echo off.
Thanks for letting us know!
Get the Latest Tech News Delivered Every Day
Subscribe
В статьях по настройке операционной системы Windows 11 или Windows 10 часто можно встретить рекомендацию создать BAT файл, записать в него определенные команды и выполнить. Но, при этом, далеко не всегда объясняется, что это такое, как оно создается и запускается.
В данной инструкции мы постараемся закрыть данный вопрос. Здесь вы узнаете, что такое BAT файл, как создать BAT файл в Windows 11 или Windows 10, а также как его редактировать и выполнять.
Что такое BAT-файл в Windows 11 или Windows 10
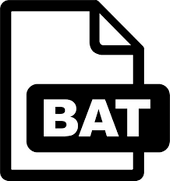
Поддержка BAT файлов в операционных системах Microsoft появилась еще в MS-DOS, в которой команды выполнялись командным интерпретатором «COMMAND.COM». Данный интерпретатор также присутствовал и в операционных системах семейства Windows 9x, но с приходом Windows NT был заменен на «cmd.exe».
Интерпретатор «cmd.exe» сохранил совместимость с «COMMAND.COM», а также получил ряд новых функций. В частности, он получил поддержку расширения «.CMD». В результате в современных версиях Windows для пакетных файлов можно использовать как старое расширение «.BAT», так и новое «.CMD».
Создание BAT файла через Блокнот
Самый простой вариант создания BAT файлов в Windows 11 и Windows 10 — это создание через «Блокнот» или другой простой текстовый редактор . Например, можно использовать Notepad++ или Akelpad.
Чтобы запустить «Блокнот» можно воспользоваться поиском в меню «Пуск» или нажать комбинацию клавиш Win-R и выполнить команду «notepad».
После открытия программы «Блокнот» в нее нужно вставить команды для выполнения. Для примера введем команду, которая выполнит 100 запросов ping к домену Google.
После ввода команд, документ нужно сохранить с расширением BAT. Для этого открываем меню «Файл – Сохранить как» или используем комбинацию клавиш Ctrl-Shift-S.
Дальше откроется стандартное окно для сохранения документов. Здесь нужно указать папку для сохранения, выбрать «Тип файла – Все файлы (*.*)» и ввести имя с расширением BAT (.bat). Например, можно ввести «Ping.bat».
Обратите внимание, если вы запустили «Блокнот» без прав администратора, то сохранить документ на системный диск (C:) не получится. В этом случае его можно сохранить в папку пользователя или на другой диск и потом переместить.
После сохранения в выбранной вами папке появится готовый к использованию BAT файл.
Создание BAT файла переименованием TXT
Также в Windows 11 и Windows 10 можно создавать BAT файлы с помощью переименования обычных текстовых файлов (с расширением *.txt). Другими словами, вы можете сначала создать обычный текстовый документ с расширением TXT, сохранить в него все нужные команды, и уже потом превратить его в исполняемый пакетный файл изменив расширение с TXT на BAT.
Чтобы воспользоваться этим способом необходимо включить отображение расширений в окне «Параметры папок». В Windows 10 для этого нужно открыть любую папку, перейти на вкладку «Вид» и нажать на кнопку «Параметры».
В Windows 11 для этого нужно открыть любую папку, нажать на кнопку с тремя точками и в открывшемся меню выбрать «Параметры».
Также «Параметры папок» можно открыть с помощью меню «Выполнить». Для этого нужно нажать комбинацию клавиш Win-R и ввести команду «control.exe folders».
Какой бы вы способ не выбрали, перед вами откроется окно «Параметры папок». Здесь нужно перейти на вкладку «Вид» и отключить функцию «Скрывать расширения для зарегистрированных типов».
После этого, при переименовании вы сможете изменять расширение.
Изменив расширение с TXT на BAT вы получите исполняемый пакетный файл.
Редактирование созданных BAT-файлов
Для того чтобы отредактировать уже созданный BAT-файл его нужно открыть в любом простом текстовом редаторе (например, в Блокноте, Notepad++ или Akelpad). Чтобы отредактировать BAT с помощью Блокнота достаточно кликнуть по нему правой кнопкой мыши и выбрать пункт «Изменить».
После этого выбранный файл откроется в программе Блокнот и вы сможете отредактировать его содержимое.
Создание BAT файлов для запуска программ
В BAT файле вы можете использовать любые команды, которые могут быть выполнены при помощи «Командной строки» Windows 11 или Windows 10. Но, BAT-файлы также могут использоваться для запуска программ и приложений.
Для запуска программ c помощью BAT файла нужно использовать команду «start». Ниже показано, как выглядит формат записи данной команды.
start "" "название программы или полный путь"
Например, для того чтобы запусть браузер Google Chrome нужно выполнить:
start "" "chrome"
При необходимости можно укзать полный путь к программе, которую нужно запустить:
start "" "C:Program FilesCPUIDCPU-Zcpuz.exe"
Для запуска других пакетных файлов нужно использовть команду «call». Ниже показано, как выглядит формат записи данной команды.
call "название BAT или полный путь"
Например, для того чтобы запустить пакетный файл «test.bat», который находится на рабочем столе, нужно выполнить:
call "C:UsersstepuDesktoptest.bat"
Другие команды для BAT файлов
Вывод текста. Для вывода текстовых сообщений на экран необходимо сначала включить режим отображения вводимых команд (команда «echo ON»), а потом вывести сообщение (команда «echo»). Например, для того чтобы вывести сообщение «Hello CMD» нужно выполнить следующие команды:
echo ON echo Hello CMD
Также в BAT файлах часто используется команда «@echo off». Данная команда наоборот, отключает вывод выполняемых команд на экран, а знак «@» предотвращает вывод самой команды «echo».
@echo off
Остановка выполнения. При выполнении пакетного файла может понадобится временная остановка, например, для того чтобы просмотреть результаты. Для такой остановки используют команду «@pause».
@pause
Работа с переменными. Для работы с переменными в BAT используют команду «set». С помощью данной команды можно создать новую переменную или переопределить уже существующую. Например, для того чтобы создать переменную «Name» и присвоить ей значение «Ivan» нужно выполнить следующую команду:
set Name=Ivan
Операции с файлами и папками. Кроме этого в BAT часто используют команды для работы с файлами. Ниже мы рассмотрим несколько самых популярных из них.
- MD — Создание папки;
- RD — Удаление папки;
- CD — Смена текущей папки;
- MOVE — Перемещение или переименование папки;
- XCOPY — Копирование структур папок;
- COPY CON — Создание файла;
- TYPE — Вывод содержимого файла на экран;
- DEL — Удаление файла;
- COPY — Копирование или обьединения файлов;
- MOVE — Перемещение или переименование файла;
- REN — Переименование файлов;
Посмотрите также:
- Как закрепить BAT-файл на панели задач или в меню «Пуск»
- Как переименовать файл (папку) в командной строке Windows 10, 7
- Выключение компьютера через командную строку
- Как перезагрузить компьютер через командную строку
- Как вызвать командную строку в Windows 7
Как сделать файл бат
Автор:
Обновлено: 12.05.2018
Использование bat-файлов (иначе – «батник», «пакетный файл») часто может облегчить Вашу работу, например, автоматизировать установку программного обеспечения, по заранее заданным параметрам; синхронизация даты и времени; запуск последовательностей команд и прочее. Однако для использования подобных скриптов нужно уметь их создавать. По своей сути файлы с расширением .bat являются набором консольных команд, таких же, какие используются в командной строке.
В статье рассмотрены три метода создания .bat файлов:
- С помощью командной строки.
- С помощью программы «Блокнот».
- С помощью утилиты «Dr.Batcher».
Как сделать файл бат
Содержание
- Создание пакетного файла с помощью командной строки
- Создание пакетного файла с помощью программы «Блокнот»
- Создание пакетного файла с помощью утилиты «Dr.Batcher»
- Заключение
- Видео — Создание Бат файла
Создание пакетного файла с помощью командной строки
Шаг 1. Для запуска командной строки в меню «Пуск» используйте диалог «Найти программы и файлы» Вы должны задать параметр поиска cmd и кликнуть левой кнопкой мыши по пиктограмме в разделе «Программы».
В параметре поиска вводим cmd и кликаем левой кнопкой мыши по пиктограмме в разделе «Программы»
Шаг 2. Для хранения написанных батников рекомендуется использовать отдельную директорию, поэтому выберите место на Вашем жестком диске и создайте специальную папку, путем ввода команды «MD D:Bat».
На заметку! Команда вводится без кавычек, пробел ставится только после использования MD. В описываемом случае папка с именем «Bat» будет создана на диске D. Командная строка нечувствительна к регистру, то есть результат выполнения «MD D:Bat», «md D:Bat» и «md d:Bat» будет одинаков.
Создаем специальную папку, путем ввода команды «MD D:Bat»
Шаг 3. Создайте собственно батник командой «@echo off > D:Batprobnik.bat».
Создаем батник командой «@echo off > D:Batprobnik.bat»
На заметку! В данном случае регистр важен при указании пути размещения, то есть папки «bat», «Bat» и «BAT» – три независимые и абсолютно разные директории. При указании на несуществующую папку, команда не будет выполнена. Учтите, сообщения об ошибке тоже не будет.
Шаг 4. Для изменения содержимого файла следует открыть место его хранения, вызвать контекстное меню и выбрать строку «Изменить».
Для изменения содержимого файла открываем место его хранения, вызываем контекстное меню и выбираем строку «Изменить»
Создание пакетного файла с помощью программы «Блокнот»
Шаг 1. Для запуска блокнота войдите в меню «Все программы», пункт «Стандартные» и щелкните по запускающей пиктограмме.
Запускаем программу «Блокнот»
Шаг 2. Укажите, какие команды должен выполнять bat файл.
Указываем, какие команды должен выполнять bat файл
Узнайте, как создать файл без больших познаний в программировании, из новой статьи — «Как создать файл bat».
В качестве примера предлагаем Вам использовать следующий код, выводящий изображение звезды:
«@echo off
mode con cols=32 lines=50
color a
title star!
for %%i in (
88888888888888881888888888888888,
88888888888888811188888888888888,
88888888888888111118888888888888,
88888888888881111111888888888888,
88888888888811111111188888888888,
88888888888111111111118888888888,
88888888881111111111111888888888,
11111111111111111111111111111111,
88111111111111111111111111111188,
88811111111111111111111111111888,
88881111111111111111111111118888,
88888111111111111111111111188888,
88888811111111118111111111888888,
88888111111111188811111111188888,
88881111111111888881111111118888,
88811111111118888888111111111888,
88111111111188888888111111111188,
81111111111888888888811111111118
) do echo %%i
pause > nul
bat».
Внимание! Код должен вводиться без кавычек. Всегда проверяйте синтаксис написания команд. Если Вы забудете поставить запятую в конце какой-либо строки, то при выполнении программы она сольется с последующей.
Шаг 3. Сохраните получившийся файл в нужную директорию. Для изменения разрешения используйте строку «Тип файла», в ней следует выбрать «Все файлы», а при вводе имени, после точки, укажите «bat».
Сохраняем получившийся файл в нужную директорию
Создание пакетного файла с помощью утилиты «Dr.Batcher»
Указанный программный продукт является платным, но предоставляет возможность использовать тестовую версию в течение 30 дней.
Утилита «Dr.Batcher»
Шаг 1. Для создания файла воспользуйтесь меню «File», пункт «New…» или комбинацией клавиш «Ctrl+N».
Создаем файл
Шаг 2. В диалоговом окне отметьте «Empty Batch File» и нажмите «ОК».
Отмечаем «Empty Batch File» и нажимаем «ОК»
Шаг 3. Укажите, какие команды должен выполнять bat файл.
Указываем, какие команды должен выполнять bat файл
На заметку! В правом фрейме имеются ключевые команды, которые Вы можете использовать при написании кода. Достаточно выделить нужную и нажать на кнопку «Insert Command», что помогает сэкономить время при работе.
В правом фрейме имеются ключевые команды, которые можно использовать при написании кода
Шаг 4. Сохраните получившийся файл в нужную директорию.
Сохраняем получившийся файл в нужную директорию
Важно! Обратите внимание, что указанная утилита позволяет производить отладку программы «на лету». Достаточно воспользоваться меню «Batch», чтобы произвести запуск уже введенной последовательности. Ход выполнения отображается в нижнем фрейме. При использовании пункта «Execute in External Window…» будет произведено выполнение пакетного файла, аналогичный его запуску средствами операционной системы.
Указанная утилита позволяет производить отладку программы «на лету»
Заключение
Мы описали три способа создания файлов с расширением .bat. Два из указанных методов являются стандартными способами, доступными вместе с Windows, один требует установки дополнительного программного обеспечения. Оценка каждого из способов приведена в сводной таблице.
| СведенияНаименование | Командная строка | Блокнот | Dr.Batcher |
|---|---|---|---|
| Лицензия | Поставка с Windows | Поставка с Windows | Платная |
| Русский язык | В зависимости от версии Windows | В зависимости от версии Windows | В зависимости от версии |
| Создание пакетного файла | Да | Да | Да |
| Редактирование пакетного файла | Нет | Да | Да |
| Удобство интерфейса (от 1 до 5) | 4 | 4 | 5 |
Видео — Создание Бат файла
Рекомендуем похожие статьи
Загрузить PDF
Загрузить PDF
Из данной статьи вы узнаете, как написать и сохранить простейший пакетный файл (батник) на компьютере под управлением Windows. Пакетный файл содержит ряд команд DOS (операционная система) и обычно используется для автоматизации часто выполняемых задач, таких как перемещение файлов. Чтобы создать батник, сложное программное обеспечение не нужно — вам понадобится только текстовый редактор Блокнот.
-
1
Откройте Блокнот. В Блокноте можно написать программу в виде текстового файла, а затем сохранить его как пакетный файл. Чтобы открыть Блокнот, откройте меню «Пуск»
, введите блокнот и нажмите на синий значок «Блокнот» в верхней части меню.
Реклама
- Блокнот используется для преобразования текстовых файлов в пакетные, но код пакетного файла можно написать в любом текстовом редакторе.

- ECHO: выводит текст на экран;
- @ECHO OFF: скрывает отображаемый текст;
- START: запускает файл с приложением;
- REM: добавляет строку с комментариями;
- MKDIR/RMDIR: создает и удаляет каталоги;
- DEL: удаляет файлы;
- COPY: копирует файлы;
- XCOPY: копирует файлы с дополнительными параметрами;
- FOR/IN/DO: определяет файлы;
- TITLE: редактирует заголовок окна.
[1]

[2]
MKDIR c:каталог1 MKDIR c:каталог2

@ECHO OFF XCOPY c:original c:backupfolder /m /e /y
- Эта программа скопирует файлы из папки «original» в папку «backupfolder». Эти папки можно заменить другими (с соответствующими путями к папкам). /m указывает, что будут скопированы только измененные файлы; /e указывает, что будут скопированы все подпапки (которые есть в указанной папке); /y выводит на экран запрос на перезапись файла.

@ECHO OFF cd c:source REM Это исходная папка с файлами FOR %%f IN (*.doc *.txt) DO XCOPY c:source"%%f" c:text /m /y REM Все файлы с расширением .doc или .txt REM будут скопированы из c:source в c:text REM %%f это переменная FOR %%f IN (*.jpg *.png *.bmp) DO XCOPY C:source"%%f" c:images /m /y REM Все файлы с расширением .jpg, .png, .bmp REM будут скопированы из c:source в c:images

-
1
Закончите вводить программу пакетного файла. Когда вы завершите вводить и редактировать программу пакетного файла, сохраните его в качестве исполняемого файла.
-
2
Щелкните по Файл. Эта опция находится в верхнем левом углу окна Блокнота. Откроется выпадающее меню.
-
3
Нажмите Сохранить как. Эта опция находится в выпадающем меню «Файл». Откроется окно «Сохранить как».
-
4
Введите имя и расширение .bat. В строке «Имя файла» введите имя, а затем введите .bat.
- Например, если пакетный файл для резервного копирования будет называться «backup», введите backup.bat.
-
5
Откройте выпадающее меню «Тип файла». Вы найдете его в нижней части окна «Сохранить как».
-
6
Щелкните по Все файлы. Эта опция находится в выпадающем меню. Так вы сможете сохранить файл с указанным расширением (в данном случае с расширением .bat).
-
7
Укажите папку, в которой будет храниться пакетный файл. Для этого щелкните по нужной папке (например, по «Рабочий стол») в левой части окна.
-
8
Нажмите Сохранить. Эта кнопка находится в нижнем правом углу окна «Сохранить как». Окно закроется.
-
9
Закройте Блокнот. Файл будет сохранен как пакетный файл в указанной папке.
-
10
Измените программу пакетного файла. Для этого щелкните по нему правой кнопкой мыши и в меню выберите «Изменить». Пакетный файл откроется в Блокноте; внесите необходимые изменения, а затем сохранить файл, нажав Ctrl+S.
- Изменения вступят в силу, как только вы запустите пакетный файл.
Реклама
Советы
- Если имя файла или каталога содержит пробелы, заключите такое имя в кавычки (например, start "C:Documents and Settings").
- Чтобы отредактировать пакетный файл, можно использовать сторонние редакторы, такие как Notepad++, но по большому счету это пустая затея, если вы собираетесь создавать простейшие пакетные файлы.
- Чтобы запустить некоторые команды (например, ipconfig), потребуются административные привилегии. В этом случае щелкните правой кнопкой мыши по файлу и в меню выберите «Запуск от имени администратора» (если вы вошли в систему в качестве администратора).
Реклама
Предупреждения
- В зависимости от используемых команд пакетные файлы могут быть опасными. Убедитесь, что команды пакетного файла не приведут к нежелательным последствиям (например, к удалению файлов или сбою компьютера).
Реклама
Об этой статье
Эту страницу просматривали 135 666 раз.
Была ли эта статья полезной?
Batch (.bat) файл — это инструмент, который сэкономит вам не один десяток часов рабочего времени. Узнайте сейчас как использовать пакетный файл на практике.

Пакетный (BAT, batch) файл представляет собой инструмент, с которым сталкивался практически каждый пользователь Windows. Документ помогает выполнить ряд действий буквально парой кликов, а их список ограничивается лишь силой воображения и кодовым функционалом. Давайте разберем инструмент подробнее.
Содержание статьи:
- Что такое BAT файл?
- В чем польза BAT файла?
- Режимы BAT файла
- Как запустить BAT файл в Windows 10?
- Как создать BAT файл?
- Основы создания BAT файлов
- Руководство по созданию BAT файла
- Мониторинг систем с помощью BAT файла
- Модификация BAT файлов
Что такое BAT файл?
Вы, должно быть, уже в курсе о существовании такой утилиты как “Командная строка” Windows, или CMD. Она работает путем ввода команд в качестве входных данных и обрабатывает их, проводя нужные операции с компьютером. Тем не менее, несмотря на всю полезность инструмента, командная строка устраивает далеко не всех. Сложность утилиты и высокий порог вхождения делают ее “последним средством спасения Windows”.

Чтобы упростить процесс работы и сделать его более быстрым, Microsoft ввели посредника между “человеком” и “машиной”. Этим посредником стал пакетный файл (batch file). Запущенный на компьютере документ автоматически выполняет команды в CMD, ограждая пользователя от собственноручной работы. Процесс автоматизации назван пакетным сценарием (batch script).
Доступные форматы BAT файла:
- .bat
- .cmd
- .btm
Вне зависимости от того какой формат выбран при создании документа, функции от этого не изменятся.
В чем польза BAT файла?
Автоматизация. Если раньше вам приходилось долго и нудно “вбивать” сложные коды в окно командной строки, пришло время расслабиться! BAT файл экономит время пользователя не только при работе с CMD, но и при взаимодействии с другими системами ПК. Например, вы можете запланировать выключение компьютера через определенный промежуток времени. Этот способ применения пакетного файла хорошо подойдет геймерам, ставящим установку игру на ночь. Запланируйте отключение системы к моменту завершения установки и не опасайтесь за перерасход электроэнергии.
Если же вы разработчик программного обеспечения, обратите внимание на возможность автоматизации при установке вашего приложения. Таким образом повысится не только удобство для конечного пользователя, но популярность вашего софта.
При создании BAT файла используется петля (for), условный оператор (if) и оператор управления (goto). Документ запускается либо с помощью командной строки, либо с помощью другого пакетного файла при использовании команды CALL.
Режимы BAT файла
Несмотря на то, что пакетный файл по умолчанию выполняет работу автоматически, вы можете настроить его так, что при выполнении конкретной операции он будет запрашивать подтверждение. Например, при вводе команды на отключение службы Windows, BAT файл спросит вас, уверены ли вы в своем решении. Этот режим называется интерактивным (interactive).
Другой режим называется пакетным (batch mode). Он работает в классическом стиле и самостоятельно выполняет запрограммированные функции.
Режимы пакетного файла:
- Интерактивный.
Полуавтоматический режим. Программа может запрашивать подтверждение операций. - Пакетный.
Полная автоматизация работы.
Используйте разные режимы в зависимости от ситуации.
Как запустить BAT файл в Windows 10?
Основной способ запуска пакетного файла — двойной щелчок по его иконке. Тем не менее, вы можете его и открыть и другим методом — с помощью командной строки.

Чтобы открыть BAT файл с помощью командной строки, выполните следующее:
- Откройте директорию в которой лежит пакетный файл.
- Определите название файла.
- Откройте командную строку.
- Введите название документа с его расширением.
Например: HelloWorld.bat
Способ запуска через командную строку приобретает ценность с ростом количества пакетных файлов. Если вы помните название и расширение нужного документа, вы откроете его даже когда забыли точную директорию.
Как создать BAT файл?
Эта тема разбита на 2 раздела, каждый из которых — ключевой при создании пакетного документа. Не зная основ и команд, нужных для формирования структуры, автоматизировать процесс работы невозможно.
Основы создания BAT файлов
Вы не сможете создать пакетный файл без изучения базовых команд. Каким бы он не был полезным и не помогал автоматизировать работу на ПК, непонимание основ станет серьезным препятствием. В этом разделе мы рассмотрим 5 базовых команд, которые вас в курс дела.
Базовые команды:
- title
Используется для создания заголовка. Отображается в верхней части окна командной строки. - echo
Режим вывода команд на экран. При включении, командная строка выведет на экран сообщение о совершенном действии. При отключении, соответственно, сообщения пропадут. Обратите внимание, что вам придется контролировать статус echo. Если команда активирована на строке 2 и вы решили отключить ее на строке 22, 20 промежуточных строк будут содержать включенный режим вывода команд. - pause
Используется для остановки процесса. - exit
Позволяет закрыть командную строку. - cls
Используется для очистки окна командной строки. - ::
Позволяет добавить комментарий к действию пакетного файла. Команда является пассивной и не влияет на общую работу документа.
Представленные выше команды — базовые и присутствуют во всех версиях Windows. Дополнительные команды появляются при установке соответствующего программного обеспечения. Например, если вы хотите автоматизировать задачи браузера Google Chrome, введите соответствующий код под названием chrome.
Используя эту информацию как фундамент для создания BAT файлов, вы можете автоматизировать любой процесс на ПК.
Руководство по созданию BAT файла
В этом разделе мы рассмотрим алгоритм создания пакетного файла, который подойдет для Windows 10, Windows 8.1, Windows 7 и даже для Windows XP.
1. Откройте Блокнот. При желании, воспользуйтесь альтернативой стандартному приложению — Notepad++.
2. С помощью команду echo off временно отключите комментарии, чтобы не засорять окно.
3. Введите заголовок title My First Bat File.
4. Добавьте комментарий This comment will not appear in the command prompt.
Следует отметить, что по умолчанию в командной строке отображается только английский язык. Тем не менее, комментарий может быть на любом другом. Он не будет отображаться в CMD и останется только в блокноте. Комментарий — ваша личная заметка, чтобы не потеряться в коде.
5. Введите команду echo Test file executed.
6. Далее введите I am too lazy to write commands by myself.
7. И, наконец, команда paust, чтобы обозначить завершение процесса.
8. Сохраните документ, изменив формат с .txt на .bat.
Готовый пакетный файл имеет два вида:
В окне блокнота:

В окне командной строки:

Мониторинг систем с помощью BAT файла
В предыдущем разделе мы рассмотрели основы и самый примитивный вариант BAT файла. Хотя его возможности достаточно широки — полный функционал CMD. Давайте рассмотрим, как с помощью пакетного файла можно провести мониторинг систем компьютера.
Отчет об энергопотреблении:

1. Откройте Блокнот и создайте новый документ.
2. Введите команду powercfg /energy и перейдите к следующей строке.
3. Введите команду C:WINDOWSsystem32energy-report.html.
4. Сохраните документ с названием energyreport.bat.
Примечание:
Не забудьте изменить формат, иначе документ так и останется текстовым.
Важно:
BAT файлы категории POWERCFG откроются только в случае запуска от имени администратора.
Отчет о состоянии батареи:

1. Откройте Блокнот и создайте новый документ.
2. Введите команду powercfg /batteryreport и перейдите к следующей строке.
3. Введите команду C:WindowsSystem32battery-report.html.
4. Сохраните документ под названием batteryreport.bat.
Примечание:
Не забудьте изменить формат, иначе документ так и останется текстовым.
Важно:
BAT файлы категории POWERCFG откроются только в случае запуска от имени администратора.
Модификация BAT файлов
Каждый пакетный файл можно изменить, открыв его с помощью блокнота. Дальнейшая же работа с ним зависит целиком от вашей фантазии и понимания чего конкретно вы хотите от компьютера. Команды можно привязать практически к каждой его функции.
Автоматизация работы и мгновенное получение нужной информации неизменно сэкономит часы вашей жизни. На первый взгляд может показаться “Что тут такого, ведь можно открыть командную строку, ввести код и получить аналогичный результат”. И в своей сути вы окажетесь правы. Но на долгом промежутке времени и при работе в режиме “дедлайн” каждая минута может оказаться решающей.
Примените полученные знания на практике и убедитесь насколько простой стала повседневная работа с компьютером. Любая информация всего в двух кликах от вас.
Надеемся, статья оказалась полезной и помогла разобраться в том что такое BAT файлы и как их настраивать.
Похожие статьи про восстановление данных:
Дата: 11/12/2019
Теги: Windows, Диск, Компьютер, Ноутбук, Программа
Вы хотите продлить жизнь своего компьютера? Тогда для экономии системных ресурсов создавайте различные полезные программы и утилиты. Запустить их вы можете при помощи только одного командного файла.
Содержание
- Что такое bat-файл? Для чего он нужен
- Примеры bat-файлов
- Как открыть файл с расширением bat
- Как создать bat-файл в Windows? Последовательность действий
- Можно ли изменять bat-файл
- Нужно запустить bat-файл от имени администратора
- Почему bat-файл не запускается? Возможные причины
- Как создать файл с расширением bat: видео
Пользователи компьютеров с операционной системой Windows часто сталкиваются с файлами, которые имеют расширение .bat. Это так называемые командные файлы. Для чего они предназначены, как создаются и модифицируются, какие проблемы бывают у пользователей при работе с пакетными файлами?
Что такое bat-файл? Для чего он нужен
Bat файл – это текстовый файл с определённым набором символов, которые вводятся в командную строку. Запустив всего один файл, пользователь экономит время на выполнение большого количества действий. Такие файлы применяются для автоматизации часто повторяющих действий пользователя. Файл с расширением .bat называется пакетным (командным). На сленге пользователей он называется «батник».
Примеры bat-файлов
Существует множество полезных bat файлов, с помощью которых можно осуществлять управление системой компьютера, запуска вирусов, хищение персональных данных.
Примеры некоторых популярных исполняемых файлов:
- Удаление пустых папок и подпапок на компьютере с места запуска файла — for /f «usebackq delims=» %%d in (`«dir /ad/b/s | sort /R»`) do rd «%%d»
- Перенос информационных файлов в подпапки с указанием даты операции – SET FOLDER=%DATE:~-4%-%DATE:~3,2%-%DATE:~0,2%
SET ARCFOLDER=Z:_exchange%FOLDER%mkdir %ARCFOLDER% - Программирование задержки последующих команд на необходимое время – choice /N /T:y,%сек% > nul
- Запуск файла в свёрнутом окне — start /m /w %путьфайл%
Помните! При наличии в папке скрытых файлов с расширениями .db или .ini удаление папки невозможно.
Тысячи различных bat файлов помогают программистам и пользователям общаться с компьютером, находить выходы из самых разнообразных ситуаций, очищать систему от вирусов и вредоносных кодов. Процесс написания скриптов для пакетных файлов целиком и полностью зависит от фантазии пользователей.
Как открыть файл с расширением bat
Осуществив запуск подобного файла, можно открывать и закрывать множество программ. Некоторые из них не используются в более поздних версиях Windows.
Примеры задач, которые решаются с помощью запуска файла .bat:
1. Активизация одной или нескольких утилит, выполняющих функции внутри системы – таймер включения и отключения компьютера, автоматическое освобождение буфера обмена от устаревшей информации, организация точек доступа для Wi-Fi. Первой выполняется команда start «» путь_к_программе. При наличии пробелов необходимо заключить путь в кавычки start «» «C:Program Filesprogram.exe».
Далее следует указать параметры запуска start «» c:windowsnotepad.exe file.txt. В процессе запуска есть одна особенность. Если не использовать при указании имени командного файла сдвоенные кавычки, то выполнение команд может происходить неправильно.
2. Из уже открытого файла можно запустить ещё один, набрав команду call путь_к_файлу_bat параметры. Сведения о них находятся в другом bat файле: call file2.bat параметр1 параметр2 параметр3.
Для активации прочих программ используются следующие команды:
- echo %1
- echo %2
- echo %3
- pause
После всех осуществлённых операций на дисплее появляются все переданные параметры. Если не введен другой порядок операций, командное окно автоматически закрывается. Команда pause останавливает работу программы и закрывает операционное окно.
Как создать bat-файл в Windows? Последовательность действий
Наиболее простой способ создания bat файла – использование программы Блокнот (NotePad). После активации программы из панели «Стандартные» или при помощи команды C:Windowsnotepad.exe на страницу блокнота вносится или копируется код.
В блокноте NotePad файл должен храниться с расширением .bat. Необходимо тщательно проконтролировать, чтобы сохраняемый файл имел тип «Все файлы».
Важно! Если невозможно сохранить bat файл в определённой папке из-за отсутствия у пользователя прав администратора, на дисплее компьютера высвечивается сообщение «У вас нет разрешения на сохранение файлов в этом месте». Смените месторасположение файла на «Рабочий стол» или «Документы». После этого с помощью копирования перенесите его в нужное место на компьютере. Файл .bat создан.
Можно ли изменять bat-файл
Для изменения различных параметров файлы с расширением .bat можно редактировать. Этого можно достичь несколькими способами.
Первый. Открыть контекстное меню и выбрать команду Изменить. Необходимые правки вносятся в файл в любом текстовом редакторе, установленном на компьютер.
Второй. Также осуществляется с использованием NotePad. Необходимо открыть «Проводник», найти файл и перетащить его мышью в рабочую область.
Третий. Зайти в Блокнот, в меню «Файл» найти искомую папку с пакетным файлом.
Далее – изменить опцию показа фалов так, чтобы было активно «Все фалы». После этого можно открывать файл и редактировать, меняя нужные параметры и команды.
Помните! При использовании любого из вышеуказанных способов редактирования конечный файл необходимо обязательно сохранить с применением расширения «Все файлы». В противном случае компьютер сохранит модифицированный файл как текстовый — *.txt.
Нужно запустить bat-файл от имени администратора
Для запуска файла от имени администратора необходимо сделать правый клик по имени и выполнить команду «Запустить от имени администратора».
Есть несколько иных способов запуска командного файла.
1. После нажатия кнопки ПУСК (WIN или комбинация Ctrl+Shift+Esc) необходимо:
- переключиться на латиницу и набрать на клавиатуре команду .bat.
- выбрать исполняемый файл *.exe.
- запустить файл командой «Запуск от имени администратора»
2. Открыть диспетчер задач (Ctrl + Shift + Esc или Ctrl + Alt + Delete), на вкладке «Процессы» выбрать команду «Отображать процессы всех пользователей». В меню «Файл» комбинацией клавиш Ctrl + Клик левой кликнуть на вкладку «Новая задача», затем нажать Выполнить.
3. При включённом отображении типов файлов можно создать файл *.txt, назвать его по своему усмотрению и сменить расширение на .bat.
Почему bat-файл не запускается? Возможные причины
Наиболее вероятные причины отсутствия реакции ЭВМ на исполнение командного файла с расширением .bat или некорректной его работы после запуска:
- неправильное прописывание команд в скриптах
- некорректное использование знаков препинания
В большинстве случаев это происходит при неосторожной смене раскладки клавиатуры с латинской на русскую. Командные файлы не воспринимают кириллицу. Те места, где в скрипте появляется русский шрифт, для ЭВМ непонятны. Вполне естественно, меняется путь исполнения bat файла.
Как создать файл с расширением bat: видео
Видеоурок по созданию файла с расширением .bat смотрите здесь: