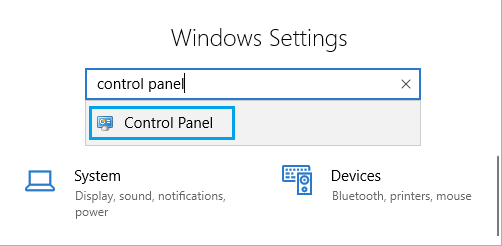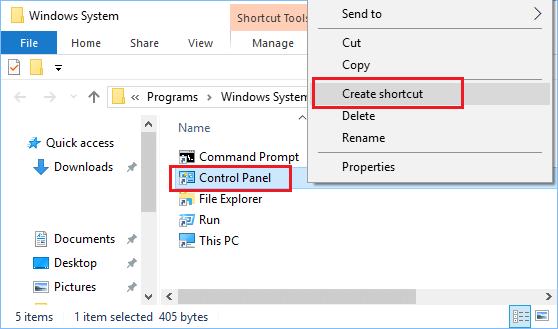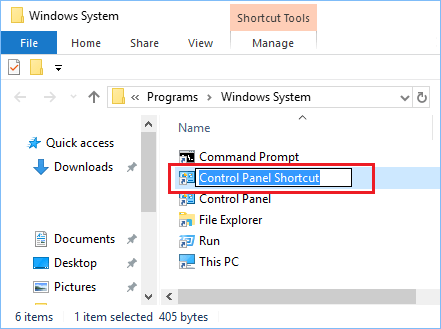С помощью панели управления можно менять параметры в Windows. Используя эти параметры, можно управлять внешним видом и работой Windows, а также настраивать Windows в соответствии со своими потребностями.
Открытие панели управления
|
В Windows 10 |
Чтобы получить доступ к дополнительным параметрам, введите панель управления в поле поиска на панели задач, а затем в списке результатов выберите Панель управления. |
|
В Windows 8.1 и Windows RT 8.1 |
Проведите пальцем от правого края экрана и нажмите Поиск (если используется мышь, переместите указатель в правый верхний угол экрана, затем вниз и выберите Поиск), в поле поиска введите панель управления, а затем в списке результатов выберите Панель управления. |
|
В Windows 7 |
Нажмите кнопку «Пуск» и выберите пункт Панель управления. |
Поиск элементов панели управления
Работа на панели управления:
-
Использование поиска. Чтобы найти необходимую настройку или задачу, введите слово или фразу в поле поиска. Например, введите «звук», чтобы найти настройки для звуковой карты, системных сигналов, а также значок громкости на панели задач.
-
Обзор. На панели управления можно выбирать различные категории (например, «Система и безопасность», «Программы» или «Специальные возможности») и просматривать часто используемые задачи для каждой категории. В разделе Просмотр можно выбрать категорию Крупные значки или Мелкие значки для просмотра списка всех элементов панели управления.
Советы:
-
Если вы просматриваете панель управления в виде значков, можно быстро найти элемент из списка, введя первую букву названия этого элемента. Например, чтобы найти элемент «Клавиатура», введите К, и первым в списке элементов на панели управления, название которого начинается с буквы «К», будет «Клавиатура».
-
Кроме того, для прокрутки списка значков панели управления можно использовать клавиши со стрелками (СТРЕЛКА ВВЕРХ, ВНИЗ, ВЛЕВО и ВПРАВО).
-
Если вы не можете найти параметр на панели управления, нажмите кнопку Пуск , > Параметры . Многие возможности панели управления теперь доступны в настройках .
Нужна дополнительная помощь?
Содержание
- Способ 1: Меню «Пуск»
- Способ 2: Окно «Выполнить»
- Способ 3: Консоль
- Способ 4: «Параметры»
- Способ 5: Контекстное меню кнопки «Пуск»
- Способ 6: Создание ярлыка
- Вопросы и ответы
Способ 1: Меню «Пуск»
Первый, и самый логичный метод открыть всем известное приложение, заключается в использовании встроенного в меню «Пуск» поиска. Через него вы можете открыть как «Программы и компоненты», так и его отдельное окно «Компоненты».
- Итак, для открытия основного окна «Программы и компоненты» вызовите меню «Пуск» и напишите «Панель управления».
- Откройте приложение, где в зависимости от типа просмотра рассматриваемый элемент называется по-разному. Если это «Категория», то нажимайте на «Удаление программы».
- А если «Значки» — то на «Программы и компоненты».
- Внутри нового окна в основной части вы увидите список установленных приложений, а на панели слева — дополнительные элементы, среди которых будут и «Компоненты Windows».
- «Компоненты Windows» можно открыть и отдельно, начав набирать название этого окна в «Пуске». Нужный вариант называется «Включение или отключение компонентов Windows».

Способ 2: Окно «Выполнить»
Запустить приложения можно и через ввод команд. Метод подойдет не всем, но актуален, если вы привыкли взаимодействовать с системой именно командами.
- Нажмите клавиши Win + R для вызова окна «Выполнить». Сюда в нашем случае можно ввести одну из двух команд. Чтобы открыть само окно «Программы и компоненты», напишите
appwiz.cplи нажмите Enter. - Для открытия лишь только окна «Компоненты Windows» используйте команду
optionalfeatures.


Способ 3: Консоль
Тем, кто чаще работает с консолью, можно вызывать нужные приложения прямо отсюда.
- Запустите «Командную строку», найдя ее по названию в «Пуске», или кликните ПКМ по кнопке «Пуск» и выберите вариант «Терминал Windows».
- Команды будут такими же, как в предыдущем способе:
appwiz.cpl— для запуска «Программы и компоненты». - И
optionalfeatures— для запуска «Компоненты Windows».


Способ 4: «Параметры»
Своеобразной заменой «Панели управления» является приложение «Параметры». Оно тоже позволяет просмотреть список установленного софта, а также некоторые компоненты.
- Откройте «Параметры» через «Пуск».
- Для отображения списка установленного ПО переключитесь на вкладку «Приложения» и щелкните по разделу «Приложения и возможности».
- Тут будет расположен список всего софта, который вы точно так же сможете отсортировать, посмотреть некоторые сведения и удалить.
- Чтобы просмотреть «Компоненты Windows», нужно выбрать другой раздел — «Дополнительные компоненты».
- Появится список некоторых системных элементов, а если прокрутить страницу вниз, появится ссылка «Другие компоненты Windows». Нажатие по ней откроет привычное окно с названием «Компоненты Windows».

Способ 5: Контекстное меню кнопки «Пуск»
Если нажать правой кнопкой мыши по «Пуску», отобразится дополнительное меню, среди которых будет пункт «Приложения и возможности». Нажатие по нему сразу же откроет нужный раздел приложения «Параметры», через который вы увидите все программы на вашем компьютере, а также сможете переключиться в раздел с «Компонентами Windows» так же, как было показано в предыдущем способе.

Способ 6: Создание ярлыка
При необходимости часто открывать «Приложения и компоненты», можно либо закрепить это приложение в «Пуске», либо создать ярлык на рабочем столе. Для реализации последней упомянутой задачи выполните следующее:
- Кликните правой кнопкой мыши по пустому месту на рабочем столе и выберите пункт «Создать» > «Ярлык».
- В новом окне в единственное доступное поле введите
appwiz.cplи щелкните по «Далее». - Имя ярлыка впишите любое, на ваше усмотрение, и нажмите «Готово».
- Теперь вы сможете запускать приложение прямо с рабочего стола.
- То же самое можно сделать и с «Компонентами Windows», если вам нужно именно это приложение. Для этого в поле ввода команды напишите
optionalfeatures.
Для удобства в будущем можете поменять значок ярлыка на другой, более удобный.
Еще статьи по данной теме:
Помогла ли Вам статья?
Содержание
- 3 способа открыть панель управления в Windows 10
- Как открыть панель управления
- Как открыть панель управления в Windows 10
- Способ 1. Через поиск в Пуске
- Способ 2. Через окно Выполнить
- Способ 3. Через командную строку
- Способ 4. Через диспетчер задач
- Как открыть панель управления в Windows 8 или 8.1
- Как открыть панель управления в Windows 7, Vista или XP
- Как в Windows 10 открыть панель управления
- Находим панель управления через поиск
- Закрепляем панель управления на панели задач или начальном экране
- Создаем ярлык панели управления на рабочем столе
- Windows 10: как зайти в панель управления через Пуск
- Через «Выполнить» или командную строку
- Как открыть Панель управления в Windows 10
- Коротко о старой Панели управления
- Как открыть Панель управления с помощью поиска Windows
- Как открыть Панель управления с помощью стартового меню
- Как открыть Панель управления с помощью команды Выполнить
- Как открыть Панель управления с помощью Параметров
- Как закрепить Панель управления на панели задач
- Как создать ярлык Панели управления
- Как запустить Панель управления в Windows 10 — 10 способов
- Как зайти в Панель управления Windows 10 из окна «Выполнить»
- Как вызвать панель управления в Windows 10 из поиска
- Как включить Панель управления в Windows 10 из меню «Пуск»
- Как запустить Панель управления из командной строки Windows 10
- Как запустить Панель управления Windows 10 в Windows PowerShell
- Запуск приложения Панель управления из системной папки Windows
- Как создать значок для запуска панели управления в настройках Windows 10
- Создание ярлыка приложения на Рабочем столе
- Запуск Панели управления при помощи горячих клавиш
- Открытие Панели управления из Проводника
- Выводы статьи
3 способа открыть панель управления в Windows 10
После перехода с Windows 7 на Windows 10 почти у всех пользователей стал возникать резонный вопрос: «Как добраться до панели управления?». В интерфейсе Windows 10 были сделаны значительные изменения, которые перевернули все алгоритмы и шаблоны взаимодействия пользователя с этой операционной системой. За несколько лет использования привычного меню «Пуск» в Windows XP и 7 все привыкли к последовательности действий «Пуск > Панель управления».
Открыть «Панель управления» в Windows 10 можно тремя способами:
1. Перейдите в поле поиска на панели задач и начните вводить «Панель управления». Windows выполнит поиск и откроет приложение панели управления.
Если на панели задач нет поля «Поиск», то нажмите на значок в виде лупы. В случае отсутствия на панели задач поля поиска и значка лупы, их необходимо включить: щелкните правой клавишей мыши по панели задач, в контекстном меню выбирите Поиск > Показать поле поиска.
2. Откройте найденный элемент или выбирите другой доступный вариант взаимодействия:
Если вы часто используете панель управления выберите «Закрепить на панели задач». Затем вы можете легко запустить его с панели задач.
Вы также можете создать ярлык панели управления на рабочем столе.
1. Кликните правой клавишей мыши в пустом месте рабочего стола
2. Выбирите пункт «Персонализация«
3. В открывшемся окне выбирите вкладку «Темы» и кликните по ссылке «Параметры значков рабочего стола«.
4. В окне «Параметры значков рабочего стола» отметьте галочкой пункт «Панель управления» и нажмите «ОК».
Теперь на вашем рабочем столе всегда будет значок «Панели управления»
Этот способ самый быстрый при условии, что вы хорошо владеете клавиатурой. Системные администраторы очень часто пользуются окном «Выполнить», чтобы запускать элементы управления Windows так как это быстрей, чем добираться до них водя курсором по экрану и кликая мышкой.
Команду «control» также можно запустить из командной строки или окна PowerShell.
Можно было бы ограничится описанием одного способа, но у всех разные взгляды на удобство. Кому-то удобней один раз закрепить значек на рабочем столе или панели задач, а другие предпочтут использовать окно «Выполнить». Выбор за вами.
Источник
Как открыть панель управления
Другие апплеты могут использоваться для изменения настроек сети, настройки пространства хранения, управления настройками дисплея и многого другого. Вы можете увидеть, что они все делают в нашем списке апплетов панели управления.
Итак, прежде чем вы сможете внести какие-либо из этих изменений в Windows, вам нужно открыть панель управления. К счастью, это очень легко сделать — по крайней мере, в большинстве версий Windows.
Способ открытия панель управления, отличается в разных версиях Windows. Ниже приведены шаги где найти панель управления для Windows 10, Windows 8 или Windows 8.1 и Windows 7, Windows Vista или Windows XP.
Как открыть панель управления в Windows 10
Способ 1. Через поиск в Пуске
Способ 2. Через окно Выполнить
Способ 3. Через командную строку
Способ 4. Через диспетчер задач
Как открыть панель управления в Windows 8 или 8.1
К сожалению, Microsoft затруднила доступ к панели управления в Windows 8. Они немного упростили в Windows 8.1, но все еще слишком сложны.
Если вы используете клавиатуру, ярлык WIN + X вызывает меню Power User, которое имеет ссылку на панель управления. В Windows 8.1 вы также можете щелкнуть правой кнопкой мыши кнопку «Пуск», чтобы вызвать это удобное меню быстрого доступа.
Windows 8 переключится на рабочий стол и откроет панель управления.
Как открыть панель управления в Windows 7, Vista или XP
Windows 7 или Vista: если вы не видите панель управления в списке, ссылка может быть отключена как часть настройки меню «Пуск». Вместо этого введите control в поле поиска в нижней части меню «Пуск», а затем нажмите «Панель управления», когда оно появится в списке выше.
Windows XP: если вы не видите опцию « Панель управления», меню «Пуск» может быть установлено на «классический» или ссылка может быть отключена как часть настройки. Попробуйте «Пуск» > «Настройка» > «Панель управления» или выполните управление из поля «Выполнить».
Во всех трех версиях Windows сгруппированное представление отображается по умолчанию, но не сгруппированное представление предоставляет все отдельные апплеты, облегчая их поиск и использование.
Источник
Как в Windows 10 открыть панель управления
Рассказываем, как на Windows 10 перейти в панель управления и получить доступ к полезным утилитам системы.
В Windows 7 все было относительно просто и понятно — обычное линейное меню без странных плиток и потайных разделов. В «десятке» ситуация изменилась — на виду у пользователей оставили только самое нужное, а все системные настройки спрятали глубоко в параметрах Виндовс. На самом деле не все так плохо, и если знать, как вызвать панель управления в Windows 10, можно самостоятельно задать любые параметры системы.
Находим панель управления через поиск
Пожалуй, самый простой и банальный способ включения панели управления.
Закрепляем панель управления на панели задач или начальном экране
Чтобы каждый раз не искать нужное меню, вы можете закрепить панель управления на панели задач или сделать ее одной из плиток в меню «Пуск».
Для этого на этапе поиска, перед тем как зайти в панель, кликните по ее иконке правой кнопкой мыши. Вы увидите три пункта: «Открыть папку с файлом», «На начальный экран» и «Закрепить на панели задач». Первый откроет раздел, второй добавит новый пункт в плитки «Пуска», а третий — разместит значок панели управления на панели задач. Мы советуем выбрать последний вариант — вряд ли вы будете пользоваться этим меню каждый день, поэтому не стоит лишний раз засорять «Пуск».
Если все-таки решили сделать новую плитку, ее можно легко скрыть.
Создаем ярлык панели управления на рабочем столе
Зная, как найти панель управления в Windows 10, можно просто сделать соответствующий ярлык на рабочем столе и всегда иметь доступ к нужным настройкам.
Windows 10: как зайти в панель управления через Пуск
Перейти к панели управления можно стандартным путем — также, как и в Windows 7.
Через «Выполнить» или командную строку
Откройте утилиту «Выполнить» — для этого можно использовать комбинацию клавиш [Win]+[R] или задать в строке поиска название программы.
Источник
Как открыть Панель управления в Windows 10
В случае, если вам интересно, то старая Панель управления доступна и в Windows 10, и нам известно несколько способов как открыть ее.
 Коротко о старой Панели управления
Коротко о старой Панели управления
В попытках приучить пользователей пользоваться новой функцией Параметры, Microsoft спрятал Панель управления так, что теперь пользователям сложно ее найти и открыть в Windows 10.
Тем не менее, не каждая настройка операционной системы Windows переехала в Параметры, оттого и возникает настоятельная потребность все-таки найти и использовать старую Панель управления в Windows 10.
Как упоминалось выше, все еще возможно открыть Панель управления в Windows 10, и мы перечислим различные способы, как можно это сделать.
Чтобы облегчить доступ к Панели управления, можно будет закрепить ее на панели задач или сделать ярлык на рабочем столе.
Как открыть Панель управления с помощью поиска Windows
Самый легкий способ открыть Панель управления в Windows 10 – это использовать поисковую строку, которая находится в левом нижнем углу экрана.
Как открыть Панель управления с помощью стартового меню
Как открыть Панель управления с помощью команды Выполнить
Вы также можете использовать командную строку Выполнить для того, чтобы открыть Панель управления в Windows 10.
Примечание: Вы также можете использовать сочетание клавиш Win + R для того, чтобы открыть командное окно Выполнить.
Как открыть Панель управления с помощью Параметров
Примечание: Вы также можете использовать сочетание клавиш Win + I для того, чтобы открыть Параметры.
На экране Параметров наберите Панель управления в поисковой строке и в результатах поиска выберите Панель управления.
Как закрепить Панель управления на панели задач
Чтобы сделать доступ к Панели управления легким, вы можете добавить Панель управления в стартовое меню или на панель задач.
Затем кликните на Закрепить на панели задач для того, чтобы добавить ярлык Панели управления на панель задач.
Как создать ярлык Панели управления
Другим способом сделать Панель управления легкодоступной – это создать ее ярлык на рабочем столе.
В контекстном меню кликните на Перейти к расположению файла.
На следующем экране сделайте правый клик на Панель управления и далее на Создать ярлык.
После того, как ярлык будет создан, переименуйте его и перетащите на рабочий стол.
Как только ярлык станет доступен на рабочем столе, вы сможете открыть Панель управления двойным кликом по ярлыку.
Источник
Как запустить Панель управления в Windows 10 — 10 способов
При работе на компьютере бывают ситуации, когда пользователю необходимо открыть Панель управления в Windows 10, для выполнения настроек операционной системы. Возникает вопрос, а где находится Панель управления в Windows 10, потому что сейчас обнаружить классическое приложение не так просто.
Дело в том, что Microsoft — разработчик операционной системы Windows 10, постепенно убирает приложение Панель управления из системы. Приложение «Параметры», куда постепенно перемещаются все функции для управления системой, становится заменой классической панели управления.
Например, пункта «Панель управления» больше нет в контекстном меню «Пуск», вызываемом правой кнопкой мыши, поэтому обнаружить приложение не всегда просто и очевидно.
В приложении «Параметры» пока нет всех системных настроек, бывает непонятно, где искать нужную опцию. Панель управления по-прежнему востребована, поэтому у пользователей возникают вопросы, как найти панель управления в Windows 10.
В Панели управления собраны необходимые инструменты для настройки параметров операционной системы Windows. Отсюда можно получить быстрый доступ к необходимым функциям и инструментам.
Из этой статьи вы узнаете, где в Windows 10 находится панель управления, получите инструкции для открытия классического приложения разными способами: включение инструмента при помощи выполнения команд, несколько способов создания значка или ярлыка приложения для запуска, расположенного в удобном месте.
Практически все способы, описанные в этом руководстве, кроме связанных непосредственно с особенностями интерфейса Windows 10, работают в операционных системах Windows 7, Windows 8, Windows 8.1.
Как зайти в Панель управления Windows 10 из окна «Выполнить»
Сначала разберем способ запуска Панели управления при помощи выполнения команды из диалогового окна «Выполнить».
После этого, откроется окно «Панель управления».
Для удобства пользователя, можно переключить режим отображения панели. В параметре «Просмотр» выберите одну из опций: «Категория», «Крупные значки» или «Мелкие значки».
Как вызвать панель управления в Windows 10 из поиска
Довольно простой способ запуска панели управления: использование функции поиска в операционной системе Windows 10. При данном способе можно не только запустить приложение, но и выбрать опции для более удобного открытия панели управления на компьютере в дальнейшем.
Откройте приложение, кликнув мышкой по результату поиска, или нажмите «Открыть» в дополнительной информационной области.
Разверните список для просмотра различных вариантов, которые можно применить для классического приложения:
При переходе к расположению файла откроется окно Проводника с ярлыком Панели управления. Вы можете скопировать ярлык на Рабочий стол или в другую папку, для более удобного запуска панели управления.
После закрепления панели управления на начальном экране, в меню «Пуск» появится плитка «Панель управления». После нажатия на плитку происходит запуск приложения.
Для того, чтобы панель управления Windows всегда была под рукой, необходимо закрепить классическое приложение на Панели задач. После этого, вы сможете быстро запустить приложение, щелкнув по его значку на Панели задач.
Как включить Панель управления в Windows 10 из меню «Пуск»
Не все знают, что возможен запуск панели управления из меню «Пуск». Майкрософт убрала панель управления в меню «Пуск» из меню правой кнопки мыши, но она осталась в служебных программах.
Войти в классическое приложение по-прежнему можно из списка установленных программ в меню «Пуск»:
Как запустить Панель управления из командной строки Windows 10
Один из вариантов открытия панели управления: выполнение команды из утилиты Командная строка.
Как запустить Панель управления Windows 10 в Windows PowerShell
В Windows 10, при настройках по умолчанию, вместо командной строки отображается системное средство Windows PowerShell, которое рекомендуют использовать вместо командной строки Windows.
Запуск приложения Панель управления из системной папки Windows
Панель управления можно запустить непосредственно из системной папки Windows. Этим способом можно воспользоваться, если на компьютере не работают другие варианты запуска приложения.
Откройте Проводник, пройдите по пути:
Из папки «System32» запустите приложение «control.exe».
Как создать значок для запуска панели управления в настройках Windows 10
Сейчас мы создадим значок для запуска панели управления из настроек операционной системы.
Создание ярлыка приложения на Рабочем столе
Сейчас мы создадим ярлык для запуска Панели управления на Рабочем столе или в любой другой удобной папке.
На Рабочем столе появится ярлык, при помощи которого можно запустить панель управления.
Запуск Панели управления при помощи горячих клавиш
Для того, чтобы не кликать по ярлыку приложения мышкой, панель управления можно запустить с помощью «горячих» клавиш клавиатуры.
Теперь вы сможете открывать окно панели управления при помощи клавиш клавиатуры.
Открытие Панели управления из Проводника
Можно открыть панель управления непосредственно в Проводнике Windows. Сделать это можно следующим способом:
Выводы статьи
Майкрософт, разработчик Windows 10, постепенно убирает элементы классической панели управления из операционной системы, взамен используется приложение «Параметры». Многие системные функции еще остались в приложении Панель управления. В статье рассказано, как открыть панель управления в Windows 10 разными способами: из настроек системы, после выполнения команд, созданием значка или ярлыка для запуска приложения.
Источник
Окно «Приложения и компоненты» является эквивалентом настроек «Программы и компоненты» из традиционной Панели управления. Версия настроек похожа на основную утилиту удаления, где вы можете удалить как приложения UWP (установленные из Магазина Microsoft), так и обычные настольные приложения. Инструмент также включает параметры сброса и устранения неполадок для приложений UWP.
Инструмент «Удалить» в «Настройках» очень необходим, потому что вы не можете удалять приложения UWP через «Программы и компоненты». Таким образом, «Приложения и функции» — это важная утилита, которую многим пользователям, по крайней мере, нужно будет открывать и использовать время от времени. Проверять Медленно загружаются приложения из Microsoft Store? Лучший способ улучшить это.
Вот различные способы открытия приложений и компонентов в Windows 11.
1. Как открыть «Приложения и функции» через «Настройки»
Первый метод — это медленный способ добраться до окна «Приложения и функции», но он простой. Это включает в себя ручную навигацию по настройкам для доступа к инструменту. Хотя это не лучший метод, вот как вы можете открыть приложения и функции в настройках:
- Нажмите кнопку «Пуск» и щелкните значок «Настройки» (шестеренка) в левой части меню, чтобы открыть «Настройки».
- Щелкните вкладку Приложения в левой части окна.
- Найдите Приложения и функции Чтобы получить доступ к этому деинсталлятору.
Инструмент поиска в Windows 11 похож на средство запуска приложений, в котором вы можете находить и открывать приложения, настройки и инструменты панели управления. Таким образом, этот инструмент дает нам более прямой способ разблокировать приложения и функции. Вы можете открыть его с помощью окна поиска, выполнив следующие действия:
- Нажмите горячую клавишу Win + S для открытия поиска Windows.
- Тип приложения и функции Внутри окна поиска, чтобы найти инструмент удаления.
- Нажмите на соответствующий результат для «Приложения и функции» в утилите поиска.
3. Как открыть «Приложения и функции» с помощью диалогового окна «Выполнить»
Вы можете открывать различные страницы настроек, вводя их URL-адреса в диалоговом окне «Выполнить». URI — это единый идентификатор ресурса, который является своего рода специальной командой для каждой страницы настроек. Вот как открыть инструмент с помощью диалогового окна «Выполнить», введя его URI:
- Чтобы быстро перейти к диалогу «Выполнить», нажмите горячую клавишу Win + R распределитель.
- Вы должны ввести следующую команду в поле открыть:
ms-settings:appsfeatures
- Нажмите кнопку «ОК», чтобы просмотреть приложения и функции в настройках.
4. Как открыть «Приложения и функции» с помощью проводника
Проводник не содержит ссылок для навигации, которые можно выбрать для доступа к приложениям и функциям. Однако вы все равно можете открыть инструмент удаления в настройках, используя адресную строку, выполнив следующие действия:
- Нажмите на ярлык Проводника (значок папки) на панели задач или нажав на ярлык Win + E чтобы достичь этого.
- Удалите текущий путь в адресной строке проводника.
- Вы должны ввести следующую команду в адресной строке пути к папке:
ms-settings:appsfeatures
- Нажмите на Enter Чтобы открыть «Приложения и функции».
Проверять Как упростить и убрать беспорядок в облачном хранилище.
5. Как открыть «Приложения и функции» с помощью терминала
В Windows есть командная строка и средство запуска команд PowerShell, с помощью которых вы можете открывать приложения и функции таким же образом. Вы можете использовать оба интерфейса в Терминале Windows. Вот как открыть приложения и функции с помощью PowerShell или командной строки в терминале Windows:
- Нажмите на Win + X Чтобы открыть меню быстрых ссылок.
- Выберите ярлык терминала Windows.
- Нажмите на Ctrl + Shift + 1 Чтобы отобразить PowerShell или Ctrl + Shift + 2 Отображает командную строку в терминале Windows. Введите эту команду в PowerShell или командной строке:
start ms-settings: appsfeatures
- Нажмите на Enter Для выполнения команды откройте «Приложения и возможности».
6. Как открыть «Приложения и функции» через меню быстрой ссылки
Меню «Быстрая ссылка» в Windows 11 включает около 15 полезных ярлыков, один из которых открывает «Приложения и функции». Чтобы получить доступ к этому меню, нажмите на ярлык Win + X. Затем выберите в этом меню пункт «Приложения и функции».
7. Как открыть «Приложения и функции» с помощью ярлыка на рабочем столе
Поскольку приложения и функции являются таким важным инструментом, имеет смысл добавить ярлык на рабочий стол, чтобы его было легко открывать. Ярлык сделает страницу настроек доступной почти мгновенно. Вы можете создать ярлык «Приложения и функции» на рабочем столе, используя URI следующим образом:
- Щелкните в любом месте рабочего стола Windows правой кнопкой мыши и выберите Новое.
- Найдите Сокращение чтобы открыть окно мастера.
- Введите следующее в поле «Создать расположение элемента для мастера ярлыков» и нажмите «Далее»:
explorer.exe ms-settings:appsfeatures
- Удалите заголовок ярлыка по умолчанию и введите Приложения и возможности в текстовом поле.
- Найдите окончание Чтобы добавить ярлык для приложений и функций.
- Дважды щелкните ярлык «Приложения и функции» на рабочем столе, чтобы открыть инструмент удаления.
Ярлык «Приложения и функции» будет иметь значок папки по умолчанию. Чтобы выбрать лучшую альтернативу, щелкните правой кнопкой мыши ярлык «Приложения и функции» на рабочем столе и выберите Свойства -> Изменить значок. Введите этот путь в поле поиска значков и нажмите Enter:
%SystemRoot%System32SHELL32.dll
Затем вы можете выбрать другой значок из множества вариантов системы. Выберите там значок и нажмите кнопку ОК. Нажмите «Применить», чтобы сохранить новый значок.
8. Как открыть «Приложения и возможности» с помощью панели задач и «Меню Пуск»
Панель задач лучше всего использовать с важными ярлыками, потому что она остается видимой, когда окна открыты над рабочим столом. Вы также можете открыть приложения и функции с панели задач, добавив туда ярлык. Создайте ярлык на рабочем столе, как описано в методе XNUMX. Затем щелкните правой кнопкой мыши этот ярлык, чтобы выбрать Показать дополнительные параметры -> Закрепить на панели задач.
Вы также заметите пункт меню «Установить» в классическом меню. Выберите «Закрепить на начальном экране», если вы предпочитаете, чтобы там был ярлык «Приложения и функции». Затем вы можете открыть этот инструмент, щелкнув закрепленный ярлык в верхней части списка. Проверять Как настроить панель задач Windows: полное руководство.
9. Как открыть «Приложения и функции» с помощью горячей клавиши
Сочетание клавиш для «Приложения и функции» поставит этот деинсталлятор прямо у вас под рукой. Вы можете легко настроить пользовательскую горячую клавишу, чтобы открыть этот инструмент без дополнительных приложений. Это шаги настройки горячих клавиш:
- Добавьте ярлык «Приложения и компоненты» на рабочий стол, как показано в способе XNUMX.
- Щелкните правой кнопкой мыши значок «Приложения и компоненты» на рабочем столе и выберите пункт контекстного меню. ئصائص.
- Нажмите на горячую клавишу, чтобы активировать текстовый курсор.
- Нажмите A (для приложений), чтобы создать комбинацию клавиш Ctrl + Shift + A.
- Найдите Ok Чтобы сохранить сочетание клавиш.
- Теперь нажмите Ctrl + Shift + A Чтобы открыть «Приложения и функции» с помощью новой горячей клавиши. Это сочетание клавиш всегда будет работать, пока вы не очистите его ярлык на рабочем столе.
Проверять Как переместить установленные приложения и программы в Windows.
Откройте «Приложения и функции», чтобы управлять своими приложениями.
Окно «Приложения и функции», вероятно, является наиболее важным инструментом настроек, который открывается в Windows 11. Вы можете получить доступ к этой странице несколькими способами, используя диалоговое окно «Выполнить», настройки, меню быстрой ссылки, инструмент поиска, проводник, терминал Windows и пользовательские ярлыки. Открытие страницы «Приложения и функции» с помощью пользовательского ярлыка — самый прямой способ получить доступ к этому деинсталлятору. Теперь вы можете открывать приложения и функции любым удобным для вас способом. Теперь вы можете просмотреть Как закрыть не отвечающие приложения в Windows.
«Программы и компоненты» – это одна из утилит, которая раньше была доступна через «Панель управления». До выхода Windows 10 данная утилита использовалась для удаления ПО, драйверов и обновлений Windows. Также здесь располагалась ссылка на утилиту для включения и отключения компонентов операционной системы Windows. Другими словами, «Программы и компоненты» являлись важной утилитой для управления компьютером и установленным софтом.
Но, с появлением Windows 10 большинство функций «Панели управления» были перемещены в новое меню «Параметры». Так произошло и з «Программами и компонентами».
В данной статье мы расскажем о том, где находятся «Программы и компоненты» в Windows 11 и Windows 10, а также как открыть данную утилиту.
Как открыть «Программы и компоненты» через меню «Параметры»
Windows 10
В последних версиях Windows 10 «Программы и компоненты» переехали в меню «Параметры», поэтому искать их нужно именно здесь. Для этого нужно открыть меню «Пуск» и перейти в «Параметры» (кнопка с шестеренкой) или воспользоваться комбинацией клавиш Win-i.
После открытия меню «Параметры» нужно открыть раздел «Приложения».
И перейти в подраздел «Приложения и возможности». Это и есть новое расположение «Программ и компонентов» в Windows 10. Здесь есть ссылка «Дополнительные компоненты», которая открывает новое меню для установки и удаления компонентов Windows. А если пролистать настройки вниз, то вы увидите список установленного ПО.
Список установленных программ можно сортировать по имени, размеру, дате установки и диску, есть встроенный поиск.
Для того чтобы удалить приложение нужно выделить его в списке и нажать на кнопку «Удалить».
Windows 11
Как и в Windows 10, в Windows 11 утилита «Программы и компоненты» доступна в меню «Параметры». Чтобы открыть меню «Параметры» в Windows 11 кликните правой кнопкой мышки по кнопке «Пуск» и выберите «Параметры» либо нажмите комбинацию клавиш Win-i.
В окне «Параметры» нужно открыть раздел «Приложения». Здесь доступно несколько подразделов. В подразделе «Приложения и возможности» можно просмотреть список установленных программ и удалить ненужные. А в «Дополнительные компоненты» — установить или удалить дополнительные компоненты Windows 11.
В подразделе «Приложения и возможности» доступен список установленных приложений с возможностью поиска и сортировки.
Для удаления программы нужно нажать на кнопку с тремя точками и выбрать пункт «Удалить».
Как открыть «Программы и компоненты» через «Панель управления»
На данный момент в Windows 11 и Windows 10 все еще доступны остатки «Панели управления» и там можно найти старые «Программы и компоненты». Но, в будущем, скорее всего, данную возможность удалят.
Для того чтобы открыть старые «Программы и компоненты» из «Панели управления» нужно нажать комбинацию клавиш Win-R и в открывшемся окне выполнять команду «appwiz.cpl».
В результате откроется старое окно утилиты «Программы и компоненты», которое выглядит почти также, как в Windows 7 и предыдущих версиях Windows.
Кроме этого, вы можете открыть саму «Панель управления». Для этого нужно нажать Win-R и выполнить команду «control».
После чего в окне «Панели управления» нужно кликнуть по ссылке «Удаление программы».
Так вы попадете в старое окно «Программ и компонентов».
Посмотрите также:
- Как открыть Панель управления NVIDIA
- Включение и отключение компонентов Windows 10
- Как добавить день недели на панель задач Windows 10
- Как открыть панель управления в Windows 10
- Как открыть Панель управления в Windows 11
Автор
Александр Степушин
Создатель сайта comp-security.net, автор более 2000 статей о ремонте компьютеров, работе с программами, настройке операционных систем.
Остались вопросы?
Задайте вопрос в комментариях под статьей или на странице
«Задать вопрос»
и вы обязательно получите ответ.
-
Небольшие технические трудности. В ближайшее время мы появимся в сети и сайт станет чуточку лучше
При работе на компьютере бывают ситуации, когда пользователю необходимо открыть Панель управления в Windows 10, для выполнения настроек операционной системы. Возникает вопрос, а где находится Панель управления в Windows 10, потому что сейчас обнаружить классическое приложение не так просто.
Дело в том, что Microsoft — разработчик операционной системы Windows 10, постепенно убирает приложение Панель управления из системы. Приложение «Параметры», куда постепенно перемещаются все функции для управления системой, становится заменой классической панели управления.
Например, пункта «Панель управления» больше нет в контекстном меню «Пуск», вызываемом правой кнопкой мыши, поэтому обнаружить приложение не всегда просто и очевидно.
В приложении «Параметры» пока нет всех системных настроек, бывает непонятно, где искать нужную опцию. Панель управления по-прежнему востребована, поэтому у пользователей возникают вопросы, как найти панель управления в Windows 10.
В Панели управления собраны необходимые инструменты для настройки параметров операционной системы Windows. Отсюда можно получить быстрый доступ к необходимым функциям и инструментам.

Из этой статьи вы узнаете, где в Windows 10 находится панель управления, получите инструкции для открытия классического приложения разными способами: включение инструмента при помощи выполнения команд, несколько способов создания значка или ярлыка приложения для запуска, расположенного в удобном месте.
Практически все способы, описанные в этом руководстве, кроме связанных непосредственно с особенностями интерфейса Windows 10, работают в операционных системах Windows 7, Windows 8, Windows 8.1.
Как зайти в Панель управления Windows 10 из окна «Выполнить»
Сначала разберем способ запуска Панели управления при помощи выполнения команды из диалогового окна «Выполнить».
- Нажмите на клавиши клавиатуры «Win» + «R».
- В окне «Выполнить», в поле «Открыть» введите команду «control» или «control panel» (без кавычек).
- Нажмите на клавишу «Enter».
После этого, откроется окно «Панель управления».
Для удобства пользователя, можно переключить режим отображения панели. В параметре «Просмотр» выберите одну из опций: «Категория», «Крупные значки» или «Мелкие значки».
Как вызвать панель управления в Windows 10 из поиска
Довольно простой способ запуска панели управления: использование функции поиска в операционной системе Windows 10. При данном способе можно не только запустить приложение, но и выбрать опции для более удобного открытия панели управления на компьютере в дальнейшем.
- На Панели задач нажмите на значок поиска (изображение лупы).
- В поле «Введите здесь текст для поиска» напишите «панель управления» (без кавычек).
- В результатах поиска откроется лучшее соответствие: классическое приложение «Панель управления».
Откройте приложение, кликнув мышкой по результату поиска, или нажмите «Открыть» в дополнительной информационной области.
Разверните список для просмотра различных вариантов, которые можно применить для классического приложения:
- Открыть — запуск панели управления.
- Перейти к расположению файла — открытие папки с ярлыком для запуска панели управления.
- Закрепить на начальном экране — закрепление панели управления на начальном экране в меню «Пуск».
- Закрепить на панели задач — закрепление панели управления на Панели задач.
При переходе к расположению файла откроется окно Проводника с ярлыком Панели управления. Вы можете скопировать ярлык на Рабочий стол или в другую папку, для более удобного запуска панели управления.
После закрепления панели управления на начальном экране, в меню «Пуск» появится плитка «Панель управления». После нажатия на плитку происходит запуск приложения.
Для того, чтобы панель управления Windows всегда была под рукой, необходимо закрепить классическое приложение на Панели задач. После этого, вы сможете быстро запустить приложение, щелкнув по его значку на Панели задач.
Как включить Панель управления в Windows 10 из меню «Пуск»
Не все знают, что возможен запуск панели управления из меню «Пуск». Майкрософт убрала панель управления в меню «Пуск» из меню правой кнопки мыши, но она осталась в служебных программах.
Войти в классическое приложение по-прежнему можно из списка установленных программ в меню «Пуск»:
- Нажмите на меню «Пуск» левой кнопкой мыши.
- Прокрутите список программ до папки «Служебные — Windows».
- Запустите приложение.

Как запустить Панель управления из командной строки Windows 10
Один из вариантов открытия панели управления: выполнение команды из утилиты Командная строка.
- Запустите командную строку, ведите команду «control» (без кавычек).
- Нажмите на клавишу «Enter».

Как запустить Панель управления Windows 10 в Windows PowerShell
В Windows 10, при настройках по умолчанию, вместо командной строки отображается системное средство Windows PowerShell, которое рекомендуют использовать вместо командной строки Windows.
- Щелкните правой кнопкой мыши по меню «Пуск».
- В открывшемся меню выберите «Windows PowerShell».
- В окне «Windows PowerShell» введите команду «control» (без кавычек), а затем нажмите на клавишу «Enter».

Запуск приложения Панель управления из системной папки Windows
Панель управления можно запустить непосредственно из системной папки Windows. Этим способом можно воспользоваться, если на компьютере не работают другие варианты запуска приложения.
Откройте Проводник, пройдите по пути:
C:WindowsSystem32
Из папки «System32» запустите приложение «control.exe».

Как создать значок для запуска панели управления в настройках Windows 10
Сейчас мы создадим значок для запуска панели управления из настроек операционной системы.
- Войдите в меню «Пуск», запустите приложение «Параметры».
- Откройте параметр «Персонализация».
- Войдите в раздел «Темы», а в опции «Сопутствующие параметры» нажмите на ссылку «Параметры значков рабочего стола».
- В окне «Параметры значков рабочего стола», во вкладке «Значки рабочего стола» поставьте флажок напротив пункта «Панель управления».
- Нажмите на кнопку «ОК».

Создание ярлыка приложения на Рабочем столе
Сейчас мы создадим ярлык для запуска Панели управления на Рабочем столе или в любой другой удобной папке.
- Щелкните правой кнопкой мыши по свободному месту на Рабочем столе.
- В контекстном меню выберите «Ярлык».
- В открывшемся окне «Создать ярлык», в поле «Укажите расположение объекта:» введите «control» (без кавычек), нажмите на кнопку «Далее».

- В следующем окне, в поле «Введите имя ярлыка:» добавьте любое имя, например, «Панель управления», а затем нажмите на кнопку «Готово».
На Рабочем столе появится ярлык, при помощи которого можно запустить панель управления.
Запуск Панели управления при помощи горячих клавиш
Для того, чтобы не кликать по ярлыку приложения мышкой, панель управления можно запустить с помощью «горячих» клавиш клавиатуры.
- Создайте ярлык для классического приложения, описанным выше способом.
- Щелкните правой кнопкой мыши по ярлыку, в контекстном меню нажмите на пункт «Свойства».
- В окне «Свойства: Панель управления», во вкладке «Ярлык» щелкните левой кнопкой мыши в поле «Быстрый вызов».
- Нажмите на клавиши, которые будут служить для запуска приложения.
Начните вводить «Ctrl» + «Alt», операционная система сама подставит свободную, незадействованную с данным сочетанием клавишу, в данном случае, эта клавиша «C».
Теперь вы сможете открывать окно панели управления при помощи клавиш клавиатуры.
Выводы статьи
Майкрософт, разработчик Windows 10, постепенно убирает элементы классической панели управления из операционной системы, взамен используется приложение «Параметры». Многие системные функции еще остались в приложении Панель управления. В статье рассказано, как открыть панель управления в Windows 10 разными способами: из настроек системы, после выполнения команд, созданием значка или ярлыка для запуска приложения.
Источник






























 Коротко о старой Панели управления
Коротко о старой Панели управления